- Global
- 中国

FBK25 Беспроводная клавиатура
Цвет:
|
|
|
|
|
Универсальная компактная клавиатура, с помощью которой вы можете вводить любые данные и обмениваться сообщениями на всех используемых устройствах: Windows, Mac, Chrome OS, Android, iPad, iPhone и др.
- ОСОБЕННОСТИ
- ХАРАКТЕРИСТИКИ
-

Bluetooth /2.4 ГГц
Bluetooth /2.4 ГГц
-

Переключение между 4 устройствами
Switch up to 4 Devices
-

Переключение между ОС
Operating System Swap
-

Ультратонкие клавиши
Ultra-Slim Keycap Structure.png
-

Двухсекционный компактный размер
2-Section Compact Size.png
-

Кнопка питания
OnOff Power Switch.png
-
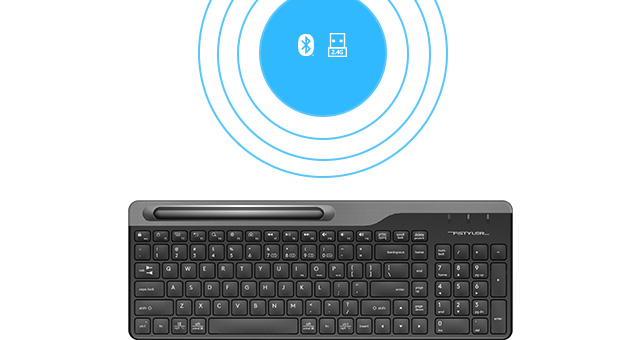
Два-в-одном
Клавиатура поддерживает два режима подключения — по беспроводной технологии Bluetooth и с помощью USB-ресивера 2,4 ГГц, и работает на удалении до 10 м, обеспечивая быструю передачу данных без задержек.
-
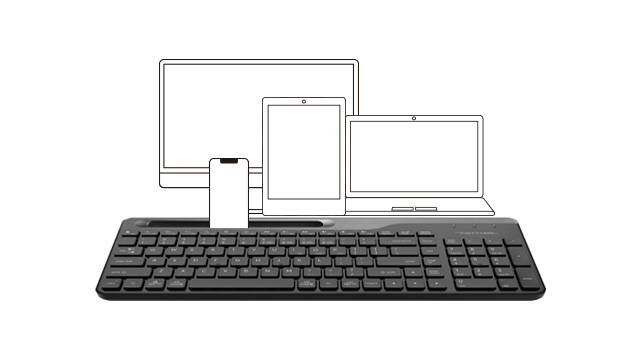
Переключение между устройствами
Подключайте до четырех устройств одновременно и мгновенно переключайтесь между ними.
-
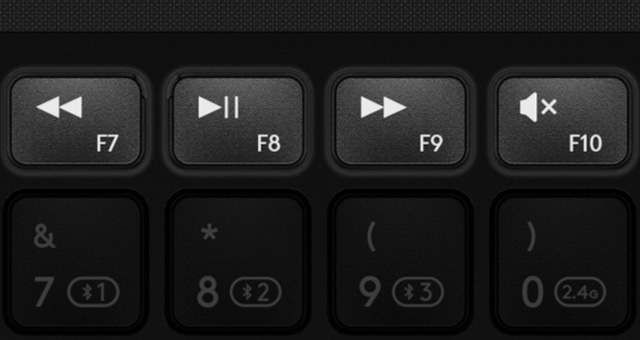
Горячие клавиши в одно нажатие
Быстрый доступ к 12 мультимедийным и интернет-функциям с помощью комбинаций клавиш FN + F1-F12.
-
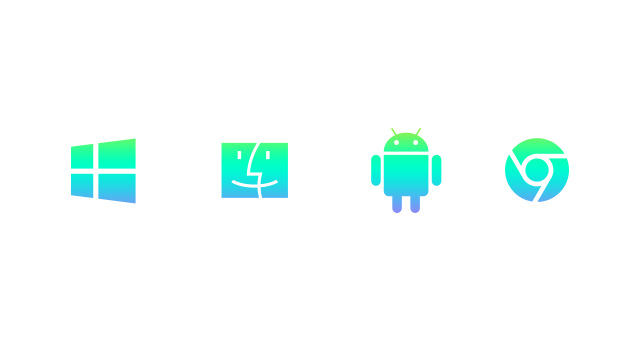
Переключение между ОС
Легко меняйте раскладку с одной операционной системы на другую.
-
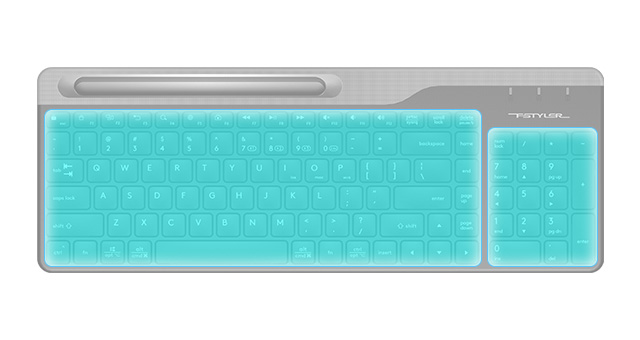
Компактный размер
Двухсекционная конструкция сэкономит максимум места на рабочем столе.
-
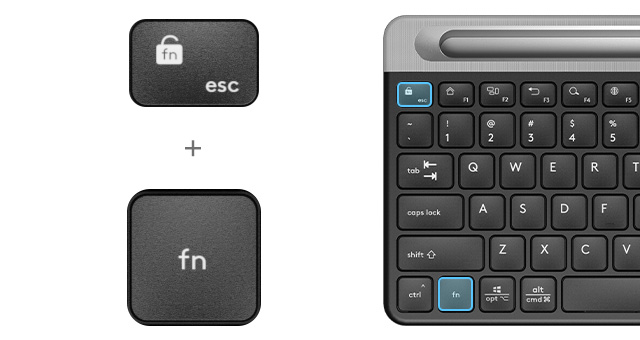
Режим FN
Вы можете заблокировать и разблокировать режим FN коротким нажатием клавиш FN + ESC по очереди.
-
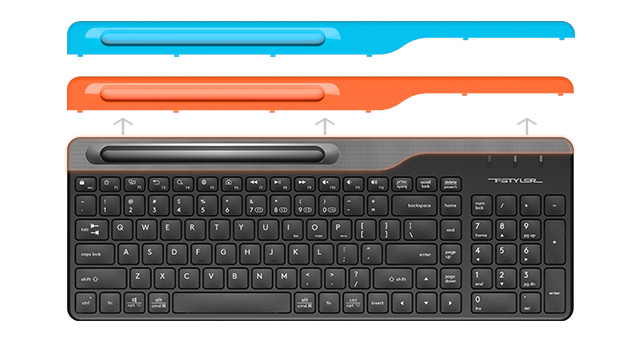
Дополнительная цветная панель в комплекте
Три сменные цветные панели добавят устройству индивидуальности и яркости.
-
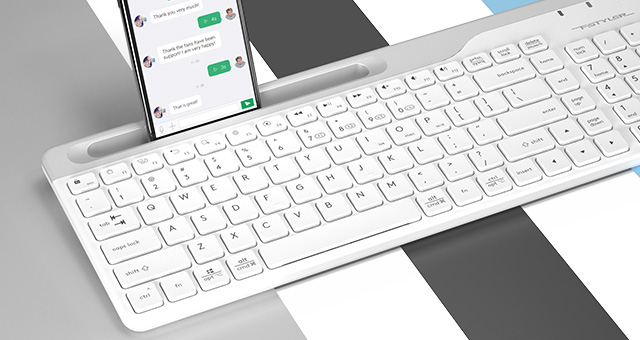
Встроенная подставка для смартфона
Надежное размещение мобильного устройства размером до 6.8″ с удобным углом для чтения.
-

Ноутбучный профиль клавиш
Ультратонкая форма кейкапов обеспечивает быстрый и удобный набор текста.
-

Отсек для хранения
Когда USB-ресивер не подключен, его можно хранить внутри клавиатуры под крышкой батарейного отсека.
| СПЕЦИФИКАЦИИ |
| Тип подключения: беспроводной |
| Режимы подключения: Bluetooth / 2.4 ГГц |
| Рабочий диапазон: до 10 м |
| Форма клавиш: ультратонкая |
| Профиль клавиш: ноутбучный |
| Горячие мультимедийные клавиши: 12 Fn |
| Нанесение: лазерная гравировка |
| Защита от влаги: да |
| Подсветка: нет |
| Батарея: 1 х АА |
| Срок службы батареи: около 650 ч (до 12 месяцев) |
| Кол-во подключаемых устройств: 4 устройства (Bluetooth x 3, 2.4 ГГц х 1) |
| Раскладка: Windows | Android | Mac | iOS |
| Ресивер: nano USB-ресивер |
| Комплектация: клавиатура, цветная панель x 3, nano-ресивер x 1, батарея 1 х АА, кабель-удлинитель USB, руководство пользователя |
| Беспроводное соединение может различаться в зависимости от условий пользователя и компьютера |
| Срок службы батареи может варьироваться в зависимости от условий использования и компьютера |
| Операционная система: Windows | Mac | iOS | Android … |
РАЗМЕР ПРОДУКТА
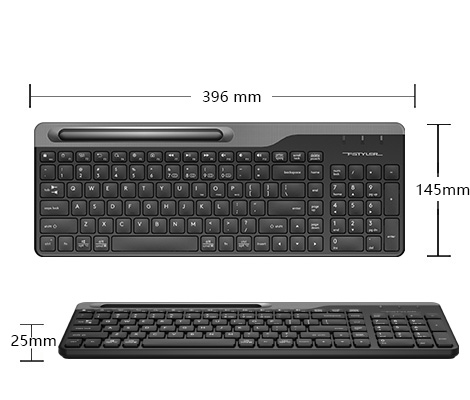
* Обращаем ваше внимание на то, что вся информация носит исключительно информационный характер и ни при каких условиях не является публичной офертой. Технические характеристики, программное обеспечение, конструктивные особенности, комплектация могут быть изменены в целях усовершенствования продуктов без предварительного уведомления.

-
Contents
-
Table of Contents
-
Troubleshooting
-
Bookmarks
Quick Links
2.4G RF Keyboard
User’s Guide
Model: GL-100
www.a4tech.com
Related Manuals for A4Tech GL-100
Summary of Contents for A4Tech GL-100
-
Page 1
2.4G RF Keyboard User’s Guide Model: GL-100 www.a4tech.com… -
Page 2
THIS DEVICE COMPLIES WITH PART 15 OF THE FCC RULES. OPERATION IS SUBJECT TO THE FOLLOWING TWO CONDITIONS: (1) THIS DEVICE MAY NOT CAUSE HARMFUL INTERFERENCE AND (2) THIS DEVICE MUST ACCEPT ANY INTERFERENCE RECEIVED, INCLUDING INTERFERENCE THAT MAY CAUSE UNDESIRED OPERATION. Federal Communications Commission Requirements The equipment has been tested and found to comply with the limits for Class B Digital Device, pursuant to part 15 of the FCC Rules. -
Page 3: Specifications
Knowing the keyboard 2.4GHz wireless technology Errorless 2-Way Communication Technology The 2.4GHz RF wireless technology is fine-tuned with exclusive 1,048,576 ID-codes; it offers precise and smooth wireless operation in active wireless environments. It allows many wireless devices to operate simultaneously in one area without interfering in the range up to 15 meters.
-
Page 4: Wireless Range
Wireless Range Any electrical device, such as the computer monitor, Zip drives, speakers, etc., can cause interference with the wireless keyboard. Most likely, this will effect tracking of pointing devices or the range of the device. To make sure that your keyboard transmits and receives properly, refer to the following instructions: 1.
-
Page 5: Hardware Installation
Operating Warnings: For optimal performance and RF (Radio Frequency) reception: Avoid using the wireless keyboard on a metal desk or a desk with a metal frame can cause problems with pointing device behavior and range. Hardware Installation Plug receiver into USB port of your computer or notebook. Insert the supplied battery, making sure that the positive (+) and negative (-) ends of the battery match the polarity indicators inside the battery housing.
-
Page 6: Software Installation
Software Installation 1. Before installing the keyboard software, please uninstall any previous installed keyboard software. 2. Insert enclosed CD to start installation. 3. Follow on-screen instructions to complete the installtion. 4. The icon will appear on your desktop, then you have successfully installed the software.
-
Page 7
Software Instructions How to Pair the Wireless Devices The keyboard have been preset the ID Code in the factory. But under the circumstances you lose receiver or want to use with the other receiver in the same product series, you need to refresh the ID Code before using it. Step 2: Press “Start Pair ID”… -
Page 8: Troubleshooting
Notice: To ensure that your keyboard sends and receives perfectly, please read below instructions for your reference: 1. To avoid electromagnetic interference, place the receiver at least 8 inches (20 cm) away from other electrical devices, such as the computer, the monitor or external storage devices.
4 Tech — известный бренд, специализирующийся на производстве компьютерных аксессуаров. Одним из популярных продуктов компании является беспроводная клавиатура. Она позволяет работать с компьютером на расстоянии, без лишних проводов. Однако, не все пользователи знают, как правильно подключить устройство к компьютеру. В данной статье мы расскажем, как подключить беспроводную клавиатуру 4 Tech с помощью нескольких простых шагов.
Первым шагом при подключении беспроводной клавиатуры 4 Tech является установка беспроводного приемника. В большинстве случаев, приемник имеет форму небольшой USB-флешки. Подключите приемник к свободному USB-порту на вашем компьютере. После этого, ваш компьютер будет готов к синхронизации с клавиатурой.
Далее, найдите кнопку «Connect» на вашей беспроводной клавиатуре. Эта кнопка может быть расположена на задней стороне клавиатуры, или на ее нижней части. Удерживайте кнопку «Connect» до тех пор, пока индикатор на приемнике не начнет мигать быстро. Это означает, что клавиатура готова к синхронизации и отправке сигналов на приемник.
Содержание
- Разберитесь в подключении и совместимости
- Совместимость
- Подключение
- Вставьте батареи и включите клавиатуру
- Шаг 1:
- Шаг 2:
- Шаг 3:
- Шаг 4:
- Найдите и подключите USB-приемник
- Шаг 1. Поиск USB-приемника
- Шаг 2. Подключение USB-приемника к компьютеру
- Шаг 3. Синхронизация клавиатуры с USB-приемником
- Установите драйвера или дождитесь автоматической установки
- Ручная установка драйверов
- Автоматическая установка драйверов
- Проверьте работу клавиатуры и настройте язык раскладки
- Проверка работоспособности
- Настройка языка раскладки
- Решите возможные проблемы с подключением
- 1. Убедитесь в наличии заряда
- 2. Проверьте наличие сигнала
- 3. Проверьте наличие драйверов
- 4. Проверьте настройки подключения
- 5. Проверьте клавишу «Caps Lock»
- 6. Обратитесь за помощью
- Вопрос-ответ
- Какие операционные системы поддерживают 4 Tech беспроводную клавиатуру?
- Какие типы подключения поддерживает клавиатура 4 Tech?
- Что нужно сделать для подключения клавиатуры 4 Tech через Bluetooth?
- Как подключить клавиатуру 4 Tech через 2.4 ГГц беспроводное соединение?
- Как установить драйверы для клавиатуры 4 Tech?
- Можно ли использовать клавиатуру 4 Tech с несколькими устройствами?
- Какие функциональные клавиши есть на клавиатуре 4 Tech?
Разберитесь в подключении и совместимости
Совместимость
Перед покупкой беспроводной клавиатуры 4 Tech, обязательно проверьте ее совместимость с вашим устройством. Большинство моделей поддерживают ПК и Ноутбуки с Windows, Linux или Mac OS X системами. Также, убедитесь, что устройство имеет Bluetooth модуль версии 2.0 или выше, если вы хотите использовать Bluetooth соединение.
Подключение
Подключение беспроводной клавиатуры 4 Tech может быть выполнено двумя способами: с помощью USB-адаптера или Bluetooth соединения.
-
USB-адаптер:
- Вставьте USB-адаптер в свободный порт USB на вашем устройстве.
- Включите клавиатуру.
- Подождите, пока устройство автоматически обнаружит и установит необходимые драйверы.
- Готово! Теперь вы можете пользоваться клавиатурой.
-
Bluetooth соединение:
- Включите Bluetooth на вашем устройстве.
- Нажмите кнопку на клавиатуре для включения.
- В настройках Bluetooth найдите «Новое устройство» и выберите «4 Tech Keyboard».
- Следуйте инструкциям на экране для завершения процесса сопряжения.
- Готово! Теперь вы можете пользоваться клавиатурой.
Вставьте батареи и включите клавиатуру
Шаг 1:
Перед подключением клавиатуры убедитесь, что у вас есть батарейки. Клавиатуры 4 Tech обычно требуют две батареи типа ААА.
Шаг 2:
Поверните клавиатуру вверх ногами и найдите крышку для батареек. Откройте ее, чтобы вставить две батарейки.
Шаг 3:
После того, как вы вставили батарейки, закройте крышку и переверните клавиатуру в обычное положение.
Шаг 4:
Найдите переключатель на задней панели клавиатуры. Включите клавиатуру, переведя переключатель в положение «ON».
Найдите и подключите USB-приемник
Шаг 1. Поиск USB-приемника
Прежде чем начать подключение беспроводной клавиатуры, вам необходимо найти USB-приемник. Обычно он представляет собой маленький пластиковый блок, на котором находится кнопка сброса и индикатор, отображающий состояние подключения.
Шаг 2. Подключение USB-приемника к компьютеру
После того, как вы нашли USB-приемник, вставьте его в доступный USB-порт на вашем компьютере. Обычно эти порты расположены на задней панели системного блока, но в некоторых случаях могут быть на передней панели или даже на мониторе.
Шаг 3. Синхронизация клавиатуры с USB-приемником
После подключения USB-приемника к компьютеру, следующий шаг заключается в синхронизации беспроводной клавиатуры с ним. Для этого обычно используется кнопка на USB-приемнике и на клавиатуре.
Сначала нажмите кнопку сброса на USB-приемнике, затем нажмите кнопку на клавиатуре. Обычно для синхронизации клавиатуры с USB-приемником необходимо провести процедуру синхронизации только один раз.
Установите драйвера или дождитесь автоматической установки
Ручная установка драйверов
Если ваша операционная система не обнаружила драйвера для беспроводной клавиатуры 4 Tech, необходимо установить его вручную.
- Подключите беспроводную приемную антенну к компьютеру.
- Скачайте драйвера с сайта производителя 4 Tech.
- Запустите скачанный файл и следуйте инструкциям установки на экране.
- После завершения установки перезагрузите компьютер.
Автоматическая установка драйверов
В большинстве случаев операционная система самостоятельно обнаруживает и устанавливает драйвера для беспроводной клавиатуры 4 Tech.
Если автоматическая установка не произошла, выполните следующие действия:
- Подключите беспроводную приемную антенну к компьютеру.
- Откройте «Диспетчер устройств».
- Найдите «Клавиатуры» и раскройте список.
- Выберите «Беспроводная клавиатура 4 Tech».
- Нажмите «Обновить драйвер».
- Выберите «Автоматический поиск драйверов в Интернете».
Система автоматически загрузит и установит драйверы для вашей беспроводной клавиатуры 4 Tech.
Проверьте работу клавиатуры и настройте язык раскладки
Проверка работоспособности
Перед началом использования клавиатуры необходимо проверить ее работоспособность. Для этого, включите компьютер, и подключите беспроводную клавиатуру 4 Tech.
- Убедитесь, что индикатор питания на клавиатуре горит. Если нет, замените батареи.
- Попробуйте нажать несколько клавиш на клавиатуре. Они должны делать полный ход и возвращаться в исходное положение.
- Если клавиши работают, то клавиатура готова к использованию.
Настройка языка раскладки
Для удобства использования, необходимо настроить язык раскладки на клавиатуре. Это позволит печатать на нужном вам языке. Настройка языка раскладки производится в операционной системе.
- Откройте «Панель управления» на вашем компьютере.
- Выберите «Язык и региональные стандарты».
- Нажмите на «Изменить клавиатуры».
- Выберите нужный язык раскладки на клавиатуре.
- Нажмите «ОК» и закройте окна.
После выполнения этих действий, ваша клавиатура 4 Tech будет настроена на нужный вам язык раскладки.
Решите возможные проблемы с подключением
1. Убедитесь в наличии заряда
Перед началом подключения убедитесь, что клавиатура полностью заряжена. Если загорается индикатор разрядки или не загорается индикатор заряда, попробуйте зарядить клавиатуру или заменить батарейки.
2. Проверьте наличие сигнала
Если клавиатура не реагирует на ваши действия, проверьте наличие сигнала. Убедитесь, что вы находитесь в зоне действия беспроводного сигнала и что сигнал передается на устройство.
3. Проверьте наличие драйверов
Если клавиатура не работает, проверьте наличие драйверов на вашем компьютере. Установите последние версии драйверов и обновите их при необходимости.
4. Проверьте настройки подключения
Проверьте правильность настроек подключения клавиатуры. Убедитесь, что вы используете нужный режим подключения (Bluetooth или USB) и что вы правильно настроили подключение. Если вы используете Bluetooth, убедитесь, что функция Bluetooth включена на вашем компьютере/устройстве и что они совместимы между собой.
5. Проверьте клавишу «Caps Lock»
Если вы заметили, что при вводе текста на экране появляются большие буквы, проверьте клавишу «Caps Lock». Если она включена, все буквы будут написаны заглавными.
6. Обратитесь за помощью
Если проблемы с подключением не удается решить самостоятельно, обратитесь за помощью к специалисту или представителю производителя. Они смогут помочь вам с настройками и решить возможные технические проблемы.
Вопрос-ответ
Какие операционные системы поддерживают 4 Tech беспроводную клавиатуру?
4 Tech беспроводная клавиатура поддерживает операционные системы Windows, MacOS и Linux.
Какие типы подключения поддерживает клавиатура 4 Tech?
Клавиатура 4 Tech поддерживает два типа подключения — Bluetooth и 2.4 ГГц беспроводное соединение.
Что нужно сделать для подключения клавиатуры 4 Tech через Bluetooth?
Для подключения клавиатуры 4 Tech через Bluetooth, нужно включить ее, затем в настройках устройства включить поиск Bluetooth устройств и выбрать 4 Tech в списке обнаруженных. В некоторых операционных системах может потребоваться ввести пароль для подтверждения связи.
Как подключить клавиатуру 4 Tech через 2.4 ГГц беспроводное соединение?
Для подключения клавиатуры 4 Tech через 2.4 ГГц беспроводное соединение нужно вставить прилагаемый USB-адаптер в свободный порт компьютера, затем включить клавиатуру и нажать кнопку на адаптере. Клавиатура должна автоматически подключиться к компьютеру.
Как установить драйверы для клавиатуры 4 Tech?
В большинстве случаев драйверы для клавиатуры 4 Tech устанавливаются автоматически при подключении устройства к компьютеру. Если же драйверы не были установлены автоматически, их можно скачать с сайта производителя.
Можно ли использовать клавиатуру 4 Tech с несколькими устройствами?
Да, клавиатуру 4 Tech можно использовать с несколькими устройствами, если они поддерживают Bluetooth или 2.4 ГГц беспроводное соединение. Для переключения между устройствами нужно нажать соответствующую кнопку на клавиатуре.
Какие функциональные клавиши есть на клавиатуре 4 Tech?
На клавиатуре 4 Tech есть стандартный набор функциональных клавиш, таких как F1-F12, а также специальные клавиши для управления громкостью, воспроизведением музыки и т.д. Дополнительные функциональные клавиши могут быть присвоены через соответствующую программу.

 ФБК11/ФБКС11
ФБК11/ФБКС11
КРАТКОЕ РУКОВОДСТВО ПОЛЬЗОВАТЕЛЯ
ЧТО В КОРОБКЕ 

ПЕРЕД 

БОКОВАЯ/НИЖНЯЯ ЧАСТЬ 

ПОДКЛЮЧЕНИЕ УСТРОЙСТВА 2.4G

| Подключите ресивер к USB-порту компьютера. | Включите выключатель питания клавиатуры. | Желтый свет будет постоянным (10S). Свет погаснет после подключения. |
Примечание: Для подключения к приемнику Nano рекомендуется использовать удлинительный кабель USB. (Убедитесь, что клавиатура закрыта от приемника в пределах 30 см.)
ПОДКЛЮЧЕНИЕ УСТРОЙСТВА BLUETOOTH 1 (для мобильного телефона/планшета/ноутбука) ![]()

| Коротко нажмите FN+9 и выберите устройство 3 (индикатор горит фиолетовым цветом для 5S). | Нажмите и удерживайте FN + 9 для 3S, и фиолетовый индикатор медленно мигает при сопряжении. | Включите Bluetooth на своем устройстве, найдите и найдите имя BT на устройстве: [A4 BK11]. | После того, как соединение будет установлено, индикатор будет постоянно гореть фиолетовым в течение 10 секунд, а затем автоматически погаснет. |
ПОДКЛЮЧЕНИЕ BLUETOOTH УСТРОЙСТВО 2 (для мобильного телефона/планшета/ноутбука) ![]()

| Коротко нажмите FN + 8 и выберите Устройство 2 (индикатор горит зеленым цветом для 5S). | Нажмите и удерживайте FN + 8 для 3S, и зеленый индикатор медленно мигает при сопряжении. | Включите Bluetooth на своем устройстве, найдите и найдите имя BT на устройстве:[A4 FBK11]. | После того, как соединение будет установлено, индикатор будет постоянно гореть зеленым в течение 10 секунд, а затем автоматически погаснет. |
ПОДКЛЮЧЕНИЕ УСТРОЙСТВА BLUETOOTH 3 (для мобильного телефона/планшета/ноутбука)

| Коротко нажмите FN+9 и выберите устройство 3 (индикатор горит фиолетовым цветом для 5S). | Нажмите и удерживайте FN + 9 для 3S, и фиолетовый свет медленно мигает при сопряжении. | Включите Bluetooth на своем устройстве, найдите и найдите имя BT на устройстве: [A4 BK11]. | После того, как соединение будет установлено, индикатор будет постоянно гореть фиолетовым в течение 10 секунд, а затем автоматически погаснет. |
ЗАМЕНА ОПЕРАЦИОННОЙ СИСТЕМЫ
Windows/Android — раскладка системы по умолчанию.
| Система | Ярлык [Длинное нажатие для 3S] | Индикатор устройства/раскладки |
| iOS | Свет будет выключен автоматически после мигания. | |
| Мак | Свет будет выключен автоматически после мигания. | |
| Windows и Android | Свет будет выключен автоматически после мигания. |
Примечание: Макет, который вы использовали в прошлый раз, будет запомнен. Вы можете переключить макет, выполнив описанный выше шаг.
ИНДИКАТОР (для мобильного телефона/планшета/ноутбука) 

МУЛЬТИМЕДИЙНЫЙ КОМБИНИРОВАННЫЙ ПЕРЕКЛЮЧАТЕЛЬ FN
Режим FN: вы можете заблокировать и разблокировать режим Fn, поочередно нажав FN + ESC.
![]() ① Блокировка режима Fn: не нужно нажимать клавишу FN.
① Блокировка режима Fn: не нужно нажимать клавишу FN.
② Разблокировать режим Fn: FN + ESC
※ После сопряжения ярлык FN по умолчанию заблокирован в режиме FN, а блокирующий FN запоминается при переключении и выключении.

Windows / Android / Mac / iOS
ДРУГИЕ ЯРЛЫКИ FN ПЕРЕКЛЮЧАТЕЛЬ FN
| Клавиши быстрого доступа | Windows | Android | Мак / iOS |
Шаги переключения:
|
|||
| пауза | пауза | пауза | |
| Яркость + | Яркость + | Яркость + | |
| Яркость — | Яркость — | Яркость — | |
| Блокировка экрана | Блокировка экрана | ||
| Блокировка экрана | Блокировка экрана |
Примечание: Последняя функция относится к реальной системе.
КЛЮЧ ДВОЙНОЙ ФУНКЦИИ
Мультисистемная компоновка
| Раскладка клавиатуры | Windows/Android (Ж/Д) | Mac/iOS (ios / макинтош) |
| Ctrl | Control |
|
| Start |
Опция |
|
| другой | Command |
|
| другой | Command |
|
| Ctrl | Опция |
ИНДИКАТОР РАЗРЯДА БАТАРЕИ
Мигающий красный свет, когда заряд батареи ниже 10%.
ХАРАКТЕРИСТИКИ
Подключение: Bluetooth/2.4G
Рабочий диапазон: 5~10 м
Мульти-устройство: 4 устройства (Bluetooth x 3, 2.4G x 1)
Макет: Windows|Android|Mac|iOS
Батарея: 2 щелочные батареи AAA
Срок службы батареи: около 650 часов (12 месяцев)
Приемник: Нано USB-приемник
Включает в себя: клавиатуру, нано-приемник, 2 щелочные батареи AAA,
Удлинительный USB-кабель, руководство пользователя
Системная платформа: Windows|Mac|iOS|Android…
Вопросы и ответы
| Как переключать раскладки в другой системе? | |
| Вы можете переключать раскладку, нажимая Fn + I / O / P в Windows|Android|Mac|iOS. | |
| Схему можно запомнить? | |
| Макет, который вы использовали в прошлый раз, будет запомнен. | |
| Сколько устройств можно подключить? | |
| Обмен и подключение до 4 устройств одновременно. | |
| Клавиатура запоминает подключенное устройство? | |
| Устройство, к которому вы подключались в последний раз, будет запомнено. | |
| Как я могу узнать, подключено ли текущее устройство или нет? | |
| При включении устройства индикатор устройства будет гореть непрерывно. (отключено: 5S, подключено: 10S) | |
| Как переключаться между подключенными устройствами Bluetooth 1-3? | |
| Нажав сочетание клавиш FN + Bluetooth ( 7 – 9 ). |
ПРЕДУПРЕЖДЕНИЕ 
Следующие действия могут повредить изделие.
- Аккумулятор запрещается разбирать, ударять, раздавливать или бросать в огонь.
- Не подвергайте воздействию сильного солнечного света или высокой температуры.
- Утилизация батарей должна осуществляться в соответствии с местным законодательством, по возможности перерабатывайте их.
Не выбрасывайте его как бытовой мусор, так как это может привести к взрыву. - Не продолжайте использовать, если возникает сильный отек.
- Пожалуйста, не заряжайте аккумулятор.
Документы / Ресурсы
Рекомендации

Официальный представитель A4TECH Webсайт

Инструкция пользователя
Беспроводной набор А4-Tech KBS-2680:
клавиатура + оптическая мышь
Подготовка приемника к работе
1. Выключите компьютер.
2. Отсоедините имеющиеся у вас клавиатуру и мышь.
3. Подсоедините кабель приемника к портам для мыши и клавиатуры
Расположите приемник на расстоянии 20 см от других электроприборов.
Установка батарей
Вставьте 2 батареи АА типа или 2 перезаряжаемых аккумулятора в беспроводную клавиатуру:
1. Снимите крышку с отделения для батарей клавиатуры, как показано на рисунке.
2. Вставьте в отделение 2 батареи в соответствии с указанной полярностью.
3. Закройте крышку.
Вставьте 2 батареи АА типа или 2 перезаряжаемых аккумулятора в беспроводную мышь:
1. Снимите крышку с отделения для батарей мыши, как показано на рисунке.
2. Вставьте в отделение 2 батареи в соответствии с указанной полярностью.
3. Закройте крышку.
Установка программного обеспечения мыши и клавиатуры
Если на вашем компьютере уже установлено программное обеспечение для какой-либо другой мыши или клавиатуры, то его
необходимо будет удалить, перед тем как приступить к процессу инсталляции. Также предварительно убедитесь, что Вы правильно
подключили приемник к компьютеру. Программное обеспечение находится на диске, который прилагается к набору.
Установка для Windows 98/ME/2000/XP:
1. Вставьте установочный диск в дисковод.
2. На экране появится окно автоматической установки.
3. Нажмите на кнопку «iOfficeWorks» для запуска инсталляции.
4. Следуйте инструкциям на экране для завершения установки.
Выбор частотного канала
Беспроводная клавиатура и оптическая мышь работают на одном из двух частотных каналов. Для
исключения возможных помех со стороны других беспроводных устройств, находящихся поблизости,
необходимо использовать для них различные частотные каналы.
Используйте следующую схему при смене частотного канала вашей мыши или клавиатуры:
1. Выберите один из двух частотных каналов (CH1 или CH2) для мыши и установите его на приемнике.
2. Установите переключатель мыши на частотный канал, который соответствует каналу приемника.
3. Повторите ту же процедуру для клавиатуры.
ID-код беспроводной клавиатуры и оптической мыши
При производстве каждой беспроводной мыши и клавиатуре присваивается свой индивидуальный ID-код, поэтому приемник
распознает сигнал только вашего устройства, что избавляет от вмешательства в работу других радиоприборов. При желании эта
функция может быть отключена.
Настройка ID-кодов беспроводной мыши и клавиатуры
Прежде чем приступить к настройке ID-кода, убедитесь в том, что вы установили одинаковые частотные каналы на мыши и на
B
A
C


