IE8/IE9/IE10 is no longer a supported browser. Please use a more current browser to view our site.
Logitech Bluetooth® Multi-Device Keyboard K380 Setup Guide
EXPLORE THE K380
Enjoy the comfort and convenience of desktop typing on your desktop computer, laptop, smartphone, and tablet. The Logitech Bluetooth® Multi-Device Keyboard K380 is a compact and distinctive keyboard that lets you communicate and create on your personal devices, anywhere in the home.
Convenient Easy-Switch™ buttons make it easy to simultaneously connect with up to three devices via Bluetooth® wireless technology and instantly switch among them.
The OS-adaptive keyboard automatically re-maps keys for the selected device so you’re always typing on a familiar keyboard with favorite hotkeys where you expect them.
Logitech Options
In addition to optimizing the keyboard for your preferred operating system, the software lets you customize the K380 to fit your individual needs and personal style.
NOTE: Descriptions of features that require installation of Logitech Options™ are tagged with a blue badge.
The K380 at a glance

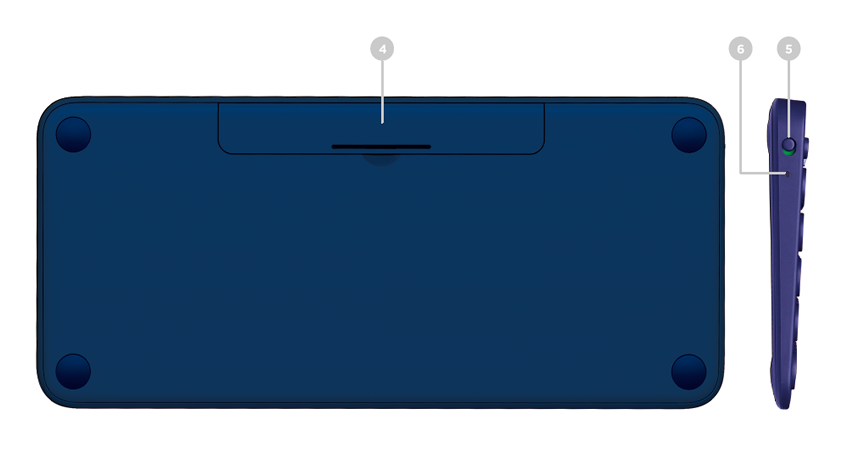
CONNECT NOW!
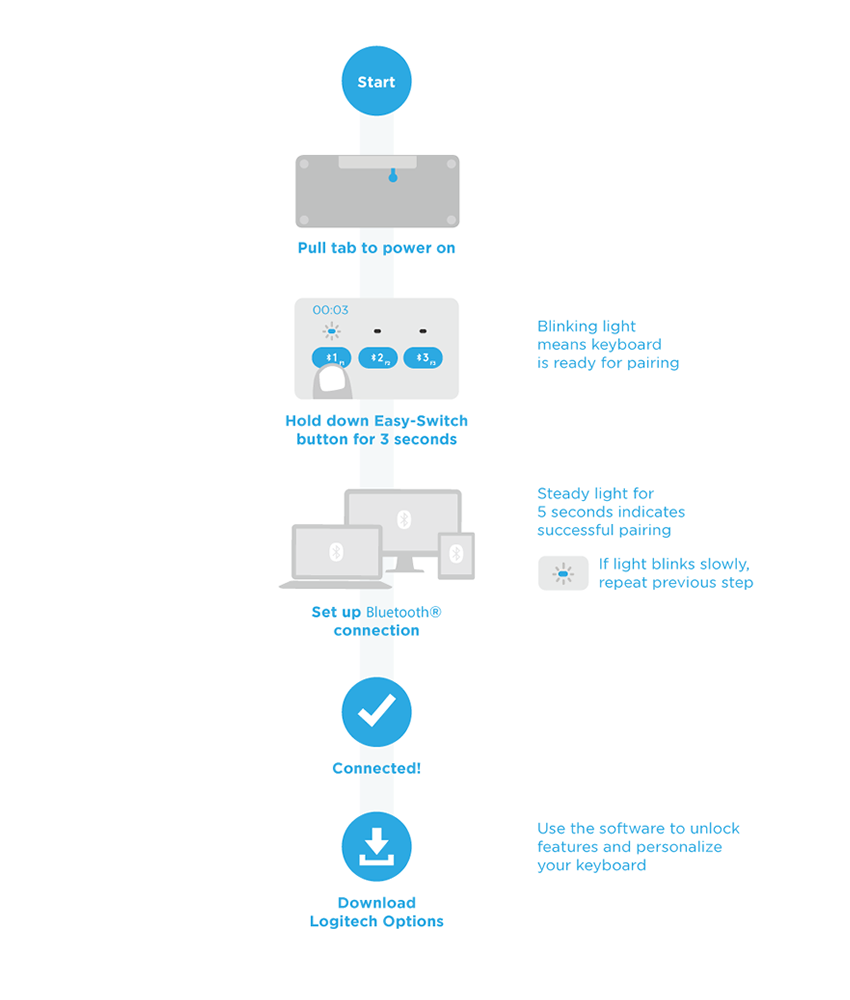
MANAGING DEVICES
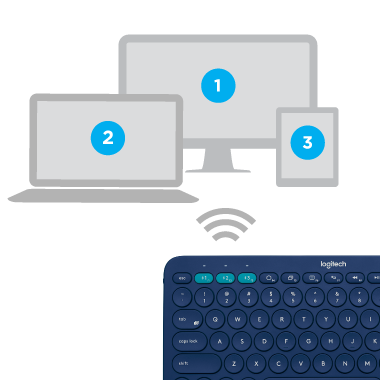
Switching devices
After setting up connections with up to three devices, switch among them by pressing the Easy-Switch button.
When you press an Easy-Switch button, the button status light slowly blinks before turning solid for 5 seconds, confirming the selection.
Use the keyboard to type on the selected computer or mobile device.

Re-pairing a device
If a device becomes disconnected from the keyboard, you can easily re-pair the device with the K380.
On the keyboard
Press and hold down an Easy-Switch button until the status light starts blinking.
The keyboard is in pairing mode for the next three minutes.
On the device
Go to Bluetooth settings on your device and select Logitech Bluetooth® Multi-Device Keyboard K380 when it appears in the list of available Bluetooth devices.
Follow the onscreen instructions to complete the pairing.
Upon pairing, the status LED on the keyboard stops blinking and remains steady for 10 seconds.
FEATURES
Explore the advanced features your new keyboard offers.
Logitech Options
Enhance your keyboard with Logitech Options
Unlock the hidden potential of your keyboard by adding Logitech Options software.
In addition to optimizing the K380 for your operating system, Logitech Options lets you customize the keyboard to fit your needs and personal style—create shortcuts, reassign key functions, enable (and disable) keys, display battery warnings, and much more.
Logitech Options is available for Windows (7, 8, or later) and Mac OS X (10.10 or later).
Install Logitech Options: Mac or Windows
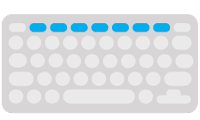 |
Shortcuts and function keys |
Hot keys and media keys
The table below shows hot keys and media keys available for Windows, Mac OS X, Android and iOS.
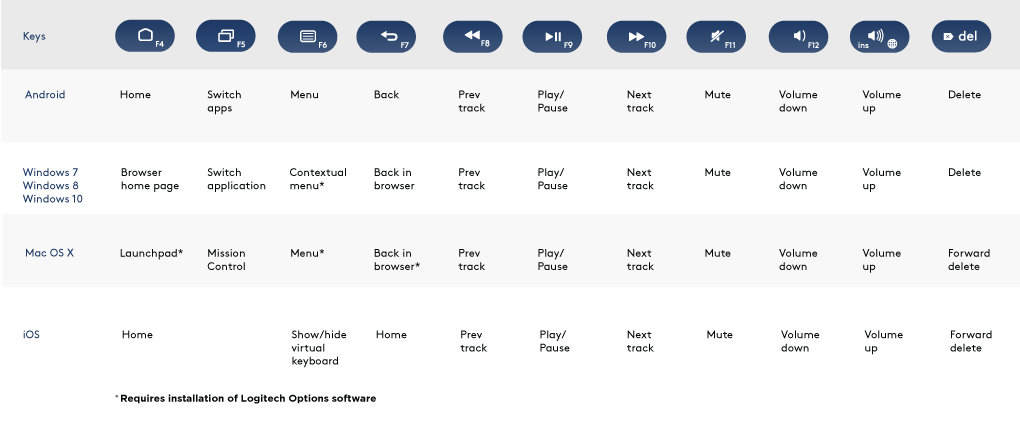
Shortcuts
To perform a shortcut hold down the fn (function) key while pressing the key associated with an action.
The table below provides function key combinations for different operating systems.
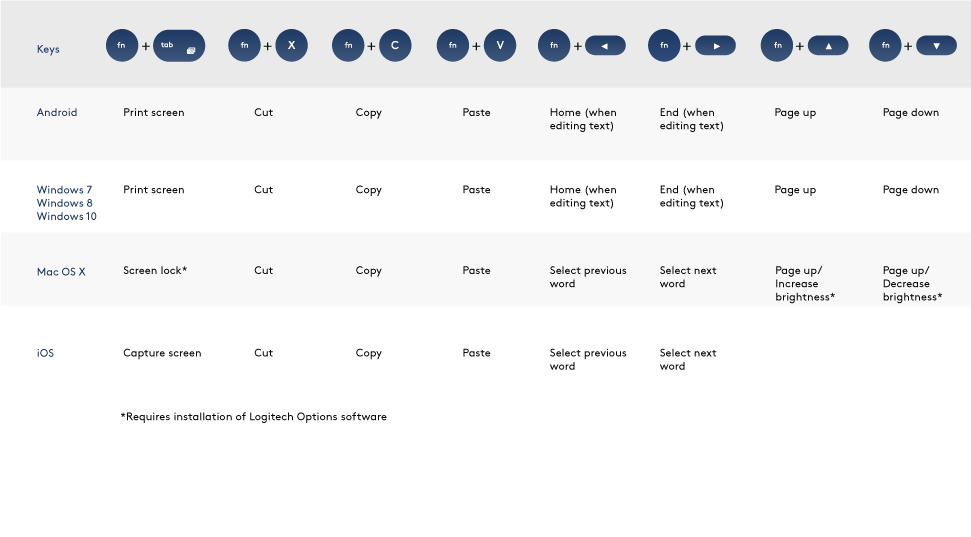
Logitech Options
If you typically use function keys more often than shortcut keys, install Logitech software and use
it to set up shortcut keys as function keys and use the keys to perform functions without having to
hold down the fn key.
 |
OS-adaptive keyboard |
The Logitech Keyboard K380 includes OS-adaptive key that have different functions, depending on the operating system of the device you’re typing on.
The keyboard automatically detects the operating system on the currently selected device and remaps keys to provide functions and shortcuts where you expect them to be.
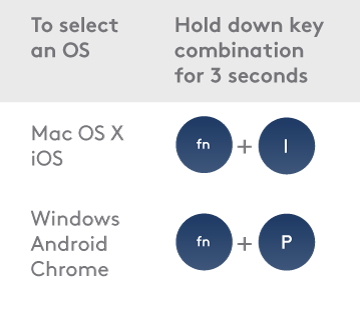
Manual selection
If the keyboard fails to correctly detect the operating system of a device, you can manually select the operating system by performing a long press (3 seconds) of a function key combination.
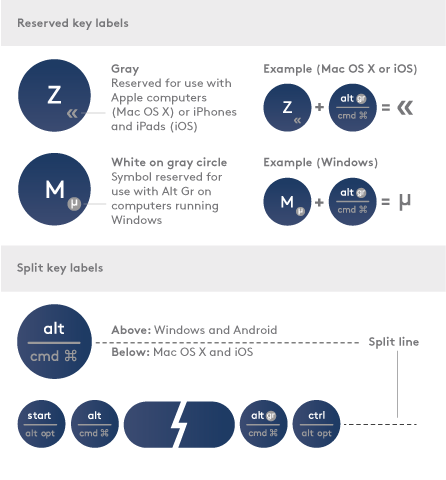
Multi-function keys
Unique multi-function keys makes the Logitech Keyboard K380 compatible with most computers and mobile devices. Key label colors and split lines identify functions or symbols reserved for different devices and operating systems.
Key label color
Gray labels indicate functions available on Apple devices running Mac OS X or iOS. White labels on gray circles identify symbols reserved for use with Alt Gr on Windows computers.*
Split keys
Modifier keys on either side of the space bar display two sets of labels separated by split lines. The label above the split line shows the modifier sent to a Windows, Android, or Chrome device. The label below the split line shows the modifier sent to an Apple Macintosh, iPhone, or iPad. The keyboard automatically uses modifiers associated with the currently selected device.
*The Alt Gr (or Alt Graph) key that appears on many international keyboards replaces the right Alt key normally found to the right of the spacebar. When pressed in combination with other keys, Alt Gr enables entry of special characters.
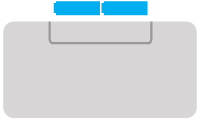 |
Power management |
Check battery level
The status LED on the side of the keyboard turns red to indicate battery power is low and it’s time to change batteries.
Replace batteries
Lift the battery compartment up and off the base.
Replace the spent batteries with two new AAA batteries and reattach the compartment door.
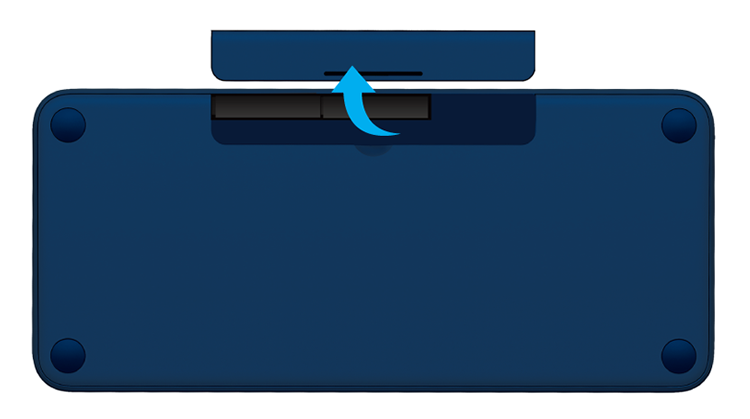
Logitech Options
Tip: Install Logitech Options to set up and receive battery status notifications.
COMPATIBILITY
Bluetooth wireless technology enabled devices
Apple
Mac OS X (10.10 or later)
Windows
Windows 7, 8, 10 or later
Chrome OS
Chrome OS™
Android
Android 3.2 or later
© 2015 Logitech. Logitech, Logi, and other Logitech marks are owned by Logitech and may be registered.
The Bluetooth® word mark and logos are registered trademarks owned by Bluetooth SIG, Inc. and any use of such marks by Logitech is under license.
All other trademarks are the property of their respective owners.
Logitech Keyboard K350 Manual

What’s included
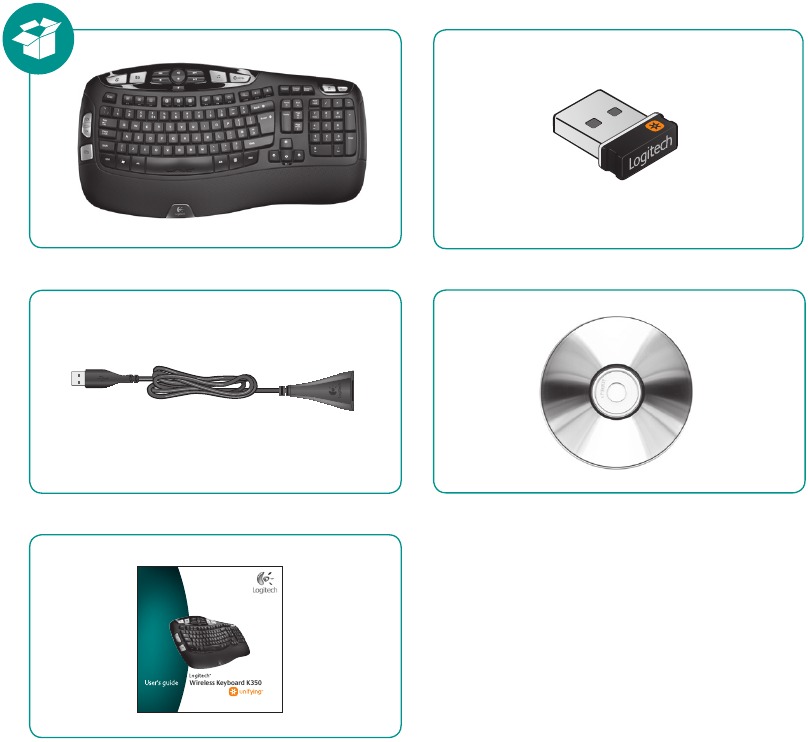
Installation
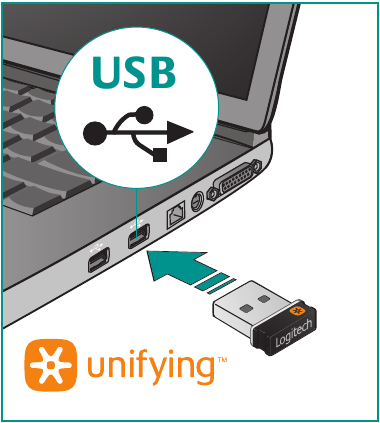
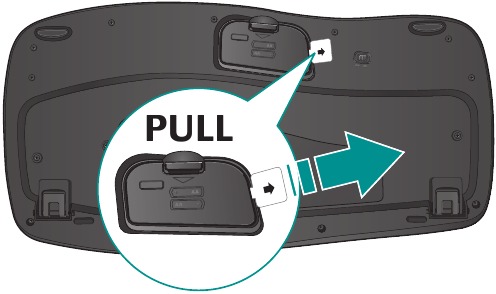
Your Keyboard is now ready for use.
Optional: To enable and customize the keyboard hotkeys (F-keys and media keys), install the Logitech® SetPoint™ Software.
Keyboard features

- Windows Vista® Flip 3D (Application Switcher in Windows® XP)*
- Zoom in/out documents and images or scroll windows and Flip 3D*
- Windows Vista® Gadget (Yahoo® Widgets in Windows XP)*
- Windows Vista® Photo Gallery (My Pictures in Windows XP)*
- Multimedia navigation
- Media player
- Windows Media Center*
- Windows Calculator
- PC sleep
 key (for use with F-keys)
key (for use with F-keys) - Battery status indicator (
 +F11)
+F11) - Productivity zone
 +F1 Launches document application*
+F1 Launches document application* +F2 Launches spreadsheet application*
+F2 Launches spreadsheet application* +F3 Launches calendar*
+F3 Launches calendar* - Favorites zone
 +F4 to F6 program your favorite application, folder, or web site with a long, simultaneous press of and the corresponding F4, F5, or F6 key (just like the presets of a car radio).*
+F4 to F6 program your favorite application, folder, or web site with a long, simultaneous press of and the corresponding F4, F5, or F6 key (just like the presets of a car radio).* - Internet zone
 +F7 Launches Internet browser
+F7 Launches Internet browser +F8 Launches instant message application*
+F8 Launches instant message application* +F9 Launches e-mail application
+F9 Launches e-mail application +F10 Launches Windows engine
+F10 Launches Windows engine - Convenience zone
 +F11 Battery status check
+F11 Battery status check +F12 Opens/closes CD-DVD tray*
+F12 Opens/closes CD-DVD tray*
* Requires SetPoint™ Software.
Keyboard features: F-key usage
 User-friendly enhanced F-keys let you launch applications easily.
User-friendly enhanced F-keys let you launch applications easily.
To use the enhanced functions (blue icons), first press and hold the  key; second, press the F-key you want to use.
key; second, press the F-key you want to use.
Tip: In the software settings, you can invert the FN mode if you prefer to access directly the enhanced functions without having to press the FN key.*
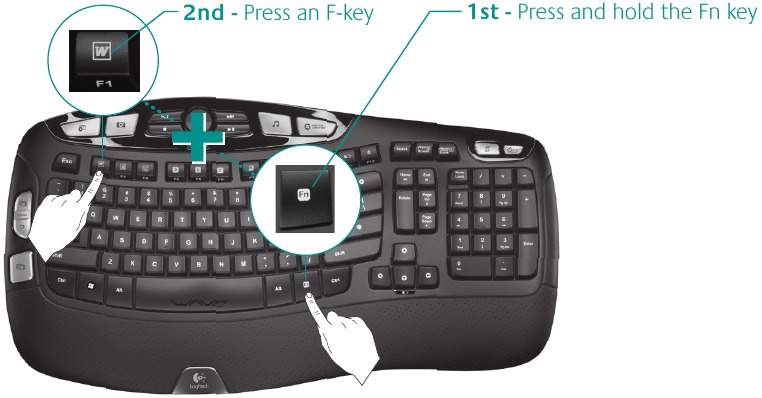
* Requires SetPoint™ Software.
Customizing the keyboard
- Double-click the Mouse and Keyboard Settings icon
 on the Windows® desktop to make changes.
on the Windows® desktop to make changes. - To customize the keyboard, click the My Keyboard tab.
- A series of tabs is shown on the left.
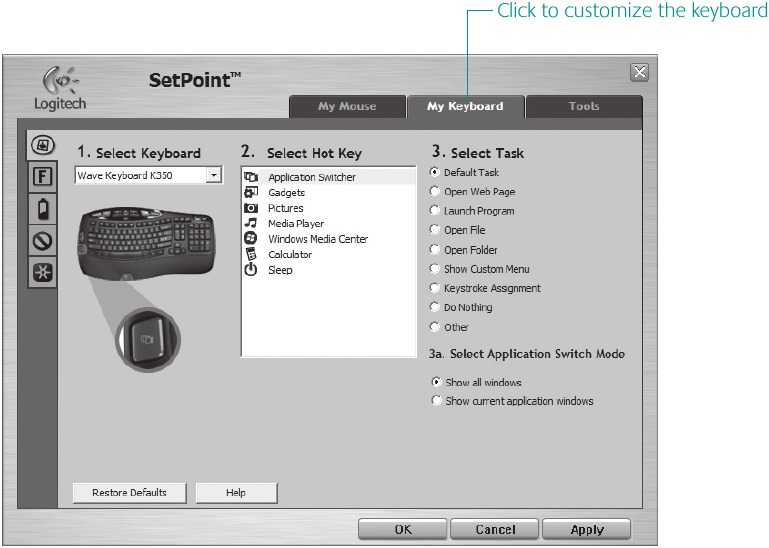
- Choose a tab, such as the keyboard F-key Settings. A picture of the keyboard is displayed showing F-keys (list 2) to which tasks can be assigned (list 3).
- In the 2. Select F-key list, highlight the F-key to be reassigned a task.
- In the 3. Select Task list, highlight the new task.
- When you are done, click OK to save the new F-key assignments.
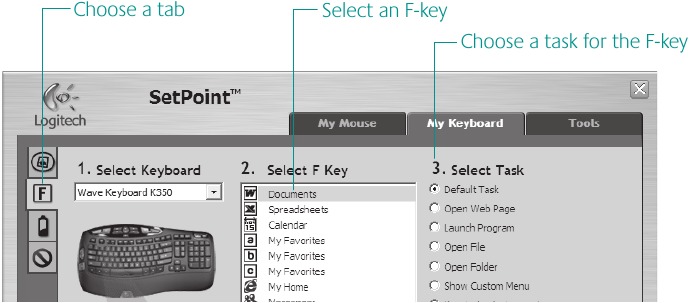
Use the same sequence of steps to specify changes on other keyboard tabs.
For the keyboard, you can
- Specify settings for F-keys
- Specify settings for Hot keys
- Check battery level
- Disable keys you don’t use often
Unifying receiver

Plug it. Forget it. Add to it.
You’ve got a Logitech® Unifying receiver. Now add a compatible wireless mouse that uses the same receiver as your keyboard. It’s easy. Just start the Logitech® Unifying software* and follow the onscreen instructions. For more information and to download the software, visit www.logitech.com/unifying
*Go to Start / All Programs / Logitech / Unifying / Logitech Unifying Software
Troubleshooting
Keyboard is not working
Visit www.logitech.com/comfort for more information about using your product, and for ergonomics.
Support
 www.logitech.com/support
www.logitech.com/support

| Belgié / Belgique | Dutch: +32-(0)2 200 64 44; French: +32-(0)2 200 64 40 |
| Ceska Republika | +420 239 000 335 |
| Danmark | +45-38 32 3120 |
| Deutschland | +49-(0)69-51 709 427 |
| Espana | +34-91-275 45 88 |
| France | +33-(0)1-57 32 32 71 |
| Ireland | +353-(0)1 524 50 80 |
| Italia | +39-02-91 48 30 31 |
| Magyarorszag | +36-177-74 853 |
| Nederland | +31-(0)-20-200 84 33 |
| Norge | +47-(0)24 159 579 |
| Osterreich | +43-(0)1 206 091 026 |
| Polska | 00800 441 17 19 |
| Portugal | +351-21-415 90 16 |
| Russia | +7(495) 641 34.60 |
| Schweiz / Suisse Svizzera |
D +41-(0)22 761 40 12 F +41-(0)22 761 40 16 | +41-(0}22 761 40 20 E +41 (0)22 761 40 25 |
| South Africa | 0800 981 089 |
| Suomi | +358-(0)9 725 191 08 |
| Sverige | +46-(0)8-501 632 83 |
| Turkiye | 00800 44 882 5862 |
| United Arab Emirates | 8000 441-4294 |
| United Kingdom | +44-(0)203-024-81 59 |
| European, Mid. East.. & African Ha. Romanel s/Morges, Switzerland |
English: +41-(0)22 761 40 25 Fax: +41-(0)21 863 54 02 |
| Eastern Europe | English: 41-(0)22 761 40 25 |

www.logitech.com
© 2009 Logitech. All rights reserved. Logitech, the Logitech logo, and other Logitech marks are owned by Logitech and may be registered. All other trademarks are the property of their respective owners. Logitech assumes no responsibility for any errors that may appear in this manual. Information contained herein is subject to change without notice.

Videos
Logitech WAVE Wireless (K350) Keyboard — Review, Unboxing & Customization Video
Documents / Resources
References
Download manual
Here you can download full pdf version of manual, it may contain additional safety instructions, warranty information, FCC rules, etc.
Download Logitech Keyboard K350 Manual
Инструкции для клавиатуры Logitech Wireless Touch Keyboard
MANAGING DEVICES
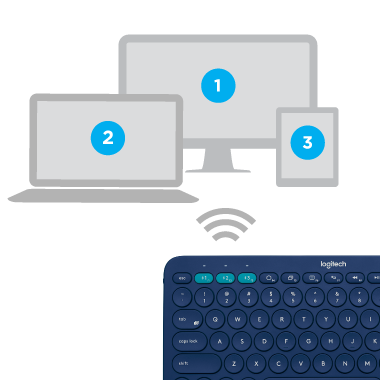
Switching devices
After setting up connections with up to three devices, switch among them by pressing the Easy-Switch button.
When you press an Easy-Switch button, the button status light slowly blinks before turning solid for 5 seconds, confirming the selection.
Use the keyboard to type on the selected computer or mobile device.

Re-pairing a device
If a device becomes disconnected from the keyboard, you can easily re-pair the device with the K380.
On the keyboard
Press and hold down an Easy-Switch button until the status light starts blinking.
The keyboard is in pairing mode for the next three minutes.
On the device
Go to Bluetooth settings on your device and select Logitech Bluetooth® Multi-Device Keyboard K380 when it appears in the list of available Bluetooth devices.
Follow the onscreen instructions to complete the pairing.
Upon pairing, the status LED on the keyboard stops blinking and remains steady for 10 seconds.
FEATURES
Explore the advanced features your new keyboard offers.
Logitech Options
Enhance your keyboard with Logitech Options
Unlock the hidden potential of your keyboard by adding Logitech Options software.
In addition to optimizing the K380 for your operating system, Logitech Options lets you customize the keyboard to fit your needs and personal style—create shortcuts, reassign key functions, enable (and disable) keys, display battery warnings, and much more.
Logitech Options is available for Windows (7, 8, or later) and Mac OS X (10.10 or later).
Install Logitech Options: Mac or Windows
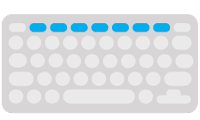 |
Shortcuts and function keys |
Hot keys and media keys
The table below shows hot keys and media keys available for Windows, Mac OS X, Android and iOS.
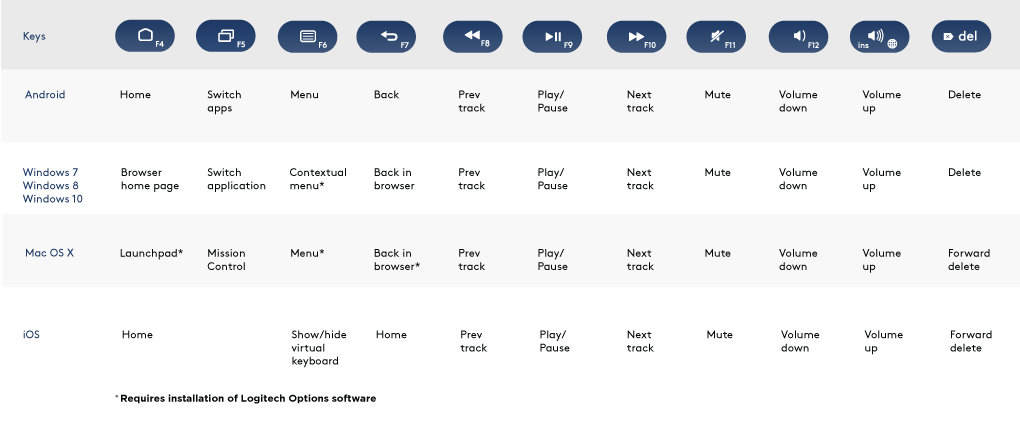
Shortcuts
To perform a shortcut hold down the fn (function) key while pressing the key associated with an action.
The table below provides function key combinations for different operating systems.
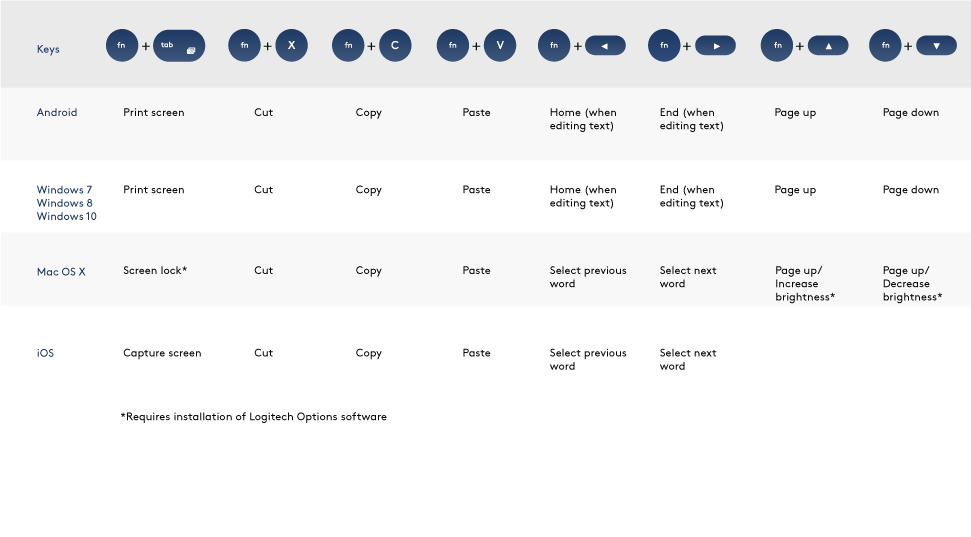
Logitech Options
If you typically use function keys more often than shortcut keys, install Logitech software and use
it to set up shortcut keys as function keys and use the keys to perform functions without having to
hold down the fn key.
 |
OS-adaptive keyboard |
The Logitech Keyboard K380 includes OS-adaptive key that have different functions, depending on the operating system of the device you’re typing on.
The keyboard automatically detects the operating system on the currently selected device and remaps keys to provide functions and shortcuts where you expect them to be.
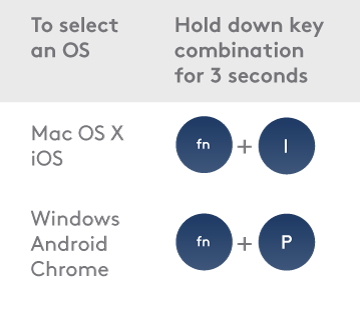
Manual selection
If the keyboard fails to correctly detect the operating system of a device, you can manually select the operating system by performing a long press (3 seconds) of a function key combination.
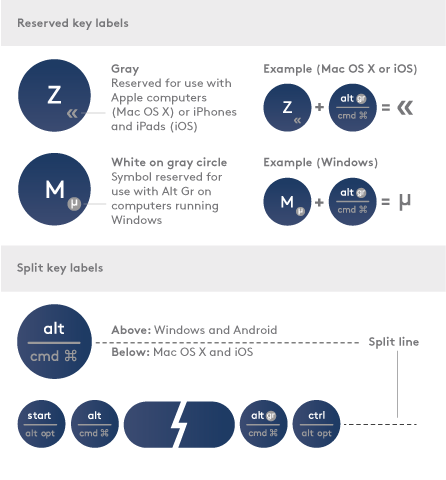
Multi-function keys
Unique multi-function keys makes the Logitech Keyboard K380 compatible with most computers and mobile devices. Key label colors and split lines identify functions or symbols reserved for different devices and operating systems.
Key label color
Gray labels indicate functions available on Apple devices running Mac OS X or iOS. White labels on gray circles identify symbols reserved for use with Alt Gr on Windows computers.*
Split keys
Modifier keys on either side of the space bar display two sets of labels separated by split lines. The label above the split line shows the modifier sent to a Windows, Android, or Chrome device. The label below the split line shows the modifier sent to an Apple Macintosh, iPhone, or iPad. The keyboard automatically uses modifiers associated with the currently selected device.
*The Alt Gr (or Alt Graph) key that appears on many international keyboards replaces the right Alt key normally found to the right of the spacebar. When pressed in combination with other keys, Alt Gr enables entry of special characters.
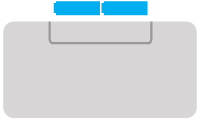 |
Power management |
Check battery level
The status LED on the side of the keyboard turns red to indicate battery power is low and it’s time to change batteries.
Replace batteries
Lift the battery compartment up and off the base.
Replace the spent batteries with two new AAA batteries and reattach the compartment door.
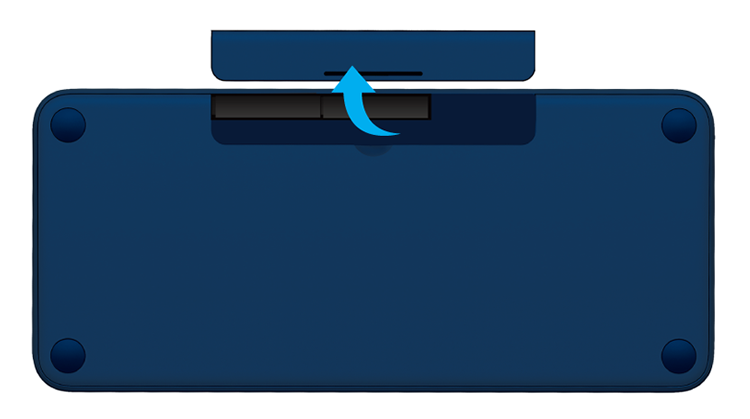
Logitech Options
Tip: Install Logitech Options to set up and receive battery status notifications.
COMPATIBILITY
Bluetooth wireless technology enabled devices
Apple
Mac OS X (10.10 or later)
Windows
Windows 7, 8, 10 or later
Chrome OS
Chrome OS™
Android
Android 3.2 or later
© 2015 Logitech. Logitech, Logi, and other Logitech marks are owned by Logitech and may be registered.
The Bluetooth® word mark and logos are registered trademarks owned by Bluetooth SIG, Inc. and any use of such marks by Logitech is under license.
All other trademarks are the property of their respective owners.




























