Привет админ, в программе Acronis True Image есть такой инструмент «Клонирование«, могу я помощью него перенести операционную систему с одного жёсткого диска на другой или перенести Windows 7, 8.1 с твердотельного накопителя на другой твердотельный накопитель SSD. И обязательно ли, чтобы два накопителя имели одинаковый размер?
Клонирование жёстких дисков и твердотельных накопителей в программе Acronis True Image

Друзья, это очень просто сделать. У меня есть два твердотельных накопителя одинакового объёма 120 ГБ, давайте клонируем операционную систему Windows 8.1 с одного SSD на другой! В результате наших действий второй твердотельный накопитель SSD станет настоящим клоном первого SSD, то есть информация на обоих твердотельных накопителях будет абсолютно одинакова и две абсолютно идентичные операционные системы находящиеся на обоих SSD будут отлично работать.
Вовсе необязателен для операции клонирования жёстких дисков или SSD в программе Acronis True Image одинаковый размер накопителей. Самое главное, чтобы информации на исходном винчестере (с которого клонируется файлы данных) было в объёме не больше чем объём самого целевого винчестера (на который клонируется информация), иначе инфа просто не поместится на целевой жёсткий диск.
Перед клонированием зайдём в Управление дисками нашей операционной системы. Как видим в системном блоке находится два одинаковых твердотельных накопителя: Диск 0 Kingston и Диск 1 Silicon Power, оба они объёмом 120 ГБ. Клонируем Windows 8.1 с твердотельного накопителя SSD Silicon Power на SSD Kingston. Пространство твердотельного накопителя Kingston нераспределено.

Загружаемся с загрузочного диска Acronis True Image 15
Выбираем Инструменты и утилиты. Клонирование диска.

Выбираем Режим клонирования Автоматический и жмём Далее.

Выделяем левой мышью Исходный диск (диск, с которого нужно клонировать операционную систему Win 8.1), в нашем случае SSD Silicon Power и жмём Далее.

Выделяем левой мышью Целевой диск (диск, на который будет скопирована операционная система Win 8.1), в нашем случае твердотельный накопитель SSD Kingston и жмём Далее

Несмотря на то, что на SSD Kingston нет никаких разделов, программа выводит предупреждение «Выбранный целевой жёсткий диск содержит разделы на которых могут храниться данные. Для подтверждения удаления всех разделов на целевом жёстком диске нажмите ОК». Жмём ОК и Далее.

Видим состояние жёсткого диска до и после клонирования. Приступить

Происходит копирование раздела.

Операция «Клонирования диска» Успешно завершена. ОК

Выключаем компьютер. Отсоединяем твердотельный накопитель SSD Silicon Power, затем включаем компьютер и происходит загрузка Windows 8.1 с твердотельного накопителя SSD Kingston. Кстати, Вы можете и не отсоединять SSD Silicon Power, а просто при включении компьютера войдите в загрузочное меню и выберите для загрузки SSD Kingston.
Более подробно о том как правильно организовать работу на компьютере, если у Вас установлено несколько твердотельных накопителей SSD и на всех установлены операционные системы читайте здесь

После того, как скопированная операционная система Windows 8.1 загрузилась с твердотельного накопителя SSD Kingston идём в Управление дисками и видим результат нашей работы.
В операционной системе не может быть два тома с одинаковой буквой С:, поэтому с твердотельного накопителя SSD Silicon Power слетела буква диска и нужно просто присвоить ему любую другую букву.

 Многие производители накопителей SSD в качестве официальной утилиты для переноса системы на SSD предлагают использовать Acronis True Image: например, если вы купили SSD Western Digital (WD) или SanDisk, вам полагается бесплатная версия Acronis True Image WD Edition, аналогичная версия Acronis есть для покупателей SSD производства Kingston, Crucial и A-Data. А возможно у вас есть и полная версия программы. Во всех случаях перенос системы на SSD с её помощью — сравнительно не сложная задача.
Многие производители накопителей SSD в качестве официальной утилиты для переноса системы на SSD предлагают использовать Acronis True Image: например, если вы купили SSD Western Digital (WD) или SanDisk, вам полагается бесплатная версия Acronis True Image WD Edition, аналогичная версия Acronis есть для покупателей SSD производства Kingston, Crucial и A-Data. А возможно у вас есть и полная версия программы. Во всех случаях перенос системы на SSD с её помощью — сравнительно не сложная задача.
В этой инструкции подробно о том, как перенести Windows 10 на SSD с помощью Acronis True Image (подойдет и для других версий ОС), возможных проблемах при переносе, а также видео демонстрация процесса.
- Перенос Windows 10 на SSD в Acronis True Image
- Видео инструкция
- Где бесплатно скачать Acronis True Image для SSD разных марок
- Возможные проблемы и методы решения
Перенос системы на SSD в Acronis True Image
Вне зависимости от того, какую именно версию Acronis True Image для переноса Windows с жесткого диска на SSD вы используете, шаги по переносу будут практически одинаковыми:
- В разделе программы «Инструменты» нажмите «Клонировать диск».

- Выберите вариант клонирования: «Автоматический» проще — достаточно будет выбрать исходный и целевой диск, а также при необходимости исключить отдельные файлы из клонирования. «Вручную» слегка сложнее, его и рассмотрим.

- Выберите исходный диск — тот, с которого выполняется клонирование системы.

- Выберите целевой диск — ваш SSD, на который вы переносите операционную систему.

- Учитывайте, что все данные и разделы с целевого диска будут удалены, об этом вас предупредят.
- Выберите метод переноса. Лучший вариант — «Пропорционально». Метод «Один в один» может не подойти при различии размеров исходного и целевого накопителей, а «Вручную» не совсем для начинающих. Все три метода пояснил более подробно в видео ниже.

- Нажав пункт «Исключение файлов» слева внизу вы можете отметить те папки и файлы, которые не нужно переносить на SSD, чтобы высвободить место на нем. Разумным будет не переносить загрузки, корзину, а возможно и еще какие-то не слишком важные данные.

- Нажмите кнопку «Приступить», начнется процесс клонирования системы на другой диск. Если вам сообщат о необходимости перезагрузить компьютер, перезагрузите его. Учитывайте: если после перезагрузки вы видите лишь черный экран (что произошло в моем эксперименте), вполне возможно, перенос идет и лучше подождать пару часов (в зависимости от скорости исходного диска и его объема), а не выключать компьютер, в противном случае можно навредить SSD.
- После завершения процесса переноса система автоматически перезагрузится, и загрузка будет выполнена с того диска, который с «точки зрения» БИОС/UEFI является первым. Если это не тот диск, с которого нужно было загружаться, укажите нужный (предположительно, новый SSD) в параметрах загрузки БИОС. Если вдруг у вас это не получается, поищите, есть ли отдельная настройка порядка жестких дисков в БИОС. Если и такие пункты не найдены, может помочь простое переключение дисков местами в компьютере или ноутбуке (при условии, что они имеют одинаковый интерфейс подключения).
Обычно всё проходит гладко, однако, если что-то не получается или в процессе программа сообщает об ошибках, распространенные случае рассмотрены в соответствующем разделе далее в инструкции.
Как перенести Windows на другой диск в Acronis True Image — видео
Где скачать и как установить Acronis True Image для SSD определенной марки
Если у вас SSD одного из указанных производителей, загрузить бесплатную версию Acronis True Image вы можете:
- Для дисков WD и Sandisk — Acronis True Image WD Edition https://support.wdc.com/downloads.aspx?lang=ru (программа запускается в случае если к компьютеру подключен диск указанных марок).
- Для Kingston —https://www.kingston.com/ru/support/technical/acronis-download — ключ для Acronis True Image обычно в комплекте с покупаемым накопителем.
- Для SSD Crucial — https://www.acronis.com/en-us/promotion/CrucialHD-download/
- Для A-Data — https://www.adata.com/ru/ss/software-5/ (загружаем Acronis True Image OEM, для получения ключа продукта может потребоваться регистрация вашего SSD A-Data на той же странице).
Возможные проблемы при переносе системы
Среди частых проблем, которые могут возникнуть при клонировании Windows на SSD в Acronis True Image:
- Acronis True Image не запускается и сообщает, что нет SSD нужной марки. Такое бывает, если вы подключили новый диск и не инициализировали его. Инициализируйте в «Управлении дисками» — нажмите Win+R, введите diskmgmt.msc и следуйте указаниям (инициализацию предложат автоматически, либо нужно будет нажать правой кнопкой мыши по диску с изображением красной стрелки). Выбор таблицы разделов не важен, форматировать диск не требуется.
- При переносе Acronis True Image сообщает, что недостаточно места на целевом диске. Это возможно по разным причинам: файлы с исходного диска не удается поместить на целевой (тогда нужно исключить больше данных из переноса), вы выбрали режим переноса «Один в один», но разделы исходного диска не помещаются на целевой (независимо от занятого места на них). Эта же ошибка возникает и при включенном шифровании для исходного диска. Решение — либо расшифровать диск, либо создать загрузочный накопитель Acronis (на вкладке «Инструменты») и выполнить клонирование с него.
- После перезагрузки Acronis True Image черный экран. Лучшее решение — ничего не предпринимать и подождать, возможно, долго. Если по истечении очень длительного периода времени ничего не произошло, можно выключить компьютер долгим удержанием кнопки питания (но это не безопасно в данном случае) и попробовать в БИОС отключить Secure Boot.
В завершение еще один момент: если вы успешно перенесли систему и в ближайшее время не планируете пользоваться программой, я рекомендую её удалить — она создает собственные службы и пункты в автозагрузки, которые вам вероятнее всего не нужны.

Выделите диск, который следует скопировать. Нажмите «Копировать том».
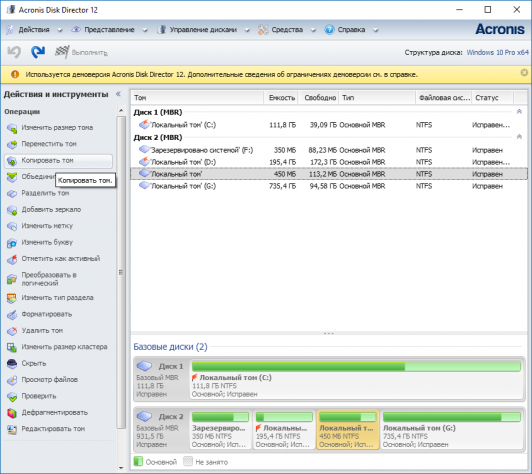
Укажите тип создаваемого тома и кликните «Далее».
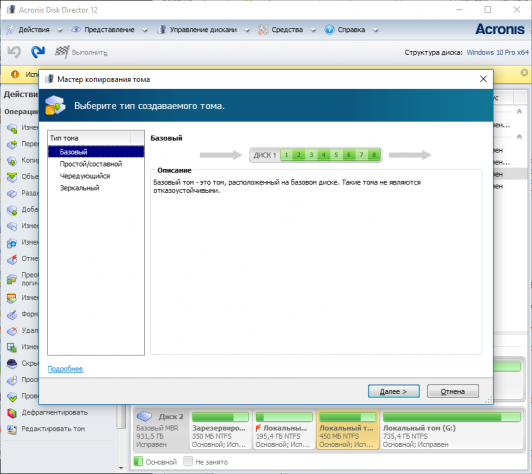
Выберите незанятое пространство. Нажмите «Далее».
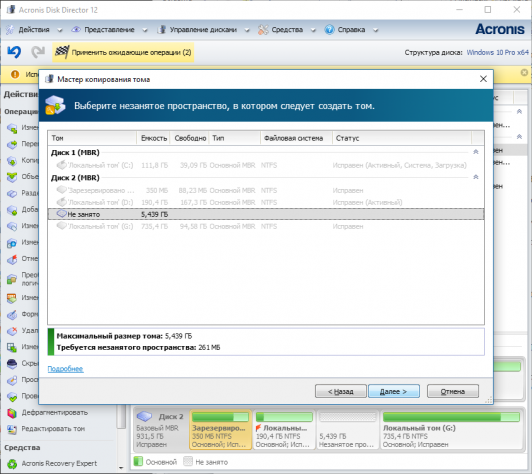
Если у вас отсутствует свободное место, предварительно выделите его с другого раздела. Процедура изменения размера тома описана в первом блоке вопросов-ответов.
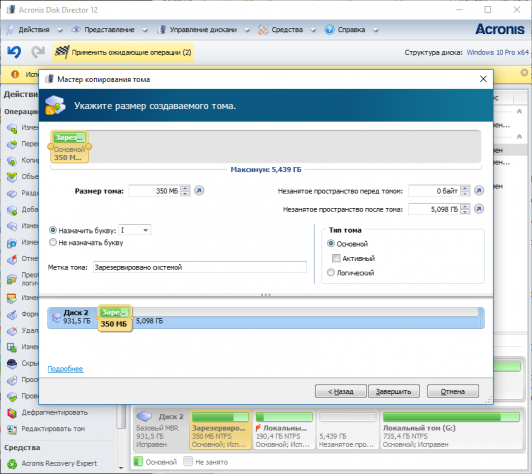
При необходимости – укажите другие параметры. Нажмите «Завершить».
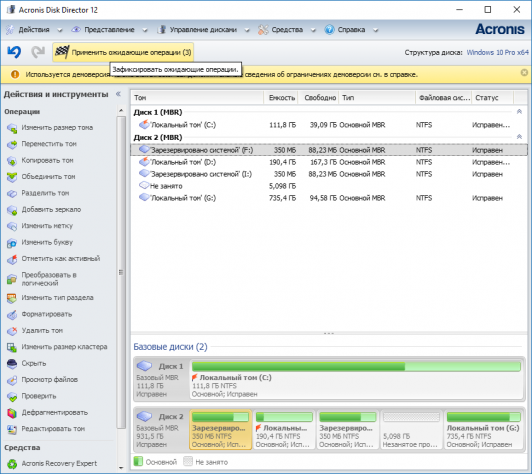
Кликните на блок «Применить ожидающие операции».
Задать вопрос про Acronis Disk Director

Если нужно изменить настройки диска, можно сделать это позже с помощью Acronis Disk Director 12.
6.2 Клонирование базового диска
Данная операция доступна для базовых MBR-дисков.
При операции клонирования все данные с исходного диска переносятся на целевой диск. Тома
исходного диска можно клонировать на целевой диск «один в один» или изменять их размер
автоматически с учетом размера целевого диска.
Клонирование может потребоваться в следующих случаях.
Если необходимо заменить старый жесткий диск новым, не устанавливая заново на новом
диске операционные системы и приложения.
Если необходимо перенести все тома и их содержимое с существующего диска на другой,
больший диск.
Если необходимо создать точную копию одного диска на другом диске.
Внимание! При использовании программы резервного копирования Acronis, например Acronis True Image
Home, не следует клонировать диск, содержащий компонент Восстановления при загрузке (ASRM)
этого продукта. В противном случае машина может не загружаться с целевого диска.
Как клонировать базовый диск
1. Выполните одно из следующих действий.
Щелкните правой кнопкой мыши базовый диск, который необходимо клонировать (т.е.
диск-источник), затем выберите команду Клонировать базовый диск.
Выберите действие Клонировать базовый диск на панели Действия. Программа
отобразит список разбитых на разделы дисков и предложит выбрать исходный диск,
все данные с которого будут перенесены на другой диск.
2. В окне Выбор целевого диска для операции клонирования выберите базовый диск,
который будет целевым для операции клонирования. Программа позволяет выбирать в
качестве целевых только диски, размер которых достаточен для размещения всех данных с
исходного диска без потерь. Если на целевом диске имеются какие-либо данные, появится
предупреждение о том, что после клонирования эти данные будут потеряны.
3. В окне Выбор метода клонирования выберите метод клонирования.
Один в один — информация переносится с исходного диска на целевой без изменений,
«Один в один». Таким образом, если размер целевого диска больше или равен размеру
исходного диска, можно перенести все данные точно в таком виде, в котором они
хранятся на исходном диске. При клонировании на целевой диск большего размера
остаток пространства становится нераспределенным.
Использовать пропорциональное изменение размера томов (для поддерживаемых
файловых систем) — этот метод рекомендуется использовать, если целевой диск
больше или меньше исходного. Программа автоматически увеличит или уменьшит
(если это возможно) размер томов в соответствии с размером целевого диска. Таким
образом, на целевом диске не останется незанятого пространства.
Примечание по целевым дискам меньшего размера: программа определяет, достаточен ли
размер целевого диска для размещения всех данных с исходного диска без потерь. Если такое
перемещение с пропорциональным изменением размера разделов исходного диска возможно,
то программа продолжит работу. Если же из-за ограниченного размера невозможно
безопасно перенести все данные с исходного диска на целевой диск даже при
48
Copyright © Acronis International GmbH, 2002-2014
Пропустить и перейти к содержимому
Всем привет! Сегодня я покажу как можно перенести операционную систему со старого диска на новый без потери данных. Если вы приобрели новый диск на замену старому, то систему не обязательно устанавливать заново. Можно просто её клонировать.

Для создания копии воспользуемся программой Acronis True Image 2018.
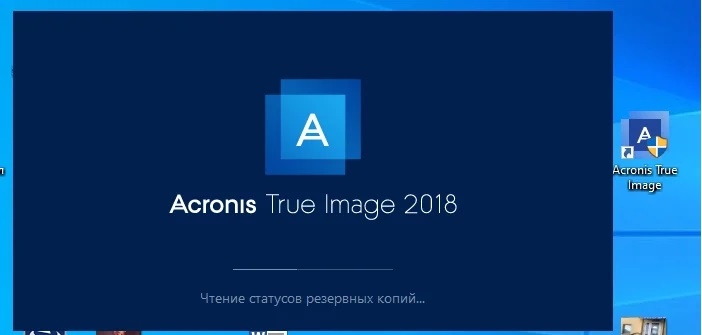
Запускаем установленную программу
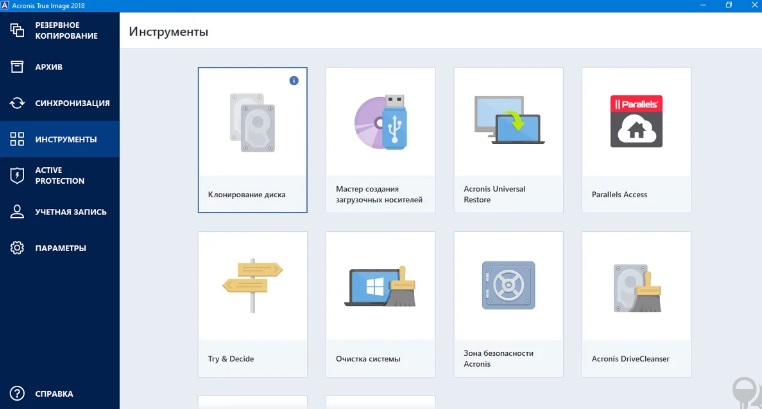
В главном меню видим «клонирование диска»
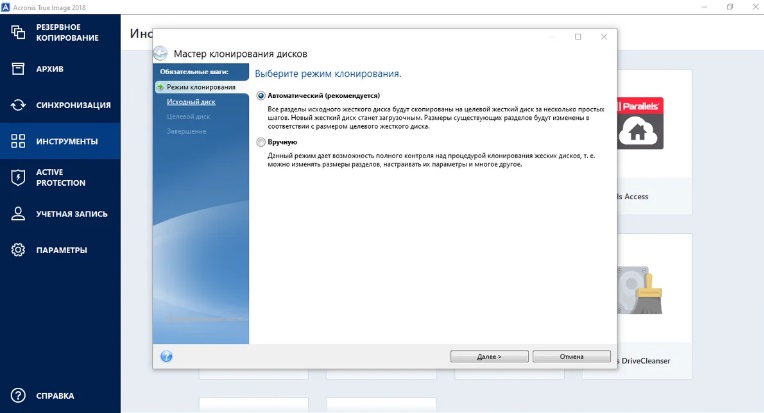
Выбираем автоматический режим
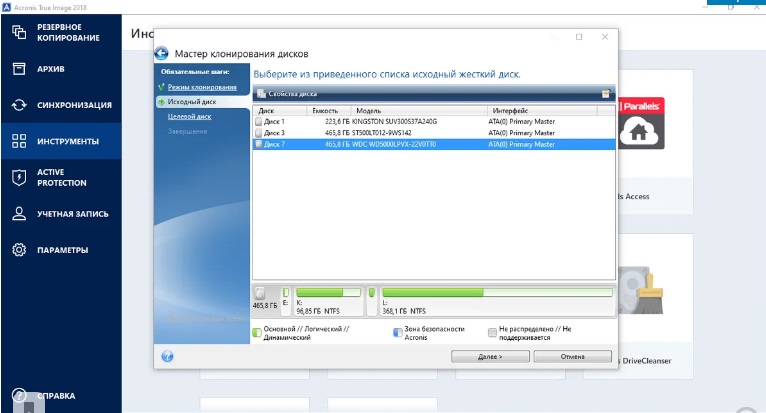
Выбираем исходный диск (старый, с которого мы делает копию)
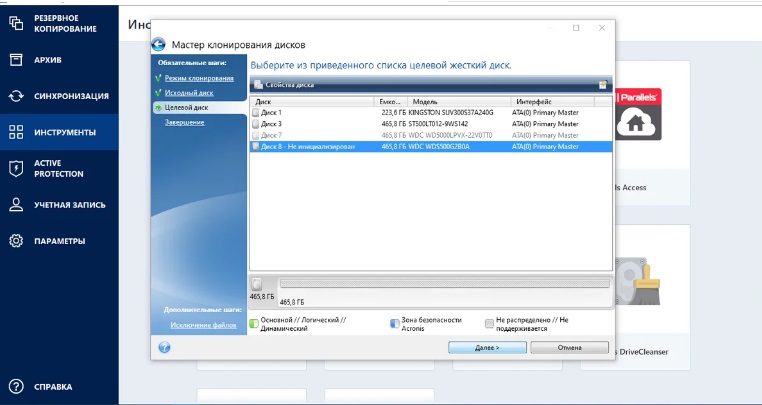
И выбираем новый диск, на который программа сделает копирование
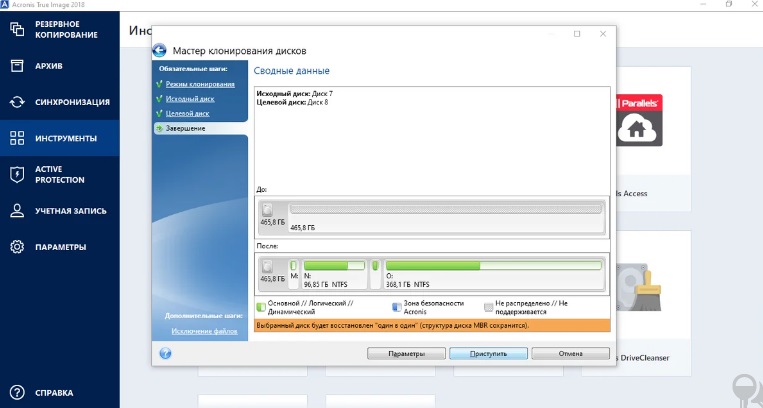
Нажимаем приступить
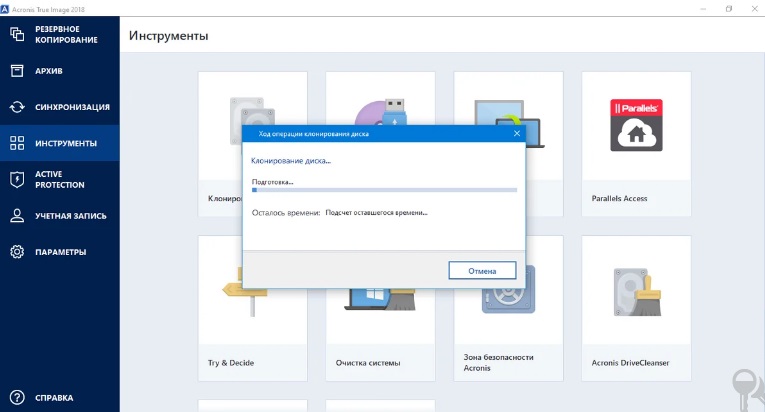
Клонирование может длиться довольно долго (зависит от скорости чтения со старого диска и от общего быстродействия системы).
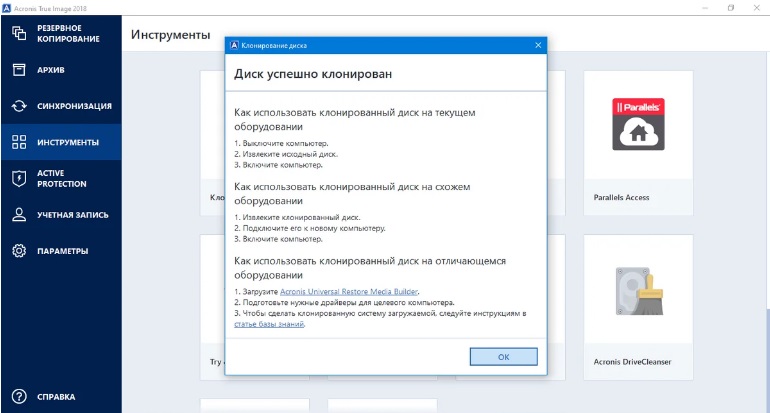
Когда копирование закончится — вы увидите «Диск успешно клонирован».
Всё) Можно выключить компьютер, отключить старый жесткий диск и пользоваться новым.
Могут возникнуть некоторые сложности, если объем данных на старом диске больше, чем объем нового. Тогда предварительно нужно данные сохранить отдельно на какой-либо другой носитель и почистить диск. Или, если старый диск сильно поврежден, то клонирование может быть не успешным.
А если старый диск еще работает и новый не меньше его по объему — такое копирование является отличным и, самое главное, простым вариантом для безболезненного перехода на новый диск — остаются на месте все ваши данные и установленные программы. Также не слетает активация Windows и после загрузки с нового диска её не нужно переактивировать.
Как выбрать жесткий диск и Разница между HDD и SSD дисками вы можете почитать в этой статье
Источник: https://zen.yandex.ru/media/electronic/perenosim-sistemu-vmeste-so-vsei-informaciei-na-novyi-disk-5da4a56d3d008800b119fbe6?&dbr=1
