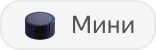Яндекс.Станция Мини — это компактная умная колонка, управляющая голосом и жестами, создаёт музыку движением ладони. Внутри находится— голосовой помощник Алиса: она включает музыку, отвечает на вопросы и выполняет поручения. Также Станция Мини помогает управлять лампами, увлажнителями и другими устройствами Умного дома Яндекса, объединяющего десятки умных устройств разных производителей таких как Philips, Redmond, Rubetek, Samsung, Xiaomi,Tuya,EWeLink, которые в том числе работают с Алисой.
Первое включение и настройка
- Включите Станцию Мини в розетку.
- Если у вас дома есть несколько сетей Wi-Fi, на смартфоне включите ту же сеть, к которой хотите подключить Станцию Мини. Сеть должна быть частотой 2,4 ГГц.
- Скачайте приложение Яндекс в Google Play или App Store. Если на вашем смартфоне есть это приложение, обновите его до последней версии. Управление Станцией Мини доступно только на устройствах с Android 5.1 и выше или iOS 10.0 и выше.
- Откройте приложение и войдите в свой аккаунт на Яндексе. Если у вас есть подписка Яндекс.Плюс, войдите в аккаунт с ней — вы сможете использовать подписку и в Станции Мини.
Если у вас еще нет аккаунта на Яндексе, зарегистрируйтесь. - В меню приложения выберите пункт Устройства.
- Нажмите Управление устройствами > + Добавить устройство > Умную колонку с Алисой и выберите Станцию Мини.
- Выберите сеть Wi-Fi и введите пароль к ней.
- Поднесите смартфон к Станции Мини и нажмите кнопку Проиграть звук. Дождитесь завершения подключения (это может занять несколько минут). Алиса скажет, когда Станция Мини подключится.
Видео по активации Яндекс.Станции
Как сбросить настройки
- Отключите адаптер питания от Станции Мини.
- Нажмите кнопку отключения микрофонов и, не отпуская ее, снова подключите к Станции Мини адаптер питания.
- Удерживайте кнопку отключения микрофонов , пока подсветка не загорится желтым.
- Отпустите кнопку отключения микрофонов .
- Дождитесь приветствия Алисы и следуйте ее подсказкам для активации и обновления колонки.
Как изменить сеть Wi-Fi или подключиться заново
- Нажмите кнопку отключения микрофонов и подержите ее пять секунд, пока подсветка Станции Мини не замигает.
- Откройте приложение Яндекс и в меню выберите пункт Устройства.
- На открывшемся экране нажмите Управление устройствами и выберите Станцию Мини в списке устройств.
- Нажмите кнопку Настроить заново, затем выберите сеть Wi-Fi и введите пароль к ней.
- Поднесите смартфон к Станции Мини и нажмите кнопку Проиграть звук. Дождитесь завершения подключения (это может занять несколько минут). Алиса скажет, когда Станция Мини подключится.
Умная колонка стала неотъемлемым атрибутом современной жизни. Зачем плодить провода и ненужные пульты, если, их функционал может заменить одна Яндекс Станция? Для тех, кто ценит свободное место в квартире, отличным вариантом станет покупка колонки Алиса Мини. Она позволяет управлять домашними приборами, электричеством, воспроизводить музыку и аудио. Чтобы начать ею пользоваться, нужно совершить ряд манипуляций, в статье будет рассказано, как производится настройка умной колонки Алиса мини.
Особенности колонки
Алиса Мини позволит объединить все бытовые приборы воедино. Создать домашнюю интерактивную сеть управления бытом через голос.
Основные функции:
- Воспроизведение музыки и звуков со смартфона, планшета, телевизора, компьютера.
- Управление освещением, домашними приборами, такими как, например, чайник или робот-пылесос.
- Интерактивный помощник – функции календаря напоминаний, будильника, прогноза погоды, навигатора.
Преимущества Алисы Мини заключаются в следующем:
- Высокая совместимость с электронными и бытовыми приборами различных брендов.
- Удобный интерфейс управления и настройки со смартфона.
- Хорошее распознавание обычной человеческой речи любым голосом.
- Наличие разъема для подключения внешней, более мощной акустики.
- Быстрая четкая работа, без заметных «тормозов и зависаний».
- Компактные размеры
Перечень устройств, совместимых с Мини, довольно широк. Узнать точно, будет ли работать Алиса с конкретным устройством можно на сайте Яндекс.
Первое включение и настройка
Итак, пользователь приобрел Яндекс Мини, принес домой, распаковал. Теперь, чтобы начать пользоваться ею, регулировать громкость и слушать музыку, нужно совершить ряд действий. Приступаем к настройке.
Установка приложения на смартфон
Станция Алиса не имеет собственного интерфейса, её настройка и управление проводятся через специальное приложение на телефоне.
Важно! Приложение работает только с Android 5.0 и выше, либо IOS 10.0 и выше.
- Заходим в магазин приложений Apple или Android.
- Находим приложение Яндекс с Алисой.
- Скачиваем его на телефон для дальнейшей настройки.
Включение станции
- Колонку расположить на расстоянии не ближе 20-30 см. от стены.
- Включить провод от неё в розетку.
- Нажать на центральную кнопку включения.
- Загорится фиолетовый индикатор.

Настройка станции в приложении
Теперь смартфон и беспроводная колонка, готовы к настройке. Приведем краткую инструкцию.
Важно! Обязательным условием настройки является наличие Wi-Fi сети в помещении, к которой должен быть подключен смартфон.
- Открываем скаченное приложение.
- При первом открытия потребуется авторизация.
- Вбиваем свои данные профиля Яндекс, либо регистрируемся.
- После авторизации или регистрации, откроется главное меню приложения.
- Переходим во вкладку «Сервисы».
- Там найти иконку «Устройства» и кликнуть по ней.
- Выбрать пункт «Управление устройствами».
- Теперь нужно добавить новое нажав «+».
- Выбрать Яндекс мини.
- После этого приложение опознает её, и индикатор на станции загорится белым.
- Теперь нужно ввести данные сети Wi-Fi, сеть должна работать в частотном диапазоне 2,4 ГГц.
- Затем смартфон нужно положить рядом с колонкой и нажать кнопку «Проиграть звук».
- Приложение передаст зашифрованный звук.
- Алиса будет настраиваться и скачивать обновления в течении 5-10 минут, после чего будет готова к работе.
Подключения колонки через Bluetooth
Если в помещении, где используется колонка, нет Wi-Fi сети, то для воспроизведения звука можно использовать Bluetooth. Причем подключить её можно как к смарфтону, так и к компьютеру.
Настройка подключения к смартфону по Bluetooth
- Когда колонка находится в режиме ожидания, сказать « Алиса, включи Блютуз ».
- Она перейдет в режим подключения.
- На смартфоне открыть меню Bluetooth.
- В списке устройств выбрать то, в названии которого будет Яндекс.
- Дать все разрешения и подключиться.
- Об успешном подключении станция оповестит звуковым сигналом.
- Теперь Алису Мини можно использовать как Bluetooth-колонку для смартфона.
Настройка подключения к компьютеру по Bluetooth
- Когда станция находится в режиме ожидания, сказать «Алиса, включи Блютуз».
- Она перейдет в режим подключения.
- На компьютере нажать кнопку «Пуск».
- Написать «Параметры».
- В открывшемся меню выбрать пункт «Устройства».
- Нажать «Добавить устройство».
- В открывшемся списке выбрать Станцию мини.
- Произойдет сопряжение.
- При успешном завершении колонка подаст звуковой сигнал.
- Теперь колонка может использоваться для воспроизведения звуков с компьютера.
Заключение
Описанных действий настройки, в большинстве случае хватает для успешного начала работы со станцией мини. В случае если возникли какие-либо сложности с настройкой и подключением, круглосуточно доступна служба поддержки клиентов Яндекс.
Читайте также: Как подключить Алису к Интернету через телефон
|
Актуально для:
|
🎥 Смотреть видеоинструкцию для обновленной Станции Мини
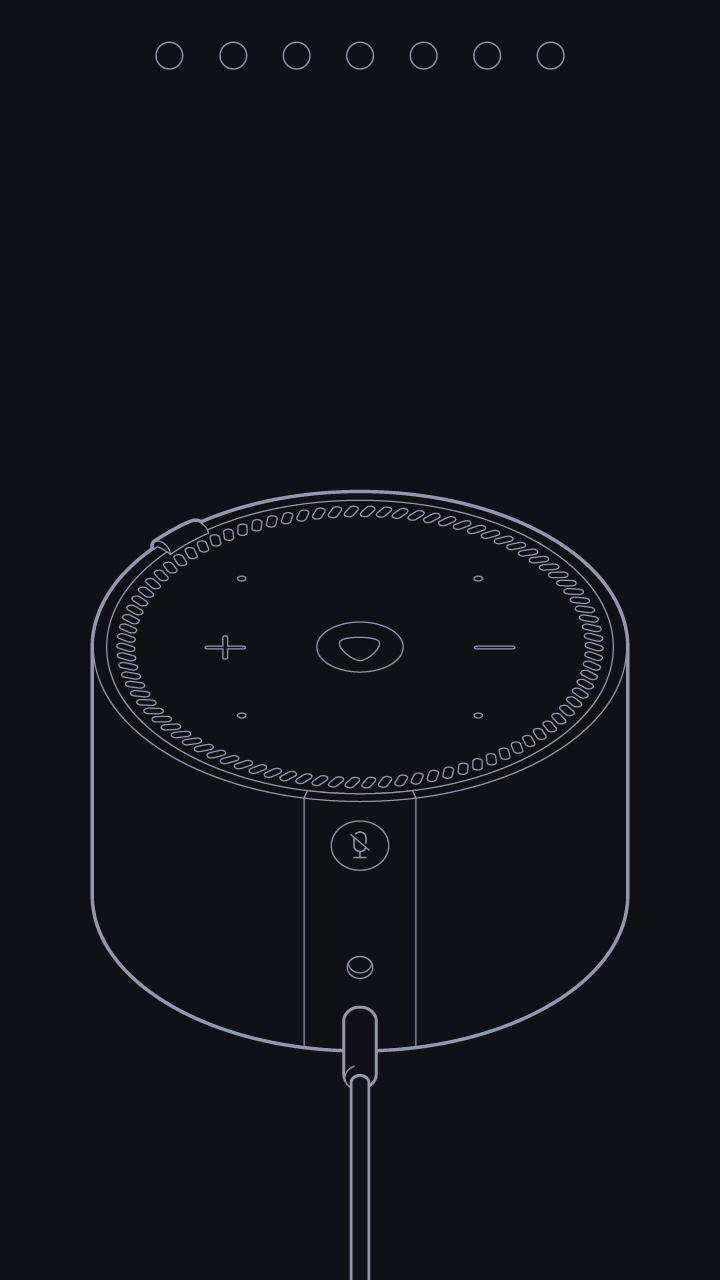
🎥 Смотреть видеоинструкцию для первой версии Станции Мини
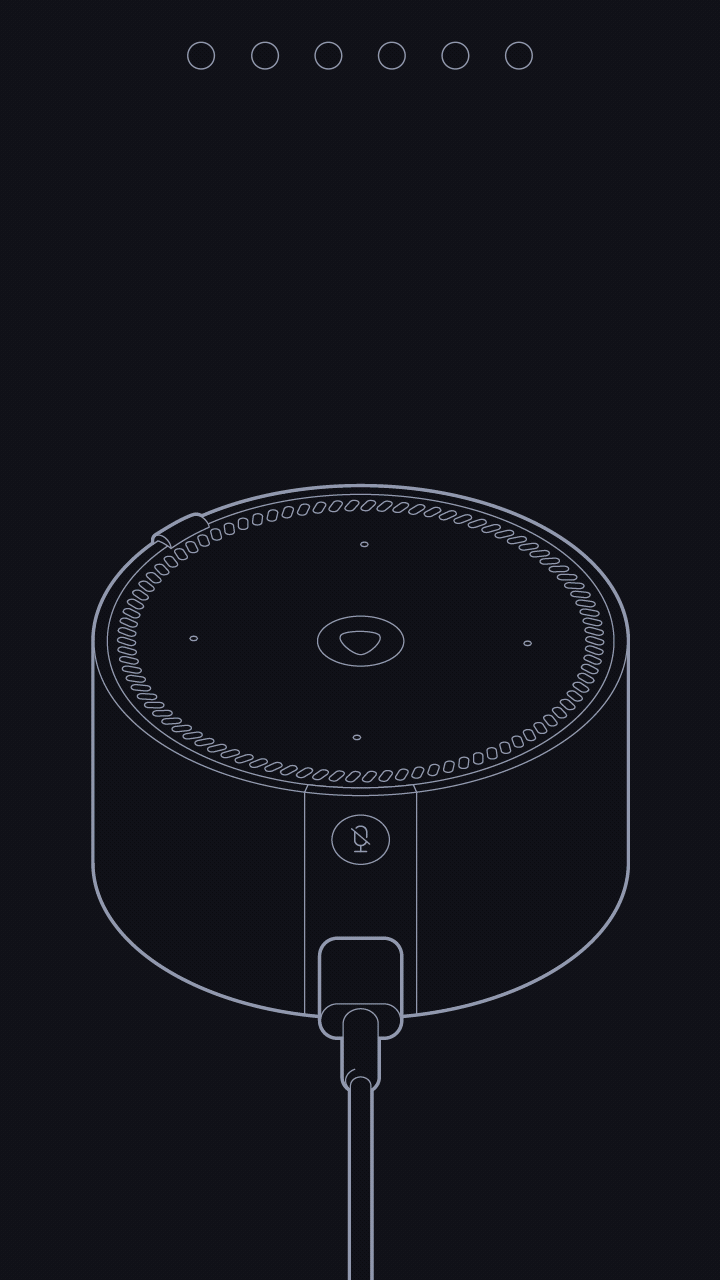
Чтобы настроить заново или изменить сеть Станции Мини:
-
Нажмите кнопку отключения микрофонов
и подержите ее пять секунд, пока подсветка Станции Мини не замигает.
-
Откройте приложение
Дом с Алисой. Вы увидите баннер «Найдена Станция Мини». Нажмите кнопку Подключить и следуйте инструкциям в приложении.
-
Выберите Станцию Мини в списке устройств.
-
Нажмите кнопку Настроить заново и следуйте инструкциям в приложении.
Если баннер не появился
-
Нажмите фото профиля или значок сервисов, затем Устройства и выберите в списке нужное устройство.
-
Нажмите значок Алисы и скажите: «Настрой колонку».
А если у меня приложение «Яндекс — с Алисой»?
В этом приложении тоже можно настроить устройство одним из двух способов:
В приложении «Яндекс — с Алисой» могут быть не все настройки, поэтому для управления умным домом все же лучше использовать приложение Дом с Алисой.
-
Совет. Если вы часто берете с собой колонку (например, на дачу), то чтобы не подключать ее каждый раз к сети заново, можно присвоить сетям Wi-Fi одинаковые имя и пароль. Но имейте в виду, что безопаснее использовать разные имена и пароли.
-
Сначала включите обычный Wi-Fi на смартфоне.
-
В приложении
Дом с Алисой на странице выбора сети Wi-Fi нажмите Подключиться к скрытой сети.
-
Включите точку доступа в настройках смартфона.
-
В приложении
Дом с Алисой введите название точки доступа и пароль к ней.
-
Следуйте инструкциям в приложении.
-
Нажмите фото профиля или значок сервисов, затем Устройства и выберите в списке нужное устройство.
-
Нажмите значок Алисы и скажите: «Настрой колонку».
А если у меня приложение «Яндекс — с Алисой»?
В этом приложении тоже можно настроить устройство одним из двух способов:
В приложении «Яндекс — с Алисой» могут быть не все настройки, поэтому для управления умным домом все же лучше использовать приложение Дом с Алисой.
-
-
В приложении
Дом с Алисой на странице выбора сети Wi-Fi нажмите Настроить Wi-Fi вручную.
-
Включите режим модема в настройках смартфона. Убедитесь, что имя сети Wi-Fi не содержит пробелов и специальных символов. Чтобы изменить его, перейдите в раздел Настройки → Основные → Об этом устройстве → Имя.
-
В приложении
Дом с Алисой введите название точки доступа и пароль к ней.
-
Следуйте инструкциям в приложении.
-
Нажмите фото профиля или значок сервисов, затем Устройства и выберите в списке нужное устройство.
-
Нажмите значок Алисы и скажите: «Настрой колонку».
А если у меня приложение «Яндекс — с Алисой»?
В этом приложении тоже можно настроить устройство одним из двух способов:
В приложении «Яндекс — с Алисой» могут быть не все настройки, поэтому для управления умным домом все же лучше использовать приложение Дом с Алисой.
-
Как раздать Wi-Fi с мобильного устройства?
Внимание. Не допускайте попадания видео или аудио со звуком подключения к посторонним — в этом звуке зашифрован пароль к вашей сети Wi-Fi.
-
Убедитесь, что на стороне провайдера нет проблем с соединением:
-
Попробуйте открыть сайт ya.ru на смартфоне или компьютере. Если доступа нет, перезагрузите роутер. Если это не помогло, обратитесь к провайдеру.
-
Подключите Станцию к мобильному интернету через Wi-Fi вашего смартфона. Если Станция подключается и работает стабильно через мобильный интернет, проблема с соединением по Wi-Fi, скорее всего, на стороне провайдера.
-
-
Для работы Станции подключение к Wi-Fi должно быть стабильным. Положите смартфон рядом со Станцией и посмотрите, какой уровень связи он показывает. Если делений меньше половины, переместите Станцию ближе к роутеру.
-
Перезагрузите роутер.
-
Поменяйте частоту Wi-Fi с 5 ГГц на 2,4 ГГц или наоборот. Если у вас первая версия Станции Мини, убедитесь, что выбрана частота Wi-Fi 2,4 ГГц.
-
Если указан режим работы беспроводной сети
only n, измените его наb/g/n. -
Включите автоматический выбор канала Wi-Fi или .
-
Измените ширину канала с 20 МГц на 40 МГц или наоборот.
-
Убедитесь, что в поле Регион или Страна указан правильный регион использования роутера.
-
Если SSID (имя сети Wi-Fi) содержит смайлы или специальные символы, смените его на более простое — используйте только латиницу, цифры и знаки подчеркивания.
-
Пропишите адрес Яндекс DNS:
77.88.8.8,77.88.8.1. -
Перезагрузите роутер.
-
Перезагрузите Станцию.
-
Найдите Станцию в списке устройств, подключенных к роутеру. Рядом с устройством отображается его идентификатор (MAC-адрес) и зарезервированный IP.
-
Задайте IP-адрес для Станции вручную. Он не должен быть занят другими устройствами из списка, а от остальных адресов должно отличаться только последнее число (укажите его в диапазоне от 2 до 254).
-
Сохраните изменения и перезагрузите Станцию.
-
В группе настроек DHCP / Список клиентов DHCP найдите Станцию в списке устройств, подключенных к роутеру. Рядом с устройством отображается его MAC-адрес.
-
Скопируйте MAC-адрес Станции.
-
В настройках фильтрации MAC-адресов добавьте Станцию в список устройств, которым разрешен доступ к сети Wi-Fi.
-
Сохраните изменения и перезагрузите Станцию.
-
частоту Wi-Fi: 2,4 ГГц или 5 ГГц;
-
способ авторизации: WPA или WPA2;
-
тип шифрования: TKIP или AES;
-
SSID (имя сети) Wi-Fi.
Подключиться к интернету не получается
При проблемах с подключением к интернету попробуйте следующее:
Проверьте доступ в интернет и подключитесь к сети заново
Измените настройки роутера
Названия и расположения настроек могут отличаться в зависимости от производителя. Вам понадобятся адрес страницы настроек роутера, логин и пароль по умолчанию и инструкция к роутеру.
Адрес роутера и данные для входа обычно указывают на наклейке на нижней панели устройства. Инструкции по настройкам можно найти на сайте производителя роутера (например, ASUS, TP-Link, D-link, ZyXEL).
Перед изменением настроек запишите или скопируйте текущие параметры, чтобы при необходимости к ним вернуться.
Рекомендации по настройкам роутера
| Название группы настроек роутера | Инструкции |
|---|---|
| Беспроводной режим / Wireless / Wi-Fi |
|
| Сеть / Интернет / Network / WAN |
Это может помочь, если Станция подключается и работает, но не воспроизводит некоторые музыкальные или видеоисточники. |
| DHCP / DHCP-сервер / Резервирование DHCP | Привяжите IP-адрес к MAC-адресу Станции вручную:
|
| Беспроводной режим → Фильтрация MAC-адресов / Wireless → Wireless MAC Filtering | Возможно, на вашем роутере настроена блокировка по MAC-адресу. Добавьте MAC-адрес Станции в список разрешенных устройств.
|
Подключите Станцию Макс к проводному интернету
Если скорость подключения к Wi-Fi неудовлетворительна (например, вы пытаетесь посмотреть видео в формате 4K и трансляция все время прерывается), подсоедините интернет-кабель к порту Ethernet на Станции Макс.
Обратитесь в службу поддержки
Если рекомендации вам не помогли, напишите в службу поддержки. Укажите в запросе модель вашего роутера и детали настроек:
Эти параметры отображаются на странице настроек вашего роутера, обычно на вкладке Беспроводной режим / Wireless. Адрес страницы и данные для входа указываются на наклейке на нижней панели устройства.
| Zigbee™ является товарным знаком Connectivity Standards Alliance. |

Как работает Яндекс Станция Мини: что нужно для включения и активации, как настроить колонку? Расскажем и покажем, куда нажимать, что сказать и сделать – вы не заметите, как через пару минут уже сможете воспользоваться умным помощником! Обещаем, будет интересно!
Как включить?
Наша цель – разобраться, что это такое за Яндекс Станция Мини и как она работает! Разумеется, вы уже знаете, что это многофункциональное устройство со встроенным умным помощником – пригодится для управления домом, будет включать вам музыку и фильмы… А еще с Алисой очень приятно поговорить.
Не будем долго задерживаться на том, что представляет собой устройство – одним словом, это умная колонка. А вот разобраться, как работает Яндекс Станция Мини с Алисой было бы неплохо!
Если вы только купили Яндекс Станцию, скорее открывайте коробку! Внутри, в комплекте с устройством вы увидите провод и адаптер питания, вам обязательно нужно будет подключить шнур к девайсу, а сам блок поместить в розетку. Нужный порт вы легко найдете на корпусе (сзади снизу).

🎥 Смотреть видеоинструкцию для обновленной Станции Мини
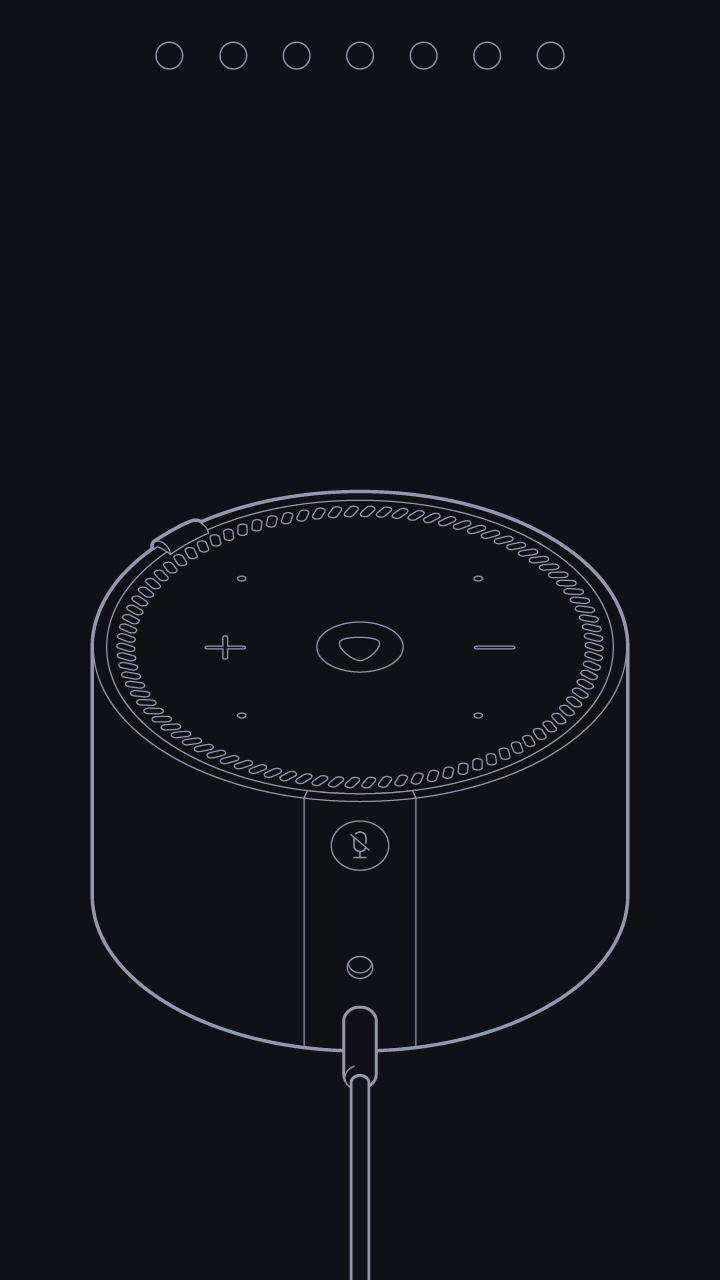
🎥 Смотреть видеоинструкцию для первой версии Станции Мини
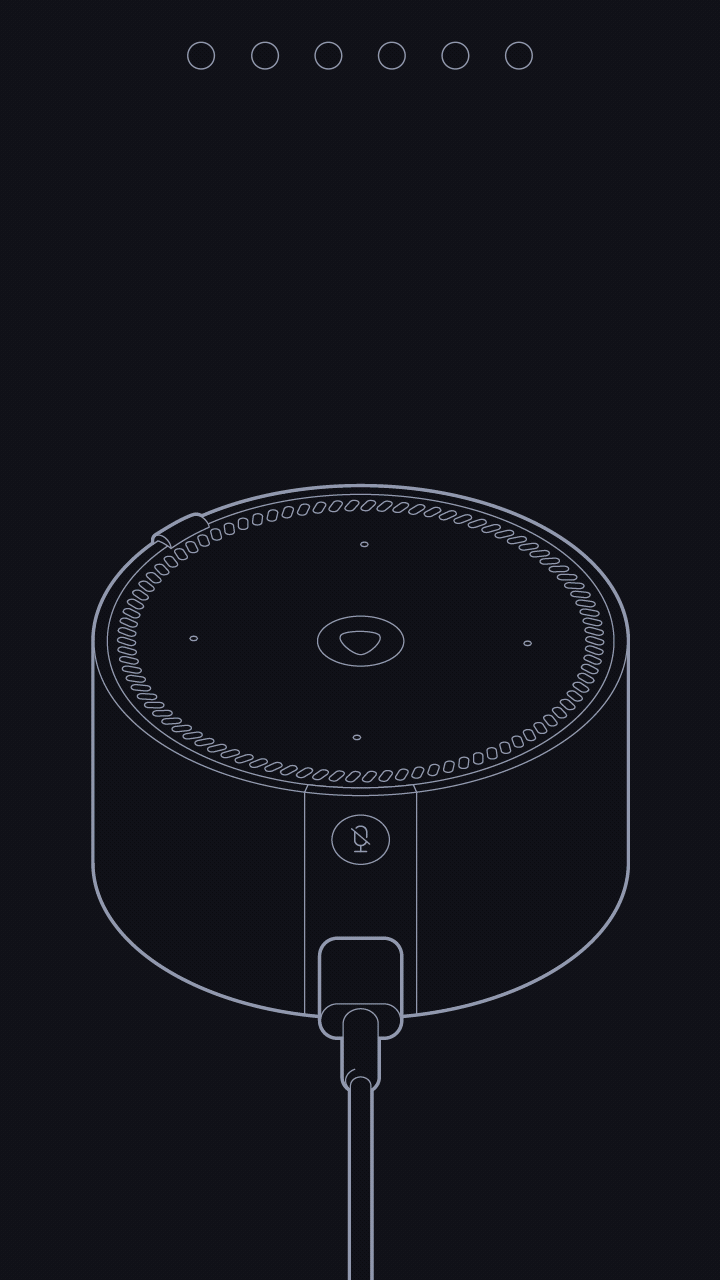
Чтобы настроить заново или изменить сеть Станции Мини:
-
Нажмите кнопку отключения микрофонов
и подержите ее пять секунд, пока подсветка Станции Мини не замигает.
-
Откройте приложение
Дом с Алисой. Вы увидите баннер «Найдена Станция Мини». Нажмите кнопку Подключить и следуйте инструкциям в приложении.
-
Выберите Станцию Мини в списке устройств.
-
Нажмите кнопку Настроить заново и следуйте инструкциям в приложении.
Если баннер не появился
-
Нажмите фото профиля или значок сервисов, затем Устройства и выберите в списке нужное устройство.
-
Нажмите значок Алисы и скажите: «Настрой колонку».
А если у меня приложение «Яндекс — с Алисой»?
В этом приложении тоже можно настроить устройство одним из двух способов:
В приложении «Яндекс — с Алисой» могут быть не все настройки, поэтому для управления умным домом все же лучше использовать приложение Дом с Алисой.
-
Совет. Если вы часто берете с собой колонку (например, на дачу), то чтобы не подключать ее каждый раз к сети заново, можно присвоить сетям Wi-Fi одинаковые имя и пароль. Но имейте в виду, что безопаснее использовать разные имена и пароли.
-
Сначала включите обычный Wi-Fi на смартфоне.
-
В приложении
Дом с Алисой на странице выбора сети Wi-Fi нажмите Подключиться к скрытой сети.
-
Включите точку доступа в настройках смартфона.
-
В приложении
Дом с Алисой введите название точки доступа и пароль к ней.
-
Следуйте инструкциям в приложении.
-
Нажмите фото профиля или значок сервисов, затем Устройства и выберите в списке нужное устройство.
-
Нажмите значок Алисы и скажите: «Настрой колонку».
А если у меня приложение «Яндекс — с Алисой»?
В этом приложении тоже можно настроить устройство одним из двух способов:
В приложении «Яндекс — с Алисой» могут быть не все настройки, поэтому для управления умным домом все же лучше использовать приложение Дом с Алисой.
-
-
В приложении
Дом с Алисой на странице выбора сети Wi-Fi нажмите Настроить Wi-Fi вручную.
-
Включите режим модема в настройках смартфона. Убедитесь, что имя сети Wi-Fi не содержит пробелов и специальных символов. Чтобы изменить его, перейдите в раздел Настройки → Основные → Об этом устройстве → Имя.
-
В приложении
Дом с Алисой введите название точки доступа и пароль к ней.
-
Следуйте инструкциям в приложении.
-
Нажмите фото профиля или значок сервисов, затем Устройства и выберите в списке нужное устройство.
-
Нажмите значок Алисы и скажите: «Настрой колонку».
А если у меня приложение «Яндекс — с Алисой»?
В этом приложении тоже можно настроить устройство одним из двух способов:
В приложении «Яндекс — с Алисой» могут быть не все настройки, поэтому для управления умным домом все же лучше использовать приложение Дом с Алисой.
-
Как раздать Wi-Fi с мобильного устройства?
Внимание. Не допускайте попадания видео или аудио со звуком подключения к посторонним — в этом звуке зашифрован пароль к вашей сети Wi-Fi.
-
Убедитесь, что на стороне провайдера нет проблем с соединением:
-
Попробуйте открыть сайт ya.ru на смартфоне или компьютере. Если доступа нет, перезагрузите роутер. Если это не помогло, обратитесь к провайдеру.
-
Подключите Станцию к мобильному интернету через Wi-Fi вашего смартфона. Если Станция подключается и работает стабильно через мобильный интернет, проблема с соединением по Wi-Fi, скорее всего, на стороне провайдера.
-
-
Для работы Станции подключение к Wi-Fi должно быть стабильным. Положите смартфон рядом со Станцией и посмотрите, какой уровень связи он показывает. Если делений меньше половины, переместите Станцию ближе к роутеру.
-
Перезагрузите роутер.
-
Поменяйте частоту Wi-Fi с 5 ГГц на 2,4 ГГц или наоборот. Если у вас первая версия Станции Мини, убедитесь, что выбрана частота Wi-Fi 2,4 ГГц.
-
Если указан режим работы беспроводной сети
only n, измените его наb/g/n. -
Включите автоматический выбор канала Wi-Fi или .
-
Измените ширину канала с 20 МГц на 40 МГц или наоборот.
-
Убедитесь, что в поле Регион или Страна указан правильный регион использования роутера.
-
Если SSID (имя сети Wi-Fi) содержит смайлы или специальные символы, смените его на более простое — используйте только латиницу, цифры и знаки подчеркивания.
-
Пропишите адрес Яндекс DNS:
77.88.8.8,77.88.8.1. -
Перезагрузите роутер.
-
Перезагрузите Станцию.
-
Найдите Станцию в списке устройств, подключенных к роутеру. Рядом с устройством отображается его идентификатор (MAC-адрес) и зарезервированный IP.
-
Задайте IP-адрес для Станции вручную. Он не должен быть занят другими устройствами из списка, а от остальных адресов должно отличаться только последнее число (укажите его в диапазоне от 2 до 254).
-
Сохраните изменения и перезагрузите Станцию.
-
В группе настроек DHCP / Список клиентов DHCP найдите Станцию в списке устройств, подключенных к роутеру. Рядом с устройством отображается его MAC-адрес.
-
Скопируйте MAC-адрес Станции.
-
В настройках фильтрации MAC-адресов добавьте Станцию в список устройств, которым разрешен доступ к сети Wi-Fi.
-
Сохраните изменения и перезагрузите Станцию.
-
частоту Wi-Fi: 2,4 ГГц или 5 ГГц;
-
способ авторизации: WPA или WPA2;
-
тип шифрования: TKIP или AES;
-
SSID (имя сети) Wi-Fi.
Подключиться к интернету не получается
При проблемах с подключением к интернету попробуйте следующее:
Проверьте доступ в интернет и подключитесь к сети заново
Измените настройки роутера
Названия и расположения настроек могут отличаться в зависимости от производителя. Вам понадобятся адрес страницы настроек роутера, логин и пароль по умолчанию и инструкция к роутеру.
Адрес роутера и данные для входа обычно указывают на наклейке на нижней панели устройства. Инструкции по настройкам можно найти на сайте производителя роутера (например, ASUS, TP-Link, D-link, ZyXEL).
Перед изменением настроек запишите или скопируйте текущие параметры, чтобы при необходимости к ним вернуться.
Рекомендации по настройкам роутера
| Название группы настроек роутера | Инструкции |
|---|---|
| Беспроводной режим / Wireless / Wi-Fi |
|
| Сеть / Интернет / Network / WAN |
Это может помочь, если Станция подключается и работает, но не воспроизводит некоторые музыкальные или видеоисточники. |
| DHCP / DHCP-сервер / Резервирование DHCP | Привяжите IP-адрес к MAC-адресу Станции вручную:
|
| Беспроводной режим → Фильтрация MAC-адресов / Wireless → Wireless MAC Filtering | Возможно, на вашем роутере настроена блокировка по MAC-адресу. Добавьте MAC-адрес Станции в список разрешенных устройств.
|
Подключите Станцию Макс к проводному интернету
Если скорость подключения к Wi-Fi неудовлетворительна (например, вы пытаетесь посмотреть видео в формате 4K и трансляция все время прерывается), подсоедините интернет-кабель к порту Ethernet на Станции Макс.
Обратитесь в службу поддержки
Если рекомендации вам не помогли, напишите в службу поддержки. Укажите в запросе модель вашего роутера и детали настроек:
Эти параметры отображаются на странице настроек вашего роутера, обычно на вкладке Беспроводной режим / Wireless. Адрес страницы и данные для входа указываются на наклейке на нижней панели устройства.