В отличие от недалекого прошлого, в наше время компьютеры внедрились не только в жизнь обычных людей, способствуя решению простеньких задач: развлечься, пообщаться, узнать рецепт блюда, но и в профессиональные круги. Например, любой инженер без особого труда может установить себе на компьютер программу «КОМПАС-3D» и выполнять все чертежи именно в ней, а не используя старую добрую бумагу, карандаш и линейку. Это, несомненно, хорошо, но для начала программу нужно инсталлировать, как это было замечено ранее.
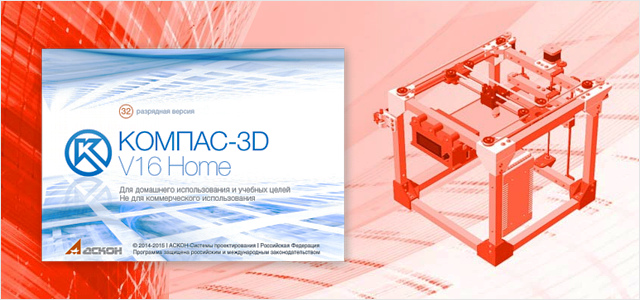
В этой статье рассказано, как установить «КОМПАС-3D V16», однако это совсем не значит, что вы не сможете применить данное руководство к другим версиям программы. Возможно, отличаться будут некоторые элементы интерфейса установщика, а в остальном инструкция общая.
Начало установки
Первым делом, до того, как устанавливать «КОМПАС», необходимо сделать некоторые приготовления:
- Загрузите на свой компьютер установочный файл. Делать это необходимо исключительно с официального сайта разработчика, так как на других ресурсах возрастает шанс установить взломанную версию ПО, напичканную всяческими вирусами.
- После того как вы загрузите установочный файл, его необходимо найти. По умолчанию все загружаемые файлы сохраняются в папке «Загрузки», если вы меняли путь для сохранения, то перейдите в ту, которую выбирали самостоятельно.
- Открыв папку с установщиком, который подписан KOMPAS_16.0.10×64.exe, вам необходимо его запустить от имени администратора. Для этого достаточно нажать ПКМ по названию и выбрать соответствующий пункт в появившемся меню.
После этого откроется окно инсталлятора, соответственно, можно переходить непосредственно к установке ПО.
Выбор параметров установки
Итак, перед вами находится окно инсталлятора. Теперь перейдем непосредственно к тому, как установить «КОМПАС» на компьютер:
- В первую очередь вас попросят указать папку для временных файлов. По умолчанию она располагается на системном диске в директории Temp, вы же можете изменить путь к ней, нажав по кнопке с изображением желтой папки. Рекомендуется ничего не изменять и просто нажать кнопку ОК.
- Начнется распаковка этих самых временных файлов в указанную директорию. Дождитесь завершения данного процесса.
- Появится меню установщика, в котором, выбрав нужную вам категорию (машиностроительную, приборостроительную, строительную или электрик), вы можете установить узкоспециализированную версию программы. Мы же в инструкции будем устанавливать обычную версию, соответственно, нажмите «Установить КОМПАС-3D V16».
- Снова подождите, пока установщик применит выбранные параметры и отобразит окно «Мастера установки». В нем вам надо нажать кнопку «Далее».
- Появится окно с лицензионным соглашением. Вам его необходимо принять, иначе установка не продолжится. Для этого установите галочку напротив соответствующего пункта и нажмите кнопку «Далее».
- Введите свое имя и название организации. Если вы собираетесь использовать ПО в домашних условиях, тогда второе поле оставьте пустым.
- Теперь вам на выбор предложено выбрать тип установки: «Полная» или «Выборочная». Второй вариант подразумевает выбор или отказ от дополнительных компонентов. Если вы разбираетесь во многих аспектах черчения, тогда выбирайте второй пункт и определите нужные для вас инструменты, в противном случае установите отметку напротив «Полная» и нажмите кнопку «Далее».
- Остается лишь указать папку, в которую будут помещены все файлы программного обеспечения. Если вы не знаете, куда именно хотите их разместить, выберите путь по умолчанию и нажмите кнопку «Далее».

Это еще не конец инструкции, как установить «КОМПАС», но самые важные действия мы уже проделали.
Завершение установки
Все приготовления сделаны, теперь остается лишь нажать кнопку «Установить», после чего запустится соответствующий процесс. В зависимости от мощности вашего компьютера он может длиться долго или завершиться спустя нескольких минут.
Как только полоса прогресса дойдет до конца, вы можете завершить установку и закрыть окно инсталлятора, для этого нажмите кнопку «Готово». Вот теперь вы знаете, как установить «КОМПАС» на свой компьютер.
Заключение
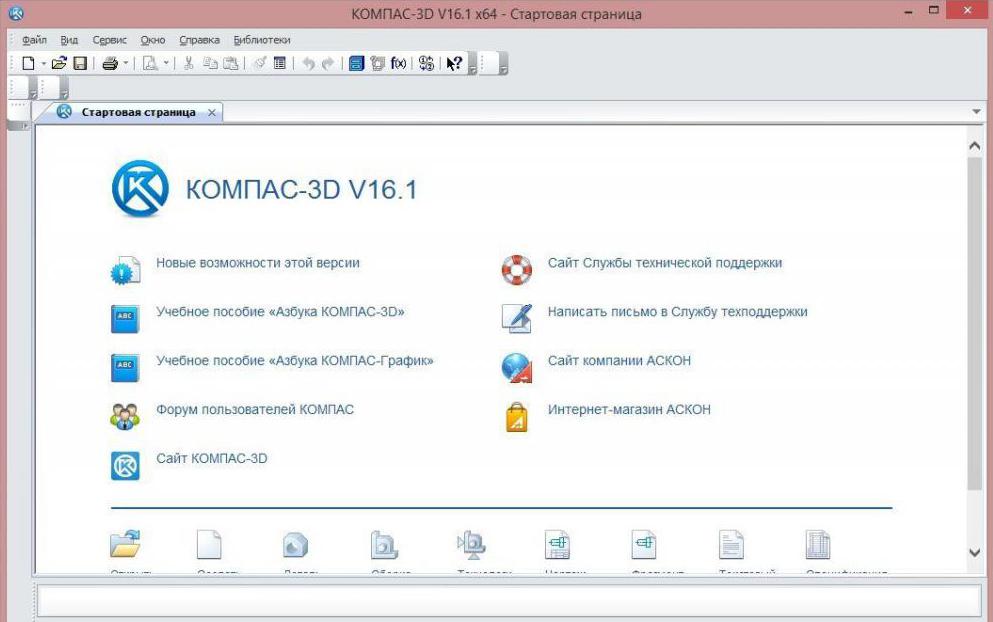
Установленный «КОМПАС-3D» можно запустить из меню «Пуск» или же с рабочего стола, нажав двойным кликом по ярлыку программы. После этого появится приветственное окно, где вам расскажут, как пользоваться приложением.
Компас 3D — один из наиболее популярных отечественных САПР для проектирования. Прежде чем ею пользоваться на своем ПК, необходимо произвести ее инсталляцию. В текущей статье рассмотрено, как установить Компас 3D на компьютер.
Очередность установки Компас 3D можно разбить на несколько шагов.
1. Прежде чем устанавливать Компас 3D, необходимо скачать его дистрибутив, например, с официального сайта. Не имея приобретенной лицензии, Компас проработает только 30 дней с момента установки в демо-режиме.
2. После того, как дистрибутив (а он упакован в виде образа .iso) уже занял свое место на жестком диске, то его необходимо открыть (Windows 10 открывает .iso как обычные папки), а затем внутри нужно найти .exe (называется примерно так: KOMPAS_***x64.exe) инсталлятора и запустить его с правами администратора (нажмите правой кнопкой мыши по файлу и в контекстном меню выберете «Запуск от имени администратора» .
3. В появившемся инсталляторе Компас 3D необходимо следовать запросам программы. Остановимся на нескольких нюансах. При выборе места инсталляции (рис. 1) есть выбор типа установки: полный и выборочный.
- Полный тип установки означает, что на компьютер будут установлены полностью все присутствующие компоненты Компаса.
- Выборочный тип установки позволяет самому решить и отметить в списке только те компоненты, которые необходимы (рис. 2).


Обратите внимание, что при установке нежелательно, чтобы путь состоял из кириллицы, так как этот фактор может стать причиной возникновения различных ошибок.
4. Кнопка «Установить» начинает непосредственно распаковку и установку Компас 3D на компьютер, после ее завершения можно сразу приступать к ее эксплуатации, так как на рабочем столе и в меню «Пуск» появятся соответствующие ярлыки.
Таким образом, установить Компас 3D не составляет больших проблем, особенно для обладателей лицензионных ключей.
Компас 3D v16 — это программное обеспечение, которое позволяет создавать трехмерные модели, проектировать и редактировать различные объекты. Это мощный инструмент для инженеров и дизайнеров, который может быть полезен в различных областях, таких как машиностроение, архитектура и строительство.
Однако, для того, чтобы использовать все функции Компас 3D v16, необходимо установить программу на свой компьютер. Это может показаться сложным, особенно для тех, кто не имеет опыта в установке программного обеспечения. Но не переживайте, этот процесс довольно простой, если вы следуете инструкциям и выполняете каждый шаг правильно.
В данной статье мы предоставляем подробную инструкцию по установке Компас 3D v16 на компьютер. Мы расскажем вам о минимальных системных требованиях для запуска программы, а также шаг за шагом проведем вас через весь процесс установки. По следующим ссылкам можно скачать Компас 3D v16 и ключи для его активации:
Ссылки на скачивание:
- https://compass-3d.ru/download/
- https://yadi.sk/d/LgKn35Wps3YaCw
Ключи для активации:
- 103-0017-8024-4421
- 104-0423-8814-3221
- 104-0216-5240-2541
Содержание
- Скачивание установочных файлов
- Шаг 1: Переход на официальный сайт Компас 3D
- Шаг 2: Выбор версии программы и её загрузка
- Шаг 3: Ожидание загрузки
- Шаг 4: Запуск установки
- Проверка системных требований
- Операционная система
- Процессор и память
- Видеокарта и драйвера
- Запуск установки
- Шаг 1: Скачивание установочного файла
- Шаг 2: Запуск установки
- Шаг 3: Начало установки
- Шаг 4: Лицензионное соглашение
- Шаг 5: Выбор компонентов
- Шаг 6: Установка места назначения
- Шаг 7: Готово
- Персональная лицензия
- Настройка дополнительных параметров
- Настройка языка интерфейса
- Настройка параметров сборки
- Настройка параметров просмотра
- Настройка параметров импорта и экспорта файлов
- Ожидание завершения установки
- Шаг 1: Запуск установочного файла
- Шаг 2: Выбор языка и директории установки
- Шаг 3: Установка программных компонентов
- Шаг 4: Завершение установки
- Запуск Компас 3D v16
- Шаг 1: Откройте Компас 3D v16
- Шаг 2: Создайте новый проект
- Шаг 3: Начните работу
- Вопрос-ответ
- Что такое Компас 3D v16 и для чего он нужен?
- Как скачать Компас 3D v16?
- Как установить Компас 3D v16 на компьютер?
- Можно ли использовать Компас 3D v16 на нескольких компьютерах?
- Какие требования нужно выполнить для запуска Компас 3D v16 на компьютере?
- Как экспортировать модель из Компас 3D v16 в другой формат?
- Как вставить готовую модель в другой проект в Компас 3D v16?
Скачивание установочных файлов
Шаг 1: Переход на официальный сайт Компас 3D
Для скачивания установочных файлов Компас 3D v16, необходимо перейти на официальный сайт компании-разработчика (ascon.net) или на сайт дилера. Для этого откройте браузер и введите в адресную строку www.ascon.net или www.компас3д.рф.
Шаг 2: Выбор версии программы и её загрузка
На главной странице сайта Компас 3D выберите соответствующую вкладку и перейдите в раздел загрузок. В разделе загрузок выберите необходимую версию программы компас 3D v16. Далее, нажмите на кнопку «Скачать».
Шаг 3: Ожидание загрузки
После нажатия на кнопку «Скачать» начнется загрузка установочных файлов. Для того, чтобы загрузка произошла быстрее и без ошибок, необходимо обеспечить стабильное интернет-соединение. Время загрузки может занимать несколько минут в зависимости от скорости вашего интернет-соединения.
Шаг 4: Запуск установки
После того, как файлы будут загружены, перейдите в папку загрузок и найдите установочный файл Компас 3D v16. Дважды нажмите на файл, чтобы запустить установку программы. Следуйте инструкциям мастера установки, выбирая необходимые параметры. После завершения установки Компас 3D v16 будет готов к использованию.
Проверка системных требований
Перед установкой Компас 3D v16 необходимо проверить соответствие системных требований программы. В противном случае, программа может работать неправильно или вообще не запуститься.
Операционная система
Для установки Компас 3D v16 необходима операционная система Windows 7, 8.1 или 10 (64-разрядная версия). Убедитесь, что у вас установлена необходимая версия операционной системы.
Процессор и память
Для нормальной работы Компас 3D v16 необходим процессор Intel Core i5 или выше, а также не менее 8Гб оперативной памяти. В случае установки на компьютер с более низкими характеристиками, возможна нестабильная работа программы.
Видеокарта и драйвера
Для использования графических возможностей Компас 3D v16 необходима видеокарта от Nvidia или AMD с поддержкой DirectX 11. Рекомендуется наличие видеокарты с памятью не менее 4Гб. Также необходимо убедиться в наличии актуальных драйверов для видеокарты и других устройств компьютера.
После проверки системных требований и убедившись в их соответствии, можно приступать к установке Компас 3D v16 на компьютер.
Запуск установки
Шаг 1: Скачивание установочного файла
Первым шагом в установке Компас 3D v16 является скачивание установочного файла. Для этого необходимо перейти на официальный сайт компании ASCON и найти раздел загрузки Компаса. Далее следует выбрать версию, подходящую для вашей операционной системы и скачать файл.
Шаг 2: Запуск установки
После того, как установочный файл был загружен, его необходимо запустить. Для этого дважды нажмите на немышке по файлу или выберите команду «Открыть» в контекстном меню файла.
Шаг 3: Начало установки
После запуска установки Компас 3D v16, Вы увидите окно приветствия. Нажмите кнопку «Далее», чтобы продолжить.
Шаг 4: Лицензионное соглашение
Прочитайте и примите лицензионное соглашение. Нажмите кнопку «Далее», чтобы продолжить.
Шаг 5: Выбор компонентов
Выберите компоненты, которые вы хотите установить. Нажмите кнопку «Далее», чтобы продолжить.
- Базовые компоненты КОМПАС-3D
- Дистрибутив компонентов C3D_*.cab
- Документация к компонентам
- Примеры к компонентам
- Примеры к учебникам
Шаг 6: Установка места назначения
Выберите место, куда должен быть установлен КОМПАС-3D. Нажмите кнопку «Далее», чтобы продолжить.
Шаг 7: Готово
После того как КОМПАС-3D будет установлен, Вам будет предложено выполнить дополнительные настройки, если такие имеются. Нажмите кнопку «Готово», чтобы завершить установку.
Персональная лицензия
Для установки Компас 3D v16 на компьютер необходима лицензия. Существует несколько видов лицензий для разных категорий пользователей, но один из самых популярных — это персональная лицензия.
Персональная лицензия позволяет устанавливать и использовать программу только на одном компьютере, зарегистрированном на имя конкретного пользователя. Это удобно для тех, кто работает в одиночку и не нуждается в распределенном доступе к программе.
Для получения персональной лицензии нужно обратиться к официальному представителю компании-разработчика и заполнить соответствующую форму. Обычно для получения лицензии нужно предоставить информацию о фирме или о частном лице, на которое она будет зарегистрирована, а также оплатить необходимую сумму.
Важно помнить, что персональная лицензия не дает прав на дальнейшее распространение или передачу программы третьим лицам. Также нарушение условий лицензионного соглашения может привести к ограничению функциональности программы или прекращению поддержки со стороны разработчика.
Настройка дополнительных параметров
Настройка языка интерфейса
После установки Компас 3D v16, пользователю нужно настроить язык интерфейса программы. Для этого необходимо открыть меню «Сервис» и выбрать «Настройки». Во вкладке «Глобальные» пользователь может выбрать язык интерфейса из списка доступных языков.
Настройка параметров сборки
Пользователь может настроить параметры сборки моделей в Компас 3D v16. Для этого нужно открыть меню «Сервис» и выбрать «Настройки». Во вкладке «Сборка» пользователь может настроить такие параметры, как: тип соединения деталей, наличие или отсутствие рамок вокруг деталей и прочее.
Настройка параметров просмотра
Пользователь может настроить параметры просмотра моделей в Компас 3D v16. Для этого нужно открыть меню «Сервис» и выбрать «Настройки». Во вкладке «Просмотр» пользователь может настроить такие параметры, как: цвет, прозрачность, тип и толщина линий, настройки видимости элементов модели и прочее.
Настройка параметров импорта и экспорта файлов
Пользователь может настроить параметры импорта и экспорта файлов в Компас 3D v16. Для этого нужно открыть меню «Сервис» и выбрать «Настройки». Во вкладке «Импорт/экспорт» пользователь может настроить такие параметры, как: форматы файлов, настройки масштабирования при импорте и экспорте, настройки конвертации единиц измерения и прочее.
Ожидание завершения установки
Шаг 1: Запуск установочного файла
Когда вы запустите установочный файл программы Компас 3D v16, начнется процесс установки. Ожидайте, пока все файлы загрузятся.
Шаг 2: Выбор языка и директории установки
После загрузки файлов появятся окна выбора языка и директории установки. Выберите язык и директорию, куда хотите установить программу. Нажмите «Далее».
Шаг 3: Установка программных компонентов
Процесс установки несколько минут. Он заключается в установке программных компонентов, которые необходимы для работы программы. Ожидайте, пока процесс завершится.
Шаг 4: Завершение установки
После завершения установки будет предложено создать ярлык на рабочем столе и запустить программу. Вы можете выбрать любой вариант. Нажмите «Готово», чтобы завершить установку.
Теперь вы можете запустить программу и начать использовать ее для работы с 3D моделями.
Запуск Компас 3D v16
Шаг 1: Откройте Компас 3D v16
После установки Компас 3D v16 на ваш компьютер, откройте программу. Вы можете найти ее в меню «Пуск» или на рабочем столе.
Шаг 2: Создайте новый проект
Для создания нового проекта выберите соответствующую опцию в левом верхнем углу экрана. Откроется диалоговое окно, где вы сможете задать параметры вашего проекта.
Шаг 3: Начните работу
После того, как вы создали проект, вы можете начать работу с Компас 3D v16. Используйте инструменты и функции программы для моделирования объектов и создания чертежей. Вы также можете сохранять свои работы и экспортировать их в различных форматах.
- Чтобы сохранить свой проект, выберите «Файл» > «Сохранить» или «Сохранить как»
- Чтобы экспортировать свою работу в другой формат, выберите «Файл» > «Экспорт» и выберите нужный формат
Вопрос-ответ
Что такое Компас 3D v16 и для чего он нужен?
Компас 3D v16 — это программа 3D-моделирования, которая используется для создания трехмерных моделей различных объектов и конструкций. Она может быть применена в разных областях: машиностроении, электротехнике, мебельном производстве и т.д.
Как скачать Компас 3D v16?
Для скачивания Компас 3D v16 необходимо перейти на официальный сайт компании-разработчика и пройти по ссылке «Скачать Компас 3D». Затем нужно выбрать версию программы, подходящую для вашей операционной системы, и нажать на кнопку «Скачать».
Как установить Компас 3D v16 на компьютер?
Чтобы установить Компас 3D v16, нужно запустить загруженный установочный файл, выбрать язык установки, принять соглашение о лицензии, выбрать путь установки и нажать кнопку «Установить». После завершения установки следует активировать программу с помощью полученного ключа лицензии.
Можно ли использовать Компас 3D v16 на нескольких компьютерах?
Да, можно. Однако для этого нужно приобрести соответствующую лицензию на многопользовательское использование программы.
Какие требования нужно выполнить для запуска Компас 3D v16 на компьютере?
Для запуска Компас 3D v16 на компьютере нужно иметь операционную систему Windows 7 и выше, процессор с тактовой частотой не менее 1 ГГц, оперативную память от 1 ГБ и место на жестком диске от 1 ГБ.
Как экспортировать модель из Компас 3D v16 в другой формат?
Для экспорта модели из Компас 3D v16 нужно выбрать пункт меню «Файл» -> «Экспорт», выбрать нужный формат экспорта и указать имя и место сохранения экспортируемого файла.
Как вставить готовую модель в другой проект в Компас 3D v16?
Для вставки готовой модели в другой проект в Компас 3D v16 нужно выбрать пункт меню «Вставка» -> «Модель из файла», найти нужный файл с моделью, выбрать ее и нажать на кнопку «Открыть».
ОБРАТИТЕ ВНИМАНИЕ!
Wine устанавливается под учетной записью ROOT
Компас устанавливается под учетной записью пользователя
1. Установить WINE@Etersoft Local. Переходим по ссылке и нажимаем
Получить
https://etersoft.ru/products/wine/local

2. Оформляем заказ ПО и получаем первое письмо на указанную почту

3. Перейдя по ссылке из первого письма вы попадаете в центр скачивания. Нажмите на список программного обеспечения

Из списка выберете сборку с полной поддержкой ATL Workstation 10

После нажатия на ATL Workstation 10 вам на почту высылают второе письмо. В нем вы нажимаете на ссылку для скачивания скрипта

На компьютер загрузится скрипт wine-etersoft-install.sh

4. Заходим в режим суперпользователя. Для этого нажимаем пуск – Система – Терминалы – Konsole

Открывается окно Konsole

Переключаемся на режим суперпользователя написав в первой строке команду su –

Далее нажимаем Enter и в появившейся строке пишем команду cd

Далее указываем расположение скаченного скрипта.
Расположение можно скопировать нажав правой кнопкой мыши на скаченный скрип и выбрав Скопировать расположение

Далее вставляем скопированный адрес в консоль после cd. Из адреса удаляем имя файла до Загрузки/ .Нажимаем на клавиатуре кнопку Enter.

Мы перешли в каталог загрузки и в нем необходимо запустить скаченный ранее скрипт. Для этого вводим команду bash wine-etersoft-install.sh

Далее нажимаем Enter и процесс загрузки запустится. После окончания процесса загрузки закрываем консоль.
5. Скачиваем КОМПАС 3Д v20.
https://edu.ascon.ru/main/download/cab/

После загрузки файл необходимо разархивировать. Нажимаем на файл правой кнопкой мыши и выбираем распаковать в ту же папку.
6. Снова заходим в консоль для этого нажимаем пуск – система – терминалы – консоль.
В первой строке пишем команду cd и указываем расположение файла Setup.exe из разархивированного ранее файла.

В вставленном адресе удаляем имя файла Setup.exe

Нажимаем Enter

В строке задаем команду wine_install_kompas и нажимаем Enter. Запустится скрипт подготовки окружения. Он создаст необходимое окружение для работы КОМПАС-3D и запустит установку программы. После завершения установки КОМПАС-3D, Вы можете запустить программу из ярлыка на рабочем столе или из меню приложений. Процесс установки может занять 5-10 минут.

Данный алгоритм действий описан основываясь на статью:
https://ascon.ru/news_and_events/news/3401/
Установка WINE@Etersoft
Установка КОМПАС-3D
Окружение
- Версия РЕД ОС: 7.3
- Конфигурация: Рабочая станция
- Версия ПО: KOMPAS-3D_v21
КОМПАС-3D – это российская импортонезависимая система трехмерного проектирования.
КОМПАС-3D широко используется для проектирования изделий основного и вспомогательного производств в таких отраслях промышленности, как машиностроение (транспортное, сельскохозяйственное, энергетическое, нефтегазовое, химическое и т.д.), приборостроение, авиастроение, судостроение, станкостроение, вагоностроение, металлургия, промышленное и гражданское строительство, товары народного потребления и т. д.
В настоящее время использование КОМПАС-3D возможно в связке с приложением WINE@Etersoft от компании Этерсофт. Данный программный продукт обеспечивает полную поддержку работы КОМПАС-3D в РЕД ОС.
На нашем Youtube-канале вы можете подробнее ознакомиться с настройкой и работой КОМПАС-3D, просмотрев видео Установка КОМПАС-3D в РЕД ОС 7.3, а также найти много другой полезной информации.
Установка WINE@Etersoft
Программный продукт WINE@Etersoft позволяет использовать Windows-приложения в операционных системах семейства GNU/Linux.
Продукт WINE@Etersoft основан на коде свободного проекта Wine. Компания Etersoft занимается доработкой Wine, чтобы обеспечить полноценную работу в Linux наиболее востребованных в России приложений для бизнеса.
Для установки WINE@Etersoft необходимо запросить дистрибутив с официального сайта разработчика. Продукт представлен в двух версиях — Enterprise (для корпоративных клиентов) и Local (для частного использования).
После запроса продукта на электронную почту будет отправлено письмо с указанием индивидуальных ссылок для скачивания установочных пакетов. Найдите ссылку для скачивания скрипта установки wine-etersoft-install.sh и загрузите его на компьютер.
После загрузки откройте терминал и перейдите в сеанс пользователя root:
su -
Перейдите в каталог со скачанным скриптом установки (в примере /home/user/Загрузки/) программы и запустите установку:
cd /home/user/Загрузки/
bash wine-etersoft-install.sh
Скрипт автоматически установит все необходимые для работы пакеты.
После установки WINE@Etersoft выйдите из сеанса суперпользователя:
exit
Для установки КОМПАС-3D необходимо запросить дистрибутив на официальном сайте разработчика. Для ознакомления с программным обеспечением доступно использование бесплатной пробной версии, работающей без ограничения функционала в течение 30 дней.
После запроса продукта на электронную почту будет отправлено письмо с указанием индивидуальной ссылки для скачивания архива.
После загрузки архива распакуйте его командой в терминале (в примере /home/user/Загрузки/):
unzip -d /home/user/Загрузки/KOMPAS-3D_v21_x64.zip
Когда архив будет распакован, перейдите в каталог с дистрибутивом КОМПАС-3D и выполните команду (с правами локального пользователя):
cd /home/user/Загрузки/KOMPAS-3D_v21_x64
wine_install_kompas
Будет запущен скрипт подготовки окружения для работы ПО, а затем мастер установки.
В приветственном окне нажмите «Далее».
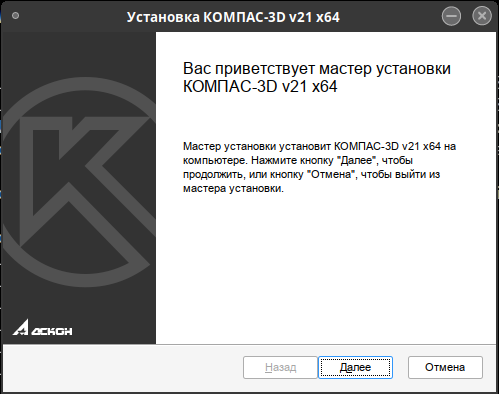
Ознакомьтесь и примите условия лицензионного соглашения, нажмите «Далее».
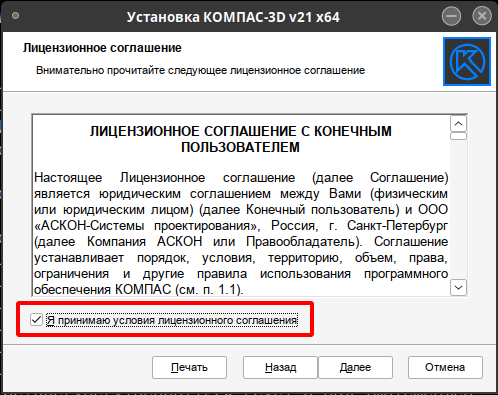
Выберите тип установки.
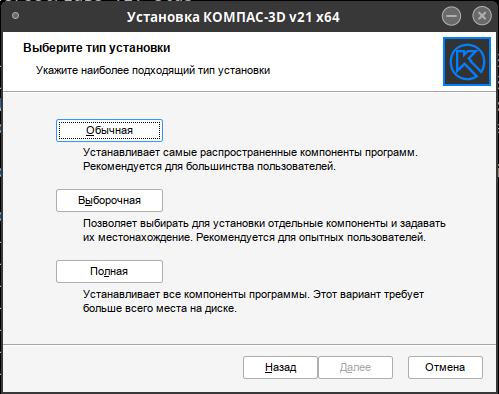
Выберите папку для установки программы (в примере оставлена папка по умолчанию), нажмите «Далее».
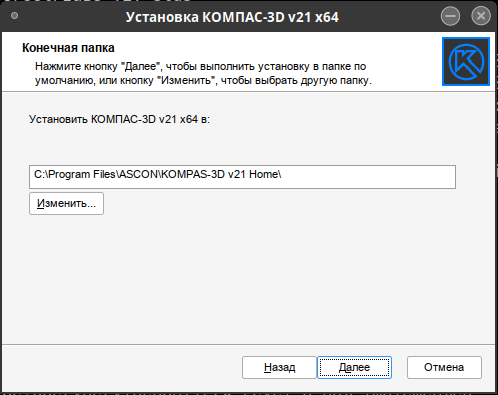
Подтвердите начало установки, нажав кнопку «Установить».
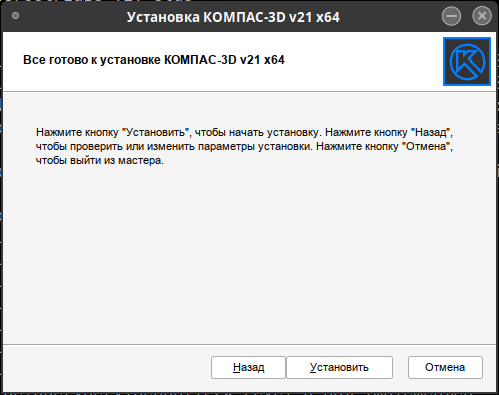
После установки ПО будет доступно из «Главного меню» — «Wine» — «КОМПАС-3D v21», а также появится ярлык на Рабочем столе.
Запуск программы выглядит следующим образом:
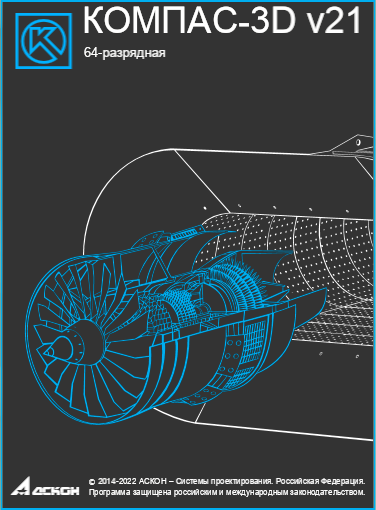
Главное окно программы выглядит следующим образом:
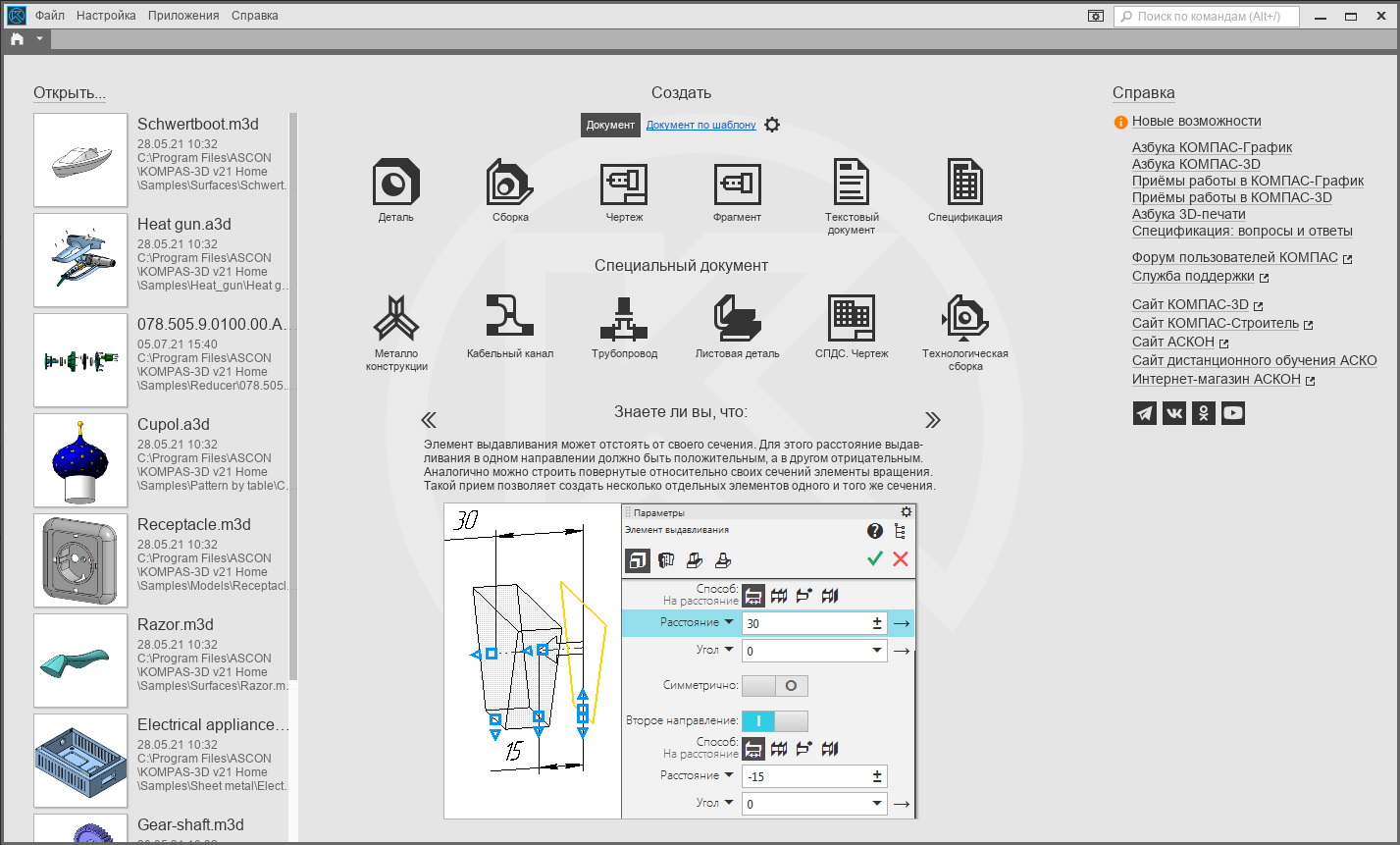
Дата последнего изменения: 09.06.2023
Если вы нашли ошибку, пожалуйста, выделите текст и нажмите Ctrl+Enter.
