Сертификат — это важный элемент безопасности в информационной технологии. Он используется для проверки подлинности веб-ресурсов, электронных писем и т.д. Если ваш текущий сертификат истек или вы получили новый, вам нужно установить новый сертификат в контуре. Несмотря на то, что может показаться, что этот процесс сложный и запутанный, на самом деле все достаточно просто. В этой статье мы рассмотрим, как быстро и легко установить новый сертификат в контуре, используя шаг за шагом инструкцию.
Перед тем, как начать установку нового сертификата на контуре, убедитесь, что у вас есть необходимые материалы. Вам потребуется новый сертификат и закрытый ключ. Проверьте также, что у вас есть доступ к панели управления вашего контура. Если у вас возникнут проблемы или вопросы в процессе установки, свяжитесь со службой поддержки.
Следите за дальнейшими инструкциями, чтобы быстро и легко установить новый сертификат в контуре.
Содержание
- Установка нового сертификата в Контуре: пошаговая инструкция
- Шаг 1: Получение сертификата
- Шаг 2: Загрузка и установка сертификата
- Шаг 3: Настройка сертификата в Контуре
- Шаг 4: Проверка правильности установки
- Шаг 1: Закупить новый сертификат
- Шаг 2: Подготовка к установке
- 1. Сохраните новый сертификат
- 2. Удалите старый сертификат
- 3. Загрузите новый сертификат
- 4. Проверьте правильность установки
- Шаг 3: Настройка сервера
- 1. Перезапустите веб-сервер
- 2. Обновите конфигурацию сервера
- 3. Проверьте работоспособность сайта
- 4. Обновите ссылки на сайте
- Шаг 4: Загрузка и установка сертификата
- 1. Скачайте сертификат
- 2. Установите сертификат
- Шаг 5: Проверка работы сертификата
- 1. Проверьте работу интернет-браузера
- 2. Проверьте работу программы «Контур.Экстерн»
- 3. Проверьте работу электронной почты
- Шаг 6: Обновление сертификатов на устройствах клиентов
- 1. Обновление сертификата в локальном хранилище сертификатов
- 2. Обновление сертификата в браузерах
- 3. Обновление сертификата на мобильных устройствах
- Шаг 7: Обновление настроек безопасности в браузерах
- 1. Google Chrome
- 2. Mozilla Firefox
- 3. Microsoft Edge
- 4. Safari
- Шаг 8: Проверка работы сертификата после обновления настроек
- 1. Проверка веб-сайта
- 2. Проверка электронной почты
- 3. Проверка на сервере
- Вопрос-ответ
- Какой сертификат нужно выбирать при установке?
- Что делать, если у меня нет сертификата?
- Какие данные нужны для установки сертификата?
- Как проверить правильность установки нового сертификата?
- Нужно ли удалить старый сертификат перед установкой нового?
- Как сохранить сертификат после установки?
Установка нового сертификата в Контуре: пошаговая инструкция
Шаг 1: Получение сертификата
Прежде чем начинать установку нового сертификата в Контуре, необходимо получить его от соответствующего удостоверяющего центра (CA).
Сертификат должен быть выдан на корректный домен и иметь расширение .pfx или .p12. К тому же, необходимо обеспечить его защиту паролем.
Шаг 2: Загрузка и установка сертификата
Чтобы загрузить новый сертификат в Контур, нужно зайти в личный кабинет и перейти в раздел «Сертификаты».
Далее выберите опцию «Загрузить сертификат» и укажите файл с сертификатом, а также пароль.
После этого нажмите кнопку «Загрузить».
Шаг 3: Настройка сертификата в Контуре
После загрузки сертификата необходимо настроить его в контуре.
Для этого зайдите в раздел «Сертификаты» и выберите загруженный сертификат.
Присвойте ему название и выберите соответствующие настройки для конкретного использования (например, для ЭП или для подписи счетов).
Шаг 4: Проверка правильности установки
После установки нового сертификата в Контуре рекомендуется проверить его правильность.
Для этого можно отправить тестовый документ с помощью ЭЦП и проверить его подпись на сайте Госуслуги или через специальное приложение Контур.Касса.
Важно помнить , что срок действия сертификата ограничен. Поэтому необходимо периодически проверять и обновлять свой сертификат, чтобы избежать проблем при работе с контуром.
Шаг 1: Закупить новый сертификат
Первым шагом в установке нового сертификата в контуре является его закупка. Для этого необходимо обратиться в аккредитованную организацию, которая занимается выдачей сертификатов и приобрести новый сертификат.
Новый сертификат может быть приобретен как у организации, которая аккредитована Минкомсвязи, так и у других сертификационных центров.
Важно учитывать, что сертификат должен соответствовать техническим требованиям, установленным для предприятий, работающих в контуре. Также необходимо убедиться, что приобретенный сертификат не истек и находится в действительности на момент закупки.
Шаг 2: Подготовка к установке
1. Сохраните новый сертификат
Перед установкой нового сертификата необходимо его сохранить. Обычно тот, кто предоставляет сертификат, высылает его на электронную почту в виде файла с расширением .pfx или .p12. При получении файла сертификата сохраните его в удобное для Вас место на компьютере.
2. Удалите старый сертификат
Прежде чем устанавливать новый сертификат, необходимо удалить старый сертификат. Для этого нужно зайти в «Управление сертификатами» в контуре (раздел «Безопасность»), найти старый сертификат и удалить его. Для проверки, что старый сертификат удален, попробуйте зайти в контур и выполнить любое действие, требующее подписи, например отправку любого документа.
3. Загрузите новый сертификат
После того, как старый сертификат удален, можно перейти к установке нового сертификата. Загрузите сохраненный ранее файл нового сертификата на странице загрузки сертификата. Процесс загрузки нового сертификата может занять несколько минут.
4. Проверьте правильность установки
После загрузки нового сертификата нужно убедиться, что он был установлен правильно. Для этого зайдите в раздел «Управление сертификатами» и убедитесь, что в списке сертификатов есть новый сертификат. Также можно выполнить любое действие, требующее подписи, и проверить, что подпись была проставлена новым сертификатом.
Шаг 3: Настройка сервера
1. Перезапустите веб-сервер
После установки нового сертификата необходимо перезапустить веб-сервер, чтобы изменения вступили в силу. Для этого найдите управляющую консоль веб-сервера и используйте команду перезагрузки.
2. Обновите конфигурацию сервера
Чтобы сервер использовал новый сертификат, необходимо обновить конфигурацию. Найдите конфигурационный файл веб-сервера и отредактируйте его, указав путь к новому сертификату.
Примечание:
- Если вы используете Apache, конфигурационный файл находится в директории /etc/httpd/conf.d
- Если вы используете Nginx, конфигурационный файл находится в директории /etc/nginx/nginx.conf
3. Проверьте работоспособность сайта
После перезапуска сервера и обновления конфигурации, необходимо проверить работоспособность сайта. Зайдите на ваш сайт через браузер и убедитесь, что подключение защищено новым сертификатом.
4. Обновите ссылки на сайте
В случае, если на вашем сайте есть ссылки на предыдущий сертификат, необходимо их обновить. Исправьте все ссылки на сайте, указав путь к новому сертификату.
Шаг 4: Загрузка и установка сертификата
1. Скачайте сертификат
Перейдите на сайт удостоверяющего центра, откуда был получен сертификат, и скачайте файл сертификата. Обычно это файл с расширением .cer или .crt.
2. Установите сертификат
Откройте меню «Начать» и выберите «Панель управления». Далее выберите «Сеть и Интернет» и «Центр управления сетями и общий доступ». Нажмите правой кнопкой мыши на подключении к Интернету и выберите «Свойства».
Во вкладке «Защита» выберите пункт «Установка сертификата». Откроется мастер установки сертификата. Выберите «Компьютерный магазин сертификатов», затем «Место, устанавливаемое на диск». Нажмите кнопку «Обзор» и найдите скачанный ранее файл сертификата. Выберите его и нажмите «Открыть» и затем «Далее». В следующем окне поставьте галочку напротив пункта «Поместить все сертификаты в следующем хранилище». Нажмите кнопку «Обзор» и выберите «Доверенные корневые центры сертификации». Подтвердите все изменения, нажав на кнопку «Далее».
Готово! Сертификат установлен и готов к использованию.
Шаг 5: Проверка работы сертификата
1. Проверьте работу интернет-браузера
Откройте ваш интернет-браузер и перейдите на любой сайт, защищенный SSL-сертификатом. Убедитесь, что в адресной строке у вас отображается зеленый замок или зеленая полоса.
2. Проверьте работу программы «Контур.Экстерн»
Зайдите в программу «Контур.Экстерн» и установите соединение с сервером. Если соединение установилось успешно и вы можете работать с программой, значит, сертификат установлен правильно.
3. Проверьте работу электронной почты
Отправьте письмо на электронную почту и убедитесь, что оно было успешно отправлено и получено. Если у вас есть возможность отправлять и получать зашифрованные письма, также убедитесь, что это работает корректно.
При выполнении всех этих шагов вы можете быть уверены, что новый SSL-сертификат успешно установлен и работает правильно.
Шаг 6: Обновление сертификатов на устройствах клиентов
После того, как новый сертификат был установлен на сервере контура, необходимо обновить его на устройствах клиентов. Ниже приведены шаги по обновлению сертификатов на компьютерах с операционными системами Windows:
1. Обновление сертификата в локальном хранилище сертификатов
Операционная система Windows хранит сертификаты в локальном хранилище сертификатов. Для обновления сертификата следуйте этим шагам:
- Откройте «Панель управления» и выберите «Система и безопасность».
- Выберите «Администрирование сертификатов».
- Выберите «Локальное компьютерное хранилище сертификатов».
- Выберите «Сертификаты», чтобы увидеть текущие сертификаты в локальном хранилище.
- Найдите старый сертификат и удалите его. Для этого выберите его, нажмите правую кнопку мыши и выберите «Удалить».
- Установите новый сертификат, следуя инструкциям мастера установки.
2. Обновление сертификата в браузерах
Браузеры также хранят сертификаты в своих локальных хранилищах, поэтому необходимо обновить сертификаты в каждом установленном веб-браузере. Ниже приведены шаги по обновлению сертификатов в Google Chrome:
- Откройте Google Chrome и выберите «Настройки».
- Прокрутите страницу вниз и выберите «Дополнительные настройки».
- Выберите «Управление сертификатами».
- Выберите вкладку «Личные сертификаты».
- Найдите старый сертификат и удалите его. Для этого выберите его, нажмите правую кнопку мыши и выберите «Удалить».
- Установите новый сертификат, следуя инструкциям мастера установки.
3. Обновление сертификата на мобильных устройствах
Чтобы обновить сертификат на мобильных устройствах, необходимо сделать следующее:
- Откройте настройки устройства и выберите «Безопасность».
- Выберите «Установленные сертификаты».
- Найдите старый сертификат и установите новый, следуя инструкциям мастера установки.
Шаг 7: Обновление настроек безопасности в браузерах
1. Google Chrome
Для обновления настроек безопасности в Google Chrome, перейдите в настройки браузера и выберите пункт «Дополнительные настройки». Затем прокрутите до раздела «Защита и восстановление» и выберите «Очистить данные браузера». Выберите период времени и тип данных, которые вы хотите удалить, и нажмите «Очистить данные».
2. Mozilla Firefox
Для обновления настроек безопасности в Mozilla Firefox, перейдите в настройки браузера и выберите пункт «Защита и приватность». Затем в разделе «История» выберите «Очистить историю». Выберите период времени, тип данных и нажмите «Очистить сейчас».
3. Microsoft Edge
Для обновления настроек безопасности в Microsoft Edge, перейдите в настройки браузера и выберите пункт «Очистить данные браузера». Выберите период времени и тип данных, которые вы хотите удалить, и нажмите «Очистить сведения».
4. Safari
Для обновления настроек безопасности в Safari, перейдите в настройки браузера и выберите пункт «Очистить историю». Выберите период времени и нажмите «Очистить историю». Также вы можете выбрать пункт «Удалить все данные веб-сайтов», чтобы удалить куки и временные файлы.
Шаг 8: Проверка работы сертификата после обновления настроек
1. Проверка веб-сайта
После установки нового сертификата на веб-сайте необходимо проверить его работу. Зайдите на сайт через браузер и убедитесь, что сертификат отображается корректно и соответствует действительному периоду.
2. Проверка электронной почты
Если сертификат используется для электронных писем, отправьте тестовое письмо себе или другому адресату. Убедитесь, что письмо было успешно отправлено и сертификат отображается в письме.
3. Проверка на сервере
При работе с сервером необходимо убедиться, что новый сертификат установлен на нем. Для этого можно воспользоваться командой openssl на сервере и проверить его валидность.
- Откройте консоль сервера.
- Введите следующую команду: openssl verify -CAfile /etc/pki/tls/certs/ca-bundle.crt /etc/letsencrypt/live/ваш_домен/fullchain.pem.
- Если команда вернет «OK», значит, сертификат действителен и установлен корректно.
Вопрос-ответ
Какой сертификат нужно выбирать при установке?
При установке нового сертификата в Контуре необходимо выбрать сертификат типа X.509. Обычно, это файл с расширением .cer или .pem.
Что делать, если у меня нет сертификата?
Если у вас нет сертификата, необходимо обратиться к уполномоченному удостоверяющему центру (УЦ), который выдает сертификаты.
Какие данные нужны для установки сертификата?
Для установки сертификата необходимо знать его название, расширение файла и путь к файлу. Также могут потребоваться пароль или PIN-код, если это защищенный сертификат.
Как проверить правильность установки нового сертификата?
После установки нового сертификата нужно выполнить проверку его правильности. Для этого можно использовать функцию проверки сертификата в программе Контур. Если сертификат установлен правильно, программа сообщит об успешной проверке.
Нужно ли удалить старый сертификат перед установкой нового?
Удаление старого сертификата перед установкой нового не обязательно, однако, если у вас есть несколько сертификатов и вы не уверены, какой из них использовать, то лучше удалить старый, чтобы избежать путаницы.
Как сохранить сертификат после установки?
После установки сертификата рекомендуется сохранить его на внешнем носителе или в облачном хранилище. Это поможет избежать потери сертификата в случае сбоя на компьютере.
Главная / Вопрос-Ответ / Выпуск и установка квалифицированной электронной подписи
Выпуск и установка квалифицированной электронной подписи
Перед тем, как выпустить квалифицированную электронную подпись, следует:
- Обратиться в сервисный центр по вопросу получения КЭП;
- По инструкции предоставить в Удостоверяющий центр СКБ Контур сведения, необходимые для получения КЭП, для прохождения предварительной проверки;
- Осуществить личный визит в сервисный центр для удостоверения личности и проверки документов;
- Дождаться поступления смс-сообщения от skbkontur с текстом «Ваш сертификат готов к выпуску! Для его установки и настройки рабочего места зайдите на сайт i.kontur-ca.ru».
- По инструкции выполнить установку и обновление компонент, необходимых для работы в системе Контур.Экстерн.
- Приступить к запросу по инструкции ниже.
Описанная ниже инструкция не подходит абонентам 78 и 47 регионов, сертификаты которых выданы Удостоверяющим центром ФГУП ЦентрИнформ. Рекомендации по получению КЭП в этих регионах описаны в следующей инструкции.
Для выпуска квалифицированной электронной подписи следует:
1. Открыть Internet Explorer  и перейти по адресу https://i.kontur.ru.
и перейти по адресу https://i.kontur.ru.
2. Нажать на кнопку Начать проверку. Дождаться окончания проверки и нажать кнопкуПолучить в личном кабинете (см. рис. 3).
Если имеется готовый сертификат, запрошенный ранее, то для его установки (например, при переносе системы на новый компьютер), следует подключить к компьютеру ключевой носитель и нажать кнопку Установить с Рутокена.
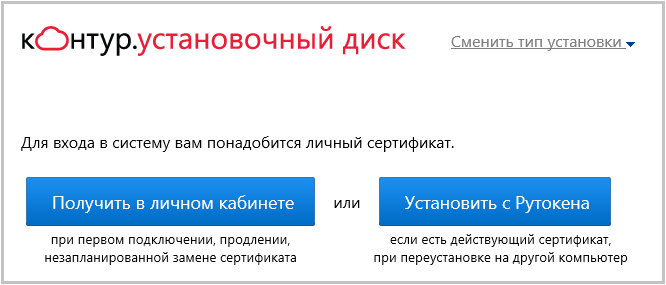
Рис. 3. Переход в личный кабинет
3. Удостовериться, что на номер, указанный в заявлении на изготовление сертификата, поступило смс-сообщение от skbkontur с текстом «Ваш сертификат готов к выпуску! Для его установки и настройки рабочего места зайдите на сайт i.kontur-ca.ru».
Внимание! Запросить электронную подпись можно только после получения данного сообщения.
4. Подключить к компьютеру ключевой носитель, выданный в сервисном центре. Как правило, для хранения сертификатов используется Рутокен или Рутокен Лайт (см. рис. 4).

Рис. 4. Рутокен и Рутокен Лайт
5. Ввести номер телефона, указанный в заявлении на изготовление КЭП, и нажать кнопкуПолучить пароль.
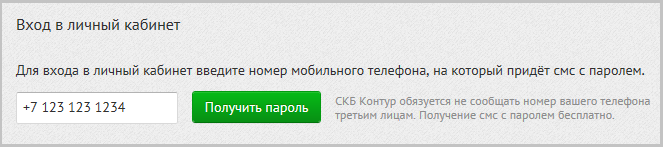
Затем ввести поступивший пароль и нажать кнопку Войти (см. рис. 5).
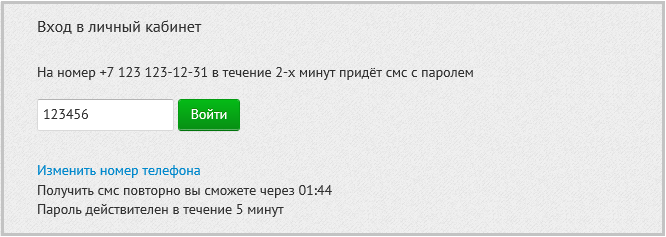
Рис. 5. Запрос пароля для входа в личный кабинет
Смс-сообщение с паролем поступит в течение двух минут. Пароль действителен в течение 5 минут с момента отправки смс.
Если сообщение с паролем не поступило, следует нажать на ссылку Получить смс повторно. Если после повторного запроса сообщение также не поступит, то следует обратиться в техническую поддержку.
6. Появится список заявок на сертификаты с различными статусами. Следует нажать на ссылку Выпустить сертификат напротив того сертификата, который необходимо запросить (см. рис. 6).
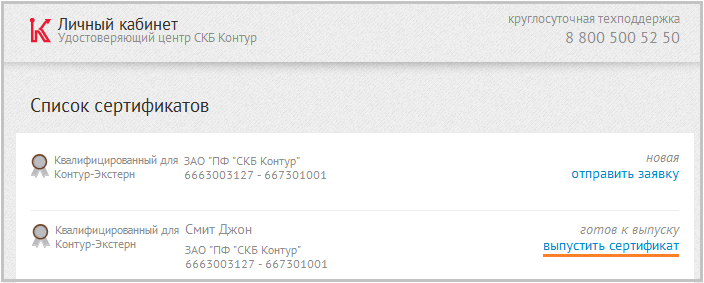
Рис. 6. Список сертификатов в личном кабинете
7. Появятся данные, которые попадут в сертификат. Если все реквизиты указаны верно, то следует поставить галку у пункта Подтверждаю свое согласие на выпуск сертификата квалифицированной электронной подписи с указанными данными и нажать на кнопку Выпустить сертификат (см. рис. 7).
Если в данных будут обнаружены ошибки, то для их исправления следует обратиться в сервисный центр по месту подключения.
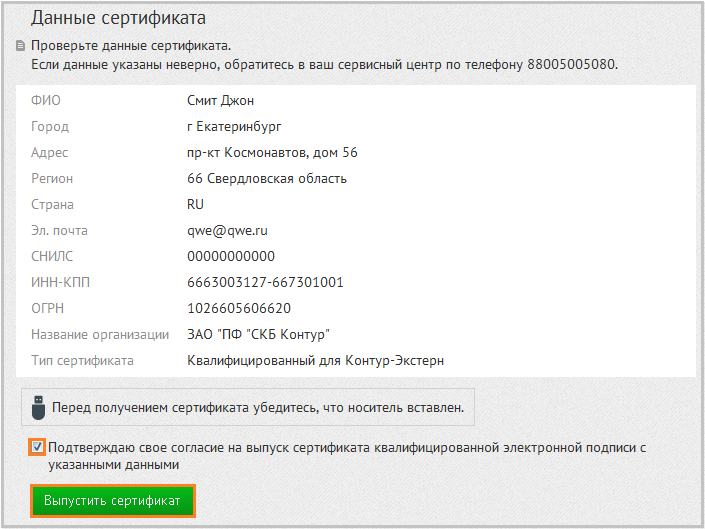
Рис. 7. Проверка данных
8. В открывшемся окне следует выбрать, куда будет записан сертификат — на съемный носитель (рутокен, дискета, флешка) или в реестр компьютера (см. рис. 8).
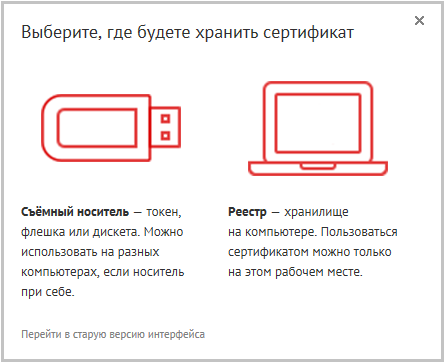
Рис. 8. Выбор места для записи закрытого ключа сертификата
Если выбрать Реестр, то сразу поле этого появится датчик случайных чисел (см. рис. 10).
Если выбрать Съемный носитель, то в следующем окне потребуется отметить, на какой именно носитель будет записан закрытый ключ сертификата (см. рис. 9). Поле выбора носителя появится датчик случайных чисел (см. рис. 10).

Рис. 9. Выбор носителя для записи закрытого ключа сертификата
9. В окне датчика случайных чисел следует нажимать клавиши или двигать курсором мыши в области окна датчика (см. рис. 10).

Рис. 10. Окно датчика случайных чисел
10. В окне установки pin-кода на создаваемый контейнер следует ввести стандартное значение 12345678 и нажать ОК (см. рис. 11). Если стандартный пин-код на рутокене был изменен, то в данном окне следует вводить пин-код, установленный самостоятельно.

Рис. 11. Ввод pin-кода
Если сертификат был запрошен на дискету, флешку или в реестр, то появится окно ввода пароля. Рекомендуется оставить его пустым и нажать ОК. При утере пароля восстановить его будет невозможно!
11. В течение двух минут вновь поступит сообщение с паролем. Пароль действителен в течение 5 минут с момента отправки смс. В открывшемся окне личного кабинета следует ввести полученный пароль и нажать на кнопку Отправить (см. рис. 12).
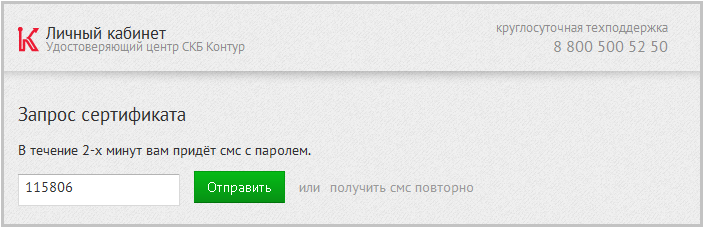
Рис. 12. Ввод кода подтверждения запроса на сертификат
12. Начнется процесс выдачи сертификата удостоверяющим центром, который занимает до 30 минут. Если имеются еще сертификаты, которые необходимо запросить, то можно вернуться к списку и приступить к запросу оставшихся (см. рис. 13).
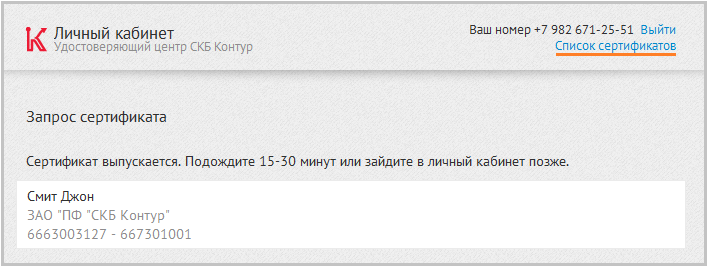
Рис. 13. Ожидание выдачи сертификата
13. Как только сертификат будет выдан, появится кнопка Установить. Следует нажать на нее. (см. рис. 14).

Рис. 14. Установка выданного сертификата
14. Сертификат установлен и готов к использованию (см. рис. 15).

Рис. 15. Запрошенный и установленный сертификат
- В случае утери или повреждения ключевого контейнера вход в систему будет невозможен. Во избежание подобной ситуации обязательно следует сделать копию ключевого контейнера.
- Обязательно необходимо сохранять все устаревшие сертификаты, с которыми когда-либо производилась работа в системе. Они потребуются для расшифровки старых документов. Для удобства рекомендуется копировать такие сертификаты в реестр (см. Как установить сертификат в реестр?).
Пользователи, оставившие заявку на сертификат КЭП в СКБ Контур, после одобрения заявки получат SMS-сообщение на указанный в ней номер. Теперь можно войти в личный кабинет по адресу i.kontur-ca.ru и запросить КЭП для ЕГАИС.
Внимание! В том случае, если на компьютере, на который будут установлены компоненты для выпуска КЭП, ранее производилась работа с носителем Jacarta SE, следует удалить программы ФСРАР УТМ и ФСРАР Крипто. Нажмите Пуск, выберите Панель управления, перейдите в Программы и компоненты, отыщите указанные модули и удалить их вручную. Также следует поступить с драйвером Рутокен, если он был установлен.
Установка необходимых компонентов
Установка производится с виртуального диска Контур. Маркет. Для доступа рекомендуется использовать браузер Internet Explorer. Пройдите по указанной ссылке и выберите «Настройки для получения КЭП»:

Скачайте и запустите файл настройки (этот шаг будет предложен, если система настраивается впервые):

Перед тем как установить компоненты, система должна проверить, какие из них уже имеются на ПК. Согласитесь с этим, нажав кнопку «Далее»:

Установка компонентов начнется автоматически после нажатия соответствующей кнопки:

Дождитесь, пока установка будет завершена. Возможно, в процессе возникнет необходимость, перегрузить и Windows. После окончания установки система сообщит о том, что для входа вам понадобится личный сертификат. Также станет доступной кнопка «Получить в личном кабинете»:

Если у вас нет сертификата, нажмите указанную кнопку. Если он уже был выпущен Сервисным Центром, можно переходить к следующему шагу.
Получение сертификата ГОСТ
Извлеките из компьютера USB-носители и воткните Рутокен ЭЦП 2,0, который был выдан в Сервисном Центре:

Проверьте, чтобы Рутокен не содержал никаких иных сертификатов. Для этого нажмите Пуск — Все программы — Рутокен — Панель управления Рутокена, вкладка «Сертификаты» и убедитесь, что они отсутствуют:

Внимание! В систему ЕГАИС можно будет войти только с тем сертификатом, который записан на Рутокен ЭЦП 2.0 последним! Сертификат не подлежит копированию с одного носителя на другой!
Перейдите к сервису и в окне входа введите номер телефона, который указывали в заявке на КЭП — это необходимо для получения SMS с кодом:

Полученный код введите в соответствующем окне:

Если система сообщила, что компьютер не настроен, скачайте приложение и установите его:

После входа в систему вы попадете на страницу выбора сертификатов. Выберите нужный и инициируйте его выпуск:

Проверьте данные, которые будут отражены в сертификате КЭП. Если все в порядке, поставьте галочку в поле подтверждения согласия и нажмите «Выпустить сертификат»:

При наличии ошибок обратитесь в Сервисный Центр, в котором осуществляли подключение.
Выберите место хранения сертификата — Rutoken ECP 2.0 0:

Теперь система попросит ввести pin-код (по умолчанию 12345678):

Система создаст запрос на получение сертификата:

При необходимости нужно ввести pin-код повторно. После этого потребуется ввести новый цифровой код из SMS:

В следующие 30 минут система будет осуществлять проверку запроса на сертификат. Дождитесь ее окончания (браузер можно закрыть).

По окончании проверки появится кнопка «Установить сертификат» — нажмите ее:

Система может вновь запросить ввод pin-кода:

Дождитесь окончания процесса и надписи «Сертификат установлен». Ниже будут отражены сведения о сертификате. Система также подскажет, что следует делать дальше.

Ссылка на источник
