Главная / Вопрос-Ответ / Выпуск и установка квалифицированной электронной подписи
Выпуск и установка квалифицированной электронной подписи
Перед тем, как выпустить квалифицированную электронную подпись, следует:
- Обратиться в сервисный центр по вопросу получения КЭП;
- По инструкции предоставить в Удостоверяющий центр СКБ Контур сведения, необходимые для получения КЭП, для прохождения предварительной проверки;
- Осуществить личный визит в сервисный центр для удостоверения личности и проверки документов;
- Дождаться поступления смс-сообщения от skbkontur с текстом «Ваш сертификат готов к выпуску! Для его установки и настройки рабочего места зайдите на сайт i.kontur-ca.ru».
- По инструкции выполнить установку и обновление компонент, необходимых для работы в системе Контур.Экстерн.
- Приступить к запросу по инструкции ниже.
Описанная ниже инструкция не подходит абонентам 78 и 47 регионов, сертификаты которых выданы Удостоверяющим центром ФГУП ЦентрИнформ. Рекомендации по получению КЭП в этих регионах описаны в следующей инструкции.
Для выпуска квалифицированной электронной подписи следует:
1. Открыть Internet Explorer  и перейти по адресу https://i.kontur.ru.
и перейти по адресу https://i.kontur.ru.
2. Нажать на кнопку Начать проверку. Дождаться окончания проверки и нажать кнопкуПолучить в личном кабинете (см. рис. 3).
Если имеется готовый сертификат, запрошенный ранее, то для его установки (например, при переносе системы на новый компьютер), следует подключить к компьютеру ключевой носитель и нажать кнопку Установить с Рутокена.
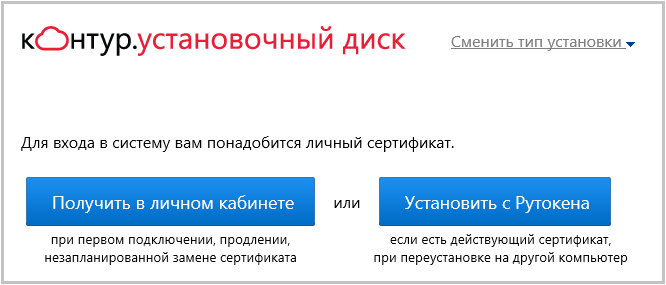
Рис. 3. Переход в личный кабинет
3. Удостовериться, что на номер, указанный в заявлении на изготовление сертификата, поступило смс-сообщение от skbkontur с текстом «Ваш сертификат готов к выпуску! Для его установки и настройки рабочего места зайдите на сайт i.kontur-ca.ru».
Внимание! Запросить электронную подпись можно только после получения данного сообщения.
4. Подключить к компьютеру ключевой носитель, выданный в сервисном центре. Как правило, для хранения сертификатов используется Рутокен или Рутокен Лайт (см. рис. 4).

Рис. 4. Рутокен и Рутокен Лайт
5. Ввести номер телефона, указанный в заявлении на изготовление КЭП, и нажать кнопкуПолучить пароль.
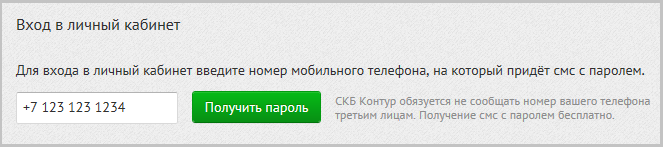
Затем ввести поступивший пароль и нажать кнопку Войти (см. рис. 5).
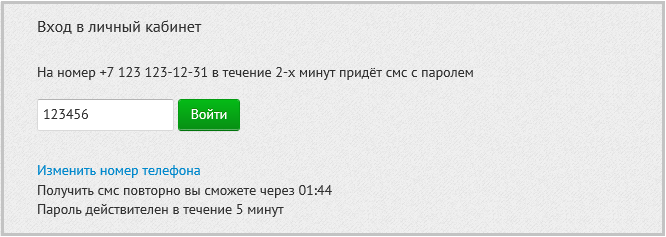
Рис. 5. Запрос пароля для входа в личный кабинет
Смс-сообщение с паролем поступит в течение двух минут. Пароль действителен в течение 5 минут с момента отправки смс.
Если сообщение с паролем не поступило, следует нажать на ссылку Получить смс повторно. Если после повторного запроса сообщение также не поступит, то следует обратиться в техническую поддержку.
6. Появится список заявок на сертификаты с различными статусами. Следует нажать на ссылку Выпустить сертификат напротив того сертификата, который необходимо запросить (см. рис. 6).
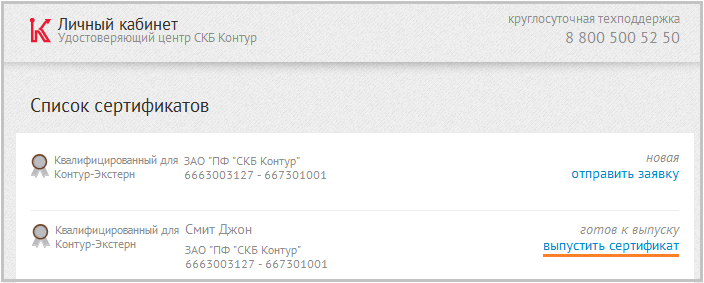
Рис. 6. Список сертификатов в личном кабинете
7. Появятся данные, которые попадут в сертификат. Если все реквизиты указаны верно, то следует поставить галку у пункта Подтверждаю свое согласие на выпуск сертификата квалифицированной электронной подписи с указанными данными и нажать на кнопку Выпустить сертификат (см. рис. 7).
Если в данных будут обнаружены ошибки, то для их исправления следует обратиться в сервисный центр по месту подключения.
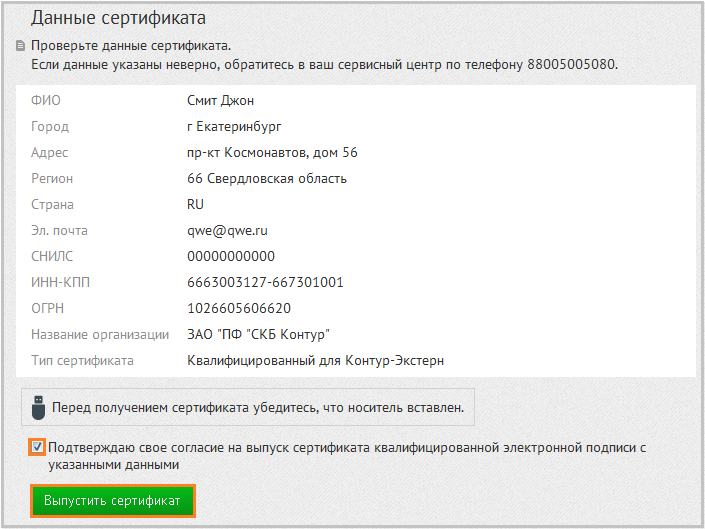
Рис. 7. Проверка данных
8. В открывшемся окне следует выбрать, куда будет записан сертификат — на съемный носитель (рутокен, дискета, флешка) или в реестр компьютера (см. рис. 8).
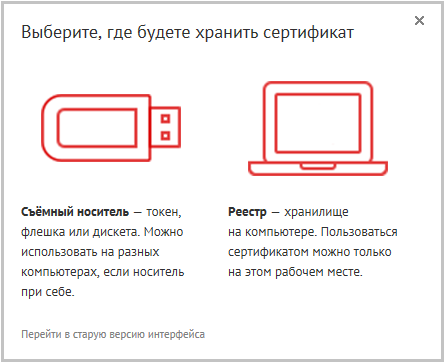
Рис. 8. Выбор места для записи закрытого ключа сертификата
Если выбрать Реестр, то сразу поле этого появится датчик случайных чисел (см. рис. 10).
Если выбрать Съемный носитель, то в следующем окне потребуется отметить, на какой именно носитель будет записан закрытый ключ сертификата (см. рис. 9). Поле выбора носителя появится датчик случайных чисел (см. рис. 10).

Рис. 9. Выбор носителя для записи закрытого ключа сертификата
9. В окне датчика случайных чисел следует нажимать клавиши или двигать курсором мыши в области окна датчика (см. рис. 10).

Рис. 10. Окно датчика случайных чисел
10. В окне установки pin-кода на создаваемый контейнер следует ввести стандартное значение 12345678 и нажать ОК (см. рис. 11). Если стандартный пин-код на рутокене был изменен, то в данном окне следует вводить пин-код, установленный самостоятельно.

Рис. 11. Ввод pin-кода
Если сертификат был запрошен на дискету, флешку или в реестр, то появится окно ввода пароля. Рекомендуется оставить его пустым и нажать ОК. При утере пароля восстановить его будет невозможно!
11. В течение двух минут вновь поступит сообщение с паролем. Пароль действителен в течение 5 минут с момента отправки смс. В открывшемся окне личного кабинета следует ввести полученный пароль и нажать на кнопку Отправить (см. рис. 12).
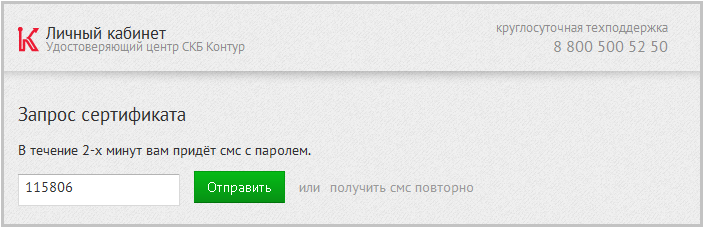
Рис. 12. Ввод кода подтверждения запроса на сертификат
12. Начнется процесс выдачи сертификата удостоверяющим центром, который занимает до 30 минут. Если имеются еще сертификаты, которые необходимо запросить, то можно вернуться к списку и приступить к запросу оставшихся (см. рис. 13).
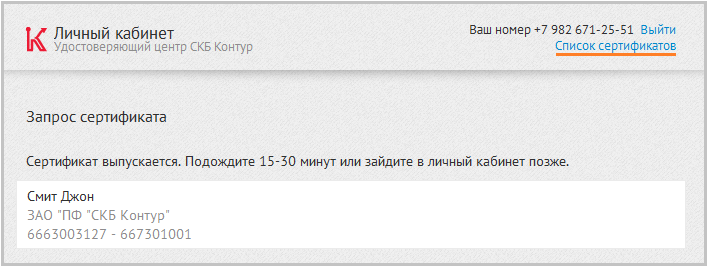
Рис. 13. Ожидание выдачи сертификата
13. Как только сертификат будет выдан, появится кнопка Установить. Следует нажать на нее. (см. рис. 14).

Рис. 14. Установка выданного сертификата
14. Сертификат установлен и готов к использованию (см. рис. 15).

Рис. 15. Запрошенный и установленный сертификат
- В случае утери или повреждения ключевого контейнера вход в систему будет невозможен. Во избежание подобной ситуации обязательно следует сделать копию ключевого контейнера.
- Обязательно необходимо сохранять все устаревшие сертификаты, с которыми когда-либо производилась работа в системе. Они потребуются для расшифровки старых документов. Для удобства рекомендуется копировать такие сертификаты в реестр (см. Как установить сертификат в реестр?).
Сертификат КЭП. Инструкция по получению сертификата Квалифицированной электронной подписи
Для выпуска квалифицированной электронной подписи следует:
1. Открыть Internet Explorer и перейти по адресу https://i.kontur.ru.
2. Нажать на кнопку Начать проверку. Дождаться окончания проверки и нажать кнопку Получить в личном кабинете (см. рис. 3).
Если имеется готовый сертификат, запрошенный ранее, то для его установки (например, при переносе системы на новый компьютер), следует подключить к компьютеру ключевой носитель и нажать кнопку Установить с Рутокена.
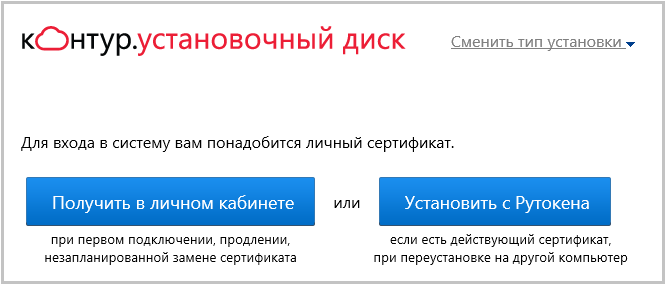
Рис. 3. Переход в личный кабинет
3. Удостовериться, что на номер, указанный в заявлении на изготовление сертификата, поступило смс-сообщение от skbkontur с текстом «Ваш сертификат готов к выпуску! Для его установки и настройки рабочего места зайдите на сайт i.kontur-ca.ru».
Внимание! Запросить электронную подпись можно только после получения данного сообщения.
4. Подключить к компьютеру ключевой носитель, выданный в сервисном центре. Как правило, для хранения сертификатов используется Рутокен или Рутокен Лайт (см. рис. 4).

Рис. 4. Рутокен и Рутокен Лайт
5. Ввести номер телефона, указанный в заявлении на изготовление КЭП, и нажать кнопку Получить пароль.
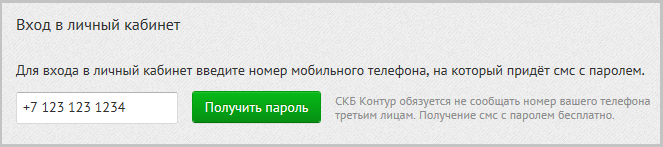
Затем ввести поступивший пароль и нажать кнопку Войти (см. рис. 5).
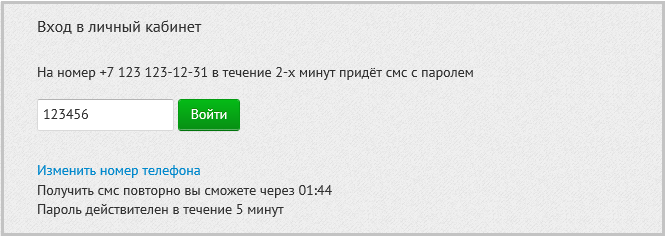
Рис. 5. Запрос пароля для входа в личный кабинет
Смс-сообщение с паролем поступит в течение двух минут. Пароль действителен в течение 5 минут с момента отправки смс.
Если сообщение с паролем не поступило, следует нажать на ссылку Получить смс повторно. Если после повторного запроса сообщение также не поступит, то следует обратиться в техническую поддержку.
6. Появится список заявок на сертификаты с различными статусами. Следует нажать на ссылку Выпустить сертификат напротив того сертификата, который необходимо запросить (см. рис. 6).
.png)
Рис. 6. Список сертификатов в личном кабинете
7. Появятся данные, которые попадут в сертификат. Если все реквизиты указаны верно, то следует поставить галку у пункта Подтверждаю свое согласие на выпуск сертификата квалифицированной электронной подписи с указанными данными и нажать на кнопку Выпустить сертификат (см. рис. 7).
Если в данных будут обнаружены ошибки, то для их исправления следует обратиться в сервисный центр> по месту подключения.
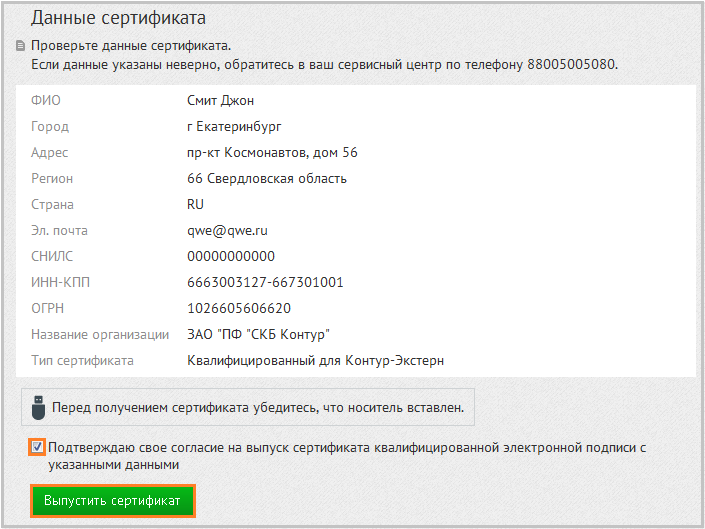
Рис. 7. Проверка данных
8. В открывшемся окне следует выбрать, куда будет записан сертификат — на съемный носитель (рутокен, дискета, флешка) или в реестр компьютера (см. рис. 8).
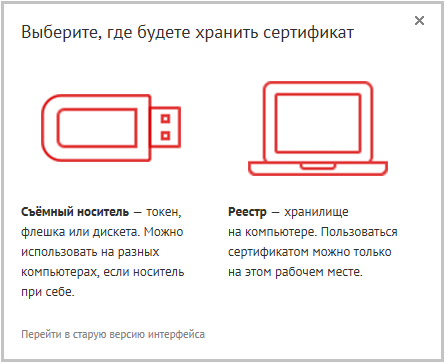
Рис. 8. Выбор места для записи закрытого ключа сертификата
Если выбрать Реестр, то сразу поле этого появится датчик случайных чисел (см. рис. 10).
Если выбрать Съемный носитель, то в следующем окне потребуется отметить, на какой именно носитель будет записан закрытый ключ сертификата (см. рис. 9). Поле выбора носителя появится датчик случайных чисел (см. рис. 10).

Рис. 9. Выбор носителя для записи закрытого ключа сертификата
9. В окне датчика случайных чисел следует нажимать клавиши или двигать курсором мыши в области окна датчика (см. рис. 10).

Рис. 10. Окно датчика случайных чисел
10. В окне установки pin-кода на создаваемый контейнер следует ввести стандартное значение 12345678 и нажать ОК (см. рис. 11). Если стандартный пин-код на рутокене был изменен, то в данном окне следует вводить пин-код, установленный самостоятельно.

Рис. 11. Ввод pin-кода
Если сертификат был запрошен на дискету, флешку или в реестр, то появится окно ввода пароля. Рекомендуется оставить его пустым и нажать ОК. При утере пароля восстановить его будет невозможно!
11. В течение двух минут вновь поступит сообщение с паролем. Пароль действителен в течение 5 минут с момента отправки смс. В открывшемся окне личного кабинета следует ввести полученный пароль и нажать на кнопку Отправить (см. рис. 12).
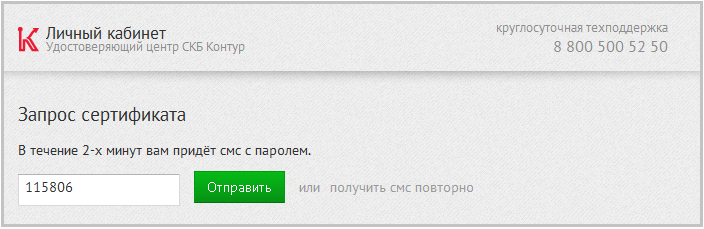
Рис. 12. Ввод кода подтверждения запроса на сертификат
12. Начнется процесс выдачи сертификата удостоверяющим центром, который занимает до 30 минут. Если имеются еще сертификаты, которые необходимо запросить, то можно вернуться к списку и приступить к запросу оставшихся (см. рис. 13).
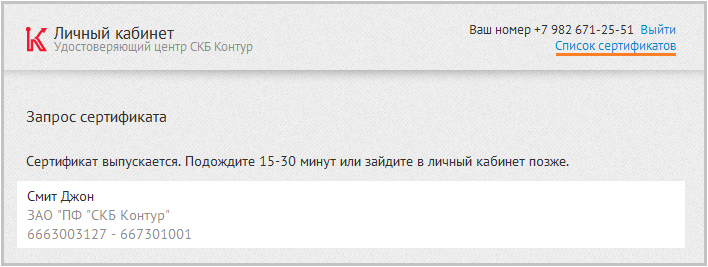
Рис. 13. Ожидание выдачи сертификата
13. Как только сертификат будет выдан, появится кнопка Установить. Следует нажать на нее. (см. рис. 14).
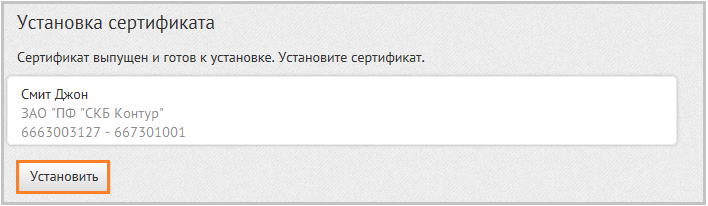
Рис. 14. Установка выданного сертификата
14. Сертификат установлен и готов к использованию (см. рис. 15).
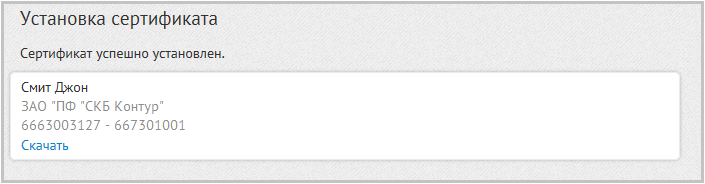
Рис. 15. Запрошенный и установленный сертификат
- В случае утери или повреждения ключевого контейнера вход в систему будет невозможен. Во избежание подобной ситуации обязательно следует сделать копию ключевого контейнера.
- Обязательно необходимо сохранять все устаревшие сертификаты, с которыми когда-либо производилась работа в системе. Они потребуются для расшифровки старых документов. Для удобства рекомендуется копировать такие сертификаты в реестр.
Выпуск электронной подписи через Контур
Как выпустить электронную подпись
Как выпустить электронную подпись
Когда сотрудник из Личного кабинета отправляет запрос на выпуск сертификата, в 1С ЗУП, появляется запрос на выпуск сертификата в разделе «Запросы на выпуск сертификатов» ЛК Сотрудника.
!!! Очень важно, чтобы в 1С ЗУП персональные данные сотрудника были заполнены в соответствии с представленными документами и необходимым форматом (маски).
!!! Обратите внимание на внесение данных ИНН и номера телефона в соответствии с маской.

Сертификат ЭП выпускается на основе заявки (= формы запроса на сертификат).
Заявку создает администратор КЦР (администратор площадки = специалист по кадрам).
Для создания заявки в Кабинете УЦ:
-
1.
Нажмите кнопку «Создать форму»

2. В открывшемся окне выберите параметр «Новый сертификат».
!!! Выбор параметра зависит от того, выпускался ли ранее сертификат через КЦР или нет:
· если сертификат не выпускался, выбирается параметр «Новый сертификат»;
· если для сотрудника через КЦР уже был выпущен сертификат, выбирается параметр «Взамен обновляемого сертификата» (обновление сертификата может потребоваться, если, например, закончился срок действия ранее выпущенного сертификата или у сотрудницы в связи с замужеством изменилась фамилия).

3. Выберите «Тип сертификата»
!!! Перечень типов сертификатов определяется условиями договора.

Если нужно выпустить DSS-cертификат, выбирайте:
· Тип сертификата – Квалифицированный;
!!! Технология DSS — это сертифицированная ФСБ России технология выпуска и хранения сертификата электронной подписи (ЭП), при которой сертификат и закрытый ключ хранятся на сервере Удостоверяющего центра, а не на рабочем месте владельца сертификата.
Для работы с сертификатом DSS не нужно устанавливать СКЗИ КриптоПро и программы для подписания документов. Для работы с сертификатом понадобится только установить приложение myDSS на смартфон или планшет.
В нашем случае выбираем Квалифицированный и DSS.
5. Поле «Тип проекта» является обязательным для выбора только, если вы выпускаете сертификат для портала ЕГАИС ФСРАР (КЭП ЕГАИС).

6. В поле «Получатель» выберите организацию, для которой выпускается сертификат.
!!! Если организация отсутствует в списке, обратитесь к вашему менеджеру или в отдел технической поддержки для корпоративных клиентов ([email protected]).

7. Галочку в поле «Лицензия КриптоПРО» не ставить. Так как в нашем случае, выбирается —
· Тип сертификата – Квалифицированный;
8. Нажмите кнопку «Создать».
Заявка на сертификат успешно создана.
Созданная форма запроса на сертификат доступна в разделе «Новые».

Действия по подготовке заявки выполняет администратор КЦР.
Подготовка заявки на сертификат в Кабинете УЦ включает в себя:
· указание номера телефона;
· заполнение данных сотрудника;
· загрузку скан-копий документов:
-
заявления на выдачу сертификата.
1. Указание номера телефона
Чтобы сотрудник организации мог получить сертификат, в заявке должен быть указан номер мобильного телефона сотрудника.
Укажите номер мобильного телефона сотрудника и нажмите «Сохранить»

2. Заполнение данных пользователя
Чтобы указать личные данные сотрудника:
a) нажмите ссылку «Редактировать»;

· ФИО (Фамилия, Имя и Отчество);
!!! Если в документе, удостоверяющем личность, стоит прочерк (например, в поле «Отчество»), то в форме Кабинета УЦ оставляйте это поле пустым (указывать прочерк не нужно).

c) сохраните введенные данные, нажав кнопку «Сохранить»

Загрузка скан-копий документов
Загрузка скан-копий документов
!!! Скан-копии должны соответствовать следующим требованиям:
· формат файла – JPEG, TIFF, PNG, GIF;
· размер каждой из скан-копий не должен превышать 5 МБ;
· четкие (данные в документе должны читаться однозначно);
· разрешение – 150-300 dpi.

Загрузка скан-копии паспорта
Загрузка скан-копии паспорта
Для загрузки скан-копии паспорта в строке «Документ, удостоверяющий личность», нажмите ссылку «Добавить».
Выберите вариант загрузки: «Паспорт РФ» (или «Иной документ, удостоверяющий личность»).

При загрузке скан-копии документа, удостоверяющего личность, идет автоматическое распознавание реквизитов документа.
Проверьте, что реквизиты были распознаны верно, и нажмите «Сохранить».
Затем закройте окно загрузки скан-копии, нажав на крестик в правом верхнем углу

!!! Если вы не нажмете на «Сохранить», данные не будут сохранены.

!!! Если распознанные или скорректированные данные не были сохранены, тип документа в списке скан-копий выделится красным шрифтом, а при наведении курсора мыши отобразится всплывающая подсказка: «Не заполнены обязательные реквизиты». В таком случае необходимо открыть окно загрузки скан-копий, нажав на ссылку «Паспорт РФ» / «Иной документ, удостоверяющий личность», ввести и сохранить реквизиты документа.

После того, как вы укажите в форме № СНИЛС, загрузите скан-копию паспорта и сохраните паспортные данные, Кабинет УЦ направит автоматический запрос в СМЭВ ПФР.
Если будет получен положительный ответ, в Кабинете УЦ будет следующая отметка:

В этом случае загрузка скан-копии пластиковой карточки не нужна. Достаточно этого подтверждения из СМЭВ.

Загрузка скан-копии пластиковой карточки потребуется, если придет отрицательный ответ:

Для этого просто загрузите документ по ссылке «Добавить».
Загрузка скан-копии Заявления на выдачу сертификата
Загрузка скан-копии Заявления на выдачу сертификата
Прежде, чем загружать скан-копию документа, нужно его подготовить, выполнив следующие действия:
-
1.
выгрузите печатную форму документа, нажав на ссылку «Документы для скачивания»;

2. Оформите печатную форму Заявления;
3. Сделайте скан-копию оформленного документа (подписанного сотрудником, руководителем организации или же лицом, обладающим соответствующими полномочиями на основании доверенности);
!!! Заявление подписывается ручкой с синей пастой (без использования факсимиле).

!!! Оригинал заявления необходимо будет предоставить в СКБ Контур.
4. Загрузите скан-копию документа в систему в строке «Заявление на выдачу сертификата» по ссылке «Добавить».
5. Если сертификат выпускается на сотрудника организации, а заявление в блоке «От имени ЮЛ» было подписано по доверенности (т.е. не руководителем организации, указанным в ЕГРЮЛ), загрузите в строку «Подтверждение права подписи» по ссылке «Добавить» скан-копию доверенности, подтверждающей полномочия этого сотрудника подписывать документы от имени организации.

Отправка заявки на проверку оператору УЦ
Отправка заявки на проверку оператору УЦ
Чтобы отправить заявку на проверку, нажмите кнопку «Отправить на проверку»

!!! Заявку можно отправить, если:
· документы для подтверждения предоставленной информации были загружены;
· заполнены данные в обязательных для заполнения полях;
· указан номер телефона сотрудника в форме запроса (без указания номера телефона сотрудник не сможет получить сертификат в Личном кабинете).
Если после нажатия кнопки «Отправить на проверку» отображается окно, информирующее о наличии ошибок в форме, не следует сразу вносить исправления в соответствии с предлагаемыми системой данными. Данные, занесенные в электронную базу ИФНС, могли устареть, поэтому подсказки системы следует использовать для исключения возможных ошибок / опечаток.

После отправки заявки нужно дождаться результатов ее проверки.
!!! Проверенная заявка на сертификат, доступна для работы в разделе «Проверенные»

Работа с проверенной заявкой
Работа с проверенной заявкой
Схема дальнейших действий зависит от результатов проверки формы:
Если заявка была отклонена, в списке проверенных заявок она выделена значком

Если заявка была одобрена, в списке проверенных заявок она выделена значком


Если заявка была одобрена оператором УЦ
Если заявка была одобрена оператором УЦ
Если заявка одобрена оператором УЦ, администратору КЦР нужно:
1. Фиксация информации об обратившемся лице
1. Фиксация информации об обратившемся лице
Укажите, кто получает сертификат:
· руководитель организации;
· сотрудник, на чье имя выпускается сертификат (потребуется загрузка доверенности, содержащей полномочия на получение сертификата).

!!! Шаблон доверенности можно взять в Кабинете УЦ в разделе «Документы для скачивания».

Если сертификат получает сотрудник, отсканируйте оформленную доверенность и загрузите ее в Кабинет УЦ.
a) нажмите ссылку «Добавить»;

b) в окне загрузки доверенности заполните ее реквизиты;

c) введите паспортные данные и ФИО сотрудника в реквизиты окна загрузки доверенности и нажмите кнопку «Сохранить».

2. Фиксация факта проверки предоставленных документов
2. Фиксация факта проверки предоставленных документов
После указания информации о том, кто обратился к вам, зафиксируйте, что все проверки выполнены.
a) проставьте флажок у параметра «Я удостоверил личность обратившегося лица и проверил документы: все скан-копии соответствуют оригиналам»;

b) нажмите кнопку «Подтвердить личность и документы»;

В Кабинете УЦ зафиксируется информация об администраторе КЦР, который работал с этим конкретным сотрудником.

3. Передача заявки в Личный кабинет
3. Передача заявки в Личный кабинет
Для отправки заявки в Личный кабинет нажмите кнопку «Отправить в личный кабинет» (кнопка становится активной только после фиксации информации об удостоверении личности).
Для этого администратор КЦР входит в проверенную заявку и нажимает кнопку «Отправить в личный кабинет».

После этого действия сотруднику на номер телефона, указанный в заявке, придет смс-сообщение о готовности заявки к выпуску сертификата и с адресом Личного кабинета: «Зайдите в личный кабинет https://i.kontur-ca.ru для завершения выпуска сертификата (ФИО, ИНН организации)».

Убедитесь в том, что сотрудник получил сообщение на указанный телефонный номер.
В Кабинете УЦ информация о том, что заявка передана в Личный кабинет, отображается в виде иконки в списке форм сертификатов.
В случае необходимости, после отправки заявки в Личный кабинет, администратор КЦР может ее вернуть в Кабинет УЦ.
Для этого нужно нажать кнопку «Вернуть из личного кабинета» в отправленной в Личный кабинет заявке.

Если заявка была отклонена оператором УЦ
Если заявка была отклонена оператором УЦ
В Кабинете УЦ причины отклонения заявки отображаются в самой заявке.
!!! К каждой ошибке есть пояснения, чтобы их увидеть, нажмите на ссылку «подробнее»

Внесите в заявку корректировки на основе сделанных замечаний. При этом учитывайте, что при любом изменении данных Заявление на выдачу сертификата автоматически удаляется из заявки

-
1.
выгрузить печатную форму нового документа из Кабинета УЦ (нажать на ссылку «Документы для скачивания»).
-
2.
отправить печатную форму документа сотруднику;
-
3.
загрузить в заявку скан-копию оформленного документа (подписанного сотрудником, руководителем организации или лицом, обладающим соответствующими полномочиями на основании доверенности).
После внесения всех необходимых корректировок и загрузки нового заявления на выдачу сертификата, отправьте заявку на повторную проверку оператору УЦ с помощью кнопки «Отправить повторно»

!!! В СКБ Контур по выпущенным сертификатам передаются:
· оригинал Заявления на выдачу сертификата;
· оригиналы Заявлений на приостановление, возобновление и аннулирование (отзыв) сертификатов.
Для получения квалифицированной электронной подписи DSS (КЭП DSS) необходимо перейти в личный кабинет по адресу https://i.kontur-ca.ru в любом из браузеров: Internet Exlorer, Goggle Chrome, Mozilla Firefox, Opera или Яндекс.Браузер.
В открывшемся окне указать номер телефона, который вы сообщали сотруднику сервисного центра, и нажать «Получить смс с кодом». Смс-сообщение с паролем поступит в течение двух минут.
Затем ввести поступивший пароль и нажать кнопку «Войти». Если сообщение с паролем не поступило, нажмите на ссылку «Получить код повторно». Эта ссылка появится через 2 минуты после первого нажатия на кнопку «Получить смс с кодом». Если сообщение снова не поступит — обратитесь в техническую поддержку.
Вы также можете воспользоваться другим способом входа в сервис: по логину и паролю, по сертификату и по ссылке.
Если появляется сообщение «Пользователь не зарегистрирован», необходимо нажать на ссылку «Зарегистрироваться» и заполнить необходимые поля. После регистрации повторно зайти в сервис.
После входа в кабинет вы сможете перейти к выпуску сертификата.
Появятся данные, которые попадут в сертификат. Если все реквизиты указаны верно — поставьте галку у пункта «Согласен на выдачу сертификата электронной подписи с указанными данными аккредитованным удостоверяющим центром Группы компании СКБ Контур ООО «Сертум-Про»» и нажмите на кнопку «Продолжить». Если в данных содержатся ошибки — обратитесь в сервисный центр по месту подключения.
В новом окне сперва необходимо выполнить установку и настройку приложения. Для этого следует пройти несколько этапов:
1. Скачать приложение MyDSS по кнопке «Отправить СМС со ссылкой на приложение», либо напрямую загрузить его с магазина приложений App Store или Google Play.
Необходимо обратить внимание, что если бухгалтер готовит отчетность, а отправку подтверждает директор, то приложение нужно установить на телефон директора. Также если системный администратор помогает другому сотруднику с выпуском сертификата, то приложение должно быть установлено на телефон сотрудника. После установки приложения следует нажать на ссылку «Я установил и открыл приложение».
2. В приложении нажать кнопку «Сканировать» и навести камеру на QR-код на экране.
3. Следующие этапы необходимо выполнять в приложении на телефоне.
Если потребуются подсказки по работе с приложением, то можно воспользоваться инструкцией, кликнув на соответствующую ссылку
После того, как ключ в приложении будет сохранен, на компьютере нужно нажать кнопку «Далее».
Начнется процесс выдачи сертификата удостоверяющим центром, который занимает до 120 минут.
После запроса на выпуск сертификата в течение двух минут на номер телефона, указанный в заявлении на изготовление сертификата, вновь поступит сообщение с паролем. В открывшемся окне личного кабинета следует ввести полученный пароль и нажать на кнопку «Подтвердить».
Теперь необходимо проверить работу сертификата. Для этого достаточно нажать на кнопку «Отправить». В приложение на телефон будет отправлен тестовый документ.
В приложении нажать «Подтвердить», ввести пароль, если он был задан, и подтвердить подписание.
Если при подписании возникли ошибки, то следует воспользоваться предложенными действиями по кнопке «Если что-то не работает или нет приложения».
После успешного подписания появится сообщение, что проверка завершена.
Проверка не является обязательным этапом. Ее можно пропустить, если есть уверенность, что сертификат работает корректно.
Сертификат выпущен и готов к использованию!
После получения нового сертификата в системе Контур.Экстерн необходимо обратиться в УПФР и уточнить, нужно ли перезаключать соглашение об электронном документообороте с ПФР или можно отчитываться со старым.
