На чтение 7 мин Просмотров 3.8к. Опубликовано 23.07.2020

После установки программы «Контур Крипто» подписать документ можно онлайн практически из любой точки планеты. Подробная инструкция по использованию ПО с рекомендациями по устранению ошибок поможет владельцам персональных компьютеров и ноутбуков оформлять официальные бумаги дистанционно.
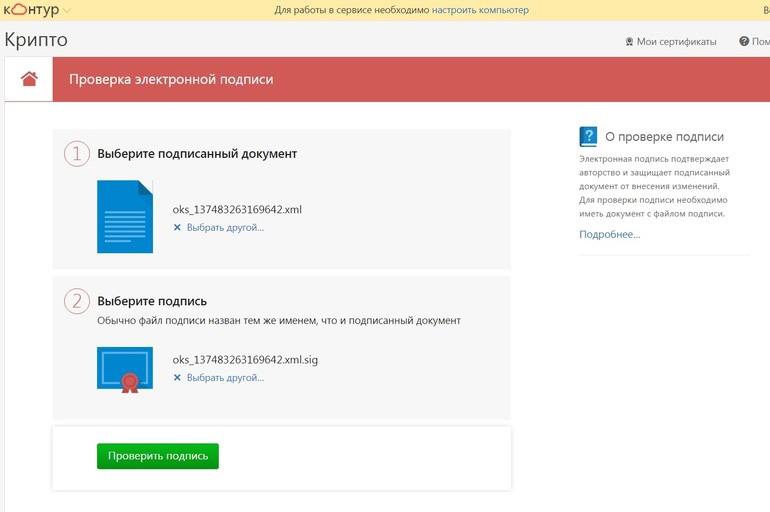
Что нужно для подписания документа в электронном виде
Инновационные технологии в развитии информационных и коммуникационных систем – побуждающий фактор для ввода в действие электронного документооборота.

Для возможности удаленного заключения сделок разработаны специальные программы. Стороны подписывают договоры онлайн без личного присутствия.
Для оформления потребуются:
- Окончательная версия документа. После завершения процедуры создания цифровой подписи редактировать его или вносить изменения невозможно.
- Сертификат ЭЦП. В рамках действующего отечественного законодательства только он придает юридическую силу дистанционным сделкам без дополнительного соглашения между сторонами.
- Специальная программа. Для создания электронной подписи (ЭП) допускается использовать особые плагины, отдельные ПО, расширения и веб-сервисы.
- Системные средства ПО. Для клиентов удостоверяющего центра СКБ «Контур» компьютерные приложения настраиваются автоматически.
При наличии перечисленных компонентов создается файл, позволяющий подписывать документы в электронном формате.
Где происходит подписание
Оформление официальных бумаг с использованием ЭП возможно:
- В почтовом клиенте Microsoft Outlook. Обязательное требование – совпадение данных учетной записи с адресом e-mail, указанным в сертификате удостоверяющего центра.
- В плагине «КриптоПро PDF». С помощью дополнительных настроек допускается вносить в подписываемый документ изменения, не влияющие на юридическую силу.
- В специальном программном обеспечении, позволяющем дистанционно оформлять бумаги формата Microsoft Excel и Word, «КриптоПро Office Signature». Цифровая подпись представлена графическим объектом, содержащим информацию о подписавшей стороне и произвольный рисунок.
- В сервисе для подписания документов с помощью ЭЦП «Контур.Крипто». Система работает с сертификатами, полученными в любом удостоверяющем центре. Все функции предоставляются бесплатно на устройствах с ОС Microsoft Windows.
- В приложении «КриптоАРМ». Пользователи, установившие ПО на компьютер, подписывают, шифруют и расшифровывают файлы. Допускается применять программу для просмотра подписи, создания открепленной и совмещенной ЭП.
.jpg)
Для установки перечисленных ПО надлежит обратиться на сайт разработчиков. Лицензии распространяются сервисными центрами.
Бумаги подписываются, кодируются и дешифруются на персональных компьютерах.
Защищенность информации обеспечивается использованием закрытого ключа ЭЦП.
Что значит «SIG-файл»
В большинстве случаев файлы с разрешением .sig (сокращение термина Signatur) применяются для дистанционного подписания документов и содержат информацию об отправителе, в т.ч.:
- название компании;
- юридический адрес;
- банковские реквизиты;
- сведения о руководителе организации, включая должность, фамилию и инициалы;
- e-mail и контактные телефоны.
.jpg)
Физические лица указывают персональные данные. Допускается дополнять файл с расширением .sig приветственным сообщением.
Формат поддерживается большинством приложений, работающих с ЭЦП. Существует возможность создания и реализации нескольких подписей, дополненных произвольным графическим изображением.
Виды подписи формата SIG
Документ с разрешением .sig используется для оформления официальных бумаг без личного присутствия сторон. Расширение позволяет применять 2 вида ЭП, включая открепленную и совмещенную.
Отсоединенная
В процессе создания формируется отдельный файл, хранящийся в специально отведенном месте. Особенности:
- процедура проверки включает параллельный анализ 2 документов – исходного текста и подписи;
- отсутствуют ограничения по формату;
- усовершенствованная программа содержит привязку ко времени;
- чаще всего используются расширения .p7s, .sgn и .sig;
- в подписании может участвовать одновременно несколько лиц.

Присоединенная
Структура создаваемого файла состоит из 2 частей:
- подписываемой бумаги;
- ЭЦП.
По размеру исходный документ меньше электронно-цифровой подписи, отображаемой в форматах .sig и .sgn. Место хранения – отдельная папка. Названия аналогичны и отличаются обозначением расширения. Для чтения и проверки используется программное обеспечение, работающее с совмещенной ЭП.
Инструкция по созданию файла электронной подписи SIG
Чаще всего для дистанционного оформления бумаг пользователи интернета применяют специальные приложения. В приоритете «КриптоАРМ». Повышенный спрос объясняется простотой процедуры, доступной новичкам, несведущим в информационных технологиях.
Установка программы «КриптоАРМ»
На подготовительном этапе потребуется скачать программу. ПО распространяется с официального сайта разработчика или в сервисе диагностики для ЭТП. После этого действуют по инструкции:
- Активируют функцию инсталляции. Чтобы запустить установочный мастер, нужно иметь права администратора.
- Во всплывающем окне галочкой отмечают способ установки (быструю или настраиваемую). Новичкам рекомендуется использовать первый вариант.
- Система предложит ознакомиться с текстом лицензионного соглашения. Внимательно изучив условия пользования программой, подтверждают согласие отметкой соответствующего пункта. После этого нажимают кнопку «Начать».
- На завершающем этапе инсталляции во всплывающем окне появляется 3 клавиши: «Назад», «Готово» и «Отмена». Для подтверждения окончания процедуры мышкой кликают на среднюю.

Пользователям, впервые устанавливающим «КриптоАРМ», предоставляется 2-недельный тестовый период бесплатного ознакомления с функционалом программы. Для дальнейшего использования потребуется лицензия.
Создание файла SIG
После инсталляции ПО на стационарный компьютер действуют в следующем порядке:
- Запускают приложение. Правой кнопкой мыши кликают на исходный документ, хранящийся в памяти устройства. Во всплывающем окне выбирают «КриптоАРМ» и нажимают в перечне функций «Подписать».
- В открывшемся мастере создания электронно-цифровой подписи кликом мыши по кнопке «Далее» активируют программу.
- После этого сервис предложит выбрать из списка файлы для работы. На этом этапе допускается добавлять и удалять документы.
- Очередной шаг – выбор выходного формата с кодировкой и расширением. Рекомендуется оставить параметры, использующиеся приложением по умолчанию.
- После нажатия кнопки «Подписано» указывают вид ЭЦП (открепленная или совмещенная).
- Следующий этап – выбор сертификата из соответствующего хранилища.
- Завершают процедуру кликом на «Готово». Запускается процесс подписания. Об окончании операции свидетельствует появление рядом с исходным документом файла с аналогичным названием в формате .sig.
Как открыть файл SIG
При получении официальной бумаги, заверенной электронно-цифровой подписью, отправленной контрагентом с помощью почтового клиента или с использованием других доступных средств коммуникационной связи, потребуется инструкция для ее открытия и прочтения. Порядок действий:
- Запустить программу «КриптоАРМ».
- Нажать в главном окне на «Файл». Во всплывающем меню выбрать «Просмотр».
- В выпадающей вкладке указать название открываемого документа. Результат благополучного завершения выполняемой операции отражается на дисплее стационарного устройства. В противном случае система предложит повторить действие.
- Заключительный этап – просмотреть открывшийся файл.
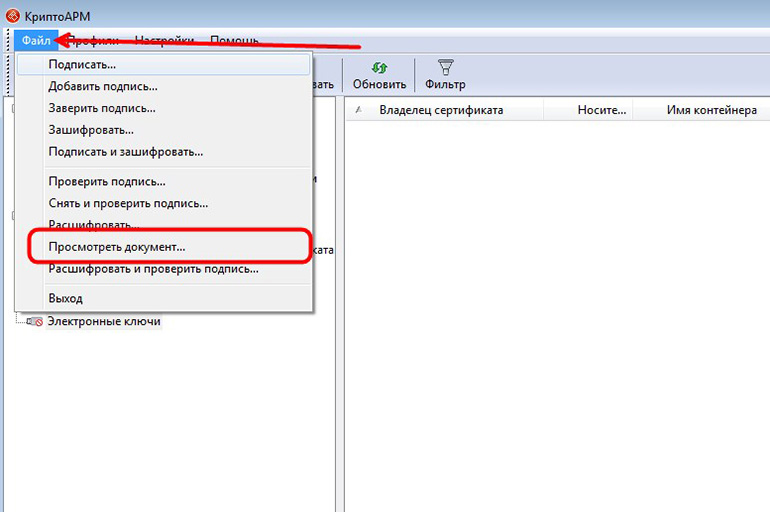
Как подписать документ в электронном виде с помощью программы «Контур.Крипто» онлайн
Для пользователей, установивших ПО «Контур.Крипто», инструкция онлайн-оформления бумаг в цифровом формате включает следующие пункты:
- Запуск программы.
- Открытие вкладки «Создание электронной подписи». Раздел находится в главном меню.
- Выбор документа, который планируется отправить контрагенту в подписанном виде. Для передачи допускается использовать письма в почтовом клиенте, сообщения в мессенджерах и другие доступные способы отправки бумаг с помощью средств коммуникационной связи.
- Указание квалифицированного сертификата, полученного в удостоверяющем центре. «Контур.Крипто» работает со всеми легальными УЦ, аккредитованными на территории Российской Федерации.
- Создание файла подписи. Программа сохраняет его в папке с подписываемым документом с аналогичным названием, но в другом формате. В большинстве случаев для ЭЦП используется расширение .sig.
Результат заносится в электронный архив. Защищенные специальным кодом данные хранятся на сервере приложения.
Действия при возникновении ошибки при подписании документа
Корректное выполнение операций с цифровой подписью требует предварительной подготовки. В онлайн-сервисе «Контур.Крипто» необходимо:
- настроить ПК для работы с программой;
- загрузить на компьютер сертификат ЭП, выпущенный удостоверяющим центром.
При сохранении проблемы с подписанием документа, несмотря на соблюдение перечисленных условий, разработчики советуют пользователям обратиться в техническую поддержку. Служба консультаций работает круглосуточно, помогая клиентам устранять ошибки и отвечая на вопросы, возникающие в процессе использования программы.
Как подписать документ электронной подписью (ЭЦП, ЭП)
25 февраля 2022
Советы
Как электронной подписью (ЭЦП) подписать файл PDF, DOC, DOCX, XLS, XLSX и т.п.
Подписание документа электронной подписью — распространённый способ завизировать любой документ, от простого письма, до распоряжений, указов, договоров и т.п.
Электронная подпись может быть по-разному связана с подписанным документом, отсоединенная, присоединенная и внутри документа. Рассмотрим несколько вариантов подписания электронных файлов, отличия, используемые программы, сервисы.
Как самостоятельно подписать документ электронной подписью?
Как подписать документ электронной подписью в сервисе Контур.Крипто
Бесплатно 3 месяца
Как подписать документ электронной подписью с помощью программы КриптоАРМ
Как подписать документ электронной подписью с помощью Acrobat Reader
Подписание pdf в Adobe Acrobat (32 bit)
Как подписать документ Microsoft Office Word электронной подписью
Подписание документов Microsoft Word, Excel
Приобрести эти и другие продукты для работы с электронными подписями и документами, а так же получить поддержку вы можете в компании Сервисный центр ООО «Деловая лига»
Отдел продаж: Екатеринбург: +7 (343) 200-89-00, Ирбит: +7 (343) 351-78-00
Техподдержка: +7 953-0000-920, +7 953-0000-921
РАБОТАЕМ ПО ВСЕЙ РОССИИ!
Свежие публикации данной категории
6 просмотров этой страницы

многофункциональный центр
удаленных нотариальных услуг
многофункциональный центр удаленных нотариальных услуг

Как подписать документ ЭЦП

Прежде чем приступить к подписанию документа ЭЦП необходимо удостовериться что «КриптоПро CSP» установлена на рабочем месте: в «Панели управления» компьютера должен быть ярлык «КриптоПро CSP».
Оглавление
Связанные услуги
Получить ЭЦП удаленно
Выпустить ЭЦП по загранпаспорту из любой точки мира
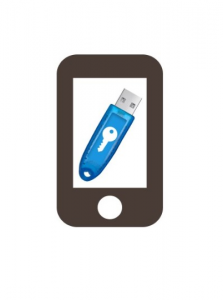
Электронная доверенность
Удаленная доверенность из любой точки мира онлайн

Нотариальная тождественность
Электронный документ на бумажном носителе

Справка об отсутствии судимости
Нотариальное заверение электронной справки с ЭЦП

I. Подготовительный этап
(настройка рабочего места):
При отсутствии ярлыка «КриптоПро CSP» в «Панели управления» компьютера, установите «КриптоПро CSP», для этого выполните указанные ниже действия.
1. Регистрация на сайте разработчика КриптоПро:
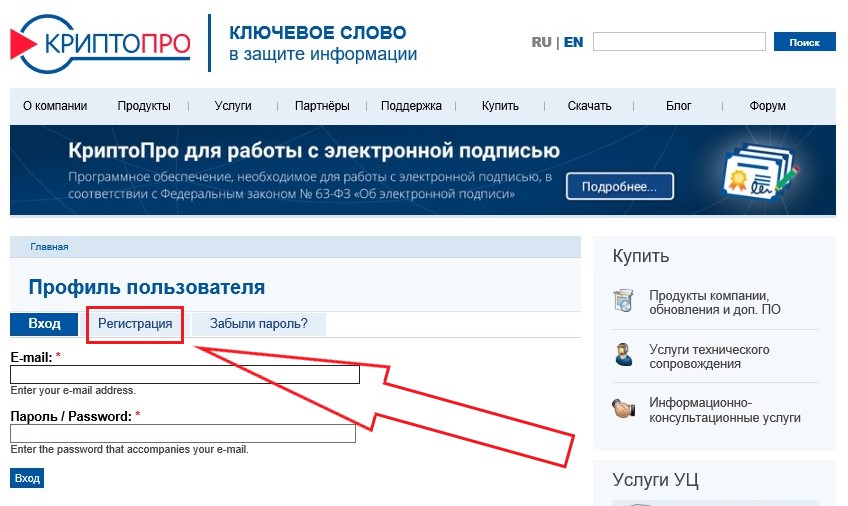
3) Заполните все поля формы для регистрации пользователя и нажмите кнопку «Регистрация».
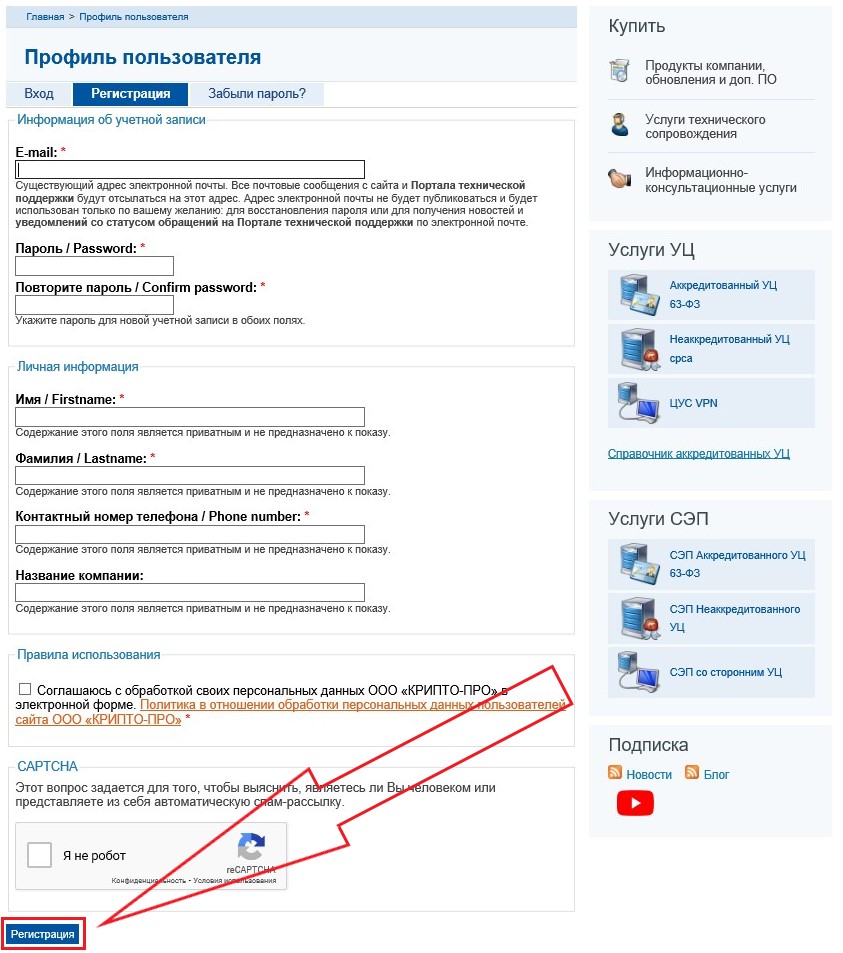
4) После успешной регистрации продолжите работу с сайтом путем нажатия на вкладку «Скачать».
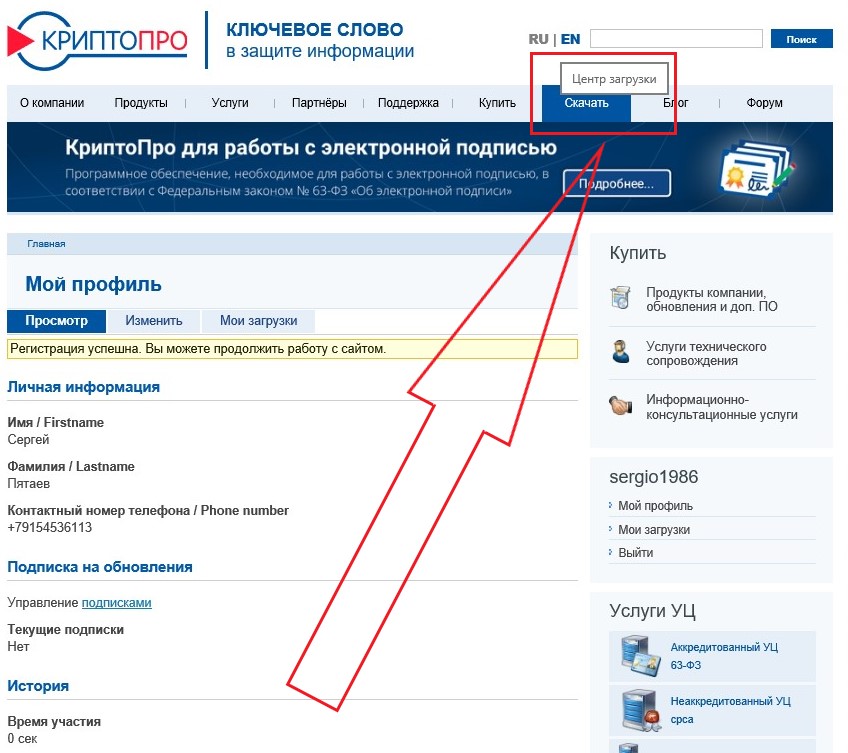
2. Загрузка и установка «КриптоПро CSP»:
«КриптоПро CSP» — представляет собой криптопровайдер, средство криптографической защиты, предназначенное для обеспечения целостности программных приложений при помощи методов шифрования. Также ПО позволяет защитить конфиденциальную информацию при обмене данными через интернет и обеспечить юридическую достоверность электронных документов.
1) Нажмите на строку «КриптоПро CSP».
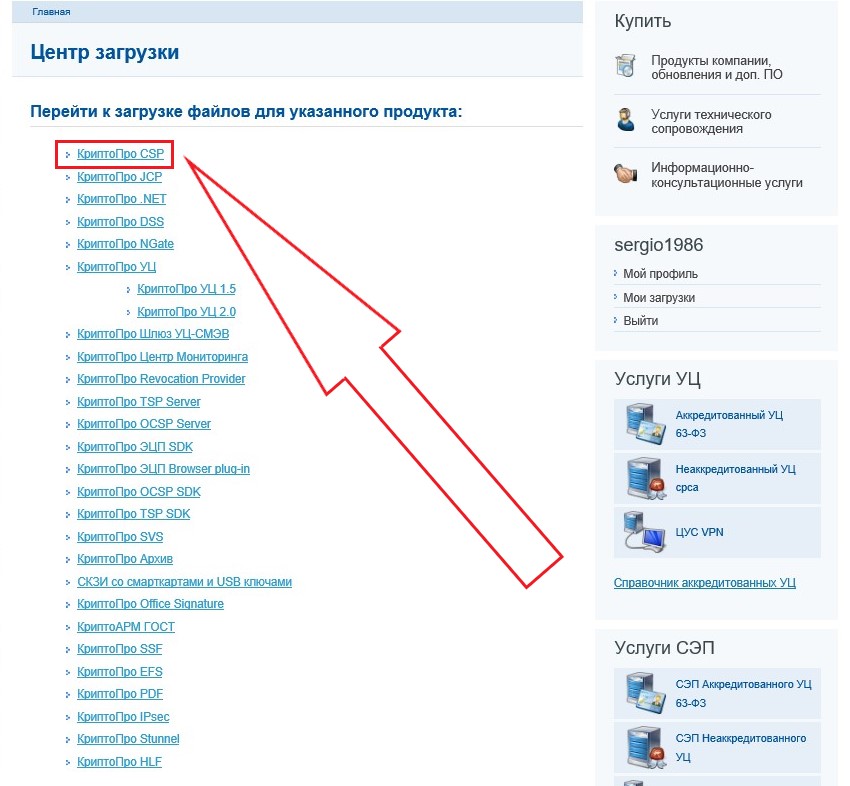
2) Ознакомьтесь с условиями лицензионного соглашение на использование «КриптоПро CSP». Срок демонстрационной лицензии составляет 90 дней с момента установки. Нажмите на кнопку «Я согласен с Лицензионным соглашением. Перейти к загрузке».
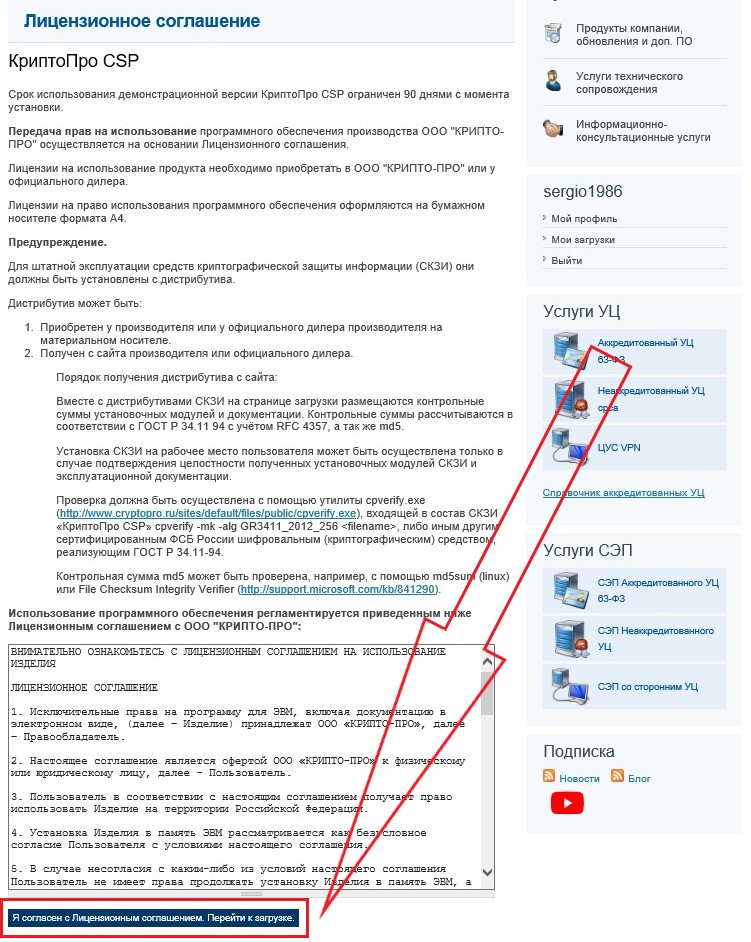
3) Необходимо загрузить сертифицированную «КриптоПро CSP» 4.0 или 5.0, выбрав версию для вашей операционной системы.
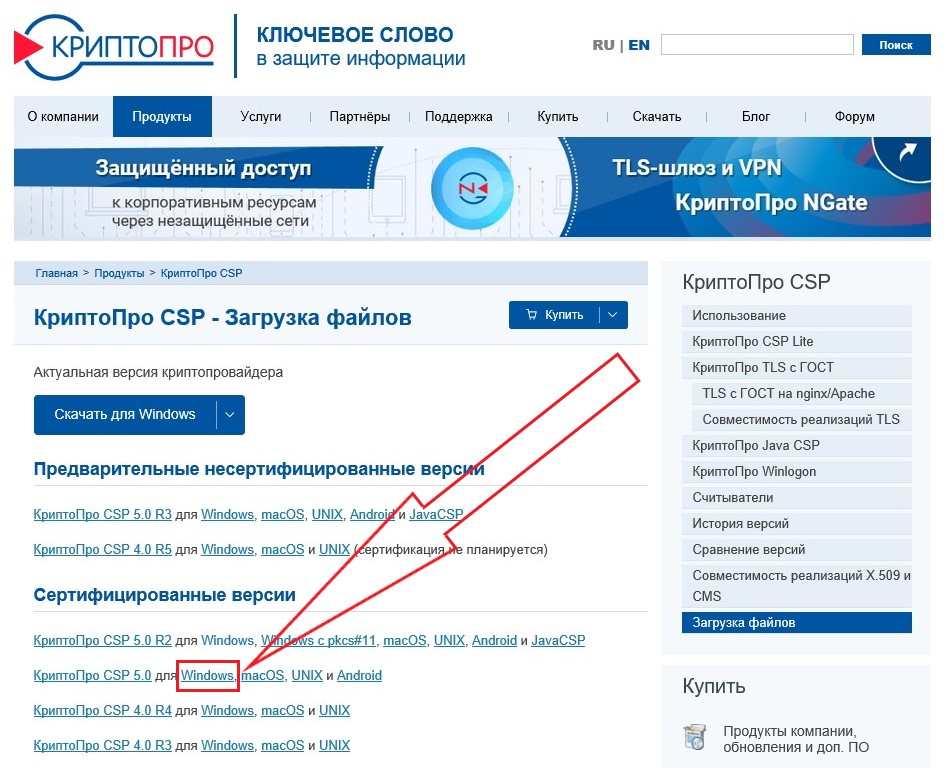
4) Сохраните файл установки «КриптоПро CSP» на компьютер и запустите его.
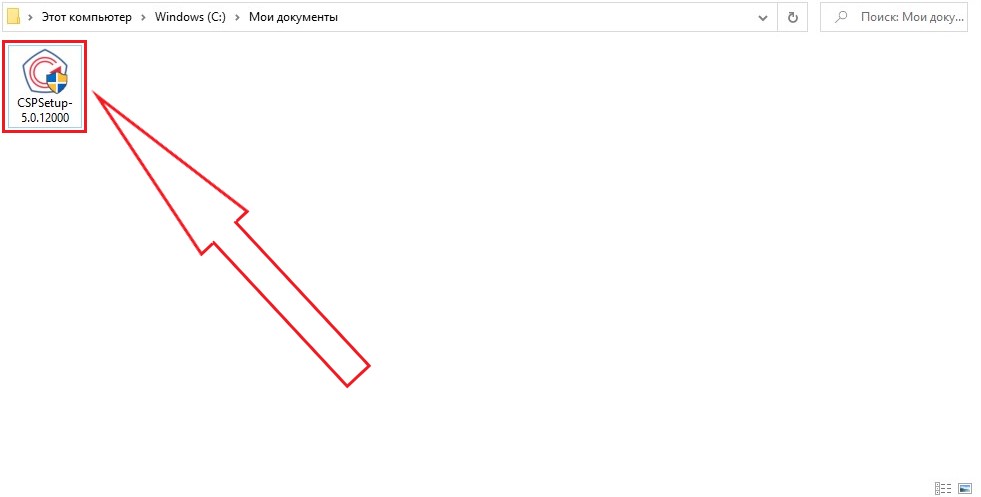
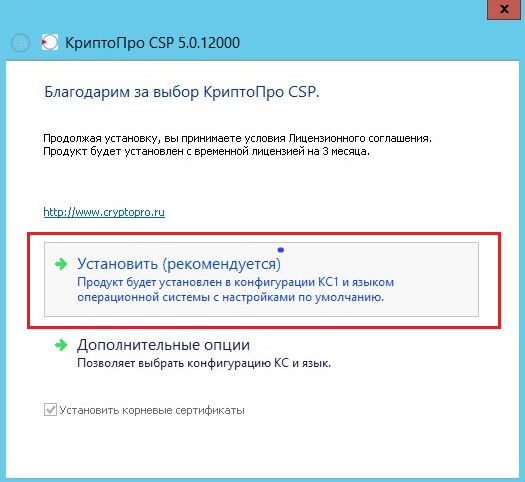
6) После успешной установки перезагрузите компьютер.

3. Загрузка и установка «КриптоАРМ ГОСТ»:
«КриптоАРМ ГОСТ» — это универсальное приложение с графическим пользовательским интерфейсом для выполнения операций по созданию и проверке электронной подписи, шифрованию и расшифрованию файлов, управления сертификатами с использованием СКЗИ «КриптоПро CSP».
1) Нажмите на строку «КриптоАРМ ГОСТ».
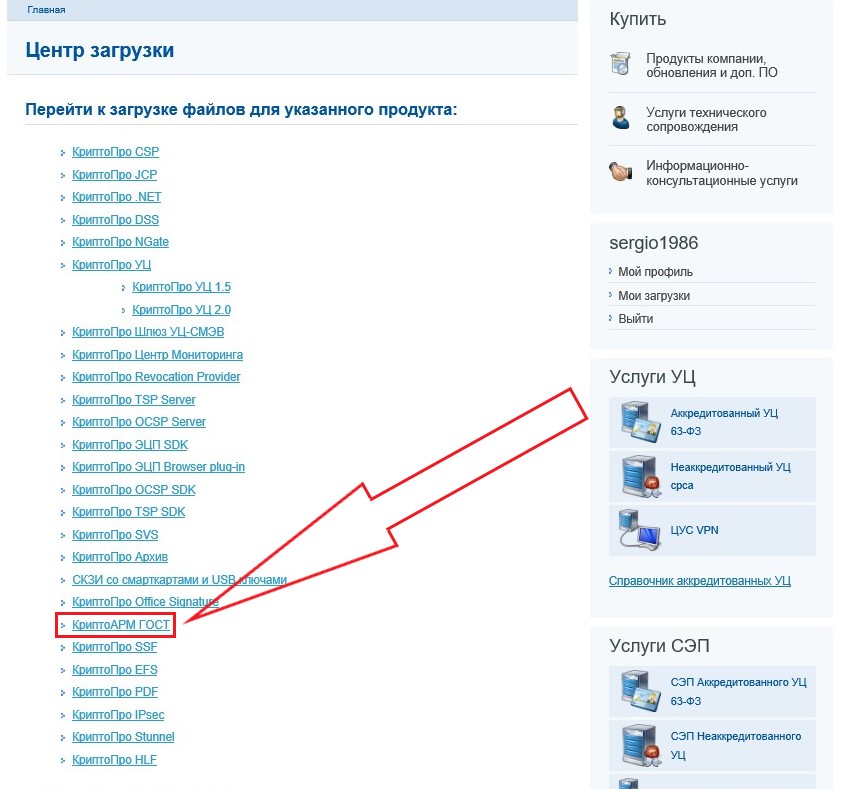
2) Ознакомьтесь с условиями лицензионного соглашение на использование «КриптоАРМ ГОСТ». Срок демонстрационной лицензии составляет 14 дней с момента установки. Нажмите на кнопку «Я согласен с Лицензионным соглашением. Перейти к загрузке».
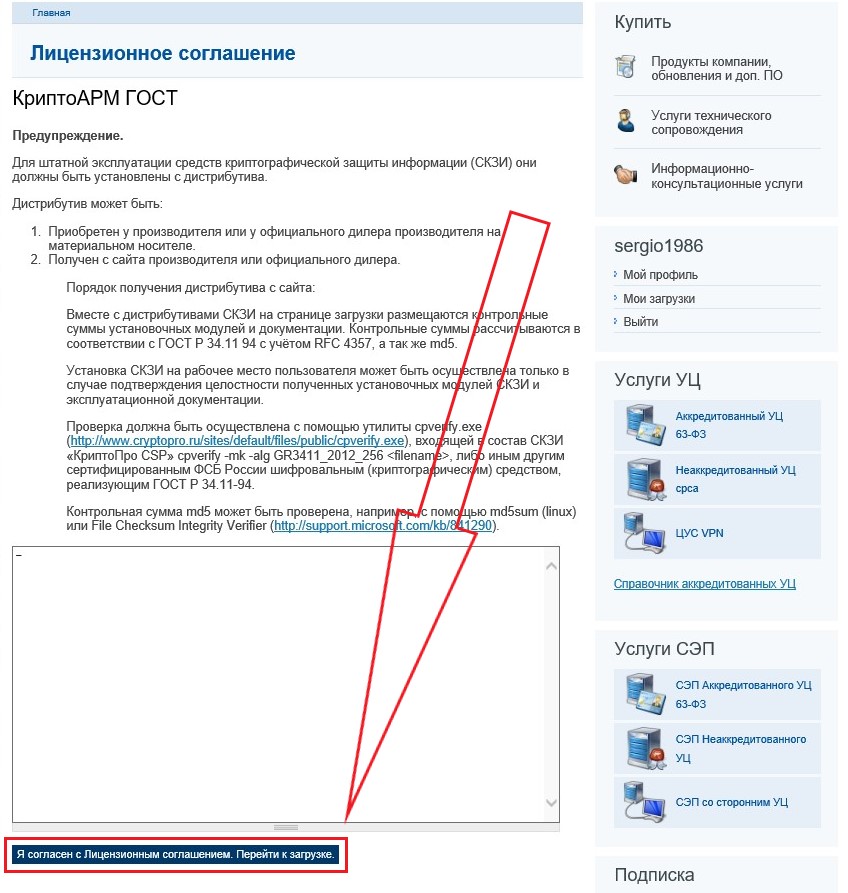
3) Необходимо загрузить сертифицированную «КриптоАРМ ГОСТ», выбрав версию для вашей операционной системы.
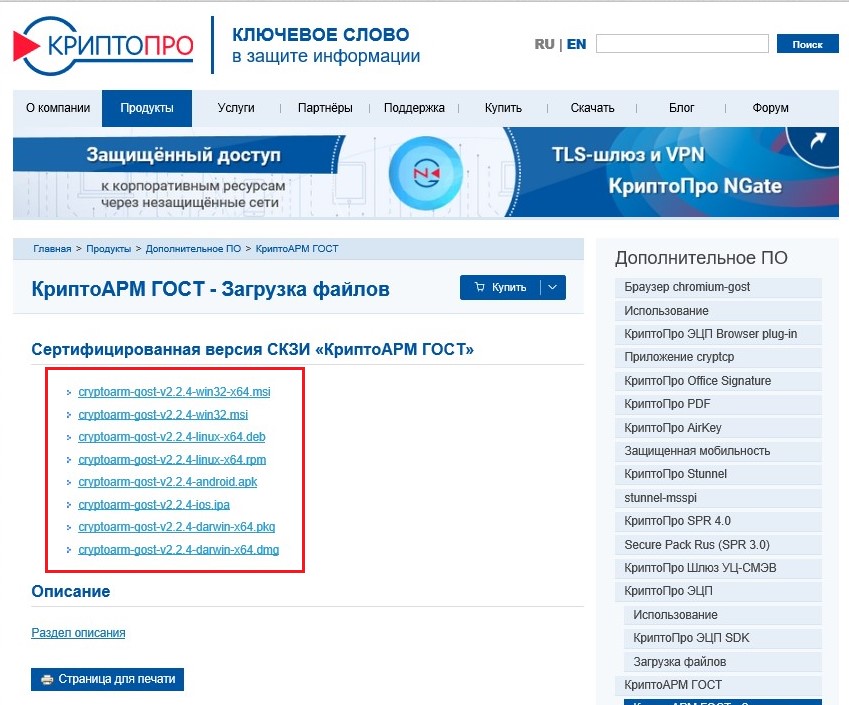
4) Сохраните файл установки «КриптоАРМ ГОСТ» на компьютер и запустите его.
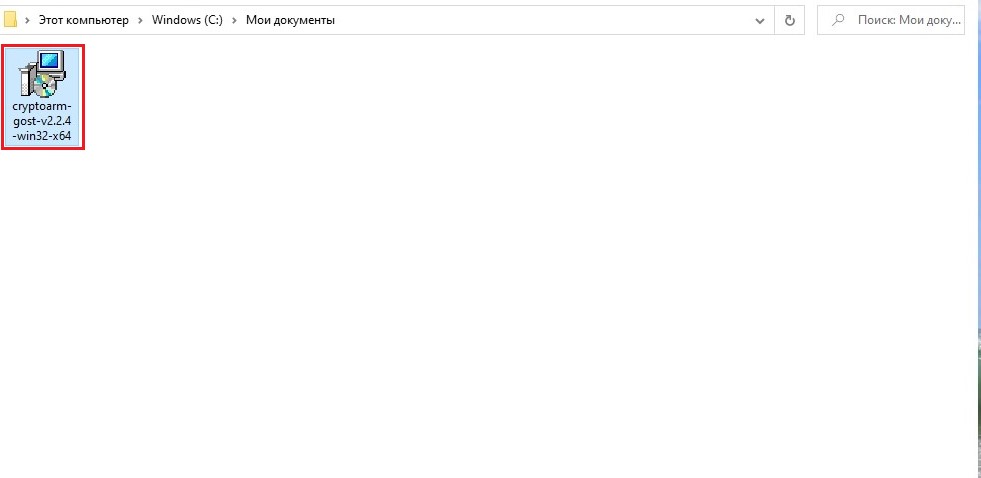
5) Нажмите кнопку «Далее».
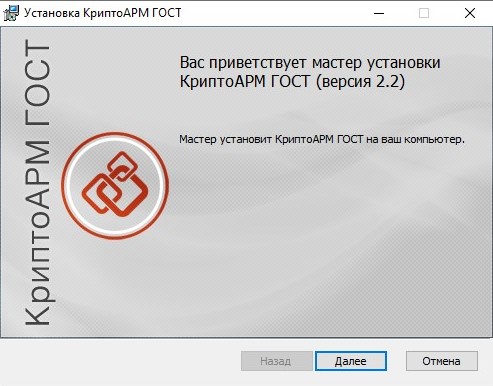
6) Поставьте галку «Я принимаю условия лицензионного соглашения и нажмите кнопку «Далее».
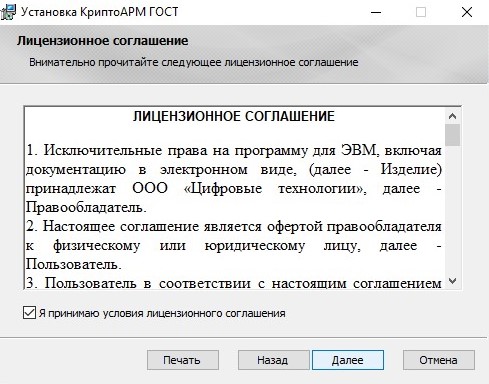
7) Нажмите кнопку «Далее».
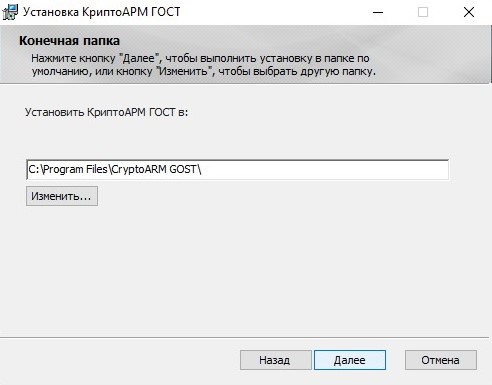
 Нажмите кнопку «Далее».
Нажмите кнопку «Далее».

9) Нажмите кнопку «Установить».
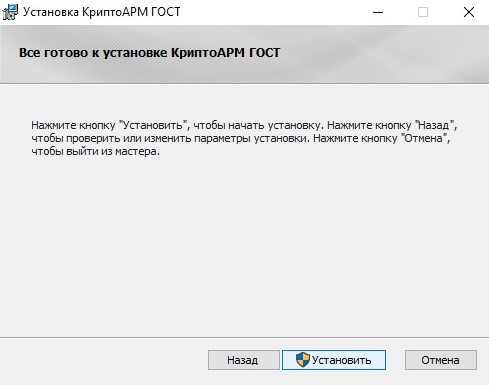
10) Дождитесь окончания процесса установки.
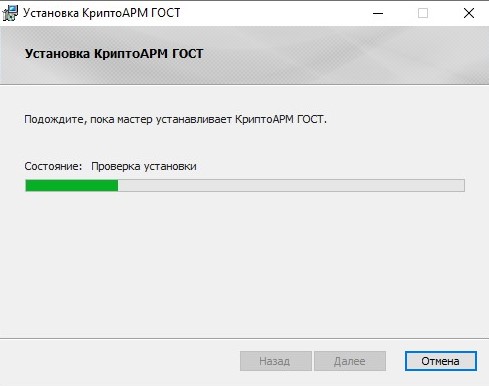
11) Нажмите кнопку «Готово».
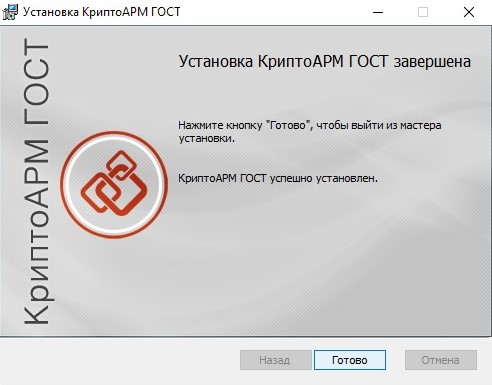
II. Подписание документа электронной подписью при помощи «КриптоАРМ ГОСТ».
1) Откройте программу «КриптоАРМ ГОСТ» и нажмите кнопку «+».
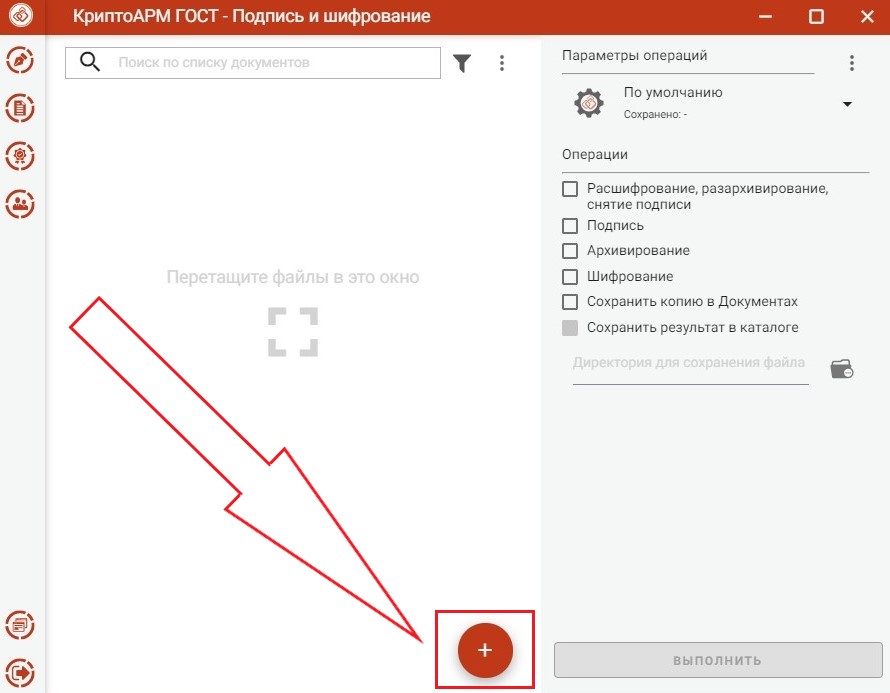
2) Выберите файл, который необходимо подписать электронной подписью.
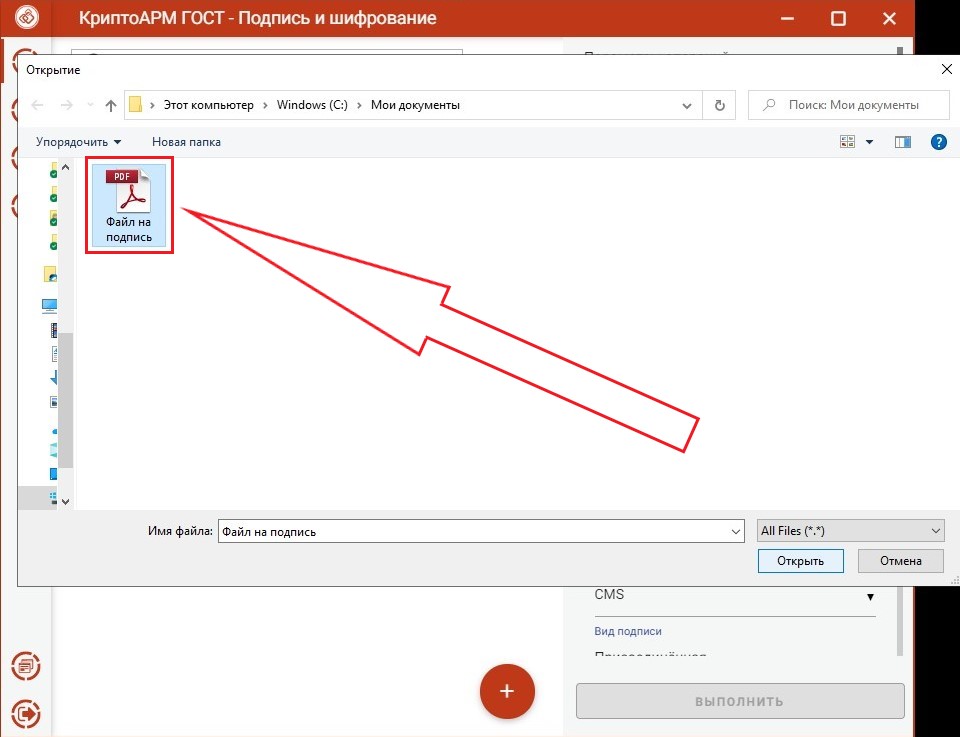
3) Выбранный файл появится в списке документов на подписание. Поставьте галку «Подпись».
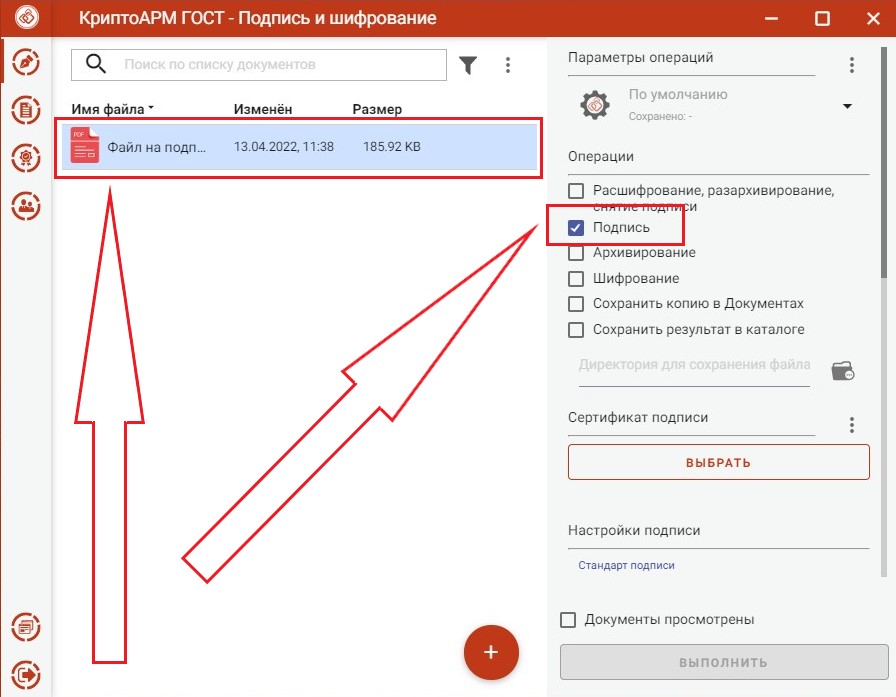
4) Нажмите кнопку «Выбрать» сертификат подписи, которым будет подписан документ.
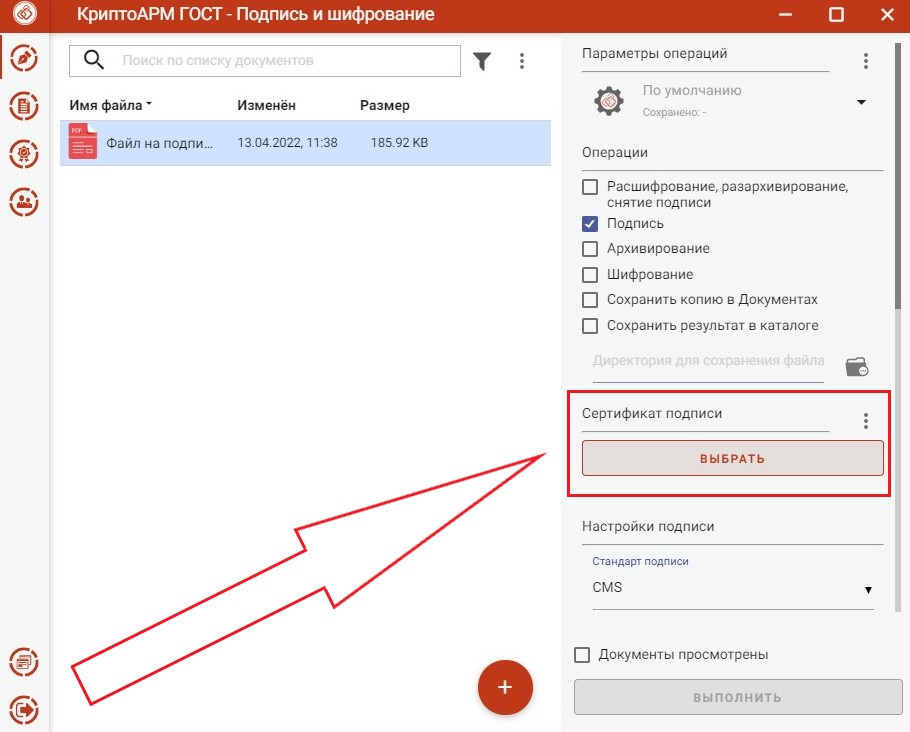
5) Выберите сертификат подписи, которым будет подписан документ.
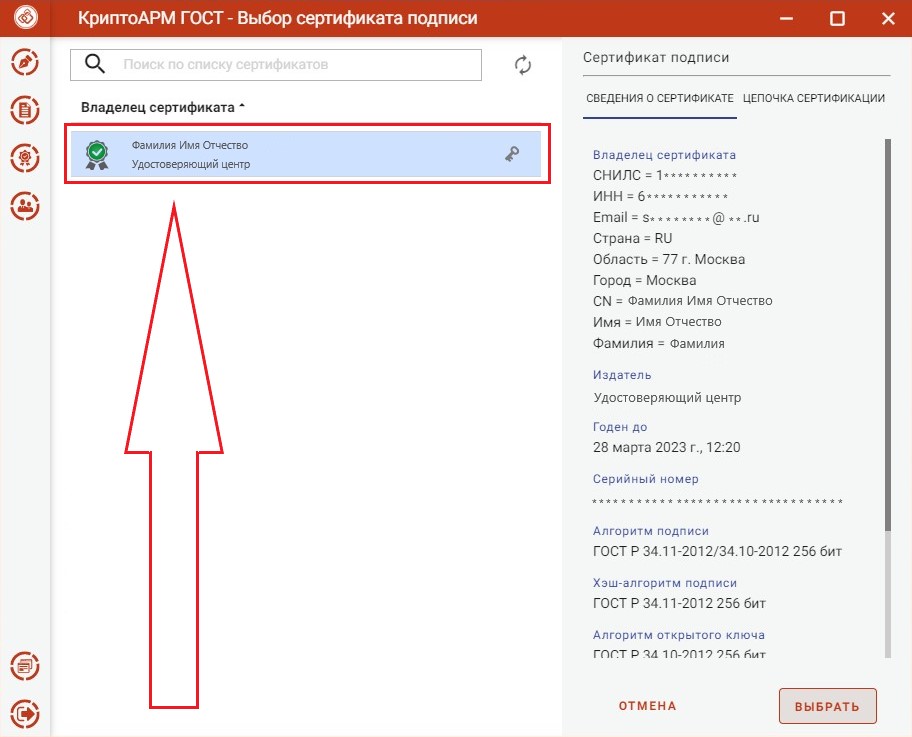
6) Выбранный сертификат появится в окне «Сертификат подписи».
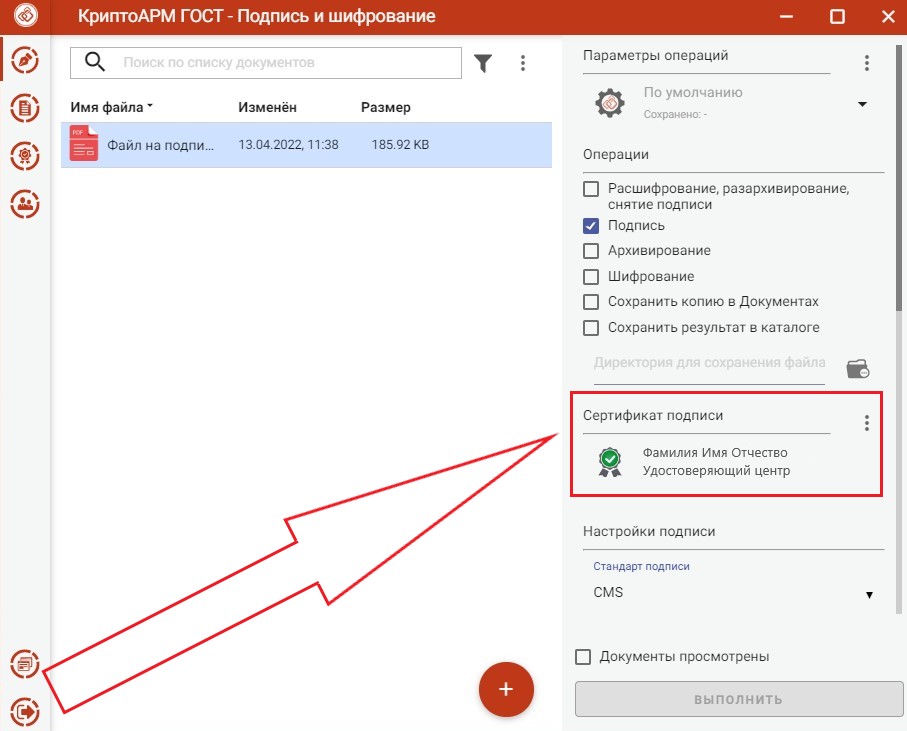
7) В окне «Вид подписи» выберите из списка «Отсоединенная».
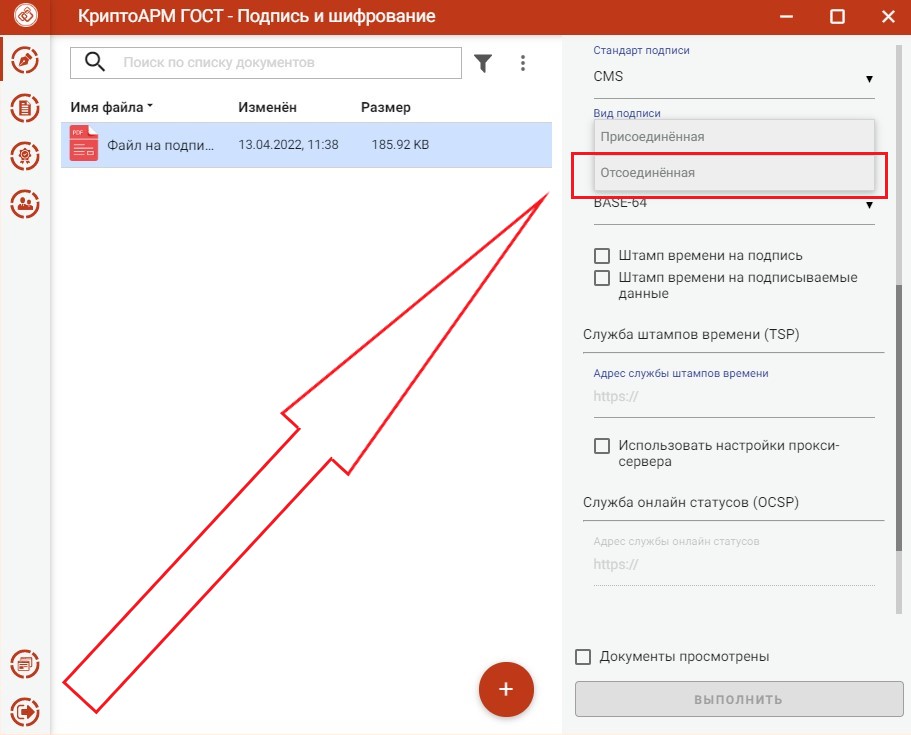
 Поставьте галку «Документы просмотрены» и нажмите кнопку «Выполнить».
Поставьте галку «Документы просмотрены» и нажмите кнопку «Выполнить».
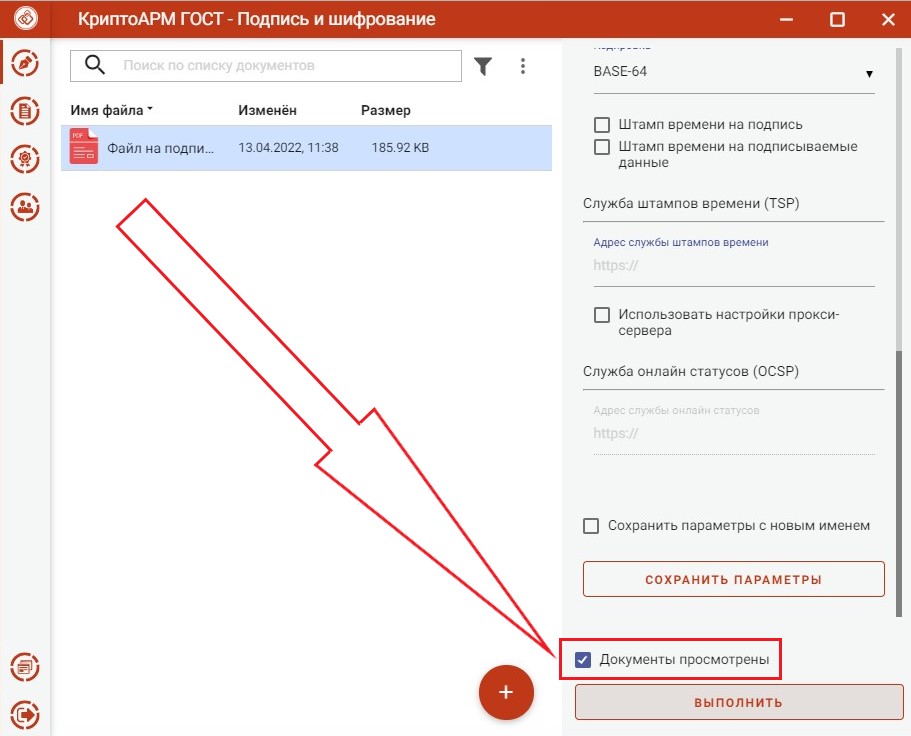
9) В случае успешного подписания документа справа от списка документов появится соответствующее сообщение «Успех», а в самом списке документов появится новый документ – файл отсоединенной подписи в формате .sig.
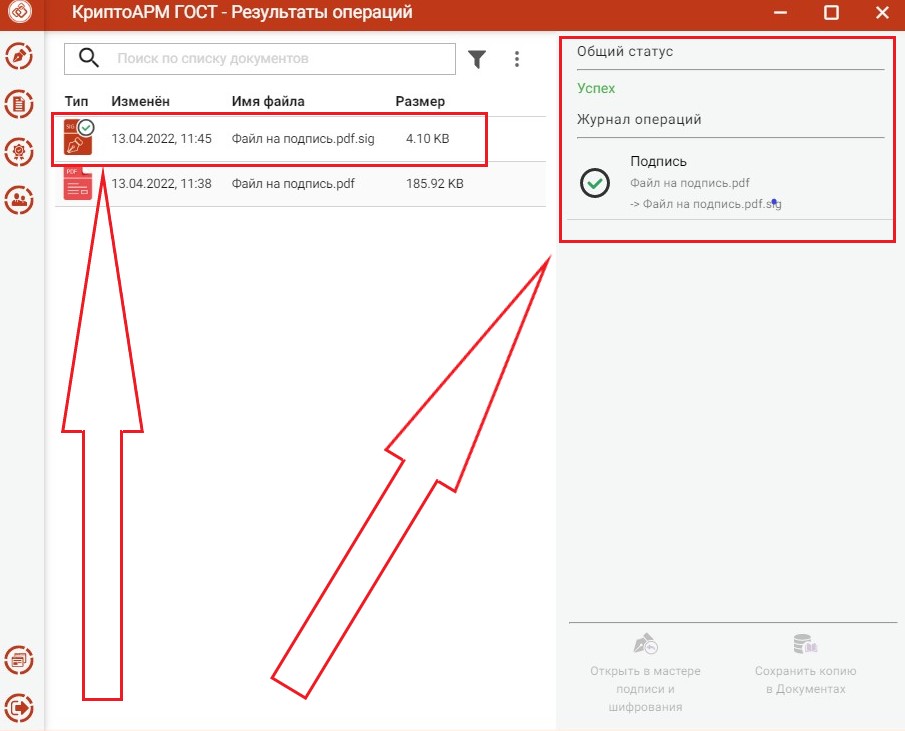
10) В папке, где был сохранен файл для подписания, автоматически появится файл отсоединенной подписи с таким же именем, но в формате .sig. Загрузите оба файла на нашем сайте по ссылке, если Вам необходимо удостоверить его нотариально на бумажном носителе.
Внимание! Подписанный электронный документ имеет юридическую силу только при наличии обоих файлов.
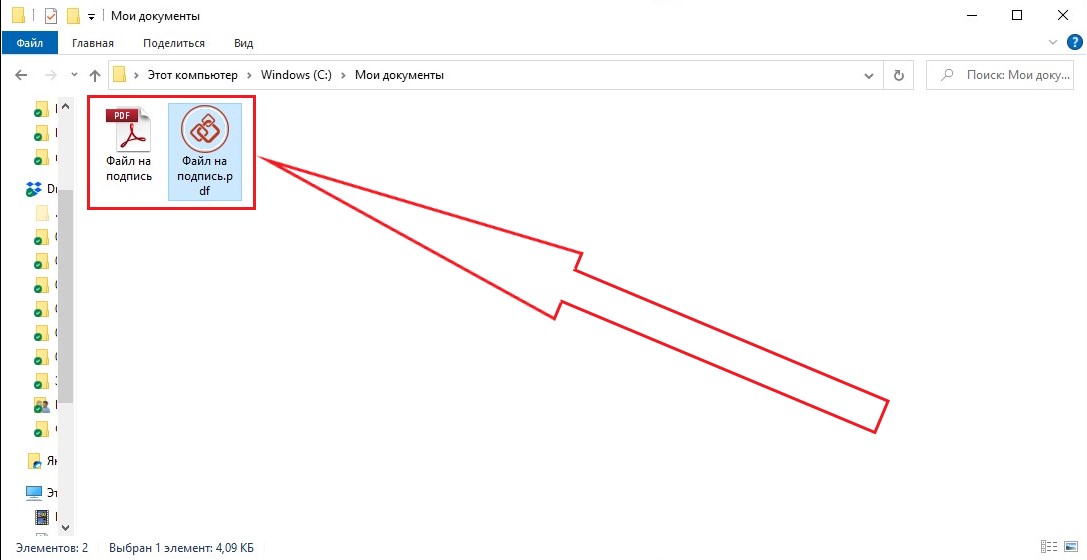
III. Подписание документа электронной подписью при помощи сервиса «КонтурКрипто».
IV. Подписание документа при помощи Приложения Госключ.
Госключ
Шаг 1. Получить УКЭП
Электронная подпись Госключ
![]()
Бесплатная ЭЦП полностью удаленно
Дистанционный выпуск сертификата усиленной квалифицированной электронной подписи (УКЭП) по биометрическому загранпаспорту нового поколения через мобильное Приложение Госключ.
О том, как получить УКЭП Госключ читайте нашу подробную Инструкцию
«Как сделать Госключ».
Шаг 2. Подписать УКЭП
Подписание документов в Госключе
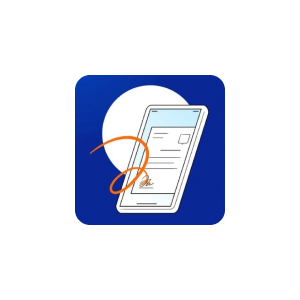
Подпишите в Приложении Госключ
Приложение Госключ позволяет бесплатно подписывать электронные документы своей усиленной квалифицированной электронной подписью (УКЭП) прямо со смартфона.
О том, как подписать документы Госключем читайте нашу подробную Инструкцию
«Как подписать Госключом».
Шаг 3. Выгрузить УКЭП
Загрузить Госключ из Госуслуг
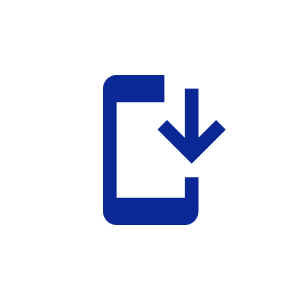
Скачайте подписанные документы и УКЭП
Для заверения у нотариуса тождественности на бумажном носителе необходимо выгрузить электронный документ из Госуслуг вместе с файлом отсоединенной УКЭП.
О том, как скачать Госключ читайте нашу подробную Инструкцию
«Как выгрузить файлы из Госключа».
Госключ открывает доступ
к продуктам сервиса e-notdoc.ru
Удаленная Доверенность Онлайн
Нотариальная Расписка Онлайн
Депозитарий Нотариальных Документов
Портал Госуслуг
Подтвержденная учетная запись
![]()
С внесённым номером телефона
Бесконтактный выпуск квалифицированного сертификата электронной подписи может быть осуществлен только при наличии подтверждённой учётной записи Госуслуг с внесённым номером телефона. Указанное позволяет получить эцп без посещения Удостоверяющего центра, что обеспечивает полностью удаленный процесс выпуска ЭЦП.
Смартфон
На базе Android или iOS
![]()
С поддержкой технологии NFC
Для удалённой идентификации (эцп без посещения удостоверяющего центра) через сертифицированное приложение понадобится смартфон с модулем NFC идентификации (Near field communication – система беспроводной связи). Потребуется приложить смартфон к загранпаспорту нового поколения для считывания данных биометрического чипа.
Госключ
Приложение для смартфона
![]()
Полностью бесплатное
Приложение Госключ позволяет бесплатно получить сертификат усиленной квалифицированной электронной подписи и подписывать документы. Ключ электронной подписи создаётся, хранится и применяется в приложении: не нужны USB-токены, СМС-пароли — биометрическая идентификация и все функции доступны без личной явки и без бумаги.
Загранпаспорт
Биометрический действующий
![]()
Нового поколения сроком на 10 лет
Оформление ЭЦП дистанционно осуществляется через приложение Госключ с помощью биометрического загранпаспорта и смартфона с функцией NFC. Внутри первой страницы загранпаспорта находится электронный чип, который содержит данные, указанные в паспорте. Считав эти данные при помощи технологии NFC через приложение Госключ на смартфоне, физическое лицо может пройти дистанционную идентификацию и выпустить ЭЦП ключ удаленно из любой точки Мира.
Заключение сделок и соглашений, составление договоров всё чаще происходят в онлайн-формате. Чтобы заверить документ, уже не нужно иметь на руках физическую копию. Подписаться можно непосредственно в электронном файле, причём он будет иметь полную юридическую силу. Расскажем, как подписать электронной подписью документ PDF и что делать, если цифрового сертификата у вас нет.
Что нужно сделать перед подписанием электронного документа?
-
Подготовить финальную редакцию файла. Проверьте, что все пункты прописаны, а нужные изменения внесены и больше корректировок не будет.
-
Получить в Удостоверяющем центре (УЦ) сертификат квалифицированной электронной подписи ― это документ, содержащий ключ проверки подписи и зашифрованную информацию о владельце (данные о вашем статусе, реквизитах и полномочиях). Позволяет подтвердить авторство, максимально защищён ― подделать невозможно. Если не обращались за ключом ЭЦП, подготовьте графический автограф в виде изображения (скан вашей подписи).
-
Установить ПО для формирования и добавления электронной подписи. Это могут быть специальные надстройки для текстовых редакторов, десктопные приложения или онлайн-сервисы.
Что такое ЭЦП и как её создать?
Электронная подпись используется для подписания договоров с контрагентами, сдачи любых отчётов, регистрации онлайн-касс, действий на госпорталах. Она имеет юридическую силу и позволяет работать с электронным документооборотом. Использовать ЭП могут физические лица, индивидуальные предприниматели и юрлица. Чтобы понимать, как подписать ПДФ ЭЦП, советуем разобраться с терминологией. На разных платформах вы сможете встретить несколько типов подписей с использованием цифровых сертификатов. Чтобы вы не запутались, раскроем основные понятия.
Цифровая подпись
По сути, это цифровой аналог рукописного автографа. Представляет собой электронный ключ, в котором зашифрована информация об авторе. Цифровая подпись создаётся с помощью криптографического преобразования данных. Позволяет идентифицировать владельца сертификата ключа подписи и считается самым надёжным вариантом для заверения документов.
Для создания цифровой подписи вам потребуется действующий сертификат, выданный Удостоверяющим центром с аккредитацией Минкомсвязи РФ. Он обычно хранится на специальном носителе — токене. После подписания сервис автоматически создаёт файл ЭЦП, который хранится отдельно от исходной версии документа (поэтому подпись называют отсоединённой).
Перед тем, как подписать документ ПДФ электронной подписью, убедитесь, что Удостоверяющий центр имеет государственную аккредитацию ― только в этом случае сертификат является подлинным и защищённым.
Сертифицирующая подпись
Один из типов цифровых подписей. Термин введён компанией Adobe, разработавшей PDF-формат. Сертифицирующую подпись может ставить только автор документа. Она подтверждает его подлинность, защищает от несанкционированного доступа и позволяет отслеживать любые изменения, внесённые в документацию после подписания (например, в Acrobat они отображаются в панели «Подписи»). Если вы откроете сертифицированный документ в программе от Adobe, то в верхней части увидите синюю ленту ― она означает подлинность и подтверждает авторство.
Ниже мы разберём, как подписать PDF ЭЦП или без неё.
PDF Commander
Если ранее вы не получали сертификат электронной подписи от УЦ, можно заверить ПДФ другими способами:
-
распечатать бумажную версию, расписаться ручную, затем отсканировать файл;
-
поставить росчерк или добавить изображение со своим автографом в специальном PDF-редакторе, например в PDF Commander.
Программа PDF Commander ― удобная альтернатива сложному ПО, работающему с сертификатами электронной подписи. Главное преимущество ― инструмент безопасен. При работе с официальными юридическими и финансовым документами у многих людей возникает страх утечки данных. Работать в десктопной программе гораздо надёжнее, чем, например, в онлайн-редакторах PDF. Софт будет установлен только на вашем компьютере, поэтому вы можете не волноваться за конфиденциальность информации.
Также программа позволяет поставить штамп в ПДФ документе, задать пароль (на открытие и изменение прав доступа), замазать конфиденциальные данные. Все перечисленные опции обеспечат подлинность документа и защитят его от злоумышленников.
Как поставить электронную подпись в PDF файле:
- Скачайте дистрибутив программы с официального сайта и следуйте инструкции по установке. Запустите редактор.
- В стартовом окне кликните на «Открыть PDF» (если документ готов) или сделайте ПДФ-файл с нуля, нажав соответствующую кнопку.
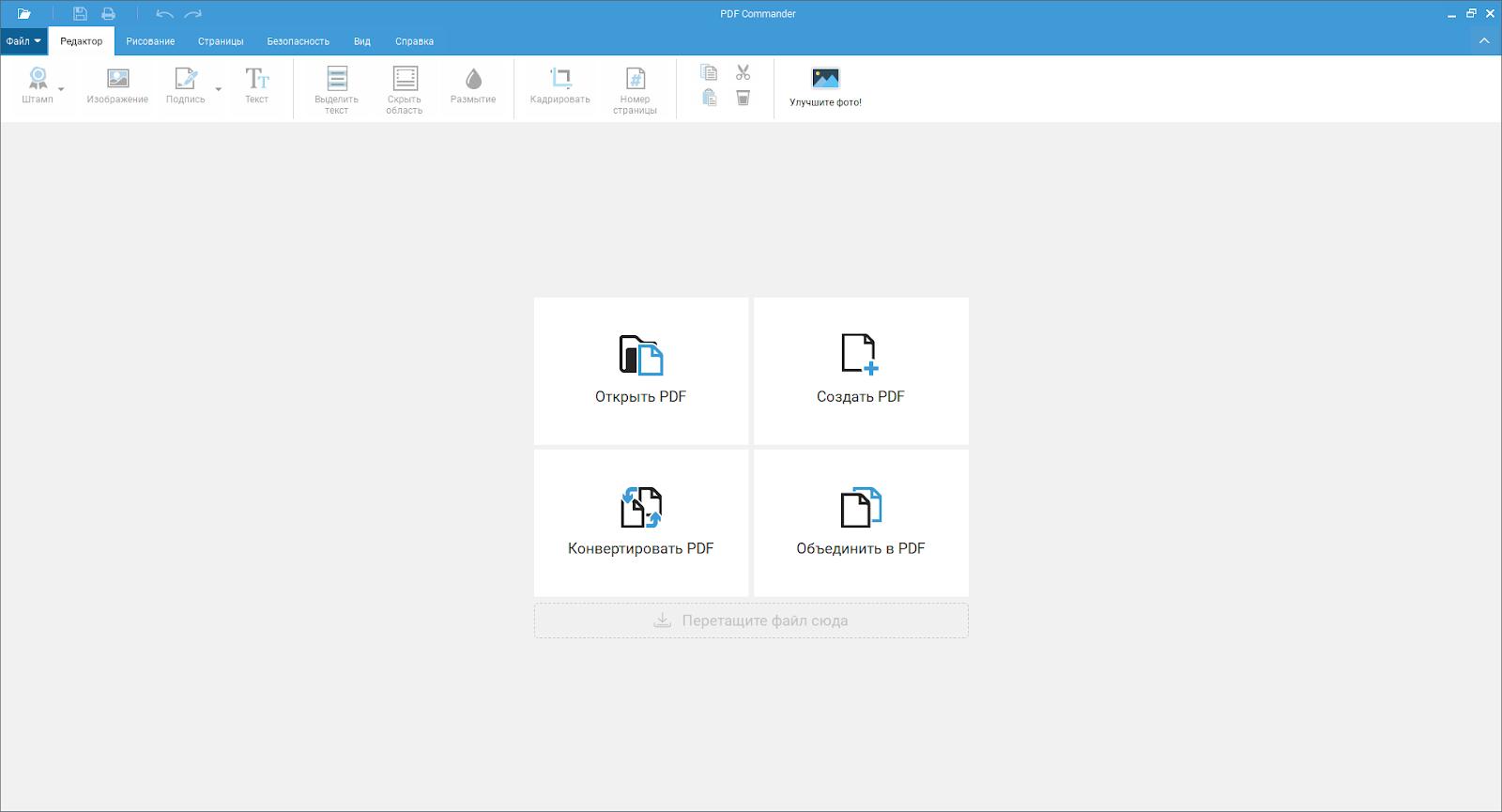
- На верхней панели выберите вкладку «Редактор» и найдите кнопку «Подпись». Здесь вы сможете расписаться вручную через окно рисования или вставить готовый автограф из файла.
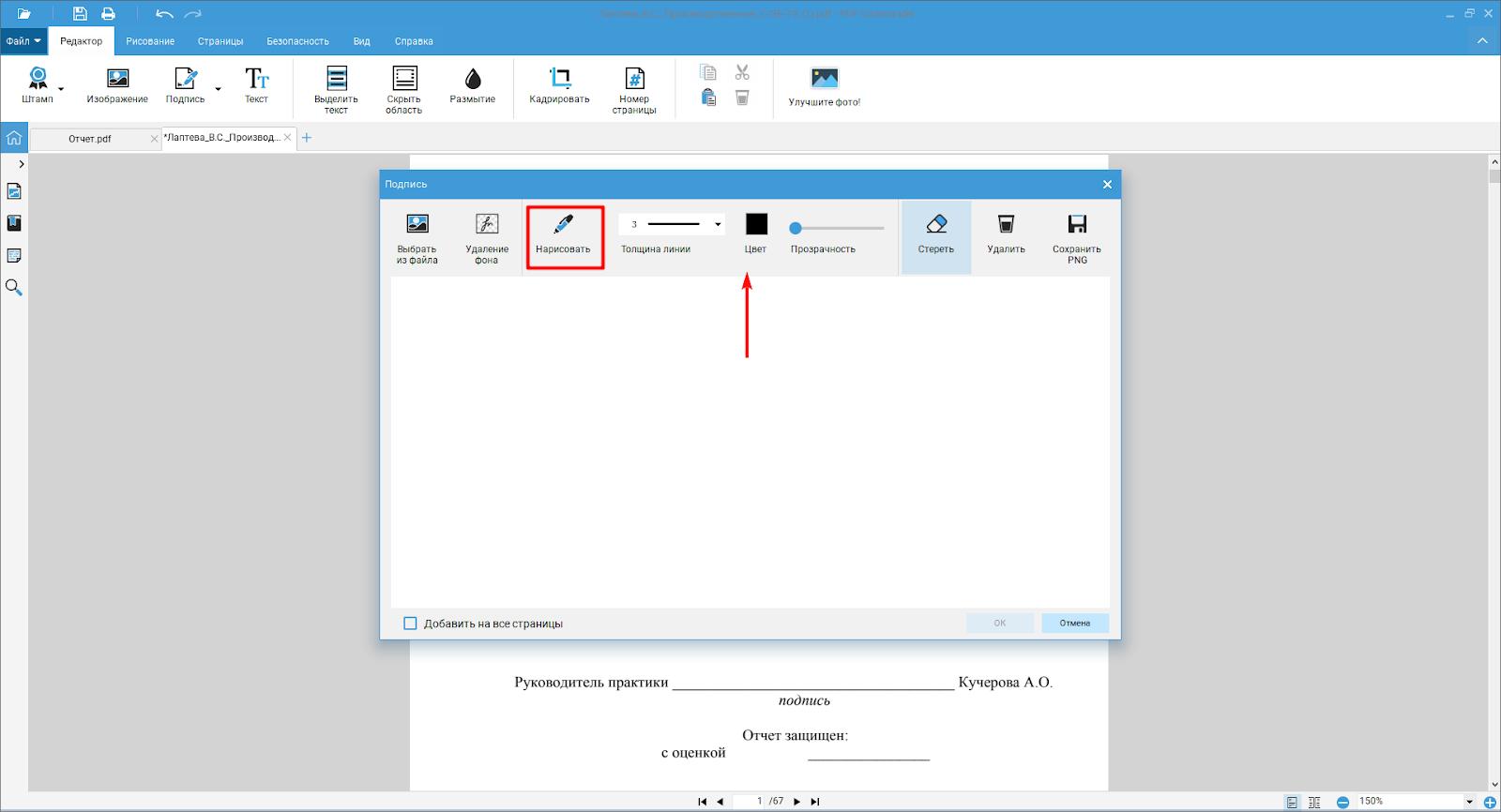
- Настройте толщину, прозрачность и цвет линии, если хотите расписаться непосредственно в редакторе. Мышкой или стилусом для планшета поставьте свою подпись. Она должна быть максимально похожа на ваш почерк. Если где-то сбились или расписались небрежно, то воспользуйтесь ластиком и сотрите ненужное. Кликните «Ок», чтобы подтвердить выбор.
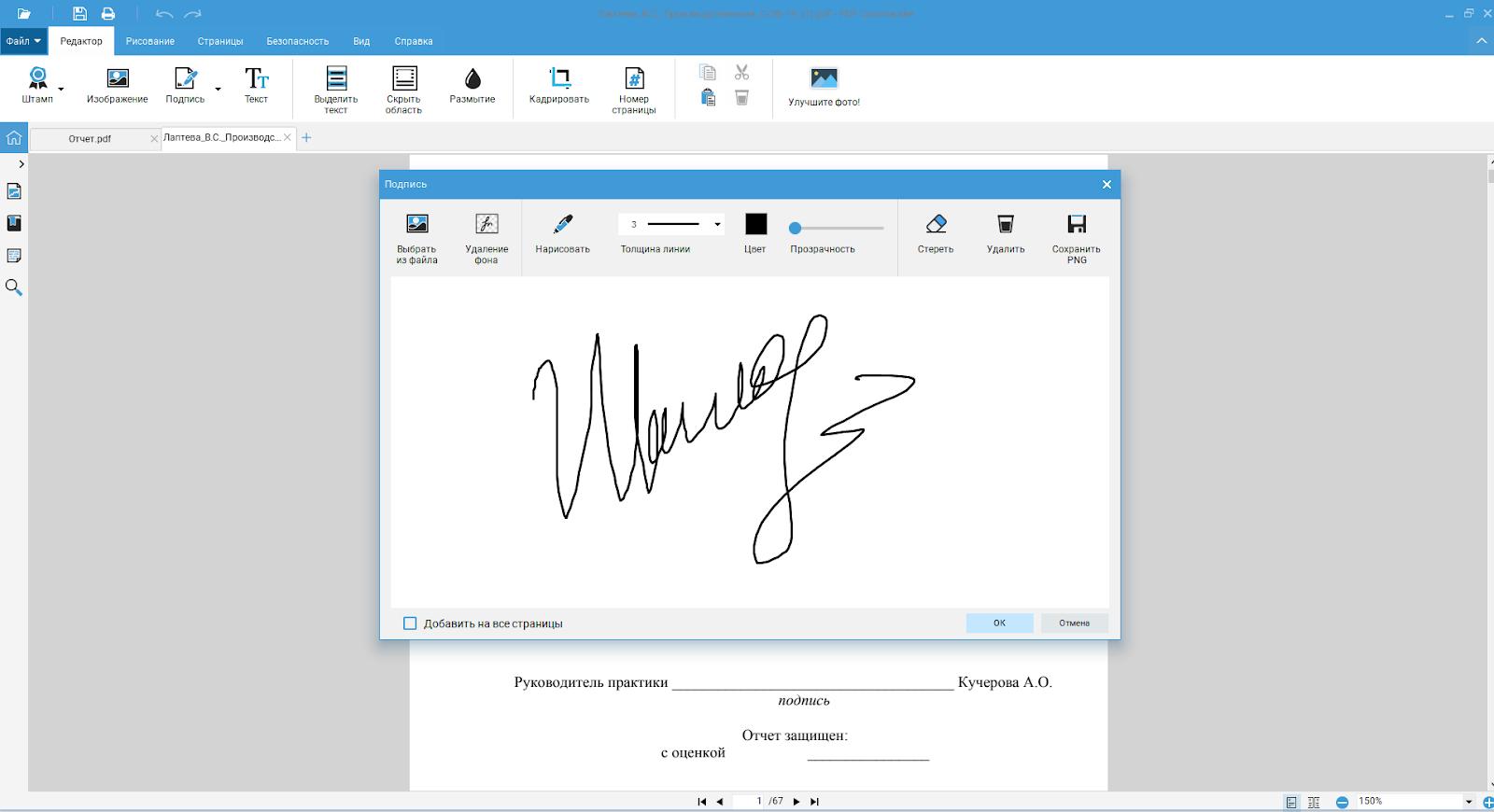
- Теперь вариант для тех, у кого уже есть автограф в формате изображения. Найдите пункт «Выбрать из файла», откройте картинку и передвиньте её в нужную часть документа. Отрегулируйте поворот и размер.
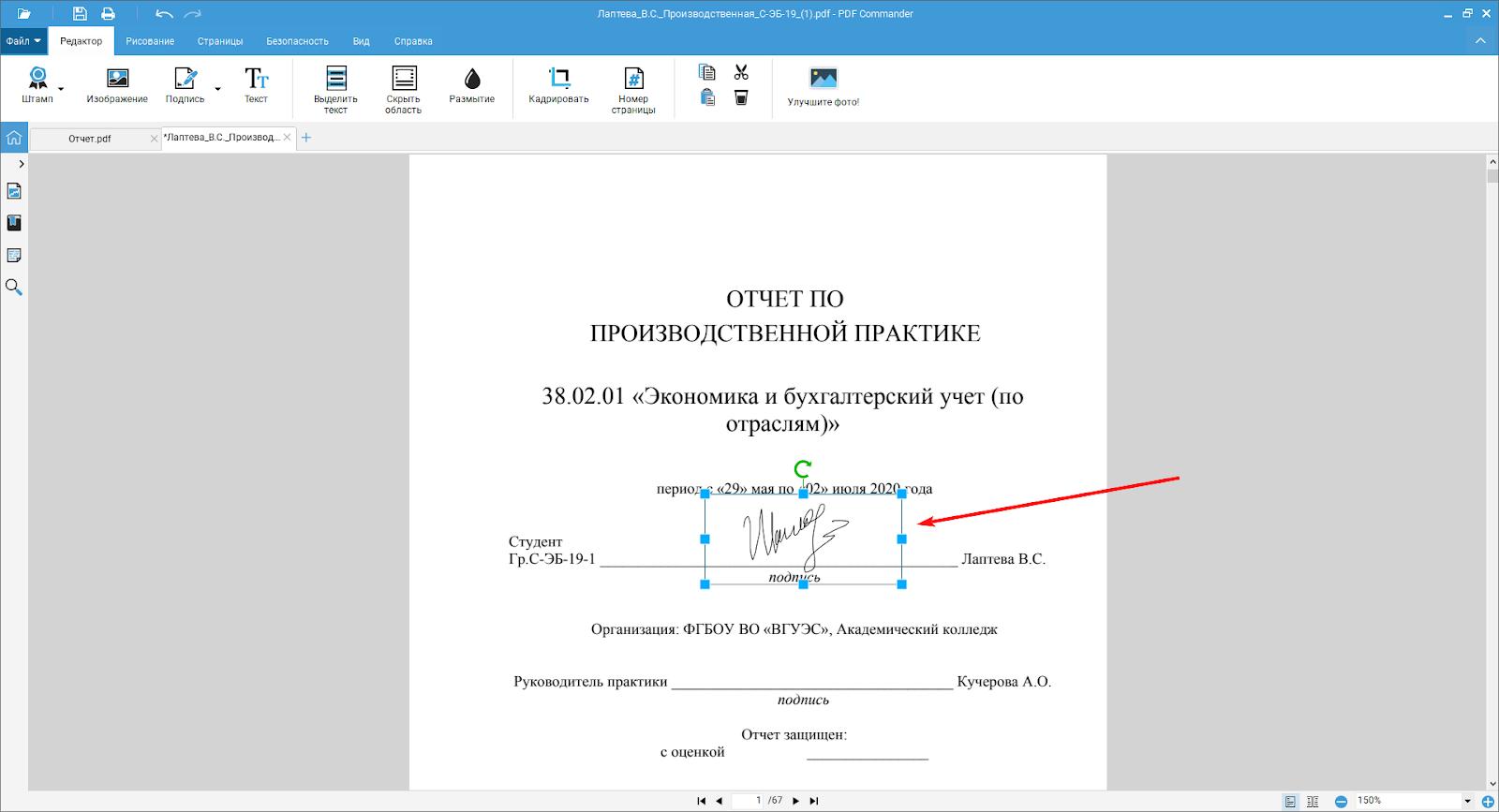
- Нажмите кнопку «Сохранить» (значок с изображением дискеты).
КриптоАРМ
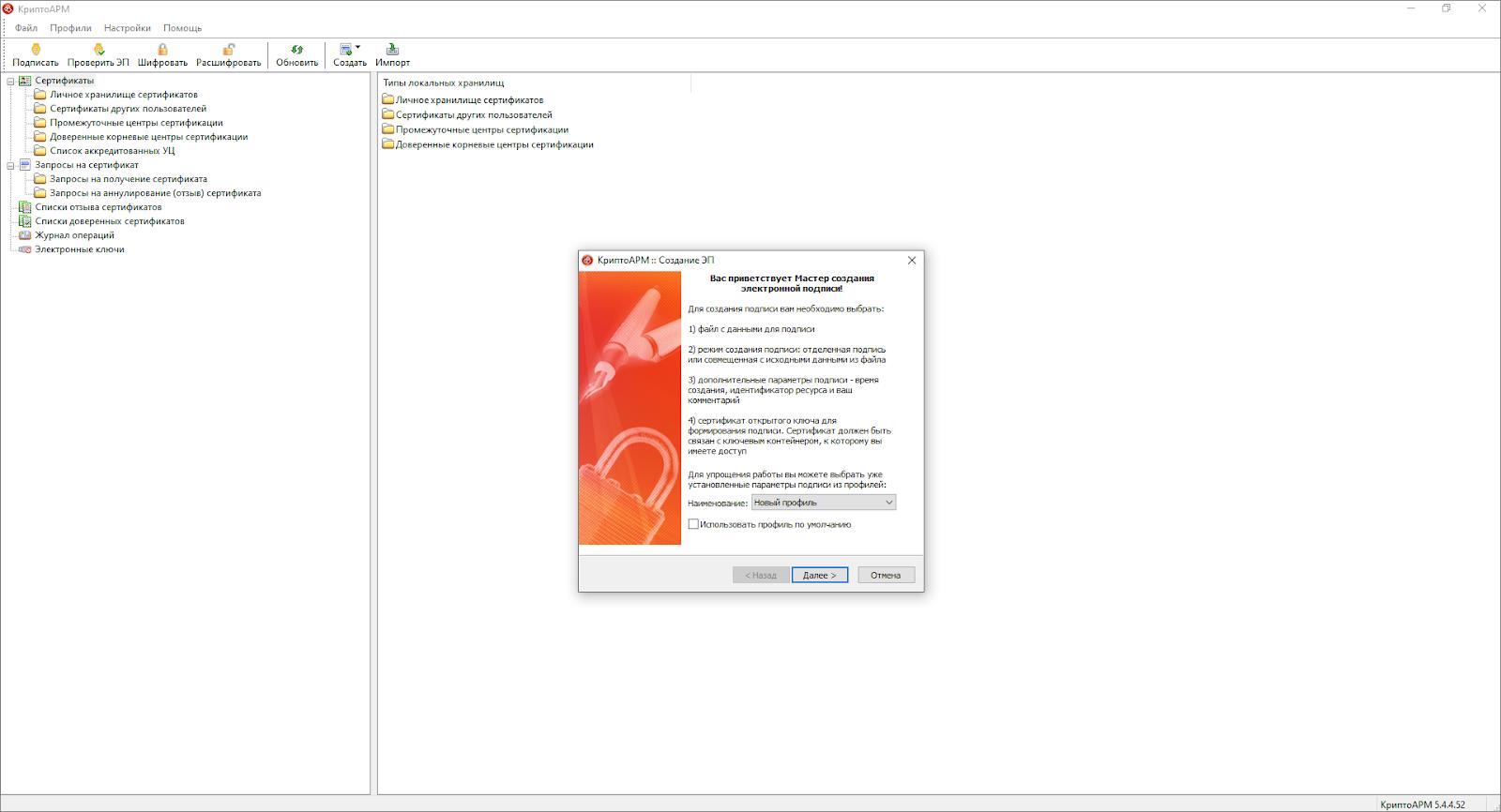
Это специальная программа для подписания и шифрования документации. Если регулярно работаете на государственных порталах или в системах, где нужна квалифицированная ЭЦП, попробуйте КриптоАРМ. Интерфейс на русском языке, управление простое ― разобраться можно с первого запуска.
ПО доступно бесплатно, но пробный период длится 14 дней. После истечения срока программа автоматически перейдёт в режим «Старт», и её функционал будет урезан ― возможна только проверка подписанных файлов. КриптоАРМ может работать только с предварительно установленным на ПК криптопровайдером КриптоПро CSP. Это вспомогательная программа, которая сама не подписывает файлы, но помогает генерировать юридически значимую подпись. КриптоПро можно скачать и установить бесплатно ― тестовый период длится 90 дней. Через три месяца необходимо приобрести бессрочную или годовую лицензию.
Как подписать документ ПДФ электронной подписью КриптоПро через КриптоАРМ:
Сначала установите программное обеспечение с помощью Мастера установки. Откройте КриптоАРМ и найдите на жёстком диске документ, который требуется подписать. Кликните на него правой кнопкой мыши, в открывшемся списке найдите «КриптоАРМ», далее пункт «Подписать». После этого запустится средство создания электронной подписи. Щелкните кнопку «Далее», затем «Выбор файлов» ― удостоверьтесь, что в систему уже загружен необходимый документ.
Если хотите ещё раз проверить файл перед подписанием, нажмите на предварительный просмотр. Всё в порядке ― тогда кликните «Далее», выберите вид кодировки данных (обычно используются DER или BASE64). В пункте «Параметры подписи» выставите настройки:
-
использование (не задано, исправлено и т.д.);
-
сохранение в отдельном файле;
-
время создания и другие свойства.
Файл, подписанный посредством официального сертификата ЭП, будет иметь общепринятый формат sig.
Контур.Крипто
Онлайн-сервис позволяет юридически заверить бумагу за пять минут, причём самостоятельно искать и устанавливать софт не надо. Перед тем, как подписать документ электронной подписью КриптоПро PDF, нужно загрузить на компьютер несколько дополнительных расширений. Настройка ПК происходит автоматически при первой авторизации на сервисе.
В Контур.Крипто можно сформировать электронную подпись, проверить её подлинность, расшифровать ранее подписанный файл. Доступна загрузка целого пакета. Удобство сервиса заключается ещё и в том, что подписываться в одном документе могут сразу несколько лиц. Интерфейс интуитивно понятен, к тому же на сайте есть пояснения и руководства с пошаговым описанием работы. Помимо PDF сервис поддерживает другие форматы, созданные в Word и Excel.
Разберём, как подписать документ ПДФ электронной цифровой подписью.
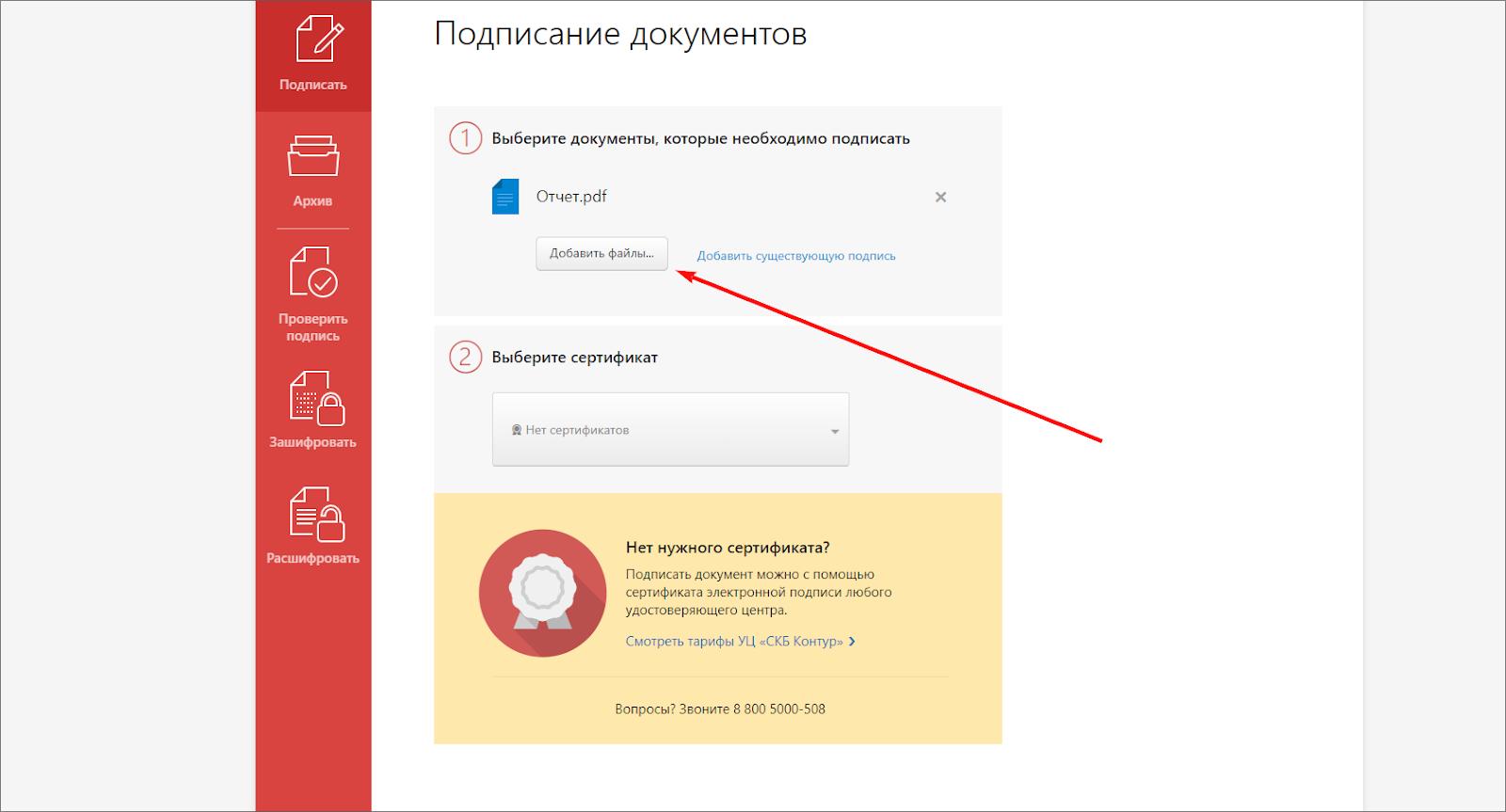
Зайдите на сайт и нажмите «Начать пользоваться». Выберите документ, который требуется подписать (ресурс поддерживает загрузку файлов до 100 Мб). Затем загрузите сертификат с ЭЦП ― он должен быть установлен на компьютере. Если ключа ещё нет, приобрести его возможно непосредственно через Удостоверяющий центр Контур.
Нажмите кнопку «Подписать», и веб-сервис автоматически создаст новую папку. В ней будет первоначальный документ и отдельно ― подписанный с расширением .sig. Таким образом, вы получаете отсоединённую ЭЦП. Все файлы можно сохранить на жёсткий диск или сразу переслать другому человеку по электронной почте.
Чтобы подписать документ PDF, необходимо:
-
подготовить финальную редакцию файла;
-
получить сертификат ЭЦП, предварительно обратившись в Удостоверяющий центр, прошедший государственную аккредитацию;
-
установить на ПК специальный модуль CryptoPro либо отдельное приложение КриптоАРМ;
-
воспользоваться веб-сервисом Контур.Крипто, подписать файл и сразу отправить его получателю по электронной почте (или сохранить на ПК).
Мы разобрали, как поставить электронную подпись в pdf и от руки, непосредственно в редакторе. Получение сертификата ― более сложный и длительный процесс, но многие государственные учреждения требует подписание документов исключительно в таком виде. Если строгого условия нет, удобнее поставить свой автограф или штамп в PDF Commander. Это займёт несколько минут, и вы можете не волноваться за сохранность личных данных.
Реклама, ООО «Эймс Софтвэр»
