РУКОВОДСТВО ПО ЭКСПЛУАТАЦИИ
FS-C8520MFP/FS-C8525MFP
Введение
Благодарим вас за покупку FS-C8520MFP/FS-C8525MFP.
Настоящее руководство содержит сведения по эксплуатации и техобслуживанию аппарата , а также описание несложных действий по устранению возникающих неполадок и поддержанию аппарата в исправном состоянии .
Ознакомьтесь с руководством по эксплуатации перед началом эксплуатации аппарата .
Рекомендуется использовать расходные материалы только с нашей торговой маркой . Мы не несем ответственности за любое повреждение , вызванное использованием в этом аппарате расходных материалов других производителей .
Наличие этикетки , изображенной на рисунке , означает , что расходные материалы принадлежат нашей торговой марке .
Руководства , входящие в комплект поставки
В комплект поставки аппарата входят следующие инструкции . Обращайтесь к ним по мере необходимости .
Содержание данного руководства может быть изменено без уведомления в целях улучшения технических характеристик аппарата .
Quick Installation Guide
Safety Guide
Safety Guide
(FS-C8520MFP / FS-C8525MFP)
Описывает процедуры установки аппарата , часто используемые операции , плановое обслуживание , поиск и устранение неисправностей .
Предоставляет информацию по безопасности и предостережения относительно установки и эксплуатации аппарата . Обязательно прочитайте это руководство перед использованием данного аппарата .
Описывает место для установки аппарата , участки с предостережениями и другую информацию . Обязательно прочитайте это руководство перед использованием данного аппарата .
DVD (Product Library)
Руководство по эксплуатации
( данный документ )
FAX Operation Guide
Card Authentication Kit (B) Operation
Guide
Command Center RX User Guide
Printer Driver User Guide
KYOCERA Net Direct Print Operation
Guide
KYOCERA Net Viewer User Guide
File Management Utility User Guide
PRESCRIBE Commands Technical
Reference
PRESCRIBE Commands Command
Reference
В данной инструкции приведено описание процедур загрузки бумаги , простого копирования , печати и сканирования , а также поиска и устранения неисправностей .
Описание установки и использования драйвера сетевого факса для использования функций факса и сетевого факса .
Описание способа аутентификации аппарата с помощью IDкарты .
Описание метода доступа к аппарату с компьютера через веб браузер для проверки и изменения параметров .
Описание способа установки драйвера принтера и использования функций принтера .
Описание использования функций для печати файлов PDF без запуска Adobe
Acrobat или Reader.
Описание мониторинга системы сетевой печати с помощью KYOCERA Net Viewer.
Описывает распределение отсканированных документов по сети .
Описание собственного языка принтера ( команды PRESCRIBE).
Описание эмуляции .
командных функций PRESCRIBE и управление каждым типом
2
3
1
Содержание
Предисловие ………………………………………………………………………………1-1
Примечание …………………………………………………………………………………………………………. 1-2
Условные обозначения по технике безопасности …………………………………………. 1-2
Окружающая среда …………………………………………………………………………………….. 1-3
Меры предосторожности при эксплуатации ………………………………………………….. 1-3
Законодательные ограничения на копирование и сканирование …………………… 1-5
Правовая информация и правила техники безопасности ……………………………………….. 1-6
Правовая информация ……………………………………………………………………………….. 1-6
Функция управления энергосбережением …………………………………………………….. 1-9
Функция автоматического двустороннего копирования …………………………………. 1-9
Сбережение ресурсов — бумага ………………………………………………………………….. 1-9
Экологическая польза от функции » управления режимом питания » ……………… 1-10
Программа Energy Star (ENERGY STAR®) ………………………………………………….. 1-10
Об этом руководстве по эксплуатации ………………………………………………………………… 1-11
Условные обозначения в данном руководстве ……………………………………………. 1-11
Размеры оригиналов и бумаги …………………………………………………………………… 1-13
Подготовка к использованию …………………………………………………….2-1
Наименования компонентов …………………………………………………………………………………. 2-2
Аппарат ……………………………………………………………………………………………………… 2-2
Панель управления …………………………………………………………………………………….. 2-6
Сенсорная панель ………………………………………………………………………………………. 2-7
Определение способа подключения и подготовка кабелей ……………………………………. 2-8
Пример подключения ………………………………………………………………………………….. 2-8
Подготовка необходимых кабелей ……………………………………………………………….. 2-9
Соединительные кабели …………………………………………………………………………………….. 2-10
Подсоединение кабеля LAN ………………………………………………………………………. 2-10
Подсоединение кабеля питания ………………………………………………………………… 2-11
Включение / выключение питания …………………………………………………………………………. 2-12
Включение питания …………………………………………………………………………………… 2-12
Выключение питания ………………………………………………………………………………… 2-12
Установка программного обеспечения ………………………………………………………………… 2-14
Программное обеспечение на диске DVD (Windows) …………………………………… 2-14
Функция экономии энергии …………………………………………………………………………………. 2-16
Режим энергосбережения и автоматического энергосбережения ………………… 2-16
Режим ожидания и автоматическое ожидание ……………………………………………. 2-17
Мастер установки машины …………………………………………………………………………………. 2-18
Command Center RX ( параметры электронной почты ) ………………………………………….. 2-19
Передача по электронной почте ………………………………………………………………… 2-20
Основные операции …………………………………………………………………..3-1
Загрузка бумаги …………………………………………………………………………………………………… 3-2
Перед загрузкой бумаги ………………………………………………………………………………. 3-2
Загрузка бумаги в кассеты …………………………………………………………………………… 3-3
Загрузка бумаги в универсальный лоток ………………………………………………………. 3-6
Загрузка оригиналов …………………………………………………………………………………………….. 3-9
Размещение оригиналов на стекле оригинала ……………………………………………… 3-9
Загрузка оригиналов в автоподатчик оригиналов ……………………………………….. 3-10
Проверка серийного номера оборудования …………………………………………………………. 3-13
Проверка показаний счетчика …………………………………………………………………………….. 3-14
Вход в систему / выход из системы ………………………………………………………………………. 3-15
Вход …………………………………………………………………………………………………………. 3-15
Выход ………………………………………………………………………………………………………. 3-16
i
4
5
Избранное …………………………………………………………………………………………………………. 3-17
Регистрация избранного ……………………………………………………………………………. 3-17
Редактирование и удаление избранного …………………………………………………….. 3-21
Использование избранного ……………………………………………………………………….. 3-23
Приложение ………………………………………………………………………………………………………. 3-25
Ярлыки ………………………………………………………………………………………………………………. 3-26
Регистрация ярлыков ………………………………………………………………………………… 3-26
Редактирование и удаление ярлыков ………………………………………………………… 3-28
Использование ярлыков ……………………………………………………………………………. 3-29
Мастер быстрой установки …………………………………………………………………………………. 3-30
Экран справки ……………………………………………………………………………………………………. 3-32
Отмена заданий …………………………………………………………………………………………………. 3-33
Использование различных функций ……………………………………………………………………. 3-34
Набор основных функций ………………………………………………………………………….. 3-35
Формат оригинала …………………………………………………………………………………….. 3-36
Ориентация оригинала ……………………………………………………………………………… 3-38
Оригиналы разных форматов ……………………………………………………………………. 3-40
2сторонний / книжный оригинал ………………………………………………………………….. 3-42
Непрерывное сканирование ………………………………………………………………………. 3-45
Выбор бумаги ……………………………………………………………………………………………. 3-47
Выходной лоток ………………………………………………………………………………………… 3-49
Разбор по копиям / сдвиг …………………………………………………………………………….. 3-50
Поля …………………………………………………………………………………………………………. 3-52
Сшивание …………………………………………………………………………………………………. 3-55
Плотность …………………………………………………………………………………………………. 3-57
Разрешение сканирования ………………………………………………………………………… 3-58
Оригинал изображения ……………………………………………………………………………… 3-59
Резкость …………………………………………………………………………………………………… 3-61
Настройка плотности фона ………………………………………………………………………… 3-62
Предотвращение проступания …………………………………………………………………… 3-63
Масштаб …………………………………………………………………………………………………… 3-64
Формат файла ………………………………………………………………………………………….. 3-65
Выбор цвета ……………………………………………………………………………………………… 3-67
Уведомление о завершении задания …………………………………………………………. 3-68
Ввод имени файла ……………………………………………………………………………………. 3-70
Замещение приоритета …………………………………………………………………………….. 3-71
Копирование ………………………………………………………………………………4-1
Основные операции …………………………………………………………………………………………….. 4-2
Функции копирования …………………………………………………………………………………………… 4-4
Двусторонняя ……………………………………………………………………………………………… 4-4
Устранение неисправностей ………………………………………………………5-1
Замена контейнера с тонером ………………………………………………………………………………. 5-2
Замена бункера отработанного тонера …………………………………………………………………. 5-4
Замена скрепок ……………………………………………………………………………………………………. 5-5
Очистка ……………………………………………………………………………………………………………….. 5-6
Стекло оригинала ……………………………………………………………………………………….. 5-6
Автоподатчик оригиналов ……………………………………………………………………………. 5-6
Устранение сбоев в работе ………………………………………………………………………………….. 5-8
Реагирование на сообщения ………………………………………………………………………………. 5-16
Устранение замятия бумаги ……………………………………………………………………………….. 5-31
Обозначения компонента / узла , в котором произошло замятие ……………………. 5-31
Универсальный лоток ……………………………………………………………………………….. 5-32
За правой крышкой 1 …………………………………………………………………………………. 5-32
Кассета 1 ………………………………………………………………………………………………….. 5-33
За правой крышкой 3 …………………………………………………………………………………. 5-33
Кассета 2 или 3 …………………………………………………………………………………………. 5-34
ii
6
Дополнительный финишер для документов ……………………………………………….. 5-34
Замятие скрепки в дополнительном финишере для документов …………………. 5-35
Переходный блок ……………………………………………………………………………………… 5-35
Автоподатчик оригиналов ………………………………………………………………………….. 5-36
Приложение ………………………………………………………………………………..6-1
Дополнительное оборудование …………………………………………………………………………….. 6-2
Общие сведения о дополнительном оборудовании ………………………………………. 6-2
Дополнительная функция ……………………………………………………………………………. 6-3
Бумага …………………………………………………………………………………………………………………. 6-5
Основные характеристики бумаги ……………………………………………………………….. 6-6
Выбор подходящей бумаги ………………………………………………………………………….. 6-6
Бумага специального назначения ………………………………………………………………… 6-9
Технические характеристики ………………………………………………………………………………. 6-13
Набор основных функций ………………………………………………………………………….. 6-13
Функции копирования ………………………………………………………………………………… 6-14
Функции принтера …………………………………………………………………………………….. 6-15
Сканер ……………………………………………………………………………………………………… 6-15
Автоподатчик оригиналов ………………………………………………………………………….. 6-16
Податчик бумаги ( одна кассета ) ( опция ) …………………………………………………….. 6-16
Податчик бумаги ( двойная кассета ) ( опция ) ……………………………………………….. 6-16
Финишер для документов ( опция ) ………………………………………………………………. 6-17
Экологические характеристики ………………………………………………………………….. 6-17
C одержание ……………………………………………………………………………………….. C одержание -1
iii
iv
Карта меню
Копии ( стр
.
4-3
)
Выбор бумаги ( стр
.
3-47
)
Масштаб
Плотность ( стр .
3-57
)
Двусторонняя ( стр .
4-4
)
Совместить
Разбор по копиям / сдвиг ( стр .
3-50
)
Функции Формат оригинала ( стр .
3-36
)
Ориентация оригинала ( стр .
3-38
)
Оригиналы разных форматов ( стр
.
3-40
)
Вывод бумаги ( стр .
3-49
)
Сшить ( стр
.
3-55
)
Выбор цвета ( стр .
3-67
)
Оригинал изображения ( стр
.
3-59
)
EcoPrint
Настроить тон
Цветовой баланс
Резкость ( стр
.
3-61
)
Настройка плотности фона ( стр .
3-62
)
Предотвращение проступания ( стр .
3-63
)
Насыщенность
Поле ( стр
.
3-52
)
Непрерывное сканирование ( стр .
3-45
)
Автоматический поворот изображения
Уведомл . о заверш . здн . ( стр
.
3-68
)
Ввод имени файла ( стр
.
3-70
)
Замещение приоритета ( стр .
3-71
)
Доб / Правк Ярлык ( стр
.
3-26
) v
Клавиша 1 нажатием
Адресная книга
Расш . адр . книга ( см .
Command Center RX User Guide.
)
Эл . почта
Папка
ФАКС ( см .
Fax Operation Guide
)
WSD Сканирование
Функции Формат файла ( стр
.
3-65
)
Формат оригинала ( стр .
3-36
)
Ориентация оригинала ( стр .
3-38
)
Оригиналы разных форматов ( стр
.
3-40
)
2стор / книж . оригинал ( стр .
3-42
)
Формат для передачи
Разделение файлов
Разрешение сканирования ( стр .
3-58
)
Плотность ( стр
.
3-57
)
Выбор цвета ( стр .
3-67
)
Оригинал изображения ( стр
.
3-59
)
Резкость ( стр
.
3-61
)
Настройка плотности фона ( стр .
3-62
)
Предотвращение проступания ( стр .
3-63
)
Разрешение перед . факсов ( см .
Fax Operation Guide
)
Масштаб ( стр .
3-64
)
Непрерывное сканирование ( стр .
3-45
)
Ввод имени файла ( стр
.
3-70
)
Тема / текст сообщения
Уведомл . о заверш . здн . ( стр
.
3-68
)
FTPпередача с шифрованием
Передача факса с задержкой ( см .
Fax Operation Guide)
Прямая передача факса ( см .
Fax Operation Guide)
Прием факсов с опросом ( см .
Fax Operation Guide)
Доб / Правк Ярлык ( стр
.
3-26
) vi
Поле заданий
Съемный носитель
Меню Сохранить файл
Формат файла ( стр
.
3-65
)
2стор / книж . оригинал ( стр .
3-42
)
Разрешение сканирования ( стр .
3-58
)
Плотность ( стр
.
3-57
)
Ввод имени файла ( стр
.
3-70
)
Функции Формат оригинала ( стр
.
3-36
)
Ориентация оригинала ( стр .
3-38
)
Оригиналы разных форматов ( стр
.
3-
40
)
Формат сохранения
Выбор цвета ( стр .
3-67
)
Оригинал изображения ( стр
.
3-59
)
Резкость ( стр .
3-61
)
Настройка плотности фона ( стр .
3-62
)
Предотвращение проступания ( стр .
3-
63
)
Масштаб ( стр
.
3-64
)
Непрерывное сканирование ( стр .
3-
45
)
Уведомл . о заверш . здн . ( стр .
3-68
)
Печать
Доб / Правк Ярлык ( стр
.
3-26
)
Копии
Выбор бумаги ( стр
.
3-47
)
Разбор по копиям / сдвиг ( стр .
3-50
)
Двусторонняя
Функции Вывод бумаги ( стр .
3-49
)
Сшить ( стр
.
3-55
)
Выбор цвета ( стр .
3-67
)
Поле ( стр
.
3-52
)
Уведомл . о заверш . здн . ( стр
.
3-68
)
Замещение приоритета ( стр .
3-71
)
Пароль зашифрованного PDF
Печать JPEG/TIFF
XPS, вписать в страницу
Доб / Правк Ярлык
Ящик доп . адреса ( см .
Fax Operation Guide)
Ящик опроса ( см .
Fax Operation Guide)
vii
Печ .
сост .
задания
Отпр .
сост .
задан .
Сост . зад . сохр .
Плановое задание
Журн .
задан .
печ .
Отпр .
журн .
задан .
Сох . журн . зад .
Сканер
Принтер
ФАКС
Съемный носитель
Состоян . тонера
Состоян . бумаги
Сшивание viii
Мастер быстрой установки ( стр .
3-30
)
Настройка факса ( стр .
3-30
)
Настройка энергосбережения ( стр .
3-30
)
Настройка сети ( стр
.
3-30
)
Язык
Отчет
Счетчик
Свойство пользователя
Печать отчета Страница состояния
Список шрифтов
Состояние сети
Состояние сервиса
Отчет учета заданий
Список ящ .
подадреса ( см .
Fax Operation Guide
)
Список факсов ( ин .) ( см .
Fax Operation Guide)
Список факсов ( № ) ( см .
Fax Operation Guide)
Отчет о пер . факса ( см .
Fax Operation Guide
)
Отчет о пр . факса ( см .
Fax Operation Guide
)
Параметры админ . отчета ( см .
Fax Operation Guide
)
Пар ры отчета о результ .
Передача отч . о результ .
Отчет о рез . приема факса ( см .
Fax Operation Guide
)
Отправить журнала историю
Уведомл . о заверш .
задания
Отправить историю журнала
Автоотправка
Адресат
Тема журнала заданий
Распечат . страниц ( стр .
3-14
)
Отскан . страницы ( стр .
3-14
)
Имя пользователя
Имя пользователя при входе
Пароль при входе
Уровень доступа
Имя учетной записи
Адрес e-mail
Простой вход в систему
Моя панель
Имя группы
ID группы ix
Настройки кассеты / универсального лотка
Общие параметры
Кассета 1 ( до 3) Формат бумаги
Тип носителя
Универсальный лоток Формат бумаги
Тип носителя
Экран по умолч .
Звук Сигнал Громкость
Подтв . клавишей
Заверш . задания .
Готовность
Предупреждение
Подтверждение клавишей ( клавиатура USB)
Громкость динамика факса ( см .
Fax Operation Guide)
Громкость дисплея факса ( см .
Fax Operation Guide)
Оригинальные настройки
Настр . бумаги
Оригинал пользов . Формата
Автом . обнаруж . Оригинала
Пользов . формат бумаги
Настройка типа носителя
Устр . подачи по умолчанию
Выбор бумаги
Материал для Авто ( цвет )
Материал для Авто ( Ч / Б )
Действие со спец . бумагой x
Пар ры умолч .
функции по Формат файла
Ориентация оригинала
Разбор по копиям / сдвиг
Разделение файлов
Разрешение сканирования
Выбор цвета ( копир .)
Выбор цвета ( перед / сохр )
Оригинал изображения
Настройка плотности фона
EcoPrint
Предотвращение проступания
Разрешение перед . факсов ( см .
Fax Operation Guide
)
Масштаб
Поля
Непрерывное сканирование
Выходной лоток
Автоматический поворот изображения
Ввод имени файла
Тема / текст сообщения
FTPпередача с шифрованием
Печать JPEG/TIFF
XPS, вписать в страницу
Настройки деталей Качество изображения
PDF/A
Копия / Ящик документов
Принтер
ФАКС ( см .
Fax Operation Guide
)
Устан . огран .
Обработка ошибок
Действ . пуст . цвет .
тонер
Ед . измерения
Раскладка клавиатуры
Тип клавиатуры USB
Сдвиг одностр . Документов
Ошибка 2стор . печати
Ошибка при завершении
Ошибка — нет скрепок
Ошибка — предел сшивания
Ошибка несоответ . бумаги
Несоответствие вставленной бумаги xi
Копирование
Передача
Автом . выбор бумаги
Автом . приор . %
Сохр . приоритет след .
Автом . поворот изобр .
Пров . адресата до передачи
Пров . ввода нов . адресата
Отправить и переадресовать
Пересылка
Адресат
Сжатие цветн . TIFF
Ящик документов
Экран по умолч .
Ящик доп . адреса ( см .
Fax Operation Guide)
Поле заданий Задержка здн . быстр . коп
Удаление сохр . задания
.
Ящик опроса ( см .
Fax Operation Guide)
ФАКС ( см .
Fax Operation Guide
)
Избранное /
Приложение
Экран по умолч
Приложение
.
Интернет
Адресная книга /
Одним нажатием
Прокси
Адресная книга
Клавиша 1 нажатием
Адресная книга по умолч .
Сортировка
Спис . печати ( см .
Fax Operation Guide)
xii
Реквизиты пользователей / учет заданий
Принтер
Реквиз входе
. польз
Настройка заданий
. при учета
Неизв . ид .
задан .
Эмуляция
РЕЖИМ ЦВЕТА
EcoPrint
Замена A4/Letter
Двусторонняя
Копии
Ориентация
A4 по ширине
Время ожид . подачи формы
Перевод строки
Возврат каретки
Имя задания
Имя пользователя
Реж . подачи бум .
Режим глянца
Реквизиты польз .
Список лок польз
Настройки простого логина
Простой вход в систему
Настройка простого логина
Авторизация локального пользователя
Настр . группы авторизации
Получить св ва польз .
сети
Учет заданий
Авторизация группы
Список группы
Печать отчет учета
Учет всех заданий Распечатано страниц
Отсканированные страницы
Стр . пер . факсом
Время пер . факса
Сброс счетчика
Учет каждого задания
Список учета
Парам . по умолч . Примен . огран .
Копирование / распечаток
Предел счетчика по умолч .
Подсчет по формату бумаги xiii
Система Сеть Имя хоста
TCP/IP TCP/IP
Настройки IPv4
Настройки IPv6
Детали протокола
WSD Сканирование
WSD Печать
Enhanced WSD
Enhanced WSD (SSL)
IPSec
Безоп . протокол SSL
Безоп . IPP
Безоп . HTTP
Парам . блок интерфейса
.
Уровень защиты
Перезапуск
Настр . диска RAM
Основная память
Дополнительная функция
Интерфейс LAN
Хост USB
Устройство USB
Запоминающее устройство USB
Доп . интерфейс 1
Доп . интерфейс 2
Безоп . LDAP ( Расш . адр . книга )
Безоп . LDAP( Свойство пользователя )
Безопасность SMTP
Безоп . POP3 ( Пользов . 1)
Безоп . POP3 ( Пользов . 2)
Безоп . POP3 ( Пользов . 3) xiv
Счетчик даты / времени Дата / время
Формат даты
Часовой пояс
Авт .
сброс панели
Таймер сброса панели
Таймер мал . мощ .
Автоматическое ожидание
Настройка / обслуживание
Уровень сна
Тайм . реж . ожид .
Автом . удал . ошибки
Счетчик удал . ошибки
Таймер очистки прерываний
Неиспольз . время ( см .
Fax Operation Guide
)
Регулировка плотности
Копирование
Отправить / ящик
Настройка плотности фона
Уровень тонера экономии
(EcoPrint)
Копирование
Отправка / ящик ( авто )
Копирование
Принтер
( Авто )
Автом . коррекция цвета
Коррекция черных полос
Яркость экрана
Совмещение цветов
Настройка градационной кривой
Очистка барабана
Калибровка
Очистка лазера
Регулировка DP xv
1
Предисловие
В этой главе рассматриваются следующие темы .
Примечание …………………………………………………………………………………………………………………………………… 1-2
Условные обозначения по технике безопасности ……………………………………………………………………. 1-2
Окружающая среда ……………………………………………………………………………………………………………….. 1-3
Меры предосторожности при эксплуатации ……………………………………………………………………………. 1-3
Правовая информация и правила техники безопасности ………………………………………………………………….. 1-6
Правовая информация ………………………………………………………………………………………………………….. 1-6
Функция управления энергосбережением ………………………………………………………………………………. 1-9
Функция автоматического двустороннего копирования ……………………………………………………………. 1-9
Сбережение ресурсов — бумага …………………………………………………………………………………………….. 1-9
Экологическая польза от функции » управления режимом питания » ………………………………………… 1-10
Программа Energy Star (ENERGY STAR®) …………………………………………………………………………….. 1-10
Об этом руководстве по эксплуатации ……………………………………………………………………………………………. 1-11
Условные обозначения в данном руководстве ……………………………………………………………………….. 1-11
Размеры оригиналов и бумаги ……………………………………………………………………………………………… 1-13
1-1
Предисловие > Примечание
Примечание
Условные обозначения по технике безопасности
Специальные предупреждающие символы в разделах настоящего руководства и на компонентах аппарата служат для того , чтобы обратить внимание пользователя на возможную опасность , связанную с эксплуатацией этого аппарата , как для него самого , так и для других людей и окружающих объектов , связанную с эксплуатацией данного аппарата , а также помочь обеспечить правильную и безопасную его эксплуатацию . Символы и их описания приведены ниже .
ПРЕДУПРЕЖДЕНИЕ
! Предупреждает о возможности получения тяжелой травмы или смерти при недостаточном внимании или несоблюдении соответствующих правил .
ВНИМАНИЕ
! Предупреждает о возможности получения травмы или механического повреждения аппарата при недостаточном уходе за ним или несоблюдении соответствующих правил .
Символы
Символ
показывает , что соответствующий раздел включает в себя предупреждения относительно безопасности . Знаки внутри символа призваны привлечь внимание пользователя .
… [ Общее предупреждение ]
… [ Предупреждение о возможности ожога ]
Символ указывает , что соответствующий раздел содержит информацию о запрещенных действиях . Внутри символа приводится условное обозначение запрещенного действия .
… [ Предупреждение о запрещенном действии ]
… [ Разборка запрещена ]
Символ указывает , что соответствующий раздел содержит информацию о действиях , которые должны быть выполнены . Внутри символа приводится условное обозначение обязательного действия .
… [ Уведомление об обязательном действии ]
… [ Выньте вилку питания из сетевой розетки ]
… [ Обязательно подключайте аппарат к сетевой розетке с заземлением ]
В случае предупреждения по технике безопасности в данном руководстве напечатаны неразборчиво или в случае потери самого руководства , обратитесь к представителю сервисной службы и закажите новое руководство ( услуга платная ).
ПРИМЕЧАНИЕ
Оригинал , имеющий близкое сходство с банковским билетом , может в некоторых необычных случаях копироваться неправильно , так как данный аппарат имеет специальную функцию предотвращения изготовления подделок .
1-2
Предисловие > Примечание
Окружающая среда
Аппарат предназначен для эксплуатации в следующих условиях окружающей среды :
• Температура : от 10 до 32,5 °C
• Влажность : от 15 до 80%
Неблагоприятные условия окружающей среды могут негативно сказаться на качестве изображения .
Рекомендуется использовать аппарат в следующих условиях окружающей среды : температура — 16-27 °C и ниже , влажность — 36-65%. При этом избегайте установки аппарата в следующих местах .
• Вблизи окна или в местах , где на него будут попадать прямые солнечные лучи .
• В местах , подверженных вибрации .
• В местах с резкими перепадами температуры .
• В местах , находящихся по действием прямых потоков горячего или холодного воздуха .
• Избегайте мест с плохой вентиляцией .
Непрочный материал пола при перемещении аппарата после установки может быть поврежден роликами .
При копировании выделяется некоторое количество озона , но оно незначительно и не сказывается отрицательно на здоровье . Тем не менее при длительном использовании аппарата в помещении с плохой вентиляцией или при изготовлении очень большого количества копий может ощущаться неприятный запах . Для обеспечения оптимальных условий окружающей среды при копировании рекомендуется хорошо проветривать помещение .
Меры предосторожности при эксплуатации
Меры предосторожности при обращении с расходными материалами
ВНИМАНИЕ
Не пытайтесь поджечь детали , содержащие тонер . Искры от пламени могут стать причиной ожогов .
Храните детали , содержащие тонер , в недоступном для детей месте .
Если тонер просыплется из деталей , его содержащих , не вдыхайте его и не проглатывайте , а также избегайте попадания в глаза и на кожу .
• Если вы вдохнули тонер , выйдите на свежий воздух и тщательно прополощите горло большим количеством воды . При появлении кашля обратитесь к врачу .
• Если вы проглотили тонер , прополощите рот водой и выпейте 1-2 чашки воды , чтобы разбавить содержимое желудка . При необходимости обратитесь к врачу .
• При попадании тонера в глаза тщательно промойте их водой . При продолжительном дискомфорте в глазах обратитесь к врачу .
• При попадании тонера на кожу помойте ее водой с мылом .
Не пытайтесь силой открыть или разрушить детали , содержащие тонер .
Другие меры предосторожности
Сдайте использованный контейнер с тонером и бункер отработанного тонера по месту приобретения аппарата или в службу поддержки . Переработка или утилизация использованных контейнеров с тонером и контейнеров для отработанного тонера производится в соответствии с установленными нормами .
Храните аппарат , избегая воздействия на него прямых солнечных лучей .
Храните аппарат в месте , где температура остается ниже 40 °C, избегая резких изменений температуры и влажности .
Если аппарат не будет использоваться в течение длительного периода , выньте бумагу из кассеты и универсального лотка , поместите ее обратно в оригинальную упаковку и запечатайте .
1-3
Предисловие > Примечание
Меры безопасности при работе с лазером в странах
Европы
Лазерное излучение опасно для организма человека . Поэтому лазерное излучение , создаваемое внутри аппарата , герметично закрыто защитным кожухом и наружной крышкой . При правильной эксплуатации аппарата пользователем излучение не проникает за пределы его корпуса .
Настоящий аппарат классифицирован как лазерное изделие класса 1 в соответствии со стандартом IEC/EN
60825-1:2007.
Внимание
! выполнение процедур , отличных от изложенных в данном руководстве , может привести к опасному воздействию лазерного излучения .
Эти наклейки прикреплены на блок лазерного сканера внутри аппарата и находятся вне зоны доступа пользователя .
Наклейка , представленная на рисунке , прикреплена на правой стороне аппарата .
1-4
Предисловие > Примечание
Законодательные ограничения на копирование и сканирование
Может быть запрещено копирование материала , защищенного авторскими правами , без разрешения владельца тех прав .
Копирование / сканирование следующих изображений запрещено и может быть уголовно наказуемым . Это может ограничиваться не только данными изображениями . Не копируйте / сканируйте умышленно изображения , которые не предназначены для копирования / сканирования :
• бумажные деньги ;
• банкноты ;
• ценные бумаги ;
• печати ;
• паспорта ;
• сертификаты .
Местные законы и предписания могут запрещать или ограничивать копирование и сканирование иного , не упомянутого выше .
1-5
Предисловие > Правовая информация и правила техники безопасности
Правовая информация и правила техники безопасности
Правовая информация
Копирование или какое либо иное воспроизведение настоящего руководства полностью или частично без предварительного письменного разрешения корпорации KYOCERA Document Solutions Inc. запрещено .
В отношении торговых марок
• PRESCRIBE и ECOSYS являются торговыми марками корпорации Kyocera Corporation.
• KPDL является торговой маркой Kyocera Corporation.
• Microsoft, Windows, Windows XP, Windows Server 2003, Windows Vista, Windows Server 2008,
Windows 7 и Internet Explorer являются зарегистрированными торговыми марками Microsoft Corporation в США и / или других странах .
• PCL является торговой маркой Hewlett-Packard Company.
• Adobe Acrobat, Adobe Reader и PostScript являются торговыми марками Adobe Systems, Incorporated.
• Ethernet является зарегистрированной торговой маркой Xerox Corporation.
• IBM и IBM PC/AT являются торговыми марками International Business Machines Corporation.
• Power PC является торговой маркой IBM в США и / или других странах .
• Bonjour, Macintosh и Mac OS являются торговыми марками Apple Inc., зарегистрированными в США и других странах .
• Все шрифты , инсталлированные в этом аппарате , используются согласно лицензионному соглашению с
Monotype Imaging Inc.
• Helvetica, Palatino и Times являются зарегистрированными торговыми марками Linotype GmbH.
• ITC Avant Garde Gothic, ITC Bookman, ITC ZapfChancery и ITC ZapfDingbats являются зарегистрированными торговыми марками International Typeface Corporation.
• В этом аппарате инсталлированы шрифты UFST™ MicroType® фирмы Monotype Imaging Inc.
• В программном обеспечении , используемом в аппарате , имеются модули , разработанные Independent JPEG
Group.
• ThinPrint — товарный знак ThinPrint GmbH в Германии и других странах .
• Аппарат содержит модуль NF, разработанный ACCESS Co., Ltd.
• Данный аппарат использует браузер NetFront компании ACCESS
CO., LTD.
• ACCESS, логотип ACCESS и NetFront являются торговыми марками или зарегистрированными торговыми марками компании
ACCESS CO., LTD. в США , Японии и других странах .
• © 2011 ACCESS CO., LTD. Все права защищены .
• Java является зарегистрированной торговой маркой компании Oracle и / или ее дочерних компаний .
Все другие торговые марки и названия продуктов являются товарными знаками или зарегистрированными товарными знаками ; обозначения ™ и ® в данном руководстве по эксплуатации не используются .
1-6
Предисловие > Правовая информация и правила техники безопасности
GPL/LGPL
Это изделие содержит программное обеспечение GPL (http://www.gnu.org/licenses/gpl.html) и / или LGPL (http:// www.gnu.org/licenses/lgpl.html), входящее в прошивку . Можно получить исходный код , а также разрешается копировать , перераспределять и изменять его в соответствии с условиями GPL/LGPL. Для получения дополнительной информации , в том числе о доступности исходного кода , посетите веб сайт http://www.kyoceradocumentsolutions.com/gpl/
Open SSL License
Copyright (c) 1998-2006 The OpenSSL Project. All rights reserved.
Redistribution and use in source and binary forms, with or without modification, are permitted provided that the following conditions are met:
1. Redistributions of source code must retain the above copyright notice, this list of conditions and the following disclaimer.
2. Redistributions in binary form must reproduce the above copyright notice, this list of conditions and the following disclaimer in the documentation and/or other materials provided with the distribution.
3. All advertising materials mentioning features or use of this software must display the following acknowledgment:
“This product includes software developed by the OpenSSL Project for use in the OpenSSL Toolkit.
(http://www.openssl.org/)”
4. The names “OpenSSL Toolkit” and “OpenSSL Project” must not be used to endorse or promote products derived from this software without prior written permission.
For written permission, please contact [email protected].
5. Products derived from this software may not be called “OpenSSL” nor may “OpenSSL” appear in their names without prior written permission of the OpenSSL Project.
6. Redistributions of any form whatsoever must retain the following acknowledgment: “This product includes software developed by the OpenSSL Project for use in the OpenSSL Toolkit (http://www.openssl.org/)”
THIS SOFTWARE IS PROVIDED BY THE OpenSSL PROJECT “AS IS” AND ANY EXPRESSED OR IMPLIED
WARRANTIES, INCLUDING, BUT NOT LIMITED TO, THE IMPLIED WARRANTIES OF MERCHANTABILITY AND
FITNESS FOR A PARTICULAR PURPOSE ARE DISCLAIMED. IN NO EVENT SHALL THE OpenSSL PROJECT OR
ITS CONTRIBUTORS BE LIABLE FOR ANY DIRECT, INDIRECT, INCIDENTAL, SPECIAL, EXEMPLARY, OR
CONSEQUENTIAL DAMAGES (INCLUDING, BUT NOT LIMITED TO, PROCUREMENT OF SUBSTITUTE GOODS OR
SERVICES; LOSS OF USE, DATA, OR PROFITS; OR BUSINESS INTERRUPTION) HOWEVER CAUSED AND ON
ANY THEORY OF LIABILITY, WHETHER IN CONTRACT, STRICT LIABILITY, OR TORT (INCLUDING NEGLIGENCE
OR OTHERWISE) ARISING IN ANY WAY OUT OF THE USE OF THIS SOFTWARE, EVEN IF ADVISED OF THE
POSSIBILITY OF SUCH DAMAGE.
Original SSLeay License
Copyright (C) 1995-1998 Eric Young ([email protected]) All rights reserved.
This package is an SSL implementation written by Eric Young ([email protected]). The implementation was written so as to conform with Netscapes SSL.
This library is free for commercial and non-commercial use as long as the following conditions are adhered to. The following conditions apply to all code found in this distribution, be it the RC4, RSA, lhash, DES, etc., code; not just the
SSL code. The SSL documentation included with this distribution is covered by the same copyright terms except that the holder is Tim Hudson ([email protected]).
Copyright remains Eric Young’s, and as such any Copyright notices in the code are not to be removed.
If this package is used in a product, Eric Young should be given attribution as the author of the parts of the library used.
This can be in the form of a textual message at program startup or in documentation (online or textual) provided with the package.
Redistribution and use in source and binary forms, with or without modification, are permitted provided that the following conditions are met:
1. Redistributions of source code must retain the copyright notice, this list of conditions and the following disclaimer.
1-7
Предисловие > Правовая информация и правила техники безопасности
2. Redistributions in binary form must reproduce the above copyright notice, this list of conditions and the following disclaimer in the documentation and/or other materials provided with the distribution.
3. All advertising materials mentioning features or use of this software must display the following acknowledgement:
“This product includes cryptographic software written by Eric Young ([email protected])”
The word ‘cryptographic’ can be left out if the rouines from the library being used are not cryptographic related :-).
4. If you include any Windows specific code (or a derivative thereof) from the apps directory (application code) you must include an acknowledgement: “This product includes software written by Tim Hudson ([email protected])”
THIS SOFTWARE IS PROVIDED BY ERIC YOUNG “AS IS” AND ANY EXPRESS OR IMPLIED WARRANTIES,
INCLUDING, BUT NOT LIMITED TO, THE IMPLIED WARRANTIES OF MERCHANTABILITY AND FITNESS FOR A
PARTICULAR PURPOSE ARE DISCLAIMED. IN NO EVENT SHALL THE AUTHOR OR CONTRIBUTORS BE LIABLE
FOR ANY DIRECT, INDIRECT, INCIDENTAL, SPECIAL, EXEMPLARY, OR CONSEQUENTIAL DAMAGES
(INCLUDING, BUT NOT LIMITED TO, PROCUREMENT OF SUBSTITUTE GOODS OR SERVICES; LOSS OF USE,
DATA, OR PROFITS; OR BUSINESS INTERRUPTION) HOWEVER CAUSED AND ON ANY THEORY OF LIABILITY,
WHETHER IN CONTRACT, STRICT LIABILITY, OR TORT (INCLUDING NEGLIGENCE OR OTHERWISE) ARISING IN
ANY WAY OUT OF THE USE OF THIS SOFTWARE, EVEN IF ADVISED OF THE POSSIBILITY OF SUCH DAMAGE.
The licence and distribution terms for any publically available version or derivative of this code cannot be changed. i.e. this code cannot simply be copied and put under another distribution licence [including the GNU Public Licence.]
Monotype Imaging License Agreement
1
Software
shall mean the digitally encoded, machine readable, scalable outline data as encoded in a special format as well as the UFST Software.
2 You agree to accept a non-exclusive license to use the Software to reproduce and display weights, styles and versions of letters, numerals, characters and symbols (
Typefaces
) solely for your own customary business or personal purposes at the address stated on the registration card you return to Monotype Imaging. Under the terms of this License Agreement, you have the right to use the Fonts on up to three printers. If you need to have access to the fonts on more than three printers, you need to acquire a multiuser license agreement which can be obtained from
Monotype Imaging. Monotype Imaging retains all rights, title and interest to the Software and Typefaces and no rights are granted to you other than a License to use the Software on the terms expressly set forth in this Agreement.
3 To protect proprietary rights of Monotype Imaging, you agree to maintain the Software and other proprietary information concerning the Typefaces in strict confidence and to establish reasonable procedures regulating access to and use of the Software and Typefaces.
4 You agree not to duplicate or copy the Software or Typefaces, except that you may make one backup copy. You agree that any such copy shall contain the same proprietary notices as those appearing on the original.
5 This License shall continue until the last use of the Software and Typefaces, unless sooner terminated. This License may be terminated by Monotype Imaging if you fail to comply with the terms of this License and such failure is not remedied within thirty (30) days after notice from Monotype Imaging. When this License expires or is terminated, you shall either return to Monotype Imaging or destroy all copies of the Software and Typefaces and documentation as requested.
6 You agree that you will not modify, alter, disassemble, decrypt, reverse engineer or decompile the Software.
7 Monotype Imaging warrants that for ninety (90) days after delivery, the Software will perform in accordance with
Monotype Imaging-published specifications, and the diskette will be free from defects in material and workmanship.
Monotype Imaging does not warrant that the Software is free from all bugs, errors and omissions.
The parties agree that all other warranties, expressed or implied, including warranties of fitness for a particular purpose and merchantability, are excluded.
8 Your exclusive remedy and the sole liability of Monotype Imaging in connection with the Software and Typefaces is repair or replacement of defective parts, upon their return to Monotype Imaging.
In no event will Monotype Imaging be liable for lost profits, lost data, or any other incidental or consequential damages, or any damages caused by abuse or misapplication of the Software and Typefaces.
9 Massachusetts U.S.A. law governs this Agreement.
10 You shall not sublicense, sell, lease, or otherwise transfer the Software and/or Typefaces without the prior written consent of Monotype Imaging.
1-8
Предисловие > Правовая информация и правила техники безопасности
11 Use, duplication or disclosure by the Government is subject to restrictions as set forth in the Rights in Technical Data and Computer Software clause at FAR 252-227-7013, subdivision (b)(3)(ii) or subparagraph (c)(1)(ii), as appropriate.
Further use, duplication or disclosure is subject to restrictions applicable to restricted rights software as set forth in
FAR 52.227-19 (c)(2).
12 You acknowledge that you have read this Agreement, understand it, and agree to be bound by its terms and conditions. Neither party shall be bound by any statement or representation not contained in this Agreement. No change in this Agreement is effective unless written and signed by properly authorized representatives of each party.
By opening this diskette package, you agree to accept the terms and conditions of this Agreement.
Функция управления энергосбережением
Данный аппарат имеет
режим энергосбережения
, в котором энергопотребление снижается по истечении определенного времени с момента последнего использования устройства , а также
режим ожидания
, в котором функции печати и отправки факсов остаются в режиме ожидания , но энергопотребление , тем не менее , снижается до минимума , когда в течение заданного промежутка времени с устройством не выполняется никаких действий .
Режим ожидания
Аппарат автоматически переходит в режим ожидания по истечении 20 минут ( для модели FS-C8520MFP) или 30 минут ( для модели FS-C8525MFP) с момента его последнего использования . Длительность простоя до перехода в режим ожидания может быть увеличена . Более подробная информация приведена в разделе
Режим ожидания и автоматическое ожидание на стр . 2-17
.
Режим энергосбережения
Устройство автоматически переходит в режим энергосбережения по истечении 3 минут с момента его последнего использования . Длительность простоя до перехода в режим энергосбережения может быть увеличена . Более подробная информация приведена в разделе
Режим энергосбережения и автоматического энергосбережения на стр . 2-16
.
Функция автоматического двустороннего копирования
Для данного аппарата двустороннее копирование является стандартной функцией . Например , двустороннее копирование на один лист двух односторонних оригиналов позволяет сократить расход бумаги . Более подробная информация приведена в разделе
Двусторонняя на стр . 4-4
.
Печать в двустороннем режиме позволяет уменьшить расход бумаги и способствует сохранению лесных ресурсов . Использование режима двусторонней печати также приводит к уменьшению закупок бумаги и , следовательно , к снижению расходов . Рекомендуется в аппаратах , поддерживающих функцию двусторонней печати , использовать этот режим по умолчанию .
Сбережение ресурсов — бумага
В целях сохранения и рационального использования лесных ресурсов рекомендуется использовать переработанную , а также первичную бумагу , сертифицированную в соответствии с программами рационального использования природных ресурсов или снабженную общепризнанной экологической маркировкой , соответствующую стандарту EN 12281:2002
*1 или эквивалентному стандарту качества .
Данный аппарат также поддерживает печать на бумаге плотностью 64 г / м
2
. Использование такой бумаги , на изготовление которой расходуется меньше сырья , вносит дополнительный вклад в сохранение лесных ресурсов .
*1: EN12281:2002 » Бумага для печати и офиса — Требования к бумаге для способов получения изображений с помощью сухого тонера «
Более подробную информацию по рекомендуемым типам бумаги можно получить у представителя сервисной службы или у торгового представителя .
1-9
Предисловие > Правовая информация и правила техники безопасности
Экологическая польза от функции » управления режимом питания «
Чтобы снизить энергопотребление в случае простоя , аппарат оснащен функцией управления режимом питания , которая автоматически активирует энергосберегающий режим , если аппарат не используется в течение определенного времени .
Хотя для возврата аппарата из энергосберегающего режима в режим ГОТОВНОСТИ потребуется незначительное время , это может существенно снизить энергопотребление . Рекомендуется для работы с аппаратом задать время активации энергосберегающего режима в качестве настройки по умолчанию .
Программа Energy Star (ENERGY STAR
®
)
Наша компания , будучи участником международной программы Energy Star, определила , что данный продукт соответствует стандартам , утвержденным этой программой .
ENERGY STAR
®
— добровольная программа эффективного энергопотребления , целью которой является разработка и распространение изделий с высокими показателями энергосбережения , что способствует предотвращению глобального потепления . Приобретая изделия , отвечающие критериям ENERGY STAR
®
, пользователи могут внести вклад в уменьшение выбросов парниковых газов при использовании изделия и сократить расходы на энергоресурсы .
1-10
Предисловие > Об этом руководстве по эксплуатации
Об этом руководстве по эксплуатации
В настоящем руководстве содержатся следующие разделы .
1
2
3
4
5
Раздел Содержание
Предисловие
Информация о мерах предосторожности при эксплуатации , товарных знаках и данном руководстве .
Подготовка к использованию
Информация о наименованиях деталей , соединительных кабелях , установке и настройке аппарата .
Основные операции
Общее описание эксплуатации аппарата вход в систему и выход из системы .
, включая загрузку бумаги и оригиналов ,
Копирование
Описание функций , которые используются при копировании .
6
Устранение неисправностей
Описание реагирования на указания об ошибках , например при израсходовании тонера аппаратом и таких проблемах , как замятие бумаги .
Приложение
Описывается дополнительное оборудование для данного аппарата .
Информация о типах носителей и форматах бумаги . Список технических характеристик аппарата .
Условные обозначения в данном руководстве
В зависимости от характера описания в тексте данного руководства используются следующие условные обозначения .
Описание Пример Условное обозначение
Жирный шрифт
[ Обычный шрифт ]
Курсив
ПРИМЕЧАНИЕ
Клавиша на панели управления или на экране компьютера .
Нажмите клавишу
Старт
.
Нажмите [OK].
Клавиши на сенсорной панели .
Сообщение , отображаемое на сенсорной панели .
Используется для выделения ключевого слова , фразы или источника дополнительной информации .
На дисплее отображается сообщение
Готов к копированию
.
Более подробная информация приведена в разделе
Режим ожидания и автоматическое ожидание на стр . 2-17
.
Обозначает вспомогательную информацию или операции для справки .
ПРИМЕЧАНИЕ
ВАЖНО !
Внимание
Указывает на то , что нужно и чего нельзя делать , чтобы избежать проблем .
Используется для выделения сведений , позволяющих предотвратить получение травмы или повреждение аппарата .
ВАЖНО !
Внимание
1-11
Предисловие > Об этом руководстве по эксплуатации
Типы заданий , для которых можно установить ту или иную функцию , выделены значками .
Значок Описание
Эту функцию можно установить при копировании документа .
. (.) 10:10
Значок
Печать с USB
Описание
Эту функцию можно установить при печати с запоминающего устройства USB.
# 100% $& 0
—
1- .>>1- .
‘
$.
Экран
Копирование
!
./»
!
*! .
Эту функцию можно установить при отправке документа .
Сканиров. в USB
Экран
Печать
Эту функцию можно установить при сохранении файла в запоминающее устройство USB.
Экран
Передача
Экран
Сохранить файл
В данном руководстве операции с использованием клавиш сенсорной панели обведены красным .
Пример : выберите [ Масштаб ].
. (.) 10:10
# 100% $& 0
—
1- .>>1- .
‘
$.
!
./»
!
*! .
Процедуры , состоящие из последовательности операций , выполняемых на панели управления и / или сенсорной панели , пронумерованы , как показано ниже .
Пример : выберите [ Функции ] и затем [EcoPrint].
. (.)
#
1
—
1- .>>1- .
‘
100%
$.
—
10:10
10:10 . (.)
‘
5
$& 0
$ ! +
2
EcoPrint
,+3
2/5
6
$.
!
./»
!
*! .
4
0
/
9
Прокручивайте вверх и вниз с помощью стрелок [ ] или [ ].
1-12
Предисловие > Об этом руководстве по эксплуатации
Размеры оригиналов и бумаги
В данном разделе разъясняется система обозначений , используемая в этом руководстве при обозначении размеров оригиналов и размеров бумаги .
Для форматов A4, B5 и Letter, которые могут использоваться как в книжной , так и в альбомной ориентации , на горизонтальную ориентацию оригинала / бумаги указывает дополнительный символ R.
Ориентация при размещении
Вертикальная ориентация
Указанный размер *
A4, B5, A5, Letter,
Statement
Горизонтальная ориентация
Оригинал Бумага
Для оригинала / бумаги размер Y превышает размер X.
A4-R, B5-R, A5-R,
Letter-R, Statement-R
Оригинал Бумага
Для оригинала / бумаги размер Y меньше размера X.
* Допустимый применяемый формат оригинала / бумаги зависит от вызываемой функции и лотка .
Более подробная информация приводится на той странице , где описывается соответствующая функция или лоток .
Значки на сенсорной панели
Для отображения ориентации оригиналов и бумаги на сенсорной панели используются следующие значки .
Оригиналы Бумага Ориентация при размещении
Вертикальная ориентация
Горизонтальная ориентация
1-13
Предисловие > Об этом руководстве по эксплуатации
1-14
2
Подготовка к использованию
В этой главе рассматриваются следующие темы .
Наименования компонентов ……………………………………………………………………………………………………………. 2-2
Аппарат ………………………………………………………………………………………………………………………………… 2-2
Панель управления ……………………………………………………………………………………………………………….. 2-6
Сенсорная панель …………………………………………………………………………………………………………………. 2-7
Определение способа подключения и подготовка кабелей ……………………………………………………………….. 2-8
Пример подключения …………………………………………………………………………………………………………….. 2-8
Подготовка необходимых кабелей ………………………………………………………………………………………….. 2-9
Соединительные кабели ……………………………………………………………………………………………………………….. 2-10
Подсоединение кабеля LAN …………………………………………………………………………………………………. 2-10
Подсоединение кабеля питания ……………………………………………………………………………………………. 2-11
Включение / выключение питания …………………………………………………………………………………………………… 2-12
Включение питания ……………………………………………………………………………………………………………… 2-12
Выключение питания …………………………………………………………………………………………………………… 2-12
Установка программного обеспечения …………………………………………………………………………………………… 2-14
Программное обеспечение на диске DVD (Windows) …………………………………………………………….. 2-14
Функция экономии энергии ……………………………………………………………………………………………………………. 2-16
Режим энергосбережения и автоматического энергосбережения …………………………………………… 2-16
Режим ожидания и автоматическое ожидание ………………………………………………………………………. 2-17
Мастер установки машины ……………………………………………………………………………………………………………. 2-18
Command Center RX ( параметры электронной почты ) …………………………………………………………………….. 2-19
Передача по электронной почте …………………………………………………………………………………………… 2-20
2-1
Подготовка к использованию > Наименования компонентов
Наименования компонентов
Аппарат
1
3
4
5
6
7
8
10
11
2
9
1
Автоподатчик оригиналов
2
Стекло оригинала
3
Метки размера оригинала
4
Щелевое стекло
5
Панель управления
6
Внутренний лоток
7
Передняя крышка
8
Кассета 1
9
Гнездо памяти USB (A1)
10
Правая крышка 1
11
Ручки
12
Лоток разделителя заданий
2-2
12
Подготовка к использованию > Наименования компонентов
13
16
17
18
19
20
21
13
Направляющие ширины оригиналов
14
Лоток оригиналов
15
Отделение для чистящей салфетки
16
Индикатор загрузки оригиналов
17
Контейнер с тонером ( черный )
18
Контейнер с тонером ( пурпурный )
19
Контейнер с тонером ( голубой )
20
Контейнер с тонером ( желтый )
21
Бункер отработанного тонера
14
15
22
22
Направляющая ширины бумаги
23
Направляющая длины бумаги
24
Универсальный лоток
25
Направляющая ширины бумаги
2-3
25
24
23
Подготовка к использованию > Наименования компонентов
31
26
27
29 28
30
34
33
33
32
26
Гнездо дополнительного интерфейса 2
27
Разъем сетевого интерфейса
28
Разъем интерфейса USB ( А 2)
29
Порт USB ( В 1)
30
Дополнительный разъем интерфейса 1
31
Фиксатор сканера
32
Сетевой выключатель
33
Ручки
34
Переключатель нагревателя кассеты
2-4
Подготовка к использованию > Наименования компонентов
36 37 35
35
Верхняя крышка
36
Удлинитель лотка
37
Лоток финишера документов
38
Крышка сшивателя
39
Держатель контейнера скрепок
40
Крышка переходного блока
38 39
40
2-5
Подготовка к использованию > Наименования компонентов
Панель управления
Экран » Статус / отмена задания «.
Выводит на экран системное меню / меню счетчика .
Отображение экрана
» Копирование «.
Отображение экрана
» Избранное /
Приложение «.
Отображение экрана
» Ящик документов «.
Показывает передачи
» ФАКС «.
.
экран
Отображение экрана
Выберите цветовой режим .
Автовыбор цвета
: автоматическое определение документа — цветной или черно белый — с последующим сканированием .
Полноцветный :
сканирование всех документов как цветных изображений .
Чернобелый
: сканирование всех документов как черно белых изображений .
. (.)
# 100%
—
1- .>>1- .
‘
$.
—
10:10
$& 0
!
./»
!
*! .
Отображение экрана
» Прерывание копирования «.
Завершение операции ( с выходом ) на экране администрирования .
Перевод аппарата в режим энергосбережения .
Перевод аппарата в режим ожидания . Выход из режима ожидания , если аппарат находится в нем .
Светится при включенном питании аппарата .
Светится , когда в находится бумага .
лотке разделителя заданий
Цифровая клавиатура .
Служит для ввода цифр и символов .
Сенсорная панель .
Отображает кнопки для настройки параметров аппарата .
Обработка
: мигает во время печати или передачи .
Память
: мигает , когда аппарат обращается к факсимильной памяти или запоминающему устройству USB ( пункт общего назначения ).
Внимание
: светится или мигает при возникновении ошибки и остановке задания .
Удаление введенных чисел и символов .
Восстановление значений параметров по умолчанию .
Указывает зарегистрированную информацию , например номера адресов и идентификаторы пользователя по номеру .
Завершение ввода с цифровой клавиатуры , а также закрытие экрана во время настройки функций . Функции в соответствии с отображаемым на экране [OK].
Отмена или приостановка выполняемого задания печати .
Запуск операции копирования и сканирования , а также выполнение настройки .
2-6
Подготовка к использованию > Наименования компонентов
Сенсорная панель
Отображение статуса оборудования и необходимых сообщений для оператора .
Отображение доступных функций .
. (.)
# 100%
10:10
$& 0
—
1- .>>1- .
‘
$.
9 1
—
9 2
!
./»
!
*! .
Настройка дополнительных параметров функции .
Отображение статуса оборудования и необходимых сообщений для оператора .
Отображение доступных функций и параметров .
Возвращение к предыдущему экрану .
. (.)
‘
‘
$
$ !; 3
;»5
4
10:10
#
; ;
1/5
$.
5
/
9
Отображение времени и числа копий .
Отображение » Избранного «.
Отображение ярлыков .
Прокрутка вверх и вниз , когда список значений нельзя отобразить полностью на одном экране .
Регистрация функций как ярлыков .
2-7
Подготовка к использованию > Определение способа подключения и подготовка кабелей
Определение способа подключения и подготовка кабелей
Для подключения оборудования к компьютеру или к сети проверьте способ подключения и подготовьте соответствующие кабели для вашей среды .
Пример подключения
Определите метод подключения аппарата к компьютеру или сети , для справки см . рисунок ниже .
Подключение сканера к компьютерной сети с помощью сетевого кабеля (1000BASE-T, 100BASE-TX или
10BASE-T)
Печать
Command Center RX
Параметры сети , параметры сканера по умолчанию , регистрация пользователя и адресата
ПК администратора
МФУ
USB
Сеть
Сеть
Сеть
Передача по электронной почте
Передача данных отсканированных оригиналов адресату в виде файла , прикрепленного к сообщению электронной почты .
С м .
Руководство по эксплуатации ( на английском языке )
Передача SMB
Сохранение отсканированного изображения в файле на компьютере .
С м .
Руководство по эксплуатации ( на английском языке )
Сетевой факс
( дополнительно )
Сеть Сеть
Передача на FTP
Передача отсканированного изображения в виде файла данных на FTPсервер .
С м .
Руководство по эксплуатации ( на английском языке )
Факс
( дополнительно )
Сканирование TWAIN
Сеть
ФАКС
Сеть
WIAсканирование
TWAIN и WIA — это стандартный интерфейс взаимодействия приложений и устройств приема изображений .
2-8
Подготовка к использованию > Определение способа подключения и подготовка кабелей
Подготовка необходимых кабелей
Подготовьте необходимые кабели в соответствии с используемым интерфейсом .
Среда подключения Функция Необходимый кабель
Подключение кабеля LAN к аппарату .
Принтер / сканер / сканер (TWAIN/WIA) LAN (10BASE-T, 100BASE-TX или
1000BASE-T экранированный )
Подключение кабеля USB к аппарату .
Принтер Кабель , совместимый с интерфейсом
USB 2.0 ( высокоскоростной , совместимый с интерфейсом USB, макс . длина 5,0 м , экранированный )
2-9
Подготовка к использованию > Соединительные кабели
Соединительные кабели
Подсоединение кабеля LAN
Оборудование можно подсоединять с помощью сетевого кабеля и использовать в качестве сетевого принтера или сетевого сканера .
1
Выключите питание .
Убедитесь в том , что индикаторы не светятся .
2
Подсоедините аппарат .
1
Подсоедините сетевой кабель к разъему сетевого интерфейса на левой панели корпуса .
2
Подсоедините другой конец кабеля к концентратору .
3
Настройте аппарат .
Настройте сетевые параметры .
Подробнее см
.
Мастер установки машины на стр . 2-18
.
2-10
Подготовка к использованию > Соединительные кабели
Подсоединение кабеля питания
Подсоедините один конец прилагаемого кабеля питания к аппарату , а другой — к розетке .
ВАЖНО !
Используйте только кабель питания , поставляемый с аппаратом .
2-11
Подготовка к использованию > Включение / выключение питания
Включение / выключение питания
Включение питания
Если индикатор питания светится … ( выход из режима ожидания )
Индикатор питания
Нажмите клавишу
Питание
.
Если индикатор питания не светится …
Включите сетевой выключатель .
ВАЖНО !
Выключив аппарат с помощью выключателя питания от сети , не включайте его сразу же после этого . Подождите не менее 5 секунд и только потом включайте .
Выключение питания
Выключение главного выключения питания ( режим ожидания )
Индикатор питания
Нажмите клавишу
Питание
. Клавиша
Питание
перестанет светиться , и засветится индикатор питания .
2-12
Подготовка к использованию > Включение / выключение питания
Выключение питания аппарата
Обратите внимание , что когда сетевой выключатель выключен , аппарат не сможет автоматически получать данные печати от компьютеров или факсов .
1
Нажмите клавишу » Питание «.
Индикатор питания
Убедитесь в том , что индикаторы не светятся .
Убедитесь , что клавиша
Питание
не светится , а индикатор питания включился .
2
Выключите сетевой выключатель .
ПРИМЕЧАНИЕ
Когда светится индикатор
Обработка
или
Память
, аппарат работает . Выключение сетевого выключателя во время работы аппарата может вызвать неисправность .
Если аппарат не будет использоваться в течение длительного времени
ВНИМАНИЕ
Если данный аппарат не будет использоваться длительное время ( например , в течение ночи ), выключите его с помощью сетевого выключателя питания .
Если аппарат не будет использоваться значительно больший период времени
( например , во время отпуска ), вытяните вилку шнура питания из розетки в качестве меры предосторожности . Если установлен дополнительный комплект факса , имейте в виду , что выключение аппарата с помощью сетевого выключателя питания сделает невозможным прием и передачу факсов .
ВАЖНО !
Извлеките бумагу из кассет и уложите в упаковку для хранения , чтобы защитить ее от влаги .
2-13
Подготовка к использованию > Установка программного обеспечения
Установка программного обеспечения
Для использования функций принтера аппарата или передачи в режиме TWAIN/WIA либо сетевого факса с компьютера установите соответствующее программное обеспечение с прилагаемого диска DVD (Product Library).
Программное обеспечение на диске DVD (Windows)
В качестве способа установки можно выбрать режим быстрой или выборочной установки . В зависимости от выбранного способа установки программное обеспечение , которое может быть установлено , и способ выбора порта принтера будут отличаться .
Способ установки
Программное обеспечение
Функция Описание
Быстрая установка
Выбо рочная установка
KX driver Печать
KX (XPS) printer driver
Мини драйвер принтера
(PCL/KPDL)
Драйвер TWAIN Сканиро вание
Драйвер WIA
Network FAX driver
ФАКС
Данный драйвер позволяет печатать на аппарате файлы с компьютера . Один драйвер поддерживает несколько языков описания страниц (PCL XL, KPD и др .). Данный драйвер принтера позволяет использовать функциональные возможности аппарата с максимальной эффективностью .
Рекомендуется использовать этот драйвер для печати файлов PDF.
Данный драйвер принтера поддерживает формат
XPS (XML Paper Specification), разработанный корпорацией Microsoft.
Microsoft MiniDriver с поддержкой PCL и KPDL.
Имеются некоторые ограничения на функциональные возможности аппарата и дополнительные функции , которые могут использоваться с данным драйвером .
Данный драйвер дает возможность выполнять на аппарате сканирование с использованием приложения , совместимого с TWAIN. В аппарате имеются два типа драйверов TWAIN: один для сканирования документа , помещенного в аппарат , другой — для считывания данных документа , хранящегося в ящике пользователя .
WIA (Windows Imaging Acquisition) — функция
Windows, дающая возможность двустороннего обмена данными между устройством для работы с изображениями , например сканером , и программным приложением для обработки изображений .
Изображение может быть получено с помощью приложения , совместимого с WIA, что удобно , если на компьютере не установлено приложение , совместимое с TWAIN.
Позволяет передавать документы , созданные в программном приложении на компьютере , по факсу с помощью аппарата .
●
—
—
●
—
—
●
○
○
●
○
○
*
*
2-14
Подготовка к использованию > Установка программного обеспечения
Программное обеспечение
Функция Описание
File Management
Utility
KYOCERA Net
Direct Print
KYOCERA Net
Viewer
Шрифт
Утилита
—
Позволяет передавать и сохранять отсканированные документы в заданную сетевую папку .
Позволяет печатать файл PDF без запуска программы Adobe Acrobat/Reader.
Утилита , позволяющая осуществлять мониторинг аппарата в сети .
Экранные шрифты , позволяющие использовать встроенные шрифты аппарата в программном приложении .
● Стандартная установка .
○ Позволяет выбирать компоненты , которые следует установить .
* Выбирается по умолчанию .
Способ установки
Быстрая установка
—
Выбо рочная установка
○
—
—
○
○
● ●
*
ПРИМЕЧАНИЕ
Установку в Windows должен выполнять пользователь , вошедший с полномочиями администратора .
Когда аппарат находится в режиме ожидания , автоматическое конфигурирование не поддерживается . Перед продолжением установки необходимо выйти из режима энергосбережения или режима ожидания . См .
Режим энергосбережения и автоматического энергосбережения на стр . 2-16
и
Режим ожидания и автоматическое ожидание на стр . 2-17
.
Для использования функции факса необходим дополнительный факсимильный комплект .
Драйвер WIA невозможно установить в Windows XP.
2-15
Подготовка к использованию > Функция экономии энергии
Функция экономии энергии
Режим энергосбережения и автоматического энергосбережения
Режим энергосбережения
Чтобы включить режим энергосбережения , нажмите клавишу
Энергосбережение
.
Сенсорная панель и все индикаторы на рабочей панели , кроме индикаторов
Энергосбережение
,
Питание
, индикатор питания , погаснут для экономии энергии .
Такое состояние называется режимом энергосбережения .
Если в режиме энергосбережения на аппарат поступают данные печати , он автоматически » пробуждается » и начинает печатать . Тоже самое происходит , если на находящийся в режиме энергосбережения аппарат поступают факсимильные данные
( при использовании отдельно поставляемого факса ).
Для возобновления копирования выполните одно из следующих действий . В течение 10 секунд выполняется переход в основной режим .
• Нажмите любую клавишу на панели управления .
• Откройте автоподатчик оригиналов .
• Загрузите оригиналы в автоподатчик оригиналов .
Имейте в виду , что условия окружающей среды , такие как вентиляция , могут вызвать замедленную реакцию аппарата .
Автоматический режим энергосбережения
При данном режиме аппарат автоматически переходит в режим энергосбережения , если не используется в течение заданного периода времени . По умолчанию установлено время 3 минуты .
Для получения более подробной информации о настройке параметров см .
Руководство по эксплуатации ( на английском языке )
.
2-16
Подготовка к использованию > Функция экономии энергии
Режим ожидания и автоматическое ожидание
Режим ожидания
Для перехода в режим ожидания нажмите клавишу
Питание
. Сенсорная панель и все индикаторы на рабочей панели , за исключением индикатора сетевого выключателя , погаснут , обеспечивая максимальное сбережение энергии . Такое состояние называется режимом ожидания .
Если данные печати поступают во время режима ожидания , сенсорная панель включается и начинается печать .
Если установлен дополнительный факс , печать принятых данных выполняется без подсветки панели управления .
Для выхода из режима ожидания нажмите клавишу
Питание
. В течение 23 секунд аппарат будет готов к использованию .
Имейте в виду , что условия окружающей среды , такие как вентиляция , могут вызвать замедленную реакцию аппарата .
Автоматическое ожидание
При режиме автоматического ожидания аппарат переходит в режим ожидания после заданного времени нахождения в режиме энергосбережения . По умолчанию установлено время 20 минут ( для модели FS-C8520MFP) и 30 минут ( для модели FS-
C8525MFP).
Для получения более подробной информации о настройке параметров см .
Руководство по эксплуатации ( на английском языке )
.
Экономия энергии
В этом режиме энергопотребление уменьшается даже больше , чем в обычном режиме ожидания . Он позволяет устанавливать режим ожидания отдельно для каждой функции .
Печать с компьютера , подключенного с помощью кабеля USB, недоступна , когда аппарат находится в режиме ожидания .
Для использования аппарата нажмите клавишу
Питание
. Время , необходимое для выхода аппарата из режима экономии энергии и восстановления нормальной работы , может быть больше , чем при выходе из режима ожидания .
ПРИМЕЧАНИЕ
Если установлена дополнительная плата Gigabit Ethernet, режим экономии энергии задать невозможно .
Для получения более подробной информации о параметрах режима экономии энергии см .
Руководство по эксплуатации ( на английском языке )
.
2-17
Подготовка к использованию > Мастер установки машины
Мастер установки машины
Мастер установки машины запускается , когда оборудование включается впервые после установки .
Для настройки нижеприведенных параметров выполните инструкции , отображаемые на экране .
Параметры даты / времени
Параметры сети
Часовой пояс
Летнее время
Дата
Время
Получить IPадрес
IPадрес
Маска подсети
Шлюз по умолчанию
Более подробные сведения о параметрах можно получить из справочной информации , отображаемой на сенсорной панели . Для внесения изменений в первоначальные настройки см .
Руководство по эксплуатации ( на английском языке )
.
2-18
Подготовка к использованию > Command Center RX ( параметры электронной почты )
Command Center RX ( параметры электронной почты )
Command Center RX – управляющий инструмент для проверки рабочего состояния аппарата и изменения настроек безопасности , сетевой печати , передачи электронных сообщений и дополнительных сетевых настроек .
В данном разделе рассмотрен доступ к Command Center RX, а также настройка параметров электронной почты .
Подробнее о Command Center RX см .
Command Center RX User Guide
.
ПРИМЕЧАНИЕ
В данном перечне отсутствует информация о настройках факса . Для получения более подробной информации об использовании факса см .
Fax System (U) Operation Guide
.
Для использования функции факса необходим дополнительный факсимильный комплект .
Чтобы внести изменения в параметры Command Center RX, необходимо войти в систему с полномочиями администратора аппарата .
Установлены заводские параметры по умолчанию , как указано ниже .
Имя пользователя при входе : Admin
Пароль при входе : Admin
* Прописные и строчные буквы различаются ( с учетом регистра ).
Ниже дано описание процедуры доступа к окну Command Center RX.
1
Откройте экран .
1
Запустите веб обозреватель .
2
В поле » Адрес » или » Местоположение » введите IPадрес аппарата .
Например , http://192.168.48.21/
На веб странице отображается основная информация об аппарате и Command Center
RX, а также их текущее состояние .
2
Настройте функцию .
Выберите категорию из навигационной панели в левой части экрана . Значения в каждой категории устанавливаются отдельно .
Если на работу с Command Center RX установлены ограничения , введите пароль для доступа к страницам , отличным от начальной .
2-19
Подготовка к использованию > Command Center RX ( параметры электронной почты )
Передача по электронной почте
Определение параметров SMTP, позволяющих отправлять изображения , загруженные в аппарат , в виде файлов , вложенных в электронные письма .
Для использования этой функции необходимо подсоединить аппарат к почтовому серверу по протоколу SMTP.
Перед передачей изображений , загруженных в аппарат , в виде вложений в электронные письма необходимо проверить следующее .
• Сетевая среда , используемая для подключения данного аппарата к почтовому серверу : рекомендуется постоянное подключение по LAN.
• Настройки SMTP: Зарегистрируйте IPадрес или имя хоста сервера SMTP, используя Command Center RX.
• Если на размер электронных писем наложено ограничение , очень большие электронные сообщения отправить невозможно .
Ниже описана процедура задания параметров SMTP.
1
Откройте экран .
Нажмите Параметры -> Дополнительно -> SMTP -> Общие .
1
2
3
2
Настройте функцию .
Введите соответствующие значения во все поля .
Параметр
Протокол SMTP
Номер порта SMTP
Имя сервера SMTP
Описание
Включает или выключает протокол SMTP. Для пользования электронной почтой необходимо включить этот протокол .
Задайте номер порта SMTP или используйте значение порта SMTP по умолчанию – 25.
Введите IPадрес или имя сервера SMTP. Длина имени и IPадреса сервера SMTP ограничена 64 символами . При использовании имени необходимо , чтобы был также определен адрес сервера DNS. Адрес сервера DNS может быть введен на вкладке » Общие настройки TCP/
IP».
Введите время ожидания ( в секундах ).
Интервал ожидания сервера SMTP
Протокол аутентификации
Включает или выключает протокол аутентификации SMTP или устанавливает в качестве протокола POP-before-SMTP.
Аутентификация SMTP поддерживает Microsoft Exchange 2000.
2-20
Подготовка к использованию > Command Center RX ( параметры электронной почты )
Параметр Описание
Аутентифицировать как Аутентификация может быть задана одной из трех учетных записей
POP3 или иной учетной записью по выбору .
Имя пользователя при входе
Если для аутентификации установлено регистрации пользователя будет использоваться как для входа в систему — 64 символа .
» Другой «, введенное имя аутентификация SMTP. Максимальная длина имени пользователя
Пароль при входе
Безопасность SMTP
Если для аутентификации установлено » Другой «, для аутентификации будет использоваться введенный пароль пользователя . Максимальная длина пароля для входа в систему —
64 символа .
Включает или выключает безопасность SMTP. Если этот протокол активирован , необходимо выбрать либо SSL/TLS, либо STARTTLS.
Чтобы обеспечить безопасность SMTP, может понадобиться изменить порт SMTP в соответствии с настройками сервера . Как правило , хорошо известными портами SMTP являются 465 для SSL/
TLS и 25 или 587 для STARTTLS.
Интервал ожидания
POP перед SMTP
Проверка
Введите время ожидания ( в секундах ), если в качестве протокола аутентификации был выбран параметр POP-before-SMTP.
Проверка для подтверждения правильности параметров данной страницы . При нажатии кнопки
Проверка
аппарат совершает попытку соединения с сервером SMTP.
Ограничение электронного
Адрес размера письма отправителя
Введите максимальный размер ( в килобайтах ) исходящего электронного письма . Если значение равно «0», максимальный размер не задан .
Введите электронный почтовый адрес сотрудника , ответственного за аппарат ( администратора этого аппарата ), чтобы ответ или отчет о несостоявшейся доставке поступил этому сотруднику , а не машине .
Адрес отправителя должен соответствовать аутентификации SMTP.
Максимальная длина адреса отправителя — 128 символов .
Подпись Введите подпись . Подпись — это текст в свободной форме , который будет присоединяться к концу текста электронного письма . Подпись часто используется для дальнейшей идентификации аппарата .
Максимальная длина подписи — 512 символов .
Ограничение на домены Введите разрешенные и запрещенные доменные имена .
Максимальная длина доменного имени — 32 символа . Также могут быть заданы адреса электронной почты .
3
Нажмите [ Отправить ].
2-21
Подготовка к использованию > Command Center RX ( параметры электронной почты )
2-22
3
Основные операции
В этой главе рассматриваются следующие темы .
Загрузка бумаги ……………………………………………………………………………………………………………………………… 3-2
Перед загрузкой бумаги …………………………………………………………………………………………………………. 3-2
Загрузка бумаги в кассеты …………………………………………………………………………………………………….. 3-3
Загрузка бумаги в универсальный лоток …………………………………………………………………………………. 3-6
Загрузка оригиналов ………………………………………………………………………………………………………………………. 3-9
Размещение оригиналов на стекле оригинала ………………………………………………………………………… 3-9
Загрузка оригиналов в автоподатчик оригиналов ………………………………………………………………….. 3-10
Проверка серийного номера оборудования ……………………………………………………………………………………. 3-13
Проверка показаний счетчика ……………………………………………………………………………………………………….. 3-14
Вход в систему / выход из системы …………………………………………………………………………………………………. 3-15
Избранное ……………………………………………………………………………………………………………………………………. 3-17
Регистрация избранного ………………………………………………………………………………………………………. 3-17
Редактирование и удаление избранного ……………………………………………………………………………….. 3-21
Использование избранного ………………………………………………………………………………………………….. 3-23
Приложение …………………………………………………………………………………………………………………………………. 3-25
Ярлыки ………………………………………………………………………………………………………………………………………… 3-26
Регистрация ярлыков …………………………………………………………………………………………………………… 3-26
Редактирование и удаление ярлыков ……………………………………………………………………………………. 3-28
Использование ярлыков ………………………………………………………………………………………………………. 3-29
Мастер быстрой установки ……………………………………………………………………………………………………………. 3-30
Экран справки ………………………………………………………………………………………………………………………………. 3-32
Отмена заданий …………………………………………………………………………………………………………………………… 3-33
Использование различных функций ………………………………………………………………………………………………. 3-34
Формат оригинала ……………………………………………………………………………………………………………….. 3-36
Ориентация оригинала ………………………………………………………………………………………………………… 3-38
Оригиналы разных форматов ………………………………………………………………………………………………. 3-40
2сторонний / книжный оригинал ……………………………………………………………………………………………. 3-42
Непрерывное сканирование …………………………………………………………………………………………………. 3-45
Выбор бумаги ……………………………………………………………………………………………………………………… 3-47
Выходной лоток …………………………………………………………………………………………………………………… 3-49
Разбор по копиям / сдвиг ……………………………………………………………………………………………………….. 3-50
Поля …………………………………………………………………………………………………………………………………… 3-52
Сшивание …………………………………………………………………………………………………………………………… 3-55
Плотность …………………………………………………………………………………………………………………………… 3-57
Разрешение сканирования …………………………………………………………………………………………………… 3-58
Оригинал изображения ………………………………………………………………………………………………………… 3-59
Резкость ……………………………………………………………………………………………………………………………… 3-61
Настройка плотности фона ………………………………………………………………………………………………….. 3-62
Предотвращение проступания ……………………………………………………………………………………………… 3-63
Масштаб …………………………………………………………………………………………………………………………….. 3-64
Формат файла …………………………………………………………………………………………………………………….. 3-65
Выбор цвета ……………………………………………………………………………………………………………………….. 3-67
Уведомление о завершении задания ……………………………………………………………………………………. 3-68
Ввод имени файла ………………………………………………………………………………………………………………. 3-70
Замещение приоритета ……………………………………………………………………………………………………….. 3-71
3-1
Основные операции > Загрузка бумаги
Загрузка бумаги
В стандартной комплектации бумага загружается в кассету и универсальный лоток . Дополнительно может быть установлен податчик бумаги ( см .
Руководство по эксплуатации ( на английском языке )
).
Перед загрузкой бумаги
Вскрыв новую пачку , пролистайте бумагу ( см . описание ниже ), чтобы отделить листы друг от друга перед загрузкой .
1
Изогните всю стопку бумаги , чтобы листы в пачке разошлись в середине .
2
Взявшись за края стопки , сдвигайте всю стопку к середине , чтобы исключить слипание листов в стопке .
3
С целью разделения листов воздушной струей во избежание их слипания попеременно поднимайте левую и правую руку .
4
И , наконец , выровняйте края стопки на ровном , плоском столе .
Если бумага скручена или согнута , перед загрузкой ее следует распрямить . Скрученная или сложенная бумага может быть замята .
ВАЖНО !
Если вы собираетесь копировать на использованную ( для копирования ) бумагу , убедитесь , что листы не скреплены скобами или скрепками . Это может привести к повреждению аппарата или стать причиной низкого качества изображения .
ПРИМЕЧАНИЕ
Если распечатки скручены или прошиты не ровно , попробуйте перевернуть стопку бумаги , загруженную в кассету .
При использовании специальной бумаги , например бланков , перфорированной бумаги или бумаги с предварительно нанесенной печатью ( с логотипом или названием организации ) обратитесь к
Руководству по эксплуатации ( на английском языке )
.
Следите за тем , чтобы вскрытая пачка бумаги не подвергалась воздействию высоких температур и влажности — это может привести к неполадкам . После загрузки бумаги в универсальный лоток или кассеты герметично закрывайте оставшуюся в пачке бумагу в фирменной упаковке .
Если аппарат не будет использоваться в течение длительного времени , для защиты бумаги от воздействия влаги извлеките ее из кассет и герметично закройте в фирменной упаковке .
3-2
Основные операции > Загрузка бумаги
Загрузка бумаги в кассеты
Каждая стандартная кассета может содержать обычную , переработанную из отходов или цветную бумагу .
Стандартная кассета содержит до 500 листов обычной бумаги (80 г / м ²).
Поддерживаются следующие форматы бумаги : Ledger, Letter-R, Letter, Legal, Statement-R, Oficio II, A3, B4, A4,
A4-R, A5-R, B5, B5-R, Folio, 216 × 340 мм , 8K, 16K-R и 16K.
ПРИМЕЧАНИЕ
Не следует использовать бумагу для струйных принтеров или бумагу , имеющую специальное покрытие . ( Такая бумага может вызвать замятие или другие неисправности .)
Для получения более ч e тких и ярких цветных копий используйте специальную цветную бумагу .
При использовании типов носителей , отличных от обыкновенной бумаги ( таких как переработанная или цветная бумага ), всегда задавайте установку типа носителя . ( См .
Руководство по эксплуатации ( на английском языке ))
Кассеты могут содержать бумагу с плотностью до 256 г / м ². При использовании бумаги с плотностью от 106 до 256 г / м ² установите тип носителя
Плотная
.
Если аппарат не будет использоваться в течение длительного времени , для защиты бумаги от воздействия влаги извлеките ее из кассет и герметично закройте в фирменной упаковке .
1
Отрегулируйте размер кассеты .
1
2
Отрегулируйте размер кассеты в соответствии с форматом загружаемой бумаги .
Форматы бумаги нанесены на кассете .
3-3
Основные операции > Загрузка бумаги
ПРИМЕЧАНИЕ
Если используется бумага формата 11×17” (ledger), опустите направляющую длины бумаги .
2
Загрузите бумагу .
1
2
3-4
Основные операции > Загрузка бумаги
ВАЖНО !
Загрузите бумагу стороной для печати вверх .
Перед загрузкой бумаги проверьте , чтобы она не была скручена или согнута .
Скрученная или сложенная бумага может вызвать замятие .
Убедитесь , что загружаемая бумага не выходит за пределы указателя уровня
( см . рисунок ).
Загружайте бумагу стороной , соответствующей запечатанной стороне упаковки , вверх .
Направляющие длины и ширины бумаги должны быть отрегулированы в соответствии с ее размером . Загрузка бумаги без регулировки направляющих может привести к перекосу листов при подаче , а также к замятию бумаги .
Убедитесь в том , что направляющие длины и ширины бумаги плотно прижаты к краям стопки бумаги . Если имеется зазор , сдвиньте направляющие по размеру бумаги .
3-5
Основные операции > Загрузка бумаги
Загрузка бумаги в универсальный лоток
Универсальный лоток может вмещать до 100 листов обычной бумаги формата A4 или меньшего (80 г / м ²) или до
25 листов обычной бумаги (80 г / м ²) формата , большего чем A4.
Универсальный лоток может вмещать бумагу размером от А 3 до А 6 и Hagaki, а также от Ledger до Statement-R,
8K, 16K-R и 16 К . Обязательно используйте универсальный лоток при печати на любой специальной бумаге .
ВАЖНО !
При использовании типов носителей , отличных от обыкновенной бумаги ( таких как переработанная или цветная бумага ), всегда задавайте установку типа носителя . ( См .
Руководство по эксплуатации
( на английском языке )
.) При использовании бумаги плотностью 106 г / м ² или больше задайте в настройках тип носителя
Плотная
.
Универсальный лоток имеет следующую емкость .
• Обычная (80 г / м ²), переработанная или цветная бумага формата А 4 или меньшего : 100 листов
• Обычная (80 г / м ²), переработанная или цветная бумага формата B4 или большего : 25 листов
• Hagaki: 20 листов
• Конверт DL, Конверт C5, Конверт #10 ( Коммерческий #10), Monarch, Youkei 4, Youkei 2: 5 листов
• Плотная бумага ( от 106 до 256 г / м ²): 10 листов ( при использовании плотной бумаги плотностью 164 г / м ² или больше можно загружать только листы формата A4/Letter или меньшего )
ПРИМЕЧАНИЕ
О вводе формата при загрузке бумаги пользовательского формата см .
Руководство по эксплуатации ( на английском языке )
.
При использовании специальной бумаги , например плотной , выбирайте тип носителя согласно указаниям в документе
Руководство по эксплуатации ( на английском языке )
.
1
Отрегулируйте размер универсального лотка .
1
3-6
Основные операции > Загрузка бумаги
2
?
При загрузке бумаги форматов от A3 до B4 и от Ledger до Legal удлините опорную часть универсального лотка .
2
Загрузите бумагу .
Вставьте бумагу вдоль направляющих ширины бумаги в лоток до упора .
ВАЖНО !
Загрузите бумагу стороной для печати вниз .
Скрученная бумага должна быть перед использованием расправлена .
Распрямите верхний край , если он загнут .
При загрузке бумаги в универсальный лоток убедитесь , что в лотке не осталась бумага от предыдущего задания . Если в универсальном лотке осталось небольшое количество бумаги , а вам необходимо добавить больше , вначале извлеките из лотка оставшуюся бумагу , а затем добавьте ее к новой , перед тем как поместить назад в лоток .
3-7
Основные операции > Загрузка бумаги
Загрузка конвертов или карточек в универсальный лоток
Закройте клапан .
Почтовая карточка с оплаченным ответом
(Oufukuhagaki)
Карточная бумага
(Hagaki)
Конверты портретной ориентации
Откройте клапан .
Конверты альбомной ориентации
Загрузите конверт стороной для печати вниз .
ВАЖНО !
Используйте развернутую карточку с оплаченным ответом (Oufukuhagaki).
Загрузка конверта ( ориентация и сторона загрузки ) отличается для разных типов конвертов . При неправильной загрузке конверта печать может быть выполнена в неверном направлении или на стороне , не предназначенной для печати .
3-8
Основные операции > Загрузка оригиналов
Загрузка оригиналов
Размещение оригиналов на стекле оригинала
На стекло оригинала можно класть не только обычные листовые оригиналы , но и книги или журналы .
ПРИМЕЧАНИЕ
Перед открытием автоподатчика оригиналов убедитесь в отсутствии документов в лотке оригиналов и в выходном лотке оригиналов . Оригиналы , оставленные в указанных местах , могут выпасть при открытии автоподатчика оригиналов .
По краям и в середине копии раскрытого оригинала могут появиться затемненные области .
Выровняйте оригинал по левому дальнему углу линеек с метками размера оригинала .
Положите оригинал сканируемой стороной вниз .
Откройтеавтоподатчик оригиналов и разместите оригинал .
ВНИМАНИЕ
Во избежание травм не оставляйте автоподатчик оригиналов открытым .
ВАЖНО !
При закрытии автоподатчика оригиналов не прилагайте излишних усилий . Из за чрезмерного нажатия стекло оригинала может треснуть .
При размещении на аппарате книг или журналов автоподатчик оригиналов должен быть в открытом состоянии .
3-9
Основные операции > Загрузка оригиналов
Загрузка оригиналов в автоподатчик оригиналов
Автоподатчик оригиналов автоматически сканирует каждый лист многостраничного оригинала . Сканируются обе стороны двусторонних оригиналов .
Оригиналы , поддерживаемые автоподатчиком оригиналов
Плотность от 45 до 160 г / м ² ( двусторонняя печать : от 50 до 120 г / м ²)
Формат
Емкость
От минимального формата A5-R до максимального A3
От минимального формата Statement-R до максимального Ledger
Обычная бумага (80 г / м ²), цветная бумага , переработанная бумага , высококачественная бумага :
50 листов ( оригиналы разных форматов : 30 листов )
Плотная бумага (157 г / м ²): 25 листов
Плотная бумага (120 г / м ²): 33 листа
Бумага для художественной печати : 1 лист
Оригиналы , не поддерживаемые автоподатчиком документов
• Мягкие оригиналы , такие как виниловые листы
• Прозрачные пленки , например проекторная пленка
• Копировальная бумага
• Оригиналы с очень скользкими поверхностями
• Оригиналы со следами клея или с клейкой лентой
• Мокрые оригиналы
• Оригиналы с еще не высохшей корректирующей жидкостью
• Оригиналы неправильной формы ( не прямоугольной )
• Оригиналы с вырезанными фрагментами
• Мятая бумага
• Оригиналы со складками ( разравнивайте складки перед загрузкой ; несоблюдение этого правила может привести к замятию оригиналов ).
• Края оригиналов со скобами скоросшивателя или скрепками . ( Перед загрузкой удалите все скрепки или скобы скоросшивателя , разровняйте сгибы , складки или загнутые уголки . Несоблюдение этого правила может привести к замятию оригиналов .)
3-10
Основные операции > Загрузка оригиналов
?
Загрузка оригиналов
ВАЖНО !
• Не прикладывайте усилий к верхней крышке автоподатчика оригиналов , например , не следует на ней выравнивать оригиналы . Это может привести к ошибке автоподатчика оригиналов .
• Перед загрузкой оригиналов убедитесь в отсутствии документов в выходном лотке оригиналов . В противном случае может произойти замятие новых оригиналов .
1
Отрегулируйте размер лотка для оригиналов .
?
2
Загрузите оригиналы .
Вставьте передний край оригинала до конца в автоподатчик оригиналов , стороной для копирования вверх . Двусторонний оригинал вставьте лицевой стороной вверх .
3-11
Основные операции > Загрузка оригиналов
ВАЖНО !
Убедитесь , что высота стопки загруженных оригиналов не превышает уровень индикатора . Превышение максимального уровня может привести к замятию оригиналов ( см . рисунок ).
Убедитесь в том , что направляющие ширины придвинуты вплотную к краям оригиналов . Если имеется зазор , повторно отрегулируйте направляющие ширины оригиналов . Наличие зазора может стать причиной замятия оригиналов .
Оригиналы с перфорированными отверстиями или линиями следует загружать таким образом , чтобы сканирование перфорированных участков выполнялось в последнюю ( а не в первую ) очередь .
Индикатор загрузки оригиналов
Индикатор загрузки оригиналов светится в зависимости от того , как размещены оригиналы .
• Зеленый ( левый индикатор ) светится : оригинал размещен правильно .
3-12
Основные операции > Проверка серийного номера оборудования
Проверка серийного номера оборудования
Серийный номер оборудования нанесен в месте , показанном на рисунке .
XXXXXXXXX XXXXXXXXX
12 7.2
ПРИМЕЧАНИЕ
Серийный номер оборудования необходим при обращении к представителю сервисной службы . Следует проверить серийный номер перед тем , как обращаться к представителю сервисной службы .
3-13
Основные операции > Проверка показаний счетчика
Проверка показаний счетчика
Проверьте количество отпечатанных или отсканированных страниц .
1
Откройте экран .
2
1
Прокручивайте вверх и вниз с помощью стрелок [ ] или [ ].
2
Проверьте показания счетчика .
Выберите вид работы для проверки .
[ Распечат . страниц ]
/&&.
&& — &.
(&/) 0
() 2
()
(&/)
2
0
10:10
1/3
Прокручивайте вверх и вниз с помощью стрелок [ ] или [ ].
Прокручивайте дисплей для проверки количества страниц . Нажмите [ Подсчет по формату бумаги ], а затем [ Черно белый ], чтобы проверить количество страниц по формату бумаги .
[ Отсканированные страницы ]
3-14
Основные операции > Вход в систему / выход из системы
Вход в систему / выход из системы
Если для настройки функции требуются полномочия администратора или включено управление регистрацией пользователей , необходимо ввести имя пользователя и пароль при входе .
ПРИМЕЧАНИЕ
Заводские настройки по умолчанию для имени пользователя и пароля при входе приведены ниже .
Наименование модели
Имя пользователя при входе
Пароль при входе
FS-C8520MFP
FS-C8525MFP
2000
2500
2000
2500
Вы не сможете осуществить вход , если забыли имя пользователя при входе или пароль . В этом случае осуществите вход с правами администратора и измените имя пользователя или пароль .
Вход
Нормальный вход в систему
1
Введите имя пользователя для входа .
* !. ;.
1
2
2500
A=B q w e r a
@ s z d x
A /a t f g c v
$ y u
«: 4 i o
?» p h j k b n m .
l
OK
Если во время работы отображается такой вид экрана , нажмите [ Клавиатура ] для ввода имени пользователя для входа . Можно также ввести имя с цифровой клавиатуры .
2
Введите пароль при входе .
* !. ;.
«: 4
2500
A=B
A /a t
?» p q w e r y u i o a
@ s z d x f g c v
$ h b j k m l
.
OK
2
;»
**** q a w s e d
A=B f r
@ z x
A /a t g c v
$ y h b u
«:
4 i o
?» p j k l n m .
OK
Нажмите [ Пароль ], чтобы ввести пароль для входа .
3-15
Основные операции > Вход в систему / выход из системы
3
Войдите в систему .
ПРИМЕЧАНИЕ
Если в качестве способа аутентификации пользователя выбрана
Сетевая аутентификация
, назначение аутентификации может быть выбрано локальным или сетевым .
Простой вход в систему
Если во время работы отображается такой вид экрана , выберите пользователя и войдите в систему .
ПРИМЕЧАНИЕ
Если необходимо ввести пароль пользователя , появится экран ввода .
См .
Руководство по эксплуатации ( на английском языке )
.
Выход
Для окончания сеанса работы на аппарате нажмите клавишу » Выход » — отобразится экран ввода регистрационного имени / пароля .
Автоматический выход пользователей из системы происходит в следующих обстоятельствах :
• при переводе аппарата в режим ожидания нажатием клавиши
Питание
;
• при включенной функции автоматического режима ожидания ;
• при включенной функции автоматического сброса панели ;
• при включенном автоматическом режиме энергосбережения ;
• при переводе аппарата в режим энергосбережения нажатием клавиши
Энергосбережение
.
3-16
Основные операции > Избранное
Избранное
Часто используемые функции можно зарегистрировать как избранные , что упростит их вызов .
На данном аппарате предварительно зарегистрированы нижеперечисленные функции . Их можно удалять ; также можно регистрировать новые функции . Здесь также отображаются функции , создаваемые с помощью внешнего программного обеспечения ( например , File Management Utility).
• ID Card Copy
• Paper Saving Copy
• Scan to PC (Address Entry)
• Scan to PC (Address Book)
• Scan to E-mail (Address Entry)
• Scan to E-mail (Address Book)
Регистрация избранного
При регистрации функции как избранной можно выбрать один из двух способов ее вызова :
• Режим
Мастер
( форма интерактивного выбора ): Обращение к зарегистрированным установкам и их настройка происходит по порядку , по мере просмотра и изменения каждой из них .
• Режим
Программа
: Вызов параметров происходит сразу после нажатия клавиши , которой они присвоены .
Процесс передачи описан ниже с помощью примера .
ПРИМЕЧАНИЕ
Возможна регистрация до 20 параметров в качестве избранного .
1
Настройте функцию .
Если выбран режим программы , задайте регистрацию функций копирования , передачи , факса ( дополнительно ) и адресатов .
Если выбран режим мастера , перейдите к шагу 2.
2
Откройте экран .
1
2
3
3-17
Основные операции > Избранное
ПРИМЕЧАНИЕ
На экране » Приложение » нажмите [ Избранн .], чтобы вернуться к экрану » Избранное «.
3
Выберите тип задания .
2
1
При выборе режима мастера
1 3
2
Прокручивайте вверх и вниз с помощью стрелок [ ] или [ ].
4
Выберите функцию . Пункты , отмеченные флажком , будут показаны в составе мастера .
ПРИМЕЧАНИЕ
Если типом задания является
Копирование
, экран » Способ вызова адресата » не отображается .
4
Введите имя .
— *
A=B
A /a t q w e r a
@ s z d x y f g h c v
$ b j n u
«:
6 i o
?» p
1
k l m .
>
3-18
Основные операции > Избранное
5
Проверьте настройки .
Проверьте настройки и внесите необходимые изменения или добавьте данные .
[ Имя ]
1
2
*
E-mail q a
@ w s z d x e
A=B r f c
A /a t g v y h b j n u
«: 6 i o
?» p k m .
l
OK
[ Номер ]
2
1
3
[ Полномочия ]
1
2
Позволяет выполнить настройку параметров полномочий для избранного , которые будут определять права доступа к этим функциям других пользователей .
[ Адресат ]
2
1
Если типом задания является [ Передать ] или [ ФАКС ], выберите » Способ вызова адресата «.
3-19
Основные операции > Избранное
[ Функции ]
2
1
3
Если выбран режим мастера , следует проверить функцию и внести необходимые изменения .
[ Тип функции ]
1
2
6
Зарегистрируйте избранное .
3-20
Основные операции > Избранное
Редактирование и удаление избранного
В данном разделе описывается редактирование имен зарегистрированных избранных функций и полномочий по отношению к ним , а также удаление избранного .
1
Откройте экран .
1
2
2
Отредактируйте или удалите избранное .
Для редактирования избранного
1
Выберите избранную функцию для редактирования .
2
1
2
Отредактируйте избранную функцию .
[ Имя ]
1
2
*
E-mail q a
@ w s z d x e
A=B r f c
A /a t g v y h b j n u
«: 6 i o
?» p k m .
l
OK
[ Номер ]
2
1
3
3-21
Основные операции > Избранное
[ Полномочия ]
1
2
Позволяет выполнить настройку параметров полномочий для избранного , которые будут определять права доступа к этим функциям других пользователей .
3
Зарегистрируйте избранное .
2
1
Удаление
2
1
3
Выберите избранную функцию для удаления .
3-22
Основные операции > Избранное
Использование избранного
Обращение к параметрам из избранного .
1
Откройте экран .
2
Выберите избранную функцию .
В режиме мастера
1
Зарегистрированные экраны отображаются по порядку . Выполните нужные настройки .
q a
@
» 35 w s z d x e
A=B r
A /a t y u
«:
0 i o
?» p f g c v
$ h j k l b n
< 6!» m .
>
2
Подтвердите параметры и начните выполнение задания .
Прокручивайте вверх и вниз с помощью стрелок [ ] или [ ].
ПРИМЕЧАНИЕ
Для редактирования параметров нажмите [< Назад ] и внесите необходимые изменения .
3-23
Основные операции > Избранное
В программном режиме
Выберите избранное для вызова зарегистрированных параметров .
Нажмите клавишу
Старт
, чтобы начать выполнение задания .
3-24
Основные операции > Приложение
Приложение
Набор функций аппарата можно расширить , установив программные приложения .
Можно установить приложения , которые помогут оптимизировать повседневную работу , например , расширить возможности сканирования .
За дополнительной информацией обратитесь к торговому представителю или дилеру .
Информацию о настройках приложений см . в
Руководстве по эксплуатации ( на английском языке )
.
1
Откройте экран .
2
1
2
Выберите приложение .
3-25
Основные операции > Ярлыки
Ярлыки
Часто используемые экраны функций можно зарегистрировать как ярлыки , что упростит их вызов .
Регистрация ярлыков
Позволяет регистрировать до 2 ярлыков для функций копирования , передачи и функций , заданных для ящика документов .
Предусмотрены ярлыки следующих типов :
Личный ярлык
Общий ярлык
Личные ярлыки может использовать только пользователь , вошедший в систему . Их можно задать только с помощью управления регистрацией пользователей .
Общие ярлыки могут использовать все пользователи аппарата . С помощью управления регистрацией пользователей общие ярлыки могут задавать только пользователи , вошедшие в систему как администраторы .
1
Откройте экран .
. (.) 10:10
10:10 . (.)
‘
‘
#
#
1
—
1- .>>1- .
‘
100%
$.
—
$& 0
!
./»
!
*! .
$
$ !; 3
;»5
4
; ;
1/5
$.
5
2
/
9
На экране » Копирование «, » Передача » или » Ящик документов » нажмите [ Функции ], а затем [ Доб / Прав Ярлык ].
2
Выберите [ Добавить ].
.
/ 9
10:10
*!
?»
1/1
㲀㲙㲣㲩㲴㲫㲵
3
Выберите клавишу .
Выберите клавишу для регистрации ярлыка .
ПРИМЕЧАНИЕ
Если выбранный номер ярлыка уже существует , зарегистрированный ярлык можно заменить новым .
3-26
Основные операции > Ярлыки
4
Выберите функцию .
Выберите экран функции , который будет отображаться с ярлыком .
5
Введите имя ярлыка .
— *
Shortcut 1
A=B q a w s e d f r
A /a t g y h u j i k o l
?» p
1
@ z x c v
$ b n
< 6!»
2
m .
>
Максимальная длина имени — 24 символа .
6
Зарегистрируйте ярлык .
, 5 ; !.
— » +»
6 9 1
10:10
* 9 1
1/1
‘
$ < 6!» ;
Подтвердите параметры и нажмите [ Сохранить ].
3-27
Основные операции > Ярлыки
Редактирование и удаление ярлыков
Изменение номера / имени ярлыка или удаление ярлыка .
1
Откройте экран .
. (.) 10:10
10:10 . (.)
‘
‘
#
$
#
1
—
1- .>>1- .
‘
100% $& 0
$.
9 1
—
9 2
!
./»
!
*! .
$ !; 3
;»5
4
; ;
1/5
$.
5
2
/
9
На экране » Копирование «, » Передача » или » Ящик документов » нажмите [ Функции ], а затем [ Доб / Прав Ярлык ].
2
Отредактируйте или удалите ярлык .
Редактирование ярлыка
1
Выберите тип и номер ярлыка , который вы хотите редактировать .
.
/ 9
10:10
1
2
*!
J&5 1
*!
J&5 2
1/1
?»
$L5 1
$L5 2
㲀㲙㲣㲩㲴㲫㲵
$
10:10
1/1
>
2
Отредактируйте ярлык .
[ Номер ]
*! — » +»
6 9 1
9 1 *
‘
1
10:10
1/1
2
6
9 1
9 2
10:10
1/1
$ OK $ < 6!» ;
[ Имя ]
*! — » +»
6 9 1
*
‘
9 1
1
10:10
1/1
$ < 6!» ;
2
*
Shortcut 1 q a
@ w s z e
A=B r d f x c
A /a t g v y h b u
«:
10 i o
?» p j k l n
$
3
m .
OK
3-28
Основные операции > Ярлыки
3
Зарегистрируйте ярлык .
*! — » +»
6 9 1
9 1 *
‘
10:10
< 6!»
1/1
;
1
$
Удаление
.
/ 9
*!
?»
1
10:10
1/1
㲀㲙㲣㲩㲴㲫㲵
2
2
?»
J&5 1
J&5 2
$L5 1
$L5 2
$ OK
10:10
1/1
3
Выберите ярлык , который вы хотите удалить .
Использование ярлыков
Зарегистрированный ярлык будет отображаться на начальном экране » Копирование «,
» Передача «, » ФАКС «*, » Печать с памяти USB», » Сохранить в память USB» или » Ящик опроса «*. Нажатие на [ Ярлык ] приводит к переходу на экран зарегистрированной функции .
* Необходим дополнительный факсимильный комплект .
. (.)
# 100%
10:10
$& 0
—
1- .>>1- .
‘
$.
9 1
—
9 2
!
./»
!
*! .
3-29
Основные операции > Мастер быстрой установки
Мастер быстрой установки
Следуя указаниям мастера , можно выполнить следующие основные настройки :
Настройка энергосбережения
Настройка режимов ожидания и энергосбережения .
1. Режим ожидания Режим ожидания — Автом . ожидание , Режим ожидания — Тайм . реж . ожид .,
Режим ожидания — Уровень сна
Настройка сети
2. Режим энергосбережения
Настройте параметры сети .
Режим энергосб . — Таймер мал . мощ .
Настройка факса *
1. Сетевой Сетевой — Получить IPадрес
Сетевой — IPадрес
Сетевой — Маска подсети
Сетевой — Шлюз по умол .
Настройка основных параметров факса .
1. Режим набора / приема Dialing Mode — Режим набора , Режим набора / приема — Режим приема , Реж . наб ./ приема — Авто (DRD)
2. Свед . лок . факса Свед . лок . факса — Имя локал . факса , Свед . лок . факса — Локальный номер факса , Свед . лок . факса — Лок . ид . факса , Свед . лок . факса —
Положение печати
3. Громкость
4.
5.
Звонки
Вывод
Громкость звука — Подтверждение , Громкость динамика , Громкость монит .
Звонки — Подтверждение , Автоответчик , Перекл . факс / тел .
Вывод — Выходной лоток , Вывод — Уменьш . формат приема
6. Повторный набор Повторный набор — Число
* Данная функция отображается при установленном дополнительном факсе .
повторов
ПРИМЕЧАНИЕ
Если появляется экран авторизации пользователя , следует ввести имя пользователя и пароль при входе , а затем нажать [ Вход ].
Заводские настройки по умолчанию для имени пользователя и пароля при входе приведены ниже .
Наименование модели
Имя пользователя при входе
Пароль при входе
FS-C8520MFP 2000 2000
FS-C8525MFP 2500 2500
1
Откройте экран .
2
1
3-30
Основные операции > Мастер быстрой установки
2
Выберите функцию .
3
Настройте функцию .
Запустите мастер быстрой установки . Для настройки параметров следуйте указаниям на экране .
ПРИМЕЧАНИЕ
Если при настройке параметров возникли трудности , см .
Экран справки на стр . 3-32
.
Конец
<< Назад
Далее >>
Далее >
< Назад
Заверш .
Выйти из мастера . Применить настройки параметров .
Вернуться к предыдущему элементу .
Перейти к следующему элементу без настройки текущего .
Перейти к следующему экрану .
Вернуться к предыдущему экрану .
Регистрация настроек и выход из мастера .
3-31
Основные операции > Экран справки
Экран справки
Если при эксплуатации аппарата возникли трудности , вы можете вызвать справку по эксплуатации на сенсорной панели .
Экран справки выводится нажатием символа [?] ( справка ) на сенсорной панели .
. (.) 10:10
#
A4
$&
A4
$&
A4
$&
A4
$&
$ OK
Значение надписей на экране
Заголовки разделов справки
Вывести информацию о функциях и эксплуатации аппарата .
. (.)
5
! .
#: & L5
! .
1: 1.
2: 2.
3: 3.
? 5 : .
.
10:10
1/2
Закрыть экран справки и вернуться к исходному экрану .
Прокрутить содержимое экрана вверх и вниз , если текст справки не помещается на одном экране целиком .
3-32
Основные операции > Отмена заданий
Отмена заданий
Отмена любого выполняемого задания печати или передачи .
1
Нажмите клавишу » Стоп «.
2
Отмените задание .
При выполнении задания сканирования
Отобразится
Отмена …
, после чего текущее задание будет отменено .
При выполнении задания печати или в режиме ожидания
1
3
2
Отображается информация по отдельным заданиям .
Выберите задание , которое необходимо отменить , и нажмите [ Удалить задания ].
ПРИМЕЧАНИЕ
Текущее задание на печать временно приостанавливается . Работа продолжается без отправки на печать временно приостановленных заданий .
Можно также отменить выполняемые задания и задания , которые находятся в состоянии ожидания , после проверки их состояния . См .
Руководство по эксплуатации ( на английском языке )
.
Отмена печати с компьютера
Для отмены задания печати , выполняемого с помощью драйвера принтера , до начала печати на принтере , выполните следующие действия .
1
Дважды щелкните значок принтера ( ), отображаемый на панели задач в правой нижней части рабочего стола Windows, чтобы открыть диалоговое окно принтера .
2
Щелкните файл , печать которого требуется отменить , и выберите
Отмена
в меню
Документ
.
3-33
Основные операции > Использование различных функций
Использование различных функций
В данном разделе описывается набор основных функций , которые можно настроить для выполнения копирования и передачи и для использования ящика документов .
1
Откройте экран .
Нажмите клавишу каждой функции .
При использовании устройства памяти USB вставьте его в предназначенное для него гнездо (A1).
Нажмите [ Да ] на экране .
При печати с памяти USB выберите файл для печати и нажмите
[ Печать ].
При сохранении документа в памяти USB выберите папку , в которой будет сохранен файл , и нажмите [ Меню ], а затем
[ Сохранить файл ].
Подробную информацию можно найти в
Руководстве по эксплуатации ( на английском языке )
.
ПРИМЕЧАНИЕ
Если экран не отображается , нажмите клавишу
Ящик документов
, а затем — [ Съемный носитель ].
Если сенсорная панель выключена , нажмите клавишу
Энергосбережение
или
Питание
и подождите , пока аппарат прогреется .
2
Выберите функции .
10:10 . (.)
# 100%
—
1- .>>1- .
‘
$.
—
$& 0
!
./»
!
*! .
Выберите функции , которые будут использоваться .
Нажмите [ Функции ], чтобы показать все функции .
См
.
Набор основных функций на стр . 3-35
.
3-34
Основные операции > Использование различных функций
Набор основных функций
Функции , имеющие отношение к оригиналам .
Что необходимо сделать ?
Указание формата оригинала .
Указание ориентации оригинала для правильного направления сканирования .
Сканирование оригиналов разных форматов .
Автоматическое сканирование 2сторонних оригиналов .
C канирование множества оригиналов отдельными партиями , а затем выпуск одним заданием .
Страница для справки
Формат оригинала стр . 3-36
Ориентация оригинала стр . 3-38
Оригиналы разных форматов стр . 3-40
2сторонний / книжный оригинал стр . 3-42
Непрерывное сканирование стр . 3-45
Функции , имеющие отношение к качеству документов
Что необходимо сделать ?
Указание формата и типа бумаги .
Замена выходного лотка .
Разбор выходных документов по копиям в порядке нумерации страниц .
Печать документов со сдвигом комплекта .
Добавление полей ( незаполненного пространства ).
Сшивание оригиналов выходных
Регулировка
Задание
Затемнение
Увеличение или уменьшение изображения оригиналов в соответствии с форматом документов для передачи или сохранения .
Выбор формата файла для изображений , подлежащих передаче или сохранению .
Изменение цветового режима .
Уведомление о завершении задания по электронной почте .
Добавление
.
или
Предотвращение имени документов плотности разрешения
.
осветление фона проступания файла
.
сканирования для задания
( т оригиналов
.
2е . области сторонних для наивысшего приоритета новому заданию .
.
Выбор типа изображения оригинала для получения лучших результатов .
Повышение четкости контуров текста или линий .
Размытие контуров изображения . без оригиналов упрощения текста и
.
проверки изображений его
) состояния .
Временное приостановление и замещение текущего задания с присвоением
Страница для справки
Выбор бумаги стр . 3-47
Выходной лоток стр . 3-49
Разбор по копиям / сдвиг стр . 3-50
Поля стр . 3-52
Сшивание стр . 3-55
Плотность стр . 3-57
Разрешение сканирования стр . 3-58
Оригинал изображения стр . 3-59
Резкость стр . 3-61
Настройка плотности фона стр . 3-62
Предотвращение проступания стр . 3-63
Масштаб стр . 3-64
Формат
Выбор
файла
цвета
Уведомление
о
стр
стр . 3-67
завершении задания стр . 3-68
. 3-65
Ввод имени файла стр . 3-70
Замещение приоритета стр . 3-71
3-35
Основные операции > Использование различных функций
Формат оригинала
Указание формата оригинала , который будет отсканирован .
Авто Автоматическое определение формата оригинала .
Метрические Выбор из A3, A4-R, A4, A5-R, A5, A6-R, B4, B5-R, B5, B6-R, B6, Folio или 216 × 340 мм .
Сканиров. в USB
Дюймы
Другие
Выбор из Ledger, Letter-R, Letter, Legal, Statement-R, Statement, 11×15″ или Oficio II.
Выбор из 8K, 16K-R, 16K, Hagaki, Oufukuhagaki или пользовательского .*
Ввод формата Введите формат .
Модели в дюймах — по горизонтали : от 2 до 17“ ( с шагом 0,01“), по вертикали : от 2 до 11,69“ ( с шагом 0,01“)
Метрические модели — по горизонтали : от 50 до 432 мм ( с шагом 1 мм ), по вертикали : от 50 до
297 мм ( с шагом 1 мм )
* Указания по поводу того , как задать пользовательский формат оригинала , см . в
Руководстве по эксплуатации ( на анг лийском языке )
. Если для параметра » Оригинал пользов . Формата » выбрать [ Откл .], он не будет отображаться .
ПРИМЕЧАНИЕ
Обязательно указывайте формат оригинала при использовании оригиналов пользовательского формата .
1
Откройте экран .
1
Откройте экран , как описано в разделе
Использование различных функций на стр . 3-
34
.
2
Нажмите [ Функции ], а затем [ Формат оригинала ].
. (.) 10:10
. (.)
‘
‘
# 100% $& 0
$
2
$ !; 3
1
—
1- .>>1- .
$.
!
./»
!
;»5
‘ *! .
4
#
; ;
$.
10:10
1/5
5
/
9
Прокручивайте вверх и вниз с помощью стрелок [ ] или [ ].
2
Выберите формат оригинала .
[ Авто ]
10:10 . (.)
‘
# & 5
» 3
$ OK
3-36
Основные операции > Использование различных функций
[ Метрические ], [ Дюймы ] или [ Другие ]
. (.)
‘
10:10
# &
» 3
5
$
1
2
. (.)
‘ — &
A3
A4
A4
A5
$
OK
10:10
1/4
OK < 6!» OK
Прокручивайте вверх и вниз с помощью стрелок [ ] или [ ].
Выберите формат оригинала .
[ Ввод формата ]
. (.)
‘
10:10 . (.)
‘ — » 3
X(50 — 432)
10:10
# &
1
5
Y(50 — 297)
» 3
$
2
$ OK OK
Нажмите текстовое поле с изображением чисел и введите значение с помощью символов [-]/[+] или цифровой клавиатуры .
3-37
Основные операции > Использование различных функций
Ориентация оригинала
Выберите ориентацию верхнего края оригинального документа для правильного направления сканирования .
Следующие функции можно использовать , только если задана ориентация оригинала .
• Двусторонняя
• Поля
• Совместить
• Сшить ( опция )
При размещении оригиналов на стекле оригинала
Верхний край сверху
Верхний край слева
При размещении оригиналов на автоподатчике оригиналов
Верхний край сверху
Верхний край слева
Сканиров. в USB
1
Откройте экран .
1
Откройте экран , как описано в разделе
Использование различных функций на стр . 3-
34
.
2
Нажмите [ Функции ], а затем [ Ориентация оригинала ].
. (.)
#
1
—
1- .>>1- .
‘
100%
$.
—
10:10
10:10 . (.)
‘
‘
2
$
#
$& 0
; ;
1/5
$ !; 3
;»5
$.
!
./»
!
*! .
4
5
/
9
Прокручивайте вверх и вниз с помощью стрелок [ ] или [ ].
3-38
Основные операции > Использование различных функций
2
Выберите функцию .
. (.)
$
10:10
; ; ;
$ OK
Выберите ориентацию оригинала .
3-39
Основные операции > Использование различных функций
Оригиналы разных форматов
Сканирование всех листов , находящихся в автоподатчике оригиналов , даже если они имеют разный формат .
Поддерживаемые комбинации оригиналов
• B4 и B5
• Ledger и Letter (A3 и A4)
• Ledger и Letter-R (Folio и A4-R)
Сканиров. в USB
ПРИМЕЧАНИЕ
При смешивании форматов оригиналов в следующей комбинации : Folio и A4-R, убедитесь , что в функции
Автом . обнаруж . Оригинала
установлено [ Вкл .] для [Folio].
Дополнительную информацию см . в
Руководстве по эксплуатации ( на английском языке )
.
В автоподатчик оригиналов можно загрузить до 30 листов документов разного формата .
1
Откройте экран .
1
Откройте экран , как описано в разделе
Использование различных функций на стр . 3-
34
.
2
Нажмите [ Функции ], а затем [ Оригиналы разных форматов ].
. (.)
#
1
—
1- .>>1- .
‘
100%
$.
—
10:10
10:10 . (.)
‘
‘
#
$& 0
$
2
; ;
1/5
$ !; 3
;»5
$.
!
./»
!
*! .
4
5
/
9
Прокручивайте вверх и вниз с помощью стрелок [ ] или [ ].
3-40
Основные операции > Использование различных функций
2
Выберите функцию .
. (.)
$ !; 3
10:10
$.
.
$ OK
3-41
Основные операции > Использование различных функций
2сторонний / книжный оригинал
Выберите тип и ориентацию сшивания , исходя из оригинала .
1сторонняя
Сканиров. в USB
Установить при использовании 1стороннего листового оригинала .
2сторонняя
Книга
Другие настройки
2сторонний / книжный оригинал
1сторонняя
2стор . ( сшивание слева / справа )
Установить при использовании 2стороннего листового оригинала , который будет сшит слева или справа .
Установить при использовании книжного оригинала , например журнала или книги со сшиванием слева .
Установить при использовании 1стороннего листового оригинала .
Установить при использовании 2стороннего листового оригинала , который будет сшит слева или справа .
2стор . ( сшивание сверху )
Установить при использовании 2стороннего листового оригинала , который будет сшит сверху .
Книга ( сшивание слева ) Установить при использовании книжного оригинала , например журнала или книги со сшиванием слева .
Книга ( сшивание справа )
Установить при использовании книжного оригинала , например журнала или книги со сшиванием справа .
Ориентация оригинала * Выберите ориентацию верхнего края оригинального документа для правильного направления сканирования .
* Эта функция отображается при выборе [2стор . ( сшивание слева / справа )] или [2стор . ( сшивание сверху )].
3-42
Основные операции > Использование различных функций
1
Откройте экран .
1
Откройте экран , как описано в разделе
Использование различных функций на стр . 3-
34
.
2
Передача
2
1
Сканирование в память USB
Прокручивайте вверх и вниз с помощью стрелок [ ] или [ ].
2
Выберите тип оригинала .
[2сторонняя ] или [ Книга ]
[ Другие ]
1
3-43
Основные операции > Использование различных функций
2
Выберите тип оригинала .
1
2
Прокручивайте вверх и вниз с помощью стрелок [ ] или [ ].
3
Выберите ориентацию оригинала .
2
1
3-44
Основные операции > Использование различных функций
Непрерывное сканирование
Сканирование множества оригиналов отдельными партиями , а затем выпуск одним заданием . Оригиналы сканируются непрерывно , пока не будет нажато [ Обраб . скан .].
Сканиров. в USB
1
Откройте экран .
1
Откройте экран , как описано в разделе
Использование различных функций на стр . 3-
34
.
2
Нажмите [ Функции ], а затем [ Непрерывное сканирование ].
. (.) 10:10
. (.)
‘
6L
# 100% $& 0
2
6
1
—
1- .>>1- .
$.
!
./»
!
#&5 ! +
‘ *! .
4
0
$.
$.
10:10
4/5
.
/
9
Прокручивайте вверх и вниз с помощью стрелок [ ] или [ ].
2
Выберите функцию .
. (.)
6
10:10
$.
.
$ OK
3
Сканируйте оригиналы .
Загрузите оригинал и нажмите клавишу
Старт
, чтобы начать сканирование .
После того как оригинал будет отсканирован , загрузите следующий оригинал и нажмите клавишу
Старт
. Отсканируйте остальные оригиналы тем же способом .
3-45
Основные операции > Использование различных функций
4
Завершите сканирование .
Начните копирование , передачу или сохранение .
3-46
Основные операции > Использование различных функций
Выбор бумаги
Выберите кассету или универсальный лоток с бумагой требуемого формата .
ПРИМЕЧАНИЕ
Заранее укажите формат и тип бумаги , загружаемой в кассету ( см .
Руководство по эксплуатации ( на английском языке )
).
Печать с USB
1
Откройте экран .
1
Откройте экран , как описано в разделе
Использование различных функций на стр . 3-
34
.
2
Нажмите [ Выбор бумаги ].
. (.) 10:10
# 100% $& 0
—
1- .>>1- .
‘
$.
!
./»
!
*! .
2
Выберите источник бумаги .
. (.) 10:10
#
A4
$&
A4
$&
A4
$&
A4
$&
$ OK
Если выбран режим [ Авто ], бумага , соответствующая формату оригинала , выбирается автоматически .
Режимы [2] ( Кассета 2) и [3] ( Кассета 3) отображаются , если установлен дополнительный податчик бумаги . Символ [M] обозначает универсальный лоток .
При выборе универсального лотка укажите формат бумаги и тип носителя . Доступные форматы бумаги и типы носителя представлены в таблице .
3-47
Основные операции > Использование различных функций
Формат бумаги
Тип носителя
Метрические : A3, A4-R, A4, A5-R, A6-R, B4, B5-R, B5, B6-R, Folio или 216×340 мм .
Дюймы : Ledger, Letter-R, Letter, Legal, Statement-R, Executive или
Oficio II.
Другие : 8K, 16K-R, 16K, ISO B5, Конверт № 10, Конверт № 9,
Конверт № 6, Конверт Monarch, Конверт DL, Конверт C5, Конверт
C4, Hagaki, Oufukuhagaki, Youkei 4, Youkei 2 или пользовательская .
Ввод формата : ввод формата , отсутствующего в списках стандартных форматов .
Модели с измерениями в дюймах – X: от 5,83 до 17“ ( с шагом 0,01“),
Y: от 3,86 до 11,69“ ( с шагом 0,01“)
Модели , использующие метрическую систему единиц – X: от 148 до
432 мм ( с шагом 1 мм ), Y: от 98 до 297 мм ( с шагом 1 мм )
Обычная (105 г / м ² или меньше ), пленка , черновая , калька (59 г / м ² или меньше ), этикетки , переработанная , предварительно отпечатанная , высокосортная , карточки , цветная , перфорированная , бланк , конверт , плотная (106 г / м ² и больше ), мелованная , высокого качества , пользовательская 1-8
3-48
Основные операции > Использование различных функций
Выходной лоток
Выберите один из выходных лотков : финишер документов или лоток разделителя заданий .
Внутренний лоток * Страницы укладываются лицевой стороной вниз во внутренний лоток .
Лоток финишера
*
Лоток разделителя заданий
Печать с USB
Страницы укладываются лицевой стороной вниз в лоток дополнительного финишера документов .
Страницы укладываются лицевой стороной вниз в дополнительный лоток разделителя заданий .
* Если установлен дополнительный финишер документов , [ Внутренний лоток ] изменится на [ Лоток финишера ].
ПРИМЕЧАНИЕ
Сведения о том , как изменить установку выходного лотка по умолчанию , см . в
Руководстве по эксплуатации
( на английском языке ).
1
Откройте экран .
1
Откройте экран , как описано в разделе
Использование различных функций на стр . 3-
34
.
2
Нажмите [ Функции ], а затем [ Выходной лоток ].
. (.)
#
1
—
1- .>>1- .
‘
100%
$.
—
10:10 . (.)
‘
‘
10:10
#
$
$& 0
; ;
1/5
;»5
$.
!
./»
!
*! .
4
5
/
9
Прокручивайте вверх и вниз с помощью стрелок [ ] или [ ].
2
Выберите выходной лоток .
. (.) 10:10
;»5
5 J !».
!»5
$ OK
3-49
Основные операции > Использование различных функций
Разбор по копиям / сдвиг
Печать со сдвигом по странице или комплекту .
Разбор по копиям
Печать с USB
Сканирование нескольких оригиналов и сортировка копий по комплектам в соответствии с нумерацией страниц .
Сдвиг
Без финишера документов ( опция )
При использовании функции сдвига распечатка копий производится с разворотом каждого комплекта копий ( или страницы ) на 90º.
ПРИМЕЧАНИЕ
Для сдвига без использования финишера загрузите бумагу того же формата во второй источник бумаги с другой ориентацией .
В режиме сдвига поддерживаются следующие форматы бумаги : A4, B5, Letter и 16K.
С финишером документов ( опция )
При использовании сдвига отпечатанные копии разделяются после каждого набора копий ( или после каждой страницы ).
3-50
Основные операции > Использование различных функций
1
Откройте экран .
1
Откройте экран , как описано в разделе
Использование различных функций на стр . 3-
34
.
2
Нажмите [ Разбор по коп ./ сдвиг ].
. (.) 10:10
# 100% $& 0
—
1- .>>1- .
‘
$.
!
./»
!
*! .
2
Выберите функцию .
. (.)
! ./»
10:10
$.
» +».
, » +». .
$ OK
3-51
Основные операции > Использование различных функций
Поля
Добавление полей ( незаполненного пространства ). Кроме того , можно задать ширину поля и поле оборотной стороны листа .
Печать с USB
Ширина поля
Единицы ввода
Модели в дюймах
Метрические модели
От – 0,75 до 0,75“ ( с шагом 0,01“)
От -18 до 18 мм ( с шагом 1 мм )
Ширина поля
Поля на обратной стороне
При двустороннем копировании можно также указать параметры полей на обратной стороне .
Авто
В режиме [ Авто ] на обратной стороне делаются соответствующие поля в зависимости от настроек полей для лицевой страницы и ориентации сшивания .
Ручной
Данный режим позволяет отдельно указать параметры полей лицевой и обратной страниц .
ПРИМЕЧАНИЕ
Можно задать ширину поля по умолчанию . Подробнее см .
Руководство по эксплуатации ( на английском языке )
.
1
Откройте экран .
1
Откройте экран , как описано в разделе
Использование различных функций на стр . 3-
34
.
2
Нажмите [ Функции ] и затем [ Поле ].
. (.) 10:10 . (.)
‘
6L
2
10:10
0
#
1
—
1- .>>1- .
‘
100%
$.
—
$& 0
$.
4/5
6
#&5 ! +
$.
!
./»
!
*! .
4
.
/
9
Прокручивайте вверх и вниз с помощью стрелок [ ] или [ ].
3-52
Основные операции > Использование различных функций
2
Введите ширину поля .
1
. (.) 10:10
$.
.
$ OK
2
. (.)
—
: 6
$ .
#& 5 .
$
; ;
10:10
1
1/1
. (.)
—
J/(-18 — +18) /6(-18 — +18)
2
$ < 6!» OK $
3
Нажмите на текстовое поле и введите значение с помощью символов [-]/[+].
OK
10:10
3
Укажите величину полей на обратной стороне .
1
10:10 . (.)
—
: 6
$ .
#& 5 .
$
; ;
1/1
$ < 6!» OK
ПРИМЕЧАНИЕ
[ Ориентация оригинала ] не отображается при печати документа с памяти USB.
[ Авто ]
. (.)
— $ .
#
&.
10:10
1/1
$ OK
3-53
Основные операции > Использование различных функций
[ Ручн .]
. (.)
— $ .
#
&.
1
10:10
1/1
. (.)
— $ .
J/(-18 — +18) /6(-18 — +18)
$ OK $
2
< 6!»
3
Нажмите на текстовое поле и введите значение с помощью символов [-]/[+].
OK
10:10
4
Выберите ориентацию оригинала .
10:10 . (.)
—
: 6
#& 5 .
$
; ;
1/1
. (.)
— $
; ;
;
2
10:10
1/1
$ < 6!» OK $ OK
ПРИМЕЧАНИЕ
[ Ориентация оригинала ] не отображается при печати документа с памяти USB.
3-54
Основные операции > Использование различных функций
Сшивание
Сшивание документов . Можно также указать положение скобы .
ПРИМЕЧАНИЕ
Для сшивания требуется финишер документов .
Доступны следующие опции сшивания и ориентации .
Ориентация оригинала :
Верхний край ( задний край )
Ориентация оригинала :
Левый верхний край
( левый верхний угол )
Печать с USB
Направление загрузки бумаги из кассеты
Направление загрузки бумаги из кассеты
1
Откройте экран .
1
Откройте экран , как описано в разделе
Использование различных функций на стр . 3-
34
.
2
Нажмите [ Функции ] и затем [ Сшить ].
. (.) 10:10 . (.)
‘
10:10
#
1
—
1- .>>1- .
‘
100%
$.
—
$.
$& 0
$ ! +
2
EcoPrint
,+3
2/4
!
$.
!
./»
!
*! .
4
0
/
9
Прокручивайте вверх и вниз с помощью стрелок [ ] или [ ].
3-55
Основные операции > Использование различных функций
2
Выберите положение скобы .
[1 скрепка ] или [2 скрепки ]
. (.) 10:10
$.
1 2
2
$ OK
[ Другие ]
1
. (.) 10:10
$.
1 2
2
$ OK
2
Выберите положение скобы .
. (.)
—
$.
10:10
1
1/1
2
. (.)
—
$.
1 ( ; )
1 ( ; )
2 ()
10:10
1/2
OK
OK $ < 6!» OK $
Прокручивайте вверх и вниз с помощью стрелок [ ] или [ ].
3
Выберите ориентацию оригинала .
. (.)
—
10:10 10:10
$
; ;
1/1
. (.)
— $
; ;
;
2
1/1
$ < 6!» OK $ OK
ПРИМЕЧАНИЕ
[ Ориентация оригинала ] не отображается при печати документа с памяти USB.
3-56
Основные операции > Использование различных функций
Плотность
Регулировка плотности по 7 уровням .
Сканиров. в USB
1
Откройте экран .
1
Откройте экран , как описано в разделе
Использование различных функций на стр . 3-
34
.
2
Копирование
. (.) 10:10
Сканирование в память USB
# 100% $& 0
—
1- .>>1- .
‘
$.
!
./»
!
*! .
Передача
2
1
Прокручивайте вверх и вниз с помощью стрелок [ ] или [ ].
2
Отрегулируйте плотность .
10:10 . (.)
9 & 6 .
,
-3 -2 -1 0 +1 +2 +3
$ OK
Чтобы отрегулировать плотность , нажмите цифру от [-3] до [+3] (
Ярче
—
Темнее
).
3-57
Основные операции > Использование различных функций
Разрешение сканирования
Выберите степень разрешения сканирования .
Возможные значения разрешения : [200×100 т / д — обычн .], [200×200 т / д — высок .], [200 x 400 т / д — супер ],
[300×300 т / д ], [400 x 400 т / д — ультра ] или [600 x 600 т / д ].
Сканиров. в USB
ПРИМЕЧАНИЕ
Чем больше число , тем выше разрешение изображения . Однако более высокое разрешение также увеличивает размер файлов и время передачи .
1
Откройте экран .
1
Откройте экран , как описано в разделе
Использование различных функций на стр . 3-
34
.
2
Передача
1
Сканирование в память
2
Прокручивайте вверх и вниз с помощью стрелок [ ] или [ ].
2
Выберите разрешение .
3-58
Основные операции > Использование различных функций
Оригинал изображения
Выбор типа изображения оригинала для получения лучших результатов .
Текст + Фото Оптимально для оригиналов , содержащих текст и фотографии .
Фото
Текст
Оптимально для фотографий .
Четкая передача карандашного текста и тонких линий .
Сканиров. в USB
Графика / Карта * Оптимально для графики и карт .
Вывод
принтера *
Текст ( для OCR)**
Подходит для документов , изначально напечатанных на данном аппарате .
Для документов , которые будут проходить считывание через оптическое распознавание символов .
* Эта функция отображается при копировании .
** Эта функция отображается при режиме цвета [ Авто ( Цвет / Ч Б )] или [ Черно белый ] ( при отправке или сортировке ).
1
Откройте экран .
1
Откройте экран , как описано в разделе
Использование различных функций на стр . 3-
34
.
2
Нажмите [ Функции ], а затем [ Оригинал изображения ].
. (.) 10:10
. (.)
‘
$ ! +
2
# 100% $& 0
1
—
1- .>>1- .
‘
$.
—
5
10:10
,+3
2/5
EcoPrint
6
$.
!
./»
!
*! .
4
0
/
9
Прокручивайте вверх и вниз с помощью стрелок [ ] или [ ].
3-59
Основные операции > Использование различных функций
2
Выберите качество изображения .
Копирование Передача / сканирование в память USB
10:10 . (.)
$ ! +
,+3 ‘ ,
3/ »
$ OK
3-60
Основные операции > Использование различных функций
Резкость
Сканиров. в USB
Настройка резкости контуров изображения .
Для получения четких копий при копировании карандашных оригиналов с неровными и обрывистыми линиями следует регулировать резкость в направлении [ Ув . резк .]. При копировании изображений , состоящих из печатных точек , таких как фотографии в журналах , на копиях виден муаровый * узор . Чтобы смягчить и ослабить эффект муара , следует регулировать резкость в направлении [ Размытость ].
* Узоры , образующиеся вследствие нерегулярного распределения полутоновых точек .
Меньшая резкость Оригинал Большая резкость
1
Откройте экран .
1
Откройте экран , как описано в разделе
Использование различных функций на стр . 3-
34
.
2
Нажмите [ Функции ] и затем [ Резкость ].
. (.) 10:10
#
1
—
1- .>>1- .
‘
100%
$.
—
10:10 . (.)
‘
Q5
2
!
$.
$& 0
0
3/5
6 5 3
» L
$.
!
./»
!
*! .
4
$.
/
9
Прокручивайте вверх и вниз с помощью стрелок [ ] или [ ].
2
Отрегулируйте резкость .
. (.)
!
!
10:10
?. !.
-3 -2 -1 0 +1 +2 +3
$ OK
Чтобы отрегулировать резкость , нажмите цифру от [-3] до [+3] (
Размытость
—
Ув . резк .
) для регулировки резкости .
3-61
Основные операции > Использование различных функций
Настройка плотности фона
Удаление темного фона оригиналов , например газет . Эта функция используется с режимами » Полноцветный » и » Автовыбор цвета «. Если функция » Автовыбор цвета » обнаруживает черно белые оригиналы , настройка плотности фона отключается .
Выкл .
Авто
Ручной
Не применять эту функцию .
Авторегулировка плотности согласно оригиналу .
Регулировка плотности вручную .
Сканиров. в USB
1
Откройте экран .
1
Откройте экран , как описано в разделе
Использование различных функций на стр . 3-
34
.
2
Нажмите [ Функции ], а затем [ Настройка плотности фона ].
. (.)
#
1
—
1- .>>1- .
‘
100%
$.
—
10:10
10:10 . (.)
‘
Q5
$.
$& 0
!
6 5 3
2
0
3/5
» L
$.
!
./»
!
*! .
4
$.
/
9
Прокручивайте вверх и вниз с помощью стрелок [ ] или [ ].
2
Выполните настройку плотности фона .
[ Авто ]
10:10 . (.)
6 5 3
$.
#
&5
$ OK
[ Ручной ]
. (.)
6 5 3
$.
#
&5
$
1
OK
10:10 . (.)
6 5 3 — &.
9 &
1 2
10:10
,
4 3
$
2
< 6!»
5
OK
Чтобы отрегулировать плотность фона , нажмите цифру от [1] до [5] (
Ярче
—
Темнее
).
3-62
Основные операции > Использование различных функций
Предотвращение проступания
Подавление цветов фона и проступания изображения при сканировании оригинала .
Сканиров. в USB
1
Откройте экран .
1
Откройте экран , как описано в разделе
Использование различных функций на стр . 3-
34
.
2
Нажмите [ Функции ] и затем [ Предотвращение проступания ].
. (.) 10:10
. (.)
‘
Q5
!
# 100% $& 0
1
—
$.
!
./»
!
6 5 3
2
» L
‘ *! .
4
$.
0
$.
10:10
3/5
$.
/
9
Прокручивайте вверх и вниз с помощью стрелок [ ] или [ ].
2
Выберите функцию .
. (.)
» L.
10:10
$.
.
$ OK
3-63
Основные операции > Использование различных функций
Масштаб
Уменьшение или увеличение оригинала до размера для передачи или сохранения .
100% Воспроизведение формата оригинала .
Авто Настройка изображения в соответствии с размером для передачи или сохранения .
Сканиров. в USB
ПРИМЕЧАНИЕ
При уменьшении или увеличении оригинала выберите » Формат для передачи / сохранения «.
См .
Руководство по эксплуатации ( на английском языке )
.
1
Откройте экран .
1
Откройте экран , как описано в разделе
Использование различных функций на стр . 3-
34
.
2
Нажмите [ Функции ] и затем [ Масштаб ].
2
1
2
Выберите функцию .
Прокручивайте вверх и вниз с помощью стрелок [ ] или [ ].
3-64
Основные операции > Использование различных функций
Формат файла
Задание формата файла изображения . Можно также регулировать уровень качества изображения .
Сканиров. в USB
TIFF
JPEG
XPS
Другие Формат файла
Качество изображения
Сохранение или отправка файла PDF. Можно указать формат , совместимый с
PDF/A.
Сохранение
Сохранение
Выбор из
Задание
качество
).
или или отправка отправка качества
PDF, TIFF, JPEG файла файла и XPS.
изображения
TIFF.
JPEG.
Сохранение или отправка файла XPS.
от [1] до
Каждая
[5] (
PDF/A* Задание PDF/A из [PDF/A-1a] и [PDF/A-1b].
* Эта установка отображается , только если выбран формат файла [PDF].
страница
Низкое
сохраняется
качество
— отдельно
Высокое
.
1
Откройте экран .
1
Откройте экран , как описано в разделе
Использование различных функций на стр . 3-
34
.
2
Передача
2
1
Сканирование в память
Прокручивайте вверх и вниз с помощью стрелок [ ] или [ ].
3-65
Основные операции > Использование различных функций
2
Выберите формат файла .
[PDF], [TIFF], [JPEG] или [XPS]
[ Другие ]
1
2
Выберите формат файла .
1
3
Задайте качество изображения .
1
4
Задайте PDF/A.
1
2
2
2
3-66
Основные операции > Использование различных функций
Выбор цвета
Выбор настройки цветового режима .
Автовыбор цвета *
Сканиров. в USB
Автоматическое определение документа — цветной или черно белый — с последующим сканированием .
Печать с USB
Авто ( Цв /O тт .
сер .)**
Авто ( Цвет / Ч Б
)**
Полноцветный
Оттенки серого
**
Черно белый
Автоопределение документа — цветной или черно белый ; полноцветное сканирование цветных документов , в оттенках серого — черно белых документов .
Автоматическое определение документа — цветной или черно белый ; полноцветное сканирование цветных документов , черно белое — черно белых документов .
Полноцветное сканирование документов .
Сканирование документа в оттенках серого для лучшей и более точной обработки .
Черно белое сканирование документа . Размер файла меньше , чем при полноцветном сканировании или сканировании в оттенках серого .
* Эта функция отображается при копировании и печати .
** Эта функция отображается при отправке и сохранении .
1
Откройте экран .
1
Откройте экран , как описано в разделе
Использование различных функций на стр . 3-
34
.
2
Нажмите [ Функции ], а затем [ Выбор цвета ].
. (.)
#
1
—
1- .>>1- .
‘
100%
$.
—
10:10
10:10 . (.)
‘
5
$& 0
$ ! +
2
EcoPrint
,+3
2/5
6
$.
!
./»
!
*! .
4
0
/
9
Прокручивайте вверх и вниз с помощью стрелок [ ] или [ ].
2
Выберите цветовой режим .
. (.) 10:10
# 5 R -5
$ OK
3-67
Основные операции > Использование различных функций
Уведомление о завершении задания
Сканиров. в USB
Уведомление о завершении задания по электронной почте .
Если пользователь работает на удаленном рабочем месте , он может быть извещен о завершении задания копирования . Это позволяет сэкономить время , которое могло быть проведено у аппарата в ожидании завершения работы .
Печать с USB
ПРИМЕЧАНИЕ
Следует заранее настроить компьютер , чтобы можно было пользоваться электронной почтой .
Можно отправить электронное сообщение только одному адресату .
1
Откройте экран .
1
Откройте экран , как описано в разделе
Использование различных функций на стр . 3-
34
.
2
Нажмите [ Функции ] и затем [ Уведомл . о заверш . здн .].
. (.)
$ $
10:10
. (.)
. . .
»
«%
&'» ‘
2 100% «4* 0
2
1
!’-
**
1-‘ .>>1-‘ .
.
+-
‘
,»
./’%
,» *
6″ .
.
doc
.
10:10
5/5
!»/
#
Прокручивайте вверх и вниз с помощью стрелок [ ] или [ ].
2
Выберите функцию .
. (.)
. . .
.
.
1
10:10 . (.)
. . . — 2 ‘
10:10
2
1/1
OK & < 7 OK
Позволяет добавить , редактировать или удалить адресата .
3
Выберите адресата .
Выберите адрес электронной почты из адресной книги .
Поиск по имени адресата .
10:10 10:10 . (.)
. . . —
2 ‘* %
,’. . %
1
‘
& ‘
OK
1/1
2
. (.)
. … — 2 ‘* %
AAA [email protected]
BBB [email protected]
CCC
DDD [email protected]
[email protected]
< 7 & OK
1/1
! >
Возможность поиска и сортировки адресатов .
Отображение информации по отдельным адресатам .
3-68
Основные операции > Использование различных функций
Выберите адрес электронной почты из внешней адресной книги .
. (.)
?». ! . !». —
10:10
#»
. » .
» »
5 »
OK
1/1
$ >
Дополнительно о внешней адресной книге см .
Command Center RX User Guide
.
Непосредственно введите адрес электронной почты .
. (.)
?». ! . !». —
#»
10:10
2
?». ! . !». — » » [email protected]
A=B A /a
. » .
1
q w e r t
1/1 y
» » a s d f g h
OK
5 »
@ z x c v b
$ >
$ u j n
< 6!»
«:
11 i k m .
l o
>
?» p
Максимальная длина адреса — 128 символов .
Используется адрес электронной почты зарегистрированного пользователя .
10:10 . (.)
?». ! . !». —
#»
. » .
» »
5 »
OK
1/1
$ >
Эта установка отображается при регистрации пользователей .
4
Подтверждение принятия адресатов .
Нажмите [OK].
3-69
Основные операции > Использование различных функций
Ввод имени файла
Добавление имени файла . Также можно задать дополнительную информацию , например номер задания , дату и время . При помощи заданных здесь имени задания , даты и времени или номера задания можно просмотреть историю заданий или состояние задания .
Сканиров. в USB
1
Откройте экран .
1
Откройте экран , как описано в разделе
Использование различных функций на стр . 3-
34
.
2
Копирование / передача
. (.)
#
1
—
1- .>>1- .
‘
100%
$.
—
10:10
10:10 . (.)
‘
?». ! . !».
$.
» 35
$& 0 doc
5/5
!
./»
!
*! .
4L
2
$.
4 /
9
Прокручивайте вверх и вниз с помощью стрелок [ ] или [ ].
Сканирование в память
2
Введите имя .
» 35 doc
A=B q a w s e d f r
A /a t g y h u j
«:
3 i k o l
?» p
@ z x c v
$ b n
< 6!»
2
m .
>
Можно ввести до 32 символов .
1
3
Введите дополнительную информацию .
10:10 . (.)
» 35 — . 3
6
Прокручивайте вверх и вниз с помощью стрелок [ ] или [ ].
1/2
[V !»]
[4″ V] [ ]
$ < 6!» OK
3-70
Основные операции > Использование различных функций
Замещение приоритета
Приостановка текущего задания и присвоение наивысшего приоритета новому заданию . После завершения другого задания возобновляется приостановленное задание .
ПРИМЕЧАНИЕ
Данная функция недоступна , если текущее задание было замещено .
Замещение приоритета может быть недоступно в зависимости от состояния текущего задания печати и использования памяти .
Печать с USB
1
Откройте экран .
1
Откройте экран , как описано в разделе
Использование различных функций на стр . 3-
34
.
2
Нажмите [ Функции ], а затем [ Замещение приоритета ].
. (.) 10:10
. (.)
‘
?». ! . !».
# 100% $& 0
» 35
2
4L
1
—
1- .>>1- .
‘
$.
!
./»
!
4 *! .
$.
doc
$.
10:10
5/5
/
9
Прокручивайте вверх и вниз с помощью стрелок [ ] или [ ].
2
Выберите функцию .
. (.)
4L
10:10
$.
.
$ OK
3-71
Основные операции > Использование различных функций
3-72
4
Копирование
В этой главе рассматриваются следующие темы .
Основные операции ……………………………………………………………………………………………………………………….. 4-2
Функции копирования …………………………………………………………………………………………………………………….. 4-4
Двусторонняя ………………………………………………………………………………………………………………………… 4-4
4-1
Копирование > Основные операции
Основные операции
1
Нажмите клавишу » Копировать «
ПРИМЕЧАНИЕ
Если сенсорная панель выключена , нажмите клавишу
Энергосбережение
или
Питание
и подождите , пока аппарат прогреется .
2
Положите оригиналы
Подробнее см .
Загрузка оригиналов на стр . 3-9
.
3
Выбор цветового режима
Автовыбор Чвета
Полноцветный
Чернобелый
Автоматическое определение документа — цветной или черно белый — с последующим сканированием .
Сканирование всех документов как цветных изображений .
Сканирование всех документов как черно белых изображений .
4
Выбор функций
. (.)
# 100% $& 0
10:10
—
1- .>>1- .
‘
$.
!
./»
!
*! .
Выберите функции копировального аппарата , которые будут использоваться .
Нажмите [ Функции ], чтобы показать другие функции .
См
.
Функции копирования на стр . 4-4
.
4-2
Копирование > Основные операции
5
Ввод количества копий
ПРИМЕЧАНИЕ
Нажмите клавишу
Сброс
, чтобы изменить количество копий .
6
Начало копирования
Нажмите клавишу
Старт
для начала копирования .
4-3
Копирование > Функции копирования
Функции копирования
Двусторонняя
Создание 2сторонней копии с 1стороннего или развернутого оригинала , либо 1сторонней копии с 2стороннего или развернутого оригинала . Выберите исходную и требуемую конечную ориентацию сшивания .
1стор .>>1стор .
Печать 1стороннего оригинала в 1стороннюю копию .
1стор .>>2стор .
Печать 1стороннего оригинала в 2стороннюю копию .
2стор .>>1стор .
2стор .>>2стор .
Печать 2стороннего оригинала в 1стороннюю копию .
Печать 2стороннего оригинала в 2стороннюю копию .
4-4
Копирование > Функции копирования
Другие Двусторон няя
1стор .>>1стор .
1стор .>>2стор .
2стор .>>1стор .
2стор .>>2стор .
Книга >>1сторонняя
Книга >>2сторонняя
Печать 1стороннего оригинала в 1стороннюю копию .
Печать 1стороннего оригинала в 2стороннюю копию .
Печать 2стороннего оригинала в 1стороннюю копию .
Печать 2стороннего оригинала в 2стороннюю копию .
Печать развернутых книжных оригиналов в 1стороннюю копию .
Печать развернутого книжного оригинала в 2стороннюю копию .
Сшивание в оригинале При выборе 2стороннего листового оригинала следует указать край сшивания оригинала .
Сшивание при завершении При выборе 2сторонней копии следует указать край сшивания обработанных копий .
При выборе 2сторонней копии книги следует выбрать настройки для двустороннего копирования .
Ориентация оригинала * Выберите ориентацию верхнего края оригинального документа для правильного направления сканирования .
* Данный пункт не отображается в случае выбора [1стор .>>1стор .], [ Книга >>1сторонняя ] или [ Книга >>2сторонняя ].
ПРИМЕЧАНИЕ
При снятии 2сторонних копий с 2сторонних оригиналов поддерживаются такие форматы бумаги : Ledger,
Letter-R, Letter, Legal, Executive, Statement-R, Oficio II, A3, A4-R, A4, A5-R, B4, B5-R, B5, Folio и 216 × 340 мм .
Поддерживаются следующие форматы оригинала и бумаги при получении 2сторонних копий с книги .
Оригинал : Ledger, Letter-R, A3, A4-R, A5-R, B4, B5-R и 8K. Бумага : Letter, A4 и B5.
Поддерживаются следующие форматы оригинала и бумаги при получении 1сторонних копий с 2стороннего оригинала и с книги . Оригинал : Ledger, Letter-R, A3, A4-R, A5-R, B4, B5-R и 8K. Бумага : Letter, A4, B5 и 16K.
Можно изменить формат бумаги и увеличивать или уменьшать копию в соответствии с измененным форматом .
1
Откройте экран .
1
Откройте экран , как описано в разделе
Основные операции на стр . 4-2
.
4-5
Копирование > Функции копирования
2
. (.)
# 100%
—
1- .>>1- .
‘
$.
—
10:10
$& 0
!
./»
!
*! .
2
Выберите функцию .
[1стор .>>1стор .], [1стор .>>2стор .], [2стор .>>1стор .] или [2стор .>>2стор .]
10:10 . (.)
1- .>>1- .
1- .>>2- .
2- .>>1- .
2- .>>2- .
$ OK
[ Другие ]
1
. (.) 10:10
1- .>>1- .
1- .>>2- .
2- .>>1- .
2- .>>2- .
$ OK
2
Выберите требуемый режим двустороннего копирования .
. (.)
—
1- >>1-
10:10
1
1/1
$ < 6!» OK
. (.)
—
1- .>>1- .
1- .>>2- .
2- .>>1- .
2- .>>2- .
$
OK
OK
10:10
1/2
2
Прокручивайте вверх и вниз с помощью стрелок [ ] или [ ].
При выборе 2стороннего листа или книги перейдите к пункту
3
. При выборе двустороннего копирования перейдите к пункту
4
. При выборе [ Книга >>2сторонняя ] перейдите к пункту
5
.
4-6
Копирование > Функции копирования
3
Выберите край сшивания оригинала .
10:10 . (.)
—
2- >>2-
/
1/1
/
$
; ;
$ < 6!» OK
. (.)
—
/
;
2
$
OK
OK
10:10
1/1
4
Выберите край сшивания обработанных копий .
. (.)
—
2- >>2-
1
/
!
/
$
; ;
10:10
1/1
. (.)
— — !
/
;
2
$ < 6!» OK $
5
Выберите край сшивания обработанных копий .
. (.)
—
>>2-
1
!
>>2- .
$
10:10
1/1
. (.)
— — !
>>2-
>>
2
$ < 6!» OK $
OK
10:10
1/1
10:10
1/1
OK
6
Выберите ориентацию оригинала .
10:10 . (.)
—
2- >>2-
/
1/1
/
$
; ;
$ < 6!» OK
. (.)
— $
; ;
;
2
$ OK
10:10
1/1
Если оригинал размещен на стекле оригинала , замените его и нажмите клавишу
Старт
.
По завершении сканирования всех оригиналов нажмите [ Завершить сканирование ] для запуска копирования .
4-7
Копирование > Функции копирования
4-8
5
Устранение неисправностей
В этой главе рассматриваются следующие темы .
Замена контейнера с тонером ………………………………………………………………………………………………………… 5-2
Замена бункера отработанного тонера ……………………………………………………………………………………………. 5-4
Замена скрепок ………………………………………………………………………………………………………………………………. 5-5
Очистка …………………………………………………………………………………………………………………………………………. 5-6
Стекло оригинала …………………………………………………………………………………………………………………. 5-6
Автоподатчик оригиналов ………………………………………………………………………………………………………. 5-6
Устранение сбоев в работе …………………………………………………………………………………………………………….. 5-8
Реагирование на сообщения …………………………………………………………………………………………………………. 5-16
Устранение замятия бумаги ………………………………………………………………………………………………………….. 5-31
Обозначения компонента / узла , в котором произошло замятие ………………………………………………. 5-31
Универсальный лоток ………………………………………………………………………………………………………….. 5-32
За правой крышкой 1 …………………………………………………………………………………………………………… 5-32
Кассета 1 …………………………………………………………………………………………………………………………….. 5-33
За правой крышкой 3 …………………………………………………………………………………………………………… 5-33
Кассета 2 или 3 ……………………………………………………………………………………………………………………. 5-34
Дополнительный финишер для документов ………………………………………………………………………….. 5-34
Замятие скрепки в дополнительном финишере для документов ……………………………………………. 5-35
Переходный блок ………………………………………………………………………………………………………………… 5-35
Автоподатчик оригиналов …………………………………………………………………………………………………….. 5-36
5-1
Устранение неисправностей > Замена контейнера с тонером
Замена контейнера с тонером
Когда на сенсорной панели появится сообщение
Закончился тонер .
, замените тонер .
ВНИМАНИЕ
Не пытайтесь сжечь контейнер с тонером или бункер для отработанного тонера . Искры от пламени могут стать причиной ожогов .
ПРИМЕЧАНИЕ
Обязательно используйте оригинальный контейнер с тонером . Использование неоригинального контейнера с тонером может стать причиной дефектов изображения и отказа аппарата .
Сдайте использованный контейнер с тонером и бункер отработанного тонера по месту приобретения аппарата или в службу поддержки . Переработка или утилизация использованных контейнеров с тонером и контейнеров для отработанного тонера производится в соответствии с установленными нормами .
Процедуры установки контейнера с тонером одинаковы для каждого цвета . Здесь указаны процедуры замены контейнера с желтым тонером .
1
Извлеките старый контейнер для тонера .
1
2
Y C M K
3
5-2
Устранение неисправностей > Замена контейнера с тонером
2
Подготовьте новый контейнер с тонером .
1
2
3
3
Установите контейнер с тонером .
1
CLICK!
2
5-3
Устранение неисправностей > Замена бункера отработанного тонера
Замена бункера отработанного тонера
Когда на сенсорной панели появится сообщение
Проверьте контейнер отработанного тонера
, замените бункер отработанного тонера .
1
Извлеките старый бункер отработанного тонера .
1
2
2
Установите новый бункер отработанного тонера .
1
2
CLICK!
5-4
Устранение неисправностей > Замена скрепок
Замена скрепок
Если появилось сообщение о том , что закончились скрепки , необходимо наполнить скрепками держатель контейнера для скрепок .
ПРИМЕЧАНИЕ
Если в сшивателе закончились скрепки , обратитесь в службу поддержки или по месту приобретения аппарата .
1
Извлеките держатель контейнера скрепок .
После возврата держателя контейнера скрепок в исходное положение , откройте крышку сшивателя и извлеките держатель с контейнером .
2
Извлеките пустой контейнер скрепок .
ПРИМЕЧАНИЕ
Контейнер скрепок можно извлечь , только если в нем больше нет скрепок .
3
Вставьте новый контейнер скрепок .
4
Установите держатель контейнера скрепок .
При правильной установке держатель контейнера скрепок должен стать на место со щелчком .
5-5
Устранение неисправностей > Очистка
Очистка
Для обеспечения оптимального качества печати регулярно выполняйте чистку аппарата .
Внимание
В целях безопасности перед очисткой аппарата всегда вынимайте вилку шнура питания из розетки .
Стекло оригинала
Протирайте обратную сторону крышки стекла экспонирования , внутреннюю сторону автоподатчика оригиналов и поверхность стекла оригинала мягкой тканью , смоченную с .
ПРИМЕЧАНИЕ
Запрещается использовать органические растворители или прочие сильнодействующие химические средства .
Автоподатчик оригиналов
В случае появления черных полос или загрязнений на копиях при использовании податчика документов , протрите поверхность щелевого стекла мягкой тканью , входящей в комплект поставки .
ПРИМЕЧАНИЕ
Протрите щелевые стекла сухой тканью для очистки . Не используйте для очистки воду , мыло или растворители .
1
Протрите щелевое стекло .
5-6
Устранение неисправностей > Очистка
2
Протрите белую направляющую .
5-7
Устранение неисправностей > Устранение сбоев в работе
Устранение сбоев в работе
Ниже в таблице приводятся общие инструкции по устранению неисправностей .
При возникновении какой либо неполадки аппарата прочитайте контрольные вопросы и выполните процедуры , которые приводятся на указанных страницах . Если устранить неисправность не удается , обратитесь к представителю сервисной службы .
Проблема Контрольные вопросы Меры по устранению Страница для справки
Приложение не запускается .
Возможно , установлено короткое время автоматического сброса панели ?
Установите время автоматического сброса панели не менее 30 секунд .
—
На экране не происходит никаких изменений при включении аппарата .
При нажатии на клавишу
Старт
аппарат не производит распечатки .
Подключен ли аппарат к электросети ?
Вставьте вилку шнура питания в сетевую розетку .
2-11
В выходном лотке чистые листы .
Отображается либо ли сообщение ?
на экране какое Определите , как следует отреагировать на сообщение , и выполните соответствующие действия .
5-16
Не включен ли на аппарате режим ожидания ?
—
Нажмите машины клавишу из
Питание
режима для ожидания .
вывода
Правильно ли загружены оригиналы ?
На стекле оригинал необходимо размещать по меткам размера , лицевой стороной вниз .
При использовании автоподатчика оригиналов загружайте оригиналы стороной для копирования вверх .
Проверьте настройки программного приложения .
2-17
3-9
3-11
—
5-8
Устранение неисправностей > Устранение сбоев в работе
Проблема
Слишком светлые распечатки .
Слишком темные распечатки , хотя фон отсканированного оригинала белый .
Контрольные вопросы Меры по устранению
Бумага влажная ?
Изменили ли вы настройку плотности ?
Замените бумагу на новую .
Если проблема случается часто , включите нагреватель кассеты .
Выберите соответствующий уровень плотности .
Равномерно ли распределен тонер в контейнере ?
Не показано ли на панели сообщение о необходимости добавить тонер ?
Включен ли режим EcoPrint?
—
Встряхните контейнер с тонером из стороны в сторону несколько раз .
Замените контейнер с тонером .
Отключите режим EcoPrint.
Нажмите клавишу
Системное меню /
Счетчик
, [ Настройка / обслуживание ],
[ Настр . сервиса ], [DEV-CLN], а затем нажмите [ Старт ].
—
—
Изменили плотности ли
?
вы настройку
Выполните процедуру [ Очистка лазера ].
Убедитесь , что настройка типа бумаги соответствует используемой бумаге .
Выберите соответствующий уровень плотности .
3-57
—
5-2
5-2
—
—
—
—
3-57
—
Страница для справки
3-2
2-4
Чрезмерная плотность фона .
На копиях виден муаровый узор ( точки не распределены равномерно , а объединены в группы ).
—
Не использовался ли в качестве оригинала фотоотпечаток ?
Выполните процедуру [ Настройка плотности фона ].
Установите оригинал изображения на
[ Фото ].
3-62
—
3-59
Тексты печатаются нечетко .
Выбрано ли подходящее качество изображения для оригинала ?
Выберите подходящее качество изображения .
3-59
5-9
Устранение неисправностей > Устранение сбоев в работе
Проблема Контрольные вопросы Меры по устранению
При сканировании оригинала на белом фоне появляются черные или цветные точки .
Нет ли грязи на держателе оригинала или стекле оригинала ?
—
Очистите держатель оригинала или стекло оригинала .
Выполните процедуру [ Очистка лазера ].
Страница для справки
5-6
—
Распечатки
Изображения перекошены
2 листа или размыты
.
больше накладываются на выходе . ( подача нескольких листов )
.
Частое замятие бумаги .
Аппарат используется температуры ?
в условиях высокой влажности или резких изменений влажности или
Используйте в условиях с надлежащей влажностью .
Если проблема случается часто , включите нагреватель кассеты .
Запустите [ Очистка барабана ].
1-3
2-4
— —
Правильно ли помещены оригиналы ?
При загрузке оригиналов на стекло оригиналов выровняйте их по линейкам размеров .
3-9
3-10
Правильно ли загружена бумага ?
Перед загрузкой оригиналов в автоподатчик следует тщательно выровнять направляющие ширины .
Проверьте положение направляющих ширины бумаги .
3-2
— Выполните регулировку центральной линии . Для получения более подробных сведений по этому вопросу обратитесь к представителю сервисной службы .
—
Правильно
— ли загружена бумага ?
Загрузите бумагу надлежащим образом .
Разверните
180 размещаемую градусов .
бумагу на
Извлеките бумагу , переверните и снова загрузите ее в аппарат .
3-2
1-13
3-3
3-9
3-2
Относится ли используемая бумага к поддерживаемым типам ? В хорошем ли она состоянии ?
Возможно , бумага закручена , сложена или сморщена ?
Нет ли в аппарате обрывков бумаги или застрявших листов ?
—
Замените бумагу на новую .
Извлеките застрявшую бумагу .
Загрузите бумагу надлежащим образом .
3-2
5-31
3-2
5-10
Устранение неисправностей > Устранение сбоев в работе
Проблема Контрольные вопросы Меры по устранению Страница для справки
3-2
Распечатки сморщены .
—
Бумага влажная ?
Разверните размещаемую бумагу на
180 градусов .
Замените бумагу на новую .
Если проблема случается часто , включите нагреватель кассеты .
3-2
2-4
Распечатки
Печать скручены невозможна .
.
Печать с модуля памяти
USB не выполняется .
Модуль памяти USB не распознается .
При показе изображения , передаваемого из аппарата в компьютер , изображение сжато по вертикали или горизонтали .
На распечатках вертикальные линии .
—
Бумага
Разверните размещаемую бумагу на
180 градусов .
Замените бумагу на новую .
Если проблема случается часто , включите нагреватель кассеты .
Подключен ли аппарат к электросети ?
Вставьте вилку шнура питания в сетевую розетку .
Включен ли аппарат ?
Включите аппарат выключателя .
с помощью сетевого
Подключены ли кабель принтера и сетевой кабель ?
Был ли аппарат включен перед подсоединением кабеля принтера ?
Задание печати приостановлено ?
Не заблокирован ли хост USB?
Надежно кабель включите подсоедините принтера
Подсоедините аппарат
Возобновите и
.
сетевой кабель печать .
подходящий кабель принтера ,
.
затем
—
Не влажная выбрано ли сканирования или «200 х 400
?
разрешение
«200×100 т / д C упер т
«?
/ д Обычн
Нет ли грязи на щелевом стекле ?
—
.»
Выберите [ Разблокировать ] в настройках хоста USB.
Убедитесь , что модуль памяти USB надежно вставлен в аппарат .
Выберите разрешение сканирования , отличное от «200×100 т / д Обычн .» или
«200 х 400 т / д C упер «, при передаче изображения .
Очистите щелевое стекло .
Выполните процедуру [ Очистка лазера ].
3-2
3-2
2-4
2-11
2-12
2-10
2-10
—
—
—
3-58
5-6
—
Загрязнение верхнего края или обратной стороны листа .
Проверьте внутренние детали блока переноса изображения .
Откройте правую крышку . Если внутренние поверхности аппарата загрязнены тонером , очистите их с помощью мягкой сухой ткани без ворса .
—
5-11
Устранение неисправностей > Устранение сбоев в работе
Проблема Контрольные вопросы
Часть изображения периодически становится бледной или с белыми полосами .
Правильно ли загружены узел проявки и барабанный блок ?
—
—
—
—
На лицевой странице листа проступает напечатанное на обороте .
—
Меры по устранению Страница для справки
— Правильно загрузите узел проявки и барабанный блок .
Откройте и затем закройте правую крышку .
Нажмите клавишу Системное меню /
Счетчик , [ Настройка / обслуживание ], [ Настр . сервиса ], [MC], а затем уменьшите значение регулировки . Уменьшайте значение регулировки на 1 уровень за раз относительно текущего значения . Если не будет улучшения после уменьшения значения на 1 уровень , уменьшите еще на 1 уровень . Если все равно нет улучшения , восстановите исходное значение .
Запустите [ Очистка барабана ].
—
—
—
2-4
Если проблема случается часто , включите нагреватель кассеты .
Установите [ Вкл .] для » Предотвращ . проступания «.
3-63
Разбалансированная цветопередача при распечатке .
—
—
Появляется светлый отпечаток предыдущего изображения .
—
—
Выполните процедуру [ Калибровка ].
Выполните процедуру [ Совмещение цветов ].
—
—
Запустите [ Очистка барабана ].
Нажмите клавишу
Системное меню /
Счетчик
, [ Настройка / обслуживание ],
[ Настр . сервиса ], [MC], а затем увеличьте значение регулировки . Увеличивайте значение регулировки на 1 уровень за раз относительно текущего значения . Если не будет улучшения после увеличения значения на 1 уровень , увеличьте на 1 уровень снова . Если все равно нет улучшения , восстановите исходное значение .
—
—
5-12
Устранение неисправностей > Устранение сбоев в работе
Проблема Контрольные вопросы
Часть изображения периодически становится бледной или размытой .
—
—
На изображении появляются беспорядочные горизонтальные линии .
—
На высоте 1500 м или выше на изображении появляются беспорядочные белые линии .
—
Меры по устранению
Нажмите клавишу
Системное меню /
Счетчик
, [ Настройка / обслуживание ],
[ Настр . сервиса ], [MC], а затем уменьшите значение регулировки .
Уменьшайте значение регулировки на 1 уровень за раз относительно текущего значения . Если не будет улучшения после уменьшения значения на 1 уровень , уменьшите еще на 1 уровень .
Если все равно нет улучшения , восстановите исходное значение .
Нажмите клавишу
Системное меню /
Счетчик
, [ Настройка / обслуживание ],
[ Настр . сервиса ], [DEV-CLN], а затем нажмите [ Старт ].
—
Нажмите клавишу
Системное меню /
Счетчик
, [ Настройка / обслуживание ],
[ Настр . сервиса ], [MC], а затем уменьшите значение регулировки .
Уменьшайте значение регулировки на 1 уровень за раз относительно текущего значения . Если не будет улучшения после уменьшения значения на 1 уровень , уменьшите еще на 1 уровень .
Если все равно нет улучшения , восстановите исходное значение .
Нажмите клавишу
Системное меню /
Счетчик
, [ Настройка / обслуживание ],
[ Настр . сервиса ], [ Регулировка высота ], а затем выберите [ Высокий 1]. Если все равно нет улучшения , измените значение на [ Высокий 2].
—
—
Страница для справки
—
На высоте 1500 м или выше на изображении появляются точки .
— Нажмите клавишу
Системное меню /
Счетчик
, [ Настройка / обслуживание ],
[ Настр . сервиса ], [ Регулировка высота ], а затем выберите [ Высокий 1]. Если все равно нет улучшения , измените значение на [ Высокий 2].
—
5-13
Устранение неисправностей > Устранение сбоев в работе
Проблема Контрольные вопросы Меры по устранению Страница для справки
3-59
Цвета выглядят не так , как было задумано .
Выбрано ли подходящее качество изображения для оригинала ?
В лоток для бумаги загружена бумага для цветного копирования ?
—
—
Отображается сообщение » Выполните настр .
градационной кривой .»
Отсутствует тонер .
цветной
—
При длительном влияние окружающей температуры и влажности может привести к появлению цветовых распечатках .
использовании оттенков на
Вы желаете продолжить печать в черно белом режиме ?
Выберите подходящее качество изображения .
Загрузите в лоток бумагу для цветного копирования .
Выполните процедуру [ Калибровка ].
Выполните процедуру [ Настройка градационной кривой ].
При копировании
Отрегулируйте цветовой баланс .
При печати с компьютера
Отрегулируйте цвет с помощью драйвера принтера .
Выполните процедуру [ Настройка градационной кривой ].
Аппарат щелкающий звук перед началом печати или после печати .
издает —
Если остался черный тонер , аппарат продолжит печать в черно белом режиме , если для параметра » Действ . пуст . цвет .
тонер » выбрать [ Печать в Ч / Б режиме ].
Аппарат выполняет саморегулировку .
Это не является неисправностью аппарата .
—
—
—
—
—
—
Printer
Driver User
Guide
—
5-14
Устранение неисправностей > Устранение сбоев в работе
Проблема Контрольные вопросы Меры по устранению Страница для справки
2-10
Невозможно отправку по выполнить
SMB.
Подключен ли сетевой кабель ?
Правильно ли заданы сетевые настройки для оборудования ?
Правильно ли заданы настройки общего доступа к папке ?
Установлено ли [ Вкл .] для протокола
SMB?
Правильно ли введено [ Имя хоста ]?*
Правильно ли задан [ Путь
Правильно ли задано [ Имя пользователя при входе
]?***
Используется ли одинаковое имя домена для [ Имя хоста ] и [ Имя пользователя при входе ]?
]?
Правильно ли введен [ Пароль при входе ]?
Правильно ли выполнена настройка брандмауэра Windows?
Различаются ли настройки времени для оборудования , доменного сервера и компьютера адресата для передачи данных ?
На сенсорной панели отображается
Ошибка передачи
?
Надежно подсоедините подходящий сетевой кабель .
Правильно задайте настройки TCP/IP.
Проверьте настройки общего доступа и прав доступа в свойствах папки .
Установите [ Вкл .] для протокола SMB.
—
—
2-19
Проверьте имя компьютера , на который передаются данные .
—
Проверьте общее имя для общей папки . —
Проверьте правильность имени домена и имени пользователя .
—
Удалите имя домена и обратную косую черту («») из [ Имя пользователя при входе ].
Проверьте правильность пароля при входе .
Правильно настройте исключения брандмауэра Windows.
—
—
Синхронизируйте настройки времени на оборудовании , доменном сервере и компьютере адресата для передачи данных .
См .
Устранение ошибки передачи
* Можно также ввести полное имя компьютера в качестве имени хоста ( например , pc001.abcdnet.com).
** Можно также вводить имена пользователей для входа в систему в следующих форматах : имя домена / имя пользователя ( например , abcdnet/james.smith); имя пользователя @ имя домена ( например , james.smith@abcdnet).
.
—
—
—
5-28
5-15
Устранение неисправностей > Реагирование на сообщения
Реагирование на сообщения
Если на сенсорной панели или на экране компьютера появилось одно из этих сообщений , выполните соответствующую процедуру .
Б
Сообщение
Блок барабана не установлен .
[C][M][Y][K]
—
Блок переноса изображения не установлен .
—
Контрольные вопросы Меры по устранению
Замените блок барабана (f) на указанный оригинальный блок .
Подробнее смотрите брошюру , поставляемую в комплекте с блоком барабана .
Замените узел промежуточного переноса изображения (r) на указанный оригинальный узел переноса . См . листовку , поставляемую в комплекте с узлом переноса .
—
Страница для справки
—
B
Сообщение
В аппарате осталась бумага .
—
Контрольные вопросы Меры по устранению
Извлеките бумагу из финишера .
Страница для справки
—
Д
Сообщение Контрольные вопросы
Добавить следующую бумагу в кассету #.
Не закончилась ли бумага в указанной кассете ?
Меры по устранению
Загрузите бумагу .
Нажмите [ Выбор бумаги ], чтобы выбрать другой источник бумаги .
Нажмите [ Продолжить ] для печати на бумаге из выбранного источника .
Страница для справки
3-3
5-16
Устранение неисправностей > Реагирование на сообщения
Сообщение Контрольные вопросы
Добавить следующую бумагу в универсальный лоток .
Загружена ли бумага указанного формата в универсальный лоток ?
Меры по устранению
Загрузите бумагу .
Нажмите [ Выбор бумаги ], чтобы выбрать другой источник бумаги .
Нажмите [ Продолжить ] для печати на бумаге из выбранного источника .
Для продолжения печати нажмите
[ Продолжить ].
Для отмены задания нажмите
[ Отмена ].
—
Страница для справки
3-6
Драйвер принтера не поддерживает устройство печати , подключенное к текущему порту .
Используйте драйвер принтера , соответствующий устройству печати , подключенному к этому порту .
Совпадает ли формат бумаги , заданный для источника бумаги , с фактическим форматом загруженной бумаги ?
Используется ли драйвер принтера для данного продукта ?
Проверьте наименование продукта и повторно установите драйвер принтера .
2-14
З
Сообщение
Заканчивается тонер .
[C][M][Y][K]
Замените МК .
—
Закончился тонер . [C][M][Y][K]
—
—
Контрольные вопросы Меры по устранению Страница для справки
— Скоро понадобится заменить контейнер с тонером . Получите новый контейнер с тонером .
Замените контейнер с тонером .
ПРИМЕЧАНИЕ
: Если отсутствует цветной тонер , но остался черный тонер , аппарат продолжит печать в черно белом режиме , если для параметра
» Действ . пуст . цвет .
тонер » выбрать [ Печать в Ч / Б режиме ].
Замена деталей в комплекте для обслуживания должна производиться специалистами по обслуживанию каждый раз после печати 200 000 страниц . Свяжитесь с представителем сервисной службы .
5-2
—
5-17
Устранение неисправностей > Реагирование на сообщения
Сообщение
Замятие бумаги .
Замятие скрепки .
—
—
Контрольные вопросы Меры по устранению Страница для справки
5-31
При замятии бумаги работа аппарата останавливается и на сенсорной панели отображается соответствующее сообщение с указанием компонента / узла , в котором произошло замятие . Не отключайте аппарат ; устраните замятие согласно указаниям .
При застревании скрепки работа аппарата останавливается и на сенсорной панели отображается соответствующее сообщение с указанием места , в котором застряла скрепка .
Не отключайте аппарат ; извлеките застрявшую скрепку согласно указаниям .
5-35
И
Сообщение Контрольные вопросы Меры по устранению Страница для справки
—
К
Извлеките оригиналы из автоподат . ориг .
Сообщение
Загружены ли оригиналы в автоподатчик оригиналов ?
Извлеките оригиналы из автоподатчика оригиналов .
Крышка открыта .
Контрольные вопросы
Открыта ли какая либо крышка ?
Меры по устранению
Закройте крышку , обозначенную на сенсорной панели .
Страница для справки
—
Л
Сообщение
Лоток аппарата заполнен бумагой .
Лоток разделителя заданий полон бумаги .
Лоток финишера заполнен бумагой .
Контрольные вопросы Меры по устранению
—
Превышен лотка ли предел разделителя емкости заданий ?
Извлеките бумагу из внутреннего лотка . Печать возобновится .
Следуя указаниям на аппарате , извлеките бумагу из лотка разделителя заданий .
Превышен ли предел хранения для лотка финишера для документов ?
Извлеките бумагу из лотка финишера для документов .
—
—
Страница для справки
—
5-18
Устранение неисправностей > Реагирование на сообщения
M
Сообщение
Максимальное количество отсканированных страниц .
Контрольные вопросы
Превышен ли предел сканирования ?
Меры по устранению
Доступна только одна копия отсканированных страниц .
Для печати , передачи или сохранения отсканированных страниц нажмите
[ Продолжить ].
Для отмены печати , сканирования или сохранения нажмите [ Отмена ].
Страница для справки
—
Н
Сообщение
Неверное имя пользователя или пароль для входа в систему .*
—
Неверный идентификатор учетной записи .*
—
Невозможен сдвиг следующей бумаги .*
Возможно , функция сдвига недоступна для выбранного размера / типа бумаги ?
Невозможна прошивка в заданном месте .
Невозможно выполнить это задание .*
—
Контрольные вопросы
Невозможна 2сторон . печать на следующей бумаге .*
Возможна ли двусторонняя печать на носителе выбранного размера / типа ?
Выбрано место , в котором прошивка невозможна ?
Меры по устранению Страница для справки
— Указано неверное имя пользователя или пароль для входа в систему при внешней обработке задания . Это задание отменено . Нажмите [ Конец ].
Указан неверный идентификатор учетной записи при внешней обработке задания . Это задание отменено . Нажмите [ Конец ].
Нажмите [ Выбор бумаги ], чтобы выбрать другой источник бумаги .
Для печати без сдвига нажмите
[ Продолжить ].
Нажмите [ Выбор бумаги ], чтобы выбрать другой источник бумаги .
Для односторонней печати нажмите
[ Продолжить ].
Нажмите [ Выбор бумаги ], чтобы выбрать другой источник бумаги .
Для печати без сшивания нажмите
[ Продолжить ].
Это задание отменено из за ограничений авторизации пользователя или учета заданий .
Нажмите [ Конец ].
—
3-50
4-4
—
—
5-19
Устранение неисправностей > Реагирование на сообщения
Сообщение
Невозможно отпечатать заданное число копий .*
Невозможно сшить следующую бумагу .*
Невозможно установить соединение с сервером аутентификации .*
—
—
—
–
Контрольные вопросы
Вы хотите распечатать данные , хранящиеся в памяти
USB?
Возможно ли сшивание бумаги выбранного формата / типа ?
—
Меры по устранению
Доступна только одна копия . Для продолжения печати нажмите
[ Продолжить ]. Для отмены задания нажмите [ Отмена ].
Аппарат сможет воспроизвести те же оригиналы после выполнения следующих настроек :
— Снимите выделение с пункта [RAMдиск ] во вкладке [ Параметры устройства ] в разделе свойств принтера .
ПРИМЕЧАНИЕ
: Если вы сняли выделение с пункта [RAMдиск ], установите его повторно после завершения печати . Если этого не сделать , скорость печати может снизиться .
Доступна только одна копия . Для продолжения печати нажмите
[ Продолжить ]. Для отмены задания нажмите [ Отмена ].
Аппарат сможет воспроизвести те же оригиналы после выполнения следующих настроек :
— Сократите количество копий , которые следует распечатать за один раз .
Кроме того , аппарат сможет воспроизвести те же оригиналы после выполнения следующих настроек :
— Выберите [ Приоритет копира ] для пункта » Основная память » в системном меню .
ПРИМЕЧАНИЕ
: Прежде чем изменять настройки основной памяти , обратитесь к администратору .
Нажмите [ Выбор бумаги ], чтобы выбрать другой источник бумаги .
Для печати без сшивания нажмите
[ Продолжить ].
Синхронизируйте настройки времени аппарата с настройками времени сервера .
—
—
—
Страница для справки
—
Проверьте имя домена .
Проверьте имя хоста .
Проверьте состояние подключения к серверу .
—
—
—
5-20
Устранение неисправностей > Реагирование на сообщения
Сообщение Контрольные вопросы Меры по устранению Страница для справки
5-5
Нет скоб .*
Недопустимая
Нужно стекло конфигурация очистить щелевое автоподатчика .
.
Какой
—
то скрепок ?
из
Правильно оригиналы ?
финишеров ли загружены для документов работает без
При нехватке скрепок работа аппарата останавливается , и на сенсорной панели отображается соответствующее сообщение с указанием блока , в котором закончились скрепки .
Не отключайте аппарат ; замените контейнер для скрепок согласно указаниям . Для печати без сшивания нажмите [ Продолжить ].
Для отмены задания нажмите
[ Отмена ].
На стекле оригинал необходимо размещать по меткам размера , лицевой стороной вниз .
При использовании дополнительного автоподатчика оригиналов загружайте оригиналы стороной для копирования вверх .
Очистите щелевое стекло с помощью чистящей салфетки , поставляемой вместе с автоподатчиком оригиналов .
3-9
5-6
* Если для » Автом . удал . ошибки » установлено [ Вкл .], печать возобновляется автоматически через заданный промежуток времени .
O
Сообщение
Ошибка запуска .
Ошибка в кассете #.
Ошибка диска RAM.*
—
—
—
Контрольные вопросы Меры по устранению
Отключите и снова включите аппарат .
При наличии ошибки обратитесь к администратору .
Извлеките указанную кассету .
Нажмите [ Далее >] и следуйте указаниям .
Произошла ошибка на диске RAM.
Задание отменено . Нажмите [ Конец ].
Далее приведены возможные коды ошибок и их описания .
01: Превышен объем данных , которые могут быть записаны за один прием . Перезапустите систему или сначала ОТКЛЮЧИТЕ , а затем
ВКЛЮЧИТЕ питание . Если ошибка не устранена , следует разделить файл на несколько файлов меньшего размера .
04: Недостаточно места на диске
RAM. Увеличьте размер диска RAM, изменив » Настр . диска RAM» в системном меню .
ПРИМЕЧАНИЕ
: Диапазон размеров диска RAM можно увеличить , выбрав [ Приор . принтера ] в » Основная память «.
—
—
Страница для справки
2-12
5-21
Устранение неисправностей > Реагирование на сообщения
Сообщение
Ошибка съемной памяти .*
Ошибка KPDL.*
Ошибка передачи .*
Не запрещена ли запись на съемный модуль памяти ?
—
—
—
Контрольные вопросы Меры по устранению Страница для справки
— Произошла ошибка в съемном модуле памяти . Задание остановлено . Нажмите [ Конец ].
Далее приведены возможные коды ошибок и их описания .
01: Подсоедините съемный модуль памяти , на который возможна запись .
Произошла ошибка в съемном модуле памяти . Задание остановлено . Нажмите [ Конец ].
Далее приведены возможные коды ошибок и их описания .
01: Превышен объем данных , которые могут быть записаны за один прием . Перезапустите систему или сначала ОТКЛЮЧИТЕ , а затем
ВКЛЮЧИТЕ питание . Если ошибка снова возникает , значит , съемная память несовместима с данным аппаратом . Используемый съемный модуль памяти должен быть предварительно отформатирован на данном аппарате . Если съемный модуль памяти невозможно отформатировать , значит , он поврежден . Подсоедините съемный модуль памяти , совместимый с данным аппаратом .
Ошибка PostScript.
Это задание отменено . Нажмите
[ Конец ].
Ошибка во время передачи . Это задание отменено . Нажмите [ Конец ].
См . в
Устранение ошибки передачи
код ошибки и меры по устранению .
—
—
5-28
5-22
Устранение неисправностей > Реагирование на сообщения
Сообщение Контрольные вопросы Меры по устранению
Ошибка передачи информации файла .
Подключены ли к сети аппарат и компьютер , на который нужно передать отсканированное изображение ?
Правильно ли указана информация учетной записи
( идентификатор пользователя , пароль ) для доступа к общей папке , в которую выполняется передача отсканированного изображения ?
Проверьте работу сети и параметры настройки SMB:
— сетевой кабель подключен ;
— сбои в работе концентратора сети ;
— сбои в работе сервера ;
— имя хоста и IP адрес ;
— номер порта .
Проверьте следующие настройки ПК , на который будет передано отсканированное изображение .
— имя хоста ;
— путь ;
— имя пользователя при входе ;
ПРИМЕЧАНИЕ
: Если отправитель является пользователем домена , укажите имя домена .
Идентификатор пользователя при входе ]@[ Имя домена ]
Пример : sa720XXXX@km
— пароль при входе ;
— право доступа получателя к папке .
—
Страница для справки
2-8
* Если для » Автом . удал . ошибки » установлено [ Вкл .], печать возобновляется автоматически через заданный промежуток времени .
5-23
Устранение неисправностей > Реагирование на сообщения
П
Сообщение
Память переполнена .*
Предупреждение : недостаточно памяти .
Превышен предел ящика .*
Превышено допустимое количество скрепок .*
—
—
Контрольные вопросы Меры по устранению
Выполнение процедуры невозможно из за нехватки памяти . Если доступна только кнопка [ Конец ], нажмите
[ Конец ]. Задание будет отменено .
Аппарат сможет воспроизвести те же оригиналы после выполнения следующих настроек :
— Уменьшите [ Качество изображения ] для параметра [ Формат файла ].
Кроме того , аппарат сможет воспроизвести те же оригиналы после выполнения следующих настроек :
— Выберите [ Обычный ] для пункта
» Основная память » в системном меню .
ПРИМЕЧАНИЕ
: Прежде чем изменять настройки основной памяти , обратитесь к администратору .
Невозможно продолжение задания из за нехватки памяти . Для печати отсканированных страниц нажмите
[ Продолжить ]. Невозможно полностью выполнить задание печати . Для отмены задания нажмите
[ Отмена ].
Аппарат сможет воспроизвести те же оригиналы после выполнения следующих настроек :
— Выберите [ Вкл .] для пункта » Настр . диска RAM» в системном меню , после чего уменьшите размер диска
RAM.
— Выберите [ Приор . принтера ] для пункта » Основная память » в системном меню .
ПРИМЕЧАНИЕ
: Прежде чем изменять настройки диска RAM или основной памяти , обратитесь к администратору .
—
—
Страница для справки
3-58
—
— —
Отображается ли на сенсорной панели сообщение [ Конец ]?
Невозможно начать выполнение задания . Повторите попытку позже .
Ящик документов переполнен ; нет места для сохранения документов ; задание отменено . Нажмите [ Конец ].
Повторите попытку после вывода на печать или удаления данных из ящика документов .
Не превышено ли максимальное число страниц , которые могут быть сшиты ?
Подробнее см
.
Финишер для документов ( опция ) на стр . 6-
17
.
Для печати без сшивания нажмите
[ Продолжить ].
Для отмены задания нажмите
[ Отмена ].
—
—
5-24
Устранение неисправностей > Реагирование на сообщения
Сообщение
Превышено ограничение учета заданий .*
Произошла ошибка .
Контрольные вопросы
Ограничено ли число распечаток алгоритмом учета заданий ?
Была выполнена замена дополнительной памяти ?
—
Меры по устранению
Превышено число распечаток из за ограничения алгоритмом учета заданий . Достигнут предел печати .
Это задание отменено . Нажмите
[ Конец ].
Память установлена неправильно .
Установите память повторно .
Внутренняя ошибка . Обратитесь за помощью к представителю сервисной службы , сообщив код ошибки
( отображается на сенсорной панели ).
Закройте автоподатчик оригиналов .
—
—
—
Страница для справки
—
Проверьте автоподатчик оригиналов .
Проверьте отработанного
Производитель ответственности за повреждения , причиненные неоригинальным с тонером . бункер тонера не
.
несет картриджем
Открыт
Бункер тонера
— тонером ли оригиналов для
Установлен автоподатчик
?
заполнен ли нашей
?
марки ?
отработанного контейнер с
Замените бункер отработанного тонера .
Бункер для отработанного тонера установлен неправильно . Установите его должным образом .
Мы не несем ответственности за любое повреждение , вызванное использованием в этом аппарате расходных материалов других производителей . Если вы желаете продолжить , нажмите [ Далее ].
Положите трубку .
5-4
5-4
—
Приемное устройство не подключено к линии .
Перегрузка печати .
— —
— Предупреждение . недостаточно памяти принтера . Задание приостановлено . Чтобы возобновить выполнение задания , нажмите
[ Продолжить ].
—
* Если для » Автом . удал . ошибки » установлено [ Вкл .], печать возобновляется автоматически через заданный промежуток времени .
С
Сообщение
Сбой кассеты #.
—
Сбой при задании алгоритма учета заданий .*
—
Контрольные вопросы Меры по устранению
Свяжитесь с представителем сервисной службы .
Нажмите клавишу
Системное меню /
Счетчик
, [ Настройка / обслуживание ],
[ Настр . сервиса ], а затем [ Включить замененный узел ]. Нажмите
[ Выполнить ], чтобы выполнить действие » Включить замененный узел «.
Сбой при определении учетной записи задания во время внешней обработки задания . Это задание отменено . Нажмите [ Конец ].
—
Страница для справки
—
5-25
Устранение неисправностей > Реагирование на сообщения
Сообщение Контрольные вопросы Меры по устранению Страница для справки
—
Системная
Съемная ошибка память переполнена .*
.
—
—
Произошла системная ошибка .
Следуйте указаниям на сенсорной панели .
Задание отменено . Нажмите [ Конец ].
Недостаточно свободного места на съемном модуле памяти . Удалите ненужные файлы .
Выполните команду [ Формат ] на данном аппарате .
—
Съемный носитель отформатирован .
не
Был ли съемный модуль памяти отформатирован на данном аппарате ?
—
—
Сбой
Сбой при задержки сохранении задания финишера .
.
данных
—
Это задание отменено . Нажмите
[ Конец ].
Недостаточно свободного места в ящике заданий . Повторите попытку после вывода на печать или удаления данных из ящика заданий .
Свяжитесь с представителем сервисной службы .
Нажмите клавишу
Системное меню /
Счетчик
, [ Настройка / обслуживание ],
[ Настр . сервиса ], а затем [ Сброс отключения режима функции ].
Нажмите [ Выполнить ], чтобы выполнить Сброс отключения режима функции .
—
—
* Если для » Автом . удал . ошибки » установлено [ Вкл .], печать возобновляется автоматически через заданный промежуток времени .
5-26
Устранение неисправностей > Реагирование на сообщения
Т
Сообщение
Термоблок не установлен .
Память сканера переполнена .*
—
—
Контрольные вопросы Меры по устранению
Замените термоблок (h-1) на указанный оригинальный блок .
Подробнее смотрите брошюру , поставляемую в комплекте с термоблоком .
Сканирование невозможно из за нехватки памяти сканера . Доступна только одна копия отсканированных страниц . Для печати , передачи или сохранения отсканированных страниц нажмите [ Продолжить ]. Для отмены задания на печать нажмите [ Отмена ].
Аппарат сможет воспроизвести те же оригиналы после выполнения следующих настроек :
— Сократите количество оригиналов , которые следует отсканировать за один раз .
Кроме того , аппарат сможет воспроизвести те же оригиналы после выполнения следующих настроек :
— Выберите [ Приоритет копира ] для пункта » Основная память » в системном меню .
ПРИМЕЧАНИЕ
: Прежде чем изменять настройки основной памяти , обратитесь к администратору .
—
Страница для справки
—
* Если для » Автом . удал . ошибки » установлено [ Вкл .], печать возобновляется автоматически через заданный промежуток времени .
У
Сообщение
Узел проявки не установлен .
[C][M][Y][K]
—
Установите все оригиналы обратно и нажмите
[ Продолжить ].
Установите кассету .
—
Контрольные вопросы
Правильно ли установлены направляющие ширины и длины бумаги ?
Меры по устранению Страница для справки
— Замените узел проявки (g) на указанный оригинальный узел .
Подробнее смотрите брошюру , поставляемую в комплекте с узлом проявки .
Извлеките оригиналы из автоподатчика оригиналов , расположите их в первоначальном порядке и положите обратно . Для возобновления печати нажмите
[ Продолжить ].
Для отмены задания нажмите
[ Отмена ].
Установите направляющие ширины и длины бумаги должным образом , так чтобы между ними и бумагой не оставалось зазора .
—
3-3
5-27
Устранение неисправностей > Реагирование на сообщения
Сообщение
Установлен неизвестный тонер .
Установлен неизвестный тонер . PC [C][M][Y][K]
Контрольные вопросы Меры по устранению
Установлен тонером ли нашей контейнер марки ?
с
Соответствует ли региональная спецификация контейнера с тонером спецификации аппарата ?
Мы не несем ответственности за любое повреждение , вызванное использованием в этом аппарате расходных материалов других производителей .
Установите указанный контейнер .
Страница для справки
5-2
5-2
Устранение ошибки передачи
Код
1101
1102
1103
1104
Ошибка Меры по устранению Страница для справки
2-20
Не удалось отправить электронную почту .
Не удалось отправить через
FTP.
Не удалось отправить через
SMB.
Не удалось отправить через
SMB.
Проверьте правильность имени хоста SMTP сервера в
Command Center RX.
Проверьте правильность имени хоста FTP сервера .
Проверьте правильность имени хоста SMB сервера .
Не удалось отправить электронную
Не удалось
FTP.
Не
SMB.
Не
Не удалось удалось
FTP.
удалось электронную почту почту
.
отправить отправить отправить отправить
.
через через через
—
—
Проверьте настройки SMB:
• имя пользователя и пароль при входе ;
ПРИМЕЧАНИЕ
: Если отправитель является пользователем домена , укажите имя домена .
• имя хоста ;
• путь .
Проверьте следующие настройки в Command Center RX:
• имя пользователя и пароль для сервера SMTP;
• имя пользователя и пароль для сервера POP3.
Проверьте настройки FTPсервера :
• имя пользователя и пароль при входе ;
ПРИМЕЧАНИЕ
: Если отправитель является пользователем домена , укажите имя домена .
• путь ;
• право доступа получателя к папке .
Проверьте настройки SMB:
• имя пользователя и пароль при входе ;
ПРИМЕЧАНИЕ
: Если отправитель является пользователем домена , укажите имя домена .
• путь ;
• право доступа получателя к папке .
Проверьте настройки FTPсервера :
• путь ;
• право доступа получателя к папке .
Проверьте адрес электронной почты .
ПРИМЕЧАНИЕ
: Если адрес отклонен доменом , отправка электронного письма невозможна .
—
2-20
—
—
—
—
5-28
Устранение неисправностей > Реагирование на сообщения
Код
1105
1106
1131
1132
2101
2102
2103
2201
2202
2203
2231
2204
Ошибка
Не удалось отправить через
SMB.
Не удалось отправить электронную почту .
Не удалось отправить через
FTP.
Не удалось отправить электронную почту .
Не удалось отправить через
FTP.
Не удалось отправить через
FTP.
Меры по устранению
Задайте значение [ Вкл .] для настроек SMB в Command
Center RX.
Задайте значение [ Вкл .] для настроек SMTP в Command
Center RX.
Задайте значение [ Вкл .] для настроек FTP в Command Center
RX.
Проверьте адрес отправителя SMTP в Command Center RX
Страница для справки
2-20
2-20
Не удалось
SMB
Не
FTP.
Не электронную
Не
Не
.
удалось удалось удалось
FTP.
удалось отправить отправить отправить почту .
отправить отправить электронную почту .
через через через
Не удалось отправить электронную почту .
Не удалось отправить через
FTP.
Не удалось отправить через
SMB.
Не удалось отправить через
FTP.
Не удалось отправить электронную почту .
Задайте значение [ Вкл .] в настройках безопасного протокола в Command Center RX.
Проверьте следующие параметры FTPсервера :
• включен ли протокол FTPS?
• включена ли функция шифрования ?
Проверьте работу сети и параметры настройки SMB:
• подключение сетевого кабеля ;
• сбои в работе концентратора сети ;
• сбои в работе сервера ;
• имя хоста и IP адрес ;
• номер порта .
Проверьте работу сети и параметры настройки FTP:
• подключение сетевого кабеля ;
• сбои в работе концентратора сети ;
• сбои в работе сервера ;
• имя хоста и IP адрес ;
• номер порта .
Проверьте работу сети и Command Center RX:
• подключение сетевого кабеля ;
• сбои в работе концентратора сети ;
• имя POP3 сервера пользователя POP3;
• имя сервера SMTP.
Проверьте следующие параметры FTPсервера :
• включен ли протокол FTP?
• сбои в работе сервера .
Проверьте работу сети :
• подключение сетевого кабеля ;
• сбои в работе концентратора сети ;
• сбои в работе сервера .
Проверьте
•
•
• подключение сбои сбои в в работу работе работе сети : сетевого концентратора сервера .
кабеля ; сети ;
Проверьте ограничение размера электронного письма в настройках SMTP сервера в Command Center RX.
2-20
2-20
2-20
—
—
2-20
5-29
Устранение неисправностей > Реагирование на сообщения
0007
4201
4701
5101
5102
5103
5104
7101
7102
7103
720f
9181
Код
3101
3201
Ошибка Меры по устранению Страница для справки
Проверьте методы аутентификации отправителя и адресата .
—
Не удалось отправить электронную почту .
Не удалось отправить через
FTP.
Не
— удалось отправить электронную почту .
Проверьте работу сети :
• подключение сетевого кабеля ;
• сбои в работе концентратора сети ;
• сбои в работе сервера .
Проверьте метод аутентификации пользователя SMTP, заданный адресатом .
Отключите и снова включите аппарат . Если ошибка возникает неоднократно , обратитесь за помощью к представителю сервисной службы , сообщив код ошибки .
—
2-12
— —
В отсканированном оригинале число страниц превышает допустимые 999 страниц .
Передайте отдельно страницы , превышающие установленный лимит .
5-30
Устранение неисправностей > Устранение замятия бумаги
Устранение замятия бумаги
В случае замятия бумаги на сенсорной панели отображается сообщение Замятие бумаги , и работа аппарата прекращается . Для удаления застрявшей бумаги следуйте приведенным ниже инструкциям .
Значение надписей на экране
Показан метод обработки .
Показано текущее действие .
Вернуться к предыдущему действию .
Перейти к следующему действию .
Обозначения компонента / узла , в котором произошло замятие
Ниже приведены сведения о местах , в которых застревает бумага . См . указанную страницу , чтобы удалить застрявшую бумагу .
7
8
7
10
9
2
2
2
1
3
№
6
7
4
5
1
2
3
8
9
10
Сообщение о застревании бумаги
Устраните замятие бумаги в универсальном лотке .
Устраните замятие бумаги в правой крышке 1.
Устраните замятие бумаги в кассете 1.
Устраните замятие бумаги в правой крышке 3.
Устраните замятие бумаги в кассете 2.
Устраните замятие бумаги в кассете 3.
Устраните замятие бумаги в финишере .
Удалите скрепку , замятую в финишере .
Устраните замятие бумаги в переходном блоке .
Устраните замятие бумаги в автоподатчике оригиналов .
5-34
5-35
5-35
5-36
Страница для справки
5-32
5-32
5-33
5-33
5-34
Меры по предотвращению замятия бумаги
• Не используйте повторно бумагу , которая уже была замята .
• Если при устранении замятия бумага надорвана , обязательно удалите из аппарата все обрывки .
Оставшиеся внутри аппарата фрагменты бумаги могут стать причиной последующего замятия .
• Не используйте бумагу , замятую в дополнительном финишере для документов . Страница , при печати которой произошло замятие бумаги , печатается повторно .
Внимание
Узел фиксации чрезвычайно сильно нагревается . При работе в этом отсеке будьте особенно осторожны ввиду опасности получения ожогов .
5-31
Устранение неисправностей > Устранение замятия бумаги
Универсальный лоток
Для устранения замятия бумаги в универсальном лотке выполните следующие действия .
За правой крышкой 1
Для устранения замятия бумаги за правой крышкой 1 выполните следующие действия .
1
2
Внимание
Узел фиксации чрезвычайно сильно нагревается . При работе в этом отсеке будьте особенно осторожны ввиду опасности получения ожогов .
5-32
Устранение неисправностей > Устранение замятия бумаги
3
Кассета 1
Для устранения замятия бумаги в кассете 1 выполните следующие действия .
За правой крышкой 3
Для устранения замятия бумаги за правой крышкой 3 выполните следующие действия .
1
2
5-33
Устранение неисправностей > Устранение замятия бумаги
Кассета 2 или 3
Для устранения замятия бумаги в кассете 2 или 3 выполните следующие действия .
Дополнительный финишер для документов
Для устранения замятия бумаги в дополнительном финишере выполните следующие действия .
1
2
5-34
Устранение неисправностей > Устранение замятия бумаги
Замятие скрепки в дополнительном финишере для документов
Для устранения замятия скрепки в дополнительном финишере , выполните следующие действия .
1
2
3
Переходный блок
Для устранения замятия бумаги в переходном блоке выполните следующие действия .
5-35
Устранение неисправностей > Устранение замятия бумаги
Автоподатчик оригиналов
Для устранения замятия бумаги в автоподатчике оригиналов , выполните следующие действия .
1
2
3
5-36
6
Приложение
В этой главе рассматриваются следующие темы .
Дополнительное оборудование ……………………………………………………………………………………………………….. 6-2
Общие сведения о дополнительном оборудовании …………………………………………………………………. 6-2
Дополнительная функция ………………………………………………………………………………………………………. 6-3
Бумага …………………………………………………………………………………………………………………………………………… 6-5
Основные характеристики бумаги ………………………………………………………………………………………….. 6-6
Выбор подходящей бумаги …………………………………………………………………………………………………….. 6-6
Бумага специального назначения …………………………………………………………………………………………… 6-9
Технические характеристики …………………………………………………………………………………………………………. 6-13
Набор основных функций …………………………………………………………………………………………………….. 6-13
Функции копирования ………………………………………………………………………………………………………….. 6-14
Функции принтера ……………………………………………………………………………………………………………….. 6-15
Сканер ………………………………………………………………………………………………………………………………… 6-15
Автоподатчик оригиналов …………………………………………………………………………………………………….. 6-16
Податчик бумаги ( одна кассета ) ( опция ) ……………………………………………………………………………….. 6-16
Податчик бумаги ( двойная кассета ) ( опция ) ………………………………………………………………………….. 6-16
Финишер для документов ( опция ) ………………………………………………………………………………………… 6-17
Экологические характеристики …………………………………………………………………………………………….. 6-17
6-1
Приложение > Дополнительное оборудование
Дополнительное оборудование
Общие сведения о дополнительном оборудовании
Для данного аппарата предусмотрено следующее дополнительное оборудование .
Card Authentication Kit (B)
Финишер для документов DF-470
Плата Gigabit Ethernet IB-50
Податчик бумаги PF-471
( двойная кассета )
Податчик бумаги PF-470
( одна кассета )
FAX System (U)
Факсимильный комплект
Дополнительная память
6-2
Приложение > Дополнительное оборудование
Дополнительная функция
Можно использовать дополнительные приложения , установленные на данном аппарате .
Обзор приложений
На данном аппарате установлены нижеперечисленные приложения . Эти приложения можно использовать в течение ограниченного пробного периода .
UG-33 (ThinPrint) ( Это приложение можно активировать только в Европе .)
Это приложение позволяет печатать данные напрямую , без драйвера принтера .
ПРИМЕЧАНИЕ
Ограничения , например количество использований приложения во время пробного периода , могут быть разными для разных приложений .
Первый запуск приложения
Для первого запуска приложения выполните следующие действия .
ПРИМЕЧАНИЕ
Если управления регистрацией пользователей заблокировано , отобразится экран аутентификации пользователя . Введите имя пользователя и пароль при входе и нажмите [ Вход ]. Для этого вам нужно осуществить вход с правами администратора .
Заводские настройки по умолчанию для имени пользователя и пароля при входе приведены ниже .
Наименова ние модели
Вход
Имя пользователя
FS-C8520MFP 2000
FS-C8525MFP 2500
Пароль
2000
2500
входе при
1
Откройте экран .
Прокручивайте вверх и вниз с помощью стрелок [ ] или [ ].
1
2
/&&.
6 . » RAM
3
$
3
10:10
2/2
< 6!»
6-3
Приложение > Дополнительное оборудование
2
Запустите приложение .
1
Выберите нужное приложение и нажмите [ Активир .].
1
2
Отображается информация по отдельным приложениям .
2
Нажмите [ Официальный ] и введите лицензионный ключ при помощи цифровой клавиатуры .
1
2
3
4
Для некоторых приложений ввод лицензионного ключа не требуется .
Для пробного запуска приложения выберите [ Пробный ].
ВАЖНО !
Если изменить дату / время при использовании пробной версии приложения , дальнейшее использование приложения будет невозможно .
6-4
Приложение > Бумага
Бумага
В этом разделе рассмотрены типы бумаги , которые могут использоваться в источнике бумаги .
По поводу типа носителя , который может использоваться в источнике бумаги , см . Руководство по эксплуатации ( на английском языке ).
Кассеты
Поддерживаемые форматы бумаги
Ledger, Letter-R, Letter, Legal, Statement-R, Oficio II, A3, A4-R, A4, A5-R, B4, B5-R, B5, Folio, 216 ×
340 мм , 8K, 16K-R, 16K
Количество листов
500 (80 г / м ²)
Универсальный лоток
Поддерживаемые форматы бумаги
Letter-R, Letter, Statement-R, Executive, A4-R, A4, A5-R, A6-R, B5-R, B5, B6-R, Folio, 16K-R, 16K
(A4/Letter или меньшая бумага )
Ledger, Legal, Oficio II, A3, B4, 216 × 340 мм , 8K ( бумага большая , чем A4/Letter)
Открытки (100 × 148 мм )
Конверт DL, Конверт C5, Конверт C4, Конверт #10 ( коммерческий #10), Конверт #9
( коммерческий #9), Конверт #6 ( коммерческий #6 3/4), Monarch, ISO B5, Youkei 2, Youkei 4
Количество
100 (80 г / м ²)
25 (80 г / м ²)
20
5
листов
6-5
Приложение > Бумага
Основные характеристики бумаги
Данный аппарат создан для печати на стандартной бумаге для распечаток , используемой в обычных (‘ сухих ‘) копировальных аппаратах и принтерах , таких как лазерные принтеры . Он также поддерживает разнообразные другие типы бумаги , которые соответствуют характеристикам , указанным в приложении .
Будьте осторожны при выборе бумаги . Неподходящая для этого аппарата бумага может вызвать замятия или деформироваться .
Поддерживаемая бумага
Используйте стандартную бумагу для печати , предназначенную для обычных копировальных аппаратов или лазерных принтеров . Качество печати будет зависеть от качества бумаги . Бумага низкого качества может привести к неудовлетворительной печати .
Основные характеристики бумаги
Следующая таблица перечисляет характеристики бумаги , поддерживаемой данным аппаратом . Следующий раздел содержит дополнительную информацию .
Масса
Критерии Технические характеристики
Кассеты : от 52 до 256 г / м ²
Универсальный лоток : от 52 до 256 г / м ² от 0,086 до 0,230 мм
±0,7 мм
Толщина
Погрешность линейных размеров
Прямоугольность
Содержание влаги
Направление волокон
Содержание целлюлозы
90°±0,2°
4-6%
Продольное ( в направлении подачи бумаги )
80% или выше
ПРИМЕЧАНИЕ
Некоторые типы переработанной бумаги не соответствуют требованиям к использованию на данном аппарате , перечисленным ниже в основных характеристиках бумаги , таким как влажность или содержание целлюлозы .
По этой причине мы рекомендуем покупать небольшое количество переработанной бумаги для пробы перед использованием . Выбирайте переработанную бумагу , обеспечивающую наилучшие результаты печати и содержащую минимальное количество бумажной пыли .
Мы не несем ответственности за проблемы , возникающие из за использования бумаги , не соответствующей нашим требованиям .
Выбор подходящей бумаги
Данный раздел содержит рекомендации по выбору бумаги .
Состояние
Избегайте использования бумаги с загнутыми углами , скрученной , грязной или рваной . Не используйте бумагу , имеющую шероховатую поверхность или бумажные волокна , а также слишком тонкую . Использование бумаги такого качества не только приведет к плохому качеству печати , но может также вызвать ее замятие и сократить срок службы аппарата . Выбирайте бумагу с гладкой и ровной поверхностью ; тем не менее , избегайте использования мелованной бумаги или бумаги с обработанной поверхностью , которая может вызвать повреждение барабана или устройства термозакрепления .
6-6
Приложение > Бумага
Ингредиенты
Не используйте бумагу , которая имеет покрытие или обработанную поверхность , а также бумагу , содержащую пластик или углерод . Эта бумага может вызвать вредные испарения при нагреве во время печати и повредить барабан .
Убедитесь в использовании стандартной бумаги , содержащей не менее 80% целлюлозы , т .
е . не более 20% общего состава бумаги содержат хлопок или другие волокна .
Поддерживаемые форматы бумаги
Бумага следующих форматов поддерживается аппаратом .
Размеры в таблице указаны с погрешностью ±0,7 мм для длины и ширины . Величина углов должна составлять
90°±0,2°.
Универсальный лоток
A6-R (105 × 148 мм )
Кассета
A3 (297 × 420 мм )
или универсальный лоток
B6-R (128 × 182 мм )
Hagaki (100 × 148 мм )
Oufukuhagaki (148 × 200 мм )
Executive (7 1/4 × 10 1/2″)
Конверт DL (110 × 220 мм )
Конверт С 5 (162 × 229 мм )
Конверт С 4 (229 × 324 мм )
ISO B5 (176 × 250 мм )
Конверт № 10 ( коммерческий № 10) (4 1/8 × 9 1/2″)
Конверт № 9 ( коммерческий № 9) (3 7/8 × 8 7/8″)
Конверт #6 ( коммерческий #6 3/4) (3 5/8 × 6 1/2″)
Конверт Monarch (3 7/8 ×7 1/2″)
Youkei 2 (114 × 162 мм )
Youkei 4 (105 × 235 мм )
Ввод формата ( от 98 × 148 до 297 × 432 мм )
B4 (257 × 364 мм )
A4 (297 × 210 мм )
A4-R (210 × 297 мм )
B5 (257 × 182 мм )
B5-R (182 × 257 мм )
A5-R (148 × 210 мм )
Folio (210 × 330 мм )
Ledger
Legal
Letter
Letter-R
Statement-R
Oficio II
216 × 340 мм
8K (273 × 394 мм )
16K (273 × 197 мм )
16K-R (197 × 273 мм )
Гладкость
Поверхность бумаги должна быть гладкой , но не должна иметь покрытия . Если бумага слишком гладкая и скользкая , несколько листов могут слипнуться вместе , вызвав замятие .
Плотность
В странах , использующих метрическую систему , плотность листа бумаги измеряется в граммах на квадратный метр поверхности . В Соединенных Штатах плотность — это вес в фунтах одной стопы (500 листов ) бумаги , разрезанной по стандартному формату ( или торговому формату ) для определенного сорта бумаги . Слишком тяжелая или слишком легкая бумага может подаваться неправильно или вызывать замятия , приводящие к чрезмерному износу аппарата . Бумага смешанной плотности ( т .
е . толщины ) может привести к случайной подаче нескольких листов одновременно , а также вызвать смазывание отпечатка или другие проблемы печати , если тонер плохо прилипает к поверхности бумаги .
6-7
Приложение > Бумага
Толщина
Избегайте использования слишком толстой или слишком тонкой бумаги . Признаками того , что бумага слишком тонкая , могут быть слишком частые проблемы с замятием или одновременной подачей нескольких листов .
Замятие бумаги может также указывать на то , что бумага слишком толстая . Правильная толщина составляет от
0,086 до 0,230 мм .
Содержание влаги
Содержание влаги представляет собой отношение количества влаги к сухому весу , выраженное в процентах .
Влажность влияет на подачу бумаги , электростатический заряд бумаги и прилипание тонера
Влажность бумаги зависит от относительной влажности в помещении . Высокая относительная влажность приводит к увлажнению бумаги , вызывающему расширение ее кромок , из за чего она кажется волнистой . Низкая относительная влажность приводит к потере влаги , делая кромки листа плотнее и снижая контрастность печати .
Волнистые или плотные кромки могут привести к смещению бумаги при подаче . Старайтесь поддерживать содержание влаги в пределах 4-6%.
Для поддержания необходимого уровня влажности , соблюдайте следующие рекомендации .
• Храните бумагу в прохладном , хорошо вентилируемом месте .
• Укладывайте бумагу при хранении равномерно и в закрытой упаковке . Если упаковка открыта , запечатайте ее повторно , если бумага какое то время не будет использоваться .
• Храните бумагу запечатанной в оригинальной упаковке и коробке . Установите под картонную коробку поддон , чтобы приподнять ее над полом . Во время сезона дождей храните бумагу на достаточном расстоянии от деревянного и бетонного пола .
• Перед использованием бумаги , которая находилась на хранении , выдержите ее при требуемом уровне влажности не менее 48 часов .
• Не храните бумагу в местах , подверженных нагреву , солнечному свету или влажности .
Другие характеристики бумаги
Пористость
: Плотность бумажных волокон
Жесткость :
Бумага должна быть достаточно жесткой , иначе она будет изгибаться в аппарате , вызывая замятие .
Скручивание :
Большая часть сортов бумаги имеет тенденцию к самопроизвольному скручиванию после вскрытия упаковки . Когда бумага проходит через узел термозакрепления , то слегка скручивается вверх . Для изготовления плоских распечаток , загружайте бумагу таким образом , чтобы ее загнутая поверхность была обращена к лотку для бумаги .
Статическое электричество :
Во время печати бумага получает электростатический заряд , что приводит к прилипанию к ней тонера . Выбирайте бумагу , которая быстро теряет заряд , чтобы отпечатки не слипались вместе .
Белизна :
Белизна бумаги влияет на контрастность печати . Используйте более белую бумагу для получения более четких , ярких отпечатков .
Качество :
В аппарате могут возникнуть проблемы , если размеры листов отличаются , углы листов не являются прямыми , кромки неровные , листы не обрезаны , кромки и углы помяты . Чтобы избежать этих проблем , будьте особенно аккуратны , когда выполняете обрезку бумаги самостоятельно .
Упаковка :
Выбирайте бумагу , которая упакована должным образом и сложена в коробки . В идеальном случае , упаковка должна иметь покрытие , не пропускающее влагу .
Специально обработанная бумага :
Мы не рекомендуем выполнять печать на следующих сортах бумаги , даже если они соответствуют основным требованиям . При использовании этих типов бумаги следует вначале приобрести небольшое количество бумаги для выполнения пробной печати .
• Глянцевая бумага
• Бумага с водяными знаками
• Бумага с шероховатой поверхностью
• Перфорированная бумага
6-8
Приложение > Бумага
Бумага специального назначения
Данный раздел описывает печать на специальной бумаге и носителях .
Может использоваться бумага и носители следующих типов .
• Пленки
• Бумага с предварительной печатью
• Высокосортная бумага
• Переработанная бумага
• Тонкая бумага ( от 52 г / м ² до 64 г / м ² или меньше )
• Печатный бланк
• Цветная бумага
• Перфорированная бумага
• Конверты
• Карточная бумага (Hagaki)
• Плотная бумага ( от 106 г / м ² до 256 г / м ² или меньше )
• Этикетки
• Мелованная бумага
• Высококачественная бумага
При использовании этих сортов бумаги и носителей , убедитесь , что они специально разработаны для копировальных аппаратов и страничных принтеров ( таких как лазерные принтеры ). Используйте универсальный лоток для пленок , плотной бумаги , конвертов , карточек и этикеток .
Выбор бумаги специального назначения
Несмотря на возможность использования в аппарате бумаги специального назначения , соответствующей следующим требованиям , качество печати может сильно варьироваться в зависимости от структуры и качества самой бумаги . Поэтому бумага специального назначения вызывает проблемы печати чаще , чем обычная бумага .
Перед покупкой большого количества бумаги специального назначения , испытайте ее образец , чтобы убедиться в удовлетворительном качестве печати . Общие меры предосторожности при выполнении печати на бумаге специального назначения , представлены ниже . Имейте в виду , что компания не несет ответственности за любой причиненный пользователю ущерб или повреждение аппарата , вызванные влажностью или характеристиками бумаги специального назначения .
Выберите кассету или универсальный лоток для бумаги специального назначения .
Пленки
Пленки должны выдерживать нагрев во время печати . Пленки должны соответствовать следующим условиям .
Термостойкость
Толщина
Материал
Погрешность линейных размеров
Прямоугольность
Должны выдерживать не менее 190 °C от 0,100 до 0,110 мм
Полиэфир
±0,7 мм
90°±0,2°
Чтобы избежать проблем , используйте для пленок универсальный лоток и загружайте пленки так , чтобы длинная сторона была обращена к аппарату .
Если часто происходит замятие пленки на выходе , попробуйте аккуратно тянуть за направляющий конец листов , когда они выходят из аппарата .
6-9
Приложение > Бумага
Этикетки
Обязательно осуществляйте подачу этикеток из универсального лотка .
При выборе этикеток будьте особенно внимательны , поскольку клейкая поверхность не должна соприкасаться с любой из частей аппарата , и этикетки могут с трудом отслаиваться с листа носителя . Клей , налипший на барабан или валики , а также отслоившиеся этикетки , оставшиеся в аппарате , могут вызвать его неисправность .
Выполняя печать на этикетках , вы должны быть готовы к возможным неполадкам .
Защитный лист
Клеевой слой
Лист носитель
Этикетки имеют три слоя , как показано на рисунке . Клеевой слой содержит материал , который легко поддается воздействию прилагаемых к нему в аппарате сил . Лист носитель закрыт защитным листом , пока этикетка не используется . Данная структура этикеток может вызвать дополнительные проблемы .
Поверхность этикетки должна быть полностью закрыта защитным листом . Зазоры между этикетками могут вызвать отслоение этикеток , приводящее к серьезным неисправностям .
Некоторые сорта бумаги для этикеток имеют большие поля защитного листа . При использовании подобной бумаги , не отделяйте эти поля от листа носителя до завершения печати .
Разрешается Не разрешается
Защитный лист
Лист носитель
Используйте бумагу для этикеток , соответствующую следующим требованиям .
Плотность защитного листа
Основная плотность ( полная плотность бумаги )
Толщина защитного листа
Полная толщина бумаги
Содержание влаги от 44 до 74 г / м ² от 104 до 151 г / м ² от 0,086 до 0,107 мм от 0,115 до 0,160 мм от 4 до 6% ( общее )
6-10
Приложение > Бумага
Hagaki
Неровности
Неровности
Перед загрузкой бумаги Hagaki в универсальный лоток , встряхните ее и выровняйте кромки . Если бумага скручена , перед загрузкой ее следует распрямить . Печать на скрученной бумаге Hagaki может привести к замятию .
Используйте развернутую бумагу Oufukuhagaki ( имеется в почтовых отделениях ). Некоторые образцы бумаги
Hagaki могут иметь неровные кромки , которые появляются на ее обратной стороне из за обрезки бумагорезательной машиной . Уберите все неровности кромок , поместив бумагу Hagaki на плоскую поверхность и несколько раз аккуратно проведя по ней линейкой .
Конверты
Используйте универсальный лоток для конвертов .
Из за структуры конвертов , в некоторых случаях равномерная печать по всей их поверхности может быть невозможна . Тонкие конверты , в частности , могут иногда сминаться в аппарате при их прохождении через него .
Перед покупкой большого количества конвертов , испытайте их образец , чтобы убедиться в качестве печати .
Длительное хранение конвертов может привести к их смятию . Поэтому храните упаковку запечатанной , пока не будете готовы к их использованию .
Запомните следующие рекомендации .
• Не используйте конверты с открытым клеящим слоем . Кроме того , не используйте конверты , у которых клеящий слой открыт после расслаивания . Серьезные повреждения могут возникнуть , если бумага с клеевым покрытием попадет в аппарат .
• Не используйте конверты с некоторыми специальными особенностями . Например , не используйте конверты с кольцом для прохода нити , закрывающей клапан , или конверты с открытым или закрытым пленкой окошком .
• Если происходит замятие , загружайте за один раз меньше конвертов .
Плотная бумага
Перед загрузкой плотной бумаги в универсальный лоток , встряхните ее и выровняйте кромки . Некоторые образцы плотной бумаги могут иметь неровности на кромках , которые появляются на ее обратной стороне из за обрезки бумагорезательной машиной . Уберите все неровности кромок , как и для бумаги Hagaki, поместив лист на плоскую поверхность и несколько раз аккуратно проведя по нему линейкой . Печать на бумаге с неровными кромками может привести к ее замятию
ПРИМЕЧАНИЕ
Если бумага не подается должным образом после разравнивания , загрузите ее в универсальный лоток , приподняв направляющую сторону на несколько миллиметров .
Цветная бумага
Цветная бумага должна соответствовать характеристикам , перечисленным на странице
6-6
.
Кроме того , краситель бумаги должен выдерживать нагрев при печати ( до 200 °C).
6-11
Приложение > Бумага
Бумага с предварительной печатью
Бумага с предварительной печатью должна соответствовать характеристикам , перечисленным на странице
6-6
.
Цветные чернила должны выдерживать нагрев во время печати . Они должны быть невосприимчивы к силиконовому маслу . Не используйте бумагу с обработанной поверхностью , такую как глянцевая бумага для календарей .
Переработанная бумага
Переработанная бумага должна соответствовать характеристикам , перечисленным на странице
6-6
;
тем не менее , ее белизна может быть рассмотрена отдельно .
ПРИМЕЧАНИЕ
Перед покупкой большого количества переработанной бумаги , испытайте ее образец , чтобы убедиться в качестве печати .
Мелованная бумага
Мелованная бумага создается путем покрытия бумажной основы составом , обеспечивающим более высокое качество печати , чем обычная бумага . Мелованная бумага используется для особо высококачественной печати .
Поверхность высококачественной или среднекачественной бумаги покрывается специальными агентами , которые улучшают впитывание чернил , делая поверхность бумаги более гладкой . Эти агенты используются для покрытия как обеих сторон бумаги , так и только одной стороны . Покрытая сторона выглядит слегка глянцевитой .
ВАЖНО !
При печати на мелованной бумаге в условиях очень высокой влажности убедитесь , что бумага остается сухой , так как влага может вызвать слипание листов при подаче в аппарат . При печати в условиях очень высокой влажности мелованную бумагу следует подавать по одному листу .
6-12
Приложение > Технические характеристики
Технические характеристики
ВАЖНО !
Технические характеристики могут быть изменены без уведомления .
Набор основных функций
Параметр Описание
FS-C8520MFP FS-C8525MFP
Тип
Метод печати
Система записи изображения
Плотность бумаги
Кассета
Универсальный лоток
Тип носителя Кассета
Формат
Емкость
Емкость бумаги лотка выходного лотка
Настольный
Электрофотографическая четырехцветная печать (CMYK) с использованием системы сдвоенных барабанов (4)
Полупроводниковый
От
От
52
52 до до
256
256 г г
/
/ м м
²
² лазер и электрофотография
Универсальный лоток
Кассета
Универсальный лоток
Обычная , черновая , калька , переработанная , предварительно отпечатанная , высокосортная , цветная , перфорированная , бланки , плотная , высококачественная , пользовательская 1–8 ( при двустороннем копировании такая же , что и при одностороннем )
Обычная , Пленка ( Проекторная ), Черновая , Калька , Этикетки , Переработанная ,
Предварительно отпечатанная , Высокосортная , Карточки , Цветная ,
Перфорированная , Бланк , Плотная , Конверт , Мелованная , Высококачественная ,
Пользовательская 1–8
Ledger, Letter-R, Letter, Legal, Statement-R, Oficio II, A3, A4-R, A4, A5-R, B4, B5-R,
B5, Folio, 216 × 340 мм , 8K, 16K-R, 16K
Максимальный : Ledger/A3
Минимальный : Statement-R/A6-R
500 листов (80 г / м ²) Кассета
Универсальный лоток
100 листов (80 г / м ², Letter/A4 или меньше ),
25 листов (80 г / м ², больше чем Letter/A4)
Внутренний лоток 250 листов (80 г / м ²)
Лоток разделителя заданий
30 листов (80 г / м ²)
Основная память Стандартный
Максимальная
Интерфейс Стандартный
Опция
1,5
2
ГБ
ГБ
Разъем интерфейса USB: 1 ( высокоскоростной USB)
Гнездо памяти USB: 2 ( высокоскоростной USB)
Сетевой интерфейс : 1 (10 BASE-T/100 BASE-TX/1000 BASE-T) eKUIO: 2
6-13
Приложение > Технические характеристики
Параметр
Условия эксплуатации
Температура
Влажность
Высота над уровнем моря
Яркость
FS-C8520MFP
От 10 до 32,5 °C
От 15 до 80%
Максимум 2500 м
Максимум 1500 люкс
Время прогрева
(22 °C, 60%)
Включение питания
Не более 55 секунд
Режим ожидания Не более 23 секунд
Размеры ( Ш ) х ( Г ) х ( В ) 590 × 590 × 748 мм
Масса ( с контейнером с тонером )
Необходимое пространство ( Ш × Г )
Источник питания
Дополнительное оборудование
Описание
FS-C8525MFP
Не более 45 секунд
Приблизительно 80 кг
874×590 мм ( с использованием универсального лотка )
230 В характеристики модели : 220–240 В (50 Гц / 60 Гц , 7,2 A)
Податчик бумаги ( одна кассета ), податчик бумаги ( двойная кассета ), финишер для документов , комплект факса , дополнительная память , Card Authentication Kit, плата Gigabit Ethernet, USBклавиатура
Функции копирования
Параметр
FS-C8520MFP
Полноцветная Черно белая
Описание
FS-C8525MFP
Полноцветная Черно белая Макс . скорость копирования
Letter/A4
Letter-R/A4-R
Ledger/A3
Legal/B4
B5
B5-R
A5-R
Время выхода первой распечатки (A4, подача из кассеты )
Уровень масштабирования
Непрерывное
Разрешение
Система копирование
Поддерживаемые подачи типы оригиналов оригиналов
20 стр / мин
14 стр / мин
8 стр / мин
9 стр / мин
20 стр / мин
14 стр / мин
10 стр / мин
10 стр / мин
25 стр / мин
17 стр / мин
9 стр / мин
10 стр / мин
25 стр / мин
17 стр / мин
13 стр / мин
13 стр / мин
20 стр / мин
14 стр / мин
20 стр / мин
14 стр / мин
25 стр / мин
17 стр / мин
25 стр / мин
17 стр / мин
10 стр / мин 10 стр / мин 13 стр / мин 13 стр / мин
Полноцветная : не более 13,6 с , черно белая : не более 11,7 секунд
Ручной режим : от 25 до 400% с шагом 1%
Автоматический режим : предварительная установка масштаба
1–999 листов
600 × 600 точек на дюйм
Листы , книги , трехмерные объекты ( максимальный размер оригинала : Ledger/A3)
Фиксированная
6-14
Приложение > Технические характеристики
Функции принтера
Параметр
Скорость печати
FS-C8520MFP
Полноцветная
20 стр / мин
Черно белая
20 стр / мин
Описание
FS-C8525MFP
Полноцветная
25 стр / мин
Черно белая
25 стр / мин
Legal/B4
B5
B5-R
A5-R
Время выхода первой распечатки (A4, подача из кассеты )
Разрешение
Операционная система
Язык описания
Эмуляции
Letter/A4
Letter-R/A4-R
Ledger/A3 страниц
14 стр / мин
10 стр / мин
10 стр / мин
20 стр / мин
14
10 стр стр
/
/ мин мин
Полноцветная : не более 14,0 секунд , черно белая : не более 11,0 секунд
600 × 600 точек
14
10
10
20
14
10 стр стр стр стр стр стр
/
/
/
/
/
/ мин мин мин мин мин мин
17
13
13
25 стр стр стр стр
/
/
/
/ мин мин мин мин
17 стр / мин
13 стр / мин
17
13
13
25
17
13 стр стр стр стр стр стр
/
/
/
/
/
/ мин мин мин мин мин мин
Полноцветная : не более 12,0 секунд , черно белая : не более 10,0 секунд
Windows XP, Windows Server 2003, Windows Vista, Windows 7, Windows Server
2008, Apple Macintosh OS X
PRESCRIBE на дюйм
PCL6 (PCL5c, PCL-XL), KPDL3 ( совместимый с PostScript 3)
Сканер
Параметр
Системные требования
Разрешение
Описание
Процессор : 600 МГц или выше
RAM ( оперативная память ): 128 МБ или больше
600 т / д , 400 т / д , 300 т / д , 200 т / д , 200×100 т / д , 200×400 т / д ( включая разрешение в режиме факса )
TIFF (JPEG6.0, tn2), JPEG, XPS, PDF (1.4, /A) Формат файла
Скорость
Сетевой
Система сканирования протокол передачи
* (A4 в альбомной ориентации , 300 точек на дюйм , качество изображения : оригинал текста / фото )
1сторонних ч / б : 40 изобр ./ мин , цветных : 40 изобр ./ мин
TCP/IP
Передача с помощью компьютера
SMB:
FTP:
Сканирование
Сканирование в на
SMB
FTP, FTP через SSL
Передача электронных сообщений
SMTP:
Сканирование TWAIN**
Сканирование на электронную почту
Сканирование WIA***
* При использовании автоподатчика оригиналов для двойного сканирования ( за исключением сканирования TWAIN и WIA)
** Подходящая операционная система : Windows XP, Windows Server 2003, Windows Vista, Windows 7, Windows Server 2008
*** Подходящая операционная система : Windows Vista, Windows 7, Windows Server 2008
6-15
Приложение > Технические характеристики
Автоподатчик оригиналов
Параметр
Метод подачи оригиналов
Поддерживаемые типы оригиналов
Формат бумаги
Плотность бумаги
Вместимость
Размеры ( Ш ) х ( Г ) х ( В )
Масса
Описание
Автоматическая подача
Листовые оригиналы
Максимум : Ledger/A3, минимум : Statement-R/A5-R от 45 до 160 г / м ² ( двусторонняя : от 50 до 120 г / м ²) не более 50 листов ( от 50 до 80 г / м ²)
В случае оригиналов разных форматов ( автовыбор ): не более 30 листов ( от 50 до 80 г / м ²)
590 × 489 × 123 мм
Приблизительно 7 кг или меньше
Податчик бумаги ( одна кассета ) ( опция )
Параметр
Метод подачи бумаги
Формат бумаги
Поддерживаемая бумага
Размеры ( Ш ) х ( Г ) х ( В )
Масса
Описание
Фрикционная подача ( количество листов : 500, 80 г / м ², 1 кассета )
Ledger, Letter-R, Letter, Legal, Statement-R, Oficio II, A3, A4-R, A4, A5-
R, B4, B5-R, B5, Folio, 216 × 340 мм , 8K, 16K-R, 16K
Плотность бумаги : от 52 до 256 г / м ²
Типы носителей : Обычная , черновая , калька , переработанная , предварительно отпечатанная , высокосортная , цветная , перфорированная , бланки , плотная , высококачественная , пользовательская 1–8 ( при двустороннем копировании такая же , что и при одностороннем )
590 × 589 × 352 мм
Приблизительно 21 кг
Податчик бумаги ( двойная кассета ) ( опция )
Параметр
Метод подачи бумаги
Формат бумаги
Поддерживаемая бумага
Размеры ( Ш ) х ( Г ) х ( В )
Масса
Описание
Фрикционная подача ( количество листов : 500, 80 г / м ², 2 кассеты )
Ledger, Letter-R, Letter, Legal, Statement-R, Oficio II, A3, A4-R, A4, A5-
R, B4, B5-R, B5, Folio, 216 × 340 мм , 8K, 16K-R, 16K
Плотность бумаги : от 52 до 256 г / м ²
Типы носителей : Обычная , черновая , калька , переработанная , предварительно отпечатанная , высокосортная , цветная , перфорированная , бланки , плотная , высококачественная , пользовательская 1–8 ( при двустороннем копировании такая же , что и при одностороннем )
590 × 589 × 352 мм
Приблизительно 21 кг
6-16
Приложение > Технические характеристики
Финишер для документов ( опция )
Параметр
Количество лотков
Формат бумаги ( без сшивания )
Поддерживаемая плотность бумаги
Максимально допустимое число листов для сшивания
Размеры ( Ш ) х ( Г ) х ( В )
Масса
Описание
1 лоток
Ledger, Legal, Oficio II, A3, B4, Folio, 216×340 мм , 8K: 250 листов
Letter, Letter-R, Executive-R, Statement-R, A4, A4-R, B5, B5-R, A5-R,
16K: 500 листов от 45 до 256 г / м ² ( сшивание : не более 90 г / м ²)
Ledger, Legal, Oficio II, A3, B4, 216 × 340 мм , 8K: 25 листов
Letter, Letter-R, A4, A4-R, B5, B5-R, 16K: 50 листов
( Плотность бумаги не более 90 г / м ²)
416 × 521 × 275,5 мм
Приблизительно 12 кг
Экологические характеристики
Параметр
Время выхода из режима энергосбережения
Время перехода в режим энергосбережения
Время выхода из режима ожидания
Время перехода в режим ожидания
Двустороннее копирование не более 10 секунд
3 минуты не более 23 секунд
FS-C8520MFP: 20 минут
FS-C8525MFP: 30 минут
Стандартный
Описание
ПРИМЕЧАНИЕ
Сведения по рекомендованным типам бумаги можно получить по месту приобретения аппарата или у представителя службы поддержки .
EN ISO 7779
Der höchste Schalldruckpegel beträgt 70 dB (A) oder weniger gemäß EN ISO 7779.
EK1-ITB 2000
Das Gerät ist nicht für die Benutzung im unmittelbaren Gesichtsfeld am Bildschirmarbeitsplatz vorgesehen. Um störende Reflexionen am Bildschirmarbeitsplatz zu vermeiden, darf dieses Produkt nicht im unmittelbaren Gesichtsfeld platziert werden.
6-17
Приложение > Технические характеристики
6-18
C одержание
Числа
2сторонний / книжный оригинал
3-42
А
Автоматическое ожидание
2-17
Автоподатчик оригиналов
2-2
Б
Бумага
Бумага специального назначения
6-9
Загрузка в кассеты
3-3
Загрузка в универсальный лоток
3-6
Загрузка конвертов
3-8
Перед загрузкой
3-2
Подходящая бумага
6-6
Характеристики
6-6
Бункер для отработанного тонера
Замена
5-4
Бункер отработанного тонера
2-3
В
В отношении торговых марок
1-6
Ввод имени файла
3-70
Включение питания
2-12
Внутренний лоток
2-2
Время выхода первой распечатки
6-14
,
6-15
Вход
3-15
Выбор бумаги
3-47
Выбор цвета
3-67
Выключение питания
2-12
Выход
3-16
Выходной лоток
3-49
Г
Гнездо памяти USB
2-2
Д
Двусторонняя
4-4
Дополнительная функция
6-3
Дополнительное оборудование
Общие сведения
6-2
Дополнительный интерфейс
2-4
З
Задание
Отмена
3-33
Замена скрепок
5-5
Замещение приоритета
3-71
И
Избранное
3-17
Использование
3-23
Регистрация
3-17
Редактирование и удаление
3-21
Индикатор загрузки оригиналов
2-3
Интерфейс USB
2-4
,
2-9
К
Кабель питания
Подсоединение
2-11
Кассета
2-2
Загрузка бумаги
3-3
Контейнер с тонером
2-3
Замена
5-2
Копирование
4-1
Л
Лоток оригиналов
2-3
Лоток разделителя заданий
2-2
М
Мастер быстрой установки
3-30
Мастер установки машины
2-18
Масштаб
Передача / сохранение
3-64
Мелованная бумага
6-12
Меры предосторожности при эксплуатации
1-3
Метки размера оригинала
2-2
Н
Наименования компонентов
2-2
Направляющая длины бумаги
2-3
Направляющая ширины бумаги
2-3
Направляющие ширины оригиналов
2-3
Настройка плотности фона
3-62
Непрерывное сканирование
3-45
О
Окружающая среда
1-3
Оригинал изображения
3-59
Оригиналы
Загрузка оригиналов
3-9
Формат оригинала
3-36
Оригиналы разных форматов
3-40
Ориентация оригинала
3-38
Оттенки серого
3-67
Очистка
Автоподатчик оригиналов
5-6
Стекло оригинала
5-6
П
Панель управления
2-2
,
2-6
Передача по электронной почте
2-20
Передняя крышка
2-2
Переработанная бумага
6-12
Плотность
3-57
Подготовка кабелей
2-9
Подсоединение
Кабель LAN
2-10
Кабель питания
2-11
Поля
3-52
Правая крышка
2-2
Правовая информация
1-6
Правовые ограничения на копирование
1-5
Правовые ограничения на сканирование
1-5
Предотвращение проступания
3-63
C одержание -1
Приложения
6-3
Проверка показаний счетчика
3-14
Р
Разбор по копиям / сдвиг
3-50
Разрешение
6-14
,
6-15
Разрешение сканирования
3-58
Режим ожидания
2-17
Режим энергосбережения
2-16
Резкость
3-61
Ручки
2-2
,
2-4
С
Сенсорная панель
2-7
Сетевой выключатель
2-4
Сетевой интерфейс
2-4
,
2-9
Сетевой кабель
Подсоединение
2-10
Сеть
Настройка
2-18
Подготовка
2-8
Символы
1-2
Скорость печати
6-15
Способ подключения
2-8
Стекло оригинала
2-2
Счетчик даты / времени
2-18
Сшивание
3-55
Т
Технические характеристики
Автоподатчик оригиналов
6-16
Аппарат
6-13
Податчик бумаги ( двойная кассета )
6-16
Податчик бумаги ( одна кассета )
6-16
Финишер для документов
6-17
Функции копирования
6-14
Функции принтера
6-15
Функции сканера
6-15
Экологические характеристики
6-17
У
Уведомление о завершении задания
3-68
Универсальный лоток
2-3
Загрузка бумаги
3-6
Условные обозначения в данном руководстве
1-11
Условные обозначения по технике безопасности
1-2
Устранение сбоев в работе
5-8
Ф
Формат оригинала
3-36
Формат файла
3-65
Функция управления энергосбережением
1-9
Ч
Чистящая салфетка
2-3
Щ
Щелевое стекло
2-2
C одержание -2
Э
Экран справки
3-32
Я
Ярлыки
Использование
3-29
Регистрация
3-26
Редактирование и удаление
3-28
C
Command Center RX
2-19
G
GPL/LGPL
1-7
M
Monotype Imaging License Agreement
1-8
O
Open SSL License
1-7
Original SSLeay License
1-7
KYOCERA Document Solutions Europe B.V.
Bloemlaan 4, 2132 NP Hoofddorp,
The Netherlands
Phone: +31-20-654-0000
Fax: +31-20-653-1256
KYOCERA Document Solutions Nederland B.V.
Beechavenue 25, 1119 RA Schiphol-Rijk,
The Netherlands
Phone: +31-20-5877200
Fax: +31-20-5877260
KYOCERA Document Solutions (U.K.) Limited
8 Beacontree Plaza,
Gillette Way Reading, Berkshire RG2 0BS,
United Kingdom
Phone: +44-118-931-1500
Fax: +44-118-931-1108
KYOCERA Document Solutions Italia S.p.A.
Via Verdi, 89/91 20063 Cernusco s/N.(MI),
Italy
Phone: +39-02-921791
Fax: +39-02-92179-600
KYOCERA Document Solutions Belgium N.V.
Sint-Martinusweg 199-201 1930 Zaventem,
Belgium
Phone: +32-2-7209270
Fax: +32-2-7208748
KYOCERA Document Solutions France S.A.S.
Espace Technologique de St Aubin
Route de I’Orme 91195 Gif-sur-Yvette CEDEX,
France
Phone: +33-1-69852600
Fax: +33-1-69853409
KYOCERA Document Solutions Espana, S.A.
Edificio Kyocera, Avda. de Manacor No.2,
28290 Las Matas (Madrid), Spain
Phone: +34-91-6318392
Fax: +34-91-6318219
KYOCERA Document Solutions Finland Oy
Atomitie 5C, 00370 Helsinki,
Finland
Phone: +358-9-47805200
Fax: +358-9-47805390
KYOCERA Document Solutions
Europe B.V., Amsterdam (NL) Zürich Branch
Hohlstrasse 614, 8048 Zürich,
Switzerland
Phone: +41-44-9084949
Fax: +41-44-9084950
KYOCERA Document Solutions
Deutschland GmbH
Otto-Hahn-Strasse 12, 40670 Meerbusch,
Germany
Phone: +49-2159-9180
Fax: +49-2159-918100
KYOCERA Document Solutions Austria GmbH
Eduard-Kittenberger-Gasse 95, 1230 Vienna,
Austria
Phone: +43-1-863380
Fax: +43-1-86338-400
KYOCERA Document Solutions Nordic AB
Esbogatan 16B 164 75 Kista,
Sweden
Phone: +46-8-546-550-00
Fax: +46-8-546-550-10
KYOCERA Document Solutions Norge NUF
Postboks 150 Oppsal, 0619 Oslo,
Norway
Phone: +47-22-62-73-00
Fax: +47-22-62-72-00
KYOCERA Document Solutions Danmark A/S
Ejby Industrivej 60, DK-2600 Glostrup,
Denmark
Phone: +45-70223880
Fax: +45-45765850
KYOCERA Document Solutions Portugal Lda.
Rua do Centro Cultural, 41 (Alvalade) 1700-106 Lisboa,
Portugal
Phone: +351-21-843-6780
Fax: +351-21-849-3312
KYOCERA Document Solutions
South Africa (Pty) Ltd.
49 Kyalami Boulevard,
Kyalami Business Park 1685 Midrand, South Africa
Phone: +27-11-540-2600
Fax: +27-11-466-3050
KYOCERA Document Solutions Russia LLC
Botanichesky pereulok 5, Moscow, 129090,
Russia
Phone: +7(495)741-0004
Fax: +7(495)741-0018
KYOCERA Document Solutions Middle East
Dubai Internet City, Bldg. 17,
Office 157 P.O. Box 500817, Dubai,
United Arab Emirates
Phone: +971-04-433-0412
KYOCERA Document Solutions Inc.
2-28, 1-chome, Tamatsukuri, Chuo-ku
Osaka 540-8585, Japan
Phone: +81-6-6764-3555 http://www.kyoceradocumentsolutions.com
Издание первое 20 .

-
Contents
-
Table of Contents
-
Troubleshooting
-
Bookmarks
Quick Links
FS-C8520MFP
FS-C8525MFP
OPERATION GUIDE
Related Manuals for Kyocera ECOSYS FS-C8520MFP
Summary of Contents for Kyocera ECOSYS FS-C8520MFP
-
Page 1
FS-C8520MFP FS-C8525MFP OPERATION GUIDE… -
Page 2
Introduction Thank you for your purchase of FS-C8520MFP/FS-C8525MFP. This Operation Guide is intended to help you operate the machine correctly, perform routine maintenance and take a simple troubleshooting action as necessary, so that you can always use the machine in good condition. Please read this Operation Guide before you start using the machine. -
Page 3
Describes how to use functionality for printing PDF files without launching Adobe Guide Acrobat or Reader. KYOCERA Net Viewer User Guide Describes how to monitor the network printing system with KYOCERA Net Viewer. File Management Utility User Guide Describes how to distribute scanned documents over the network. PRESCRIBE Commands Technical Describes the native printer language (PRESCRIBE commands). -
Page 5: Table Of Contents
Contents Preface …………………1-1 Notice ……………………… 1-2 Safety Conventions in This Guide …………….1-2 Environment ………………….. 1-3 Precautions for Use ………………..1-3 Legal Restriction on Copying/Scanning …………..1-8 Legal and Safety Information ………………..1-9 Legal Information ………………….. 1-9 Energy Saving Control Function …………….1-12 Automatic 2-Sided Copy Function …………….
-
Page 6
Checking the Equipment’s Serial Number …………….3-10 Checking the Counter ………………….3-11 Login/Logout ……………………3-12 Login ……………………3-12 Logout ……………………3-13 Favorites ……………………..3-14 Registering Favorites ………………..3-14 Editing and Deleting Favorites …………….. 3-18 Using Favorites ………………….3-20 Application …………………….. 3-21 Shortcuts …………………….. -
Page 7
Interrupt Copy ……………………4-20 Printing …………………5-1 Printing from Applications ………………… 5-2 Printing Data Saved on the Printer ………………5-7 Private Print …………………… 5-7 Proof and Hold ………………….5-9 Automatic Delete Setting for Temporary Documents ……….5-12 Sending ………………..6-1 Basic Operation ……………………6-2 Preparation for Sending a Document to a PC ………….. -
Page 8
Checking Job History ………………….8-6 Sending the Log History ………………….. 8-7 Setting the Destination ………………..8-8 Automatic Log History Transmission …………….8-9 Manual Log History Transmission …………….8-9 Setting E-mail Subject ………………..8-10 Check of Device Status …………………. 8-11 Checking the Remaining Amount of Toner and Paper …………8-13 Setup, Registration, and User Management ………9-1 System Menu …………………… -
Page 9
Solving Malfunctions ………………….10-8 Responding to Messages ………………..10-14 Clearing Paper Jams ………………….10-26 Jam Location Indicators ………………10-26 Multi Purpose Tray ………………..10-27 Inside the Right Cover 1 ………………10-27 Cassette 1 ………………….10-28 Inside the Right Cover 3 ………………10-28 Cassette 2 or 3 ………………….. -
Page 11: Quick Guide
Quick Guide Be sure to read Precautions for Use before using this machine. To make copies Simply press the Start key to make copies. You can also fine-tune the copy settings by changing the It copies. paper size, adjusting the density, etc. To print You can print via a network or print a PDF file directly from USB memory.
-
Page 12
To send documents You can send scanned images via a network. Or, you can also store scanned images in USB It sends. memory. Administrator tasks Saving What you want Send to Folder Send as E-mail Documents to to do (SMB) USB Memory Connecting Cables Plug the USB… -
Page 13
To send a FAX As well as sending a FAX via the telephone lines, you can also send a FAX via a network. It faxes. NOTE For more information on setting up and sending a FAX, refer to the FAX Operation Guide. Administrator tasks What you want Send a FAX… -
Page 14: Menu Map
Menu Map Copies (page 4-3) Paper Selection (page 3-42) Zoom (page 4-5) Density (page 3-51) Duplex (page 4-8) Combine (page 4-12) Collate/Offset (page 3-44) Functions Original Size (page 3-32) Original Orientation (page 3-34) Mixed Size Originals (page 3-35) Paper Output (page 3-43) Staple (page 3-49) Color Selection (page 3-60) Original Image (page 3-53)
-
Page 15
One Touch Key (page 6-19) Address Book (page 6-17) Ext. Address Book (refer to Command Center RX User Guide.) E-mail (page 6-20) Folder (page 6-21) FAX (refer to Fax Operation Guide) WSD Scan (page 6-45) Functions File Format (page 3-58) Original Size (page 3-32) Original Orientation (page 3-34) Mixed Size Originals (page 3-35) -
Page 16
Job Box (page 5-7) Removable Menu Store File File Format (page 3-58) Memory 2-sided/Book Original (page 3-37) Scan Resolution (page 3-52) Density (page 3-51) File Name Entry (page 3-63) Functions Original Size (page 3-32) Original Orientation (page 3-34) Mixed Size Originals (page 3-35) Storing Size (page 7-15) Color Selection (page 3-60) Original Image (page 3-53) -
Page 17
Print Job Status (page 8-3) Send Job Status (page 8-4) Store Job Status (page 8-5) Scheduled Job (page 8-5) Print Job Log (page 8-6) Send Job Log (page 8-6) Store Job Log (page 8-6) Scanner (page 8-11) Printer (page 8-12) FAX (page 8-12) Removable Memory (page 8-12) Toner Status (page 8-13) -
Page 18: Index
Quick Setup Wizard FAX Setup (page 3-26) (page 3-26) Energy Saver Setup (page 3-26) Network Setup (page 3-26) Language (page 9-5) Report (page 9-5) Report Print (page 9-5) Status Page (page 9-5) Font List (page 9-5) Network Status (page 9-5) Service Status (page 9-6) Accounting Report (page 9-6) Sub Address Box List (refer to Fax Operation Guide)
-
Page 19
Cassette/MP Tray Cassette 1 (to 3) (page Paper Size (page 9-8) Settings (page 9-8) 9-8) Media Type (page 9-8) Multi Purpose Tray Paper Size (page 9-8) (page 9-8) Media Type (page 9-8) Common Settings Default Screen (page 9-9) (page 9-9) Sound (page 9-9) Buzzer (page 9-9) Volume (page 9-9) -
Page 20
Function Defaults (page File Format (page 9-12) 9-12) Original Orientation (page 9-12) Collate/Offset (page 9-12) File Separation (page 9-12) Scan Resolution (page 9-12) Color Selection (Copy) (page 9-12) Color Select.(Send/Store) (page 9-12) Original Image (page 9-12) Background Density Adj. (page 9-12) EcoPrint (page 9-12) Prevent Bleed-through (page 9-12) FAX TX Resolution (refer to Fax Operation Guide) -
Page 21
Copy (page 9-15) Auto Paper Selection (page 9-15) Auto % Priority (page 9-15) Reserve Next Priority (page 9-15) Auto Image Rotation Action (page 9-15) Send (page 9-16) Dest. Check before Send (page 9-16) Entry Check for New Dest. (page 9-16) Send and Forward Forward (page 9-16) (page 9-16) -
Page 22
User Login/Job User Login Settings User Login (page 9-36) Accounting (page 9-34) Local User List (page 9-38) Simple login settings Simple Login (page 9-47) (page 9-47) Simple Login Setup (page 9-47) Local User Authorization (page 9-42) Group Authorization Group Authorization (page 9-53) Set. -
Page 23
System (page 9-19) Network (page 9-19) Host Name (page 9-19) TCP/IP (page 9-19) TCP/IP (page 9-19) IPv4 Settings (page 9-19) IPv6 Settings (page 9-20) Protocol Detail (page 9-21) WSD Scan (page 9-22) WSD Print (page 9-22) Enhanced WSD (page 9-22) Enhanced WSD (SSL) (page 9-22) IPSec (page 9-22) Secure Protocol (page… -
Page 24
Date/Timer (page 9-24) Date/Time (page 9-24) Date Format (page 9-24) Time Zone (page 9-24) Auto Panel Reset (page 9-24) Panel Reset Timer (page 9-24) Low Power Timer (page 9-24) Auto Sleep (page 9-24) Sleep Level (page 9-25) Sleep Timer (page 9-25) Auto Error Clear (page 9-25) Error Clear Timer (page 9-25) Interrupt Clear Timer (page 9-25) -
Page 25: Preface
Preface This chapter explains the following topics: Notice …………………………… 1-2 Safety Conventions in This Guide ………………….1-2 Environment ……………………….. 1-3 Precautions for Use ……………………..1-3 Legal and Safety Information ……………………..1-9 Legal Information ……………………….. 1-9 Energy Saving Control Function ………………….1-12 Automatic 2-Sided Copy Function ………………….
-
Page 26: Notice
Preface > Notice Notice Safety Conventions in This Guide The sections of this guide and parts of the machine marked with symbols are safety warnings meant to protect the user, other individuals and surrounding objects, and ensure correct and safe usage of the machine. The symbols and their meanings are indicated below.
-
Page 27: Environment
Preface > Notice Environment The service environmental conditions are as follows: • Temperature: 50 to 90.5 °F (10 to 32.5 °C) • Humidity: 15 to 80 % However, adverse environmental conditions may affect the image quality. It is recommended to use the machine at a temperature: around 60.8 to 80.6 °F or less (16 to 27 °C), humidity: around 36 to 65%.
-
Page 28
Preface > Notice Laser Safety (Europe) Laser radiation could be hazardous to the human body. For this reason, laser radiation emitted inside this machine is hermetically sealed within the protective housing and external cover. In the normal operation of the product by user, no radiation can leak from the machine. -
Page 29: Safety Of Laser Beam
Preface > Notice SAFETY OF LASER BEAM (USA) 1. Safety of laser beam This machine has been certified by the manufacturer to Class 1 level under the radiation performance standards established by the U.S.DHHS (Department of Health and Human Services) in 1968. This indicates that the product is safe to use during normal operation and maintenance.
-
Page 30
Preface > Notice Safety Instructions Regarding the Disconnection of Power Caution: The power plug is the main isolation device! Other switches on the equipment are only functional switches and are not suitable for isolating the equipment from the power source. Attention: Le débranchement de la fiche secteur est le seul moyen de mettre l’appareil hors tension. -
Page 31
Authorized Kyocera Dealer from whom the product was purchased. If the Kyocera Dealer is not able to provide service, write to Kyocera at the address below for the name and address of the Authorized Kyocera Dealer in your area, or check Kyocera’s website at http://www.kyoceradocumentsolutions.com. -
Page 32: Legal Restriction On Copying/Scanning
Preface > Notice Legal Restriction on Copying/Scanning It may be prohibited to copy/scan copyrighted material without permission of the copyright owner. Copying/Scanning the following items is prohibited and may be penalized by low. It may not be limited to these items. Do not knowingly copy/scan the items that are not to be copied/scanned.
-
Page 33: Legal And Safety Information
Preface > Legal and Safety Information Legal and Safety Information Legal Information Copying or other reproduction of all or part of this guide without the prior written consent of KYOCERA Document Solutions Inc. is prohibited. Regarding Trade Names • PRESCRIBE and ECOSYS are trademarks of Kyocera Corporation.
-
Page 34: Original Ssleay License
Preface > Legal and Safety Information Open SSL License Copyright (c) 1998-2006 The OpenSSL Project. All rights reserved. Redistribution and use in source and binary forms, with or without modification, are permitted provided that the following conditions are met: 1. Redistributions of source code must retain the above copyright notice, this list of conditions and the following disclaimer.
-
Page 35: Monotype Imaging License Agreement
Preface > Legal and Safety Information 4. If you include any Windows specific code (or a derivative thereof) from the apps directory (application code) you must include an acknowledgement: “This product includes software written by Tim Hudson (tjh@cryptsoft.com)” THIS SOFTWARE IS PROVIDED BY ERIC YOUNG “AS IS” AND ANY EXPRESS OR IMPLIED WARRANTIES, INCLUDING, BUT NOT LIMITED TO, THE IMPLIED WARRANTIES OF MERCHANTABILITY AND FITNESS FOR A PARTICULAR PURPOSE ARE DISCLAIMED.
-
Page 36: Energy Saving Control Function
Preface > Legal and Safety Information 12 You acknowledge that you have read this Agreement, understand it, and agree to be bound by its terms and conditions. Neither party shall be bound by any statement or representation not contained in this Agreement. No change in this Agreement is effective unless written and signed by properly authorized representatives of each party.
-
Page 37: Energy Star (Energy Star®) Program
Preface > Legal and Safety Information ® Energy Star (ENERGY STAR ) Program We have determined as a participating company in the International Energy Star Program that this product is compliant with the standards laid out in the International Energy Star Program. ®…
-
Page 38: About This Operation Guide
Preface > About this Operation Guide About this Operation Guide This Operation Guide contains the following chapters. Chapter Contents Preface Includes information about operating precautions, trademarks, and this manual. Preparation before Use Provides information about part names, connecting cables, and setting up and configuring the machine.
-
Page 39: Print Screen
Preface > About this Operation Guide Job types for which each function can be set are shown with icons. Icon Description Icon Description This function can be set while copying a This function can be set while printing from USB document.
-
Page 40: Originals And Paper Sizes
Preface > About this Operation Guide Originals and Paper Sizes This section explains the notation used in this guide when referring to sizes of originals or paper sizes. As with A4, B5 and Letter, which may be used either in the horizontal or vertical direction, horizontal direction is indicated by an additional letter R in order to indicate the orientation of the original/paper.
-
Page 41: Preparation Before Use
Preparation before This chapter explains the following topics: Part Names ………………………….. 2-2 Machine …………………………2-2 Operation Panel ……………………….2-6 Touch Panel ……………………….. 2-7 Determining the Connection Method and Preparing Cables …………….2-8 Connection Example ……………………..2-8 Preparing Necessary Cables ……………………2-9 Connecting Cables ……………………….
-
Page 42: Part Names
Preparation before Use > Part Names Part Names Machine 1 Document Processor 2 Platen 3 Original Size Indicator Plates 4 Slit Glass 5 Operation Panel 6 Inner Tray 7 Front Cover 8 Cassette 1 9 USB Memory Slot (A1) 10 Right Cover 1 11 Handles 12 Job Separator Tray…
-
Page 43
Preparation before Use > Part Names 13 Original Width Guides 14 Original Table 15 Cleaning Cloth Compartment 16 Original Loaded Indicator 17 Toner Container (Black) 18 Toner Container (Magenta) 19 Toner Container (Cyan) 20 Toner Container (Yellow) 21 Waste Toner Box 22 Paper Width Guide 23 Paper Length Guide 24 Multi Purpose Tray… -
Page 44
Preparation before Use > Part Names 26 Option Interface Slot 2 27 Network Interface Connector 28 USB Interface Connector (A2) 29 USB Port (B1) 30 Option Interface Slot 1 31 Scanner Lock 32 Main Power Switch 33 Handles 34 Cassette Heater Switch… -
Page 45
Preparation before Use > Part Names 38 39 35 Top Cover 36 Tray Extension 37 Document Finisher Tray 38 Staple Cover 39 Staple Cartridge Holder 40 Bridge Unit Cover… -
Page 46: Operation Panel
Preparation before Use > Part Names Operation Panel Displays the System Menu/Counter Displays the Interrupt Copy screen. screen. Displays the Status/Job Displays the Copy screen. Ends operation (logs out) on Cancel screen. the Administration screen. Displays the Favorites / Displays the screen for Puts the machine into Low Application screen.
-
Page 47: Touch Panel
Preparation before Use > Part Names Touch Panel Displays the status of the Displays the time and number of Ready to copy. (Full Color) 10:10 equipment as well as necessary Copy Copies copies. operation messages. Paper Zoom Density Selection Auto 100% Normal 0 Displays available functions.
-
Page 48: Determining The Connection Method And Preparing Cables
Preparation before Use > Determining the Connection Method and Preparing Cables Determining the Connection Method and Preparing Cables Check the method to connect the equipment to a PC or network, and prepare the necessary cables for your environment. Connection Example Determine the method to connect the equipment to a PC or network by referring to the illustration below.
-
Page 49: Preparing Necessary Cables
Preparation before Use > Determining the Connection Method and Preparing Cables Preparing Necessary Cables Prepare the necessary cables according to the interface you use. Connection Environment Function Necessary Cable Connect a LAN cable to the machine. Printer/Scanner/Scanner (TWAIN/WIA) LAN (10Base-T, 100Base-TX, or 1000BASE-T Shielded) Connect a USB cable to the machine.
-
Page 50: Connecting Cables
Preparation before Use > Connecting Cables Connecting Cables Connecting LAN Cable The equipment can be connected with a network cable and used as a network printer or network scanner. Power Off. Check that the indicators are off. Connect the machine. Connect the LAN cable to the network interface located on left side of the body.
-
Page 51: Connecting Usb Cable
Preparation before Use > Connecting Cables Connecting USB Cable The equipment can be connected with a USB cable and used as a printer in an environment where there is no network. Power Off. Check that the indicators are off. Connect the machine. Connect the USB cable to the appropriate interface located on the left side of the body.
-
Page 52: Power On/Off
Preparation before Use > Power On/Off Power On/Off Power On When the main power indicator is lit… (Recovery from sleep) Main Power indicator Press the Power key. When the main power indicator is off… Turn the main power switch on. IMPORTANT When turning off the main power switch, do not turn on the main power switch again immediately.
-
Page 53
Preparation before Use > Power On/Off When turning off the main power switch Note that when the main power switch is turned off, the machine will be unable to automatically receive print data from computers or faxes. Press the Power key. Main Power indicator Check that the indicators are off. -
Page 54: Installing Software
Utility This makes it possible to send and save a scanned — document to a specified network folder. Utility ○ KYOCERA Net This makes it possible to print a PDF file without starting — Adobe Acrobat/Reader. Direct Print ○ KYOCERA Net This is a utility that enables monitoring of the machine on —…
-
Page 55: Installing Printer Driver In Windows
Preparation before Use > Installing Software NOTE Installation on Windows must be done by a user logged on with administrator privileges. Plug and Play is disabled on this device when in Sleep. Wake the device from Low Power Mode or Sleep before continuing.
-
Page 56: Finish The Installation
Preparation before Use > Installing Software Install using Express Mode. Select the print system to be installed. If the machine is set to acquire an IP address automatically, select the “Use host name for port name” checkbox. Customize the print system name if the print system is connected via a network. Start installing.
-
Page 57: Uninstalling The Software
Uninstallation on Windows must be done by a user logged on with administrator privileges. Display the screen. Click on the Start in the Task Bar and then select All Programs, Kyocera, and Uninstall Kyocera Product Library to display the Uninstall Wizard.
-
Page 58: Installing Printer Driver In Macintosh
If connecting by Bonjour, enable Bonjour in the machine’s network settings. For details, refer to Network on page 9-19 In the Authenticate screen, enter the name and password used to log in to the operating system. Insert the DVD. Double-click the Kyocera icon. Display the screen. Double-click Double-click Double-click either OS X 10.2 and 10.3 Only, OS X 10.4 Only or OS X 10.5 or higher…
-
Page 59: Configure The Printer
Preparation before Use > Installing Software Configure the printer. Display the window. Click the IP icon for an IP connection and then enter the IP address and printer name. The number entered in «Address» will automatically appear in «Name». Change if needed. Select the options available for the machine and click Continue.
-
Page 60: Setting Twain Driver
Preparation before Use > Installing Software Setting TWAIN Driver Register this machine to the TWAIN Driver. Display the screen. Select Start button of the Windows display, All Programs, Kyocera and then TWAIN Driver Setting. TWAIN Driver screen appears. Click Add. Configure TWAIN Driver.
-
Page 61: Setting Wia Driver
Preparation before Use > Installing Software Setting WIA Driver Register this machine to the WIA Driver. Instructions are based on interface elements as they appear in Windows 7. Display the screen. Click the Windows Start button and enter Scanner in Program and File Search. Click View scanners and cameras in the search list.
-
Page 62: Energy Saver Function
Preparation before Use > Energy Saver function Energy Saver function Low Power Mode and Auto Low Power Mode Low Power Mode To activate Low Power Mode, press the Energy Saver key. Touch panel and all indicators on the operation panel will go out to save power except the Energy Saver, Power, and Main Power indicators.
-
Page 63: Sleep And Auto Sleep
Preparation before Use > Energy Saver function Sleep and Auto Sleep Sleep To enter Sleep, press the Power key. Touch panel and all indicators on the operation panel will go out to save a maximum amount of power except the Main Power indicator. This status is referred to as Sleep.
-
Page 64: Machine Setup Wizard
Preparation before Use > Machine Setup Wizard Machine Setup Wizard The Machine Setup Wizard is launched when the equipment is turned on for the first time after being installed. System Menu/Counter. 10:10 Machine setup 1. Date/Time 2. Network This wizard will help you set up your machine.
-
Page 65: Command Center Rx (Settings For E-Mail)
Preparation before Use > Command Center RX (Settings for E-mail) Command Center RX (Settings for E-mail) Command Center RX is a tool used for tasks such as verifying the operating status of the machine and changing the settings for security, network printing, E-mail transmission and advanced networking. This section explains how to access Command Center RX and configure e-mail settings.
-
Page 66: Sending E-Mail
Preparation before Use > Command Center RX (Settings for E-mail) Sending E-mail Specifying the SMTP settings allows you to send images loaded onto this machine as E-mail attachments. To use this function, this machine must be connected to a mail server using the SMTP protocol. Before sending images loaded onto this machine as E-mail attachments, check the following: •…
-
Page 67
Preparation before Use > Command Center RX (Settings for E-mail) Item Description Login Password When Other is selected for Authenticate, the password set here will be used for authentication. The maximum length of the login password is 64 characters. SMTP Security Enables or disables the SMTP Security. -
Page 68
Preparation before Use > Command Center RX (Settings for E-mail) 2-28… -
Page 69: Common Operations
Common Operations This chapter explains the following topics: Loading Paper …………………………3-2 Before Loading Paper ……………………..3-2 Loading Paper in the Cassettes ………………….. 3-3 Loading Paper in the Multi Purpose Tray ………………..3-5 Loading Originals …………………………. 3-7 Placing Originals on the Platen …………………… 3-7 Loading Originals in the Document Processor ………………
-
Page 70: Loading Paper
Common Operations > Loading Paper Loading Paper Paper can be loaded standardly in the cassette and the multi purpose tray. A paper feeder is also available as an option (refer to Optional Equipment on page 11-2). Before Loading Paper When you open a new package of paper, fan the sheets to separate them slightly prior to loading in the following steps. Bend the whole set of sheets to swell them in the middle.
-
Page 71: Loading Paper In The Cassettes
Common Operations > Loading Paper Loading Paper in the Cassettes The standard cassette will each hold plain paper, recycled paper or color paper. The standard cassette holds up to 500 sheets of plain paper (80 g/m²). The following paper sizes are supported: Ledger, Letter-R, Letter, Legal, Statement-R, Oficio II, A3, B4, A4, A4-R, A5-R, B5, B5-R, Folio, 216 ×…
-
Page 72: Load Paper
Common Operations > Loading Paper Load paper. IMPORTANT Load the paper with the print side facing up. Before loading the paper, be sure that it is not curled or folded. Paper that is curled or folded may cause paper jams. Ensure that the loaded paper does not exceed the level indicator (see the figure).
-
Page 73: Loading Paper In The Multi Purpose Tray
Common Operations > Loading Paper Loading Paper in the Multi Purpose Tray The multi purpose tray will hold up to 100 sheets of A4 or smaller plain paper (80 g/m²) or up to 25 sheets of plain paper (80 g/m²) lager than A4. The multi purpose tray accepts paper sizes from A3 to A6 and Hagaki and from Ledger to Statement-R, 8K, 16K-R and 16K.
-
Page 74
Common Operations > Loading Paper Load paper. Insert the paper along the paper width guides into the tray until it stops. IMPORTANT Load the paper with the print side facing down. Curled paper must be uncurled before use. Straighten the top edge if it is curled. When loading paper into the multi purpose tray, check that there is no paper left over in the tray from a previous job before loading the paper. -
Page 75: Loading Originals
Common Operations > Loading Originals Loading Originals Placing Originals on the Platen You may place books or magazines on the platen in addition to ordinary sheet originals. NOTE Before opening the document processor, be sure that there are no originals left on the original table or on the original eject table.
-
Page 76: Loading Originals In The Document Processor
Common Operations > Loading Originals Loading Originals in the Document Processor The document processor automatically scans each sheet of multiple originals. Both sides of two-sided originals are scanned. Originals Supported by the Document Processor Weight 45 to 160 g/m² (duplex: 50 to 120 g/m²) Size Maximum A3 to Minimum A5-R Maximum Ledger to Minimum Statement-R…
-
Page 77: Load Originals
Common Operations > Loading Originals Load Originals. With the side to be scanned face up, insert the leading edge of the original all the way into the document processor. If the original is two-sided, insert with the front side face up. IMPORTANT Ensure that loaded originals do not exceed the level indicator.
-
Page 78: Checking The Equipment’s Serial Number
Common Operations > Checking the Equipment’s Serial Number Checking the Equipment’s Serial Number The equipment’s serial number is printed in the location shown in the figure. XXXXXXXXX XXXXXXXXX NOTE You’ll need the equipment’s serial number when contacting your Service Representative. Please check the number before contacting your Service Representative.
-
Page 79: Checking The Counter
Common Operations > Checking the Counter Checking the Counter Check the number of pages printed and scanned. Display the screen. System Menu/Counter. 10:10 System Menu Quick Setup Wizard Language Report Counter Use [ ] or [ ] to scroll up and down. Check the counter.
-
Page 80: Login/Logout
Common Operations > Login/Logout Login/Logout If you are setting a function that requires administrator rights, or if user login administration is enabled, you must enter your login user name and login password. NOTE The factory default login user name and login password are set as shown below. Model Name Login User Name Login Password…
-
Page 81: Logout
Common Operations > Login/Logout Log in. Enter login user name and password. 10:10 Login User Name Keyboard 2500 Login Password Keyboard **** Menu Login NOTE If Network Authentication is selected as the user authentication method, either Local or Network can be selected as the authentication destination. Simple Login Select the user to login.
-
Page 82: Favorites
Common Operations > Favorites Favorites Frequently used functions can be registered as favorites so that they can be called up easily. The following functions are pre-registered on this machine. You can delete these functions as well as register new functions. The functions created by the external software, such as File Management Utility, are also displayed here. •…
-
Page 83
Common Operations > Favorites NOTE Press [Favorites] in the Application screen to return to the Favorites screen. Favorites Select the job type. Select the job type. 10:10 Select how to recall the function. 10:10 Add — Job Type Add — Function Type Copy Program Send… -
Page 84: Check The Settings
Common Operations > Favorites Check the settings. Check the settings and change or add information as needed. [Name] Select the item that you want to change. 10:10 Name Add — Confirmation Input: E-mail Limit: Name Sending Job — E-mail Del. Job Type Multi Sending Number…
-
Page 85
Common Operations > Favorites [Function Type] Select the item that you want to change. 10:10 10:10 Add — Confirmation Function Type Permission Private Program Destination Address Book Wizard Functions Function Type Wizard Cancel < Back Save Cancel Register the favorite. Select the item that you want to change. -
Page 86: Editing And Deleting Favorites
Common Operations > Favorites Editing and Deleting Favorites This section describes how to edit name and permission of the registered favorites and how to delete favorites. Display the screen. Select the function. 10:10 Favorites ID Card Copy Paper Saving Copy Scan to PC (Address Entry) Scan to PC…
-
Page 87
Common Operations > Favorites [Permission] 10:10 Document Box. 10:10 Favorites:E-mail TX Permission Permission Shared Private Destination Address Book Shared Functions Function Type Wizard Cancel < Back Save Cancel Configures permission settings for favorites to determine how they are shared with other users. Register the favorite. -
Page 88: Using Favorites
Common Operations > Favorites Using Favorites Call up settings from a favorite. Display the screen. Select a favorite. Select the function. 10:10 Favorites ID Card Copy Paper Saving Copy Scan to PC (Address Entry) Scan to PC Scan to E-mail Scan to E-mail (Address Book) (Address Entry)
-
Page 89: Application
Common Operations > Application Application The functionality of the machine can be expanded by installing applications. Applications that help you perform your daily more efficiently such as a scan feature and an authentication feature are available. For details, consult your sales representative or dealer. For application settings, refer to Favorites/Application on page 9-16.
-
Page 90: Shortcuts
Common Operations > Shortcuts Shortcuts Frequently used function screens can be registered as shortcuts so that they can be called up easily. Registering Shortcuts You can register up to 2 shortcuts for copying functions, sending functions, and functions set for document box. The following types of shortcuts are available: Private Shortcut Private shortcuts are only available for use by the logged in user.
-
Page 91
Common Operations > Shortcuts Select the function. Select the functions. 10:10 Add — Functions Paper Selection Zoom Density Duplex Cancel < Back Next > Select the function screen to display with the shortcut. Enter the shortcut name. Add — Name Input: Shortcut 1 Limit:… -
Page 92: Editing And Deleting Shortcuts
Common Operations > Shortcuts Editing and Deleting Shortcuts Change shortcut number/name or delete shortcut. Display the screen. Ready to copy. (Full Color) 10:10 Ready to copy. (Full Color) 10:10 Copy Copies Functions Original Size Auto Paper Zoom Density Selection Original Orientation Auto 100% Normal 0…
-
Page 93: Using Shortcuts
Common Operations > Shortcuts Register the shortcut. 10:10 Edit — Confirmation Number Shortcut 1 Name Shortcut 1 Functions Zoom Cancel < Back Save To delete 10:10 10:10 Add/Edit Shortcut Delete Private Shortcut 1 Edit Private Shortcut 2 Delete Shared Shortcut 1 Shared Shortcut 2 Close Cancel…
-
Page 94: Quick Setup Wizard
Common Operations > Quick Setup Wizard Quick Setup Wizard Make the following basic settings as instructed by the Wizard: Energy Saver Setup Configures sleep mode and low-power mode. 1. Sleep Mode Sleep Mode — Auto Sleep, Sleep Mode — Sleep Timer, Sleep Mode — Sleep Level 2.
-
Page 95
Common Operations > Quick Setup Wizard Select a function. System Menu/Counter. 10:10 Quick Setup Wizard FAX Setup Energy Saver Setup Network Setup < Back Configure the function. 10:10 System Menu/Counter. FAX Setup 1. Dialing/RX Mode 2. Local FAX Info. 3. Sound Volume 4. -
Page 96: Help Screen
Common Operations > Help Screen Help Screen If you have difficulty operating the machine, you can check how to operate it using the touch panel. When the [?] (help) is displayed on the touch panel, you can press it to display the Help screen. Ready to copy.
-
Page 97: Canceling Jobs
Common Operations > Canceling Jobs Canceling Jobs Cancel any print or send job being executed. Press the Stop key. Cancel a job. When there is a job is being scanned Canceling… 10:10 Job No.: 0001 Job Name: doc00000120101010101010 Scanned Pages Cancel Canceling……
-
Page 98: Using Various Functions
Common Operations > Using Various Functions Using Various Functions This section describes common functionality that can be configured for copying, sending, and the document box. Display the screen. Press the key of each function. When using USB memory, plug it into the USB memory slot (A1). Press [Yes] on the displayed screen.
-
Page 99: Common Functionality
Common Operations > Using Various Functions Common Functionality Functionality related to originals What do you want to do? Reference Page Specify the original size. Original Size page 3-32 Specify the original orientation to scan in the correct direction. Original Orientation …
-
Page 100: Original Size
Common Operations > Using Various Functions Original Size Scan to Copy Send Specify the original size to be scanned. Auto Automatically detects the size of the original. Metric Select from A3, A4-R, A4, A5-R, A5, A6-R, B4, B5-R, B5, B6-R, B6, Folio, or 216 × 340 mm. Inch Select from Ledger, Letter-R, Letter, Legal, Statement-R, Statement, 11 ×…
-
Page 101
Common Operations > Using Various Functions [Metric], [Inch], or [Others] Ready to copy. (Full Color) Ready to copy. (Full Color) 10:10 10:10 Original Size Original Size — Metric Auto Metric Inch Others Size Entry Cancel Cancel < Back Use [ ] or [ ] to scroll up and down. -
Page 102: Original Orientation
Common Operations > Using Various Functions Original Orientation Scan to Copy Send Select the orientation of the original document top edge to scan correct direction. To use any of the following functions, the document’s original orientation must be set. • Duplex •…
-
Page 103: Mixed Size Originals
Common Operations > Using Various Functions Mixed Size Originals Scan to Copy Send Scans all sheets in the document processor, even if they are of different sizes. Supported Combinations of Originals • B4 and B5 • Ledger and Letter (A3 and A4) •…
-
Page 104
Common Operations > Using Various Functions Select the function. Ready to copy. (Full Color) 10:10 Mixed Size Originals Cancel 3-36… -
Page 105: 2-Sided/Book Original
Common Operations > Using Various Functions 2-sided/Book Original Scan to Send Select the type and orientation of the binding based on the original. 1-sided Set when using a 1-sided sheet original. 2-sided Set when using a 2-sided sheet original that will be bound on the left or right.
-
Page 106: 2-Sided/Book Original
Common Operations > Using Various Functions Display the screen. Referring to Using Various Functions on page 3-30, display the screen. Send Ready to send. 10:10 10:10 Ready to send. Send Dest. : Functions 2-sided/Book Original Check Recall 1-sided Sending Size Same as Original Size One Touch Key Address Book…
-
Page 107
Common Operations > Using Various Functions Select the type of original. Ready to send. 10:10 Ready to send. 10:10 2-sided/Book Original — Others 2-sided/Book Original — 2-sided/Book Original 2-sided/Book Original 1-sided 1-sided 2-sided (Binding Left/Right) 2-sided (Binding Top) Book (Binding Left) Cancel <… -
Page 108: Continuous Scan
Common Operations > Using Various Functions Continuous Scan Scan to Copy Send Scan a large number of originals in separate batches and then produce as one job. Originals will be scanned continuously until you press [Finish Scan]. Display the screen. Referring to Using Various Functions on page 3-30, display the screen.
-
Page 109
Common Operations > Using Various Functions Finish scanning. Place the originals and press Start key. 10:10 Job No.:0003 Job Name:doc00000320101010101010 Scanned Pages Cancel Finish Scan Start copying, sending, or storing. 3-41… -
Page 110: Paper Selection
Common Operations > Using Various Functions Paper Selection Print from Copy Select the cassette or multi-purpose tray that contains the required paper size. NOTE Specify in advance the size and type of the paper loaded in the cassette (refer to Cassette/MP Tray Settings on page 9-8).
-
Page 111: Paper Output
Common Operations > Using Various Functions Paper Output Print from Copy Set paper output to document finisher or job separator tray. Inner Tray* Places pages face down in the inner tray. Finisher Tray* Places pages face down in the optional document finisher tray. Job Separator Tray Places pages face down in the job separator tray.
-
Page 112: Collate/Offset
Common Operations > Using Various Functions Collate/Offset Print from Copy Offset the output by page or set. Collate Scan multiple originals and deliver complete sets of copies as required according to page number. Offset Without Document Finisher (Option) When you use offsetting, printed copies are produced after rotating each set (or page) by 90°. NOTE To offset without a document finisher, load the same size paper into a second paper source with a different orientation.
-
Page 113
Common Operations > Using Various Functions Display the screen. Referring to Using Various Functions on page 3-30, display the screen. Press [Collate/Offset]. Ready to copy. (Full Color) 10:10 Copy Copies Paper Zoom Density Selection Auto 100% Normal 0 Duplex Combine Collate/ Offset 1-sided>>1-sided… -
Page 114: Margin
Common Operations > Using Various Functions Margin Print from Copy Add margins (white space). In addition, you can set the margin width and the back page margin. Margin Width Input units Margin Width Inch Models -0.75 to 0.75″ (in 0.01″ increments) Metric Models -18 mm to 18 mm (in 1-mm increments) Margin on the Back Side…
-
Page 115
Common Operations > Using Various Functions Enter the margin width. Ready to copy. (Full Color) 10:10 Margin Cancel Ready to copy. (Full Color) 10:10 Ready to copy. (Full Color) 10:10 Margin — Settings Margin — Margin Margin Left: 6mm L/R(-18 — +18) T/B(-18 — +18) Back Page Same as Front Page… -
Page 116
Common Operations > Using Various Functions [Manual] Ready to copy. (Full Color) 10:10 Ready to copy. (Full Color) 10:10 Margin — Back Page Margin — Back Page Auto L/R(-18 — +18) T/B(-18 — +18) Manual Cancel Cancel < Back Press the text box and use [-]/[+] to enter a value. Select the original orientation. -
Page 117: Staple
Common Operations > Using Various Functions Staple Print from Copy Staple documents. In addition, you can specify the staple position. NOTE Stapling requires the document finisher. The following stapling options and orientations are available. Original Orientation: Original Orientation: Top Edge (Back Edge) Left Top Edge (Left top corner) Cassette Paper Load Direction…
-
Page 118
Common Operations > Using Various Functions Select the staple position. [1 staple] or [2 staples] Ready to copy. (Full Color) 10:10 Staple 1 staple 2 staples 2 staples Others Cancel [Others] Ready to copy. (Full Color) 10:10 Staple 1 staple 2 staples 2 staples Others… -
Page 119: Density
Common Operations > Using Various Functions Density Scan to Copy Send Adjust density using 7 levels. Display the screen. Referring to Using Various Functions on page 3-30, display the screen. Copy Scan to USB Ready to copy. (Full Color) 10:10 Ready to store in Box.
-
Page 120: Scan Resolution
Common Operations > Using Various Functions Scan Resolution Scan to Send Select fineness of scanning resolution. The selectable resolution is [200x100dpi Normal], [200×200dpi Fine], [200×400dpi Super], [300×300dpi], [400×400dpi Ultra], or [600×600dpi]. NOTE The larger the number, the better the image resolution. However, better resolution also means larger file sizes and longer send times.
-
Page 121: Original Image
Common Operations > Using Various Functions Original Image Scan to Copy Send Select original image type for best results. Text+Photo Best for originals which contain a mixture of text and photos. Photo Best for photographs. Text Sharply renders pencil text and fine lines. Graphic/Map* Best for graphics and maps.
-
Page 122: Sharpness
Common Operations > Using Various Functions Sharpness Scan to Copy Send Adjust the sharpness of the image. When copying penciled originals with rough or broken lines, clear copies can be taken by adjusting sharpness toward [Sharpen]. When copying images made up of patterned dots such as magazine photos, in which moire* patterns appear, edge softening and weakening of the moire effect can be obtained by setting the sharpness toward [Blur].
-
Page 123: Background Density Adjust
Common Operations > Using Various Functions Background Density Adjust Scan to Copy Send Remove dark background from originals, such as newspapers. This feature is used with full color and auto color. Background Density Adjust is disabled if Auto Color detects black and white originals.
-
Page 124: Prevent Bleed-Through
Common Operations > Using Various Functions Prevent Bleed-through Scan to Copy Send Hide background colors and image bleed-through when scanning thin original. Display the screen. Referring to Using Various Functions on page 3-30, display the screen. Press [Functions] and then [Prevent Bleed-through]. Ready to copy.
-
Page 125: Zoom
Common Operations > Using Various Functions Zoom Scan to Send Reduce or enlarge original to send or store size. 100% Reproduces the original size. Auto Adjust the image to match the send or store size. NOTE Select Sending / Storing Size, when you reduce or enlarge original. Refer to Sending Size on page 6-40 and Storing Size on page 7-15.
-
Page 126: File Format
Common Operations > Using Various Functions File Format Scan to Send Specify the image file format. In addition, you can adjust the image quality level. Saves or sends a PDF file. You can specify the format that comply with PDF/A. TIFF Saves or sends a TIFF file.
-
Page 127
Common Operations > Using Various Functions Select the file format. [PDF], [TIFF], [JPEG], or [XPS] Ready to send. 10:10 File Format TIFF JPEG Others Cancel [Others] Ready to send. 10:10 File Format TIFF JPEG Others Cancel Next > Select the file format. Ready to send. -
Page 128: Color Selection
Common Operations > Using Various Functions Color Selection Scan to Print from Copy Send Select the color mode setting. Auto Color* Automatically recognizes whether a document is color or black and white, and then scans the document. Auto (Color/Gray)** Automatically detects whether the document is color or black and white, and scan color documents in Full Color and black and white documents in Grayscale.
-
Page 129: Job Finish Notice
Common Operations > Using Various Functions Job Finish Notice Scan to Print from Copy Send Send e-mail notice when a job is complete. User can be notified of the completion of a copy job while working at a remote desk, saving the time spent waiting beside the machine for copying to finish.
-
Page 130
Common Operations > Using Various Functions Select the e-mail address from an external address book. Ready to copy. (Full Color) 10:10 Job Finish Notice — Settings Address Book Ext. Address Book Address Entry My Address Cancel Next > For details on the External Address Book, refer to Command Center RX User Guide. Enter the e-mail address directly. -
Page 131: File Name Entry
Common Operations > Using Various Functions File Name Entry Scan to Copy Send Add a file name. Additional information such as Job No. and Date and Time can also be set. You can check a job history or job status using the job name, date and time, or job number specified here.
-
Page 132: Priority Override
Common Operations > Using Various Functions Priority Override Print from Copy Suspend the current job and give a new job top priority. The suspended job resumes after the other job is finished. NOTE This function is not available if current job was an override. Priority override may not be available depending on the status of the current print job and memory usage.
-
Page 133: Copying
Copying This chapter explains the following topics: Basic Operation …………………………4-2 Copying Functions ……………………….. 4-4 Zoom ………………………….. 4-5 Duplex …………………………4-8 Combine …………………………4-12 EcoPrint …………………………4-15 Hue Adjustment ……………………….. 4-16 Color Balance ……………………….4-17 Saturation ………………………… 4-18 Auto Image Rotation ……………………..4-19 Interrupt Copy …………………………
-
Page 134: Basic Operation
Copying > Basic Operation Basic Operation Press the Copy key NOTE If the touch panel is turned off, press the Energy Saver key or the Power key and wait for the machine to warm up. Place the originals For details, refer to Loading Originals on page 3-7. Selecting color mode Auto Color Automatically recognizes whether a document is…
-
Page 135: Entering The Copy Quantity
Copying > Basic Operation Entering the copy quantity NOTE Press the Clear key to change the copy quantity. Start copying Press the Start key to start copying.
-
Page 136: Copying Functions
Copying > Copying Functions Copying Functions Copy screen shows the commonly used functions. By pressing [Functions], other selectable functions will be shown as a list. Use [ ] or [ ] to select the function. What do you want to do? Reference Page Specify the paper size and type.
-
Page 137: Zoom
Copying > Copying Functions Zoom Adjust the zoom to reduce or enlarge the image. Auto A3: 141% A5: 70% Adjusts the image to match the paper size. Standard Zoom Adjusts the image to match present sizes. Model Zoom Level (Original Model Zoom Level (Original Copy)
-
Page 138: Zoom Entry
Copying > Copying Functions Zoom Entry Specify the image size in 1% increment between 25% — 400% of the original. Display the screen. Referring to Basic Operation on page 4-2, display the screen. Ready to copy. (Full Color) 10:10 Copy Copies Paper Zoom…
-
Page 139
Copying > Copying Functions [Zoom Entry] Ready to copy. (Full Color) 10:10 Ready to copy. (Full Color) 10:10 Zoom Zoom — Zoom Entry (25 — 400) 100% Auto Standard Zoom Zoom Entry Cancel Next > Cancel < Back Enter the magnification. -
Page 140: Duplex
Copying > Copying Functions Duplex Print 1-sided or open book originals to 2-sided, or 2-sided or open book originals to 1-sided. Select the original binding orientation and desired final binding orientation. 1-sided>>1-sided Prints 1-sided to 1-sided. 1-sided>>2-sided Prints 1-sided to 2-sided. 2-sided>>1-sided Prints 2-sided to 1-sided.
-
Page 141
Copying > Copying Functions NOTE The paper sizes supported in 2-sided to 2-sided are Ledger, Letter-R, Letter, Legal, Executive, Statement-R, Oficio II, A3, A4-R, A4, A5-R, B4, B5-R, B5, Folio and 216 × 340 mm. The following sizes of originals and paper are supported in Book to 2-sided mode. Original: Ledger, Letter-R, A3, A4- R, A5-R, B4, B5-R and 8K. -
Page 142
Copying > Copying Functions Select the desired Duplex option. Ready to copy. (Full Color) 10:10 Duplex — Duplex Duplex 1-sided>>1-sided Cancel < Back Ready to copy. (Full Color) 10:10 Duplex — Duplex 1-sided>>1-sided 1-sided>>2-sided 2-sided>>1-sided Use [ ] or [ ] to scroll up and down. -
Page 143
Copying > Copying Functions Select the original orientation. Ready to copy. (Full Color) 10:10 Ready to copy. (Full Color) 10:10 Duplex — Duplex Duplex — Original Orientation Duplex Top Edge on Top 2-sided>>2-sided Binding in Original Top Edge on Left Left/Right Binding in Finishing Left/Right… -
Page 144: Combine
Copying > Copying Functions Combine Combine 2 or 4 original sheets into 1 copied page. You can select the page layout or the type of boundary lines around the pages. 2 in 1 Copies 2 originals onto each page. 4 in 1 Copies 4 originals onto each page.
-
Page 145
Copying > Copying Functions Display the screen. Referring to Basic Operation on page 4-2, display the screen. Ready to copy. (Full Color) 10:10 Copy Copies Paper Zoom Density Selection Auto 100% Normal 0 Duplex Combine Collate/ Offset 1-sided>>1-sided Collate Functions Favorites Select the function. -
Page 146
Copying > Copying Functions Sets the boundary line type. 10:10 Ready to copy. (Full Color) 10:10 Ready to copy. (Full Color) Combine — Others Combine — Border Line Combine None 2 in 1 (L to R/T to B) Border Line Solid Line None Original Orientation… -
Page 147: Ecoprint
Copying > Copying Functions EcoPrint Use EcoPrint to save toner when printing. Use this function for test copies or any other occasion when high quality print is not required. Display the screen. Referring to Basic Operation on page 4-2, display the screen. Ready to copy.
-
Page 148: Hue Adjustment
Copying > Copying Functions Hue Adjustment Adjust the color (hue) of images. Make adjustments such as adjusting red to a strong yellow-red or yellow to a strong green-yellow to make more creative copies. Original Adjust yellow to more green, Adjust yellowish-red to more yellow, adjust blue to more magenta adjust bluish-cyan to more blue NOTE…
-
Page 149: Color Balance
Copying > Copying Functions Color Balance Adjust the strength of cyan, magenta, yellow, and black. Less Magenta Original More Magenta NOTE This feature is used with full color and auto color copying. Display the screen. Referring to Basic Operation on page 4-2, display the screen. Ready to copy.
-
Page 150: Saturation
Copying > Copying Functions Saturation Adjust the color saturation of the image. Grayish Original Vivid Results in paler color. Results in more vivid color. NOTE This feature is used with full color and auto color copying. Display the screen. Referring to Basic Operation on page 4-2, display the screen. Ready to copy.
-
Page 151: Auto Image Rotation
Copying > Copying Functions Auto Image Rotation When original and paper source size are the same, but their orientation is different, rotate image 90 degrees. Display the screen. Referring to Basic Operation on page 4-2, display the screen. Ready to copy. (Full Color) 10:10 Ready to copy.
-
Page 152: Interrupt Copy
Copying > Interrupt Copy Interrupt Copy This function allows you to pause the current jobs in progress when you need to make copies immediately. When interruption copy ends, the machine resumes the paused print jobs. NOTE If the machine is left unused for 60 seconds in interrupt copy mode, interrupt copying is automatically cancelled and printing resumes.
-
Page 153: Printing
Printing This chapter explains the following topics: Printing from Applications ……………………..5-2 Printing Data Saved on the Printer ……………………5-7 Private Print ……………………….. 5-7 Proof and Hold ……………………….5-9 Automatic Delete Setting for Temporary Documents …………….5-12…
-
Page 154: Printing From Applications
Printing > Printing from Applications Printing from Applications This section provides basic instructions for printing documents. Instructions are based on interface elements as they appear in Windows 7. You can print documents created on your computer once you install the printer driver from the included DVD (Product Library).
-
Page 155: Start Printing
Printing > Printing from Applications Select the Basic tab. Click the Page Sizes button to select the paper size for the document data. Click Print size and select the paper size to use for printing. Click OK button to return to the Print dialog box. Start printing.
-
Page 156
Printing > Printing from Applications Changing the default printer driver settings (Windows 7) The default printer driver settings can be changed. By selecting frequently used settings, you can omit steps when printing. The procedure is as follows. Click the start button, and then click Devices and Printers. Right-click the printer driver icon of the machine, and click the Printer properties menu of the printer driver. -
Page 157: Printer Driver Print Settings Screen
Printing > Printing from Applications Printer driver print settings screen The printer driver print settings screen allows you to configure a variety of print-related settings. For more information, refer to the Printer Driver User Guide on the DVD. Description Quick Print Provides icons that can be used to easily configure frequently used functions.
-
Page 158: Printer Driver Help
Printing > Printing from Applications Printer Driver Help The printer driver includes Help. To learn more about print settings, display the printer driver print settings screen and display Help using either of the methods explained below. • Click the ? button in the upper right corner of the screen and then click the item you want to know about.
-
Page 159: Printing Data Saved On The Printer
Printing > Printing Data Saved on the Printer Printing Data Saved on the Printer Print data can be saved in the machine’s Job Box and printed when needed. Private Print Private Print stores the print data which is printed by using the printer driver as a Private Print. Refer to the Printer Driver User Guide on how to print a job as Private Print using the printer driver.
-
Page 160
Printing > Printing Data Saved on the Printer Print and delete the document. To print the document Document Box. 10:10 Job Box — Private Print doc 4100908135138 doc 0100908134821 Menu Cancel < Back Print NOTE The password entry screen will be displayed. Enter the password using the numeric keys. Document Box. -
Page 161: Proof And Hold
Printing > Printing Data Saved on the Printer Proof and Hold Proof and Hold stores the print data which is printed by using the printer driver as a Proof and Hold Print job. Refer to the Printer Driver User Guide on how to print a job as Proof and Hold Print job using the printer driver. NOTE RAM disk mode must be enabled.
-
Page 162
Printing > Printing Data Saved on the Printer Printing and Deleting the Document You can print and delete documents stored in the Proof and Hold box. Display the screen. Document Box. 10:10 Job Box Removable Memory Document Box. 10:10 Job Box Sub Address Box Polling Box Private Print… -
Page 163
Printing > Printing Data Saved on the Printer To delete Document Box. 10:10 Job Box — Proof and Hold doc 100831170850 doc 100831170814 doc 100831170659 doc 100831170519 Menu Cancel < Back Print 5-11… -
Page 164: Automatic Delete Setting For Temporary Documents
Printing > Printing Data Saved on the Printer Automatic Delete Setting for Temporary Documents This setting specifies that documents, such as Private Printing, or Proof and Hold Printing, saved temporarily in the job box are automatically deleted after they have been saved for a set time. Temporary documents are not automatically deleted.
-
Page 165: Sending
Sending This chapter explains the following topics: Basic Operation …………………………6-2 Preparation for Sending a Document to a PC ………………..6-5 Making a note of the computer name and full computer name …………..6-5 Making a note of the user name and domain name …………….6-6 Creating a Shared Folder, Making a Note of a Shared Folder …………..
-
Page 166: Basic Operation
Sending > Basic Operation Basic Operation This machine can send a scanned image as an attachment to an E-mail message or to a PC linked to the network. In order to do this, it is necessary to register the sender and destination (recipient) address on the network. A network environment which enables the machine to connect to a mail server is required in order to send e-mail.
-
Page 167: Selecting Color Mode
Sending > Basic Operation Press the Send key NOTE If the touch panel is turned off, press the Energy Saver key or the Power key and wait for the machine to warm up. Place the originals For details, refer to Loading Originals on page 3-7. Selecting color mode Auto Color Automatically recognizes whether a document is…
-
Page 168
Sending > Basic Operation Selecting the functions Ready to send. 10:10 Press [Functions] to display the sending functions to use. Send Dest. : Check For details, refer to Sending Functions on page 6-39. bbb@abc.com One Touch Key Address Book Ext Address Book E-mail Folder Functions… -
Page 169: Preparation For Sending A Document To A Pc
Sending > Preparation for Sending a Document to a PC Preparation for Sending a Document to a PC Check the information that needs to be set on the machine and create a folder to receive the document on your computer. Screens of Windows 7 are used in the following explanation. The details of the screens will vary in other versions of Windows.
-
Page 170: Making A Note Of The User Name And Domain Name
Sending > Preparation for Sending a Document to a PC Making a note of the user name and domain name Check the domain name and user name for logging onto Windows. Display the window. From the Start menu, select All Programs (or Programs), Accessories and then Command Prompt.
-
Page 171: Creating A Shared Folder, Making A Note Of A Shared Folder
Sending > Preparation for Sending a Document to a PC Creating a Shared Folder, Making a Note of a Shared Folder Create a shared folder to receive the document in the destination computer. NOTE If there is a workgroup in System Properties, configure the settings below to limit folder access to a specific user or group.
-
Page 172
Sending > Preparation for Sending a Document to a PC Right-click the scannerdata folder and click Share and Advanced sharing. Click the Advanced Sharing button. Make sure that the Sharing tab is selected. In Windows XP, right-click the scannerdata folder and select Sharing and Security… (or Sharing). -
Page 173
Sending > Preparation for Sending a Document to a PC If the computer name that you made a note of on page 6-5 is the same as the domain name: If the computer name is not shown in [From this location], click the Locations button, select the computer name, and click the OK button. -
Page 174: Configuring Windows Firewall (For Windows 7)
Sending > Preparation for Sending a Document to a PC Select Security. Select the user you entered. Make sure that checkmarks appear for the Modify and Read & execute permissions, and click the Close button. In Windows XP, click the Security tab and then click the OK button. Configuring Windows Firewall (for Windows 7) Permit sharing of files and printers and set the port used for SMB transmission.
-
Page 175
Sending > Preparation for Sending a Document to a PC Select the File and Printer Sharing checkbox. Add a port. From the Start menu, select Control Panel, System and Security, and Check firewall status. 6-11… -
Page 176
Sending > Preparation for Sending a Document to a PC Select Specific local ports, and enter «139». 6-12… -
Page 177
Sending > Preparation for Sending a Document to a PC Make sure all checkboxes are selected. Enter «Scan to SMB» in «Name» and click Finish. In Windows XP or Windows Vista From the Start menu, select Control Panel, System and Security (or Security Center), and then Check Firewall Status (or Windows Firewall). -
Page 178: Register The Shared Folder In The Address Book
Sending > Preparation for Sending a Document to a PC Register the shared folder in the address book Display the screen. Ready to send. 10:10 Send Dest. : Check Recall One Touch Key Address Book Ext Address Book E-mail Folder 10:10 Address Book (All) Functions…
-
Page 179
Sending > Preparation for Sending a Document to a PC Enter the destination. Select the item that you want to change. 10:10 Add — Confirmation Name Sales department 1 E-mail Address Cancel < Back Save Select [SMB]. Enter the destination information. 10:10 Host Name Input:… -
Page 180
Sending > Preparation for Sending a Document to a PC Confirm the connection status. 10:10 10:10 Menu Host Name PC001 Search Folder from Network Path pc001 scannerdata Search Folder by Host Name Port Connection Test Login User Name abcdnet james.smith Menu Cancel Close… -
Page 181: Specifying Destination
Sending > Specifying Destination Specifying Destination Select the destination to which to send an image. Select the destination using either of the following methods. • Choosing from the Address Book (page 6-17) • Choosing by One Touch Key (page 6-19) •…
-
Page 182
Sending > Specifying Destination Destination Search 10:10 Searches by destination name. Address Book (All) Sales department 1 123456 Advanced search by type of registered destination (E- Support department 123@456789.co… mail, Folder (SMB/FTP), FAX or Group). Sales department 1 12345.com Support department 11111.com Menu Cancel… -
Page 183: Choosing By One Touch Key
Sending > Specifying Destination Choosing by One Touch Key Select the destination using the One Touch Keys. NOTE For more information on adding One Touch keys, refer to Adding a Destination on One Touch Key on page 6-36. Display the screen. Referring to Basic Operation on page 6-2, display the screen.
-
Page 184: Entering A New E-Mail Address
Sending > Specifying Destination Entering a New E-mail Address Enter the desired e-mail address. NOTE Access the Command Center RX beforehand and specify the settings required for sending e-mail. For details, refer to Command Center RX (Settings for E-mail) on page 2-25. Display the screen.
-
Page 185: Specifying A New Pc Folder
Sending > Specifying Destination Specifying a New PC Folder Specify either the desired shared folder on a computer or an FTP server as the destination. NOTE Refer to Creating a Shared Folder, Making a Note of a Shared Folder on page 6-7 for details on how to share a folder. Be sure that SMB Protocol or FTP in the Command Center RX is On.
-
Page 186
Sending > Specifying Destination Select the folder specification method. Ready to send. 10:10 Folder — SMB Search Folder from Network Search Folder by Host Name Enter Folder Path Cancel < Back To search for a folder on a PC on the network, press [Search Folder from Network] or [Search Folder by Host Name]. -
Page 187
Sending > Specifying Destination Enter the destination information. Folder — Host Name Input: PC001 Limit: Del. Cancel Next > Enter the next information. Once you have entered one item, press [Next] to advance to the next item. For send to folder (SMB) Item Data to be entered Max. -
Page 188
Sending > Specifying Destination Confirm the information. Check the information. Change the information as needed by pressing the item in question. Ready to send. 10:10 Folder — Confirmation Use [ ] or [ ] to scroll up and down. Host Name PC001 Path pc001 scannerdata… -
Page 189: Checking And Editing Destinations
Sending > Specifying Destination Checking and Editing Destinations Check and edit a selected destination. Display the screen. Referring to Specifying Destination on page 6-17, specify the destination. Ready to send. 10:10 Send Dest. : Check bbb@abc.com One Touch Key Address Book Ext Address Book E-mail Folder…
-
Page 190: Sending To Different Types Of Destinations (Multi Sending)
Sending > Specifying Destination Sending to Different Types of Destinations (Multi Sending) You can specify destinations that combine e-mail addresses, folders (SMB or FTP) and fax numbers*. This is referred to as Multi Sending. This is useful for sending to different types of destination (e-mail addresses, folders, etc.) in a single operation.
-
Page 191: Registering Destinations In The Address Book
Sending > Registering Destinations in the Address Book Registering Destinations in the Address Book Add a new destination to the Address Book. There are two registering methods, contacts and groups. When adding a group, enter the group name and select group members from the Address Book. Adding a Contact A maximum of 200 contact addresses can be registered.
-
Page 192
Sending > Registering Destinations in the Address Book Enter the destination name. Add — Name Input: Sales department 1 Limit: Del. Cancel < Back Next > Up to 32 characters can be entered. Refer to Character Entry Method on page 11-7 for details on entering characters. Enter the destination. -
Page 193
Sending > Registering Destinations in the Address Book Confirm the connection status. 10:10 10:10 Menu Host Name PC001 Search Folder from Network Path pc001 scannerdata Search Folder by Host Name Port Connection Test Login User Name abcdnet james.smith Menu Cancel Close Connected. -
Page 194
Sending > Registering Destinations in the Address Book 10:10 Host Name Path Port Login User Name Menu Cancel Enter the address number. Select the item that you want to change. 10:10 10:10 Add — Confirmation Address Number (000 — 250) Address Number Auto Cancel… -
Page 195: Adding A Group
Sending > Registering Destinations in the Address Book Adding a Group Compile two or more contacts into a group. Designations in the group can be added at the same time. When adding a group, a maximum of 50 groups can be added in the Address Book. Before adding a group in the Address Book, the contacts to be included in the group must be added first.
-
Page 196
Sending > Registering Destinations in the Address Book Enter the group name. Add — Name Input: Support department Limit: Del. Cancel < Back Next > Up to 32 characters can be entered. Refer to Character Entry Method on page 11-7 for details on entering characters. Select the members (destinations). -
Page 197
Sending > Registering Destinations in the Address Book You can also press [Menu] to perform a more detailed search. 10:10 10:10 Address Book (All) Menu Narrow Down Sales department 1 0123456 Search (Name) Sales department 1 Search(No.) Support department 0234567 Sort (Name) Support department Menu… -
Page 198: Editing And Deleting Address Book Entries
Sending > Registering Destinations in the Address Book Editing and Deleting Address Book Entries Edit and delete the destinations (contacts) you added to the Address Book. Display the screen. Ready to send. 10:10 Send Dest. : Check Recall One Touch Key Address Book Ext Address Book E-mail…
-
Page 199
Sending > Registering Destinations in the Address Book 10:10 Address: Sales department 1 Name Sales department 1 E-mail Address Cancel < Back Save To delete a member (group) To delete a member from a group, select the destination you wish to delete and press [(Delete)] (the trash can icon). -
Page 200: Adding A Destination On One Touch Key
Sending > Adding a Destination on One Touch Key Adding a Destination on One Touch Key Add a new destination (contact or group) on One Touch Key. Adding a Destination Add a new destination (contact or group). A maximum of 100 destinations can be registered. To register a destination to a One Touch Key, it must first be registered in the Address Book.
-
Page 201
Sending > Adding a Destination on One Touch Key You can also press [Menu] to perform a more detailed search. Select the address. 10:10 10:10 Address Book (All) Menu Narrow Down 0123456 Sales department 1 Search (Name) Sales department 1 Search(No.) Support department 0234567 Sort (Name) -
Page 202: Editing And Deleting One Touch Key
Sending > Adding a Destination on One Touch Key Editing and Deleting One Touch Key Edit and delete the destinations you added to One Touch Key. Display the screen. Use [ ] or [ ] to scroll up and down. System Menu/Counter.
-
Page 203: Sending Functions
Sending > Sending Functions Sending Functions Send screen shows the commonly used functions. By pressing [Functions], other selectable functions will be shown as a list. Use [ ] or [ ] to select the function. What do you want to do? Reference Page Select the file format for images being sent.
-
Page 204: Sending Size
Sending > Sending Functions Sending Size Select size of image to be sent. Same as Original Size Automatically sends the same size as the original. Metric Select from A3, A4, A5, A6, B4, B5, B6, Folio or 216 × 340 mm. Inch Select from Ledger, Letter, Legal, Statement, 11 ×…
-
Page 205
Sending > Sending Functions [Metric], [Inch] or [Others] Ready to send. 10:10 Ready to send. 10:10 Sending Size Sending Size — Metric Same as Metric Inch Original Size Others Cancel Cancel < Back Use [ ] or [ ] to scroll up and down. Select the desired size. -
Page 206: File Separation
Sending > Sending Functions File Separation Create several files by dividing scanned original data page by page, and send the files. NOTE Three-digit serial number such as abc_001.pdf, abc_002.pdf… is attached to the end of the file name. Display the screen. Referring to Basic Operation on page 6-2, display the screen.
-
Page 207: E-Mail Subject/Body
Sending > Sending Functions E-mail Subject/Body Add subject and body when sending a document. NOTE The subject can include up to 60 characters, and the body can include up to 500 characters. Display the screen. Referring to Basic Operation on page 6-2, display the screen. Ready to send.
-
Page 208: Ftp Encrypted Tx
Sending > Sending Functions FTP Encrypted TX Encrypt images when using FTP. Encryption secures the document transmission. NOTE To use FTP encryption, set SSL to [On] in the Secure Protocol settings. For details, refer to Secure Protocol on page 9-22. Display the screen.
-
Page 209: Wsd Scan
Display the window. From the Start menu, select Network. Install the driver. Right-click the machine’s icon (Kyocera: XXX:XXX) and then click Install. NOTE If the User Account Control window appears, click Continue. If the Found New Hardware window appears, click Cancel.
-
Page 210
Sending > WSD Scan Display the screen. Ready to send. 10:10 Ready to send. 10:10 Send Dest. : Send Dest. : Check Check Recall Recall One Touch Key Address Book Ext Address Book WSD Scan E-mail Folder Functions Favorites Functions Favorites Scan the originals. -
Page 211
Sending > WSD Scan Procedure from Your Computer Ready to send. 10:10 WSD Scan From Computer From Operation Panel Cancel Use the software installed on the computer to send the images. 6-47… -
Page 212: Scanning Using Twain
Sending > Scanning using TWAIN Scanning using TWAIN This section explains how to scan an original using TWAIN. The procedure for scanning using the TWAIN driver is explained as an example. The WIA driver is used in the same way. Display the window.
-
Page 213
Sending > Scanning using TWAIN Item Detail Imaging Color Settings This setting specifies the type of color for the image. Resolution This setting specifies the dpi (dots per inch), or sharpness, for the image. Image Quality This setting specifies the overall image quality. Make sure your selection matches the original that you are scanning. -
Page 214
Sending > Scanning using TWAIN 6-50… -
Page 215: Document Box
Document Box This chapter explains the following topics: What is Document Box? ………………………. 7-2 Printing Documents Stored in Removable USB Memory ………………. 7-3 Saving Documents to USB Memory (Scan to USB) ………………. 7-6 Removing USB Memory ………………………. 7-9 Functions for Document Box ……………………..7-10 Duplex …………………………
-
Page 216: Saving Documents To Usb Memory (Scan To Usb)
Document Box > What is Document Box? What is Document Box? A document box is a place in machine memory that can be used to store document data scanned from the machine, a print job from a computer, or fax data. The following types of document boxes are available.
-
Page 217: Printing Documents Stored In Removable Usb Memory
Document Box > Printing Documents Stored in Removable USB Memory Printing Documents Stored in Removable USB Memory Plugging USB memory directly into the machine enables you to quickly and easily print the files stored in the USB memory without having to use a computer. The following file types can be printed: •…
-
Page 218
Document Box > Printing Documents Stored in Removable USB Memory Display the screen. Document Box. 10:10 Document Box. 10:10 Removable Memory Removable Memory 11-3-3.JPG 7-9-2.JPG 1/25 Menu Cancel Print Menu Cancel Print When the machine reads the USB memory, Removable Memory screen may appear. NOTE If the screen does not appear, press the Document Box key and then [Removable Memory]. -
Page 219
Document Box > Printing Documents Stored in Removable USB Memory Select the functions. Ready to print from Box. 10:10 Print Copies Paper Collate/ Duplex Selection Offset Collate 1-sided Functions Cancel Select the function to use for Document Box. Press [Functions] to display other functions. For details, refer to Functions for Document Box on page 7-10. -
Page 220: Saving Documents To Usb Memory (Scan To Usb)
Document Box > Saving Documents to USB Memory (Scan to USB) Saving Documents to USB Memory (Scan to USB) This function allows you to store scanned image files in USB memory connected to the machine. You can store files in PDF, TIFF, JPEG or XPS format.
-
Page 221
Document Box > Saving Documents to USB Memory (Scan to USB) Display the screen. Document Box. 10:10 Removable Memory 1/25 Menu Cancel Print When the machine reads the USB memory, Removable Memory screen may appear. NOTE If the screen does not appear, press the Document Box key and then [Removable Memory]. -
Page 222: Removing Usb Memory
Document Box > Saving Documents to USB Memory (Scan to USB) Start storing. Press the Start key to start storing. Remove the USB memory. For details, refer to Removing USB Memory on page 7-9.
-
Page 223: Removing Usb Memory
Document Box > Removing USB Memory Removing USB Memory Certain operations must be performed on the screen before USB memory can be removed. IMPORTANT Be sure to follow the proper procedure to avoid damaging the data or USB memory. Display the screen. Document Box.
-
Page 224: Functions For Document Box
Document Box > Functions for Document Box Functions for Document Box Print or Store file screen in Document Box shows the commonly used functions. By pressing [Functions], other selectable functions will be shown as a list. Use [ ] or [ ] to select the function.
-
Page 225: Duplex
Document Box > Functions for Document Box Duplex Print a document 1-sided or 2-sided. Select the original binding orientation and desired final binding orientation. 2-sided Print a 2-sided document so that the sheets are aligned properly for binding on the left or right 2-sided Print a 2-sided document so that the sheets are aligned properly for binding on the top.
-
Page 226: Encrypted Pdf Password
Document Box > Functions for Document Box Encrypted PDF Password Enter the preassigned password to print the PDF data. Display the screen. Referring to Printing Documents Stored in Removable USB Memory on page 7-3, display the screen. Ready to print from Box. 10:10 Ready to print from Box.
-
Page 227: Jpeg/Tiff Print
Document Box > Functions for Document Box JPEG/TIFF Print Select the image size when printing JPEG or TIFF files. Paper Size Fit the image size to the selected paper size. Image Resolution Print at resolution of the actual image. Print Resolution Fit the image size to the print resolution.
-
Page 228: Xps Fit To Page
Document Box > Functions for Document Box XPS Fit to Page Reduces or enlarges the image size to fit to the selected paper size when printing XPS files. Display the screen. Referring to Printing Documents Stored in Removable USB Memory on page 7-3, display the screen.
-
Page 229: Storing Size
Document Box > Functions for Document Box Storing Size Select size of image to be stored. Same as Original Size Store an image the same size as the original. Metric Select from A3, A4, A5, A6, B4, B5, B6, Folio or 216 × 340 mm. Inch Select from Ledger, Letter, Legal, Statement, 11 ×…
-
Page 230
Document Box > Functions for Document Box [Metric], [Inch] or [Others] Ready to store in Box. 10:10 Ready to store in Box. 10:10 Storing Size Storing Size — Metric Same as Metric Inch Original Size Others Cancel Cancel < Back Use [ ] or [ ] to scroll up and down. -
Page 231: Status / Job Cancel
Status / Job Cancel This chapter explains the following topics: Checking Job Status ……………………….8-2 Details of the Status Screens ……………………8-3 Checking Job History ……………………….8-6 Sending the Log History ……………………….. 8-7 Setting the Destination ……………………..8-8 Automatic Log History Transmission ………………….. 8-9 Manual Log History Transmission ………………….
-
Page 232: Checking Job Status
Status / Job Cancel > Checking Job Status Checking Job Status Check the status of jobs being processed or waiting to be printed. Available Status Screens The processing and waiting statuses of jobs are displayed as a list on the touch panel in four different screens — Printing Jobs, Sending Jobs, Storing Jobs, and Scheduled Jobs.
-
Page 233: Details Of The Status Screens
Status / Job Cancel > Checking Job Status Details of the Status Screens Print Job Status Screen Status/Job Cancel. 10:10 Print Job Status 0089 doc0000892010092514… 5/23 Cancel Pause All Close Print Jobs Item/Key Detail — Icons that indicate the job type Copy job Printer job Job from Document Box…
-
Page 234
Status / Job Cancel > Checking Job Status Send Job Status screen Status/Job Cancel. 10:10 Send Job Status 0005 0123456 Process Menu Cancel Close Display/Key Detail — Icons that indicate the job type Sending Job FAX Sending Job Folder (SMB/FTP) Sending Job E-mail Sending Job Application Sending Job Mixed (Multiple) -
Page 235
Status / Job Cancel > Checking Job Status Store Job Status screen Status/Job Cancel. 10:10 Store Job Status 0016 doc0000162010082913… Storing Cancel Close Display/Key Details — Icons that indicate the job type Storing Job Scan Storing Job Printer Storing Job FAX [Cancel] Select the job you want to cancel from the list, and press this key. -
Page 236: Checking Job History
Status / Job Cancel > Checking Job History Checking Job History Check the history of completed jobs. Available Job History Screens The job histories are displayed separately in three screens — Printing Jobs, Sending Jobs, and Storing Jobs. The following job histories are available. Print Job Log Copy Send Job Log…
-
Page 237: Sending The Log History
Status / Job Cancel > Sending the Log History Sending the Log History You can send the log history by e-mail. You can either send it manually as needed or have it sent automatically whenever a set number of jobs is reached. Display the screen.
-
Page 238: Setting The Destination
Status / Job Cancel > Sending the Log History Setting the Destination Set the destination to which log histories are sent. Display the screen. Referring to Sending the Log History on page 8-7, display the screen. System Menu/Counter. 10:10 System Menu/Counter. 10:10 Report — Sending Log History Sending Log History — Destination…
-
Page 239: Automatic Log History Transmission
Status / Job Cancel > Sending the Log History Automatic Log History Transmission This function automatically sends the log history to the specified destinations whenever a set number of jobs has been logged. Display the screen. Referring to Sending the Log History on page 8-7, display the screen. System Menu/Counter.
-
Page 240: Setting E-Mail Subject
Status / Job Cancel > Sending the Log History Setting E-mail Subject Set the subject automatically entered when sending log histories by E-mail. Display the screen. Referring to Sending the Log History on page 8-7, display the screen. System Menu/Counter. 10:10 Report — Sending Log History Send Log History…
-
Page 241: Check Of Device Status
Status / Job Cancel > Check of Device Status Check of Device Status Configure the devices/lines installed or connected to this machine or check their status. You can also control devices depending on their status. Display the screen. Status/Job Cancel. 10:10 Status Print Job Log…
-
Page 242: Removable Memory
Status / Job Cancel > Check of Device Status Printer Status/Job Cancel. 10:10 Printer Ready. Error information such as paper jam, out of toner, or out of paper, and status such as waiting or printing are displayed. FAX (Option) Status/Job Cancel. 10:10 Receiving…
-
Page 243: Checking The Remaining Amount Of Toner And Paper
Status / Job Cancel > Checking the Remaining Amount of Toner and Paper Checking the Remaining Amount of Toner and Paper Check the remaining amount of toner, paper, and staples on the touch panel. Display the screen. Status/Job Cancel. 10:10 Status Printer Running…
-
Page 244
Status / Job Cancel > Checking the Remaining Amount of Toner and Paper Staple Status Status/Job Cancel. 10:10 Staple Staple You can check the status of staples 8-14… -
Page 245: Setup, Registration, And User Management
Setup, Registration, and User Management This chapter explains the following topics: System Menu …………………………9-2 Operation Method ………………………. 9-2 System Menu Settings ……………………..9-3 Report …………………………9-5 User Property ……………………….9-7 Cassette/MP Tray Settings ……………………9-8 Common Settings ………………………. 9-9 Copy …………………………
-
Page 246: System Menu
Setup, Registration, and User Management > System Menu System Menu Configure settings related to overall machine operation. Operation Method The system menu is operated as follows: Display the screen. Configure the function. System Menu/Counter. 10:10 System Menu System Date/Timer Displays available Scrolls up and down functions.
-
Page 247: System Menu Settings
Setup, Registration, and User Management > System Menu System Menu Settings System Menu include; Item Description Reference Page Quick Setup Wizard The Quick Setup Wizard configures Fax, Network and Energy Saver 3-26 settings. Language Select the language displayed on the touch panel. Report Print reports to check the machine settings and status.
-
Page 248
Setup, Registration, and User Management > System Menu Item Description Reference Page Favorites/Application Configure settings for Favorites/Application. 9-16 Internet Set the proxy for connection to the Internet from an application. 9-17 Address Book/One Touch Configures Address Book and One Touch Key settings. For details on —… -
Page 249: Language
Setup, Registration, and User Management > System Menu Language Item Description Language Select the language displayed on the touch panel. Value: English, Deutsch, Français, Español, Italiano, Nederlands, Русский, Português Report Print reports to check the machine settings and status. Default settings for printing the result reports can also be configured.
-
Page 250: Result Report Settings
Setup, Registration, and User Management > System Menu Item Description Service Status Prints the service status. More detailed information is available than on the Status Page. Service personnel usually print the service status pages for maintenance purpose. Accounting Report Prints the accounting report, allowing you to check the accounts that have been registered on the machine.
-
Page 251: User Property
Setup, Registration, and User Management > System Menu User Property Allows you to view information about logged in users and edit some of that information. For details on User Login, refer to User Login Administration on page 9-34. Item Description User Name Changes the name shown on the user list.
-
Page 252: Cassette/Mp Tray Settings
Setup, Registration, and User Management > System Menu Cassette/MP Tray Settings Select paper size and media type for Cassette 1 to 3 and multi purpose tray. Cassette1 (to 3) Item Description Paper Size Set the paper size to load in Cassette 1 and optional paper feeders (Cassette 2 and 3). Value Auto: Automatically detect paper size.
-
Page 253: Common Settings
Setup, Registration, and User Management > System Menu Common Settings Configures overall machine operation. Default Screen Item Description Default Screen Select the screen appearing right after start-up (default screen). Value: Copy, Send, FAX, Document Box, Favorites/Application, Status Sound Item Description Buzzer Set options for buzzer sound during the machine operations.
-
Page 254: Paper Settings
Setup, Registration, and User Management > System Menu Paper Settings Item Description Custom Paper Size Set up frequently-used custom paper size. To register a custom paper size, press [On] and enter the desired size. The custom size option is displayed on the screen to select paper set in the multi purpose tray. Value Custom: Off, On Size Entry…
-
Page 255
Setup, Registration, and User Management > System Menu Media Type Setting Select the media type you wish to change. Y: Available N: Not available Paper Light Normal 1 Normal 2 Normal 3 Heavy 1 Heavy 2 Heavy 3 Extra Weight Heavy Weight (g/m²) 52 g/m²… -
Page 256: Function Defaults
Setup, Registration, and User Management > System Menu Function Defaults Item Description File Format Select the default type of the files to be sent. Value: PDF, TIFF, JPEG, XPS Original Orientation Set the original orientation defaults. Value: Top Edge Top, Top Edge Left Collate/Offset Set the defaults for Collate/Offset.
-
Page 257
Setup, Registration, and User Management > System Menu Item Description E-mail Subject/Body Set the subject and body automatically entered (default subject and body) when sending the scanned originals by E-mail. Value Subject: Up to 60 characters can be entered. Body: Up to 500 characters can be entered. FTP Encrypted TX Set the default value for document encryption during transmission. -
Page 258: Error Handling
Setup, Registration, and User Management > System Menu Error Handling Item Description Duplexing Error Select what to do when duplex printing is not possible for the selected paper size and media type. Value 1-sided: Printed in 1-sided Display Error: Message to cancel printing is displayed. Finishing Error Select alternative actions when finishing (stapling or offsetting) is not available for the selected paper size or media type.
-
Page 259: Copy
Setup, Registration, and User Management > System Menu Keyboard Layout Item Description Keyboard Layout Change the layout of the touch panel keyboard used to enter characters. Value: QWERTY, QWERTZ, AZERTY USB Keyboard Type Item Description USB Keyboard Type Select the type of USB keyboard that you want to use. Value: US-English, US-English with Euro, French, German Offset One Page Documents Item…
-
Page 260: Send
Setup, Registration, and User Management > System Menu Send Configures settings for sending functions. Item Description Dest. Check before Send When performing sending jobs, display the confirmation screen of destinations after pressing the Start key. Value: Off, On Entry Check for New Dest. When adding new destination, display the entry check screen to check the entered destination.
-
Page 261: Internet
Setup, Registration, and User Management > System Menu Item Description Menu You can install new applications. You can view detailed information on the selected application by pressing [Detail]. NOTE: To install the applications, insert the USB memory containing the application to be installed into the USB Port.
-
Page 262
Setup, Registration, and User Management > System Menu Item Description EcoPrint EcoPrint conserves toner when printing. This is recommended for test copies where faded printing is not a problem. Value: Off, On Override A4/Letter Select whether to treat A4 size and Letter, which are similar in size, as the same size when printing. -
Page 263: System
Setup, Registration, and User Management > System Menu System Configures machine system settings. Network Configures network settings. Host Name Item Description Host Name Check the host name of the machine. TCP/IP Item Description TCP/IP Set up TCP/IP to connect to the Windows network.* Value: Off, On IPv4 Settings Set up TCP/IP (IPv4) to connect to the network.
-
Page 264
Setup, Registration, and User Management > System Menu Item Description IPv6 Settings Set up TCP/IP (IPv6) to connect to the network. The IPv6 setting is available when selecting [On] for [TCP/IP].* IPv6 Sets whether to use IPv6. Value: Off, On Manual Setting Manually specify the IP address, prefix length, and gateway address of TCP/IP (IPv6). -
Page 265
Setup, Registration, and User Management > System Menu Item Description Protocol Detail The table below lists the network related function settings. The network related functions are available when [TCP/IP] is [On]. NetBEUI Selects whether or not to receive documents using NetBEUI.* Value: Off, On Select whether or not to receive documents using LPD as the network protocol.* Value: Off, On… -
Page 266: Secure Protocol
Selecting [Off] will disable the functionality of WIA, TWAIN and Network FAX drivers. If you want to disable KYOCERA Net Viewer functionality, Enhanced WSD, Enhanced WSD (SSL), SNMP and SNMPv3 (refer to Protocol Detail on page 9-21) must be set to [Off].
-
Page 267: Interface Block Setting
Setup, Registration, and User Management > System Menu Item Description SMTP Security Select the communication protocol according to the type of security employed by the SMTP server. This setup is available when SSL is [On]. Value: Off, SSL/TLS, STARTTLS POP3 Security (User 1) Select the communication protocol according to the type of security employed by the POP3 server.
-
Page 268: Date/Timer
Setup, Registration, and User Management > System Menu Main Memory Item Description Main Memory Select the memory allocation scheme based on the application in which you are using the equipment.* Value: Printer Priority, Normal, Copy Priority After changing the setting, restart the system or turn the machine OFF and then ON. Date/Timer Configures settings related to the date and time.
-
Page 269
Setup, Registration, and User Management > System Menu Item Description Sleep Level Select the Sleep level. Set the Energy Saver mode to reduce power consumption even more than normal Sleep mode. Value: Quick Recovery, Energy Saver NOTE: If the optional Gigabit Ethernet Board is installed, Energy Saver cannot be specified. -
Page 270: Adjustment/Maintenance
Setup, Registration, and User Management > System Menu Adjustment/Maintenance Adjust printing quality and conduct machine maintenance. Item Description Density Adjustment Adjust density. Copy Adjust copy density. Adjustment can be made in 7 levels. Value: -3 (Lighter), -2, -1, 0 (Normal), +1, +2, +3 (Darker) Send/Box Adjust scan density when sending or storing the data in Document Box.
-
Page 271
Setup, Registration, and User Management > System Menu Item Description Tone Curve Adjustment After prolonged use, or from the effects of surrounding temperature or humidity, the hue of printed color output may shift or color drift may occur. Use this function to correct color settings when the color of a finished copy does not match the original. -
Page 272: Color Registration Procedure
Setup, Registration, and User Management > System Menu Color Registration Procedure Normal registration and detailed settings are available for Color Registration. Color drift can be largely corrected through normal registration. However, if it is not resolved or to perform more detailed settings, use the detailed settings. NOTE To perform color registration, verify that either Letter or A4 paper is loaded into a cassette.
-
Page 273
Setup, Registration, and User Management > System Menu Chart Example Color Registration Correction Chart MH-F MH-R CH-F CH-R YH-F YH-R Enter the appropriate value. Find the location on each chart where 2 lines most closely match. If this is the 0 position, registration for that color is not required. -
Page 274
Setup, Registration, and User Management > System Menu Select the chart to be corrected. System Menu/Counter. 10:10 Normal — Registration MH-F MH-R CH-F Cancel Start Press [+] or [-] to enter the values read from the chart. System Menu/Counter. 10:10 Registration — MH-1 (I — A, 0 — 9) Cancel… -
Page 275: Detailed Settings
Setup, Registration, and User Management > System Menu Detailed Settings Display the screen. Use [ ] or [ ] to scroll up and down. System Menu/Counter. 10:10 System Menu System Date/Timer Adjustment/Maintenance System Menu/Counter. 10:10 Adjustment/Maintenance Correcting Black Line Display Brightness Color Registration Tone Curve Adjustment System Menu/Counter.
-
Page 276
Setup, Registration, and User Management > System Menu Chart Example Enter the appropriate value. Find the location on each chart where 2 lines most closely match. If this is the 0 position, registration for that color is not required. For the illustration, B is the appropriate value. From charts V-1 to V-5, read only the values from V-3 (center). -
Page 277
Setup, Registration, and User Management > System Menu Select the chart to be corrected. System Menu/Counter. 10:10 Detail — Registration MH-1 MH-2 MH-3 MH-4 Cancel Start Press [+] or [-] to enter the values read from the chart. System Menu/Counter. 10:10 Registration — MH-1 (I — A, 0 — 9) -
Page 278: User Login Administration
Setup, Registration, and User Management > User Login Administration User Login Administration User login administration specifies how the user access is administered on this machine. Enter correct login user name and password for user authentication to login. Access are in three levels — User, Administrator, and Machine Administrator. The security levels can be modified only by the machine administrator.
-
Page 279: User Login Settings
Setup, Registration, and User Management > User Login Administration User Login Settings Display the screen. Use [ ] or [ ] to scroll up and down. System Menu/Counter. 10:10 System Menu Internet Address Book/One Touch User Login/Job Accounting Printer System Menu/Counter. 10:10 User Login/Job Accounting User Login Settings…
-
Page 280: Enabling/Disabling User Login Administration
Setup, Registration, and User Management > User Login Administration Enabling/Disabling User Login Administration This enables user login administration. Select one of the following authentication methods: Local Authentication User authentication based on user properties on the local user list stored in the machine. Network Authentication User authentication based on Authentication Server.
-
Page 281
Setup, Registration, and User Management > User Login Administration Enter a domain name. System Menu/Counter. 10:10 Network Authentication — Domain Name User Login — Network Authentication Input: Limit: Server Type Kerberos Del. Host Name Domain Name Cancel < Back Save Cancel When selecting [NTLM] or [Kerberos] as the server type, enter a domain name of 256 characters or less. -
Page 282: Adding A User
Setup, Registration, and User Management > User Login Administration Adding a User This adds a new user. You can add Up to 100 users (including the default login user name). The table below explains the user information to be registered. User Name* Enter the name displayed on the user list (up to 32 characters).
-
Page 283: User Name
Setup, Registration, and User Management > User Login Administration Display the screen. Referring to User Login Settings on page 9-35, display the screen. System Menu/Counter. 10:10 System Menu/Counter. 10:10 User Login/Job Acco… — User Login Setting User Login S… — Local User List User Login Admin Admin…
-
Page 284
Setup, Registration, and User Management > User Login Administration Check the settings. Check the settings and change or add information as needed. [User Name] Select the item that you want to change. 10:10 User Name Add — Confirmation Input: User A Limit: User Name User A… -
Page 285
Setup, Registration, and User Management > User Login Administration [E-mail Address] Select the item that you want to change. 10:10 E-mail Address Add — Confirmation Input: abc@def.com Limit: E-mail Address Del. Access Level User My Panel Local Authorization Cancel < Back Save Cancel [Access Level]… -
Page 286: Local User Authorization
Setup, Registration, and User Management > User Login Administration Local User Authorization Enables local user authorization. Job use can be prohibited for specific users. Set when adding a user (see page 9-38) or editing and deleting users (see page 9-44). Display the screen.
-
Page 287: My Panel
Setup, Registration, and User Management > User Login Administration My Panel Registers settings for individual users. Settings registered here can be applied simply by logging in. Set when Adding a User (see page 9-38) or Editing and Deleting Users (see page 9-44). Environments in which shortcut can be configured Language Select the language displayed on the touch panel.
-
Page 288: Editing And Deleting Users
Setup, Registration, and User Management > User Login Administration Editing and Deleting Users User properties can be changed and users can be deleted. Display the screen. Referring to User Login Settings on page 9-35, display the screen. System Menu/Counter. 10:10 User Login/Job Acco…
-
Page 289
Setup, Registration, and User Management > User Login Administration [Login Password] System Menu/Counter. 10:10 Login Password User:User A Input: Limit: User Name User A Del. Login User Name User A Login Password ********** Others Account Name Cancel Save Cancel Next > Enter the same login password twice for confirmation purposes. -
Page 290
Setup, Registration, and User Management > User Login Administration [Local Authorization] System Menu/Counter. 10:10 System Menu/Counter. 10:10 User:User A Local Authorization Printer E-mail Address Printer (Full Color) Access Level Administrator My Panel Copy Local Authorization Copy (Full Color) Cancel Save Cancel Use [ ] or [… -
Page 291: Simple Login
Setup, Registration, and User Management > User Login Administration Simple Login The simple login function allows users to log in simply by selecting a user name. Users must be registered in advance to use this functionality. For details, refer to Adding a User on page 9-38. Simple Login Settings Enable simple login.
-
Page 292
Setup, Registration, and User Management > User Login Administration System Menu/Counter. 10:10 System Menu/Counter. 10:10 User Login/Job Acco… — User Login Setting User Login/Job Acc… — Simple Login Settings User Login Simple Login Local Authentication Local User List Simple Login Setup Simple login settings System Menu/Counter. -
Page 293
Setup, Registration, and User Management > User Login Administration Network user System Menu/Counter. 10:10 Login User Name Add — Network User Input: Limit: Login User Name Del. Keyboard Login Password Keyboard Cancel < Back Next > Cancel Login Password System Menu/Counter. 10:10 Add — Network User Input:… -
Page 294
Setup, Registration, and User Management > User Login Administration [User] Select the item that you want to change. 10:10 System Menu/Counter. 10:10 Add — Confirmation User Name User A Local User User User A Network User Password Login Icon Male 1 Cancel <… -
Page 295
Setup, Registration, and User Management > User Login Administration System Menu/Counter. 10:10 System Menu/Counter. 10:10 User Login/Job Acco… — User Login Setting User Login/Job Acc… — Simple Login Settings User Login Simple Login Local Authentication Local User List Simple Login Setup Simple login settings Local User Authorization <… -
Page 296
Setup, Registration, and User Management > User Login Administration [Icon] System Menu/Counter. 10:10 System Menu/Counter. 10:10 Edit Icon Male 1 Male 2 Female 1 Name User A Female 2 Soccer Tennis User User A Basket Piano Guitar Password Login Trumpet Bicycle Icon Male 1… -
Page 297: Group Authorization
Setup, Registration, and User Management > User Login Administration Group Authorization Set restrictions of the machine usage by each individual group registered in the authentication server. NOTE To use the group authorization settings, [Network Authentication] must be selected for the authentication method and [NTLM] or [Kerberos] must be selected as the server type in Enabling/Disabling User Login Administration on page 9- 36.
-
Page 298
Setup, Registration, and User Management > User Login Administration Storing in Box Select whether or not to reject usage of storing in the document boxes. Storing in Memory Select whether or not to reject usage of storing in the removable memory. For Group ID, specify PrimaryGroupID assigned by ActiveDirectory of Windows. -
Page 299
Setup, Registration, and User Management > User Login Administration [Access Level] Select the access level. 10:10 Add — Access Level Administrator User Cancel < Back Next > Check the settings. Check the settings and change or add information as needed. [Group ID] Select the item that you want to change. -
Page 300
Setup, Registration, and User Management > User Login Administration [Printer], [Printer (Full Color)], [Copy], [Copy (Full Color)], [Send], [FAX Transmission], [Storing in Box], [Storing in Memory] Select the item that you want to change. 10:10 System Menu/Counter. 10:10 Add — Confirmation Printer Group ID 1234567890… -
Page 301: Obtain Network User Property
Setup, Registration, and User Management > User Login Administration Obtain Network User Property Set the required information to obtain the network user property from the LDAP server. NOTE To obtain the network user property from the LDAP server, [Network Authentication] must be selected for the authentication method and [NTLM] or [Kerberos] must be selected as the server type in Enabling/Disabling User Login Administration on page 9-36.
-
Page 302
Setup, Registration, and User Management > User Login Administration [Port] System Menu/Counter. 10:10 System Menu/Counter. 10:10 Obtain NW User… — LDAP Server Information Obtain NW User Property — Port Server Name (1 — 65535) Port Name 1 displayName Name 2 Cancel <… -
Page 303: Job Accounting
Setup, Registration, and User Management > Job Accounting Job Accounting Job accounting Manages the copy/print count accumulated by individual accounts by assigning an ID to each account. Job accounting helps the following activities in business organizations. • Manageability of up to 100 individual accounts. •…
-
Page 304
Setup, Registration, and User Management > Job Accounting Other users login for operations. Enter the account ID. 10:10 Enter the account ID. Check Login Counter 9-60… -
Page 305: Job Accounting Settings
Setup, Registration, and User Management > Job Accounting Job Accounting Settings Display the screen. Use [ ] or [ ] to scroll up and down. System Menu/Counter. 10:10 System Menu Internet Address Book/One Touch User Login/Job Accounting Printer System Menu/Counter. 10:10 User Login/Job Accounting User Login Settings…
-
Page 306: Enabling/Disabling Job Accounting
Setup, Registration, and User Management > Job Accounting Enabling/Disabling Job Accounting Enable job accounting. Display the screen. Referring to Job Accounting Settings on page 9-61, display the screen. System Menu/Counter. 10:10 User Login/Job… — Job Accounting Settings Job Accounting Print Accounting Report Total Job Accounting Each Job Accounting <…
-
Page 307: Login/Logout
Setup, Registration, and User Management > Job Accounting Login/Logout If job accounting is enabled, an account ID entry screen appears each time you use this machine. Login Enter the account ID. Enter the account ID. 10:10 Enter the account ID. Check Login Counter…
-
Page 308: Adding An Account
Setup, Registration, and User Management > Job Accounting Adding an Account This section explains how to add a new account. The following entries are required. Account Name Enter the account name (up to 32 characters). Account ID Enter the account ID as many as eight digits (between 0 and 99999999). Restriction This Prohibits printing/scanning or restricts the number of sheets to load.
-
Page 309
Setup, Registration, and User Management > Job Accounting Check the settings. Check the settings and change or add information as needed. [Account Name] Select the item that you want to change. 10:10 Account Name Add — Confirmation Input: Section01 Limit: Account Name Section 01 Del. -
Page 310: Editing And Deleting Accounts
Setup, Registration, and User Management > Job Accounting Editing and Deleting Accounts This changes the registered account information or deletes the account. Display the screen. Referring to Job Accounting Settings on page 9-61, display the screen. System Menu/Counter. 10:10 User Login/Job… — Job Accounting Settings Use [ ] or [ ] to scroll up and down.
-
Page 311
Setup, Registration, and User Management > Job Accounting Restriction System Menu/Counter. 10:10 System Menu/Counter. 10:10 Account:Section 01 Print (Total) Account Name Section 01 Account ID 00000001 Counter Limit Print (Total) Reject Usage Print (Full Color) Cancel Save Cancel System Menu/Counter. 10:10 Account:Section 01 Use [… -
Page 312: Restricting The Use Of The Machine
Setup, Registration, and User Management > Job Accounting Restricting the Use of the Machine This section explains how to restrict the use of the machine by account or the number of pages available. Set when Adding an Account (see page 9-64) or Editing and Deleting Accounts (see page 9-66). The items that can be restricted differ depending on whether [Individual] or [Total] is selected for Copier/Printer Count on page 9-74.
-
Page 313
Setup, Registration, and User Management > Job Accounting Select the item to limit. [Total] selected for Copier/Printer Count Select the item that you want to change. 10:10 Select the item that you want to change. 10:10 Add — Confirmation Add — Confirmation Account Name Section 01 Scan (Others) -
Page 314: Counting The Number Of Pages Printed
Setup, Registration, and User Management > Job Accounting Counting the Number of Pages Printed This counts the number of pages printed. Counts are classified into Total Job Accounting and Each Job Accounting. A new count can also be started after resetting the count data which was stored for a certain period of time. Types of the counts are as follows.
-
Page 315
Setup, Registration, and User Management > Job Accounting View the number of pages. System Menu/Counter. 10:10 System Menu/Counter. 10:10 Job Accounting Set… — Total Job Accounting Total Job Accounting — Printed Pages Printed Pages Copy (B & W) Scanned Pages Copy (Full Color) FAX TX Pages Copy (Total) -
Page 316: Printing An Accounting Report
Setup, Registration, and User Management > Job Accounting Printing an Accounting Report Total pages counted at all relevant accounts can be printed as an accounting report. Reports have different formats depending on how the count of copiers and printers is administered. Copier/Printer Count Format When [Total] is selected for Copier/…
-
Page 317: Print Reports
Setup, Registration, and User Management > Job Accounting Print reports. System Menu/Counter. 10:10 User Login/Job… — Job Accounting Settings Job Accounting Print Accounting Report Total Job Accounting Each Job Accounting < Back 9-73…
-
Page 318: Job Accounting Default Setting
Setup, Registration, and User Management > Job Accounting Job Accounting Default Setting Sets default settings related to job accounting. Display the screen. Referring to Job Accounting Settings on page 9-61, display the screen. System Menu/Counter. 10:10 System Menu/Counter. 10:10 User Login/Job… — Job Accounting Settings User Login/Job Accounting — Default Setting Accounting List Apply Limit…
-
Page 319
Setup, Registration, and User Management > Job Accounting Item Description Count by Paper Size This counts the number of pages used for specific paper sizes (for example, count the number of pages printed using A4 paper). You can specify five paper sizes (1 to 5). The number of pages used for the paper sizes specified here can be referenced under [by Paper Size] when counting page use. -
Page 320: Unknown Login User Name Job
Setup, Registration, and User Management > Job Accounting Unknown Login User Name Job This specifies the behavior for handling the jobs sent with unknown login user names or User ID (i.e. unsent IDs). If the User Login is set to invalid and Job Accounting is set to valid, follow the procedure when the Account ID is unknown. Display the screen.
-
Page 321: 10 Troubleshooting
10 Troubleshooting This chapter explains the following topics: Toner Container Replacement ……………………. 10-2 Waste Toner Box Replacement ……………………10-4 Replacing Staples ……………………….10-5 Cleaning …………………………..10-6 Glass Platen ……………………….10-6 Document Processor ……………………..10-6 Solving Malfunctions ……………………….10-8 Responding to Messages ……………………..10-14 Clearing Paper Jams ………………………..
-
Page 322: Toner Container Replacement
Troubleshooting > Toner Container Replacement Toner Container Replacement When the touch panel displays Toner is empty., replace the toner. CAUTION Do not attempt to incinerate the toner container or the waste toner box. Dangerous sparks may cause burns. NOTE For the toner container, always use a genuine toner container. Using a toner container that is not genuine may cause image defects and product failure.
-
Page 323
Troubleshooting > Toner Container Replacement Prepare the new toner container. Install the new toner container. CLICK! 10-3… -
Page 324: Waste Toner Box Replacement
Troubleshooting > Waste Toner Box Replacement Waste Toner Box Replacement When the touch panel displays Check waste toner box., replace the waste toner box. Remove the old waste toner box. Install the new waste toner box. CLICK! 10-4…
-
Page 325: Replacing Staples
Troubleshooting > Replacing Staples Replacing Staples If a message displays indicating that staples have run out, the staple cartridge holder need to be replenished with staples. NOTE If the Staple Unit runs out of staples, contact your service representative or the place of purchase. Remove the staple cartridge holder.
-
Page 326: Cleaning
Troubleshooting > Cleaning Cleaning Clean the machine regularly to ensure optimum output quality. Caution For safety, always unplug the power cord before cleaning the machine. Glass Platen Wipe the original holder, inside of the document processor, and the glass platen with a soft cloth dampened with alcohol or mild detergent.
-
Page 327
Troubleshooting > Cleaning Wipe the white guide. 10-7… -
Page 328: Solving Malfunctions
Troubleshooting > Solving Malfunctions Solving Malfunctions The table below provides general guidelines for problem solving. If a problem occurs with your machine, look into the checkpoints and perform procedures indicated on the following pages. If the problem persists, contact your Service Representative. Symptom Checkpoints Corrective Actions…
-
Page 329
Troubleshooting > Solving Malfunctions Symptom Checkpoints Corrective Actions Reference Page The background density is — Run [Background Density Adjustment]. 3-55 obtrusive. 9-26 Copies have a moire pattern Is the original a printed photograph? Set the original image to [Photo]. 3-53 (dots grouped together in patterns and not aligned uniformly). -
Page 330
Troubleshooting > Solving Malfunctions Symptom Checkpoints Corrective Actions Reference Page Paper often jams. Is the paper loaded correctly? Load the paper correctly. — Turn the orientation 180 degrees 1-16 around in which the paper is positioned. Is the paper of the supported type? Is it Remove the paper, turn it over, and in good condition? reload it. -
Page 331
Troubleshooting > Solving Malfunctions Symptom Checkpoints Corrective Actions Reference Page Printouts have vertical lines. Is the slit glass dirty? Clean the slit glass. 10-6 — Run [Laser Scanner Cleaning]. 9-27 Dirt on the top edge or back Check the machine interior. Open the right cover. -
Page 332
Troubleshooting > Solving Malfunctions Symptom Checkpoints Corrective Actions Reference Page Part of the image is — Press the System Menu/Counter key, — periodically faint or blurred. [Adjustment/Maintenance], [Service Setting], [MC] and decrease the adjustment value. Decrease the adjustment value 1 level at a time from the current value. -
Page 333
Troubleshooting > Solving Malfunctions Symptom Checkpoints Corrective Actions Reference Page Perform Tone Curve Over long periods of use, the effects of Run [Tone Curve Adjustment]. 9-27 Adjustment. is displayed. the ambient temperature and humidity can cause color output hues to vary slightly. -
Page 334: Responding To Messages
Troubleshooting > Responding to Messages Responding to Messages If the touch panel or the computer displays any of these messages, follow the corresponding procedure. Message Checkpoints Corrective Actions Reference Page Acceptable staple count Is the acceptable staple count Press [Continue] to print without —…
-
Page 335
Troubleshooting > Responding to Messages Message Checkpoints Corrective Actions Reference Page Calibrating… — The machine is under the adjustment to — maintain its quality. Please wait. Cannot connect to Authentication — Set machine time to match the server’s 9-24 Server.* time. -
Page 336
Troubleshooting > Responding to Messages Message Checkpoints Corrective Actions Reference Page Cannot staple at the specified Have you selected a position that Press [Paper Selection] to select the — position. cannot be stapled? available paper. Press [Continue] to print without using Staple function. -
Page 337
Troubleshooting > Responding to Messages Message Checkpoints Corrective Actions Reference Page Failed to send the file Is the machine and the PC to Check the network and SMB settings. information. which the scanned image is to be — The network cable is connected. sent connected to the network? — The hub is not operating properly. -
Page 338
Troubleshooting > Responding to Messages Message Checkpoints Corrective Actions Reference Page Incorrect account ID.* — The account ID was incorrect when — processing the job externally. The job is canceled. Press [End]. Incorrect Login User Name or — The login user name or password was —… -
Page 339
Troubleshooting > Responding to Messages Message Checkpoints Corrective Actions Reference Page Machine failure. Is the expansion memory The memory is not installed correctly. 11-3 replaced? Reinstall the memory. — Internal error has occurred. Make a note — of the error code displayed on the touch panel, and contact your Service Representative. -
Page 340
Troubleshooting > Responding to Messages Message Checkpoints Corrective Actions Reference Page Paper is left. — Remove paper from the document finisher. — Paper jam. — If a paper jam occurs, the machine will 10-26 stop and the location of the jam will be indicated on the touch panel. -
Page 341
Troubleshooting > Responding to Messages Message Checkpoints Corrective Actions Reference Page Removable Memory is full.* — Job is canceled. Press [End]. — Insufficient free space in the removable memory. Delete unnecessary files. Remove originals in the Are there any originals left in the Remove originals from the document —… -
Page 342
Troubleshooting > Responding to Messages Message Checkpoints Corrective Actions Reference Page Staple is empty.* Has any of the document finisher If the staples are depleted, the machine 10-5 run out of staples? will stop and the location of staple depletion will be indicated on the touch panel. -
Page 343
Troubleshooting > Responding to Messages Message Checkpoints Corrective Actions Reference Page Unknown Toner Installed. Is the installed toner container We will not be liable for any damage 10-2 our own brand? caused by the use of third party supplies in this machine. Unknown Toner Installed. -
Page 344
Troubleshooting > Responding to Messages Code Error Corrective Actions Reference Page 1104 Failed to send the e-mail. Check the e-mail address. 6-20 NOTE: If the address is rejected by the domain, you cannot send the e-mail. 1105 Failed to send via SMB. Select [On] of the SMB settings on the Command Center RX. -
Page 345
Troubleshooting > Responding to Messages Code Error Corrective Actions Reference Page 3101 Failed to send the e-mail. Check the authentication methods of both the sender and the — recipient. Failed to send via FTP. Check the network. • The network cable is connected. •… -
Page 346: Clearing Paper Jams
Troubleshooting > Clearing Paper Jams Clearing Paper Jams If a paper jam occurs, the touch panel will display Paper Jam. and the machine will stop. Refer to these procedures to remove the jammed paper. How to read the screen 10:10 Paper jam.
-
Page 347: Multi Purpose Tray
Troubleshooting > Clearing Paper Jams Multi Purpose Tray Follow the steps below to clear paper jams in the multi purpose tray. Inside the Right Cover 1 Follow the steps below to clear paper jams inside the right cover 1. Caution The fixing unit is extremely hot.
-
Page 348: Cassette 1
Troubleshooting > Clearing Paper Jams Cassette 1 Follow the steps below to clear paper jams in cassette 1. Inside the Right Cover 3 Follow the steps below to clear paper jams inside the right cover 3. 10-28…
-
Page 349: Cassette 2 Or 3
Troubleshooting > Clearing Paper Jams Cassette 2 or 3 Follow the steps below to clear paper jams in cassette 2 or 3. Optional Document Finisher Follow the steps below to clear paper jams in the optional document finisher. 10-29…
-
Page 350: Optional Document Finisher Staple Jam
Troubleshooting > Clearing Paper Jams Optional Document Finisher Staple Jam Follow the steps below to clear staple jams in the optional document finisher. Bridge Unit Follow the steps below to clear paper jams in the bridge unit. 10-30…
-
Page 351: Document Processor
Troubleshooting > Clearing Paper Jams Document Processor Follow the steps below to clear paper jams in the document processor. 10-31…
-
Page 352
Troubleshooting > Clearing Paper Jams 10-32… -
Page 353: 11 Appendix
11 Appendix This chapter explains the following topics: Optional Equipment ……………………….11-2 Overview of Optional Equipment ………………….11-2 PF-470 Paper Feeder (single cassette) ………………..11-3 PF-471 Paper Feeder (double cassette) ………………..11-3 DF-470 Document Finisher ……………………11-3 FAX System (U) FAX Kit ……………………. 11-3 Expansion Memory ……………………..
-
Page 354: Optional Equipment
Appendix > Optional Equipment Optional Equipment Overview of Optional Equipment The following optional equipment is available for the machine. Card Authentication Kit (B) DF-470 Document Finisher IB-50 Gigabit Ethernet Board PF-471 Paper Feeder PF-470 Paper Feeder (double cassette) (single cassette) FAX System (U) FAX Kit Expansion Memory 11-2…
-
Page 355: Paper Feeder (Single Cassette)
Appendix > Optional Equipment PF-470 Paper Feeder (single cassette) An additional cassette identical to the machine’s cassettes can be installed in the machine. Paper capacity and loading method are the same as Cassettes 1. PF-471 Paper Feeder (double cassette) Two additional cassettes identical to the machine’s cassettes can be installed in the machine. Paper capacity and loading method are the same as Cassettes 1.
-
Page 356: Verifying The Expanded Memory
Appendix > Optional Equipment Remove the covers. Replace the memory module. Carefully push the two socket clamps straight up out of the socket, and remove the memory module. Remove the memory module from its package. With the memory connection terminal pointing toward the socket, align the cut-out part with the socket terminal and insert directly in at an angle.
-
Page 357: Ib-50 Gigabit Ethernet Board
Appendix > Optional Equipment IB-50 Gigabit Ethernet Board The Gigabit Ethernet Board provides a high-speed connection for the Gigabit-per-second interface. Since the kit was designed to work with TCP/IP and NetBEUI protocols, in the same way as the main unit, it fulfills the network printing demands on Windows, Macintosh, and UNIX environments.
-
Page 358
Appendix > Optional Equipment Start using an application. Select the desired application and press [Activate]. System Menu/Counter. 10:10 System — Optional Function IC CARD AUTHENTI… Activate Displays details for individual applications. Select [Official] and enter the license key using the numeric keys. System Menu/Counter. -
Page 359: Character Entry Method
Appendix > Character Entry Method Character Entry Method To enter characters for a name, use the on-display keyboard in the touch panel following the steps as explained below. NOTE QWERTY, QWERTZ and AZERTY are available as keyboard layouts the same as a PC keyboard. Press the System Menu/Counter key, [Common Settings] and then [Keyboard Layout] to choose desired layout.
-
Page 360
Appendix > Character Entry Method Upper-case Letter Entry Screen Add — Name Input: Limit: Del. Cancel < Back Next > GB0057_E02 Number/Symbol Entry Screen Add — Name Input: Limit: Symbol Del. » & Cancel < Back Next > GB0057_E03 Display/Key Description []/[] To enter a number or symbol not shown in the keyboard, press the… -
Page 361: Entering Characters
Appendix > Character Entry Method Entering Characters Follow the steps below to enter ‘List A-1’ for an example. Enter ‘List’, (space). Add — Name Add — Name 1, 3 Input: Input: List Limit: Limit: Del. Del. Cancel < Back Next > Cancel <…
-
Page 362: Paper
Appendix > Paper Paper This section explains the paper that can be used in the paper source. For the media type that can be used in the paper source, refer to Media Type Setting on page 9-11. Cassettes Supported paper sizes No.
-
Page 363: Basic Paper Specifications
Appendix > Paper Basic Paper Specifications This machine is designed to print on standard copy paper as used in regular (‘dry’) copiers and page printers such as laser printers. It also supports a variety of other types of paper that conform to the specifications given in this appendix. Be careful when choosing paper.
-
Page 364: Supported Paper Sizes
Appendix > Paper Supported Paper Sizes Paper of the following sizes is supported by the machine. Measurements in the table take into account a ±0.7 mm dimensional accuracy for length and width. Corner angles must be 90°±0.2°. Multi Purpose Tray Cassette or Multi Purpose Tray A6-R (105 ×…
-
Page 365: Moisture Content
Appendix > Paper Moisture Content Paper moisture content is the ratio of moisture to dryness expressed as a percentage. Moisture affects how the paper is supplied, the electrostatic changeability of the paper, and how the toner adheres. Paper moisture content varies depending on the relative humidity in the room. High relative humidity causes paper to become damp, making the edges expand so it appears wavy.
-
Page 366: Special Paper
Appendix > Paper Special Paper This section describes printing onto special paper and print media. The following paper and media can be used. • Transparencies • Preprinted paper • Bond paper • Recycled paper • Thin paper (from 52 g/m² to 64 g/m² or less) •…
-
Page 367
Appendix > Paper Label Be sure to feed labels from the multi purpose tray. For selecting labels, use extreme care so that the adhesive may not come in direct contact with any part of the machine and that the labels are not easily peeled from the carrier sheet. Adhesives that stick to the drum or rollers and peeled labels remaining in the machine may cause a failure. -
Page 368: Thick Paper
Appendix > Paper Hagaki Burrs Burrs Before loading Hagaki into the multi purpose tray, fan them and align the edges. If the Hagaki paper is curled, straighten it before loading. Printing onto curled Hagaki may cause jams. Use unfolded Oufukuhagaki (available at post offices). Some Hagaki may still have rough edges developed by a paper cutter on the back side.
-
Page 369: Recycled Paper
Appendix > Paper Recycled Paper Recycled paper must conform to the specifications listed on the page 11-11; however, its whiteness may be considered separately. NOTE Before purchasing recycled paper in volume, try testing a sample to ensure that the print quality. Coated Paper Coated paper is created by treating the surface of the base paper with a coating that provides higher printing quality than plain paper.
-
Page 370: Specifications
Appendix > Specifications Specifications IMPORTANT Specifications are subject to change without notice. Common functions Item Description FS-C8520MFP FS-C8525MFP Type Desktop Printing Method Electrophotographic four color (CMYK) printing using tandem (4) drum system Image Write System Semiconductor laser and electrophotography Paper Weight Cassette 52 to 256 g/m²…
-
Page 371: Copy Functions
Appendix > Specifications Item Description FS-C8520MFP FS-C8525MFP Weight (with toner container) Approx. 176 lb/Approx. 80 kg Space Required (W × D) 34-7/16×23-1/4″, 874×590 mm (Using multi purpose tray) Power Source 120 V Specification Model:120 V (60 Hz, 12 A) 230 V Specification Model: 220 to 240V (50 Hz/ 60 Hz, 7.2 A) Options Paper feeder (single cassette), Paper feeder (double cassette), Document finisher, FAX kit, Expansion memory, Card Authentication Kit, Gigabit Ethernet Board, USB keyboard…
-
Page 372: Printer Functions
Appendix > Specifications Printer functions Item Description FS-C8520MFP FS-C8525MFP Printing Speed Full color Black and White Full color Black and White Letter/A4 20 sheets/min 20 sheets/min 25 sheets/min 25 sheets/min Letter-R/A4-R 14 sheets/min 14 sheets/min 17 sheets/min 17 sheets/min Ledger/A3 10 sheets/min 10 sheets/min 13 sheets/min…
-
Page 373: Document Processor
Appendix > Specifications Document Processor Item Description Original Feed Method Automatic feed Supported Original Types Sheet originals Paper Size Maximum: Ledger/A3, Minimum: Statement-R/A5-R Paper Weight 45 to 160 g/m² (duplex: 50 to 120 g/m²) Loading Capacity 50 sheets (50 to 80 g/m²) maximum Mixed original sizes (auto selection): 30 sheets (50 to 80 g/m²) maximum Dimensions (W) ×…
-
Page 374: Document Finisher (Option)
Appendix > Specifications Document Finisher (option) Item Description Number of Trays 1 tray Paper Size (Non-stapling) Ledger, Legal, Oficio II, A3, B4, Folio, 216 × 340 mm, 8K: 250 sheets Letter, Letter-R, Executive-R, Statement-R, A4, A4-R, B5, B5-R, A5-R, 16K: 500 sheets Supported Paper Weight 45 to 256 g/m²…
-
Page 375: Glossary
Appendix > Glossary Glossary Auto Form Feed Timeout During data transmission, the machine may sometimes have to wait until receiving the next data. This is the auto form feed timeout. When the preset timeout passes, the machine automatically put paper out. However, no output is performed if the last page has no data to be printed.
-
Page 376: Ecoprint Mode
It also supports the HTTP authentication mechanisms along with SSL server and client authentication as well as encryption. KPDL (Kyocera Page Description Language) Kyocera’s PostScript page description language compatible with Adobe PostScript Level 3. 11-24…
-
Page 377: Printer Driver
Appendix > Glossary Multi Purpose (MP) Tray The paper supply tray on the right side of the machine. Use this tray instead of the cassettes when printing onto envelopes, Hagaki, transparencies, or labels. NetBEUI (NetBIOS Extended User Interface) An interface, developed by IBM in 1985, as an update from NetBIOS. It enables more advanced functions on smaller networks than other protocols such as TCP/IP, etc.
-
Page 378: Subnet Mask
Appendix > Glossary Status Page The page lists machine conditions, such as the memory capacity, total number of prints and scans, and paper source settings. Subnet Mask The subnet mask is a way of augmenting the network address section of an IP address. A subnet mask represents all network address sections as 1 and all host address sections as 0.
-
Page 379: Index
Index Connecting LAN Cable 2-10 Power Cable 2-11 USB Cable 2-11 Numerics Connection Method 2-sided/Book Original 3-37 Continuous Scan 3-40 Conventions in This Guide 1-14 Copying Address Book Copying Settings Adding a Contact 6-27 Auto % Priority 9-15 Adding a Group 6-31 Auto Paper Selection 9-15…
-
Page 380
Destination 6-17 Checking and Editing 6-25 Handles 2-2, Choosing by One Touch Key 6-19 Help 11-24 Choosing from the Address Book 6-17 Help Screen 3-28 Dest. Check before Send 9-16 Host Name 9-19 Entering a New E-mail Address 6-20 HTTP Entry Check for New Dest. -
Page 381
LAN Interface 9-23 Originals LDAP Custom Original Size Protocol Detail 9-21 Loading Originals LDAP Security 9-22 Original Auto Detect Legal Information Original Size 3-32 Legal Restriction on Copying Original Size 3-32 Legal Restriction on Scanning Original Size Indicator Plates Login 3-12, 9-63 Original SSLeay License 1-10… -
Page 382
Printer Settings Sharpness 3-54 Color Setting 9-17 Shortcuts Copies 9-18 Editing and Deleting 3-24 CR Action 9-18 Registering 3-22 Duplex 9-18 Using 3-25 EcoPrint 9-18 Sleep 2-23 Emulation 9-17 Slit Glass Form Feed TimeOut 9-18 SMB Client (Transmission) Gloss Mode 9-18 Protocol Detail 9-21… -
Page 383
USB Interface 2-4, USB Keyboard Type 9-15 USB Memory Printing Documents Removing Saving Documents USB Memory Slot User Login Administration 9-34 Adding a User 9-38 Editing and Deleting 9-44 Enabling/Disabling 9-36 Group Authorization 9-53 Local User Authorization 9-42 My Panel 9-43 Obtain Network User Property 9-57… -
Page 384
Index-6… -
Page 386
Zhongshan Dist., Taipei 104, Taiwan R.O.C. Av.Tambore,1180 Mod.B-09 CEP 06460-000 Phone: +886-2-2507-6709 Tambore-Barueri-SP, Brazil Fax: +886-2-2507-8432 Phone: +55-11-4195-8496 Fax: +55-11-4195-6167 KYOCERA Document Solutions Korea Co., Ltd. 18F, Kangnam bldg, 1321-1, Seocho-Dong, Seocho-Gu, Seoul, Korea KYOCERA Document Solutions Phone: +822-6933-4050 Australia Pty. Ltd. Fax: +822-747-0084 Level 3, 6-10 Talavera Road North Ryde N.S.W, 2113,… -
Page 387
Fax: +33-1-69853409 KYOCERA Document Solutions South Africa (Pty) Ltd. KYOCERA Document Solutions Espana, S.A. 49 Kyalami Boulevard, Edificio Kyocera, Avda. de Manacor No.2, Kyalami Business Park 1685 Midrand, South Africa 28290 Las Matas (Madrid), Spain Phone: +27-11-540-2600 Phone: +34-91-6318392 Fax: +27-11-466-3050… -
Page 388
First edition 2012.3 2MYKMEN000…
-
Драйверы
9
-
Руководства по ремонту
7
-
Инструкции по эксплуатации
13







Kyocera ECOSYS FS-C8525MFP инструкция по эксплуатации
(96 страниц)
- Языки:Английский
-
Тип:
PDF -
Размер:
548.12 KB -
Описание:
Kyocera Net Viewer User Guide
The KYOCERA Net Viewer application lets you organize and monitor network device information. This guide provides instructions on how to use the features and settings of the application.

Kyocera ECOSYS FS-C8525MFP инструкция по эксплуатации
(119 страниц)
- Языки:Английский
-
Тип:
PDF -
Размер:
816.87 KB -
Описание:
Command Center RX User Guide
Command Center RX (Remote eXtension), is the web server that is built into the printing device. It allows you to verify the operating status of the device and make settings related to security, network printing, E-mail transmission and advanced networking.





На NoDevice можно скачать инструкцию по эксплуатации для Kyocera ECOSYS FS-C8525MFP. Руководство пользователя необходимо для ознакомления с правилами установки и эксплуатации Kyocera ECOSYS FS-C8525MFP. Инструкции по использованию помогут правильно настроить Kyocera ECOSYS FS-C8525MFP, исправить ошибки и выявить неполадки.
Страницы и текст этой инструкции
 Инструкция МФУ (многофункционального устройства) Kyocera FS-C8525MFP
Инструкция МФУ (многофункционального устройства) Kyocera FS-C8525MFP
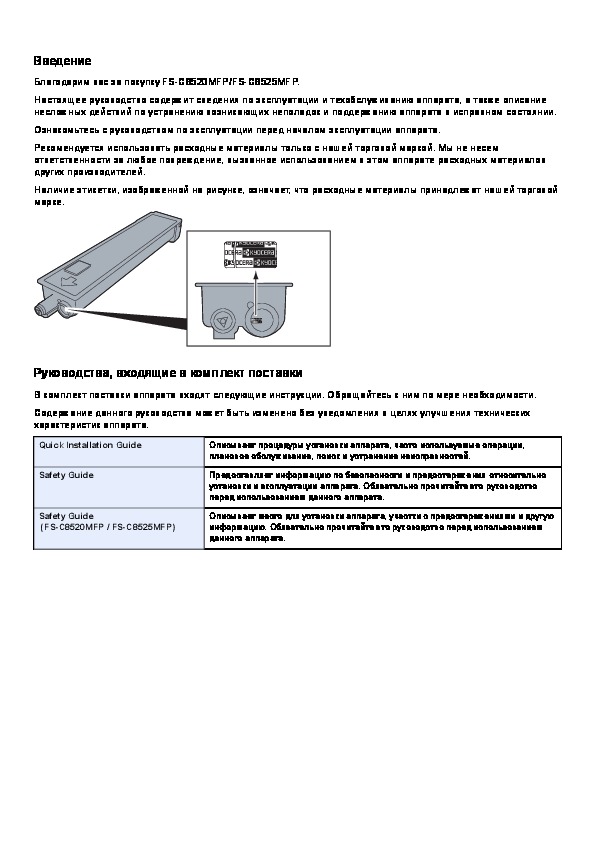 Информация отображена на картинке
Информация отображена на картинке
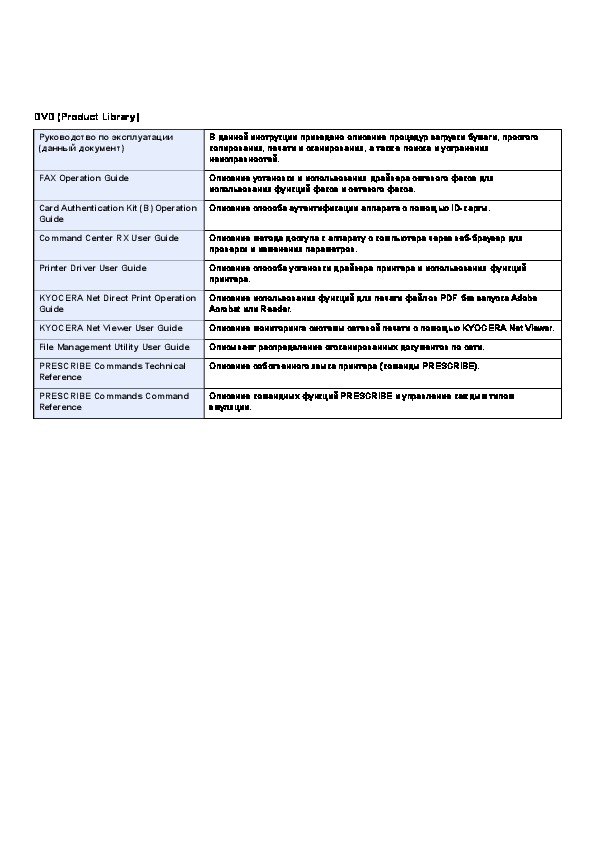 Информация отображена на картинке
Информация отображена на картинке
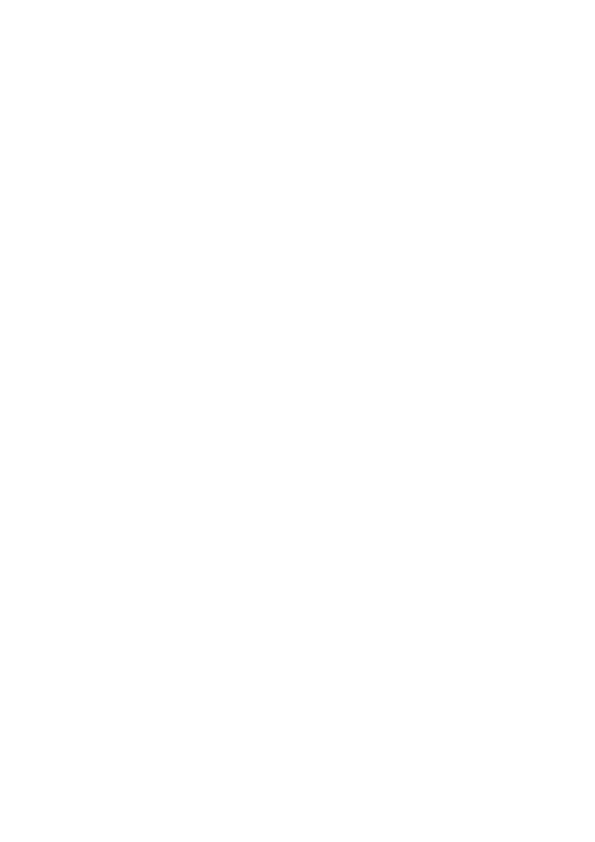 Информация отображена на картинке
Информация отображена на картинке
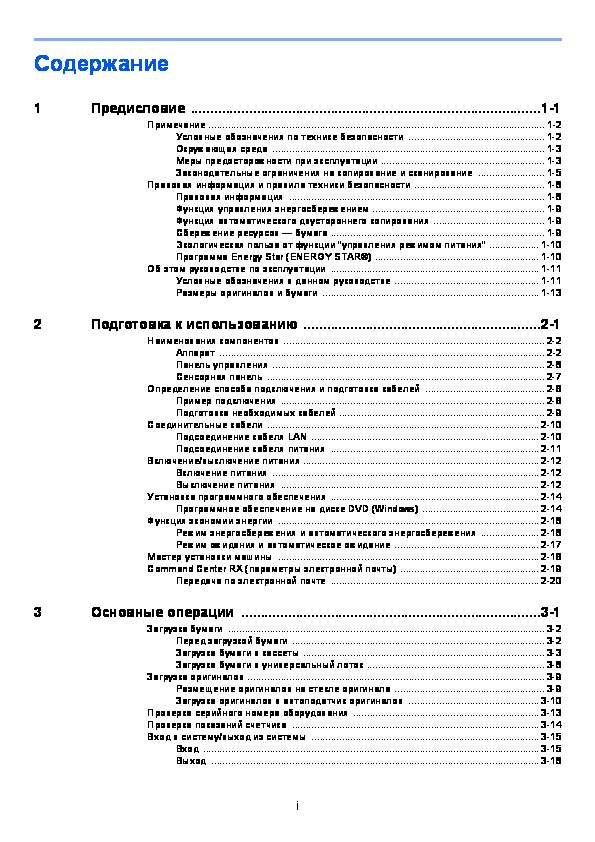 Информация отображена на картинке
Информация отображена на картинке
Как использовать наш сайт инструкций OnlineManuals.ru
Наша цель состоит в том, чтобы предоставить вам быстрый доступ к содержанию инструкции для МФУ (многофункционального устройства) Kyocera FS-C8525MFP.
С помощью онлайн просмотра, Вы можете быстро просмотреть содержимое инструкции и найти решение проблемы с МФУ (многофункционального устройства) Kyocera FS-C8525MFP.
Для Вашего удобства
Если листать руководство пользователя МФУ (многофункционального устройства) Kyocera FS-C8525MFP прямо на сайте, не очень удобно для Вас, есть два возможных решения:
• Просмотр в полноэкранном режиме — легко просмотреть руководство пользователя (без загрузки его на свой компьютер), Вы можете использовать режим полноэкранного просмотра.
Для просмотра инструкции пользователя МФУ (многофункционального устройства) Kyocera FS-C8525MFP на полном экране, используйте кнопку «Открыть в Pdf-viewer».
• Загрузка на компьютер — Вы можете также скачать Инструкция МФУ (многофункционального устройства) Kyocera FS-C8525MFP на свой компьютер и сохранить его в файлах.
Многие люди предпочитают читать документы не на экране, а в печатной версии.
Возможность печати руководства пользователя также была предусмотрена на нашем сайте,
и вы можете использовать ее, нажав на иконку «печать» в Pdf-viewer.
Нет необходимости печатать все руководство МФУ (многофункционального устройства) Kyocera FS-C8525MFP, можно выбрать только нужные страницы инструкции.
Инструкцию для Kyocera ECOSYS FS-C8525MFP на русском языке, в формате pdf можно скачать с нашего сайта. Наш каталог предоставляем Вам инструкцию производителя фирмы Kyocera, которая была взята из открытых источников. Ознакомившись с руководством по эксплуатации от Kyocera, Вы на все 100% и правильно сможете воспользоваться всеми функциями устройства.
Для сохранения инструкции «Струйное МФУ Kyocera ECOSYS FS-C8525MFP» на русском языке на вашем компьютере либо телефоне, нажмите кнопку «Скачать инструкцию». Если активна кнопка «Инструкция онлайн», то Вы можете просмотреть документ (manual), в своём браузере онлайн.
Если у Вас нет возможности скачать инструкцию по эксплуатации либо просмотреть её, Вы можете поделиться ссылкой на эту страницу в социальных сетях и при удобном моменте скачать инструкцию. Либо добавьте эту страницу в закладки Вашего браузера, нажав кнопку «Добавить страницу в закладки браузера».
