Посмотреть инструкция для Kyocera Ecosys M2530dn бесплатно. Руководство относится к категории принтеры, 1 человек(а) дали ему среднюю оценку 6.2. Руководство доступно на следующих языках: русский. У вас есть вопрос о Kyocera Ecosys M2530dn или вам нужна помощь? Задайте свой вопрос здесь
Не можете найти ответ на свой вопрос в руководстве? Вы можете найти ответ на свой вопрос ниже, в разделе часто задаваемых вопросов о Kyocera Ecosys M2530dn.
Какой вес Kyocera Ecosys M2530dn?
Kyocera Ecosys M2530dn имеет вес 18000 g.
Как удалить замятую бумагу из принтера?
Лучше всего аккуратно вытянуть бумагу из принтера. Выключите принтер и убедитесь, что печатающий узел не нависает над бумагой и что в принтере не осталось бумаги.
Почему после установки оригинального картриджа принтер не работает?
Принтер может не распознать неоригинальный картридж. В этом случае вы получите сообщение о том, что картридж пуст. В инструкции к приобретенному картриджу обычно указаны способы устранения проблемы. Если это сделать не удалось, рекомендуется обратиться к продавцу.
Чем обусловлено плохое качество печати?
Причины плохого качества печати могут быть разными. Убедитесь, что картридж заполнен, а тонер имеется в достаточном количестве. Если такой проблемы нет, причина может заключаться в том, что струйному принтеру требуется чистка, высох картридж или сломан печатающий узел. Для лазерного принтера рекомендуется выполнить калибровку.
В чем разница между лазерным и струйным принтером?
Лазерный принтер печатает тонером, а струйный — чернилами.
Почему при печати на струйном принтере появляются черные полосы?
В большинстве случаев это обусловлено поломкой картриджа струйного принтера. Необходимо заменить картридж.
Что означает аббревиатура DPI?
DPI обозначает Dots Per Inch и представляет собой количество капель чернил (на дюйм), которые подаются на бумагу при печати.
Какие сертификаты Kyocera Ecosys M2530dn имеет?
Kyocera Ecosys M2530dn имеет следующие сертификаты: TÜV/GS, CE.
Сколько картриджей можно поместить в Kyocera Ecosys M2530dn?
1 картриджи могут быть помещены в Kyocera Ecosys M2530dn.
Какая высота Kyocera Ecosys M2530dn?
Kyocera Ecosys M2530dn имеет высоту 448 mm.
Какая ширина Kyocera Ecosys M2530dn?
Kyocera Ecosys M2530dn имеет ширину 494 mm.
Какая толщина Kyocera Ecosys M2530dn?
Kyocera Ecosys M2530dn имеет толщину 430 mm.
Инструкция Kyocera Ecosys M2530dn доступно в русский?
Да, руководствоKyocera Ecosys M2530dn доступно врусский .
Не нашли свой вопрос? Задайте свой вопрос здесь
q
q
COPY
q
SCAN
ECOSYS M2030dn
ECOSYS M2035dn
q
q
COPY
q
SCAN
q
FAX
ECOSYS M2530dn
ECOSYS M2535dn
РУКОВОДСТВО ПО
ЭКСПЛУАТАЦИИ
Введение
Спасибо Вам за покупку ECOSYS M2030dn/ECOSYS M2530dn/ECOSYS M2035dn/ECOSYS M2535dn.
Настоящее руководство содержит сведения по эксплуатации и техобслуживанию аппарата , а также описание несложных действий по устранению возникающих неполадок и поддержанию аппарата в исправном состоянии .
Ознакомьтесь с данным руководством по эксплуатации перед началом работы с аппаратом и храните его под рукой в качестве справочника .
Мы рекомендуем использовать наши фирменные расходные материалы .
Пожалуйста , примите во внимание , что в случае если пользователь решит использовать неоригинальный ( контрафактный или совместимый ) тонер , то мы не гарантируем надлежащую работу устройства . Мы не проводили тестирования тонеров , изготовленных другими производителями , в связи с чем мы не можем достоверно утверждать , что тот или иной тонер , изготовленный другим производителем , совместим с нашей продукцией . Мы рекомендуем использовать оригинальный тонер , как указано в Руководстве пользователя , прилагаемом к устройству .
Использование неоригинального ( контрафактного или совместимого ) тонера может привести к повреждению устройства . Подобное повреждение может повлиять на условия гарантии и повлечь дополнительные расходы для пользователя в связи со снятием таких устройств с гарантийного ремонта . Кроме того , использование контрафактного тонера – это поддержка незаконной деятельности недобросовестных производителей , действующих с нарушением законов Российской Федерации . Просим принять во внимание настоящую информацию о рисках , связанных с использованием неоригинального тонера .
Наличие этикетки , изображенной на рисунке , означает , что расходные материалы принадлежат нашей товарной марке .
В данное руководство по эксплуатации также входят инструкции для моделей ECOSYS M2030dn/PN.
В данном руководстве по эксплуатации модели ECOSYS M2030dn/ECOSYS M2530dn далее будут именоваться моделями со скоростью печати 30 стр / мин , а модели ECOSYS M2035dn/ECOSYS M2535dn — моделями со скоростью печати 35 стр / мин . Модель со скоростью печати 30 стр / мин может не поступать в продажу в некоторых регионах .
Прилагаемые руководства
В комплект поставки аппарата входят следующие руководства . Обращайтесь к ним по мере необходимости .
Quick Installation Guide
Описывает часто используемые операции , удобные операции , плановое обслуживание , поиск и устранение неисправностей .
Safety Guide
Предоставляет информацию по безопасности и предостережения относительно установки и эксплуатации аппарата . Обязательно прочитайте это руководство перед использованием данного аппарата .
Safety Guide (ECOSYS M2030dn/ECOSYS M2530dn/ECOSYS M2035dn/ECOSYS M2535dn)
Описывает место для установки аппарата , этикетки с предостережениями и другую информацию .
Обязательно прочитайте это руководство перед использованием данного аппарата .
DVD (Product Library)
Руководство по эксплуатации ( данный документ )
В данном руководстве приведено описание процедур загрузки бумаги , простого копирования , печати и сканирования , а также поиска и устранения неисправностей .
Руководство по эксплуатации факса
Описывает эксплуатацию факса , проверку результатов передачи , печать отчетов и использование сетевого факса .
Command Center User Guide
Printer Driver User Guide
Network FAX Driver Operation Guide
KYOCERA Net Viewer User Guide
KYOCERA Net Direct Print Operation Guide
PRESCRIBE Commands Technical Reference
PRESCRIBE Commands Command Reference
Условные обозначения по технике безопасности в этом руководстве
Специальные предупреждающие символы в разделах настоящего руководства и на компонентах аппарата призваны обратить внимание пользователя на возможную опасность как для него самого , так и для других людей и окружающих объектов , связанную с эксплуатацией данного аппарата , а также помочь обеспечить правильную и безопасную его эксплуатацию . Символы и их описания приведены ниже .
ПРЕДУПРЕЖДЕНИЕ
: Предупреждает о вероятности тяжелой травмы или даже летального исхода при недостаточном внимании или несоблюдении соответствующих правил .
ВНИМАНИЕ
: Предупреждает о вероятности травмы или механического повреждения при недостаточном внимании или несоблюдении соответствующих правил .
Символы
Символ
показывает , что соответствующий раздел включает в себя предупреждения относительно безопасности . Знаки внутри символа призваны привлечь внимание пользователя .
…. [ Общее предупреждение ]
…. [ Предупреждение о возможности ожога ]
Символ указывает , что соответствующий раздел содержит информацию о запрещенных действиях .
Внутри символа приводится условное обозначение запрещенного действия .
…. [ Предупреждение о запрещенном действии ]
…. [ Разборка запрещена ]
Символ указывает , что соответствующий раздел содержит информацию о действиях , которые должны быть выполнены . Внутри символа приводится условное обозначение обязательного действия .
…. [ Уведомление об обязательном действии ]
…. [ Выньте вилку питания из сетевой розетки ]
….
[ Обязательно подключайте аппарат к сетевой розетке с заземлением ]
В случае , если предупреждения по технике безопасности в данном руководстве напечатаны неразборчиво или в случае потери самого руководства , обратитесь к представителю сервисной службы и закажите новое руководство ( услуга платная ).
ПРИМЕЧАНИЕ :
Оригинал , имеющий близкое сходство с банковским билетом , может в некоторых необычных случаях копироваться неправильно , так как данный аппарат имеет специальную функцию предотвращения изготовления подделок .
i
C одержание
1
2
3
4
5
C
одержание
Карта меню . . . . . . . . . . . . . . . . . . . . . . . . . . . . . . . . . . . . . . . . . . . . . . . . . . . . . . . . . . . . . . . . . iii
Окружающая среда . . . . . . . . . . . . . . . . . . . . . . . . . . . . . . . . . . . . . . . . . . . . . . . . . . . . . . . . . . . xii
Меры предосторожности при обращении с расходными материалами . . . . . . . . . . . . . . . . . xii
Меры безопасности при работе с лазером ( Европа ) . . . . . . . . . . . . . . . . . . . . . . . . . . . . . . . xiv
Законодательные ограничения на копирование и сканирование . . . . . . . . . . . . . . . . . . . . . xiv
Правовая информация и правила техники безопасности . . . . . . . . . . . . . . . . . . . . . . . . . . . . xv
Наименования компонентов
Панель управления . . . . . . . . . . . . . . . . . . . . . . . . . . . . . . . . . . . . . . . . . . . . . . . . . . . . . . . . . . 1-2
Аппарат . . . . . . . . . . . . . . . . . . . . . . . . . . . . . . . . . . . . . . . . . . . . . . . . . . . . . . . . . . . . . . . . . . . 1-4
Автоподатчик оригиналов . . . . . . . . . . . . . . . . . . . . . . . . . . . . . . . . . . . . . . . . . . . . . . . . . . . . . 1-6
Подготовка к использованию
Проверка комплектации . . . . . . . . . . . . . . . . . . . . . . . . . . . . . . . . . . . . . . . . . . . . . . . . . . . . . . 2-2
Определение способа подключения и подготовка кабелей . . . . . . . . . . . . . . . . . . . . . . . . . . 2-3
Подсоединение кабелей . . . . . . . . . . . . . . . . . . . . . . . . . . . . . . . . . . . . . . . . . . . . . . . . . . . . . . 2-5
Включение / выключение питания . . . . . . . . . . . . . . . . . . . . . . . . . . . . . . . . . . . . . . . . . . . . . . . 2-6
Функция энергосбережения . . . . . . . . . . . . . . . . . . . . . . . . . . . . . . . . . . . . . . . . . . . . . . . . . . . 2-7
Переключение языка дисплея [ Язык ] . . . . . . . . . . . . . . . . . . . . . . . . . . . . . . . . . . . . . . . . . . . 2-9
Установка даты и времени . . . . . . . . . . . . . . . . . . . . . . . . . . . . . . . . . . . . . . . . . . . . . . . . . . . 2-11
Настройка сети ( подключение с помощью кабеля LAN) . . . . . . . . . . . . . . . . . . . . . . . . . . . 2-14
Установка программного обеспечения . . . . . . . . . . . . . . . . . . . . . . . . . . . . . . . . . . . . . . . . . 2-16
Command Center RX . . . . . . . . . . . . . . . . . . . . . . . . . . . . . . . . . . . . . . . . . . . . . . . . . . . . . . . . 2-30
Подготовка к отправке документа на ПК . . . . . . . . . . . . . . . . . . . . . . . . . . . . . . . . . . . . . . . . 2-39
Загрузка бумаги . . . . . . . . . . . . . . . . . . . . . . . . . . . . . . . . . . . . . . . . . . . . . . . . . . . . . . . . . . . . 2-48
Загрузка оригиналов . . . . . . . . . . . . . . . . . . . . . . . . . . . . . . . . . . . . . . . . . . . . . . . . . . . . . . . . 2-62
Основные операции
Вход в систему / выход из системы . . . . . . . . . . . . . . . . . . . . . . . . . . . . . . . . . . . . . . . . . . . . . . 3-2
Клавиши одним нажатием и программные клавиши . . . . . . . . . . . . . . . . . . . . . . . . . . . . . . . 3-3
Дисплей сообщений . . . . . . . . . . . . . . . . . . . . . . . . . . . . . . . . . . . . . . . . . . . . . . . . . . . . . . . . . 3-6
Копирование . . . . . . . . . . . . . . . . . . . . . . . . . . . . . . . . . . . . . . . . . . . . . . . . . . . . . . . . . . . . . . . 3-7
Печать — Печать из приложений . . . . . . . . . . . . . . . . . . . . . . . . . . . . . . . . . . . . . . . . . . . . . . 3-16
Передача . . . . . . . . . . . . . . . . . . . . . . . . . . . . . . . . . . . . . . . . . . . . . . . . . . . . . . . . . . . . . . . . . 3-18
Задание адресата . . . . . . . . . . . . . . . . . . . . . . . . . . . . . . . . . . . . . . . . . . . . . . . . . . . . . . . . . . 3-25
Отмена заданий . . . . . . . . . . . . . . . . . . . . . . . . . . . . . . . . . . . . . . . . . . . . . . . . . . . . . . . . . . . . 3-28
Проверка оставшегося тонера и оставшейся бумаги . . . . . . . . . . . . . . . . . . . . . . . . . . . . . . 3-29
Уход и обслуживание
Очистка . . . . . . . . . . . . . . . . . . . . . . . . . . . . . . . . . . . . . . . . . . . . . . . . . . . . . . . . . . . . . . . . . . . 4-2
Замена картриджа с тонером . . . . . . . . . . . . . . . . . . . . . . . . . . . . . . . . . . . . . . . . . . . . . . . . . . 4-5
Устранение неисправностей
Устранение сбоев . . . . . . . . . . . . . . . . . . . . . . . . . . . . . . . . . . . . . . . . . . . . . . . . . . . . . . . . . . . 5-2
Действия в ответ на сообщения об ошибках . . . . . . . . . . . . . . . . . . . . . . . . . . . . . . . . . . . . . 5-7
Устранение застревания бумаги . . . . . . . . . . . . . . . . . . . . . . . . . . . . . . . . . . . . . . . . . . . . . . 5-16
Приложение
Дополнительное оборудование . . . . . . . . . . . . . . . . . . . . . . . . . . . . . . . . . . . . . . Приложение -2
Способ ввода символов . . . . . . . . . . . . . . . . . . . . . . . . . . . . . . . . . . . . . . . . . . . . Приложение -3
Технические характеристики . . . . . . . . . . . . . . . . . . . . . . . . . . . . . . . . . . . . . . . . Приложение -4
EN ISO 7779 . . . . . . . . . . . . . . . . . . . . . . . . . . . . . . . . . . . . . . . . . . . . . . . . . . . . . . Приложение -9
EK1-ITB 2000 . . . . . . . . . . . . . . . . . . . . . . . . . . . . . . . . . . . . . . . . . . . . . . . . . . . . . Приложение -9
Алфавитный указатель . . . . . . . . . . . . . . . . . . . . . . . . . . . . . . . . . . . . Алфавитный указатель -1
ii
Карта меню
Клавиша
Копировать
Клавиша
Меню функций
Выбор бумаги
Разбор по копиям
Дуплекс
Масштаб
Совмест .
Формат оригинала
Ориентация ориг .
Оригинал изобр .
Плотность
EcoPrint
Непрерывное скан
Ввод имени файла
Увед . о зав . здн
Замещ приоритета
Резкость
Плотность фона
…
стр . 3-15
…
стр . 3-12
…
стр . 3-10
…
стр . 3-9
…
стр . 3-8
Клавиша
Отправить
( Продолжение на следующей странице )
(
Клавиша
Меню функций
Выбор цвета
Формат оригинала
Оригинал изобр .
Разрешение скан .
Формат для передачи
Масштаб
Ориентация ориг .
Непрерывное скан
Формат файла
Ввод имени файла
Тема / Основной текст
Увед . о зав . здн
Разрешение факса
Продолжение следующей на странице )
Пер факса с здр .
Прям . пер . факса
…
См .
Руководство по эксплуатации факса
…
См .
Руководство по эксплуатации факса
…
См .
Руководство по эксплуатации факса
iii
Клавиша
Отправить
( Продолжение предыдущей страницы )
Клавиша
Меню функций
( Продолжение предыдущей страницы )
Пр ф . с опросом
Отчет FAX TX
Плотность
Дуплекс
FTPперед с шифр
Разделен . файлов
Резкость
Плотность фона
Клавиша
Ящик документов
Ящик доп . адреса
Ящик опроса
Поле заданий
Память USB
…
…
См
См
.
.
Руководство эксплуатации эксплуатации
Руководство по факса по факса
…
См .
Руководство по эксплуатации факса
…
См .
Руководство по эксплуатации факса
Клавиша
Ящик документов
( При печати с модуля памяти USB)
Клавиша
Меню функций
Разбор по копиям
Выбор бумаги
Дуплекс
EcoPrint
Ввод имени файла
Увед . о зав . здн
Замещ приоритета
Шифрованный PDF
Печать JPEG/TIFF
XPS впис .
по стр .
…
стр . 3-15
…
стр . 3-12
iv
Клавиша
Ящик документов
( При сохранении на модуль памяти USB)
Клавиша
Меню функций
Выбор цвета
Формат оригинала
Оригинал изобр .
Разрешение скан .
Формат сохранения
Масштаб
Ориентация ориг .
Непрерывное скан
Формат файла
Ввод имени файла
Увед . о зав . здн
Плотность
Дуплекс
Резкость
Плотность фона
Клавиша
Состояние /
Отмена задания
Печ .
сост .
задания
Отпр .
сост .
задан .
Сост . зад . сохр .
Плановое задание
Журн .
задан .
печ .
Отпр .
журн .
задан .
Сох . журн . зад .
Сканер
Принтер
ФАКС
Состоян . тонера
Состоян . бумаги
Модуль памяти USB
…
стр . 3-29
…
стр . 3-29
v
Клавиша
Системное меню / Счетчик
( Продолжение на следующей странице )
Отчет Печать отчета
Парам . адм . отч .
Настр . отч . рез .
Ист .
журн .
заданий
Карта меню
Страница состояния
Список шрифтов
Опц . сост . сети
Отч . об исх . ф .
Отч . о вх . факсе
…
См .
Руководство по эксплуатации факса
…
См .
Руководство по эксплуатации факса
Результат отпр .
E-mail/ Папка
ФАКС
Отм . перед отпр .
Инфо адресата
Рез .
приема факса
Увед . о зав . здн
…
См .
Руководство по эксплуатации факса
…
См .
Руководство по эксплуатации факса
Автоотправка
Передать историю
Адресат
Тема
Тема журнала SSFC
Личная информ .
Подтверждение
Сохранить
Счетчик
Система /
Сетевой
( Продолжение на следующей странице )
Настройка сети Настройки
TCP/IP
TCP/IP
Настр . IPv4
Настр . IPv6
Bonjour
Детали протокола
WSD Сканирование
WSD Печать
IPSec
Безоп . протокол
Имя хоста
Интерфейс LAN
vi
Клавиша
Системное меню / Счетчик
( Продолжение предыдущей страницы )
( Продолжение на следующей странице )
Система / Сетевой
( Продолжение предыдущей страницы )
Польз / Учет задан
Опциональная сеть
Основн .
Имя хоста
Настройки
TCP/IP
Bonjour
IPSec
Интерфейс
LAN
Перезапуск сети
Сет .
инт . ( отп .)
Уст . блок . и / ф .
Уровень защиты
Перезапуск
Дополнит .
функция
Уст . польз рек . Реквизиты польз .
Список лок польз
Настр . IDкарты
Авториз . группы
СвойстваПольз .NW
Настр . уч . зад .
Учет заданий
Доступ к учету
Отчет учета
Общий подсчет
Неизв . ид .
задан .
Учет кажд . зад .
Список уч . зап .
Сведения / правка
Удалить
Парам умолч
.
.
по
Добавить уч .
зап .
Примен . огран .
Число копий
Предел счетчика
Св во пользов .
Общие параметры
Язык
Экран по умолч .
( Продолжение на следующей странице )
vii
Клавиша
Системное меню / Счетчик
( Продолжение предыдущей страницы )
( Продолжение на следующей странице )
Общие параметры
( Продолжение предыдущей страницы )
( Продолжение на следующей странице )
Функция умолч
(
Звук Сигнал
Динамик факса
Монитор факса
Яркость экрана
Ориг ./ Пар . бум .
Форм .
польз .
ориг .
Разм .
ориг .
умолч .
Польз . форм .
бум .
Настр . кассеты 1
Настр . кассеты 2
Настр . кассеты 3
Настр . ун . лотка
Уст . типа носит .
Носит . для авто
Устр . под .
по ум .
Дств со спецбум .
Устан . огран .
Ед . измерения
Обработка ошибок
Установка даты
Настр . таймера Авт . сброс панели
Таймер сбр . пан .
Таймер мал . мощ .
Правила сна
( модели для стран Европы )
Уровень сна
( модели для стран за исключением Европы )
Таймер режима сна по
Продолжение на следующей странице )
Авт . удал . ошиб .
Таймер сбр . ош .
Неиспольз . время
Выбор цвета
Разрешение скан .
Разрешение факса
…
См .
Руководство по эксплуатации факса
viii
(
Клавиша
Системное меню / Счетчик
( Продолжение предыдущей страницы )
Общие параметры
( Продолжение предыдущей страницы )
Функция по умолчанию
( Продолжение предыдущей страницы )
Ориг .
изоб .( Коп .)
Ор .
изоб .( Отпр .)
Масштаб
Сортиров
Ориентация ориг .
Фон ( Копирование )
Фон ( Передать )
EcoPrint
Ввод имени файла
Тема / текст
Непрскан иск FAX
НепрСкан ФАКС
Продолжение на следующей странице )
Копирование
Операция входа
РЕЖ . RAM ДИСКА
Дополн . память
Отоб . сост / журн .
Формат файла
Разделен . файлов
Печать JPEG/TIFF
XPS впис .
по стр .
Настройка сведений
Макет 2 в 1
Макет 4 в 1
Лин . границы
Ориг . сшивание
Финиш . сшивание
Качество изобр .
Сж . цв . TIFF
PDF/A
Сигн .
уров .
тонера
Выбор бумаги
Авт . выбор бумаги
Автом . приор . %
Выб . настр ключа
…
См .
Руководство по эксплуатации факса
ix
Клавиша
Системное меню / Счетчик
( Продолжение предыдущей страницы )
Принтер
Отправить
Настр . эмуляции
EcoPrint
Замещ . A4/Letter
Двустор .
Копии
Ориентация
Лим .
врем .
под .
бум
Перевод строки
Возврат каретки
Имя задания
Имя пользоват .
Приор . ун . лотка
Реж . подачи бум .
Автозам . кассеты
Разрешение
Выб . настр ключа
Пров . адресата
Экран по умолч .
Отправка / пересыл
Ящик доп . адреса Ящик документов
Поле заданий
Ящик опроса
( Продолжение на следующей странице )
Правка адресата
Настройка / обслуж .
( Продолжение на следующей странице )
Выб . настр ключа
Адр . книга
Спис . печати
Рег . плотн . коп .
Пер ./ плотн . ящ .
Плотность фона
Плотность печати
Корр . черн полос
x
…
См .
Руководство по эксплуатации факса
…
См .
Руководство по эксплуатации факса
Клавиша
Системное меню / Счетчик
( Продолжение предыдущей страницы )
Настройка / обслуж .
( Продолжение предыдущей страницы )
Настр . сервиса Сост . сервиса
Состояние сети
Нов . узел прояв .
Код страны факса
Настр выз ФАКСА
Парам .
удал .
наб .
ИД удален . диагн .
Регулировка DP
…
См .
Руководство по эксплуатации факса
…
См .
Руководство по эксплуатации факса
xi
Окружающая среда
Аппарат предназначен для эксплуатации в следующих условиях окружающей среды :
• Температура : От 10 до 32,5 °C
• Влажность : От 15 до 80%
Неблагоприятные условия окружающей среды могут негативно сказаться на качестве изображения . При размещении аппарата избегайте его установки в следующих местах .
• Не располагайте его возле окна или в местах , где на него будет попадать прямой солнечный свет .
• Избегайте мест , подверженных вибрации .
• Избегайте мест с резкими перепадами температуры .
• Избегайте мест , находящихся по действием прямых потоков горячего или холодного воздуха .
• Избегайте мест с плохой вентиляцией .
Непрочный материал пола при перемещении аппарата после установки может быть поврежден роликами .
При копировании выделяется некоторое количество озона , но оно незначительно и не сказывается отрицательно на здоровье . Тем не менее , при длительном использовании аппарата в помещении с плохой вентиляцией или при изготовлении очень большого количества копий может ощущаться неприятный запах .
Для обеспечения оптимальных условий окружающей среды при копировании рекомендуется хорошо проветривать помещение .
Меры предосторожности при обращении с расходными материалами
ВНИМАНИЕ
Не пытайтесь поджигать детали , содержащие тонер . Искры от пламени опасны и могут стать причиной ожогов .
Храните детали , содержащие тонер , в недоступном для детей месте .
Если тонер просыплется из деталей , содержащих его , старайтесь не вдыхать и не проглатывать его , а также избегайте попадания в глаза и на кожу .
• Если вы вдохнули тонер , выйдите на свежий воздух и тщательно прополощите горло большим количеством воды . При появлении кашля обратитесь к врачу .
• Если вы проглотили тонер , прополощите рот водой и выпейте 1–2 чашки воды , чтобы разбавить содержимое желудка . При необходимости обратитесь к врачу .
• При попадании тонера в глаза тщательно промойте их водой . При продолжительном дискомфорте в глазах обратитесь к врачу .
• При попадании тонера на кожу помойте ее водой с мылом .
Не пытайтесь силой открыть или разрушить детали , содержащие тонер .
xii
Другие меры предосторожности
Сдайте использованный картридж с тонером и бункер для отработанного тонера по месту приобретения аппарата или в службу поддержки . Переработка или утилизация использованных картриджей с тонером и бункеров для отработанного тонера производится в соответствии с установленными нормами .
Храните аппарат , избегая воздействия на него прямых солнечных лучей .
Храните аппарат в месте , где температура остается ниже 40 ºC, избегая резких изменений температуры и влажности .
Если аппарат не будет использоваться в течение длительного периода , выньте бумагу из кассеты и универсального лотка , поместите ее обратно в оригинальную упаковку и запечатайте .
Если используется аппарат , оснащенный функцией факса , и питание выключено с помощью сетевого выключателя , прием и передача факсов невозможны . Не выключайте аппарат с помощью выключения питания .
xiii
Меры безопасности при работе с лазером
(
Европа
)
Лазерное излучение опасно для организма человека . Поэтому лазерное излучение , создаваемое внутри аппарата , герметично закрыто защитным кожухом и наружной крышкой . При правильной эксплуатации аппарата пользователем излучение не проникает за пределы его корпуса .
Настоящий аппарат классифицирован как лазерное изделие Class 1 в соответствии со стандартом IEC 60825-
1:2007.
Осторожно :
выполнение процедур , отличных от изложенных в данном руководстве , может привести к опасному воздействию лазерного излучения .
Эти наклейки прикреплены на блок лазерного сканера внутри аппарата и находятся вне зоны доступа пользователя .
Наклейка , представленная на рисунке , прикреплена на правой стороне аппарата .
Законодательные ограничения на копирование и сканирование
• Может быть запрещено копирование материала , защищенного авторскими правами , без разрешения владельца тех прав .
• Копирование / сканирование следующих изображений запрещено и может быть уголовно наказуемым .
Запрет может не ограничиваться данными изображениями . Не копируйте / сканируйте умышленно изображения , которые не предназначены для копирования / сканирования .
Бумажные деньги
Банкноты
Ценные бумаги
Печати
Паспорта
Сертификаты
• Местные законы и предписания могут запрещать или ограничивать копирование и сканирование иного , не упомянутого выше .
xiv
Правовая информация и правила техники безопасности
Перед использованием аппарата , пожалуйста , прочтите данную информацию . В этом разделе приводится информация по следующим темам .
•
Правовая информация …………………………………………………………..xvi
•
В отношении торговых марок …………………………………………………xvi
•
Функция управления энергосбережением ………………………………. xx
•
Функция автоматического двустороннего копирования ……………. xx
•
Переработка бумаги ……………………………………………………………… xx
•
Программа Energy Star (ENERGY STAR®) ……………………………… xx
•
Об этом руководстве по эксплуатации ……………………………………xxi
•
Обозначения , используемые в данном руководстве ………………. xxii
xv
Правовая информация
Копирование или какое либо иное воспроизводство настоящего руководства полностью или частично без предварительного письменного разрешения корпорации Kyocera Document Solutions Inc. запрещено .
В отношении торговых марок
• PRESCRIBE и ECOSYS являются торговыми марками корпорации Kyocera Corporation.
• KPDL является торговой маркой Kyocera Corporation.
• Microsoft, Windows, Windows XP, Windows Server 2003, Windows Vista, Windows Server 2008, Windows 7,
Windows Server 2012, Windows 8 и Internet Explorer являются зарегистрированными товарными знаками
Microsoft Corporation в США и / или других странах .
• PCL является торговой маркой Hewlett-Packard Company.
• Adobe Acrobat, Adobe Reader и PostScript являются торговыми марками Adobe Systems, Incorporated.
• Ethernet является зарегистрированной торговой маркой корпорации Xerox.
• IBM и IBM PC/AT являются торговыми марками International Business Machines Corporation.
• Bonjour, Macintosh и Mac OS являются торговыми марками Apple Inc., зарегистрированными в США и других странах .
• Все шрифты европейских языков , инсталлированные в этом аппарате , используются согласно лицензионному соглашению с Monotype Imaging Inc.
• Helvetica, Palatino и Times являются зарегистрированными торговыми марками Linotype GmbH.
• ITC Avant Garde Gothic, ITC Bookman, ITC ZapfChancery и ITC ZapfDingbats являются зарегистрированными товарными знаками International Typeface Corporation.
• В этом аппарате инсталлированы шрифты UFST™ MicroType
® фирмы Monotype Imaging Inc.
• В программном обеспечении , используемом в аппарате , имеются модули , разработанные Independent
JPEG Group.
Все остальные торговые марки и названия продуктов , упомянутые в настоящем руководстве , являются зарегистрированными торговыми марками или торговыми марками соответствующих компаний . Обозначения
™ и ® в данном руководстве по эксплуатации не используются .
xvi
GPL/LGPL
Это изделие содержит программное обеспечение GPL (http://www.gnu.org/licenses/gpl.html) и / или LGPL (http:/
/www.gnu.org/licenses/lgpl.html), входящее в прошивку . Можно получить исходный код , а также разрешается копировать , перераспределять и изменять его в соответствии с условиями GPL/LGPL. Для получения дополнительной информации , в том числе о доступности исходного кода , посетите веб сайт http:// www.kyoceradocumentsolutions.com/gpl/.
OpenSSL License
Copyright (c) 1998-2006 The OpenSSL Project. All rights reserved.
Redistribution and use in source and binary forms, with or without modification, are permitted provided that the following conditions are met:
1
Redistributions of source code must retain the above copyright notice, this list of conditions and the following disclaimer.
2
Redistributions in binary form must reproduce the above copyright notice, this list of conditions and the following disclaimer in the documentation and/or other materials provided with the distribution.
3
All advertising materials mentioning features or use of this software must display the following acknowledgment:
“This product includes software developed by the OpenSSL Project for use in the OpenSSL Toolkit. (http:// www.openssl.org/)”
4
The names “OpenSSL Toolkit” and “OpenSSL Project” must not be used to endorse or promote products derived from this software without prior written permission.
For written permission, please contact [email protected].
5
Products derived from this software may not be called “OpenSSL” nor may “OpenSSL” appear in their names without prior written permission of the OpenSSL Project.
6
Redistributions of any form whatsoever must retain the following acknowledgment: “This product includes software developed by the OpenSSL Project for use in the OpenSSL Toolkit (http://www.openssl.org/)”
THIS SOFTWARE IS PROVIDED BY THE OpenSSL PROJECT “AS IS” AND ANY EXPRESSED OR IMPLIED
WARRANTIES, INCLUDING, BUT NOT LIMITED TO, THE
IMPLIED WARRANTIES OF MERCHANTABILITY AND FITNESS FOR A PARTICULAR PURPOSE ARE
DISCLAIMED. IN NO EVENT SHALL THE OpenSSL PROJECT OR ITS CONTRIBUTORS BE LIABLE FOR ANY
DIRECT, INDIRECT, INCIDENTAL, SPECIAL, EXEMPLARY, OR CONSEQUENTIAL DAMAGES (INCLUDING,
BUT NOT LIMITED TO, PROCUREMENT OF SUBSTITUTE GOODS OR SERVICES; LOSS OF USE, DATA, OR
PROFITS; OR BUSINESS INTERRUPTION) HOWEVER CAUSED AND ON ANY THEORY OF LIABILITY,
WHETHER IN CONTRACT, STRICT LIABILITY, OR TORT (INCLUDING NEGLIGENCE OR OTHERWISE)
ARISING IN ANY WAY OUT OF THE USE OF THIS SOFTWARE, EVEN IF ADVISED OF THE POSSIBILITY OF
SUCH DAMAGE.
xvii
Original SSLeay License
Copyright (C) 1995-1998 Eric Young ([email protected]) All rights reserved.
This package is an SSL implementation written by Eric Young ([email protected]). The implementation was written so as to conform with Netscapes SSL.
This library is free for commercial and non-commercial use as long as the following conditions are aheared to. The following conditions apply to all code found in this distribution, be it the RC4, RSA, lhash, DES, etc., code; not just the
SSL code. The SSL documentation included with this distribution is covered by the same copyright terms except that the holder is Tim Hudson ([email protected]).
Copyright remains Eric Young’s, and as such any Copyright notices in the code are not to be removed.
If this package is used in a product, Eric Young should be given attribution as the author of the parts of the library used.
This can be in the form of a textual message at program startup or in documentation (online or textual) provided with the package.
Redistribution and use in source and binary forms, with or without modification, are permitted provided that the following conditions are met:
1
Redistributions of source code must retain the copyright notice, this list of conditions and the following disclaimer.
2
Redistributions in binary form must reproduce the above copyright notice, this list of conditions and the following disclaimer in the documentation and/or other materials provided with the distribution.
3
All advertising materials mentioning features or use of this software must display the following acknowledgement:
“This product includes cryptographic software written by Eric Young ([email protected])”
The word ‘cryptographic’ can be left out if the rouines from the library being used are not cryptographic related
:-).
4
If you include any Windows specific code (or a derivative thereof) from the apps directory (application code) you must include an acknowledgement:
“This product includes software written by Tim Hudson ([email protected])”
THIS SOFTWARE IS PROVIDED BY ERIC YOUNG “AS IS” AND ANY EXPRESS OR IMPLIED WARRANTIES,
INCLUDING, BUT NOT LIMITED TO, THE IMPLIED WARRANTIES OF MERCHANTABILITY AND FITNESS FOR
A PARTICULAR PURPOSE ARE DISCLAIMED. IN NO EVENT SHALL THE AUTHOR OR CONTRIBUTORS BE
LIABLE FOR ANY DIRECT, INDIRECT, INCIDENTAL, SPECIAL, EXEMPLARY, OR CONSEQUENTIAL DAMAGES
(INCLUDING, BUT NOT LIMITED TO, PROCUREMENT OF SUBSTITUTE GOODS OR SERVICES; LOSS OF USE,
DATA, OR PROFITS; OR BUSINESS INTERRUPTION) HOWEVER CAUSED AND ON ANY THEORY OF
LIABILITY, WHETHER IN CONTRACT, STRICT LIABILITY, OR TORT (INCLUDING NEGLIGENCE OR
OTHERWISE) ARISING IN ANY WAY OUT OF THE USE OF THIS SOFTWARE, EVEN IF ADVISED OF THE
POSSIBILITY OF SUCH DAMAGE.
The licence and distribution terms for any publically available version or derivative of this code cannot be changed. i.e. this code cannot simply be copied and put under another distribution licence [including the GNU Public Licence.]
xviii
Monotype Imaging License Agreement
1
Software
shall mean the digitally encoded, machine readable, scalable outline data as encoded in a special format as well as the UFST Software.
2
You agree to accept a non-exclusive license to use the Software to reproduce and display weights, styles and versions of letters, numerals, characters and symbols (
Typefaces
) solely for your own customary business or personal purposes at the address stated on the registration card you return to Monotype Imaging. Under the terms of this License Agreement, you have the right to use the Fonts on up to three printers. If you need to have access to the fonts on more than three printers, you need to acquire a multi-user license agreement which can be obtained from Monotype Imaging. Monotype Imaging retains all rights, title and interest to the Software and
Typefaces and no rights are granted to you other than a License to use the Software on the terms expressly set forth in this Agreement.
3
To protect proprietary rights of Monotype Imaging, you agree to maintain the Software and other proprietary information concerning the Typefaces in strict confidence and to establish reasonable procedures regulating access to and use of the Software and Typefaces.
4
You agree not to duplicate or copy the Software or Typefaces, except that you may make one backup copy. You agree that any such copy shall contain the same proprietary notices as those appearing on the original.
5
This License shall continue until the last use of the Software and Typefaces, unless sooner terminated. This
License may be terminated by Monotype Imaging if you fail to comply with the terms of this License and such failure is not remedied within thirty (30) days after notice from Monotype Imaging. When this License expires or is terminated, you shall either return to Monotype Imaging or destroy all copies of the Software and Typefaces and documentation as requested.
6
You agree that you will not modify, alter, disassemble, decrypt, reverse engineer or decompile the Software.
7
Monotype Imaging warrants that for ninety (90) days after delivery, the Software will perform in accordance with
Monotype Imaging-published specifications, and the diskette will be free from defects in material and workmanship. Monotype Imaging does not warrant that the Software is free from all bugs, errors and omissions.
The parties agree that all other warranties, expressed or implied, including warranties of fitness for a particular purpose and merchantability, are excluded.
8
Your exclusive remedy and the sole liability of Monotype Imaging in connection with the Software and
Typefaces is repair or replacement of defective parts, upon their return to Monotype Imaging.
In no event will Monotype Imaging be liable for lost profits, lost data, or any other incidental or consequential damages, or any damages caused by abuse or misapplication of the Software and Typefaces.
9
Massachusetts U.S.A. law governs this Agreement.
10
You shall not sublicense, sell, lease, or otherwise transfer the Software and/or Typefaces without the prior written consent of Monotype Imaging.
11
Use, duplication or disclosure by the Government is subject to restrictions as set forth in the Rights in Technical
Data and Computer Software clause at FAR 252-227-7013, subdivision (b)(3)(ii) or subparagraph (c)(1)(ii), as appropriate. Further use, duplication or disclosure is subject to restrictions applicable to restricted rights software as set forth in FAR 52.227-19 (c)(2).
12
You acknowledge that you have read this Agreement, understand it, and agree to be bound by its terms and conditions. Neither party shall be bound by any statement or representation not contained in this Agreement.
No change in this Agreement is effective unless written and signed by properly authorized representatives of each party. By opening this diskette package, you agree to accept the terms and conditions of this Agreement.
xix
Функция управления энергосбережением
В данном аппарате предусмотрен
режим низкого энергопотребления
, в котором энергопотребление снижается по истечении определенного времени с момента последнего использования устройства , а также
режим ожидания
, в котором функции печати и отправки факсов остаются в режиме ожидания , но при этом энергопотребление снижается до минимума , когда в течение заданного промежутка времени с устройством не выполняется никаких действий .
Режим низкого энергопотребления
Устройство автоматически переходит в режим низкого энергопотребления по истечении 1 минуты с момента последнего действия с ним . Время ожидания до перехода в режим низкого энергопотребления можно увеличить . Для получения более подробной информации см
.
Режим низкого энергопотребления на стр . 2-7
.
Режим ожидания
Устройство автоматически переходит в режим ожидания по истечении 1 минуты с момента последнего его использования . Длительность простоя до перехода в режим ожидания может быть увеличена . Более подробная информация приведена в разделе
Функция энергосбережения на стр . 2-7
.
Функция автоматического двустороннего копирования
Для данного аппарата двустороннее копирование является стандартной функцией . Например , двустороннее копирование на один лист двух односторонних оригиналов позволяет сократить расход бумаги . Более подробная информация приведена в разделе
Функция энергосбережения на стр . 2-7
.
Переработка бумаги
Данный аппарат поддерживает использование переработанной бумаги , что уменьшает нагрузку на окружающую среду . Более подробную информацию по рекомендуемым типам бумаги можно получить у представителя сервисной службы или у торгового представителя .
Программа
Energy Star (ENERGY STAR
®
)
Наша компания , будучи участником международной программы Energy Star, утверждает , что данный продукт соответствует стандартам , установленным этой программой .
xx
Об этом руководстве по эксплуатации
В настоящем руководстве содержатся следующие разделы .
Раздел
1 — Наименования компонентов
Содержит описание компонентов аппарата и клавиш панели управления .
Раздел
2 — Подготовка к использованию
В этом разделе приводится описание действий по загрузке бумаги и оригиналов , подключению аппарата , а также информация о необходимых настройках перед первым использованием .
Раздел
3 — Основные операции
Описываются основные процедуры копирования , печати и сканирования .
Раздел
4 — Уход и обслуживание
Приводятся процедуры очистки аппарата и замены тонера .
Раздел
5 — Устранение неисправностей
В этом разделе приводятся указания по устранению неполадок при эксплуатации аппарата , сведения об устранении замятий бумаги и указания об обработке сообщений об ошибках .
Приложение
В этом разделе описывается ввод символов и указаны технические характеристики аппарата .
Описывается подходящее дополнительное оборудование для данного аппарата .
xxi
Обозначения
,
используемые в данном руководстве
В зависимости от характера описания в тексте данного руководства используются следующие условные обозначения .
Условное обозначение
Жирный шрифт
[ Обычный шрифт ]
Курсив
Примечание
Важно
Предостережение
Описание Пример
Клавиша на панели управления или на экране компьютера .
Элемент выбора на дисплее сообщений .
Сообщение , которое выводится на дисплей сообщений .
Используется для выделения ключевого слова , фразы или источника дополнительной информации .
Означает ссылку на дополнительную информацию или операции .
Указывает на то , что следует и чего не следует делать , чтобы избежать проблем .
Используется для выделения сведений , позволяющих предотвратить получение травмы или повреждение аппарата .
Нажмите клавишу
Старт
.
Выберите [ Система ].
Отображается сообщение «
Готов к копированию
«.
Более подробная информация приведена в разделе
Функция энергосбережения на стр . 2-7.
ПРИМЕЧАНИЕ
ОСТОРОЖНО :
:
ВАЖНАЯ ИНФОРМАЦИЯ :
xxii
1
Наименования компонентов
В этом разделе перечислены компоненты аппарата и клавиши панели управления .
•
Панель управления ……………………………………………. 1-2
•
Аппарат …………………………………………………………….. 1-4
1-1
Наименования компонентов
Панель управления
счетчиков системы .
Отображение возможностью печати отчета экрана проверки о
Отображение экрана » Адр . книга » с возможностью добавления , правки и удаления адресата .
Отображение экрана меню » Системное меню / счетчик » с возможностью проверки настроек и
» Состояние выполняемого задания .
» с состояния состоянии и приостановки либо отмены
,
Отображение экрана
» Копирование » с возможностью установки настроек , необходимых для копирования .
Вызов предыдущего адресата . Используется также для введения паузы при наборе номера факса .*
Отображение экрана » Подтвердите _ адресата » с возможностью правки и удаления адресатов .
Отображение экрана » Доб . адресата «, используемого для добавления адресатов .
Переключение снятой трубкой между при режимами ручной с лежащей отправке факса .* и
Дисплей сообщений . См . отображаемую здесь информацию при эксплуатации аппарата .
Выбор меню , отображаемого в правой нижней части дисплея сообщений .
Отображение отправки экрана
E-mail,
» папки
Отображение экрана факса с возможностью отправки факса .*
Передать » с
(SMB/FTP) возможностью или факса .*
Выбор меню , отображаемого в левой нижней части дисплея сообщений .
Отображение экрана » Ящик докум .» с возможностью памятью USB.
работы с ящиком документов и
Мигает , когда принимаются данные печати или передаются данные .
Используется для регистрации , вызова и удаления адресатов , присвоенных клавишам набора одним нажатием (1-22).
* Функции факса доступны только на изделиях с установленной
Переключение между номерами клавиш одним нажатием
( от 1 до 11 и от 12 до 22).
Во время переключения лампа светится ( от 12 до 22).
функцией факса .
Мигает при обращении аппарата к памяти .
1-2
Наименования компонентов
1
Используется для выбора пункта меню , перемещения изменения курсора значения и при т . д .
введении символов ,
Выбор выделенного пункта или завершение ввода значения .
Отображение меню функций для копирования , печати , передачи и ящика документов .
Удаление введенных чисел и символов .
Сброс настроек и отображение начального экрана .
Цифровая клавиатура . Служит для ввода цифр и символов .
Восстановление экрана
Светится или на мигает в предыдущего дисплее сообщений случае
.
ошибки .
Завершение операции
( с выходом ) на экране
» Администратор «.
Используется для сохранения или вызова программ .
Отмена выполняемого задания печати .
Запуск операции копирования и сканирования , а также выполнение настройки .
1-3
Аппарат
9 10
11
12
1
Автоподатчик оригиналов
2
Стекло оригинала
3
Выключатель питания
4
Щелевое стекло
5
Панель управления
6
Верхняя крышка
7
Передняя крышка
8
Передняя крышка дуплекса
9
Узел барабана
10
Очиститель главного заряжающего провода
11
Фиксирующий рычаг
12
Картридж с тонером
4
5
6
7
1-4
Наименования компонентов
1
2
3
8
Наименования компонентов
1
13
14
15
19
16
17
13
Внутренний лоток
14
Регулятор длины бумаги
15
Направляющая длины бумаги
16
Направляющие ширины бумаги
17
Кассета 1
18
Регулятор ширины бумаги
19
Направляющие ширины бумаги ( универсальный лоток )
20
Универсальный лоток
21
Опорная часть универсального лотка
18
20 21
19
1-5
22
23
24
22
Разъем сетевого интерфейса
23
Разъем интерфейса USB
24
Крышка термоблока
25
Упоры для рук
26
Задняя крышка
27
Разъем для шнура питания
Автоподатчик оригиналов
28 29 30
Наименования компонентов
25
26
27
31
32
33
28
Крышка автоподатчика оригиналов
29
Направляющие ширины оригиналов
30
Лоток оригиналов
31
Выходной лоток оригиналов
32
Ограничитель оригиналов
33
Ручка открытия / закрытия автоподатчика оригиналов
1-6
2
Подготовка к использованию
В этом разделе приводится информация по подготовке аппарата к эксплуатации , а также описание действий по
Функция энергосбережения
, загрузке бумаги и оригиналов .
•
Проверка комплектации …………………………………………………………… 2-2
•
Определение способа подключения и подготовка кабелей ………… 2-3
•
Подсоединение кабелей ………………………………………………………….. 2-5
•
Включение / выключение питания ………………………………………………. 2-6
•
Функция энергосбережения ……………………………………………………… 2-7
•
Переключение языка дисплея [ Язык ] ……………………………………….. 2-9
•
Установка даты и времени ……………………………………………………… 2-11
•
Настройка сети ( подключение с помощью кабеля LAN) …………… 2-14
•
Установка программного обеспечения ……………………………………. 2-16
•
Command Center RX ………………………………………………………………. 2-30
•
Подготовка к отправке документа на ПК ………………………………….. 2-39
•
Загрузка бумаги …………………………………………………………………….. 2-48
•
Загрузка оригиналов ……………………………………………………………… 2-62
2-1
Подготовка к использованию
Проверка комплектации
Проверьте комплектность документации и программного обеспечения :
• Quick Installation Guide
• Safety Guide
• Safety Guide (ECOSYS M2030dn/ECOSYS M2530dn/ECOSYS M2035dn/ECOSYS M2535dn)
• DVDдиск (Product Library)
Документы , содержащиеся на DVDдиске , входящем в комплект
На прилагаемом DVDдиске (Product Library) содержатся следующие документы . Обращайтесь к ним по мере необходимости .
Документы
Руководство по эксплуатации ( данный документ )
Руководство по эксплуатации факса
Command Center RX User Guide
Printer Driver User Guide
Network FAX Driver Operation Guide
KYOCERA Net Viewer User Guide
KYOCERA Net Direct Print Operation Guide
PRESCRIBE Commands Technical Reference
PRESCRIBE Commands Command Reference
2-2
Подготовка к использованию
Определение способа подключения и подготовка кабелей
Для подключения оборудования к компьютеру или к сети проверьте способ подключения и подготовьте соответствующие кабели .
Пример подключения
Определите способ подключения аппарата к компьютеру или сети ( см . рисунок ниже ).
Подключение сканера к компьютерной сети с помощью сетевого кабеля (1000BASE-T, 100BASE-TX или 10BASE-T).
ПК
Администратора
Command Center RX
Настройки сети , параметры сканера по умолчанию , регистрация пользователя и адресата
МФУ
Настройка
Послать _E-Mail
Передача данных отсканированных оригиналов адресату в виде файла , прикрепленного к сообщению E-mail.
Печать
Настройка
USB
Настройка
Передача SMB
Сохранение отсканированного изображения в файле данных на компьютере .
2
Сетевой факс
Настройка
Настройка
ФАКС
ФАКС
* Функции факса доступны только на изделиях с установленной функцией факса .
Настройка
USB
Настройка
USB
Передача по FTP
Передача отсканированного изображения в виде файла данных по
FTP.
Сканирование
TWAIN
Сканирование WIA
TWAIN и WIA – это стандартный интерфейс взаимодействия приложений и устройств приема изображений .
2-3
Подготовка к использованию
Подготовка необходимых кабелей
Для подключения оборудования к компьютеру предусмотрены следующие интерфейсы . Подготовьте необходимые кабели в соответствии с используемым интерфейсом .
Доступные стандартные интерфейсы
Функция Интерфейс Необходимый кабель
Принтер / сканер / сканирование
TWAIN/ сканирование
WIA/
Сетевой факс *
Принтер / сканирование
TWAIN/ сканирование
*
WIA
Сетевой интерфейс
Интерфейс USB
Сетевой (10BASE-T,
100BASE-TX
1000BASE-T, или экранированный )
Совместимый с интерфейсом USB 2.0
( высокоскоростной , совместимый с интерфейсом USB, макс .
5,0 м , экранированный )
Функции сетевого факса и факса доступны только на изделиях с установленной функцией факса . Для получения дополнительных сведений о сетевом факсе см .
Руководство по эксплуатации факса
.
2-4
Подготовка к использованию
Подсоединение кабелей
Для подсоединения кабелей к аппарату выполните следующие действия .
1
Подсоедините аппарат к ПК или сетевому устройству . При использовании сетевого интерфейса снимите крышку .
При подключении сетевого кабеля выполните конфигурирование сети . Для получения подробных сведений см . раздел
Настройка сети ( подключение с помощью кабеля LAN) на стр . 2-14
.
2
2
Подсоедините один конец прилагаемого кабеля питания к аппарату , а другой — к розетке .
ВАЖНАЯ ИНФОРМАЦИЯ :
Используйте только кабель питания , поставляемый с аппаратом .
2-5
Подготовка к использованию
Включение
/
выключение питания
Включение питания
Нажмите выключатель
Питание
.
ВАЖНАЯ ИНФОРМАЦИЯ :
Выключив аппарат с помощью выключателя питания , не включайте его сразу же .
Подождите более 5 секунд и только потом включайте аппарат .
Выключение питания
Прежде чем нажимать выключатель
Питание
, убедитесь , что индикатор памяти не светится .
Убедитесь в том , что индикатор не горит .
2-6
Подготовка к использованию
Функция энергосбережения
Режим низкого энергопотребления
Устройство автоматически переходит в режим низкого энергопотребления по истечении 1 минуты с момента последнего действия с ним .
При этом подсветка дисплея сообщений выключается для снижения потребления энергии . Такое состояние называется режимом низкого энергопотребления .
Если в режиме низкого энергопотребления на аппарат поступают данные печати , он автоматически выходит из этого состояния и начинает печать . Также при получении факсимильных данных ( на изделиях с установленной функцией факса ) во время пребывания аппарата в режиме низкого энергопотребления аппарат автоматически выходит из этого состояния и начинает печать .
Для использования аппарата нажмите любую клавишу на панели управления . В течение 1 секунды аппарат будет готов к использованию . Имейте в виду , что условия окружающей среды , такие как вентиляция , могут вызвать замедленную реакцию аппарата .
Для получения информации о параметрах режиме низкого энергопотребления см .
Руководство по эксплуатации ( на английском языке )
.
ПРИМЕЧАНИЕ :
Если установленные интервалы времени для таймера режима низкого энергопотребления и таймера режима ожидания одинаковы , режим ожидания имеет приоритет перед режимом низкого энергопотребления .
2
Режим ожидания
Если аппарат не используется в течение установленного времени ( заводская настройка — 1 минута ), он автоматически переходит в режим ожидания . При этом подсветка дисплея сообщений и световые индикаторы выключаются для снижения потребления энергии . Такое состояние называют режимом ожидания . Когда аппарат находится в режиме ожидания , на дисплее сообщений появляется сообщение
» Режим ожидания «.
Предусмотрены два режима ожидания ( кроме моделей для стран Европы ): с быстрым возобновлением и энергосберегающий . По умолчанию установлен энергосберегающий режим .
ПРИМЕЧАНИЕ :
Если установленные интервалы времени для таймера режима низкого энергопотребления и таймера режима ожидания одинаковы , режим ожидания имеет приоритет перед режимом низкого энергопотребления .
Режим быстрого возобновления ( кроме моделей для стран Европы )
В данном случае возобновление работы принтера при переходе из режима ожидания осуществляется быстрее , чем в энергосберегающем режиме .
При нажатии любой кнопки на панели управления происходит быстрое возобновление работы аппарата .
Аппарат также автоматически возобновляет свою работу и запускает задание печати при появлении соответствующего задания .
Если режиме ожидания на аппарат поступают данные печати , задание печати выполняется без подсветки дисплея сообщений .
Для использования аппарата нажмите любую клавишу на панели управления .
Для получения дополнительной информации о конфигурировании настроек см .
Руководство по эксплуатации ( на английском языке )
.
2-7
Подготовка к использованию
Энергосберегающий режим ( кроме моделей для стран Европы )
В данном режиме энергопотребление уменьшается до еще более низкого уровня ( по сравнению с режимом быстрого восстановления ). Данный режим также позволяет устанавливать режим ожидания отдельно для каждой функции .
Для использования аппарата нажмите любую клавишу на панели управления . В течение 15 секунд аппарат будет готов к использованию .
Имейте в виду , что условия окружающей среды , такие как вентиляция , могут вызвать замедленную реакцию аппарата .
Для получения дополнительной информации о настройках энергосберегающего режима см . раздел
Руководство по эксплуатации ( на английском языке )
.
Правила перехода в режим ожидания ( модели для Европы )
Можно настроить переход в режим ожидания для каждой функции . Если аппарат перешел в режим ожидания , его выход из этого режима и возврат к нормальной работе занимает больше времени .
Для получения дополнительной информации о настройках правил перехода в режим ожидания см . раздел
Руководство по эксплуатации ( на английском языке )
.
Если аппарат долго не используется
ОСТОРОЖНО :
Если данный аппарат не будет использоваться длительное время ( например , в течение ночи ), выключите его с помощью выключателя питания . Если аппарат не будет использоваться значительно больший период времени ( например , во время отпуска ), вытяните вилку шнура питания из розетки в качестве меры предосторожности . При использовании изделий с функцией факса обратите внимание , что после выключения аппарата с помощью сетевого выключателя питания прием и передача факсов будут невозможны .
ОСТОРОЖНО :
Извлеките бумагу из кассет и уложите в упаковку для хранения , чтобы защитить ее от влаги .
2-8
Подготовка к использованию
Переключение языка дисплея
[
Язык
]
Выберите язык , на котором будут отображаться надписи на дисплее сообщений .
Используйте описанную ниже процедуру для выбора языка .
1
Нажмите выключатель
Питание
.
2
2
Нажмите клавишу
Системное меню /C четчик
на панели управления главного устройства .
Имя польз . д / вх .:
L b
********************
Пароль при входе :
[ Вход ]
Сис . меню / счетч .: a b
3
Система / Сеть
4
Польз / Учет задан
*********************
При выполнении управления пользователями без входа в систему появится экран входа . Введите идентификатор пользователя и пароль для входа .
ПРИМЕЧАНИЕ :
Следующая учетная запись администратора регистрируется в аппарате производителем .
Имя польз . д / вх .: модель со скоростью печати мин : 3000, 35 стр / мин : 3500
30 стр /
Пароль при входе : модель со скоростью печати 30 стр / мин : 3000, 35 стр / мин : 3500
Сведения о вводе символов приведены в разделе
Способ ввода символов на Приложение -3
.
3
В меню » Сис . меню / счетч .» нажмите клавишу
или
для выбора [ Общие параметры ].
Общие параметры : a b
2 Экран по умолч .
3 Звук
[ Выход ]
4
Нажмите клавишу
OK
. Появится меню » Общие параметры «.
5
Нажмите клавишу или для выбора [ Язык ].
2-9
Подготовка к использованию
Язык :: a b
*********************
2
Deutsch
3
Français
6
Нажмите клавишу
OK
. Появляется » Язык «.
7
Нажмите клавишу
или
для выбора нужного языка и затем нажмите клавишу
OK
.
Отображается сообщение
Завершено .
, и на экране снова появляется меню » Общие параметры «.
2-10
Подготовка к использованию
Установка даты и времени
Для установки местной даты и времени выполните следующие действия .
При передаче сообщения электронной почты с помощью функции передачи установленные здесь дата и время вставляются в заголовок сообщения . Установите дату , время и сдвиг часового пояса относительно гринвичского меридиана для региона , в котором используется аппарат .
ПРИМЕЧАНИЕ :
Сдвиг часового пояса следует определить перед установкой даты и времени .
1
Нажмите клавишу
Системное меню /C четчик
на панели управления главного устройства .
2
Сис . меню / счетч .: a b
3 Система / Сеть
4 Польз / Учет задан
*********************
2
В меню » Сис . меню / счетч .» нажмите клавишу или
для выбора [ Общие параметры ].
Общие параметры : a b
*********************
2
Экран по умолч .
3
Звук
[ Выход ]
3
Нажмите клавишу
OK
. Появится меню » Общие параметры «.
Имя польз . д / вх .: L b
********************
Пароль при входе :
[ Вход ]
4
Нажмите клавишу
или
для выбора [ Установка даты ], затем нажмите
OK
.
5
Появится экран входа A. Затем введите идентификатор пользователя и пароль с правами администратора и нажмите [ Вход ] (
правая клавиша выбора
).
ПРИМЕЧАНИЕ :
Следующая учетная запись администратора регистрируется в аппарате производителем .
Имя польз . д / вх .: модель со скоростью печати 30 стр / мин : 3000, 35 стр / мин : 3500
Пароль при входе : модель со скоростью печати 30 стр / мин : 3000, 35 стр / мин : 3500
6
Появится меню » Установка даты «.
Установка даты : a b
*********************
2 Формат даты
3
Часовой пояс
[ Выход ]
2-11
Подготовка к использованию
Часовой пояс :
GMT Касабланка a b
+01:00 Амстердам
7
С помощью клавиши или выберите [ Часовой пояс ].
8
Нажмите клавишу
OK
. Появится » Часовой пояс «.
9
Нажмите клавишу
или
для выбора региона и затем нажмите клавишу
OK
.
Отображается сообщение
Завершено .
, и на экране снова появляется меню » Установка даты «.
10
С помощью клавиши
или
выберите [ Летнее время ].
Установка даты : a b
2 Формат даты
3 Часовой пояс
[ Выход ]
Летнее время : a b
*********************
2
Вкл .
11
Нажмите клавишу
OK
. Появится » Летнее время «
12
Нажмите клавишу
или
для выбора [ Вкл .] или
[ Откл .] и затем нажмите клавишу
OK
.
Отображается сообщение
Завершено .
, и на экране снова появляется меню » Установка даты «.
13
С помощью клавиши или выберите [ Дата / время ].
Установка даты : a b
2 Формат даты
3 Часовой пояс
[ Выход ]
Дата / время :
Год Месяц День a b
2011 01 01
( Часовой пояс : по
Гринвичу )
14
Нажмите клавишу
OK
. Появится » Дата / время «.
15
Нажмите клавишу или для изменения положения курсора , нажмите клавишу или для введения года , месяца и дня , затем нажмите клавишу
OK
.
2-12
Подготовка к использованию
Дата / время : a b
Час Мин . Сек .
11: 45:
50
( Часовой пояс : по
Гринвичу )
16
Нажмите клавишу или для изменения положения курсора , нажмите клавишу или для введения часов , минут и секунд и затем нажмите клавишу
OK
.
Отображается сообщение
Завершено .
, и на экране снова появляется меню » Установка даты «.
2
17
Нажмите клавишу
или
для выбора [ Формат даты ].
Установка даты : a b
1 Дата / время
3 Часовой пояс
[ Выход ]
Формат даты : a b
1
ММ / ДД / ГГГГ
*********************
3
ГГГГ / ММ / ДД
[ Выход ]
18
Нажмите клавишу
OK
. Появится » Формат даты «.
19
Нажмите клавишу
или
для выбора нужного формата отображения и затем нажмите клавишу
OK
.
Отображается сообщение
Завершено .
, и на экране снова появляется меню » Установка даты «.
2-13
Подготовка к использованию
Настройка сети
(
подключение с помощью кабеля
LAN)
Аппарат оборудован сетевым интерфейсом , совместимым с такими сетевыми протоколами как TCP/IP (IPv4),
TCP/IP (IPv6), NetBEUI и IPSec. Он позволяет выполнять сетевую печать в Windows, Macintosh, UNIX и на других платформах .
В таблице ниже представлены пункты , необходимые для каждой настройки .
Настройте сетевые параметры принтера в соответствии с техническими характеристиками ПК и сетевого окружения .
Для получения подробной информации о данной процедуре см . раздел
Руководство по эксплуатации ( на английском языке )
.
ПРИМЕЧАНИЕ :
При использовании Command Center RX можно изменять и проверять функционирование сетевых параметров и настроек безопасности непосредственно с ПК в удобный для пользователя способ .
Для получения дополнительной информации см .
Command Center RX User Guide
.
Меню
Система /
Сетевой
Настройка сети
Настройки
TCP/IP
Подменю
TCP/IP
Настр . IPv4
Настр . IPv6
Bonjour
Детали протокола
Параметр
Вкл ./ выкл .
DHCP
Auto-IP
IPадрес
Маска
Шлюз подсети по умол .
Вкл ./ выкл .
Вкл ./ выкл .
IPадрес
IPадрес
IPадрес
Вкл ./ выкл .
Вкл ./ выкл .
Вкл ./ выкл .
NetBEUI
SNMPv3
FTP (
FTP( сервер
Клиент )
)
Вкл ./ выкл .
Вкл ./ выкл .
Вкл ./ выкл .
Номер порта : 21
SMB
SNMP
Вкл ./ выкл .
Вкл ./ выкл .
SMTP ( Отправка E-mail) Вкл ./ выкл .
POP3 ( Получение E-mail) Вкл ./ выкл .
Порт Raw
LPD
IPP
IPP через
HTTP
SSL
Вкл
Вкл
Вкл
./
./
./ выкл выкл выкл
Номер порта : 631
Вкл ./ выкл .
Вкл ./ выкл .
.
.
.
2-14
Подготовка к использованию
WSD Сканирование
WSD Печать
IPSec IPSec
Настр . правила
Безоп . протокол
SSL
Безоп . IPP
Безоп . HTTP
Безоп . LDAP
HTTPS
LDAP
Интерфейс LAN
Безопасность SMTP
Защита 1 (2, 3) POP3
Вкл ./ выкл .
Вкл ./ выкл .
Вкл ./ выкл .
Вкл ./ выкл .
Вкл ./ выкл .
Вкл ./ выкл .
Вкл ./ выкл .
IPP/IPP ч з SSL
Только IPP ч з SSL
HTTP/HTTPS
Только HTTPS
Откл .
SSL/TLS
STARTTLS
Откл .
SSL/TLS
STARTTLS
Откл .
SSL/TLS
STARTTLS
Авто
10BaseПоловина
10BaseПолный
100BaseПоловина
100BaseПолный
1000Base-T
2
ПРИМЕЧАНИЕ :
В случае изменения сетевых настроек перезапустите сетевую плату устройства . Это необходимо для вступления настроек в действие . Для получения подробных сведений см . раздел
Руководство по эксплуатации ( на английском языке )
.
2-15
Подготовка к использованию
Установка программного обеспечения
Для использования функций принтера аппарата или передачи в режиме TWAIN/WIA, либо сетевого факса с компьютера установите соответствующее программное обеспечение с прилагаемого диска DVD (Product
Library).
Программное обеспечение на DVD (Windows)
В качестве метода установки можно выбрать вариант [ Экспресс установка ] или [ Пользовательская установка ]. Стандартным методом установки является [ Экспресс установка ]. Если компоненты не удается установить с помощью варианта [ Экспресс установка ], воспользуйтесь вариантом [ Пользовательская установка ]. Для получения подробных сведений см
.
Пользовательская установка
в
Установка драйвера принтера в Windows на стр . 2-18
.
Программное обеспечение
KX DRIVER
KX XPS DRIVER
KPDL mini-driver/
PCL mini-driver
Kyocera TWAIN Driver
Описание
Данный драйвер позволяет печатать на аппарате файлы с компьютера . Один драйвер поддерживает несколько языков описания страниц (PCL XL, KPDL и др .). Данный драйвер принтера позволяет использовать функциональные возможности аппарата с максимальной эффективностью .
Рекомендуется использовать этот драйвер для печати файлов PDF.
Данный драйвер принтера поддерживает формат
XPS (XML Paper Specification), разработанный корпорацией Microsoft.
Это Microsoft MiniDriver с поддержкой PCL и KPDL.
Имеются некоторые ограничения на функциональные возможности аппарата и дополнительные функции , которые могут использоваться с данным драйвером .
Данный драйвер дает возможность выполнять на аппарате сканирование с использованием приложения , совместимого с TWAIN.
Способ установки
● : Стандартная установка
○ : Позволяет выбирать компоненты , которые следует установить
Экспресс установка
●
Пользова тельская установка
○
–
–
●
○
○
○
2-16
Подготовка к использованию
Программное обеспечение
Kyocera WIA Driver
FAX Driver
Status Monitor
KYOCERA Net Direct
KYOCERA Net Viewer
FONTS
Описание
WIA (Windows Imaging Acquisition) — функция
Windows, позволяющая осуществлять двусторонний обмен данными между устройством для создания изображений , например , сканером , и программным приложением для обработки изображений . Изображение может быть получено с помощью программного приложения , совместимого с WIA, что удобно , если на компьютере не установлено приложение , совместимое с TWAIN.
Позволяет передавать документы , созданные в программном приложении на компьютере , по факсу с помощью аппарата .
Status Monitor отображает сообщение о состоянии системы печати в нижней части экрана печати .
Также можно запустить Command Center RX для проверки и изменения параметров принтера .
Позволяет печатать файл PDF без запуска программы Adobe Acrobat/Reader.
Утилита , позволяющая осуществлять контроль аппарата в сети .
Экранные шрифты , позволяющие использовать встроенные шрифты аппарата в программном приложении .
Способ установки
● : Стандартная установка
○ : Позволяет выбирать компоненты , которые следует установить
Экспресс установка
–
Пользова тельская установка
○
–
●
–
–
●
○
○
○
○
○
2
ПРИМЕЧАНИЕ :
Установка в Windows должна выполняться пользователем , вошедшим с полномочиями администратора .
При подключении с помощью USBкабеля автоматическое конфигурирование в режиме ожидания на данном устройстве не поддерживается . Для продолжения установки нажмите любую клавишу , чтобы вывести аппарат из режима низкого энергопотребления или ожидания , прежде чем продолжить .
Функции факса доступны только на изделиях с установленной функцией факса .
Драйвер WIA и KX (XPS) Driver невозможно установить в Windows XP.
2-17
Подготовка к использованию
Установка драйвера принтера в Windows
Экспресс установка
Ниже приведен пример процедуры установки программного обеспечения в Windows 7 с помощью варианта
[ Экспресс установка ].
Для получения подробных сведений см
.
Пользовательская установка
в
Пользовательская установка на стр . 2-20
.
1
Вставьте диск DVD.
ПРИМЕЧАНИЕ :
• Установка в Windows должна выполняться пользователем , вошедшим с полномочиями администратора .
• Если отображается диалоговое окно
мастера установки нового оборудования
, выберите [ Отмена ].
• Если откроется экран автозапуска , нажмите [ Запуск setup.exe]
.
• Если появится окно управления учетной записью , нажмите
[ Да ] ([ Разрешить ]).
2
Откройте экран .
Щелкните [ Просмотр лицензионного соглашения ] и прочтите лицензионное соглашение .
3
Щелкните [ Экспресс установка ].
ПРИМЕЧАНИЕ :
Для установки Status Monitor необходимо наличие на компьютере установленной платформы Microsoft .NET Framework 4.0.
2-18
Подготовка к использованию
4
Также можно выбрать параметр [ Использовать для имени порта имя хоста ] и задать использование имени хоста стандартного порта TCP/IP. ( При этом нельзя использовать подключение через USB.)
2
ПРИМЕЧАНИЕ :
Невозможно обнаружить выключенный аппарат . Если компьютеру не удается обнаружить аппарат , убедитесь , что он включен и подключен к компьютеру через сеть или кабель USB, а затем щелкните ( Перезагрузить ).
5
Выберите пакет .
Будет установлено следующее программное обеспечение .
• Пакет драйвера
KX Driver, Status Monitor, Fonts
• Установочный пакет
Kyocera TWAIN Driver
6
Нажмите
Установить
.
ПРИМЕЧАНИЕ :
Если появится окно безопасности
Windows, нажмите [ Установить программное обеспечение этого драйвера ].
7
Завершите установку .
При появлении сообщения
» Программное обеспечение готово к использованию «
можно запустить программное обеспечение . Для печати пробной страницы установите флажок
» Напечатать пробную страницу «
и выберите аппарат .
Для выхода из мастера нажмите [ Закончить ].
ПРИМЕЧАНИЕ :
Если в Windows XP выбраны [ Параметры устройства ], то после нажатия [ Закончить ] откроется диалоговое окно параметров устройства . Настройте параметры установленных на аппарате функций . Параметры устройства можно также настроить по завершении установки . Для получения подробных сведений см . раздел » Настройки устройства » в руководстве
Printer Driver User Guide
на диске
DVD.
Если появится сообщение о необходимости перегрузки компьютера , перезагрузите компьютер , следуя указаниям на экране . Это завершит процедуру установки драйвера принтера .
Если аппарат и компьютер соединены через сеть , можно установить драйвер TWAIN.
2-19
Подготовка к использованию
В случае установки драйвера TWAIN следует продолжить конфигурирование
Установка TWAINдрайвера на
2-27
.
Пользовательская установка
Ниже приведен пример процедуры установки программного обеспечения в Windows 7 с помощью варианта
[ Пользовательская установка ]/
1
Вставьте диск DVD.
ПРИМЕЧАНИЕ :
• Установка в Windows должна выполняться пользователем , вошедшим с полномочиями администратора .
• Если отображается диалоговое окно
мастера установки нового оборудования
, выберите [ Отмена ].
• Если откроется экран автозапуска , нажмите [ Запуск setup.exe]
.
• Если появится окно управления учетной записью , нажмите
[ Да ] ([ Разрешить ]).
2
Откройте экран .
Щелкните [ Просмотр лицензионного соглашения ] и прочтите лицензионное соглашение .
3
Щелкните [ Пользовательская установка ].
4
Выберите устройство для установки .
Можно использовать следующие кнопки .
— Данная кнопка переключает отображение между значками и текстом .
— Используется для выбора нескольких пунктов .
— Если нужное устройство не отображается , нажмите эту кнопку , чтобы напрямую выбрать устройство .
2-20
Подготовка к использованию
5
Выберите драйвер для установки .
2
6
Выберите утилиту для установки .
7
Нажмите [ Установить ].
ПРИМЕЧАНИЕ :
• Если появится окно безопасности Windows, нажмите
[ Установить программное обеспечение этого драйвера ].
• Для установки Status Monitor необходимо наличие на компьютере установленной платформы Microsoft
.NET Framework 4.0.
2-21
Подготовка к использованию
8
Завершите установку .
При появлении сообщения
» Программное обеспечение готово к использованию «
можно запустить программного обеспечение . Для печати пробной страницы установите флажок
» Напечатать пробную страницу «
и выберите аппарат .
Для выхода из мастера нажмите [ Закончить ].
ПРИМЕЧАНИЕ :
Если в Windows XP выбраны [ Параметры устройства ], то после нажатия [ Закончить ] откроется диалоговое окно параметров устройства . Настройте параметры установленных на аппарате функций . Параметры устройства можно также настроить по завершении установки . Для получения подробных сведений см . раздел » Настройки устройства » в руководстве
Printer Driver User Guide
на диске
DVD.
Если появится сообщение о необходимости перегрузки компьютера , перезагрузите компьютер , следуя указаниям на экране . Это завершит процедуру установки драйвера принтера .
Если аппарат и компьютер соединены через сеть , можно установить драйвер TWAIN.
В случае установки драйвера TWAIN следует продолжить конфигурирование
Установка TWAINдрайвера на
2-27
.
2-22
Подготовка к использованию
Установка драйвера принтера в Macintosh
Функции принтера аппарата можно также использовать с компьютера Macintosh.
ПРИМЕЧАНИЕ :
• Установка в MAC OS должна выполняться пользователем , вошедшим с полномочиями администратора .
• При печати с компьютера Macintosh установите для эмуляции аппарата [KPDL] или [KPDL(Auto)]. Для получения подробных сведений см . раздел
Руководство по эксплуатации ( на английском языке )
.
• При подключении с помощью Bonjour включите опцию Bonjour в сетевых настройках аппарата . Для получения подробных сведений см . раздел
Руководство по эксплуатации ( на английском языке )
.
• В окне аутентификации введите имя и пароль , используемые при входе в операционную систему .
1
Вставьте диск DVD.
В этом разделе описана процедура установки драйвера принтера на Mac OS.
2
2
В зависимости от версии Mac OS дважды щелкните
[Kyocera OS X vx.x].
3
Дважды щелкните
Kyocera OS X 10.5
.
2-23
Подготовка к использованию
4
Будет запущена программа установки драйвера принтера .
5
Установите драйвер принтера в соответствии с инструкциями установочной программы .
Это завершит установку драйвера принтера .
Если используется подключение через USB, аппарат будет обнаружен и подключен автоматически .
В случае использования IPподключения необходимо задать указанные ниже параметры .
6
Щелкните
Печать и сканирование
.
7
Нажмите на символ (+), чтобы добавить установленный драйвер принтера .
2-24
Подготовка к использованию
8
Нажмите пиктограмму IP для подключения IP. Затем введите IPадрес и имя принтера .
В поле » Имя » автоматически отобразится число , введенное в поле » Адрес «. При необходимости измените указанное значение .
2
ПРИМЕЧАНИЕ :
При использовании подключения
Bonjour выберите [ По умолч .] и укажите элемент , который отображается в поле
» Имя принтера «
. В поле
» Драйвер «
автоматически появится драйвер с тем же именем , что и имя аппарата .
9
Выберите доступные для принтера опции и нажмите
Продолжить
.
10
Выбранный принтер добавлен .
2-25
Подготовка к использованию
Удаление программного обеспечения
Для удаления программного обеспечения с компьютера выполните следующие указания .
ПРИМЕЧАНИЕ :
Удаление программного обеспечения в Windows должно выполняться пользователем , вошедшим с полномочиями администратора .
1
Чтобы открыть мастер удаления , в Windows нажмите кнопку [ Пуск ] и выберите [ Все программы ], [Kyocera] и [ Удалить Kyocera Product Library].
2
Отметьте флажком программное обеспечение , подлежащее удалению .
Нажмите
Удалить
.
Если появится сообщение о необходимости перегрузки компьютера , перезагрузите компьютер , следуя указаниям на экране . Данное действие завершает процедуру удаления программного обеспечения .
ПРИМЕЧАНИЕ :
Программное обеспечение также можно удалить с помощью Product Library.
На экране установки Product Library выберите [ Удалить ] и следуйте указаниям на экране по удалению программного обеспечения .
2-26
Подготовка к использованию
Установка TWAINдрайвера
Зарегистрируйте данный аппарат в драйвере TWAIN:
1
Запустите драйвер TWAIN, нажав
Пуск
>
Все программы
>
Kyocera
>
TWAIN Driver Setting
.
2
Нажмите кнопку
Добавить
.
2
3
Введите имя аппарата в поле » Имя «.
4
Нажмите кнопку
рядом с полем » Модель » и выберите аппарат из списка .
5
Введите IPадрес аппарата или имя управляющего хоста в » Адрес сканера «.
ПРИМЕЧАНИЕ :
Если IPадрес аппарата неизвестен , обратитесь к администратору .
6
Щелкните
Параметры аутентификации пользователя
. Если управление регистрацией пользователя недействительно , перейдите к шагу 8.
2-27
Подготовка к использованию
7
Установите флажок напротив параметра » Аутентификация «, введите имя пользователя и пароль при входе в систему ( не более 64 символов на каждое поле ), затем нажмите кнопку
OK
.
8
Нажмите кнопку
OK
.
9
Аппарат регистрируется в компьютере , имя и модель аппарата отображаются в поле
Список сканеров
.
ПРИМЕЧАНИЕ :
Для удаления добавленного аппарата нажмите
Удалить
. Для изменения поля имени / модели и других настроек щелкните
Изменить
.
2-28
Подготовка к использованию
Настройка драйвера WIA (Windows Vista™, Windows® Server 2008 и Windows 7)
Зарегистрируйте данный аппарат в драйвере WIA.
ПРИМЕЧАНИЕ :
Данная процедура не является обязательной , если используемый аппарат имеет IPадрес или имя хоста , указанные во время установки драйвера WIA.
2
1
Выберите кнопку
Пуск
,
Панель управления
и затем
Сканеры и камеры
. В Windows 7 в поле поиска введите
сканеры и камеры
и затем щелкните
Сканеры и камеры
.
2
Выберите такое же имя , как у данного аппарата , из списка WIAдрайверов и щелкните
Свойства
.
ПРИМЕЧАНИЕ :
Если на дисплее высвечиваются » Безопасность Windows» и » Контроль учетной записи пользователя «, никаких проблем не будет при работе после инсталляции драйвера и программного обеспечения , которое мы предоставили . Продолжите инсталляцию .
3
Если аппарат подключен к кабелю USB, перейдите на вкладку
Настройка
и выберите и
Сжатие изображения
и
Уровень сжатия
. Если регистрация пользователя не прошла , перейдите к шагу 5.
Если аппарат подключен к сетевому кабелю , перейдите к пункту 4.
4
Установите флажок напротив параметра
Authentication
, введите имя пользователя и пароль при входе в систему ( не более 64 символов на каждое поле ), затем нажмите кнопку
OK
.
ПРИМЕЧАНИЕ :
Если IPадрес аппарата неизвестен , обратитесь к администратору .
5
Щелкните
Закрыть
.
Аппарат зарегистрирован на данном ПК .
2-29
Подготовка к использованию
Command Center RX
Если аппарат подключен к сети , можно задавать различные настройки с помощью Command Center RX. В данном разделе изложен порядок доступа к Command Center RX, изменения настроек безопасности и имени хоста . Для получения подробной информации см .
Command Center RX User Guide
.
ПРИМЕЧАНИЕ :
Для получения полного доступа к функциям страниц Command Center RX введите имя пользователя для входа и пароль для входа , а затем нажмите [ Вход в систему ]. Ввод предварительно заданного пароля администратора дает пользователю доступ ко всем страницам , в том числе » Ящик для документов «, » Адресная книга » и » Параметры » в меню навигации . Заводские настройки по умолчанию для пользователей по умолчанию с правами администратора приведены ниже .
Имя польз . д / вх .
Admin
Пароль при входе
Admin
* Прописные и строчные буквы различаются ( с учетом регистра ).
В Command Center RX можно выполнять настраивать следующие параметры администратора и других пользователей .
Параметр Описание
Информация устройстве
Состояние об задания
Можно проверять структуру аппарата .
[ Конфигурация ], [ Счетчик ], [ О продукте Command
Center RX]
Отображает всю информацию об устройстве , включая задания сканирования и печати , сохранение заданий , запланированные задания и статистику журнала заданий . [ Состояние заданий печати ], [ Журнал заданий печати ], [ Состояние заданий отправки ],
[ Запланированные задания ], [ Журнал заданий отправки ], [ Состояние заданий сохранения ], [ Журнал заданий сохранения ]
Ящик для документов
Добавление или удаление ящиков документов или удаление документов из ящика для документов .
[ Ящик подадресов ]
*1
, [ Ящик для опроса ]
*1
, [ Настройки ящика заданий ]
Адресная книга
Создание , редактирование или удаление адресов и групп адресов .
[ Адресная книга аппарата ], [ Настройки внешней адресной книги ], [ Клав . набора одним наж .]
Настройки устройства
Конфигурирование расширенных настроек аппарата .
[ Бумага / Подача / Вывод ], [ Первоначальные настройки ],
[ Настройки энергосбережения / таймера ], [ Дата / время ],
[ Система ]
Настройки функций
Настройка дополнительных параметров функций .
[ Параметры по умолчанию : общие / задания ], [ Копия ],
[ Принтер ], [ Электронная почта ], [ Сканировать в папку ],
[ ФАКС ]
*1
, [ Отправка и пересылка ],
[Forward Rules] ( Правила пересылки )
*1
, [ Панель управления ]
Админи стратор
○
○
○
○
○
○
Обычный пользо ватель
○
○
○
○
*2
*2
–
–
2-30
Подготовка к использованию
Параметр Описание
Админи стратор
—
Обычный пользо ватель
–
Сетевые настройки
Настройки безопасности
Настройка дополнительных сетевых параметров .
[ Общие ], [TCP/IP], [ Протокол ]
Настройка дополнительных параметров безопасности .
[ Безопасность устройства ], [ Безопасность отправки ],
[ Защита сети ], [ Сертификаты ]
○
○ –
Настройки управления
Настройка дополнительных параметров управления .
[ Учет заданий ], [ Аутентификация ], [IDкарта ]
*3
,
[ Уведомление / отчет ], [ Настройки истории ], [SNMP],
[ Сброс ]
○
*1 Функция факса показывает только ECOSYS M2530dn/ECOSYS M2535dn.
*2 Параметры , которые пользователь может настраивать после входа в систему , зависит от его полномочий .
*3 Отображается , если установлен дополнительный комплект Card Authentication Kit.
–
2
ПРИМЕЧАНИЕ :
В данном перечне отсутствует информация о настройках факса . Для получения подробной информации об использовании факса см .
Руководство по эксплуатации факса
.
2-31
Подготовка к использованию
Доступ к Command Center RX
1
Запустите Webобозреватель .
2
В строке адреса или расположения введите IPадрес аппарата или имя хоста .
Примеры : https://192.168.48.21/ ( для IPадреса ) https://MFP001 ( если именем хоста является «MFP001»)
На веб странице отображается основная информация об аппарате и Command Center RX, а также их текущее состояние .
ПРИМЕЧАНИЕ :
Если отображается экран » Имеется проблема с сертификатом безопасности этого веб сайта «, настройте сертификат . Для получения подробной информации о сертификатах см .
Command Center
RX User Guide
.
Также можно продолжить работу без настройки сертификата .
3
Выберите категорию из навигационной панели в левой части экрана . Если вход в систему аппарата выполнен с помощью учетной записи администратора , отображаются следующие пункты : [ Настройки устройства ], [ Настройки функций ], Сетевые настройки ], [ Настройки безопасности ] и [ Настройки управления ].
2-32
Подготовка к использованию
Изменение настроек безопасности
В данном разделе изложен порядок изменения настроек безопасности .
1
Войдите в Command Center RX ( см
.
Доступ к Command Center RX на 2-32
).
2
В меню [ Настройки безопасности ] выберите параметр , настройку которого требуется выполнить . Можно выполнять следующие настройки : [ Безопасность устройства ], [ Безопасность отправки ], [ Защита сети ] и
[ Сертификаты ].
2
ПРИМЕЧАНИЕ :
Изменяемые настройки в пунктах [ Безопасность устройства ], [ Безопасность отправки ] и
[ Защита сети ] также можно задать в системном меню аппарата .
Для получения дополнительной информации см . раздел
Руководство по эксплуатации ( на английском языке )
. Для получения подробных сведений о сертификатах см .
Command Center RX User Guide
.
2-33
Подготовка к использованию
Изменение информации об устройстве
Изменение информации об устройстве для аппарата .
1
Войдите в Command Center RX ( см
.
Доступ к Command Center RX на 2-32
).
2
В меню [ Настройки устройства ] выберите [ Система ].
3
Введите информацию об устройстве , а затем нажмите
[ Передать ]
.
ВАЖНАЯ ИНФОРМАЦИЯ :
После изменения настройки перезапустите сеть или выключите , а затем повторно включите аппарат . Для перезапуска платы сетевого интерфейса нажмите [ Сброс ] в меню [ Настройки управления ] и затем нажмите [ Перезапустить сеть ] в разделе » Перезапуск «.
2-34
Подготовка к использованию
Настройки электронной почты
После настройки параметров SMTP можно отправлять уведомления о выполненных заданиях по электронной почте .
Для использования этой функции необходимо подсоединить аппарат к почтовому серверу по протоколу
SMTP.
•
•
•
Кроме того , проверьте наличие следующих условий .
Данный аппарат подключен по сети к почтовому серверу .
Рекомендуется использовать постоянное подключение по локальной сети .
Настройки SMTP
Зарегистрируйте IPадрес или имя хоста сервера SMTP, используя Command Center RX.
Если на размер электронных писем наложено ограничение , очень большие электронные сообщения отправить невозможно .
Ниже описана процедура задания параметров SMTP.
1
Войдите в Command Center RX ( см
.
Доступ к Command Center RX на 2-32
).
2
В меню [ Настройки функций ] выберите [ Электронная почта ].
2
2-35
Подготовка к использованию
3
Введите соответствующие значения во все поля .
SMTP
POP3
Параметр Описание
Задайте данное значение для отправки электронной почты с аппарата .
Протокол SMTP Задайте протокол SMTP. Установите для параметра «SMTP ( передача эл .
почты )» значение [ Вкл .] на странице [ Параметры протокола ].
Имя сервера
SMTP
Введите имя хоста или IPадреса сервера SMTP.
Номер порта
SMTP
Время ожидания сервера SMTP
Протокол аутентификации
Укажите номер порта , который будет использоваться для SMTP.
Используйте порт SMTP по умолчанию ( номер 25).
Введите интервал ожидания ( в секундах ).
Безопасность
SMTP
Укажите , должна ли использоваться аутентификация SMTP. Для использования аутентификации введите соответствующую информацию о пользователе .
Задайте параметры безопасности SMTP.
Включите » Безопасность SMTP» в области «SMTP ( передача эл .
почты )» на странице [ Параметры протокола ].
Интервал ожидания POP перед SMTP
Проверка соединения
Домен — ограничения
Укажите время ожидания соединения с сервером POP в секундах . Эту настройку можно выполнить , если параметр [POP перед SMTP] выбран в
Проверка разделе для
» Протокол подтверждения аутентификации правильности
«.
параметров .
Укажите , используются ли ограничения на домены . Выберите пункт
[ Список доменов ] и введите имена допустимых или запрещенных доменов . Также можно задать ограничение по адресу электронной почты .
Интервал проверки
Задайте данное значение , чтобы получать электронную почту на аппарат .
Протокол POP3 Задайте протокол POP3. Установите для параметра «POP3 ( прием эл .
почты )» значение [ Вкл ] на странице Параметры протокола .
Укажите интервал проверки входящей почты в минутах .
Выполнить сейчас
Домен — ограничения
Пользователь ские
POP3
настройки
Нажмите проверки
[ Прием ] для входящей немедленного электронной подключения почты .
к серверу POP3
Укажите , используются ли ограничения на домены . Выберите пункт
[ Список доменов ] и введите имена допустимых или запрещенных доменов . Также можно задать ограничение по адресу электронной почты .
Выполните настройки пользовательских учетных записей POP3 и сервера POP3. Можно задать данные максимум для трех пользователей .
и
2-36
Подготовка к использованию
Параметр
Настройки отправки электронной почты
Предел сообщения эл . размера почты
(
Адрес отправителя
Подпись
Function Defaults
Параметры функции по умолчанию )
Описание
Введите максимальный размер ( в килобайтах ) исходящего электронного письма . Если размер электронного письма превышает данное значение , отображается сообщение об ошибке , и отправка электронной почты отменяется . Используйте данную настройку , если задан предел размера электронной почты для сервера SMTP. В противном случае введите 0 ( ноль ), чтобы отправлять почту вне зависимости от ограничений по размеру .
Введите адрес электронной почты сотрудника , ответственного за аппарат ( администратора этого аппарата ), чтобы ответ или отчет о несостоявшейся доставке поступил этому сотруднику , а не машине .
Адрес отправителя должен соответствовать аутентификации SMTP.
Максимальная длина адреса отправителя составляет 128 символов .
Введите подпись . Подпись — это текст в свободной форме , который будет присоединяться к концу текста электронного письма . Подпись часто используется для дальнейшей идентификации аппарата .
Максимальная длина подписи — 512 символов .
Измените параметры функции по умолчанию на странице [ Общие настройки / настройки задания по умолчанию ].
4
Нажмите [ Передать ].
2
2-37
Подготовка к использованию
Регистрация адресатов
Можно зарегистрировать адресатов в адресной книге аппарата с помощью Command Center RX.
1
Войдите в Command Center RX ( см
.
Доступ к Command Center RX на 2-32
).
2
Из меню [ Адресная книга ] выберите [ Адресная книга аппарата ].
3
Щелкните [ Добавить ].
4
Введите информацию об адресате .
Введите информацию об адресате , которого нужно зарегистрировать . Подлежащие заполнению поля совпадают с полями при регистрации через панель управления .
Регистрация
Задание адресата на стр . 3-25
5
Нажмите [ Передать ].
2-38
Подготовка к использованию
Подготовка к отправке документа на ПК
Проверьте информацию , которую нужно ввести на аппарате , и создайте папку для получения документа на компьютере . В следующем объяснении используются снимки экрана Windows 7. Сведения на экране в других версиях Windows будут отличаться .
2
ПРИМЕЧАНИЕ :
Выполните вход в систему Windows с использованием учетной записи администратора .
Проверка вводимых данных для [ Имя хоста ]
Проверьте имя компьютера адресата .
1
В меню » Пуск » выберите
Компьютер
и затем
Свойства системы
.
Проверьте имя компьютера в появившемся окне .
В Windows XP правой кнопкой мыши щелкните » Мой компьютер » и выберите
Свойства
. Отобразится диалоговое окно » Свойства системы «. Перейдите на вкладку
Имя компьютера
в появившемся окне и проверьте имя компьютера .
В Windows 8 выберите рабочий стол на начальном экране , щелкните правой кнопкой мыши
Компьютер
в разделе
Библиотеки
, а затем выберите
Свойства
.
При использовании рабочей группы
Все символы , отображаемые в поле » Полное имя «, следует ввести в
Имя хоста
. ( Пример : PC4050)
При наличии домена
Символы слева от первой точки (.) в поле » Полное имя » следует ввести в
Имя хоста
. ( Пример : pc4050)
2
После проверки имени компьютера нажмите кнопку
( Закрыть ), чтобы закрыть экран свойств системы .
В Windows XP после проверки имени компьютера нажмите кнопку
Отмена
, чтобы закрыть экран
» Свойства системы «.
Проверка вводимых данных для [ Имя польз . д / вх .]
Проверьте имя домена и имя пользователя для входа в Windows.
1
В меню » Пуск » выберите
Все программы
( или
Программы
),
Стандартные
и затем
Командная строка
.
В Windows 8 откройте
Приложения
в разделе
Поиск
из чудо кнопок начального экрана и выберите пункт
Командная строка
.
Появится окно » Командная строка «.
2-39
Подготовка к использованию
2
В окне командной строки введите «net config workstation» и затем нажмите
Enter
.
Пример снимка экрана : имя пользователя
«james.smith», имя домена «ABCDNET»
Создание общей папки
Проверьте имя домена и имя пользователя для входа в Windows.
ПРИМЕЧАНИЕ :
При наличии рабочей группы в свойствах системы выполните указанные ниже настройки , чтобы ограничить доступ к папке конкретным пользователем или конкретной группой .
1 В меню » Пуск » выберите
Панель управления
,
Оформление и персонализация
, а затем
Параметры папок
.
В Windows XP нажмите
Мой компьютер
и выберите
Свойства папки
в меню
Сервис
.
В Windows 8 выберите
Параметры
из чудо кнопок на рабочем столе , выберите
Панель управления
,
Оформление и персонализация
и затем
Параметры папок
.
2 Перейдите на вкладку » Вид » и снимите флажок с пункта
Использовать мастер общего доступа
( рекомендуется )
в разделе
Дополнительные параметры
.
В Windows XP перейдите на вкладку
Вид
и снимите флажок с пункта
Использовать простой общий доступ к файлам ( рекомендуется )
в разделе
Дополнительные параметры
.
3 Нажмите кнопку
OK
, чтобы закрыть экран » Свойства папки «.
2-40
Подготовка к использованию
1
Создайте папку на локальном диске (C).
ПРИМЕЧАНИЕ :
Например , создайте папку с именем «scannerdata» на локальном диске (C).
2
Щелкните правой кнопкой мыши папку «scannerdata», выберите
Общий доступ
и
Расширенная настройка общего доступа
. Нажмите кнопку
Расширенная настройка общего доступа
.
Отобразится диалоговое окно » Свойства : scannerdata».
В Windows XP щелкните правой клавишей мыши по папке «scannerdata» и выберите
Общий доступ и безопасность …
( или
Общий доступ
).
3
Установите флажок
Открыть общий доступ к этой папке
и нажмите кнопку
Разрешения
.
Отобразится диалоговое окно » Разрешения : scannerdata».
В Windows XP выберите
Открыть общий доступ к этой папке
и нажмите кнопку
Разрешения
.
2
4
Нажмите кнопку
Добавить
.
2-41
Подготовка к использованию
5
Введите имя пользователя , которое было подтверждено при выполнении шага
Проверка вводимых данных для [ Имя польз . д / вх .] на 2-39
, в текстовое поле и нажмите кнопку
OK
.
6
Выберите введенного пользователя , выберите разрешения
Изменение
и
Чтение
и нажмите кнопку
OK
.
В Windows XP перейдите к шагу 8.
ПРИМЕЧАНИЕ :
» Все » предоставляет разрешение на общий доступ каждому в сети . Для усиления безопасности рекомендуется выбрать » Все » и снять флажок разрешения
Чтение
.
7
Нажмите кнопку
OK
на экране » Расширенная настройка общего доступа «, чтобы закрыть экран .
2-42
Подготовка к использованию
8
Перейдите на вкладку
Безопасность
и затем нажмите кнопку
Изменить
.
В Windows XP перейдите на вкладку » Безопасность » и затем нажмите кнопку
Добавить
.
2
9
Продолжайте , как при выполнении шага 5, чтобы добавить пользователя в
Группы или пользователи
.
10
Выберите добавленного пользователя , выберите разрешения
Изменение
и
Чтение и выполнение
, затем нажмите кнопку
OK
.
2-43
Подготовка к использованию
Настройка брандмауэра Windows ( для Windows 7)
Разрешите общий доступ к файлам и принтерам и установите порт , используемый для передачи SMB.
ПРИМЕЧАНИЕ :
Выполните вход в систему Windows с использованием учетной записи администратора .
Проверка файла и общий доступ к принтеру
1
В меню » Пуск » выберите
Панель управления
,
Система и безопасность
и
Разрешение запуска программы через брандмауэр Windows
.
ПРИМЕЧАНИЕ :
Если появится диалоговое окно » Контроль учетных записей «, нажмите кнопку
Продолжить
.
2
Нажмите
Изменить параметры
, установите флажок
Общий доступ к файлам и принтерам
и нажмите
OK
.
Добавление порта
1
В меню » Пуск » выберите
Панель управления
,
Система и безопасность
и
Проверка состояния брандмауэра
.
2-44
Подготовка к использованию
2
Нажмите
Дополнительные параметры
.
2
3
Нажмите
Правила для входящих подключений
.
4
Нажмите
Создать правило
.
5
Выберите
Для порта
и нажмите
Далее
.
6
Выберите
Протокол TCP
, выберите
Определенные локальные порты
, введите «445» и нажмите
Далее
.
2-45
Подготовка к использованию
7
Выберите
Разрешить подключение
и нажмите
Далее
.
8
Убедитесь , что все флажки установлены , и нажмите
Далее
.
9
Введите «Scan to SMB» в » Имя » и нажмите
Готово
.
2-46
Подготовка к использованию
ПРИМЕЧАНИЕ :
В Windows XP или Windows Vista следуйте нижеуказанной процедуре для установки порта .
1 В Windows XP из меню
Пуск
выберите
Панель управления
, затем
Брандмауэр Windows
.
В Windows Vista из меню
Пуск
выберите
Панель управления
,
Безопасность
, затем
Включение и отключение брандмауэра Windows
.
Если появится диалоговое окно » Контроль учетных записей «, нажмите кнопку
Продолжить
.
2 Перейдите на вкладку » Исключения » и нажмите кнопку
Добавить порт …
.
3 Укажите настройки в
Добавить порт
.
Введите любое имя в поле » Имя » ( например , Scan to SMB). Это будет именем нового порта . Введите «445» в поле » Номер порта «. Выберите
TCP
для » Протокол «.
4 Нажмите кнопку
OK
, чтобы закрыть экран » Свойства папки «.
В Windows 8 следуйте описанной ниже процедуре для настройки порта .
1 Из чудо кнопок на рабочем столе выберите
Параметры
,
Панель управления
,
Система и безопасности
и затем
Брандмауэр Windows
.
Если появится диалоговое окно » Контроль учетных записей «, нажмите кнопку
Продолжить
.
2 Выполните настройку параметров , см
.
Настройка брандмауэра Windows ( для Windows 7) на стр . 2-44
.
2
2-47
Подготовка к использованию
Загрузка бумаги
В стандартной комплектации бумага загружается в кассету и универсальный лоток . Дополнительно может быть установлен податчик бумаги ( см .
Руководство по эксплуатации ( на английском языке )
).
Перед загрузкой бумаги
Вскрыв новую пачку , пролистайте бумагу ( см . описание ниже ), чтобы отделить листы друг от друга перед загрузкой .
1
Изогните всю стопку бумаги , чтобы листы в пачке разошлись в середине .
2
Взявшись за края стопки , сдвигайте всю стопку к середине , чтобы исключить слипание листов в стопке .
3
С целью разделить листы воздушной струей во избежание их слипания попеременно поднимайте левую и правую руку .
4
И , наконец , совместите кромки листов , выровняв края стопки на ровной поверхности , например , на столе .
Если бумага скручена или сложена , перед загрузкой ее следует распрямить . Скрученная или сложенная бумага может стать причиной застревания .
ОСТОРОЖНО :
Если вы собираетесь копировать на использованную ( для копирования ) бумагу , убедитесь , что листы не скреплены скобами или скрепками . Это может повредить аппарат .
ПРИМЕЧАНИЕ :
Если распечатки скручены и прошиты не ровно , попробуйте перевернуть стопку бумаги , загруженную в кассету .
Следите за тем , чтобы вскрытая пачка бумаги не подвергалась воздействию высоких температур и влажности — это может привести к неполадкам .
После загрузки бумаги в универсальный лоток или кассеты герметично закрывайте оставшуюся в пачке бумагу в фирменной упаковке .
Если аппарат не будет использоваться в течение длительного времени , для защиты бумаги от воздействия влаги извлеките ее из кассет и герметично закройте в фирменной упаковке .
ПРИМЕЧАНИЕ :
При использовании специальной бумаги , например бланков , перфорированной бумаги или бумаги с предварительно нанесенной печатью ( с логотипом или названием организации ) обратитесь к
Руководство по эксплуатации ( на английском языке )
.
2-48
Подготовка к использованию
Загрузка бумаги в кассеты
Каждая стандартная кассета может содержать обычную , переработанную из отходов или цветную бумагу .
Стандартная кассета рассчитана на 250 листов обычной бумаги формата А 4 или меньшего (80 г / м
2
).
Поддерживаются следующие размеры бумаги : Legal, Oficio II, Letter, Executive, Statement, A4, B5, A5, A6, Folio,
216 x 340 мм , 16K, ISO B5, Конверт C5 и Пользовательская .
2
ВАЖНАЯ ИНФОРМАЦИЯ :
• Не следует использовать бумагу для струйных принтеров или бумагу , имеющую специальное покрытие .
( Такая бумага может застрять или вызвать другие неисправности .)
• При использовании типов носителей , отличных от обыкновенной бумаги ( таких как переработанная или цветная бумага ) всегда задавайте настройку типа носителя . ( См .
Установка формата бумаги и типа носителя для кассет на стр . 2-57
)
В кассеты можно загружать бумагу с плотностью до 120 г / м
2
.
• Не загружайте в кассеты плотную бумагу с плотностью выше 120 г / м для бумаги с плотностью выше 120 г / м
2
.
2
. Используйте универсальный лоток
ПРИМЕЧАНИЕ :
Бумага форматом Statement и A6 может использоваться только в кассете 1.
1
Полностью вытяните кассету из аппарата .
ВАЖНАЯ ИНФОРМАЦИЯ :
Вытягивая кассету из аппарата , убедитесь , что она поддерживается и не упадет .
2
Прижмите нижнюю пластину вниз до фиксации .
2-49
Подготовка к использованию
3
Отрегулируйте положение направляющих ширины бумаги , на левой и правой сторонах кассеты .
Нажмите регулятор ширины бумаги на левой направляющей и сдвиньте направляющие согласно требуемому размеру бумаги .
ПРИМЕЧАНИЕ :
Размеры бумаги нанесены на кассете .
4
Отрегулируйте направляющую длины бумаги согласно требуемому размеру бумаги .
Если планируется использовать бумагу длиннее , чем
A4, извлеките удлиняющуюся кассету для бумаги последовательными толчками отпускного рычага и отрегулируйте ее согласно требуемому размеру бумаги .
2-50
Подготовка к использованию
5
Загрузите бумагу в кассету . Убедитесь , что сторона , на которой будет происходить печать , размещается лицевой стороной вниз и бумага не помята , не скручена и не повреждена .
2
ВАЖНАЯ ИНФОРМАЦИЯ :
Не загружайте бумагу выше треугольного знака на направляющей ширины .
• Перед загрузкой бумаги проверьте , чтобы она не была скручена или скручена . Скрученная или сложенная бумага может застрять .
• Убедитесь в том , что высота стопки загруженной бумаги не превышает указанный уровень ( см . рисунок ниже ).
• Загружайте бумагу стороной , соответствующей запечатанной стороне упаковки , вверх .
• Направляющие длины и ширины бумаги должны быть отрегулированы в соответствии с ее размером .
Загрузка бумаги без регулировки направляющих может привести к перекосу листов при подаче , а также к замятию бумаги .
• Убедитесь в том , что направляющие длины и ширины бумаги плотно прижаты к краям стопки бумаги . Если имеется зазор , сдвиньте направляющие по размеру бумаги .
6
Вставьте в слот аппарата кассету с бумагой .
Вставьте ее до упора , не допуская перекосов .
Для отображения остатка бумаги на левой стороне лицевой части кассеты для бумаги имеется измеритель бумаги . При израсходовании бумаги указатель опустится на уровень ( пусто ).
ПРИМЕЧАНИЕ :
Если аппарат не будет использоваться в течение длительного времени , для защиты бумаги от воздействия влаги извлеките ее из кассет и герметично закройте в фирменной упаковке .
2-51
Подготовка к использованию
7
Выберите тип носителя ( обычная , переработанная и пр .), загруженного в кассету . ( См .
Установка формата бумаги и типа носителя для кассет на стр . 2-57
.)
Загрузка бумаги в универсальный лоток
В универсальный лоток можно загрузить до 50 листов обычной бумаги размера A4 или меньшего (80 г / м
2
).
В универсальный лоток можно загружать бумагу формата от А 4 до А 6, а также Hagaki, и от Legal до Statement-
R, 216 x 340 мм и 16 К . Обязательно используйте универсальный лоток при печати на любой специальной бумаге .
ВАЖНАЯ ИНФОРМАЦИЯ :
При использовании типов носителей , отличных от обыкновенной бумаги ( таких как переработанная или цветная бумага ) всегда задавайте настройку типа носителя . ( См
.
Установка типа носителя и формата бумаги для универсального лотка на стр . 2-59
.)
При использовании бумаги с плотностью 106 г / м
2 или большей установите тип носителя на значение » Плотная «.
Универсальный лоток имеет следующую емкость .
• Обычная бумага формата A4 или меньшего (80 г / м
2
), переработанная бумага или цветная бумага : 50 листов
• Hagaki: 15 листов
• Прозрачная пленка : 1 лист
• Конверт DL, Конверт C5, Конверт #10 ( коммерческий #10), Monarch, Youkei 4, Youkei 2: 1 лист
ПРИМЕЧАНИЕ :
По поводу ввода формата при загрузке бумаги пользовательского формата см . раздел
Установка типа носителя и формата бумаги для универсального лотка на стр . 2-59
.
Используя специальную бумагу , такую как прозрачная или плотная бумага , выберите тип носителя , как указано в разделе
Установка типа носителя и формата бумаги для универсального лотка на стр . 2-59
.
1
Потяните универсальный лоток на себя до упора .
2
Вытяните поддерживающую секцию универсального лотка .
2-52
Подготовка к использованию
2
3
Отрегулируйте положение направляющих бумаги в универсальном лотке . В универсальном лотке или лотке ручной подачи помечены стандартные форматы бумаги . Для стандартных форматов бумаги передвиньте направляющие бумаги на соответствующую отметку .
4
Совместите бумагу с направляющими бумаги и вставьте ее до упора .
ВАЖНАЯ ИНФОРМАЦИЯ :
Старайтесь , чтобы открываемая сторона пакета была обращена вверх .
Скрученная бумага должна быть перед использованием расправлена .
Распрямите верхний край , если он загнут .
При загрузке бумаги в универсальный лоток убедитесь , что в лотке не осталась бумага от предыдущего задания .
Если в универсальном лотке осталось небольшое количество бумаги , а вам необходимо добавить больше , вначале удалите из лотка оставшуюся бумагу , а затем добавьте ее к новой , перед тем как поместить назад в лоток .
2-53
Подготовка к использованию
Загрузка конвертов
В универсальный лоток можно загрузить 1 конверт .
Приемлемые размеры конвертов следующие .
Приемлемый конверт
Hagaki
Oufuku Hagaki
Youkei 2
Youkei 4
Monarch
Конверт #10 ( коммерческий #10)
Конверт DL
Конверт C5
Executive
Конверт #9 ( коммерческий #9)
Конверт #6 ( коммерческий #6 3/4)
Формат
100 × 148 ( мм )
148 × 200 ( мм )
114 × 162 ( мм )
105 × 235 ( мм )
3 7/8″ × 7 1/2″
4 1/8″ × 9 1/2″
110 × 220 ( мм )
162 × 229 ( мм )
7 1/4″ × 10 1/2″
3 7/8″ × 8 7/8″
3 5/8″ × 6 1/2″
1
Потяните универсальный лоток на себя до упора .
2
Вытяните подлоток .
2-54
Подготовка к использованию
2
3
Отрегулируйте положение направляющих бумаги в универсальном лотке . В универсальном лотке или лотке ручной подачи помечены стандартные форматы бумаги . Для стандартных форматов бумаги передвиньте направляющие бумаги на соответствующую отметку .
4
Совместите бумагу с направляющими бумаги и вставьте ее до упора .
5
Для конвертов альбомной ориентации необходимо закрыть клапан . Загрузите конверт вдоль направляющих ширины до упора , стороной для печати вверх с повернутым к вам клапаном .
Для конвертов портретной ориентации необходимо закрыть клапан . Загрузите конверт вдоль направляющих ширины до упора стороной для печати вверх , чтобы край с клапаном был повернут к прорези для вставки бумаги .
2-55
Подготовка к использованию
При загрузке конвертов или карточек в универсальный лоток
Загрузите конверт стороной для печати вверх .
Закройте клапан .
Возвратная открытка
(Oufuku Hagaki)
Карточки
(Hagaki)
Конверты портретной ориентации
Конверты альбомной ориентации
ПРИМЕЧАНИЕ :
Используйте развернутую возвратную открытку (Oufuku Hagaki).
ВАЖНАЯ ИНФОРМАЦИЯ :
Загрузка конверта
( ориентация и сторона загрузки ) отличается для разных типов конвертов . При неправильной загрузке конверта печать может быть выполнена в неверном направлении или на стороне , не предназначенной для печати .
ПРИМЕЧАНИЕ :
По поводу выбора типа конвертов , загружаемых в универсальный лоток , см . раздел
Установка типа носителя и формата бумаги для универсального лотка на стр . 2-59
.
2-56
Подготовка к использованию
Определение формата бумаги и носителя
Заданной по умолчанию установкой размера бумаги для кассет , универсального лотка и дополнительного податчика бумаги ( кассеты 2 и 3) является [Letter], а заданной по умолчанию установкой типа носителя —
[ Обычная ].
Для установки типа бумаги , используемой в кассетах , задайте размер бумаги и тип носителя . ( См
.
Установка формата бумаги и типа носителя для кассет
на этой странице
.)
Для установки типа бумаги , используемой в универсальном лотке , задайте размер бумаги и тип носителя .
( См
.
Установка типа носителя и формата бумаги для универсального лотка на стр . 2-59
.)
Установка формата бумаги и типа носителя для кассет
Для определения типа бумаги , используемой в кассете или дополнительном податчике бумаги ( кассеты 2 и
3), задайте размер бумаги . Если используется необычная бумага , задайте тип носителя .
2
Выбираемый элемент
Выбираемый размер / тип
Формат
Тип
*
** бумаги носителя
Выбор из списка стандартных форматов . Предусмотрен выбор следующих форматов бумаги .
В дюймах : Letter, Legal, Statement* и Oficio II
Метрические
: A4, A5, A6*, B5, Folio, 216 × 340
мм , 16K,
ISO B5**, Конверт C5** и Пользовательская
Обычная , черновая , переработанная , с предварительной печатью , высокосортная , цветная , перфорированная , бланк , высококачественная и пользовательская 1—8 **
Бумага формата Statement и A6 может использоваться только в кассете 1.
Конверты не используются в кассетах в качестве типа носителя .
ПРИМЕЧАНИЕ :
Если используется аппарат , оснащенный функцией факса , можно печатать принимаемые факсы на приведенных ниже типах носителей .
Обычная
,
Переработанная
,
Высокосортная
,
Цветная
,
Высококачественная и Черновая
1
Нажмите клавишу
Системное меню /C четчик
на панели управления главного устройства .
Имя польз . д / вх .:
L b
********************
Пароль при входе :
[ Вход ]
При выполнении управления пользователями без входа в систему появится экран входа . Введите идентификатор пользователя и пароль для входа .
ПРИМЕЧАНИЕ :
Сведения о вводе символов приведены в разделе
Способ ввода символов на
Приложение -3
.
Если вы не выполняете управление пользователями , перейдите к шагу 2.
2-57
Подготовка к использованию
Сис . меню / счетч .: a b
3
Система / Сеть
4
Польз / Учет задан
*********************
2
В меню » Сис . меню / счетч .» нажмите клавишу
или
для выбора [ Общие параметры ].
Общие параметры : a b
*********************
2 Экран по умолч .
3 Звук
[ Выход ]
3
Нажмите клавишу
OK
. Появится меню » Общие параметры «.
4
Нажмите клавишу или для выбора [ Ориг ./ Пар . бум .].
5
Нажмите клавишу
OK
. Появится меню » Ориг ./ Пар . бум .».
Ориг ./ Пар . бум .: a b
*********************
2 Разм . ориг . умолч .
3
Польз . форм .
бум .
[ Выход ]
6
Нажмите клавишу
или
для выбора из вариантов от [ Настр . кассеты 1.] до [ Настр . кассеты 3].
ПРИМЕЧАНИЕ :
[ Кассета 2] и [ Кассета 3] отображаются при установке дополнительных кассет .
Настр . кассеты 1.: a b
2 Тип кассеты 1
[ Выход ]
Выполните указанные ниже действия при выборе главной кассеты устройства ( кассеты 1). Действуйте аналогичным образом при выборе дополнительной кассеты ( кассеты 2 и 3).
7
Нажмите клавишу
OK
. Появится меню » Настр . кассеты 1″.
8
Нажмите клавишу или для выбора [ Формат кассеты 1].
9
Нажмите клавишу
OK
. Появится » Формат кассеты 1″.
Формат кассеты 1: a b
*********************
2 A5 a
3 A6 a
2-58
Подготовка к использованию
Настр . кассеты 1.: a b
1
Формат кассеты 1
*********************
[ Выход ]
10
Нажмите клавишу или для выбора нужного размера бумаги и затем нажмите клавишу
OK
.
Отображается сообщение
Завершено .
, и на экране снова появляется меню » Настр . кассеты 1″.
11
Нажмите клавишу или для выбора [ Тип кассеты
1].
2
12
Нажмите клавишу
OK
. Появится » Тип кассеты 1″.
Тип кассеты 1:
2 Черновая
3 Перераб .
a b
13
Нажмите клавишу или для выбора нужного типа бумаги и затем нажмите клавишу
OK
.
Отображается сообщение
Завершено .
, и на экране снова появляется меню » Настр . кассеты 1″.
Установка типа носителя и формата бумаги для универсального лотка
Для установки типа бумаги , используемой в универсальном лотке , задайте размер бумаги . При использовании не обычной бумаги , задайте тип носителя .
Параметр Описание
Формат бумаги
Тип
* носителя
Стандартные размеры
Ввод формата
Выбор из списка стандартных форматов . Предусмотрен выбор следующих форматов бумаги .
В дюймах : Letter, Legal, Statement, Executive и Oficio II
Метрические : A4, A5, A6, B5, B6, Folio, 216 × 340 мм , 16K, ISO B5,
Конверт #10 ( Коммерческий #10), Конверт #9 ( Коммерческий #9),
Конверт #6 ( Коммерческий #6 3/4), Конверт Monarch, Конверт DL,
Конверт C5, Hagaki, Oufuku Hagaki, Youkei 4, Youkei 2 и пользовательский
Ввод формата , отсутствующего в списках стандартных форматов .
Предусмотрен выбор следующих форматов бумаги .
Дюймы
Y ( по вертикали ): 5,83—14,02″ ( с шагом 0,01″),
X ( по горизонтали ): 2,16—8,50″( с шагом 0,01″)
Метрические
Y ( по вертикали ): 148—356 мм ( с шагом 1 мм ),
X ( по горизонтали ): 70—216 мм ( с шагом 1 мм )
Предусмотрен выбор следующих типов :
Обычная , Пленка , Черновая , Калька , Этикетки , Переработанная ,
Предварительно отпечатанная , Высокосортная , Карточки ,
Цветная , Перфорированная , Бланк , Конверт , Плотная ,
Высококачественная и Пользовательская 1—8 *
Для получения информации о выборе типа носителя , отличного от
Обычная
, см .
Руководство по эксплуатации ( на английском языке )
.
2-59
Подготовка к использованию
ПРИМЕЧАНИЕ :
Если используется аппарат , оснащенный функцией факса и универсальным лотком для печати полученных факсов , доступны указанные ниже типы носителей .
Обычная
,
Переработанная
,
Высокосортная
,
Цветная
,
Высокое качество , Черновая , Этикетки , Конверт ,
Карточки и Плотная
1
Нажмите клавишу
Системное меню /C четчик
на панели управления главного устройства .
Имя польз . д / вх .:
L b
********************
Пароль при входе :
[ Вход ]
Сис . меню / счетч .: a b
3
Система / Сеть
4
Польз / Учет задан
*********************
При выполнении управления пользователями без входа в систему появится экран входа . Введите идентификатор пользователя и пароль для входа .
ПРИМЕЧАНИЕ :
Сведения о вводе символов приведены в разделе
Способ ввода символов на
Приложение -3
.
Если вы не выполняете управление пользователями , перейдите к шагу 2.
2
В меню » Сис . меню / счетч .» нажмите клавишу
или
для выбора [ Общие параметры ].
Общие параметры : a b
2 Экран по умолч .
3 Звук
[ Выход ]
3
Нажмите клавишу
OK
. Появится меню » Общие параметры «.
Ориг ./ Пар . бум .: a b
*********************
2 Разм . ориг . умолч .
3
Польз . форм .
бум .
[ Выход ]
4
Нажмите клавишу или для выбора [ Ориг ./ Пар . бум .].
5
Нажмите клавишу
OK
. Появится меню » Ориг ./ Пар . бум .».
6
Нажмите клавишу или для выбора [ Настр . ун . лотка ].
2-60
Подготовка к использованию
Настр . ун . лотка : a b
*********************
2
Тип унив . лотка
[ Выход ]
7
Нажмите клавишу
OK
. Появится меню » Настр . ун . лотка «.
Разм .
унив .
лотка : a b
*********************
2 Legal a
3 Statement a
8
Нажмите клавишу
или
для выбора
[ Разм .
унив .
лотка ].
9
Нажмите клавишу
OK
. Появляется
» Разм .
унив .
лотка «.
2
Настр . ун . лотка : a b
1
Разм .
унив .
лотка
*********************
[ Выход ]
10
Нажмите клавишу или для выбора нужного размера бумаги и затем нажмите клавишу
OK
.
Отображается сообщение
Завершено .
, и на экране снова появляется меню » Настр . ун . лотка «.
11
Нажмите клавишу или для выбора [ Тип унив . лотка ].
12
Нажмите клавишу
OK
. Появляется » Тип унив . лотка «.
Тип унив . лотка : a b
2 Пленка
3 Черновая
13
Нажмите клавишу или для выбора нужного типа бумаги и затем нажмите клавишу
OK
.
Отображается сообщение
Завершено .
, и на экране снова появляется меню » Настр . ун . лотка «.
2-61
Подготовка к использованию
Загрузка оригиналов
Для загрузки оригиналов с целью копирования , передачи или сохранения выполните следующие действия .
Размещение оригиналов на стекле экспонирования
На стекло оригинала можно класть не только обычные листовые оригиналы , но и книги или журналы .
1
Откройте крышку стекла экспонирования или автоподатчик оригиналов .
ПРИМЕЧАНИЕ :
Перед открытием автоподатчика оригиналов убедитесь в отсутствии оригиналов во входном или в выходном лотке оригиналов . При наличии оригиналов в указанных местах они могут выпасть при открытии автоподатчика оригиналов .
Если толщина оригинала 25 мм или больше , оставьте автоподатчик оригиналов открытым .
2
Вставьте оригинал . Положите оригинал сканируемой стороной вниз , выровняв его по левому заднему углу линеек размеров оригинала .
3
Закройте крышку стекла экспонирования или автоподатчик оригиналов .
ВАЖНАЯ ИНФОРМАЦИЯ :
При закрытии крышки стекла экспонирования не прилагайте излишних усилий . Из за чрезмерного нажатия стекло может треснуть .
Не закрывайте автоподатчик документов , если толщина оригинала 25 мм или больше .
ПРИМЕЧАНИЕ :
По краям и в середине копии раскрытого оригинала могут появиться затемненные области .
ОСТОРОЖНО :
Во избежание травм не оставляйте автоподатчик оригиналов открытым .
2-62
Подготовка к использованию
Загрузка оригиналов в автоподатчик оригиналов
Автоподатчик оригиналов автоматически сканирует каждый лист многостраничного оригинала . Сканируются обе стороны двусторонних оригиналов .
Оригиналы , поддерживаемые автоподатчиком оригиналов
Автоподатчик оригиналов поддерживает следующие типы оригиналов .
2
Вес
Формат
От 50 до 120 г / м
2
( двусторонняя : от 50 до 110 г / м
2
)
От максимального размера A4 до минимального A5
От максимального размера Legal до минимального
Statement
Емкость Обычная бумага , цветная бумага , переработанная бумага .
Высококачественная бумага : 50 листов
Плотная бумага (110 г / м
Плотная бумага (120 г / м
2
2
): 36 листов
): 33 листа
Бумага для художественной печати : 1 лист
Оригиналы , не поддерживаемые автоподатчиком оригиналов
Не используйте с автоподатчиком оригиналы следующих типов .
• Мягкие оригиналы , такие как виниловые листы
• Прозрачные пленки , например , проекторная пленка
• Копировальная бумага
• Оригиналы с очень скользкими поверхностями
• Оригиналы со следами клея или с клейкой лентой
• Мокрые оригиналы
• Оригиналы с еще не высохшей корректирующей жидкостью
• Оригиналы неправильной формы ( не прямоугольной )
• Оригиналы с вырезанными фрагментами
• Мятая бумага
• Оригиналы со складками ( Выпрямляйте складки перед загрузкой . Несоблюдение этого правила может привести к застреванию оригиналов )
• Края оригиналов со скобами скоросшивателя или скрепками ( Перед загрузкой удалите все скрепки или скобы скоросшивателя , распрямите замятости , складки или загнутые уголки . Несоблюдение этого правила может привести к застреванию оригиналов )
Загрузка оригиналов
ВАЖНАЯ ИНФОРМАЦИЯ :
Перед загрузкой оригиналов убедитесь в отсутствии документов в выходном лотке оригиналов . В противном случае может произойти застревание новых оригиналов .
2-63
Подготовка к использованию
1
Отрегулируйте направляющие ширины по размеру оригиналов .
2
Поместите оригиналы . Сканируемая сторона ( или первая сторона для двусторонних оригиналов ) должна быть обращена вверх . Плавно переместите ведущую кромку листа в автоподатчик оригиналов настолько , насколько она войдёт .
ВАЖНАЯ ИНФОРМАЦИЯ :
Убедитесь в том , что направляющие ширины придвинуты вплотную к краям оригиналов . Если имеется зазор , повторно отрегулируйте направляющие ширины оригиналов .
Зазор может стать причиной замятия оригиналов .
Убедитесь , что высота стопки загруженных оригиналов не превышает индикатор уровня .
Превышение максимального уровня может привести к замятию оригиналов ( см . рисунок ).
Оригиналы с перфорацией в виде отверстий или линий следует загружать таким образом , чтобы сканирование перфорированных участков выполнялось в последнюю очередь ( не в первую ).
2-64
3
Основные операции
В этой главе рассматриваются следующие операции .
•
Вход в систему / выход из системы ………………………………………3-2
•
Клавиши одним нажатием и программные клавиши ……………3-3
•
Дисплей сообщений ………………………………………………………….3-6
•
Копирование …………………………………………………………………….3-7
•
Печать — Печать из приложений ……………………………………..3-16
•
Передача ………………………………………………………………………..3-18
•
Задание адресата ……………………………………………………………3-25
•
Отмена заданий ………………………………………………………………3-28
•
Проверка оставшегося тонера и оставшейся бумаги …………3-29
3-1
Основные операции
Вход в систему
/
выход из системы
Если управление регистрацией пользователей включено , для работы с аппаратом необходимо ввести имя пользователя для входа и пароль .
ПРИМЕЧАНИЕ :
Вы не сможете осуществить вход , если забыли имя пользователя для входа или пароль . В этом случае осуществите вход с правами администратора и измените имя пользователя для входа или пароль .
Вход
ПРИМЕЧАНИЕ :
Сведения о вводе символов приведены в разделе
Command Center RX на 2-30
.
Имя польз . д / вх .:
L b
*******************
Пароль при входе :
[ Вход ]
1
Если во время работы отображается вышеприведенное окно , введите имя пользователя для входа .
2
Нажмите клавишу . Курсор ввода переместится к
» Пароль при входе «.
3
Введите пароль при входе .
Нажмите клавишу для перемещения курсора ввода на » Имя польз . д / вх .».
4
Проверьте правильность имя пользователя для входа и пароля и нажмите [ Вход ] (
правая клавиша выбора
).
ПРИМЕЧАНИЕ :
Следующая учетная запись администратора регистрируется в аппарате производителем .
Имя польз . д / вх .: модель со скоростью печати 30 стр / мин : 3000, 35 стр / мин : 3500
Пароль при входе : модель со скоростью печати 30 стр / мин : 3000, 35 стр / мин : 3500
Выход
Для окончания сеанса работы на аппарате нажмите клавишу
Выход
— отобразится экран ввода имени пользователя для входа / пароля .
3-2
Основные операции
Клавиши одним нажатием и программные клавиши
Ниже описаны клавиши одним нажатием и программные клавиши на панели управления
Клавиша одним нажатием
Регистрируйте адресатов в клавиши одним нажатием . Это позволяет вводить нужный адресат с помощью соответствующей клавиши одним нажатием . Сведения о регистрации адресата в клавише одним нажатием см . в документе
Руководство по эксплуатации ( на английском языке )
.
Ввод адресата с помощью клавиши одним нажатием
Поле адреса :
*
B b
1
В » Поле адреса » нажмите клавишу
одним нажатием
, в которой зарегистрирован нужный адресат .
Вызов из клавиш одним нажатием с 1 по 11
ABC
[ Текст ]
Нажмите клавишу
одним нажатием
, в которой зарегистрирован адресат .
Вызов из клавиш одним нажатием с 12 по 22
Поле адреса A b
5y@###########.co.jp
*
Нажмите клавишу
Фиксация регистра
для включения индикатора рядом с клавишами , затем нажмите клавишу
одним нажатием
, в которой зарегистрирован адресат .
2
Адресат , зарегистрированный в клавише
одним нажатием
, вызывается и автоматически вводится на экране .
3
ABC
[ Текст ]
Программные клавиши
Настройки различных функций , часто используемых для копирования и и отправки , можно совместно зарегистрировать как программу . Затем можно изменять текущие настройки различных функций на зарегистрированные , просто нажимая клавиши
Программа 1
–
4
.
ПРИМЕЧАНИЕ :
Следующие функции уже зарегистрированы в клавише
Программа 1
. Данная функция позволяет копировать лицевую и оборотную строну удостоверений или иного документа размером менее формата Statement или А 5 на одной странице . Несмотря на тот факт , что данные настройки могут быть удалены при перезаписывании функции клавиши
Программа 1
, идентичные настройки можно задать с помощью клавиши
Меню функций
.
Совместить : 2 в 1
Непрерывное сканирование : Вкл .
Формат оригинала : Statement ( модели с единицами измерения в дюймах )/A5 ( Модели с метрическими единицами измерения )
Выбор бумаги : Кассета 1
Варианты масштабирования : Автоматическое масштабирование
3-3
Основные операции
Надпись
Копирование ID карт
нанесена на клавишу
Программа 1
. При изменении функций клавиши
Программа 1
прикрепите поставляемую с аппаратом этикетку и запишите на ней название функции .
Регистрация настроек
Зарегистрировано .
z Программа 1
После выполнения настроек нажмите и удерживайте одну из клавиш
Программа 1–4
, в которую необходимо зарегистрировать настройки , в течение 3 секунд .
Текущие настройки зарегистрированы в выбранную программную клавишу .
Изменение и удаление настроек
Меню : a b
*********************
2
Удалить
1
Нажмите и удерживайте одну из клавиш
Программа
1–4
, зарегистрированные настройки которой требуется изменить / удалить , в течение 3 секунд .
Появится » Меню «.
Переписать .
Вы уверены ?
z Программа 1
[ Да ] [ Нет ]
2
Для замены зарегистрированных настроек текущими нажмите клавишу
или
для выбора
[ Перезаписать ] и затем нажмите клавишу
OK
.
Появится экран подтверждения . Нажмите [ Да ]
(
левая клавиша выбора
) для изменения настроек .
Удалить .
Вы уверены ?
z
Программа 1
[ Да ] [ Нет ]
Для удаления зарегистрированных настроек нажмите клавишу или для выбора [ Удалить ] и затем нажмите клавишу
OK
. Появится экран подтверждения . Нажмите [ Да ] (
левая клавиша выбора
) для удаления зарегистрированных настроек .
Вызов настроек
Нажмите одну из клавиш
Программа 1–4
с зарегистрированными настройками , которые необходимо вызвать . Текущие настройки различных функций заменены зарегистрированными настройками .
3-4
Основные операции
Копирование ID карт
Ниже описана процедура применения копирования ID карт .
1
Нажмите клавишу
Копировать
при выключенных клавише / индикаторе
Копировать
.
ПРИМЕЧАНИЕ :
Если дисплей сообщений выключен , нажмите любую клавишу на панели управления и подождите , пока аппарат прогреется .
2
Поместите оригинал на стекло оригинала .
Поместите оригинал стороной для сканирования вниз в центре области сканирования для форматов
Statement или А 5.
3
Отозвано .
z
Программа 1
ПРИМЕЧАНИЕ :
Указания по загрузке см . в разделе
Загрузка оригиналов на стр . 2-62
.
3
Нажмите клавишу
Программа 1
.
Вызывает функция Копирование ID карт .
4
Нажмите клавишу
Старт
. Начинается сканирование .
5
Переверните оригинал на стекле оригинала и нажмите клавишу
Старт
.
6
По завершении сканирования всех оригиналов нажмите [ Завершить сканирование ] (
левая клавиша выбора
) для запуска копирования .
3-5
Основные операции
Дисплей сообщений
В следующих примерах даны пояснения к сообщениям и значкам , используемым на дисплее сообщений .
1
2
3
4
5
Готов к копированию .
A4 q
100%
Копии : s
A4 a
1
[ Масштаб ] [ ]
6
7
1
Готов к передаче .
Адр .: 1 p
:sally@###########
N
1стор .
[ Двустор . ] [ ]
4
5
8
9
Экран копира Экран » Передача «
Ссылочный номер
Значение
1
Указание текущего состояния аппарата . Отображение названия текущего меню при каждом использовании панели управления .
2
Отображение значка и указание выбранного в данный момент источника подачи бумаги . Значение каждого значка указано ниже .
В данный момент выбрана стандартная кассета с бумагой . Если данный значок отображается как , кассете нет бумаги .
В данный момент в качестве дополнительного податчика бумаги выбрана кассета с бумагой . Если данный значок отображается как или , кассете нет бумаги .
F
В данный момент выбран универсальный лоток . Если данный значок отображается как
L
, в универсальном лотке нет бумаги .
3
Отображение размера оригинала ( ов ).
4
Отображение текущей настройки при возможности выбора соответствующего меню с помощью левой или правой клавиш выбора .
5
Отображение названия соответствующего меню , которое можно выбрать с помощью левой или правой клавиш выбора .
6
Отображение числа копий .
7
Отображение размера бумаги для копирования .
8
Отображение числа адресатов .
9
Отображение адресата .
3-6
Основные операции
Копирование
Основные процедуры копирования включают в себя следующие действия .
1
Нажмите клавишу
Копировать
при выключенных клавише / индикаторе
Копировать
.
ПРИМЕЧАНИЕ :
Если дисплей сообщений выключен , нажмите любую клавишу на панели управления и подождите , пока аппарат прогреется .
2
Положите оригиналы на стекло оригинала или в автоподатчик оригиналов .
ПРИМЕЧАНИЕ :
Указания по загрузке см . в разделе
Загрузка оригиналов на стр . 2-62
.
3
Готов к копированию .
Копии : 1
Letter q s Letter a
100%
[ Масштаб ] [ Бумага ]
Выбор подачи
3
Выбор подачи для копирования — это место , отображенное на панели .
Выбор бумаги : a b
*********************
2 A4 a Обычная
3
A5 a
Обычная
Если необходимо изменить выбор подачи , используйте меню » Выбор бумаги «. При выборе
[ Авто ] автоматически выбирается самый подходящий источник бумаги .
Для получения информации о том , как задать источник бумаги , см . см .
Руководство по эксплуатации ( на английском языке )
.
4
С цифровой клавиатуры введите количество копий .
Установите необходимое число копий , не превышающее 999.
5
Нажмите клавишу
Старт
для начала копирования .
6
Извлеките готовые копии из внутреннего лотка .
3-7
Основные операции
Регулировка плотности
Для настройки плотности используйте описанную далее процедуру .
Процедура настройки плотности копий описана далее .
1
Нажмите клавишу
Меню функций
. Появится » Меню функции «.
Меню функции : a b
*********************
2
Сортиров
3
Двустор .
T
T
[ Выход ]
2
Нажмите клавишу
или
для выбора [ Плотность ].
3
Нажмите клавишу
OK
. Появится меню » Плотность «.
Плотность :
4 w Ярче -1
6 z Темнее +1 a b
4
С помощью клавиши или выберите нужную плотность .
5
Нажмите клавишу
OK
.
Отображается сообщение
Завершено .
, и снова появляется начальный экран .
6
Нажмите клавишу
Старт
. Начнется копирование .
3-8
Основные операции
Выбор качества изображения
Выберите качество изображения , подходящее для оригинала данного типа .
Таблица , расположенная ниже , показывает режимы качества .
Опция » Качество изображения «
Текст + Фото
Фото
Текст
Светл .
текст / лин .
Описание
Подходит для оригиналов , содержащих как текст , так и фотографии .
Для фотографий , снятых фотокамерой .
Подходит для оригиналов , в основном содержащих текст .
Четкая передача карандашного текста и тонких линий .
Процедура выбора качества копий описана далее .
1
Нажмите клавишу
Меню функций
. Появится » Меню функции «.
Меню функции : a b
*********************
2
Сортиров
3
Двустор .
T
T
[ Выход ]
2
Нажмите клавишу
или
для выбора [ Оригинал изобр .].
3
Оригинал изобр .: a b
*********************
2 Фото
3 Текст
3
Нажмите клавишу
OK
. Появится » Оригинал изобр .».
4
Нажмите клавишу или для выбора качества изображения , соответствующего типу оригинала .
5
Нажмите клавишу
OK
. Отображается
Завершено .
, и снова появляется начальный экран .
6
Нажмите клавишу
Старт
. Начнется копирование .
3-9
Основные операции
Копирование с масштабированием
Данная функция используется для увеличения или уменьшения изображения оригинала . Предусмотрены следующие режимы масштабирования .
Автоматическое масштабирование
Letter-R
Автоматическое уменьшение или увеличение изображения оригинала в соответствии с выбранным размером бумаги .
129 %
141 %
64 %
70 %
Statement-R:
A5
A4
Ввод масштаба
Уменьшение или увеличение изображения оригинала вручную с шагом 1% в пределах 25—400%.
25 %
400 %
Станд . масштаб
Для увеличения или уменьшения используются предварительно заданные коэффициенты масштабирования .
Предусмотрены следующие масштабные коэффициенты .
Модель
Модели с измерениями в дюймах
Модели системы с использованием метрической единиц
Модели с метрической системой единиц
( для Азиатско —
Тихоокеанского региона )
Уровень масштабирования ( Копия оригинала )
Стандартное 100%, 400% ( макс .), 200%, 129% (Statement >> Letter),
78% (Legal >> Letter), 64% (Letter >> Statement), 50%,
25% ( мин .)
Другие 141% (A5 >> A4), 115% (B5 >> A4), 90% (Folio >> A4),
86% (A4 >> B5), 70% (A4 >> A5)
Стандартное 100%, 400% ( макс .), 200%, 141% (A5 >> A4),
115% (B5 >> A4), 86% (A4 >> B5), 70% (A4 >> A5),
50%, 25% ( мин .)
Другие 129% (Statement >> Letter), 90% (Folio >> A4),
78% (Legal >> Letter), 64% (Letter >> Statement)
Стандартное 100%, 400% ( макс .), 200%, 141% (A5 >> A4),
115% (B5 >> A4), 90% (Folio >> A4), 86% (A4 >> B5),
70% (A4 >> A5), 50%, 25% ( мин .)
Другие 129% (Statement >> Letter), 78% (Legal >> Letter),
64% (Letter >> Statement)
3-10
Основные операции
Ниже описана процедура настройки копирования с масштабированием .
1
Нажмите клавишу
Меню функций
. Появится » Меню функции «.
Меню функции : a b
*********************
2
Сортиров
3
Двустор .
T
T
[ Выход ]
3
2
Нажмите клавишу
или
для выбора [ Масштаб ].
3
Нажмите клавишу
OK
. Появится » Масштаб «.
Масштаб :
2 Авто
3 Станд . масштаб a b
Станд . масштаб : a b
4
129% STMT >> LTR
6
78% LGL >> LTR
Ввод масштаба :
(25 — 400)
*****100 %
D b
4
Нажмите клавишу или для выбора нужного масштабирования .
Для создания копии того же размера , что и оригинал , выберите [100%].
Для автоматического масштабирования выберите
[ Авто ].
Для использования фиксированных коэффициентов масштабирования выберите [ Станд . масштаб ] и нажмите клавишу
OK
. Появится » Станд . масштаб «.
Нажмите клавишу или для выбора нужного масштабирования . При выборе [ Другие ] и нажатии клавиши
OK
можно выбрать дополнительные коэффициенты масштабирования .
Для ввода коэффициента масштабирования выберите [ Ввод масштаба ] и нажмите клавишу
OK
.
Появится » Ввод масштаба «. С цифровой клавиатуры введите любой коэффициент масштабирования .
5
Нажмите клавишу
OK
. Отображается
Завершено .
, и снова появляется начальный экран .
6
Нажмите клавишу
Старт
. Начнется копирование .
3-11
Основные операции
Двустороннее копирование
Эта функция предназначена для снятия двусторонних копий . Предусмотрены следующие режимы двустороннего копирования .
Эта функция позволяет создавать односторонние копии из двусторонних оригиналов или таких оригиналов с разворотами , как книги . Предусмотрены следующие режимы .
Снятие двусторонних копий с односторонних оригиналов
3
4
5
4
3
5
С односторонних оригиналов снимаются двусторонние копии . Если количество оригиналов нечетное , оборотная сторона последнего скопированного листа остается пустой .
2
2
1
1 abc def ghi
Оригинал
Оригинал Копия
A
abc ghi def def
Копия
B
abc ghi
Доступны следующие опции сшивания .
A
Сшивание слева / справа
: Изображения на оборотных сторонах листа не поворачиваются .
B
Сшивание сверху
: Изображения на оборотных сторонах листа поворачиваются на 180°. Оборотные страницы скопированного документа , скрепленного сверху , при перелистывании имеют правильную ориентацию .
Снятие односторонних копий с двусторонних оригиналов
2
1 1 2
Каждая сторона двустороннего оригинала копируется на отдельный лист .
Оригинал Копия
•
•
Доступны следующие опции сшивания .
Сшивание слева / справа
: Изображения на оборотных сторонах листа не поворачиваются .
Сшивание сверху
: Изображения на оборотных сторонах листа поворачиваются на 180°.
Снятие двусторонних копий с двусторонних оригиналов
5
С двусторонних оригиналов снимаются двусторонние копии .
4
3
4
3
5
2
1
2
1
Оригинал Копия
ПРИМЕЧАНИЕ :
Поддерживаемые форматы бумаги для снятия двусторонних копий с двусторонних оригиналов : Legal, Letter, Oficio II, Executive, A4, B5, A5 и
Folio.
3-12
Основные операции
Ниже описана процедура управления двусторонним копированием .
1
Нажмите клавишу
Меню функций
. Появится » Меню функции «.
Меню функции : a b
*********************
2
Сортиров
3
Двустор .
T
T
[ Выход ]
3
2
Нажмите клавишу
или
для выбора [ Двустор .].
3
Нажмите клавишу
OK
. Появится » Двустор .».
Двустор .: a b
2 1стор .>>2стор .
3 2стор .>>1стор .
Окон . сшивание : a b
*********************
2 p
Сверху
4
Нажмите клавишу или для выбора нужного режима двустороннего копирования .
При выборе [1стор .>>2стор .] нажмите [ Сведения ]
(
правая клавиша выбора
), после чего можно выбирать край сшивания готовых копий и ориентацию в настройке оригинала .
Ориентация ориг .: a b
1 c Верх край сверху
После нажатия клавиши
OK
выберите край сшивания готовых копий и ориентацию в настройке оригинала .
Ориг . сшивание : a b
*********************
2 p
Сверху
При выборе [2стор .>>1стор .] нажмите [ Сведения ]
(
правая клавиша выбора
), после чего можно выбирать край сшивания оригинала и ориентацию в настройке оригинала .
Ориентация ориг .: a b
1 c Верх край сверху
После нажатия клавиши
OK
выберите край сшивания оригинала и готовых копий и ориентацию в настройке оригинала .
3-13
Ориг . сшивание : a b
*********************
2 p
Сверху
Основные операции
При выборе [2стор .>>2стор .] нажмите [ Сведения ]
(
правая клавиша выбора
), после чего можно выбирать край сшивания оригинала .
Окон . сшивание : a b
*********************
2 p Сверху
После нажатия клавиши
OK
выберите край сшивания готовых копий .
Ориентация ориг .: a b
1 c
Верх край сверху
*********************
После нажатия клавиши
OK
выберите ориентацию в настройке оригинала .
Сканирование …
№ задан .: 9999 стр .: 1
[ Отмена ]
Установите оригинал и нажмите клавишу Старт .
№ задан .: 9999 стр .: 3
[ Отмена ] [ Зав .
скан ]
5
Нажмите клавишу
OK
. Отображается
Завершено .
, и снова появляется начальный экран .
6
Нажмите клавишу
Старт
. Начнется копирование .
В случае выбора [1стор .>>2стор .] нажмите
[ Зав .
скан ] (
правая клавиша выбора
) после завершения сканирования оригинала .
3-14
Основные операции
Копирование с разбором по копиям
При копировании аппарат может автоматически выполнять разбор по копиям .
Функция копирования с разбором по копиям применяется для задач , сходных с приведенными на рисунке ниже .
1
2
3
1
2
3
1
2
3
1
2
3
Сканирование нескольких оригиналов и сортировка копий по комплектам в соответствии с нумерацией страниц .
3
Оригинал Копия
Меню функции : a b
*********************
2
Сортиров
3
Двустор .
T
T
[ Выход ]
Ниже описана процедура применения копирования с разбором по копиям .
1
Нажмите клавишу
Меню функций
. Появится » Меню функции «.
2
Нажмите клавишу
или
для выбора [ Сортиров ].
3
Нажмите клавишу
OK
. Появляется » Сортиров «.
Сортиров : a b
1 Откл .
4
Нажмите клавишу или для выбора [ Откл .] или
[ Вкл .].
5
Нажмите клавишу
OK
. Отображается
Завершено .
, и снова появляется начальный экран .
6
Используйте цифровые клавиши для ввода количества копий и нажмите кнопку
Старт
для начала копирования .
3-15
Основные операции
Печать
—
Печать из приложений
Для печати документов из приложений следуйте указанным ниже действиям .
ПРИМЕЧАНИЕ :
Для печати документов из приложений установите на свой компьютер драйвер принтера из прилагаемого диска DVD (Product Library).
1
Создайте документ средствами приложения .
2
В окне приложения нажмите
Файл
и выберите
Печать
. Появится диалоговое окно
Печать
.
3
Нажмите кнопку рядом с полем » Имя » и выберите данный аппарат из списка .
4
Укажите требуемое число распечаток в окне
Число копий
. Максимальное число копий составляет 999.
В случае нескольких документов выберите опцию
Разобрать по копиям
для последовательной печати в соответствии с номерами страниц .
5
Нажмите кнопку
Свойства
. Отобразится диалоговое окно
Свойства
.
6
Выберите вкладку
Основные
и нажмите кнопку
Формат области печати
, чтобы выбрать из списка формат бумаги для печати .
Для печати на специальной бумаге , такой как плотная бумага или пленка , нажмите меню
Тип материала для печати
и выберите необходимый тип носителя .
3-16
Основные операции
7
Нажмите
Устройство подачи
и выберите устройство подачи бумаги .
ПРИМЕЧАНИЕ :
При выборе параметра
Автоматический выбор
используется устройство подачи , в которое загружена бумага размера и типа , наилучшим образом соответствующего текущему заданию . Для печати на специальной бумаге , такой как конверт или плотная бумага , загрузите ее в универсальный лоток и нажмите
Универсальный лоток
.
8
Выберите ориентацию бумаги —
Книжная
или
Альбомная
— в соответствии с ориентацией документа .
При выборе
С поворотом
документ будет распечатан с поворотом на 180°.
9
Нажмите кнопку
OK
для возврата к диалоговому окну
Печать
.
10
Нажмите кнопку
OK
для запуска печати .
Печать с помощью AirPrint
AirPrint — это функция печати , входящая в качестве стандартной функции в iOS 4.2 и более поздние продукты , а также в Mac OS X 10.7 и более новые продукты .
Можно подключить аппарат и печатать без установки драйвера .
Для обнаружения аппарата при печати с помощью AirPrint можно задать данные о расположении аппарата в
Command Center RX.
Дополнительную информацию можно найти в руководстве
Command Center RX User Guide
.
3
Печать с использованием полускоростного режима
При печати на бумаге с гладкой поверхностью или плотной бумаге отрегулируйте скорость печати с помощью драйвера принтера . Для получения подробных сведений см .
Printer Driver User Guide
.
3-17
Основные операции
Передача
Данный аппарат позволяет передать отсканированное изображение в виде файла , прикрепленного к сообщению электронной почты , или сохранить на компьютере , подсоединенном по сети . Для этого необходимо задать адрес отправителя и назначение ( адрес получателя ) в сети .
Необходимо наличие сетевой среды , которая обеспечит связь аппарата с почтовым сервером .
Рекомендуется использование локальной сети (LAN) для обеспечения высокой скорости и безопасности передачи .
Одновременно с передачей отсканированного изображения можно также распечатать его или отправить в ящик документов .
Чтобы воспользоваться данной функцией сканирования , выполните следующие действия :
• Задайте настройки , включающие настройку электронной почты для аппарата .
• С помощью Command Center RX ( встроенной webстраницы в формате HTML) зарегистрируйте IPадрес , имя хоста SMTPсервера и получателя .
• Занесите адресата в адресную книгу или клавишу одним нажатием .
• Если в качестве адресата выбрана папка (SMB/FTP) на компьютере , необходимо предоставить права совместного доступа к папке назначения . Для настройки параметров папки на компьютере обратитесь к сетевому администратору .
• Подробные настройки передачи ( выбор ящика документов в качестве назначения или одновременная печать и передача изображения ).
Ниже приведена процедура обычной передачи . Предусмотрены следующие 4 опции .
• Передача по электронной почте : Передача отсканированного изображения оригинала в виде вложения в электронное письмо
…
стр . 3-19
• Передача в папку (SMB): Сохранение отсканированного изображения оригинала в общей папке любого компьютера …
стр . 3-21
• Передача в папку (FTP): Сохранение отсканированного изображения оригинала в папке на FTPсервере …
стр . 3-21
• Сканирование данных изображения с помощью TWAIN/WIA: Отсканируйте документ с использованием
TWAIN или WIAсовместимого приложения …
см .
Руководство по эксплуатации ( на английском языке )
ПРИМЕЧАНИЕ :
Предусмотрена возможность комбинирования режимов передачи . См . раздел
Передача адресатам разных типов ( групповая рассылка ) на стр . 3-27
.
3-18
Основные операции
Передача по электронной почте
Передача отсканированного изображения оригинала в виде вложения в электронное письмо .
ПРИМЕЧАНИЕ :
• Необходимо наличие сетевой среды , которая обеспечит связь аппарата с почтовым сервером . Для обеспечения постоянной связи аппарата с почтовым сервером рекомендуется использовать подключение по локальной сети .
• Для передачи электронного письма необходим предварительный доступ к Command Center RX и выполнение соответствующих настроек . Сведения приведены в разделе
Command Center RX на стр . 2-
30
.
• Сведения о вводе символов приведены в разделе
Command Center RX на 2-30
.
1
Нажмите клавишу
Отправить
.
Отобразится экран передачи .
3
2
Положите оригиналы на стекло оригинала или в автоподатчик оригиналов .
ПРИМЕЧАНИЕ :
Указания по загрузке см . в разделе
Загрузка оригиналов на стр . 2-62
.
Передать : a b
*********************
2 G
Папка (SMB)
3 H
Папка (FTP)
3
Нажмите клавишу или для выбора [E-mail].
Поле адреса :
*
B b
ABC
[ Текст ]
4
Нажмите клавишу
OK
. Появится » Поле адреса «.
5
Введите адрес электронной почты адресата .
ПРИМЕЧАНИЕ :
Адресата можно выбрать из адресной книги или с помощью клавиш набора одним нажатием .
См . раздел
Задание адресата на стр . 3-25
.
3-19
Основные операции
Готов к передаче .
Адр .: 1 p
:sally@###########
N
1стор . 300×300 т / д
[ Двустор .][ РазрСкан .]
Подтв . адресата : a b
********************* p
aaaaaaaaa@########
N p
bbbbbbbbb@########
N
[ Выход ]
6
Нажмите клавишу
OK
. Отображается
Завершено .
, и снова появляется начальный экран .
ПРИМЕЧАНИЕ :
Если экран для подтверждения ввода нового адресата ( см .
Руководство по эксплуатации ( на английском языке )
) установлен на [ Вкл .], появится экран подтверждения введенного адреса e-mail. Снова введите тот же адрес e-mail и нажмите клавишу
OK
.
7
Если есть дополнительные адресаты , нажмите клавишу
Добавить адресата
. Повторите шаги со 2 по 5 для ввода дополнительных адресатов . Можно задать до 100 адресатов .
8
Нажмите клавишу
Подтвердить адресата
для подтверждения зарегистрированных адресатов .
Нажмите клавишу или для выбора адресата и нажмите клавишу
OK
. Затем можно редактировать или удалять адресата .
Нажмите [ Выход ] (
правая клавиша выбора
) для возвращения к начальному экрану .
9
Нажмите клавишу
Старт
. Начнется передача .
ПРИМЕЧАНИЕ :
Если экран для подтверждения адресата перед передачей ( см .
Руководство по эксплуатации ( на английском языке )
) установлен на
[ Вкл .], он отображается при нажатии клавиши
Старт
.
3-20
Основные операции
Передача в папку (SMB)/ Передача в папку (FTP)
Сохранение отсканированного изображения оригинала в общей папке любого компьютера сети .
Сохраняет отсканированное изображение оригинала в папке на FTPсервере .
ПРИМЕЧАНИЕ :
• Обратитесь к разделу » Справка » своей операционной системы насчет подробностей о том , как совместно использовать папку .
• Убедитесь , что
Протокол SMB
или
FTP
в Command Center RX установлены на
Вкл .
Дополнительную информацию можно найти в документе
Command Center RX User Guide
.
• Сведения о вводе символов приведены в разделе
Command Center RX на 2-30
.
1
Нажмите клавишу
Отправить
.
Отобразится экран передачи .
3
2
Положите оригиналы на стекло оригинала или в автоподатчик оригиналов .
ПРИМЕЧАНИЕ :
Указания по загрузке см . в разделе
Загрузка оригиналов на стр . 2-62
.
Передать : a b
1 p
*********************
3 H
Папка (FTP)
3
Нажмите клавишу
или
для выбора
[ Папка (SMB)] или [ Папка (FTP)].
Имя хоста (SMB): A b
Центр RD *
ABC
[ Текст ] или
Имя хоста (FTP): A b
Центр RD *
ABC
[ Текст ]
4
Нажмите клавишу
OK
. Появится » Имя хоста (SMB)» или » Имя хоста (FTP)».
5
Введите имя хоста .
ПРИМЕЧАНИЕ :
Адресата можно выбрать из адресной книги или с помощью клавиш набора одним нажатием .
См . раздел
Задание адресата на стр . 3-25
.
6
Нажмите клавишу
OK
. Появится » Путь «.
3-21
Основные операции
Путь :
RD3 отчет
*
A b
ABC
[ Текст ]
Имя польз . д / вх .: C b
Maury * S
ABC
[ Текст ]
8
Нажмите клавишу
OK
. Появится » Имя польз . д / вх .».
9
Введите имя пользователя для входа . Необходимо ввести учетное имя ПК адресата .
10
Нажмите клавишу
OK
. Появится » Пароль при входе «.
Пароль при входе :
A b
OOOOOOOOOOO *
7
Введите путь . Примите во внимание , что следует вводить имя папки , заданное в параметрах общего доступа , а не ее имя в файловой системе ПК адресата .
ABC
[ Текст ]
11
Введите пароль при входе . Необходимо ввести пароль учетного имени ПК адресата .
12
Нажмите клавишу
OK
. Появится экран подтверждения .
Проверьте подключение .
Вы уверены ?
[ Да ] [ Нет ]
ПРИМЕЧАНИЕ :
Если экран для подтверждения ввода нового адресата ( см .
Руководство по эксплуатации ( на английском языке )
) установлен на [ Вкл .], появятся экраны для подтверждения введенного имени хоста и пути . Введите те же имя хоста и путь снова и нажмите клавишу
OK
на соответствующих экранах .
Необходимо ввести следующие данные .
ПРИМЕЧАНИЕ :
Вы не сможете осуществить передачу данных , если забыли имя пользователя для входа или пароль ПК адресата . Свяжитесь с вашим администратором и проверьте имя пользователя для входа или пароль .
3-22
Основные операции
Для передачи в папку (SMB)
Параметр
Данные , которые необходимо ввести
Макс . число символов
Имя хоста
(SMB)*
Путь
Имя д / вх .
польз .
Имя хоста ( управляющего сервера ) или IPадрес компьютера получателя данных .
Имя общей папки
Например , scannerdata
При сохранении в папку внутри общей папки :
» имя общей папки имя папки в общей папке «
Имя пользователя для доступа к компьютеру
Например ,
abcdnetjames.smith
Не более символов
Не символов
Не более более символов
64
128
64
Пароль при входе
*
Пароль для доступа к компьютеру Не более символов
Задайте номер порта , отличный от порта по умолчанию (445), используя формат » имя хоста : номер порта » ( например ,
SMBhostname: 140).
64
Для передачи в папку (FTP)
Параметр
Данные , которые необходимо ввести
Макс . число символов
Имя
Путь хоста
(FTP)*
Имя хоста или IPадрес FTPсервера Не более 64 символов
Путь к папке
Например , приема .
UserScanData
.
Если не указать путь , файл сохраняется в основном каталоге .
Не более 128 символов
Имя польз . д / вх .
Пароль при входе
*
Имя пользователя сервер
Пароль для входа для на входа
FTPна FTPсервер
Не символов
Не более более символов
Задайте номер порта , отличный от порта по умолчанию (21), используя формат » имя хоста : номер порта » ( например ,
FTPhostname: 140).
64
64
3
3-23
Основные операции
Подтв . адресата : a b
*********************
13
Нажмите [ Да ] (
левая клавиша выбора
). При этом устанавливается соединение с введенным адресатом .
Если соединение установлено успешно , на экране отображается
Соединение
. Нажмите [OK] (
правая клавиша выбора
). Отображается
Завершено .
, и снова появляется начальный экран .
Если соединение установить не удалось , отображается
Невозможно установить
. Нажмите
[OK] (
правая клавиша выбора
). Снова появляется экран , показанный для шага 3. Проверьте и повторно введите адресата .
14
Нажмите клавишу
Подтвердить адресата
для подтверждения зарегистрированных адресатов .
Нажмите [ Выход ] (
правая клавиша выбора
) для возвращения к начальному экрану .
[ Выход ]
15
Нажмите клавишу
Старт
. Начнется передача .
ПРИМЕЧАНИЕ :
Если экран для подтверждения адресата перед передачей ( см .
Руководство по эксплуатации ( на английском языке )
) установлен на
[ Вкл .], он отображается при нажатии клавиши
Старт
.
3-24
Основные операции
Задание адресата
Адресата можно выбрать из адресной книги или указать с помощью клавиш набора одним нажатием .
Выбор из адресной книги
Выберите адресата , зарегистрированного в адресной книге .
Выб . адр . книгу : a b
********************* t Расш . адр . книга
1
Находясь в начальном экране передачи , нажмите клавишу
Адресная книга
. Появится меню » Выб . адр . книгу «.
3
[ Выход ]
Адресная книга : a b
********************* l
Фиала l
Мори
[ Меню ]
2
Нажмите клавишу или для выбора [ Адр . книга ] и затем нажмите клавишу
OK
. Появится » Адр . книга «.
Для использования адресной книги с сервера LDAP выберите [ Расш . адр . книга ].
l Фиала : a b p fiala@###########.
N
H SMB-PC
[ Меню ]
ПРИМЕЧАНИЕ :
Если расширенная адресная книга не зарегистрирована , [ Выб . адр . книгу ] не отображается .
3
Нажмите клавишу
или
для выбора нужного пользователя или группы , затем нажмите клавишу
OK
.
В случае выбора пользователя появляется список адресатов , зарегистрированных для пользователя .
В случае выбора группы перейдите к шагу 5.
4
Нажмите клавишу или для выбора нужного адресата , затем нажмите клавишу
OK
.
5
Отображается
Завершено .
, и снова появляется начальный экран .
Поиск адресата
Можно выполнять поиск зарегистрированных адресатов .
Ниже описаны алгоритмы использования различных режимов поиска .
3-25
Основные операции
Поиск в адресной книге
Адресная книга : a b
********************* l
Фиала l
Мори
[ Меню ]
1
В » Адр . книга » нажмите [ Меню
выбора
). Появится » Меню «.
] (
правая клавиша
Меню : a b
*********************
2 Сведения
3 Найти ( Имя )
2
Нажмите клавишу
или
для выбора [ Найти ( Имя )] и затем нажмите клавишу
OK
. Появится экран поиска .
Найти ( Имя ): ma
*
S
A b
ABC
[ Текст ]
3
Введите символы для поиска .
Адресная книга : a b l Морган l Сэлли
[ Меню ]
4
Нажмите клавишу
OK
. Появится адресная книга с пользователем , имя которого начинается с введенных вверху символов .
Поиск во внешней адресной книге
Расш . адр . книга : a b
********************* l
Мори l
Морган
[ Меню ]
1
В » Расш . адр . книга » нажмите [ Меню ] (
правая клавиша выбора
). Появится » Меню «.
Меню :
1 Выбрать
2 Сведения a b
2
Нажмите клавишу или для выбора [ Поиск ] и затем нажмите клавишу
OK
. Появится экран поиска .
3-26
Основные операции
Найти ( Имя ): ma
*
S
A b
ABC
[ Меню ] [ Текст
Расш . адр . книга : a b
********************* l Морган l Сэлли
[ Меню ]
3
Введите символы для поиска .
При нажатии [ Меню ] (
правая клавиша выбора
) и последующем нажатии клавиши
OK
появится » Поиск по «, где можно задать ключ поиска и условия соответствия . Выберите необходимый параметр для каждого элемента и затем нажмите клавишу
OK
.
3
4
Нажмите клавишу
OK
. Появится адресная книга с пользователем , имя которого начинается с введенных вверху символов .
ПРИМЕЧАНИЕ :
Если сначала открыть внешнюю адресную книгу , первым появится экран поиска . Затем выполните операции , начиная с шага 3.
Выбор с помощью клавиши одним нажатием
Выберите адресата с помощью клавиш одним нажатием .
На начальном экране передачи или на экране ввода адресата нажмите клавишу одним нажатием , в которой зарегистрирован адресат .
ПРИМЕЧАНИЕ :
Для получения более подробной информации о программировании клавиш набора одним нажатием см .
Руководство по эксплуатации ( на английском языке )
.
Передача адресатам разных типов ( групповая рассылка )
Адресаты указываются с помощью объединения электронных адресов , папок (SMB или FTP) и номеров факсов . Это называется
Групповая рассылка
. Это полезно при рассылке различным типам адресатов
( электронные адреса , папки и т . п .) с помощью одной операции .
Количество элементов рассылки E-mail
Папки (SMP, FTP)
Факс
: до 100
: Общее количество : 5 SMB и FTP
: до 100
Для групповой рассылки необходимо выполнить действия , аналогичные процедуре задания адресатов соответствующих типов . Введите дополнительные адреса электронной почты или пути к папке ; введенная информация отображается в списке адресатов . Нажмите клавишу
Старт
для запуска одновременной передачи всем адресатам .
3-27
Основные операции
Отмена заданий
Следуйте перечисленным ниже шагам для отмены любого выполняемого задания печати или передачи .
Отмена заданий
Также задания могут быть отменены нажатием клавиши
Стоп
.
Список отм . зад .: a b
*********************
2 Спис перед . здн .
3 Сохр .
спис .
задан .
[ Выход ]
1
Во время выполнения задания печати или передачи нажмите клавишу
Стоп
. Появится меню » Список отм . зад .».
ПРИМЕЧАНИЕ :
При нажатии клавиши
Стоп
приостанавливается задание печати , но задание передачи не приостанавливается .
Список зад . печ .: a b
0009
W
maury’s data s
0010
W
Microsoftwor
N s
[ Продол . ] [ Меню ]
2
Нажмите клавишу или для выбора типа задания , которое требуется остановить , затем нажмите клавишу
OK
. Отобразится очередь вывода заданий выбранного типа .
Меню :
2 Отмена задания a b
3
Нажмите клавишу
или
для выбора задания , которое требуется остановить , затем нажмите
[ Меню ] (
правая клавиша выбора
). Появится
» Меню «.
Задание будет отмен .
Вы уверены ?
z 0008 doc00010320 N
[ Да ] [ Нет ]
4
Нажмите клавишу или для выбора [ Отмена задания ] и затем нажмите клавишу
OK
. Появится экран подтверждения .
5
Нажмите [ Да ] (
правая клавиша выбора
). На экране отобразится
Отмена …
, а затем , после отмены задания , снова появится очередь выхода заданий выбранного типа .
Для отмены других заданий повторите шаги с 3 по 5.
3-28
Основные операции
Проверка оставшегося тонера и оставшейся бумаги
Можно проверить , сколько осталось тонера , а также количество бумаги в каждой кассете податчика .
Проверка оставшегося тонера
1
Нажмите клавишу
Состояние / Отмена задания
.
Появится меню » Состояние «.
Состояние :
1
Печ .
сост .
a b
*********************
2 Отпр .
сост .
задан .
3 Сост . зад . сохр .
[ Пауза ]
Состоян . тонера : b
0%
VVVVEEEEEE
100%
2
Нажмите клавишу или для выбора [ Состоян . тонера ].
3
Нажмите клавишу
OK
. Появится » Состоян . тонера «.
Отображается один из 10 уровней оставшегося тонера .
3
Проверка оставшейся бумаги
Состояние : a b
2 Отпр .
сост .
задан .
3 Сост . зад . сохр .
[ Пауза ]
1
Нажмите клавишу
Состояние
Появится меню » Состояние «.
/ Отмена задания
.
Состоян . бумаги :
C b
Кассета
Letter a
1: 1/ 4
Пустая
Обычная
2
Нажмите клавишу или для выбора [ Состоян . бумаги ].
3
Нажмите клавишу
OK
. Появится » Состоян . бумаги «.
Нажмите клавишу или для переключения отображения оставшейся бумаги между главной кассетой устройства , дополнительной кассетой ( если установлена ) и универсальным лотком .
3-29
3-30
Основные операции
4
Уход и обслуживание
В этой главе приведено описание процедуры очистки аппарата и замены тонера .
•
Очистка ……………………………………………………………… 4-2
•
Замена картриджа с тонером ……………………………… 4-5
4-1
Уход и обслуживание
Очистка
Для обеспечения оптимального качества печати выполняйте чистку аппарата регулярно .
ОСТОРОЖНО :
В целях безопасности перед очисткой аппарата всегда вынимайте вилку шнура питания из розетки .
Стекло оригинала
Протрите внутреннюю сторону автоподатчика оригиналов и стекло оригинала мягкой тканью , смоченной спиртом или слабым моющим средством .
ВАЖНАЯ ИНФОРМАЦИЯ :
Не применяйте разбавители или другие органические растворители .
Автоподатчик оригиналов
В случае черных полос или загрязнений на копиях при использовании податчика документов , протрите поверхность щелевого стекла мягкой тканью , входящей в комплект поставки . Сообщение » Протрите щелевое стекло .» может отображаться , если щелевое стекло требует очистки .
ПРИМЕЧАНИЕ :
Протрите щелевые стекла сухой тканью для очистки . Не используйте для очистки воду , мыло или растворители .
1
Откройте податчик документов и протрите щелевое стекло (a).
a
2
Протрите белую направляющую (b) на податчике документов .
b
3
Закройте автоподатчик оригиналов .
4-2
Уход и обслуживание
Чистка аппарата
Чтобы качество печати было высоким , при каждой замене картриджа с тонером чистите внутренние поверхности аппарата .
1
Откройте переднюю крышку .
2
Приподнимите узел проявки вместе с картриджем с тонером и извлеките из аппарата .
4
3
Извлеките узел барабана из аппарата , удерживая за зеленые рычаги обеими руками .
ПРИМЕЧАНИЕ :
Узел барабана чувствителен к свету .
Никогда не оставляйте узел барабана на свету более чем на пять минут .
4
Плоско положите узел барабана на чистую , ровную поверхность .
ВАЖНАЯ ИНФОРМАЦИЯ :
Не кладите узел барабана на край .
5
Чистой тканью без ворса очистите от пыли и грязи металлический регистрационный валик .
ВАЖНАЯ ИНФОРМАЦИЯ :
При очистке не касайтесь валика переноса ( чёрный ).
4-3
Уход и обслуживание
6
Передвиньте на узле барабана очиститель главного загрузчика ( зеленый ) назад и вперед 2—3 раза для очистки проводника загрузчика , затем верните его в исходное положение (CLEANER HOME POSITION).
ВАЖНАЯ ИНФОРМАЦИЯ :
Снимите фиксирующую ленту на очистителе главного заряжающего провода перед первой очисткой .
После очистки убедитесь , что очиститель заряжающего провода возвратился в свое исходное положение .
7
Когда очистка закончится , возвратите узел барабана в начальное положение .
8
Возвратите узел проявки в нужное положение , совместив направляющие с обеих сторон со слотами в аппарате . Затем закройте переднюю крышку .
4-4
Уход и обслуживание
Замена картриджа с тонером
Когда на дисплее сообщений отобразится
Добавьте тонер
, замените тонер .
Каждый раз после замены контейнера с тонером выполняйте чистку компонентов аппарата согласно указаниям ниже . Грязные детали могут ухудшить качество вывода .
ОСТОРОЖНО :
Не пытайтесь поджигать картридж с тонером . Искры от пламени опасны и могут стать причиной ожогов .
Замена картриджа с тонером
1
Откройте переднюю крышку .
4
2
Поверните фиксирующий рычаг картриджа с тонером в положение разблокировки . Сдвиньте фиксирующий рычаг картриджа с тонером в положение , указанное стрелкой , и вытяните картридж с тонером .
ПРИМЕЧАНИЕ :
Положите старый картридж с тонером в специальный полиэтиленовый пакет ( входит в тонерный комплект ) и утилизируйте его позже в соответствии с местными правилами по утилизации отходов .
3
Достаньте новый картридж с тонером из тонерного комплекта . Встряхните новый картридж с тонером не менее 5 раз , как показано на рисунке , чтобы тонер распределился в нем равномерно .
4-5
Уход и обслуживание
4
Удалите наклейку с картриджа с тонером .
5
Установите новый картридж с тонером в аппарат .
Надежно нажмите на верхнюю часть картриджа в положениях с пометкой PUSH, пока не услышите щелчок .
6
Поверните фиксирующий рычаг картриджа с тонером в положение блокировки .
7
Закройте переднюю крышку .
ПРИМЕЧАНИЕ :
Верните израсходованный картридж с тонером дилеру или представителю по обслуживанию .
Переработка или утилизация использованных картриджей с тонером производится в соответствии с установленными нормами .
4-6
5
Устранение неисправностей
В этой главе приводится порядок разрешения проблем , которые могут возникнуть при использовании аппарата .
•
Устранение сбоев ………………………………………………. 5-2
•
Действия в ответ на сообщения об ошибках ……….. 5-7
•
Устранение застревания бумаги ……………………….. 5-16
5-1
Устранение неисправностей
Устранение сбоев
Ниже в таблице приводятся общие инструкции по устранению неисправностей .
При возникновении какой либо неполадки аппарата прочитайте контрольные вопросы и выполните процедуры , которые приводятся на указанных страницах . Если устранить неисправность не удается , обратитесь к сервисному персоналу .
Проблема Точки проверки Меры по устранению
На панели управления не происходит никаких изменений при включении аппарата с помощью выключателя питания .
При нажатии на клавишу » Старт » копирование не начинается .
Подключен ли аппарат к электросети ?
Отображается ли что либо на дисплее сообщений ?
Не включен ли на аппарате режим ожидания ?
В выходном чистые лотке листы .
Правильно оригиналы ?
ли загружены
Вставьте вилку шнура питания в сетевую розетку .
Определите , как следует отреагировать на сообщение , и выполните соответствующие действия .
Нажмите любую клавишу на панели управления для вывода машины из режима ожидания . В течение 15 секунд аппарат будет готов к копированию .
При размещении оригиналов на стекле кладите их лицевой стороной вниз и выравнивайте по щелевому стеклу .
При использовании автоподатчика оригиналов загружайте оригиналы стороной для копирования вверх .
Страница для справки
—
—
2-7
2-62
2-63
5-2
Устранение неисправностей
(
Проблема
Слишком светлые распечатки .
Слишком распечатки
На копиях муаровый точки не темные
.
виден узор распределены равномерно , а объединены в группы ).
Нечеткая печать .
Точки проверки Меры по устранению
Не
Включен ли режим экономичной печати ?
—
Не включен режим
Бумага включен режим ручной плотности
«
?
ли ли на влажная ?
на аппарате настройки
Автоплотность «?
Равномерно ли распределен тонер в картридже ?
Не показано ли на панели сообщение о необходимости добавить тонер ?
аппарате
Не включен ли на аппарате режим ручной настройки плотности ?
Не использовался ли в качестве оригинала фотоотпечаток ?
Выберите правильный уровень плотности .
При изменении установленного по умолчанию уровня плотности выберите требуемый уровень вручную .
Встряхните картридж с тонером из стороны в сторону несколько раз .
Замените картридж с тонером .
Замените бумагу на новую .
Отключите режим экономичной печати .
Убедитесь , что настройка типа бумаги соответствует используемой бумаге .
Откорректируйте уровень плотности для режима автоплотности .
Выберите плотности .
правильный уровень
Установите для качества печати
[ Фото ].
Страница для справки
—
—
4-5
4-5
2-48
—
—
—
—
—
—
Загрязнения распечатках
Распечатки размыты .
.
на
Выбрано ли подходящее качество изображения для оригинала ?
Нет ли загрязнений на стекле оригинала или в автоподатчике оригиналов ?
Аппарат используется в слишком влажных условиях ?
Выберите подходящее качество изображения .
Выполните чистку стекла оригинала или автоподатчика оригиналов .
Используйте в местах с подходящей влажностью .
—
4-2
—
5
5-3
Устранение неисправностей
Проблема Точки проверки Меры по устранению
Изображения перекошены
Подача невозможна .
.
оригиналов
Правильно оригиналы
Правильно бумага ?
Правильно оригиналы
?
?
ли ли ли помещены загружена помещены
При размещении оригиналов на стекле выравнивайте их по щелевому стеклу .
Перед загрузкой оригиналов в автоподатчик следует тщательно выровнять направляющие ширины .
Проверьте положение направляющих ширины бумаги .
Перед загрузкой оригиналов в автоподатчик следует тщательно выровнять направляющие ширины .
Загрузите бумагу надлежащим образом .
Извлеките бумагу , переверните и снова загрузите ее в аппарат .
Частое бумаги .
застревание
Правильно ли загружена бумага ?
Относится ли используемая бумага к поддерживаемым типам ? В хорошем ли она состоянии ?
Возможно , бумага скручена , сложена или смята ?
Нет ли в аппарате обрывков бумаги или застрявших листов ?
Бумага влажная ?
Отпечатки сморщенные или загнутые .
Печать невозможна .
Подключен ли аппарат к электросети ?
Включен ли аппарат ?
Замените
Выньте застрявшую
Замените бумагу бумагу на на новую бумагу новую .
.
.
Подключен ли кабель принтера ?
Не был ли аппарат включен перед подсоединением кабеля принтера ?
Задание печати приостановлено ?
Отображается сообщение об ли ошибке ?
Вставьте вилку шнура питания в сетевую розетку .
Включение аппарат с помощью выключателя питания .
Надежно затем подсоедините подходящий кабель
Подсоедините включите кабель принтера аппарат .
Нажмите [ Продол .] (
левая клавиша выбора
) для возобновления печати .
Выполните соответствующие действия .
.
принтера ,
Страница для справки
2-62
2-63
2-63
2-63
2-48
2-48
2-48
5-16
2-48
—
2-6
2-5
2-5
2-6
—
5-7
5-4
Устранение неисправностей
Проблема Точки проверки Меры по устранению
Документы распечатываются неправильно
Печать памяти с
.
модуля
USB не выполняется .
При отображении изображения , передаваемого из аппарата в ПК , изображение сжато по вертикали или горизонтали .
Модуль памяти USB не распознается .
На распечатках появляются полосы .
вертикальные
Загрязнение верхнего края или обратной стороны листа .
Часть изображения периодически становится бледной или с белыми полосами .
Правильно ли настроены параметры прикладного программного обеспечения на компьютере ?
Не заблокирован ли хост
USB?
—
Разрешение выбрано норм оч
—
—
.
.» как или высокое проявки сканирования
«200×100
«200×400
«?
т / т д
/ д
Не заблокирован ли хост
USB?
Нет ли грязи на щелевом стекле ?
Внутренние детали аппарата могут быть загрязнены .
Внутренние детали аппарата могут быть загрязнены .
Правильно узел ли
?
присоединен
Проверьте правильность установки драйвера системы печати и прикладного программного обеспечения .
Выберите
Разблокировать
в настройках хоста USB.
Убедитесь , что модуль памяти
USB надежно вставлен в аппарат .
Выберите разрешение сканирования , отличное от
«200×100 т / д — норм .» или
«200×400 т / д оч .
высокое » при передаче изображения .
Убедитесь , что модуль памяти
USB надежно вставлен в аппарат .
Выберите
Очистите если
Очистите аппарата
Проверьте
.
настройках
Разблокировать
хоста USB.
щелевое стекло картридж необходимо , внутренние с
.
в тонером замените .
детали
Присоедините узел проявки правильно .
Откройте и затем закройте заднюю крышку .
и ,
—
—
—
—
—
4-2
4-5
4-3
—
—
Страница для справки
—
5
5-5
Устранение неисправностей
Проблема Точки проверки Меры по устранению
Страница для справки
2-5
Невозможно выполнить отправку по SMB.
Подключен ли сетевой кабель ?
Правильно ли заданы сетевые настройки для оборудования ?
Правильно ли заданы настройки общего доступа к папке ?
Установлено ли [ Вкл .] для протокола SMB?
Правильно ли задано [ Имя хоста ]?
Правильно ли задан
[ Путь ]?
Правильно ли задано [ Имя польз . при вх .]?
Используется ли одинаковое имя домена для [ Имя хоста ] и [ Имя пользователя при входе ]?
Правильно ли введен
[ Пароль при входе ]?
Правильно ли выполнена настройка брандмауэра
Windows?
Различаются ли настройки времени для оборудования , доменного сервера и компьютера адресата для передачи данных ?
На панели отображается
Ошибка передачи .
?
Надежно подсоедините подходящий сетевой кабель .
Правильно задайте настройки
TCP/IP.
См .
Устранение ошибки передачи
.
—
Проверьте настройки общего доступа и прав доступа в свойствах папки .
Установите [ Вкл .] для протокола
SMB.
Проверьте имя компьютера , на который передаются данные .*
Проверьте общее имя для общей папки .
Проверьте правильность имени домена и имени пользователя .**
Удалите имя домена и обратную косую черту («») из [ Имя пользователя при входе ].
2-40
3-21
2-39
—
3-21
3-21
Проверьте правильность пароля при входе .
Правильно настройте исключения брандмауэра
Windows.
Синхронизируйте настройки времени на оборудовании , доменном сервере и компьютере адресата для передачи данных .
3-21
2-44
—
5-7
* Можно также ввести полное имя компьютера в качестве имени хоста ( например , pc001.abcdnet.com).
** Можно также вводить имена пользователей для входа в систему в следующих форматах :
Имя _ домена / имя _ пользователя ( например , abcdnet/james.smith)
Имя _ пользователя @ имя _ домена ( например , james.smith@abcdnet)
5-6
Устранение неисправностей
Действия в ответ на сообщения об ошибках
Если на панели управления появилось одно из этих сообщений , выполните соответствующую процедуру .
Таблица сообщений об ошибках
Сообщение ошибке об
Точки проверки Меры по устранению
Страница для справки
5-16
Бумага застр .
Блок проявителя не установлен .
Внутренний лоток заполнен бумагой .
Удалите бумагу .
Добавьте тонер .
–
Правильно ли установлен блок проявителя ?
–
При замятии бумаги работа аппарата останавливается и на дисплее сообщений указывается месторасположение замятия . Не отключайте аппарат ; устраните замятие согласно указаниям .
Обратитесь к специалисту обслуживанию .
по
Удалите бумагу из внутреннего лотка и нажмите клавишу
OK
для возобновления задания .
—
—
Дуплекс невозм бумаге .
.
.
Замените печ на
МК .
. этой
Загрузите бумагу в кассету 1.
Загрузите бумагу в универсальный лоток .
Заканчивается тонер .
Закройте переднюю крышку .
Светится ли светодиодный индикатор Внимание во время отображения сообщения ?
Возможна ли двусторонняя печать на бумаге выбранного размера / носителе выбранного типа ?
–
Замените картридж с тонером .
Выберите доступный тип бумаги .
Нажмите клавишу
OK
для печати без использования дуплекса .
Не в
– закончилась указанной ли кассете бумага
?
Загружена ли бумага указанного формата в универсальный лоток ?
Открыта ли какая либо крышка ?
Замена деталей в комплекте для обслуживания необходима через каждые 100 000 напечатанных страниц , для этого требуется профессиональное обслуживание .
Обратитесь к специалисту по обслуживанию .
Загрузите бумагу .
Загрузите в универсальный лоток бумагу размера и типа , указанных на дисплее
Подготовьте
Закройте панели сообщений картридж крышку , с
.
тонером указанную управления .
на
.
4-5
3-12
—
2-49
2-52
4-5
—
5
5-7
Устранение неисправностей
Сообщение ошибке об
Закройте автоподатчик оригиналов .
Задание не сохр .
Нажмите [OK].
Извлеките оригинал из автопод . ориг .
Открыт ли автоподатчик оригиналов ?
Открыта ли верхняя крышка автоподатчика оригиналов ?
–
Остались автоподатчике оригиналов ?
– ли оригиналы в
Максимальное количество отсканированных страниц .
Задание отменено .
Превышен ли предел сканирования ?
Невозможно
Неверный
Задание ид подключиться серверу
. к аутентификации уч
.
. зап отменено .
.
–
–
Точки проверки
Невозможно выполнить это задание .
Ограничения авторизацией группы .
Невозможно осуществить подачу бумаги из кассеты 1.
–
Надежно ли закрыты податчики бумаги или кассета принтера , расположенные выше выбранной кассеты , при установке одного или нескольких дополнительных податчиков ?
Для
ОК
.
Меры
Закройте автоподатчик оригиналов .
Закройте верхнюю крышку автоподатчика оригиналов .
сохранения
Извлеките автоподатчика
Надежно бумаги .
по устранению
задания оригиналы оригиналов закройте из нажмите
.
податчик
Сканирование невозможно из за недостаточной памяти сканера .
Это задание отменено . Нажмите клавишу
OK
.
Нажмите клавишу
OK
для печати , передачи или сохранения отсканированных страниц .
Нажмите клавишу
Стоп
для отмены печати , передачи или сохранения .
Нажмите клавишу
OK
и проверьте следующее :
• Регистрацию на сервере аутентификации
• Пароль и адрес компьютера для входа на сервер аутентификации
• Сетевое подключение
Это задание отменено из за ограничения учетом заданий .
Нажмите клавишу
OK
.
Это задание отменено из за ограничения авторизацией группы .
Нажмите клавишу
OK
.
—
—
—
—
—
Страница для справки
—
—
—
—
2-49
5-8
Устранение неисправностей
Сообщение ошибке об
Точки проверки Меры по устранению
Непр . имя пользоват . для входа или пароль . Задание отменено .
Неправильный идентификатор
Неоригинальный картридж
Нажмите [ с тонером
Справка ].
.
–
Правильно ли идентификатор пользователя введен для конфиденциального задания ?
Данное сообщение отображается , когда установлен неоригинальный картридж с тонером .
Введите правильное пользователя и / или имя пароль .
Идентификатор пользователя , введенный для конфиденциального задания , неправильный . Проверьте идентификатор пользователя , указанный на драйвере принтера .
Производитель не несет ответственности за повреждения , вызванные использованием неоригинального тонера .
Рекомендуется использовать только оригинальные картриджи с тонером .
Не удалось сохранить задания . отменено
Задание
.
Неверный
Ошибка
Задание данные удерживаемого ид .
Недостаточно памяти .
Нач . задание памяти уч . отменено зап невозм
USB.
.
.
.
Возможно места
–
–
– на
, недостаточно
RAMдиске ?
—
4-5
Если требуется использовать установленный сейчас картридж с тонером , нажмите клавишу
OK
и клавишу
Стоп
одновременно и удерживайте их 3 секунды или дольше .
Не удалось выполнить печать с помощью функции Поле заданий , поскольку недостаточно доступного места на RAMдиске .
Измените размер RAMдиска с помощью цифровых клавиш .
Указан неверный идентификатор учетной записи . Уточните зарегистрированный идентификатор учетной записи .
Продолжение сканирования невозможно из за нехватки памяти .
Нажмите клавишу
OK
для печати отсканированных страниц . Для отмены задания печати нажмите клавишу » Отмена «.
Это задание отменено . Нажмите клавишу
OK
.
—
—
—
—
Страница для справки
—
5
5-9
Устранение неисправностей
Сообщение об ошибке
Ошибка диска RAM.
Нажмите [OK]. ##
–
Точки проверки
Ошибка счета .
–
Меры по устранению
Возникла ошибка диска RAM.
Посмотрите код ошибки , указанный вместо ##. Далее приведены возможные коды ошибок и их описания .
01: Ошибка формата . Попробуйте выключить и снова включить питание .
02: Режим RAMдиска выключен .
Включите режим RAMдиска на панели управления .
04: Нет места на диске . Удалите ненужные файлы .
05: Указанный файл не находится на диске .
06: Недостаточно места для поддержка системы RAMдиска .
Расширьте память .
Установите настройки учета заданий , повторно используя команду PRESCRIBE.
—
—
Страница для справки
5-10
Устранение неисправностей
Сообщение об ошибке
Ошибка передачи .
####
–
Точки проверки Меры по устранению
Ошибка во время передачи . Далее приведены возможные коды ошибок и их описания .
1101: Задано неверное серверное имя сервера SMTP или неверное имя хоста при передаче отсканированных данных на
Сервер Ftp. Используя Command
Center RX, зарегистрируйте правильное имя сервера SMTP и имя хоста .
1102: Неверное имя пользователя для входа или не введено доменное имя . Введите правильно имя пользователя для входа , доменное имя и пароль .
1103: Указан неверный сетевой путь , или отсутствуют права доступа к заданной папке .
Используя Command Center RX,, зарегистрируйте правильный путь .
1104: Не указан адрес получателя .
Введите правильный адрес электронной почты .
1105: E-mail — настройки протокола SMTP выключены .
Используя Command Center RX,, включите параметр » Протокол
SMTP».
Сканирование в компьютер
(SMB) — настройки SMB выключены . Используя Command
Center RX,, включите параметр
«SMB».
Сканирование в компьютер
(FTP) — настройки FTP выключены . Используя Command
Center RX,, включите параметр
«FTP».
1106: Параметр » адрес отправителя » электронной почты :
SMTP не зарегистрирован .
Используя Command Center RX,, зарегистрируйте адрес отправителя .
—
Страница для справки
5
5-11
Устранение неисправностей
Сообщение
#### ошибке
Ошибка об передачи .
Ошибка KPDL.
Задание отменено .
Ограничения учетом заданий . Печать невозможна .
–
–
Память заполнена .
Нельзя заверш . обраб . задания печати .
–
Память заполнена .
Задание отменено .
–
Точки проверки Меры по устранению
2101, 2102, 2103, 2201, 2202, 2203,
3101: Сетевой кабель не подсоединен , или нарушена работа концентратора , подсоединенного к нему .
Проверьте кабель и концентратор .
Если они исправны , задано неверное имя сервера или имя хоста сервера SMTP. Используя
Command Center RX, зарегистрируйте правильное имя сервера SMTP и имя хоста .
2204: Проверьте предельный размер электронного письма в параметрах SMTPсервера в
Command Center RX.
5101, 5102, 5103, 5104, 7102, 720f:
Выключите аппарат с помощью выключателя питания и снова включите . Если ошибка возникает неоднократно , обратитесь за помощью к сервисному персоналу , сообщив код ошибки . ( О действиях по устранению ошибки см . сообщение » Произошла ошибка «.)
9181: В отсканированном оригинале число страниц превышает допустимые 999 страниц . Отправьте превышающие норму страницы отдельно .
Задание отменено . Нажмите клавишу
OK
.
Это задание невозможно напечатать из за ограничения учетом заданий . Нажмите клавишу
OK
.
Невозможно продолжение задания из за нехватки памяти .
Нажмите клавишу
OK
для печати отсканированных страниц .
Невозможно полностью выполнить задание печати .
Для отмены задания нажмите
Стоп
.
Задание отменено . Нажмите клавишу
OK
.
—
—
—
—
—
Страница для справки
5-12
Устранение неисправностей
Сообщение ошибке об
Точки проверки Меры по устранению
Произошла ошибка .
Выключите и включите питание .
–
Проверьте кассету 1.
Происходит ли ошибка подъема бумаги в кассете источника бумаги ?
Печать
Задание невозможна отменено
Превышено ограничение
.
учета заданий .
Печать невозможна .
Превышено ограничение учета заданий .
Сканиров . невозможно .
Превышен предел ящика опроса .
Задание отменено .
.
–
–
–
–
Произошла системная ошибка .
Выключите и включите питание .
Извлеките источника бумаги податчики бумаги ) и проверьте правильность загрузки .
Задание отменено . Нажмите клавишу
OK
.
Это задание отменено . Нажмите клавишу
OK
.
Это
, бумаги или кассету задание клавишу
OK
.
( для кассеты дополнительные отменено . указанного для
Нажмите
Превышено ограничение заданий . отменено
Сбой
Вызовите сервисный персонал
Снята аппарата
.
.
Задание трубка телефона . учета
.
Положите на место .
Ограничено допустимое распечаток учета
–
– ошибки ли заданий
Отображается
?
число ли
«C4200»?
алгоритмом код
—
—
—
—
Ящик факсов переполнен ; нет места для сохранения факсов . Это задание отменено . Нажмите клавишу
OK
.
Превышено число распечаток из за ограничения алгоритмом учета заданий . Дальнейшая печать невозможна . Это задание отменено . Нажмите клавишу
OK
.
Внутренняя ошибка . Запомните код ошибки , отображаемый на дисплее сообщений . Выключите аппарат , вытащите шнур питания из розетки и обратитесь к сервисному персоналу .
Внутри возник конденсат ввиду резкой перемены температуры .
Выключите аппарат и оставьте его на 30—90 минут , затем включите снова . Если сообщение не исчезло , выключите аппарат , извлеките шнур питания из розетки и обратитесь к сервисному персоналу .
Положите трубку .
—
—
—
—
—
Страница для справки
—
5
5-13
Устранение неисправностей
Сообщение ошибке об
Точки проверки Меры по устранению
Страница для справки
—
Съемная память переполнена .
Задание отменено .
Установите оригинал и нажм .
клавишу
Старт .
–
–
Установлен
PC
Файл не
Задание неизвестный тонер найден . отменено .
.
Это задание клавишу
OK
.
отменено . Нажмите
Соответствуют ли региональные характеристики установленного картриджа с тонером региональным характеристикам аппарата ?
–
Извлеките оригиналы из автоподатчика оригиналов , расположите их в первоначальном порядке и положите обратно .
Нажмите клавишу
Старт
для возобновления печати .
Для отмены задания нажмите
Стоп
.
Установите указанный картридж .
Указанный файл не найден . Это задание отменено . Нажмите клавишу
OK
.
2-63
4-5
—
5-14
Устранение неисправностей
Действия при мигании индикатора Внимание , указывающем на ошибки
Если индикатор Внимание мигает , нажмите [ Состояние / Отмена задания ] для просмотра сообщения об ошибке . Если сообщение не отображается на дисплее сообщений при нажатии кнопки [ Состояние / Отмена задания ], или индикатор Внимание мигает 1,5 секунды , выполните следующие проверки .
Проблема
Невозможно отправить факс .
Контрольные вопросы
Кабель блока подключен правильно ?
Разрешенный номер факса или разрешенный идентификационный номер зарегистрированы правильно ?
Произошла связи
Линия
?
занята ?
Отвечает адресата
Ошибка
?
ли ошибка факса факс перечисленных отличается адресата от выше ?
Меры по устранению
Правильно подключите кабель блока .
Проверьте разрешенный факса и номер разрешенный идентификационный номер .
Проверьте коды ошибок в итоговом отчете TX/RX и отчете о работе . Если код ошибки начинается с «U» или «E», выполните соответствующую процедуру .
Выполните передачу снова .
Выполните передачу снова .
Обратитесь к сервисному персоналу .
Страница
—
для справки
Руководство по эксплуатации факса
Раздел 6: » Регистрация разрешенного номера факса » и » Регистрация разрешенного идентификационного номера факса .»
Руководство по эксплуатации факса
Приложение
» Перечень кодов ошибок «
—
—
—
5
5-15
Устранение неисправностей
Устранение застревания бумаги
При застревании бумаги отображается сообщение о застревании , копирование или печать останавливаются .
Оставьте выключатель питания в положении » Вкл .», для извлечения застрявшей бумаги воспользуйтесь нижеприведенной информацией .
Индикаторы мест застревания
При застревании бумаги отображается сообщение об ошибке с указанием места застревания .
Место застревания бумаги
Автоподатчик оригиналов
Внутри аппарата
Универсальный лоток
Кассеты
Дуплекс
Задняя крышка
Страница для справки
5-20
5-18
5-17
5-17
5-18
5-20
Меры по предотвращению застревания бумаги
При застревании бумаги отображается сообщение о застревании , копирование или печать останавливаются .
• Не используйте повторно бумагу , которая уже застряла .
• Если при извлечении застрявшая бумага порвалась , обязательно удалите из аппарата все обрывки .
Оставшиеся внутри аппарата клочки бумаги могут стать причиной последующего застревания .
• Страница , на которую повлияло застревание бумаги , печатается повторно .
ОСТОРОЖНО :
Узел фиксации чрезвычайно сильно нагревается . При работе в этом отсеке будьте особенно осторожны ввиду опасности получения ожогов .
Сообщения интерактивной справки
При отображении сообщения о застревании бумаги нажмите [ Справка ] (
левая клавиша выбора
) для отображения информации о процедуре устранения застревания .
Для отображения следующего шага нажмите
, для отображения предыдущего шага нажмите
.
Для выхода из режима отображения сообщений интерактивной справки нажмите клавишу
OK
.
5-16
Устранение неисправностей
Универсальный лоток
Чтобы устранить застревание бумаги в универсальном лотке , выполните следующие действия .
1
Извлеките бумагу , застрявшую в универсальном лотке .
2
Чтобы сбросить состояние ошибки , откройте и закройте верхнюю и переднюю крышку .
Кассета / Податчик бумаги
Для удаления застрявшей бумаги из кассеты или податчика бумаги выполните следующие действия .
1
Извлеките кассету или дополнительно поставляемый податчик бумаги .
2
Удалите частично поданную бумагу .
ПРИМЕЧАНИЕ :
Посмотрите , правильно ли загружена бумага . Если нет , загрузите ее еще раз .
5
3
Надежно задвиньте кассету с бумагой обратно .
Принтер прогреется и возобновит печать .
5-17
Устранение неисправностей
Дуплекс
Бумага застряла в дуплексе . Извлеките застрявшую бумагу , выполнив приведенную ниже процедуру .
1
Полностью извлеките из аппарата кассету с бумагой .
2
Откройте крышку дуплекса с лицевой стороны аппарата и извлеките застрявшую бумагу .
Внутри аппарата
Откройте крышку дуплекса с задней стороны аппарата и извлеките застрявшую бумагу .
3
Надежно вставьте кассету обратно , откройте и закройте переднюю крышку для устранения ошибки .
Аппарат прогреется и возобновит печать .
1
Полностью извлеките из аппарата кассету с бумагой .
Удалите частично поданную бумагу .
2
Откройте переднюю крышку , приподнимите и извлеките из аппарата узел проявки вместе с картриджем с тонером .
5-18
Устранение неисправностей
3
Извлеките узел барабана из аппарата , удерживая за зеленые рычаги обеими руками .
ОСТОРОЖНО :
Термофиксатор , установленный внутри , очень горячий . Во избежание ожогов не дотрагивайтесь до него .
5
ПРИМЕЧАНИЕ :
Барабан чувствителен к свету . Никогда не оставляйте узел барабана на свету более чем на пять минут .
4
Если бумагу прижали валики , протяните ее вдоль нормального направления подачи .
5
Возвратите узел барабана в нужное положение , совместив направляющие с обеих сторон со слотами в аппарате .
6
Установите в аппарат узел проявки и картридж с тонером . Закройте переднюю крышку . Аппарат прогреется и возобновит печать .
5-19
Устранение неисправностей
Задняя крышка
Чтобы устранить застревание бумаги под задней крышкой , выполните следующие действия .
1
Откройте заднюю крышку и удалите застрявшую бумагу , вытянув её .
ОСТОРОЖНО :
Термофиксатор , установленный внутри , очень горячий . Во избежание ожогов не дотрагивайтесь до него .
Если бумага застряла внутри термофиксатора , откройте крышку термофиксатора и удалите бумагу , вытянув ее .
2
Для устранения ошибки закройте заднюю крышку , откройте и закройте верхнюю крышку . Аппарат прогреется и возобновит печать .
Автоподатчик оригиналов
Чтобы устранить застревание бумаги в автоподатчике оригиналов , выполните следующие действия .
1
Извлеките все оригиналы из лотка подачи документов .
5-20
Устранение неисправностей
2
Откройте левую крышку автоподатчика оригиналов .
3
Удалите застрявший оригинал .
Если оригинал застрял между валиками , и его трудно извлечь , перейдите к следующему шагу .
5
4
Откройте автоподатчик оригиналов .
5
Удалите застрявший оригинал .
Если оригинал порвался , обязательно удалите из аппарата все обрывки .
6
Закройте автоподатчик оригиналов .
7
Поместите оригиналы .
5-21
5-22
Устранение неисправностей
Приложение
•
Дополнительное оборудование …………..
Приложение -2
•
Способ ввода символов ……………………..
Приложение -3
•
Технические характеристики ………………
Приложение -4
Приложение -1
Дополнительное оборудование
Общие сведения о дополнительном оборудовании
Для данного аппарата предусмотрено следующее дополнительное оборудование .
Податчик бумаги
Податчик бумаги
Дополнительная память
Network Interface Kit (IB-50)*
Wireless Network Interface Kit
(IB-51)*
Дополнительная память
* только ECOSYS
M2030dn/ECOSYS
M2035dn
Податчик бумаги позволяет установить три дополнительные кассеты для бумаги в нижней части аппарата для непрерывной подачи большого объема бумаги . Емкость и способ загрузки бумаги такие же , как у кассеты 1.
Для увеличения памяти принтера с целью выполнения более сложных заданий печати и достижения большей скорости печати можно в разъём памяти , расположенный на главной плате контроллера , вставить дополнительный модуль памяти ( модуль оперативной памяти с двусторонними выводами ). Можно выбрать дополнительный модуль памяти объемом 256 МБ , 512
МБ или 1 ГБ . Максимальный объем памяти составляет
1536 МБ .
ПРИМЕЧАНИЕ :
Модуль расширения памяти должен устанавливать только ваш специалист по техническому обслуживанию . Мы не несем ответственности за любые повреждения , вызванные неправильной установкой модуля расширения памяти .
Приложение -2
Способ ввода символов
На экранах ввода символов используйте нижеописанную процедуру для ввода символов .
Используемые клавиши
Для введения символов используйте следующие клавиши .
1
2 6
7 3 4 5
1.
2.
Клавиша
Клавиша
«OK»
» Сброс «
При нажатии данной клавиши завершается введение символов .
При нажатии данной клавиши удаляется символ в положении курсора .
Если курсор находится в конце строки , удаляется символ слева от него .
3.
4. Клавиши перемещения курсора
Используются для выбора положения ввода или выбора символа из списка символов .
5.
Клавиша «
Цифровые
Назад » клавиши
6. Клавиша » Общий сброс «
При нажатии этой клавиши восстанавливается экран , с которого был вызван экран ввода символов .
Используются для выбора вводимого символа .
При нажатии данной клавиши отменяется снова появляется экран ожидания .
процедура ввода символов и
7. Правая клавиша выбора
При нажатии данной клавиши выбирается тип вводимых символов .
( При отображении [ Текст ])
Приложение -3
Технические характеристики
ПРИМЕЧАНИЕ :
Технические характеристики могут быть изменены без уведомления .
Набор основных функций
Параметр Описание
Тип
Метод печати
Система записи изображения
Плотность бумаги
Передняя кассета
Тип бумаги
Универсаль ный лоток
Передняя кассета
Настольный
Электрофотография с помощью полупроводникового лазера , система с одним барабаном
Полупроводниковый
От 60 до 220 г / м
2 лазер (1 луч ) от 60 до 120 г / м
2
( двусторонняя : ( от 60 до 105 г / м
2
)
Универсаль ный лоток
—
Формат бумаги Передняя кассета
Кассета
( дополнитель но )
Обычная , Черновая , Переработанная , Предварительно отпечатанная ,
Высокосортная , Цветная , Перфорированная , Бланк ,
Высококачественная , Пользовательская 1–8
Обычная , Пленка ( проекторная ), Черновая , Калька , Этикетки ,
Переработанная , Предварительно отпечатанная , Высокосортная ,
Карточки , Цветная , Перфорированная , Бланк , Плотная , Конверт ,
Высококачественная , Пользовательская 1–8
Макс
Мин
Макс
Мин
.: 8 1/2 × 14″/Legal
.: 5 1/2 × 8 1/2″/A6 (
.: 8 1/2 × 14″/Legal
.: 7 1/4 × 10 1/2″/A5 двусторонняя : 7 1/4 × 10 1/2″/A5)
Универсаль ный лоток
Емкость лотка Передняя кассета
Макс
Мин
.: 8 1/2 × 14″/Legal
.: 3 5/8 × 6 1/2″/A6 (
250 листов (80 г / м
2
) двусторонняя : 7 1/4 × 10 1/2″/A5)
Емкость выходного лотка
Память
Интерфейс
Универсаль ный лоток
50 листов (80 г / м
2
150 листов (80 г / м
Стандартная
, обычная бумага , A4/Letter или меньше )
2
)
: 512 M Б Максимальная : 1536 МБ
Стандартный
Разъем интерфейса USB: 1 (USB Hi-Speed)
Хост USB: 1 (USB Hi-Speed)
Сетевой интерфейс : 1 (10 BASE-T/100 BASE-TX/1000 BASE-T)
Дополнитель но
Разъем e-KUIO:1 ( для ECOSYS M2030dn*/ECOSYS M2035dn)
Приложение -4
Параметр
Условия эксплуатации
Время прогрева
(22°C, 60%)
Температура
Влажность
Высота над уровнем моря
Яркость
Включение питания
Режим низкого энергопотреб
ления
(
Габаритные размеры
Ш х Г х В )
Масса ( без картриджа с тонером )
ECOSYS
M2030dn*
ECOSYS
M2035dn
ECOSYS
M2530dn*
ECOSYS
M2535dn
(
Необходимое свободное
Ш х Г ) пространство
ECOSYS
M2030dn*
ECOSYS
M2035dn
ECOSYS
M2530dn*
ECOSYS
M2535dn
Потребляемая мощность
Режим ожидания
ECOSYS
M2030dn/PN*
ECOSYS
M2030dn*
ECOSYS
M2035dn
ECOSYS
M2530dn*
ECOSYS
M2535dn
ECOSYS
M2030dn/PN*
От 10 до 32,5 °C
От 15 до 80%
Не более 2500 м
Не более 1500 люкс
Не более 20 секунд не более 1 секунды не более 15 секунд
494 × 410 × 366 мм
494 × 430 × 448 мм
494 × 430 × 448 мм
Прибл . 15 кг
Прибл . 18 кг
Прибл . 18 кг
494 × 613 мм
494 × 633 мм
Описание
Модель с номинальным напряжением 230 В :
220–240 В переменного тока , 50/60 Гц , 4,2 А
Приложение -5
Параметр Описание
(
Энергопотреб ление максималь ное )
Энергопотреб ление время ное
*
( во
печати
Дополнитель —
) оборудование
—
ECOSYS
M2030dn/PN*
ECOSYS
M2030dn*
ECOSYS
M2035dn
ECOSYS
M2530dn*
ECOSYS
M2535dn
ECOSYS
M2030dn/PN*
ECOSYS
M2030dn*
ECOSYS
M2035dn
ECOSYS
M2530dn*
ECOSYS
M2535dn
ECOSYS
M2030dn*/
ECOSYS
M2035dn
ECOSYS
M2530dn*/
ECOSYS
M2535dn
Стандартная : 927 Вт ( Европейские страны )
С дополнительным оборудованием : 941 Вт ( Европейские страны )
Стандартная : 961 Вт ( страны Европы )
С дополнительным оборудованием : 967 Вт ( страны Европы )
Стандартная : 972 Вт ( страны Европы )
С дополнительным оборудованием : 978 Вт ( страны Европы )
Стандартная : 962 Вт ( страны Европы )
С дополнительным оборудованием : 967 Вт ( страны Европы )
Стандартная : 972 Вт ( страны Европы )
С дополнительным оборудованием : 978 Вт ( страны Европы )
Стандартная : 431 Вт ( страны Европы )
С дополнительным оборудованием : 461 Вт ( страны Европы )
Стандартная : 431 Вт ( страны Европы )
С дополнительным оборудованием : 461 Вт ( страны Европы )
Стандартная : 439 Вт ( страны Европы )
С дополнительным оборудованием : 446 Вт ( страны Европы )
Стандартная
С
С
Стандартная
Податчик
: 431 дополнительным
: 439 дополнительным бумаги (
Вт
Вт до
(
( страны страны
2
Европы оборудованием
Европы оборудованием устройств ),
)
: 461
)
: 446
Вт
Вт модуль
(
( страны страны памяти
Европы
Европы
)
) расширения ,
Network Interface Kit, Wireless Network Interface Kit, Card Authentication
Kit(B)
Податчик бумаги ( до
Authentication Kit(B)
2 устройств ), модуль памяти расширения
Модель со скоростью печати 30 стр / мин может не поступать в продажу в некоторых регионах .
, Card
Приложение -6
Функции копирования
Параметр Описание
Скорость
Время
(A4, копирования выхода подача из
Односторонняя
ECOSYS M2030dn*, ECOSYS M2530dn*:
A4-R/Letter-R: 30/32 листов / мин . Legal: 26 листов / мин
B5-R: 24 листа / мин . A5-R/A6-R: 17 листов / мин .
ECOSYS M2035dn, ECOSYS M2535dn:
A4-R/Letter-R: 35/37 листов / мин . Legal: 30 листов / мин .
B5-R: 24 листа / мин . A5-R/A6-R: 17 листов / мин .
Двусторонняя первой кассеты ) копии
Уровень масштабирования
ECOSYS M2030dn*, ECOSYS M2530dn*:
A4-R/Letter-R: 17/18 листов / мин . Legal: 16 листов / мин .
ECOSYS M2035dn, ECOSYS M2535dn:
A4-R/Letter-R: 19/20 листов / мин . Legal: 18 листов / мин .
Без использования автоподатчика оригиналов : не более 6,9 секунд
При использовании автоподатчика оригиналов : не более 7,9 секунд
Ручной режим : от 25 до 400%,
Фиксированное увеличение : возрастание с шагом в 1%
400%, 200%, 141%, 129%, 115%, 90%, 86%, 78%, 70%, 64%, 50%, 25%
Непрерывное копирование
Разрешение
Поддерживаемые типы оригиналов
Система подачи оригиналов
От 1 до 999
600 × 600 листов точек на
( устанавливается дюйм с шагом в один лист )
Листы , книги , трехмерные объекты ( максимальный размер оригинала :
Folio/Legal)
Фиксированная
Функции принтера
Параметр Описание
Скорость печати
Время выхода первого отпечатка
(A4, подача из кассеты )
Разрешение
Операционная система
Та
Не же , что более и скорость
7,0 секунд копирования .
Fast 1200, 600 т / д , 300 т / д
Windows XP, Windows Server 2003, Windows Vista, Windows Server 2008,
Windows 7, Windows Server 2012, Windows 8, Apple Macintosh OS 10.x
Интерфейс Стандартный
Разъем интерфейса USB: 1 (USB Hi-Speed)
Хост USB: 1 (USB Hi-Speed)
Сетевой интерфейс : 1 (10 BASE-T/100 BASE-TX/1000 BASE-T)
Язык описания страниц
Эмуляция
PRESCRIBE
PCL6 (PCL5e, PCL-XL), KPDL3 ( совместимый с PostScript 3)
PDF Direct Print Ver.1.7, Line Printer, IBM Proprinter X24E, EPSON LQ-850
Приложение -7
Функции сканера
Параметр
Операционная система
Разрешение
Формат файла
Скорость сканирования
*1
Интерфейс
Сетевой протокол
Система передачи
Описание
Windows XP, Windows Server 2003, Windows Vista, Windows Server 2008,
Windows 7
600 точек / дюйм , 400 точек / дюйм , 300 точек / дюйм , 200 точек / дюйм , 200 х
400 точек / дюйм , 200 х 100 точек / дюйм
JPEG,TIFF, PDF, XPS, PDF/A
1стор .: Ч / б 35 изобр ./ мин цветные : 14 изобр ./ мин
2стор .: Ч / б 18 изобр ./ мин цветные : 8 изобр ./ мин
(A4 в альбомной ориентации , 300 точек на дюйм , качество изображения : оригинал текста / фото )
Ethernet (10 BASE-T/100 BASE-TX/1000 BASE-T)
USB2.0 (Hi-Speed USB)
TCP/IP
Передача с помощью ПК SMB
FTP
Сканирование на ПК
Сканирование в FTP, FTP через SSL
Передача по электронной почте SMTP Сканирование в эл . почту
Сканирование в память USB
Сканирование TWAIN*
1
Сканирование WIA*
2
*1 Поддерживаемые операционные системы : Windows XP, Windows Server 2003, Windows Vista, Windows Server
2008,
Windows Server 2008 R2, Windows 7, Windows Server 2012, Windows 8
*2 Поддерживаемые операционные системы : Windows Vista, Windows Server 2008, Windows Server 2008 R2,
Windows 7, Windows Server 2012, Windows 8
Автоподатчик оригиналов
Параметр
Метод подачи оригиналов
Поддерживаемые типы оригиналов
Автоматическая
Листовые подача оригиналы
Формат бумаги
Макс .: Legal/A4
Мин .: Statement/A5
Плотность бумаги
Односторонняя : От 50 до 120 г / м
2
Двусторонняя : от 50 до 110 г / м
2
Вместимость
Максимум 50 листов (50—80 г / м
2
)
Описание
Приложение -8
Экологические характеристики
Параметр
Время перехода в режим низкого энергопотребления
( настройка по умолчанию )
Время выхода из режима низкого энергопотребления
Интервал времени для перехода в режим ожидания ( настройка по умолчанию )
Время выхода из режима ожидания
Двусторонняя печать
Возможности устройства подачи бумаги
1 минута не более 1 секунды
1 минута
Описание
не более 15 секунд
Стандартная
Можно использовать полностью переработанную бумагу .
ПРИМЕЧАНИЕ :
Сведения по рекомендованным типам бумаги можно получить по месту приобретения аппарата или у сервисного персонала .
EN ISO 7779
Der höchste Schalldruckpegel beträgt 70 dB (A) oder weniger gemäß EN ISO 7779.
EK1-ITB 2000
Das Gerät ist nicht für die Benutzung im unmittelbaren Gesichtsfeld am Bildschirmarbeitsplatz vorgesehen. Um störende Reflexionen am Bildschirmarbeitsplatz zu vermeiden, darf dieses Produkt nicht im unmittelbaren
Gesichtsfeld platziert werden.
Приложение -9
Приложение -10
Алфавитный указатель
Алфавитный указатель
А
Автоподатчик
оригиналов
Приложение -8
Загрузка
оригиналов
2-63
Не поддерживаемые оригиналы
2-63
Поддерживаемые оригиналы
2-63
Способ загрузки оригиналов
2-63
Адресат
Выбор из адресной
книги
3-25
Выбор с помощью клавиши одним нажатием
3-27
Передача адресатам разных типов
( групповая рассылка )
3-27
Поиск
3-25
Б
Бумага
Загрузка в
кассеты
2-49
Загрузка в универсальный лоток
2-52
Перед
загрузкой
2-48
Формат и
носитель
2-57
В
Верхняя крышка
1-6
Включение питания
2-6
Вход
3-2
Выключение питания
2-6
Выход
3-2
Выходной лоток оригиналов
1-6
Г
Групповая рассылка ( рассылка различным типам адресатов
)
3-27
Д
Двустороннее
3-12
Дополнительная память
Приложение -2
З
Задание
Отмена
3-28
Задание
адресата
3-25
Застревание
бумаги
5-16
Автоподатчик оригиналов
5-20
Дуплекс
5-18
Индикаторы мест
застревания
5-16
Кассета
1
5-17
Меры по
предотвращению
5-16
Податчик бумаги
5-17
Универсальный лоток
5-17
И
Изменение языка
2-9
Интерфейс
USB
2-4
К
Кабель питания
Подсоединение
2-5
Кабель LAN
Подсоединение
2-5
Кабель USB
Подсоединение
2-5
Кассета
Загрузка
бумаги
2-49
Качество изображения
Копирование
3-7
Комплектация
2-2
Копирование
Двустороннее
копирование
3-12
Копирование с масштабированием
3-10
Копирование с разбором по копиям
3-15
Копирование со смещением
3-15
Алфавитный указатель -1
Копирование с масштабированием
Автоматическое масштабирование
3-10
Масштабирование вручную
3-10
Предварительная установка
масштаба
3-10
Копия
Выбор качества изображения
3-9
Регулировка
плотности
3-8
Л
Лоток
оригиналов
1-6
Н
Наименования
компонентов
1-1
Направляющие ширины оригиналов
1-6
Настройка
сети
2-14
О
Ограничитель оригиналов
1-6
Опция
Дополнительная память
Приложение -2
Общие сведения
Приложение -2
Податчик
бумаги
Приложение -2
Оригинал
Загрузка в автоподатчик оригиналов
2-63
Размещение на стекле
экспонирования
2-62
Очистка
Разделитель
4-5
Щелевое стекло
автоподатчика
4-3
П
Панель
управления
1-2
Передача
Передача в папку (FTP)
3-23
Передача в папку (SMB)
3-23
Передача по электронной почте
3-19
Передача адресатам разных типов
Алфавитный указатель
( групповая рассылка )
3-27
Переключение
языка
2-9
Печать
3-16
Печать из приложений
3-16
Податчик бумаги
Приложение -2
Подготовка
2-1
Подготовка кабелей
2-4
Подсоединение
Кабель питания
2-5
Кабель LAN
2-5
Кабель USB
2-5
Р
Разделитель
Очистка
4-5
Разрешение
Приложение -7
Регулировка плотности
Копия
3-8
Режим масштабирования
Копирование
3-10
Ручка открытия / закрытия автоподатчика оригиналов
1-6
С
Сетевой
интерфейс
2-4
Сетевой
кабель
2-4
Подсоединение
2-5
Сообщения об
ошибках
5-7
Способ
подключения
2-3
Стекло экспонирования
Размещение
оригиналов
2-62
Т
Технические характеристики
Автоподатчик оригиналов
Приложение -8
Набор основных
функций
Приложение -4
Функции
копирования
Приложение -7
Функции
сканера
Приложение -8
Экологические
характеристики
Приложение -9
Алфавитный указатель -2
У
Универсальный лоток
Формат бумаги и тип
носителя
2-59
Установка даты и времени
2-11
Устранение сбоев в
работе
5-2
Х
Характеристики
Функции принтера
Приложение -7
Щ
Щелевое стекло автоподатчика
Очистка
4-3
Э
Эл . почта
Алфавитный указатель
Передача по электронной почте
3-19
C
Command Center RX
2-30
D
DVDдиск
2-2
G
GPL/LGPL
-xvii
P
Product Library
2-2
Алфавитный указатель -3
Алфавитный указатель -4
Алфавитный указатель
PASSIONATE PEOPLE.
FROM ALL OVER THE WORLD.
KYOCERA Document Solutions Europe B.V.
Bloemlaan 4, 2132 NP Hoofddorp,
The Netherlands
Phone: +31-20-654-0000
Fax: +31-20-653-1256
KYOCERA Document Solutions Nederland B.V.
Beechavenue 25, 1119 RA Schiphol-Rijk,
The Netherlands
Phone: +31-20-5877200
Fax: +31-20-5877260
KYOCERA Document Solutions (U.K.) Limited
Eldon Court, 75-77 London Road,
Reading, Berkshire RG1 5BS,
United Kingdom
Phone: +44-118-931-1500
Fax: +44-118-931-1108
KYOCERA Document Solutions Italia S.p.A.
Via Verdi, 89/91 20063 Cernusco s/N.(MI),
Italy
Phone: +39-02-921791
Fax: +39-02-92179-600
KYOCERA Document Solutions Belgium N.V.
Sint-Martinusweg 199-201 1930 Zaventem,
Belgium
Phone: +32-2-7209270
Fax: +32-2-7208748
KYOCERA Document Solutions France S.A.S.
Espace Technologique de St Aubin
Route de I’Orme 91195 Gif-sur-Yvette CEDEX,
France
Phone: +33-1-69852600
Fax: +33-1-69853409
KYOCERA Document Solutions Espana, S.A.
Edificio Kyocera, Avda. de Manacor No.2,
28290 Las Matas (Madrid), Spain
Phone: +34-91-6318392
Fax: +34-91-6318219
KYOCERA Document Solutions Finland Oy
Atomitie 5C, 00370 Helsinki,
Finland
Phone: +358-9-47805200
Fax: +358-9-47805390
KYOCERA Document Solutions
Europe B.V., Amsterdam (NL) Zürich Branch
Hohlstrasse 614, 8048 Zürich,
Switzerland
Phone: +41-44-9084949
Fax: +41-44-9084950
KYOCERA Document Solutions
Deutschland GmbH
Otto-Hahn-Strasse 12, 40670 Meerbusch,
Germany
Phone: +49-2159-9180
Fax: +49-2159-918100
KYOCERA Document Solutions Austria GmbH
Eduard-Kittenberger-Gasse 95, 1230 Vienna,
Austria
Phone: +43-1-863380
Fax: +43-1-86338-400
KYOCERA Document Solutions Nordic AB
Esbogatan 16B 164 75 Kista,
Sweden
Phone: +46-8-546-550-00
Fax: +46-8-546-550-10
KYOCERA Document Solutions Norge Nuf
Postboks 150 Oppsal, 0619 Oslo,
Norway
Phone: +47-22-62-73-00
Fax: +47-22-62-72-00
KYOCERA Document Solutions Danmark A/S
Ejby Industrivej 60, DK-2600 Glostrup,
Denmark
Phone: +45-70223880
Fax: +45-45765850
KYOCERA Document Solutions Portugal Lda.
Rua do Centro Cultural, 41 (Alvalade) 1700-106 Lisboa,
Portugal
Phone: +351-21-843-6780
Fax: +351-21-849-3312
KYOCERA Document Solutions
South Africa (Pty) Ltd.
KYOCERA House, Hertford Office Park,
90 Bekker Road (Cnr. Allandale), Midrand, South Africa
Phone: +27-11-540-2600
Fax: +27-11-466-3050
KYOCERA Document Solutions Russia LLC
Botanichesky pereulok 5, Moscow, 129090,
Russia
Phone: +7(495)741-0004
Fax: +7(495)741-0018
KYOCERA Document Solutions Middle East
Dubai Internet City, Bldg. 17,
Office 157 P.O. Box 500817, Dubai,
United Arab Emirates
Phone: +971-04-433-0412
KYOCERA Document Solutions Inc.
2-28, 1-chome, Tamatsukuri, Chuo-ku
Osaka 540-8585, Japan
Phone: +81-6-6764-3555 http://www.kyoceradocumentsolutions.com
KYOCERA Document Solutions Inc. – 2-28, 1-Chome – Tamatsukuri – Chuo-Ku
Osaka 540-8585 – Japan – www.kyoceradocumentsolutions.com
-
Драйверы
9
-
Руководства по ремонту
1
-
Инструкции по эксплуатации
2
Языки:

Kyocera ECOSYS M2530dn инструкция по эксплуатации
(170 страниц)
- Языки:Русский
-
Тип:
PDF -
Размер:
13.33 MB -
Описание:
Многофункциональное устройство (МФУ)
Просмотр

Kyocera ECOSYS M2530dn инструкция по эксплуатации
(482 страницы)
- Языки:Английский
-
Тип:
PDF -
Размер:
15.02 MB
Просмотр
На NoDevice можно скачать инструкцию по эксплуатации для Kyocera ECOSYS M2530dn. Руководство пользователя необходимо для ознакомления с правилами установки и эксплуатации Kyocera ECOSYS M2530dn. Инструкции по использованию помогут правильно настроить Kyocera ECOSYS M2530dn, исправить ошибки и выявить неполадки.

-
Contents
-
Table of Contents
-
Troubleshooting
-
Bookmarks
Quick Links
›
›
›
›
COPY
SCAN
FAX
FAX OPERATION GUIDE
ECOSYS M2530dn
ECOSYS M2535dn
Related Manuals for Kyocera ECOSYS M2530dn
Summary of Contents for Kyocera ECOSYS M2530dn
-
Page 1
› › › › PRINT COPY SCAN FAX OPERATION GUIDE ECOSYS M2530dn ECOSYS M2535dn… -
Page 3
Safety Conventions in This Guide Please read the Operation Guide before using the facsimile. Keep it close to the facsimile for easy reference. The sections of this handbook and parts of the facsimile marked with symbols are safety warnings meant to protect the user, other individuals and surrounding objects, and ensure correct and safe usage of the facsimile. -
Page 4: Table Of Contents
Contents Part Names and Functions Operation Panel …………. 1-2 Machine .
-
Page 5
Receiving Mode …………6-12 Reception Date/Time . -
Page 6: Safety Information
Safety Information About this Operation Guide This Operation Guide contains information on using the facsimile functions of this machine. Please read the Operation Guide before you start using the machine. Keep it close to the machine for easy reference. When using the machine, refer to the Safety Guide (booklet) and the Operation Guide for the machine (on the DVD) for information on the topics below.
-
Page 7: Trademark Information
General Notice Legal Notice WE SHALL HAVE NO LIABILITY FOR LOSS, WHETHER OR PARTIAL, OF RECEIVED DOCUMENTS WHEN SUCH LOSS IS CAUSED BY DAMAGES TO THE FAX SYSTEM, MALFUNCTIONS, MISUSE, OR EXTERNAL FACTORS SUCH AS POWER OUTAGES; OR FOR PURELY ECONOMIC LOSSES OR LOST PROFITS RESULTING FROM MISSED OPPORTUNITIES ATTRIBUTABLE TO MISSED CALLS OR RECORDED MESSAGES RESULTING THEREFROM.
-
Page 8: Important Safety Instructions
If trouble is experienced with this equipment, please contact the following company for repair and (or) warranty information: KYOCERA Document Solutions America, Inc. 225 Sand Road, Fairfield, New Jersey 07004-0008, USA Phone: +1-973-808-8444 Fax: +1-973-882-6000 If the equipment is causing harm to the telephone network, the telephone company may request that you disconnect the equipment until the problem is resolved.
-
Page 9: Canadian Ic Requirements
IMPORTANTES MESURES DE SECURITE Certaines mesures de sécurité doivent être prises pendant l’utilisation de matériel téléphonique afin de réduire les risques d’incendie, de choc électrique et de blessures. En voici quelques unes: Ne pas utiliser l’appareil près de l’eau, p. ex., près d’une baignoire, d’un lavabo, d’un évier de cuisine, d’un bac à…
-
Page 10: Declarations To European Directives
Declarations to European Directives DECLARATION OF CONFORMITY TO 2004/108/EC, 2006/95/EEC, 93/68/EEC, 1999/5/EC and 2009/ 125/EC We declare under our sole responsibility that the product to which this declaration relates is in conformity with the following specifications. Limits and methods of measurement for immunity EN55024 characteristics of information technology equipment…
-
Page 11: Technical Regulations For Terminal Equipment
Technical regulations for terminal equipment This terminal equipment complies with: • TBR21 • DE 08R00 National AN for D • AN 01R00 AN for P • DE 09R00 National AN for D • AN 02R01 AN for CH and N •…
-
Page 12: Network Compatibility Declaration
Network Compatibility Declaration The manufacturer declares that the equipment has been designed to operate in the public switched telephone networks (PSTN) in the following countries: Austria Germany Liechtenstein Slovakia Belgium Greece Lithuania Slovenia Bulgaria Cyprus Hungary Luxembourg Spain Czech Iceland Malta Sweden Denmark…
-
Page 13: Operation Panel
Introduction About This Guide This guide consists of the following chapters. Chapter 1 — Part Names and Functions Explains the parts of the machine and keys on the operation panel. Chapter 2 — Preparation Before Use Explains the settings required before using fax. Chapter 3 — FAX Operation (Basic) Explains general usage of the fax function such as sending originals and receiving originals.
-
Page 14
Conventions in This Guide The following conventions are used depending on the nature of the description. Convention Description Example Bold Indicates the operation panel Press the Start key. keys or a computer screen. [Regular] Indicates a selection item on the Select [System]. -
Page 15: Part Names And Functions
1 Part Names and Functions This chapter explains the names of parts of the fax device. For other parts, refer to the machine’s Operation Guide. • Operation Panel ………………….1-2 • Machine……………………1-4…
-
Page 16: Operation Panel
Part Names and Functions Operation Panel For the names of keys and indicators required when functions other than FAX are used, refer to the machine’s Operation Guide. Displays the Address Book screen, where you can add destinations. Calls the previous destination. Also used to enter a Displays the System Menu/Counter pause when entering a FAX number.
-
Page 17
Part Names and Functions Used to select a menu item, move the cursor when Clears entered numbers and characters. entering characters, change a value, etc. Resets settings and displays the basic screen. Selects the chosen item or finalizes the entered value. Displays the function menu for FAX. -
Page 18: Machine
Part Names and Functions Machine This chapter explains the names of parts of the fax device. For the parts required when functions other than FAX are used, refer to the machine’s Operation Guide. Operation panel Perform the fax operation with this panel. Power switch Press this switch to turn on the power before performing a fax or copy operation.
-
Page 19: Document Processor
Part Names and Functions Document Processor Top cover Open this cover when the original jammed in the Document processor. Original width Adjust these guides according to the original guides width. Original table Stack the sheet originals on this table. Original eject Read originals are ejected onto this table.
-
Page 20
Part Names and Functions… -
Page 21: Preparation Before Use
2 Preparation Before Use This chapter explains the preparation necessary before the machine is used. There is no need for the customer to undertake this preparation if it has already been carried out by a service representative. • Selection of Telephone Line (Inch version only)…………2-2 •…
-
Page 22: Selection Of Telephone Line (Inch Version Only)
Preparation Before Use Selection of Telephone Line (Inch version only) Select the telephone line according to the type you are contracted with. Please note that selecting a wrong telephone line will prevent you from sending fax. Press the System Menu/Counter key. Press the …
-
Page 23: Selection Of Transmit Terminal Identification (Tti)
Preparation Before Use Selection of Transmit Terminal Identification (TTI) The transmit terminal identification (TTI) is the information about the machine (transmit terminal) to be printed out on the fax on the receiving system. The information includes transmission date and time, the number of transmission pages, and the Local FAX number/ID.
-
Page 24: Setting The Tti Information
Preparation Before Use Setting the TTI information Register the name (local FAX name), fax number, and local FAX ID printed in the transmit terminal identification (TTI) area. By registering the TTI data, the receiver can easily find out where the FAX came from. Local FAX Name Registration Register the local FAX name printed on in the transmit terminal identification.
-
Page 25
Preparation Before Use Press the OK key. Use the numeric keys to enter the local FAX number to Local FAX Number: T b be registered. Up to 20 digits can be entered. NOTE: Press the or key to move the cursor. To correct the number, press the Clear key to delete the digits one by one before reentering the number. -
Page 26: Date And Time Entry
Preparation Before Use Date and Time Entry Register the date and time of the machine’s built-in clock. Because the FAX delayed transmission is conducted based on the time registered here, be sure to register the correct date and time. IMPORTANT: Correct the time displayed on the operation panel regularly. The time displayed may deviate from the current time due to errors.
-
Page 27
Preparation Before Use Press the or key to select your region, and press the OK key. Press the or key to select [Summer Time]. Summer Summer Time: Time appears. 1 *Off ********************* NOTE: If you select a region that does not utilize summer time, the summer time setting screen will not appear. -
Page 28: Connection To Pbx (Private Branch Exchange) (Europe Only)
Preparation Before Use Connection to PBX (Private Branch Exchange) (Europe only) When using this machine in environment in which PBX for connection to multiple phones for business use is installed, perform the following PBX setting. NOTE: Before connecting this machine to PBX, it is recommended to contact the company that installed the PBX system to request connection of this machine.
-
Page 29: Fax Operation (Basic)
3 FAX Operation (Basic) This chapter explains the following basic operations. • Automatic Send ………………….. 3-2 • FAX Automatic Reception ………………3-9 • Cancelling Communication………………3-11 • Using the Address Book………………3-14 • Using One-touch Keys ………………3-23 • Dialing the Same Receiving System (Redial)…………3-25…
-
Page 30: Automatic Send
FAX Operation (Basic) Automatic Send General transmission using the numeric keys is explained. Switching to the Send Screen Press the FAX key. Check that the basic send screen is Ready to send. displayed. 2011/05/25 12:30 NOTE: Depending on the settings, the Address Book Text+Photo 200x100dpi screen may appear.
-
Page 31
FAX Operation (Basic) Memory Transmission (When originals are placed in the document processor) After originals placed in the document processor are scanned and stored in the memory, the receiving system is dialed. This method is very convenient because you can have originals returned to you without waiting for sending of the originals to be completed. -
Page 32
FAX Operation (Basic) NOTE: Up to 64 digits can be entered as the fax number of the receiving system. Spaces will be automatically inserted if you use at the end of the row to advance the cursor before entering more characters. -
Page 33
FAX Operation (Basic) After pressing this key, you can dial the number of the receiving system using the numeric keys. For details, refer to Manual Send on page 4-8. Dialing methods without using the numeric keys • Using the Address Book (Refer to page 3-14.) •… -
Page 34
FAX Operation (Basic) Selecting the Resolution Select the resolution suitable for sending originals. •200 × 100 dpi (Normal): when sending originals with standard size characters Typical character size: 10.5 point (example: Resolution Resolution •200 × 200 dpi (Fine): when sending originals with relatively small characters and thin lines Typical character size: 8 point (example: Resolution… -
Page 35
FAX Operation (Basic) IMPORTANT: • If you select a high resolution, the image becomes clearer. However, the higher the resolution is, the longer the send time is. • When you send originals at a resolution of 200 × 400 dpi (Super Fine) or higher, the fax machine on the receiving system needs to be capable of receiving the originals at such image quality. -
Page 36
FAX Operation (Basic) Press the OK key. A list of send job statuses Send Job Status: appears. 0010 0123456789 ********************* 0011 p Broadcast 0017 9876543210 [ Cancel ] [ Menu ] Cancelling the Transmission In the above screen for checking send jobs, press the … -
Page 37: Fax Automatic Reception
FAX Operation (Basic) FAX Automatic Reception When using this machine as a FAX-dedicated machine that does not receive telephone calls, set the machine to FAX- dedicated reception. No special operation is required when receiving faxes. NOTE: When you are receiving DRD service from a telephone company, change the reception method to [Auto (DRD)].
-
Page 38
FAX Operation (Basic) Reception Starts When a fax has been sent to you, the machine rings the registered number of times, and then starts receiving the fax. After reception has started, the Processing indicator blinks. NOTE: You can change the number of times the ringing tone rings. -
Page 39: Cancelling Communication
FAX Operation (Basic) Cancelling Communication The method for cancelling communication with this machine differs depending on the transmission method (memory transmission or direct transmission) and communication form. Methods of cancelling in various cases are explained here. Cancelling Memory Transmission (while originals are being scanned) During memory transmission, to cancel scanning of originals, press the Stop key on the operation panel.
-
Page 40: Cancelling Direct Transmission
FAX Operation (Basic) Cancelling and Sending Delayed Transmissions (Queued) To cancel delayed transmissions that are queued, or to send delayed transmissions immediately rather than waiting for the specified time, use the procedure below. Press the Status/Job Cancel key. Press the or key to select [Scheduled Job]. Press the OK key.
-
Page 41
FAX Operation (Basic) Press [Line Off] (the Left Select key). FAX: Communicating… [Line Off][ Press [Yes] (the Left Select key). This disconnects the line in communication. Cancelling Polling or Bulletin Board Transmissions To cancel a polling or bulletin board transmission, delete the polling transmission original saved in the polling box. For information on how to delete the saved original, refer to Deleting Originals in a Polling Box on page 4-39. -
Page 42: Using The Address Book
FAX Operation (Basic) Using the Address Book You can select the FAX destination from the Address Book. Registering a New Destination You can register new destinations to the Address Book. There are two registration methods — contact registration; and, group registration for registering several contact registrations as a unit. Contact Registration (fax) Up to 200 destinations can be registered.
-
Page 43
FAX Operation (Basic) Press the or key to select [Contact Name]. Detail: Contact Name 1/ 7 Sally Edit Press [Edit] (the Right Select key). Use the numeric keys to enter the destination name to be Contact Name: displayed in the Address Book. Up to 32 characters can be entered. -
Page 44
FAX Operation (Basic) Use the numeric keys to enter the sub address. Up to 20 Sub Address: digits can be entered. 1234567890123V NOTE: A sub address can be entered using numerals from 0 to 9, spaces, and characters «#» and «*». Press the OK key. -
Page 45
FAX Operation (Basic) Use the or key to select [TX Start Speed] or [ECM] FAX Detail: and change settings as necessary, and then press the OK key. TX Start Speed: 3/ 4 33600bps [ Change ] Item Description TX Start Speed To change the transmission start speed, change this setting. -
Page 46
FAX Operation (Basic) Press [Menu] (the Right Select key). Addressbook: k Design ********************* l Fiala l Maury Menu Press the or key to select [Add Address]. Press the OK key. Press the or key to select [Group]. Press the OK key. -
Page 47
FAX Operation (Basic) Press the or key to select [Group Member]. Detail: Group Member: 3/ 4 Edit Press [Edit] (the Right Select key). Press [Menu] (the Right Select key). Group Member: p Sally Morgan G Morgan Menu Press the or key to select [Add Member]. Press the OK key. -
Page 48
FAX Operation (Basic) Selecting a Destination from the Address Book Select a destination registered in the Address Book. In the basic screen for FAX, press the Address Book Ready to send. key. 2011/05/25 12:30 Text+Photo 200x100dpi [Orig.Img] [FAX Res.] Press the or key to select [Address Book]. Select Addr Book: a b t Address Book *********************… -
Page 49
FAX Operation (Basic) Use the numeric keys to enter the destination name for Search(Name): which you want to search. NOTE: For details on character entry, refer to Specifications (Fax function) on Appendix-6. Text Press the OK key. The search result appears. Changing/Deleting Registration Contents You can change or delete the contents of destinations (contact) or groups. -
Page 50: Printing Address List
FAX Operation (Basic) Press [Yes] (the Left Select key). This deletes the selected destination or group. Press the OK key. Press [Yes] (the Left Select key). The change or deletion of the registration contents is reflected on the Address Book. Printing Address List You can print the list of destinations registered in the Address Book.
-
Page 51: Using One-Touch Keys
FAX Operation (Basic) Using One-touch Keys With One-touch keys on the operation panel, you can invoke the Address Book. Registering a New One-touch Key You can register the destination (contact or group) in the Address Book to a One-touch key. Up to 22 destinations can be registered.
-
Page 52
FAX Operation (Basic) Changing/Deleting Registration Contents You can change the destination registered to a One-touch key to another destination, or delete the registration contents of the One-touch key. NOTE: When changing the destination information in the Address Book, the information registered to the One- touch key is updated. -
Page 53: Dialing The Same Receiving System (Redial)
FAX Operation (Basic) Dialing the Same Receiving System (Redial) Redial is a function allowing you to dial the last entered number once again. Automatic Redial This function automatically redials a receiving system that does not respond when you try to send fax. No particular setting is required for automatic redial.
-
Page 54
FAX Operation (Basic) 3-26… -
Page 55: Fax Operation (Advanced)
4 FAX Operation (Advanced) This chapter explains the method to effectively use FAX. • Delayed Transmission ………………… 4-2 • Broadcast Transmission ………………4-4 • Standby Transmission ………………… 4-5 • Interrupt Send………………….4-6 • Chain Dial…………………… 4-7 • Manual Send ………………….4-8 • Manual Reception ………………..4-9 •…
-
Page 56: Delayed Transmission
FAX Operation (Advanced) Delayed Transmission When you have set a transmission start time, this function automatically sends originals at the preset time. You can use delayed transmission together with the broadcast transmission function, etc. The method for sending originals to one destination after setting the start time is explained here. IMPORTANT: If the current time is incorrect, the communication cannot be performed correctly at the specified time.
-
Page 57: Checking Scheduled Job
FAX Operation (Advanced) Press the or key to move the cursor position, and Start Time: enter hours and minutes. Hour Min. ***11*: (Current Time 11:45) Press the OK key. Set the destination, and press the Start key. Originals are scanned, and transmission begins at the preset time.
-
Page 58: Broadcast Transmission
FAX Operation (Advanced) Broadcast Transmission This function allows you to send the same originals to several destinations in one operation. The machine stores (memorizes) originals to send in memory temporarily, and automatically repeats dialing and transmission to the set destination afterwards. NOTE: You can send originals to up to 100 destinations in one operation.
-
Page 59: Standby Transmission
FAX Operation (Advanced) Standby Transmission During a communication, you can scan originals and schedule a next transmission. When the first communication is completed, the machine automatically starts the scheduled next transmission. When using standby transmission, you do not need to wait when a communication has prolonged due to broadcast transmission. NOTE: Together with delayed transmission, up to 30 transmissions can be scheduled.
-
Page 60: Interrupt Send
FAX Operation (Advanced) Interrupt Send During communication, when you scan originals by selecting direct transmission, you can use interrupt send. Even when the communication is prolonged due to broadcast transmission or a next transmission being scheduled, the machine will first send originals for which interrupt send has been set. NOTE: When the number of standby transmissions and delayed transmissions has already reached 30, you cannot use interrupt send.
-
Page 61: Chain Dial
FAX Operation (Advanced) Chain Dial Chain dial is a function that allows you to dial by linking fax numbers of the receiving systems with a chain number created with a number common to several destinations. By setting a toll free number and an area code to a chain number, you do not need to enter such numbers for each transmission.
-
Page 62: Manual Send
FAX Operation (Advanced) Manual Send This method allows you to send originals by pressing the Start key after confirming that the telephone line has connected to the receiving system. Connecting a telephone set (commercially available product) to this machine enables you to talk with the person at the receiving system before sending originals. Using after Confirming the Connection to the Receiving System You can send originals after confirming that the telephone line has connected to the receiving system.
-
Page 63: Manual Reception
FAX Operation (Advanced) Manual Reception This method allows you to receive faxes by operating this machine after confirming that the telephone line has connected to the sending system. Connecting a telephone set (commercially available product) to this machine enables you to receive originals after talking to the person at the sending system. NOTE: FAX Automatic Reception has been preset for the receiving mode of this machine.
-
Page 64
FAX Operation (Advanced) The telephone line has connected to the telephone of the sending system. When the conversation is over, follow steps 1 to 2 above. After the sending system has started transmission, the machine starts receiving originals. When reception starts (when the Processing indicator on the operation panel starts blinking), return the handset to its original position. -
Page 65: Remote Switch Function
FAX Operation (Advanced) Remote Switch Function You can start fax reception by operation from the connected telephone set. This function is convenient for using this machine and a telephone set (commercially available product) in combination installed at places distant from each other.
-
Page 66
FAX Operation (Advanced) Using the Remote Switch Dial To start fax reception by operation from the connected telephone set, use the following operation. The connected telephone set makes a ringing tone. Lift the handset of the telephone. When you hear the fax tone from the handset, enter the two-digit remote switch dial number using the dial button on the telephone set. -
Page 67: Printing/Forwarding Received Documents (Memory Forwarding)
FAX Operation (Advanced) Printing/Forwarding Received Documents (Memory Forwarding) When you have received a fax, you can forward the received image to other fax machines, computers, and Sub Address Boxes, or print the image. Type of Forwarding Destination and Forwarding Requirements Only one forwarding destination can be specified.
-
Page 68: Registering Forwarding Destination
FAX Operation (Advanced) Setting Forwarding Use the procedure below to set forwarding. Press the System Menu/Counter key. Press the or key to select [FAX]. Press the OK key. Press the or key to select [Reception]. Press the OK key. Press the …
-
Page 69
FAX Operation (Advanced) Selecting Forwarding Destination from Address Book Press the or key to select [Address Book]. Press the OK key. Press the or key to select [Address Book] or [Ext Address Book]. Press the OK key. Press the … -
Page 70: Changing And Deleting Registration Contents
FAX Operation (Advanced) Changing and Deleting Registration Contents Use the procedure below to change or delete registration contents. Press the System Menu/Counter key. Press the or key to select [FAX]. Press the OK key. Press the or key to select [Reception]. Press the OK key.
-
Page 71
FAX Operation (Advanced) Forwarding Time Setting Register the start time and end time between which forwarding is enabled. Press the System Menu/Counter key. Press the or key to select [FAX]. Press the OK key. Press the or key to select [Reception]. Press the OK key. -
Page 72
FAX Operation (Advanced) Press the or key to select [Forward Settings]. Press the OK key. Press the or key to select [File Format]. Press the OK key. Press the or key to select [PDF] or [TIFF]. Press the OK key. -
Page 73
FAX Operation (Advanced) Press the or key to select [On] or [Off]. Press the OK key. Print Setting You can set whether the machine should print received originals when forwarding them. Press the System Menu/Counter key. Press the or key to select [FAX]. Press the OK key. -
Page 74
FAX Operation (Advanced) with folder (SMB) transmission and folder (FTP) transmission. Press the OK key. When Not Appending Information to Document Name Press the or key to select [None]. Press the OK key. Press the or key to select [On] or [Off] for appending of sender information. -
Page 75: Memory Forwarding From Command Center Rx
FAX Operation (Advanced) Settings for Memory Forwarding from Command Center RX (Forward) You can use Command Center RX on a computer connected to the network to specify the memory forwarding settings on this machine. Refer to the machine’s Operation Guide for information on the network settings. NOTE: To fully access the features of the Command Center RX pages, enter the User Name and Password and click [Login].
-
Page 76
FAX Operation (Advanced) Forward Rules Conditional forwarding is a function for automatically forwarding documents received by FAX to other FAX machines, sending them as attachments to E-mail if they satisfy the specified conditions. Enabling Forward Rules To use the Forward Rules function, enable this setting. Click Forward Rules under Function Settings on the navigation menu. -
Page 77
FAX Operation (Advanced) Path: Enter the path of the folder. Login User Name: Enter the login user name. Login Password: Enter the login password. Connection Test: Click Test button to confirm the connection to the folder. FAX: Click FAX button to open the FAX page. FAX Number: Enter the fax number. -
Page 78: Sub Address Communication
FAX Operation (Advanced) Sub Address Communication Sub Address Communication Sub address communication is communication in which data is sent and received with sub addresses and passwords attached in conformance with the ITU-T (International Telecommunication Union) recommendations. Sub addresses enable communication modes with third-party machines that were previously only possible between our brand machines.
-
Page 79
FAX Operation (Advanced) Use the numeric keys to enter the fax number of the Fax No. Entry: other party. 0123456789* [ Chain ] [ Detail ] Press [Detail] (the Right select key). Press the or key to select [Sub Address], and press FAX Detail: [Edit] (the Right Select key). -
Page 80: Sub Address Box Function
FAX Operation (Advanced) Sub Address Box Function Sub Address Box A Sub Address Box is a box for storing received originals on the machine to which the FAX System is to be installed. Using the memory forwarding function, you can store received originals in a personal Sub Address Box. Registering a Sub Address Box Up to 20 Sub Address Boxes can be registered.
-
Page 81: Printing Originals From A Sub Address Box
FAX Operation (Advanced) Follow the steps to change the user name. Press the or key to select [Local User], [Network User] or [None]. When selecting [Local User], press the or key to select user name form the Local User List. When selecting [Network User], use the numeric keys to enter the login user name.
-
Page 82: Deleting Originals After Printing From A Sub Address Box
FAX Operation (Advanced) NOTE: You must enter a box password in the following situations: • If user login is disabled • If user login is enabled but the Sub Address Box has been selected by another user when you login with user privileges Press the …
-
Page 83
FAX Operation (Advanced) Checking Details and Renaming Files You can use the procedure below to check the details of documents forwarded to a Sub Address Box. You can also use this procedure to rename files. Follow steps 1 to 5 in Printing Originals from a Sub Address Box on page 4-27. -
Page 84: Printing A Sub Address Box List
FAX Operation (Advanced) Printing a Sub Address Box List You can print the Sub Address Box list in which the list of Box No.’s and Box names of the registered Sub Address Boxes are described. When there are originals in the Sub Address Boxes, the number of pages is displayed. NOTE: The list can be printed when user login has been enabled and the machine is logged in with administrator privileges.
-
Page 85: Program Dial
FAX Operation (Advanced) Program Dial You can register transmission requirements such as the other party to which you send originals and transmission time as a program. After registration, you can recall transmission requirements only by pressing the program number. Also, you can assign names to programs to make recalling programs easier and more convenient.
-
Page 86: Polling Communication
FAX Operation (Advanced) Polling Communication Polling communication is a communication mode in which the transmission of originals on the sending machine is controlled by the receiving machine. This allows the receiving machine to tailor the reception of originals to its own circumstances.
-
Page 87
FAX Operation (Advanced) Press the OK key. Press the or key to select [OverwriteSetting]. Press the OK key. Press the or key to select [Allowed] or [Not Allowed]. Press the OK key. Using Polling Transmission Press the Document Box key. Place the originals. -
Page 88
FAX Operation (Advanced) Function Description Density Adjusts the density used for scanning originals. Duplex Select the type and binding of originals. Press the Start key. The originals are scanned and stored in the Polling box. 4-34… -
Page 89: Polling Reception
FAX Operation (Advanced) Polling Reception This function automatically triggers transmission of originals stored on the sending machine when the receiving machine dials the sending machine’s number. If multiple contacts are specified, they are dialed in sequence and originals are received from each contact. NOTE: If you specified a destination for which encrypted communication is registered, encryptedcommunication is disabled for polling reception.
-
Page 90
FAX Operation (Advanced) Using Polling Reception NOTE: When the other party is using sub addresses, refer to Using Polling Reception with Sub Addresses below. Press the FAX key. Press the Function Menu key. Press the or key to select [FAX RX Polling]. Press the OK key. -
Page 91
FAX Operation (Advanced) Using Polling Reception with Sub Addresses For polling reception, enter the sub address (on this machine, sub address and sub address password) set at the sending machine. This communication is still possible when the other party is using a third-party machine provided it is equipped with the same type of sub address communication function. -
Page 92: Printing From A Polling Box
FAX Operation (Advanced) Printing from a Polling Box Use this procedure to print an original stored in a Polling box. Press the Document Box key. Press the or key to select [Polling Box]. Press the OK key. Press the or key to select the desired original. Polling Box: N Store File o maury’s data…
-
Page 93: Deleting Originals In A Polling Box
FAX Operation (Advanced) Deleting Originals in a Polling Box Use this procedure to delete an original stored in a Polling box. NOTE: If Delete TX File is set to [On], originals are automatically deleted following polling transmission. (Refer to page 4-32.) Follow steps 1 to 5 in Printing from a Polling Box on page 4-38.
-
Page 94
FAX Operation (Advanced) Checking Details and Renaming Files Use this procedure to check the details of an original stored in a Polling box. You can also use this procedure to rename files. Follow steps 1 to 4 in Printing from a Polling Box on page 4-38. -
Page 95: Account Management
FAX Operation (Advanced) Account Management Account management is user management that specifies the users who can use the machine and job accounting that controls the usage per account. In user accounting, up to 100 users can be managed using User ID and Password. In job accounting, the status of fax use per account can be known for up to 100 accounts for sending of originals and making communication reservation after entering Account ID.
-
Page 96
FAX Operation (Advanced) Communication modes subject to job accounting • Normal transmission • Delayed transmission • Broadcast transmission • Sub address transmission • Encrypted transmission • Manual send when dialed from this machine to the receiving system • Polling transmission •… -
Page 97
FAX Operation (Advanced) Logging in when User Accounting has been Enabled When user accounting has been enabled, you need to enter a User ID and Password to use the machine. If the screen below appears during the operations, Login User Name: perform the following login operations. -
Page 98: Logging In When Job Accounting Has Been Enabled
FAX Operation (Advanced) Logging in when Job Accounting has been Enabled When job accounting has been enabled, you need to enter an Account ID when using the machine. NOTE: When both user accounting and job accounting have been enabled, the screen for entering a User ID and Password is displayed.
-
Page 99: Other Convenient Functions
FAX Operation (Advanced) Other Convenient Functions Functions that are convenient when sending fax are introduced here. For usage of each function, refer to the machine’s Operation Guide. Original Size Selection Select the size of originals to be scanned. Be sure to select the original’s size when using custom size originals. 1-sided / 2-sided Selection Select the type and binding of originals.
-
Page 100
FAX Operation (Advanced) 4-46… -
Page 101: Checking Transmission Results And Registration Status
5 Checking Transmission Results and Registration Status This chapter explains how to check fax transmission results and functional registration status. • Various Tools for Checking Transmission Results and Registration Status …. 5-2 • Checking FAX Job History………………5-3 • Printing Administrative Reports …………….5-5 •…
-
Page 102: Various Tools For Checking Transmission Results And Registration Status
Checking Transmission Results and Registration Status Various Tools for Checking Transmission Results and Registration Status Check the fax transmission results and registration status using the following tools. Display Contents to Reference Tool Timing of Check Location Check Page FAX job Display History of latest Any time…
-
Page 103: Checking Fax Job History
Checking Transmission Results and Registration Status Checking FAX Job History Display the history of the latest 16 each of send and receipt results on the display for checking. NOTE: Even when job accounting is enabled, 16 each of send and receipt results are displayed regardless of the account ID.
-
Page 104
Checking Transmission Results and Registration Status Item Description Sender Info. Transmission information Destination Recipient The number of destinations is displayed. -
Page 105: Printing Administrative Reports
Checking Transmission Results and Registration Status Printing Administrative Reports You can print various administrative reports to check the results of fax transmission or the status of the functional setup. Send Result Reports Each time you send a fax, you can print a report to confirm whether the fax was sent successfully. You can also print the transmitted image in the send result report.
-
Page 106: Fax Rx Result Reports
Checking Transmission Results and Registration Status With transmitted image Without transmitted image Send Result Report Send Result Report Completed Completed FAX RX Result Reports Each time you receive a fax, you can print a report to confirm whether the fax was received successfully. NOTE: Fax receipt can also be notified by e-mail instead of checking the receipt result report.
-
Page 107: Activity Report
Checking Transmission Results and Registration Status Press the OK key. FAX RX Result Report Completed Activity Report Activity reports are reports of both the sent faxes and the received faxes. Each report lists the history of the latest 50 sent or received fax data. When automatic printout is selected, a report is printed out automatically after every 50 faxes sent or received.
-
Page 108
Checking Transmission Results and Registration Status FAX TX Report FAX RX Report Automatic Printout An activity report is printed out automatically after every 50 faxes sent or received. Press the System Menu/Counter key. Press the or key to select [Report]. Press the OK key. -
Page 109: Status Page
Checking Transmission Results and Registration Status Status Page A status page provides information on a number of user setups. FAX-related information includes the Local FAX Number, Local FAX Name, fax line setting, etc. You can print it out as necessary. Press the System Menu/Counter key.
-
Page 110: Reporting Fax Receipt Result By E-Mail
Checking Transmission Results and Registration Status Reporting FAX Receipt Result by E-mail Fax receipt can also be notified by e-mail instead of checking the receipt result report. NOTE: This setting is displayed when the FAX RX Result Report setting is [On] or [Error/SubAddress]. For details, refer to FAX RX Result Reports on page 5-6.
-
Page 111
Checking Transmission Results and Registration Status Entering Destination Directly Press the or key to select [Address Entry]. Press the OK key. Use the numeric keys to enter the address you want to register as the report destination. Up to 64 digits can be entered. -
Page 112
Checking Transmission Results and Registration Status 5-12… -
Page 113: Setup And Registration
6 Setup and Registration This chapter explains how to perform various setups and registrations. • FAX/TEL Auto Switch Reception…………….6-2 • FAX/Answering Machine Auto Switch Reception ………… 6-4 • FAX Country Code ………………..6-6 • Rings ……………………6-7 • Volume Adjustment ………………..6-8 •…
-
Page 114: Fax/Tel Auto Switch Reception
Setup and Registration FAX/TEL Auto Switch Reception This reception method is convenient when using both telephone and fax on a single telephone line. When fax originals have been sent, the machine automatically receives them, and when the other party is calling from a telephone, the machine makes a ringing tone urging the user to respond.
-
Page 115
Setup and Registration The connected telephone set makes a ringing tone. Note that if [0] (zero) is set as the number of rings (for FAX/ TEL Auto Switch), the connected telephone does not ring. NOTE: You can change the number of times the ringing tone rings. -
Page 116: Fax/Answering Machine Auto Switch Reception
Setup and Registration FAX/Answering Machine Auto Switch Reception This method is convenient when using both the answering machine and fax. When fax originals have been sent, the machine receives them automatically, and when the call is from a telephone, the machine follows the functions of the connected answering machine.
-
Page 117
Setup and Registration Preparation: Refer to Receiving Mode on page 6-12 to select [Auto (TAD)]. The connected telephone set makes ringing tone the set number of times. NOTE: If you lift the handset while the telephone set is still making the ringing tone, the machine enters a status the same as manual reception. -
Page 118: Fax Country Code
Setup and Registration FAX Country Code To use this menu, consult your dealer or service representative.
-
Page 119: Rings
Setup and Registration Rings You can change the number of times to let the phone ring before answering a call as needed. The number of ringing times can be changed independently for each receiving mode of Auto (Normal), Auto (TAD) and Auto (FAX/TEL). NOTE: The number of ringing times can be set to between 1 and 15 times for Rings (Normal) and Rings (TAD), and 0 and 15 times for Rings (FAX/TEL).
-
Page 120: Volume Adjustment
Setup and Registration Volume Adjustment Adjust the volume of the speaker and monitor. Speaker Volume: Volume of the built-in speaker when the line is connected by pressing the On Hook key. Monitor Volume: Volume of the built-in speaker when the line is connected without pressing the On Hook key such as in memory transmission.
-
Page 121: Retry Times
Setup and Registration Retry Times The number of retry times can be changed automatically. NOTE: Retry times can be set to between 0 and 14. For Redial, refer to Dialing the Same Receiving System (Redial) on page 3-25. Press the System Menu/Counter key. Press the …
-
Page 122: Ecm Tx
Setup and Registration ECM TX ECM is a communication mode specified by the ITU-T (International Telecommunication Union) that retransmits data when an error occurs. Fax machines that have ECM mode check for errors as they communicate, preventing distortion of the image due to noise on the line and other conditions. NOTE: When there is a large amount of noise on the line, communication may take slightly longer than when [Off] is selected.
-
Page 123: Tx Start Speed
Setup and Registration TX Start Speed When communication conditions are bad, the fax may not be transmitted correctly. In that case, set a lower TX Start Speed. Normally this should be used with the default setting. Press the System Menu/Counter key. Press the …
-
Page 124: Receiving Mode
Setup and Registration Receiving Mode The following five receiving modes are available. • FAX Automatic Reception [Auto (Normal)] • FAX/TEL Auto Switch Reception [Auto (FAX/TEL)] (Refer to page 6-4.) • FAX/Answering Machine Auto Switch Reception [Auto (TAD)] (Refer to page 6-4.) •…
-
Page 125: Reception Date/Time
Setup and Registration Reception Date/Time Reception Date/Time function adds the reception date/time, sender information and number of pages on the top of each page when the message is printed out. It is useful for confirming the time of reception if the fax is from a different time zone.
-
Page 126: Media Type For Print Output
Setup and Registration Media Type for Print Output Specify the paper type to be used for print output of the received fax. Supported paper types: All Media Type, Plain, Rough, Vellum, Labels, Recycled, Bond, Cardstock, Color, Envelope, Thick, High Quality, Custom 1 to 8 NOTE: Refer to the machine’s Operation Guide for details on Custom Paper 1 to 8.
-
Page 127
Setup and Registration Press the OK key. Press the or key to select the desired paper size. Cassette 1 Size: 1 *Lettera ********************* Legala Statementa Press the OK key. The previous screen reappears. Press the or key to select [Cassette 1 Type], [Cassette 2 Type] or [Cassette 3 Type]. -
Page 128: Drd Reception
Setup and Registration DRD Reception This reception mode utilizes the Distinctive Ring Pattern service available through some telephone companies. With this service, you can use two or more fax numbers on a single telephone line. Thus, you can use this fax and a telephone on the same line, and you can still designate a different fax number for each of them.
-
Page 129
Setup and Registration When the call is from a telephone Lift the handset and speak with the other party. When the conversation is over, fax reception can be initiated manually. When the call is from a fax Once the ringing tone stops, fax reception will start automatically. -
Page 130: Transmission Restriction
Setup and Registration Transmission Restriction This function allows you to send or receive originals only when communication requirements are met. Using this function can limit other parties with which you can communicate. Specifically, you must register communication requirements (Permit FAX No./Permit ID No.) and set the transmission limit in advance.
-
Page 131: Registering Permit Fax No
Setup and Registration Reception Rejection Prerequisites Requirements • Register Reject FAX • The sender’s Local FAX † numbers. (Refer to Number is not registered. Registering Reject FAX No. on • The sender’s Local Fax page 6-21.) Number matches a Reject Reception •…
-
Page 132: Changing And Deleting Permit Fax No
Setup and Registration Use the numeric keys to enter a Permit FAX number. Up FAX No. Entry: to 32 digits can be entered. NOTE: Press the Address Recall/Pause key to insert a pause (-) between two digits. Press the or key to move the cursor. To correct the number, press the Clear key to delete the digits one by one before reentering the number.
-
Page 133
Setup and Registration Deleting Permit FAX No. Menu: Press the or key to select [Delete]. Detail/Edit ********************* Delete Add FAX Number Press the OK key. Press [Yes] (the Left Select key). This deletes the Delete. Permit FAX number. Are you sure? 0667640001 To change or delete other Permit FAX numbers, repeat… -
Page 134: Changing And Deleting Reject Fax No
Setup and Registration Use the numeric keys to enter a Reject FAX number. Up FAX No. Entry: to 32 digits can be entered. NOTE: Press the Address Recall/Pause key to insert a pause (-) between two digits. Press the or key to move the cursor. To correct the number, press the Clear key to delete the digits one by one before reentering the number.
-
Page 135
Setup and Registration Deleting Reject FAX No. Menu: Press the or key to select [Delete]. Detail/Edit ********************* Delete Add FAX Number Press the OK key. Press [Yes] (the Left Select key). This deletes the Delete. Reject FAX number. Are you sure? 0667640001 To change and delete other Reject FAX numbers, repeat… -
Page 136: Registering Permit Id No
Setup and Registration Registering Permit ID No. NOTE: Up to 10 Permit ID numbers can be registered. Press the System Menu/Counter key. Press the or key to select [FAX]. Press the OK key. Press the or key to select [TX/RX Restrict.]. Press the OK key.
-
Page 137
Setup and Registration Changing and Deleting Permit ID No. Follow steps 1 to 7 of Registering Permit ID No. on page 6-24. Press the or key to selec the Permit ID No. to be Permit ID List: changed or deleted. 0004 ********************* 0007… -
Page 138: Setting Send Restriction
Setup and Registration Setting Send Restriction You can restrict the other parties to which you send originals only to the ones registered in Permit FAX No. and Permit ID No. as well as the ones registered in the Address Book. To change the sending restriction, follow the steps below. Press the System Menu/Counter key.
-
Page 139: Unknown Number Reception
Setup and Registration Unknown Number Reception Select whether to receive the fax of that the number is unknown when [Reject List] is set for Reception Restriction. To change the reception restriction for the unknown fax number, follow the steps below. Press the System Menu/Counter key.
-
Page 140: Encryption
Setup and Registration Encryption This method allows you to communicate with originals encrypted by the sending system. Therefore, even when a third party tries to view the originals in the middle of communication by some means, the third party is prevented from knowing the actual contents of the originals.
-
Page 141: Registering An Encryption Key
Setup and Registration Registering an Encryption Key An encryption key is required when registering the Address Book used for encryption communication (the other party is directly entered using the numeric keys) in the sending system and when setting encryption in the receiving system. For the creation of the encryption key, numbers from 0 to 9 and letters from A to F are arranged to form 16 numbers and/or letters arbitrarily.
-
Page 142
Setup and Registration Confirming and Deleting Registration Contents of Encryption Key Follow steps 1 to 7 of Registering an Encryption Key on page 6-29. Press the or key to select the encryption key that Encryption Key: you want to confirm or delete. Key 01 ********************* Key 02… -
Page 143: Operation At The Sending System
Setup and Registration Operation at the Sending System When sending originals by encrypted transmission, use the Address Book registered for encryption or set encrypted transmission when dialing directly using the numeric keys. NOTE: Encrypted transmission can be also used in broadcast transmission. With encryption communication, you cannot conduct sub address communication.
-
Page 144: Operation At The Receiving System
Setup and Registration Press the or key to select [On] or [Off]. Encryption Box: 1 *Off ********************* NOTE: When the machine receives originals, the encryption box is not used. Press the OK key. Proceed to the next step or step 15 when [On] or [Off] is selected in step 11, respectively.
-
Page 145
Setup and Registration Press the or key to select the desired encryption Encryption Key: key number. 1 *Key 01 ********************* Key 02 Key 03 Press the OK key. The sending system conducts encrypted transmission. When encryption communication is conducted normally, the machine decrypts the encrypted originals received and prints the originals. -
Page 146: Duplex Print Output
Setup and Registration Duplex Print Output When received multiple pages of data are the same width, they can be printed out on both sides of paper having the same width as the data. Press the System Menu/Counter key. Press the or key to select [FAX]. Press the OK key.
-
Page 147: Ecm Rx
Setup and Registration ECM RX ECM is a communication mode specified by the ITU-T (International Telecommunication Union) that retransmits data when an error occurs. Fax machines that have ECM mode check for errors as they communicate, preventing distortion of the image due to noise on the line and other conditions. NOTE: When there is a large amount of noise on the line, communication may take slightly longer than when [Off] is selected.
-
Page 148: Rx Start Speed
Setup and Registration RX Start Speed When communication conditions are bad, the fax may not be received correctly. In that case, set a lower RX Start Speed. Normally this should be used with the default setting. Press the System Menu/Counter key. Press the …
-
Page 149: In 1 Reception
Setup and Registration 2 in 1 Reception When you receive a multi-page Statement or A5 size original, this function prints 2 pages of the original at a time on one Letter or A4 size sheet of paper. Press the System Menu/Counter key. Press the …
-
Page 150: Print All At Once [Batch Print]
Setup and Registration Print all at once [Batch Print] When a multi-page fax is received, if [On] is set, the pages are printed in a batch after all pages are received. If [Off] is set, each page is printed as it is received. Press the System Menu/Counter key.
-
Page 151: Select Key Set
Setup and Registration Select Key Set If you register a function to the Left Select key or Right Select key, you can quickly set the function when using fax functions. You can register one of the following functions to each key. •…
-
Page 152: Remote Diagnostics
Setup and Registration Remote Diagnostics If a problem arises with this machine and you contact our service representative, this feature enables our Service Center computer to access the machine over the phone and check the machine’s status or look for problems. NOTE: To use Remote Diagnostics, you must first sign an agreement with our service representative and register a Predetermined ID on the machine.
-
Page 153: Prohibiting Fax Printing At Specified Times (Unusable Time)
Setup and Registration Prohibiting FAX Printing at Specified Times (Unusable Time) This feature sets a time period during which the machine will not print received faxes. Faxes received during this Unusable Time are printed when the setting is unlocked. IMPORTANT: When Unusable Time is set, in addition to fax printing, all other printing operations are prohibited during the unusable time period, including printing of copy jobs and printer jobs, and printing from USB memory.
-
Page 154
Setup and Registration 6-42… -
Page 155: About Network Fax
7 About Network FAX This chapter explains how to use Network FAX. Please also read the Network FAX Driver Operation Guide (Online Manual) contained in the included DVD, which describes how to operate your PC to send a fax using Network FAX and make various settings.
-
Page 156: What Is Network Fax
About Network FAX What is Network FAX? The Network FAX function enables any PC, which is networked to the machine, to perform sending and receiving of faxes. Its primary features include the following. • PC-prepared document can be sent and received by fax without being printed out. •…
-
Page 157: Setup
About Network FAX Setup The following preparation is needed before using Network FAX. Flow of Setup Connection to a PC Connect the machine to a PC using the network cable. For details, refer to the machine’s Operation Guide. Machine Registration Using the memory transmission function, select the recipient PC or file format.
-
Page 158
About Network FAX… -
Page 159: Troubleshooting
8 Troubleshooting This chapter explains how to deal with problems. • Indicators During Sending/Receiving Operation ………….8-2 • Precautions When Turning Power OFF…………..8-2 • Error Messages ………………….. 8-3 • Troubleshooting………………….. 8-5…
-
Page 160: Indicators During Sending/Receiving Operation
Troubleshooting Indicators During Sending/Receiving Operation The Processing and Memory indicators show the fax transmission status. • The Processing indicator blinks when the machine is sending/receiving a fax. • The Memory indicator blinks when source data is being stored in memory for memory transmission. •…
-
Page 161: Error Messages
Troubleshooting Error Messages When an error occurs, the display may show one of the error messages listed below. These will help you identify and correct the problem. NOTE: When a transmission error occurs, a sent/receipt result report is produced. Check the error code shown in the report and refer to the Error Code List on page 11 of the Appendix for a description.
-
Page 162
Troubleshooting Reference Message Checkpoint Corrective Action Page Scheduled sending jobs – The number of jobs has exceeded. exceeded the limit set for delayed transmission. Press the OK key. The job is canceled. Wait until the delayed transmission is executed, or cancel the delayed transmission and then perform the job again. -
Page 163: Troubleshooting
Troubleshooting Troubleshooting When a problem occurs, first check the following. If the problem persists, contact your dealer or service representative. Reference Symptom Checkpoint Corrective Action Page Cannot send document. Is the modular cord Connect the modular cord – connected correctly? correctly.
-
Page 164
Troubleshooting Reference Symptom Checkpoint Corrective Action Page Cannot perform sub s the recipient fax machine Sub address transmission – address transmission. equipped with a sub address cannot be performed unless transmission feature? the recipient fax machine has a similar sub address transmission feature. -
Page 165: Appendix
Appendix • Character Entry Method …………….Appendix-2 • Specifications (Fax function) …………..Appendix-6 • Menu List………………..Appendix-7 • Received FAX Sizes and Paper Priority (Inch Model) …….. Appendix-9 • Received FAX Sizes and Paper Priority (Metric Model) ……Appendix-10 • Error Code List ………………Appendix-11 Appendix-1…
-
Page 166: Character Entry Method
Character Entry Method In character entry screens, use the procedure below to enter characters. Keys Used Use the following keys to enter characters. 1. OK Key Press this key to finalize the entered character(s). 2. Clear Key Press this key to delete the character at the cursor position. If the cursor is at the end of the line, the character to the left of it is deleted.
-
Page 167: Selecting Type Of Characters
Selecting Type of Characters To enter characters, the following three types are available: To enter alphabets. To enter numerals. Symbols To enter symbols. In a character entry screen, press [Text] (the Right File name input: Select key) to select the type of characters you want to RD Center* enter.
-
Page 168: Entering Characters
Entering Characters After selecting a character type, use the procedure below to enter characters. Entering Alphabets and Numerals Referring to the table below, press the key corresponding to the character you want to enter until it is displayed. Entry mode Available characters Alphabetic/Symbol .
-
Page 169
If you use cursor keys to move the cursor to an entry position apart from the end of the line and enter a character there, spaces are automatically entered in between. Entering Symbols Press [Text] (the Right Select key) or # on the numeric Symbols: keys to display the Symbols screen. -
Page 170: Specifications (Fax Function)
Specifications (Fax function) NOTE: Specifications are subject to change without notice. Item Description Type ECOSYS M2530dn / ECOSYS M2535dn Compatibility Super G3 Communication Line Subscriber telephone line Transmission Time 3 seconds or less (33600 bps, JBIG, ITU-T A4 #1 chart)
-
Page 171: Menu List
Menu List The function keys on the message display and operation panel have the following menus. Refer to this list as necessary when you operate the machine. FAX Key Function Menu key Original Size (page 4-45) Original Image (page 4-45) FAX Resolution (page 3-6) Orig.Orientation (page 4-45) Continuous Scan (page 4-45)
-
Page 172
Continued from previous page TX/RX Common Encryption Key (page 6-28) Transmission TTI (page 2-3) Local FAX Name (page 2-4) Local FAX ID (page 2-4) Local FAX Number (page 2-4) FAX Dialing Mode (page 2-2) Retry Times (page 6-9) ECM TX (page 6-10) TX Start Speed (page 6-11) Reception FAX Media Type (page 6-14) -
Page 173: Received Fax Sizes And Paper Priority (Inch Model)
Received FAX Sizes and Paper Priority (Inch Model) When no paper loaded in the cassettes matches the received fax size and orientation, the machine automatically chooses the printing paper according to the following priority. Same Size Override Received FAX Size †,††…
-
Page 174: Received Fax Sizes And Paper Priority (Metric Model)
Received FAX Sizes and Paper Priority (Metric Model) When no paper loaded in the cassettes matches the received fax size and orientation, the machine automatically chooses the printing paper according to the following priority. Same Size Override Received FAX Size †…
-
Page 175: Error Code List
Error Code List When a transmission error occurs, one of the following error codes is recorded in the TX/RX Result Report and Activity Report. NOTE: If an error occurs during V34 communication, the U in the error codes is replaced by an E. Error Code Possible Cause/Action Busy…
-
Page 176
Error Code Possible Cause/Action U01721 Communication error occurred during high-speed transmission. Designated transmission speed may not be available for the recipient machine. Reduce the transmission start speed and send again. U01800 — U01820 Communication error occurred during reception of high-speed transmission. Ask the sender to reduce the transmission speed and send again. -
Page 177
Error Code Possible Cause/Action U03700 Sub address bulletin board reception was attempted but the other party’s machine either does not have a sub address bulletin board communication function or there were no originals in any of the originals transfer boxes (sub address boxes). -
Page 178
Error Code Possible Cause/Action U19000 Memory reception was stopped because there is no more free space in the memory of this machine. Create free space by outputting the data stored in the memory, and ask the sender to resend. U19100 Transmission was stopped because there is no more free space in the memory of the recipient machine. -
Page 179
Index Date Delayed Transmission Cancel 3-12 Immediate Transmission 3-12 Numerics Density Direct Transmission 3-2, 2 in 1 Reception 6-37 Cancel 3-12 Document Processor DRD Reception 6-12, 6-16 Duplex Print Output 6-34 About this Operation Guide Account Management 4-41 Address Book 3-14 Change/Deletion 3-21… -
Page 180
Interrupt Send Part Names and Functions Permit Fax No. Job Accounting 4-41 Change/Deletion 6-20 Communication Form Subject to Job Registration 6-19 Accounting 4-42 Permit ID No. Contents 4-41 Change/Deletion 6-25 Limit 4-42 Registration 6-24 Login 4-44 Placing Originals Polling Communication 4-32 Checking 4-40… -
Page 181
How to Register 4-11 How to Conduct 4-24 How to Use 4-12 Sub Address 4-24 Report Sub Address Password 4-24 Activity Report FAX RX Result Reports Send Result Reports Status Page Telephone Line Sub Address Box List 4-30 Time Resolution Transmission Restriction 6-18 Rings… -
Page 182
Index-4… -
Page 184
Phone: + Fax: + Fax: + KYOCERA Document Solutions Russia LLC KYOCERA Document Solutions Espana, S.A. Botanichesky pereulok , Moscow, Edi cio Kyocera, Avda. de Manacor No. , Russia Las Matas (Madrid), Spain Phone: + ( Phone: + Fax: + (… -
Page 185
KYOCERA Document Solutions Inc. – 2-28, 1-Chome – Tamatsukuri – Chuo-Ku Osaka 540-8585 – Japan – www.kyoceradocumentsolutions.com…
Страницы и текст этой инструкции
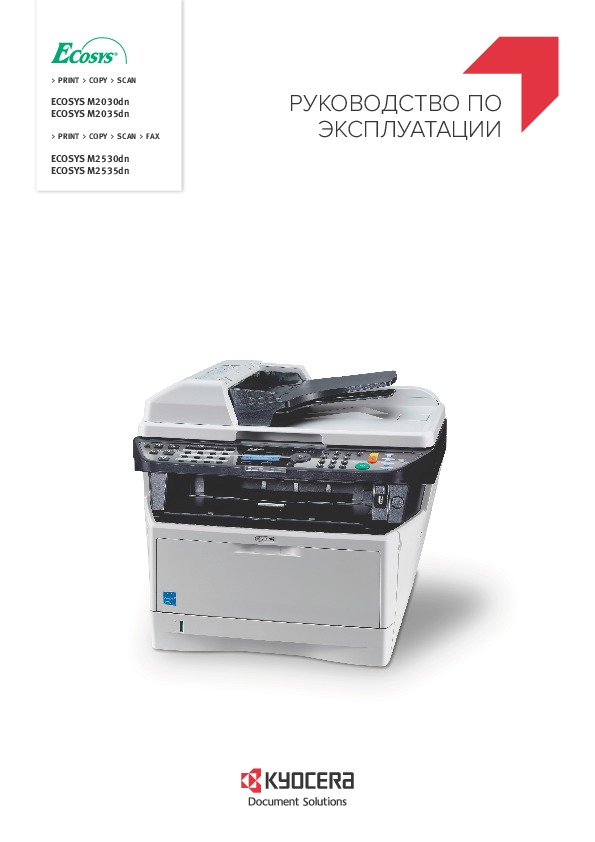 Руководство пользователя МФУ (многофункционального устройства) Kyocera ECOSYS M2530dn
Руководство пользователя МФУ (многофункционального устройства) Kyocera ECOSYS M2530dn
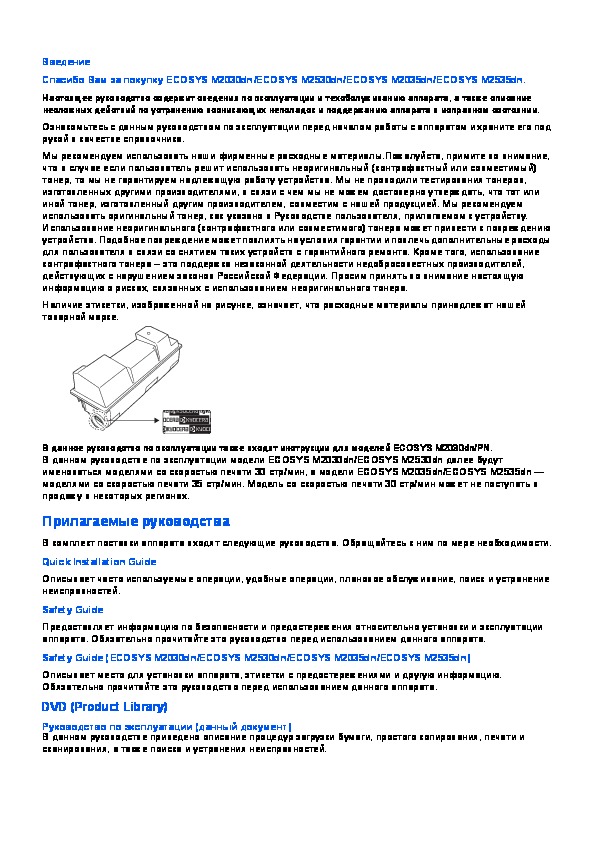 Информация отображена на картинке
Информация отображена на картинке
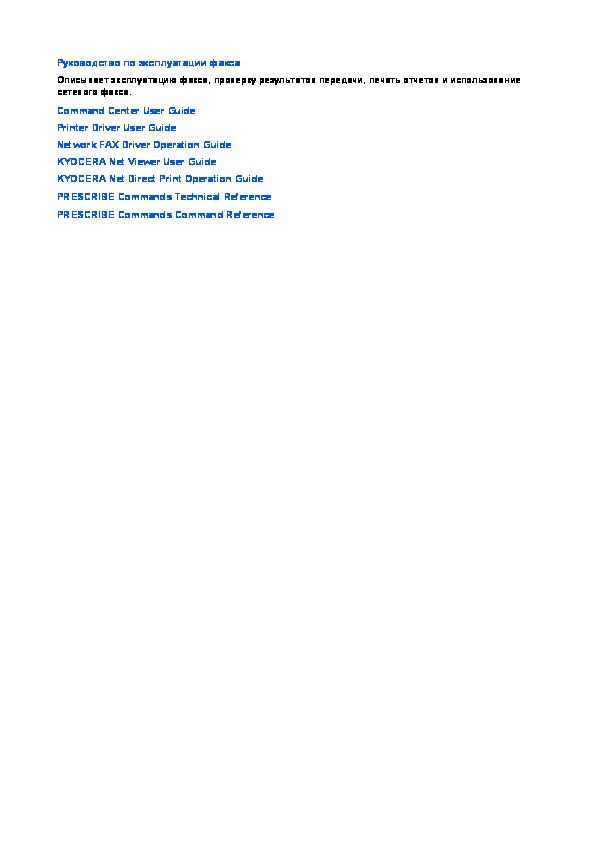 Информация отображена на картинке
Информация отображена на картинке
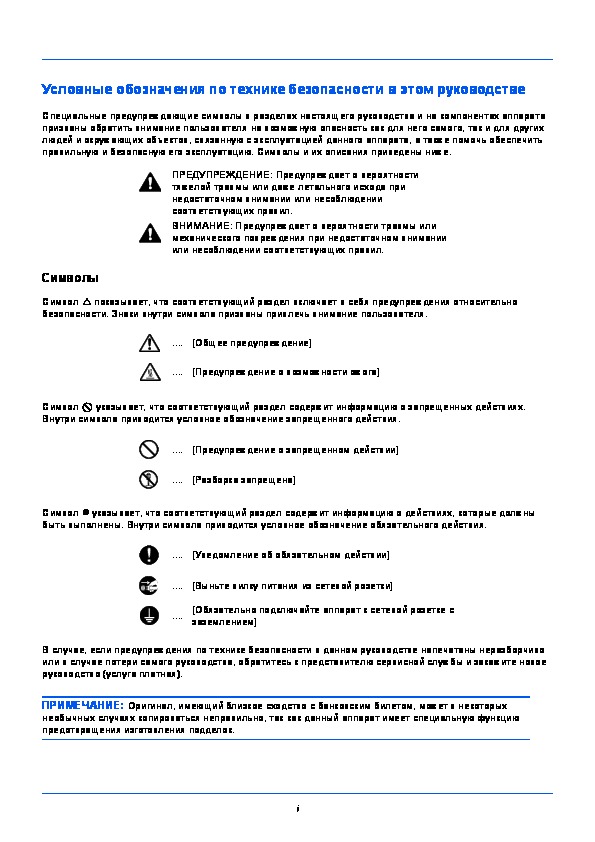 Информация отображена на картинке
Информация отображена на картинке
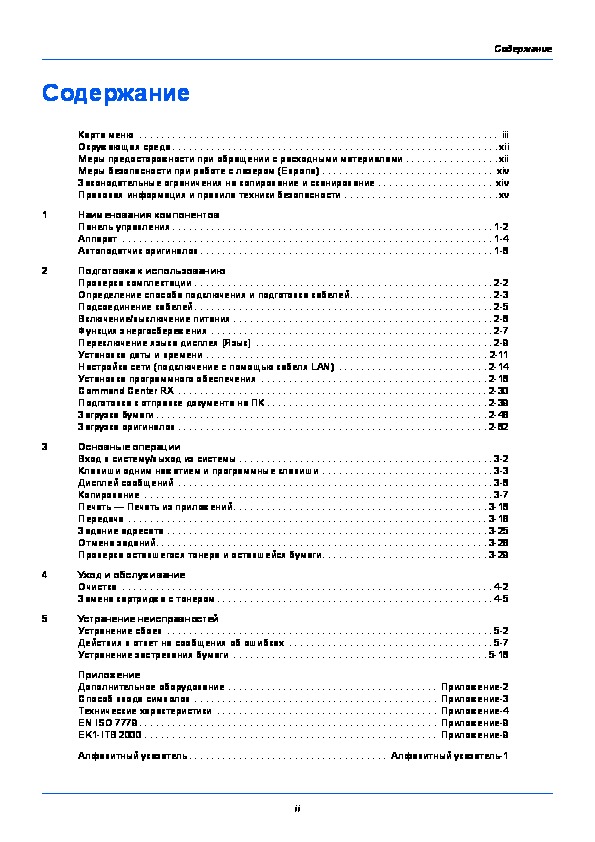 Информация отображена на картинке
Информация отображена на картинке
Как использовать наш сайт инструкций OnlineManuals.ru
Наша цель состоит в том, чтобы предоставить вам быстрый доступ к содержанию инструкции для МФУ (многофункционального устройства) Kyocera ECOSYS M2530dn.
С помощью онлайн просмотра, Вы можете быстро просмотреть содержимое инструкции и найти решение проблемы с МФУ (многофункционального устройства) Kyocera ECOSYS M2530dn.
Для Вашего удобства
Если листать руководство пользователя МФУ (многофункционального устройства) Kyocera ECOSYS M2530dn прямо на сайте, не очень удобно для Вас, есть два возможных решения:
• Просмотр в полноэкранном режиме — легко просмотреть руководство пользователя (без загрузки его на свой компьютер), Вы можете использовать режим полноэкранного просмотра.
Для просмотра инструкции пользователя МФУ (многофункционального устройства) Kyocera ECOSYS M2530dn на полном экране, используйте кнопку «Открыть в Pdf-viewer».
• Загрузка на компьютер — Вы можете также скачать Руководство пользователя МФУ (многофункционального устройства) Kyocera ECOSYS M2530dn на свой компьютер и сохранить его в файлах.
Многие люди предпочитают читать документы не на экране, а в печатной версии.
Возможность печати руководства пользователя также была предусмотрена на нашем сайте,
и вы можете использовать ее, нажав на иконку «печать» в Pdf-viewer.
Нет необходимости печатать все руководство МФУ (многофункционального устройства) Kyocera ECOSYS M2530dn, можно выбрать только нужные страницы инструкции.
