ПОКАЗАТЬ САЙТ ПРЯМО СЕЙЧАС
Патчеры предназначены для того, чтобы вносить некоторые изменения, корректировки в работе готовых мобильных приложениях. Lucky Patcher больше известен среди геймеров, так как они чаще всего пользуются им для улучшения игры, совершения бесплатных покупок в магазинах, обладая бесконечным ресурсом в виде игровой валюты. Но даже обычным пользователям утилита интересна тем, что дает возможность блокировать рекламу, замораживать и перебирать файлы, совершенствуя их. В умелых руках утилита может стать настоящим помощникам. Поэтому в статье разберем более подробно, как пользоваться Лаки Патчер и узнаем в чем же его преимущества.

Оглавление
- Обзор интерфейса Lucky Patcher
- Настройки Патчера
- Панель инструментов программы
- Переключатели
- Меню приложений
- Меню патчей
- Как пользоваться утилитой: гайд по основным функциям
- Заморозка программ
- Как удалить рекламу из приложений с помощью Патчера
- Удаление проверки лицензии Лаки Патчером
- Как совершать бесплатные покупки в играх и приложениях с помощью Lucky Patcher
- Загрузка и использование пользовательских патчей
- Создание резервной копии приложения Патчером
- LVL-эмуляция
- Меры предосторожности при использовании программы
Обзор интерфейса Lucky Patcher
После установки Лаки Патчер производит сканирование устройства на наличие всевозможных программ, отсортировывая их по двум признакам: которые допустимо или нельзя изменять. При этом все отсортированные файлы ранжируются по полезности патча в порядке убывания.
Чтобы было понятно как дальше пользоваться Лаки Патчером разберем более подробно его возможности:
- При каждом включении ЛП обновляется список изменений (новости от разработчика, исправления ошибок).
- При переходе в одно из приложений раскрывается список меню, где можно выбирать дальнейшие действия.
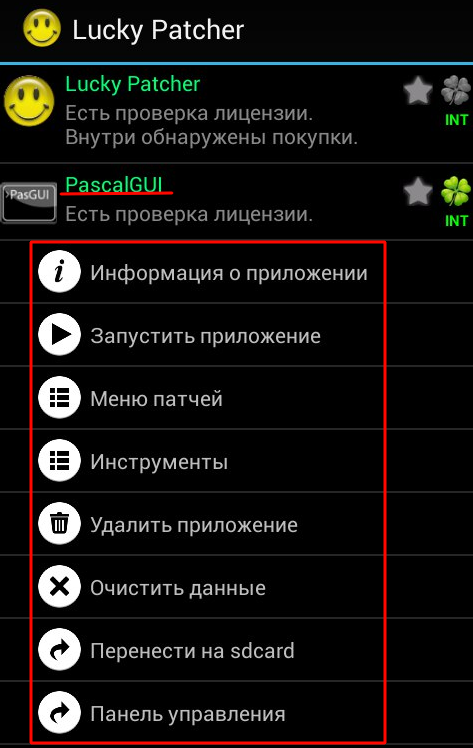
- Распаковки и запаковка скаченных продуктов.
Настройки Патчера
Все настройки утилиты строго структурированы, что облегчает их поиск. А в дальнейшем пользоваться программой становиться довольно просто так как весь интерфейс представлен на русском языке и интуитивно понятен. Найти основное меню самой утилиты можно кликнув на три точки сверху справа.
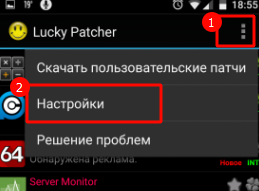
Далее, раздел покажет две основные группы:
- Просмотр (отображение информации на экране устройства).
- Другие.
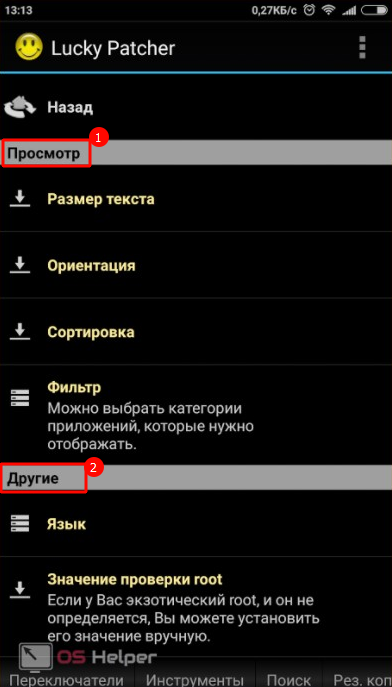
Пользуясь блоком “Другие” можно настраивать саму работу Лаки Патчера под свои интересы. Раздел довольно большой и попробуем вкратце раскрыть суть каждого компонента:
- Отключать или подключать права суперпользователя через меню “Значение проверки root”.
- Спрятать папку с утилитой для того, чтобы некоторые приложения не могли ее выявить, позволит меню “Переместить папку”.
- Сортировка файлов по количеству дней, прошедших от обновления.
- Чтобы правильно завершать работу отметьте “Подтверждать выход”.
- Быстрый старт отменит загрузку ненужных иконок при включении.
- Ускорить работу Лаки Патчера поможет отключение изображения иконок в списке меню.
- Имя APK-файлов присваивается на основании названия самого приложения. Так легче пользоваться поисковой системой или находить файл в списке.
- Скрыть уведомления от утилиты.
- Отключить проверку автообновлений софта.
- Включать и отключать вибрацию при нажатии на кнопки в Лаки Патчере.
- Скрытие рекламных баннеров в ЛП.
- Просмотр обновлений и их подгрузка.
- Информация о приложении.
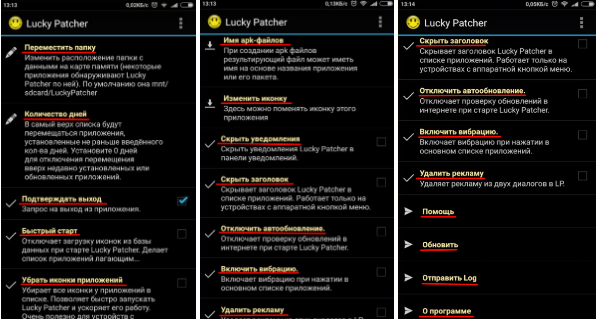
В настройках есть также раздел под названием “Решение проблем”, в котором можно перейти в следующие пункты меню, настройка которых позволит более комфортно пользоваться программой:
- Установить СуперСУ.
- Обновить Базибокс.
- Создать лог для cоre-libart.jar.
- Создать лог для services.jar.
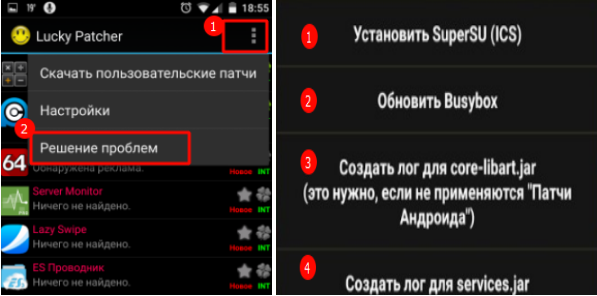
Внимание! Утилита не относится к вирусному софту, но из-за того, что она направлена на патчинг, антивирусники считают ее потенциально опасной. Поэтому не пугайтесь предупреждений системы.
Панель инструментов программы
Вдоль нижнего края Лаки Патчера располагается меню инструментов, пользоваться которым легко, прокручивая его. Триггеры включают в себя:
- Переключатели. Позволяет настроить автоматическую работу (различные варианты эмуляции, резервное копирование, проверки, зеркала).
- Инструменты (удаление покупок, блокировка баннеров, создание виртуальных папок, определение по умолчанию места установки).
- Поиск. Резервные копии (поиск по меню Лаки Патчера, хранение запасных копий).
- Пересобрать/установить (перенастрайка приложения и игры).
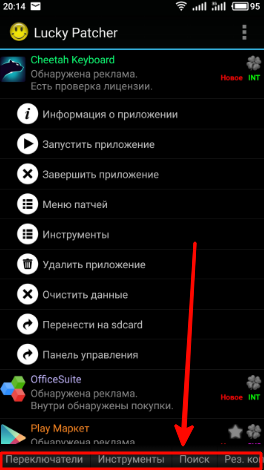
Переключатели
Данный триггер располагается внизу строки меню и помогает пользоваться дополнительной настройкой Лаки Патчера:
- Эмуляция проверки лицензии Гугл (раздает приложениям лицензии).
- Сервисная проверка и выдача лицензий для Гугл Плей Стор.
- Копирование Биллинга, позволяющего правильно отображать цены и описания при совершении бесплатных покупок.
- Зеркало для ИнАпп.
- Сервис покупок на Плей Стор.
- Автоматическое резервное копирование новых и обновленных приложений.
- Подключение автоматического переноса новых файлов на SD-носитель или в память гаджета.
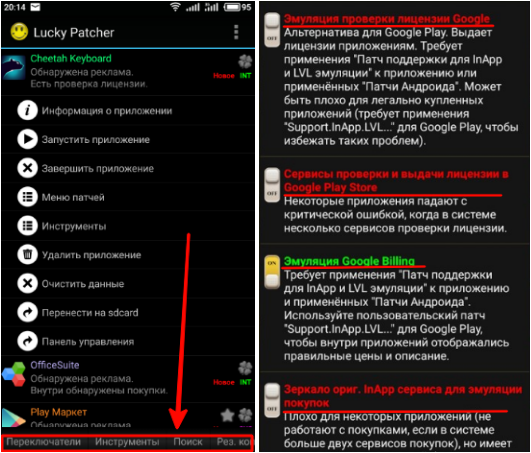
Для того чтобы пользоваться переключателем, необходимо с левой стороны поднять или опустить его. При этом зеленым цветом загорается включенная функция, а красным отображается неактивная.
Меню приложений
Выбирая в списке интересующую игру или программу, нужно щелкнуть по ее наименованию, чтобы раскрыть меню. Пользоваться им довольно просто и интуитивно понятно, так как в названии заложен сам смысл дальнейшей работы с приложением.
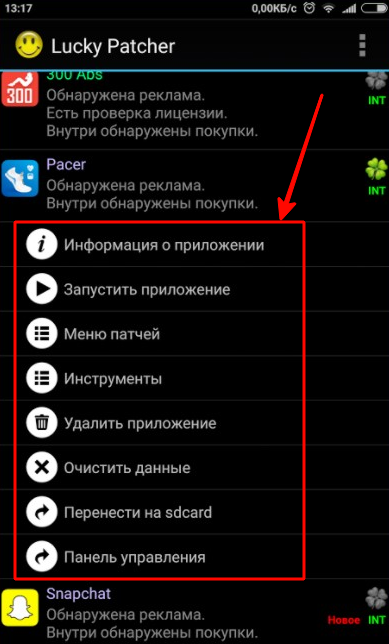
- Информация. Здесь отображается все системные сведения о конкретной программе или игре.
- Запуск приложения. Нажав на эту кнопку, произойдет открытие файла.
- Меню патчей. Основной раздел, собственно для чего и создана утилита.
- Инструменты (заморозка, перенос, создание резервных копий).
- Удалить приложение.
- Очистить или сбросить все установленные настройки.
- Перенести на SD-карту.
- Панель управления (перенос пользователя в настройки приложения Андроид).
Меню патчей
Чтобы окончательно понять, как пользоваться Лаки Патчером нужно обратиться к его меню. Именно в нем находится главное данного софта.
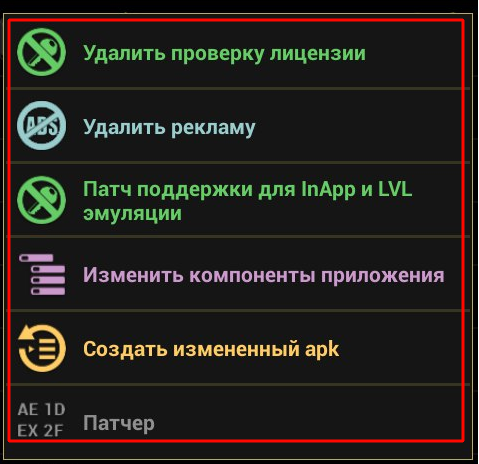
- Удалить проверку лицензии. Можно использовать для тех приложений, которые могут работать в оффлайне, но их разработчики решили, что без интернета программа не включится. Например, подойдет для карточных игр, гонок, прослушивания музыки.
- Удалить рекламу. Лаки Патч разрешит пользоваться установленным приложением без просмотра назойливой рекламы.
- Патч поддержка для inAPP и LVL эмуляции. Использование этого меню помогает совершать различные покупки в магазине Гугл Плей.
Важно! Меню для inAPP и LVL эмуляции не позволяет пользоваться им в онлайн-играх.
- Изменить компоненты приложения. В данном разделе есть несколько вариантов, которые позволят пользоваться Лаки Патчер более комфортно:
- Ручное отключение компонентов, то есть самостоятельный выбор файлов из списка.
- Изменение с сохранением оригинальной подписи, поможет настроить определенные приложения по своему усмотрению. Например, отключение от интернета, перевод в спящий режим, запись на SD-карту и прочее.
- Изменение разрешения и активити с сохранением оригинальной подписи. Позволяет менять даже компоненты. А также доступна функция сборки приложения и дальнейшая его установка.
- Создать измененный APK. Автоматизированный раздел, дающий возможность вырезать лицензии, рекламу, изменять внутренние настройки и активити, пересобирать программы.
Как пользоваться утилитой: гайд по основным функциям
Лаки Патчер позволяет улучшать приложения, скачиваемые с Плей Маркета, настраивать их под свои требования. Многие геймеры пользуются данным софтом, чтобы совершать бесплатные покупки в играх, отключать рекламу. Ниже разберем более подробно самые востребованные функции утилиты.
Заморозка программ
При большом скачивании различных файлов память телефона или планшета перегружается, а само устройство начинает работать с торможениями. Это мешает пользоваться им комфортно и в полной мере. Лаки Патчер помогает временно заморозить софт с сохранением всех настроек, чтобы освободить место.
- Включите Лаки Патчер и в его списке выберите искомые файлы.
- Разворачиваем меню софта, длинным нажатием на его название и выбираем “Инструменты”.
- Кликнуть по “Отключить приложение (заморозить)”.
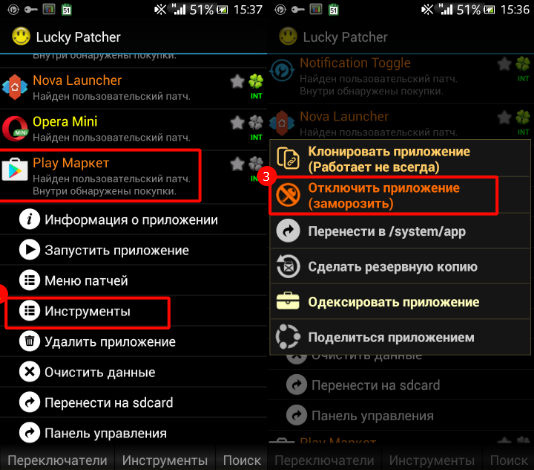
Для того чтобы опять начать пользоваться замороженной программой, необходимо пройти те же шаги. Только вместо “Отключить” высветиться “Разморозить”.
Как удалить рекламу из приложений с помощью Патчера
Постоянно всплывающая и отвлекающая картинка, спам рассылки мешают пользоваться софтом или играть в игры. Но Лаки Патчер предлагает решить эту проблему следующим образом:
- Загрузить Lucky Patcher.
- Найти и кликнуть по интересующему файлу в списке ЛП.
- Выбрать “Меню патчей”.
- Перейти в раздел “Удалить рекламу”.
- Внутри провалиться в “Удалить рекламу патчем”.
- В открывшемся списке ничего не изменять, а только нажать внизу на “Пропатчить”.
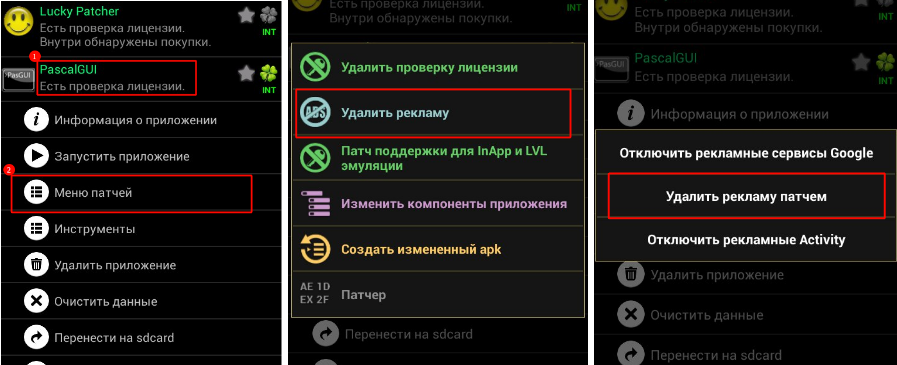
Наглядно познакомиться с инструкцией и узнать, как пользоваться меню Лаки Патчера можно в данном видеоролике:
Удаление проверки лицензии Лаки Патчером
Отключение лицензий позволяет использовать программу бесплатно и вносить в нее изменения для улучшения работы и настройки меню под свои требования. Для этого нужно:
- Запустить Лаки Патчер и найти в его списке искомый софт.
- Провалиться внутрь файла и в меню выбрать “Удаление проверки лицензии”.
- После этого кликнуть по “Автоматический режим” и “Пропатчить”.
Существует и еще один способом отключения проверки лицензий – установка модифицированной версии Гугл Плей.
- Внизу Лаки Патчера перейдите по строке меню в “Инструменты”.
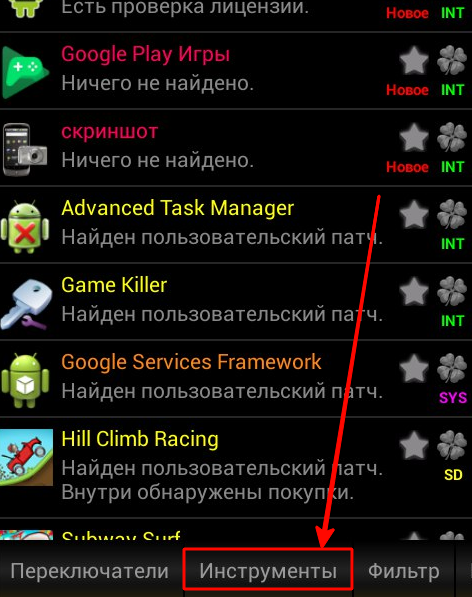 Затем, в раскрывшемся списке нужно кликнуть по “Установить модифицированный Гугл Плей”.
Затем, в раскрывшемся списке нужно кликнуть по “Установить модифицированный Гугл Плей”.
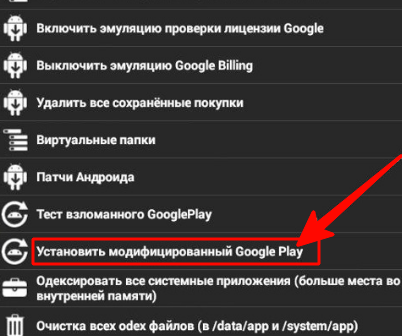
- Откроются все версии Гугл Плей, из которых лучше выбирать и устанавливать самую новую.
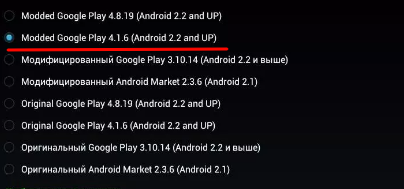
Более наглядно познакомиться с пошаговой инструкцией удаления лицензии можно через данное видео:
Как совершать бесплатные покупки в играх и приложениях с помощью Lucky Patcher
Одной из самых востребованных функций утилиты является возможность получать игровую валюту безвозмездно и без ограничений (не доступно для онлайн-игр). Чтобы пользоваться приложением в неограниченном объеме и не тратить финансы на дополнительные возможности в нем совершите следующие действия:
- В Лаки Патчер найти искомую программу и нажать по ней.
- Выбрать “Меню патчей”.
- В открывшемся меню кликнуть по строке “Патч поддержка для InApp”.
- Ничего не изменяя, внизу страницы нажать по “Пропатчить”.
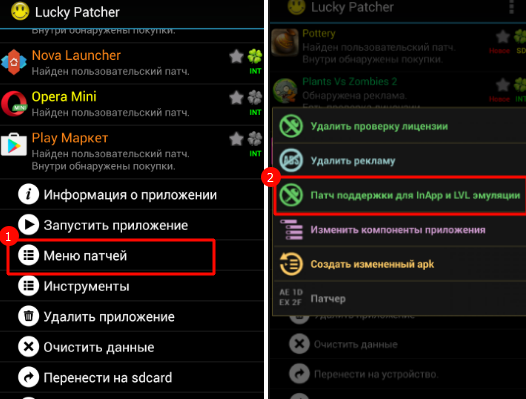
Загрузка и использование пользовательских патчей
Для подключения персональных патчей, которые дают возможность пользоваться дополнительными функциями, разблокировками, необходимо войти в приложение.
- Перейдите в меню по точкам, расположенным вверху справа.
- В открывшемся окне провалиться в раздел “Скачать пользовательские патчи”.
- После начнется загрузка файлов, а по окончании процесса появиться сообщение.
- Чтобы подгрузить пользовательский патч, необходимо в списке программ найти надпись “Найден ПП” и кликнуть по ней.
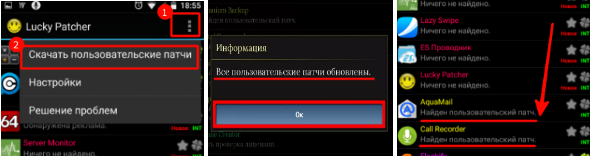
Более подробно и наглядно как пользоваться меню Лаки Патчер представлено в видео:
Создание резервной копии приложения Патчером
Иногда требуется клонирование или сохранение загруженных из Google Play программ с расширением apk. И в этом поможет Лаки Патчер. Рассмотрим пошаговую инструкцию, как пользоваться ЛП для установки резервной копии:
- Зайти в утилиту и из ее меню найти нужный файл.
- Нажимаем на ее название и выбираем “Инструменты”.
- Затем кликаем по “Создать резервную копию”.
- В открывшемся окне выбрать один из вариантов: копия файла или его настроек.
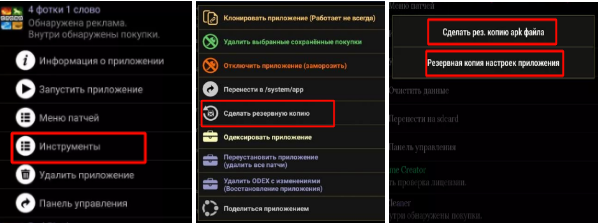
LVL-эмуляция
Все игры устроены таким образом, что необходимо проходить определенные задания, чтобы достигать следующего уровня. Во многих из них потребуется приобретать дополнительные возможности, инструменты. Лаки Патчер позволяет перенастраивать софт так, что появляется не только бесплатная валюта, на и открываются все уровни для персонажа игры. Чтобы понять, как пользоваться меню для прокачивания, посмотрите в этом разделе пошаговую инструкцию.
Меры предосторожности при использовании программы
Утилита очень востребована среди геймеров, но не нужно недооценивать ее функционал. Он способен улучшить работу устройства за счет правильного подбора настроек в скачанных программах, замораживании малоиспользуемых. Чтобы безопасно пользоваться Лаки Патчер нужно соблюдать несколько правил:
- Предварительно создавайте резервную копию файла, который планируете патчить.
- Скопируйте на внешний флеш-накопитель файлы из папки System.
- Обязательно устанавливать антивирусник, в настройках которой включить Лаки Патчер в исключения.
- Если пропатченная игра или приложение работают с ошибками, торможениями и зависаниями, то лучше их переустановить.
- При работе данная утилита пользуется рут правами, поэтому необходимо открыть доступ. Но здесь заключается опасность, если пользователь начнет изменять программные файлы, то могут возникнуть проблемы в работе операционной системы смартфона.
Важно! Обязательно перед установкой Лаки Патчера рекомендуется скачать и загрузить с Гугл Плей одну из предложенных утилит: KingRoot, OneClickRoot, Nexus Root Toolkit, Unlock Root.
Download Article
Download Article
- Cracking Apps & Games
- Removing Google Ads
- Applying Custom Patches
- Changing Permissions
- Creating Modified APKs
- Q&A
|
|
|
|
|
This wikiHow teaches you how to use Lucky Patcher on an Android phone. Lucky Patcher allows you to modify apps to remove license verification, remove Google ads, install custom patches, change permissions, and create custom APK files. You’ll need to have a rooted Android in order to modify the apps on your phone using Lucky Patcher. [1]
-

1
Root your Android device. You’ll need to have a rooted Android phone before you can modify apps with Lucky Patcher. Rooting is different for each Android device and can potentially harm your phone as well as void your warranty. Make sure you follow the most up to date guide for your specific phone and proceed with extreme caution.
- Read Root an Android Without a PC for more information.
-

2
Open Lucky Patcher. It’s the app that has an icon of a yellow smiley emoji. After the app opens, you will see a list of installed apps on your phone.
- Read Download Lucky Patcher on Android for more information.
Advertisement
-

3
Tap an app. This is an app you want to remove a license verification from. You will see a menu of different options.
-

4
Tap Menu of Patches. You will see a list of patches that can be applied to the app.
-

5
Tap Remove License Verification. You will see a menu of different patches for removing the license verification.
-

6
Tap the patch you want to use. There is a checkbox next to the different patches you can use. Tap the checkbox to select the patch you want to use.
-

7
Tap Apply. This will start patching the app to remove the license verification. This process may take a few minutes.
-

8
Tap OK. If the patch works, you will see a success screen with results. Tap «Ok» to continue.[2]
Advertisement
-

1
Root your Android device. You’ll need to have a rooted Android phone before you can modify apps with Lucky Patcher. Rooting is different for each Android device and can potentially harm your phone as well as void your warranty. Make sure you follow the most up to date guide for your specific phone and proceed with extreme caution.
- Read Root an Android Without a PC for more information.
-

2
Open Lucky Patcher. It’s the app that has an icon of a yellow smiley emoji. After the app opens, you will see a list of installed apps on your phone.
- Read Download Lucky Patcher on Android for more information.
-

3
Tap an app. This is an app that you want to remove Google ads from.
-

4
Tap Menu of Patches. You will see a list of patches that can be applied to the app.
-

5
Tap Remove Google ads. This will open a menu with two options.
-

6
Tap Patch to remove Google ads. It’s the first option in the popup menu.
-

7
Tap Apply. This will start patching the app to remove Google Ads. This process may take a few minutes.
-

8
Tap Ok. If the patch works, you will see a success screen with results. Tap «Ok» to continue.[3]
Advertisement
-

1
Root your Android device. You’ll need to have a rooted Android phone before you can modify apps with Lucky Patcher. Rooting is different for each Android device and can potentially harm your phone as well as void your warranty. Make sure you follow the most up to date guide for your specific phone and proceed with extreme caution.
- Read Root an Android Without a PC for more information.
-

2
Open Lucky Patcher. It’s the app that has an icon of a yellow smiley emoji. After the app opens, you will see a list of installed apps on your phone.
- Read Download Lucky Patcher on Android for more information.
-

3
Tap an app. This is an app that you want to apply a custom patch to.
-

4
Tap Menu of Patches. You will see a list of patches that can be applied to the app.
-

5
Tap Custom patch. You may see a menu of custom patches. If only one custom patch is available, you will be asked if you want to apply the custom patch.
- To download the latest custom patches, tap «⋮» in the upper-right corner, then tap «Download custom patches» in the settings menu.[4]
- To download the latest custom patches, tap «⋮» in the upper-right corner, then tap «Download custom patches» in the settings menu.[4]
-

6
Tap the custom patch you want to apply. You will see a popup window with a description of what the patch does.
-

7
Tap Apply. This will apply the custom patch. This process may take a few minutes.
-

8
Tap Ok. If the patch works, you will see a success screen with results. Tap «Ok» to continue.[5]
Advertisement
-

1
Root your Android device. You’ll need to have a rooted Android phone before you can modify apps with Lucky Patcher. Rooting is different for each Android device and can potentially harm your phone as well as void your warranty. Make sure you follow the most up to date guide for your specific phone and proceed with extreme caution.
- Read Root an Android Without a PC for more information.
-

2
Open Lucky Patcher. It’s the app that has an icon of a yellow smiley emoji. After the app opens, you will see a list of installed apps on your phone.
- Read Download Lucky Patcher on Android for more information.
-

3
Tap an app. Select the app that you want to apply a custom patch to.
-

4
Tap Menu of Patches. You will see a list of patches that can be applied to the app.
-

5
Tap Change permissions. You will see a list of permissions.
-

6
Tap individual permissions. If the permission text is green, it will be enabled. If the permission text is red, it will be disabled.
-

7
Tap Apply. This will reboot the app with changed permissions.
Advertisement
-

1
Root your Android device. You’ll need to have a rooted Android phone before you can modify apps with Lucky Patcher. Rooting is different for each Android device and can potentially harm your phone as well as void your warranty. Make sure you follow the most up to date guide for your specific phone and proceed with extreme caution.
- Read Root an Android Without a PC for more information.
-

2
Open Lucky Patcher. It’s the app that has an icon of a yellow smiley emoji. After the app opens, you will see a list of installed apps on your phone.
- Read Download Lucky Patcher on Android for more information.
-

3
Tap an app. This is an app that you want to create a modified APK file for.
-

4
Tap Create Modified APK File. It’s in the menu you see when you tap an application.
-

5
Tap a patch to modify the APK file with. You will see a list of patches that you can use to create a modified APK file.
-

6
Tap Rebuild The App. It’s the blue button at the bottom of the screen. This will create a modified APK file for the app with the applied patch that is separate from the original app. You can find modified APK files in the folder /sdcard/LuckyPatcher/Modified/.
-

7
Tap Ok. This will confirm that the APK file was created. You can also tap «Go to File» to open the folder with the modified APK file.[6]
Advertisement
Add New Question
-
Question
Can Lucky Patcher work if you do not root your phone?

Gustavo Pichardo
Community Answer
Its full potential cannot be used if it isn’t rooted. Only small and useless options are available.
-
Question
Is rooting of a phone harmful to the device?

Rooting is not harmful in itself, but It will, for example, void your warranty and may be used to harm your device if you don’t know what you’re doing.
Ask a Question
200 characters left
Include your email address to get a message when this question is answered.
Submit
Advertisement
Thanks for submitting a tip for review!
About This Article
Thanks to all authors for creating a page that has been read 294,259 times.
Is this article up to date?
В наши дни многие пользователи Андроид устройств ищут способы получить больше возможностей на своих устройствах. Один из самых популярных инструментов для этого — Lucky Patcher. Это приложение, которое позволяет вам изменять и улучшать различные аспекты вашего Андроид устройства.
С помощью Lucky Patcher вы сможете удалить рекламу в приложениях, изменить разрешения, установить модифицированные версии приложений и многое другое. Однако, перед использованием Lucky Patcher, необходимо иметь рут-доступ на вашем устройстве. Если у вас его нет, вам придется получить его с помощью других инструментов.
После получения рут-доступа, вы можете скачать и установить Lucky Patcher на ваше устройство. При первом запуске приложение проанализирует все установленные на вашем устройстве приложения и покажет список возможных действий.
С помощью Lucky Patcher вы сможете удалять лицензионную проверку, покупать внутриигровые элементы бесплатно, изменять различные параметры игр и приложений, и многое другое. Однако, следует помнить, что использование Lucky Patcher для незаконных действий может привести к блокировке вашего устройства или к потере данных. Поэтому, будьте осторожны и используйте Lucky Patcher только для легальных целей.
Установка Lucky Patcher на Андроид
Lucky Patcher является мощным инструментом для работы с приложениями на устройствах Android. Он позволяет пользователю получить контроль над приложениями и выполнить различные операции, такие как удаление рекламы, обход лицензионной проверки и многое другое.
1. Для начала установки Lucky Patcher, пользователь должен скачать APK-файл из официального источника или других надежных источников.
2. После загрузки APK-файла пользователь должен разрешить установку из неизвестных источников в настройках своего устройства. Для этого нужно перейти в «Настройки» > «Безопасность» > «Неизвестные источники» и поставить галочку рядом с этой опцией.
3. После разрешения установки из неизвестных источников, пользователь должен открыть загруженный APK-файл Lucky Patcher и нажать на кнопку «Установить».
4. После установки приложения пользователь может запустить Lucky Patcher, чтобы начать использовать все его функции.
Установка Lucky Patcher на устройство Android позволяет получить широкий спектр возможностей для работы с приложениями. Однако, перед установкой следует быть осторожным и загружать приложение только из надежных источников, чтобы избежать установки вредоносного ПО.
Скачивание Lucky Patcher
Для того чтобы скачать Lucky Patcher на свой устройство на базе операционной системы Android, следуйте следующим инструкциям:
- Перейдите на официальный сайт Lucky Patcher.
- Найдите раздел «Скачать» на главной странице.
- Нажмите на ссылку для скачивания приложения.
- После завершения загрузки, откройте скачанный файл.
- Если у вас появится предупреждение о безопасности, нажмите на кнопку «Установить в любом случае».
- Дождитесь завершения установки.
- После установки, запустите Lucky Patcher и предоставьте необходимые разрешения.
Теперь у вас есть установленный Lucky Patcher на вашем устройстве Android. Вы можете использовать его для взлома и изменения различных приложений и игр.
Разрешение установки из неизвестных источников
Приложения, которые не были загружены из Google Play Маркета, включая Lucky Patcher, требуют разрешение для установки из неизвестных источников на вашем устройстве Android. Это безопасно, если вы доверяете источнику, откуда вы загружаете приложение, и знаете, что оно не содержит вредоносных программ.
Чтобы разрешить установку из неизвестных источников, вам необходимо открыть настройки вашего устройства. Для этого откройте меню «Настройки» и прокрутите вниз до раздела «Безопасность» или «Безопасность и конфиденциальность».
Внутри раздела «Безопасность» найдите опцию «Неизвестные источники» или «Установка приложений из неизвестных источников» и нажмите на нее, чтобы включить эту опцию. Возможно, вам будет предложено подтвердить свой выбор.
Теперь вы можете установить и запустить Lucky Patcher на своем устройстве Android. Не забывайте быть осторожными и загружать приложения только из доверенных источников, чтобы избежать установки вредоносного ПО на вашем устройстве.
Установка Lucky Patcher
Для установки Lucky Patcher на устройство с операционной системой Android, следуйте следующим инструкциям.
- Скачайте APK-файл Lucky Patcher с официального веб-сайта или другого надежного источника.
- Перейдите в настройки устройства и разрешите установку приложений из неизвестных источников.
- Откройте скачанный APK-файл Lucky Patcher и нажмите на кнопку «Установить».
- Подождите, пока процесс установки завершится.
- После установки откройте приложение Lucky Patcher, чтобы получить полный доступ к его функциям и возможностям.
После успешной установки Lucky Patcher вы сможете использовать его для модификации и изменения различных приложений и игр на вашем Android-устройстве. Обратите внимание, что для работы некоторых функций Lucky Patcher может потребоваться рут-доступ к устройству.
Основные функции Lucky Patcher
Lucky Patcher — это мощное приложение для управления правами приложений на устройствах с операционной системой Android. Оно предлагает несколько основных функций, которые позволяют пользователю изменять и настраивать приложения на своем устройстве.
Одна из основных функций Lucky Patcher — это возможность удаления лицензионной проверки. С помощью этой функции вы можете удалить лицензионную проверку для платного приложения и использовать его бесплатно. Это полезно, если вы не хотите платить за приложение или не можете себе позволить его купить.
Еще одна полезная функция Lucky Patcher — это возможность удалять рекламу из приложений. Реклама может быть раздражающей и отвлекающей, поэтому многие пользователя хотят избавиться от нее. С помощью Lucky Patcher вы можете удалить рекламу из приложений и наслаждаться без рекламного контента.
Кроме того, Lucky Patcher предлагает возможность изменять различные настройки приложений. Вы можете изменить разрешения приложений, блокировать рекламу, изменять интерфейс и многое другое. Это позволяет вам полностью настроить приложения под свои нужды и предпочтения.
Также стоит отметить, что Lucky Patcher позволяет создавать модифицированные APK-файлы. Вы можете изменить приложение и сохранить его в виде модифицированного APK-файла, который можно установить на другие устройства. Это полезно, если вы хотите распространить свою модификацию приложения другим пользователям.
В общем, Lucky Patcher предлагает множество полезных функций для управления приложениями на устройствах Android. Однако, следует помнить, что некоторые функции могут нарушать правила использования приложений и законодательство. Поэтому рекомендуется использовать приложение с осторожностью и соблюдать законы и правила.
Удаление рекламы в приложениях
Одной из самых популярных функций Lucky Patcher является удаление рекламы в приложениях на устройствах Android. Это очень полезная функция, поскольку реклама может быть раздражающей и мешать комфортному пользованию различными приложениями.
Чтобы удалить рекламу, вам необходимо установить Lucky Patcher на свое устройство Android. После установки вы сможете просматривать список установленных приложений на вашем устройстве и видеть, какие из них содержат рекламу.
Затем вы можете выбрать приложение, в котором хотите удалить рекламу, и нажать на него. Откроется меню с различными вариантами действий, связанных с выбранным приложением.
Один из вариантов действий — это «Удалить рекламу». При нажатии на эту опцию Lucky Patcher проанализирует приложение и удалит все рекламные модули, связанные с ним. После этого вы сможете пользоваться приложением без назойливой рекламы.
Также стоит отметить, что при использовании Lucky Patcher для удаления рекламы необходимо иметь root-доступ к устройству. Без root-доступа функция удаления рекламы может быть недоступна или работать неправильно.
Патчинг приложений для получения привилегий
С помощью Lucky Patcher вы можете патчить различные приложения на вашем устройстве Android, чтобы получить дополнительные привилегии и функции.
Одним из наиболее распространенных способов патчинга является удаление лицензионной проверки в приложениях. Вы можете использовать Lucky Patcher для обхода проверки лицензии и получения полного доступа к премиум-функциям и контенту.
Еще одним полезным способом патчинга является удаление рекламы в приложениях. С помощью Lucky Patcher вы можете удалить раздражающие рекламные баннеры и всплывающие окна, чтобы наслаждаться приложением без прерываний.
Кроме того, Lucky Patcher позволяет вам изменять различные настройки приложений, такие как разрешения, язык интерфейса и многое другое. Вы можете настроить приложение под свои предпочтения и требования.
Важно помнить, что патчинг приложений с помощью Lucky Patcher может быть незаконным и нарушать условия использования. Перед использованием Lucky Patcher рекомендуется ознакомиться с законами и политикой разработчика приложения.
Создание модифицированных APK-файлов
Одной из основных функций приложения Lucky Patcher является возможность создания модифицированных APK-файлов. Это позволяет пользователям изменять и настраивать приложения по своему усмотрению, добавлять новые функции, удалять рекламу и многое другое.
Для создания модифицированного APK-файла необходимо следовать нескольким простым шагам. Сначала откройте Lucky Patcher на своем устройстве Android. Затем выберите приложение, которое вы хотите модифицировать, и нажмите на него.
После того, как вы выбрали приложение, вам будут предложены различные опции для его модификации. Например, вы можете удалить лицензию, отключить рекламу или изменить разрешения приложения. Выберите нужные опции и нажмите на кнопку «Применить» для начала процесса модификации.
После завершения процесса модификации вы получите модифицированный APK-файл, который можно установить на свое устройство Android. Просто следуйте инструкциям, которые появятся на экране, чтобы установить модифицированное приложение.
Создание модифицированных APK-файлов с помощью Lucky Patcher — простой способ настроить и изменить приложения на устройстве Android. Это отличный инструмент для тех, кто хочет получить больше контроля над своим опытом использования приложений и убрать ненужные ограничения и рекламу.
Загрузить PDF
Загрузить PDF
Из этой статьи вы узнаете, как пользоваться Lucky Patcher на телефоне Android. Lucky Patcher позволяет изменять приложения для отключения проверки лицензии, удаления рекламы Google, установки пользовательских патчей, изменения прав доступа и создания APK-файлов. Чтобы изменять приложения при помощи Lucky Patcher, вам понадобится рутованный телефон Android.[1]
-

1
Рутируйте устройство Android. Чтобы получить возможность изменять приложения через Lucky Patcher, вам понадобится рутованный телефон Android. Процесс рутинга для каждого устройства Android различен, к тому же в процессе получения прав суперпользователя телефон может выйти из строя, кроме того, гарантия на рутованный телефон аннулируется. Следуйте самым актуальным инструкциям и действуйте с крайней осторожностью.
- Для получения более детальной информации прочитайте статью «Как получить права суперпользователя на Android без ПК».
-

2
Откройте Lucky Patcher, коснувшись иконки в виде желтого смайлика. После этого вы увидите список установленных приложений на телефоне.
-

3
Коснитесь приложения, из которого хотите вырезать проверку лицензии. На экране появится меню с различными опциями.
-

4
Коснитесь Меню патчей, чтобы отобразить список патчей, которые можно применить к приложению.
-

5
Коснитесь Удалить проверку лицензии, чтобы отобразить различные варианты отключения проверки лицензии.
-

6
Выберите патч, который хотите использовать, отметив флажком соответствующее поле.
-

7
Коснитесь Применить, чтобы пропатчить приложение для удаления проверки лицензии. Этот процесс может занять несколько минут.
-

8
Коснитесь OK. Если установка пройдет успешно, вы увидите окно с результатами установки. Коснитесь «OK», чтобы продолжить.[2]
Реклама
-

1
Рутируйте устройство Android. Чтобы получить возможность изменять приложения через Lucky Patcher, вам понадобится рутованный телефон Android. Процесс рутинга для каждого устройства Android различен, к тому же в процессе получения прав суперпользователя телефон может выйти из строя, кроме того, это ведет к потере гарантии. Следуйте самым актуальным инструкциям и действуйте с крайней осторожностью.
- Для получения более детальной информации прочитайте статью «Как получить права суперпользователя на Android без ПК».
-

2
Откройте Lucky Patcher, коснувшись иконки в виде желтого смайлика. После этого вы увидите список установленных приложений на телефоне.
-

3
Коснитесь приложения, из которого хотите удалить рекламу Google.
-

4
Коснитесь Меню патчей, чтобы отобразить список патчей, которые можно применить к приложению.
-

5
Коснитесь Удалить рекламу. Откроется меню с двумя опциями.
-

6
Коснитесь Удалить рекламу патчем. Это первая опция во всплывающем меню.
-

7
Коснитесь Применить, чтобы пропатчить приложение для удаления рекламы. Этот процесс может занять несколько минут.
-

8
Коснитесь OK. Если установка пройдет успешно, вы увидите окно с результатами установки. Коснитесь «OK», чтобы продолжить.[3]
Реклама
-

1
Рутируйте устройство Android. Чтобы получить возможность изменять приложения через Lucky Patcher, вам понадобится рутованный телефон Android. Процесс рутинга для каждого устройства Android различен, к тому же в процессе получения прав суперпользователя телефон может выйти из строя, кроме того, это ведет к потере гарантии производителя. Следуйте самым актуальным инструкциям и действуйте с крайней осторожностью.
- Для получения более детальной информации прочитайте статью «Как получить права суперпользователя на Android без ПК».
-

2
Откройте Lucky Patcher, коснувшись иконки в виде желтого смайлика. После этого отобразится список установленных приложений на телефоне.
-

3
Коснитесь приложения, к которому хотите применить пользовательский патч.
-

4
Коснитесь Меню патчей, чтобы отобразить список патчей, которые можно применить к приложению.
-

5
Коснитесь Пользовательский патч. После этого на экране может появиться меню пользовательских патчей. Если доступен только один пользовательский патч, вас попросят подтвердить установку пользовательского патча.
- Чтобы скачать наиболее актуальные пользовательские патчи, коснитесь «⋮» в правом верхнем углу экрана и выберите пункт меню «Скачать пользовательские патчи».[4]
- Чтобы скачать наиболее актуальные пользовательские патчи, коснитесь «⋮» в правом верхнем углу экрана и выберите пункт меню «Скачать пользовательские патчи».[4]
-

6
Выберите патч, который хотите применить. Вы увидите всплывающее окно с описанием действий патча.
-

7
Коснитесь Применить, чтобы применить пользовательский патч. Этот процесс может занять несколько минут.
-

8
Коснитесь OK. Если установка пройдет успешно, вы увидите окно с результатами установки. Коснитесь «OK», чтобы продолжить.[5]
Реклама
-

1
Рутируйте устройство Android. Чтобы получить возможность изменять приложения через Lucky Patcher, вам понадобится рутованный телефон Android. Процесс рутинга для каждого устройства Android различен, к тому же в процессе получения прав суперпользователя телефон может выйти из строя, кроме того, гарантия на рутованный телефон аннулируется. Следуйте самым актуальным инструкциям и действуйте с крайней осторожностью.
- Для получения более детальной информации прочитайте статью «Как получить права суперпользователя на Android без ПК».
-

2
Откройте Lucky Patcher, коснувшись иконки в виде желтого смайлика. После этого вы увидите список установленных приложений на телефоне.
-

3
Коснитесь приложения, к которому хотите применить пользовательский патч.
-

4
Коснитесь Меню патчей, чтобы отобразить список патчей, которые можно применить к приложению.
-

5
Коснитесь Изменить разрешения, чтобы отобразить список разрешений.
-

6
Коснитесь отдельных разрешений. Если описание разрешения имеет зеленый цвет, значит, разрешение включено. Если красный — разрешение выключено.
-

7
Коснитесь Применить, чтобы перезапустить приложение с измененными разрешениями.
Реклама
-

1
Рутируйте устройство Android. Чтобы получить возможность изменять приложения через Lucky Patcher, вам понадобится рутованный телефон Android. Процесс рутинга для каждого устройства Android различен, к тому же в процессе получения прав суперпользователя телефон может выйти из строя, кроме того, это приведет к потере гарантии на телефон. Следуйте самым актуальным инструкциям и действуйте с крайней осторожностью.
- Для получения более детальной информации прочитайте статью «Как получить права суперпользователя на Android без ПК».
-

2
Откройте Lucky Patcher, коснувшись иконки в виде желтого смайлика. После этого вы увидите список установленных приложений на телефоне.
-

3
Коснитесь приложения, для которого нужно создать измененный APK-файл.
-

4
Выберите опцию Создать измененный APK сразу после запуска приложения.
-

5
Выберите, какой патч применить к APK-файлу. На экране появится список патчей, установка которых позволит создать измененный APK-файл.
-

6
Коснитесь синей кнопки Пересобрать приложение внизу экрана. Будет создан измененный APK-файл приложения с установленным патчем, отличным от исходного приложения. Все измененные APK-файлы будут находиться в папке /sdcard/LuckyPatcher/Modified/.
-

7
Коснитесь OK, чтобы подтвердить создание APK-файла. Или нажмите «Перейти к файлу», чтобы открыть папку с измененным APK-файлом.[6]
Реклама
Об этой статье
Эту страницу просматривали 49 472 раза.
Была ли эта статья полезной?
На чтение 8 мин Просмотров 3к. Опубликовано 16.06.2019
 Во многих играх процесс авторизации и взаимодействия с Google-сервисами надежно защищен. Это нужно, например, для того, чтобы обезопасить продажи игровой валюты. Lucky Patcher способен обойти такую защиту и дать возможность бесплатно получить то, за что другие платят.
Во многих играх процесс авторизации и взаимодействия с Google-сервисами надежно защищен. Это нужно, например, для того, чтобы обезопасить продажи игровой валюты. Lucky Patcher способен обойти такую защиту и дать возможность бесплатно получить то, за что другие платят.
Происходит это при помощи применения специальных патчей. Также тут есть и масса других полезных функций, таких как резервное копирование или блокировка рекламы. В статье мы расскажем о них подробнее. В общем, будет дан ответ на вопрос: как пользоваться Lucky Patcher на Андроид.
Основные функции:
- автоматическое удаление проверки лицензии;
- ручное удаление проверки лицензии;
- пользовательские патчи;
- фиксация изменений;
- блокировка рекламы в приложениях;
- LVL-эмуляция;
- патчинг при перезагрузке.
Содержание
- Обзор программы
- Программный интерфейс
- Настройки
- Панель инструментов
- Меню приложений
- Пример патчинга приложения
- Заморозка программ
- Root-права
- Взломанный Google Play
- Итоги и комментарии
- Видеообзор
Обзор программы
Итак, настал черед подробного обзора всех функций нашей программы. Следует заметить, что для некоторых патчей в ее применении понадобится BusyBox и Xposed Framework. Но не для всех. Данные модули – тема отдельной статьи, мы же поговорим только об основном функционале. Также необходимо наличие рут-прав.
Программный интерфейс
Это одна из тех программ, для которых внешний вид особо не важен. Главное, что функционал работает без сбоев. Единственное, о чем следует знать: минимальная версия Андроид должна быть от 1.6. Выглядит все это примерно так:
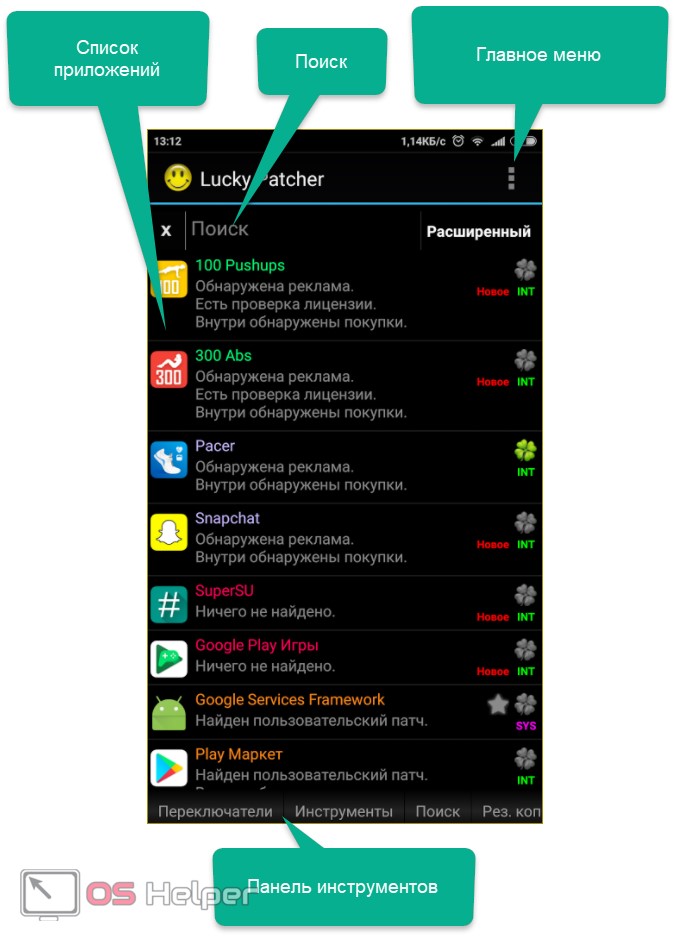
В окне мы видим строку поиска, кнопку главного меню, панель инструментов и, естественно, список всех имеющихся приложений.
Также присутствует функционал для фильтрации списка. Мы можем отсортировать программы по одному из таких критериев:
- дата установки;
- наличие рекламы;
- присутствие лицензии;
- флаг модификации;
- наличие патчей пользователя;
- одексированные;
- с покупками;
- на карте памяти или в телефоне;
- замороженные;
- системные и т. д.
Ниже вы видите данный список.

Далее мы видим главное меню взломщика. В нем есть такие пункты, как:
- скачать пользовательские патчи;
- настройки;
- решение проблем;
- о программе.
Рассмотрим некоторые важные разделы.
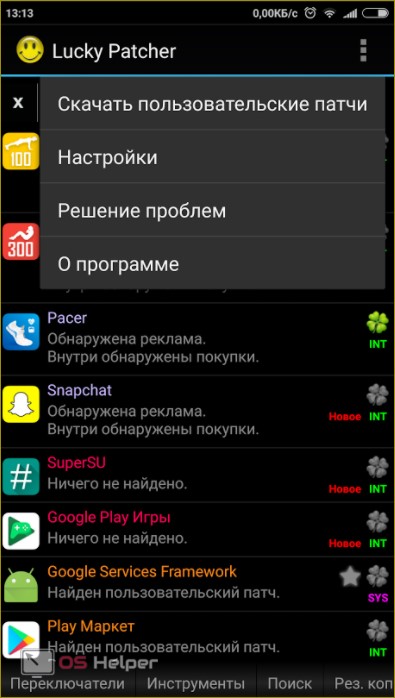
Что касается пользовательских патчей, программа не смогла найти ни одного из них. По какой причине это произошло, пока непонятно.

Мы же переходим к разбору настроек, благо их тут очень много.
Настройки
Все настройки разделены по группам: как известно, структурирование информации облегчает работу с нею. В разделе «Просмотр» мы видим инструментарий для работы с внешним видом приложения.
Это:
- размер текста;
- ориентация;
- сортировка;
- фильтр.
Для чего нужен каждый из пунктов понятно без слов.
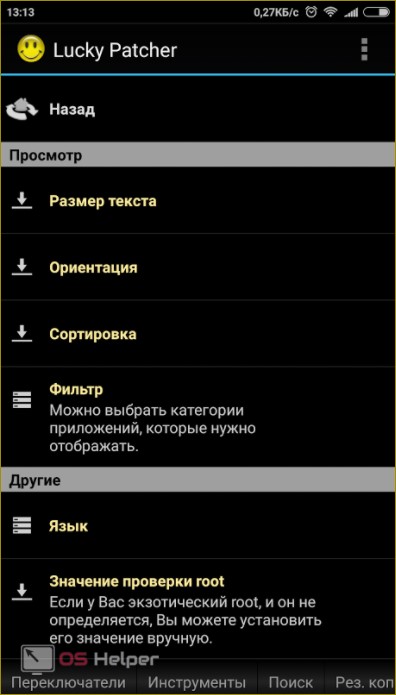
А вот раздел «Другие» придется пояснить. Мы сделаем это в виде списка, который будет содержать название пункта и пояснение к нему.
- значение проверки Root. Тут получится принудительно включить или отключить права суперпользователя (необходимо в некоторых случаях). Естественно, системные файлы уже должны быть пропатчены;
- смена положения папки с Lucky Patcher. Необходимо для маскировки нашей программы, так как некоторые приложения отслеживают попытку взлома по ней;
- количество дней. Позволяет выводить только приложения, установленные не позже указанной даты;
- подтверждение выхода;
- быстрый старт. Достигается за счет отмены подгрузки иконок из базы данных программ;
- отключение иконок приложений;
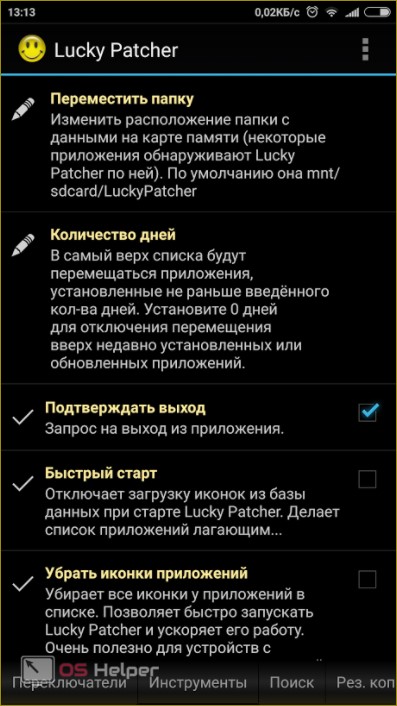
- имя APK-файла;
- смена иконки приложения;
- отключение уведомлений Lucky Patcher;
- отключение заголовка;
- отключение автообновления;
- включение вибрации;
- удаление рекламы;
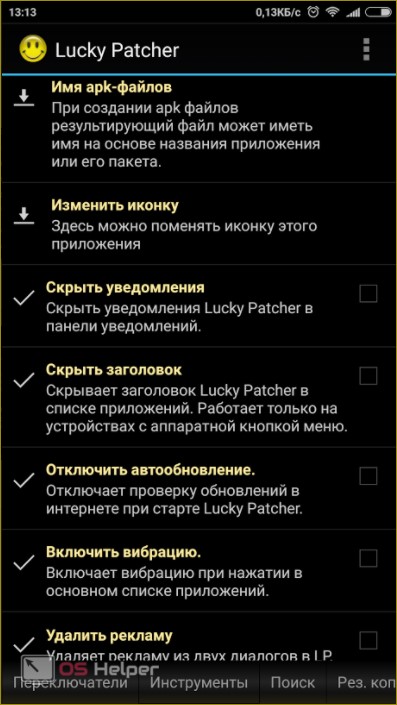
- помощь;
- обновить;
- отправить log;
- о программе.
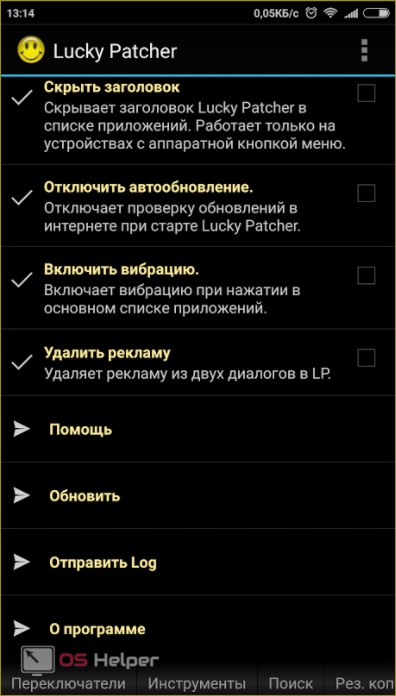
Следующим пунктом в наших настройках идет «Решение проблем». Тут есть такие функции:
- установка SuperSU ;
- обновление Busybox;
- создание лога для core-libart.jar;
- создание лога для serices.jar.
Если мы тапнем по первому пункту, попадем в Google Play на домашнюю страничку установки SuperSU.

Панель инструментов
В самом низу нашего приложения есть полоса, которую нужно прокручивать. В ней содержится ряд дополнительных инструментов, среди которых:
- переключатели;
- инструменты;
- поиск;
- резервные копии;
- пересобрать/установить.
Давайте ближе рассмотрим некоторые из них.
Переключатели
Это очень полезный и гибкий инструмент, который позволяет автоматизировать работу Lucky Patcher. Всего тут 11 триггеров. Вот они:
- Эмуляция проверки лицензии Google.
- Сервисы проверки и выдачи лицензии в Google Play Store.
- Эмуляция Billing.
- Зеркало оригинального сервиса InApp.
- Сервисы покупок в Play Store.
- Proxy сервер для Google Play.
- Автоматическая резервная копия для новых и обновленных приложений.
- Автоматическая резервная копия для новых и обновленных приложений из Google Play.
- Автоматическая интеграция обновлений в /system для системных приложений.
- Автоматический перенос новых программ на SD-карту.
- Автоматический перенос новых программ в память устройства.
Внимание! Если вы что-то настроили неправильно, нажмите в самом низу экрана кнопку с надписью «Установить переключатели в положение по умолчанию».
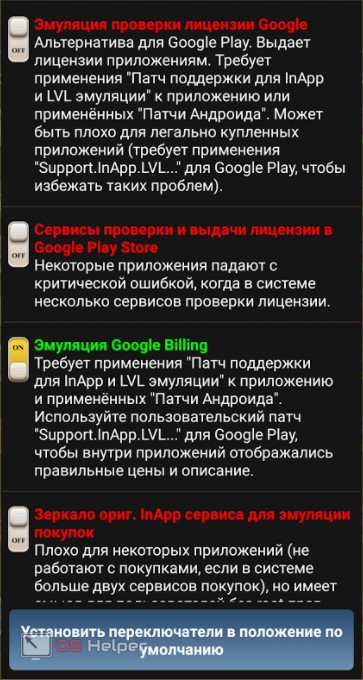
Инструменты
Тут у нас собран ряд очень интересных функций. Предварительно вы можете взглянуть на них на скриншоте ниже.
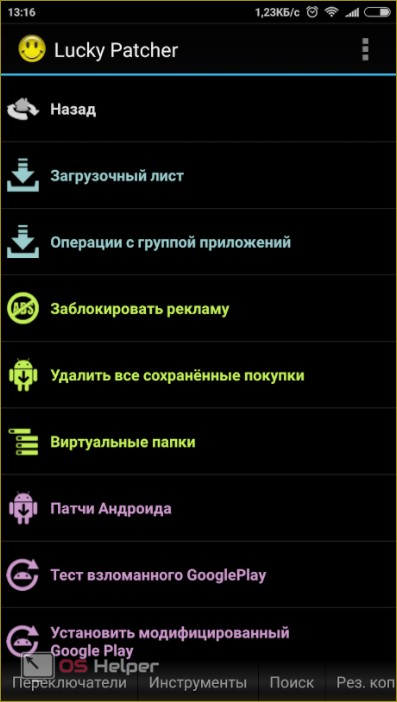
Что можно сделать:
- произвести любые групповые операции;
- заблокировать рекламу при помощи отключения рекламных сервисов или через hosts-файл.
- удалить все сохраненные покупки;
- пропатчить ОС Android;
- установить и протестировать взломанный Плей Маркет
- создать виртуальную папку;
- одексировать все приложения;
- очистка ODEX-файлов;
- очистка dalvik-cache;
- настройка места установки по умолчанию.
В самом низу есть строчка перезагрузки устройства.
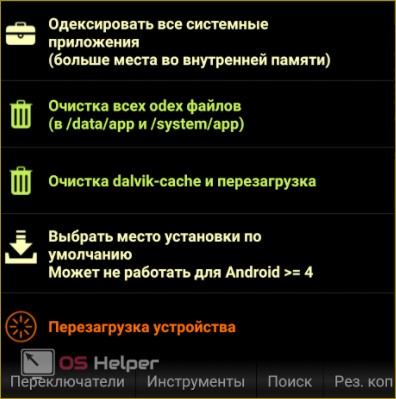
Будьте внимательными, перед тем как приступить к использованию того или иного инструмента. Сначала разберитесь как им пользоваться и сделайте бекап прошивки.
Меню приложений
Далее давайте рассмотрим, что же можно сделать с каждой из программ. Если мы тапнем по ее названию, откроется подобие контекстного меню на Windows.
В нем будут такие пункты:
- информация о приложении;
- запустить приложение;
- меню патчей;
- инструменты;
- удалить приложение;
- очистить данные;
- перенести на sdcard;
- панель управления.
Из всего перечня нас интересуют только «Меню патчей» и «Инструменты». Доступ к остальным пунктам можно получить из самой ОС Андроид.
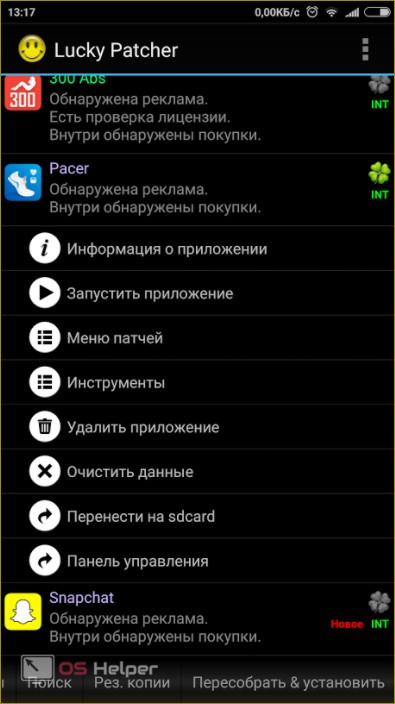
Меню патчей
Это самый интересный и востребованный раздел нашего Lucky Patcher, ради которого он, собственно, и создавался. Тут есть такие функции:
- пользовательский патч;
- удаление проверки лицензии;
- удаление рекламы;
- патч поддержки для InApp и LVL-эмуляции;
- настройка компонентов приложения;
- изменение APK;
- удаление odex;
- патч при перезагрузке;
- патчер.
Все эти функции направлены на снятие различных ограничений в Android-приложениях. Как с ними работать, мы разберемся немного ниже.
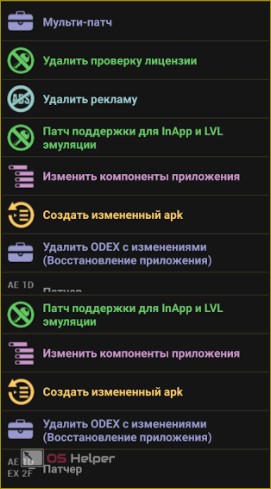
Инструменты
В инструментах есть несколько полезных функций, среди которых вы найдете так называемую заморозку. Режим позволяет отключить любое приложение и сделать так, как будто его нет на смартфоне.
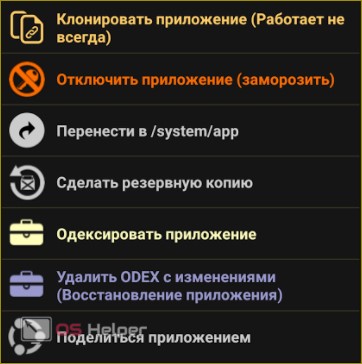
Будьте осторожными! Отключение системных функций может привести к краху ОС!
Пример патчинга приложения
Итак, после того как мы подробно рассмотрели наш Lucky Patcher, давайте поговорим как с ним работать. Неуклонно следуйте нашей пошаговой инструкции.
- Выбираем пункт «Удалить рекламу».
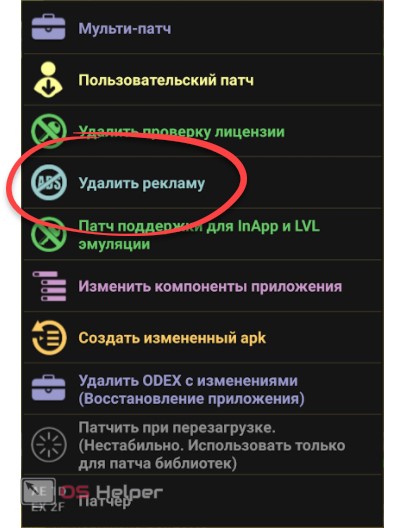
- Тапаем по первому варианту (мы испробуем все 3).
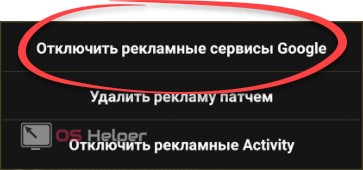
- Запускаем второй инструмент «Удалить рекламу патчем». Нам показывают конфигуратор деактивации, трогать его не нужно, просто жмем «Пропатчить».
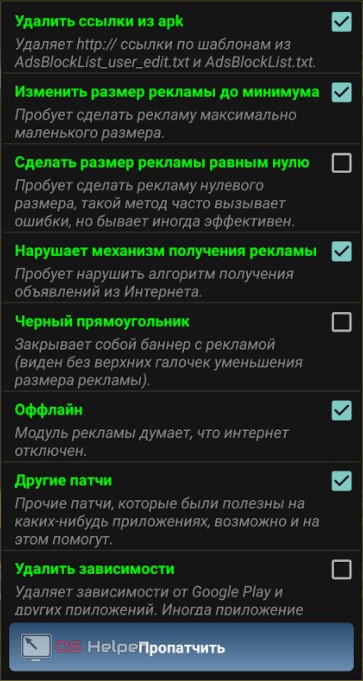
- Ждем окончания процесса.
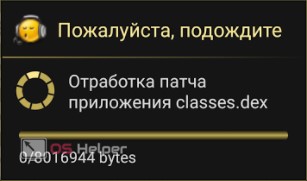
- Смотрим результат. Вероятность успешного отключения рекламы в данном случае составляет 42%. Не слишком много, но хотя бы так. Жмем «ОК».

- Применяем третий вариант, который называется «Отключить рекламные Activity». Тапаем по «Запуск».
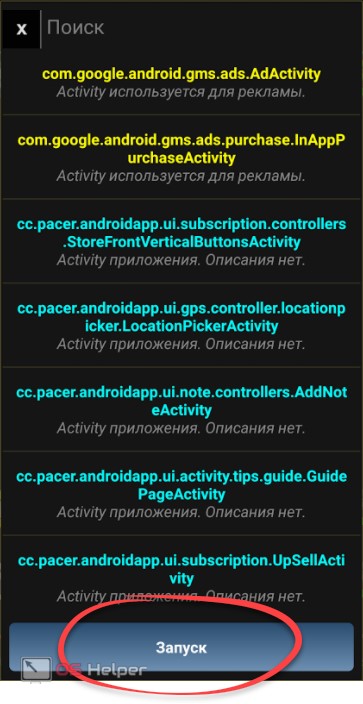
После этого перезагружаем смартфон и проверяем исчезла ли реклама.
Заморозка программ
Огромным достоинством Lucky Patcher выступает его возможность заморозки (отключения) ненужных приложений. Представьте себе, что у вас Samsung с множеством бесполезного софта. Не беда – смотрите нашу инструкцию и безопасно отключайте его. Приступаем.
- Выберите и запустите «Инструменты» в меню приложения. Затем тапните по пункту «Отключить приложение (заморозить)».
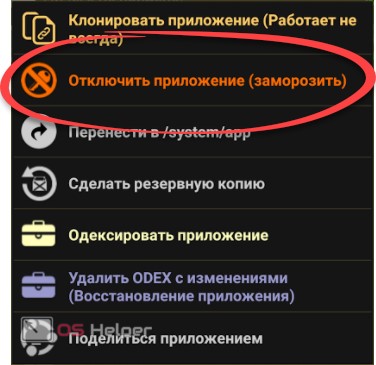
- Через несколько мгновений программа будет отключена и ее иконка получит соответствующий значок. При необходимости отсюда же ее можно восстановить.
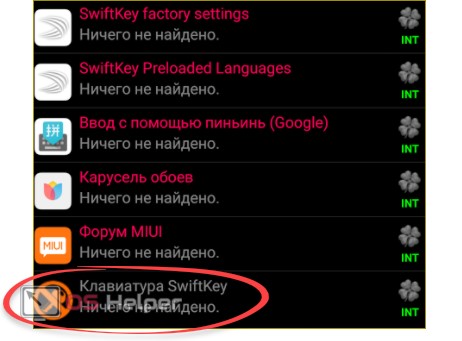
Root-права
Так как программа работает с системными файлами, для ее функционирования обязательно нужен Root-доступ. Получают их путем установки TWRP Recovery и патчинга файлов прошивки. Далее на смартфон устанавливается приложение SuperSU и распределяет полномочия суперпользователя между разными приложениями, запрашивая доступ на то у вас.
Взломанный Google Play
Все мы знаем данный магазин: конечно, ведь это детище самого Google. Так вот, у него тоже есть ряд недостатков, которые, собственно, и исчезают во взломанной версии, которую поможет инсталлировать Lucky Patcher.
Что умеет взломанный Плей Маркет:
- отмена автообновления;
- сохранение APK после отказа от его покупки;
- отмена региональных ограничений;
- отключение проверки лицензии.
Давайте рассмотрим, как установить пропатченный Google Play.
- Открываем меню инструментов, находящееся в нижней строке окна, и тапаем по пункту, обозначенному на скриншоте.
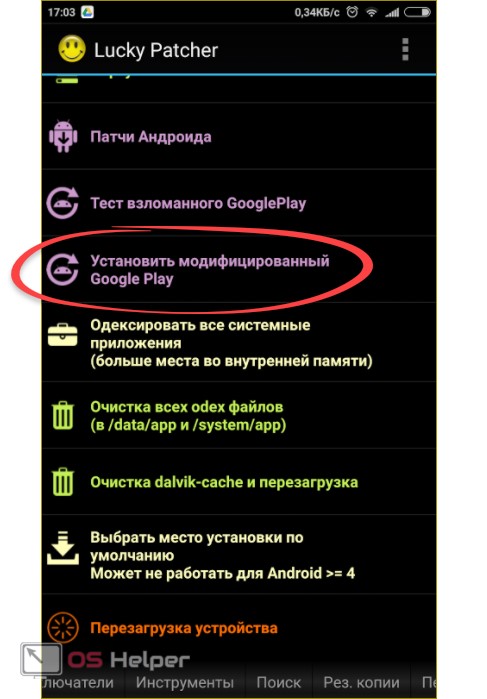
- Выбираем последнюю доступную для вашей платформы версию и жмем «Установить».
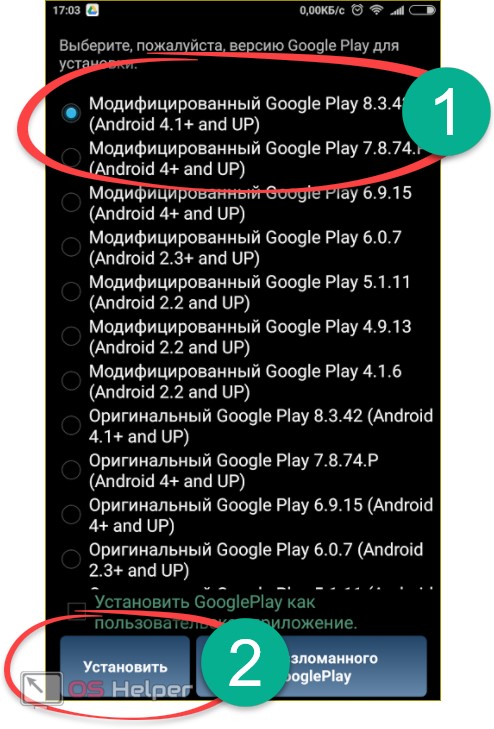
- Ждем, пока завершится процесс внесения изменений.
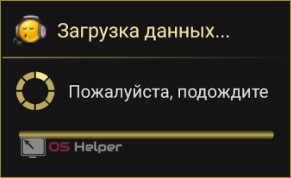
- Подтверждаем модификацию системного файла core.jar.
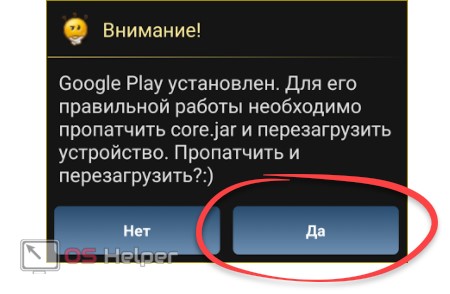
- Ждем, пока окончится процесс.
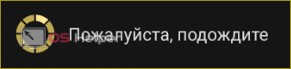
Будьте внимательны! Сразу после установки последует автоматическая перезагрузка.
Итоги и комментарии
Итак, теперь вы в курсе что такое Lucky Patcher и для чего он нужен. Если же вопросы появятся, то пишите их в комментариях – мы постараемся помочь каждому.
Видеообзор
Также у нас имеется видео, соответствующее описываемой тематике.
