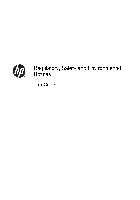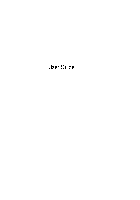LASERJET PRO 100 COLOR MFP M175
Руководство пользователя

LASERJET PRO 100 COLOR MFP M175
Руководство пользователя

Цветное МФУ LaserJet Pro 100 M175
Руководство пользователя
Авторские права и лицензия
© 2012 Copyright Hewlett-Packard
Development Company, L.P.
Копирование, адаптация или перевод без предварительного письменного разрешения запрещены, за исключением случаев, разрешенных законом об авторских правах.
Информация, содержащаяся в этом документе, может быть изменена без предварительного уведомления.
Гарантии на изделия и услуги HP устанавливаются в специальных гарантийных положениях, прилагаемых к таким изделиям и услугам. Ничто из сказанного в настоящем документе не должно истолковываться как дополнительная гарантия. HP не несет ответственности за технические или редакторские ошибки или упущения, содержащиеся в настоящем документе.
Edition 1, 7/2012
Номер изделия: CE866-90923
Информация о товарных знаках
Adobe®, Acrobat® и PostScript® являются зарегистрированными товарными знаками Adobe Systems Incorporated.
Intel® Core™ является товарным знаком Intel Corporation в США и других странах/ регионах.
Java™ является зарегистрированным в США товарным знаком Sun Microsystems Inc.
Microsoft®, Windows®, Windows XP® и Windows Vista® являются зарегистрированными в США товарными знаками Microsoft Corporation.
UNIX® является зарегистрированным товарным знаком Open Group.
Название ENERGY STAR® и знак
ENERGY STAR® являются зарегистрированными в США товарными знаками.

Условные обозначения

 СОВЕТ: Врезки «совет» содержат полезные советы и ссылки.
СОВЕТ: Врезки «совет» содержат полезные советы и ссылки.
 ПРИМЕЧАНИЕ. Во врезках «примечание» указываются существенные пояснения к понятиям и процедурам выполнения заданий.
ПРИМЕЧАНИЕ. Во врезках «примечание» указываются существенные пояснения к понятиям и процедурам выполнения заданий.
 ПРЕДУПРЕЖДЕНИЕ. Символами предостережения обозначены инструкции, которые следует выполнять во избежание потерь данных или повреждения устройства.
ПРЕДУПРЕЖДЕНИЕ. Символами предостережения обозначены инструкции, которые следует выполнять во избежание потерь данных или повреждения устройства.
 ВНИМАНИЕ! Символы предупреждения указывают на необходимость соблюдения инструкций, которые следует выполнять во избежание травм персонала, серьезных потерь данных или существенных повреждений устройства.
ВНИМАНИЕ! Символы предупреждения указывают на необходимость соблюдения инструкций, которые следует выполнять во избежание травм персонала, серьезных потерь данных или существенных повреждений устройства.
|
iv |
Условные обозначения |
RUWW |

Содержание
|
1 Основная информация об устройстве ……………………………………………………………………………………….. |
1 |
|
Сравнение изделий ……………………………………………………………………………………………………………. |
2 |
|
Характеристики условий окружающей среды ………………………………………………………………………. |
3 |
|
Удобство обслуживания ……………………………………………………………………………………………………… |
4 |
|
Виды продукта …………………………………………………………………………………………………………………… |
5 |
|
Вид спереди ……………………………………………………………………………………………………….. |
5 |
|
Вид изделия сзади ………………………………………………………………………………………………. |
6 |
|
Расположение серийного номера и номера модели ……………………………………………… |
6 |
|
Устройство панели управления ……………………………………………………………………………. |
7 |
|
2 Меню панели управления …………………………………………………………………………………………………………… |
9 |
|
Меню Настройка ………………………………………………………………………………………………………………. |
10 |
|
Меню Отчеты …………………………………………………………………………………………………….. |
10 |
|
Меню Настройка системы ………………………………………………………………………………….. |
10 |
|
Меню Обслуживание …………………………………………………………………………………………. |
12 |
|
Сетевая установка меню (только для сетевых моделей) ……………………………………… |
13 |
|
Меню определенных функций …………………………………………………………………………………………… |
15 |
|
Меню копирования …………………………………………………………………………………………….. |
15 |
|
3 Программное обеспечение для Windows ………………………………………………………………………………….. |
17 |
|
Поддерживаемые операционные системы семейства Windows ………………………………………….. |
18 |
|
Поддерживаемые драйверы принтера для Windows ………………………………………………………….. |
18 |
|
Выберите правильную версию драйвера принтера для Windows ………………………………………… |
19 |
|
Изменение параметров задания печати ……………………………………………………………………………. |
20 |
|
Изменение настроек драйвера принтера для Windows ………………………………………………………. |
21 |
|
Изменение параметров всех заданий печати до закрытия программного |
|
|
обеспечения ……………………………………………………………………………………………………… |
21 |
|
Изменение параметров по умолчанию для всех заданий печати …………………………. |
21 |
|
Изменение параметров конфигурации продукта …………………………………………………. |
21 |
|
Удаление программного обеспечения для Windows …………………………………………………………… |
22 |
|
Поддерживаемые утилиты для Windows ……………………………………………………………………………. |
23 |
|
Другие компоненты и средства Windows …………………………………………………………….. |
23 |
|
Программное обеспечение для других операционных систем …………………………………………….. |
24 |
|
4 Использование устройства с компьютерами Mac ……………………………………………………………………. |
25 |
|
Программное обеспечение для Mac ………………………………………………………………………………….. |
26 |
|
Поддерживаемые операционные системы Mac …………………………………………………… |
26 |
|
Поддерживаемые драйверы принтера для Mac ………………………………………………….. |
26 |
|
Установка программного обеспечения для Mac ………………………………………………….. |
26 |
|
Удаление программного обеспечения в операционных системах Mac ………………….. |
29 |
|
Приоритет параметров печати для Mac ……………………………………………………………… |
29 |
|
Изменение настроек драйвера принтера для Mac ……………………………………………….. |
30 |
|
Программное обеспечение для компьютеров Mac ………………………………………………. |
31 |
|
Печать на компьютерах Mac ……………………………………………………………………………………………… |
32 |
|
Отмена задания печати на компьютерах Mac ……………………………………………………… |
32 |
|
Смена типа и формата бумаги (Mac) ………………………………………………………………….. |
32 |
|
Изменение форматов документов или печать документа на бумаге |
|
|
нестандартного формата …………………………………………………………………………………… |
32 |
|
Создание и использование готовых наборов на компьютерах Mac ………………………. |
33 |
|
Печать обложки с помощью Mac ………………………………………………………………………… |
33 |
|
Использование водяных знаков в Mac ………………………………………………………………… |
33 |
|
Печать нескольких страниц на одном листе бумаги с помощью Mac ……………………. |
34 |
|
Печать на обеих сторонах листа (двусторонняя печать) в Mac …………………………….. |
34 |
|
Настройка параметров цвета в Mac ……………………………………………………………………. |
35 |
|
Использование меню «Сервис» в Mac …………………………………………………………………. |
35 |
|
Сканирование из Mac ……………………………………………………………………………………………………….. |
36 |
|
Решение проблем в Mac …………………………………………………………………………………………………… |
37 |
|
5 Подключение устройства …………………………………………………………………………………………………………. |
39 |
|
Поддерживаемые сетевые операционные системы (только для сетевых моделей) ……………. |
40 |
|
Отказ от совместного использования принтера …………………………………………………… |
40 |
|
Использование HP Smart Install для подключения к компьютеру, проводной или |
|
|
беспроводной сети …………………………………………………………………………………………………………… |
41 |
|
Подключение устройства через USB при помощи компакт-диска с программным |
|
|
обеспечением ………………………………………………………………………………………………………………….. |
42 |
|
Подключение к сети при помощи компакт-диска с программным обеспечением (только |
|
|
сетевые модели) ………………………………………………………………………………………………………………. |
43 |
|
Поддерживаемые сетевые протоколы ………………………………………………………………… |
43 |
|
Установка устройства в проводной сети ……………………………………………………………… |
43 |
|
Установка устройства в беспроводной сети ……………………………………………………….. |
44 |
|
Настройка сетевого устройства ………………………………………………………………………….. |
49 |
|
6 Бумага и носители для печати ………………………………………………………………………………………………….. |
51 |
|
Использование бумаги ……………………………………………………………………………………………………… |
52 |
|
Рекомендации по использованию специальной бумаги ……………………………………….. |
52 |
|
Смена драйвера принтера для соответствия типу и формату бумаги …………………………………. |
54 |
|
Поддерживаемые размеры бумаги ……………………………………………………………………………………. |
55 |
|
Поддерживаемые типы бумаги …………………………………………………………………………………………. |
57 |
|
Загрузка бумаги в лотки ……………………………………………………………………………………………………. |
59 |
|
Загрузка подающего лотка …………………………………………………………………………………. |
59 |
|
Емкость лотка ……………………………………………………………………………………………………. |
60 |
|
Ориентация бумаги при загрузке в лотки ……………………………………………………………. |
60 |
|
7 Картридж печати и барабан переноса изображений ………………………………………………………………… |
61 |
|
Функции картриджа печати и барабана переноса изображений ………………………………………….. |
62 |
|
Изображения расходных материалов ……………………………………………………………………………….. |
63 |
|
Изображения картриджей печати ……………………………………………………………………….. |
63 |
|
Изображения барабанов переноса изображений ………………………………………………… |
63 |
|
Управление картриджами и барабанами переноса изображений ……………………………………….. |
64 |
|
Изменение настроек для картриджей/барабана переноса изображений ………………. |
64 |
|
Инструкции по замене ……………………………………………………………………………………….. |
65 |
|
Переработка расходных материалов ………………………………………………………………….. |
72 |
|
Хранение картриджей и барабанов переноса изображений …………………………………. |
73 |
|
Политика фирмы HP относительно расходных материалов других |
|
|
производителей ………………………………………………………………………………………………… |
73 |
|
Горячая линия HP расследования подделок и Web-узел …………………………………….. |
73 |
|
Решение проблем с картриджами или барабаном переноса изображений ………………………….. |
74 |
|
Проверка картриджей и барабана переноса изображений …………………………………… |
74 |
|
Интерпретация сообщений о картриджах и барабане переноса изображений, |
|
|
отображающихся на панели управления, ……………………………………………………………. 77 |
|
|
8 Операции печати ………………………………………………………………………………………………………………………. |
85 |
|
Отмена задания ……………………………………………………………………………………………………………….. |
86 |
|
Основные задания печати при использовании ОС Windows ……………………………………………….. |
87 |
|
Открытие драйвера принтера в Windows ……………………………………………………………. |
87 |
|
Получение справки по параметрам печати в Windows …………………………………………. |
87 |
|
Изменение количества печатаемых копий в Windows ………………………………………….. |
88 |
|
Сохранение нестандартных параметров печати для повторного использования в |
|
|
Windows ……………………………………………………………………………………………………………. |
88 |
|
Улучшение качества печати в Windows ………………………………………………………………. |
91 |
|
Двусторонняя печать из Windows ……………………………………………………………………….. |
93 |
|
Печать нескольких страниц на листе в Windows ………………………………………………….. |
95 |
|
Выбор ориентации страницы в Windows …………………………………………………………….. |
96 |
|
Настройка параметров цвета в Windows …………………………………………………………….. |
97 |
|
Дополнительные задания печати при использовании ОС Windows …………………………………….. |
99 |
|
Печать цветного текста как черного в Windows …………………………………………………… |
99 |
|
Печать на фирменных бланках или печатных формах в Windows ………………………… |
99 |
|
Печать на специальной бумаге, этикетках или прозрачных пленках …………………… |
101 |
|
Печать первой или последней страницы на другой бумаге в Windows ……………….. |
103 |
|
Масштабирование документа под формат страницы …………………………………………. |
105 |
|
Добавление водяные знаки к документу в Windows …………………………………………… |
106 |
|
Создание буклета в Windows ……………………………………………………………………………. |
107 |
|
9 Цвет …………………………………………………………………………………………………………………………………………. |
109 |
|
Настройка цвета …………………………………………………………………………………………………………….. |
110 |
|
Изменение цветовых тем для задания печати …………………………………………………… |
110 |
|
Изменение параметров цвета …………………………………………………………………………. |
111 |
|
Установка параметров цвета вручную ………………………………………………………………. |
111 |
|
Использование технологии HP EasyColor для Windows ……………………………………………………. |
113 |
|
Подбор цветов ……………………………………………………………………………………………………………….. |
114 |
|
10 Копирование …………………………………………………………………………………………………………………………. |
115 |
|
Функции копирования ……………………………………………………………………………………………………… |
116 |
|
Копирование одним касанием ………………………………………………………………………….. |
116 |
|
Несколько копий ………………………………………………………………………………………………. |
116 |
|
Копирование многостраничного оригинала ……………………………………………………….. |
117 |
|
Копирование удостоверений личности ……………………………………………………………… |
117 |
|
Отмена задания копирования …………………………………………………………………………… |
118 |
|
Уменьшение или увеличение размера копии …………………………………………………….. |
119 |
|
Сортировка выполненных копий ……………………………………………………………………….. |
119 |
|
Черно-белое или цветное копирование …………………………………………………………….. |
120 |
|
Параметры копирования …………………………………………………………………………………………………. |
120 |
|
Изменение качества копирования …………………………………………………………………….. |
120 |
|
Проверьте нет ли загрязнения на стекле сканера ……………………………………………… |
121 |
|
Регулировка яркости копий ………………………………………………………………………………. |
122 |
|
Задайте пользовательские параметры копирования …………………………………………. |
123 |
|
Установите тип и формат бумаги для копирования на специальную бумагу ……….. |
123 |
|
Восстановление параметров по умолчанию ……………………………………………………… |
124 |
|
Копирование фотографий ………………………………………………………………………………………………. |
125 |
|
Копирование оригиналов неоднородного формата ………………………………………………………….. |
126 |
|
Двустороннее копирование вручную (дуплекс) …………………………………………………………………. |
127 |
|
11 Сканирование ……………………………………………………………………………………………………………………….. |
129 |
|
Использование функций сканера …………………………………………………………………………………….. |
130 |
|
Методы сканирования ……………………………………………………………………………………… |
130 |
|
Отмена сканирования ………………………………………………………………………………………. |
131 |
|
Параметры сканирования ……………………………………………………………………………………………….. |
132 |
|
Разрешение и цветопередача сканера ……………………………………………………………… |
132 |
|
Качество сканирования ……………………………………………………………………………………. |
133 |
|
12 Управление и обслуживание устройства ……………………………………………………………………………… |
135 |
|
Печать страниц информации ………………………………………………………………………………………….. |
136 |
|
Изменение настроек устройства через компьютер …………………………………………………………… |
138 |
|
Использование программного обеспечения HP Web Jetadmin ………………………………………….. |
140 |
|
Функции безопасности устройства …………………………………………………………………………………… |
141 |
|
Блокировка устройства …………………………………………………………………………………….. |
141 |
|
Назначение системного пароля (только сетевые модели) …………………………………. |
141 |
|
Настройки экономичных режимов ……………………………………………………………………………………. |
142 |
|
Режим ожидания ……………………………………………………………………………………………… |
142 |
|
Настройки пониженного энергопотребления ……………………………………………………… |
142 |
|
Архивная печать ……………………………………………………………………………………………… |
143 |
|
Очистка устройства ………………………………………………………………………………………………………… |
144 |
|
Очистите подающие ролики и подающую пластину устройства подачи |
|
|
документов. …………………………………………………………………………………………………….. |
144 |
|
Очистка тракта прохождения бумаги ………………………………………………………………… |
145 |
|
Очищение наружной поверхности …………………………………………………………………….. |
146 |
|
Обновления ……………………………………………………………………………………………………………………. |
146 |
|
13 Устранение неполадок ………………………………………………………………………………………………………….. |
147 |
|
Справочные ресурсы ……………………………………………………………………………………………………… |
148 |
|
Контрольный список устранения неполадок …………………………………………………………………….. |
149 |
|
Шаг 1. Убедитесь, что устройство правильно настроено ……………………………………. |
149 |
|
Шаг 2. Проверьте подключение кабеля или беспроводного соединения (только |
|
|
для сетевых моделей) ……………………………………………………………………………………… |
149 |
|
Шаг 3. Проверьте панель управления на наличие сообщений об ошибках …………. |
150 |
|
Шаг 4. Проверьте бумагу ………………………………………………………………………………….. |
150 |
|
Шаг 5. Проверьте программное обеспечение ……………………………………………………. |
150 |
|
Шаг 6. Протестируйте функции печати ……………………………………………………………… |
150 |
|
Шаг 7. Протестируйте функции копирования …………………………………………………….. |
150 |
|
Шаг 8. Проверьте расходные материалы ………………………………………………………….. |
150 |
|
Шаг 9. Попробуйте отправить задание печати с компьютера ……………………………… |
151 |
|
Факторы, влияющие на производительность устройства ………………………………………………….. |
152 |
|
Восстановление заводских параметров …………………………………………………………………………… |
153 |
|
Интерпретация сообщений панели управления ……………………………………………………………….. |
154 |
|
Типы сообщений панели управления ……………………………………………………………….. |
154 |
|
Сообщения панели управления ……………………………………………………………………….. |
154 |
|
Неправильная подача бумага и возникновение замятий …………………………………………………… |
162 |
|
Устройство не захватывает бумагу …………………………………………………………………… |
162 |
|
Устройство захватывает больше одного листа бумаги. ……………………………………… |
162 |
|
Предотвращение замятий бумаги …………………………………………………………………….. |
162 |
|
Устранение замятий ………………………………………………………………………………………… |
163 |
|
Улучшение качества печати ……………………………………………………………………………………………. |
168 |
|
Используйте настройки для соответствующего типа носителя в драйвере |
|
|
принтера …………………………………………………………………………………………………………. |
168 |
|
Регулировка параметров цвета в драйвере принтера ………………………………………… |
169 |
|
Используйте бумагу, которая соответствует требованиям HP ……………………………. |
170 |
|
Печать страницы очистки …………………………………………………………………………………. |
171 |
|
Калибровка устройства для выравнивания цвета ……………………………………………… |
171 |
|
Использование наиболее подходящего для нужд печати драйвера принтера …….. |
172 |
|
Устройство не печатает или печать выполняется слишком медленно ………………………………. |
173 |
|
Устройство не печатает ……………………………………………………………………………………. |
173 |
|
Устройство медленно печатает ………………………………………………………………………… |
174 |
|
Устранение неполадок с подключением …………………………………………………………………………. |
175 |
|
Устранение неполадок прямого подключения …………………………………………………… |
175 |
|
Решение проблем с сетью ……………………………………………………………………………….. |
175 |
|
Решение проблем беспроводной сети …………………………………………………………………………….. |
177 |
|
Контрольный список для проверки беспроводного соединения ………………………….. |
177 |
|
Устройство перестает печатать после завершения настройки беспроводного |
|
|
соединения ……………………………………………………………………………………………………… |
177 |
|
Устройство не печатает, а на компьютере установлен межсетевой экран |
|
|
стороннего разработчика …………………………………………………………………………………. |
178 |
|
Беспроводное соединение не работает после перемещения беспроводного |
|
|
маршрутизатора или устройства ………………………………………………………………………. |
178 |
|
Невозможно подсоединить дополнительные компьютеры к устройству с |
|
|
функциями беспроводной связи ……………………………………………………………………….. |
178 |
|
Устройство с беспроводным соединением теряет связь при подсоединении к |
|
|
виртуальной частной сети (VPN) ………………………………………………………………………. |
178 |
|
Сеть не представлена в списке беспроводных сетей ………………………………………… |
178 |
|
Беспроводная сеть не функционирует ………………………………………………………………. |
179 |
|
Проблемы программного обеспечения устройства в Windows ………………………………………….. |
180 |
|
Устранение основных проблем в Mac ……………………………………………………………………………… |
181 |
|
Драйвер принтера не появляется в списке «Принтеры и факсы» ………………………… |
181 |
|
Имя устройства, не отображается в списке «Принтеры и факсы» ……………………….. |
181 |
|
Драйвер принтера не выполняет автоматическую настройку выбранного |
|
|
устройства в списке «Принтеры и факсы» ………………………………………………………….. |
181 |
|
Задание печати не было отправлено на нужное устройство ………………………………. |
181 |
|
При подключении с помощью USB-кабеля устройство не появляется в списке |
|
|
«Принтеры и факсы» после выбора драйвера ……………………………………………………. |
182 |
|
При USB-соединении используется универсальный драйвер принтера ……………… |
182 |
|
Приложение А Расходные материалы и дополнительные принадлежности ……………………………. |
183 |
|
Заказ комплектующих, дополнительных принадлежностей и расходных материалов ………… |
184 |
|
Коды изделий …………………………………………………………………………………………………………………. |
184 |
|
Картриджи ……………………………………………………………………………………………………….. |
184 |
|
Барабаны переноса изображений …………………………………………………………………….. |
184 |
|
Кабели и интерфейсы ………………………………………………………………………………………. |
184 |
|
Приложение Б Обслуживание и поддержка ……………………………………………………………………………….. |
185 |
|
Ограниченная гарантия компании Hewlett-Packard …………………………………………………………… |
186 |
|
Premium Protection Warranty HP: Обязательство ограниченной гарантии на картридж |
|
|
печати LaserJet ………………………………………………………………………………………………………………. |
188 |
|
Заявление об ограниченной гарантии на барабан переноса изображений HP LaserJet |
|
|
относительно замены барабана переноса изображений …………………………………………………… |
189 |
|
Данные, сохраненные на картридже и барабане переноса изображений ………………………….. |
190 |
|
Лицензионное соглашение с конечным пользователем ……………………………………………………. |
191 |
|
OpenSSL ………………………………………………………………………………………………………………………… |
194 |
|
Поддержка заказчиков ……………………………………………………………………………………………………. |
194 |
|
Повторная упаковка устройства ………………………………………………………………………………………. |
195 |
|
Приложение В Характеристики ………………………………………………………………………………………………….. |
197 |
|
Физические характеристики …………………………………………………………………………………………….. |
198 |
|
Потребляемая мощность, электрические характеристики и акустическая эмиссия ……………. |
198 |
|
Требования к условиям окружающей среды …………………………………………………………………….. |
198 |
|
Приложение Г Регламентирующая информация ……………………………………………………………………….. |
199 |
|
Правила FCC …………………………………………………………………………………………………………………. |
200 |
|
Программа поддержки экологически чистых изделий ……………………………………………………….. |
201 |
|
Защита окружающей среды ……………………………………………………………………………… |
201 |
|
Образование озона ………………………………………………………………………………………….. |
201 |
|
Потребление электроэнергии …………………………………………………………………………… |
201 |
|
Использование бумаги …………………………………………………………………………………….. |
201 |
|
Пластмассовые материалы ……………………………………………………………………………… |
201 |
|
Расходные материалы для печати HP LaserJet …………………………………………………. |
201 |
|
Инструкции для возврата и переработки …………………………………………………………… |
202 |
|
Бумага …………………………………………………………………………………………………………….. |
203 |
|
Ограничения для материалов …………………………………………………………………………… |
203 |
|
Утилизация использованного оборудования частными пользователями в |
|
|
странах Европейского Союза ……………………………………………………………………………. |
204 |
|
Химические вещества ……………………………………………………………………………………… |
204 |
|
Таблица безопасности материалов (MSDS) ………………………………………………………. |
204 |
|
Дополнительная информация ………………………………………………………………………….. |
204 |
|
Декларация о соответствии (базовые модели) …………………………………………………………………. |
205 |
|
Декларации о соответствии (беспроводные модели) ……………………………………………………….. |
207 |
|
Положения о безопасности …………………………………………………………………………………………….. |
209 |
|
Лазерная безопасность ……………………………………………………………………………………. |
209 |
|
Правила DOC для Канады ……………………………………………………………………………….. |
209 |
|
Заявление VCCI (Япония) ………………………………………………………………………………… |
209 |
|
Инструкции относительно кабеля питания ………………………………………………………… |
209 |
|
Правила для шнуров питания (Япония) …………………………………………………………….. |
209 |
|
Директива EMC (Корея) ……………………………………………………………………………………. |
210 |
|
Заявление о лазерной безопасности (Финляндия) …………………………………………….. |
211 |
|
Заявление GS (Германия) ………………………………………………………………………………… |
211 |
|
Таблица веществ (Китай) …………………………………………………………………………………. |
212 |
|
Директива, ограничивающая содержание вредных веществ (Турция) ………………… |
212 |
|
Дополнительные положения для беспроводных устройств ………………………………………………. |
213 |
|
Положение о соответствии требованиям FCC — США ………………………………………… |
213 |
|
Положения для Австралии ……………………………………………………………………………….. |
213 |
|
Положение для Бразилии (ANATEL) …………………………………………………………………. |
213 |
|
Положения для Канады ……………………………………………………………………………………. |
213 |
|
Регламентирующая информация для Европейского Союза (ЕС) ………………………… |
213 |
|
Примечание для использования во Франции …………………………………………………….. |
214 |
|
Примечание для использования в России …………………………………………………………. |
214 |
|
Положение для Кореи ……………………………………………………………………………………… |
214 |
|
Положения для Тайваня …………………………………………………………………………………… |
214 |
|
Указатель …………………………………………………………………………………………………………………………………….. |
215 |

1 Основнаяинформацияобустройстве
●Сравнение изделий
●Характеристики условий окружающей среды
●Удобство обслуживания
●Виды продукта

Сравнение изделий
Базовая модель
●Скорость печати: Печать до 16 страниц формата A4 в минуту (стр./мин.) или 17 ч/б стр./мин. формата Letter и 4 стр./мин. в цвете
●Лоток: 150 листов 75 г/м2
●Выходной приемник: 150 листов 75 г/м2
●Возможности подключения: Порт Hi-Speed USB 2.0
●Двусторонняя печать (дуплекс): Двусторонняя печать с ручной подачей (с использованием драйвера принтера)
●Первоначальные картриджи принтера: Поставляется вместе с устройством
Сетевая модель
Цветное МФУ HP LaserJet Pro 100 M175 plus:
●Возможности подключения: Поддержка работы в беспроводной сети по стандарту 802.11b/g/n, возможность подключения к вычислительным сетям 10Base-T/100Base- TX
|
2 |
Глава 1 Основная информация об устройстве |
RUWW |

Характеристики условий окружающей среды
|
Вторичное |
Сократите ущерб, используя бумагу, изготовленную из макулатуры. |
|
использование |
Утилизируйте картриджи печати, используя способы их возврата в компанию HP. |
|
материалов |
|
|
Экономия |
Ждущий режим и режим пониженного потребления позволяют экономить электроэнергию. |
|
электроэнергии |
Технология мгновенного закрепления тонера HP Instant-on обеспечивает высокую скорость |
|
печати первой страницы после выхода устройства из режима ожидания или режима |
|
|
пониженного потребления, что ускоряет процесс выполнения задания печати. |
Двусторонняя печать с Экономия бумаги благодаря наличию двусторонней печати в ручном режиме ручной подачей
|
Печать нескольких |
Экономия бумаги за счет использования двусторонней печати. Доступ к этой функции |
|
страниц на листе |
осуществляется через драйвер принтера. |
|
RUWW |
Характеристики условий окружающей среды |
3 |
Удобство обслуживания
Устройство снабжено функциями, которые облегчают работу для пользователей.
●Электронное руководство пользователя, совместимое с программами чтения текста с экрана.
●Все дверцы и крышки открываются одной рукой.
|
4 |
Глава 1 Основная информация об устройстве |
RUWW |

Виды продукта
Вид спереди
|
1 |
||
|
2 |
||
|
8 |
||
|
3 |
||
|
7 |
||
|
6 |
4 |
|
|
5 |
||
|
1 |
Устройство подачи документов |
|
|
2 |
Сканер |
|
|
3 |
Выходной приемник |
|
|
4 |
Клавиша питания |
|
|
5 |
Основной подающий лоток |
|
|
6 |
Передняя крышка (доступ к барабану переноса изображений) |
|
|
7 |
Передняя дверца (обеспечивает доступ к картриджам) |
|
|
8 |
Панель управления |

Вид изделия сзади
2
1
3
 4
4  5
5
1Слот безопасности
2Задняя дверца для устранения замятий
3Порт USB
4Внутренний сетевой порт HP (только сетевые модели)
5Разъем шнура питания
Расположение серийного номера и номера модели
Наклейка, содержащая номер модели и серийный номер, находится на внутренней стороне передней крышки.
|
6 |
RUWW |
|||||||||||||||
|
Глава 1 Основная информация об устройстве |
||||||||||||||||

Устройство панели управления
1 2 3
|
4 |
||
|
5 |
||
|
16 |
6 |
|
|
7 |
||
|
15 |
||
|
8 |
||
|
14 |
9 |
|
10
13 12 11
1Дисплей панели управления: На дисплее отображается информация о продукте. Меню на дисплее используется для установки параметров продукта.
2Индикаторы уровня тонера. Данные индикаторы показывают оценочное количество тонера в каждом картридже.
3Индикатор готовности. Этот индикатор указывает на готовность устройства или на обработку задания.
4Индикатор «Внимание». Этот индикатор указывает на наличие проблемы в устройстве. Сообщение отобразится на дисплее.
5Кнопка картриджа. Если дверца картриджа закрыта, нажмите эту кнопку для поворота карусели картриджа.
6Кнопка беспроводного соединения (только для сетевых моделей) Нажмите эту кнопку, чтобы открыть
Беспров. меню. Для запуска процедуры настройки беспроводного соединения Wi-Fi Protected Setup (WPS) нажмите и удерживайте эту кнопку. Индикатор показывает состояние беспроводного соединения.
7Кнопка «Отмена». Нажмите кнопку Отмена для отмены текущего задания.
для отмены текущего задания.
8Кнопка OK. Кнопка OK используется для подтверждения настроек или действий.
9Кнопки со стрелками. Кнопки со стрелками используются для перемещения в меню и для настройки определенных параметров.
10Кнопка «Меню копирования». Нажмите кнопку Меню копирования , чтобы открыть меню параметров копирования.
, чтобы открыть меню параметров копирования.
11Кнопка «Светлее/темнее». Кнопка Светлее/Темнее используется для управления яркостью отпечатка.
используется для управления яркостью отпечатка.
12Кнопка для цветного копирования. Нажмите кнопку Цветная печать, чтобы начать копирование цветного документа.
13Кнопка для черно-белых копий Нажмите кнопку Черный, чтобы начать копирование черно-белого документа.
14Кнопка «Кол-во копий». Кнопка Кол-во копий используется для установки количества копий, которые требуется распечатать в ходе текущего задания копирования.
используется для установки количества копий, которые требуется распечатать в ходе текущего задания копирования.

15Кнопка «Назад». Кнопка Назад  используется для возврата в предыдущее меню или для выхода из меню и возвращения в состояние готовности.
используется для возврата в предыдущее меню или для выхода из меню и возвращения в состояние готовности.
16Кнопка «Настройка». Нажмите кнопку Настройка  , чтобы открыть главное меню.
, чтобы открыть главное меню.
|
8 |
Глава 1 Основная информация об устройстве |
RUWW |

2 Меню панели управления
●Меню Настройка
●Меню определенных функций

Меню Настройка
Чтобы открыть данное меню, нажмите кнопку Настройка  . Доступны следующие подменю:
. Доступны следующие подменю:
●Отчеты
●Настройка системы
●Обслуживание
●Сетевая установка
Меню Отчеты
Уровень 1
Демонстрационная страница
Структура меню
Отчет о конф.
Состояние расходных материалов
Статистика сети (Только для сетевых моделей)
Страница расхода
Список шрифтов PCL
Список шрифтов PS
Список шрифтов PCL6
Журнал использования цвета
Страница обслуж.
Страница диагностики
Качество печати
Меню Настройка системы
В следующей таблице пункты, отмеченные звездочкой (*), означают параметры с заводскими настройками по умолчанию.
|
Уровень 1 |
Уровень 2 |
Уровень 3 |
Значения |
|
Язык |
Списки доступных языков |
||
|
панели управления. |
|||
|
10 Глава 2 Меню панели управления |
RUWW |

|
Уровень 1 |
Уровень 2 |
Уровень 3 |
Значения |
|
Настройка бумаги |
Выб. формат бумаги |
Letter |
|
|
A4 |
|||
|
Legal |
|||
|
Выб. тип бумаги |
Список поддерживаемых |
||
|
типов печатных носителей. |
|||
|
Лоток 1 |
Тип бумаги |
Список доступных типов |
|
|
бумаги. |
|||
|
Формат бумаги |
Размеры материалов для |
||
|
печати. |
|||
|
Нет бумаги: действие |
Ждать* |
||
|
Отмена |
|||
|
Игнорировать |
|||
|
Качество печати |
Калибровка цвета |
Калибровать |
|
|
После включения |
|||
|
Параметры |
Задержка включения |
Выкл. |
|
|
энергопотребления |
режима ожидания |
1 мин. |
|
|
15 минут* |
|||
|
30 минут |
|||
|
1 час |
|||
|
2 часа |
|||
|
Автоматическое |
Задержка |
Никогда |
|
|
выключение |
автоматического |
30 минут* |
|
|
отключения |
|||
|
1 час |
|||
|
2 часа |
|||
|
4 часа |
|||
|
8 часов |
|||
|
24 часа |
|||
|
Событие пробуждения |
Задание USB |
||
|
Задание LAN |
|||
|
Задание по |
|||
|
беспроводной сети |
|||
|
Нажатие на кнопку |
|||

|
Уровень 1 |
Уровень 2 |
Уровень 3 |
Значения |
|
Параметры расходных |
Черный картридж |
Параметры «при очень |
Стоп |
|
материалов |
низком уровне» |
Подсказка |
|
|
Продолжить* |
|||
|
Нижний предел |
(Диапазон 1-100) |
||
|
Цветные картриджи |
Параметры «при очень |
Стоп |
|
|
низком уровне» |
Подсказка |
||
|
Продолжить |
|||
|
Печать черным* |
|||
|
Нижний предел |
Голубой |
||
|
(Диапазон 1-100) |
|||
|
Пурпурный |
|||
|
(Диапазон 1-100) |
|||
|
Желтый |
|||
|
(Диапазон 1-100) |
|||
|
Барабан |
Параметры «при очень |
Стоп* |
|
|
низком уровне» |
Подсказка |
||
|
Продолжить |
|||
|
Нижний предел |
(Диапазон 1-100) |
||
|
Сохранение данных об |
В расх. материалах* |
||
|
использовании |
Не в расх. материалах |
||
|
Шрифт Courier |
Обычный* |
||
|
Темный |
|||
|
Цветное копирование |
Вкл.* |
||
|
Выкл. |
|||
Меню Обслуживание
В следующей таблице пункты, отмеченные звездочкой (*), означают параметры с заводскими настройками по умолчанию.
|
12 Глава 2 Меню панели управления |
RUWW |

|
Уровень 1 |
Уровень 2 |
Значения |
|
Страница очистки |
||
|
Режим очистки |
||
|
Скорость USB |
Высокая* |
|
|
Полная |
||
|
Снижение скруч. |
Вкл. |
|
|
Выкл.* |
||
|
Арх. печать |
Вкл. |
|
|
Выкл.* |
||
|
Дата микропрограммы |
||
|
Восстановление значений по |
||
|
умолчанию |
||
Сетевая установка меню (только для сетевых моделей)
В следующей таблице пункты, отмеченные звездочкой (*), означают параметры с заводскими настройками по умолчанию.
|
Уровень 1 |
Уровень 2 |
Значения |
|
Беспров. меню |
Wi-Fi Protected Setup |
|
|
Запустить проверку сети |
||
|
Включение и отключение |
Вкл.* |
|
|
беспроводного соединения |
Выкл. |
|
|
Настройка TCP/IP |
Автоматически* |
|
|
Вручную |
||
|
Автоперекл. |
Вкл.* |
|
|
Выкл. |
||
|
Сетевые службы |
IPv4 |
Вкл.* |
|
IPv6 |
Выкл. |
|
|
Показ. IP-адр. |
Да |
|
|
Нет* |
||

|
Уровень 1 |
Уровень 2 |
Значения |
|
Скорость соединения |
Автоматически* |
|
|
Дупл. 10T |
||
|
Полуд. 10T |
||
|
Дупл. 100TX |
||
|
Полуд. 100TX |
||
|
Восстановление значений по |
||
|
умолчанию |
||
|
14 Глава 2 Меню панели управления |
RUWW |

Меню определенных функций
В устройстве предусмотрено наличие отдельного меню для функций копирования. Чтобы открыть это меню нажмите кнопку Меню копирования на панели управления.
на панели управления.
Меню копирования
В следующей таблице пункты, отмеченные звездочкой (*), означают параметры с заводскими настройками по умолчанию.
|
Уровень 1 |
Уровень 2 |
Значения |
|
Кол-во копий |
(Диапазон 1*-99) |
|
|
Копирование ID |
||
|
Уменьшение/ |
Оригинал = 100%* |
|
|
увеличение |
Legal к Letter=78% |
|
|
Legal к A4=83% |
||
|
От A4 до Letter=94% |
||
|
Letter к A4=97% |
||
|
Вся стр. = 91% |
||
|
По размеру страницы |
||
|
2 стр./лист |
||
|
4 стр./лист |
||
|
Спец.:25-400% |
||
|
Контрастн. |
(Ползунок с 11 настройками) |
|
|
Оптимизация |
Авто* |
|
|
Смешанный |
||
|
Изображение |
||
|
Текст |
||
|
Бумага |
Формат бумаги |
Размеры материалов для печати. |
|
Тип бумаги |
Список доступных типов бумаги. |
|
|
Многостран. копия |
Вкл. |
|
|
Выкл.* |
||
|
Сортировка |
Вкл.* |
|
|
Выкл. |
||
|
Выбор лотка |
Автовыбор* |
|
|
Лоток 1 |
||
|
RUWW |
Меню определенных функций |
15 |

|
Уровень 1 |
Уровень 2 |
Значения |
|
Двусторонняя |
1 на 1 сторон.* |
|
|
1 на 2 сторон. |
||
|
Режим черновика |
Вкл. |
|
|
Выкл.* |
||
|
Наст-ка изобр. |
Яркость |
(Ползунок с 11 настройками) |
|
Контраст |
(Ползунок с 11 настройками) |
|
|
Резкость |
(Ползунок с 11 настройками) |
|
|
Фон |
(Ползунок с 11 настройками) |
|
|
Баланс цвета |
Красный |
|
|
(Ползунок с 11 настройками) |
||
|
Зеленый |
||
|
(Ползунок с 11 настройками) |
||
|
Синий |
||
|
(Ползунок с 11 настройками) |
||
|
Доля серого |
(Ползунок с 11 настройками) |
|
|
Установить новые |
||
|
значения по |
||
|
умолчанию |
||
|
Восстановление |
||
|
значений по |
||
|
умолчанию |
||
|
16 Глава 2 Меню панели управления |
RUWW |

3Программное обеспечение для
Windows
●Поддерживаемые операционные системы семейства Windows
●Поддерживаемые драйверы принтера для Windows
●Выберите правильную версию драйвера принтера для Windows
●Изменение параметров задания печати
●Изменение настроек драйвера принтера для Windows
●Удаление программного обеспечения для Windows
●Поддерживаемые утилиты для Windows
●Программное обеспечение для других операционных систем

Поддерживаемые операционные системы семейства
Windows
К принтеру прилагается программное обеспечение для следующих операционных систем семейства Windows®:
●Windows 7 (32- и 64-разрядная версии)
●Windows Vista (32- и 64-разрядная версии)
●Windows XP (32-разрядная версия, пакет обновления версии 2)
●Windows Server 2003 (32-разрядная версия, пакет обновления версии SP3)
●Windows Server 2008 (32-разрядная и 64-разрядная)
Поддерживаемые драйверы принтера для Windows
Устройство поставляется с программным обеспечением для Windows, которое позволяет устройству обмениваться данными с компьютером. Это программное обеспечение называется «драйвер принтера». Драйверы принтера обеспечивают доступ функциям устройства, таким как печать на бумаге нестандартного формата, изменение размеров документов и нанесение водяных знаков.
 ПРИМЕЧАНИЕ. Последние версии драйверов можно получить на веб-сайте www.hp.com/ support/LJColorMFPM175.
ПРИМЕЧАНИЕ. Последние версии драйверов можно получить на веб-сайте www.hp.com/ support/LJColorMFPM175.
|
18 |
Глава 3 Программное обеспечение для Windows |
RUWW |
Выберите правильную версию драйвера принтера для Windows
Драйверы принтера обеспечивают доступ к функциям продукта и позволяют компьютеру взаимодействовать с изделием (с помощью языка принтера). Сведения о дополнительном ПО и языках см. в примечаниях по установке и readme-файлах на компакт-диске устройства.
Описание драйвера HP PCL 6
●Устанавливается с помощью мастера Установка принтера
●Предоставляется как драйвер по умолчанию
●Рекомендуется для печати во всех средах Windows
●Обеспечивает оптимальную общую скорость и поддержку функций продукта для большинства пользователей
●Разработан для согласования с интерфейсом Windows GDI для максимального быстродействия в средах Windows
●Может быть несовместим с ПО сторонних производителей или нестандартным ПО на основе PCL 5
Описание драйвера HP UPD PS
●Доступно для скачивания из Интернета на странице www.hp.com/support/LJColorMFPM175
●Рекомендуется для печати из программного обеспечения Adobe® или другими программами, тесно связанными с графикой
●Обеспечивает поддержку печати в соответствии с требованиями эмуляции Postcript, а также поддержку шрифтов Postscript Flash
Описание драйвера HP UPD PCL 5
●Доступно для скачивания из Интернета на странице www.hp.com/support/LJColorMFPM175
●Совместим с предыдущими версиями PCL и старыми продуктами HP LaserJet
●Наилучший выбор для ПО сторонних производителей и нестандартного ПО
●Разработан для использования в корпоративных средах Windows в качестве единого драйвера для нескольких моделей принтеров
●Является предпочтительным для печати с мобильного компьютера Windows на несколько моделей принтера
|
RUWW |
Выберите правильную версию драйвера принтера для Windows |
19 |

Изменение параметров задания печати
|
Средство для изменения |
Метод изменения |
Длительность изменения |
Иерархия изменений |
|
параметров |
параметров |
|
Параметры программы |
В меню «Файл» программы |
|
выберите «Параметры |
|
|
страницы» или аналогичную |
|
|
команду. |
Указанные параметры действуют только для текущего задания печати.
Измененные здесь параметры заменяют параметры, измененные в любом другом месте.
|
«Свойства принтера» в |
Шаги отличаются в |
Указанные параметры |
Измененные параметры |
|
|
программе |
зависимости от программы. |
действуют только для |
заменяют настройки драйвера |
|
|
Данная процедура является |
текущего сеанса работы с |
принтера и параметры |
||
|
наиболее общей. |
программой. |
устройства по умолчанию. |
||
|
1. |
В меню Файл |
|||
|
программного |
||||
|
обеспечения щелкните |
||||
|
Печать. |
||||
|
2. |
Выберите устройство, а |
|||
|
затем щелкните пункт |
||||
|
Свойства или |
||||
|
Параметры. |
||||
|
3. |
Измените параметры на |
|||
|
соответствующих |
||||
|
вкладках. |
|
Параметры драйвера |
1. |
|
принтера по умолчанию |
2.
3.
|
Откройте список |
Указанные параметры |
В программе можно вручную |
|
принтеров на компьютере |
остаются такими до |
изменить эти настройки. |
|
и выберите устройство. |
следующего изменения. |
|
|
ПРИМЕЧАНИЕ. Этот |
ПРИМЕЧАНИЕ. Этот метод |
|
|
шаг отличается в |
изменяет настройки драйвера |
|
|
зависимости от |
принтера по умолчанию во |
|
|
операционной системы. |
всех программах. |
|
|
Щелкните Принтер, а |
||
|
затем Настройки печати. |
||
|
Измените параметры на |
||
|
соответствующих |
||
|
вкладках. |
|
Настройки принтера по |
Параметры устройства можно |
Указанные параметры |
Указанные параметры можно |
|
умолчанию |
изменять на панели |
остаются такими до |
изменить с помощью |
|
управления, или в программе |
следующего изменения. |
различных средств. |
|
|
администрирования, |
|||
|
входящей в комплект поставки |
|||
|
продукта. |
|||
|
20 |
Глава 3 Программное обеспечение для Windows |
RUWW |
Изменение настроек драйвера принтера для Windows
Изменение параметров всех заданий печати до закрытия программного обеспечения
1. В используемой программе в меню Файл щелкните на Печать.
2. Выберите драйвер, а затем щелкните на Свойства или Настройка.
Действия могут отличаться от указанных. Здесь приведена стандартная процедура.
Изменение параметров по умолчанию для всех заданий печати
1. Windows XP, Windows Server 2003 и Windows Server 2008 (с помощью стандартного меню «Пуск»): Щелкните Пуск, а затем Принтеры и факсы.
Windows XP, Windows Server 2003 и Windows Server 2008 (с помощью стандартного меню «Пуск»): Нажмите Пуск, выберите Настройка, а затем Принтеры.
Windows Vista: Нажмите кнопку Пуск, выберите Панель управления, а затем выберите
Принтер в категории Программное обеспечение и звук.
Windows 7: Нажмите кнопку Пуск, затем выберите Устройства и принтеры.
2. Правой кнопкой мыши щелкните на значке драйвера и выберите Настройка печати.
Изменение параметров конфигурации продукта
1. Windows XP, Windows Server 2003 и Windows Server 2008 (с помощью стандартного меню «Пуск»): Щелкните Пуск, а затем Принтеры и факсы.
Windows XP, Windows Server 2003 и Windows Server 2008 (с помощью стандартного меню «Пуск»): Нажмите Пуск, выберите Настройка, а затем Принтеры.
Windows Vista: Нажмите кнопку Пуск, выберите Панель управления, а затем выберите
Принтер в категории Программное обеспечение и звук.
Windows 7: Нажмите кнопку Пуск, затем выберите Устройства и принтеры.
2. Правой кнопкой мыши выберите значок драйвера, затем Свойства или Свойства принтера.
3. Выберите вкладку Параметры устройства.
|
RUWW |
Изменение настроек драйвера принтера для Windows |
21 |
Удаление программного обеспечения для Windows
Нажмите Пуск и выберите Программы.
Щелкните HP, а затем имя устройства.
Нажмите Удалить, затем следуйте указаниям на экране компьютера для удаления программного обеспечения.
Windows Vista и Windows 7
1. Нажмите Пуск, а затем выберите Программы.
2. Щелкните HP, а затем имя устройства.
3. Нажмите Удалить, затем следуйте указаниям на экране компьютера для удаления программного обеспечения.
|
22 |
Глава 3 Программное обеспечение для Windows |
RUWW |
Поддерживаемые утилиты для Windows
●HP Web Jetadmin
Другие компоненты и средства Windows
●Программа установки программного обеспечения — автоматизирует установку системы печати.
●Электронная регистрация через Интернет.
●HP LaserJet Scan
|
RUWW |
Поддерживаемые утилиты для Windows 23 |

Программное обеспечение для других операционных систем
|
ОС |
Программное обеспечение |
|
UNIX |
Для загрузки программы установки HP Jetdirect системы UNIX для сетей HP-UX и |
|
Solaris перейдите на Web-сервер www.hp.com/support/net_printing. |
|
|
Linux |
Дополнительную информацию см. на странице www.hp.com/go/linuxprinting. |
|
24 |
Глава 3 Программное обеспечение для Windows |
RUWW |

4Использование устройства с компьютерами Mac
●Программное обеспечение для Mac
●Печать на компьютерах Mac
●Сканирование из Mac
●Решение проблем в Mac

Программное обеспечение для Mac
Поддерживаемые операционные системы Mac
Устройство поддерживает следующие операционные системы Mac:
●Mac OS X 10.5 и 10.6
 ПРИМЕЧАНИЕ. Для Mac OS X 10.5 и выше поддерживаются процессоры PPC и Intel® Core™. Поддерживаются системы Macintosh с процессорами Intel Core под управлением Mac OS X 10.6.
ПРИМЕЧАНИЕ. Для Mac OS X 10.5 и выше поддерживаются процессоры PPC и Intel® Core™. Поддерживаются системы Macintosh с процессорами Intel Core под управлением Mac OS X 10.6.
Поддерживаемые драйверы принтера для Mac
Программа установки ПО HP LaserJet содержит файлы PostScript® Printer Description (PPD), Printer Dialog Extensions (PDE) и HP Printer Utility для использования на компьютерах Mac OS X.
Файлы PPD и PDE принтера HP, в сочетании с встроенными Apple драйверами принтера PostScript, обеспечивают полнофункциональную печать и доступ ко всем особым функциям принтеров HP.
Установка программного обеспечения для Mac
Установка программы для Mac компьютеров, подключенных непосредственно к устройству
Данное устройство поддерживает соединение USB 2.0. Необходимо использовать кабель USB типа «A-B». Убедитесь, что длина кабеля не превышает 2 метра.
1. Подключите USB-кабель к устройству и компьютеру.
2. Установите программное обеспечение с компакт-диска.
3. Щелкните на значке HP Installer и следуйте инструкциям на экране.
|
26 |
Глава 4 Использование устройства с компьютерами Mac |
RUWW |

4. На экране «Поздравляем!» щелкните на кнопке OK.
5. Для проверки правильности установки программного обеспечения распечатайте страницу из любого приложения.
Установка программного обеспечения для компьютеров Mac в проводной сети
Настройка IP-адреса
IP-адрес продукта можно настроить вручную или автоматически c помощью DHCP, BootP или
AutoIP.
Ручная настройка
Только протокол IPv4 можно настраивать вручную.
На панели управления нажмите кнопку Настройка  .
.
Спомощью кнопок со стрелками выберите Сетевая установка, затем нажмите кнопку OK.
Спомощью кнопок со стрелками выберите Настройка TCP/IP, затем нажмите кнопку OK.
Спомощью кнопок со стрелками выберите Вручную, затем нажмите кнопку OK.
Спомощью клавиш со стрелками задайте IP-адрес, затем нажмите клавишу OK.
Если IP-адрес введен неверно, с помощью кнопок со стрелками выберите параметр Нет, затем нажмите кнопку OK. Вернитесь к шагу 5 и введите правильный адрес IP, а затем повторите этот же шаг для ввода маски подсети и параметров шлюза по умолчанию.
Автоматическая настройка
1. На панели управления нажмите кнопку Настройка  .
.
2. С помощью кнопок со стрелками выберите Сетевая установка, затем нажмите кнопку OK.
3. С помощью кнопок со стрелками выберите Настройка TCP/IP, затем нажмите кнопку OK.
4. С помощью кнопок со стрелками выберите Автоматически, затем нажмите кнопку OK.
Автоматическая настройка адреса IP может занять несколько минут.
 ПРИМЕЧАНИЕ. Если необходимо включить или выключить определенные автоматические режимы IP (например, BOOTP, DHCP или AutoIP), воспользуйтесь утилитой HP.
ПРИМЕЧАНИЕ. Если необходимо включить или выключить определенные автоматические режимы IP (например, BOOTP, DHCP или AutoIP), воспользуйтесь утилитой HP.
Установка программного обеспечения
1. Закройте все программы на компьютере.
2. Установите программное обеспечение с компакт-диска.
3. Щелкните на значке программы установки НР и следуйте инструкциям на экране.
|
RUWW |
Программное обеспечение для Mac 27 |

4. На экране «Поздравляем!» щелкните на кнопке OK.
5. Для проверки правильности установки программного обеспечения распечатайте страницу из любого приложения.
Установка программного обеспечения для компьютеров Mac в беспроводной сети
Перед тем как устанавливать программное обеспечение к продукту и настраивать его на работу с беспроводной сетью, убедитесь в отсутствии подключения продукта к сети через сетевой кабель.
Настройка подключения устройства к беспроводной сети при помощи WPS
Если беспроводной маршрутизатор поддерживает Wi-Fi Protected Setup (WPS), тогда этот способ является наиболее простым методом подключения устройства к беспроводной сети.
Нажмите кнопку WPS на беспроводном маршрутизаторе.
Нажмите и удерживайте кнопку Беспроводное соединение 

 на панели управления устройства в течение двух секунд. Отпустите кнопку, когда начнет мигать индикатор беспроводной сети.
на панели управления устройства в течение двух секунд. Отпустите кнопку, когда начнет мигать индикатор беспроводной сети.
Подождите две минуты, пока устройство не установит сетевое соединение с беспроводным маршрутизатором.
 ПРИМЕЧАНИЕ. Если указанным способом подключиться не удается, попробуйте подсоединить устройство к беспроводной сети с помощью кабеля USB.
ПРИМЕЧАНИЕ. Если указанным способом подключиться не удается, попробуйте подсоединить устройство к беспроводной сети с помощью кабеля USB.
Настройка подключения устройства к беспроводной сети при помощи кабеля USB
Этот метод следует использовать для подключения устройства к беспроводной сети в том случае, если сетевой маршрутизатор не поддерживает WiFi-Protected Setup (WPS). Использование кабеля USB для передачи параметров облегчает подключение. По окончании настройки соединения USB-кабель можно отключить и использовать беспроводное соединение.
1. Вставьте установочный компакт-диск с программным обеспечением в устройство чтения компакт-дисков компьютера.
2. Следуйте инструкциям на экране. При запросе выберите параметр Подключить по беспроводной сети. При запросе подключите USB-кабель к устройству.
ПРЕДУПРЕЖДЕНИЕ. Не подсоединяйте USB-кабель до появления соответствующего сообщения в процессе установки ПО.
3. По окончании установки распечатайте таблицу параметров и убедитесь, что устройству присвоено имя SSID.
4. По окончании настройки соединения отсоедините кабель USB.
|
28 |
Глава 4 Использование устройства с компьютерами Mac |
RUWW |

Удаление программного обеспечения в операционных системах Mac
Для удаления этого программного обеспечения у вас должны быть права администратора.
1. Отсоедините устройство от компьютера.
2. Откройте Приложения.
3. Выберите Hewlett Packard.
4. Выберите HP Uninstaller.
5. Выберите устройство в списке устройств и щелкните на кнопке Удалить.
6. После удаления программы перезапустите компьютер и очистите корзину.
Приоритет параметров печати для Mac
Изменения параметров печати имеют различный приоритет в зависимости от того, где были сделаны эти изменения:
 ПРИМЕЧАНИЕ. Название команд и диалоговых окон могут отличаться в зависимости от прикладной программы.
ПРИМЕЧАНИЕ. Название команд и диалоговых окон могут отличаться в зависимости от прикладной программы.
●Диалоговое окно «Page Setup»: Нажмите Page Setup (Параметры страницы) или аналогичную команду в меню File (Файл) программы, в которой вы работаете, чтобы открыть это диалоговое окно. Параметры, заданные в этом окне, могут переопределить параметры, измененные в других окнах.
●Диалоговое окно «Печать». Для открытия этого окна щелкните Печать, Настройки печати или аналогичную команду в меню Файл рабочей программы. Параметры, изменяемые в диалоговом окне Печать имеют более низкий приоритет и не переопределяют изменения, сделанные в диалоговом окне Макет страницы.
●Параметры драйвера принтера по умолчанию: Параметры принтера по умолчанию определяют параметры, используемые во всех заданиях на печать, если только параметры не были изменены в диалоговых окнах Макет страницы, Печать или
Свойства принтера.
●Параметры панели управления принтера. Параметры, измененные на панели управления принтера, имеют более низкий приоритет, чем параметры, измененные в драйвере или в приложении.
|
RUWW |
Программное обеспечение для Mac 29 |

Изменение настроек драйвера принтера для Mac
|
Изменение параметров всех |
Изменение параметров всех |
Изменение параметров |
|
заданий печати до закрытия |
заданий печати |
конфигурации продукта |
|
программного обеспечения |
|
1. |
В меню Файл нажмите кнопку |
1. |
|
Печать. |
||
|
2. |
Измените требуемые параметры |
2. |
|
в соответствующих меню. |
||
|
3. |
В меню Файл нажмите кнопку
Печать.
Измените требуемые параметры в соответствующих меню.
В меню Готовые наборы
нажмите кнопку Сохранить как… и введите имя готового набора.
Mac OS X 10.5 и 10.6
1. В меню Apple  перейдите в
перейдите в
меню Системные настройки и
нажмите на значок Печать и факс.
2. Выберите устройство в левой части окна.
|
Эти параметры сохраняются в меню |
3. |
Нажмите кнопку Опции и |
|
расходные материалы. |
||
|
Готовые наборы. Для |
||
|
использования новой настройки |
4. |
Перейдите на вкладку Драйвер. |
|
необходимо выбирать этот параметр |
5. |
Настройка устанавливаемых |
|
при каждом открытии программы и |
||
|
печати. |
параметров. |
|
|
30 |
Глава 4 Использование устройства с компьютерами Mac |
RUWW |
Программное обеспечение для компьютеров Mac
Поддерживаемые функции для Mac (только для сетевых моделей)
HP Utility для Mac
Используйте программу HP Utility для настройки функций устройства, недоступных в драйвере принтера.
Если устройство использует кабель USB или подключено к сети на основе протоколов TCP/IP, можно использовать программу HP Utility.
Откройте утилиту HP Utility
▲В док-станции щелкните HP Utility.
-или-
Находясь в окне Приложения, щелкните Hewlett Packard, а затем HP Utility.
Функции HP Utility
Программа HP Utility используется для выполнения следующих задач:
●Сбор информации о состоянии расходных материалов.
●Сбор информации об устройстве: версия микропрограммы и серийный номер.
●Печать страницы конфигурации.
●Настройка формата и типа бумаги для лотка.
●Передача файлов и шрифтов с компьютера на устройство.
●Обновление микропрограммы устройства.
●Отображение страницы заданий цветной печати.
|
RUWW |
Программное обеспечение для Mac 31 |

Печать на компьютерах Mac
Отмена задания печати на компьютерах Mac
1. Если задание печати выполняется, его можно отменить, нажав кнопку Отмена на панели управления устройства.
на панели управления устройства.
 ПРИМЕЧАНИЕ. При нажатии кнопки Отмена
ПРИМЕЧАНИЕ. При нажатии кнопки Отмена задание, выполняемое в данный момент, удаляется. Если в данный момент выполняется несколько заданий, нажатие кнопки Отмена
задание, выполняемое в данный момент, удаляется. Если в данный момент выполняется несколько заданий, нажатие кнопки Отмена завершает процесс, который отображается на экране панели управления.
завершает процесс, который отображается на экране панели управления.
2. Задание печати можно также отменить из программного обеспечения или из очереди печати.
●Программное обеспечение. Обычно на экране компьютера появляется диалоговое окно, с помощью которого можно отменить задание печати.
●Очередь печати для Mac. Откройте очередь печати, дважды щелкнув значок устройства на панели инструментов. Затем выделите задание печати и нажмите
Удалить.
Смена типа и формата бумаги (Mac)
1. В меню Файл программного обеспечения выберите параметр Печать.
2. В меню Копии и страницы нажмите кнопку Параметры страницы.
3. Выберите формат в раскрывающемся списке Формат бумаги, затем нажмите кнопку OK.
4. Откройте меню Окончательная обработка.
5. Выберите тип в раскрывающемся списке Тип носителей.
6. Нажмите клавишу Печать .
Изменение форматов документов или печать документа на бумаге нестандартного формата
|
Mac OS X 10.5 и 10.6 |
1. В меню Файл, выберите параметр Печать. |
|
Пользуйтесь одним из следующих |
2. Нажмите кнопку Параметры страницы. |
|
методов. |
3. Выберите устройство, а затем выберите правильные настройки для |
|
параметров Формат бумаги и Ориентация. |
|
|
1. В меню Файл, выберите параметр Печать. |
|
|
2. Откройте меню Обработка бумаги. |
|
|
3. В элементе Назначенный размер бумаги нажмите диалоговое окно |
|
|
Масштабирование для размещения на бумаге, а затем выберите |
|
|
размер в раскрывающемся списке. |
|
|
32 |
Глава 4 Использование устройства с компьютерами Mac |
RUWW |

Создание и использование готовых наборов на компьютерах Mac
Готовые наборы используются для сохранения текущих параметров драйвера принтера для их повторного использования.
Создать готовый набор печати
1. В меню Файл, выберите параметр Печать.
2. Выберите драйвер.
3. Выберите параметры печати, которые нужно сохранить для повторного использования.
4. В меню Готовые наборы нажмите параметр Сохранить как… и введите название готового набора.
5. Нажмите кнопку OK.
Используйте готовые наборы печати
1. В меню Файл, выберите параметр Печать.
2. Выберите драйвер.
3. В меню Готовые наборы выберите готовый набор печати.
 ПРИМЕЧАНИЕ. Чтобы использовать настройки драйвера принтера по умолчанию, выберите параметр стандартное.
ПРИМЕЧАНИЕ. Чтобы использовать настройки драйвера принтера по умолчанию, выберите параметр стандартное.
Печать обложки с помощью Mac
1. В меню Файл, выберите параметр Печать.
2. Выберите драйвер.
3. Откройте меню Титульная страница, а затем выберите место печати обложки. Нажмите кнопку До документа или кнопку После документа.
4. ВменюТипобложкивыберитесообщение, котороебудетнапечатанонастраницеобложки.
 ПРИМЕЧАНИЕ. Чтобы напечатать пустую страницу обложки, выберите параметр
ПРИМЕЧАНИЕ. Чтобы напечатать пустую страницу обложки, выберите параметр
стандартное в меню Тип обложки.
Использование водяных знаков в Mac
1. В меню Файл, выберите параметр Печать.
2. Откройте меню Водяные знаки.
3. В меню Режим, выберите тип используемых водяных знаков. Для печати полупрозрачного текста выберите параметр Водяной знак. Для печати непрозрачного текста выберите параметр Заголовок.
4. В меню Страницы, выберите печать водяных знаков на всех страницах или только на первой странице.
|
RUWW |
Печать на компьютерах Mac 33 |

5. В меню Текст, выберите один из стандартных текстов или параметр Нестандартный и введите новый текст в поле.
6. Настройте остальные параметры.
Печать нескольких страниц на одном листе бумаги с помощью Mac
1. В меню Файл, выберите параметр Печать.
2. Выберите драйвер.
3. Откройте меню Макет.
4. Находясь в меню Страниц на листе выберите число страниц, которое необходимо разместить на каждом листе (1, 2, 4, 6, 9 или 16).
5. В элементеПорядок страниц выберите порядок и размещение страниц на листе.
6. Находясь в меню Границы выберите тип рамки для печати вокруг каждой страницы на листе.
Печать на обеих сторонах листа (двусторонняя печать) в Mac
1. Загрузите в один из лотков бумагу, достаточную для выполнения задания печати.
2. В меню Файл, выберите параметр Печать.
3. Откройте меню Копии и страницы, затем щелкните вкладку Двусторонняя печать в ручном режиме или откройте меню Двусторонняя печать в ручном режиме.
4. Щелкните по полю Двусторонняя печать в ручном режиме и выберите параметр переплета.
5. Нажмите кнопку Печать.
6. Извлеките из лотка 1 все чистые листы бумаги.
7. Извлеките стопку бумаги из выходного лотка, поверните ее на 180 градусов и вставьте ее в подающий лоток напечатанной стороной вниз.
8. На панели управления нажмите кнопку OK.
|
34 |
Глава 4 Использование устройства с компьютерами Mac |
RUWW |
1.
2.
3.
4.
Настройка параметров цвета в Mac
Используйте меню Параметры цвета или Параметры цвета/качества для управления интерпретацией и печатью цветов из программного обеспечения.
1. В меню Файл, выберите параметр Печать.
2. Выберите драйвер.
3. Откройте меню Параметры цвета или Параметры цвета/качества.
4. Откройте меню Дополнительно или выберите соответствующую вкладку.
5. Настройте отдельные параметры для текста, рисунков и фотографий.
Использование меню «Сервис» в Mac
Если продукт подключен к сети, используйте вкладку Services (Службы) для получении информации о продукте ирасходных материалов.
В меню Файл, выберите параметр Печать.
Откройте меню Услуги.
Чтобы выполнить задание обслуживания, выполните следующие действия:
а. Выберите вкладку Обслуживание устройства.
б. Выберите задачу в раскрывающемся списке.
в. Нажмите кнопку Запуск.
Чтобы получить доступ к различным Web-сайтам поддержки, выполните следующие действия:
а. Выберите вкладку Услуги в Интернете.
б. Выберите параметр в меню.
в. Нажмите кнопку Go!.
|
RUWW |
Печать на компьютерах Mac 35 |

Сканирование из Mac
Использование программы HP Scan для сканирования изображений на компьютеры Mac.
1. Расположите документ на стекле сканера или поместите его в устройство подачи.
2. Откройте папку Applications (Программы) и выберите Hewlett-Packard. Дважды щелкните HP Scan.
3. Откройте меню HP Scan и выберите Preferences (Параметры). Выберите данное устройство из списка в раскрывающемся меню Scanner (Сканер) и нажмите Continue (Продолжить).
4. Для использования стандартных настроек, результатом применения которых является приемлемое качество изображений и текста, нажмите кнопку Scan (Сканировать).
Чтобы воспользоваться готовыми наборами настроек для изображений или текстовых документов, выберите один из таких наборов в раскрывающемся меню Scanning Presets (Готовые наборы установок сканирования). Для настройки параметров нажмите кнопку Edit (Редактирование). Чтобы начать сканирование, нажмите кнопку Scan (Сканировать).
5. Чтобы продолжить сканирование следующих страниц, загрузите следующую страницу и нажмите Scan (Сканировать). Нажмите Append to List (Добавить к списку), чтобы добавить новые страницы к текущему списку. Повторяйте эти действия, пока не будут отсканированы все страницы.
6. НажмитекнопкуSave (Сохранить) ивыберитепапку накомпьютередлясохраненияфайла.
 ПРИМЕЧАНИЕ. Чтобы распечатать отсканированные изображения, нажмите кнопку
ПРИМЕЧАНИЕ. Чтобы распечатать отсканированные изображения, нажмите кнопку
Print (Печать).
|
36 |
Глава 4 Использование устройства с компьютерами Mac |
RUWW |
 Loading…
Loading…
 Loading…
Loading…
LASERJET PRO 100 COLOR MFP M175
Руководство пользователя
инструкцияHP LaserJet 100 M175nw

LASERJET PRO 100 COLOR MFP M175
User Guide
Посмотреть инструкция для HP LaserJet 100 M175nw бесплатно. Руководство относится к категории Принтеры, 1 человек(а) дали ему среднюю оценку 7. Руководство доступно на следующих языках: английский. У вас есть вопрос о HP LaserJet 100 M175nw или вам нужна помощь? Задайте свой вопрос здесь
- Product basics
- Control panel menus
- Software for Windows
- Use the product with Mac
- Connect the product
- Paper and print media
- Print cartridges and imaging drum
- Print tasks
- Color
- Copy
- Scan
- Manage and maintain the product
- Solve problems
- Supplies and accessories
- Service and support
- Specifications
- Regulatory information
- Index
Главная
| HP | |
| LaserJet 100 M175nw | CE866A | |
| Принтер | |
| 3610170565451, 5053106838478, 5053460945232, 5711045599606, 71020087296, 885631717929, 885631717998, 885631718018, 8856317180186, 885631718025, 885631718032, 885631718056, 885631718063, 0885631718063, 0885631717998, 0885631718018, 0885631718025, 0885631718056, 0885631718032, 0885631717929, 0071020087296, 8856317180636, 5053866034608, 4053162315297, 5052883305586, 0885631717936, 0885631717974, 0885631717967, 0885631718001, 0885631717950, 0885631717943, 0885631717981, 0885631718049 | |
| английский | |
| Руководство пользователя (PDF) |
Вес и размеры
| Вес | 16200 g |
| Ширина | 441 mm |
| Глубина | 421 mm |
| Высота | 338 mm |
Условия эксплуатации
| Диапазон температур при эксплуатации | 15 — 32.5 °C |
| Диапазон относительной влажности при эксплуатации | 10 — 80 % |
| Диапазон относительной влажности при хранении | 10 — 95 % |
| Диапазон температур при хранении | -20 — 40 °C |
| Диапазон рабочих температур | 59 — 90.5 °F |
Производительность
| Оперативная память | 128 MB |
| Тактовая частота процессора | 600 MHz |
| Максимальный объём внутренней памяти | 128 MB |
| Встроенный кардридер | Нет |
| Семейство процессоров | ARM11 |
| Уровень давления звука (печать) | 47 dB |
| Минимальные системные требования | CD/DVD-ROMrnUSBrnLAN |
| Совместимость с Mac | Да |
| Встроенный процессор | Да |
Входная и выходная емкость
| Максимальная вместимость выходного лотка | 50 листов |
| Общий объем вывода бумаги | 50 листов |
| Общий объем подачи бумаги | 150 листов |
| Тип подачи бумаги | Лоток для бумаги |
| Емкость автоподатчика бумаги | 35 листов |
| Общее количество лотков подачи бумаги | 1 |
| Автоподатчик (ADF) | Да |
Устойчивость
| Сертификаты устойчивого развития | ENERGY STAR |
Печать
| Скорость печати (ч/б, обычное кач., A4/US Letter) | 16 ppm |
| Технология печати | Лазерная |
| Скорость печати (цвет., обычное кач., A4/US Letter) | 4 ppm |
| Максимальное разрешение | 600 x 600 DPI |
| Время выхода первой страницы (ч/б, норм. качество) | 15.5 s |
| Время выхода первой страницы (цвет, норм. качество) | 27.5 s |
| Печать | цветная печать |
| Двусторонняя печать | Нет |
Энергопитание
| Средняя потребляемая мощность (в рабочем режиме) | 310 W |
| Потребляемая мощность (выкл.) | 0.2 W |
| Потребляемая мощность (в режим ожидания) | 11 W |
| Частота входящего переменного тока | 50 — 60 Hz |
| Входящее напряжение сети | 110 — 240 V |
Копирование
| Скорость копирования (обычное кач., цвет., A4) | 4 cpm |
| Скорость копирования (обычное кач., ч/б, A4) | 16 cpm |
| Максимальное разрешение копирования | 300 x 300 DPI |
| Максимальное число копий | 99 копий |
| Скорость копирования (цвет., обычное кач., формат Letter) | 4 cpm |
| Масштабирование копии | 25 — 400 % |
| Копирование | цветное копирование |
| Дуплексное копирование | Нет |
Сканирование
| Максимальная область сканирования | A4 / Letter (216 x 297) mm |
| Шкала уровней серого цвета | 256 |
| Глубина входного цвета | 30 бит |
| Разрешение оптического сканирования | 1200 x 1200 DPI |
| Тип сканера | Планшетный сканер с автоматической подачей документов |
| Скорость сканирования (цвет.) | 6 ppm |
| Скорость сканирования (ч/б) | 14 ppm |
| Версия TWAIN | 1.9 |
| Драйверы сканирования | TWAIN |
| Сканирование | цветное сканирование |
| Двустороннее сканирование | Нет |
Свойства
| Многозадачность AIO | Да |
| Максимальный рабочий цикл | 20000 стр/мес |
| Число картриджей для печати | 4 |
| Языки описания страницы | PCL 5c, PCL 6, PDF 1.7, PostScript 3 |
| Цвета печати | Black, Cyan, Magenta, Yellow |
| Рекомендуемый рабочий цикл | 250 — 950 стр/мес |
| Цифровой передатчик | Нет |
Данные об упаковке
| Масса брутто | 17500 g |
| Глубина упаковки | 397 mm |
| Высота упаковки | 464 mm |
| Ширина упаковки | 595 mm |
Прочие свойства
| Мультифункциональсть устройства | Copy, Print, Scan |
| Функции МФУ в цвете | copy, print, scan |
| Характеристики сети | Быстрый Ethernet |
| Поддержка сети | Да |
| Стандарты сети | IEEE 802.11b, IEEE 802.11g, IEEE 802.11n, IEEE 802.3, IEEE 802.3u |
Типы и характеристики бумаги
| Максимальные размеры печати | 216 x 356 мм |
| Типы материалов для печати | Bond paper, Card stock, Envelopes, Glossy paper, Labels, Photo paper, Plain paper, Pre-Printed, Recycled paper, Transparencies |
| ISO A-форматы (А0…А9) | A4, A5 |
| ISO B-форматы (B0…B9) | B5 |
| Размеры бумаги не соответствующие стандарту ISO | Executive |
| JIS B-форматы (B0…B9) | B5 |
| Размеры конвертов | 7 3/4, C5, C6, DL |
| Размеры фотобумаги (брит.) | 4×6, 5×8, 9×13 « |
| Размеры фотобумаги | 10×15 cm |
| Вес лотка подачи материалов для печати | 60 — 176 g/m² |
| Изменяемая ширина носителя | 76 — 216 mm |
| Изменяемая длина носителя | 127 — 356 mm |
| Максимальный размер бумаги ISO A-формата | A4 |
Дизайн
| Дисплей | ЖК |
| Отображение количества строк | 2 линий |
| Количество символов дисплея | 16 |
| Цвет товара | Черный |
| Встроенный экран | Да |
| Позиционирование на рынке | Дом и офис |
Порты и интерфейсы
| Прямая печать | Нет |
| Стандартные интерфейсы | Ethernet, USB 2.0, Wireless LAN |
| USB порт | Да |
Сеть
| Подключение Ethernet | Да |
| Wi-Fi | Да |
| Wi-Fi стандартов | 802.11b, 802.11g, Wi-Fi 4 (802.11n) |
| Алгоритмы шифрования данных | WEP, WPA, WPA2 |
| Протоколы управления | SNMPv1 |
| Технологии мобильной печати | Apple AirPrint, HP ePrint |
| Bluetooth | Нет |
Системные требования
| Поддерживаемые операционные системы Windows | Windows 7 Home Basic, Windows 7 Home Basic x64, Windows 7 Home Premium, Windows 7 Home Premium x64, Windows 7 Professional, Windows 7 Professional x64, Windows 7 Starter, Windows 7 Starter x64, Windows 7 Ultimate, Windows 7 Ultimate x64, Windows Vista Business, Windows Vista Business x64, Windows Vista Enterprise, Windows Vista Enterprise x64, Windows Vista Home Basic, Windows Vista Home Basic x64, Windows Vista Home Premium, Windows Vista Home Premium x64, Windows Vista Ultimate, Windows Vista Ultimate x64, Windows XP Home, Windows XP Home x64, Windows XP Professional, Windows XP Professional x64 |
| Поддерживаемые операционные системы Mac | Mac OS X 10.5 Leopard, Mac OS X 10.6 Snow Leopard |
| Поддерживаемые операционные системы Linux | Fedora 11, Fedora 12, Fedora 9, RedHat EL Linux 5.0, SuSE Linux 10.3, SuSE Linux 11, Ubuntu 8.04, Ubuntu 8.10, Ubuntu 9.04, Ubuntu 9.10 |
| Поддерживаемые серверные операционные системы | Windows Server 2003, Windows Server 2008, Windows Server 2008 x64 |
| Минимальный процессор | 233MHz |
| Минимальный объём ОЗУ | 512 MB |
| Минимальный объём жесткого диска | 500 MB |
Факс
| Факс | Нет |
| Дуплексная передача по факсу | Нет |
показать больше
Не можете найти ответ на свой вопрос в руководстве? Вы можете найти ответ на свой вопрос ниже, в разделе часто задаваемых вопросов о HP LaserJet 100 M175nw.
Не нашли свой вопрос? Задайте свой вопрос здесь
-
Драйверы
10
-
Инструкции по эксплуатации
18
Языки:

HP LaserJet Pro 100 color MFP M175 инструкция по эксплуатации
(220 страниц)
- Языки:Английский
-
Тип:
PDF -
Размер:
4.39 MB
Просмотр

HP LaserJet Pro 100 color MFP M175 инструкция по эксплуатации
(230 страниц)
- Языки:Словенский
-
Тип:
PDF -
Размер:
4.46 MB
Просмотр

HP LaserJet Pro 100 color MFP M175 инструкция по эксплуатации
(232 страницы)
- Языки:Сербский
-
Тип:
PDF -
Размер:
4.54 MB
Просмотр

HP LaserJet Pro 100 color MFP M175 инструкция по эксплуатации
(222 страницы)
- Языки:Тайский
-
Тип:
PDF -
Размер:
4.76 MB
Просмотр

HP LaserJet Pro 100 color MFP M175 инструкция по эксплуатации
(20 страниц)
- Языки:Китайский
-
Тип:
PDF -
Размер:
1.8 MB
Просмотр

HP LaserJet Pro 100 color MFP M175 инструкция по эксплуатации
(232 страницы)
- Языки:Португальский
-
Тип:
PDF -
Размер:
4.41 MB
Просмотр

HP LaserJet Pro 100 color MFP M175 инструкция по эксплуатации
(230 страниц)
- Языки:Индонезийский
-
Тип:
PDF -
Размер:
4.61 MB
Просмотр

HP LaserJet Pro 100 color MFP M175 инструкция по эксплуатации
(20 страниц)
- Языки:Арабский
-
Тип:
PDF -
Размер:
1.82 MB
Просмотр

HP LaserJet Pro 100 color MFP M175 инструкция по эксплуатации
(228 страниц)
- Языки:Шведский
-
Тип:
PDF -
Размер:
4.4 MB
Просмотр

HP LaserJet Pro 100 color MFP M175 инструкция по эксплуатации
(234 страницы)
- Языки:Румынский
-
Тип:
PDF -
Размер:
4.58 MB

HP LaserJet Pro 100 color MFP M175 инструкция по эксплуатации
(236 страниц)
- Языки:Немецкий
-
Тип:
PDF -
Размер:
4.52 MB
Просмотр

HP LaserJet Pro 100 color MFP M175 инструкция по эксплуатации
(232 страницы)
- Языки:Венгерский
-
Тип:
PDF -
Размер:
4.51 MB
Просмотр

HP LaserJet Pro 100 color MFP M175 инструкция по эксплуатации
(232 страницы)
- Языки:Нидерландский
-
Тип:
PDF -
Размер:
4.47 MB
Просмотр

HP LaserJet Pro 100 color MFP M175 инструкция по эксплуатации
(220 страниц)
- Языки:Иврит
-
Тип:
PDF -
Размер:
4.65 MB
Просмотр

HP LaserJet Pro 100 color MFP M175 инструкция по эксплуатации
(228 страниц)
- Языки:Финский
-
Тип:
PDF -
Размер:
4.39 MB
Просмотр

HP LaserJet Pro 100 color MFP M175 инструкция по эксплуатации
(230 страниц)
- Языки:Датский
-
Тип:
PDF -
Размер:
4.42 MB
Просмотр

HP LaserJet Pro 100 color MFP M175 инструкция по эксплуатации
(230 страниц)
- Языки:Хорватский
-
Тип:
PDF -
Размер:
4.44 MB

HP LaserJet Pro 100 color MFP M175 инструкция по эксплуатации
(224 страницы)
- Языки:Корейский
-
Тип:
PDF -
Размер:
4.46 MB
Просмотр
На NoDevice можно скачать инструкцию по эксплуатации для HP LaserJet Pro 100 color MFP M175. Руководство пользователя необходимо для ознакомления с правилами установки и эксплуатации HP LaserJet Pro 100 color MFP M175. Инструкции по использованию помогут правильно настроить HP LaserJet Pro 100 color MFP M175, исправить ошибки и выявить неполадки.
На этой странице вы можете совершенно бесплатно скачать Инструкция по поддержке HP LaserJet Pro 100 color MFP M175nw.
У документа PDF Инструкция по поддержке 2 страниц, а его размер составляет 52 Kb.
Читать онлайн МФУ HP LaserJet Pro 100 color MFP M175nw Инструкция по поддержке

Скачать файл PDF «HP LaserJet Pro 100 color MFP M175nw Инструкция по поддержке» (52 Kb)
Популярность:
1056 просмотры
Подсчет страниц:
2 страницы
Тип файла:
Размер файла:
52 Kb
Прочие инструкции HP LaserJet Pro 100 color MFP M175nw
Прочие инструкции HP МФУ
Прочие инструкции HP
Посмотреть инструкция для HP LaserJet 100 M175nw бесплатно. Руководство относится к категории принтеры, 1 человек(а) дали ему среднюю оценку 7. Руководство доступно на следующих языках: английский. У вас есть вопрос о HP LaserJet 100 M175nw или вам нужна помощь? Задайте свой вопрос здесь
Не можете найти ответ на свой вопрос в руководстве? Вы можете найти ответ на свой вопрос ниже, в разделе часто задаваемых вопросов о HP LaserJet 100 M175nw.
Какой вес HP LaserJet 100 M175nw?
HP LaserJet 100 M175nw имеет вес 16200 g.
Как удалить замятую бумагу из принтера?
Лучше всего аккуратно вытянуть бумагу из принтера. Выключите принтер и убедитесь, что печатающий узел не нависает над бумагой и что в принтере не осталось бумаги.
Почему после установки оригинального картриджа принтер не работает?
Принтер может не распознать неоригинальный картридж. В этом случае вы получите сообщение о том, что картридж пуст. В инструкции к приобретенному картриджу обычно указаны способы устранения проблемы. Если это сделать не удалось, рекомендуется обратиться к продавцу.
Чем обусловлено плохое качество печати?
Причины плохого качества печати могут быть разными. Убедитесь, что картридж заполнен, а тонер имеется в достаточном количестве. Если такой проблемы нет, причина может заключаться в том, что струйному принтеру требуется чистка, высох картридж или сломан печатающий узел. Для лазерного принтера рекомендуется выполнить калибровку.
В чем разница между лазерным и струйным принтером?
Лазерный принтер печатает тонером, а струйный — чернилами.
Почему при печати на струйном принтере появляются черные полосы?
В большинстве случаев это обусловлено поломкой картриджа струйного принтера. Необходимо заменить картридж.
Что означает аббревиатура DPI?
DPI обозначает Dots Per Inch и представляет собой количество капель чернил (на дюйм), которые подаются на бумагу при печати.
Сколько картриджей можно поместить в HP LaserJet 100 M175nw?
4 картриджи могут быть помещены в HP LaserJet 100 M175nw.
Какая высота HP LaserJet 100 M175nw?
HP LaserJet 100 M175nw имеет высоту 338 mm.
Какая ширина HP LaserJet 100 M175nw?
HP LaserJet 100 M175nw имеет ширину 441 mm.
Какая толщина HP LaserJet 100 M175nw?
HP LaserJet 100 M175nw имеет толщину 421 mm.
Инструкция HP LaserJet 100 M175nw доступно в русский?
К сожалению, у нас нет руководства для HP LaserJet 100 M175nw, доступного в русский. Это руководство доступно в английский.
Не нашли свой вопрос? Задайте свой вопрос здесь