Главная » Windows » Как сбросить пароль учетной записи с помощью Lazesoft Recovery Suite Home?
И снова я возвращаюсь к работе над сбросом паролей от учетных записей, на этот раз я расскажу о загрузочной флешки с программой Lazesoft Recovery Suite Home, после этого я продолжу поиски новых эффективных способов для сброса пароля администратора.
Я уже неоднократно писал о статьях по сбросу пароля и чаще всего это делается с загрузочной флешки или диска. Да, данный инструмент должен быть всегда под рукой.
В нашем распоряжении в данном материале, образ программы Lazesoft Recovery Suite Home, который нужно обязательно записать на флешку. Данный инструмент умеет не только сбрасывать пароли, но и восстанавливать данные с накопителей и создавать копии ОС. Такая флешка доступна на всех известных на данный момент версий Windows.
Программа не имеет русского интерфейса, но это не проблема, тем более в этой статье я все покажу и расскажу на примере. Также работа без проблем будет происходить, как на обычном компьютере с BIOS, так и на устройстве с BIOS UEFI.
Ну что же, зайдем на официальный сайт утилиты и скачаем версию Home – единственная бесплатная версия- http://www.lazesoft.com/download.html.
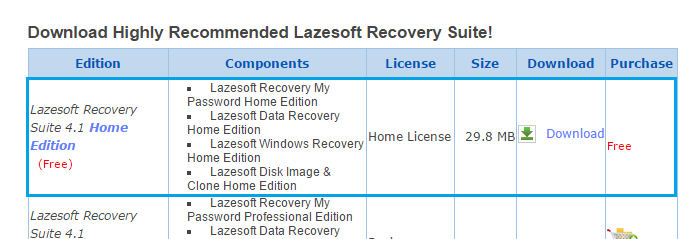
Запустите установку программы и следуйте инструкции по установке, там все очень легко. Потом запустите значок программу.
В данном окне нам нужно выбрать пункт «Disk Image & Clone».
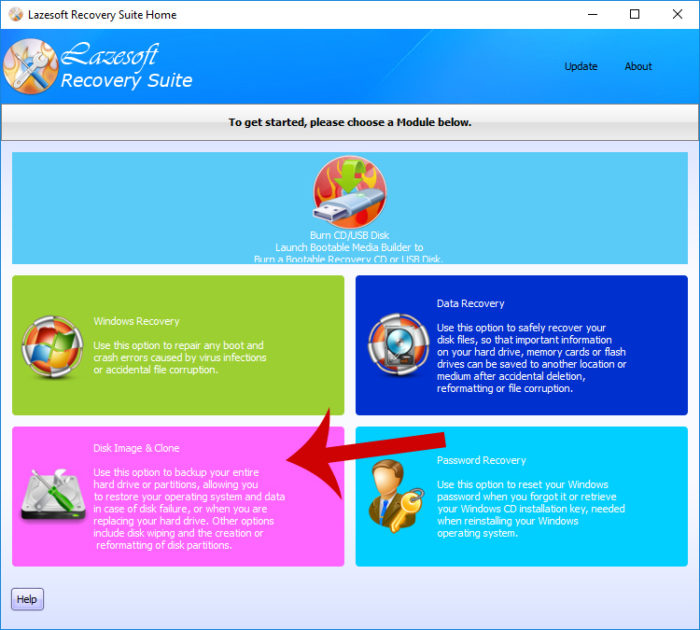
Открывается раздел, где слева нажимаем по пункту Build Bootable CD/DVD/USB Flash Disk.

В следующем окне выбираем версию Windows, которая у вас установлена и жмем кнопку «Next».
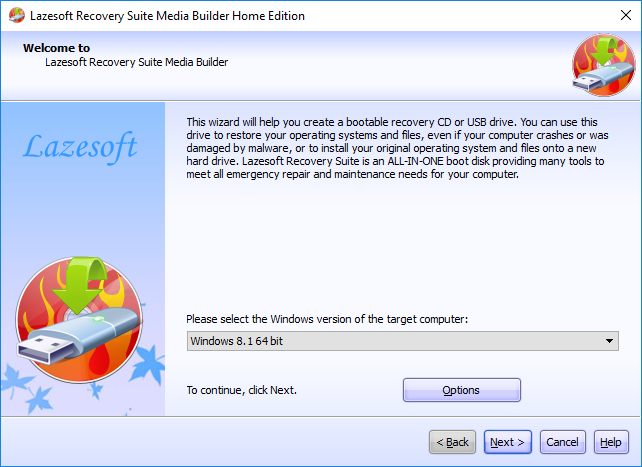
Теперь нам дают выбрать: создать загрузочный диск, либо флешку. Наиболее предпочтителен вариант с флешкой. Вставляете флеш-накопитель и в поле USB Flash выбираете букву флешки, потом жмете «Start».
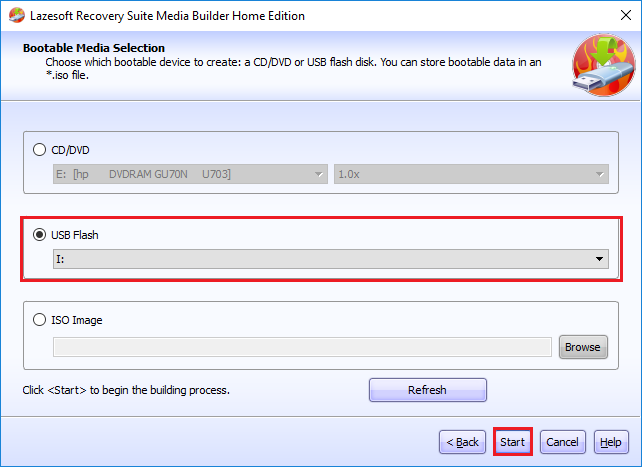
Перед созданием загрузочного накопителя будет предупреждение об удалении с него всех данных. Первоначально их надо было перенести, если он вам важны. Потом соглашаемся с предупреждением.
Ждем некоторое время, а потом нажимаем кнопку «Finish». Загрузочная флешка с Lazesoft Recovery Suite Home готова.
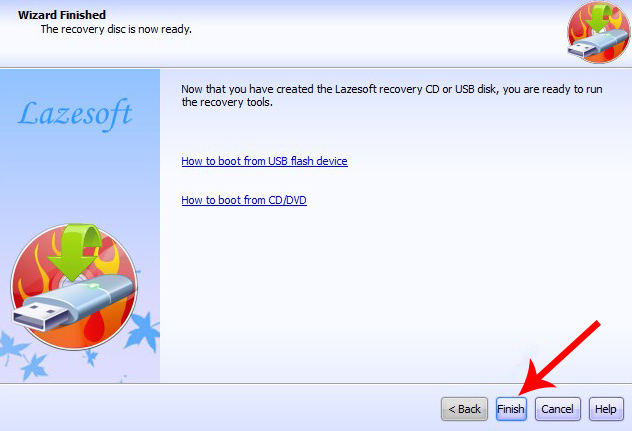
Сброс пароля учетной записи с помощью флешки Lazesoft Recovery Suite Home
Загружаемся с этой флешки. В появившемся окне выбираем пункт Lazesoft Live CD (EMS Enabled).
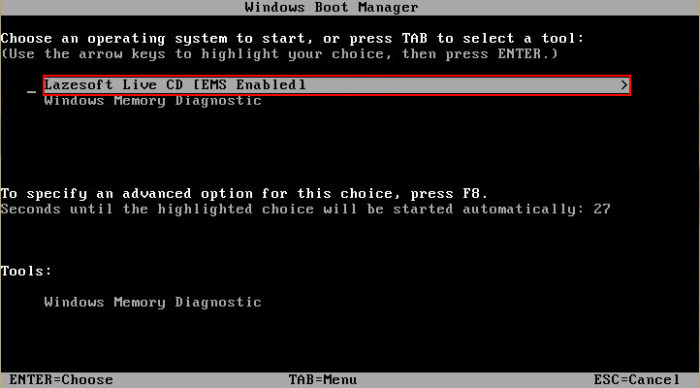

Начнется загрузка графического интерфейса, после чего мы видим такое же окно, как когда мы делали загрузочную флешку. Выбираем вариант Password Recovery.

В выпадающем меню нужно выбрать пункт Reset Windows Password, а потом нажать кнопку «Next».
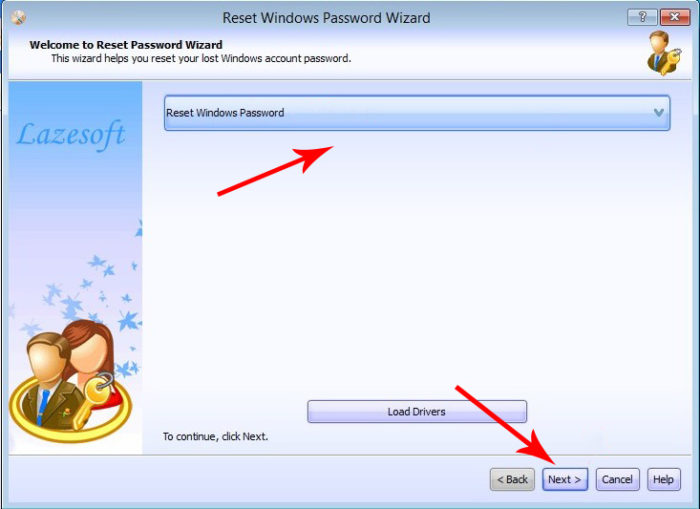
Жмем yes.
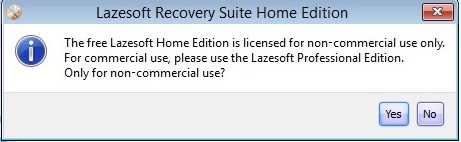
Выбираем пункты Microsoft Windows XXxx Edition – Volume 1, либо другую версию, а во второй вкладе выбираем «Reset Local Password».
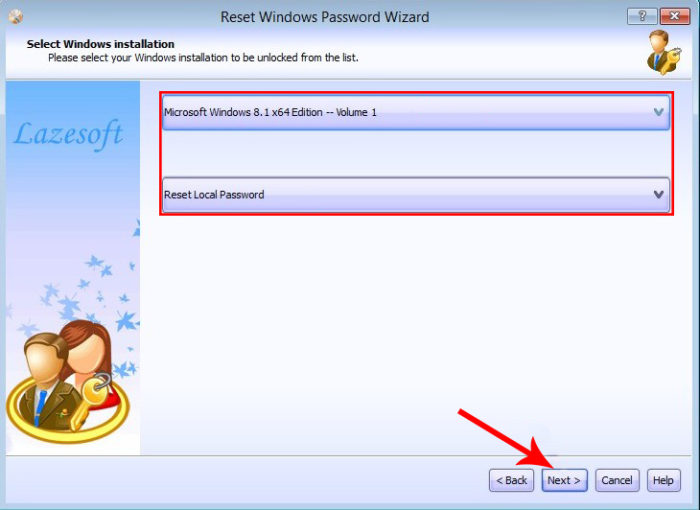
Среди списка учетных записей ищем свою, нажимаем по ней, а потом кнопку «Next».
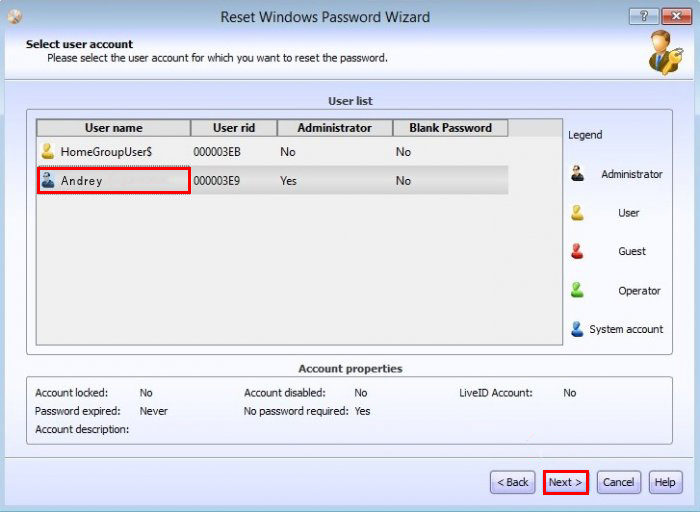
Теперь просто нажимаем на кнопку «RESET/UNLOCK».
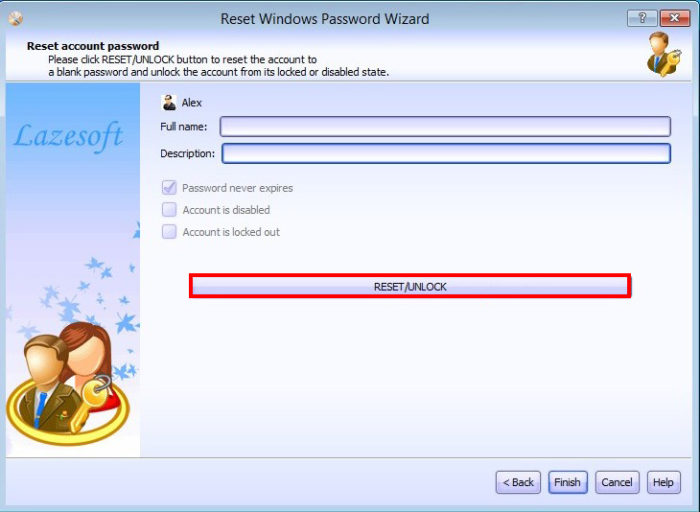
Пароль очень быстро сброситься и вам нужно только перезагрузить компьютер. В учётную запись вы войдете без ввода пароля. Можно по новой установить пароль, главное не потеряйте его.
( 5 оценок, среднее 4.4 из 5 )
Для организации защиты учётной записи Windows пользователи часто устанавливают пароль, используя встроенную функцию системы. Это позволяет ограничить доступ к личным данным и настройкам, что очень удобно, если компьютер используется несколькими людьми. Чтобы войти в профиль пользователя при старте системы потребуется ввести назначенный пароль. Таким образом, посторонние лица, не владеющие этой информацией, не смогут воспользоваться данной возможностью.

Но, как показывает практика, иногда средства защиты приватности и настроек от чужого вмешательства оборачиваются против самого же владельца учётной записи. Пароли частенько забываются, и даже если где-то записаны, могут потеряться. В полнейший восторг приводит ситуация, когда профиль является единственным и пользователь имеет административный доступ к компьютеру. Обойти экран входа в Windows без ввода пароля не удастся, а значит, не получится и войти в операционную систему.
Чтобы решить проблему отсутствия доступа к локальному профилю администратора совсем не обязательно переустанавливать Windows, пароль можно изменить и при помощи диска/USB накопителя восстановления ОС. Но есть и более лёгкое решение – использование бесплатной программы Lazesoft Recover My Password, позволяющей сбросить парольную защиту. Для процедуры потребуется воспользоваться другим компьютером и загрузочной USB-флешкой с утилитой для сброса паролей.
Описание программы
Lazesoft Recover My Password – это бесплатная для персонального использования программа, позволяющая сбросить забытый пароль учётной записи практически во всех редакциях Windows (10, 8.1, 8, 7, Vista, XP, 2000), переустановить пароль, разблокировать профиль пользователя, включая имеющий административный доступ. Софтом поддерживаются 32х и 64-битные ОС, файловые системы FAT, FAT32 и NTFS, а также режимы загрузки UEFI и BIOS. Кроме того, Recover My Password поддерживает различные типы и конфигурации дисков, включая IDE, SATA, USB, SCSI, SAS, RAID.
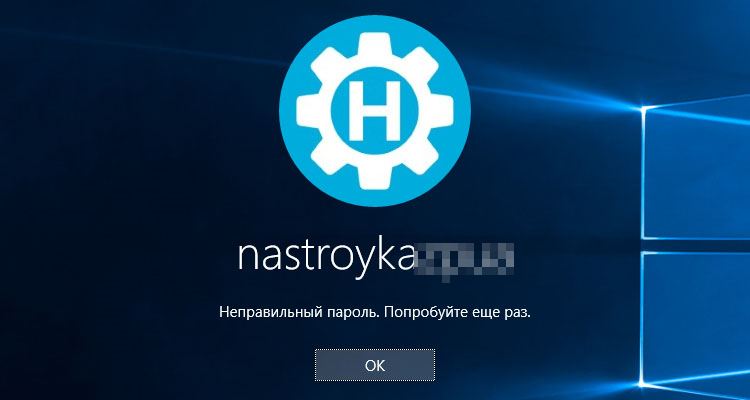
Утилита предлагает те же возможности, что и платные инструменты для сброса паролей, отличается удобным и понятным интерфейсом (хоть он и на английском), легко устанавливается и проста в управлении. Сбросить пароль можно, используя загрузочный накопитель CD/DVD или USB, возможность его создания присутствует и в самой программе.
Утилита Recover My Password является частью многофункционального программного комплекса Lazesoft Recover Suite, куда кроме неё входят продукты восстановления Windows, данных или потерянных разделов на жёстком диске или прочих носителях, а также для работы с ними (клонирование разделов, дисков, создание резервных копий и прочие инструменты). При этом скачать каждое из четырёх приложений комплекта можно по отдельности, друг от друга они не зависят.
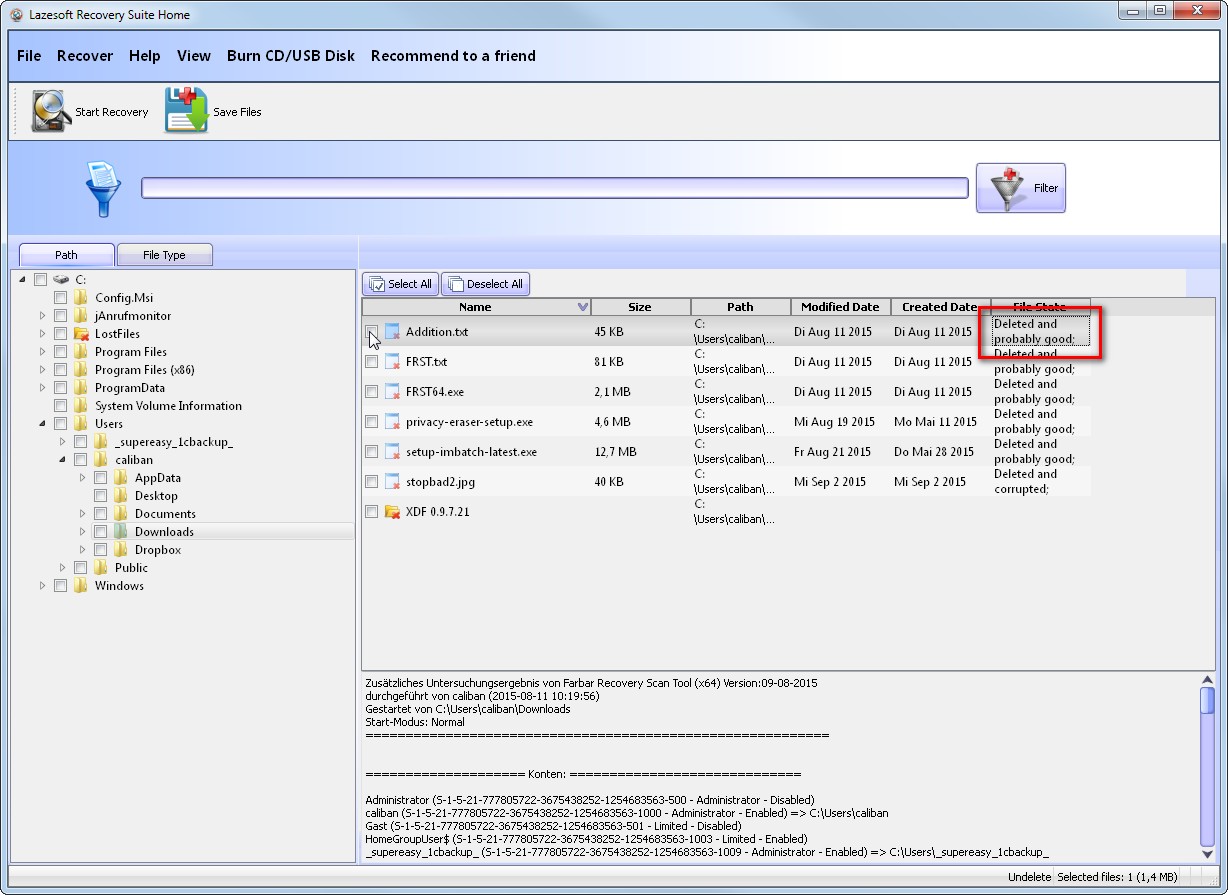
Функционал
Возможности утилиты Lazesoft Recover My Password включают:
Кроме основного функционала программа предлагает также возможность создания образа накопителя и записи его на оптический диск или USB-накопитель.
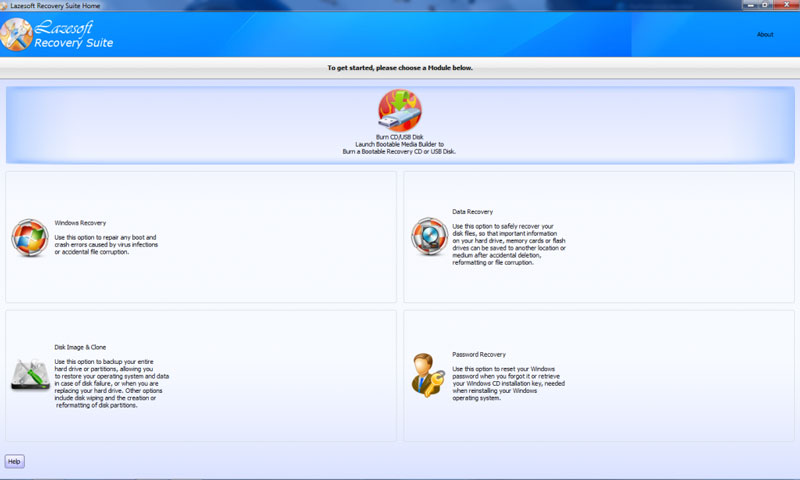
Как работать с программой
Утилита проста в управлении и, несмотря на англоязычный интерфейс, трудностей в процессе её использования не возникнет даже у неопытного пользователя. Если вы столкнулись с необходимостью восстановления или сброса пароля учётной записи, то данный программный продукт станет одним из самых быстрых и эффективных решений по устранению проблемы. Инструкция по работе с программой включает несколько этапов, все действия при этом не отличаются сложностью выполнения. Рассмотрим подробнее, как пользоваться инструментом Lazesoft Recover My Password:
- Скачиваем и устанавливаем приложение на другой компьютер. Инсталляция выполняется стандартно, файл-установщик скачивается с официального сайта программы, затем запускается, а сам процесс установки софта проходит в автоматическом режиме. От пользователя требуется только согласиться с условиями использования и определить путь установки, если не устраивает выбранный по умолчанию. Скачав комплекс Lazesoft Recover Suite, можно затем выбирать инструмент для решения конкретной проблемы.

- Запускаем софт и жмём «Burn CD/USB Disk».
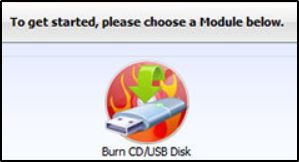
- Выбираем версию Windows, используемую на целевом устройстве, жмём «Next».
- В следующем окне можно выбрать тип загрузочного накопителя, который будем создавать. Кроме того, вы сможете создать и сохранить ISO-образ, чтобы записать диск или флешку позднее. Выбираем вариант и жмём кнопку «Start».
- Если используется USB-накопитель, перед процедурой необходимо скопировать имеющиеся на нём данные, поскольку программа при записи отформатирует флешку.
- Утилита после старта процесса загрузит необходимые компоненты с сайта Майкрософт, дожидаемся окончания. Соглашаемся нажатием кнопки «Yes» при запросе программы отформатировать носитель.
- Далее предполагается создание загрузочного CD/DVD или USB накопителя, по окончании процесса жмём «Finish» и извлекаем диск/флешку.
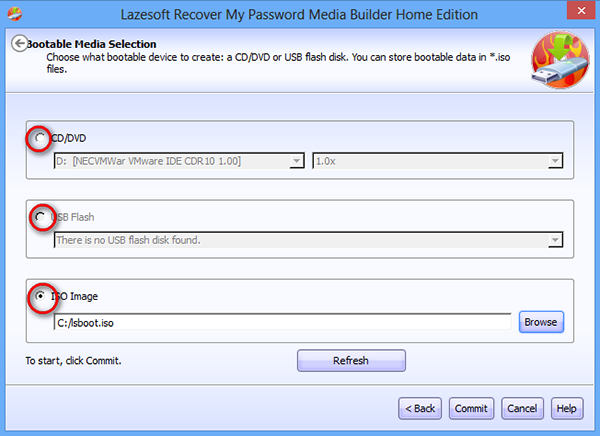
- Когда загрузочный накопитель с Lazesoft Recover My Password создан, с него необходимо загрузить компьютер, на котором предполагается выполнить сброс пароля. При этом важно убедиться, что в настройках БИОС активна загрузка со съёмных носителей (приоритет выставляется в разделе Boot, как бы ни выглядел ваш интерфейс).
- При загрузке выбираем вариант Lazesoft Live CD, жмём Enter. Ждём, пока компьютер загрузится с накопителя, после чего попадаем в основное меню программы Recover My Password, здесь выбираем «Password Recovery» для продолжения.
- Жмём «Next» в следующем окне. При наличии нескольких установленных ОС нужно будет выбрать необходимую из выпадающего списка, если же операционная система одна, просто нажимаем «Next».
- Теперь выбираем из списка учётную запись, пароль которой следует сбросить. Снова жмём «Next».
- На последнем этапе процедуры остаётся только нажать кнопку «RESET/UNLOCK» для выполнения сброса пароля, а затем «Finish». После этого перезагружаем устройство. Пароль профиля пользователя будет сброшен.
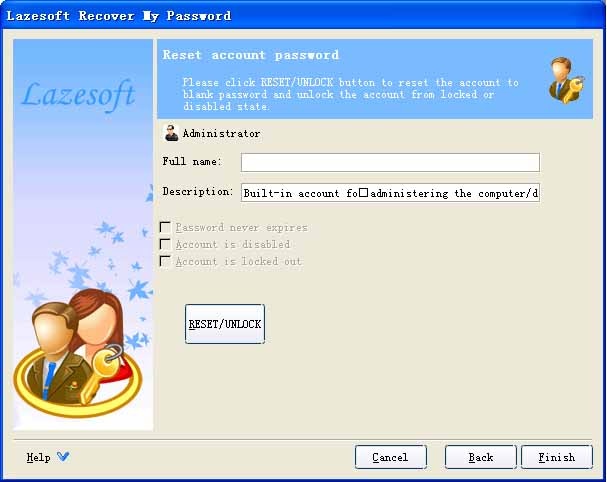
Программа содержит также руководства по использованию функционала (в левом блоке основного меню), хотя для решения данной проблемы достаточно и предоставленной инструкции.
Как упоминалось выше, утилита является частью программного комплекса, куда входит, в том числе инструмент Lazesoft Windows Recovery, являющий собой комплексное решение для устранения проблем с загрузкой системы, извлечения важных данных и восстановления разделов.
Чтобы использовать утилиту, необходим чистый диск для создания загрузочного накопителя (как и в инструкции по использованию Recover My Password, нужно нажать «Burn CD/USB Disk» и продолжить процедуру аналогичным образом). После этих действий можно пользоваться также возможностями Windows Recovery. Программный комплекс также включает инструмент Data Recovery (его тоже можно записать на носитель) для восстановления потерянных данных в результате форматирования или повреждения HDD, воздействия вирусов, сбоев и т. д., а также многофункциональный инструмент Disk Image & Clone. Последний предлагает множество возможностей для работы с данными и разделами, например, клонирование, резервное копирование и прочие.
Чтобы организовать надежную защиту учетной записи Windows, пользователями нередко устанавливается пароль, без которого войти в систему нельзя. К сожалению, пароли иногда забываются, что становится большой проблемой. На помощь приходит программа Lazesoft Recover My Password. Подробная информация о том, что собой представляет утилита Lazesoft Recover My Password, как пользоваться ею правильно и откуда программу можно загрузить совершенно бесплатно, представлена в данной статье.
Содержание статьи
- Описание утилиты
- Функциональные возможности утилиты
- Как работать с программой
- Комментарии пользователей
Описание утилиты

Lazesoft Recover My Password представляет собой утилиту, с помощью которой можно осуществить сброс пароля учетной записи ОС Windows.
Внимание! Не имеет значения, какой версии ОС. Утилита способна взаимодействовать с операционными системами от Windows XP до Windows 11.
Особенности рассматриваемой программы:
- Софт поддерживает работу с 32-х и 64-битными ОС.
- Перечень поддерживаемых файловых систем также велик – FAT, FAT32 и NTFS.
- Поддерживаемые загрузочные режимы – UEFI и BIOS.
- Реализация задуманного будет осуществляться посредством создания загрузочного накопителя. Перечень поддерживаемых форматов: USB, SATA, IDE, SAS и ряд других.
Скачать Lazesoft Recover My Password можно, перейдя на официальный сайт разработчика. Главное преимущество этой программы перед аналогами, обладающими сходным функционалом, заключается в ее бесплатности. Загрузится она в составе пакета Lazesoft Recover Suite Home. Пугаться названия не следует. Это все та же программа.

Внимание! На официальном сайте программа Lazesoft Recover My Password представлена на английском языке. Настоятельно не рекомендуется загружать русские версии со сторонних ресурсов. Во-первых, можно нарваться на вирусы, а, во-вторых, при минимальном понимании английского языка и при помощи данной статьи гарантировано удастся разобраться и с иностранной версией программы.
Если все же велик соблазн загрузить руссификатор, следует выполнять его скачивание при включенной антивирусной программе, после чего выполнить сканирование ПК на наличие вирусов. Наиболее эффективными и надежными принято считать антивирусы «Kaspersky» (скачать с официального сайта) и «Avast» (скачать с официального сайта).
Поскольку утилита Lazesoft Recover My Password является составной частью пакета Lazesoft Recover Suite Home, то это значит, что помимо нее в нем имеются и иные продукты ОС Windows, способствующие восстановлению утраченных данных или получению к ним доступа.

Функциональные возможности утилиты
Функционал программы Lazesoft Recover My Password достаточно обширен. Среди основных функций отдельного внимания заслуживают следующие:
- Восстановление утраченных паролей пользовательских профилей. Причем программа способна помочь даже в случае утраты пароля от учетной записи Администратора.
- Разблокирование учетных записей.

- Извлечение ключей из продуктов, которые более не функционируют на текущей ОС.
- Запуск разных пользовательских профилей.

- Полное отключение функции ОС, контролирующей период, в течение которого введенный ранее пароль будет считаться системой действительным.
Впрочем, подробно в данной статье будет описан только процесс создания загрузочной флешки (диска). Это очень удобно, поскольку не придется искать какой-то определенный накопитель.

Дело в том, что старые программы нередко предлагают создать загрузочный файл исключительно на USB-флешке или диске. Сделать это не всегда представляется возможным, потому как ни у каждого непременно имеется подходящая флешка или дисковод на стороннем компьютере. С утилитой Lazesoft Recover My Password подобных проблем не будет.
Как работать с программой
Работать с программой Lazesoft Recover My Password довольно просто, нужно лишь четко следовать определенному порядку действий. По понятным причинам для реализации задуманного потребуется найти сторонний компьютер.
Важно! Мощность дополнительного ПК значения не имеет. Программа Lazesoft Recover My Password способна функционировать практически на любом компьютере. Мощность влияет только на скорость ее установки и работы.
Перечень последовательный действий, которые требуется выполнить, довольно велик. Однако все они просты.
- Для начала нужно выполнить загрузку программы Lazesoft Recover My Password из официального источника, ссылка на который размещена выше.
- Когда загрузочный файл скачен, следует дважды кликнуть по нему левой кнопкой мыши. Откроется установщик. Остается только согласиться с условиями пользовательского соглашения и следовать указаниям, размещенным на экране, после чего в автоматическом режиме будет произведена установка утилиты.
- Перезагружать систему после установки утилиты необязательно. На рабочем столе ПК появится соответствующая иконка. По ней нужно дважды кликнуть левой кнопкой мыши.
- Открыв программу, пользователь видит массу функций. Для создания загрузочного накопителя нужно выбрать табличку «Disk Image & Clone», расположенную в нижней левой части окна.

- Далее требуется обратить внимание на раздел слева и кликнуть по пункту «Build Bootable CD/DVD/USB Flash Disk».

- Требуется выбрать версию ОС Windows, которая установлена на компьютере.

- Теперь пользователь встанет перед выбором, какой именно накопитель использовать в качестве загрузочного – диск или флеш-карту. Второй вариант является наиболее предпочтительным. Нужно вставить ее в компьютер, после чего в поле USB Flash надлежит поставить галочку в соответствующем поле. Остается только кликнуть по кнопке «Start».

Внимание! Перед тем, как использовать USB-флешку, следует скопировать с нее все данные. Если этого не сделать, по окончанию процедуры все они будут безвозвратно утрачены.
- Пользователю будет продемонстрировано предупреждение о том, что все данные с накопителя будут стерты. Если их копия уже имеется, нужно только согласиться на продолжение процесса.
- После этого нужно какое-то время подождать. Срок ожидания зависит от мощности компьютера, а также версии операционной системы, на базе которой выполняется вся процедура. Чем она новее, тем быстрее все закончится. В среднем нужно ожидать не более нескольких минут. Важно в процессе создания загрузочного накопителя не предпринимать никаких дополнительных действий с ПК, поскольку они потенциально способны привести к возникновению сбоя – всю процедуру придется проходить повторно.
- По окончании процесса нужно нажать «Finish».

Теперь пришел черед непосредственного сброса пароля. Потребуется:
- Выполнить загрузку ОС с флешки. Появится окно, в котором следует выбрать пункт, указанный на фото ниже.

- Система приступит к загрузке графического интерфейса.
- В появившемся окне нужно кликнуть по «Password Recovery».

- Далее следует выбрать «Reset Windows Password», после чего нажать «Next».

- Подождать появления предупреждения и кликнуть «Yes».

- Установить пункты во вкладках так, как показано ниже (в первом случае выбирается необходимая ОС – та, что установлена на «проблемном» компьютере). После этого нужно кликнуть по «Next».

- Откроется перечень учетных записей, нужно выбрать свою, кликнув по ней, после чего нажать «Next».

- Теперь нужно нажать на кнопку «RESET/UNLOCK».

- Остается заключительный этап – выполнить перезагрузку компьютера.
На этом все, программа Lazesoft Recover My Password успешно сбросила пароль. Остается только задать новый, уже непосредственно внутри ОС. Система после перезапуска загрузится без запрашивания старого пароля.
Теперь ясно, что для решения проблемы с забытым паролем вовсе необязательно выполнять полную переустановку операционной системы. Достаточно лишь загрузить программу Lazesoft Recover My Password, позволяющую довольно быстро и совершенно безболезненно для хранящихся в системе данных выполнить сброс пароля. Нужно лишь четко следовать инструкциям, представленным в статье.
Полезное для ознакомления видео:

Надёжный пароль входа в операционную систему может уберечь личные данные от любопытных глаз, но он же может стать причиной хлопот, если будет забыт или утерян пользователем. Если вход в Windows 8 осуществлялся при помощи учётной записи Майкрософт, в этом случае пароль можно сбросить, зайдя на специальную страничку компании и указав свой почтовый адрес, ранее использовавшийся при регистрации. После ряда несложных манипуляций на email пользователя придет ссылка для сброса текущего пароля
Но как быть, если на компьютере использовалась локальная учетная запись? Переустанавливать систему? Ни в коем случае! Воспользуйтесь бесплатной версией программы Lazesoft Recover My Password. С помощью этой программы вы легко сможете восстановить забытый пароль и не только. Помимо пароля приложение умеет вытаскивать из неработающей операционной системы ключ и данные пользователя. Принцип работы Lazesoft Recover My Password прост.


После установки на рабочий компьютер с помощью программы создается загрузочный диск, который можно использовать в качестве отмычки к заблокированной паролем системе. Мы уже сталкивались с подобным инструментом, когда рассматривали вопрос восстановления забытых паролей в Windows 8. Назывался он Reset Windows Password.
Lazesoft Recover My Password практически лишена каких-либо настроек, очень проста в использовании, поддерживает работу с разными типами дисками, включая SCSI, SATA, USB, SAS, RAID и IDE, а также файловыми системами FAT, FAT32 и NTFS.



Сразу после запуска вы увидите приветственное окно с единственной большой кнопкой “Burn Bootable CD/USB Disk Now!” посередине. Вот как раз она нам и нужна. Что касается пунктов меню в левой части рабочего окна, все они не имеют непосредственного отношения к функционалу приложения, это всего лишь справочный материал и к тому же на английском языке.



Итак, жмём кнопку “Burn Bootable CD/USB Disk Now!”. Далее нажимам “Next” и в следующем окне выбираем тип носителя. Это может быть CD/DVD диск, флеш-носитель и ISO образ. В качестве основы будет служить загрузочная среда WinPe.
Выбираем то, что нам нужно, в любом случае все носители будут загрузочными. Для начала создание носителя (образа) нажмите “Commit” и дождитесь окончания операции. Как правило, при восстановлении пароля на ноутбуках и декстопных компьютерах используется оптический диск, при работе с нетбуками и планшетами — подключаемый по USB флеш-носитель.
Образ ISO может служить в качестве матрицы для записи среды восстановления на несколько CD или DVD дисков.


Перед тем как начать процедуру восстановления пароля, выставьте в BIOSе загрузку с CD-ROM или USB-порта. В диалоговом окне менеджера загрузки выберите “Lavesoft Live CD…”. После того как программа подгрузит необходимые файлы, откроется приятного вида окошко в котором вам будет предложено выбрать необходимое действие. Жмём “Next”. Вылезет окошко с просьбой подтвердить, что мы желаем использовать некоммерческую версию продукта.

Соглашаемся и нажимаем “ок”. Если на ПК установлено две операционные системы, сначала нужно будет указать целевую ОС. Вновь жмём “Next”. Теперь дело за малым – осталось лишь указать выбрать профиль, к которому утерян пароль и в следующем окне нажать кнопку “RESET/UNLOCK”, затем “Finish” и перезагрузить компьютер. Пароль будет сброшен, и вы сможете войти в систему обычным способом.
Скачать это полезное приложение можно на сайте разработчика. Помимо бесплатной версии Home Edition имеются версии Professional, Server, Unlimited. Приобрести их можно по цене $27.95, $99.49 и $199.29 соответственно.
Последняя, самая полная версия программы помимо инструмента сброса пароля содержит утилиты для восстановления резервирования и восстановления системы, удалённых файлов, а также различных паролей.
Кроме того Recover My Password Unlimited позволяет создавать загрузочные носители не только на основе WinPE, но и основе Linux.
Скачать программу Lazesoft Recover My Password: www.lazesoft.com/download.html
Содержание
- Как сбросить пароль учетной записи с помощью Lazesoft Recovery Suite Home?
- Создание загрузочной флешки из образа Lazesoft Recovery Suite Home
- Сброс пароля учетной записи с помощью флешки Lazesoft Recovery Suite Home
- Удаляем забытый пароль в Windows 10
- Удаляем забытый пароль в Windows 10: 49 комментариев
- Как сбросить пароль учётной записи пользователя Windows с помощью утилиты Lazesoft Recover My Password
- Описание программы
- Функционал
- Как работать с программой
- Забыл пароль администратора в Windows 7/10/11. Как сбросить пароль, помогите, не могу войти в систему
- Как сбросить пароль «админа» в Windows
- Вариант 1
- Вариант 2
- Если пароль был от учетной записи Windows
- 🐤 Видео инструкция
Как сбросить пароль учетной записи с помощью Lazesoft Recovery Suite Home?
И снова я возвращаюсь к работе над сбросом паролей от учетных записей, на этот раз я расскажу о загрузочной флешки с программой Lazesoft Recovery Suite Home, после этого я продолжу поиски новых эффективных способов для сброса пароля администратора.
Я уже неоднократно писал о статьях по сбросу пароля и чаще всего это делается с загрузочной флешки или диска. Да, данный инструмент должен быть всегда под рукой.
В нашем распоряжении в данном материале, образ программы Lazesoft Recovery Suite Home, который нужно обязательно записать на флешку. Данный инструмент умеет не только сбрасывать пароли, но и восстанавливать данные с накопителей и создавать копии ОС. Такая флешка доступна на всех известных на данный момент версий Windows.
Программа не имеет русского интерфейса, но это не проблема, тем более в этой статье я все покажу и расскажу на примере. Также работа без проблем будет происходить, как на обычном компьютере с BIOS, так и на устройстве с BIOS UEFI.
Создание загрузочной флешки из образа Lazesoft Recovery Suite Home
Ну что же, зайдем на официальный сайт утилиты и скачаем версию Home – единственная бесплатная версия- http://www.lazesoft.com/download.html.
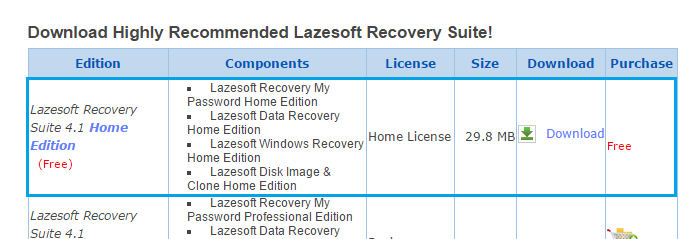
Запустите установку программы и следуйте инструкции по установке, там все очень легко. Потом запустите значок программу.
В данном окне нам нужно выбрать пункт «Disk Image & Clone».
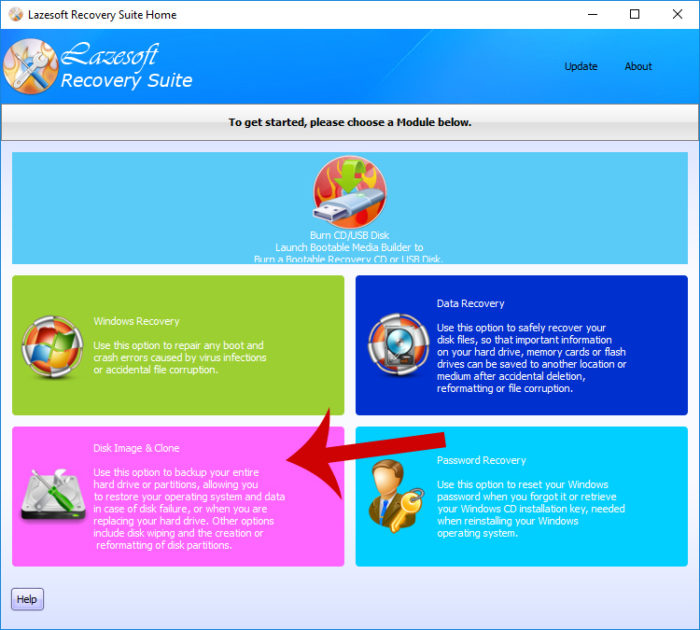
Открывается раздел, где слева нажимаем по пункту Build Bootable CD/DVD/USB Flash Disk.

В следующем окне выбираем версию Windows, которая у вас установлена и жмем кнопку «Next».
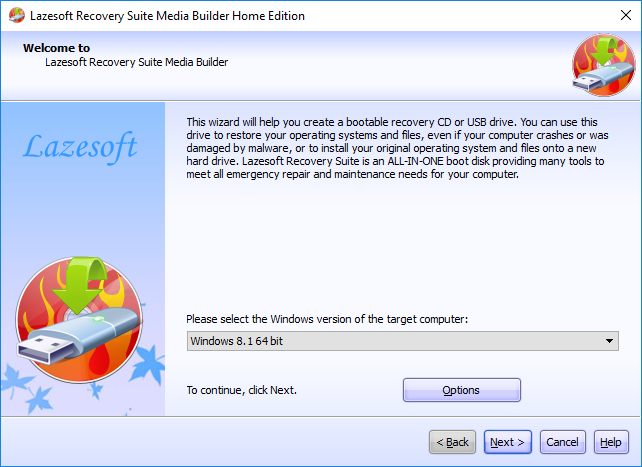
Теперь нам дают выбрать: создать загрузочный диск, либо флешку. Наиболее предпочтителен вариант с флешкой. Вставляете флеш-накопитель и в поле USB Flash выбираете букву флешки, потом жмете «Start».
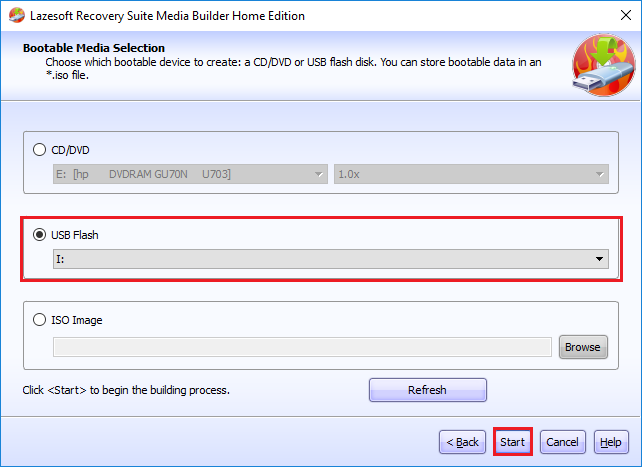
Перед созданием загрузочного накопителя будет предупреждение об удалении с него всех данных. Первоначально их надо было перенести, если он вам важны. Потом соглашаемся с предупреждением.
Ждем некоторое время, а потом нажимаем кнопку «Finish». Загрузочная флешка с Lazesoft Recovery Suite Home готова.
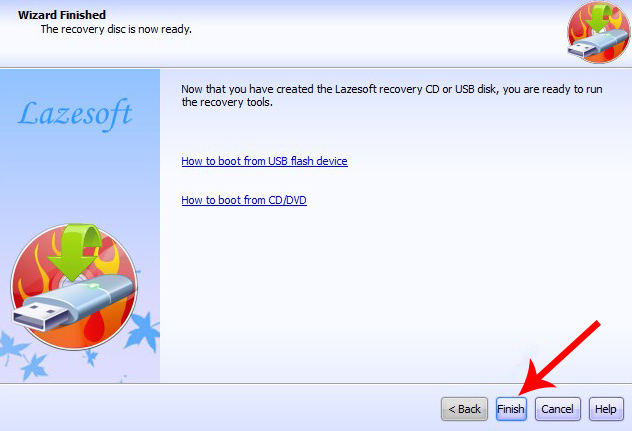
Сброс пароля учетной записи с помощью флешки Lazesoft Recovery Suite Home
Загружаемся с этой флешки. В появившемся окне выбираем пункт Lazesoft Live CD (EMS Enabled).
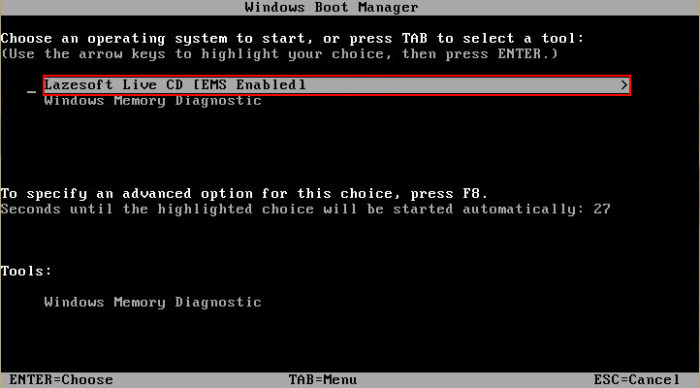

Начнется загрузка графического интерфейса, после чего мы видим такое же окно, как когда мы делали загрузочную флешку. Выбираем вариант Password Recovery.

В выпадающем меню нужно выбрать пункт Reset Windows Password, а потом нажать кнопку «Next».
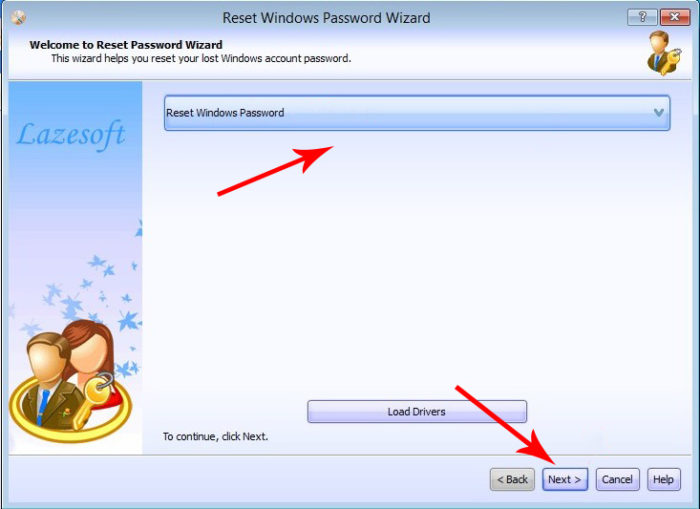
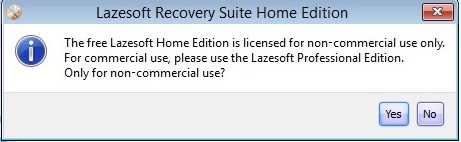
Выбираем пункты Microsoft Windows XXxx Edition – Volume 1, либо другую версию, а во второй вкладе выбираем «Reset Local Password».
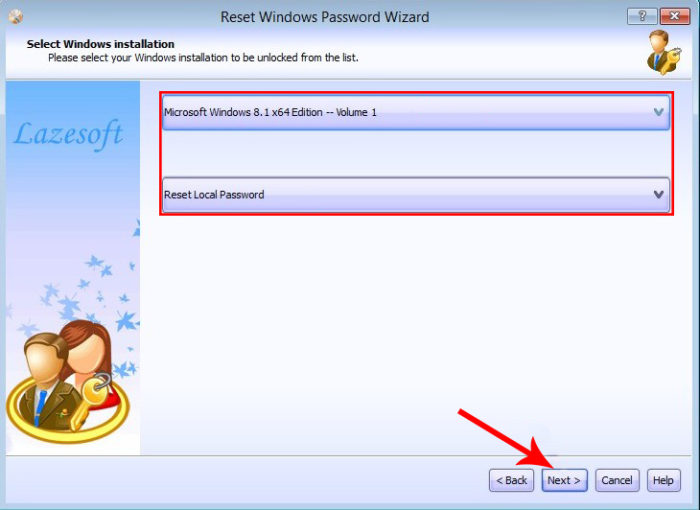
Среди списка учетных записей ищем свою, нажимаем по ней, а потом кнопку «Next».
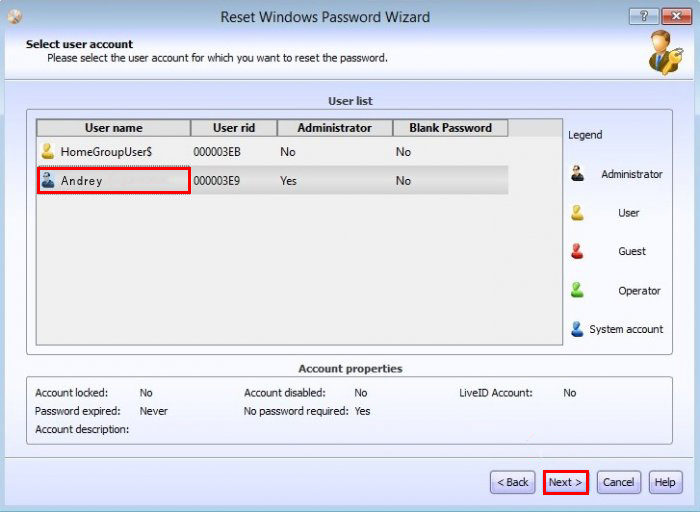
Теперь просто нажимаем на кнопку «RESET/UNLOCK».
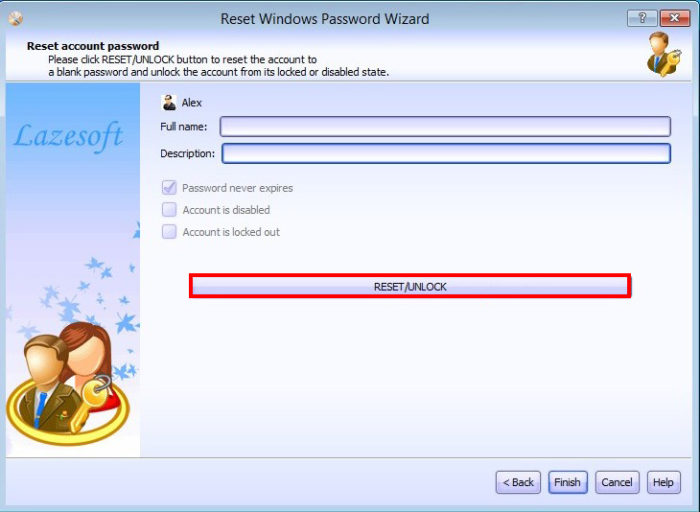
Пароль очень быстро сброситься и вам нужно только перезагрузить компьютер. В учётную запись вы войдете без ввода пароля. Можно по новой установить пароль, главное не потеряйте его.
Источник
Удаляем забытый пароль в Windows 10

В этом, очередном кратком экскурсе, я постараюсь показать как можно сбросить (удалить) пароль в ОС Windows 10 с помощью специальной программы.
Очень часто у некоторых пользователей случаются «провалы в памяти» :), которые могут выразиться в том, что придумав хитроумный пароль (например для входа в свою операционную систему Windows), через некоторое время его забывают!
Потратив не мало времени на тестирование самых известных на данный момент программ для удаления пароля для входа в Windows 10 я остановился на одной утилите, потому что другие после установки оказались неработоспособны из-за жадности своих создателей — программистов.
Обычно Trial версии ограничены по времени или по количеству запусков, однако те зарубежный программы, которые я нашёл через поиск сразу же после установки требуют оплаты!
Перечислю эти программы:
Windows Password Key Standard;
iSunshare Windows Password Genius Advanced;
Windows Password Recovery Tool Standard.
2 ) После того как вы её скачали установите на сторонний компьютер, в меню выбираем Burn Cd/ Usb Disk;

3) Выбираем опцию DO NOT Specify the Windows version of the target computer;
4) Я записывал на диск и поэтому выбрал опцию F:[ Otiarc DWD…];

5) Нажимаем на Start, ждём несколько минут;

6) Вставляем данный диск в тот компьютер где нужно сбросить пароль, перезагружаем его, при старте Bios жмём заветную кнопку F12;
7) В появившемся меню нужно выбрать в списке устройств ваш CD-ROM и нажать на Enter;

 Программа начнёт загружаться с диска и вы увидите следующее меню,
Программа начнёт загружаться с диска и вы увидите следующее меню,
выберите — Lazesoft Live CD [ EMS Enabled];

9) В появившемся меню выбираем — Password Recovery;

10) Нажимаем кнопку Next;

11) В всплывающем сообщении нажимаем Yes;

12) Дальше у Вас должно появится вот такое меню, оставляем всё без изменений и нажимаем на Reset local password;

13) В этом меню выбираем имя пользователя у которого хотим удалить пароль для входа в Windows 10 и нажимаем на кнопку Next;

14) Далее нажимаем на кнопку Reset/Unlock.

В всплывающем сообщении нажимаем на OK;

15) И на последок жмём на кнопку Reboot;

Система автоматически перезагрузится и если вы всё сделали правильно как описано выше, то пароль для входа в Windows 10 будет успешно удалён и вы спокойно сможете войти в операционную систему!
Удаляем забытый пароль в Windows 10: 49 комментариев
Интересный человек, придумал хитроумный пароль и забыл! Это твой личный косяк.
Насчёт разблокировки: да существует всего два способа:
1) официальный (через установочный дистрибутив или через учётную запись);
2) программный — который, изложен в данной статье.
«Ну я же не могу зайти в систему, чтоб что-то сделать в инете…»
А что, к знакомым или к родственникам у которых есть комп лень сходить?
«Тем более твои предлагаемые действия… как и у многих остальных…»
Да, немного придётся повозиться, зато мой способ 100% — ый. Уже на двух компах снял пароль с Windows 10.
«Ищу адекватное предложение исправление проблемы в инете…»
Тогда пожалуй стоит найти ОЧЕНЬ крутого хакера.
Спасибо! Сработало сразу……немного меню в винде 10ке 64бит другое….. но все прошло. СПАСИБО!
Доброго времени суток! Я смог загрузить утилиту только когда отключил все диски. На 8 шаге я подключил диски обратно. Все остальные шаги проделал в точности как в описании. Но пароль так и не сбросился. Есть ли еще какие то возможности по использованию данной утилитой для сброса пароля или восстановления входа в комп? Буду признателен если поможете!
Как сбросить пароль от встроенной учетной записи Администратора
Этот совет пригодится тем, кто столкнулся с проблемой, когда встроенная учетная запись защищена паролем, который мы, естественно, благополучно забыли. Итак, действуем, согласно нижеприведенному инструктажу:
Нам понадобиться компакт-диск (либо флешка) с набором реанимационных программ для восстановления (можно диск или флешку с образом винды) Windows, который мы вставляем в дисковод, после чего перезагружаем наш компьютер.
Для восстановления системы отлично подойдет диск-реаниматор
Во время запуска компьютера производим вход в BIOS путем нажатия клавиши «Dilete».
Входим в BIOS при помощи клавиши Dilete во время перезапуска компьютера
В BIOS меняем приоритет установки и назначаем загрузку компьютера с CD-ROM. Далее помещаем наш загрузочный диск с операционной системой в дисковод и перезагружаем ПК.
В BIOS ставим приоритет загрузки с CD-ROM
После того, как произошла загрузка компьютера с CD-ROM, на экране появляется меню диска-реаниматора, в котором мы выбираем редактируемую копию Windows и переходим на «Восстановление системы».
В редактируемой копии Windows выбираем «Восстановление системы»
Далее в диалоговых настройках этого окна нажимаем «Командная строка».
В диалоговом окне Параметры восстановления системы выбираем Командная строка
В открывшееся поле команд вводим «regedit» и подтверждаем команду клавишей Enter.
Находим и выделяем раздел HKEY_LOCAL_MACHINE, а в меню выбираем File, а далее Load hive.
Находим и выделяем раздел HKEY_LOCAL_MACHINE
Нам необходимо открыть файл SAM, после чего выбрать раздел HKEY_LOCAL_MACHINEимя_кустаSAMDomainsAccountUsers00001F4, далее дважды щелкаем по ключу F и переходим к самому первому значению в строке 038 – к числу 11, как показано на фото.
Выбираем HKEY_LOCAL_MACHINE.. и дважды щелкаем по ключу F
Данное число заменяем на цифру 10, при этом соблюдая большую осторожность, поскольку изменить необходимо только это число, другие же значения категорически трогать запрещается.
Данное число «11» заменяем на цифру «10»
В том же разделе HKEY_LOCAL_MACHINEимя_кустаSAMDomainsAccountUsers00001F4 выбираем меню File, затем Load hive и далее «Да» — подтверждаем выгрузку куста.
Выбираем меню File — Load hive и подтверждаем выгрузку куста
Теперь закрываем редактор реестра, а также весь процесс установки, достаем наш диск и перезагружаем компьютер.
Взламываем пароль Администратора в Windows 8
Для операционной системы Windows 8 существует свой несложный способ сброса пароля Администратора. Все, что вам нужно для этого сделать, это следовать пунктам нижеприведенной пошаговой инструкции:
Шаг 1. Заходим в раздел «Восстановление системы», а далее консоль «Диагностика», где выбираем раздел «Дополнительные параметры».
Заходим в «Диагностику» и выбираем «Дополнительные параметры»
Шаг 2. Заходим в командную строку и вводим следующую команду:
copy с:windowsSystem32sethc.exe с:temp –и производим копирование файла sethc.exe, чтобы его случайно не потерять.
Копируем файл «sethc.exe» для избежания его потери
Шаг 3. Теперь в командной строке пишем следующее:
copy c:windowsSystem32cmd.exe c:windowsSystem32sethc.exe, то есть вместо «sethc.exe» вводим «cmd.exe».
Заменим файл «sethc.exe» на «cmd.exe»
Шаг 4. Выходим из командной консоли при помощи команды «exit».
Шаг 5. Перезагружаем наш компьютер и производим загрузку с обычными параметрами.
Шаг 6. Нажимаем клавишу «Shift» пять раз для запуска командной строки.
Нажимаем пятикратно клавишу Shift
Шаг 7. Вводим в командную консоль «lusrmgr.msc» и видим имя администратора.
Вводим в командную консоль «lusrmgr.msc «и видим имя администратора
Примечание: при отключенной учетной записи, ее можно активировать при помощи команды «net user «Имя_админа» /active:yes»
Шаг 8. Ставим новый пароль — набираем команду «net user «Имя админа» password».
При помощи команды net user Имя админа password ставим новый пароль
Шаг 9. Перезагружаем компьютер и входим в учетную запись администратора уже с новым паролем.
Источник
Как сбросить пароль учётной записи пользователя Windows с помощью утилиты Lazesoft Recover My Password
Для организации защиты учётной записи Windows пользователи часто устанавливают пароль, используя встроенную функцию системы. Это позволяет ограничить доступ к личным данным и настройкам, что очень удобно, если компьютер используется несколькими людьми. Чтобы войти в профиль пользователя при старте системы потребуется ввести назначенный пароль. Таким образом, посторонние лица, не владеющие этой информацией, не смогут воспользоваться данной возможностью.

Но, как показывает практика, иногда средства защиты приватности и настроек от чужого вмешательства оборачиваются против самого же владельца учётной записи. Пароли частенько забываются, и даже если где-то записаны, могут потеряться. В полнейший восторг приводит ситуация, когда профиль является единственным и пользователь имеет административный доступ к компьютеру. Обойти экран входа в Windows без ввода пароля не удастся, а значит, не получится и войти в операционную систему.
Чтобы решить проблему отсутствия доступа к локальному профилю администратора совсем не обязательно переустанавливать Windows, пароль можно изменить и при помощи диска/USB накопителя восстановления ОС. Но есть и более лёгкое решение – использование бесплатной программы Lazesoft Recover My Password, позволяющей сбросить парольную защиту. Для процедуры потребуется воспользоваться другим компьютером и загрузочной USB-флешкой с утилитой для сброса паролей.
Описание программы
Lazesoft Recover My Password – это бесплатная для персонального использования программа, позволяющая сбросить забытый пароль учётной записи практически во всех редакциях Windows (10, 8.1, 8, 7, Vista, XP, 2000), переустановить пароль, разблокировать профиль пользователя, включая имеющий административный доступ. Софтом поддерживаются 32х и 64-битные ОС, файловые системы FAT, FAT32 и NTFS, а также режимы загрузки UEFI и BIOS. Кроме того, Recover My Password поддерживает различные типы и конфигурации дисков, включая IDE, SATA, USB, SCSI, SAS, RAID.
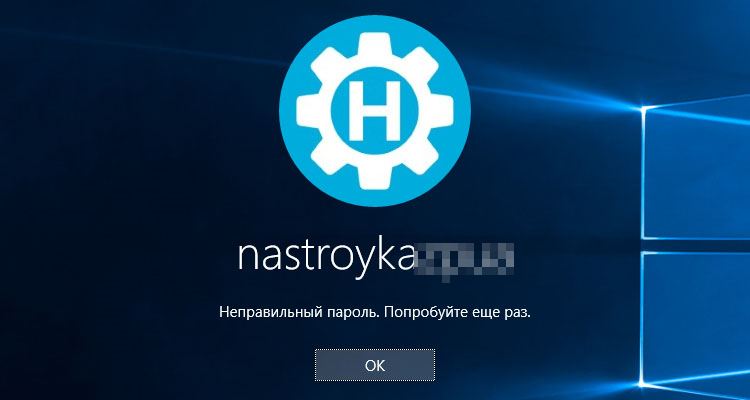
Утилита предлагает те же возможности, что и платные инструменты для сброса паролей, отличается удобным и понятным интерфейсом (хоть он и на английском), легко устанавливается и проста в управлении. Сбросить пароль можно, используя загрузочный накопитель CD/DVD или USB, возможность его создания присутствует и в самой программе.
Утилита Recover My Password является частью многофункционального программного комплекса Lazesoft Recover Suite, куда кроме неё входят продукты восстановления Windows, данных или потерянных разделов на жёстком диске или прочих носителях, а также для работы с ними (клонирование разделов, дисков, создание резервных копий и прочие инструменты). При этом скачать каждое из четырёх приложений комплекта можно по отдельности, друг от друга они не зависят.
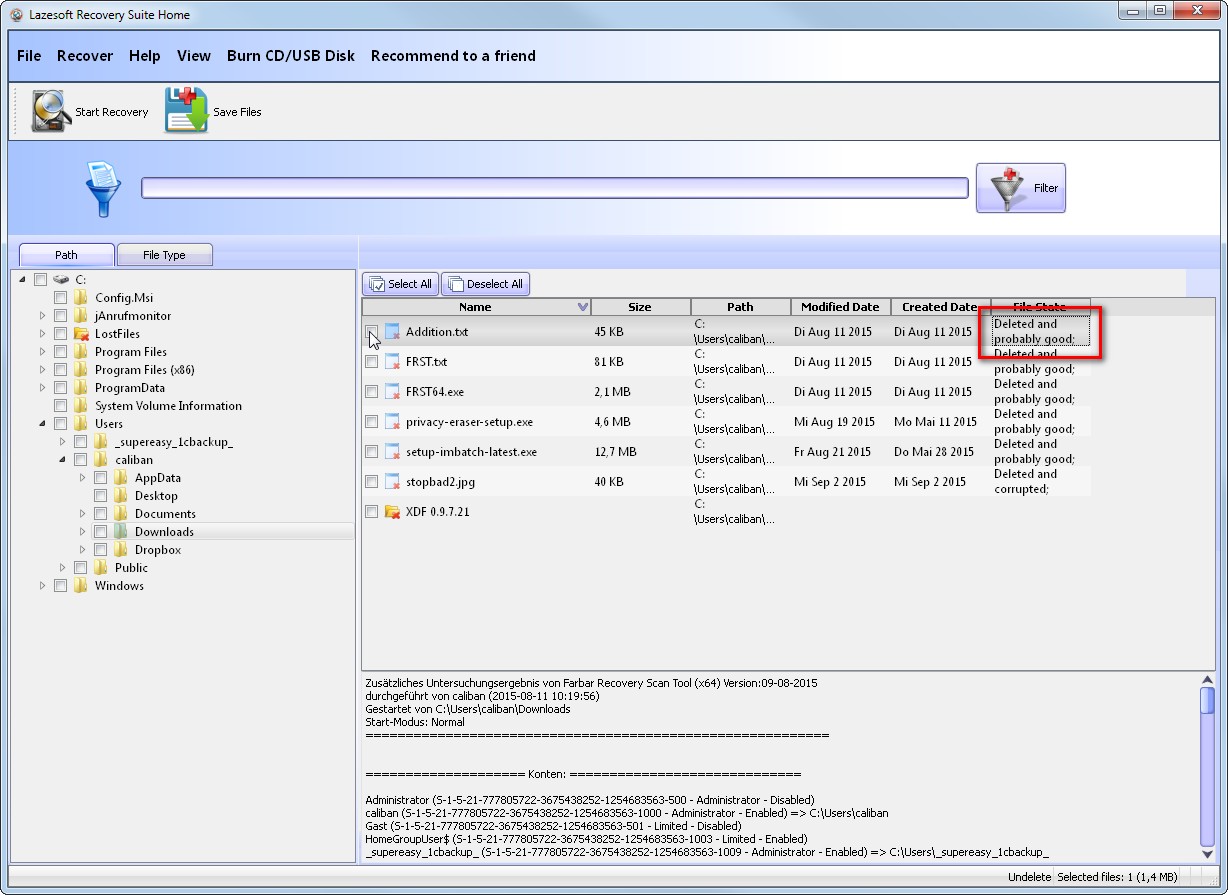
Функционал
Возможности утилиты Lazesoft Recover My Password включают:
Кроме основного функционала программа предлагает также возможность создания образа накопителя и записи его на оптический диск или USB-накопитель.
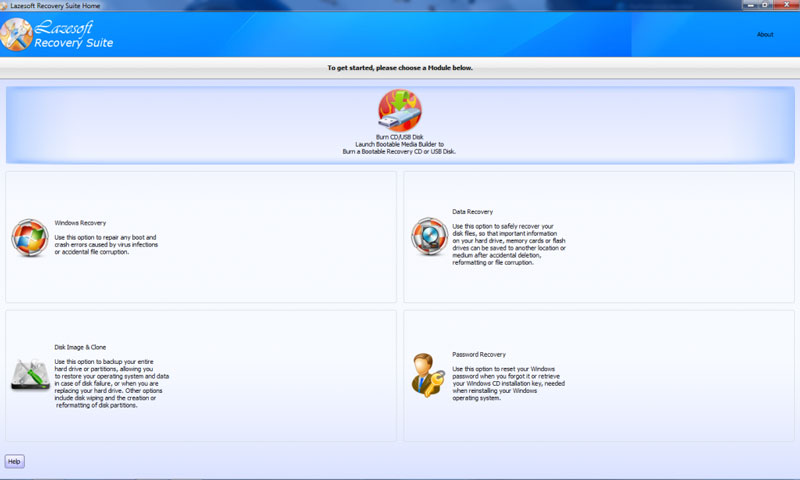
Как работать с программой
Утилита проста в управлении и, несмотря на англоязычный интерфейс, трудностей в процессе её использования не возникнет даже у неопытного пользователя. Если вы столкнулись с необходимостью восстановления или сброса пароля учётной записи, то данный программный продукт станет одним из самых быстрых и эффективных решений по устранению проблемы. Инструкция по работе с программой включает несколько этапов, все действия при этом не отличаются сложностью выполнения. Рассмотрим подробнее, как пользоваться инструментом Lazesoft Recover My Password:
Программа содержит также руководства по использованию функционала (в левом блоке основного меню), хотя для решения данной проблемы достаточно и предоставленной инструкции.
Как упоминалось выше, утилита является частью программного комплекса, куда входит, в том числе инструмент Lazesoft Windows Recovery, являющий собой комплексное решение для устранения проблем с загрузкой системы, извлечения важных данных и восстановления разделов.
Чтобы использовать утилиту, необходим чистый диск для создания загрузочного накопителя (как и в инструкции по использованию Recover My Password, нужно нажать «Burn CD/USB Disk» и продолжить процедуру аналогичным образом). После этих действий можно пользоваться также возможностями Windows Recovery. Программный комплекс также включает инструмент Data Recovery (его тоже можно записать на носитель) для восстановления потерянных данных в результате форматирования или повреждения HDD, воздействия вирусов, сбоев и т. д., а также многофункциональный инструмент Disk Image & Clone. Последний предлагает множество возможностей для работы с данными и разделами, например, клонирование, резервное копирование и прочие.
Источник
Забыл пароль администратора в Windows 7/10/11. Как сбросить пароль, помогите, не могу войти в систему

На моем ноутбуке сын посидел и не много «поиграл». Как оказалось, поставил пароль на Windows (у меня установлена Windows 10 домашняя). Теперь не могу включить ноутбук, а пароль он забыл.
Помогите, я совсем не могу войти в систему. Теперь придется обращаться в сервис?
Обычное явление, многие часто просто забывают свой пароль. Для решения подобного вопроса, понадобится флешка (хватит даже на 8-16 ГБ) и рабочий компьютер, чтобы записать 👉 LiveCD на нее (возможно, у вас есть еще один ноутбук, или воспользуйтесь компьютером соседей, знакомых, родственников).
Собственно, в этой статье подробно и по шагам разберу все действия по сбросу пароля при входе в Windows. В принципе, если вы не первый день знакомы с ПК, то со всем можно справиться самостоятельно, без обращения в сервис-центр. 👌

Как сбросить пароль «админа» в Windows
Способов ликвидации парольной защиты в Windows — достаточно много:
Неправильный пароль. // Пример проблемы
Вариант 1
Наиболее оптимальный и простой способ для решения текущего вопроса — воспользоваться 👉 LiveCD от Сергея стрельца. Во-первых, в его загрузочном образе уже есть все необходимые инструменты, а, во-вторых, он полностью на русском и совместим с большинством ПК/ноутбуков.
О том, как из этого образа ISO подготовить флешку — рассказано в моей прошлой статье (ссылка ниже). Разумеется, понадобиться другой рабочий ПК (где вы можете добраться до рабочего стола 😉).
LiveCD для аварийного восстановления Windows — подборка
Какие программы есть на диске «Стрельца. «
После, необходимо подключить созданную флешку к USB-порту на проблемном ПК/ноутбуке и загрузиться с нее (👉 как это сделать).

Далее перед вами появиться самый обычный рабочий стол (👇). Вам будет необходимо зайти в меню ПУСК и среди программ найти и запустить Windows login Unlocker (см. скриншот ниже 👇).

Windows login Unlocker — загрузочная флешка от Стрельца

Выбор ОС и сброс пароля
Если все прошло успешно — вы увидите соответствующее уведомление (👇).

Успешно! Можно перезагрузить компьютер
Теперь можно перезагружать компьютер и нормально пользоваться Windows. 😉
Вариант 2
Если первый вариант по каким-либо причинам у вас не заработал — попробуйте инструмент Recover My Password (от Lazesoft). Отличается он тем, что самостоятельно подготавливает флешку + обладает высокой совместимостью (поддерживаются практически все версии Windows, начиная с 2000).
Lazesoft Recover My Password
В общем-то, именно поэтому я и рекомендую ее в этой статье, и покажу все действия, которые нужно выполнить.
1) Создание загрузочной аварийной флешки
Скачивание и установку утилиты я опускаю (они стандартны и с ними разберется каждый. ).

Создание загрузочного носителя
Ремарка! Отмечу, что я, выбрав вариант «Windows 10 64 bits», спокойно использовал флешку и для удаления паролей в Windows 7/8 (т.е. флешка, по сути, получается универсальной). Однако допускаю, что с некоторыми версиями ОС такое может не пройти.

Выбираем ОС, для которой сбросим пароль (Важно! У меня подобная аварийная флешка работает на всех версиях ОС, вне зависимости от того, что я тут выбрал. ).
Далее указываете букву USB-флеш накопителя (обратите внимание, что утилита предлагает также записать CD/DVD диск, или создать образ ISO).

Через 3-5 мин. флешка будет готова (обратите внимание на сообщение, если все OK — увидите «The recovery disc is now ready» как на скрине ниже).

2) Загрузка с подготовленной флешки (Live CD)
👉 Ремарка!
Темы эти достаточно обширны, и если вы не представляете, о чем даже идет речь, то рекомендую ознакомиться вот с этими статьями (там на доступном языке я попытался объяснить, как и что делать).

В загрузочном меню необходимо указать тот накопитель, с которого вы хотите загрузиться (ориентируйтесь по названию, у флешек обычно значится что-то вроде «Kingston. «, «Transcend. » и т.д.).

Начинаем загрузку с нашей флешки

Еще одно фото настройки BIOS ноутбука для загрузки с флешки (Boot раздел в BIOS)

3) Сбрасываем непосредственно сам пароль

Сброс пароля в Windows (Reset Password Windows)
Если у вас такое окно не появилось (либо случайно его закрыли), нажмите по ПУСК/Lazesoft Recovery My Password (как на фото ниже). 👇
Если вдруг окна авто-запуска не было.
Далее необходимо указать вашу ОС Windows. Вообще, если у вас установлена одна ОС Windows — то программа сама автоматически ее выберет (если у вас несколько ОС на диске — то нужно вручную указать требуемую).

Выбираем текущую ОС Windows
В следующем шаге вы должны увидеть пользователей, которые зарегистрированы в выбранной Windows. Вам необходимо выбрать ту учетную запись, для который вы хотите удалить пароль.
Кстати, утилита также показывает, какая из учетных записей является администраторской.

Выбираем учетную запись пользователя
Последний шаг : необходимо нажать на кнопку «Reset|Unlock» (сброс/разблокировка).


Пароль удачно сброшен, выходим
После чего перезагружайте компьютер/ноутбук и попробуйте войти в свою учетную запись.

Осталось только войти. Задача решена!
Почти наверняка, если вы все сделали аналогично советам выше — вы без труда войдете в свою учетную запись, т.к. парольная защита была отключена/разблокирована. 👌
В целом, данный способ достаточно простой, универсальный и доступный для начинающих пользователей.
Если пароль был от учетной записи Windows
У некоторых пользователей проблема с паролем связана не с локальной учетной записью в Windows, а с учетной записью Microsoft ( примечание : при установке системы Windows 10 предлагается сразу же создать свою учетную запись в сети интернет).
Далее выбрать вариант «Я не помню свой пароль» (как на скрине ниже). 👇

Почему не удается выполнить вход
После чего вам будет нужно указать свой 👉 рабочий e-mail и ввести проверочный код с картинки. Через некоторое время на вашу электро-почту должны прийти инструкции по восстановлению доступа к вашей учетной записи.

Восстановление учетной записи
🐤 Видео инструкция
Небольшой ролик с пошаговым примером по решению подобной проблемы.
Источник
