Выбор хостинга, регистрация домена, установка WordPress
Перед тем, как начинать работу над лендингом, необходимо определиться с хостингом. Хостинг — услуга по предоставлению дискового пространства на сервере. Из популярных стоит обратить внимание на Beget, Timeweb и REG.RU. Они предлагают отличную техподдержку, понятный интерфейс и выгодные тарифные планы. Также мы подготовили статью, в которой отобрали лучшие хостинги для WordPress.
Помимо хостинга, требуется домен. Вам необходимо зарегистрировать доменное имя у сертифицированного российского регистратора. Мы рекомендуем выбирать REG.RU или RU-CENTER.
Далее вам нужно связать домен и хостинг, прописав хостинговые DNS-серверы у регистратора домена. Подробнее об этом почитайте в справке в процессе регистрации домена.
Нет времени разбираться?
Комплексное продвижение в онлайне
Разрабатываем стратегии продвижения бизнеса в онлайне с пошаговым планом действий, и обеспечиваем его реализацию. Проектируем, реализуем, поддерживаем и развиваем сайты, приводим на сайт целевой трафик (реклама, SEO, email-рассылки), расширяем присутствие компании на сторонних площадках, настраиваем аналитику и проводим постклик анализ.
Ваш сайт:
Переходим к установке WordPress. Сделать это можно одним из двух путей: автоматически (воспользовавшись бесплатной услугой развертывания CMS у хостера) или вручную. Наиболее предпочтителен, особенно для новичков, первый вариант. В этом случае вам достаточно указать основные параметры и запустить процесс установки. Рассмотрим, как это делается на хостинге Beget:

Выбираем пункт CMS

Нажимаем на нужную CMS

Заполняем все поля
Поиск и установка шаблона лендинга на WordPress
Огромное количество шаблонов посадочных страниц можно найти на специализированных сайтах. Шаблоны бывают платными и бесплатными. Бесплатные шаблоны — это, как правило, урезанные версии платных. Несмотря на это, зачастую их функционала достаточно для создания качественного лендинга.
Поиск шаблона можно начать непосредственно в админке WordPress в меню слева: «Внешний вид» => «Темы» => «Добавить новую».

Добавляем тему
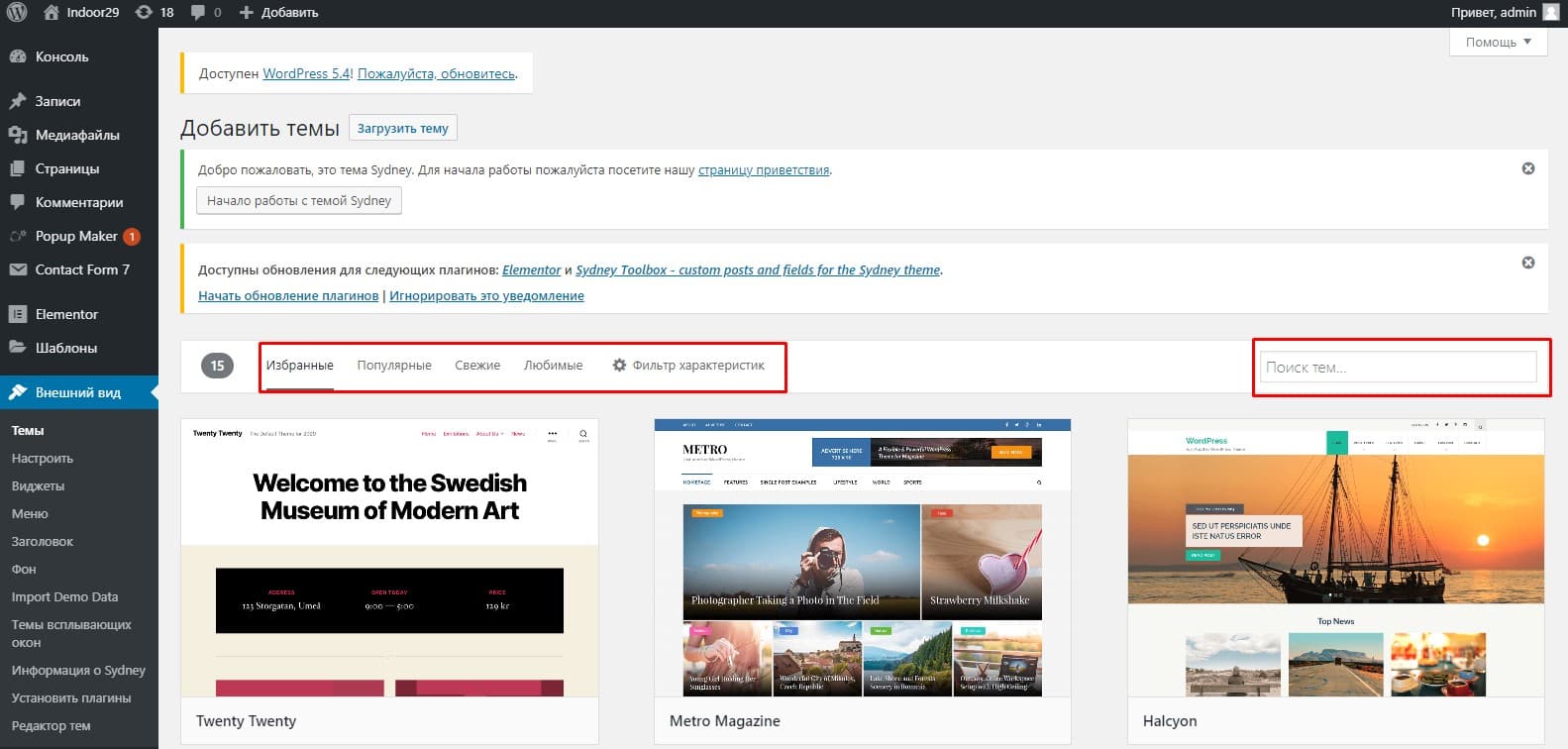
Настройка фильтра
Далее настраиваем фильтр и выбираем среди популярных или свежих. Также можете оттолкнуться от своей тематики и указать ее или синонимы на английском языке в поле поиска, например, medicine или medical (медицина). Выбрав шаблон, зайдите в него, ознакомьтесь с описанием и перейдите на демоверсию сайта.

Демоверсия сайта
Если тема вам подходит, устанавливайте и активируйте ее.
Далее вам нужно выбрать: хотите ли вы создать лендинг на чистом шаблоне или же с помощью конструктора (плагина). Первый вариант больше подходит для профессионалов, поскольку требует определенных знаний, таких как понимание работы CMS, навыки верстки и т.д. Конечно, вы можете загрузить демоданные, которые обычно предусматриваются разработчиком шаблона для упрощения его установки, однако, чтобы править их, тоже нужно довольно глубоко разбираться в WordPress.
Привлекли 35.000.000 людей на 185 сайтов
Мы точно знаем, как увеличить онлайн–продажи
Применяем лучшие практики digital–продвижения как из вашей тематики, так и из смежных областей бизнеса. Именно это сделает вас на голову выше конкурентов и принесёт лиды и продажи.
Ваш сайт:
Плагины для создания лендинга на WordPress
Использование плагинов — идеальный вариант для новичка. Они позволяют собрать страницу практически любого вида путем перемещения элементов в визуальном редакторе. Далее рассмотрим наиболее популярные конструкторы страниц для WordPress.
Elementor
Один из самых популярных конструкторов, разработчики которого активно его развивают и в каждую новую версию добавляют все больше интересных возможностей. При этом у него есть бесплатная версия, которой в большинстве случае достаточно. Кроме самого конструктора, к нему прилагаются дополнительные плагины, расширяющие функционал. В начале 2020 года цена за базовую лицензию составляла $49 в год. В нее входит возможность создания одного сайта, более 50 доступных виджетов и 300 готовых шаблонов. Цена версии Expert — $199 в год. Она позволяет создать 1000 сайтов на одной лицензии, так что этот вариант подходит компаниям, занимающимся веб-разработкой.
Функционал данного конструктора позволяет создавать страницы, адаптированные под mobile, а также настраивать те или иные элементы в зависимости от устройства.
Beaver Builder
Этот конструктор также поставляется в двух версиях — бесплатной и платной (Standart — $99 в год, Pro — $199 в год, тариф для агентств — $399 в год). Имеет функцию сетевой настройки для нескольких проектов. Она облегчит жизнь разработчикам, у которых создание сайтов поставлено на поток.
Thrive Architect
Вместе с плагином поставляется набор из 334 шаблонов, которые с легкостью можно кастомизировать. Данный конструктор довольно прост в использовании, но на фоне конкурентов выделяется только тем, что у него нет бесплатной версии.
OptimizePress
В платную версию входят более 60 шаблонов, кроме того, доступен магазин тем. Конструктор имеет простой функционал и подходит для решения легких задач. На фоне других выделяется возможностью интеграции с CRM, а также возможностью создания страниц с платным доступом (подходит для обучающих ресурсов) и страницей регистрации.
Выбираем плагин
Из всего многообразия конструкторов сегодня явно выделяется Elementor. О его функциональности, простоте и надежности говорят количество скачиваний (более 4 млн.) и средняя оценка (4,8 балла из 5). В числе преимуществ также доступность и большое количество разнообразных инструментов даже в бесплатной версии. Кроме того, у разработчика Elementor есть множество полезных видеороликов на собственном YouTube-канале (на английском языке).
Создаем лендинг на WordPress с помощью конструктора Elementor
Далее подробно разберем, как установить плагин и создать несколько наиболее сложных блоков. Все остальные блоки вы сможете делать по аналогии. Главное на данном этапе — понять основной принцип работы с инструментами Elementor.
Установка Elementor
Для установки плагина кликните «Плагины» => «Добавить новый» в левом меню админки. В поиске вбейте «Elementor», нажмите кнопку «Установить», а после активируйте конструктор.

Установка Elementor
Выбор темы
Не все шаблоны хорошо сочетаются с данным конструктором, поэтому мы рекомендуем выбирать из тех, которые предназначены специально для него:
- Monstroid2;
- Luxor;
- BuildWall (для компаний, специализирующихся на строительстве);
- FitPeople (спорт);
- DentalCare (стоматология);
- Tourizto (туризм);
- Soothery (спа-салоны);
- 4News (новостные порталы);
- ProMotionic (рекламные агентства).
В число универсальных тем входят:
- Phlox,
- Astra Theme,
- GeneratePress,
- OceanWP,
- Sydney,
- Tesseract.
Допустим, наша цель — создать лендинг для агентства наружной рекламы. В качестве примера будем использовать тему Sydney. Скачиваем ее через админку и активируем.
После установки и активации шаблона в настройках темы задаем статичную страницу в роли главной. Ее мы и будем редактировать.

Нажимаем «Настройка главной страницы»

Задаем статичную страницу в роли главной
Редактирование холста в Elementor
Заходим в «Страницы», кликаем «Главная». Справа в настройках страницы в разделе «Атрибуты» указываем, что это шаблон главной. После нажатия на кнопку «Редактировать в Elementor» откроется холст главной страницы и панель управления Elementor.

Заходим в список страниц

Выбираем шаблон

Нажимаем «Редактировать в Elementor»

Список инструментов Elementor
По умолчанию верхняя часть лендинга (первый экран) будет представлять собой фоновое изображение, в левой части разместятся логотип, название и краткий слоган, справа — форма обратной связи.

Так будет выглядеть лендинг
Теперь рассмотрим основные возможности и инструменты Elementor.
Принцип создания страницы достаточно прост: формируем на рабочей области структуру блока (от 1 до 6 колонок), перетаскиваем в нее необходимые элементы из левой панели инструментов и редактируем.

Нажимаем на значок «Добавить»

Выбираем структуру

Задаем нужные параметры
Далее устанавливаем фон страницы на вкладке «Стиль» => режим «Классический»

Установка фона
Перетаскиваем элемент «Внутренняя секция» на рабочую область блока. Автоматически создаются 2 колонки.

Перемещаем элемент на рабочую область

Добавляем секции
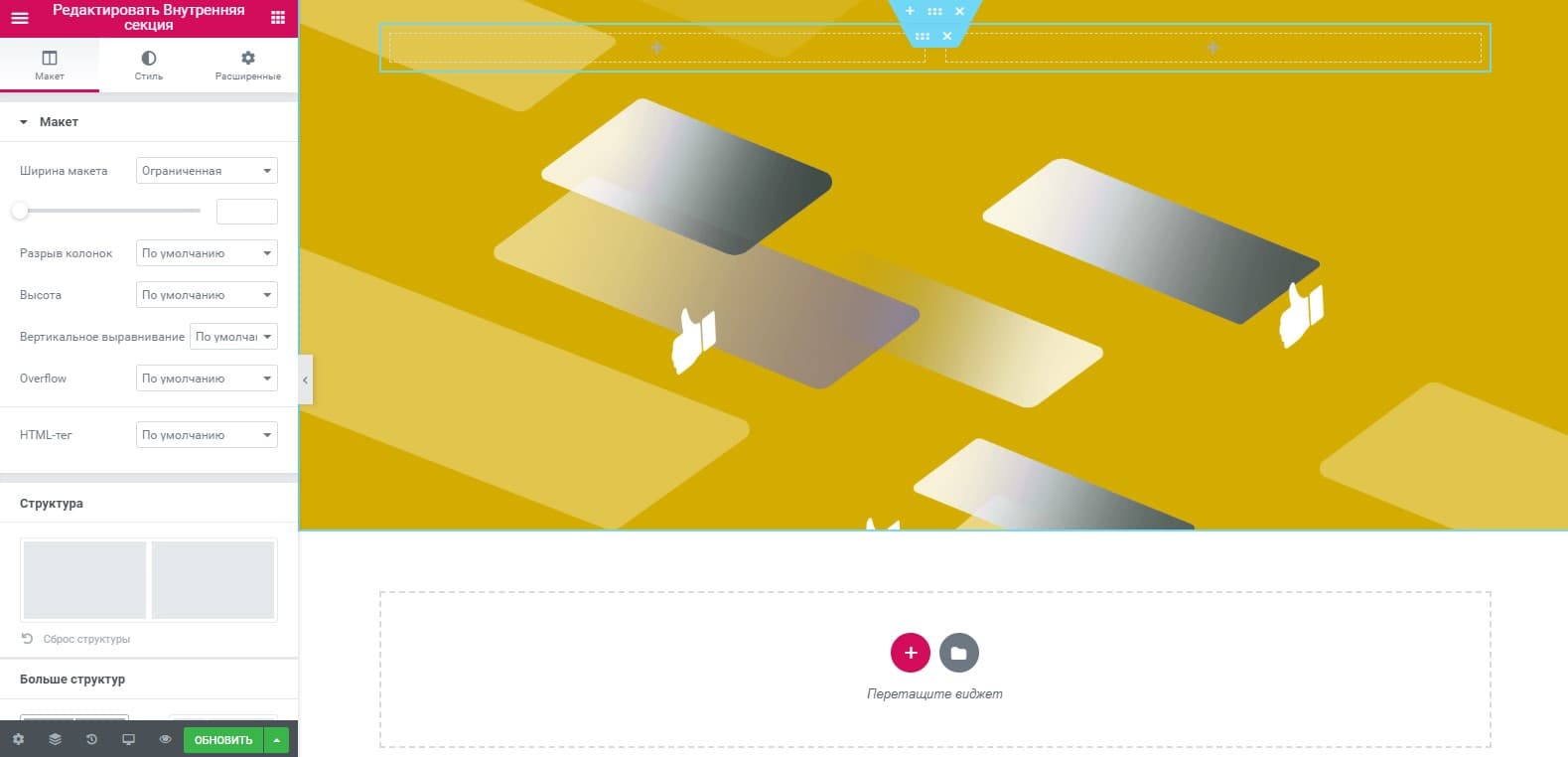
Результат
Размещаем здесь 2 заголовка: первый — название компании (h1), второй — слоган или призыв к действию (h2).

Прописываем заголовки
Колонка справа отведена под форму заказа обратного звонка. Здесь нам понадобится сторонний бесплатный плагин Contact Form 7. Оформлением формы следует заняться внутри плагина, а затем просто вставить шорткод в блок в Elementor.

Размещение шорткода
Название компании оформляется непосредственно в редакторе Elementor кодом CSS. Новичкам этот вариант может не подойти, поэтому заголовок можно сделать и в виде обычной надписи, нужно лишь подобрать шрифт и его цвет.
Elementor — в первую очередь визуальный редактор, хотя при наличии знаний CSS вы можете кастомизировать элементы как вам угодно. Каждый элемент имеет свои настройки, например, у заголовков можно менять типографику, отступы, применять многочисленные эффекты появления (исчезновения) и т.д. Но самое главное — любой текст, изображение, иконки можно позиционировать простым перетаскиванием.
Вот что получилось у нас буквально за несколько минут (если не брать в расчет время на настройку формы):
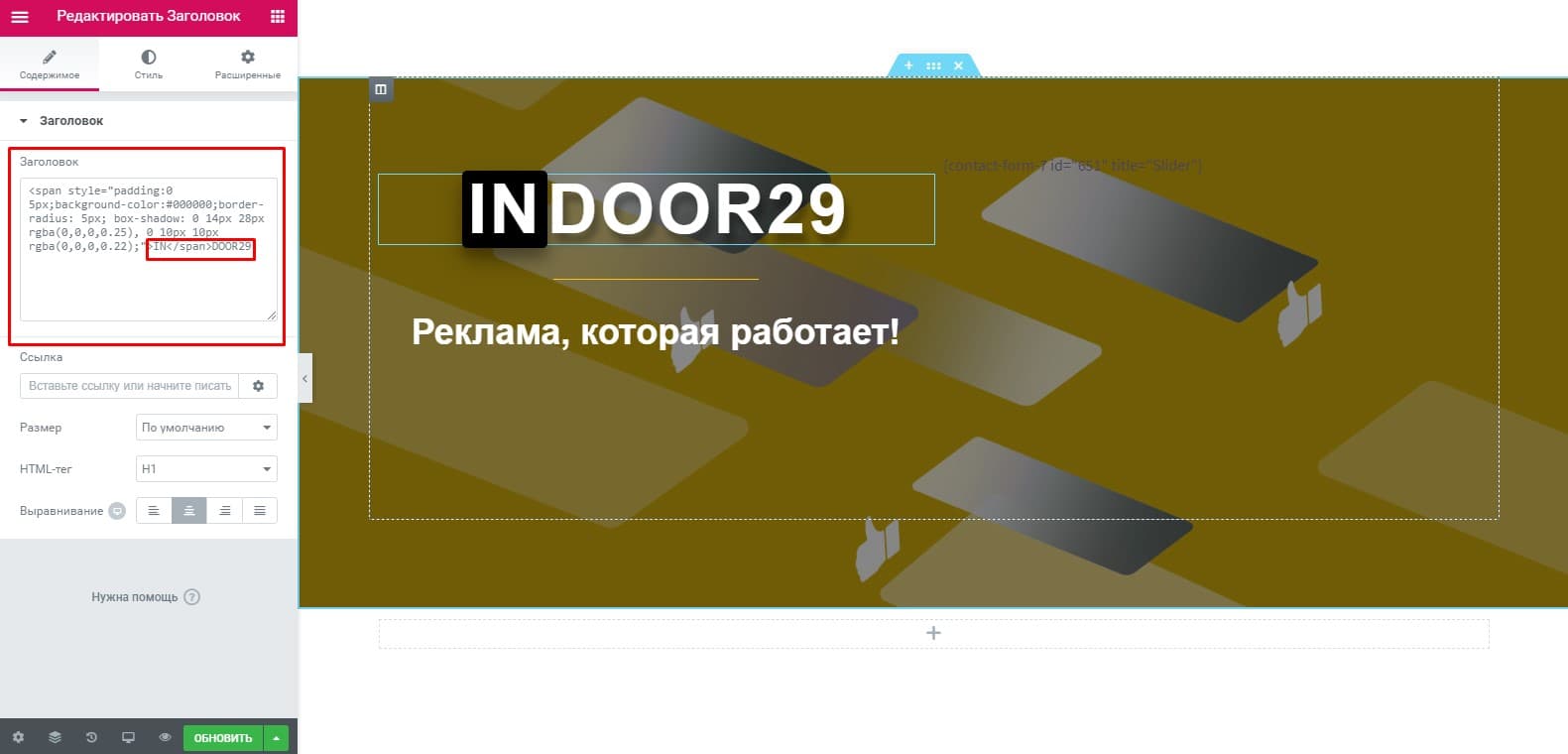
Пример лендинга
Точно таким же образом создаются блоки с преимуществами компании, описанием услуг, отзывами и т.д.
Теперь обратите внимание на сектор «Потребность клиента». Он состоит из 6 блоков. При наведении на каждый появляется тень и создается так называемый 3D-эффект.

Оформляем блок «Потребность клиента»

Настраиваем стиль
Внутри каждого блока по центру размещена иконка из стандартного набора Elementor (их там тысячи на любую тематику), она кастомизирована под общую стилистику и цветовую гамму шаблона.

Выбираем иконки

Настраиваем стиль иконок
Конструктор позволяет создавать счетчики, которые удерживают внимание пользователя и, как правило, положительно влияют на конверсию лендинга. Так, вы можете сделать счетчик обратного отсчета, к примеру, до конца какой-либо акции.

Настройка счетчика в Elementor
По окончании редактирования следует сохранить созданную страницу, нажав на кнопку «Опубликовать».
Резюмируем возможности Elementor
О всех возможностях Elementor никак нельзя рассказать в одной статье. Как видно из описанных выше примеров, на этом конструкторе можно собрать практически любой лендинг.
Вот некоторые элементы и возможности, о которых мы пока вам не рассказали:
- вставка изображения в рабочую область. Изображения, как прочие элементы, можно всячески редактировать, задавать эффекты, накладывать фильтры и т.д.;
- кнопки, содержащие гиперссылки или сторонние скрипты;
- слайдер с большим количеством настроек;
- вкладки, которые открываются в рамках одного блока;
- аккордеон или спойлер. Этот элемент экономит место на странице; подходит, например, для раздела с частыми вопросами;
- иконки соцсетей;
- меню. Чтобы создать его, в настройках атрибутов страницы следует выбрать «Холст Elementor». Каждый пункт меню можно сделать ссылкой на «якорь» в тексте. При нажатии на определенный пункт страница будет автоматически пролистываться до заданного текста;
- сайдбар;
- интерактивные карты и т.д.
Создание лендинга на WordPress через Elementor мы рекомендуем начинать с построения прототипа страницы. После этого вам останется лишь разместить и настроить элементы.
Встроенные шаблоны Elementor
В базе конструктора есть бесплатные шаблоны, которые устанавливаются в пару кликов. Их обычно используют, когда не хотят создавать структуру лендинга с нуля.

Шаблоны Elementor

Пример встроенного шаблона для лендинга
Когда шаблон подгрузится, у вас будет полностью готовая основа для лендинга, на которой нужно будет лишь поменять информацию и изображения.

Меняем текст
Если бесплатные шаблоны не подходят, на специальной бирже вы можете купить любой другой, более сложный шаблон.
Кратко о минусах
Основной минус любого конструктора сайтов заключается в том, что на странице генерируется слишком громоздкий код. Это может негативно сказаться на весе странице и скорости ее загрузки. Поэтому, добавляя на лендинг какие-либо эффекты и изображения, всегда отталкивайтесь от их целесообразности.
Чтобы запустить продажи в интернете, не обязательно заказывать сайт у агентства, долго согласовывать проект, вносить правки в прототип и что-то менять уже после запуска. Посадочную страницу, на которой вы будете продавать свои товары и услуги, можно создать на удобной и привычной CMS WordPress. Нужно лишь немного денег — на оплату хостинга и домена — и времени. Если руки растут из нужного места, уже через пару часов вы сможете гнать трафик на новый одностраничник.
Этот гайд поможет вам быстро и почти бесплатно сделать лендинг пейдж на WordPress. Материал будет полезен владельцам стартапов, начинающим маркетологам, digital-специалистам, которые хотят завести одностраничник для продажи своих услуг.
Реклама: 2Vtzqx55Q5m

Читайте также: ТОП-10 курсов по созданию сайтов с нуля
Установка Вордпресс
Перед созданием сайта купите хостинг и зарегистрируйте доменное имя. Это легко сделать на Beget или SpaceWeb. Просто выберите тариф и оплатите его удобным способом. Вот расценки на хостинг от указанных выше провайдеров:

Оплачивать хостинг на год вперёд выгоднее. Для лендинг пейдж выбирайте начальные (стартовые) тарифы — «Взлёт» или Blog. Их вам хватит с головой.
У этих же хостинг-провайдеров можно зарегистрировать доменное имя. Пройдите в раздел «Регистрация доменов» или «Домены» и проверьте домен на уникальность.

При покупке домена в Beget не забудьте поставить галочку у пункта «Создать новый сайт и направить домен на него», а потом нажмите на кнопку «Добавить домен». Через 10–15 минут новый домен пропишется на DNS-серверах, и вы сможете приступить к установке CMS.
И на Beget, и на SpaceWeb CMS WordPress можно установить в один клик. Если вы приобрели хостинг SpaceWeb, то после оплаты и авторизации в личном кабинете найдите в меню раздел «Установка программ» и отыщите в списке WordPress. Нажмите на кнопку «Установить». В открывшемся окне выберите версию CMS, домен или поддомен и нажмите на кнопку «Установить». В течение минуты сервис автоматически установить WordPress и создаст базу данных MySQL. После этого вам останется лишь залогиниться в админ-панели и приступить к редактированию контента.

Чтобы установить WordPress на Beget, авторизуйтесь в личном кабинете, найдите в меню раздел «CMS | Установка систем управления» и перейдите в него. Отыщите в списке логотипов CMS ВордПресс, нажмите на него и ознакомьтесь с условиями. Заполните форму с данными по сайту:

Нажмите на «Установить» и дождитесь окончания установки. Сервис автоматически создаст базу данных и реквизиты к ней. Сохраните эти данные и авторизуйтесь в CMS вашего будущего одностраничника. Ссылка для входа:
http://ваш_сайт/wp-admin или http://ваш_сайт/wp-login.php
А чтобы поисковые системы не индексировали изменения, которые вы вносите на сайт до его публикации, просто закройте его от индексации в настройках.
Бесплатные шаблоны landing page для Вордпресс
Полноценный Landing page на WordPress вполне реально создать на бесплатном шаблоне. Это дешевле, чем заказывать дизайн, и проще, чем прописывать стили вручную. В каталоге можно найти сотни бесплатных шаблонов, каждый из которых легко настроить индивидуально под ваш бизнес.
Шаблоны для landing page на WordPress вы найдёте в самой CMS — раздел «Внешний вид — Темы».

Посмотрите каждую тему перед установкой, чтобы не тратить время на неподходящий шаблон. Вот список тем, которые подойдут для landing page:
- BeOnePage. Профессиональна одностраничная тема для WordPress. Подойдёт для сайтов специалистов и корпораций. Адаптивный дизайн, лёгкая настройка блоков, анимации, быстрая загрузка на любых устройствах.
- VW One Page. Адаптивная одностраничная тема для любого бизнеса. Быстро загружается на планшетах и мобильных устройствах, оптимизирована под поисковые системы, легко настраивается. Может быть переведена на 70 языков.
- Llorix One Lite. Бесплатная одностраничная тема для WordPress с простым дизайном и параллакс-эффектом. Адаптивный дизайн, поддержка WooCommerce, SEO-friendly.
- Zerif Lite. Ещё одна удобная одностраничная тема для WP. Минималистичный дизайн, адаптивность под мобильные устройства, совместимость с e-commerce
- Uniform. Простая одностраничная тема для Вордпресс, которую легко настроить. Совместимость практически со всеми популярными плагинами.
- Freesia Empire. Одностраничная и легко настраиваемая тема. Совместима с большинством плагинов, e-commerce, содержит несколько бесплатных шаблонов.
- One Page Express. Ещё одна эффектная одностраничная тема, которую можно использовать при создании landing page. Легко менять очерёдность блоков в списке, перетаскивая их. Есть предопределённая главная страница, готовые шаблоны с содержимым. Адаптивная вёрстка.
Рассмотрим создание лендинг пейдж на примере темы One Page Express. Эту тему очень легко настроить, ведь шаблон состоит из блоков, которые нужно лишь слегка отредактировать.
Чтобы установить тему, пройдите по пути «Внешний вид — Темы — Добавить темы», наведите курсор на понравившийся шаблон в списке тем и нажмите на кнопку «Установить».

Установка займёт не больше минуты. Когда тема загрузится, нажмите на кнопку «Активировать», чтобы применить её на свой сайт. Если вы хотите просто посмотреть, как выглядит тема, нажмите на кнопку «Посмотреть» рядом.

После активации темы появится кнопка «Настроить». Нажмите на неё, чтобы перейти в редактор и изменить шаблон на свой вкус.
Статья в тему: Лучшие темы Лендингов для Вордпресс
Создание Landing Page на WordPress
Для примера покажу, как сделать простой лендинг из пяти экранов — первый экран, демонстрация продукта, описание, отзывы и контакты. Экран — это видимая область сайта, так называемые информационные блоки.
Чтобы отредактировать информацию в шаблоне лендинга, активируйте тему и нажмите на «Настроить».

После активации темы откроется окно с предложением установить плагин One Page Express. С его помощью вы быстрее настроите тему, так как он предоставит на выбор десятки вариантов оформления блоков лендинг пейдж. Просто нажмите на «Установить сейчас» и подождите около минуты.

После установке плагина в меню слева появится расширенный блок настроек темы. Пролистайте его и найдите пункт «General Settings». В строке «На главной странице отображать» поставьте галочку рядом с пунктом «Статическую страницу».
Обратите внимание на список под «Manage Page Section». Здесь вы можете удалить блоки или добавить новые, изменить их последовательность, вынести часть из них в меню.

Чтобы изменить последовательность блоков, просто зажмите блок в месте изображения с точками и перетяните его в нужное место.

Удалите ненужные блоки, кликнув по корзине в строке с блоком. А чтобы добавить блок, нажмите на «Page Content +» и выберите в списке тип блока, который хотите внести в структуру.

В бесплатной версии темы вы можете добавить:
- блок «About» — сетка из четырёх секций с картинками и описаниями;
- блок с цветными иконками — для демонстрации преимуществ;
- блок с сеткой изображений/иконок и описаниями;
- блок контент + картинка на всю ширину;
- блок для логотипов и отзывов клиентов и многое другое.
У каждого типа блоков есть несколько вариантов. Пролистайте их в списке и примерьте на сайт, нажав на кнопку «Добавить». Если оформление вам не понравится, в любой момент вы можете удалить раздел, кликнув на иконку с корзиной у блока в списке.
Меню
Меню — это список ссылок или анкоров, который пользователь видит на первом экране. По этим ссылкам он может сразу перейти к интересующему блоку лендинга, не тратя время на прокрутку. Удобный инструмент для тех, кто использует ваш товар или услугу не в первый раз.
Не добавляйте в меню на первом экране ссылки в социальные сети. Переход на сторонний сайт отвлечёт внимание пользователя от продукта или услуги. Лучше сделайте быстрый переход на разделы, которые содержат важную для потенциальных покупателей информацию — например, на блок с информацией о комплектации наборов/пакетов услуг или с отзывами.
Чтобы сформировать меню, просто нажмите на иконку с тремя горизонтальными полосами у блоков в списке. Ссылки на выделенные блоки отобразятся в меню.

Прописывать анкоры не нужно — это прописано в теме. Просто отметьте разделы в списке блоков, которые должны висеть в меню сверху, и всё.

Главный экран
Чтобы изменить внешний вид главного экрана, кликните по разделу «Шапка» и изучите возможности настройки.

В разделах «Фон заголовка главной страницы» и «Фон заголовка внутренних страниц» вы можете поменять тип фона — заливка, картинка, слайд-шоу или видео, — настроить фон шапки, изменить скорость смены слайдов и разделитель шапки, настроить цвета наложения.

В разделах «Содержимое заголовка главной страницы» и «Содержимое заголовка внутренних страниц» прописаны настройки, которые позволяют отредактировать текст на первом экране. Вы можете выровнять заголовок по центру или по левому краю, настроить межбуквенный интервал, определить ширину текста, изменить заголовок и подзаголовок, повесить на них анкоры. Помимо этого, здесь же можно настроить кнопки — оставить одну или две из возможных, поменять текст внутри кнопок, прикрепить к каждой URL для открытия формы, например.

Вы можете настроить все элементы вручную или выбрать готовый бесплатный шаблон в разделе «Внешний вид заголовков главной страницы» и минимально изменить содержимое — текст, название кнопок, их URL.
Продукт
Чтобы продемонстрировать товар или услугу, добавьте в структуру новый блок с изображениями — например, portfolio cards section или portfolio full section. В первый шаблон вы можете добавить небольшую картинку с подписью и URL на дополнительный раздел сайта. Во второй шаблон можно вставить большую картинку и так же дополнить её комментарием и ссылкой.

Если вы продаёте сложный продукт, добавьте описание. Выберите другой шаблон — content with image или full width content section.

Как вставлять изображения, понятно. Наведите курсор на место с картинкой, нажмите на иконку с изображением карандаша, выберите файл в открывшемся окне.

Описание
Чтобы мотивировать посетителя лендинга на покупку, расскажите о преимуществах вашего товара или услуги. Описание продукта можно сделать в виде инфографики, дополнить его текстом, который ответит на все вопросы сомневающегося потенциального клиента.
Используйте шаблоны stripped-coloured-icon-boxes или features-overlapped-icons-section, чтобы выделить преимущества на лендинге тезисами.

Иконки, подзаголовки и текст легко поменять. Просто наведите на редактируемую область и нажмите на иконку с карандашом.
Если в двух словах ваш продукт не описать, используйте шаблоны из разделов About или Features. Там и текста побольше, и картинки можно вставить.

По желанию можно разбавить блоки разделом с цифрами. Только не указывайте там, сколько чашек кофе вы выпили — напишите более существенную информацию.

Отзывы
Отзывы — банальный, популярный, но всё же действенный метод убеждения потенциального покупателя на лендинге. Считается, что именно блок с отзывами может закрыть оставшиеся возражения клиента. Чаще всего отзывы для лендинга пишет опытный копирайтер, который понимает, какие боли и страха у потенциального покупателя могли остаться.
Чтобы вставить блок с отзывами в теме One Page Express, нажмите на Page Content + и выберите в списке шаблон Testimonials.

После вставки блока отредактируйте информацию — поменяйте картинки, подписи, вставьте реальные тексты отзывов.
Это интересно: Как создать Landing Page на конструкторе
Контакты
В теме для лендинг пейдж One Page Express есть блоки с информацией о ключевых сотрудниках, номерах телефонов и другими контактами. Чтобы указать членов команды, выберите один из трёх шаблонов в разделе Team. В карточку сотрудника можно добавить фото, должность, коротенькое приветствие, ссылки на соцсети и мессенджеры.
Форма обратной связи находится в разделе шаблонов Contacts. Вставьте блок с формой в структуру страницы, а затем кликните по полю для вставки и укажите шорткод формы.

Блок с контактами и картой доступен только в версии PRO. Стоимость лицензии — от $79.
Чтобы не тратиться на покупку дополнительных возможностей темы, просто вставьте любой другой подходящий блок из бесплатного набора инструментов. Например, из разделов About или Features. Пропишите адреса филиалов, телефоны, email, а в поле для картинки вставьте html-код, например Яндекс-карты.
Когда landing page будет готов, нажмите на кнопку «Опубликовать». После этого сайт будет индексироваться поисковыми системами.
Готовим к запуску
Уберите стандартный копирайт в подвале сайта. В теме One Page Express есть три варианта копирайта — простой, с контактами или с виджетами. Посмотрите, какой вам больше по душе, и измените данные.

Пример подвала в виде модуля с контактами. Изменить можно каждый символ и иконку. Очень удобно. Не забудьте сохранить и опубликовать изменения.
Лендинг готов, что дальше?
Подключите готовый к запуску сайт-одностраничник к системам веб-аналитики, чтобы в будущем оценивать эффективность. Заведите аккаунт в Яндекс.Метрике или Google Analytics, подтвердите права на сайт, разместив код на сайте. Чтобы облегчить задачу, используйте плагины Метрики или Аналитикс — их легко найти в списке плагинов и установить на сайт. После этого вся статистика будет всегда под рукой.
А если вы хотите отслеживать весь цикл продаж, заведите аккаунт в одной из систем сквозной аналитики.
Чтобы пустить трафик на лендинг, запустите рекламу в Яндекс.Директ или Google Ads. Перед запуском убедитесь в том, что контент вашего лендинга не противоречит правилам рекламных систем. В будни на модерацию новой кампании уйдёт от 30 минут до нескольких часов. Около суток придётся ждать одобрения в выходные и праздничные дни.
Не забывайте отслеживать конверсии и действия посетителей на сайте после запуска рекламы. Если покупатели отваливаются на каком-либо этапе, проверьте корректность форм, ссылок, отображение сайта на различных устройствах.
Нужен ли мне лендинг?…
Если перед вами стоит такой вопрос, то, вероятнее всего, лендинг вам все-таки нужен. Хотя для начала нужно определиться – что такое лендинг.
Лендинг (лендинг пейдж, лэндинг, целевая страница, посадочная страница, одностраничник, лендос) – это сайт, который содержит в себе информацию о какой-то услуге, товаре или компании (человеке). Говоря о лендинге, чаще всего имеют в виду автономный сайт, состоящий из одной страницы, на которой перечислена вся основная информация.
Лендинг удобно использовать для продажи определенного товара – монопода, смартфона, вебинаров… Однако сейчас в форме лендинга может быть выполнен сайт веб-студии, ведущего свадеб или парикмахерской. Лендинг – это красиво, стильно, удобно, современно и менее затратно, чем разработка и содержание полноценного сайта.
Плюсы и минусы лендинга
Но если вы все еще сомневаетесь, то более подробно остановлюсь на плюсах и минусах лендинга.
Начну с минусов лендинга.
- Ограниченность информации. Много данных, отзывов и познавательных статей на лендинге вы не разместите, это не блог. Чаще всего компании дают подробную информацию уже по запросу – по электронной почте или телефону. Кто-то считает, что из-за этого доверие пользователей падает – тут сложно сказать, многие вывешивают на своих лендингах сертификаты и отзывы пользователей.
- Сложность SEO-продвижения. Этот минус вытекает из предыдущего. Все мы знаем, что для SEO важен контент – тексты, фотографии и так далее. Место на одностраничнике ограничено – много статей на нем не разместить, да и смотреться полотно текста будет непривлекательно. Поисковики плохо индексируют лендинги, поэтому если вы хотите активно продвигать себя в поисковиках по множеству запросов, лендинг пейдж не подойдет.
- Более трудная аналитика. Если на обычных сайтах вы можете посмотреть, на каких страницах были пользователи, что их заинтересовало, и как-то улучшать эти показатели, то в случае с лендингом все будет несколько сложнее. Конечно, это не является неразрешимой задачей.
- Неоднозначность восприятия. Так как лендингов стало много, то и отношение к ним изменилось – кого-то устраивают лаконичные страницы, содержащие только основную информацию, других раздражает необходимость прокручивать страницу вниз, а минималистичный дизайн кажется подозрительным. Тут важно отталкиваться от своей целевой аудитории – для кого вы готовите этот сайт? Кто будет его просматривать? Понравился ли им такая форма подачи?
Теперь перейдем к плюсам лендинга.
- Быстрая и недорогая разработка. И так понятно, что одну страницу сделать проще, чем десять, а редактировать информацию на них чаще всего не нужно (а значит, и необходимости в админке нет). А даже если что-то и придется менять, сделать это на одной странице существенно легче, чем на множестве. Во многом именно поэтому одностраничники и стали так популярны.
- Адаптивный дизайн. У большинства лендингов дизайн именно такой, поэтому можно не волноваться о том, нормально ли будет смотреться ваш сайт на мобильных устройствах. Таким образом, вы сразу привлекаете большую часть аудитории, которая сидит в интернете со смартофонов или планшетов.
- Простая навигация. Успех сайта зависит не только от красочной обертки и наполнения, но и от того, насколько потенциальным клиентам удобно им пользоваться. Посетителей раздражает, когда они не могут понять, куда нужно нажать, где находится нужная им информация, как с одной страницы перейти на другую и так далее. Будут ли такие проблемы на одностраничнике? При грамотной разработке – нет.
- Концентрация информации. Информации на лендинге поместится не так много – но стоит ли это рассматривать как минус? На одностраничнике намного проще концентрировать внимание посетителей на чем-то определенном. Вы можете сразу предоставить всю необходимую информацию, а не бояться, что пользователь не найдет номер телефона. Еще один вытекающий отсюда плюс – высокая концентрация информации на странице. Можно сделать десять страниц, и на каждой из них разместить скудное и скучное описание. А можно все уместить на одной странице, и даже если, в общем-то, информации не так много, посетителям будет казаться, что ее хватает с лихвой.
- Фокусирование на товарах/услугах. Исследования в области психологии и рекламы говорят о том, что покупателям намного проще определиться с выбором, если им представлен небольшой ряд товаров, чем в тех случаях, когда перед ними не заканчивающееся множество вещей. Если ваша цель – успешный бизнес какого-то конкретного товара (или нескольких), то делайте лендинг. Внимание потенциального покупателя будет максимально сфокусировано на том, что вы хотите ему продать.
- Красочность. Лендинги отличаются богатством изображений и красочностью. Уже доказано, что визуальная информация воспринимается лучше и быстрее текстовой – люди больше любят смотреть картинки, чем читать объемный текст. Изображения и помогут сделать ваш лендинг, во-первых, уникальным, во-вторых, привлекательным. В моду вошло и использование видео – тоже интересный вариант удержания внимания аудитории.
На мой взгляд, плюсы лендинга существенно перевешивают минусы, однако вам всегда стоит отталкиваться от тех задач, которые стоят перед вами, чтобы не разочароваться в результате.
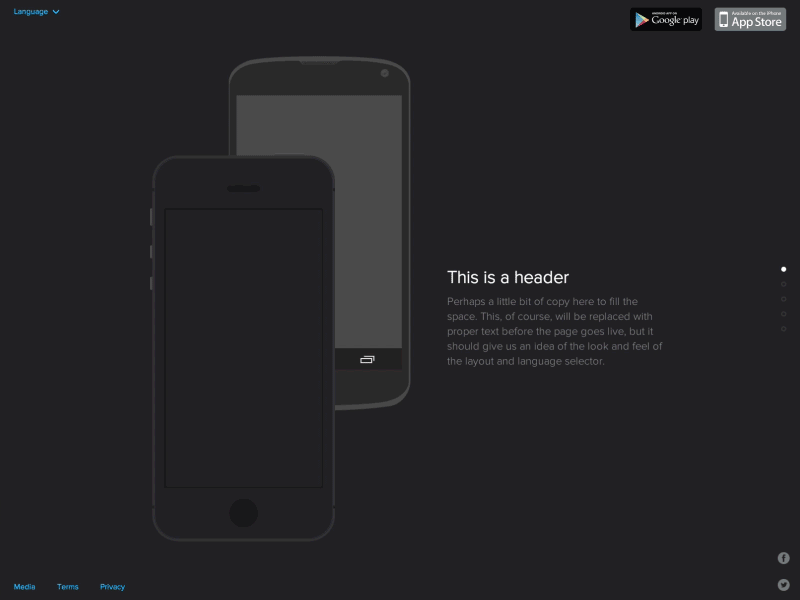
Комьюнити теперь в Телеграм
Подпишитесь и будьте в курсе последних IT-новостей
Подписаться
Создаем лендинг на WordPress
С чего начать? Начнем с выбора CMS!
WordPress – известная CMS, которую горячо любят многие пользователи. Она широко распространена, легка в освоении, гибка… поэтому и лендинг я решил сделать именно на этой платформе.
Но начинать нужно не с установки WordPress, а с идеи. Если вы собираетесь сделать лендинг самостоятельно, то, скорее всего, дизайнера у вас нет. Тогда нужно продумать то, как будет выглядеть внешний вид сайта. Не хватает фантазии? Подсмотрите у конкурентов или просто найдите те лендинги, которые вам нравятся.
Я не говорю о том, что нужно делать один в один! У вас просто должна быть общая картинка того, чтобы вы хотите получить в итоге.
Выбрали, придумали? Значит, идем дальше. Не буду останавливаться на технической части (покупка домена, устанока WordPress и т.п.), а сразу перейду к разработке!
Переходим к разработке
WordPress – инструмент многогранный, в основном благодаря наличию моря плагинов. Поэтому и лендинг мы будем делать тоже при помощи плагина – а именно Free Landing Pages Builder by Wishpond. Пользоваться этим плагином совсем не сложно, вы разберетесь в нем буквально за пару минут!
Мне он нравится наглядностью и простотой, поэтому в нем удобно работать, все изменения можно производить прямо на макете. Но – плагин англоязычный. И еще один момент – он условно-бесплатный. При использовании его формы отправки на бесплатном тарифе вы сможете получить лишь 200 лидов в месяц – если у вас выходит большее количество заказов, то нужно перейти на один из платных тарифов. Я предполагаю, что самостоятельно лендинги делают на начальном этапе запуска какой-то услуги или товара, поэтому такого количества должно хватить. А возможно, вам вообще лендинг нужен в качестве своего сайта-визитки…
Вам нужно зайти в панель администратора WP, скачать и активировать этот плагин. В вашем списке появится еще одна строчка – Landing pages – и, перейдя в этот пункт, вы можете начать создавать свой лендинг.
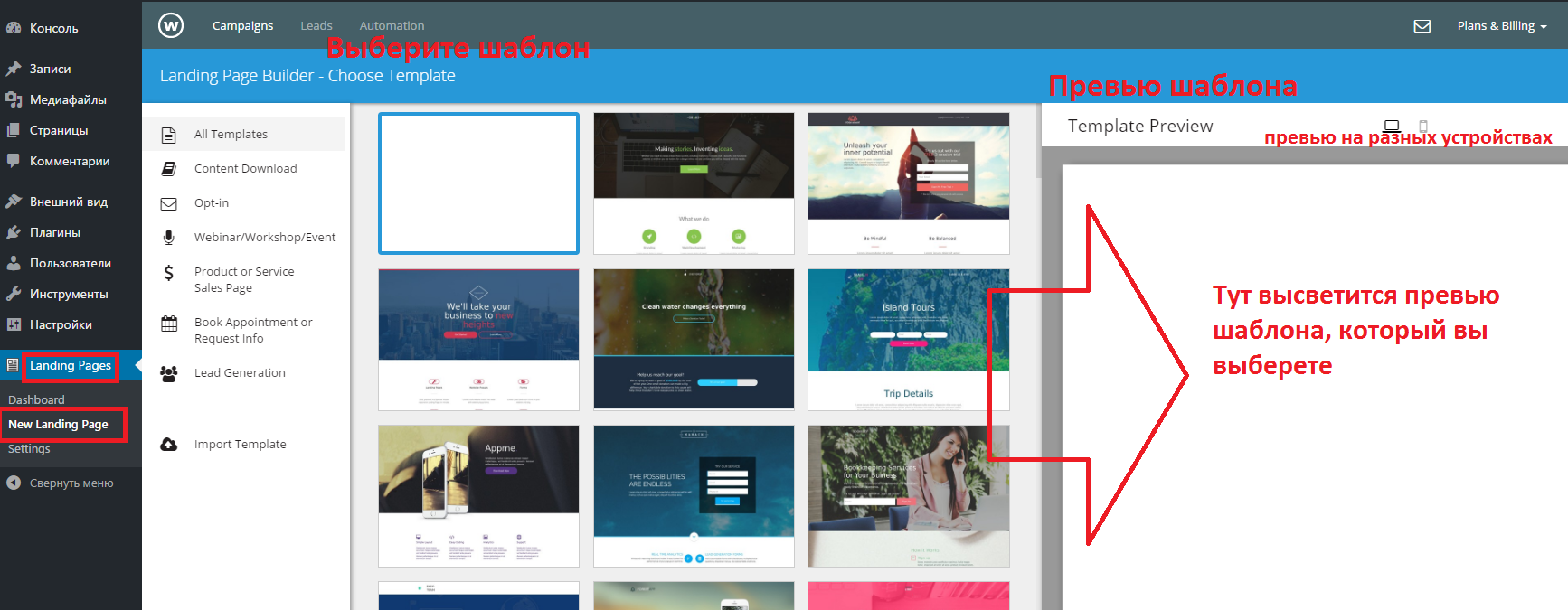
Наведите на картинку любого шаблона курсор: «Choose Template» – выбрать шаблон; «Preview» – превью (предварительный просмотр в окне справа). Советую сначала посмотреть превью шаблона и лишь потом брать его в работу. Кстати, в превью можно посмотреть шаблон и на мобильном устройстве. Удобно!
Шаблонов много, и все они разные – по темам, расположению элементов, длине. Выбирайте тот, который наиболее близок к вашей изначальной идее: картинки и текст можно поменять, ориентируйтесь на расположение блоков и их количество.
Определились c шаблоном? Нажимайте «Choose Template» и переходите к следующей части. Высветится окошко «Give Your Landing Page A Name» – дайте название своему лендингу.
Теперь начинается самое главное – редактирование шаблона. Здесь все просто: каждый элемент подсвечивается и каждый элемент можно изменить. Настройте цвет, форму, размер… В общем, экспериментируйте.
Итак, справа у вас шаблон. Слева контейнер с различными элементами, которые можно добавить на лендинг. Их можно просто перетаскивать и вставлять на шаблон в то место, куда вам нужно.
Если вы нажимаете на какой-то элемент, он становится активным, и вы можете менять его свойства на самом шаблоне или в контейнере слева. Как и в превью, во время редактирования вы можете смотреть, как лендинг будет выглядеть на разных устройствах.
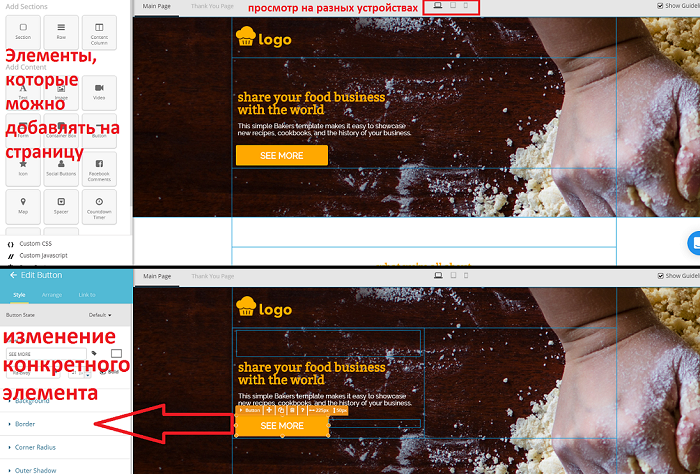
После настройки лендинга не забудьте прошерстить настройки (Settings) – там можно, в частности, настроить SEO (задать название страницы и описание). «Share settings» – название, описание и картинка, которые будут показываться, если кто-то поделиться ссылкой на ваш сайт в соцсетях. Тут же вы сможете еще, к примеру, добавить шрифты (Add/Edit Fonts), если представленных по умолчанию вам покажется мало.
Публикация лендинга
Оформили лендинг? Проверили адаптивность отображения на других устройствах? Тогда переходим к публикации вашего проекта в сети.
Нажимайте яркую оранжевую кнопку «Publish» в горизонтальной панели!
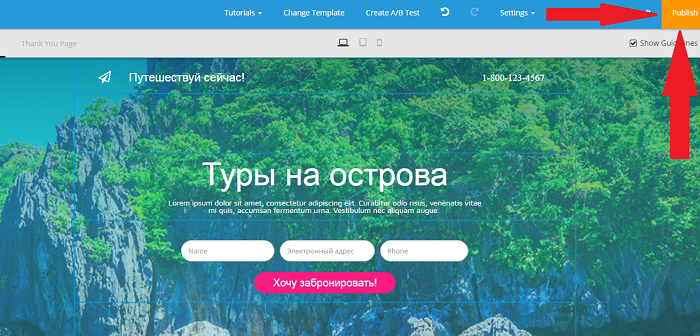 В появившемся окошке выбирайте «Custom Domain» и вводите адрес сайта, на котором вы хотите разметить получившуюся страницу. Но я советую разместить сайт на поддомене (например, 1.example.ru), и далее поясню почему.
В появившемся окошке выбирайте «Custom Domain» и вводите адрес сайта, на котором вы хотите разметить получившуюся страницу. Но я советую разместить сайт на поддомене (например, 1.example.ru), и далее поясню почему.
Внесение изменений на хостинге
Теперь вам нужно внести одно, но крайне важное изменение на хостинге – поменять запись CNAME используемого домена на wishpond.com. Так как на хостинге Timeweb можно поменять CNAME только для поддомена, я рекомендую использовать поддомен.
Для того чтобы внести изменения, войдите в свою панель управления хостингом, выберите пункт «Домены и поддомены», рядом с поддоменом нажмите на зеленую шестеренку («Настройки поддомена»), выберите вкладку CNAME, пропишите там «wishpond.com» и сохраните измнения.
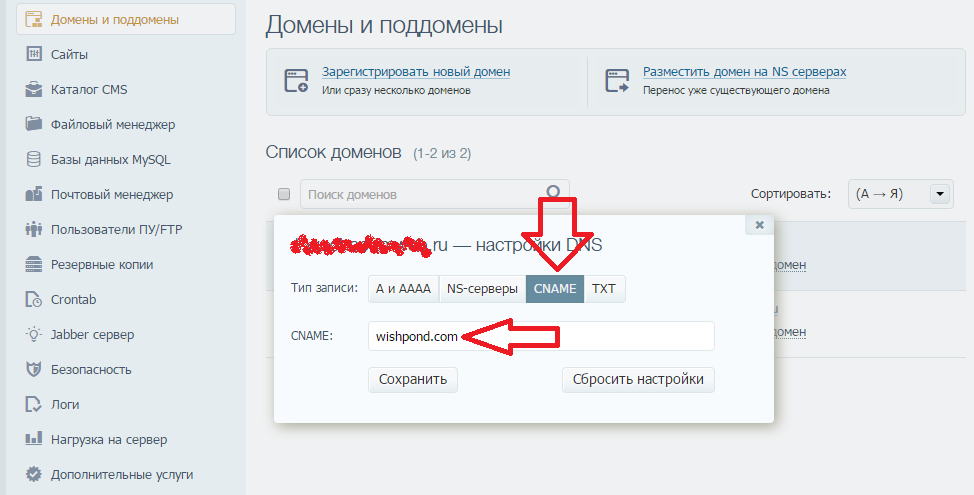 Готово! Проверяйте работоспособность сайта и вносите изменения, если что-то не нравится!
Готово! Проверяйте работоспособность сайта и вносите изменения, если что-то не нравится!
Удачи!
Этот урок будет посвящён созданию лендинга на WordPress с нуля. Также вам не понадобится никаких знаний кода для этого.
Единственное требование – вам нужно уже заранее установить себе где-нибудь WordPress.
В этом уроке для создания лендинга мы будем использовать редактор Gutenberg и тему GO, такой способ создания посадочных страниц на WordPress уже не самый свежий, поэтому я бы хотел порекомендовать вам свой видеокурс, где всегда самая свежая и актуальная инфа.
Вступление. Можно ли создать лендинг на WordPress? Сравнение с другими платформами
Да, безусловно можно.
Есть один миф, который тянется ещё с начала 2000-х годов, типо WordPress – это платформа для блогов. Именно спасибо этому мифу – в 2008-м году я ему поверил и потратил год жизни на изучение бесполезного сегодня движка, джумлы, а мог бы начать изучать WordPress сразу.
Итак, сегодня на WordPress можно создать практически всё, что угодно. А то, получится ли у вас классный сайт или нет – зависит только от прямоты рук. Суровая правда.
Тем не менее у нас часто на слуху платформы для создания лендингов – есть популярные и не очень, а новые появляются ну если не каждый день, то довольно часто.
Давайте сделаем сравнение, если вы будете создавать лендинг на WP (WordPress) или на другой платформе.
| WordPress | Другая платформа |
|---|---|
| Сайт только ваш. Навсегда. В любой момент вы можете скачать копию своего сайта на флешку и держать у вас в столе 😁 | Сайт по сути принадлежит тому сервису, у которого вы его создаёте. Иногда они разрешают делать экспорт контента. Но перенос сайта оттуда – это всегда создание сайта с нуля. |
| Полностью бесплатен. Всё, за что вам понадобится платить – это хостинг (аренда места на сервере для размещения вашего сайта), тут вам вполне может подойти Beget за 165р/мес. Да и от этого ценника легко избавиться при помощи партнёрской программы. | До тех пор, пока хотите, чтобы ваш сайт жил, придётся выкладывать $$$. Встречаются и бесплатные тарифные планы, но они специально так урезаны, что полноценный сайт на них не создать. Что делать, когда вы больше не захотите тратиться на тариф? Скажете сайту до свидания, т к смотрим первый пункт – скачать сайт нельзя! |
| Вы ни от кого не зависите. Так как на WordPress работает почти половина сайтов интернета и так как в разработке принимают участие тысячи людей по всему миру, то баги исправляются сразу, как появляются. Но ко всему прочему, вы и сами можете нанять фрилансера или команду, которые исправят и допилят вам всё, что пожелаете. | Вы зависите от команды разработчиков этого сервиса. Если вдруг у вас появился какой-то баг, который сильно мешает вам, то не факт, что он будет исправлен… когда-либо. |
| Ваш сайт начнёт расти и развиваться и будет появляться новый функционал? Без проблем. Вы либо найдёте себе что-то по душе среди десятков тысяч расширений (плагинов), как платных, так и бесплатных, либо опять-таки можно нанять фрилансера или команду, которые разработают вам всё, что пожелаете. Пример: захотели интернет-магазин? – вот вам бесплатный плагин WooCommerce. | Даже самый дорогой тарифный план сервиса вам в этой ситуации не поможет. |
Тут важно обратить внимание на тот момент, что вы можете найти в интернете статьи, где восхваляются различные сервисы-конструкторы сайтов и хейтится WordPress, но тут мы возвращаемся к пункту №2. Эти конструкторы платные и они нанимают людей, которые пишут им эти статьи.
Какой лендинг мы будем создавать в этом уроке?
Предположим, что для нашей команды я решил создать лендинг про нас, про то, как мы разрабатываем лендинги 😹
Вот так он будет выглядеть:
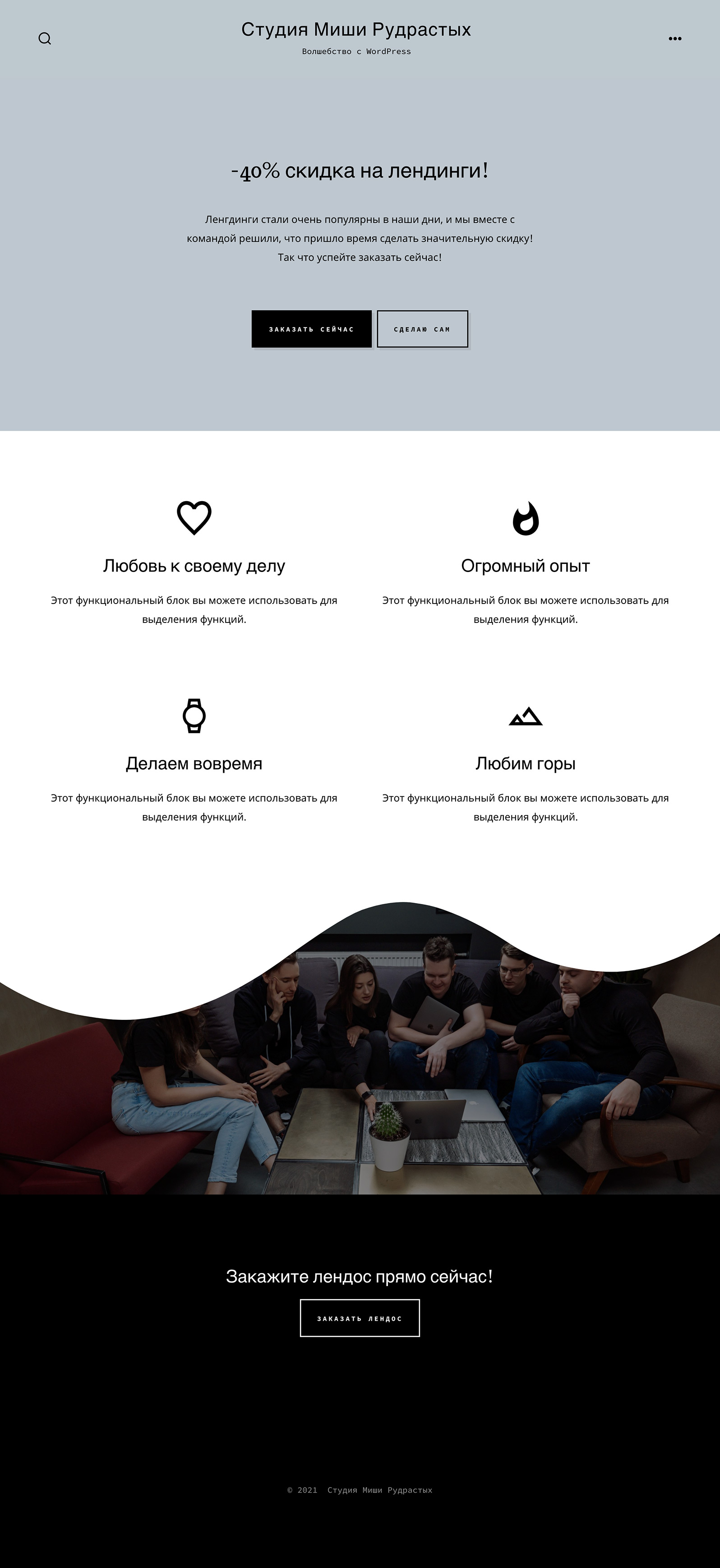
Коротко про редактор контента в WordPress – Gutenberg
Раньше в WordPress не было возможности визуального редактирования контента, но разработчиков не устраивала эта нехватка функционала, и где-то 10 лет назад до написания этого поста начали появляться различные плагины-конструкторы, среди них наиболее примечательными были Visual Composer, Elementor и Divi Builder.
Но и они тоже канули в прошлое, после того, как WordPress объявил, что теперь редактирование контента на сайтах будет визуальным по умолчанию – и представил всем Gutenberg.
Gutenberg – это новый визульный редактор WordPress, благодаря которому мы и сможем создавать лендинги при помощи блоков. Он стал частью WordPress в декабре 2018-го.
Можете например поиграть с Gutenberg в этом официальном Демо.
Пошаговая инструкция по созданию лендинг пейдж для WordPress
Ну что, погнали? ⚡️🔥🌪
1. Выбор темы
Окей, наверное это самый ответственный шаг. Потому что от выбора темы будет зависеть не только то, как выглядит ваш сайт, но и его скорость.
Могу дать вам пару советов:
- Обратите внимание на стандартные бесплатные темы WordPress, например «Twenty Twenty» или «Twenty Twenty One», обычно эти темы работают прекрасно, и вполне возможно, что они подойдут под ваши задачи.
- Тема должна работать с редактором Gutenberg. Не с Elementor, не с Divi Builder, а с Gutenberg. Окей, я ничего не имею против Elementor, но только сегодня не 2015-й год.
- Поищите Демо темы, прежде чем ставить её себе на сайт. У платных тем обычно это нетрудно найти, а у бесплатных иногда придётся постараться. Например вот демо для Twenty Twenty.
- Если тема, которую вы скачали, предлагает вам ещё и импорт демо-контента, то это же прекрасно! Заходим в админке в Инструменты > Импорт и делаем необходимые шаги.
- Также рекомендую почитать этот пост, где я рассказываю, какие платные темы не нужно использовать.
Для нашего урока я решил воспользоваться бесплатной темой Go. В основном потому что вместе с ней в комплекте идёт прикольный плагин CoBlocks, который значительно расширяет наш стандартный редактор Gutenberg новыми блоками. Использовать его не обязательно конечно, но возможностей с ним будет намного больше.
Сначала давайте установим тему, это можно сделать прямо из админки WordPress, перейдя во «Внешний вид > Темы» и нажав кнопку «Добавить».
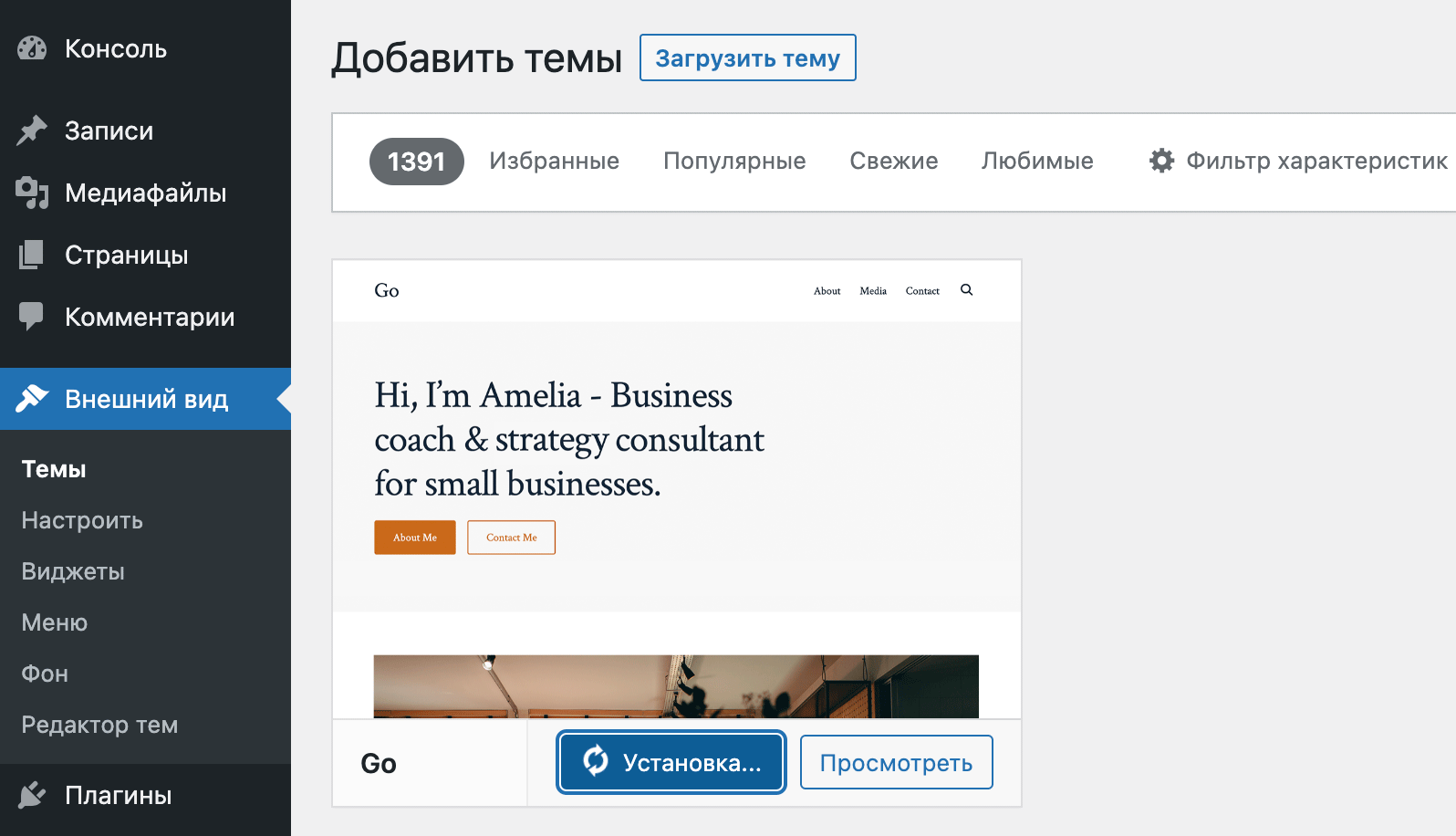
2. Ставим дополнительные плагины (необязательно)
После того, как вы активировали вашу тему «Go», она предложит вам установить плагин «CoBlocks» автоматически (помните, я упоминал, что он нам пригодится для дополнительных блоков в конструкторе).
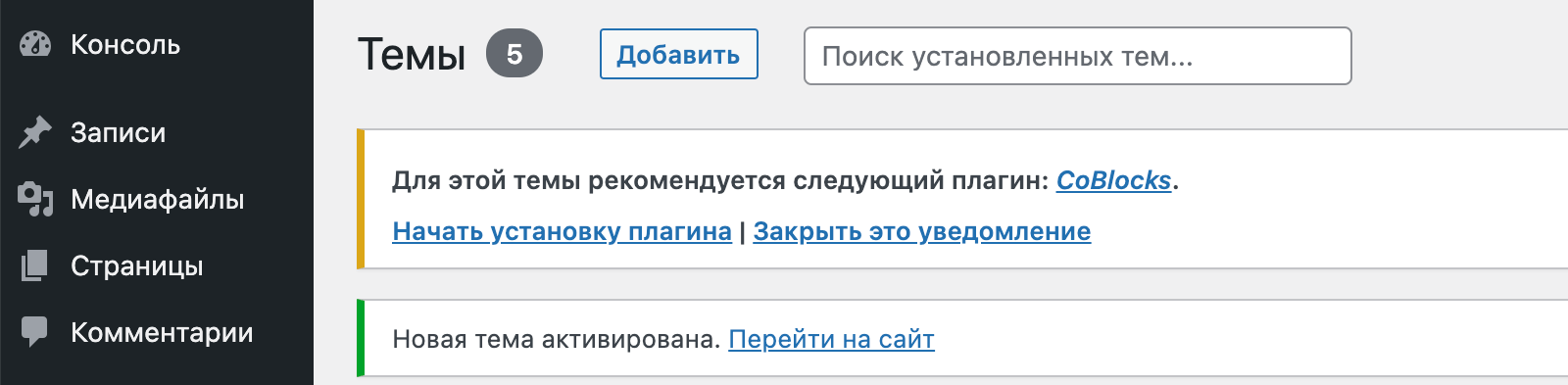
Соглашаемся и нажимаем «Начать установку плагина».
3. Настраиваем саму тему
Прежде, чем перейти к созданию лендинга, я рекомендую немного покопаться в настройках темы. Прочекать, есть ли возможность поменять шрифты, цвета и так далее, и нужно ли вам это вообще.
В большинстве тем сейчас (и в теме «Go») эти настройки находятся либо во «Внешний вид > Настроить», либо непосредственно с сайта нажимаем на верхней панели «Настроить».
Подробнее на видео:
4. Создаём новую страницу для лендинга
Переходим Страницы > Добавить новую. Тема «Go» даже предлагает выбрать один из предустановленных шаблонов и уже редактировать его.
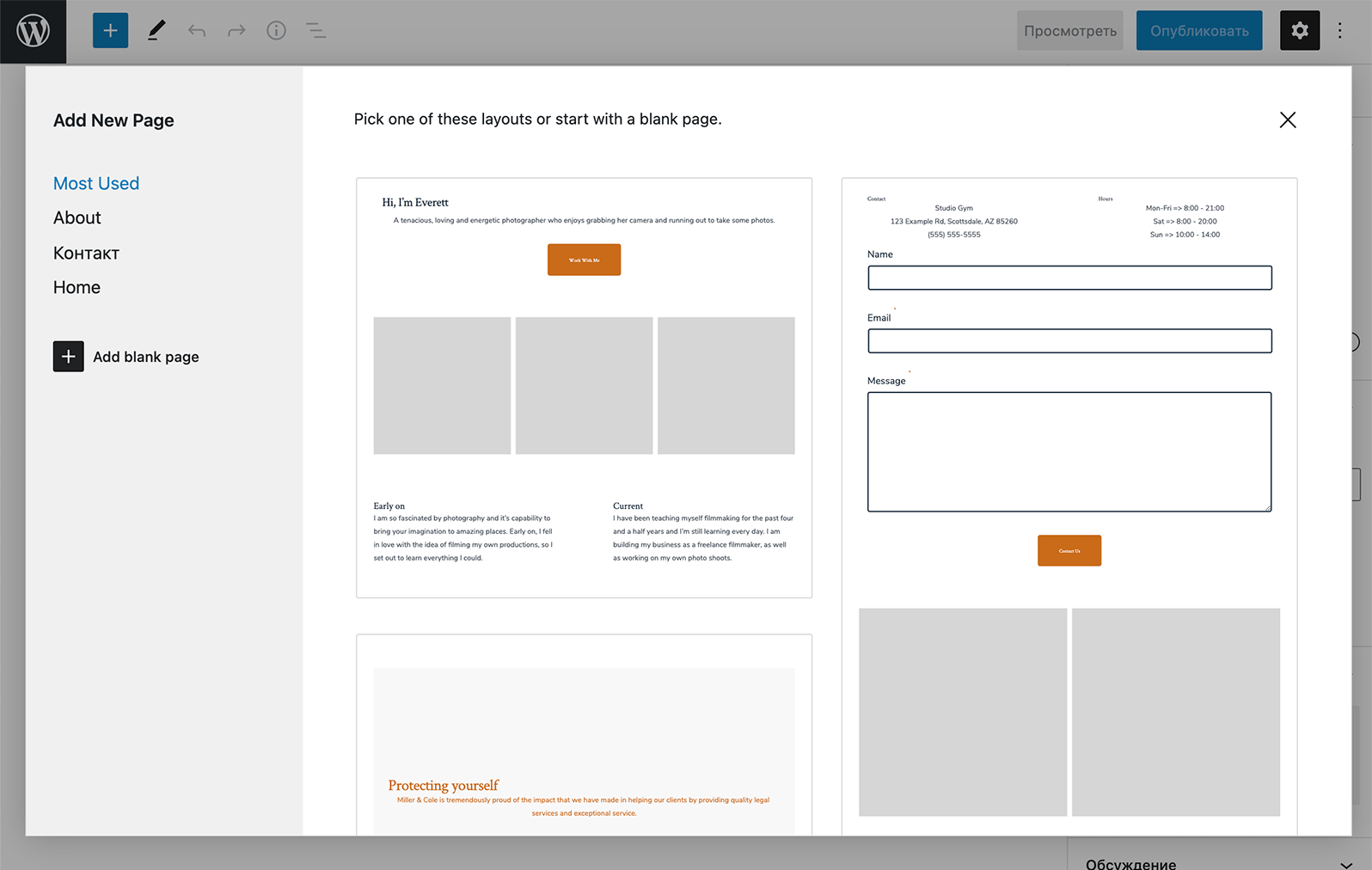
Но мы с вами конечно же нажмём «Add blank page» и будет редактировать страницу с нуля.
Указываем заголовок страницы и нажимаем «Hide page title», потому что непосредственно на лендинге он нам не понадобится.
5. Как поставить любую страницу в качестве главной страницы сайта
Вот допустим вы перешли в меню «Страницы» и у вас там какое-то определённое количество страниц. Ну больше чем одна. И предположим, что это ваши лендинги на разные случаи жизни.
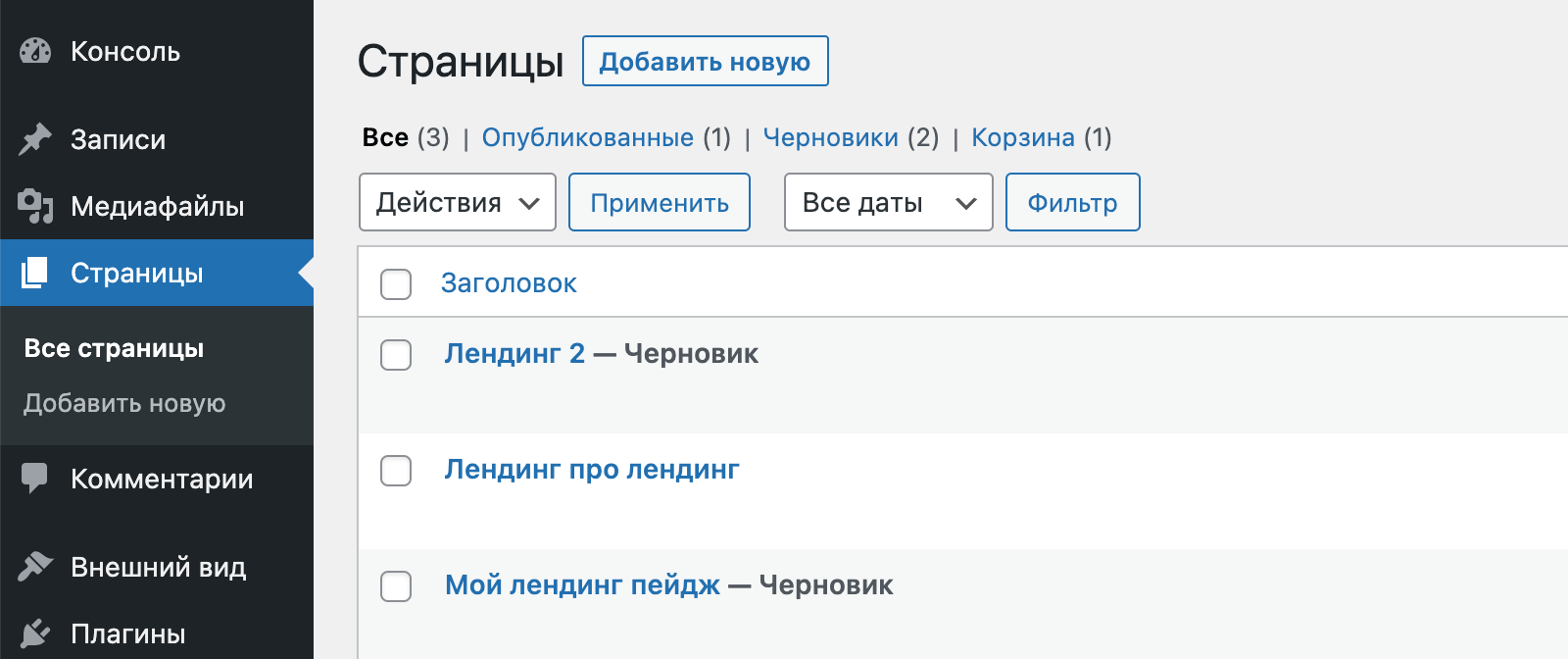
У каждого лендинга может быть свой URL-адрес, который вы можете установить например нажав на ссылку «Свойства», но как установить определённый из них в качестве главной страницы?
Легко, для этого переходим «Настройки > Чтение». И выбираем наш лендинг.
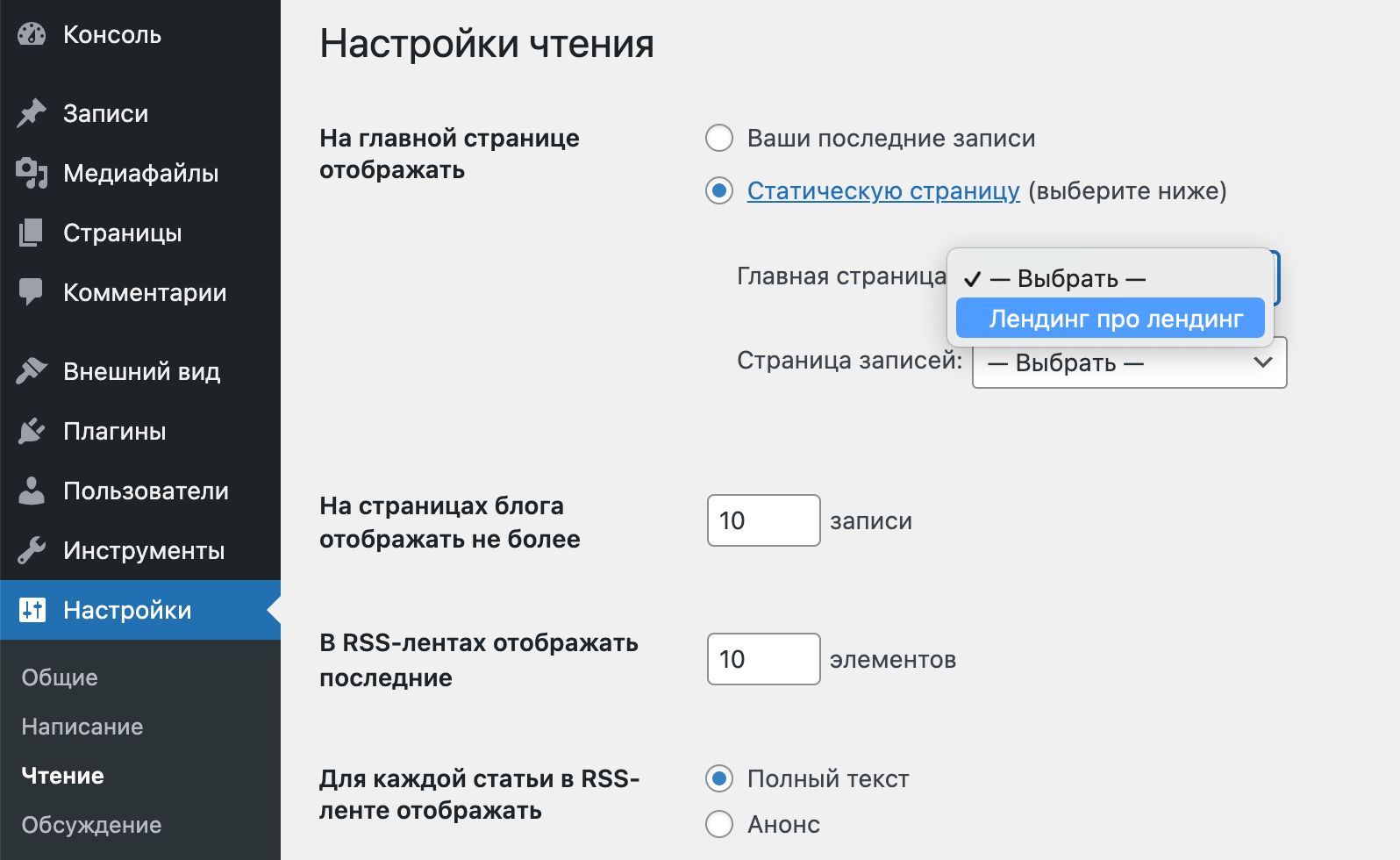
Всё очень легко тут 🙂
6. Блок «Обложка» или первый экран нашего лендинга
Наконец-то мы добрались и до создания контента для нашего лендинга!
Начнём мы с первого экрана конечно же. Сделаем его вот таким:
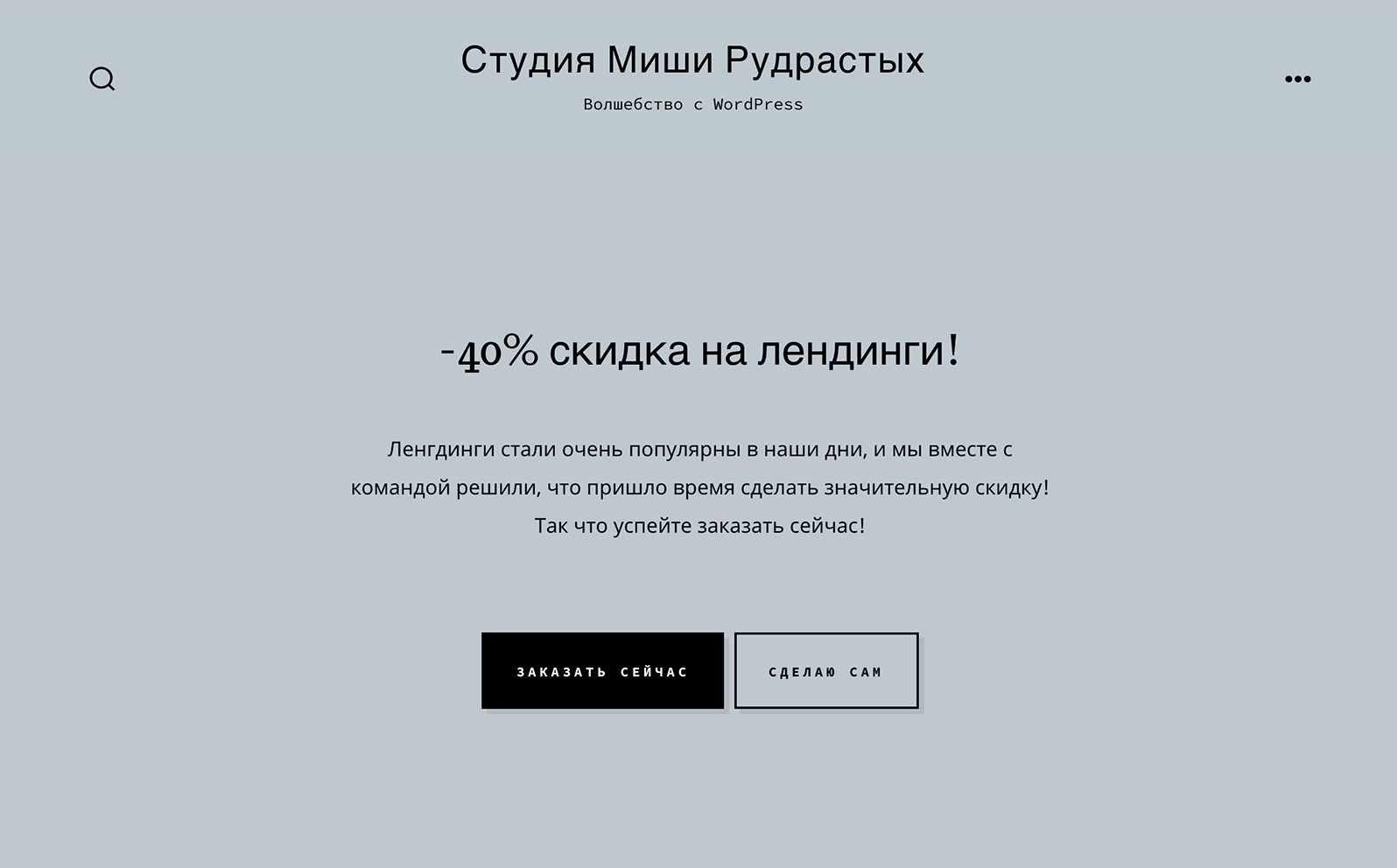
Это мы будем делать при помощи блока Gutenberg «Обложка», который доступен в Gutenberg по умолчанию, то есть плагин CoBlocks для него не нужен!
В итоге мы:
- Добавили заголовок
- Добавили текст-описание
- Добавили две кнопки
- Настроили разные стили для кнопок
- Выровняли всё по центру
- Изменили цвет фона первого экрана
- Добавили необходимые отступы
Всё это – на видео:
7. Блок с преимуществами
Если блок «Обложка» доступен в Gutenberg по умолчанию, то блок с преимуществами «Функции» доступен только при установке плагина «CoBlocks».
Вот так он будет выглядеть на нашей посадочной странице:
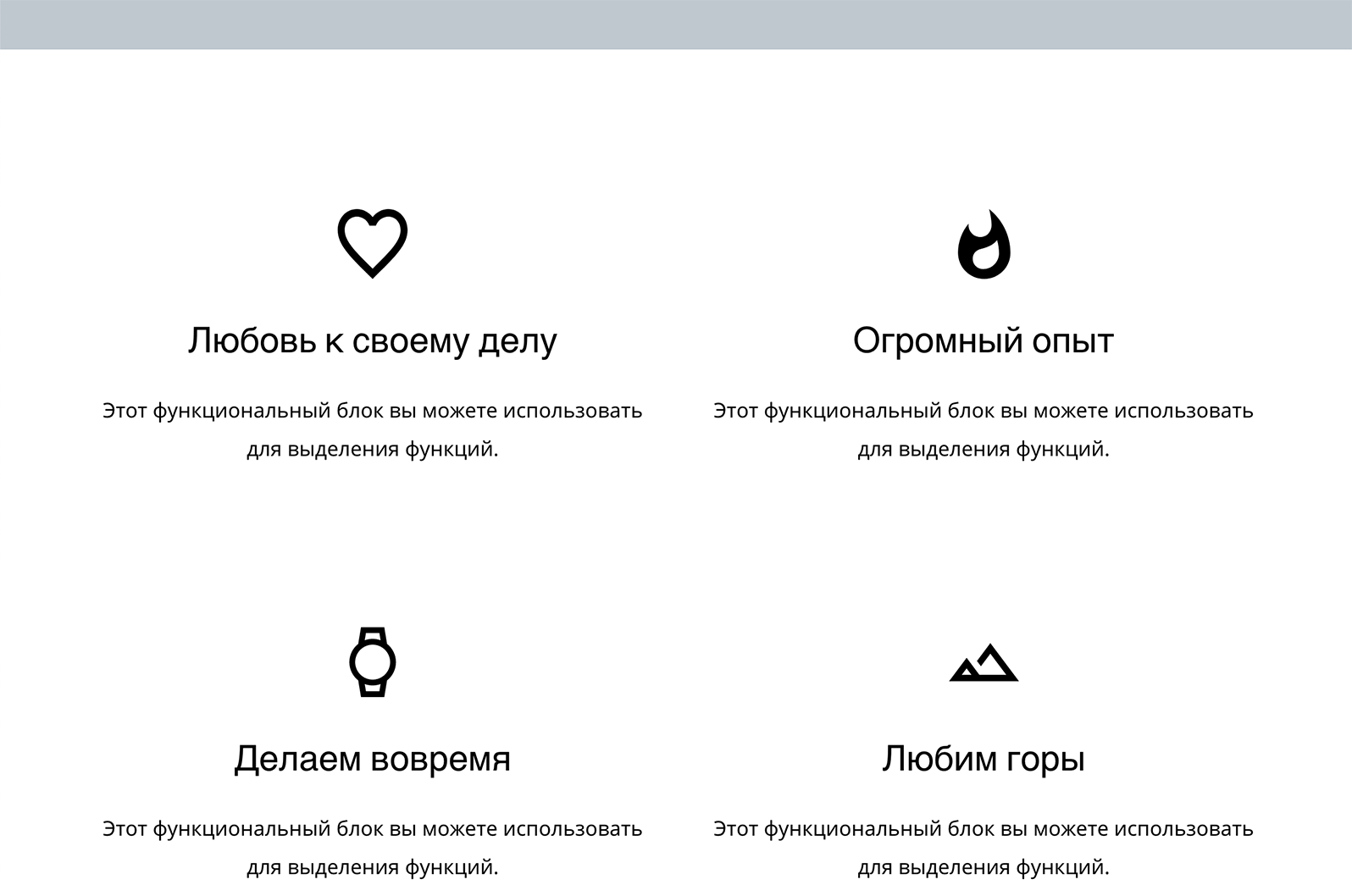
Добавим и настроим его на этом видео:
7. Фиксированный фон с волной
Давайте также займёмся немного украшательством – добавим в этом шаге фотку команды и сделаем фиксированный фон аля-параллакс, но не совсем.
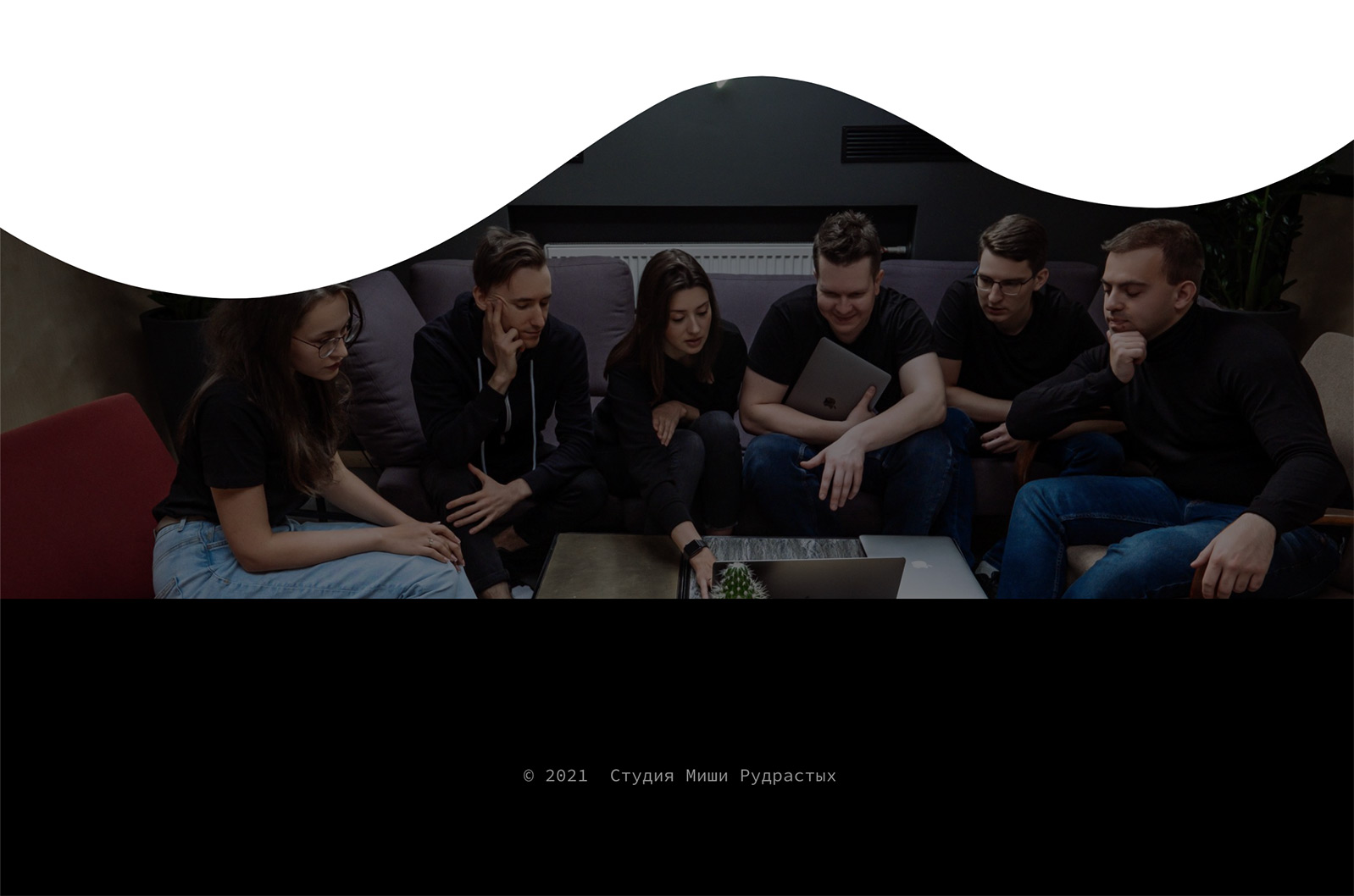
Более понятно будет на видео:
9. Блок призыва к действию
Какой же лендинг без блока призыва к действию?
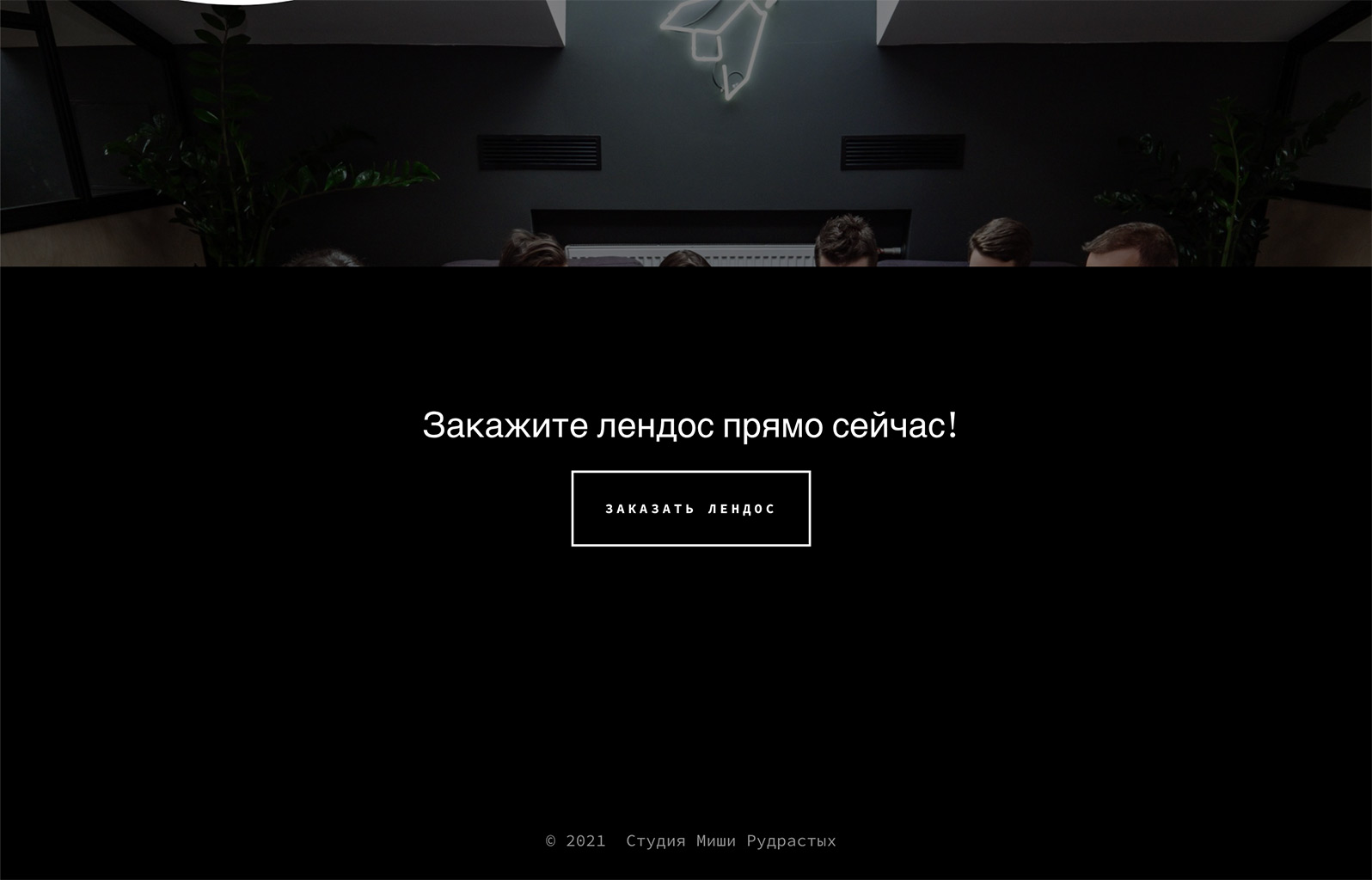
Прежде всего, мы сделаем якорную ссылку с первого экрана на этот блок, для этого установим HTML-якорь этого блока во вкладке «Дополнительно».
На некоторых темах WordPress могут быть лишние расстояния между блоками, особенно, если вы покрасили их в какой-то цвет, для этого добавьте этот код во «Внешний вид > Настроить > Дополнительные стили».
.alignfull { margin-top: 0; margin-bottom: 0; }
10. Финиш 🏁
Ну что, вот наш лендинг и готов! Он получился не сложный, но если справились с этими основными принципами работы с блоками, то сможете использовать и любые другие блоки!
Кроме того, когда вы разберётесь с лендингами, рекомендую продолжить моим видеокурсом по созданию интернет-магазинов на WordPress!
Бонус! Видеоурок
Относительно недавно записывал видео, где делал обзор темы «Go», и там делал примерно те же самые шаги, что и в этом уроке.
Вот оно:
Миша
Впервые познакомился с WordPress в 2009 году. Организатор и спикер на конференциях WordCamp. Преподаватель в школе Нетология.
Пишите, если нужна помощь с сайтом или разработка с нуля.
Всем привет! В этой статье мы расскажем, как быстро сделать собственный лендинг (landing page) на ВордПресс в 2023 году. Давайте приступим.
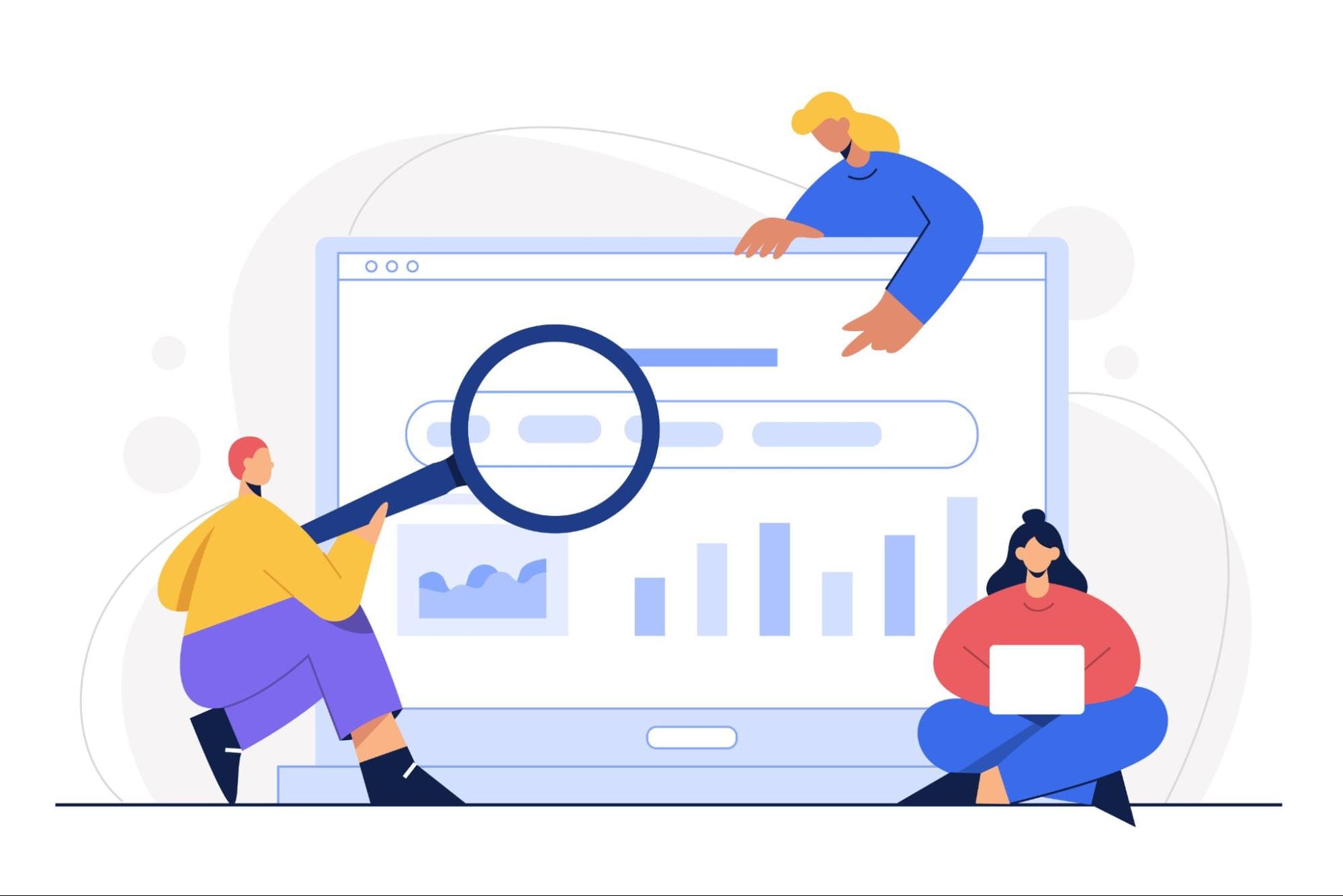
Пошаговая инструкция, как сделать лендинг на WordPress
- Регистрация домена и покупка хостинга.
- Установка CMS WordPress.
- Установка SSL-сертификата.
- Базовая настройка WordPress.
- Установка плагина Elementor.
- Настройка внешнего вида лендинга.
- Наполнение контентом.
- Настройка главной страницы.
- Настройка меню.
- Подготовка сайта к индексации.
Рассмотрим каждый этап создания одностраничного сайта подробнее.
Если вам некогда читать статью, вы можете посмотреть который видеоурок (просто переключите на него вверху страницы).
№1. Регистрация домена и покупка хостинга
Для начала нам потребуется зарегистрировать домен и купить хостинг для сайта. Мы покажем, как это сделать, на примере хостинга
Евробайт. Переходим на сайт и проходим простую процедуру регистрации. При регистрации можно выбрать базовый тариф виртуального хостинга «3 Гб».
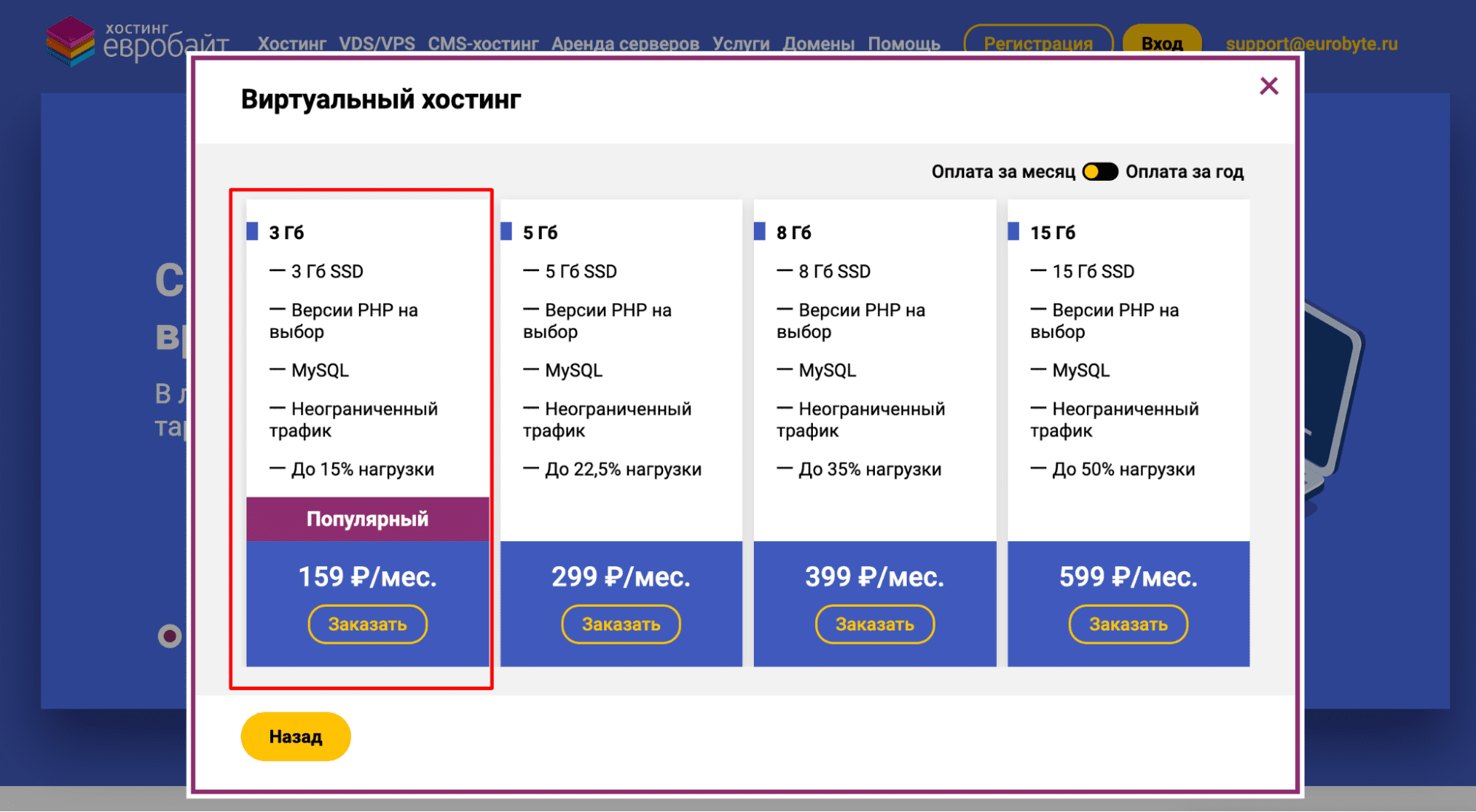
Переходим в панель управления и нажимаем на вкладку «Домены». Придумываем имя для будущего лендинга. Нажимаем кнопку «Подобрать».
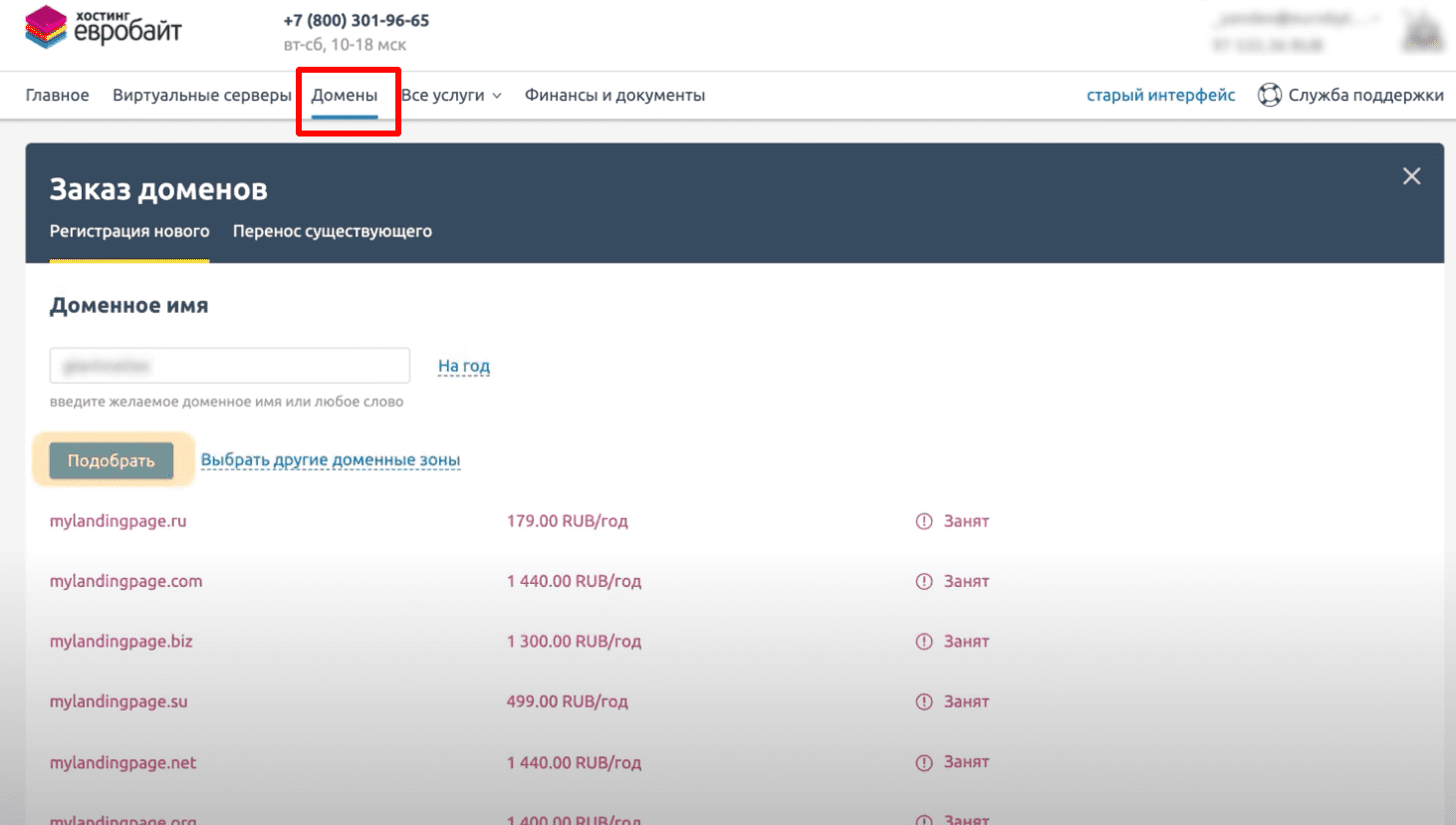
Выбираем свободный вариант. Заполняем контактные данные, они необходимы для регистрации домена.
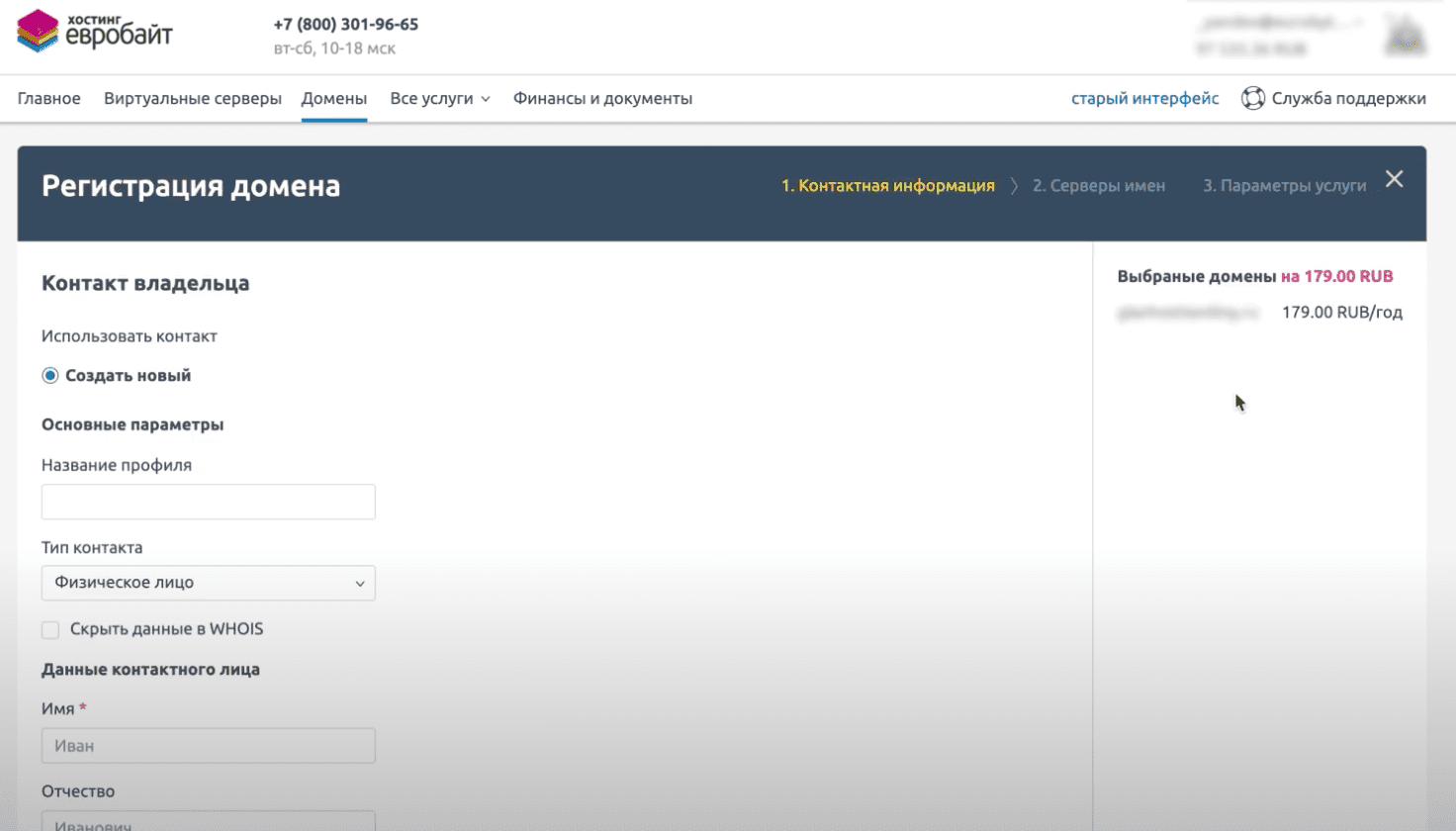
Нажимаем «Продолжить». Чтобы NS-серверы подгрузились автоматически, нажимаем на «eurobyte». Далее при необходимости выбираем функцию автопродления домена и добавляем заказ в корзину.
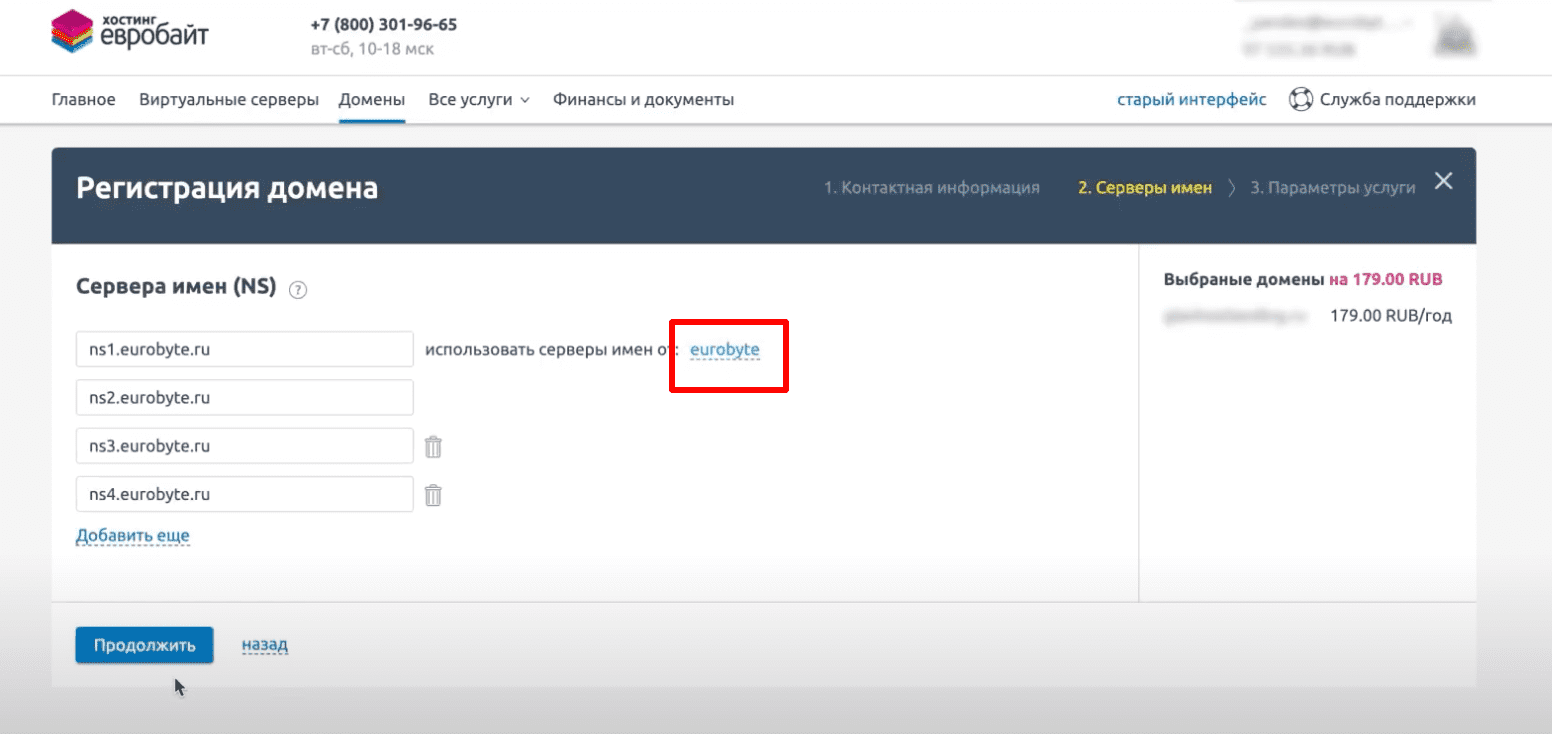
Переходим во вкладку «Все услуги» > «Виртуальный хостинг». Выбираем нужный тариф: для лендинга будет достаточно базового тарифного плана. Обратите внимание, на выбор представлены дата-центры в Европе и в России. Выберите подходящий вам в зависимости от целевой аудитории, на которую вы будете ориентироваться.
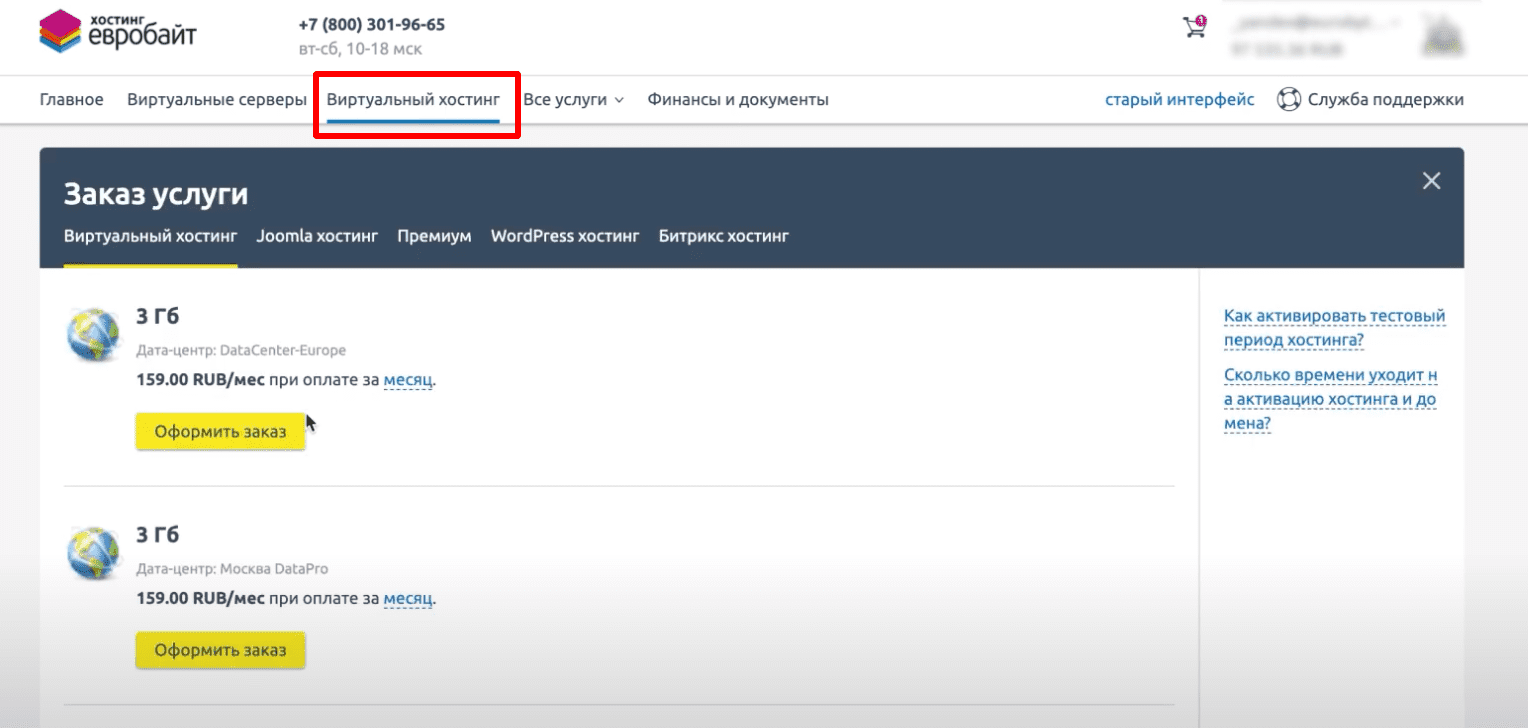
Заполняем доменное имя (которое выбрали ранее), выбираем период оплаты и нажимаем кнопку «В корзину». Оформляем заказ и оплачиваем любым удобным способом.
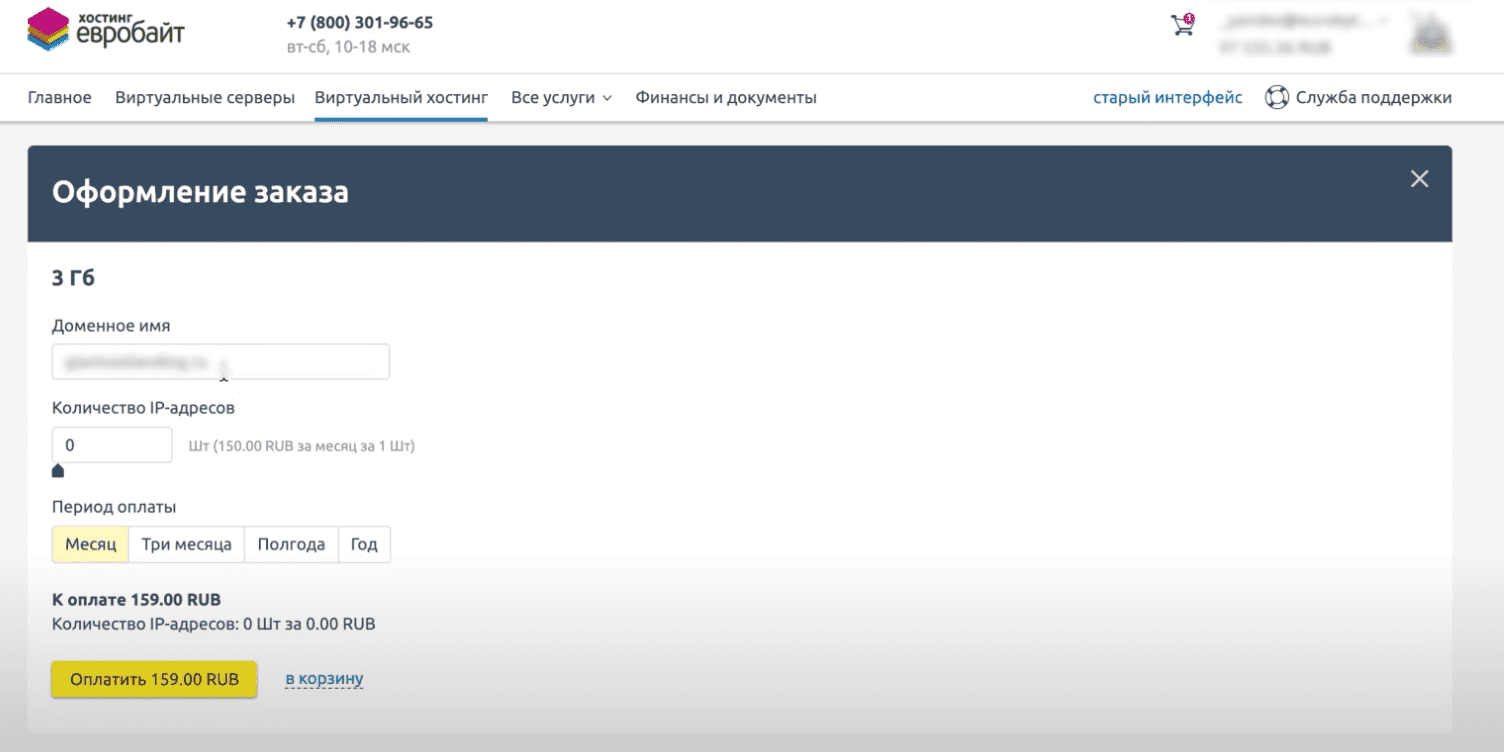
Обратите внимание, домен может активироваться некоторое время.
№2. Установка CMS WordPress
После активации услуг переходим в панель ISPmanager.
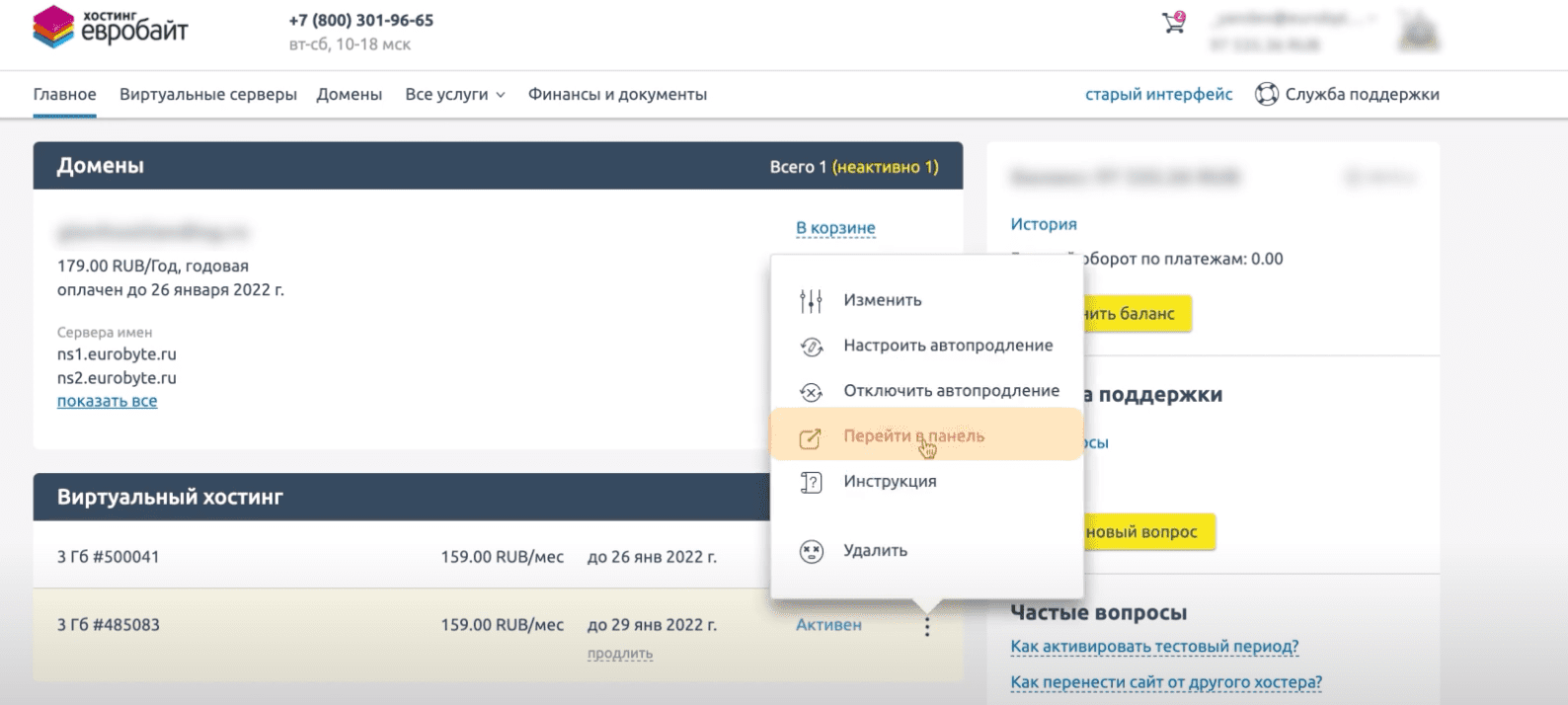
Теперь нужно установить CMS WordPress на наш сайт. Переходим во вкладку «WWW-домены», выбираем доменное имя (которое регистрировали ранее) и нажимаем на кнопку «CMS».
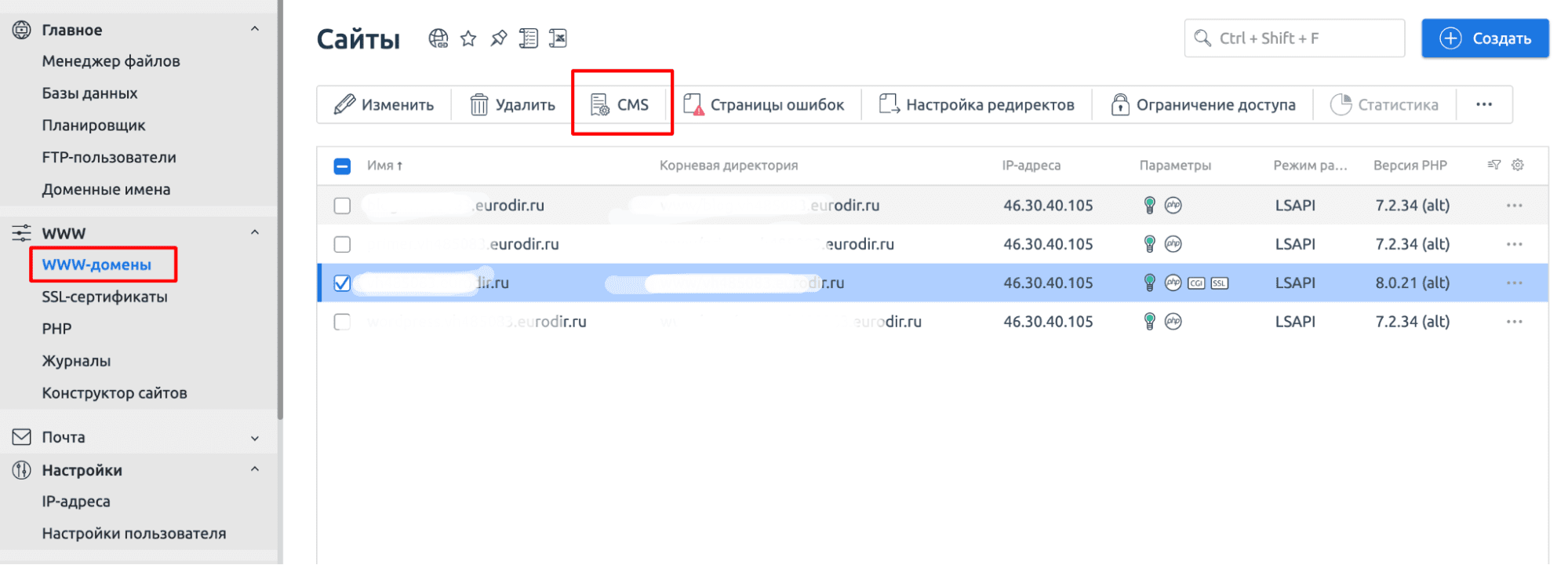
Принимаем условия соглашения. Создаем новую базу данных: придумываем название базы данных, имя пользователя и пароль. В настройках приложения придумываем логин и пароль для входа панель администратора ВордПресс. Вводим почту для администратора, название сайта и выбираем язык интерфейса.
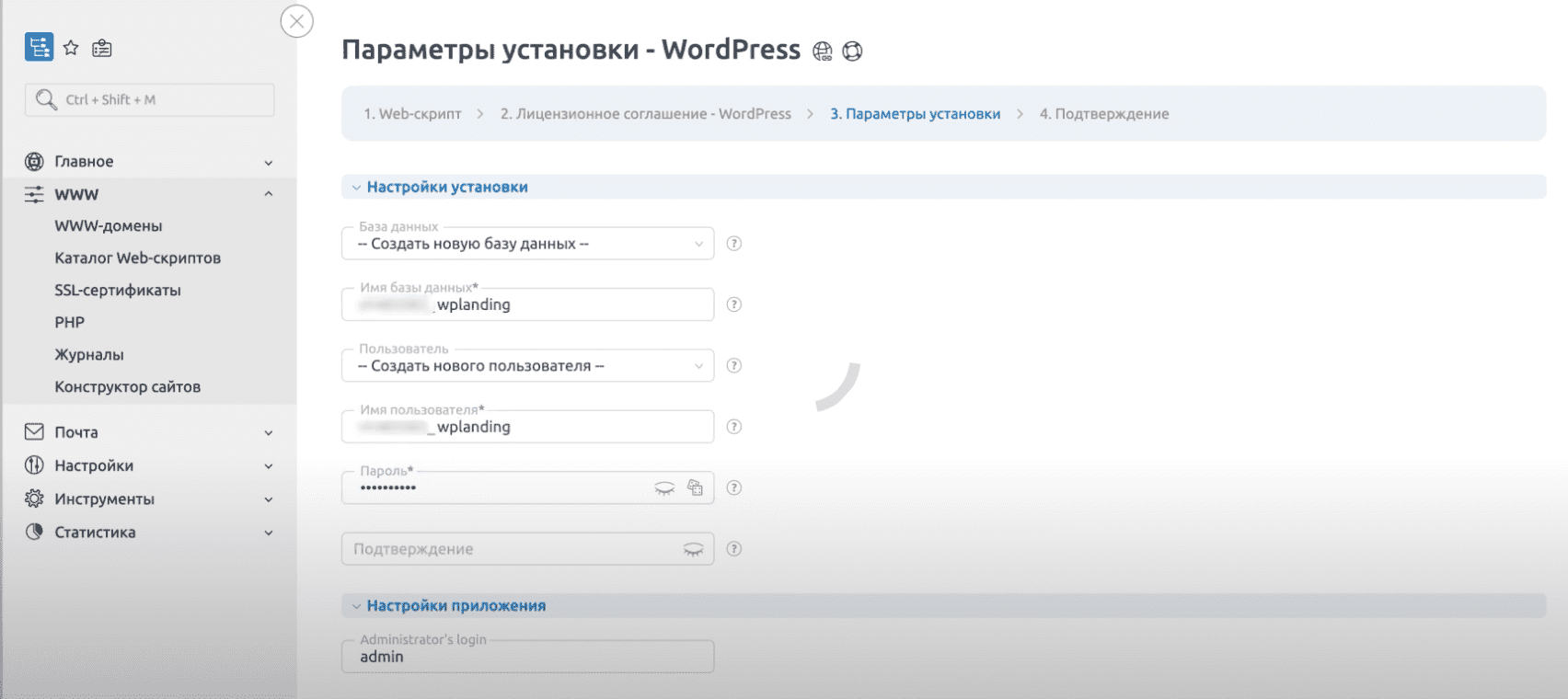
И завершаем установку.
Подробный урок по установке WordPress на хостинг можно посмотреть в видео ниже.
№3. Установка SSL-сертификата
Чтобы наш сайт открывался по защищенному протоколу HTTPS, переходим во вкладку «SSL-сертификаты», нажимаем на «Lets Encrypt», выбираем домен и нажимаем «ОК».
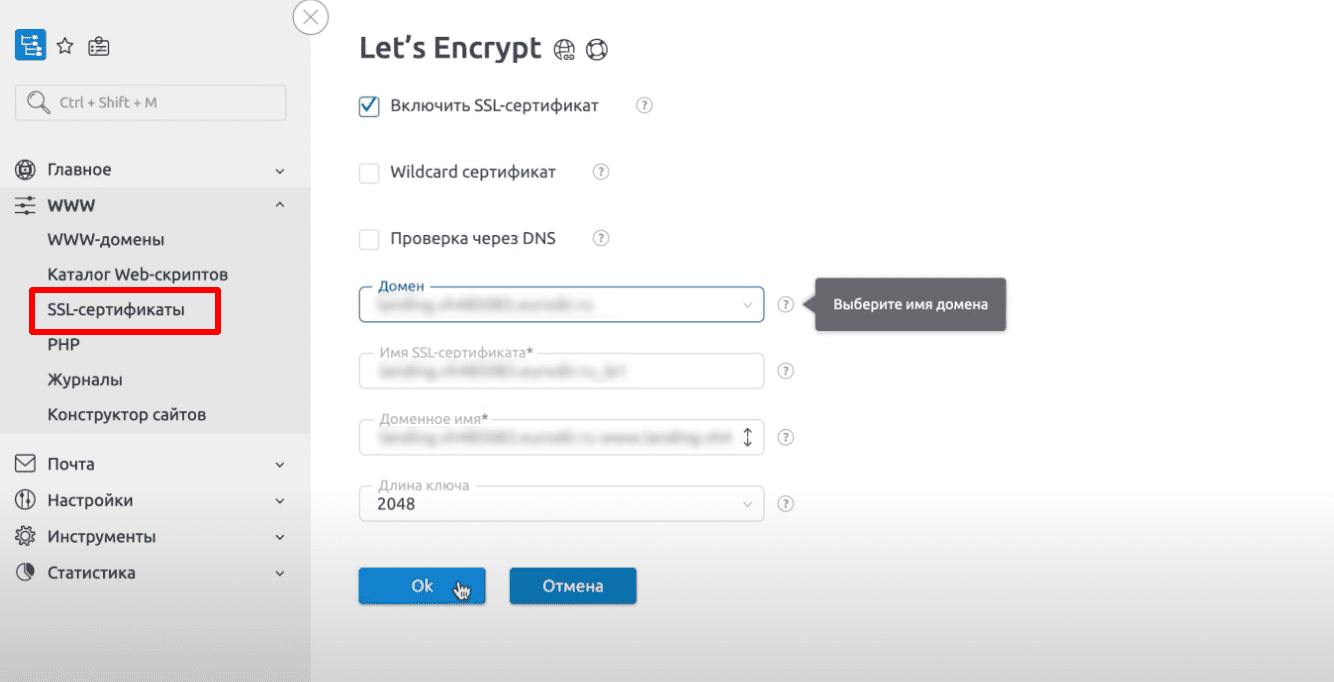
Во вкладке «WWW-домены» нажимаем на «Изменить» напротив нашего сайта и ставим галочку в пункте про перенаправление. Сохраняем изменения.
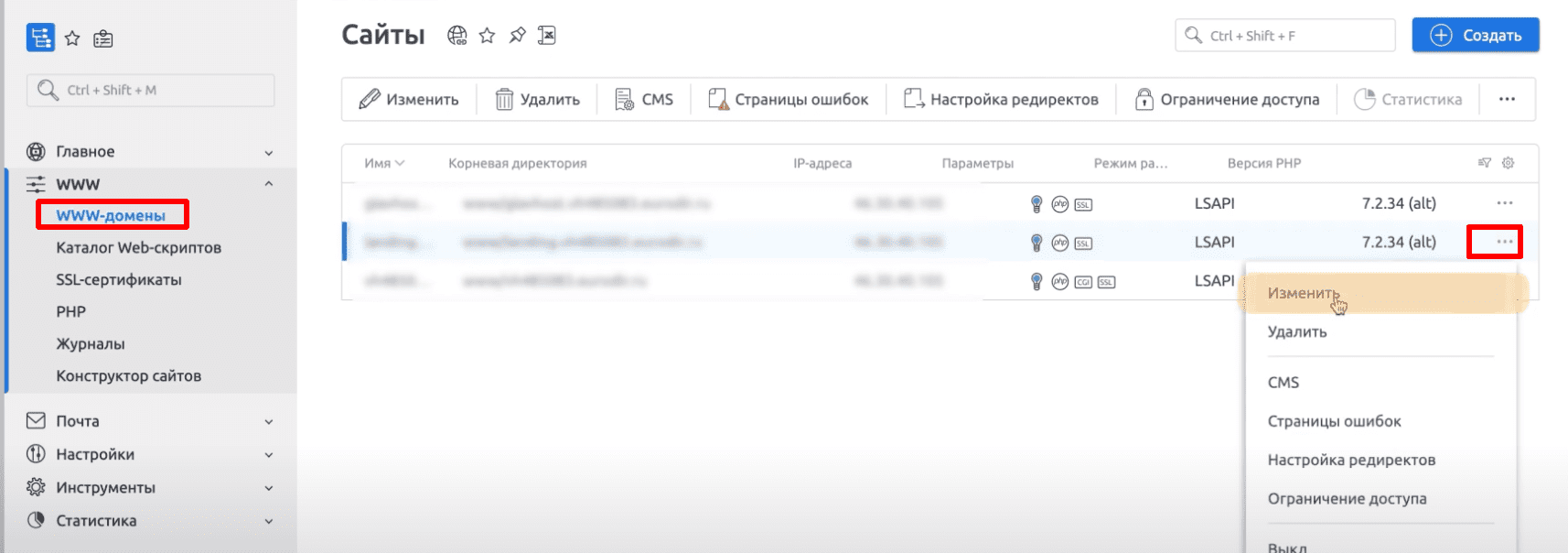
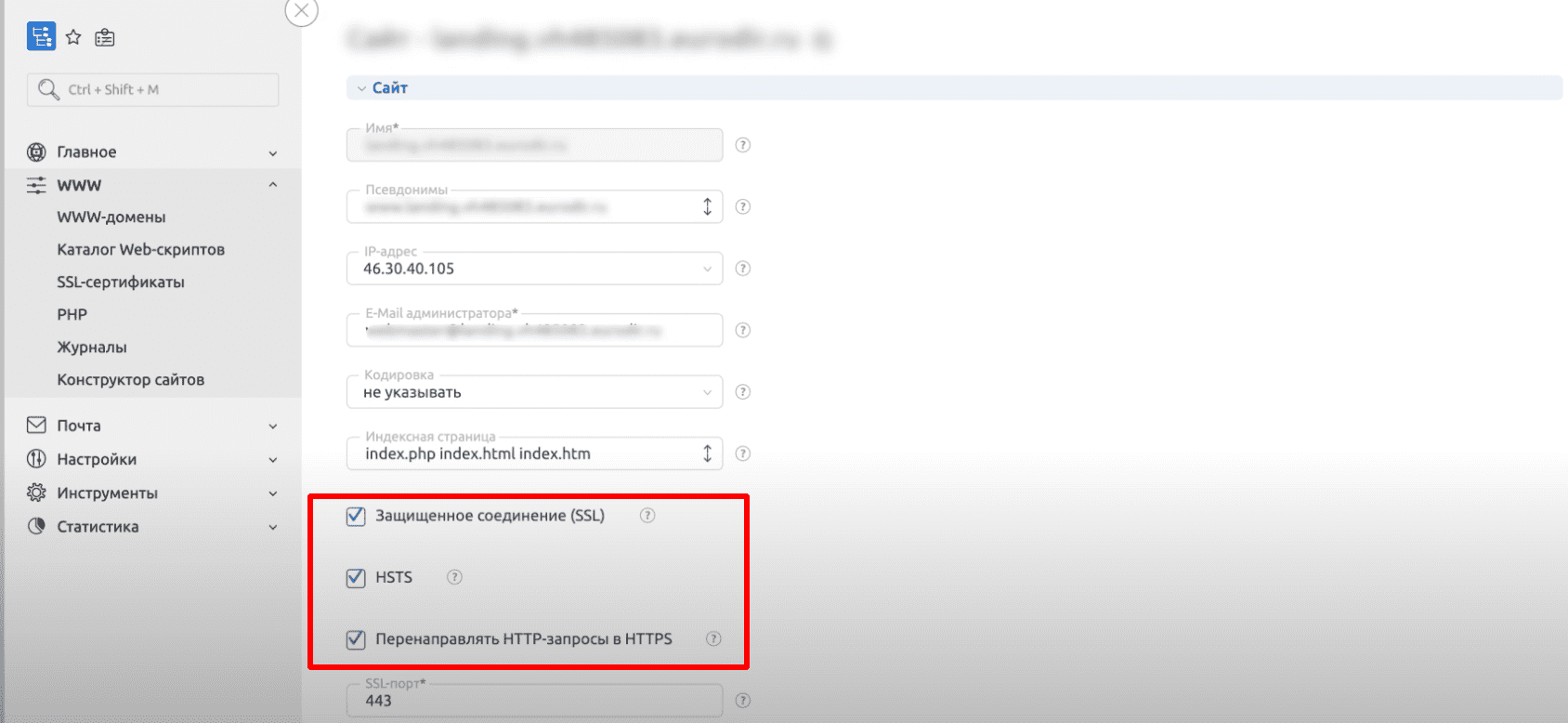
Активация сертификата займет некоторое время. Чтобы проверить, что все работает, переходим на сайт и убеждаемся, что он доступен, а CMS установлена.
№4. Базовая настройка WordPress
Заходим в панель администратора WordPress по адресу:
адрес-сайта.ru/wp-admin
Вводим логин и пароль, который придумывали, когда устанавливали CMS. Переходим в “Настройки” > “Чтение” и ставим галочку, чтобы поисковые системы не индексировали наш сайт раньше времени.
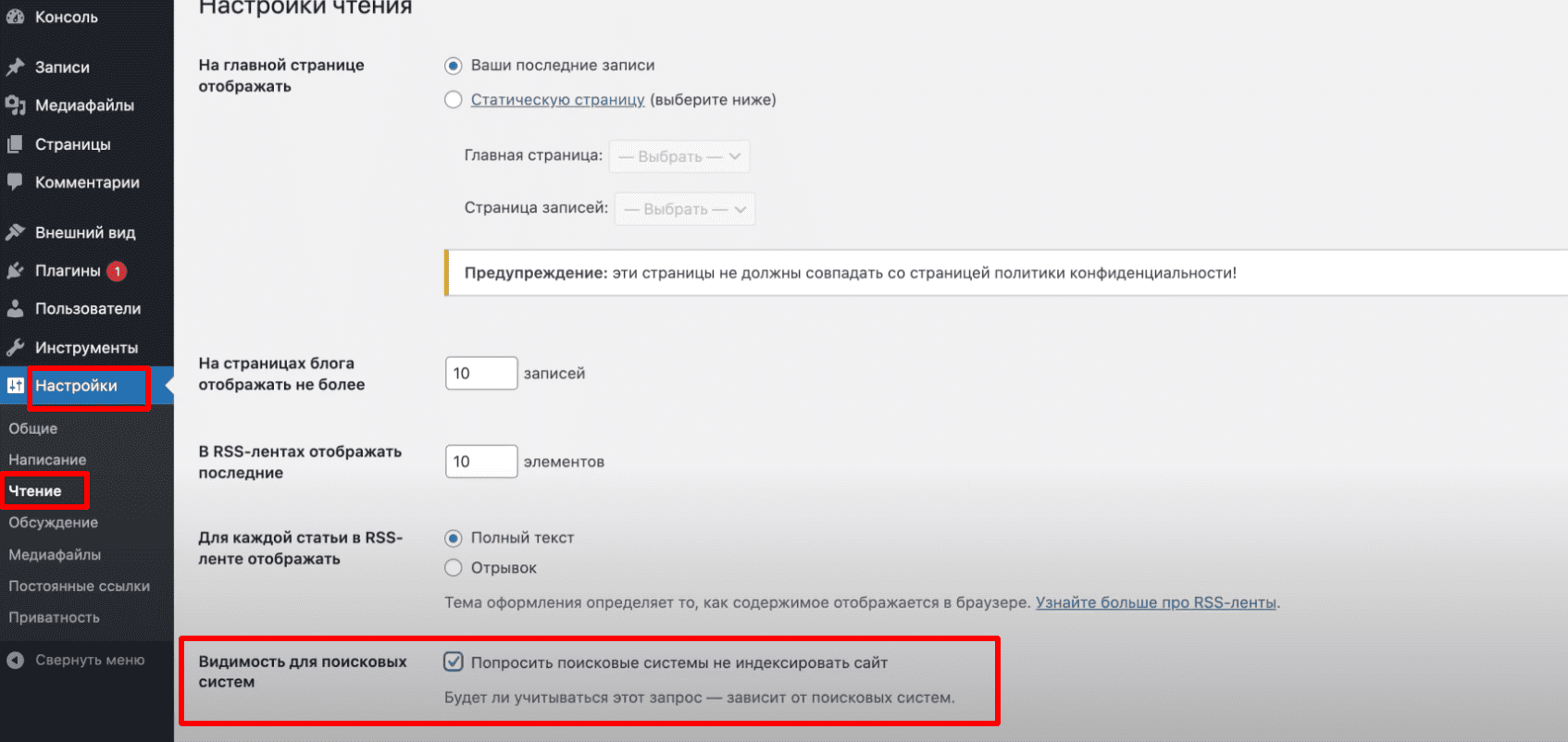
Теперь выберем тему для лендинга. Она отвечает за внешний вид сайта. Вы можете заранее посмотреть, как будет выглядеть тема, мы остановились на GeneratePress. Нажимаем установить и активировать.
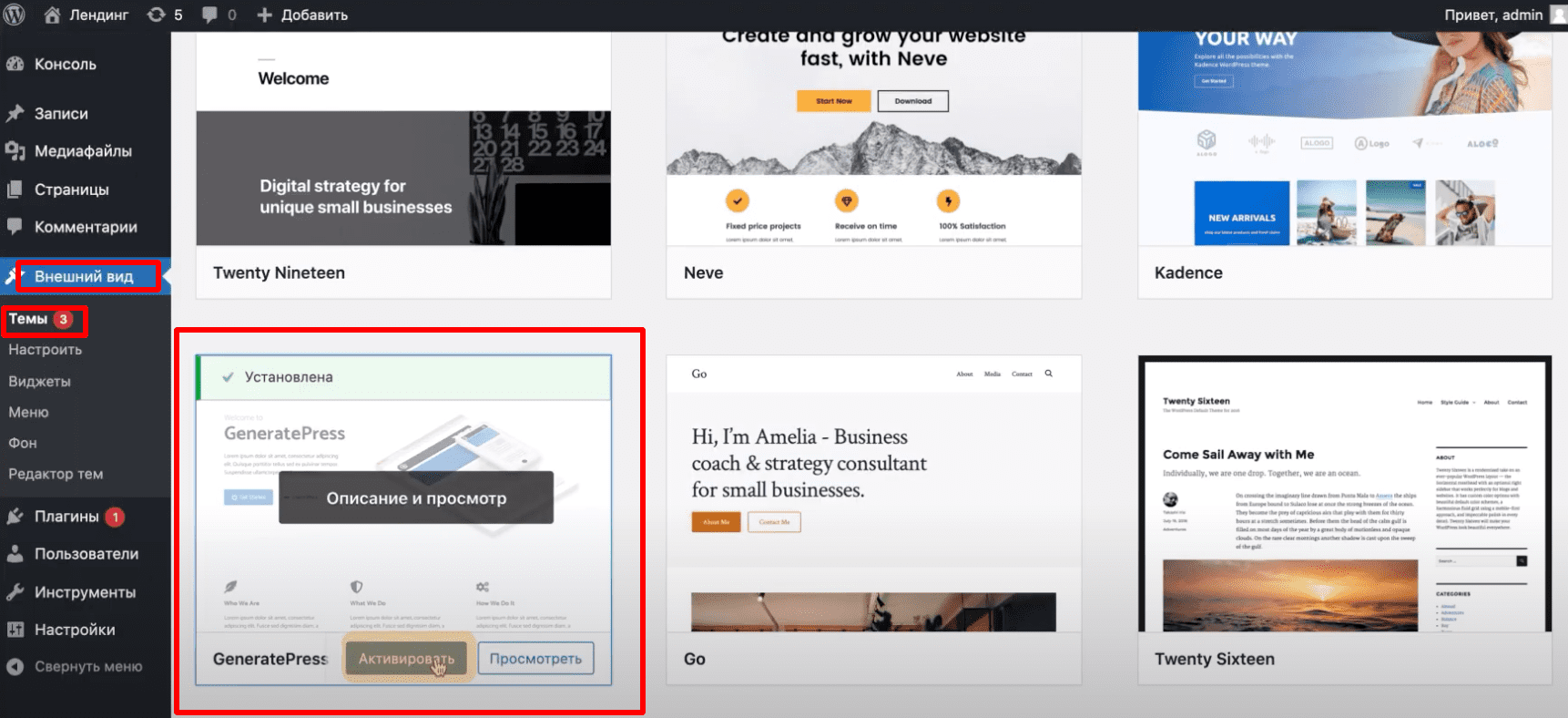
№5. Установка плагина Elementor
Для удобства редактирования установим плагин Elementor. Переходим в раздел “Плагины” и нажимаем «Добавить новый». Находим Elementor и активируем его.
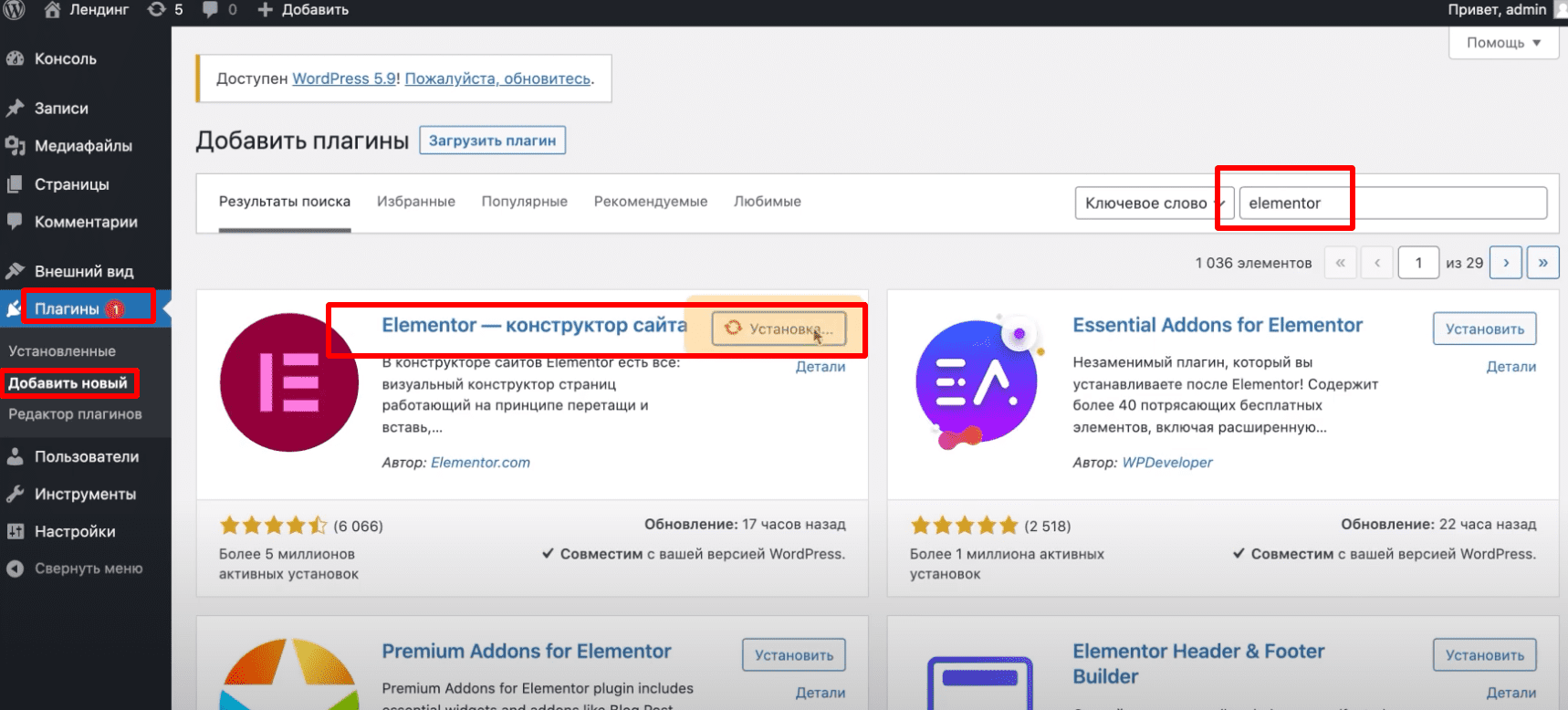
Обратите внимание, раздел с плагинами очень обширный. Вы всегда сможете найти плагин под решение практически любой задачи.
№6. Настройка внешнего вида лендинга
Настроим внешний вид нашего сайта. Переходим во вкладку “Внешний вид” и нажимаем “Настроить”.
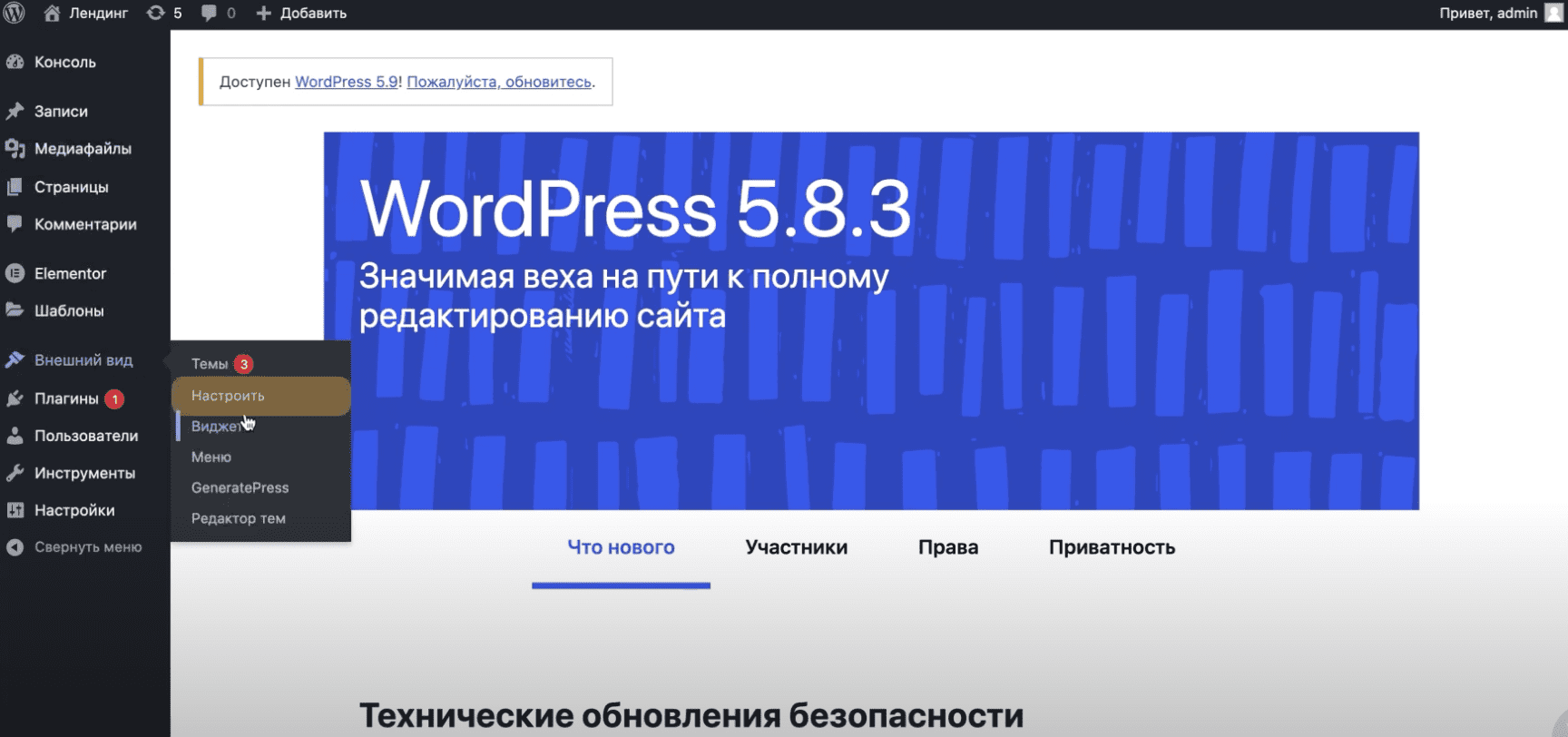
Мы создадим лендинг для продвижения услуг фотографа. Для него не понадобятся стандартные виджеты и мы их удаляем.
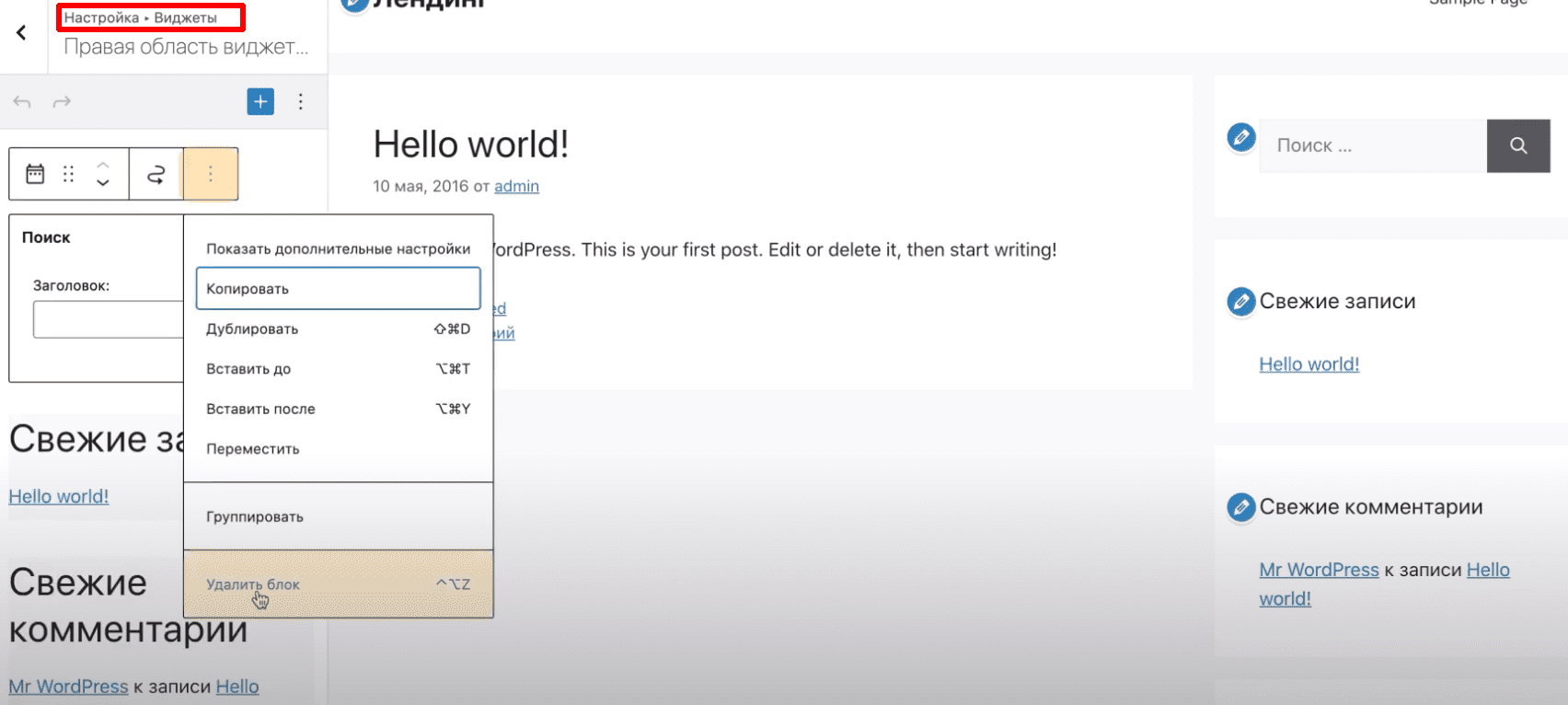
В свойствах сайта указываем название, краткое описание. По желанию можно загрузить логотип. Устанавливаем фавикон для отображения в браузере.
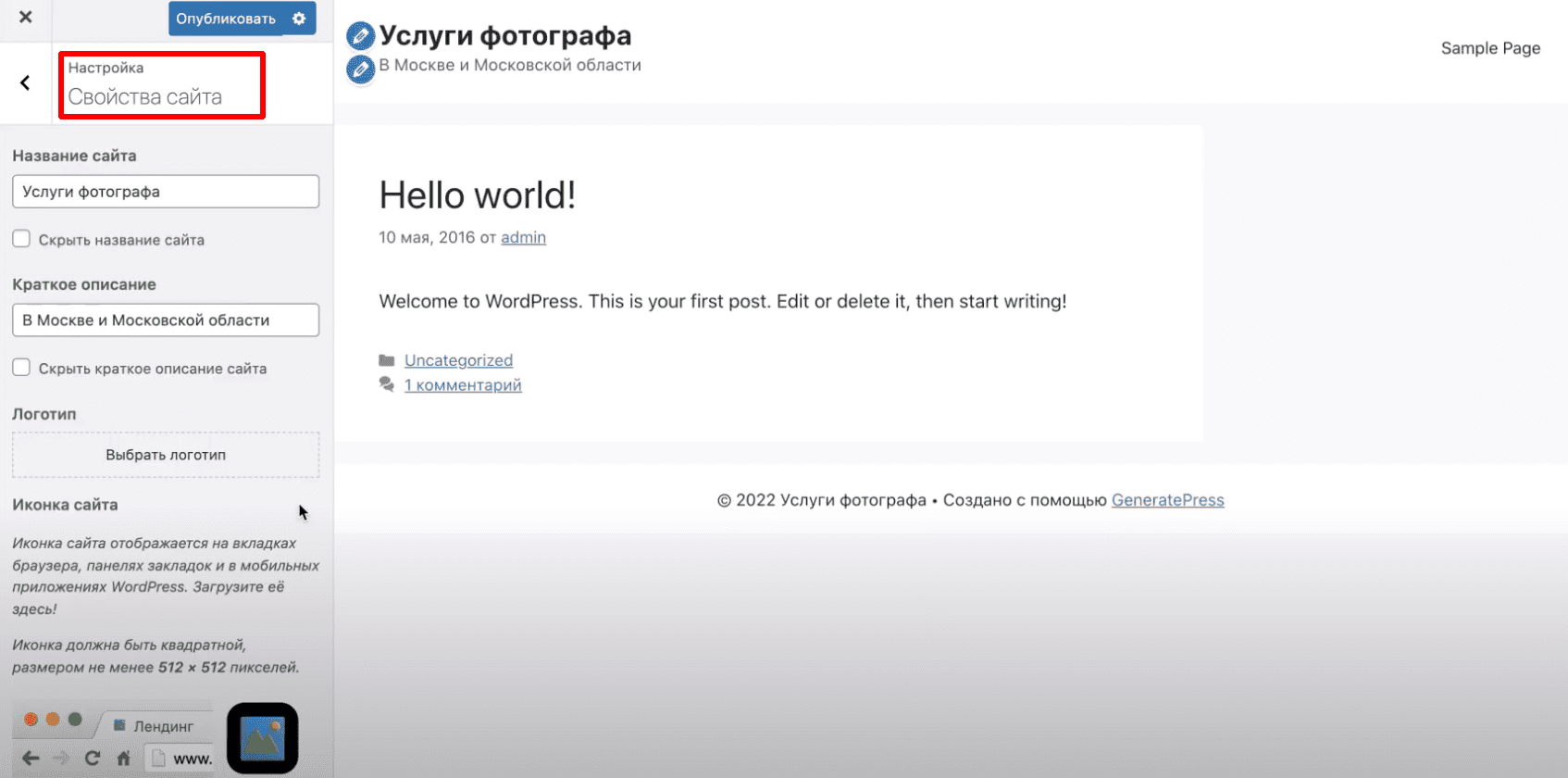
Переходим на созданную автоматически страницу (ее мы будем использовать для создания лендинга).
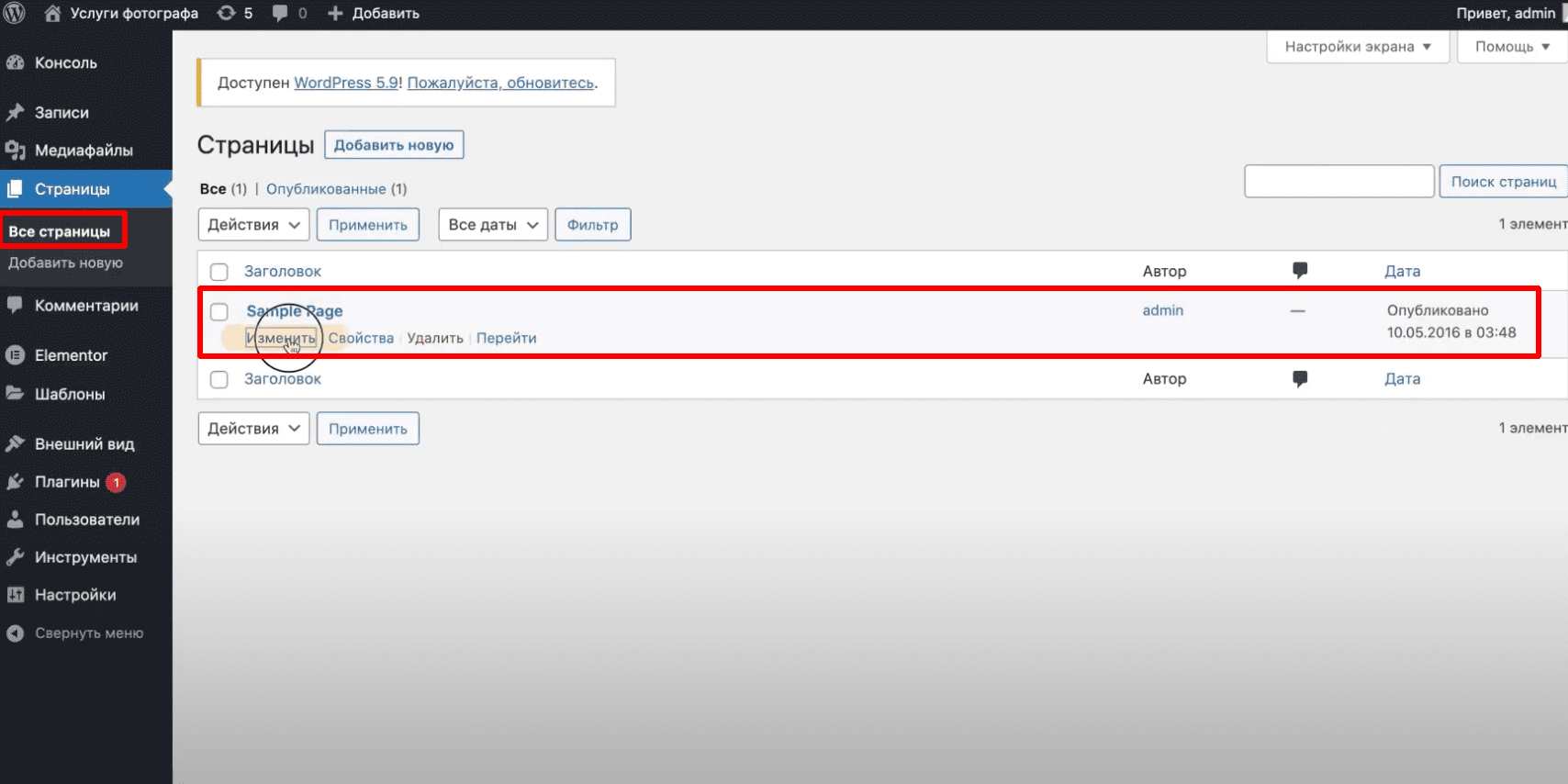
Нажимаем «Редактировать» и в макете выбираем «Без области виджетов». Далее будем редактировать страницу в Elementor.
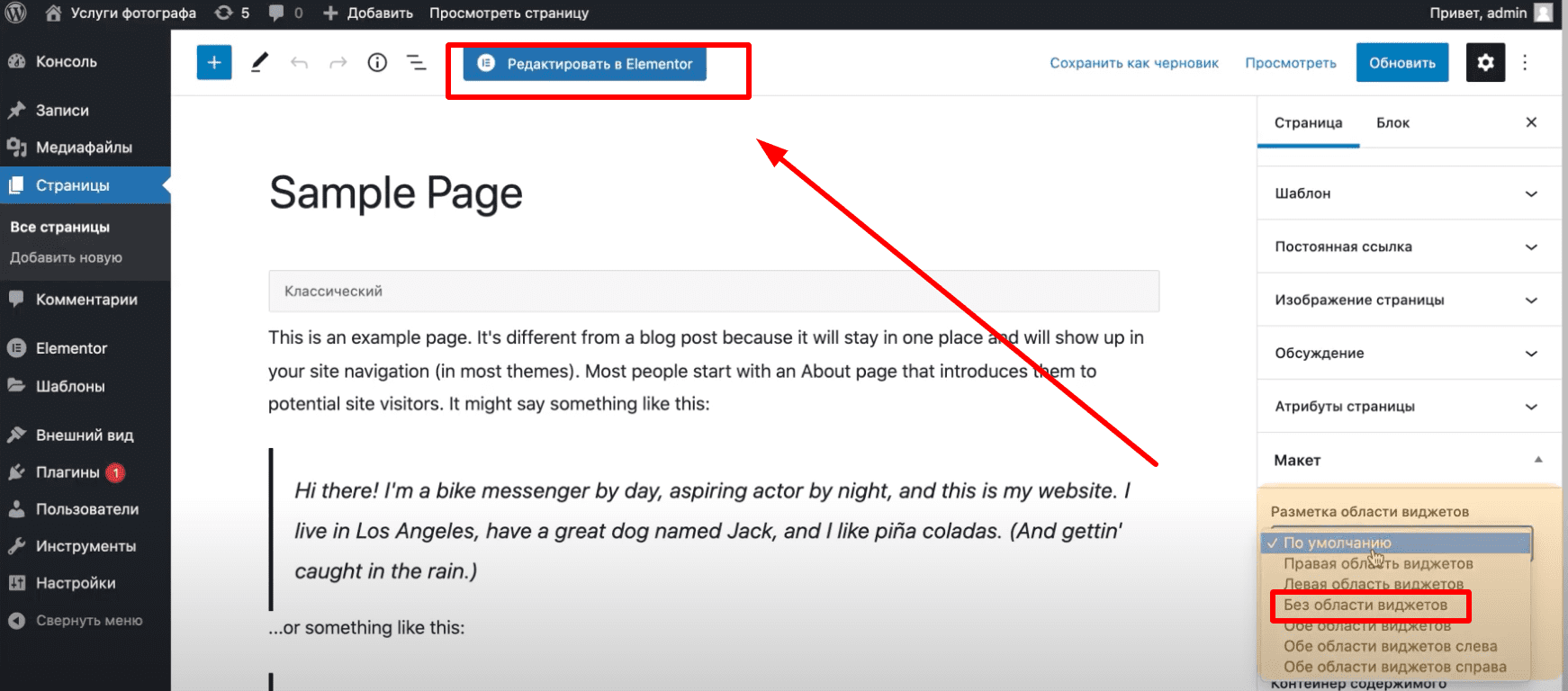
Удаляем ненужные блоки. Чтобы отключить название страницы, переходим в основные настройки и нажимаем «Скрыть заголовок».
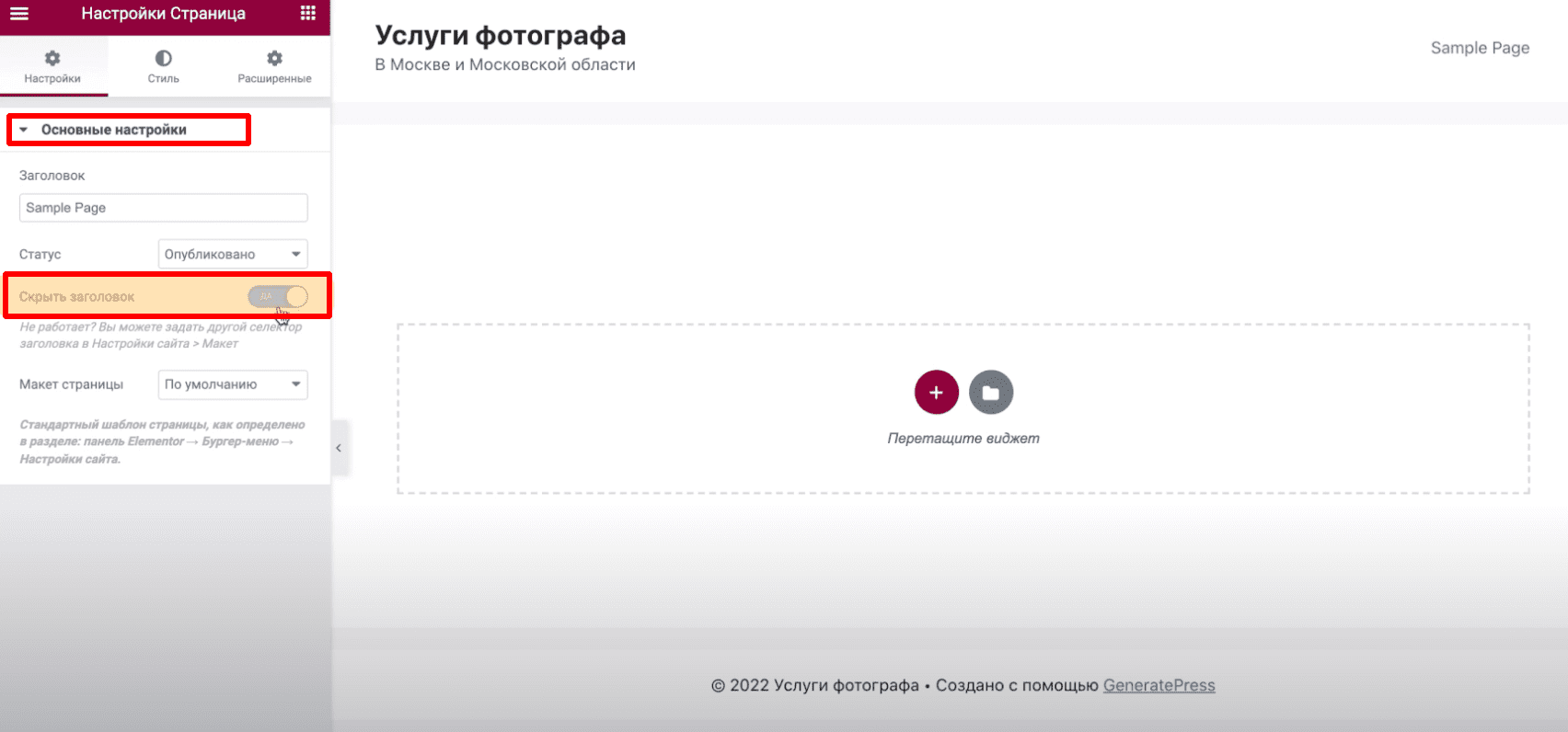
№7. Наполнение контентом
Теперь выберем шаблон для лендинга. В Elementor уже есть готовые шаблоны целых страниц или отдельных блоков. Выбираем необходимый и проходим простую регистрацию.
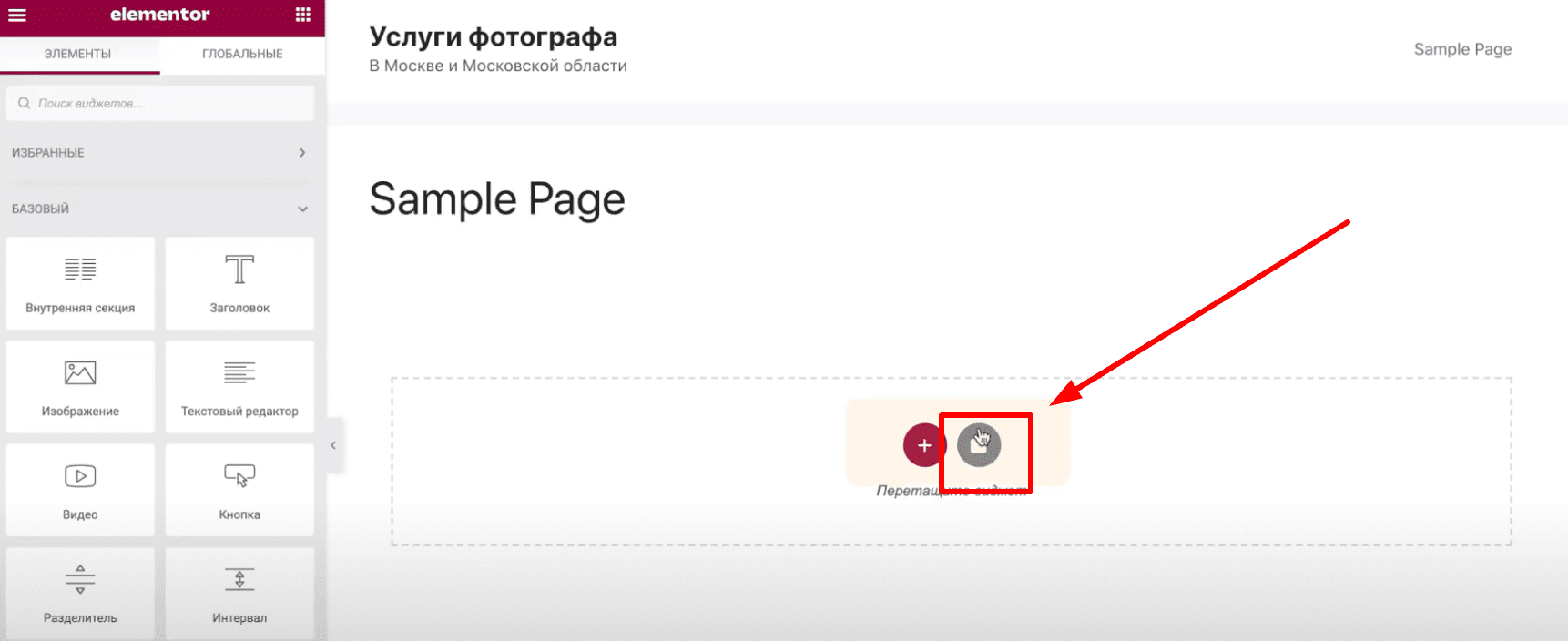
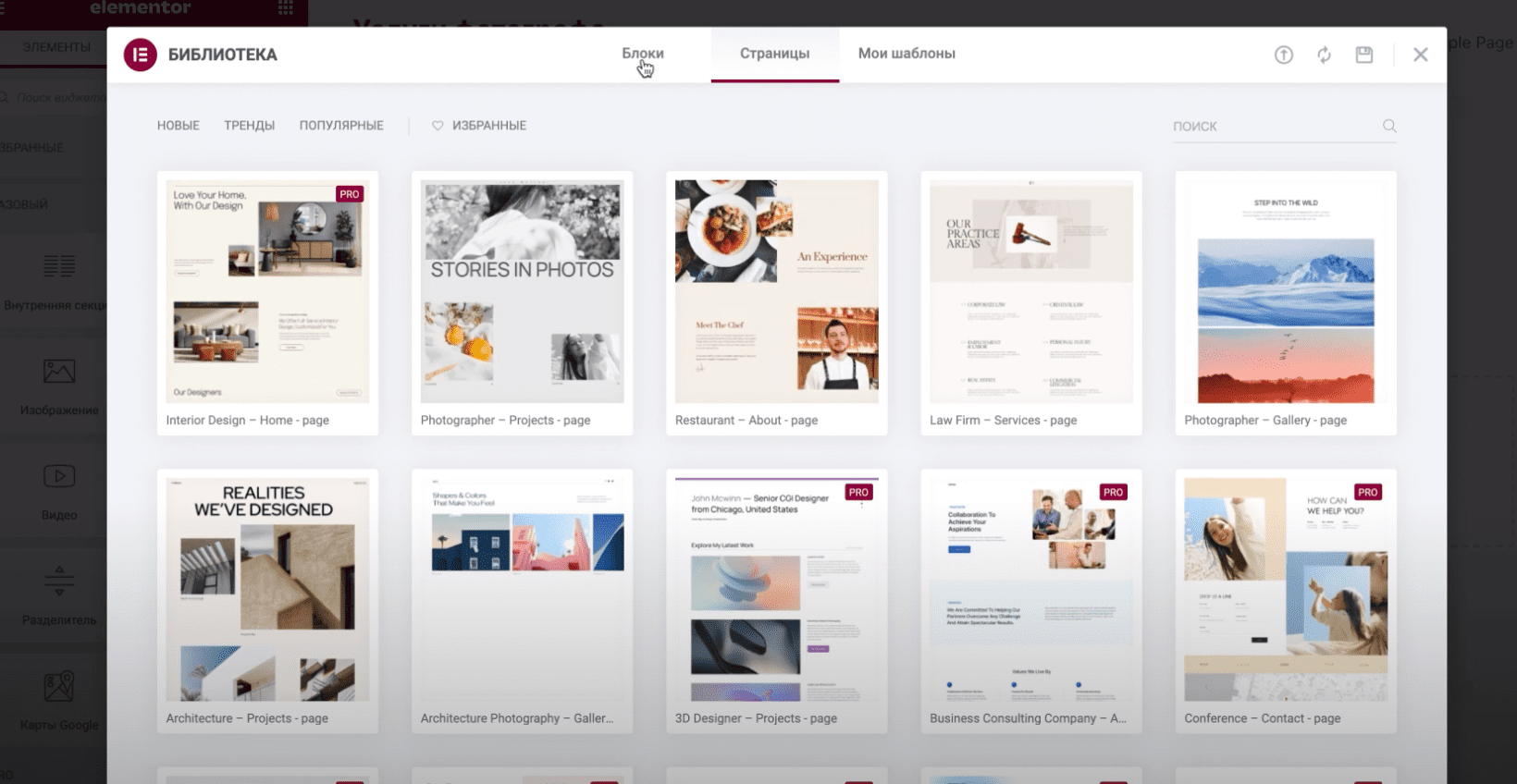
Прописываем нужные заголовки и тексты. Дополнительно мы добавим кнопку для связи и другой контент. В Elementor есть множество настроек, которые вы можете изменять по своему желанию.
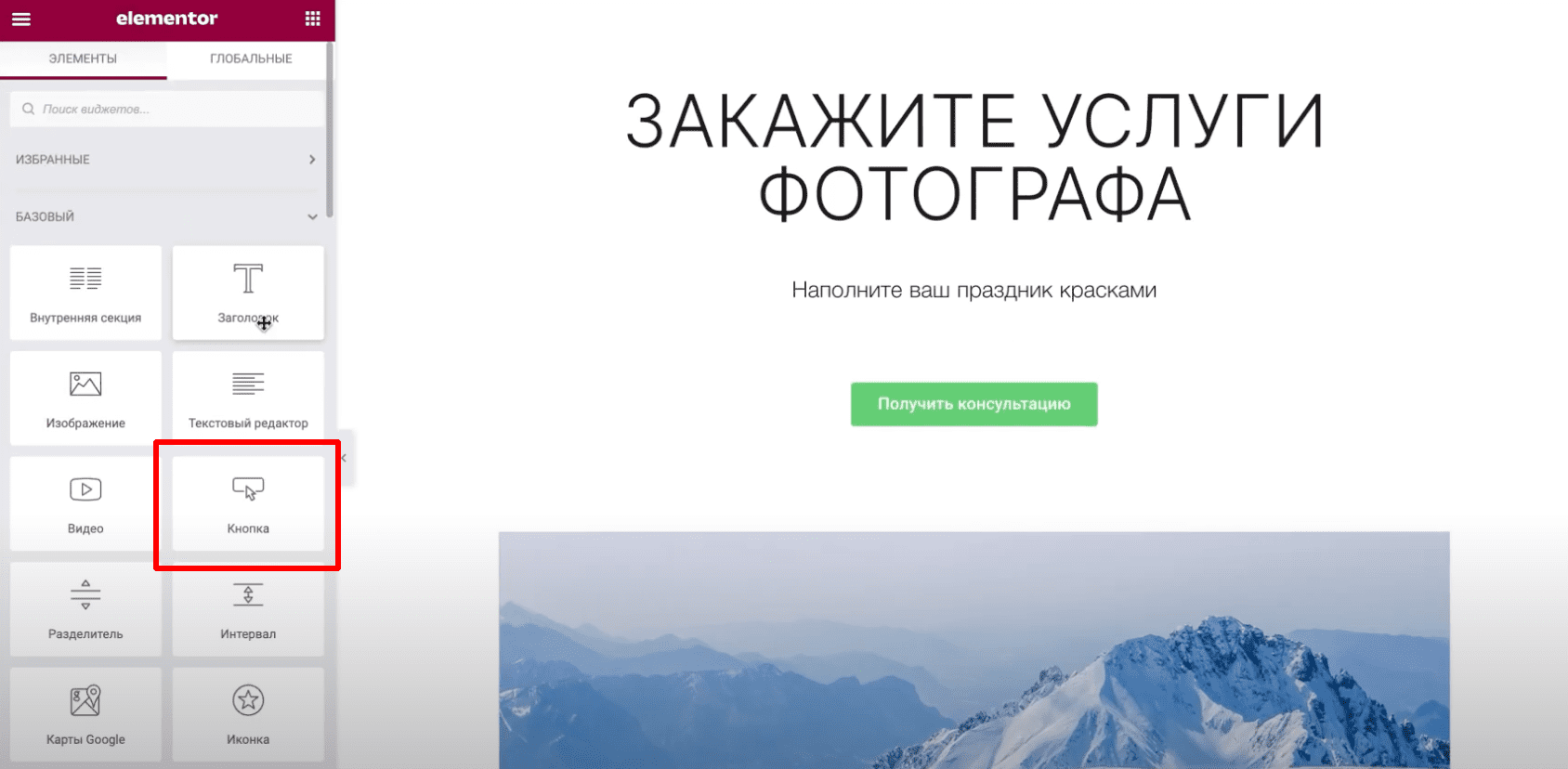
№8. Настройка главной страницы
По умолчанию в WordPress главная страница — динамическая, она отображает последние записи. Для лендинга это не нужно. Сделаем так, чтобы при переходе на наш сайт отображалась страница, которую мы только что редактировали.
Нажимаем «Настроить» и переходим в настройки главной страницы. Выбираем отображений статической страницы и в качестве домашней используем нашу.
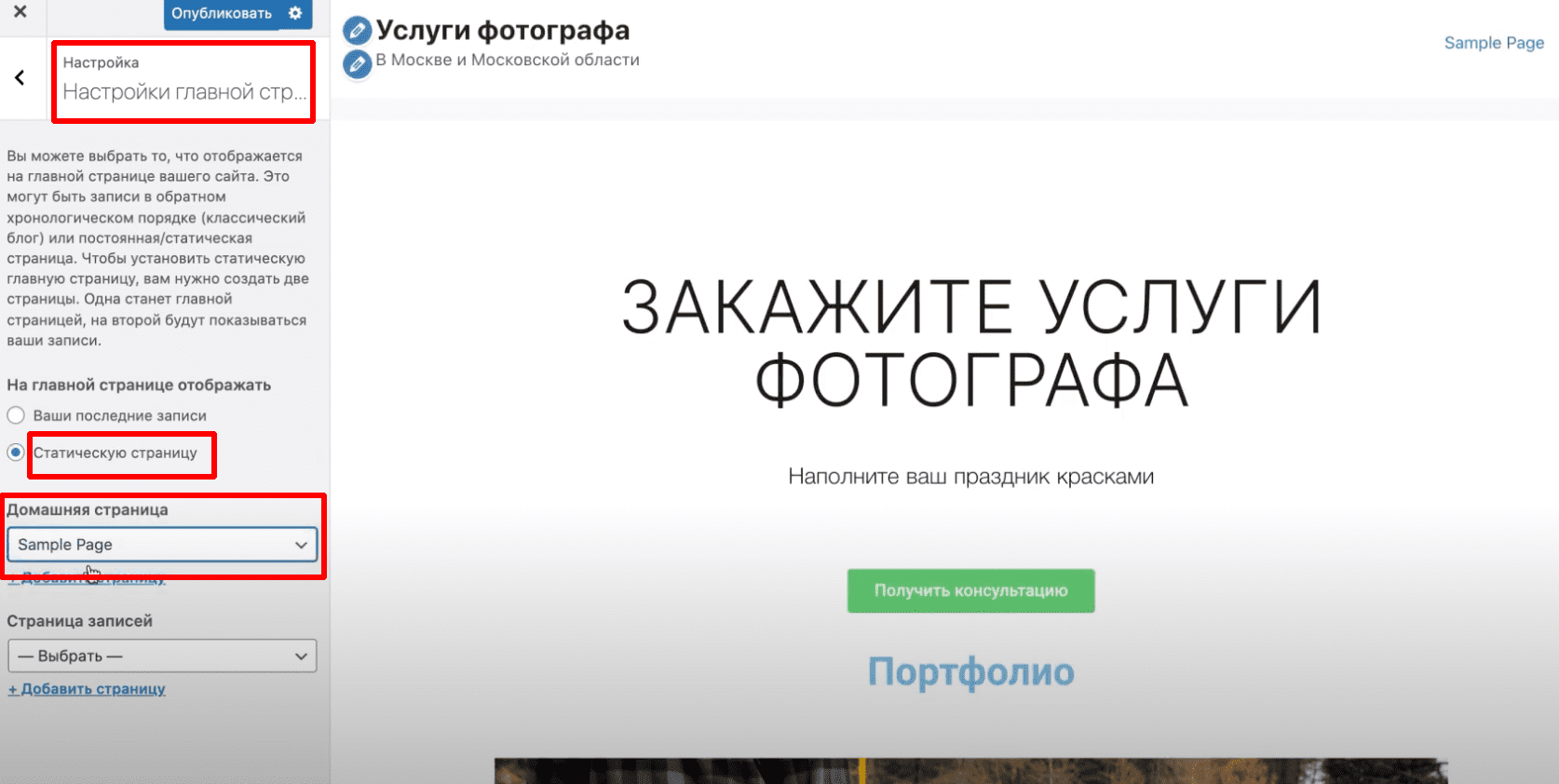
Опубликуем изменения и проверим, что они применились.
№9. Настройка меню
Отлично, осталось отредактировать меню. Переходим в пункт “Меню” и нажимаем “Создать новое”. Выбираем область “Основное меню”. Нажимаем “Далее”.
Если вам не нужно меню, то просто опубликуйте изменения. Далее мы покажем, как создать несколько полезных ссылок.
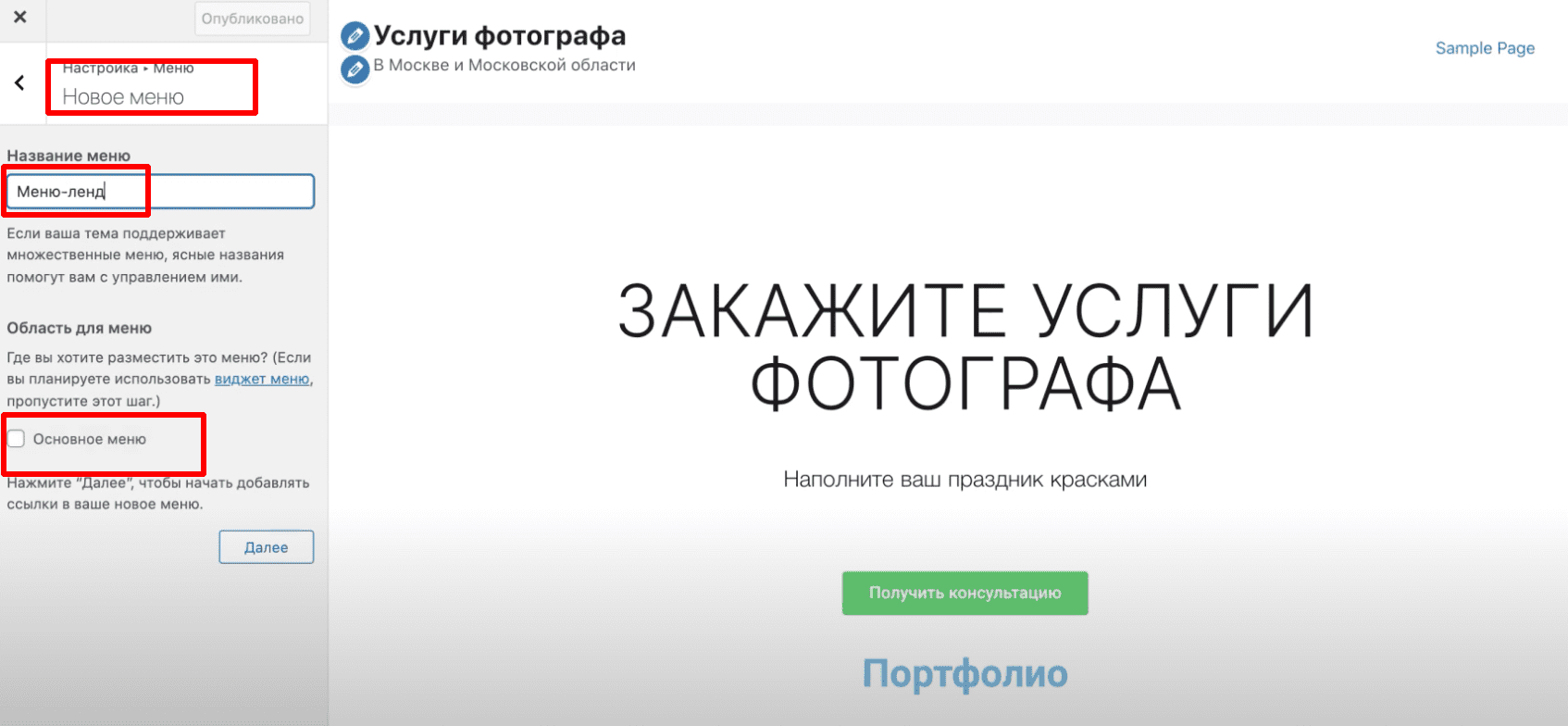
Отредактируем страницу в Elementor. Нажимаем на заголовок, переходим в расширенные настройки и устанавливаем CSS ID: “портфолио”.
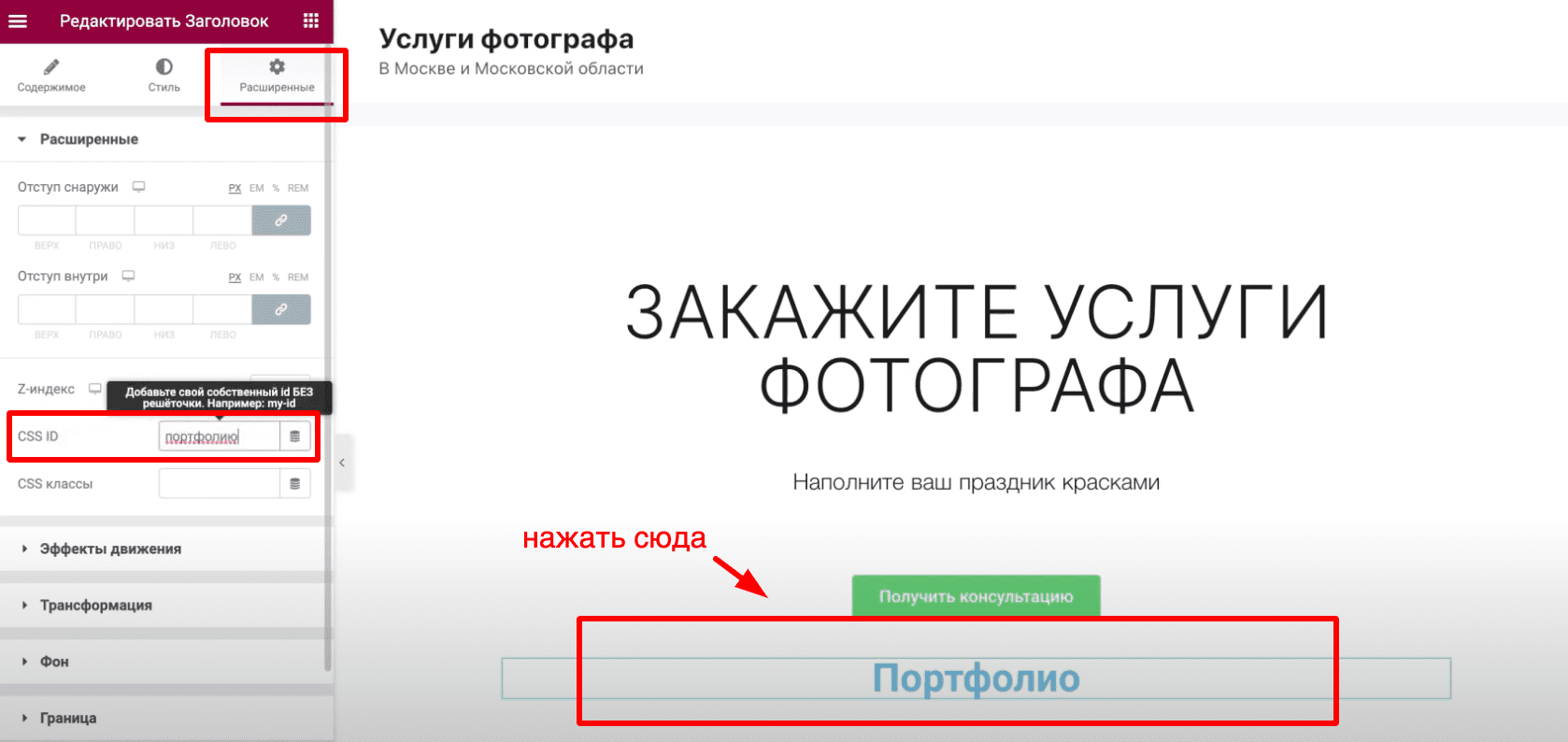
Для второго заголовка повторяем действия и присваиваем ID: “контакты”. Обновляем изменения.
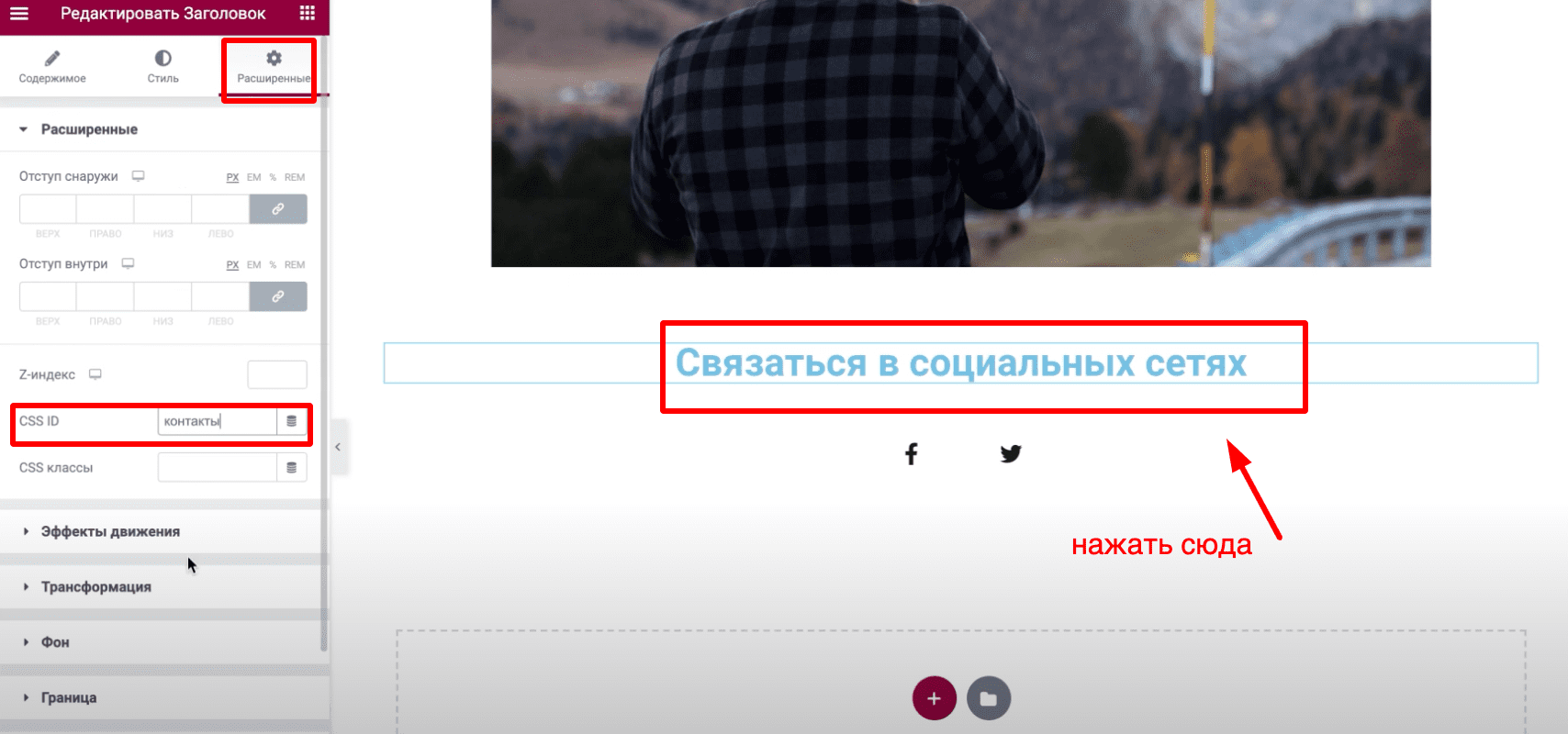
Посмотрим, как это работает. Теперь, если к URL страницы добавить конструкцию “#контакты”, то нас автоматически перебросит в раздел с контактами.

Добавим эти ссылки на нашу страницу. Переходим в “Настройки” > “Основное меню” и нажимаем «добавить элементы». Выбираем произвольные ссылки. Здесь вставляем наш URL и в конце добавляем #портфолио, в тексте ссылки указываем название.
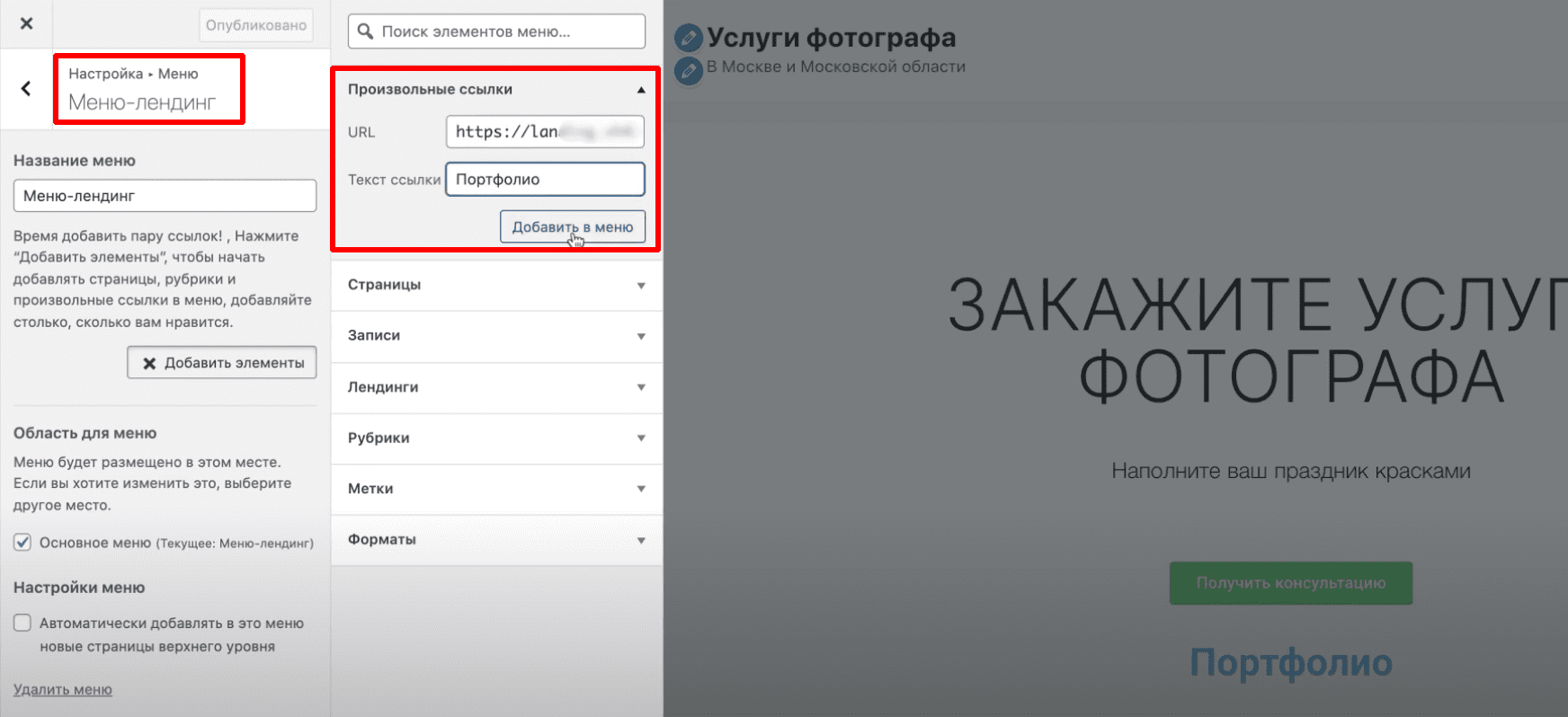
По аналогии делаем кнопку для контактов. Опубликуем изменения и проверим их на сайте.
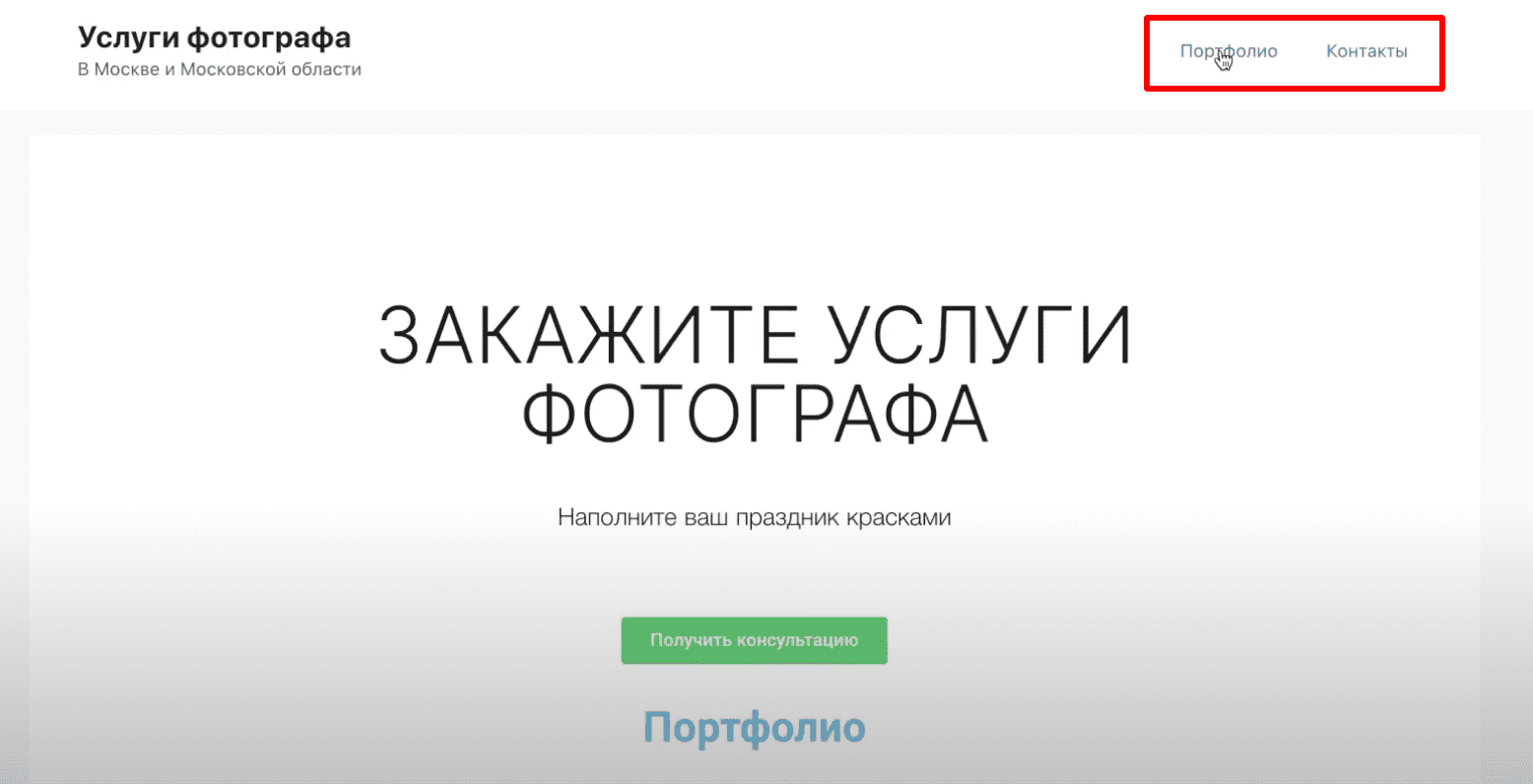
№10. Подготовка сайта к индексации
Обязательно протестируйте получившийся лендинг, установите системы аналитики и нужные плагины. Теперь можно открывать сайт для индексации.
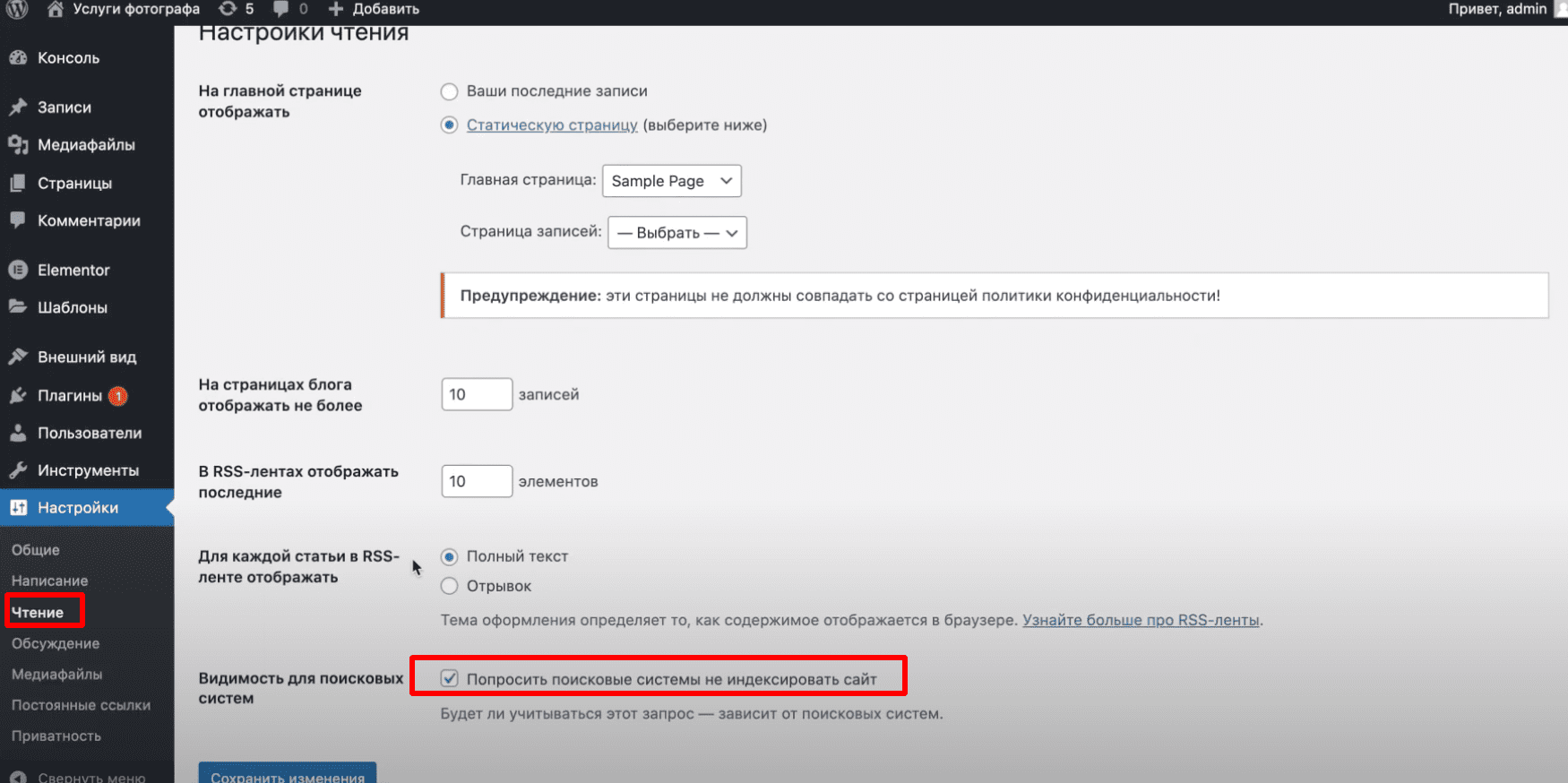
Заключение
Это были основные моменты, которые нужно знать для создания одностраничного сайта (лендинга) на WordPress. Подписывайтесь на канал на YouTube, следите за обновлениями в блоге. С вами был ГлавХост, спасибо, что дочитали!
