В этом уроке разбираемся как сделать дизайн сайта в фигме за 15 минут на практике. Будем делать дизайн макет Landing Page с иллюстрациями. Вы узнаете, где брать качественные иллюстрации бесплатно и как их использовать в своём проекте.
Подготовка к созданию дизайна сайта
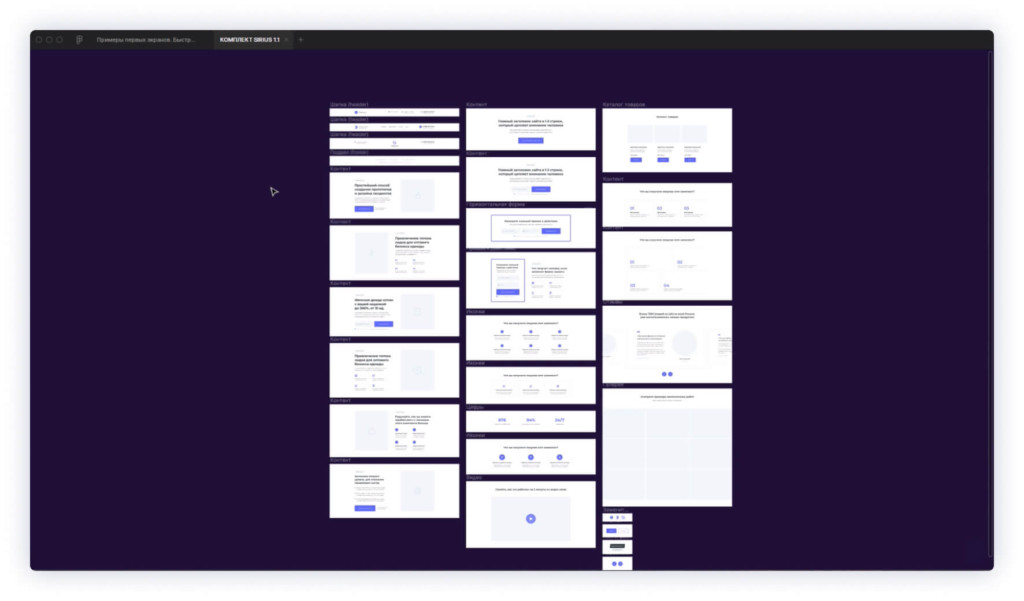
Первым делом вам нужно скачать и установить комплект, который я для вас подготовил. С его помощью вы сможете ускорить работу при создании Landing Page. Нажмите здесь, чтобы скачать комплект
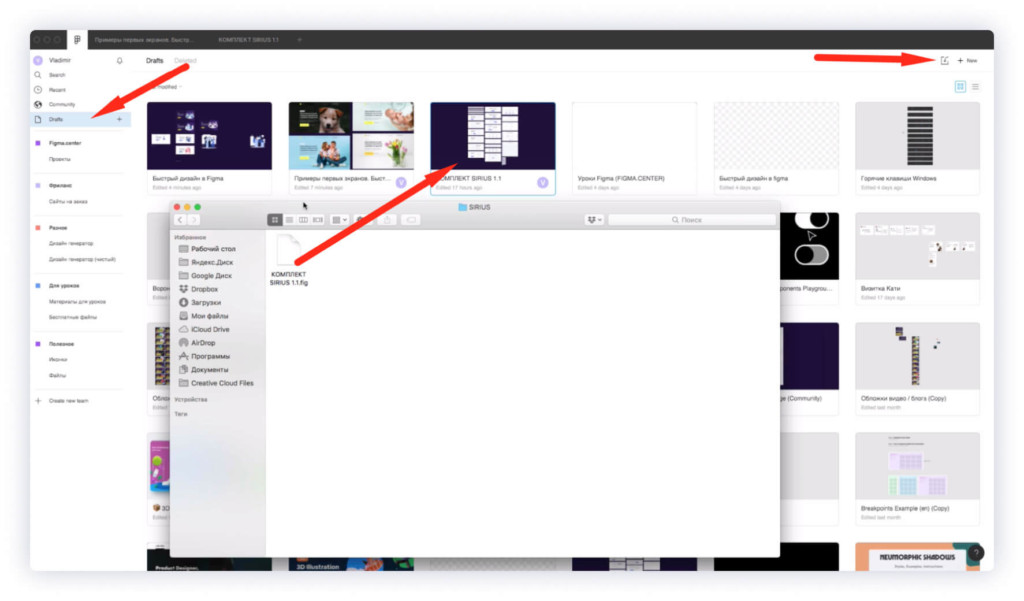
Чтобы установить комплект перейдите в раздел «Drafts» и перетащите его к другим файлам, которые у вас есть. Также слева, сверху есть иконка «Import». Можете её нажать и выбрать файл «Sirius.fig» на вашем компьютере.
Установка плагина с иллюстрациями для создания дизайна сайта в фигме
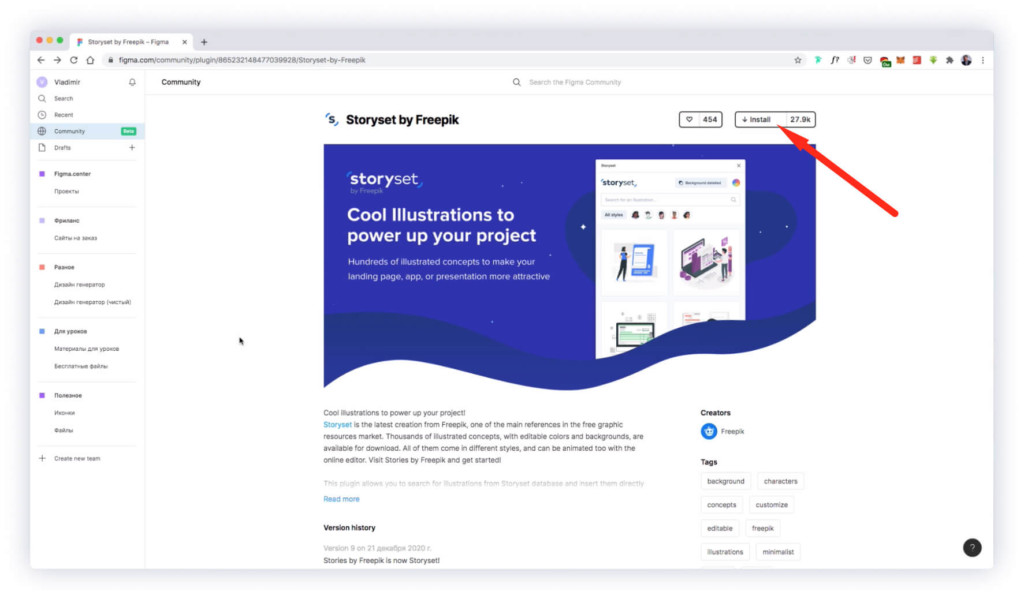
В этом уроке мы будем использовать плагин с иллюстрациями «Storyset by freepik», который вы можете установить перейдя по ссылке. Для его установки нажмите на кнопку «Install» сверху, справа.
Пошаговая инструкция по созданию дизайна сайта в Figma
Создание первого экрана
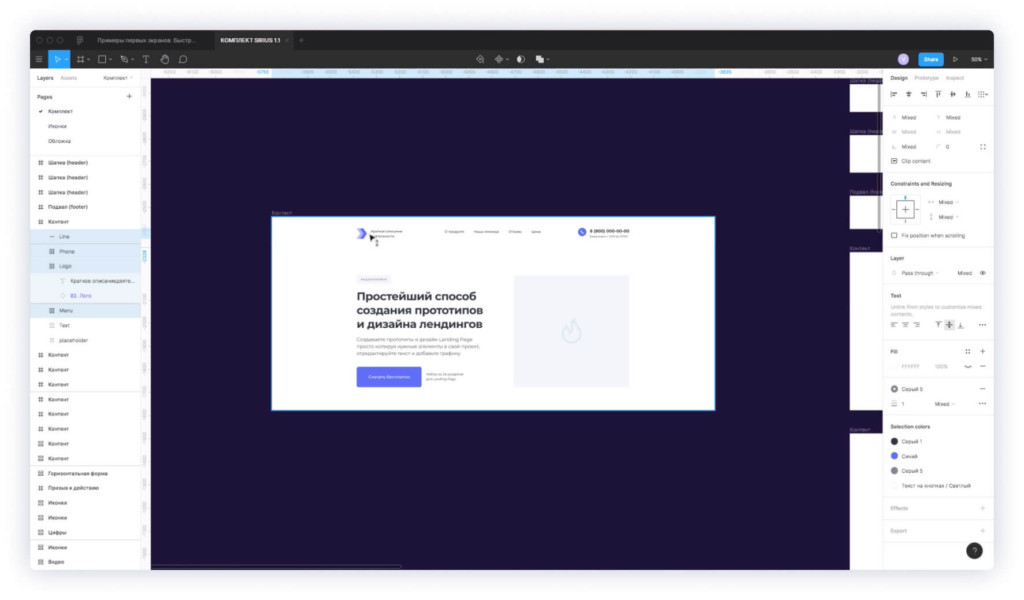
Первым делом, вам нужно взять элементы из комплекта, который вы ранее установили. Рекомендую взять шапку и раздел с текстом, как показано выше. Поместите шапку к тексту.
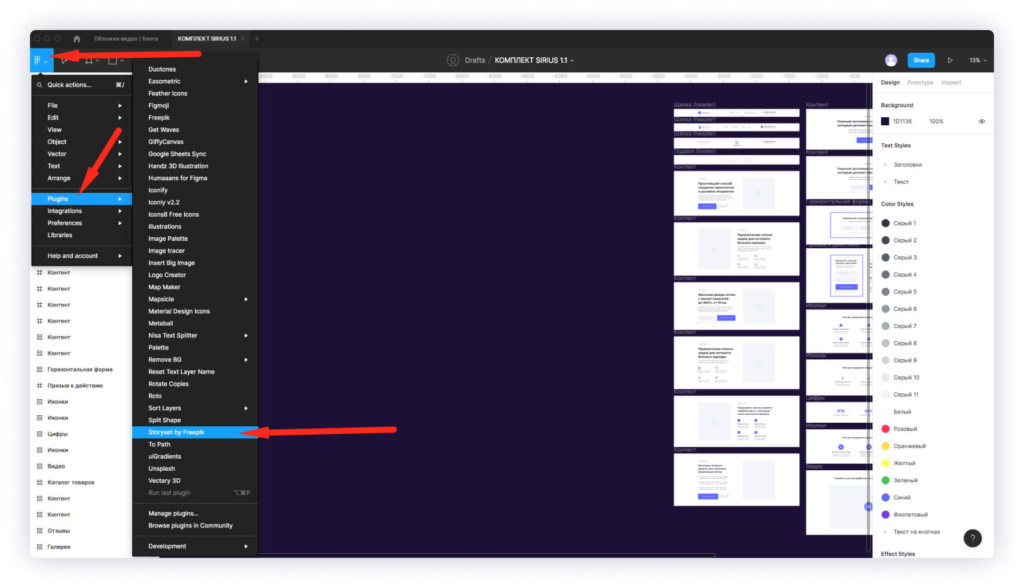
Чтобы активировать плагин, который мы установили «Нажмите на меню слева», далее перейдите в «Plagins» и выберите из списка «Storyset by freepik».
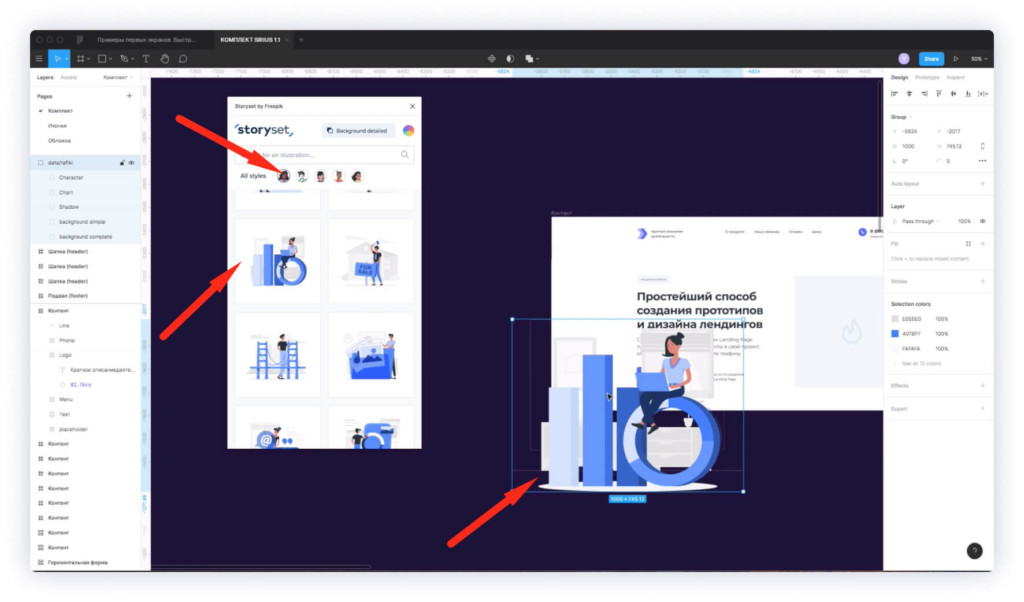
В плагине можно выбрать стиль иллюстраций. Выбираю первый из списка, затем клацаю на нужную мне иллюстрацию.
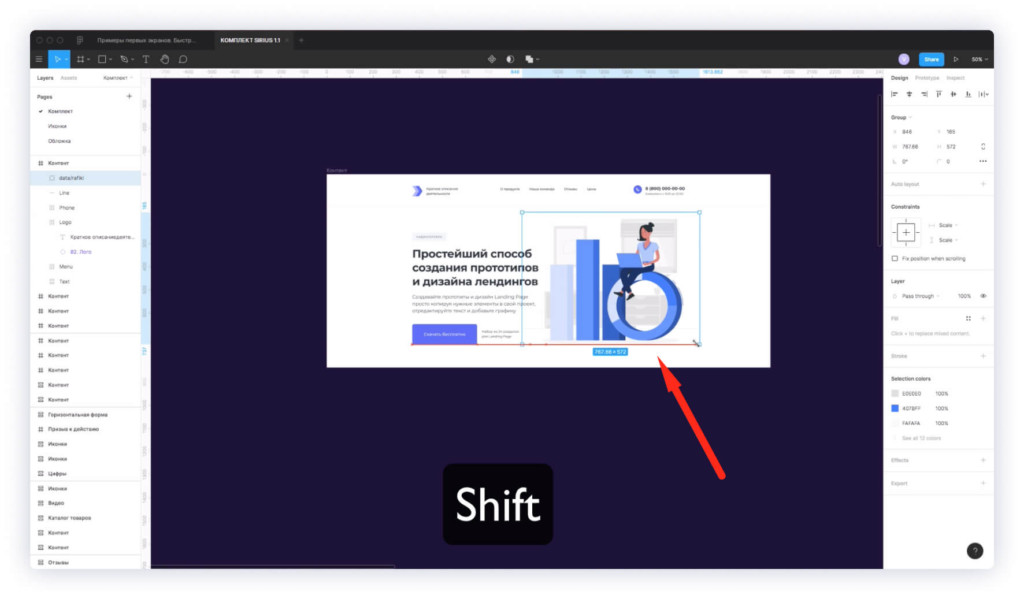
Помещаю иллюстрацию во фрейм к нашим элементам и тексту.
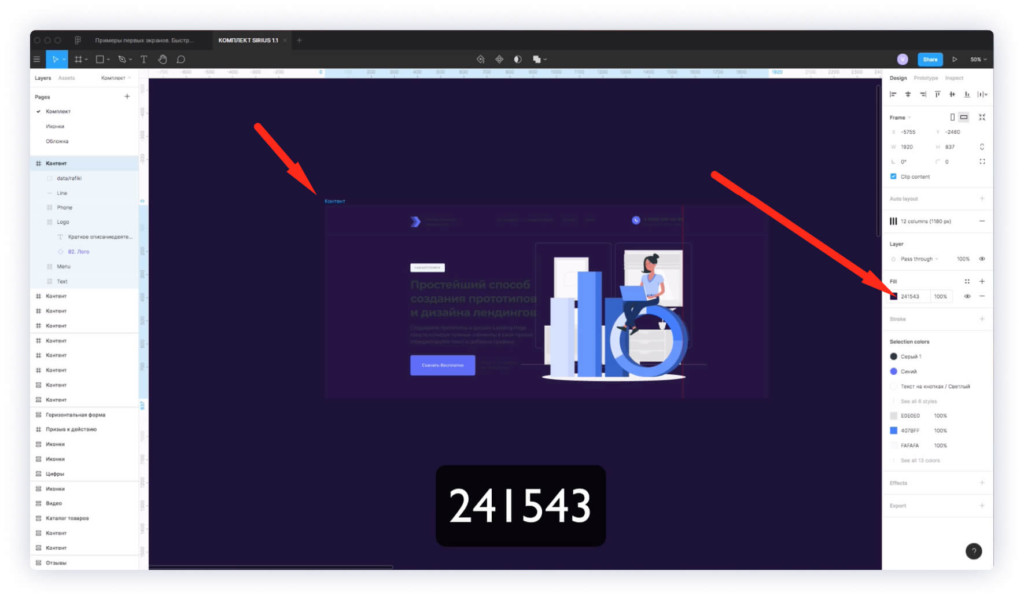
Выбираю фрейм и в правой панели, внизу надписи «Fill» ставлю значение цвета #241543.
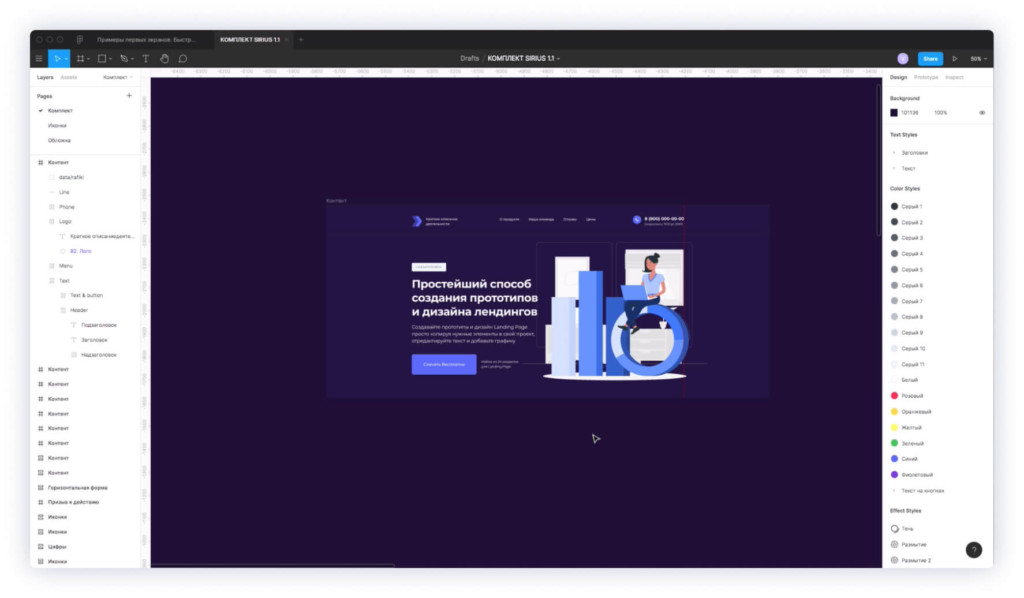
Затем меняю цвет текста на белый.
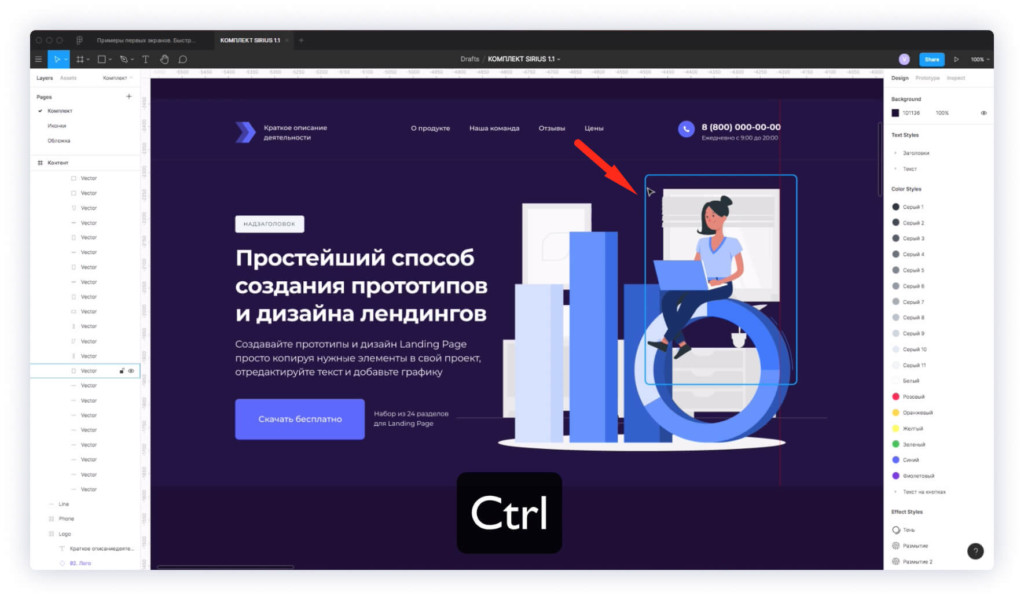
Удаляю не нужные элементы в иллюстрации. Чтобы выбрать какой-то элемент, нажимаю на клавшу «Ctrl» и кликаю на левую клавишу мыши для выбора объекта за 1 клик.
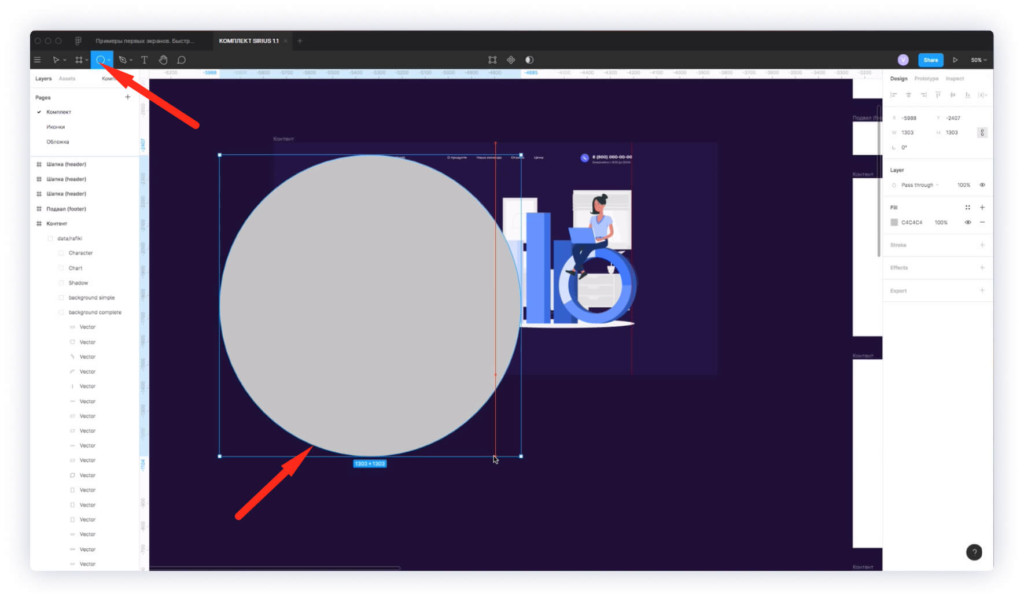
Создаю круг с помощью инструмента «Ellipse».
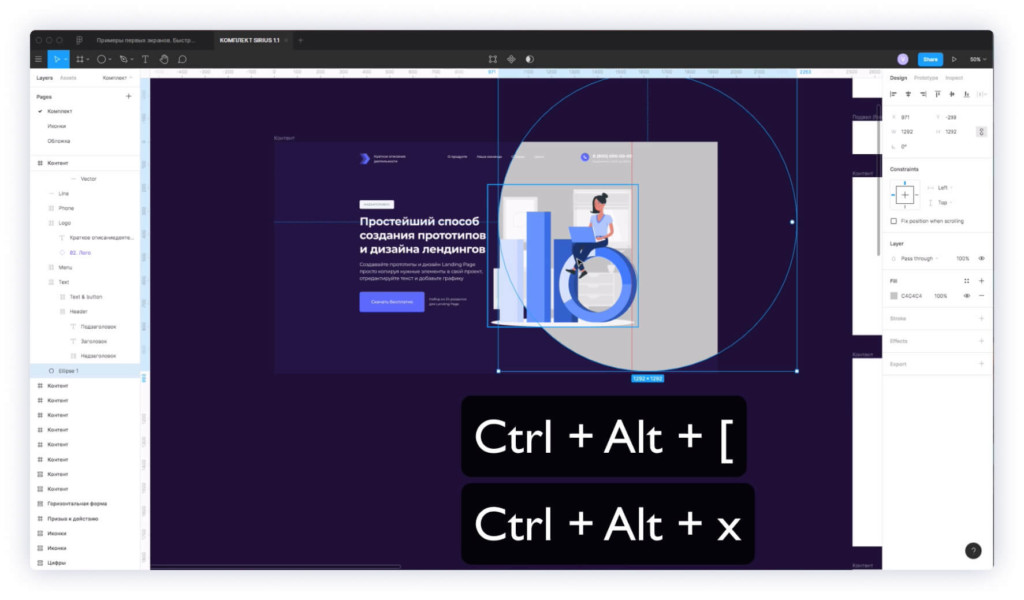
Помещаю круг во фрейм и перемещаю на задний план. Для этого нажимаю на комбинацию горячих клавиш «Ctrl + Alt + [».
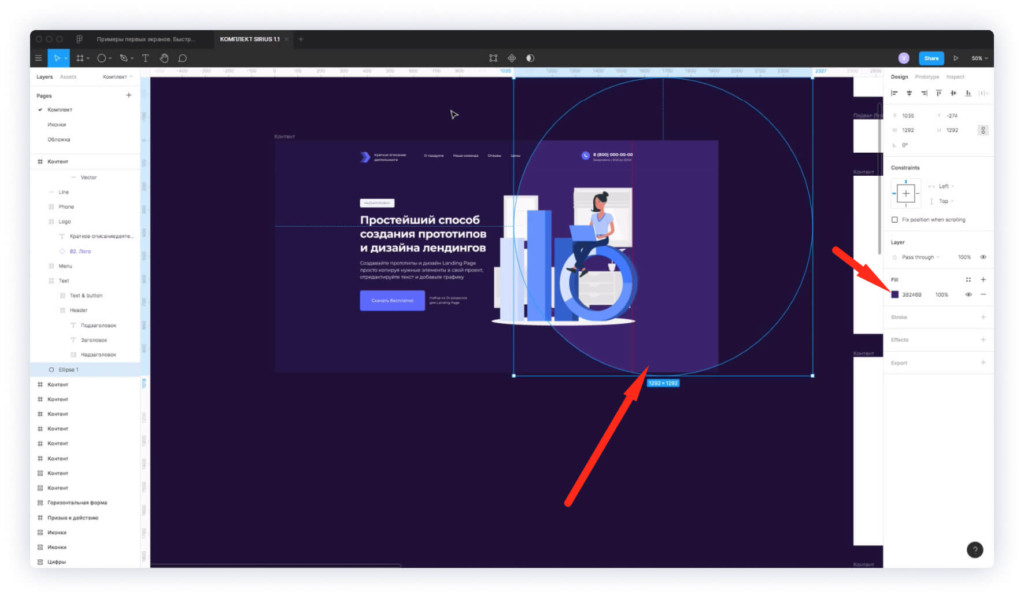
Изменяю цвет круга на #3B246B.
Создание карточек внизу первого экрана
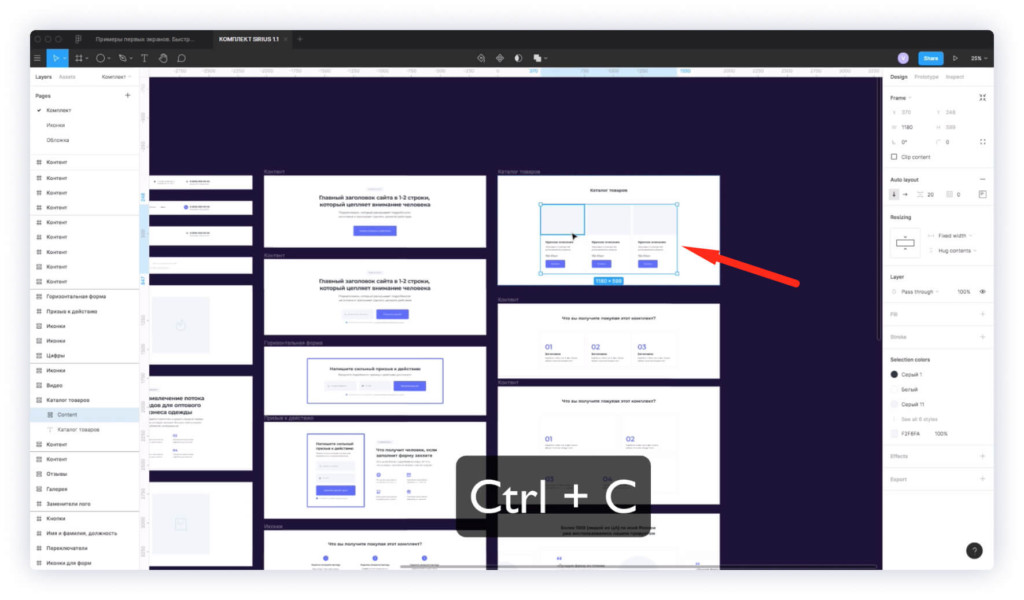
Затем копирую из комплекта карточки товара. Для копирования нажимаю «Ctrl + C».
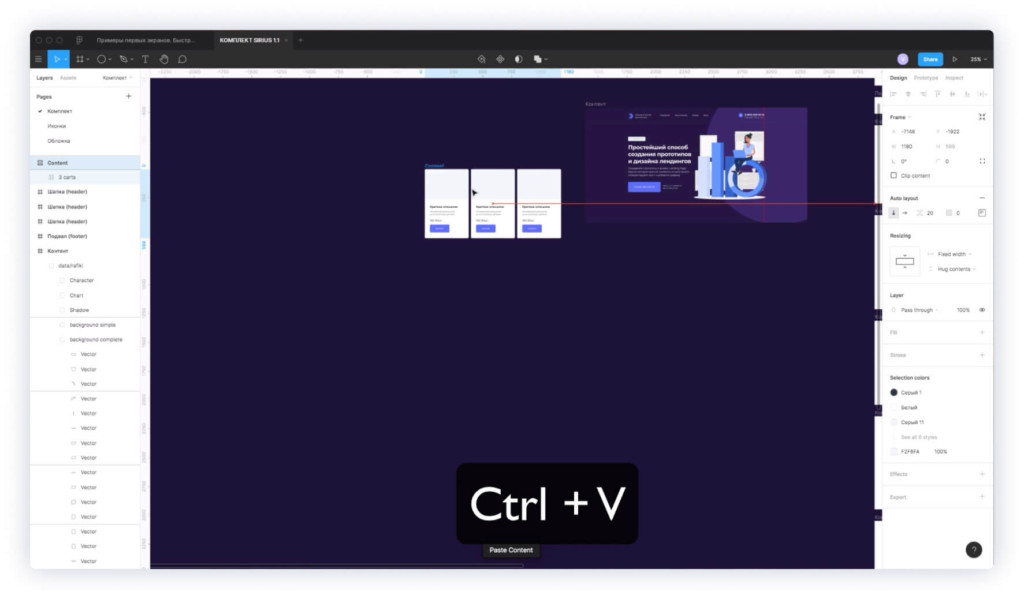
Чтобы вставить элементы нажимаю «Ctrl + V».
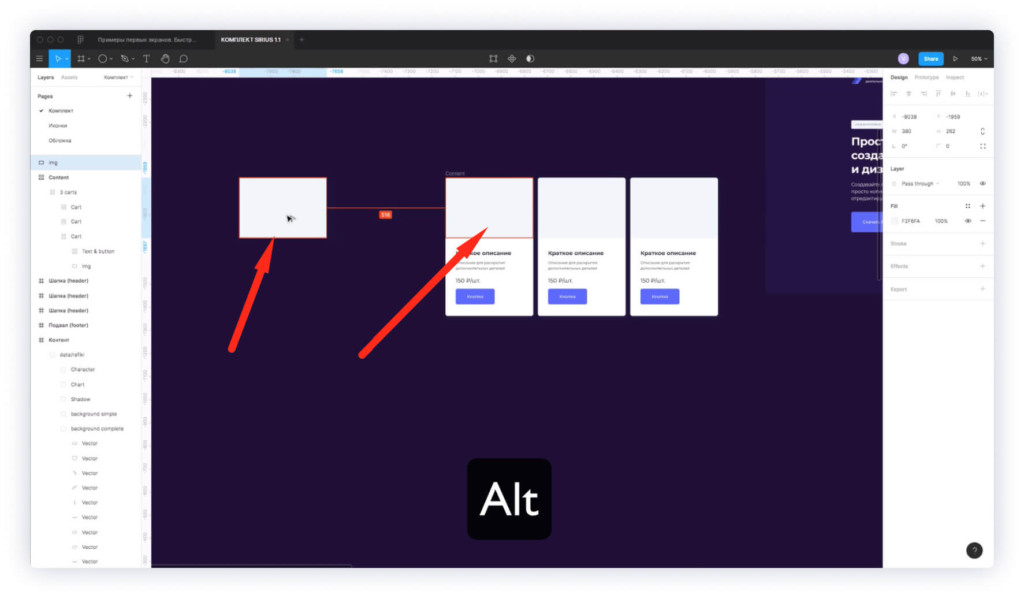
Копирую верний элемент из карточки зажав левую клавиши мыши и клавишу Alt. Тяну в сторону.
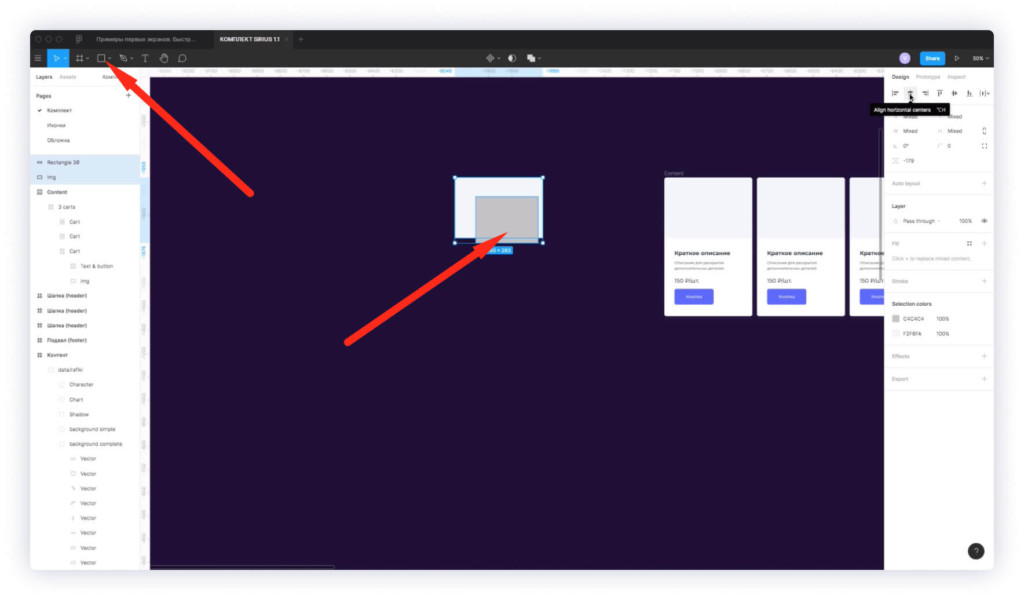
Создаю внутри этого прямоугольника ещё один прямоугольник. Для этого активирую инструмент «Rectangle» сверху.
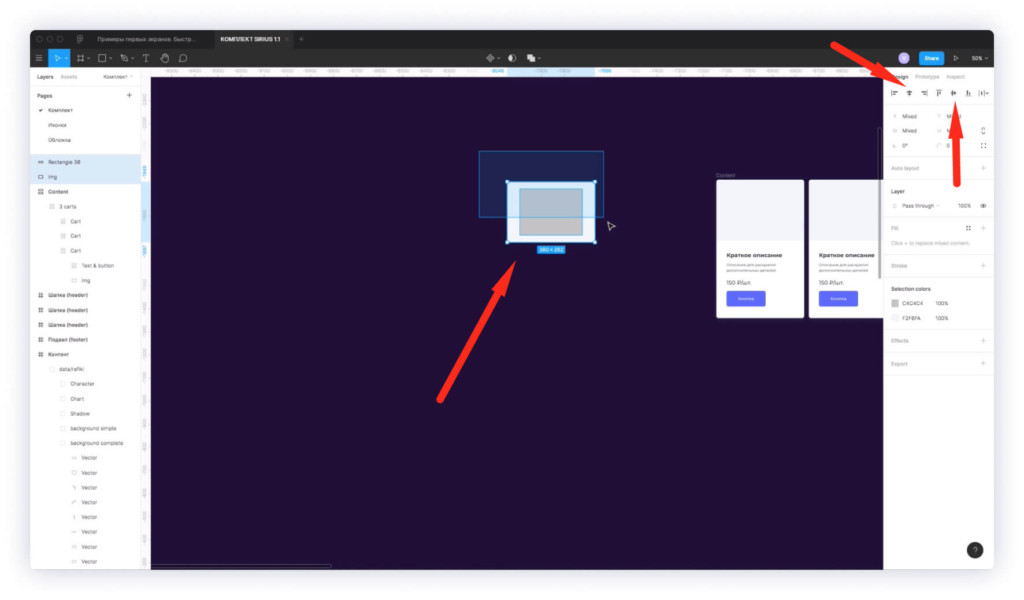
Выбираю 2 элемента и выравниваю их относительно друг друга, нажав на иконки, как показано выше.
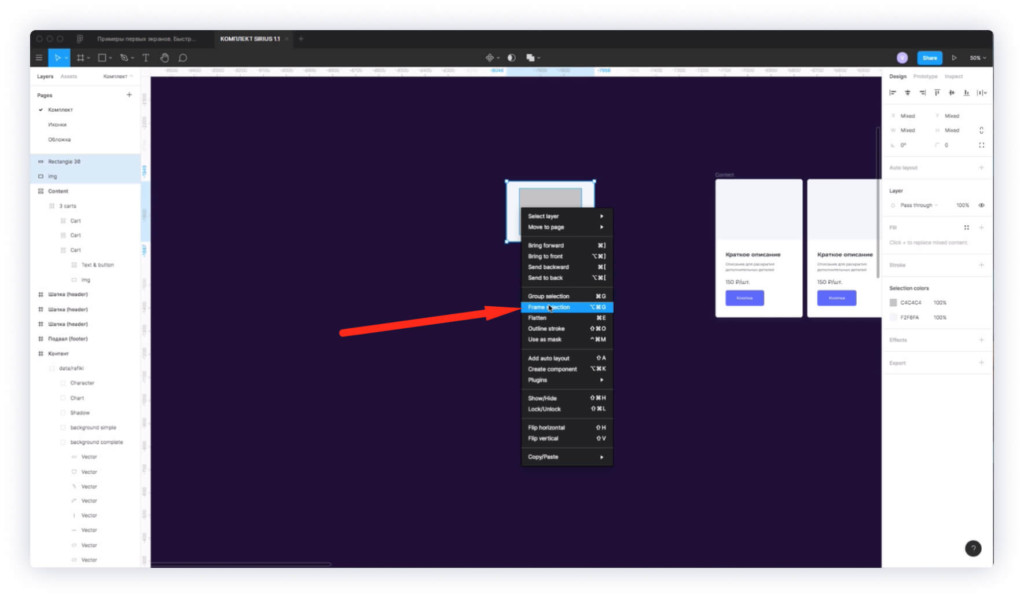
Выделяю 2 прямоугольника, нажимаю правую клавишу мыши и выбираю «Frame seleciton».
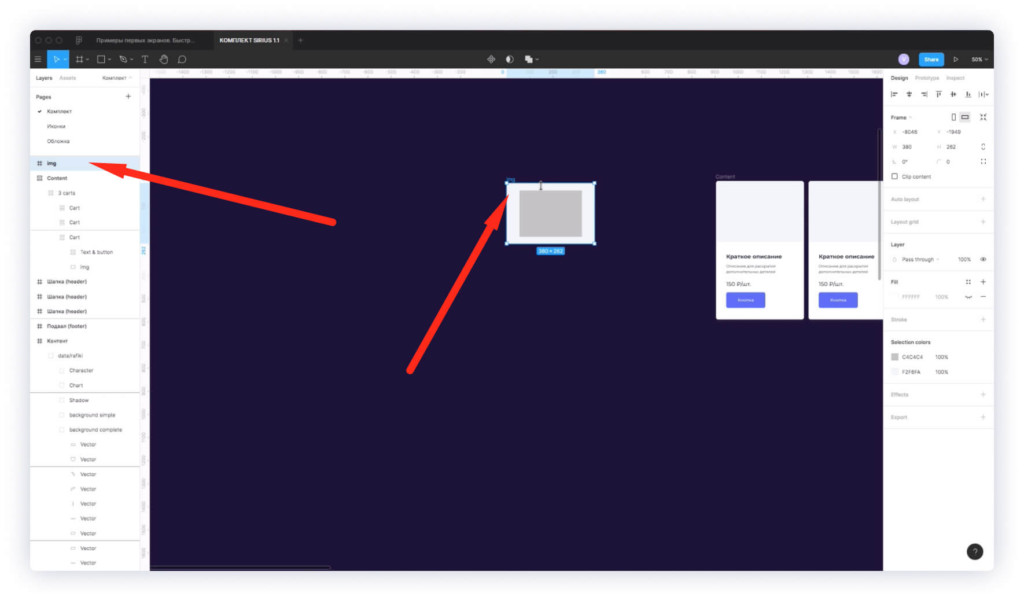
Переименовываю слой на «Img».
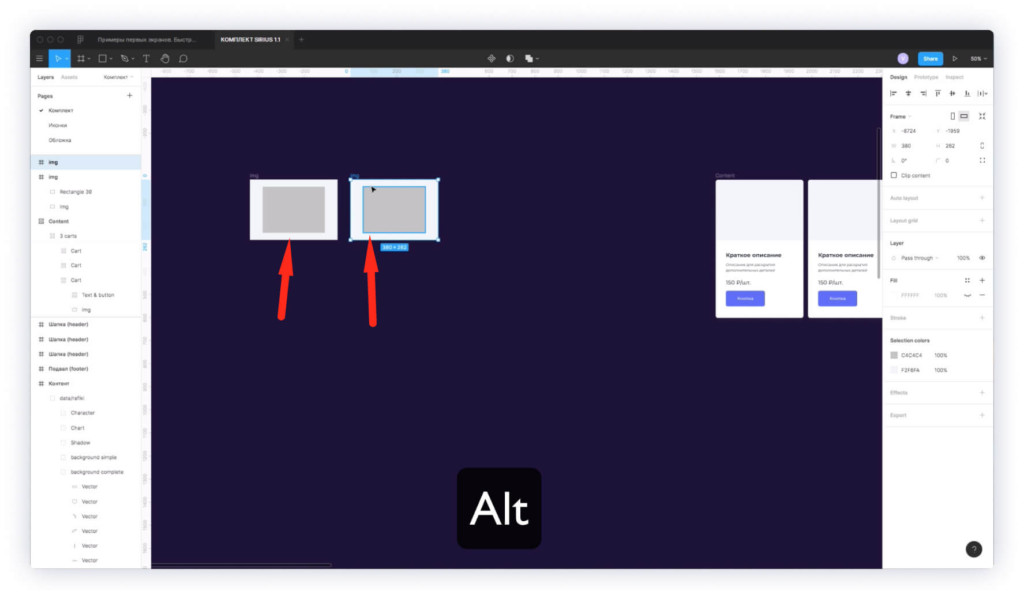
Копирую группу элементов с зажатой клавишей «Alt».
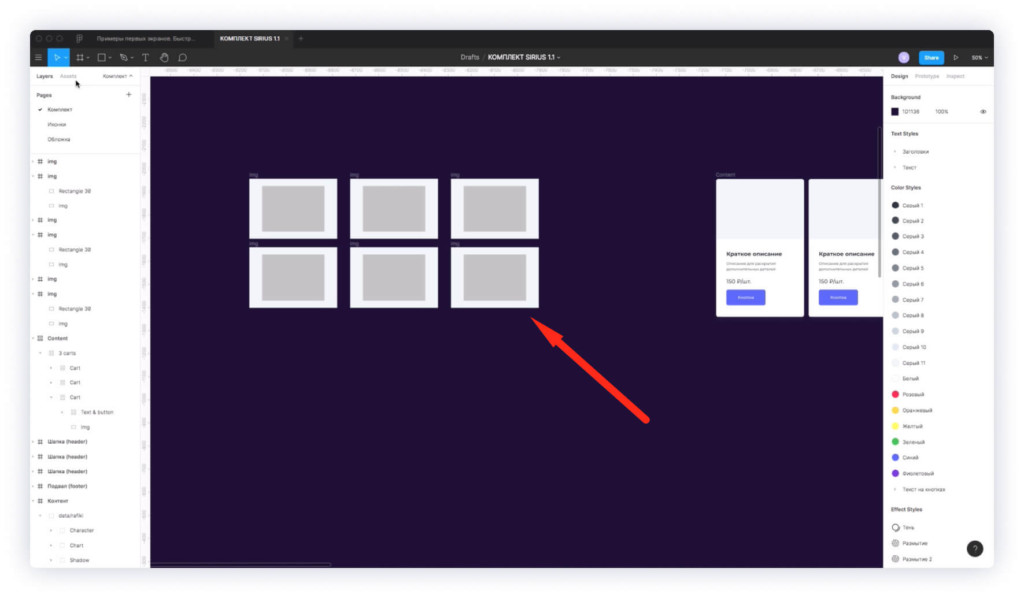
В итоге создаю 6 прямоугольников, как показано выше.
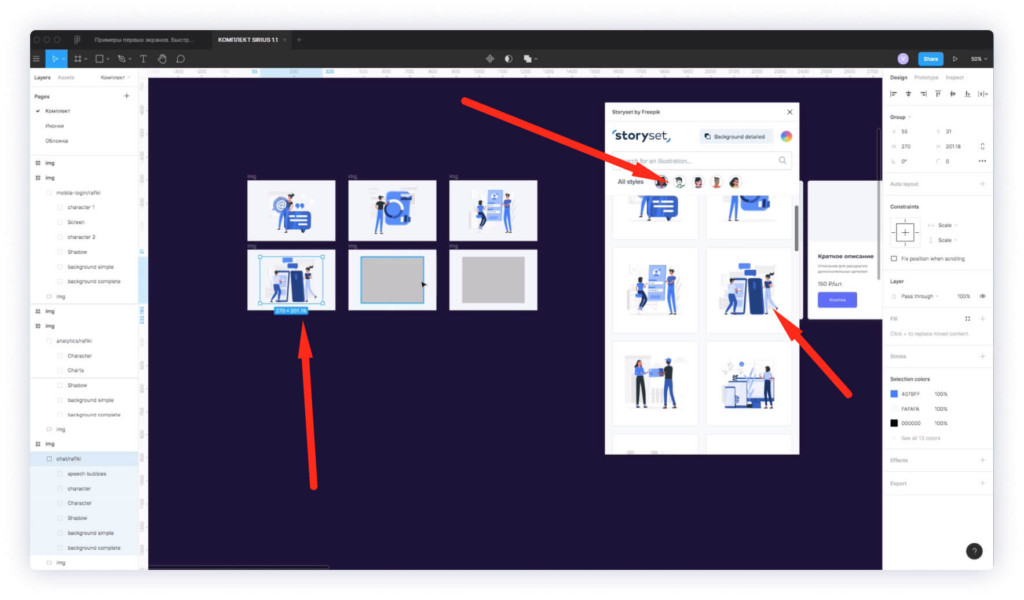
Запускаю плагин с иллюстрациями «Storyset by freepik» и нажимаю на прямоугольник. Затем на иллюстрацию. Аналогичную операцию проделываю с другими 6 прямоугольниками.
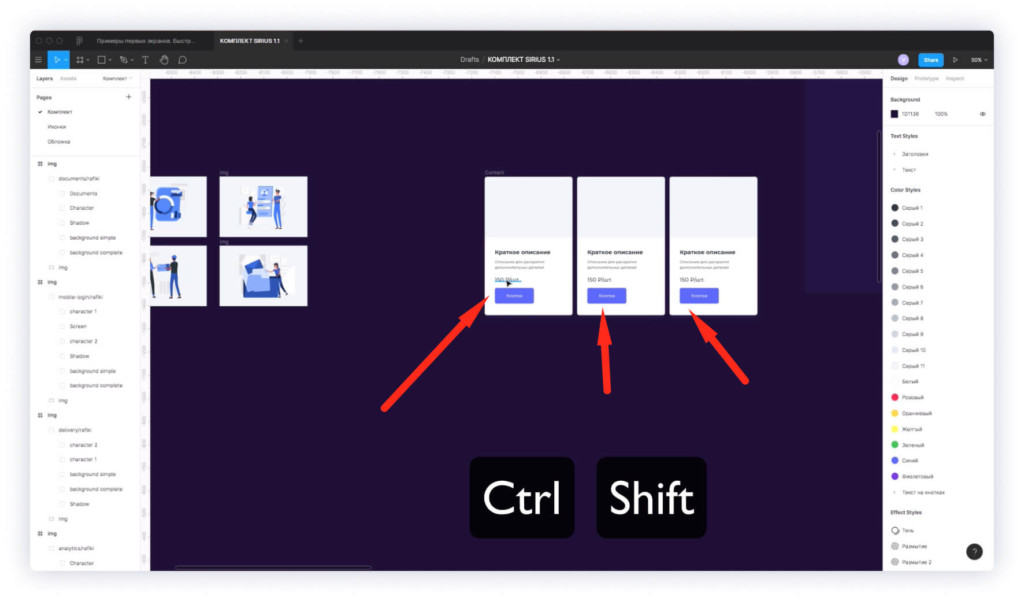
Выбираю кнопки и цены, с зажатыми клавишами «Ctrl» «Shift». Затем удаляю нажав на клавишу «Backspace».
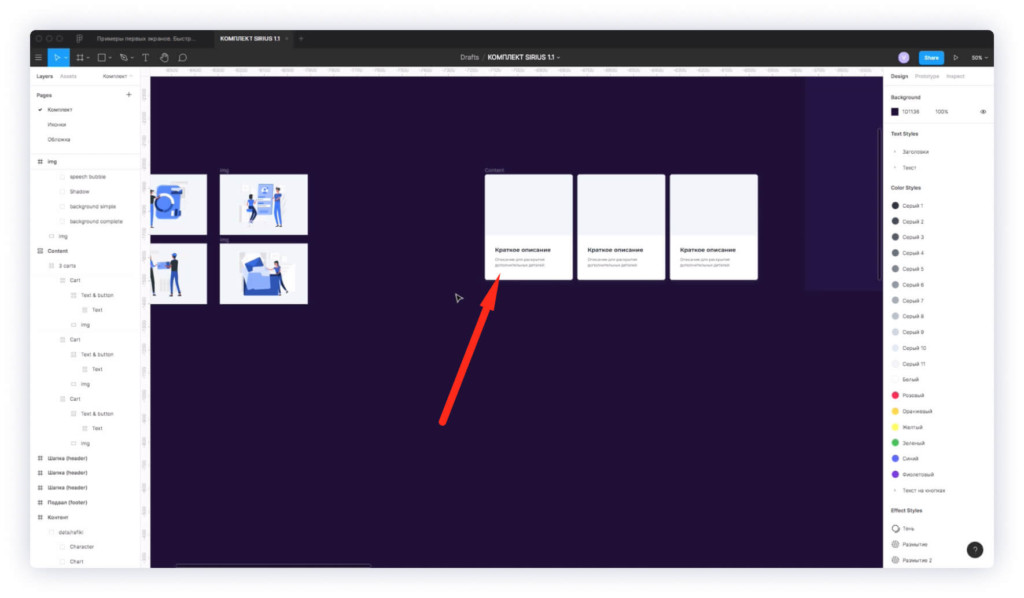
Получаются карточки, без цены и кнопки.
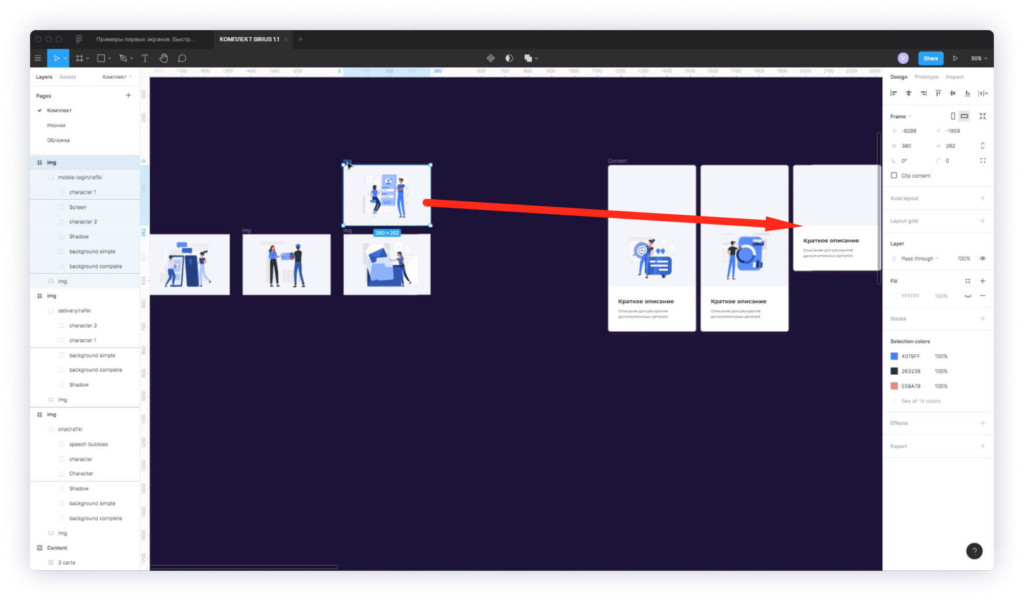
Перемещаю созданные прямоугольники с иллюстрациями между прямоугольниками, которые находятся в карточках товара.
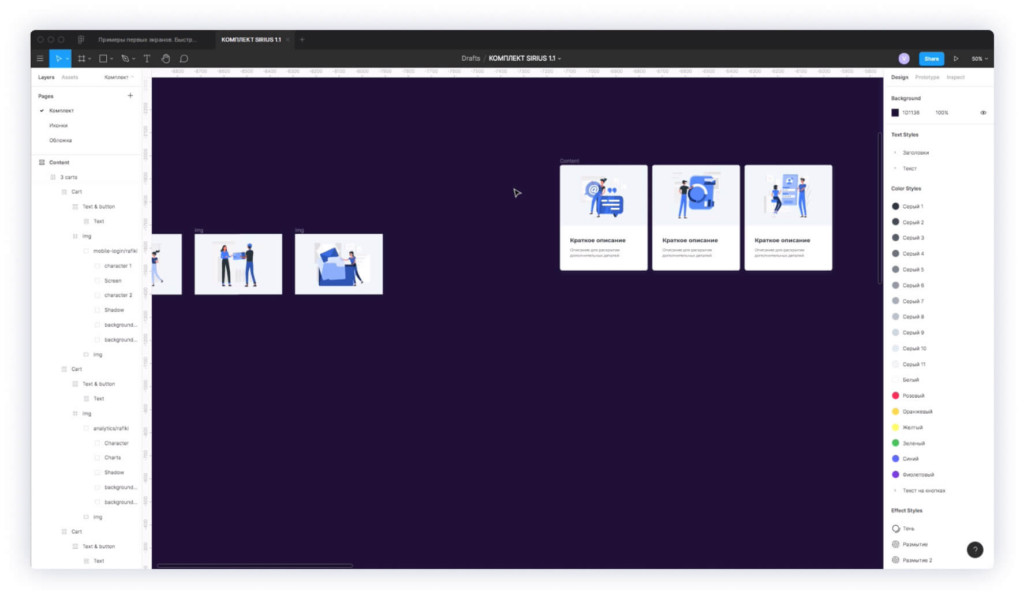
Удаляю не нужные элементы сверху карточек. Получается 3 карточки с иллюстрациями.
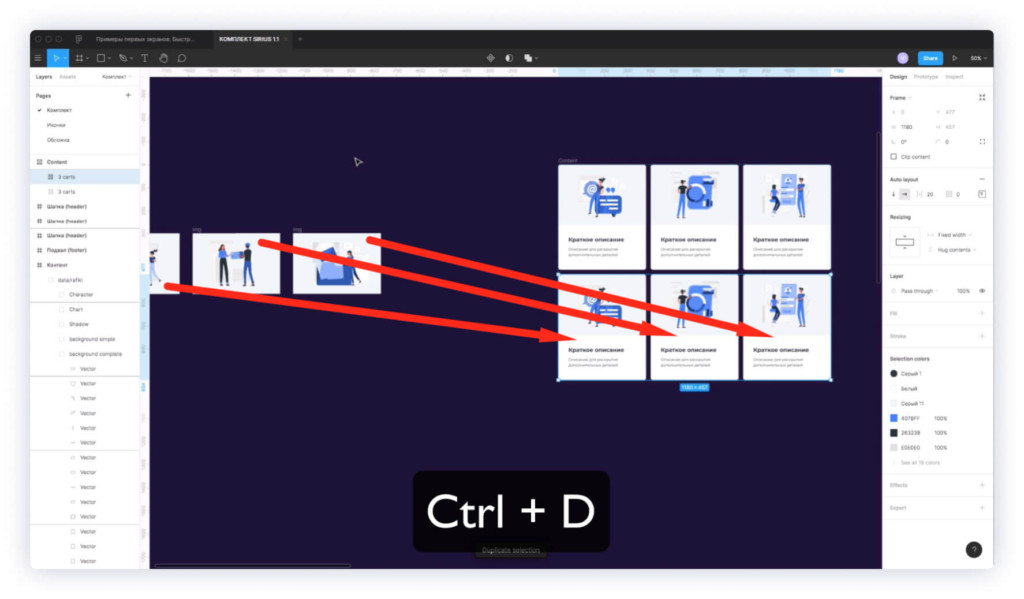
Дублирую карточки, нажав на «Ctrl + D». Затем помещаю 3 оставшиеся иллюстрации в эти карточки.
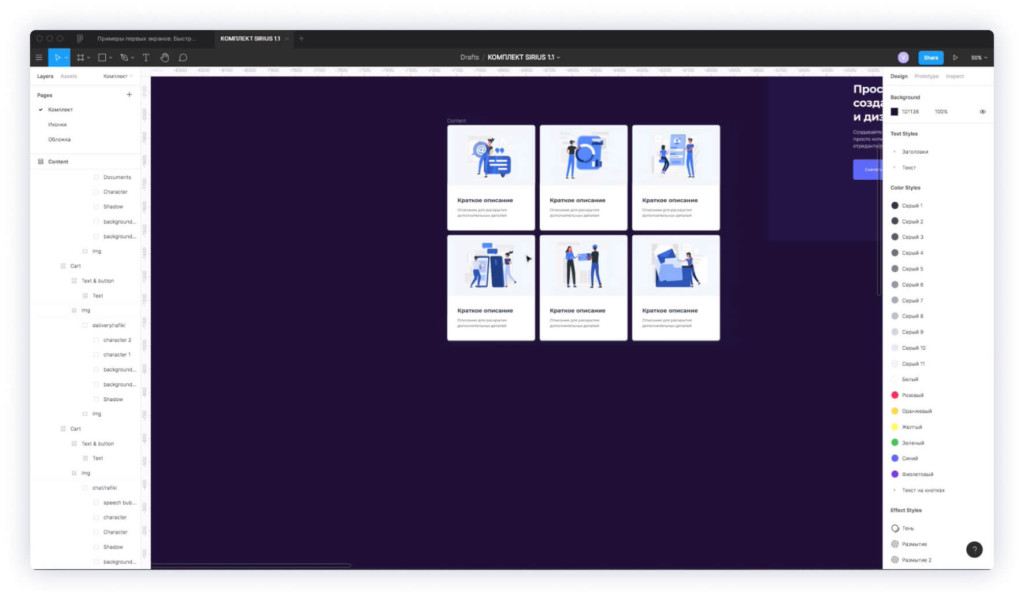
Получилось 6 карточек с иллюстрациями.
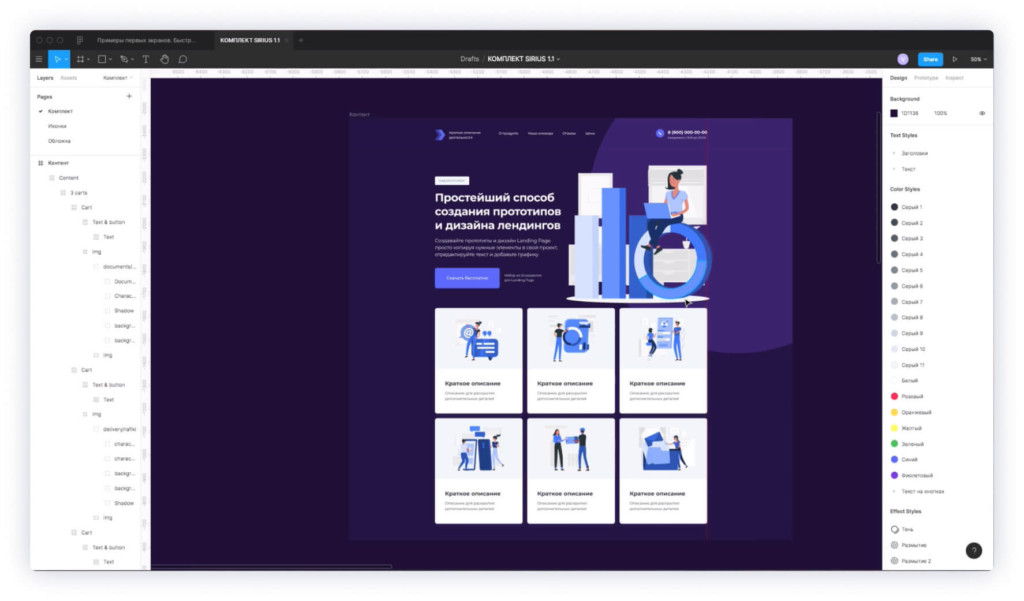
Перемещаю карточки к нашему фрейму.
Изменение цвета в дизайне сайта с иллюстрациями в Figma
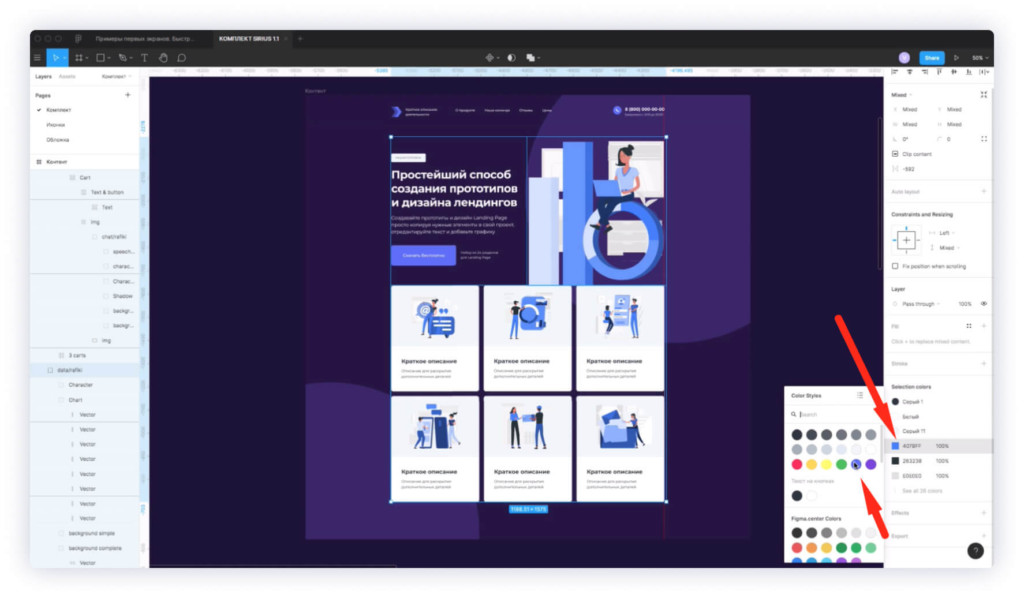
Далее выбираю иллюстрации и справа, внизу надписи «Selection colors» выбираю синий вместо того синиего цвета, который есть сейчас.
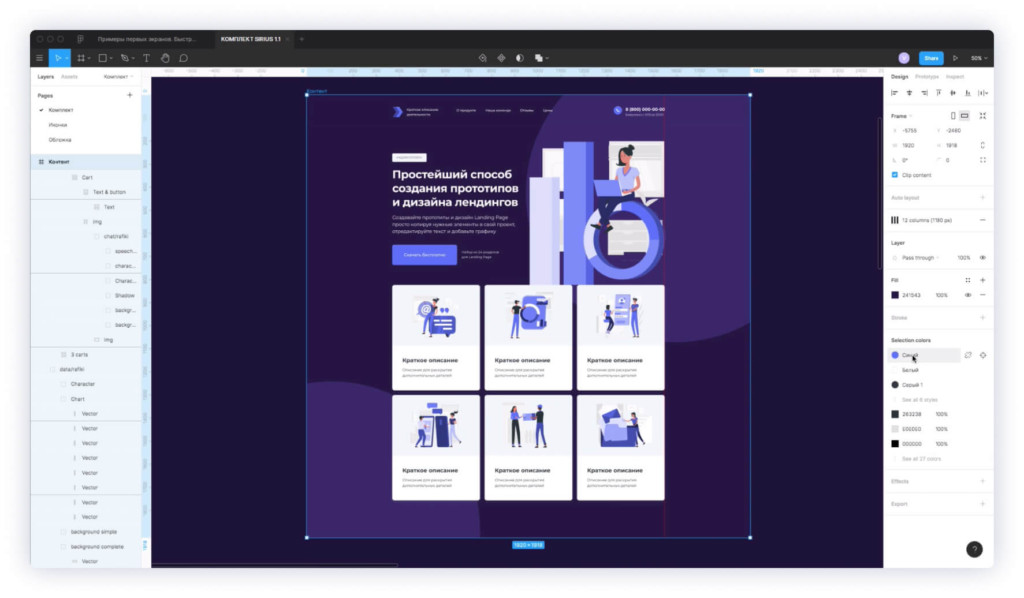
Все элементы имеют значение «Синий» в цветовой палитре.
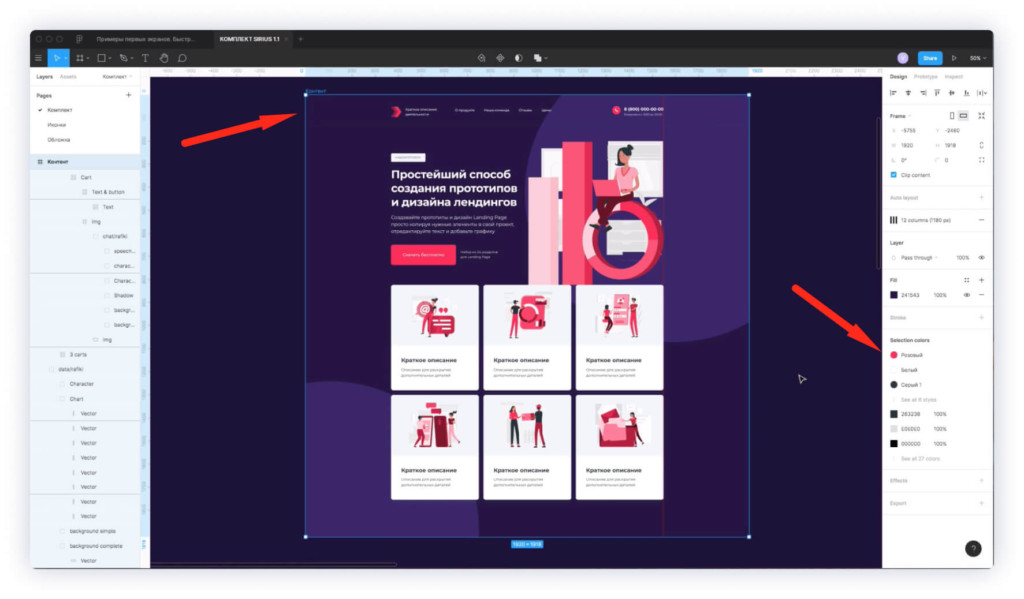
Если его изменить например на розовый, то цвет всех элементов также изменится.
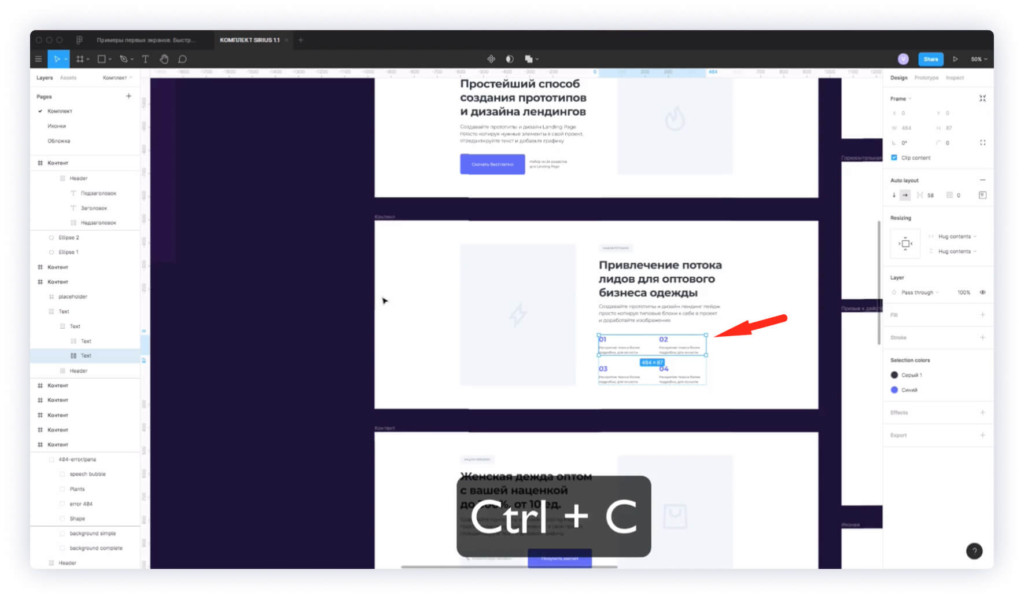
Можно дополнительно скопировать какие-то элементы в комплекте. Например текст с цифрами.
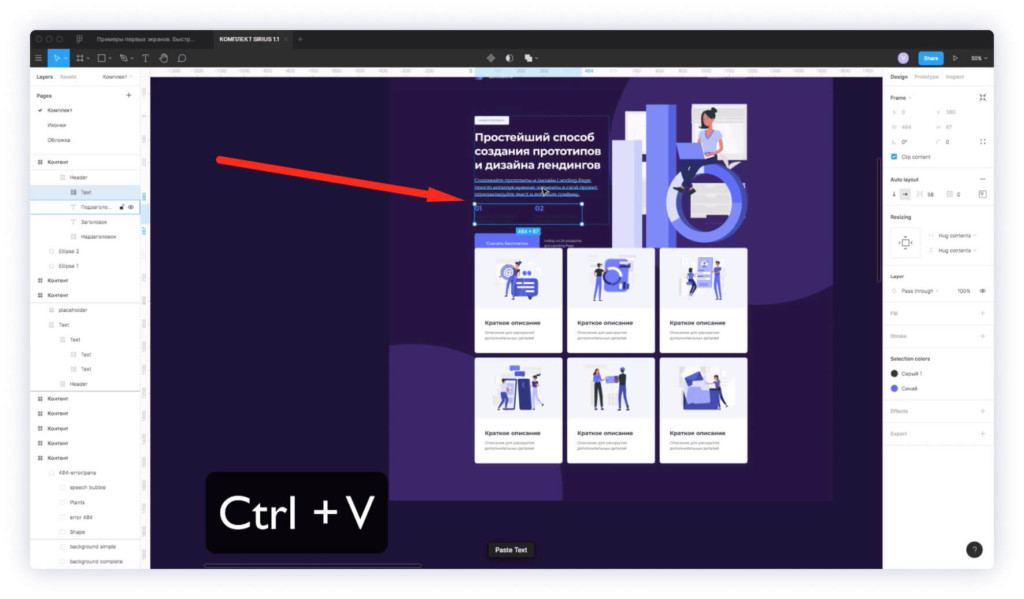
Затем разместить их внизу заголовка.
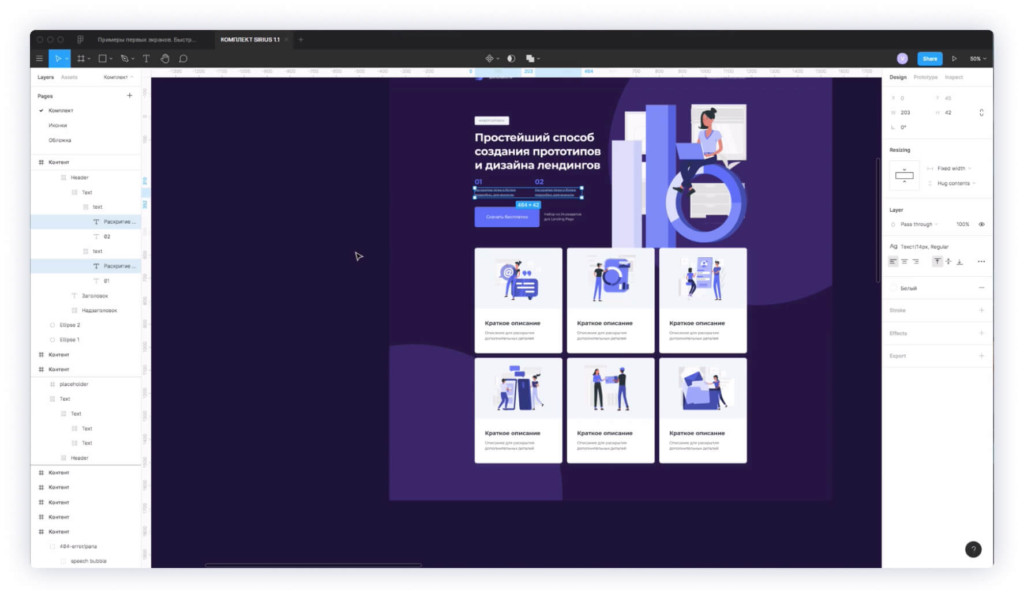
Удаляю подзаголовок и меняю цвет вставленного текста на белый.
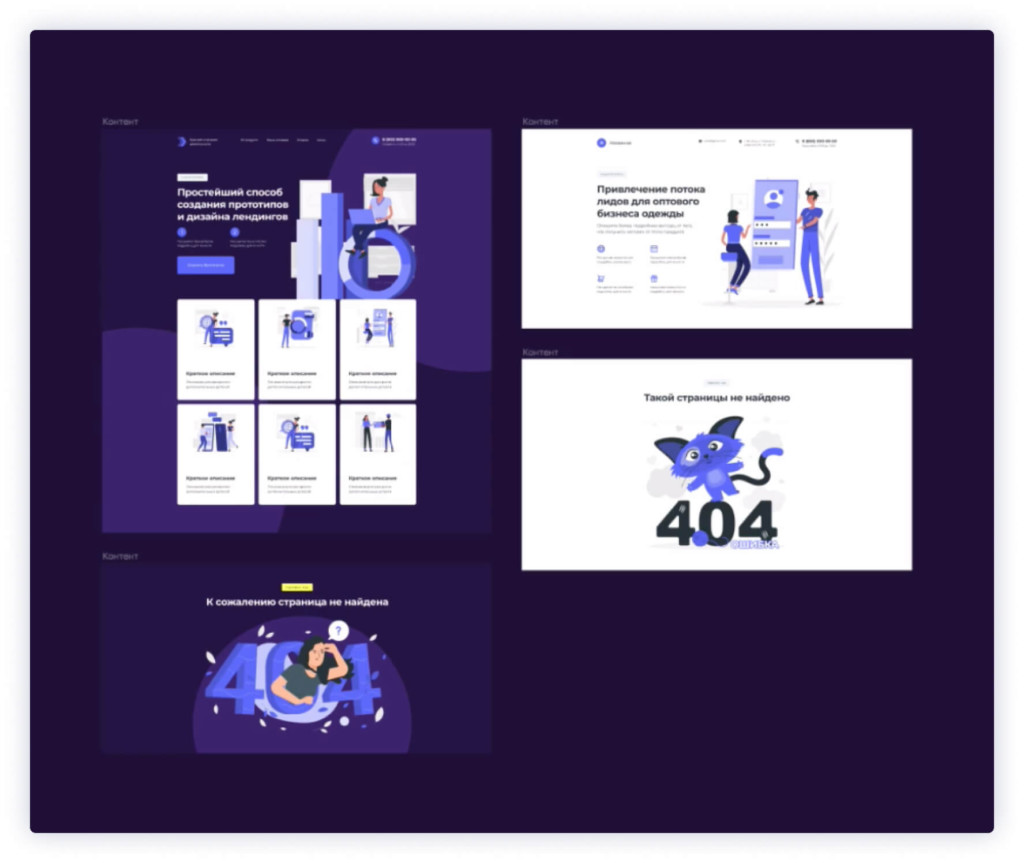
Вот, что получается в итоге использования этих иллюстраций, плагина и комплекта, который я для вас подготовил. Как сделать страницы с ошибкой 404 смотрите в видео выше.
Заключение
Итак, в этом видео вы узнали как сделать сайта (дизайн лендинг пейдж) в фигме. Также разобрались с плагином, который позволяет вставлять классные иллюстрации. Смотрите другие уроки по веб-дизайну, которые помогут разобраться в программе Figma и набить руку.
Автор статьи: Владимир Чернышов
P.S. Проект и автор не связан с компанией Figma (Not affiliated with Figma).
КАК СДЕЛАТЬ ЛЕНДИНГ В ФИГМЕ
Создание лендинга в Figma — это простой и удобный способ разработать концепцию вашего будущего сайта. Для начала работы создайте новый файл и выберите нужный размер страницы.
Добавьте заголовок и основной текст страницы. Используйте подходящие шрифты и цвета, чтобы улучшить визуальное восприятие вашего лендинга.
Вставьте фотографии и видео, чтобы придать живость вашему лендингу. Это поможет привлечь больше внимания к вашему продукту или услуге.
Добавьте форму для сбора контактных данных ваших клиентов. Это один из самых важных элементов в любом лендинге.
Не забудьте проверить макет на соответствие мобильным устройствам, чтобы убедиться, что ваш лендинг будет выглядеть непревзойденно на всех устройствах.

На 97,5% полностью адаптивный дизайн в Figma за 16 минут
Анимация в Figma // экран Landing Page //
Дизайн Landing Page в Figma на основе макета с нуля / Senior UI UX
Как сделать лендинг? Этапы работы и советы
Дизайн лендинга в фигме. Как сделать дизайн Landing Page в Figma
Дизайн Landing Page в Figma Часть №1
Быстрый дизайн Landing Page в Figma
Создание красивого дизайна лендинга в Figma
Быстрый ДИЗАЙН САЙТА в Figma // Дизайн Landing Page в фигме
Импорт макета из figma в tilda — Tilda Zero Block
![Figma: самостоятельное создание кликабельного прототипа [Часть 1]](https://convertmonster.ru/wp-content/uploads/2021/04/figma-prototip.png)
Когда дело доходит до разработки проекта, то дизайнеру часто требуется продемонстрировать рабочую модель заказчику или команде. Для этих целей подходит прототип сайта в сервисе Figma, с кнопками и панелью управления, чтобы заказчик увидел и оценил дизайн будущего проекта. В сервис встроены все нужные инструменты для разработки красивых дизайн-макетов. Тут можно добавить кликабельное меню, создавать различные эффекты переходов и так далее. В этой статье мы разработаем с нуля прототип в сервисе Фигма.
Существуют также плагин Фигма прототип, способный расширить стандартный функционал сервиса. Сегодня мы воспользуемся плагином для генерации иллюстраций, чтобы украсить наш дизайн. Для начала создадим Frame и Grid.
Фрейм и сетка
Рассказываем, как в Фигме сделать прототип сайта: стоит учитывать, что любой project начинается с создания холста, где будут размещены все элементы. Фрейм можно добавить в начале разработки или же перейти в редактор и в левом верхнем углу нажать решетку, дальше выбрать тип устройства, phone или desktop. Пример на картинке:
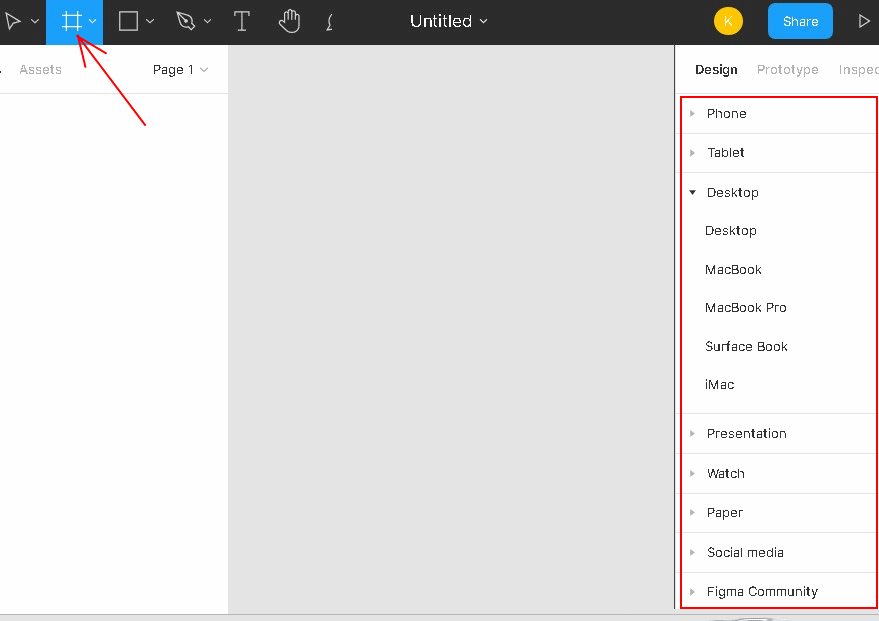
Выберем десктопную (Desktop) версию, с разрешением 1440×1024. Если этого недостаточно, то мышкой можно расширить фрейм, захватив за края и перетащив. Когда наш холст разместился, можно приступить к созданию сетки. Для чего вообще нужна сетка?
При разработке веб-дизайна существует правила, которых придерживаются все дизайнеры. Например, добавление одинаковых отступов по краям. Если планируется оформить три картинки в ряд, как в интернет-магазине или галерее, то здесь следует делать равные расстояния между карточками. В данном случае сетка окажется очень кстати, а при размещении блоков отступы будут соблюдены.
Чтобы создать сетку, нужно щелкнуть по холсту, затем появится меню справа. Находим опцию “Layout grid”. При нажатии на неё вся область покроется сеткой. В боковой панели станет доступна “Grid”, там есть дополнительная метка, при нажатии на которую можно изменить параметры и установить колонки или строки. Пример на картинке:
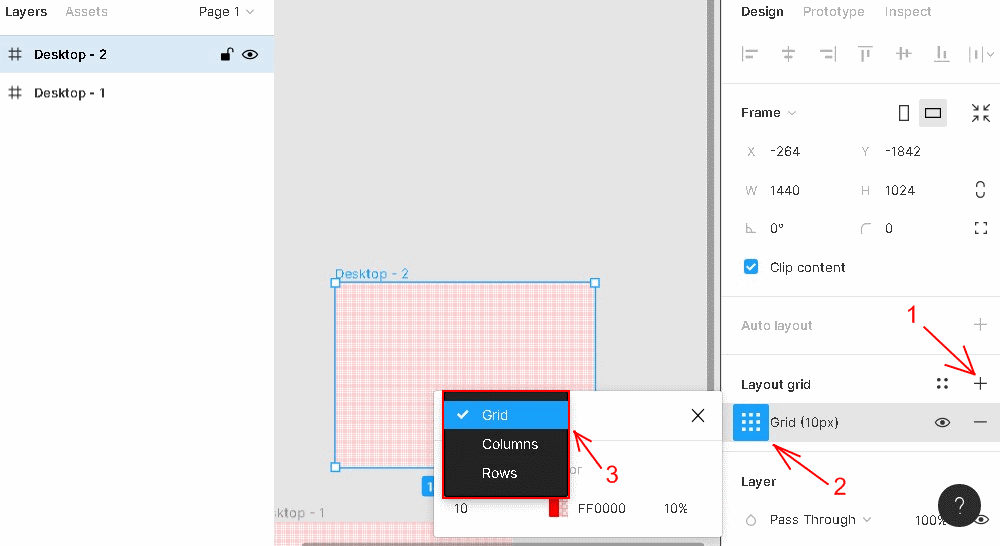
Допустим, наша цель – разработать интернет-магазин, где товары будут расположены в формате несколько позиций в ряд. Прежде чем выполнять поставленную задачу, нужно определиться с такими параметрами, как размер одной карточки, например, 200 px, и отступы, 20 пикселей.
Зная основные данные, область разбивается на колонки, а уже следом идет размещение товара и описание. Чтобы добавить столбцы на холст, нужно во всплывающем окне открыть список и щелкнуть по пункту “Columns”, пример показан на скриншоте выше. В итоге мы получим настройки колонок. Параметров здесь достаточно много:
- Count – количество колонок.
- Color – цвет столбцов.
- Margin – отступы по краям.
- Gutter – межколоночные промежутки.
В том же всплывающем окне есть раскрывающий список, type. Он включает в себя дополнительные настройки, способные изменить расположение колонок: left – слева, right – справа, center – по центру, stretch – резиновая сетка, ширина устанавливается автоматически сервисом.
При выборе некоторых пунктов станет доступны следующие параметры width – устанавливаем ширину одного столбца, Offset – отступ от края, в зависимости от выбранного пункта, если left – то слева, right – справа. Пример всех опций на рисунке:
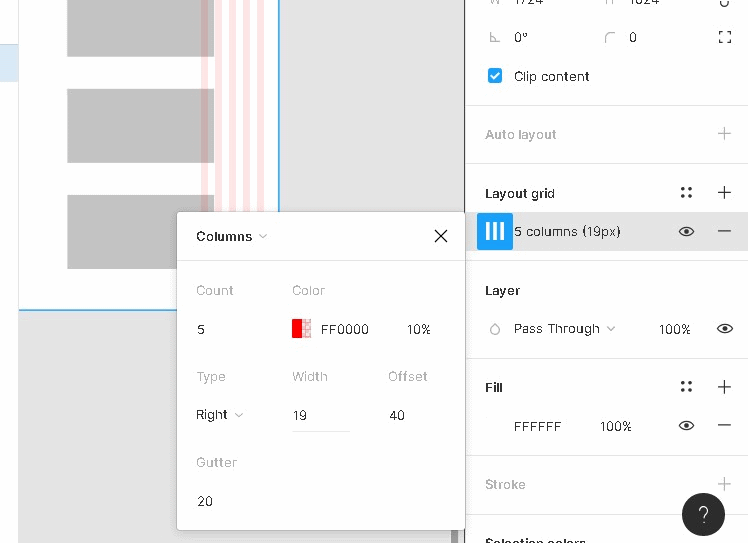
Колонки можно расположить по всей сетке, для этого нужно выбрать тип right или left, потом указать в параметрах count Auto, и столбцы займут всю область фрейма. Ниже предоставлен пример. Если присмотреться, то каждая линия приблизительно равна 10 px. Данный вид архитектуры подойдет для типографии, например, чтобы добавить текст с отступами.
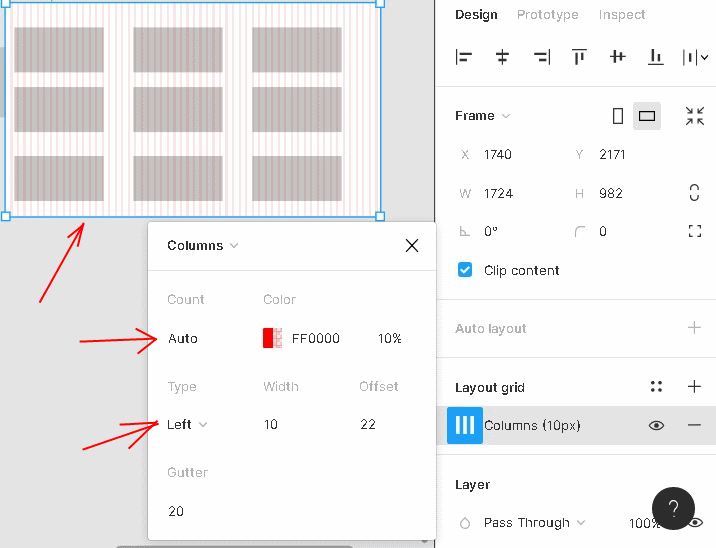
Frame может содержать несколько сеток. Каждая предназначена для определенных графических элементов. Одна будет отвечать за типографику, другая за карточки интернет-магазина и так далее. Уникальный дизайн обычно состоит из нескольких страниц, соответственно, для каждого фрейма потребуется отдельная сетка. Настраивать пресеты каждый раз с нуля кропотливый труд, поэтому в сервисе предусмотрено сохранение стиля. Делается это следующим образом (цифрами обозначено, куда нажимать):
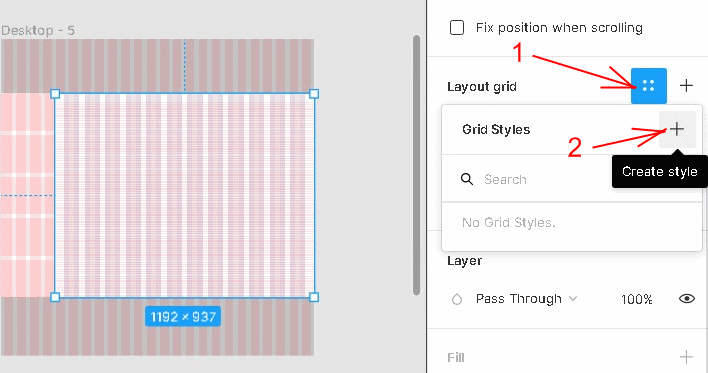
Откроется всплывающее окно, где нужно придумать название и нажать кнопку “create style”.
Чтобы применить стиль, выбираем новый frame. В правой панели есть опция “Layout grid”, щелкаем на иконку, а дальше на заготовленный шаблон, после этого данный стиль автоматически применится. В данном случае шаблон настраивается один раз и применяется ко всем страницам проекта.
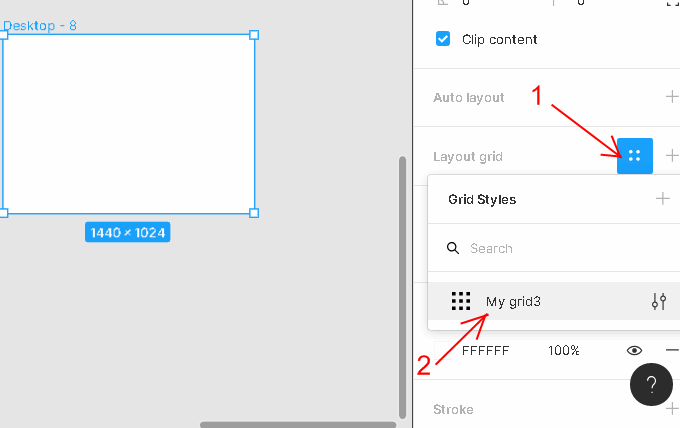
Предположим, мы добавили сеть, где нарисовано несколько квадратов. Можно проверить, как будут реагировать элементы при изменении размера рабочей области. Сделаем захват края и перетащим вправо.
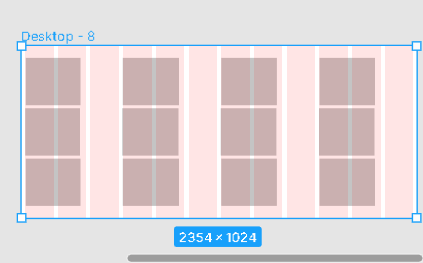
Мы растянули и изменили ширину фрейма, расстояние между объектами также увеличилось. Можно настроить, чтобы блоки внутри области тоже растягивались. Делается это просто, в левом меню “слои” выбираем все rectangle. Нажимаем Rectangle 1, потом удерживаем shift и щелкаем по последнему.
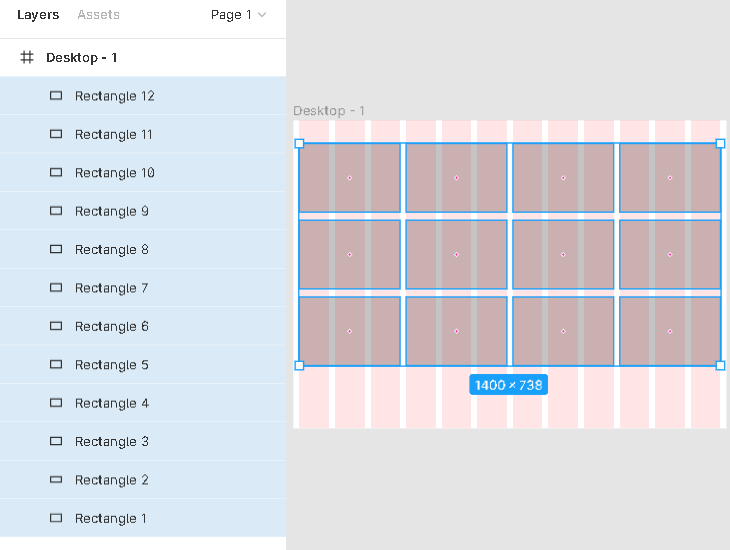
После этого в панели design, находим Constrains и переключаем опции на Left and right, после этого все блоки будут привязаны к сетке и при попытке растянуть, ширина объекта rectangle также увеличится. Результат всех действий показан ниже:

Ключевой момент работы с сеткой заключается в возможности разработать адаптивную верстку. Это значит, что проект будет одинаково смотреться на всех устройствах, как на компьютерах, так и на телефонах. Используя инструмент grid, можно легко масштабировать область и создавать новые макеты для устройств. В случае, когда требуется скрыть grid, для этого используется “глаз”, в панели design.
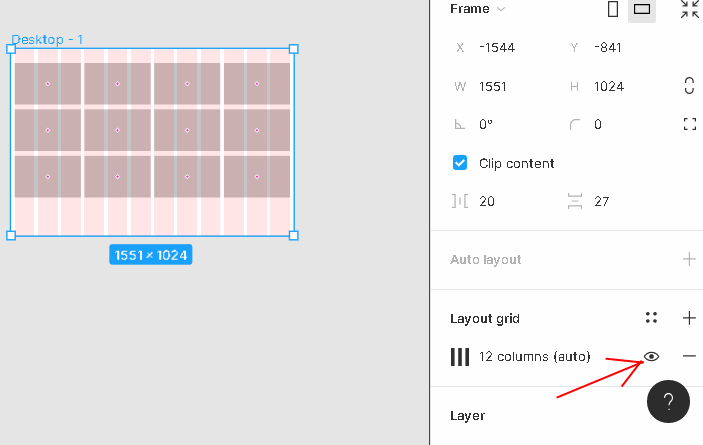
Если требуется скрыть каркас сразу для нескольких фреймов, в левом верхнем меню нужно выбрать view->Layout grids или воспользоваться комбинацией клавиш Ctrl+Shift+4.
Сетка убирается кнопкой минус, но стоит учитывать, что при удалении каркаса, собьётся вся верстка.

Для каждого типа оборудования существуют свои стиль.
- 12 колоночная стека – подходит для больших элементов. Например, разработка дизайна для вебсайта.
- Вертикальные линии (type=left и count=auto) – об этом упоминалось выше, подходит для типографики.
- 24 колоночная сетка – предназначена для более мелких деталей, подойдет под мобильные устройства.
Выравнивание и отступы
Накладывая сетку на frame, мы использовали такую опцию, как margin, она делает отступы по бокам, но при работе разработчики сталкиваются с ситуацией, когда требуется выровнять блок по центру или левому краю. Для этих целей существуют align, она находится во вкладке design. В предыдущем примере было продемонстрировано, как создать карточки, используя сетку. Теперь добавим в наш контейнер текст, для этого создадим типографическую сетку. Произведите настройки, как показано ниже:
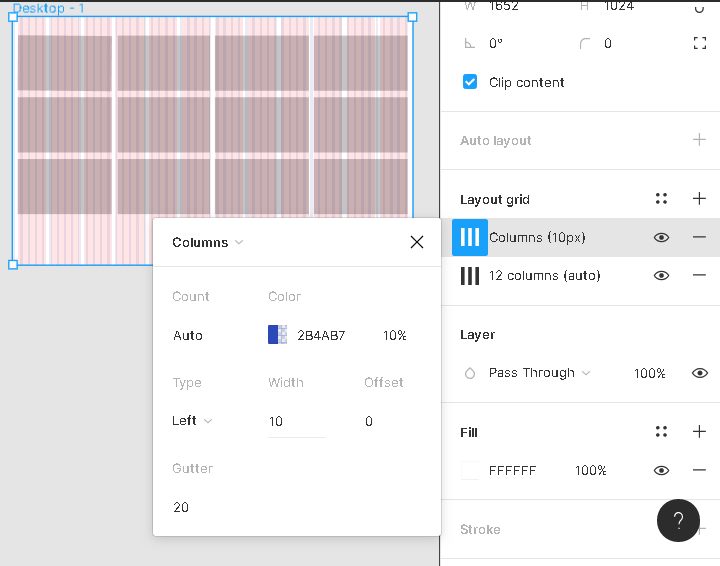
На этот раз был использован другой цвет линий (параметр Color), чтобы не было путаницы. Поместим инструмент Text на первой карточке. Для быстрого доступа воспользуемся горячей клавишей “Т”. Напишем наименование товара и изменим width и height текстового поля, чтобы он покрывал практически всю ширину прямоугольника. В итоге у нас получилось это:
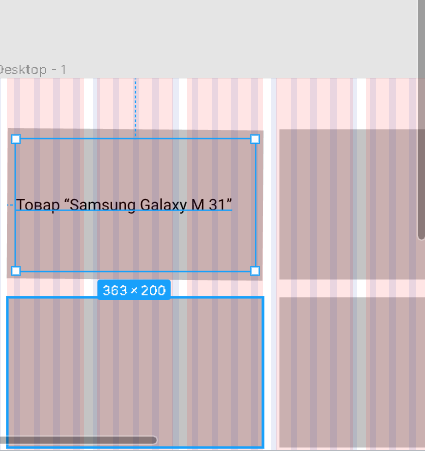
Как видно из картинки, текст расположен в центре, чтобы его переместить к верхней планке, воспользуемся инструментами align, нажав соответствующую кнопку, мы получим выравнивание по верхнему краю.
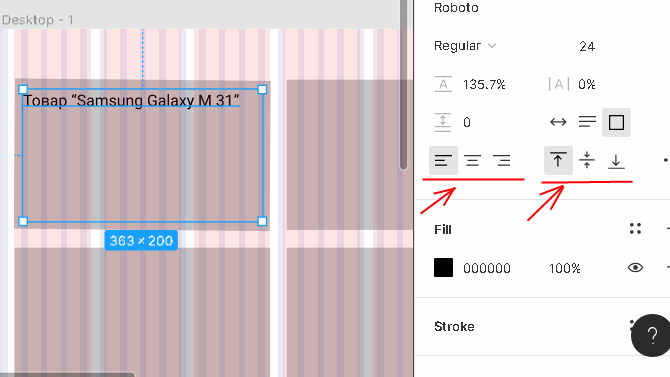
Обратите внимание, что на текст также можно применить align: по центру, левому и правому краю. Во вкладке Design, присутствуют дополнительные кнопки. С их помощью делают выравнивание контейнеров или же текстовых полей. Например, можно поместить наше поле посередине, как показано ниже:
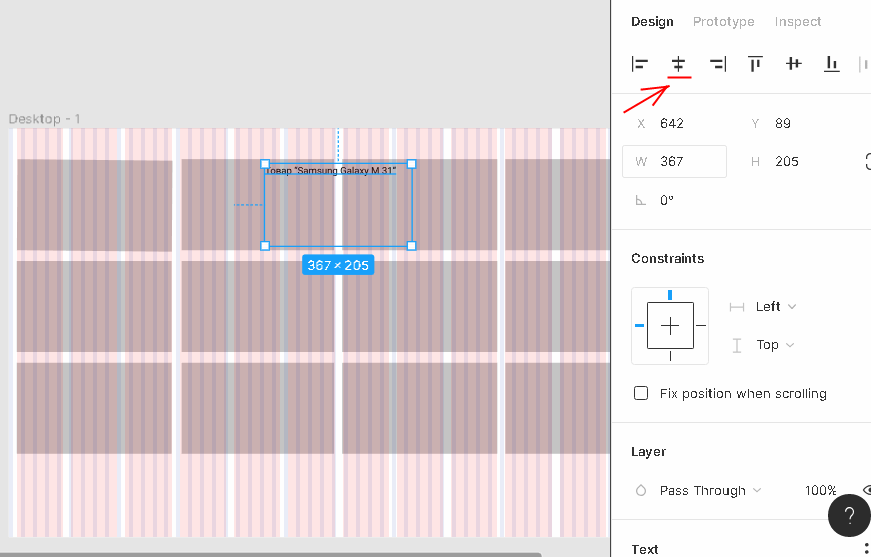
Как видно, центрирование произошло по отношению к фрейму. Чтобы это исправить, и наш текст поместить в центре карточки, нужно создать группу. Для этого мышкой выбираем первый квадрат и воспользуемся горячими клавишами CTRL+G (разгруппировать CTRL+SHIFT+G). После переместим в группу наш текст. Теперь нажимая на кнопки align, выравнивание будет происходить только внутри контейнера.
Ранее мы делали адаптивную верстку, размещали объекты на холсте, которые масштабировались вместе с рабочей областью. Если попытаться уменьшить фрейм, то текст останется без изменений.
Чтобы это исправить, нужно применить к тексту Constrains – Left and right. После этого текстовое поле будет сжиматься и текст переноситься на новую строку.
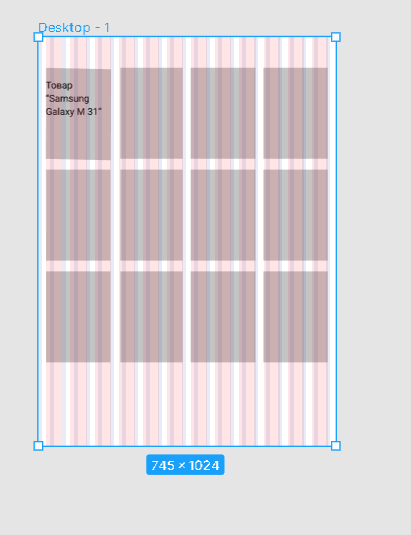
Выравнивание можно применить не только к тексту, но и к объектам, например, логотипу в шапке. Создаем отдельный фрейм, называем его header, добавляем туда rectangle (прямоугольник). Группируем квадратную область (CTRL+G). Рисуем еще один объект и перемещаем его в группу, дальше используем инструменты align для выравнивания.
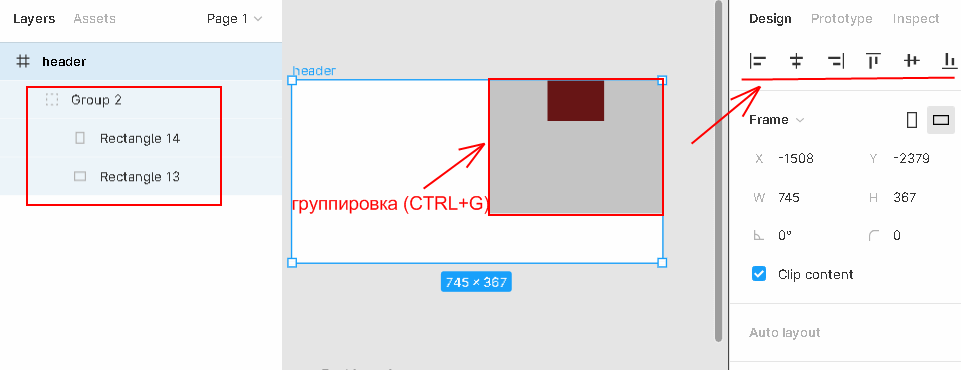
Группировка и упорядочивание слоев
Чтобы объединить слои в группу, нужно выделить несколько объектов на холсте, потом нажать правой кнопкой мыши, откроется контекстное меню, выбрать Group Selection или же воспользоваться комбинацией клавиш (CTRL+G)
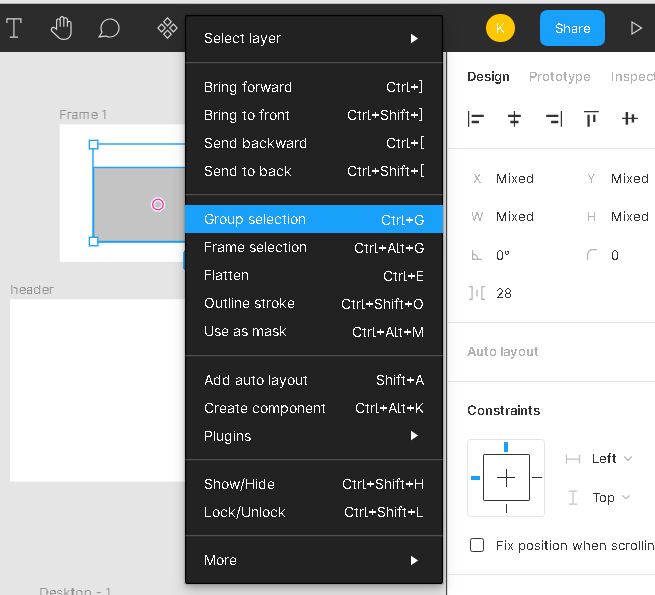
После добавления нескольких слоев они будут накладываться друг на друга. Чтобы мелкие элементы были видны, следует сделать упорядочивание. В случае неправильного порядка можно потерять из виду некоторые объекты. Например, при создании шапки и логотипа, разместив лого ниже всех слоев, он будет скрыт под основным контейнером и пользователи его просто не увидят.
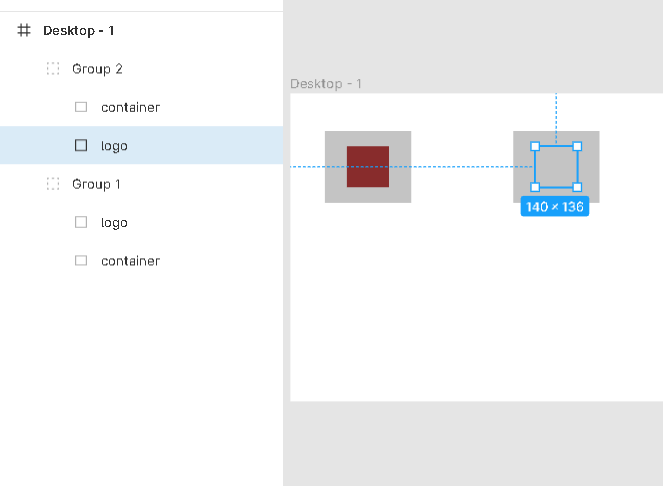
Чтобы все элементы отображались как надо, нужно сделать правильное упорядочивание. Здесь существует два способа, это перетащить объекты с помощью мышки и расположить их в правильной последовательности или же открыть контекстное меню на одном контейнере и выбрать один из вариантов. Пример на картинке:
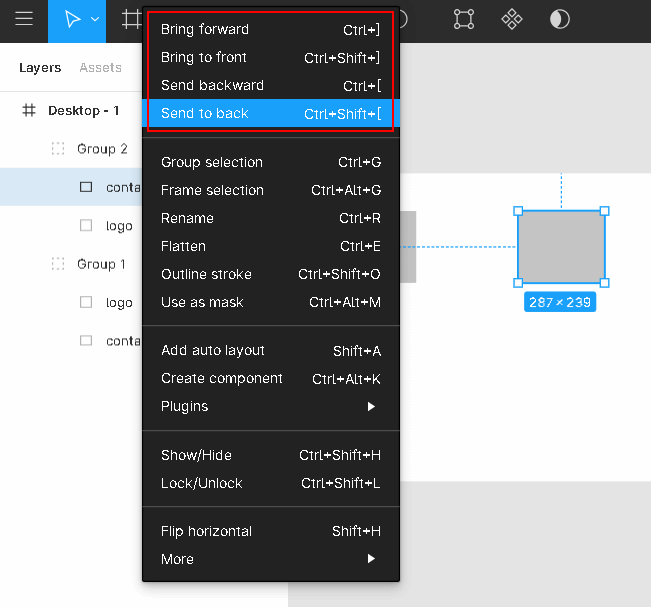
Для быстрого упорядочивания слоев есть горячие клавиши.
Создание прототипа в Фигма + Overflow Behavior
Что такое кликабельный прототип в Фигма? Это когда пользователь выполняет те же самые действия, что и на сайте, делает переходы и просматривает контент.
Сейчас вы узнаете, как сделать прототип в Фигме, чтобы он был кликабельным. Для примера возьмем интернет-магазин плюс скролинг картинок. Для начала запустим новый проект и добавим десктопный фрейм, размер установим 1440 на 2000. Если будет мало места, то высоту можно увеличить. Нарисуем еще один фрейм, назовём header и добавим его в основное окно. Размер “хедера” установим 470, назначим цвет заднего фона и найдем в интернете подходящую картинку. Последовательность действий показана ниже:
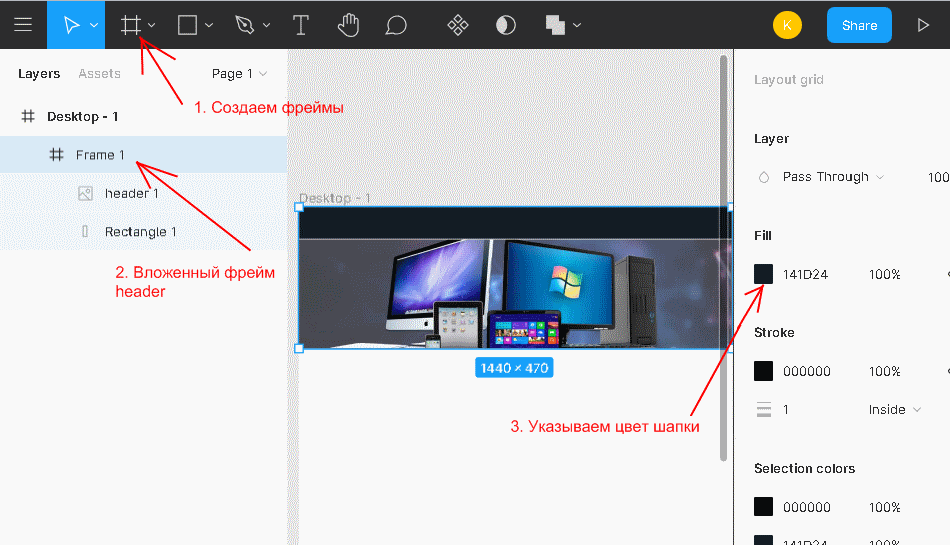
Теперь сделаем затемнение в шапке для этого в слоях “rectangle 1” и “header 1”, поменяем местами, после выберем объект image и во вкладке Design, найдем раздел “Layer” и у параметра “Pass Through” установим 50 %.
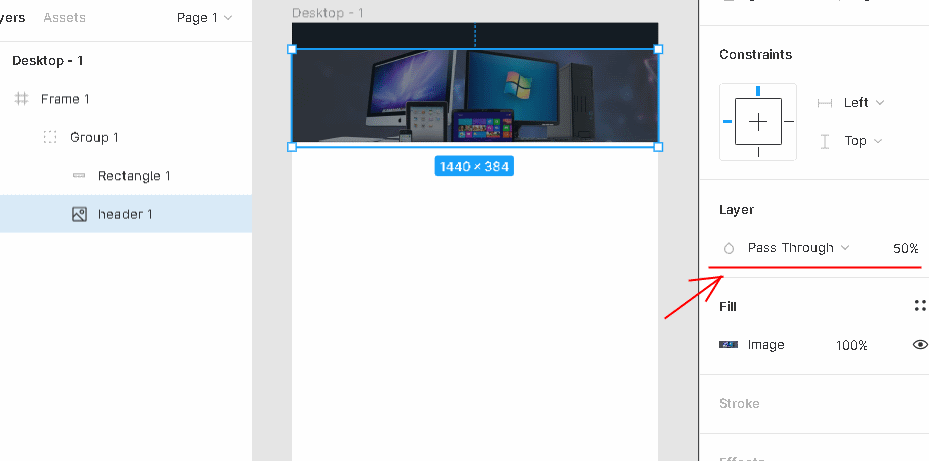
В image header делаем другие настройки, оставляем значение по умолчанию 100 % и в раскрывающемся списке выбираем Darken. После этого наша шапка будет затемнена, как показано на картинке выше.
Продолжим пример прототип в Фигме. На основном холсте создаем еще один frame. Здесь допустимы вложенные фреймы. В данном случае новый объект это Overflow Behavior, это скролинг, который будет прокручивать новинки магазина, он бывает вертикальным или горизонтальным.
Линия с товарами будет расположена сразу после шапки. Но прежде чем её туда вставить, нужно создать отдельную область, где будут размещены все иконки с товарами. Фрейм должен быть достаточно длинным, чтобы туда уместились все контейнеры. Теперь нам понадобится плагин unsplash. Установить его можно задав запрос в поисковике unsplash figma. После инсталляции, выбираем все наши блоки и правой кнопкой мыши открываем контекстное меню и оттуда в разделе plugins щелкаем по unsplash. Появится всплывающее окно, где выбираем подходящий раздел в моем случае “technology”. Генерация img произойдёт автоматически. Обратите внимание на панели Design должна стоять галочка “Clip content”, это нужно для того чтобы скрывать элементы которые не поместились.
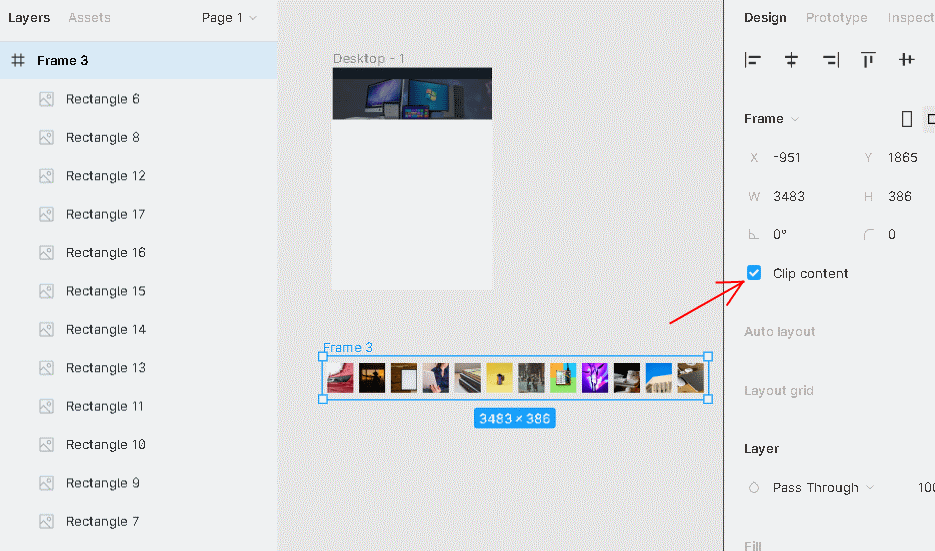
Дальше захватим край угла и тащим, уменьшая размер (ширину) с 3484 до 1460, после этого переместим ленту туда, где она должна быть и настроим Overflow behavior, данный параметр находится в разделе Prototype. В этой вкладке доступно несколько вариантов.
Установим параметр “Horizontal Scrolling”. После этого можно нажать в правом углу Present и смотреть, как прокручивается лента с товарами с помощью кнопки мыши.
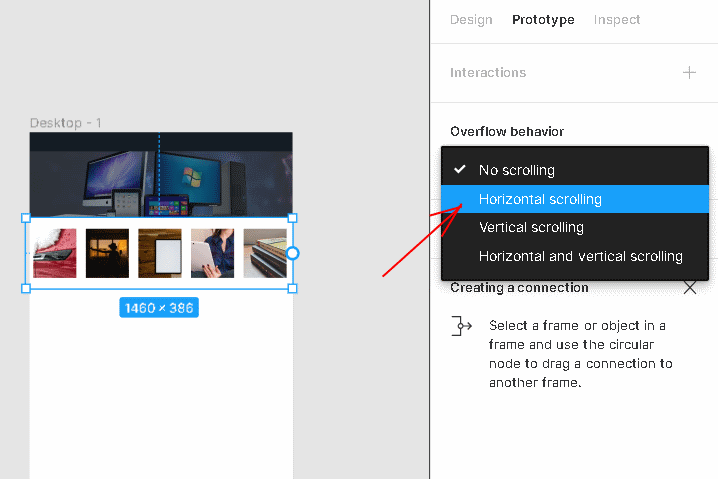
Когда будете тестировать, убедитесь, что все элементы умещаются на экране, иначе вместо скроллинга ленты может прокручиваться проект.
Следующий шаг это создать frame, с карточками товара. Рисуем область, где будут размещены описание и картинки с электроникой. Чтобы удобнее было размещать сделаем сетку. Можно обойтись и без сетки, но в таком случае придется все измерять вручную.
В настройках grid установим 12 колонок, отступы Margin 20 пикселей. Разместим на холсте один прямоугольник, оформим его, добавим текст с названием и ценой, а также еще один квадрат, где будет миниатюрка товара, после сгруппируем (CTRL+G) эти объекты и получим в итоге карточку. Сделаем несколько дубликатов и равномерно разместим на области, при этом нужно соблюдать отступы.
В самом конце проекта вставим еще один frame, это подвал. Придадим ему цвет шапки в итоге у нас получится:
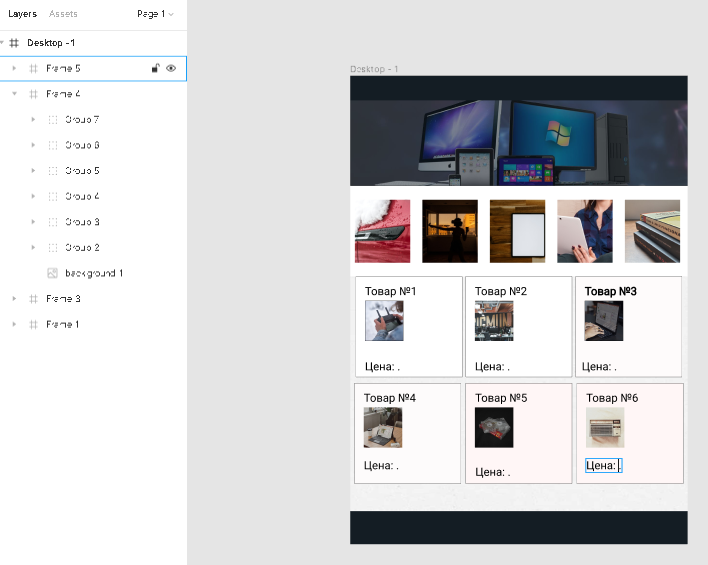
Чтобы при щелчке на картинке происходил переход на другую страницу, нужна связь. Данная процедура называется прототипирование. Как это выполнить? Для начала дублируем полностью макет нашего проекта (горячие клавиши CTRL+C и CTRL+V). У дубликата удалим все объекты по центру и переделаем этот участок. Добавим rectangle с картинкой (Unsplash) и кнопку назад, чтобы была возможность вернуться. В итоге у нас получится следующее.
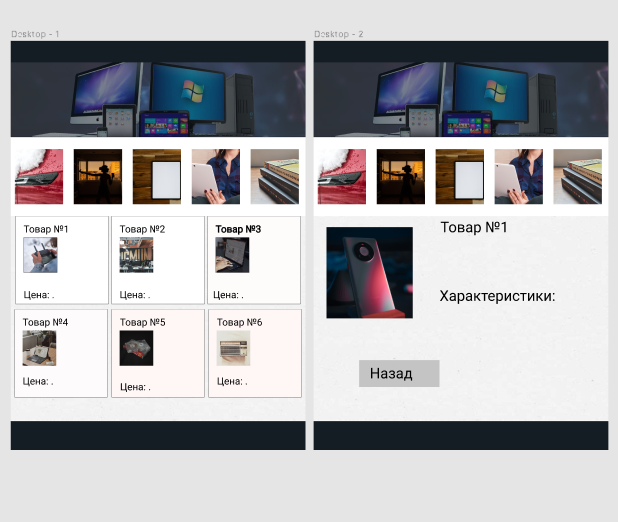
Займемся связями, кликаем по картинке и переходим во вкладку prototype. Появится кружок, если навести мышкой, будет плюсик.
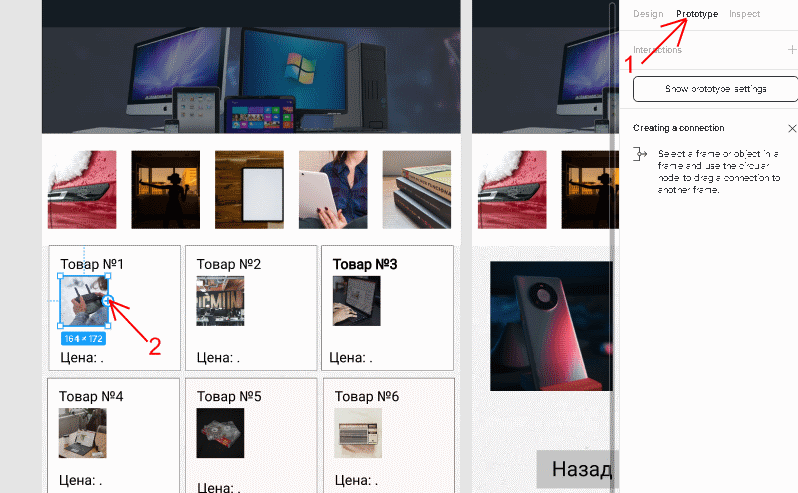
Нажимая на плюс, начинаем вести, удерживая мышь, и указываем другой фрейм. В итоге появится всплывающее окно с настройками, оставляем как есть. То же самое проделываем во втором фрейме с кнопкой “назад”. Ниже показана связь. Теперь тестируем если все сделано правильно, при нажатии на миниатюрку пользователь перейдет на другую страница и сможет вернуться назад.
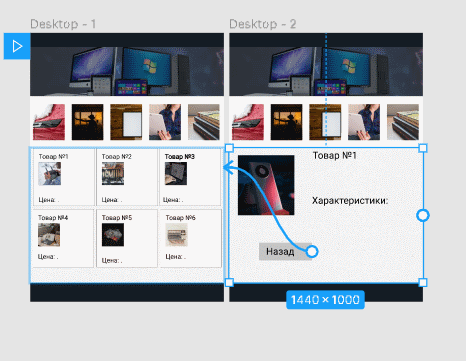
Тестируем и смотрим результат. Чтобы оформить оставшиеся пять страниц с товарами, нужно создать еще дополнительно пять макетов и настроить к ним связь. Надеюсь, вам понятна тема как сделать прототип в Фигма.
Подведем итог: для разработки полноценного проекта веб-мастеру приходится затрачивать много времени. У нас же получилось за небольшой промежуток времени создать с нуля прототип в Фигма из нескольких страниц, при этом мы использовали минимальный набор графических элементов. Этот пример наглядно демонстрирует, как можно придать объектам движение и реализовать переходы, используя прототип сайта в Фигме, а для увеличения функционала существует фигма плагин прототип. С помощью сервиса figma можно разрабатывать красивые дизайнерские проекты и отправлять ссылку на готовую работу заказчику.
Дизайнеры Тильды любят работать в Фигме. Они создали в ней библиотеку макетов, иллюстраций и файлов PNG, которой может удалённо пользоваться каждый участник команды, не боясь потерять исходники файлов. Несмотря на плюсы сервиса, у Фигмы есть ряд ограничений:
Нельзя установить локальный шрифт без перезапуска. Чтобы применить дополнительный шрифт в Фигме, мало скачать его на компьютер. Придётся прервать работу и перезапустить сервис.
Неточный экспорт файлов. При копировании PNG, JPG и SVG-файлов, Фигма может добавлять к изображению пару пикселей обводки и искажать линейные иллюстрации.
Нет защиты от копирования. На бесплатном тарифе Starter нельзя защитить файл от копирования, недобросовестный заказчик может сохранить его для редактирования через Duplicate to Your Draft и использовать макет.
Нельзя работать без интернета. Фигма похожа на Google Docs: в самолёте или за городом без интернета сохранить изменения в макете не получится. Фигма обновит его, когда вы будете в сети. Нельзя изменять сочетания клавиш.
К заданным горячим клавишам придётся привыкнуть. Или можно скачать плагин Autohotkey и настроить Фигму под себя.
Нет русскоязычной версии. Вы не найдёте Фигму на русском языке, это англоязычный сервис. Если вы до этого работали с любых графическим редактором или прочли нашу инструкцию — проблем не возникнет.
Вы открыли макет в Фигме и редактор кода. Сейчас расскажем, что нужно делать дальше, чтобы не впасть в прокрастинацию и всё сверстать.
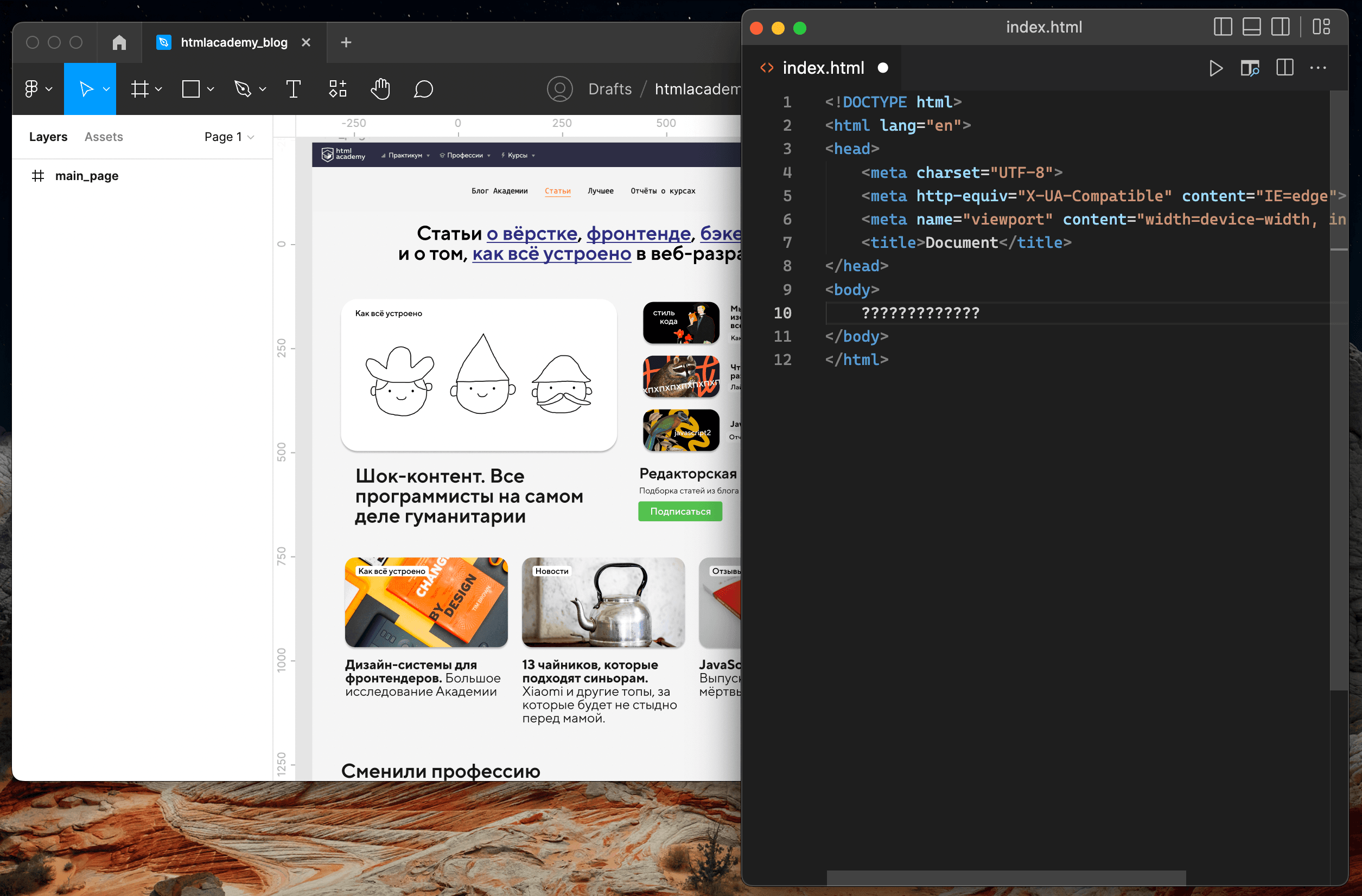
Осмотрите макет
Зачем. Чтобы потом не отвлекаться от вёрстки.
Смотрите макет по принципу «Снаружи — внутрь» — двигаясь от крупных смысловых элементов к деталям дизайна. Чтобы было удобнее, сделайте дубликат макета в Фигме и пишите там заметки о том, что нашли.
Отметьте крупные смысловые блоки и разделы. Посмотрите на страницу и выделите крупные смысловые блоки. Базовая структура любого макета состоит из трех основных тегов:
<header>— шапка сайта, одинаковая на всех страницах.<main>— уникальный контент;<footer>— подвал, одинаковый на всех страницах.
Теперь ищем смысловые разделы внутри этих блоков. Поможет схема:
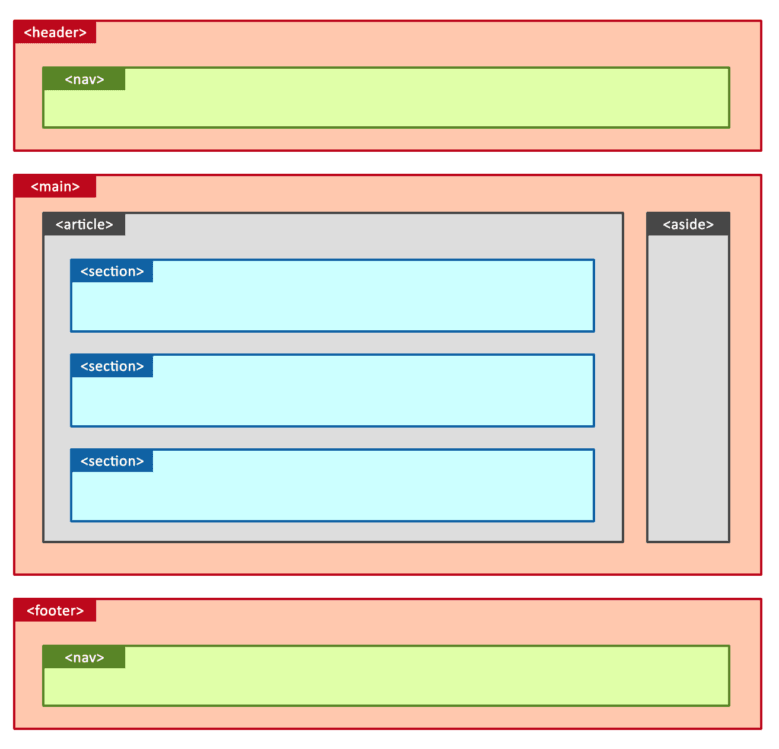
Проанализируйте контент. Присмотритесь к тексту на макете, какую функцию он выполняет? Может быть то, что вы видите, это не текст, а кнопка или раскрывающиеся меню?
На этом этапе отметьте:
- Заголовок всего документа и заголовки смысловых разделов. Теги:
<h1>—<h6>. - Мелкие элементы в смысловых разделах. Это списки, таблицы, демо-материалы, параграфы и переносы, формы, цитаты, контактная информация и прогресс.
- Фразовые элементы. Изображения, ссылки, кнопки, видео, время и мелкие текстовые элементы.
Когда вы закончите работу, у вас в заметках будет готовая схема вёрстки и уже ничего не будет отвлекать вас от кода.

Настройте редактор кода и проект
Установите редактор Visual Studio Code (или любой другой), если ещё этого не сделали, и плагин editorconfig. Он помогает разным разработчикам писать код в проекте в одном стиле.
Структура проекта. Создайте папку и положите туда файл index.html, папку css с файлами style.css и normalize.css, а также папки для картинок и шрифтов. Получится так:
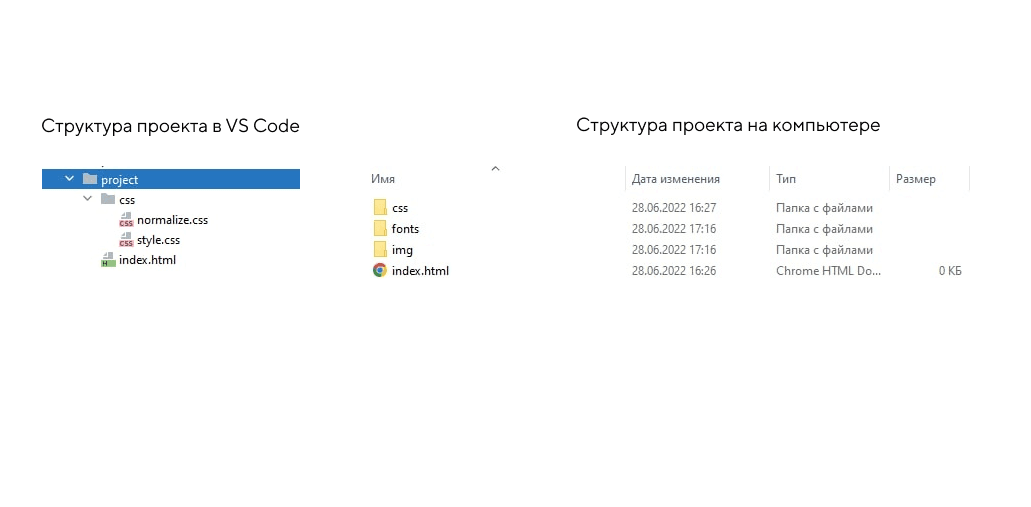
Разметка
Рабочую среду подготовили, приступаем к разметке.
- Создаём разметку страницы в файле index.html. Изображения пока не подключаем — этим займемся на этапе работы с графикой;
- Далее, в файле при помощи нужных тегов: прописываете весь текст, расставляете все ссылки и кнопки. Нужен только HTML-код, стили пока делать не нужно.
- Теперь определим ! DOCTYPE, укажем язык содержимого, кодировку и заголовок страницы во вкладке браузера.
<!DOCTYPE html>
<html lang="ru">
<head>
<meta charset="utf-8">
<meta name="viewport" content="width=device-width, initial-scale=1">
<title>Заголовок страницы</title>
</head>
<body>
</body>
</html>
Выделяем крупные смысловые блоки на каждой странице сайта. Это <header> — шапка, <footer> — подвал и <main> — основное содержимое.
Размечаем в блоках крупные смысловые разделы. Выделяем главную навигацию <nav>, секции через <section>, смысловые разделы через <article> и дополнительное содержимое через <nav>.

Выделяем заголовок всего документа и заголовки смысловых разделов. Заголовок — это обманчиво простой тег. Главная проблема с заголовками такая: не всегда то, что кажется заголовком, им является.
Например, текст про дизайн-студию из Краснодара прикидывается заголовком, но на самом деле это не он:
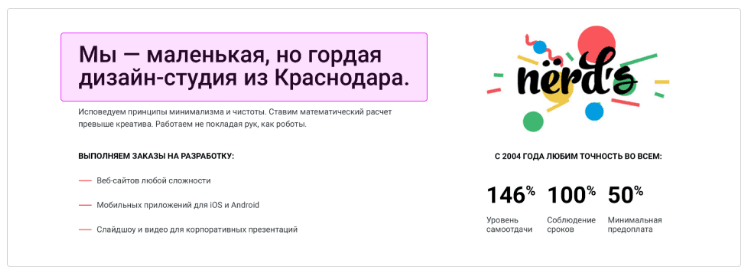
Это само содержание, а не его резюме. Хорошим заголовком для этого блока был бы текст «О нас» или «О студии».
Размечаем мелкие элементы в смысловых разделах. Списки <ul> и <ol>, таблицы <table>, демонстрационные материалы <figure>, параграфы <p> и переносы <br>, формы <form>, цитаты <blockquote>, контактную информацию, прогресс и измерения.
Определить, какие теги использовать, можно методом исключения:
- Получилось найти самый подходящий смысловой тег — использовать его.
- Для потоковых контейнеров —
<div>. - Для мелких фразовых элементов (слово или фраза) —
<span>.
Размечаем фразовые элементы. Изображения <img>, ссылки <a>, кнопки <button>, видео-контент <video>, время <time>, мелкие текстовые элементы <span>, <b> или <i>.
Разметка в редакторе кода выглядит так:
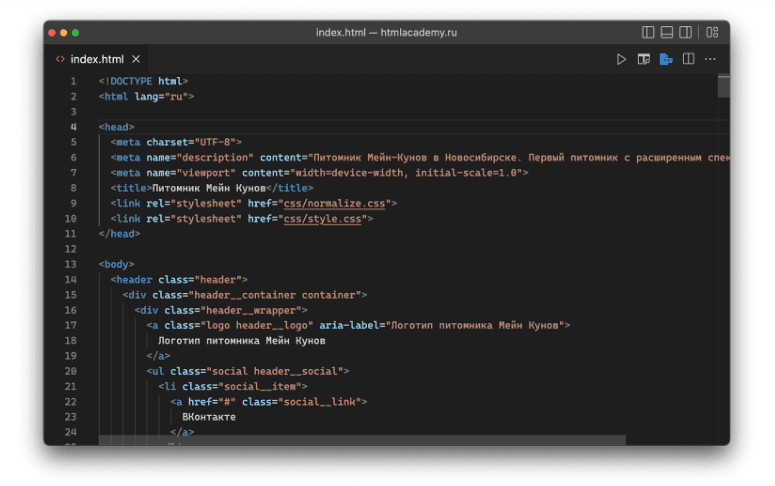
А так проект выглядит в браузере:
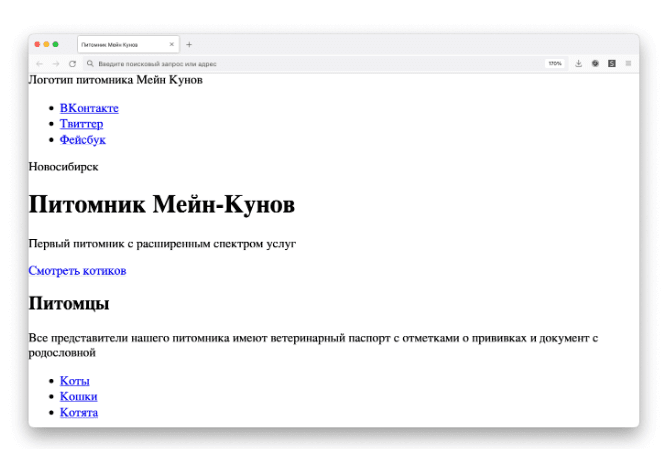
Базовая стилизация
Начинается самое интересное — работа с внешним видом. Прописываем в style.css базовые стили. Для крупных блоков пока ничего не делаем.
Этапы базовой стилизации
- Добавление классов в разметку;
- Подключение нестандартных шрифтов (локально или из сервиса);
- Подключение normalize.css (по желанию);
- Указываем параметры шрифта — название, размер, цвет, жирность;
- Указываем высоту строки;
- Описание фоновых параметров (фоновый цвет);
- Описание состояний интерактивных элементов, которые описаны в стайлгайде. На этом этапе задавайте только текстовые параметры и параметры фона;
- Все цвета вынесены в кастомные свойства в селектор
:root.
Пример проекта с базовой стилизацией:
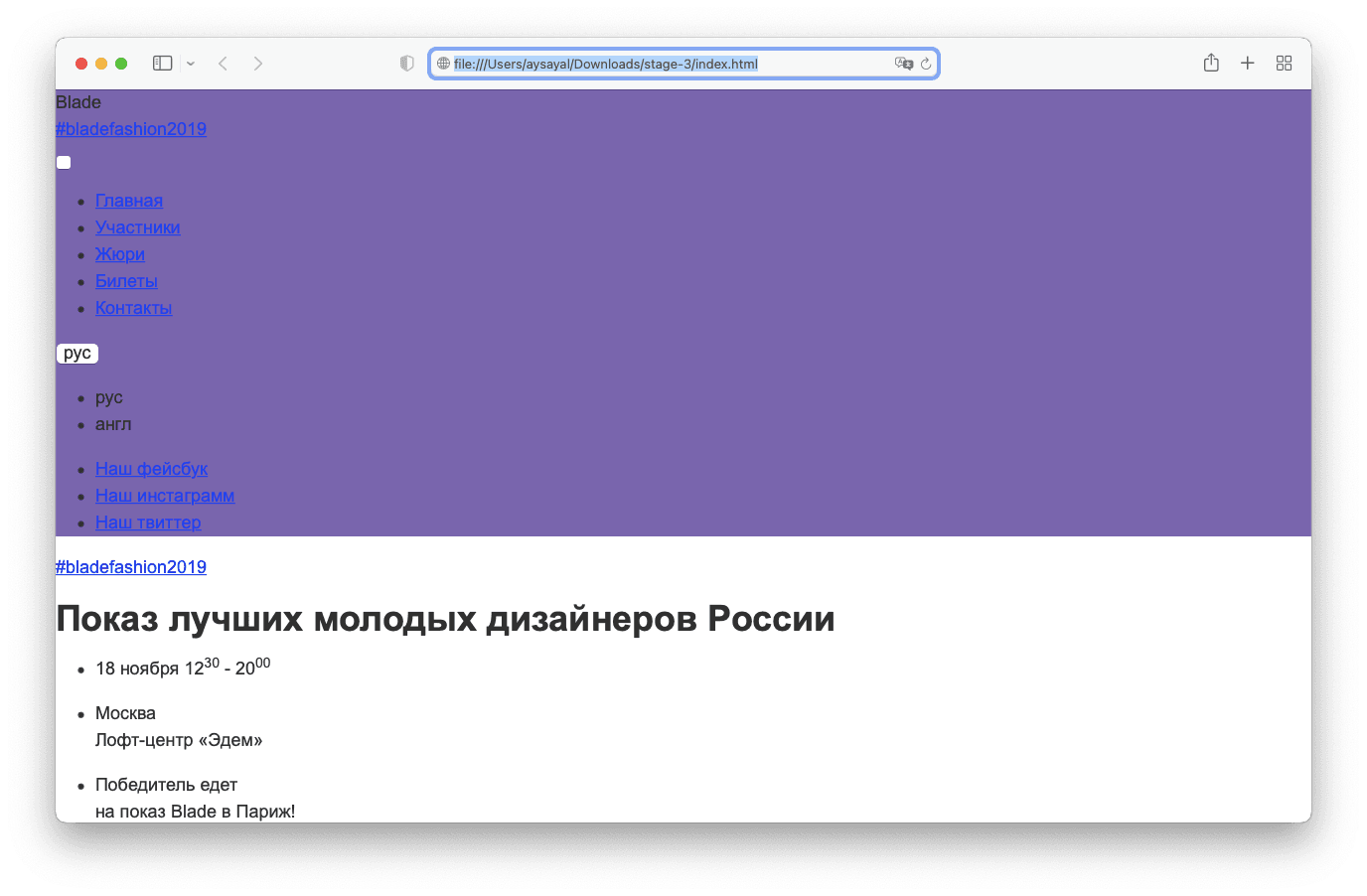
Работа с графикой
Экспортируйте всю графику из макета в Figma и подключите её в разметке.
SVG-изображения рекомендуется собрать в спрайт и подключить первым элементом в body. Спрайт — это файл, который мы сшили из нескольких графических элементов, например, из иконок. Спрайты экономят запросы к серверу — с ними сайт работает и загружается быстрее. В спрайт сшивается и растровая, и векторная графика.
В папке вашего проекта подготовьте графику: подготовленные изображения разместите в подпапке img в папке проекта, чтобы у вас получилась примерно такая структура проекта:
project
| – css
| – fonts
| – img
| [ваши картинки]
| favicon.ico
| index.html
| catalog.html
Подключите контентные изображения в разметке. Фоновые и декоративные изображения пока подключать не нужно.
При подключении изображений используйте относительные адреса, обязательно укажите размер картинки без пикселей, а также alt. Например, так:
<img src="img/logo.png" width="100" height="50" alt="Девайс">
Подключите к проекту фавиконки. favicon.ico размером 32×32 положите в корень проекта и подключите в <head>, остальные версии фавиконок делать не обязательно.
Пример проекта в котором подключена графика:

Построение сетки
Построение сеток производится в общем стилевом файле style.css.
При работе с созданием крупных структурных сеток, в вёрстке используется подход desktop-first, то есть сайт прежде всего должен корректно отображаться на больших разрешениях экрана.
Расположите элементы страницы по сетке в соответствии с макетом. Для удобства используйте один из следующих способов визуального выделения элементов:
- C помощью свойства
background-colorc разными цветами для разных блоков; - С помощью свойства
outline(для удобства также можно использовать разные цвета). - Свойство
borderлучше не использовать, так как оно влияет на ширину блока и может что-нибудь сломать.
Пример проекта, где уже добавлены сетки:
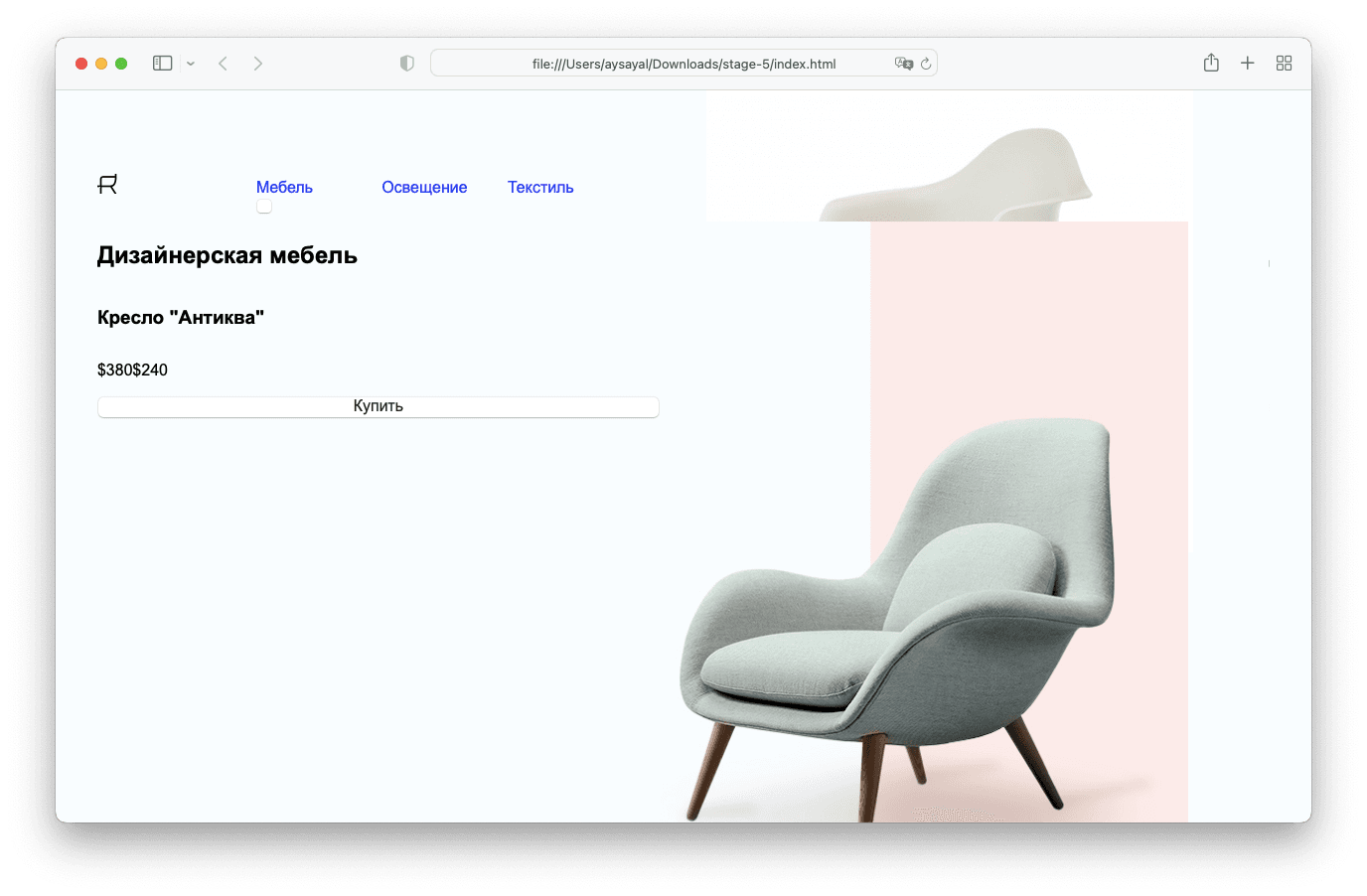
Добавление декоративных элементов
На этом этапе добавляем мелкие сетки — например, для карточек товара. Подключаем кастомные шрифты и фоновые изображения. В конце оформляем остальные декоративные элементы, которые ещё не стилизовали раньше.
Пример готового проекта, где добавлены декоративные элементы:
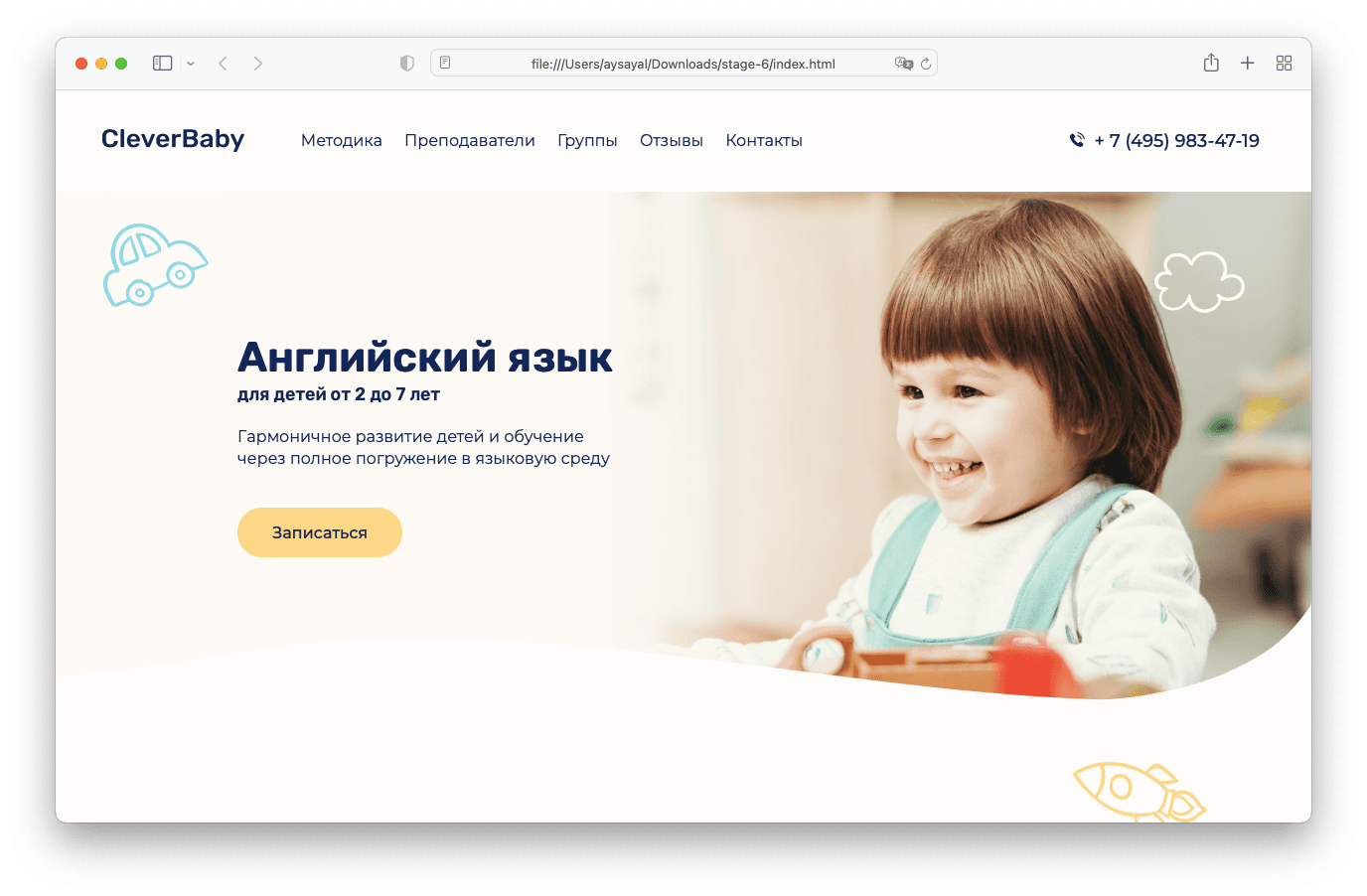
Всё почти готово, осталась пара шагов.
Адаптивные сетки и декоративные элементы
Чтобы сделать хороший адаптивный сайт, нужно понимать много нюансов: как работают вьюпорт, медиавыражения, адаптивные картинки. Эту тему стоит разобрать отдельно, но если хотите, познакомьтесь с ней в блоге Академии.
Адаптивная графика
Ура! Мы и дошли до последнего пункта работы над проектом. Что нам осталось сделать?
- Подключаем в разметке и стилях адаптивные изображения для разных девайсов и экранов с разной плотностью пикселей;
- В HTML используем элемент
picture, с помощью которого подключаем картинки для разных разрешений экрана, для экранов с разной плотностью пикселей, а также webp-варианты картинок для поддерживающих браузеров; - В CSS подключаем картинки для экранов с двухкратной плотностью пикселей и для разных разрешений с помощью медиа-выражений.
Пример готового проекта, где настроена адаптивная графика:
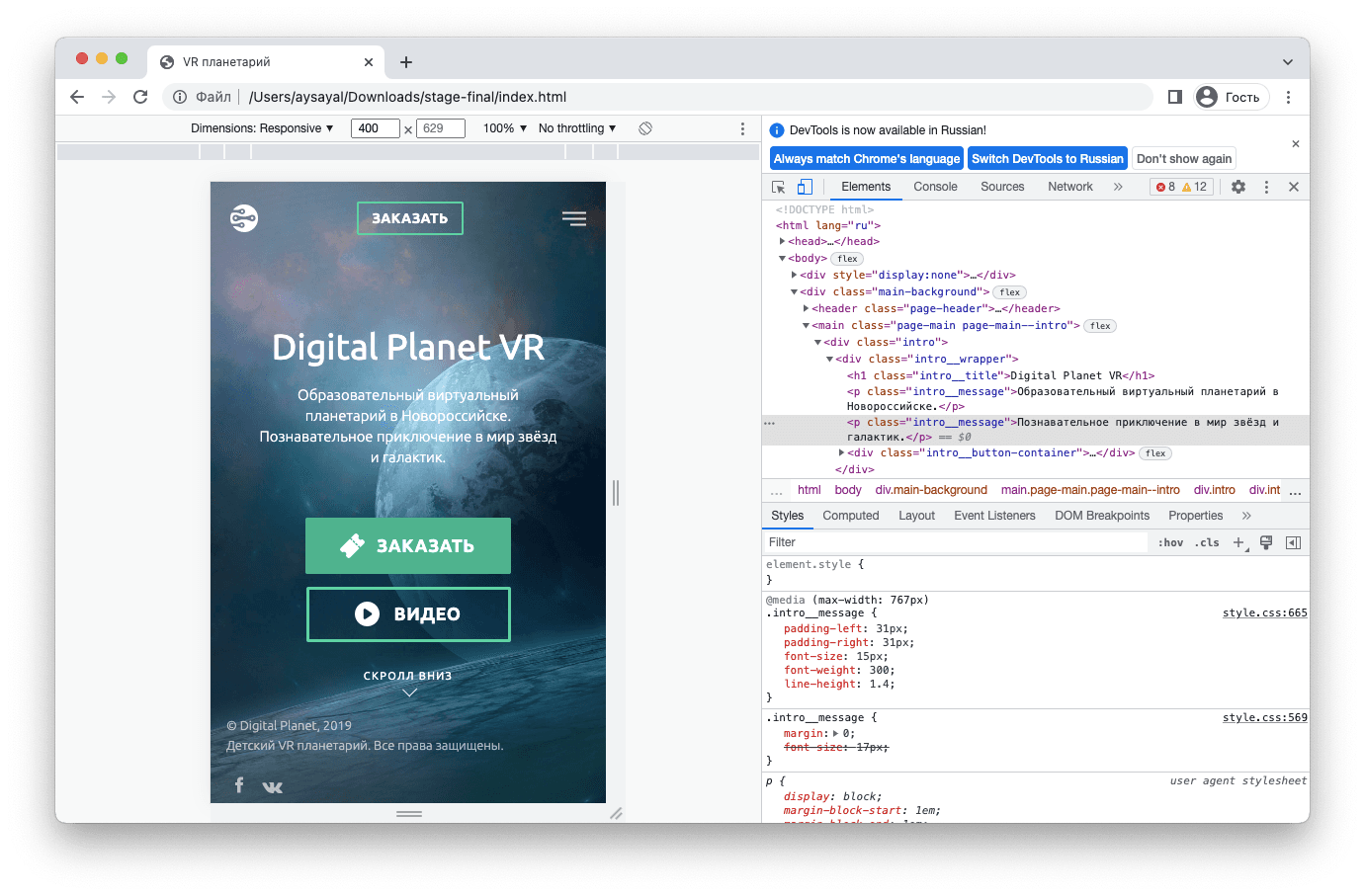
Вот мы и подошли к концу. Перед глазами готовый проект, ощущения радостные. Можно смело приступать к верстке нового макета. Ведь, чтобы научиться писать код — нужно писать код. Меньше сомнений — больше практики и всё получится.
Следующие шаги:
- Шаблон простого сайта на HTML
- Шаблон HTML-формы
- Основы дизайна для верстальщиков
- Как добавить изображение на страницу
- Частые ошибки в HTML-коде
«Доктайп» — журнал о фронтенде. Читайте, слушайте и учитесь с нами.
ТелеграмПодкастБесплатные учебники
