Время на прочтение
6 мин
Количество просмотров 81K
Наверно, многие уже в курсе, что компания Let’s Encrypt раздает бесплатные SSL-сертификаты на https://letsencrypt.org. Как же его получить и настроить на своем сервере под управлением CentOS 7 и Nginx?

Введение
Давайте его получим. Let’s Encrypt это новый центр сертификации (CA), который позволяет простым способом бесплатно получить и установить TLS / SSl сертификат, позволяя нам шифровать HTTPS трафик на ваших веб-серверах. Этот процесс уже автоматизирован программой letsencrypt, но, к сожалению, только под управлению веб-серверами Apache.
В этом уроке я покажу вам, как получить SSL сертификат под Nginx, CentOS 7. Также настроим автоматическое продление сертификата, так как он дается на 90 дней.
Шаг 1 — Установка клиента Letsencrypt
Итак, что мы имеем:
— Веб сервер под управлением CentOS, Nginx;
— Установленные программы Git, Bc.
На всякий случай:
sudo yum -y install git bc
После того, как git и bc установлены, переходим к клонированию проекта letsencrypt из GitHub.
sudo git clone https://github.com/letsencrypt/letsencrypt /opt/letsencrypt
Теперь у вас должна быть копия проекта в /opt/letsencrypt.
Шаг 2 — Получение сертификата
Letsencrypt предоставляет множество способов получения SSL-сертификатов с помощью различных плагинов. В отличии от плагина Apache, который устанавливается автоматически, нам придется ставить сертификат вручную.
Установка сертификата SSL
Переходим к проекту Letsencrypt, куда мы клонировали файлы. И запускаем генерацию сертификатов командой letsencrypt-auto certonly, используя плагин webroot.
-d example.com -d www.example.com — наши домены
—webroot-path=/usr/share/nginx/html директория, где лежит наш проект
cd /opt/letsencrypt
./letsencrypt-auto certonly -a webroot --webroot-path=/usr/share/nginx/html -d example.com -d www.example.com
Примечание: запускаем приложение letsencrypt-auto без sudo
После того, как letsencrypt инициализирует, нам необходимо будет вести дополнительные данные. Предложенные вопросы могут варьироваться в зависимости от того, как давно вы использовали letsencrypt раньше, но мы запускаем первый раз.
В командной строке введите адрес электронной почты, который будет использоваться для информативных сообщений, а также будет возможность восстановить ключи:
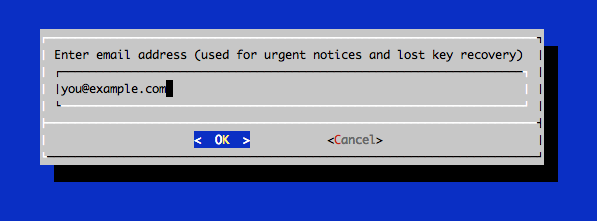
Соглашайтесь с условиями пользования Letsencrypt.

Если все прошло успешно, тогда в консоли вы должны увидеть примерно это:
Output:
IMPORTANT NOTES:
- If you lose your account credentials, you can recover through
e-mails sent to sammy@digitalocean.com
- Congratulations! Your certificate and chain have been saved at
/etc/letsencrypt/live/example.com/fullchain.pem. Your
cert will expire on 2016-03-15. To obtain a new version of the
certificate in the future, simply run Let's Encrypt again.
- Your account credentials have been saved in your Let's Encrypt
configuration directory at /etc/letsencrypt. You should make a
secure backup of this folder now. This configuration directory will
also contain certificates and private keys obtained by Let's
Encrypt so making regular backups of this folder is ideal.
- If like Let's Encrypt, please consider supporting our work by:
Donating to ISRG / Let's Encrypt: https://letsencrypt.org/donate
Donating to EFF: https://eff.org/donate-le
Мы видим, куда сохранились созданные сертификаты /etc/letsencrypt/live/example.com/ и дату истечения действия сертификата 2016-03-15.
Возможные ошибки:
Если вы получили ошибки, типа: Failed to connect to host for DVSNI challenge, настройте firewall вашего сервера, что бы TCP трафик проходил по портам 80 и 443.
После получения сертификата, вы будете иметь следующие PEM-закодированных файлы:
cert.pem: сертификат для вашего домена
chain.pem: Let’s Encrypt цепь сертификатов
fullchain.pem: cert.pem и chain.pem
privkey.pem: Сертификат с приватным ключом
В целях дальнейшего повышения уровня безопасности, мы сформируем ключ по алгоритму шифрования Диффи-Хеллмана. Чтобы создать 2048-битный ключ, используйте следующую команду:
sudo openssl dhparam -out /etc/ssl/certs/dhparam.pem 2048
Это нужно, чтобы у нас заработал Forward Secrecy. Прямая секретность означает, что если третья сторона узнает какой-либо сеансовый ключ, то она сможет получить лишь доступ к данным, защищенным лишь этим ключом. Для сохранения совершенной прямой секретности ключ, используемый для шифрования передаваемых данных, не должен использоваться для получения каких-либо дополнительных ключей.
Процесс может занять несколько минут, но когда ключ создастся, он будет помещен в каталог в /etc/ssl/certs/dhparam.pem.
Шаг 3 — Настройка TLS/SSl на веб-сервере Nginx
Настройка конфигурации Nginx, используя SSl — сертификаты.
server {
# перенаправление с 80 порта, а также с www
server_name example.com www.example.com
listen 80;
return 301 https://www.example.com$request_uri;
}
server {
listen 443 ssl;
server_name example.com www.example.com;
# Указываем пути к сертификатам
ssl_certificate /etc/letsencrypt/live/example.com/fullchain.pem;
ssl_certificate_key /etc/letsencrypt/live/example.com/privkey.pem;
ssl_protocols TLSv1 TLSv1.1 TLSv1.2;
ssl_prefer_server_ciphers on;
ssl_dhparam /etc/ssl/certs/dhparam.pem;
ssl_ciphers 'ECDHE-RSA-AES128-GCM-SHA256:ECDHE-ECDSA-AES128-GCM-SHA256:ECDHE-RSA-AES256-GCM-SHA384:ECDHE-ECDSA-AES256-GCM-SHA384:DHE-RSA-AES128-GCM-SHA256:DHE-DSS-AES128-GCM-SHA256:kEDH+AESGCM:ECDHE-RSA-AES128-SHA256:ECDHE-ECDSA-AES128-SHA256:ECDHE-RSA-AES128-SHA:ECDHE-ECDSA-AES128-SHA:ECDHE-RSA-AES256-SHA384:ECDHE-ECDSA-AES256-SHA384:ECDHE-RSA-AES256-SHA:ECDHE-ECDSA-AES256-SHA:DHE-RSA-AES128-SHA256:DHE-RSA-AES128-SHA:DHE-DSS-AES128-SHA256:DHE-RSA-AES256-SHA256:DHE-DSS-AES256-SHA:DHE-RSA-AES256-SHA:AES128-GCM-SHA256:AES256-GCM-SHA384:AES128-SHA256:AES256-SHA256:AES128-SHA:AES256-SHA:AES:CAMELLIA:DES-CBC3-SHA:!aNULL:!eNULL:!EXPORT:!DES:!RC4:!MD5:!PSK:!aECDH:!EDH-DSS-DES-CBC3-SHA:!EDH-RSA-DES-CBC3-SHA:!KRB5-DES-CBC3-SHA';
ssl_session_timeout 1d;
ssl_session_cache shared:SSL:50m;
# позволяем серверу прикреплять OCSP-ответы, тем самым уменьшая время загрузки страниц у пользователей
ssl_stapling on;
ssl_stapling_verify on;
add_header Strict-Transport-Security max-age=15768000;
location ~ /.well-known {
allow all;
}
# The rest of your server block
root /usr/share/nginx/html;
index index.html index.htm;
location / {
# First attempt to serve request as file, then
# as directory, then fall back to displaying a 404.
try_files $uri $uri/ =404;
# Uncomment to enable naxsi on this location
# include /etc/nginx/naxsi.rules
}
}
Перезагружаем Nginx
sudo systemctl reload nginx
Шаг 4 — Настройка автопродление
Сертификаты действительный 90 дней, но рекомендуется продлевать сертификаты каждые 60 дней. Мы это автоматизируем с помощью cron.
Чтобы запустить процесс обновления для всех установленных доменов, выполните следующую команду:
/opt/letsencrypt/letsencrypt-auto renew
Так как мы недавно установили сертификат, то команда будет проверять только дату истечения срока действия и распечатает сообщение, информирующее о том, что сертификат не нуждается в продлении. Вы увидите примерно следующие в консоли:
Checking for new version...
Requesting root privileges to run letsencrypt...
/root/.local/share/letsencrypt/bin/letsencrypt renew
Processing /etc/letsencrypt/renewal/example.com.conf
The following certs are not due for renewal yet:
/etc/letsencrypt/live/example.com/fullchain.pem (skipped)
No renewals were attempted.
Обратите внимание, что если вы создали сертификат в комплекте с несколькими доменами, тогда только базовое имя домена будет отображено в консоли, но вы не пугайтесь, продлены будут все домены, включенные в этот сертификат.
Давайте отредактируем crontab, что бы наши сертификаты обновлялись автоматически. Проверку на обновления мы будем делать каждую неделю. Для редактирования crontab от root пользователя выполните команду:
sudo crontab -e
Добавим следующие строки:
30 2 * * 1 /opt/letsencrypt/letsencrypt-auto renew >> /var/log/le-renew.log
35 2 * * 1 /usr/bin/systemctl reload nginx
Этак команда создаст cron, который каждый понедельник будет выполнять автоматическое продление letsencrypt сертификатов в 2:30 и перезагружать Nginx в 2:35. Вся информация об обновлении будет логироваться в /var/log/le-renew.log.
Шаг 5 — Обновление Let’s Encrypt (не обязательно)
Всякий раз, когда новые обновления доступны для клиента Let’s Encrypt, вы можете обновить локальную копию, запустив git pull из каталога /opt/letsencrypt:
cd /opt/letsencrypt
sudo git pull
Это позволит загрузить все последние изменения из хранилище для обновления клиента Let’s Encrypt.
Финиш! Ваш веб-сервер теперь использует шифрование TLS / SSL, и все это бесплатно. Давайте шифровать HTTPS контент, стоять на страже неприкосновенности частной жизни. Также это повысит видимость сайта в выдаче Google.
Источники
https://www.digitalocean.com/community/tutorials/how-to-secure-nginx-with-let-s-encrypt-on-centos-7
https://habrahabr.ru/post/252821/
Получение бесплатного SSL сертификата Let’s Encrypt
 Обновлено:
Обновлено:
 Опубликовано:
Опубликовано:
Тематические термины: Let’s Encrypt, CentOS, Ubuntu
Процесс в данной статье описан на примере систем Linux CentOS, Ubuntu (Debian) и Windows. Настройка выполняется в несколько шагов.
Условия получения
Проверка права на домен
Используя веб-сервер
С помощью NS
Установка утилиты для запроса сертификата
Certbot (Linux)
LetsEncrypt-Win-Simple (Windows)
Получение сертификата вручную
На Linux
На Windows
Автоматическое продление
Linux
Windows
Получение Wildcard
Полезные команды
Экспорт сертификатов в Windows с закрытым ключом
Let’s Encrypt для Exchange
Возможные ошибки
Читайте также
Условия получения бесплатного сертификата от Let’s Encrypt
Прежде чем начать, необходимо знать о некоторых нюансах получения сертификата Let’s Encrypt:
- При запросе выполняется проверка домена. Для этого необходимо:
- либо создать TXT-запись в DNS.
- либо поднять веб-сервер, далее в его корне создается каталог .well-known, а в нем файл с произвольным названием. После корневой центр отправляет запрос серверу на загрузку данного файла и, в случае успеха, выдает сертификаты для указанного доменного имени.
- SSL-сертификат выдается на 90 дней, поэтому необходимо по расписанию запускать команду на автоматическое продление ключа. Когда проходит 60 дней после начала использования нового сертификата, центр Let’s Encrypt может выдать новый.
- Если выполнять запрос для домена 3 уровня и выше, он должен пройти DNS проверку на всех уровнях. Например, домен layer3.layer2.com должен отвечать на запросы как для layer3.layer2.com, так и для layer2.com.
Проверка домена
Как было сказано выше, для получения бесплатного сертификата, Let’s Encrypt должен удостовериться, что мы являемся владельцем домена. Свое право на его владение мы можем подтвердить, создав специальную TXT-запись или настроив веб-сервис, который будет отвечать на запросы.
Настройка веб-сервера
Данный способ немного сложнее для Linux (для Windows все настройки делает утилита автоматически), но позволяет без проблем настроить автоматическое продление.
Запрашивать сертификат Let’s Encrypt проще всего с веб-сервера, на котором запущен сайт для домена. Возможен альтернативный вариант с монтирование сетевой папки, но его рассматривать не будем.
Linux NGINX
Пример простого конфигурационного файла для NGINX:
server {
listen 80;
server_name dmosk.ru;
root /usr/share/nginx/html;
}
* где dmosk.ru — домен, для которого работает сайт и для которого мы будем запрашивать сертификат; /usr/share/nginx/html — путь по умолчанию для nginx.
Если сервер уже используется для сайта, в секцию server добавляем:
location ~ /.well-known {
root /usr/share/nginx/html;
allow all;
}
* данными строчками мы говорим, что для всех запросов после /.well-known необходимо отдавать скрипты из каталога /usr/share/nginx/html; allow all предоставляет доступ всем.
При необходимости выполнять проверку и использовать rewrite/return, добавляем что-то подобное:
…
location ~ /.well-known {
root /usr/share/nginx/html;
allow all;
}
if ($uri !~ /.well-known){
return 301 https://$host$request_uri;
}
После проверяем конфигурацию и перезапускаем nginx:
nginx -t && nginx -s reload
Linux Apache
Создаем общий конфигурационный файл, в котором пропишем алиас.
а) для CentOS:
vi /etc/httpd/conf.d/lets.conf
б) для Ubuntu / Debian:
vi /etc/apache2/conf-enabled/lets.conf
Со следующим содержимым:
Alias /.well-known/acme-challenge/ /var/www/html/.well-known/acme-challenge/
* в данном примере, запросы для страниц /.well-known/acme-challenge всех сайтов мы переводим в каталог /var/www/html/.well-known/acme-challenge.
Проверяем корректность конфигурационного файла:
apachectl configtest
И перезапускаем apache:
systemctl restart httpd || systemctl restart apache2
Windows
IIS должен отвечать на http-запрос до доменному имени, для которого мы планируем получить сертификат. Также в его настройках мы должны сделать привязку узла, для которого хотим получить сертификат к конкретному сайту. Для этого в консоли управления IIS раскрываем сайты и выбираем нужный нам (в данном примере, он всего один):

В меню справа кликаем по Привязки:

Изменяем привязку для имеющийся записи и, при необходимости, добавляем еще:

Применяем настройки и закрываем консоль управления IIS.
С помощью записи в DNS
Данный метод проще, описанного выше, но он позволит настроить автоматическое продление сертификата только для некоторых DNS, для которых есть отдельные certbot-плагины. Поэтому данный способ, в большинстве случаев, будет удобен для проведения тестов.
У нас должна быть возможность управления записями в DNS. На данном этапе достаточно просто зайти в панель управления DNS и перейти к этапу получения сертификата (ниже по тексту). Если домен новый и был только-что делегирован на DNS, возможно, придется подождать, пока он не станет доступен для всех серверов DNS в глобальной сети.
Установка утилиты для получения сертификата
Certbot для Linux
1) Rocky Linux:
dnf install epel-release
dnf install certbot
2) на CentOS 8:
dnf —enablerepo=powertools install certbot
3) на CentOS 7:
yum install certbot
4) на Ubuntu 16.04 и выше, а также Debian:
apt update
apt install certbot
5) на CentOS 6 или Ubuntu 14.04 / 12.04:
Создадим каталог, в котором будет храниться утилита и переходим в него:
mkdir /opt/certbot
cd /opt/certbot
Загружаем утилиту и разрешаем ее запуск:
wget https://raw.githubusercontent.com/certbot/certbot/7f0fa18c570942238a7de73ed99945c3710408b4/letsencrypt-auto-source/letsencrypt-auto -O /opt/certbot/letsencrypt-auto
chmod a+x ./letsencrypt-auto
Для удобства, делаем симлинк:
ln -s /opt/certbot/letsencrypt-auto /usr/local/sbin/certbot
Запустим команду:
certbot
При первом запуске certbot он автоматически предложит доустановить необходимые зависимости — соглашаемся.
LetsEncrypt-Win-Simple для Windows
На сайте GitHub скачиваем win-acme pluggable для нужной разрядности операционной системы:

Раcпаковываем скачанный архив в любую папку.
Первое получение сертификата
Linux
1. Если мы подтверждаем право на домен при помощи веб-сервера, выполняем команду с таким синтаксисом:
certbot certonly —webroot —agree-tos —email <почта администратора домена> —webroot-path <путь до каталога с файлами проверки> -d <домен 1> -d <домен 2> -d …
* где:
- certonly — запрос нового сертификата;
- webroot — проверка будет выполняться на основе запроса к корню сайта;
- agree-tos — даем согласие на лицензионное соглашение;
- email — почтовый адрес администратора домена;
- webroot-path — каталог в системе Linux, который является корневым для сайта;
- d — перечисление доменов, для которых запрашиваем сертификат.
а) Пример запроса при использовании веб-сервера NGINX:
certbot certonly —webroot —agree-tos —email postmaster@dmosk.ru —webroot-path /usr/share/nginx/html/ -d dmosk.ru -d www.dmosk.ru
б) Пример запроса при использовании веб-сервера Apache:
certbot certonly —webroot —agree-tos —email postmaster@dmosk.ru —webroot-path /var/www/html/ -d dmosk.ru -d www.dmosk.ru
После успешного выполнения команды, сертификаты будут созданы в каталоге /etc/letsencrypt/archive/dmosk.ru, а также симлинки на них в каталоге /etc/letsencrypt/live/dmosk.ru. При настройке приложений, стоит указывать пути до симлинков, так как при обновлении файлы в первом каталоге будут меняться, во втором — нет. Публичный ключ будет с именем cert.pem, а приватный — privkey.pem.
2. При подтверждении права на домен с TXT-записью:
certbot certonly —manual —agree-tos —email postmaster@dmosk.ru —preferred-challenges=dns -d dmosk.ru -d www.dmosk.ru
* где:
- certonly — запрос нового сертификата;
- manual — проверка домена вручную.
- preferred-challenges — указывает метод проверки домена.
- agree-tos — даем согласие на лицензионное соглашение;
- email — почтовый адрес администратора домена;
- d — перечисление доменов, для которых запрашиваем сертификат.
На запрос подтверждения отвечаем Y — система выдаст что-то на подобие:
Please deploy a DNS TXT record under the name
_acme-challenge.dmosk.ru with the following value:
W2SC9b88y2j2oUjhxVgS7Bphph9g5PqhkBq9KiWkLTm
Once this is deployed,
* Данное сообщение говорит, что мы должны создать TXT-запись _acme-challenge.dmosk.ru со значением W2SC9b88y2j2oUjhxVgS7Bphph9g5PqhkBq9KiWkLTm.
Создаем соответствующую запись в панели управления DNS, и в консоли сервера нажимаем Enter для продолжения. Если, как в данном примере, мы запрашиваем сертификат для нескольких узлов, повторяем действия.
Windows
Открываем командную строку от администратора и переходим в распакованный каталог. Например, если архив распакован на диск C, выполняем:
cd C:\win-acme.v2.1.6.773.x64.pluggable
* где 2.1.6.773.x64 — моя версия утилиты.
Запускаем wacs:
wacs.exe
Если запускаем в Powershel, то так:
.\wacs.exe
Утилита формирует бинарный сертификат для Windows, но если мы хотим получить файлы в формате pem, вводим:
wacs.exe —store pemfiles —pemfilespath C:\Certificates
* где pemfilespath — путь до каталога, в котором должны оказаться файлы сертификата.
Откроется меню с выбором действия — вводим N, чтобы создать новый сертификат:

Обратите внимание, что в зависимости от версии win-acme, некоторые пункты могут отличаться. Внимательно просмотрите варианты.
Выбираем сайт в IIS, который отвечает на запросы нашего домена (в нашем случае, это единственный Default Web Site, то есть 1):

Если для сайта создано несколько привязок, выбираем 3, чтобы создать сертификаты для всех:

Вводим email адрес и подтверждаем корректность данных:

Утилита создаст необходимый каталог для проверки домена, запросит проверку, получит сертификат, добавит привязку к сайту по 443 порту с добавлением полученного сертификата и создаст в планировщике задание на автоматическое продление сертификата.
Автоматическое продление
Утилита certbot позволяет выполнить обновление сертификата в автоматическом режиме. В зависимости от операционной системы, инструменты различаются.
Linux
Смотрим полный путь до скрипта certbot:
which certbot
Открываем на редактирование cron и добавляем следующее:
crontab -e
Если система вернет ошибку crontab: command not found, устанавливаем пакет cron и запускаем сервис.
а) Для deb-систем:
apt install cron
systemctl start cron
systemctl enable cron
б) Для rpm-систем:
yum install cronie
systemctl start crond
systemctl enable crond
Прописываем строки в зависимости от нашей системы Linux.
а) для Ubuntu / Debian / Rocky Linux:
0 0 * * 1,4 /usr/bin/certbot renew —noninteractive
б) для CentOS:
0 0 * * 1,4 /bin/certbot renew —noninteractive
* в данном примере проверка и продление сертификата будет выполняться по понедельникам и четвергам (1,4) в 00:00. /usr/bin/certbot или /bin/certbot — путь, который мне выдала команда which certbot.
Команда certbot renew проверяет для всех наших сертификатов срок окончания, и если осталось менее 30 дней, запрашивает новый, сохраняет его в каталоге /etc/letsencrypt/archive/<домен> и обновляет симлинк.
Стоит иметь ввиду, что многие приложения, использующие сертификат, потребуют перезапуска, чтобы перечитать его. Поэтому хорошей идеей будет не просто обновлять сертификат, но и перезапускать сервис, который использует сертификат. Например, для NGINX:
systemctl reload nginx
Однако, нам нужно, чтобы это происходило автоматически. Для этого открываем файл:
vi /etc/letsencrypt/cli.ini
И добавляем строку:
…
deploy-hook = systemctl reload nginx
Windows
Настройка задания на автоматическое продление создается при получении сертификата. Проверить задание можно в планировщике заданий Windows:

Wildcard
С марта 2018 года появилась возможность получить бесплатный сертификат на все поддомены, например, mail.dmosk.ru, test.dmosk.ru, admin.dmosk.ru (*.dmosk.ru).
Особенности получения Wildcard от Let’s Encrypt:
- Подтвердить право использования доменом можно только с помощью DNS — таким образом, затрудняется процесс автоматического продления. Нужно использовать плагины, которые позволяют автоматически создавать нужную запись на DNS, но они доступны далеко не для всех поставщиков услуг DNS. В противном случае, обновлять Wildcard нужно вручную.
Также, некоторые панели управления хостингом, например ISP Manager с версии 5 могут управлять процессом получения Wildcard от Let’s Encrypt с возможностью автоматического продления (но необходимо, чтобы домен обслуживался на данном хостинге). - Время действия сертификата также ограничено 3 месяцами.
Certbot
Необходимо, чтобы версия утилиты certbot была 0.22.0 и выше. Проверить текущую версию можно командой:
certbot —version
… если версия ниже, обновляем ее командами:
а) для CentOS / Red Hat:
yum update certbot
б) для Ubuntu / Debian:
apt update
apt install —only-upgrade certbot
Процесс получения
Процесс очень похож на процесс получения сертификата с подтверждением домена в DNS.
Вводим команду:
certbot certonly —manual —agree-tos —email master@dmosk.ru —server https://acme-v02.api.letsencrypt.org/directory —preferred-challenges=dns -d dmosk.ru -d *.dmosk.ru
* обратим внимание на 2 детали: 1) мы добавили опцию server, чтобы указать, на каком сервере Let’s Encrypt должна проходить проверка DNS; 2) мы получаем сертификат как для *.dmosk.ru, так и самого dmosk.ru, так как первое не включает второго.
… система попросит создать TXT-запись в DNS, который обслуживает наш домен:
— — — — — — — — — — — — — — — — — — — — — — — — — — — — — — — — — — — — — — — —
Please deploy a DNS TXT record under the name
_acme-challenge.dmosk.ru with the following value:
DN8ovKFJ0leLQV9ofZ81mYKxojwIaed5g6f0bXZCYiI
Before continuing, verify the record is deployed.
— — — — — — — — — — — — — — — — — — — — — — — — — — — — — — — — — — — — — — — —
* в данном примере система попросила создать TXT-запись _acme-challenge.dmosk.ru со значением DN8ovKFJ0leLQV9ofZ81mYKxojwIaed5g6f0bXZCYiI.
Заходим в панель управления DNS и создаем нужную запись. Если у нас свой сервер DNS, например, bind, то строка будет такой:
; TXT
_acme-challenge IN TXT DN8ovKFJ0leLQV9ofZ81mYKxojwIaed5g6f0bXZCYiI
Не торопимся нажимать Enter — после настройки DNS нужно немного времени (пару минут), чтобы настройка применилась. Проверить появление записи можно командой с рабочего компьютера:
nslookup -type=txt _acme-challenge.dmosk.ru 8.8.8.8
Как только видим, что настройки применились, нажимаем Enter — если это наш первый запрос Wildcard для данного домена, то система нас попросит создать еще одну запись — повторяем процедуру, создав в DNS вторую запись TXT.
Если все сделали правильно, то увидим:
IMPORTANT NOTES:
— Congratulations! Your certificate and chain have been saved at:
/etc/letsencrypt/live/dmosk.ru/fullchain.pem
Your key file has been saved at:
/etc/letsencrypt/live/dmosk.ru/privkey.pem
Your cert will expire on 2019-09-05. To obtain a new or tweaked
version of this certificate in the future, simply run certbot
again. To non-interactively renew *all* of your certificates, run
«certbot renew»
— If you like Certbot, please consider supporting our work by:
Donating to ISRG / Let’s Encrypt: https://letsencrypt.org/donate
Donating to EFF: https://eff.org/donate-le
… сертификат получен.
Полезные команды
Рассмотрим некоторые полезные команды утилиты certbot для работы с сертификатами Let’s Encrypt.
1. Показать группы сертификатов:
certbot certificates
2. Удалить сертификат:
certbot delete dmosk.ru
После получения сертификата мы не сможем экспортировать его с закрытым ключом. Мы можем изменить поведение, открыв файл settings.json в распакованном каталоге win-acme. Находим параметр PrivateKeyExportable и задаем ему значение:
«PrivateKeyExportable»: true,
После обновляем сертификат:
.\wacs.exe —renew —force
Или без обновления сертификата мы можем найти файл .pfx в каталоге: %programdata%\win-acme\$baseuri$\certificates.
Пароль для pfx можно найти в интерактивном меню wacs:
Manage Renewals > Show details
Сертификат Let’s Encrypt для почтового сервера MS Exchange
В комплекте установленного нами LetsEncrypt-Win-Simple для Windows идет скрипт ImportExchange.v2.ps1. Он нужен для импорта сертификата в конфигурацию почтового сервера MS Exchange.
Для начала создадим каталог, куда будет выгружен сертификат. В моем примере я воспользуюсь путем C:\SSL.
Допустим, что адрес подключения к серверу будет exchange.dmosk.ru. Тогда получить сертификат и импортировать его в Exchange можно командой:
wacs.exe —source manual —host exchange.dmosk.ru —store centralssl,certificatestore —certificatestore My —acl-fullcontrol «network service,administrators» —centralsslstore «C:\SSL» —installation iis,script —installationsiteid 1 —script «./Scripts/ImportExchange.v2.ps1» —scriptparameters «‘{CertThumbprint}’ ‘IIS,SMTP,IMAP’ 1 ‘{CacheFile}’ ‘{CachePassword}’ ‘{CertFriendlyName}'»
* данная команда запросит сертификат для узла exchange.dmosk.ru, сохранит нужные файлы в каталоге C:\SSL и импортирует полученные ключи в Microsoft Exchange Server.
Если мы запускаем команду в оболочке PowerShel, клманда должна начинаться с:
.\wacs.exe …
После успешного выполнения команды, заходим в консоль управления сервером, переходим на вкладку управления сертификатами. В списке мы должны увидеть полученную последовательность от Let’s Encrypt. Кликаем по ней и назначаем сертификат для нужных служб Exchange (как правило, SMTP, IIS).
Возможные ошибки
Рассмотрим некоторые ошибки, с которыми мы можем столкнуться.
Missing command line flag or config entry for this setting
Ошибка появляется при попытке обновить сертификат для одного или нескольких доменов.
Причина: при обновлении сертификата, утилита certbot ищет настройки в конфигурационном файле /etc/letsencrypt/renewal/<имя домена>.conf. Если в данном файле не будет определена конфигурация для webroot_map, мы получим данную ошибку.
Решение:
Открываем конфигурационный файл для домена, например:
vi /etc/letsencrypt/renewal/dmoks.ru.conf
Находим опцию webroot_map (как правило, в самом низу). Либо она будет пустой, либо указывать на неправильный путь. Исправляем это:
dmoks.ru = /usr/share/nginx/html
* мы указываем домен и каталог, в котором будет создаваться проверочный файл.
Пробуем обновить сертификат.
ACMEv1 is deprecated and you can no longer get certificates from this endpoint
Ошибка появляется при попытке запросить или обновить сертификат. Полный текст ошибки:
Attempting to renew cert (xxx) from /etc/letsencrypt/renewal/xxx.conf produced an unexpected error: urn:acme:error:serverInternal :: The server experienced an internal error :: ACMEv1 is deprecated and you can no longer get certificates from this endpoint. Please use the ACMEv2 endpoint, you may need to update your ACME client software to do so. Visit https://community.letsencrypt.org/t/end-of-life-plan-for-acmev1/88430/27 for more information.. Skipping.
Причина: утилита на компьютере устарела. Она пытается использовать API-портал ACMEv1, который больше не поддерживается.
Решение: обновляем утилиту certbot.
а) Для Ubuntu/Debian:
apt update
apt —only-upgrade install certbot
б) Для Rocky Linux/CentOS:
yum update certbot
Читайте также
Другие полезные материалы:
1. Примеры редиректов в NGINX.
2. Настройка Apache + SSL для работы сайта по HTTPS.
Let’s Encrypt — это бесплатный открытый центр сертификации, разработанный исследовательской группой Internet Security Research Group (ISRG). Сертификатам, выданным Let’s Encrypt, сегодня доверяют почти все браузеры.
В этом руководстве мы предоставим пошаговые инструкции о том, как защитить ваш Nginx с помощью Let’s Encrypt с помощью инструмента certbot в CentOS 7.
Подготовка
Прежде чем продолжить работу с этим руководством, убедитесь, что вы выполнили следующие предварительные требования:
- У вас есть доменное имя, указывающее на IP-адрес вашего публичного сервера. В этом руководстве мы будем использовать
example.com. - Вы включили репозиторий EPEL и установили Nginx, следуя инструкциям по установке Nginx на CentOS 7 .
Установить Certbot
Certbot — это простой в использовании инструмент, который может автоматизировать задачи по получению и обновлению SSL-сертификатов Let’s Encrypt и настройке веб-серверов.
Чтобы установить пакет certbot из репозитория EPEL, выполните:
sudo yum install certbotСоздать сильную группу Dh (Diffie-Hellman)
Обмен ключами Диффи – Хеллмана (DH) — это метод безопасного обмена криптографическими ключами по незащищенному каналу связи.
Сгенерируйте новый набор 2048-битных параметров DH, введя следующую команду:
sudo openssl dhparam -out /etc/ssl/certs/dhparam.pem 2048При желании вы можете изменить размер до 4096 бит, но в этом случае генерация может занять более 30 минут в зависимости от энтропии системы.
Получение SSL-сертификата Let’s Encrypt
Чтобы получить сертификат SSL для нашего домена, мы собираемся использовать плагин Webroot, который работает путем создания временного файла для проверки запрашиваемого домена в каталоге ${webroot-path}/.well-known/acme-challenge . Сервер Let’s Encrypt отправляет HTTP-запросы к временному файлу, чтобы убедиться, что запрошенный домен разрешается на сервер, на котором работает certbot.
Чтобы упростить .well-known/acme-challenge мы собираемся отобразить все HTTP-запросы для .well-known/acme-challenge в один каталог /var/lib/letsencrypt .
Следующие команды создадут каталог и сделают его доступным для записи для сервера Nginx.
sudo mkdir -p /var/lib/letsencrypt/.well-knownsudo chgrp nginx /var/lib/letsencryptsudo chmod g+s /var/lib/letsencrypt
Чтобы избежать дублирования кода, создайте следующие два фрагмента, которые мы собираемся включить во все наши файлы блоков сервера Nginx:
sudo mkdir /etc/nginx/snippets/etc/nginx/snippets/letsencrypt.conf
location ^~ /.well-known/acme-challenge/ {
allow all;
root /var/lib/letsencrypt/;
default_type "text/plain";
try_files $uri =404;
}
/etc/nginx/snippets/ssl.conf
ssl_dhparam /etc/ssl/certs/dhparam.pem;
ssl_session_timeout 1d;
ssl_session_cache shared:SSL:50m;
ssl_session_tickets off;
ssl_protocols TLSv1 TLSv1.1 TLSv1.2;
ssl_ciphers 'ECDHE-ECDSA-CHACHA20-POLY1305:ECDHE-RSA-CHACHA20-POLY1305:ECDHE-ECDSA-AES128-GCM-SHA256:ECDHE-RSA-AES128-GCM-SHA256:ECDHE-ECDSA-AES256-GCM-SHA384:ECDHE-RSA-AES256-GCM-SHA384:DHE-RSA-AES128-GCM-SHA256:DHE-RSA-AES256-GCM-SHA384:ECDHE-ECDSA-AES128-SHA256:ECDHE-RSA-AES128-SHA256:ECDHE-ECDSA-AES128-SHA:ECDHE-RSA-AES256-SHA384:ECDHE-RSA-AES128-SHA:ECDHE-ECDSA-AES256-SHA384:ECDHE-ECDSA-AES256-SHA:ECDHE-RSA-AES256-SHA:DHE-RSA-AES128-SHA256:DHE-RSA-AES128-SHA:DHE-RSA-AES256-SHA256:DHE-RSA-AES256-SHA:ECDHE-ECDSA-DES-CBC3-SHA:ECDHE-RSA-DES-CBC3-SHA:EDH-RSA-DES-CBC3-SHA:AES128-GCM-SHA256:AES256-GCM-SHA384:AES128-SHA256:AES256-SHA256:AES128-SHA:AES256-SHA:DES-CBC3-SHA:!DSS';
ssl_prefer_server_ciphers on;
ssl_stapling on;
ssl_stapling_verify on;
resolver 8.8.8.8 8.8.4.4 valid=300s;
resolver_timeout 30s;
add_header Strict-Transport-Security "max-age=15768000; includeSubdomains; preload";
add_header X-Frame-Options SAMEORIGIN;
add_header X-Content-Type-Options nosniff;
Приведенный выше фрагмент включает в себя модули обработки, рекомендованные Mozilla , включает сшивание OCSP, строгую безопасность передачи HTTP (HSTS) и обеспечивает соблюдение нескольких ориентированных на безопасность заголовков HTTP.
После создания фрагментов откройте блок сервера домена и letsencrypt.conf фрагмент letsencrypt.conf как показано ниже:
/etc/nginx/conf.d/example.com.conf
server {
listen 80;
server_name example.com www.example.com;
include snippets/letsencrypt.conf;
}Перезагрузите конфигурацию Nginx, чтобы изменения вступили в силу:
sudo systemctl reload nginxТеперь вы можете запустить Certbot с подключаемым модулем webroot и получить файлы сертификатов SSL для своего домена, выполнив:
sudo certbot certonly --agree-tos --email [email protected] --webroot -w /var/lib/letsencrypt/ -d example.com -d www.example.comЕсли сертификат SSL получен успешно, certbot напечатает следующее сообщение:
IMPORTANT NOTES:
- Congratulations! Your certificate and chain have been saved at:
/etc/letsencrypt/live/example.com/fullchain.pem
Your key file has been saved at:
/etc/letsencrypt/live/example.com/privkey.pem
Your cert will expire on 2018-06-11. To obtain a new or tweaked
version of this certificate in the future, simply run certbot
again. To non-interactively renew *all* of your certificates, run
"certbot renew"
- If you like Certbot, please consider supporting our work by:
Donating to ISRG / Let's Encrypt: https://letsencrypt.org/donate
Donating to EFF: https://eff.org/donate-le
Теперь, когда у вас есть файлы сертификатов, вы можете отредактировать блок сервера домена следующим образом:
/etc/nginx/conf.d/example.com.conf
server {
listen 80;
server_name www.example.com example.com;
include snippets/letsencrypt.conf;
return 301 https://$host$request_uri;
}
server {
listen 443 ssl http2;
server_name www.example.com;
ssl_certificate /etc/letsencrypt/live/example.com/fullchain.pem;
ssl_certificate_key /etc/letsencrypt/live/example.com/privkey.pem;
ssl_trusted_certificate /etc/letsencrypt/live/example.com/chain.pem;
include snippets/ssl.conf;
include snippets/letsencrypt.conf;
return 301 https://example.com$request_uri;
}
server {
listen 443 ssl http2;
server_name example.com;
ssl_certificate /etc/letsencrypt/live/example.com/fullchain.pem;
ssl_certificate_key /etc/letsencrypt/live/example.com/privkey.pem;
ssl_trusted_certificate /etc/letsencrypt/live/example.com/chain.pem;
include snippets/ssl.conf;
include snippets/letsencrypt.conf;
# . . . other code
}
В приведенной выше конфигурации мы форсируем HTTPS и перенаправляем версию с www на версию без www.
Наконец, перезагрузите службу Nginx, чтобы изменения вступили в силу:
sudo systemctl reload nginxАвтоматическое продление SSL-сертификата Let’s Encrypt
Сертификаты Let’s Encrypt действительны в течение 90 дней. Чтобы автоматически продлевать сертификаты до истечения срока их действия, мы создадим задание cron, которое будет запускаться два раза в день и автоматически обновлять любой сертификат за 30 дней до истечения срока его действия.
Запустите команду crontab чтобы создать новое задание crontab :
sudo crontab -eВставьте следующие строки:
0 */12 * * * root test -x /usr/bin/certbot -a ! -d /run/systemd/system && perl -e 'sleep int(rand(3600))' && certbot -q renew --renew-hook "systemctl reload nginx"
Сохраните и закройте файл.
Чтобы протестировать процесс обновления, вы можете использовать команду certbot с параметром --dry-run :
sudo certbot renew --dry-runЕсли ошибок нет, значит процесс продления теста прошел успешно.
Выводы
В этом руководстве вы использовали клиент Let’s Encrypt, certbot, для загрузки сертификатов SSL для вашего домена. Вы также создали сниппеты Nginx, чтобы избежать дублирования кода, и настроили Nginx для использования сертификатов. В конце руководства вы настроили задание cron для автоматического продления сертификата.
Если вы хотите узнать больше о том, как использовать Certbot, их документация является хорошей отправной точкой.
29 февраля, 2016 12:20 пп
8 968 views
| 1 комментарий
Centos
Это руководство поможет установить TLS/SSL-сертификат от Let’s Encrypt на сервер Apache в CentOS 7, а также автоматизировать обновление сертификата при помощи cron.
Сертификаты SSL нужны веб-серверам для шифрования трафика между сервером и клиентом, что обеспечивает дополнительный уровень безопасности. Центр сертификации Let’s Encrypt позволяет быстро получить и установить бесплатный сертификат.
Требования
- Предварительно настроенный сервер CentOS 7 и учётная запись не-root пользователя с доступом к sudo (инструкции по настройке можно найти здесь).
- Предварительно установленный веб-сервер Apache.
- Доменное имя; в данном руководстве используется условный домен example.com.Его нужно заменить своим доменным именем.
1: Создание виртуального хоста
Плагин Apache для Let’s Encrypt позволяет упростить процесс генерирования и установки SSL-сертификата. Для корректной работы плагина необходимо создать виртуальный хост. При этом каждому отдельному домену, на который нужно установить сертификат, нужен индивидуальный виртуальный хост.
Примечание: Если вы настроили виртуальные хосты ранее, пропустите этот раздел.
Структура каталогов
Для начала нужно создать в каталоге /etc/httpd структуру каталогов для хранения фалов виртуальных хостов.
Следуйте стандартной структуре дистрибутивов на основе Debian, которая позволяет быстро включать и отключать виртуальны хосты.
Откройте каталог настроек Apache:
cd /etc/httpd
Каталог sites-available хранит все существующие на данном сервере виртуальные хосты; создайте этот каталог:
sudo mkdir /etc/httpd/sites-available
Затем создайте каталог для хранения включенных виртуальных хостов; согласно стандартной структуре этот каталог называется sites-available и хранит только символьные ссылки на файлы включенных виртуальных хостов.
sudo nano /etc/httpd/conf/httpd.conf
После этого нужно сообщить серверу Apache, как найти файлы виртуальных хостов. Для этого нужно отредактировать главный конфигурационный файл и добавить в него строку, объявляющую каталог для дополнительных конфигурационных файлов. Откройте файл в текстовом редакторе:
sudo nano /etc/httpd/conf/httpd.conf
В конец файла нужно добавить строку:
IncludeOptional sites-enabled/*.conf
Сохраните и закройте файл.
Создание виртуального хоста
Теперь нужно создать виртуальный хост. Откройте каталог /etc/httpd/sites-available и создайте новый файл. В данном руководстве этот файл называется example.com.conf; выберите своё имя файла.
Примечание: Расширение .conf обязательно.
sudo nano /etc/httpd/sites-available/example.com.conf
Добавьте в файл такой код:
<VirtualHost *:80>
ServerName example.com
ServerAlias www.example.com
DocumentRoot /var/www/html
ErrorLog /var/log/apache/example.com/error.log
</VirtualHost>
Примечание: Не забудьте заменить условные данные своими.
Сохраните и закройте файл.
Вышеприведённый код состоит из следующих директив:
- ServerName: доменное имя.
- ServerAlias (опционально): алиасы доменного имени; как правило, в качестве алиаса используется домен с префиксом www.
- DocumentRoot: главный каталог сайта, хранящий все его файлы. По умолчанию главным каталогом Apache в системе CentOS 7 является /var/www/html, однако вы можете выбрать любой другой каталог.
- ErrorLog (опционально): пользовательский каталог для хранения логов ошибок данного виртуального хоста. Если не добавить опцию в файл, Apache будет использовать стандартный лог ошибок /var/log/httpd/error_log.
Включение виртуального хоста
Виртуальный хост готов к работе, но не включен, потому пока что Apache не поддерживает его. Чтобы включит виртуальный хост, нужно создать символьную ссылку в каталоге sites-enabled, указывающую на новый виртуальный хост. Запустите команду:
sudo ln -s /etc/httpd/sites-available/example.com.conf /etc/httpd/sites-enabled/example.com.conf
Чтобы отключить обслуживание виртуального хоста, нужно просто удалить символьную ссылку из каталога sites-enabled и перезапустить Apache. При этом файл виртуального хоста удалять не нужно.
Если данный домен был настроен как главный домен сайта Apache в файле httpd.conf, нужно удалить эту настройку, чтобы избежать неожиданного поведения сервера при генерировании сертификата SSL.
Откройте /etc/httpd/conf/httpd.conf и найдите директивы ServerName и ServerAlias; если они указывают на один домен, заданный в виртуальном хосте, нужно закомментировать их, добавив знак # в начале строки:
sudo nano /etc/httpd/conf/httpd.conf
# ServerName gives the name and port that the server uses to identify itself.
# This can often be determined automatically, but we recommend you specify
# it explicitly to prevent problems during startup.
#
# If your host doesn't have a registered DNS name, enter its IP address here.
#
#ServerName example.com:80
#ServerAlias www.example.com
Теперь осталось только перезапустить Apache:
sudo systemctl restart httpd
Примечание: Подробный мануал по настройке виртуальных хостов Apache можно найти здесь.
2: Установка зависимостей
Прежде чем приступить к установке клиента Let’s Encrypt и созданию сертификата SSL, нужно установить несколько зависимостей.
Для начала добавьте репозиторий EPEL:
sudo yum install epel-release
Для загрузки клиента Let’s Encrypt понадобится git:
sudo yum install git
Для работы скрипта обновления сертификата необходим инструмент bc (он рассчитывает дату истечения срока действия сертификата). Чтобы установить его, выполните:
sudo yum install bc
3: Загрузка клиента Let’s Encrypt
Теперь можно загрузить клиент Let’s Encrypt из официального репозитория.
Поскольку клиент Let’s Encrypt еще находится в бета-версии, его, вероятно, придётся часто обновлять, чтобы исправить баги и получить доступ к новой функциональности.
Клонируйте репозиторий Let’s Encrypt в каталог /opt, предназначенный для хранения дополнительных пакетов системы.
sudo git clone https://github.com/letsencrypt/letsencrypt /opt/letsencrypt
На сервере появится локальная копия официального репозитория Let’s Encrypt в каталоге /opt/letsencrypt.
4: Создание SSL-сертификата
Процесс генерирования SSL-сертификата для Apache с помощью клиента Let’s Encrypt довольно прост. Клиент автоматически получит и установит сертификат, валидный для всех доменов, указанных в качестве аргументов.
Откройте каталог letsencrypt:
cd /opt/letsencrypt
Чтобы запустить интерактивную установку и получить сертификат для одного домена, выполните команду:
./letsencrypt-auto --apache -d example.com
Примечание: Замените условный домен example.com своим доменным именем.
Чтобы получить один сертификат для нескольких доменов и поддоменов, укажите их как дополнительные параметры в команде. В таком случае первый домен в списке будет базовым; потому рекомендуется начинать список с самого домена, а уже затем указывать дополнительные поддомены или алиасы. Например:
./letsencrypt-auto --apache -d example.com -d www.example.com
В этом примере основным доменом будет example.com. Эта информация понадобится в дальнейшем для автоматизации обновлений сертификата.
После установки зависимостей программа предоставит пошаговые инструкции для пользовательской настройки сертификата. Вам будет предложено предоставить адрес электронной почты для восстановления потерянного ключа и получения уведомлений, а также включить http и https.
Если установка прошла успешно, на экране появится следующее сообщение:
IMPORTANT NOTES:
- If you lose your account credentials, you can recover through
e-mails sent to user@example.com.
- Congratulations! Your certificate and chain have been saved at
/etc/letsencrypt/live/example.com/fullchain.pem. Your cert
will expire on 2016-04-21. To obtain a new version of the
certificate in the future, simply run Let's Encrypt again.
- Your account credentials have been saved in your Let's Encrypt
configuration directory at /etc/letsencrypt. You should make a
secure backup of this folder now. This configuration directory will
also contain certificates and private keys obtained by Let's
Encrypt so making regular backups of this folder is ideal.
- If you like Let's Encrypt, please consider supporting our work by:
Donating to ISRG / Let's Encrypt: https://letsencrypt.org/donate
Donating to EFF: https://eff.org/donate-le
После завершения установки сгенерированный сертификат появится в /etc/letsencrypt/live.
Систематизация виртуальных хостов
Во время создания сертификата плагин Apache для Let’s Encrypt автоматически создаст новый виртуальный хост для поддержки доступа https. Однако этот файл будет помещён в каталог sites-enabled, а этот каталог не должен содержать ничего кроме символьных ссылок.
Чтобы сохранить правильную структуру файлов виртуальных хостов, нужно переместить новый файл в каталог sites-available и создать символьную ссылку на него в каталоге sites-enabled:
sudo mv /etc/httpd/sites-enabled/example.com-le-ssl.conf /etc/httpd/sites-available/example.com-le-ssl.conf
sudo ln -s /etc/httpd/sites-available/example.com-le-ssl.conf /etc/httpd/sites-enabled/example.com-le-ssl.conf
Содержимое каталога sites-enabled будет выглядеть так:
lrwxrwxrwx 1 root root 48 Jan 25 12:37 example.com.conf -> /etc/httpd/sites-available/example.com.conf
lrwxrwxrwx 1 root root 55 Jan 25 12:44 example.com-le-ssl.conf -> /etc/httpd/sites-available/example.com-le-ssl.conf
Чтобы обновить настройки, перезапустите Apache:
sudo systemctl restart httpd
Состояние сертификата
Проверить состояние сертификата можно по следующей ссылке (вместо условного домена укажите своё базовое доменное имя):
https://www.ssllabs.com/ssltest/analyze.html?d=example.com&latest
5: Автоматическое обновление
Сертификаты Let’s Encrypt действительны в течение 90 дней, но во избежание ошибок их рекомендуется обновлять каждые 60 дней. На момент написания статьи клиент не оборудован функцией автоматического обновления сертификатов. Этот процесс можно выполнить вручную, просто запустив клиент Let’s Encrypt с использованными ранее параметрами.
Чтобы вручную обновить сертификат Let’s Encrypt для Apache, отключив интерактивный режим, введите:
./letsencrypt-auto certonly --apache --renew-by-default -d example.com -d www.example.com
Если при первом запуске команды (для установки сертификата) вы задали несколько доменных имен, при обновлении вы должны задать точно тот же список доменов, в противном случае клиент сгенерирует новый сертификат вместо обновления существующего.
Надёжный способ обеспечить своевременное обновление сертификата – это демон cron.
Для облегчения этого процесса можно использовать скрипт, который будет проверять дату истечения срока действия сертификата и запускать обновление, если до истечения срока остаётся менее 30 дней.
Скрипт будет автоматически запускаться один раз в неделю. Таким образом, в случае сбоя cron у вас будет в запасе 30 дней, чтобы снова попытаться обновить сертификат.
Загрузите скрипт и сделайте его исполняемым; предварительно можно просмотреть его содержимое.
sudo curl -L -o /usr/local/sbin/le-renew http://do.co/le-renew-centos
sudo chmod +x /usr/local/sbin/le-renew
Скрипт le-renew использует базовый домен в качестве аргумента. Узнать, какой домен является базовым, можно в /etc/letsencrypt/live (в этом каталоге хранятся генерированные сертификаты).
Чтобы запустить скрипт вручную, введите:
sudo le-renew example.com
Поскольку текущий сертификат был создан только что, у скрипта нет необходимости обновлять его и он просто сообщит, сколько дней осталось до истечения срока действия сертификата:
Checking expiration date for example.com...
The certificate is up to date, no need for renewal (89 days left).
После этого нужно отредактировать crontab и добавить в таблицу новую команду, которая будет запущена раз в неделю.
sudo crontab -e
Затем добавьте следующую строку:
30 2 * * 1 /usr/local/sbin/le-renew example.com >> /var/log/le-renew.log
Сохраните и закройте файл. Теперь cron будет запускать команду le-renew каждый понедельник в 2:30 ночи, а вывод команды будет помещён в лог /var/log/le-renewal.log.
Примечание: Больше информации о работе cron можно получить в статье «Автоматизация задач с помощью cron».
6: Обновление клиента Let’s Encrypt (опционально)
После выхода обновлений для клиента Let’s Encrypt можно обновить локальную копию при помощи команды:
cd /opt/letsencrypt
sudo git pull
Эта команда загрузит все обновления клиента.
Заключение
Теперь веб-сервер Apache защищён при помощи SSL-сертификата Let’s Encrypt. Не забывайте о том, что клиент Let’s Encrypt до сих пор находится в бета-версии, потому очень важно следить за выходом обновлений и своевременно устанавливать их.
Tags: Apache, CentOS 7, cron, Let’s Encrypt, SSL
Extending the last Let’s Encrypt tutorial regarding SSL/TLS free certificates, in this article we are going to demonstrate how to obtain and install free SSL/TLS certificates issued by Let’s Encrypt Certificate Authority for Apache web server on CentOS/RHEL 7/6 and Fedora distributions too.
If you’re looking to install Let’s Encrypt for Apache on Debian and Ubuntu, follow this guide below:
Setup Let’s Encrypt to Secure Apache on Debian and Ubuntu
Testing Sample Environment
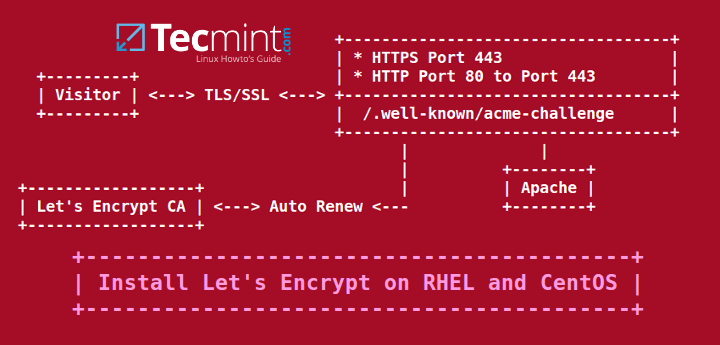
Requirements
- A registered domain name with valid
Arecords to point back to your server public IP Address. - Apache server installed with SSL module enabled and Virtual Hosting enabled in case you’re hosting multiple domains or subdomains.
Step 1: Install Apache Web Server
1. If not already installed, httpd daemon can be installed by issuing the below command:
# yum install httpd
2. In order for Let’s encrypt software to work with Apache, assure that the SSL/TLS module is installed by issuing the command below:
# yum -y install mod_ssl
3. Finally, start Apache server with the following command:
# systemctl start httpd.service [On RHEL/CentOS 7] # service httpd start [On RHEL/CentOS 6]
Step 2: Install Let’s Encrypt SSL Certificate
4. The simplest method of installing Let’s Encrypt client is by cloning github repository in your filesystem. To install git on your system you must enable Epel repositories with the following command.
# yum install epel-release
5. Once Epel repos are added in your system, go ahead and install git client by running the command below:
# yum install git
6. Now , once you have installed all the required dependencies in order to deal with Let’s Encrypt, go to /usr/local/ directory and start pulling the Let’s Encrypt client form its official github repository with the following command:
# cd /usr/local/ # git clone https://github.com/letsencrypt/letsencrypt
Step 3: Obtain a Free Let’s Encrypt SSL Certificate for Apache
7. The process of obtaining a free Let’s Encrypt Certificate for Apache is automated for CentOS/RHEL thanks to the apache plugin.
Let’s run Let’s Encrypt script command in order to obtain a SSL Certificate. Go to Let’s Encrypt installation directory from /usr/local/letsencrypt and run the letsencrypt-auto command by providing --apache option and the -d flag for every subdomain you need a certificate.
# cd /usr/local/letsencrypt # ./letsencrypt-auto --apache -d your_domain.tld
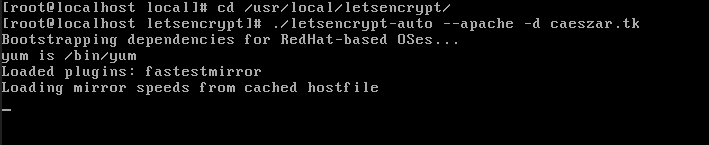
8. Supply the email address that will be used by Let’s Encrypt to recover your lost key or for urgent notices and press Enter to continue.
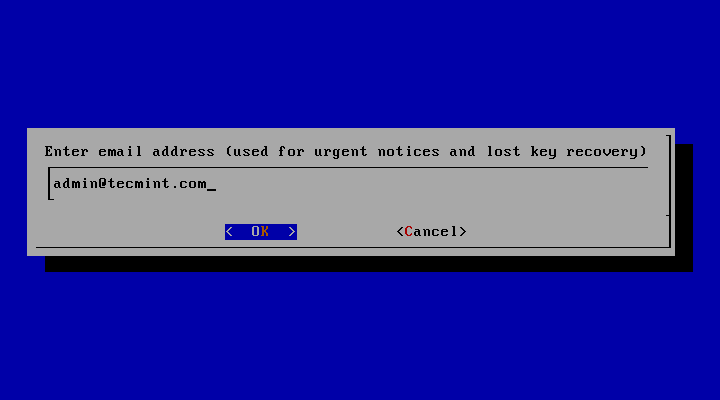
9. Agree the terms of the license by hitting Enter key.
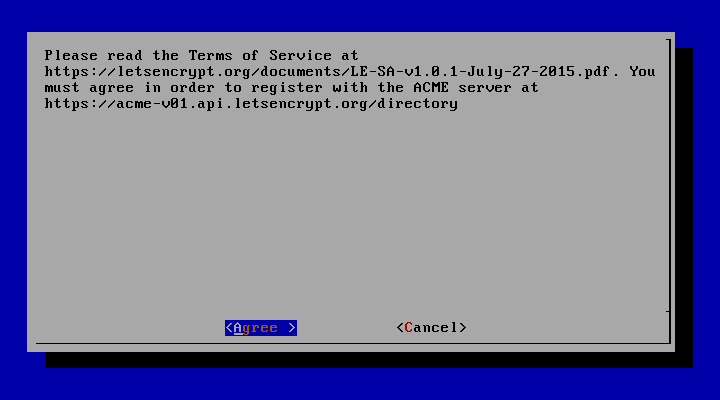
10. On CentOS/RHEL, by default, Apache server does not use the concept of separating directories for enabled hosts from available (inactive) hosts as Debian based distribution do.
Also, virtual hosting is disabled by default. The Apache statement which specifies the name of the server (ServerName) it’s not present on SSL configuration file.
To activate this directive, Let’s Encrypt will prompt you to select a virtual host. Because it does not find any Vhost available, select the ssl.conf file to be automatically modified by Let’s Encrypt client and press Enter to continue.
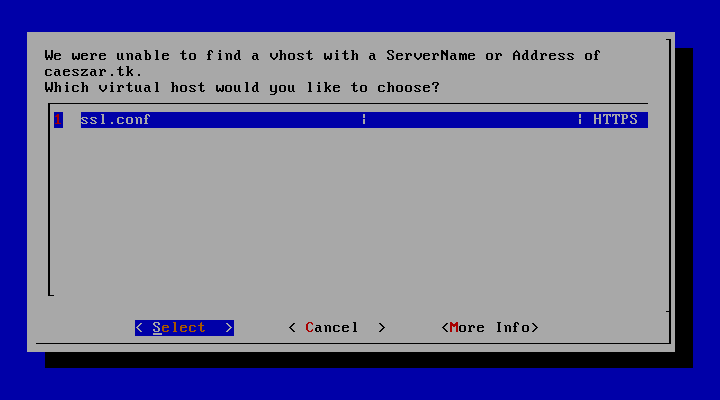
11. Next, choose the Easy method for HTTP requests and press Enter to move forward.
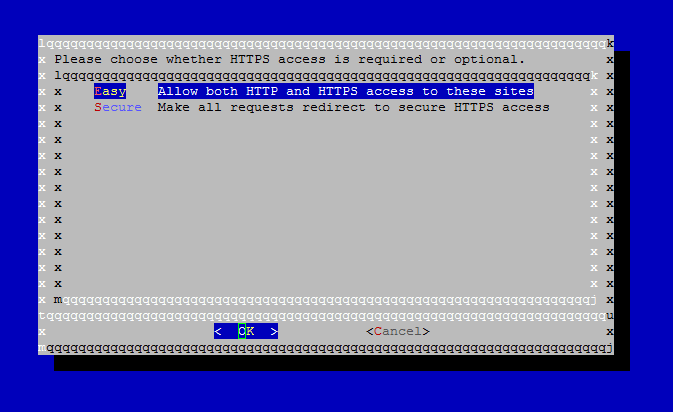
12. Finally, if everything went smooth, a congratulation message should be displayed on the screen. Press Enter to release the prompt.
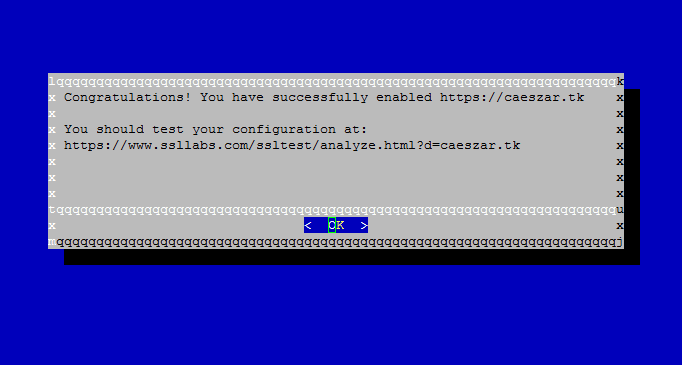
That’s it! You have successfully issued a SSL/TLS certificate for your domain. Now you can start browsing your website using HTTPS protocol.
Step 4: Test Free Let’s Encrypt Encryption on Domain
13. In order to test the straightness of your domain SSL/TLS handshake visit the below link and test your certificate on your domain.
https://www.ssllabs.com/ssltest/analyze.html
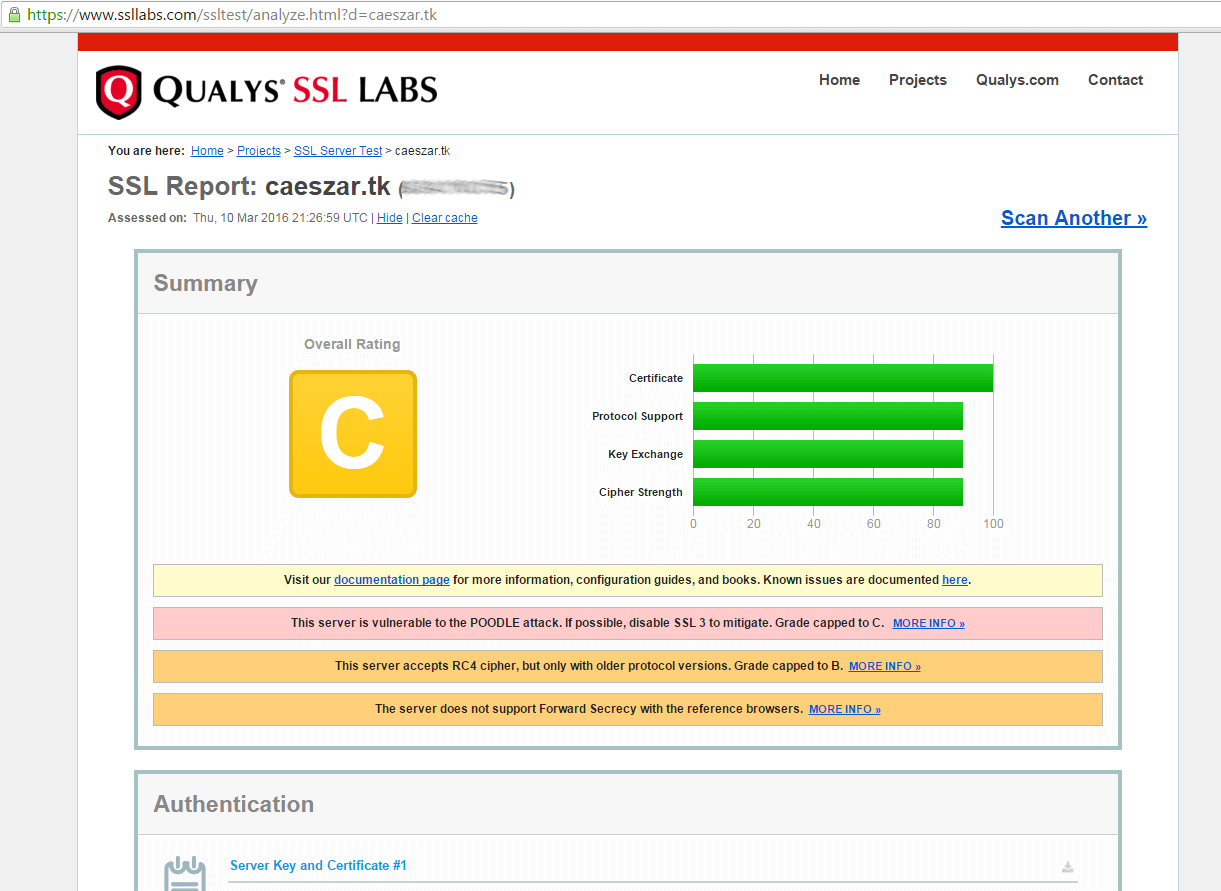
14. If you receive a series of reports concerning your domain vulnerability in the conducted tests, then you need to fix those security holes urgently.
An overall rating of C class makes your domain very insecure. To fix these security problems, open Apache SSL configuration file and make the following changes:
# vi /etc/httpd/conf.d/ssl.conf
Search for line with SSLProtocol statement and add -SSLv3 at the end of the line.
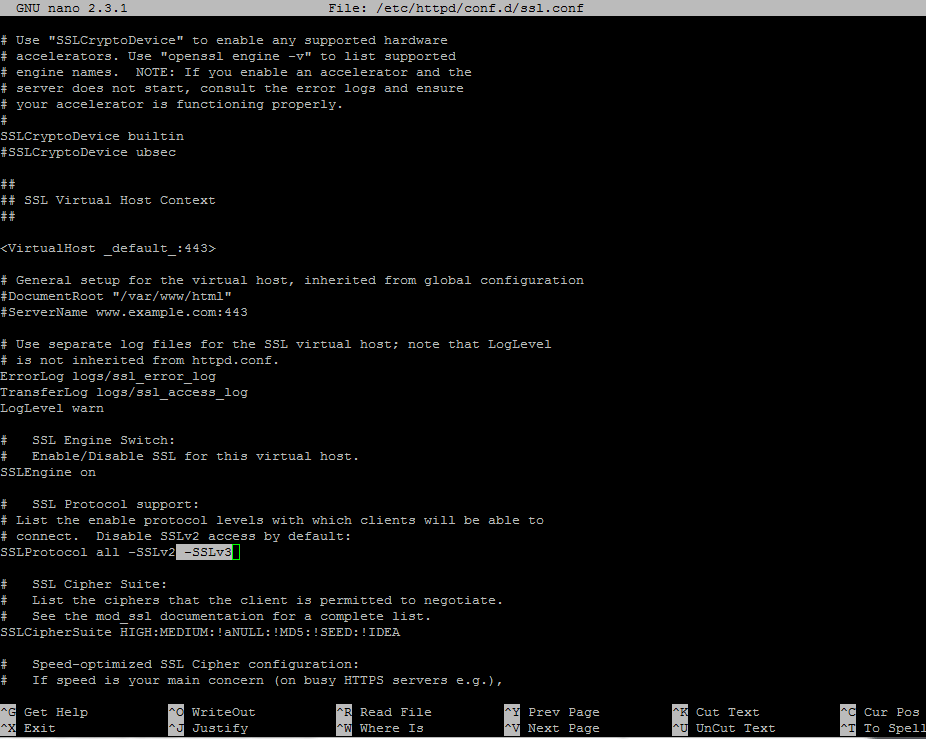
Go deeper in the file, search and comment the line with SSLCipherSuite by placing a # in front of it and add the following content under this line:
SSLCipherSuite ECDHE-RSA-AES128-GCM-SHA256:ECDHE-ECDSA-AES128-GCM-SHA256:ECDHE-RSA-AES256-GCM-SHA384:ECDHE-ECDSA-AES256-GCM-SHA384:DHE-RSA-AES128-GCM-SHA256:DHE-DSS-AES128-GCM-SHA256:kEDH+AESGCM:ECDHE-RSA-AES128-SHA256:ECDHE-ECDSA-AES128-SHA256:ECDHE-RSA-AES128-SHA:ECDHE-ECDSA-AES128-SHA:ECDHE-RSA-AES256-SHA384:ECDHE-ECDSA-AES256-SHA384:ECDHE-RSA-AES256-SHA:ECDHE-ECDSA-AES256-SHA:DHE-RSA-AES128-SHA256:DHE-RSA-AES128-SHA:DHE-DSS-AES128-SHA256:DHE-RSA-AES256-SHA256:DHE-DSS-AES256-SHA:DHE-RSA-AES256-SHA:AES128-GCM-SHA256:AES256-GCM-SHA384:AES128-SHA256:AES256-SHA256:AES128-SHA:AES256-SHA:AES:CAMELLIA:DES-CBC3-SHA:!aNULL:!eNULL:!EXPORT:!DES:!RC4:!MD5:!PSK:!aECDH:!EDH-DSS-DES-CBC3-SHA:!EDH-RSA-DES-CBC3-SHA:!KRB5-DES-CBC3-SHA SSLHonorCipherOrder on SSLOptions +StrictRequire
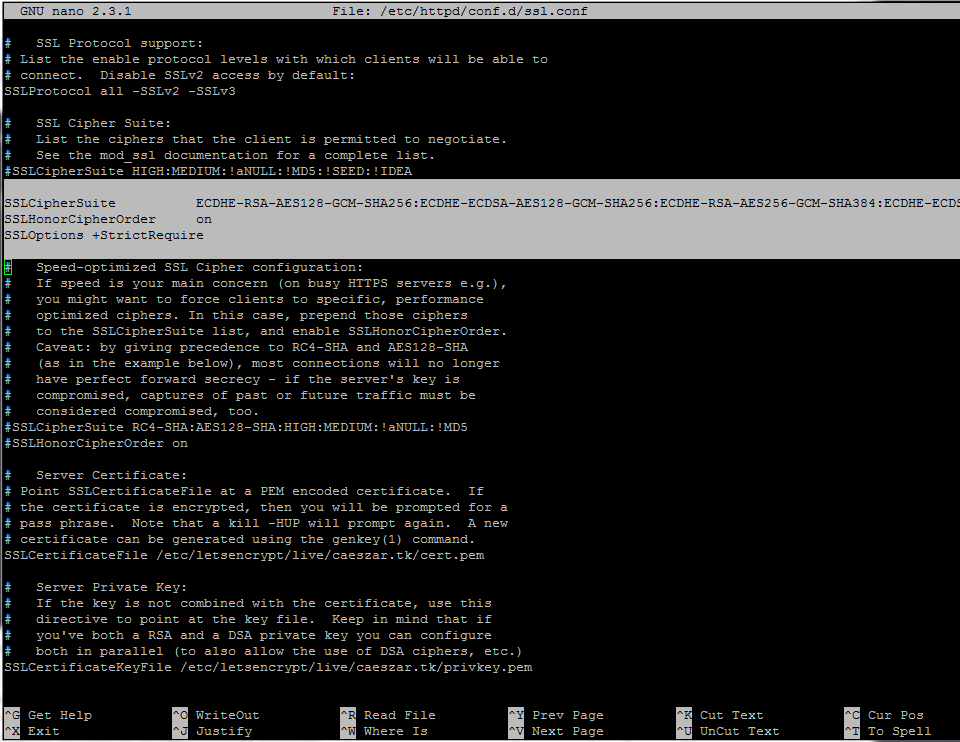
15. After you’ve made all the above changes, save and close the file, then restart Apache daemon to apply changes.
# systemctl restart httpd.service [On RHEL/CentOS 7] # service httpd restart [On RHEL/CentOS 6]
16. Now, tests the status of your domain encryption again, by visiting the same link as above. To perform retests hit the Clear cache link from the website.
https://www.ssllabs.com/ssltest/analyze.html
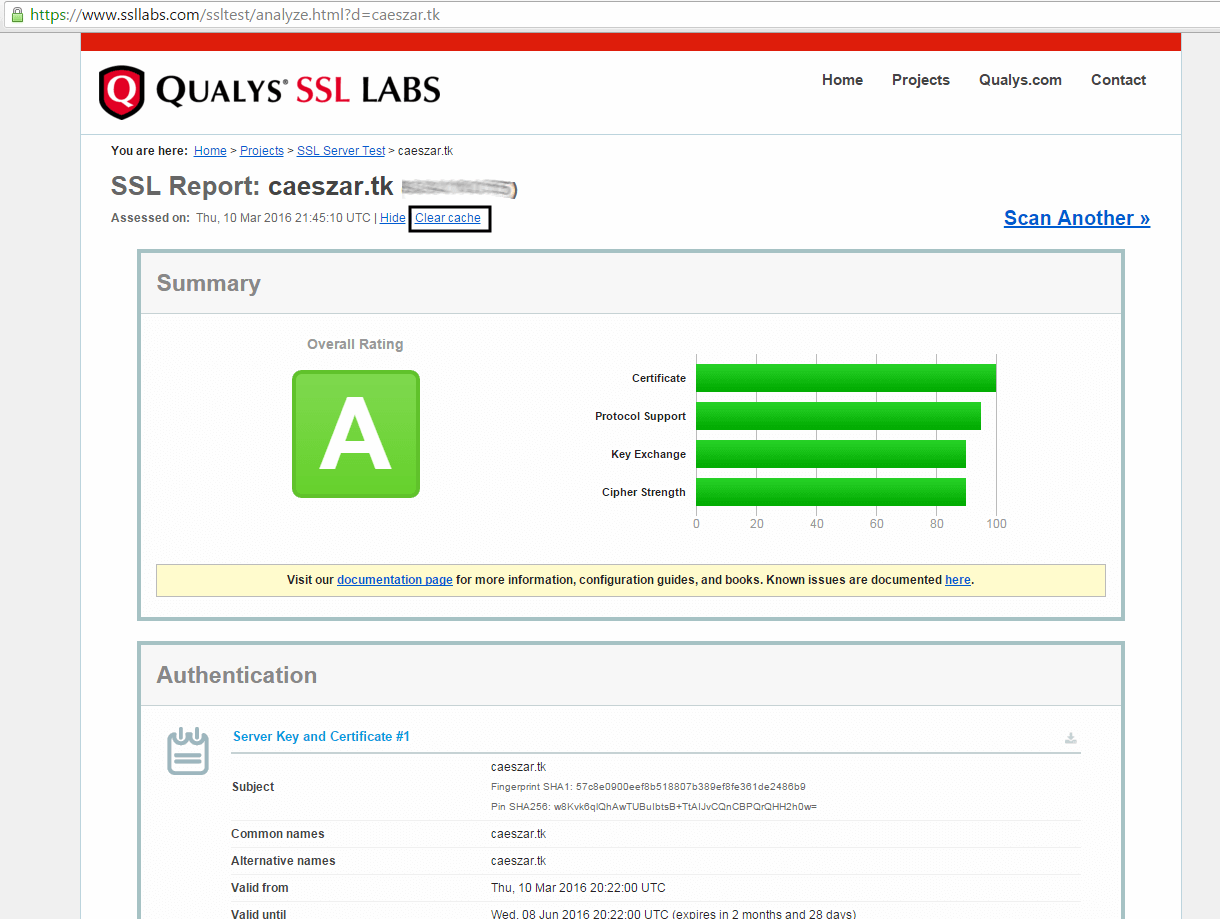
Now you should get a class A overall rating, which means your domain is highly secured.
Step 4: Auto Renew Let’s Encrypt Certificates on Apache
17. This beta version of Let’s Encrypt software releases certificates with expiration date after 90 days. So, in order to renew the SSL certificate, you must execute the letsencrypt-auto command again before expiration date, with the same options and flags used to obtain the initial certificate.
An example on how to manually renew the certificate is presented below.
# cd /usr/local/letsencrypt # ./letsencrypt-auto certonly --apache --renew-by-default -d your_domain.tld
18. To automate this process, create the following bash script provided by github erikaheidi, in /usr/local/bin/ directory with the following content. (the script is slightly modified to reflect our letsencrypt installation directory).
# vi /usr/local/bin/le-renew-centos
Add the following content to le-renew-centos file:
!/bin/bash
domain=$1
le_path='/usr/local/letsencrypt'
le_conf='/etc/letsencrypt'
exp_limit=30;
get_domain_list(){
certdomain=$1
config_file="$le_conf/renewal/$certdomain.conf"
if [ ! -f $config_file ] ; then
echo "[ERROR] The config file for the certificate $certdomain was not found."
exit 1;
fi
domains=$(grep --only-matching --perl-regex "(?<=domains \= ).*" "${config_file}")
last_char=$(echo "${domains}" | awk '{print substr($0,length,1)}')
if [ "${last_char}" = "," ]; then
domains=$(echo "${domains}" |awk '{print substr($0, 1, length-1)}')
fi
echo $domains;
}
if [ -z "$domain" ] ; then
echo "[ERROR] you must provide the domain name for the certificate renewal."
exit 1;
fi
cert_file="/etc/letsencrypt/live/$domain/fullchain.pem"
if [ ! -f $cert_file ]; then
echo "[ERROR] certificate file not found for domain $domain."
exit 1;
fi
exp=$(date -d "`openssl x509 -in $cert_file -text -noout|grep "Not After"|cut -c 25-`" +%s)
datenow=$(date -d "now" +%s)
days_exp=$(echo \( $exp - $datenow \) / 86400 |bc)
echo "Checking expiration date for $domain..."
if [ "$days_exp" -gt "$exp_limit" ] ; then
echo "The certificate is up to date, no need for renewal ($days_exp days left)."
exit 0;
else
echo "The certificate for $domain is about to expire soon. Starting renewal request..."
domain_list=$( get_domain_list $domain )
"$le_path"/letsencrypt-auto certonly --apache --renew-by-default --domains "${domain_list}"
echo "Restarting Apache..."
/usr/bin/systemctl restart httpd
echo "Renewal process finished for domain $domain"
exit 0;
fi
19. Grant execution permissions for the script, install bc package and run the script in order to test it. Use your domain name as a positional parameter for the script. Issue the below commands to accomplish this step:
# yum install bc # chmod +x /usr/local/bin/le-renew-centos # /usr/local/bin/le-renew-centos your_domain.tld
20. Finally, using Linux scheduling, add a new cron job in order to run the script every two months, assuring that your certificate will be updated before expiration date.
# crontab -e
Add the following line at the bottom of the file.
0 1 1 */2 * /usr/local/bin/le-renew-centos your_domain.tld >> /var/log/your_domain.tld-renew.log 2>&1
That’s it! Your Apache server running on top of CentOS/RHEL system is now serving SSL content using a free Let’s Encrypt SSL certificate.
