Все о LightBurn: Установка, настройка и использование лазерного софта
В этой статье мы рассмотрим установку, настройку и использование программы LightBurn для лазерных станков…
Добавление и настройка лазера LightBurn: Руководство для новичков
Изучите добавление, поиск и настройку лазера в LightBurn. Помощь новичкам в настройке контроллеров и работе с различными устройствами…
LightBurn Bridge: Руководство по настройке моста Ethernet или Wi-Fi
Руководство по настройке LightBurn Bridge: подключение к сети, настройка Wi-Fi, поиск моста и дополнительные параметры.
Координаты в LightBurn: Руководство по управлению лазерным станком
Изучите основы координат и происхождения задачи в LightBurn, управление лазером, оптимизацию траектории реза и настройки для разных контроллеров.
Создание первого проекта в LightBurn: Руководство для начинающих
Изучите создание текста, предварительный просмотр, настройку слоев и позиционирование задания в LightBurn для создания своего первого лазерного проекта.
Рабочая область LightBurn: Масштабирование, панорамирование и выделение
Масштабировании и выделении объектов в LightBurn для эффективной работы с рабочей областью при создании лазерных проектов.
Основы использования LightBurn: Создание фигур, импорт и управление лазером
Основы использования LightBurn: создание фигур, импорт иллюстраций, настройка параметров слоя резки, группировка и управление лазером.
Знакомство с интерфейсом LightBurn: Основные инструменты и панели
Пользовательский интерфейс LightBurn: главное окно, меню, основные и дополнительные панели инструментов, рабочая область и настройки текста.
Типы Лазеров, Совместимых с LightBurn: Диодные, CO2 и Гальво Лазеры
Узнайте о трех основных типах лазеров, совместимых с LightBurn: диодные лазеры, CO2 лазеры и гальво лазеры, и их представителей на рынке.
 РУКОВОДСТВО ПО НАСТРОЙКЕ ПРОГРАММНОГО ОБЕСПЕЧЕНИЯ
РУКОВОДСТВО ПО НАСТРОЙКЕ ПРОГРАММНОГО ОБЕСПЕЧЕНИЯ
ЗАЖИГАНИЕ
Руководство по установке и настройке LightBurn
программное обеспечение для использования с MakerMade Laser
Модульный комплект.
Программное обеспечение Lightburn Laser Resources
![]() Инструкции в этом документе предназначены для использования с раскройным станком с ЧПУ MakerMade M2 или Maslow. Этот документ не содержит полных инструкций, предупреждений и заявлений об отказе от ответственности по использованию лазера на вашем станке с ЧПУ и предназначен только для установки вашего программного обеспечения LightBurn. Если у вас есть какие-либо вопросы, вы можете заполнить заявку в службу поддержки по адресу: https://makermade.freshdesk.com/support/tickets/new
Инструкции в этом документе предназначены для использования с раскройным станком с ЧПУ MakerMade M2 или Maslow. Этот документ не содержит полных инструкций, предупреждений и заявлений об отказе от ответственности по использованию лазера на вашем станке с ЧПУ и предназначен только для установки вашего программного обеспечения LightBurn. Если у вас есть какие-либо вопросы, вы можете заполнить заявку в службу поддержки по адресу: https://makermade.freshdesk.com/support/tickets/new
Эти инструкции основаны на инструкциях по загрузке и установке от LightBurn. Вы можете найти их полную документацию здесь:
https://lightburnsoftware.github.io/NewDocs/Downloading.html
https://lightburnsoftware.github.io/NewDocs/Installation.html
https://lightburnsoftware.github.io/NewDocs/FirstRun.html
https://lightburnsoftware.github.io/NewDocs/AddingYourLaser.html
https://lightburnsoftware.github.io/NewDocs/CreateManually.html
СКАЧИВАНИЕ ЛАЙТБЕРН
Первый шаг — перейти к Lightburnsoftware.com
Вверху нажмите «Загрузить и попробовать» (или нажмите здесь.)
Вы увидите ссылки на текущую версию LightBurn.
Загрузите версию, которая соответствует вашему компьютеру.
64-разрядная версия Windows — почти все современные компьютеры 64-разрядные.
32-разрядная версия Windows — это может потребоваться некоторым более старым системам.
Mac OSX
Linux 64-бит
Когда вы завершите загрузку, вы должны увидеть file в папке «Загрузки».
В Windows и Mac вы можете просто дважды щелкнуть загруженный file.

УСТАНОВКА ОКНА
Запустите программу установки, дважды щелкнув ее.

Нажмите «Далее», затем нажмите «Установить». Установка продолжится. Когда он завершится, вы увидите это:

Вот и все! Найдите значок LightBurn, чтобы запустить программу.
УСТАНОВКА МАРКОСА
Дважды щелкните файл LightBurn.dmg. file для монтирования образа диска.
Перетащите приложение LightBurn в папку приложений.
Извлеките образ диска LightBurn или перетащите его в корзину.
Обратите внимание, что в настоящее время LightBurn для MacOS не имеет цифровой подписи. Это означает, что вам нужно будет сообщить MacOS, что вы нам доверяете. (Читайте об этом здесь: https://support.apple.com/en-gb/guide/mac-help/mh40616/mac)
Чтобы запустить LightBurn в первый раз:
Откройте окно Finder.
Перейдите в папку «Приложения».
Удерживая нажатой клавишу Command, дважды щелкните значок LightBurn или коснитесь значка двумя пальцами.
Когда MacOS спросит, следует ли ей открыть программу, скажите «да», и она будет указана как исключение в вашей программе запуска. С этого момента вы можете просто запустить приложение в обычном режиме.
УСТАНОВКА ЛИНУКС
- Откройте терминал и выполните следующую команду: Sudo adduser $USER dialout && sudo adduser $USER tty
- ВАЖНЫЙ! Выйдите из системы и войдите снова (это обновит разрешения, которые мы только что добавили)
- Загрузите 64-разрядную версию Linux, либо .run file или .7z fileи выполните следующие действия: .run installer
1. Откройте терминал и перейдите в каталог, в который вы скачали file к.
2. Запустите bash ./LightBurn-Linux64-v*.run
3. Теперь он автоматически установится и создаст список программ в среде вашего рабочего стола.
установщик .7z
- Извлеките папку туда, где вы хотите, чтобы существовал Lightburn.
- Щелкните правой кнопкой мыши AppRun > «Свойства» > «Разрешения» > «Разрешить выполнение». file как программа
- Дважды щелкните AppRun в папке Lightburn.

После того, как вы активировали лицензию или пробную версию, нажмите «ОК».
Следующее, что вы увидите, — это страница «Общие примечания по использованию» — это краткая страница справки, которая поможет вам приступить к работе. Вы можете вернуться к нему в любое время в меню «Справка» в разделе «Справка» > «Быстрая справка и примечания». Нажмите «ОК».
ДОБАВЛЕНИЕ ВАШЕГО ЛАЗЕРА В LIGHTBURN
LightBurn не может управлять каждым лазером, но он может общаться с несколькими типами лазерных контроллеров, каждый из которых использует разные способы связи и имеет разные возможности и настройки.
Этот шаг сообщает LightBurn, что у вас есть.
Если вы никогда не настраивали устройство в LightBurn, вы автоматически попадете сюда при запуске программы. Важно, чтобы вы что-то выбрали, потому что интерфейс в LightBurn будет меняться в зависимости от возможностей выбранного вами лазера.
Если вы делали это раньше, но хотите сменить лазер или добавить новый, нажмите кнопку «Устройства» в окне «Лазер», чтобы открыть список устройств.

LightBurn также можно настроить для управления более чем одним лазером, и для каждого устройства сохраняются настройки.
Если вы не выберете один из них, нам некуда будет поместить эти настройки, и ряд функций в LightBurn не будут работать, пока они не будут настроены.
Страница устройств

Это страница устройств в LightBurn.
Здесь вы увидите список всех лазерных устройств, которые вы добавили в LightBurn, или пустой список при первом запуске.
Добавление лазера вручную
Чтобы добавить свой лазер в LightBurn, вы можете нажать «Создать вручную» на странице «Устройства».

Тип устройства:
LightBurn откроет мастер создания новых устройств, и первое, что вы увидите, — это список контроллеров, поддерживаемых вашей версией LightBurn:

Выберите GRBL и нажмите «Далее».
Тип соединения:
Следующим шагом является выбор способа подключения к лазеру.
Выберите «Последовательный/USB» и нажмите «Далее».

Имя и размер рабочей зоны:
Назовите лазер и установите размер вашей рабочей области.

Вы должны установить размер рабочей области для вашего лазера, чтобы LightBurn мог попытаться предотвратить выход вещей за пределы. Если вы не знаете точный размер, вы можете легко изменить его позже на странице настроек устройства.
Лазерное происхождение и самонаведение:
Исходная точка — это место, где встречаются «нулевые» точки осей X и Y. Если вы ошиблись, вы можете изменить это позже на странице настроек устройства. Этот параметр также управляет ориентацией вывода — если он неправильный, вывод вашего лазера может быть зеркальным или перевернутым.

Для M2 исходной точкой будет Front Left в LightBurn.
Автоматическое возвращение вашего лазера в исходное положение при запуске не должно быть отмечено.
Вы создали новое устройство!
Вот и все — на последней странице будет показана сводка ваших вариантов.
Вы можете вернуться и исправить что-либо, если это необходимо, или нажать «Готово», чтобы создать новую запись устройства.

Далее нам нужно изменить некоторые настройки устройства в LightBurn.
Настройки устройства
Открыть настройки устройства
Перейдите в раздел «Правка» > «Настройки устройства».

Если это еще не сделано, установите максимальное значение S на 1000. Нажмите OK.
Это число должно соответствовать настройке $30 в Makerverse.

LIGHTBURN + MAKEVERVERSE
Теперь, когда вы добавили лазер в качестве устройства, вы можете создать G-код для лазера из своего проекта в LightBurn. Нажмите кнопку «Сохранить G-код», чтобы сохранить G-код на жестком диске.

Сохраните проект и закройте LightBurn.
Откройте Makerverse и виджет активации лазерного режима справа.
Загрузите созданный вами G-код и нажмите кнопку «Воспроизвести», чтобы запустить проект.

Откройте вкладку «Настройки» в виджете Маслоу в левой части экрана.

Эти три параметра необходимо изменить или подтвердить, что они имеют правильное значение.
Сначала найдите параметр «Максимальная скорость вращения шпинделя» (30 долларов США) и измените значение на 1000. Щелкните маленький значок сохранения справа от значения.
Затем найдите параметр «Минимальная скорость вращения шпинделя» (31 доллар США) и измените значение на 0. Щелкните маленький значок сохранения справа от значения.
Последним является включение лазерного режима (32 доллара США). Это значение уже должно быть равно 1. Если оно еще не установлено, измените его на 1 и щелкните маленький значок сохранения справа от значения.

Теперь вы готовы загрузить созданный вами G-код и нажать кнопку «Воспроизвести», чтобы запустить проект!
Теперь LightBurn настроен!
Есть вопрос или нужна помощь?
Техническая команда MakerMade готова помочь! Вы можете заполнить заявку в службу поддержки по адресу: https://makermade.freshdesk.com/support/tickets/new
LightBurn также имеет несколько отличных ресурсов, доступных для изучения того, как использовать их программное обеспечение.
Перейдите на вкладку «Справка» в верхней части экрана и выберите в раскрывающемся меню.

Нам не терпится увидеть, что вы делаете! Обязательно tag нас в любом из ваших проектов и используйте наш хэшtags #madewithMM и #makermadeCNC!
Найти нас на Instagram, Facebook, YouTube, и TikTok!
Счастливого Создания!
– Команда MakerMade
Документы / Ресурсы
Рекомендации

Важно! Перед началом скачивания и установки необходимо ОТКЛЮЧИТЬ АНТИВИРУС, иначе кейген может быть удалён.
LightBurn 1.2.04 на русском скачать торрент бесплатно [63 MB]
Видео-инструкция по установке и активации LightBurn 1.2.04
Если видео не работает, обновите страницу или сообщите об этом в комментариях, поправлю.
Ссылка на видео: https://disk.yandex.ru/i/bTmQa_sQIkWeaQ
Обзор программы LightBurn
LightBurn — это софт для работы с лазерными ЧПУ-станками использующих прошивку GRBL. Отличительной особенностью приложения LightBurn является его надёжность, стабильность в процессе обработки и хороший функционал, позволяющий решать практически любые технические задачи. Также одной из основных функций программы является возможность производить импорт графических изображений любых форматов включая векторные.
Программа рассчитана на профессиональное использование, при этом имеет вполне простой интерфейс, работе с которым не составит труда обучить практически любого человека. Добавьте изображение в программу, выберите необходимые настройки и выполните экспорт файла на станок ЧПУ.
Основные возможности LightBurn:
- Широкие функциональные возможности;
- Поддержка работы с лазерным оборудование на прошивке GRBL;
- Возможность проектирования собственных фигур и моделей;
- Импортирование векторной и растровой графики;
Помогла статья? Сделай репост!
На чтение 2 мин Просмотров 1.4к. Опубликовано 29.05.2023
Содержание
- Описание
- Основные возможности
- Особенности
- Плюсы и минусы
Описание
LightBurn 1.3.01 — это программа для работы с лазерными и ЧПУ-машины, которая позволяет создавать и редактировать векторные и растровые изображения, настраивать параметры работы лазера, создавать и редактировать G-код для ЧПУ-машины и многое другое.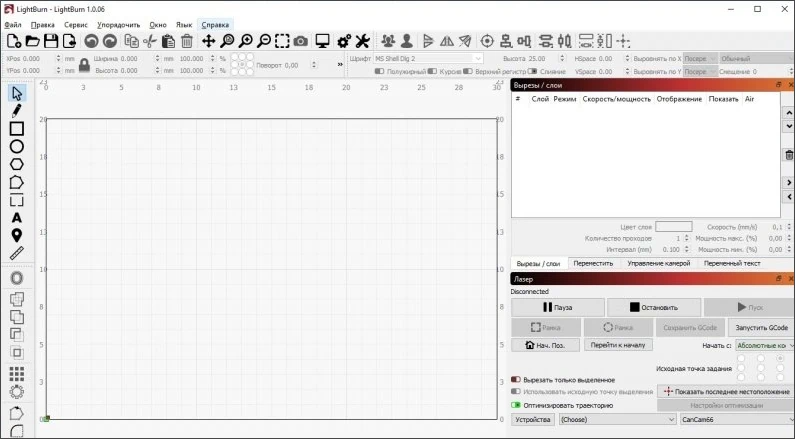
Основные возможности
- Создание и редактирование векторных и растровых изображений
- Работа с различными форматами файлов, включая AI, PDF, SVG, DXF, BMP, JPG, PNG и другие
- Настраиваемые параметры лазера, включая скорость, мощность и частоту
- Создание и редактирование G-кода для ЧПУ-машины
- Автоматическая оптимизация порядка обработки элементов для максимальной производительности
- Интеграция с камерой для точного позиционирования изображений
- Поддержка многих языков, включая русский
Особенности
- Простой и интуитивно понятный интерфейс, который позволяет быстро освоить программу
- Большое количество настроек и опций для настройки работы лазера и ЧПУ-машины
- Возможность создания сложных геометрических фигур и текстовых элементов
- Возможность добавления и редактирования шрифтов
- Интеграция с многими моделями лазерных и ЧПУ-машин
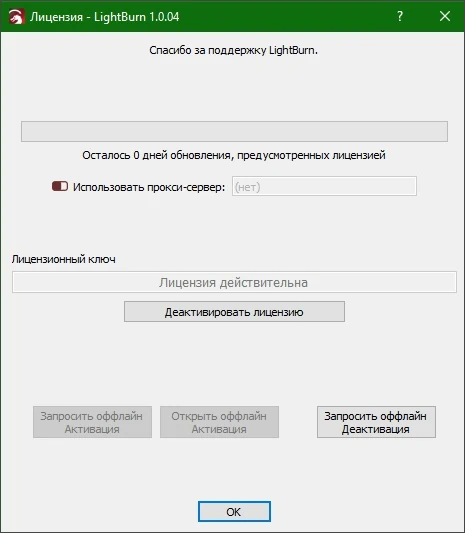
Плюсы и минусы
Плюсы:
- Высокая производительность и быстродействие
- Широкий функционал и возможности настройки
- Интуитивно понятный интерфейс
- Поддержка многих форматов файлов и языков
Минусы:
- Отсутствие бесплатной версии программы
- Не все функции программы доступны для всех моделей лазерных и ЧПУ-машин
- Некоторые функции требуют дополнительных настроек и научения работы с ними.
Системные требования
- ОС: Windows 7, 8, 10, 11 (64-bit)
- Процессор: Ryzen 5 1600 3 GHz or Intel Core i5-4460
- Оперативная память: 8 GB ОЗУ
- Видеокарта: AMD Radeon R9 380 or NVIDIA GeForce GTX 960
- DirectX: Версии 12
- Место на диске: 90 GB

Скачать игру LightBurn 1.3.01 полная русская версия + кряк 32/64 Bit бесплатно
У нас всегда можно скачать последнюю версию LightBurn 1.3.01 полная русская версия + кряк 32/64 Bit бесплатно или прямой ссылкой.
