Руководство пользователя микрофона BlueBird и звуковой карты V8 содержит подробное руководство по правильному использованию звуковой карты V8. Он также содержит инструкции по настройке микрофона и устранению распространенных проблем. В руководстве подчеркивается важность внимательного прочтения инструкций перед использованием, чтобы избежать проблем, вызванных неправильной эксплуатацией. Руководство пользователя также содержит меры предосторожности при использовании и часто задаваемые вопросы, чтобы помочь пользователям лучше понять продукт. Руководство содержит схемы и иллюстрации, чтобы пользователям было проще понять, как подключать звуковую карту к различным устройствам, таким как мобильные телефоны, планшеты и компьютеры. Кроме того, в руководстве содержится информация о параметрах продукта, упаковочный лист и введение в панель управления. В целом, руководство пользователя микрофона BlueBird и звуковой карты V8 является важным руководством для всех, кто хочет использовать звуковую карту V8 для прямых трансляций или записи.
 Руководство пользователя микрофона BlueBird и звуковой карты V8
Руководство пользователя микрофона BlueBird и звуковой карты V8

Руководство пользователя микрофона BlueBird и звуковой карты V8
Live Sound Card Руководство пользователя
 Микрофон BlueBird и звук карты V8
Микрофон BlueBird и звук карты V8
Пожалуйста, внимательно прочтите инструкцию перед использованием, чтобы избежать проблем, вызванных неправильной работой.
Меры предосторожности при использовании и часто задаваемые вопросы
- Нажмите кнопку «POWER» на 3 секунды, чтобы включить или выключить звуковую карту. Включив звуковую карту, наденьте наушники, коротко нажмите кнопку «ПИТАНИЕ», вы можете начать прямую трансляцию, когда услышите «Внутреннее отверстие» в наушниках / наушниках.
- Перед использованием зарядите звуковую карту. Низкая громкость или плохое качество звука указывает на недостаточную мощность звуковой карты. Пожалуйста, не заряжайте при использовании звуковой карты, потому что ток вызовет помехи.
- При использовании звуковой карты все интерфейсы должны быть полностью подключены. Если у мобильного телефона есть чехол для телефона, снимите его, чтобы корпус не касался вилки.
- При использовании компьютера / ноутбука для прямой трансляции или сопровождения напрямую подключите USB-интерфейс компьютера и интерфейс зарядки звуковой карты с помощью зарядного кабеля. Не используйте активные порты для подключения компьютера или ноутбука. Компьютер автоматически определит и установит драйвер звуковой карты (в правом нижнем углу компьютера появится дисплей). Если компьютер не распознает драйвер звуковой карты, проверьте правильность подключения интерфейса и кабеля.
- Если вы слышите тяжелый звук или шум при использовании iPhone для прямой трансляции, попробуйте выключить звук на телефоне. Вы можете регулировать громкость с карты звукового микшера.
- Функция Bluetooth поддерживает только устройства аккомпанемента с Bluetooth. Вы также можете использовать аккомпанементный кабель для подключения аккомпанементных устройств.
- При прослушивании эффекта прямой трансляции с помощью мобильного телефона помните, что телефон, используемый для прослушивания, не должен находиться слишком близко к мобильному телефону прямой трансляции. Будут помехи сигнала и вой.
- Уменьшите громкость микрофона, чтобы уменьшить шум. Если чувствительность микрофона высока, звуковая карта может издавать шумный или резкий звук.
- Не рекомендуется использовать внешний динамик для компьютерной прямой трансляции, потому что звук из динамика может снова записываться микрофоном, что приводит к двойному тону. Во время прямого эфира на компьютере рекомендуется отключить динамик и использовать наушники.
- Интерфейс «Монитор» предназначен для наушников без микрофона, а интерфейс «Гарнитура» — для наушников/гарнитур с микрофоном. Чтобы убедиться, что вы используете правильный порт, попробуйте оба порта для наушников / наушников, если из одного порта слышен шум или помехи.
Панель управления Введение
 Микрофон BlueBird и звук карты V8
Микрофон BlueBird и звук карты V8
Способ подключения к прямой трансляции с одного мобильного телефона
Если в вашем телефоне / планшете нет аудиоразъема 3.5 мм, используйте кабель аудиоадаптера.
 Микрофон BlueBird и звук карты V8
Микрофон BlueBird и звук карты V8
Двойной способ подключения для прямой трансляции с мобильного телефона

Метод подключения мобильного Live / компьютерного аккомпанемента
Аккомпанементный компьютер можно подключить двумя способами: Один из способов — подключить зарядный порт звуковой карты через зарядный кабель; Другой способ — подключить интерфейс фоновой дорожки звуковой карты через кабель аккомпанемента. 
Компьютерный Live / Метод подключения аккомпанемента
- Для прямой трансляции на компьютере / ноутбуке необходимо подключить порт зарядки звуковой карты через кабель для зарядки.
- Компьютер автоматически определит и установит драйвер звуковой карты.

Способ подключения Bluetooth

- Включите Bluetooth на мобильном телефоне / планшете
- После обнаружения устройства Bluetooth «V8» нажмите «V8» для подключения.
- Обратите внимание, что функция Bluetooth поддерживает только подключенные устройства в качестве аккомпанемента.
Параметры продукта
Канальная система: двухканальная Sampling Разрешение: 16 бит Способ установки: внешний Аудиоинтерфейс: интерфейс 3.5 мм Выходыamples: 48 кГц Емкость аккумулятора: 1200 мАч Режим нескольких динамиков: 2.0 Зарядка: 5 В / 1 А
Список необходимых вещей
Звуковая карта * 1 Кабель для записи * 1 Руководство пользователя * 1 Кабель для зарядки/компьютера * 1 Сопровождающий кабель * 1
Компьютерное сопровождение и компьютерная схема отладки в реальном времени

Чтобы проверить, идентифицирована ли звуковая карта и установлена ли она на компьютере:
- Щелкните правой кнопкой мыши громкоговоритель на панели задач компьютера, откройте «Устройство воспроизведения». Если отображается «V8» и установлено по умолчанию, это означает, что звуковая карта была распознана компьютером и успешно установлена.
- Щелкните правой кнопкой мыши громкоговоритель на панели задач компьютера и откройте «Записывающее оборудование». Если «V8» отображается и установлено по умолчанию, это означает, что микрофон звуковой карты был распознан компьютером и успешно установлен.
Как настроить микрофон?
 Если микрофон не может использоваться с вашим устройством, проверьте, правильно ли ваше устройство настроено с микрофоном. Если нет, следуйте инструкциям по настройке. Шаг 1: Откройте панель управления и нажмите «звук», появится всплывающее окно. Шаг 2: Выберите запись, вы увидите, что микрофон настроен или установлен по умолчанию. Шаг 3: Дважды щелкните микрофон, если он уже подключен, а затем установите свойства микрофона.
Если микрофон не может использоваться с вашим устройством, проверьте, правильно ли ваше устройство настроено с микрофоном. Если нет, следуйте инструкциям по настройке. Шаг 1: Откройте панель управления и нажмите «звук», появится всплывающее окно. Шаг 2: Выберите запись, вы увидите, что микрофон настроен или установлен по умолчанию. Шаг 3: Дважды щелкните микрофон, если он уже подключен, а затем установите свойства микрофона.
Подробная презентация
Хорошие продукты видят пробел в деталях 
Складной кронштейн
Сложить — сэкономить место Растянуть — свободно отрегулировать положение микрофона 
ТЕХНИЧЕСКИЕ ХАРАКТЕРИСТИКИ
| Система каналов | Двухканальный |
| SampРазрешение | 16bit |
| Способ установки | Внешний |
| Аудио интерфейс | Интерфейс 3.5 мм |
| Выход sampле | 48KHZ |
| Емкость аккумулятора | 1200mAH |
| Режим нескольких динамиков | 2.0 |
| Зарядка | 5V / 1A |
| Что взять с собой | |
| Звуковая карта | 1 |
| Кабель для записи | 1 |
| Руководство пользователя | 1 |
| Кабель для зарядки/компьютера | 1 |
| Сопровождающий кабель | 1 |
FAQS
Почему я не слышу звук?
1. Наушник не подключен.
2. Наушник не подключен к микрофону.
3. Звуковая карта не включается.
4. Громкость слишком низкая.
5. Драйвер звуковой карты не установлен или удален системой.
6. Компьютер не поддерживает функцию звуковой карты.
Нужна ли конденсаторным микрофонам звуковая карта?
Хотя нет возможности использовать конденсаторный микрофон без фантомного питания, вы можете использовать конденсаторный микрофон без аудиоинтерфейса или микшерного пульта прямо на вашем компьютере. Для этого вам понадобится преобразователь XLR на USB. amp, такие как MXL Mic Mate Pro.
Нужно ли звуковой карте V8 фантомное питание?
Фантомное питание не преобразует аналоговый сигнал микрофона в цифровой. Это просто форма питания. Что касается звуковой карты V8, он также не имеет возможности обеспечить фантомное питание, и у него нет портов XLR.
Для чего используется звуковая карта V8?
Эта многофункциональная живая звуковая карта имеет 12 видов электронных звуков и эффектов, режимы которых поддерживают двойное мобильное использование. Он также поддерживает телефоны IOS и Android. Звуковая карта V8 чрезвычайно полезна для мобильная трансляция в прямом эфире.
Звуковая карта улучшает качество звука?
Да, это улучшит качество звука вашего компьютера Что хорошо. Но звуковая карта также является ключом к использованию вашего компьютера для микширования или записи исполнения. Звуковая карта будет иметь аудиовходы (обычно это RCA, 3.5 мм и оптический), а также выходы, а некоторые из них также включают порт MIDI.
Является ли V8 хорошей звуковой картой?
4.0 из 5 звезд Отличная звуковая карта и микшер по такой отличной цене! Отличная звуковая карта и микшер по такой отличной цене! Это очень удобный и простой в использовании ) Plug-n-Play) Voice Changer со встроенной звуковой картой! Его можно использовать практически со всем, что имеет соответствующие плагины!
Влияет ли звуковая карта на микрофон?
Звуковая карта просто не может повлиять на качество микрофона этим способом. Вот почему в большинстве домашних студий требуется аудиоинтерфейс для работы звуковой карты. Они работают более эффективно, предлагают больше входов и выходов и обеспечивают более высокое качество записи.
Как долго длится звуковая карта v8?
Громкость, реверберация, громкость микрофона, басы, громкость записи и громкость музыки регулируются. Продолжительное время работы — встроенная литиевая батарея емкостью 1200 мАч, эта живая звуковая карта может работать непрерывно в течение 6 часов после полной зарядки, очень удобно брать его на улицу.
В чем смысл звуковой карты?
Звуковая карта может принимать аналоговый звук (например, с микрофона или аудиокассеты) и преобразовывать его в цифровые данные, которые можно сохранить в аудиосистеме. file, или он может принимать оцифрованные аудиосигналы (как с аудио file) и преобразовывать их в аналоговые сигналы, которые можно воспроизводить через динамики компьютера.
Звуковая карта лучше встроенной?
Таким образом, встроенный звук не может воспроизводить звук такого же качества, как выделенная звуковая карта. Многие функции, необходимые для получения чистого, четкого звука, просто не могут быть добавлены к встроенным звуковым картам. Одно важное преимуществоtagОчевидно, что использование встроенного звука — это цена.
Хороши ли звуковые карты USB?
Эти USB звуковые карты отличный выбор для видеоредакторов и музыкальных продюсеров, так как они могут предложить аудиофильские уровни звука для вашего устройства. Даже если вы не работаете со звуком, но любите слушать музыку во время творчества, лучшие звуковые USB-карты могут иметь большое значение.
Что лучше внутренняя или внешняя звуковая карта?
Технически, внутренний должен быть лучше потому что они могут быть больше, что означает место для большего количества и более качественных компонентов, могут потреблять больше энергии по мере необходимости и теоретически могут больше помогать процессору, потому что USB тратит процессорное время.
Зачем вам внешняя звуковая карта?
Компьютер сам по себе не подходит для передачи музыки в наши уши. Требуется звуковая карта перевести сигнал в то, что динамики могут использовать для воспроизведения звука в воздухе.
Что делает внешняя звуковая карта USB?
Звуковая карта USB добавляет порты аудиовхода и вывода на ваш компьютер через USB, а также берет на себя функции обработки звука со встроенной звуковой карты вашего компьютера.
Какие бывают звуковые карты?
Типы звуковых карт
Звуковые чипы материнской платы. Звуковые карты были дорогостоящими дополнительными картами, когда они были представлены впервые. …
Стандартные звуковые карты. Внутри компьютера к одному из слотов подключается стандартная звуковая карта. …
Внешние звуковые адаптеры.
Куда подключать звуковую карту?
Сегодня звуковые карты подключаются в слот PCI. Найдите в компьютере свободный слот расширения и осторожно вставьте карту в разъем до щелчка и фиксации. Как только карта вставлена в слот, вставьте винт в заднюю металлическую пластину, чтобы удерживать карту на месте.
Звуковая карта улучшит звук?
Да, это улучшит качество звука вашего компьютера Что хорошо. Но звуковая карта также является ключом к использованию вашего компьютера для микширования или записи исполнения. Звуковая карта будет иметь аудиовходы (обычно это RCA, 3.5 мм и оптический), а также выходы, а некоторые из них также включают порт MIDI.
Можно ли использовать микрофон без фантомного питания?
Да, Но с фантомным питанием будет лучше. Есть функция шумоподавления,
Сколько вольт фантомное питание?
48V
Можно ли использовать микрофон без фантомного питания?
Да, Но с фантомным питанием будет лучше. Есть функция шумоподавления,
Сколько вольт фантомное питание?
48V
Какой разъем на компе?
Гнездо 3.5
Если микрофон не работает, что делать?
- Отсоедините кабель, чтобы проверить, ослаблены ли контакты в нижней части микрофона,
- Перезагрузите компьютер и снова подключите микрофон к другому порту.
- Если в настройках звука компьютера отображается «PnP Audio Device» (ниже приведены способы доступа к настройкам звука), микрофон может работать. (Windows: щелкните правой кнопкой мыши значок динамика в правом углу компьютера — «Записывающее устройство» Mac; щелкните «Системные настройки» — «Звук» — «Ввод»)
Если микрофон отключается без предупреждения, что мне делать?
Есть две причины такой ситуации. Один из них — плохой контакт. Другое дело, что кабель сломан. Если вы попытались снова подключить кабель к микрофону и подключить микрофон к другому порту, проблема будет в кабеле. Просто напишите нам, чтобы мы заменили вам новый кабель. Затем микрофон должен снова работать хорошо.
Если микрофон не работает, что делать?
- Отсоедините кабель, чтобы проверить, ослаблены ли контакты в нижней части микрофона,
- Перезагрузите компьютер и снова подключите микрофон к другому порту.
- Если в настройках звука компьютера отображается «PnP Audio Device» (ниже приведены способы доступа к настройкам звука), микрофон может работать. (Windows: щелкните правой кнопкой мыши значок динамика в правом углу компьютера — «Записывающее устройство» Mac; щелкните «Системные настройки» — «Звук» — «Ввод»)
Если микрофон должен шипеть, что я могу сделать?
Причин множество, мы не уверены, что мешает микрофону работать, но мы надеемся, что вы сможете попробовать приведенные ниже предложения, чтобы узнать, могут ли они помочь.
- Снова подключите кабель к микрофону. Если кабель ослабнет, легко возникнет шум или могут возникнуть проблемы с передачей сигнала.
- Перезагрузите компьютер и снова подключите микрофон к другому порту.
- Поместите его не слишком близко к любому источнику питания или компьютеру. Проверьте, есть ли рядом с кабелем смартфон.
- Установите регулятор микрофона на корпусе и уровень ввода/вывода компьютера на 50%-75%. Громкость является причиной шума. (Windows: щелкните правой кнопкой мыши значок динамика в правом углу компьютера → «Записывающее устройство»/«Устройство воспроизведения» → щелкните правой кнопкой мыши «USB-устройство PnP»/динамик по умолчанию → «Свойства» → «Уровни». Если есть «Микрофон Boost», установите его на 0–10 дБ. Mac: «Системные настройки» → «Звук» → «Вход»/«Выход» → «Громкость на входе»/«Громкость на выходе»)
- (При использовании компьютера с Windows) отключите все звуковые эффекты. (Щелкните правой кнопкой мыши значок динамика в правом углу компьютера → «Устройство воспроизведения» → щелкните правой кнопкой мыши громкоговоритель по умолчанию → «Улучшения» → нажмите «Отключить все звуковые эффекты».) Надеемся, что эти методы помогут устранить шум и сделать звук микрофона лучше.
Если микрофон отключается без предупреждения, что мне делать?
Есть две причины такой ситуации. Один из них — плохой контакт. Другое дело, что кабель сломан. Если вы попытались снова подключить кабель к микрофону и подключить микрофон к другому порту, проблема будет в кабеле. Просто напишите нам, чтобы мы заменили вам новый кабель. Затем микрофон должен снова работать хорошо.
Могу ли я использовать внешний динамик для компьютерной прямой трансляции со звуковой картой V8?
Не рекомендуется использовать внешний динамик для компьютерной прямой трансляции, так как звук из динамика может снова записываться микрофоном, что приводит к двойному тону. Во время прямого эфира на компьютере рекомендуется отключить динамик и использовать наушники.
Как уменьшить шум при использовании микрофона со звуковой картой V8?
Пожалуйста, уменьшите громкость микрофона, чтобы уменьшить шум. Если чувствительность микрофона высокая, звуковая карта может издавать шум или резкий звук.
Как подключить звуковую карту к компьютеру?
Напрямую подключите USB-интерфейс компьютера и интерфейс зарядки звуковой карты с помощью зарядного кабеля. Не используйте активные порты для подключения компьютера или ноутбука. Компьютер автоматически определит и установит драйвер звуковой карты (в правом нижнем углу компьютера появится дисплей). Если компьютер не распознает драйвер звуковой карты, проверьте правильность подключения интерфейса и кабеля.
Как подключить звуковую карту к мобильному телефону или планшету?
При использовании звуковой карты все интерфейсы должны быть полностью подключены. Если у мобильного телефона есть чехол для телефона, снимите чехол, чтобы он не касался разъема.
Как зарядить звуковую карту V8?
Зарядите звуковую карту перед использованием. Низкая громкость или плохое качество звука свидетельствует о недостаточной мощности звуковой карты. Пожалуйста, не заряжайте звуковую карту во время использования, так как ток может вызвать помехи.
Как начать прямую трансляцию с помощью звуковой карты V8?
Включив звуковую карту, наденьте наушники, коротко нажмите кнопку «ПИТАНИЕ», вы можете начать прямую трансляцию, когда услышите «Внутреннее отверстие» в наушниках / наушниках.
Как включить звуковую карту V8?
Нажмите кнопку «POWER» на 3 секунды, чтобы включить или выключить звуковую карту.
Чем внешняя звуковая карта лучше внутренней?
Это зависит от конкретной звуковой карты и ее особенностей. Внешняя звуковая карта может предложить больше входов и выходов, и ее легче обновить или заменить. Однако внутренняя звуковая карта может быть более удобной и интегрироваться с аппаратным обеспечением компьютера.
В чем смысл звуковой карты?
Звуковая карта может принимать аналоговый звук (например, с микрофона или аудиокассеты) и преобразовывать его в цифровые данные, которые можно сохранить в аудиосистеме. file, или он может принимать оцифрованные диодные сигналы (как от аудио file) и преобразовывать их в аналоговые сигналы, которые можно воспроизводить через динамики компьютера.
Как долго работает батарея звуковой карты V8?
Встроенная литиевая батарея емкостью 1200 мАч, эта живая звуковая карта может работать непрерывно в течение 6 часов после полной зарядки, что очень удобно брать с собой на улицу.
Нужно ли звуковой карте V8 фантомное питание?
Фантомное питание не преобразует аналоговый сигнал микрофона в цифровой. Это просто форма питания. Что касается звуковой карты V8, то у нее нет ни возможности обеспечить фантомное питание, ни портов XLR.
Как настроить микрофон со звуковой картой V8?
Если микрофон не может быть использован на вашем устройстве, проверьте, правильно ли ваше устройство настроило микрофон. Если нет, следуйте инструкциям по его настройке. Шаг 1: Откройте панель управления и нажмите «звук», появится всплывающее окно. Шаг 2: Выберите запись, вы увидите, что микрофон настроен или установлен по умолчанию. Шаг 3: Дважды щелкните микрофон, если он уже подключен, а затем установите свойства микрофона.
ВИДЕО
 www.bluemic.com
www.bluemic.com
Документы / Ресурсы
- 14
- Aug
Звуковая карта V8, Как использовать звуковую карту V8, Настройка звуковой карты и инструкции по подключению
Предисловие
Если вы не знаете, как использовать звуковую карту V8 после ее покупки. Или вы не знаете, как глубоко использовать звуковую карту V8. Например, используйте звуковую карту V8 для создания своей живой студии и раздвигайте звуковые дорожки по отдельности.
Тогда эта статья будет вам полезна.
nbsp;

Введение в панель управления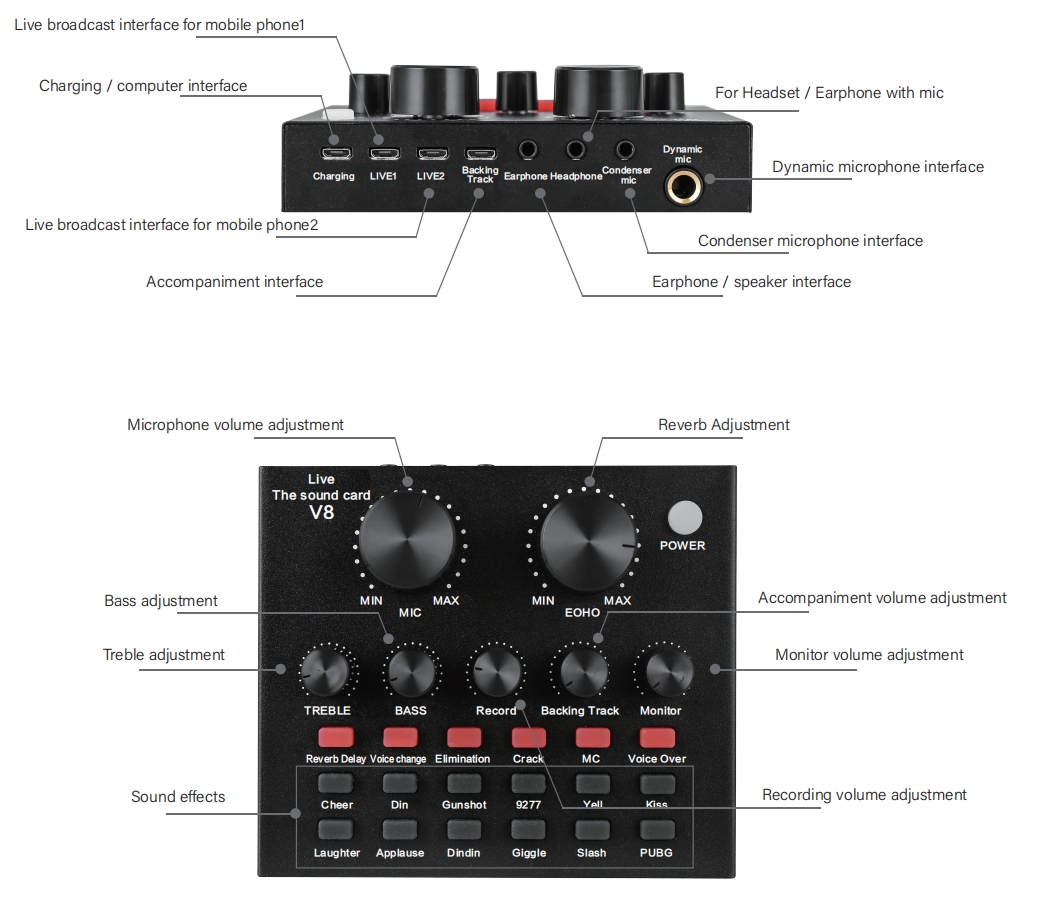
Четыре способа подключения
Способ подключения к прямой трансляции с одного мобильного телефона, если на вашем телефоне / планшете нет аудиоразъема 3,5 мм, используйте кабель аудиоадаптера.

Способ подключения для двух мобильных телефонов в прямом эфире

Метод подключения мобильного живого видео / компьютерного сопровождения Компьютер аккомпанемента можно подключить двумя способами: один из них – подключить порт зарядки звуковой карты через зарядный кабель; другой способ – подключить интерфейс фоновой дорожки звуковой карты через кабель аккомпанемента

Метод подключения к компьютеру в прямом эфире / в сопровождении прямой трансляции на компьютере / ноутбуке, вам необходимо подключить порт зарядки звуковой карты через кабель для зарядки, компьютер автоматически определит и установит привод звуковой карты

Настройки компьютера
1. Убедитесь, что звуковая карта правильно подключена к компьютеру
2. Щелкните правой кнопкой мыши в нижнем правом углу динамика, затем выберите открыть настройки звука
3. Нажмите заказ
nbsp;
BT-соединение
1. Включите Bluetooth на мобильном телефоне / планшете.
2. После обнаружения устройства Bluetooth v8 нажмите v8 для подключения.
3. Обратите внимание, что функция Bluetooth поддерживает только подключенные устройства в качестве дополнения.

nbsp;
Технические параметры звуковой карты V8
Канальная система: двухканальная
Выходные образцы: 48 кГц
Разрешение выборки: 16 бит
Емкость аккумулятора: 1200 мАч
Способ установки: Externa
Режим с несколькими динамиками: 2.0
Аудио интерфейс: интерфейс 3,5 мм
Зарядка: 5 В / 1 А
nbsp ;
nbsp;
Содержание
- Live the sound card v8 как настроить
- Звуковая карта V8 для USB-гарнитуры микрофона и прямой трансляции
- Описания
- Как настроить звуковую карту
- Компьютер не идентифицирует звуковую карту
- Настройка микрофона на звуковой карте
- Где настройки звуковой карты
- Специфика подключения внешней звуковой карты и её настройка
- Зачем нужна внешняя карта
- Особенности карт внешнего типа
- Выбор дискретной модели карты
- Особенности подключения
- Настройка карты
- Возможные затруднения при подключении
- Подведение итогов
Звуковая карта V8 для USB-гарнитуры микрофона и прямой трансляции
Описания
Эта многофункциональная живая звуковая карта имеет 12 видов электронных звуков и эффектов, режимы которых поддерживают двойное мобильное использование. Он также поддерживает IOS и телефоны Android. С помощью USB-кабеля он соединяет ноутбуки и настольные ПК через.
Совместим с ios и android, планшетами, удобен в использовании.
Универсальная функция, поддержка многофункциональных, таких как пение, концерт, запись, музыка и т. Д.
Компактная структура и прочный металлический корпус могут быть использованы в разных местах для вашего удобства.
Изготовлен из высококачественного алюминиевого материала с тонким и легким дизайном.
Встроенная литиевая батарея позволяет продолжать жить до 8-12 часов.
Особенности звуковой карты: 12 видов электронных звуков, 12 видов звуковых эффектов, 6 видов режимов эффектов, регулировка размера реверберации, регулировка громкости микрофона, регулировка высокого и низкого звука, регулировка громкости записи, регулировка громкости музыки, регулировка громкости монитора (например, уха) функция возврата). Поддерживает использование мобильных компьютеров, поддерживает одну гарнитуру для использования, 7 видов подключения: караоке с одним мобильным телефоном, два мобильных телефона в прямом эфире, три мобильных телефона в прямом эфире, синхронное прямое вещание мобильного компьютера, одиночная компьютерная трансляция, мобильное сопровождение мобильного телефона Музыкальный инструмент ввода мобильного телефона в прямом эфире.
Материал звуковой карты: Металлическая ручка, Металлический матовый корпус.
Микросхема звуковой карты: две микросхемы снижения шума DSP.
Размер звуковой карты: 127 мм * 106 мм * 27 мм / 50 * 41,73 * 10,63 дюйма
Вес звуковой карты: 600 г
Звуковая карта литиевая мощность: 1000 мАч (полная 12 часов непрерывного использования)
Как настроить звуковую карту
Звуковая карта представляет собой электронное устройство, предназначенное для обработки звука, вывода его на акустические системы или наушники и для организации записи аудио файлов. Эти компоненты, используемые в персональных компьютерах, могут быть интегрированы в материнскую плату или поставляются в виде отдельного узла. Внешние аудио карты могут устанавливаться в разъём материнской платы, для стационарных моделей, или подключаться к устройству через USB порт. Иногда компьютер не видит устройство или оно работает некорректно. Для этого нужно знать, как правильно настроить внешнюю звуковую карту.
Компьютер не идентифицирует звуковую карту
После замены операционной системы или после ремонта компьютера, может возникнуть ситуация, когда звук в колонках пропал. Нет так же выхода на разъёме наушников. Причин может быть несколько. Чаще всего требуется переустановка драйвера, но бывает вариант, когда звуковая карта отключена в настройках BIOS. Отключение звуковой карты в BIOS, связано только с интегрированными устройствами. При использовании внешней карты нужно проверить наличие управляющей программы в диспетчере устройств. Для проверки драйверов нужно последовательно нажать следующие «кнопки»:
- Пуск
- Компьютер
- Компьютер правой кнопкой мыши
- Строка «Управление»
- Диспетчер устройств
- Звуковые устройства
На вкладке звуковых устройств будет указан тип акустической системы и установленный драйвер, например: Philips SPZ 2500 и Realtek High Definition Audio. Если слева от наименования продукта имеется жёлтый треугольник с восклицательным знаком внутри, это означает, что проблема или во внешнем звуковом устройстве или в драйверах, которые требуют обновления.
Перед установкой новых компонентов необходимо обязательно удалить старые драйверы. Для этого правой кнопкой мыши кликнуть по нужной строке и выбрать пункт «Удалить». После этого загрузить новый драйвер с сайта производителя или с диска. После переустановки операционной системы, интегрированная аудио карта может оказаться в выключенном состоянии. Включить её можно только через базовую систему ввода-вывода (BIOS). Независимо от производителя материнской платы вход в BIOS осуществляется быстрым и многократным нажатием одной из клавиш. Чаще всего используются клавиши F1, F2, F10, Del+F2 или Esc. В зависимости от системы на главной странице нужно выбрать и открыть раздел «Advanced» или «Integrated Peripherals». Далее найти строку «Onbord Audio Device» или «Onbord HD Audio» и поменять «Disabled» на «Enabled»
Настройка микрофона на звуковой карте
Прежде чем настраивать микрофон его нужно подключить, иначе устройство отображаться не будет. Для этого микрофонный штекер вставляется в гнездо розового цвета на звуковом контроллере. Затем нужно открыть «Диспетчер звука Realtek HD». Это можно сделать через панель управления, открыв строку с соответствующим значком, или нажать на символ цветного динамика в панели уведомлений.
Далее в основном окне нужно ползунковыми регуляторами выставить усиление микрофона и уровень записи. Усиление не стоит делать свыше +20.0 dB, так как могут возникнуть искажения. Желательно включить систему шумоподавления, поставив галочки напротив «Подавление шума» и «Подавление эхо». Можно сделать пробную запись и по результатам прослушивания подкорректировать усиление и уровень. Настройка внешней звуковой карты возможна только при подключённых устройствах и установленных драйверах.
Где настройки звуковой карты
Часто у неопытных пользователей возникает вопрос, как настроить купленную звуковую карту. Все операции по настройке выполняются в диспетчере звука. У каждой аудио платы имеются различные разъёмы для подключения внешних устройств. Они отличаются по цвету и конструкции. Цветовая маркировка гнёзд следующая:
- Розовый — микрофонный вход
- Голубой — линейный выход
- Зелёный — акустические системы или наушники.
Кроме того на современных аудио платах имеются коаксиальные разъёмы, оптический выход и HDMI интерфейс. После подключения всех внешних устройств они будут видны при открытии диспетчера звука. Настройка выходов звуковой карты, как и настройки, находятся на главной странице диспетчера. Там есть пункт конфигурация динамиков, где можно выбрать стереофоническое или квадрафоническое звучание. Там же указаны подключенные к звуковой карте внешние устройства. Ползунками выставляется общий уровень звука и баланс между правым и левым каналами. Открыв вкладку «Звуковой эффект» можно выбрать любой тип окружающей обстановки от «Жилая комната» до «Канализационная труба». В списке имеется 24 доступных варианта. Для получения яркого и насыщенного звукового сопровождения, с помощью эквалайзера выбирается один из 14 тембров.
Источник
Специфика подключения внешней звуковой карты и её настройка
Компьютеры – это устройства, которые уверенно вошли в повседневную жизнь человека. Многофункциональность устройств гарантирует возможность их эксплуатации как в рабочих целях, так и в быту, для игр, общения, профессиональных занятий и хобби. Одной из важных функций компьютерного устройства является воспроизведение звука, что даёт возможность просматривать фильмы, слушать треки, музыкальные произведения, общаться через разные программы с друзьями и родными. Для некоторых пользователей качество звука не является первостепенным показателем, с ориентировкой лишь на простое воспроизведение, но некоторые владельцы ПК отводят особое место возможностям аудио устройств, что заставляет искать варианты совершенствования звучания. Помочь в этом сможет такое устройство, как внешняя звуковая карта. Расскажем, в каких случаях приобретение внешней звуковой карты является оправданным решением, как подобрать, подсоединить и настроить это оборудование.

Подключение внешней звуковой карты к компьютеру.
Зачем нужна внешняя карта
Каждый компьютер имеет возможность воспроизводить звук за счёт звуковой карты интегрированной в материнскую плату, что удовлетворяет требования стандартного пользователя, но если требования к воспроизведению аудио высоки, тогда есть смысл задуматься о приобретении внешней звуковой карты.
Примечательно, что вопрос, для чего нужна внешняя звуковая карта, задаётся только теми людьми, которые не имеют больших требований к качеству звучания. Музыканты, геймеры и меломаны понимают, что достичь отличного, объёмного и реалистичного звучания можно только с помощью дополнительного оборудования. Внешняя звуковая карта является устройством, представляющим собой своеобразное звено между ПК и акустической системой, воспроизводящей звук. Карта такого типа имеет разъёмы, позволяющие эксплуатацию акустических систем формата 5.1 или 7.1 на ПК, отличаются наличием собственной памяти, что позволяет их отнести к категории аппаратных устройств.

Особенности карт внешнего типа
Как уже было сказано, звук на компьютерной аппаратуре по умолчанию обеспечивается аппаратными компонентами встроенного в материнскую плату типа. Такие элементы, интегрированные в систему, работая по умолчанию в стереорежиме, абсолютно удовлетворяют запросы нетребовательного к качеству звука слушателя, воспроизводят звук, преобразовываемый самим процессором ПК. Для усовершенствования аудиозвучания пользователь столкнётся с потребностью выбора звуковой карты, которые представлены в огромном ассортименте в магазинах компьютерной техники. Карты разнятся по предназначению, по виду и техническим характеристикам, по типу на внешние и внутренние модификации.
Соответственно вопросы, что лучше приобрести, чем отличается внешняя и внутренняя звуковая карта, ответы на которые позволят решить проблему выбора. В этой ситуации владельцу ПК необходимо отталкиваться от критериев, с какой целью приобретается этот аппарат. Однозначно, если звуковая карта покупается исключительно для эксплуатации на ноутбуке, то вариант с приобретением модели для внутренней установки отпадает автоматически, так как аппараты такого типа предназначены только для подключения через специальные слоты формата PCI и PCI-E, встроенные в системном блоке стационарного ПК. Для почитателей отличного звука, в распоряжении которых находится ноутбук, единственно правильным решением выбора является внешняя вариация звуковой карты, что в лучшем виде урегулирует потребность в качественном сопровождении аудиоконтента.
Внешняя звуковая карта отличается от внутренней модели своей универсальностью: синхронизируется и работает как со стационарными, так и с переносными компьютерными устройствами. Аппаратура внешнего класса является тем самым элементом, позволяющим подключение любой акустической системы, при условии приобретения модели, обладающей достаточным количеством выходов на устройства.

Дискретная, или внешняя звуковая карта – это самодостаточный, функциональный аппарат, который за счёт отсутствия критического ограничения по размерам, имеет звуковой процессор, достойное количество разъёмов, а некоторые модели ещё и оборудованы собственной памятью. Работа внешней звуковой карты отличается отсутствием затрат ресурсов компьютера, а дискретность убирает помехи электромагнитного воздействия на функциональность аппарата, которым подвержены интегрированные и встроенные устройства. Практически все модели, представленные в продаже, имеют неброский, но стильный и выдержанный дизайн, что даёт возможность их установки в любых условиях, без негативного влияния на интерьер.
Однозначного ответа на вопрос, что лучше купить, внутреннюю или дискретную модель звуковой карты, не существует, так как решение пользователя зависит от критериев, где будет эксплуатироваться девайс, и какие характеристики и функции устройства являются приоритетными для потребителя. Если пользователю критически важно аудиозвучание, отличающееся чистотой воспроизведения, наличием спецэффектов, объёмностью и реалистичностью, то выбор стоит сделать в пользу дискретной многофункциональной модели.
Выбор дискретной модели карты
Если пользователь определился, что ему нужна именно внешняя, компьютерная звуковая карта, дилемма выбора не заканчивается, а только приобретает немного иной характер. Современный рынок товаров такого типа достаточно разнообразен, модели отличаются по цене, функциональности, техническим характеристикам и многим иным важным параметрам, что заставляет разбираться, какую именно модификацию лучше и рациональней выбрать, как подобрать карту, способную полностью удовлетворить предпочтения, свои пожелания и ожидания потенциального. В ситуации, когда выбираете карту для компьютера или ноутбука, с возможностью подключения акустической системы или других аппаратных устройств этой категории, внимание стоит обратить на количество выходов, имеющихся на модуляторе звука. Чем большим количеством портов оборудована карта, тем масштабней будут возможности по функциональности и вариативности её эксплуатации.

Кроме количества портов, при потребности выбирать между внешними звуковыми картами, обратить внимание необходимо и на такую характеристику, как стандарт вывода звука. Этот параметр указывает качественные показатели звука, которые сможет получить потребитель после подключения устройства к ноутбуку, а определяется по аббревиатурам, прописанным на упаковке модели. К примеру, стандарты воспроизведения аудиоконтента в формате Dolby Digital и DTS являются приоритетными для киноманов, так как большинство современных фильмов комплектуется такими дорожками. Профессиональным геймерам лучше будет выбрать более дорогостоящую модель, со стандартом EAX ADVANCED HD, являющимся многоканальным, инновационным режимом, позволяющим полноценно «прочувствовать» всё происходящее в виртуальном мире в реальных красках, с эффектом присутствия. Не менее важным является и бренд товара: от качества сборки и надёжности производителя зависит соответствие аппарата заявленным изготовителем характеристикам, эксплуатационный период продукции, наличие гарантийных обязательств.
Особенности подключения
Вопрос, как подключить внешнюю звуковую карту к компьютеру или ноутбуку, является частым. Так как звуковая карта внешнего типа – это сравнительно новое решение воспроизведения звука, отличающаяся универсальностью, то и подключается она сравнительно просто: посредством USB кабеля и раъёма. Для синхронизации достаточно наличия свободного USB порта на используемом ноутбуке: карту подключайте аналогично другим устройствам, подключаемыми через USB разъёмы.
Дальше потребуется установить драйвера оборудования, которые идут в комплекте с картой. Для инсталляции драйверов, при подключении карты к компьютеру, достаточно вставить диск в оптический привод. В случае с ноутбуком, если он не модифицирован таким слотом, варианты инсталляции заключаются в скачивании драйвера с официального сайта производителя карты. После установки драйверов и перезагрузки Windows могут быть подключены устройства, для подсоединения которых и покупалась звуковая карта. Разобравшись, как подключить звуковую карту к компьютеру, стоит приступать к настройкам многофункционального аппаратного устройства.

Настройка карты
После инсталляции драйверов компьютерное устройство должно в автоматическом режиме распознать внешнюю звуковую карту. На этом этапе работа по настройкам не заканчивается: чтобы звук воспроизводился через это устройство в настройках ПК аппаратуре необходимо предоставить приоритетный статус. Чтобы выполнить эту задачу, пользователю потребуется осуществить следующие несложные манипуляции:
- Отыскать на панели задач «микшер» громкости, кликнуть по нему два раза правой кнопкой мыши для открытия окна меню регулировок.
- В открывшемся окне выбрать позицию «Устройства воспроизведения», где потребуется отыскать установленное оборудование и выделить его правой кнопкой мышки.
- Подтвердить в настройках выбор устройства для воспроизведения звука «По умолчанию».
- Аналогичную процедуру произвести с позицией «Звукозаписывающие устройства», если предполагается эксплуатация карты не только для воспроизведения, но и для записи аудиоконтента.
На этом настройки внешней звуковой карты можно считать завершенными: остаётся только проверить её функциональность, выставить отвечающие требованиям пользователя параметры воспроизведения аудио, если аппарат имеет регуляторы.
Возможные затруднения при подключении
При условии подключения нового устройства, и последовательного выполнения процесса подключения, согласно инструкции, проблем с синхронизацией устройств не возникает. Если всё же при апробации работоспособности аппарата произошёл сбой, карта не функционирует, тогда стоит проверить некоторые моменты, которые часто выступают источниками проблемы:
- Если компьютерное устройство «не находит» внешнюю карту, необходимо поочерёдно исключить вероятность неисправности USB порта. Сделать это можно подключением в заведомо рабочий разъём, например, где у вас вставлена мышка. Можно задействовать другой порт ПК или ноутбука, или же проверить работоспособность звуковой карты на ином компьютерном устройстве.
- Если карта опознана компьютером, но звук не воспроизводится, причиной неисправности могут выступать некорректно установленные драйвера. Для устранения проблемы потребуется переустановить их повторно, после чего устройство должно заработать.
- Ещё одна причина, по которой звук может не воспроизводиться: невнимательность пользователя. Многофункциональные карты дорогостоящего класса оснащены множеством опций и тумблеров, которые необходимо активировать для старта воспроизведения звука, в этом разобраться поможет внимательное изучение руководства по эксплуатации, прилагающееся к товару.
Описанные манипуляции, выполненные внимательно и корректно, помогут исключить неполадки и активировать карту, если проблема не заключается в неисправности самого аппарата в силу заводского брака, что сможет определить только специалист сервисного центра.

Подведение итогов
Внешняя звуковая карта – устройство, предназначенное для улучшения воспроизведения аудиоконтента. Эта аппаратура, в отличие от аналогов интегрированного в материнскую плату, приобретается меломанами, профессиональными геймерами и музыкантами для улучшения качества звучания аудиоконтента. Аппаратура, хоть и не относится к бюджетным решениям покупки, пользуется спросом среди ценителей качественного аудиозвучания, популярна среди определённой категории потребителей. Эта статья поможет разобраться, как определиться с выбором звуковой карты внешнего типа подключения, особенностями подсоединения аппаратуры и её настройками.
Источник
Внешняя звуковая карта V8 II, микшер с возможностью подключения к компьютеру и Bluetooth — это улучшенная версия микшера с разнообразием предустановленных эффектов. Аудио карта дает возможность компьютеру записывать и воспроизводить качественный звук без задержек. Подойдет для записывания вокала, электрогитары и других музыкальных инструментов. Внешняя звуковая карта предназначена для получения звука высокого качества, для объемного и чистого звучания, для записи звука без шумов и искажений. Звуковая карта оснащена АЦП/ЦАП (аналого-цифровым и цифро-аналоговым преобразователями), который сразу меняет аналоговый сигнал(записанный звук) в цифровой сигнал (язык компьютера) и наоборот. Преобразование цифрового сигнала в аналоговый требуется для проигрывания записанного звука, обработанного компьютером, так, чтобы вы слышали все звуки без видимой задержки.
Внешние аудио карты вместе с хорошими колонками позволяют обрести абсолютно новые впечатления и эмоции от привычного просмотра фильмов и при прослушивании музыки. Хорошо подойдет для проведения стримов, игры на музыкальных инструментах с одновременной записью вокала, караоке, проведения утренников и иных развлекательных мероприятий.
Особенности:
— Совместим с IOS и Android телефонами, планшетами;
— Возможность подключать одновременно несколько устройств и переключаться между ними;
— 12 видов электронных звуков;
— 12 видов звуковых эффектов;
— 6 видов режимов эффектов;
— Регулировка размера реверберации (эха);
— Регулировка громкости микрофона;
— Регулировка высокого и низкого звука;
— Регулировка громкости записи;
— Регулировка громкости музыки;
— Регулировка громкости монитора;
— Встроенный аккумулятор;
— Возможно, как подключение к компьютеру в качестве внешней звуковой карты, так и работа без подключения к ПК.
Характеристики:
— Усиление микрофона: от 12 дБ до 35 дБ;
— Фантомное питание 48 Вт для микрофона: отсутсвует;
— Размеры: 15 х 10 х 4 см;
— Выходы: jack 6.3 мм (для подключения микрофона), jack 3.5 мм (для подключения микрофона), jack 3.5 мм (под наушники с микрофоном), jack 3.5 мм (под простые наушники), microUSB порт (для подключения к компьютеру, блоку питания для подзарядки), microUSB порт (для подключения внешних звуковых устройств (синтезатор, Midi контроллер)), microUSB порт (X2) (для передачи звука с мобильных устройств через jack 3.5 мм).
Гарантийный срок — 1 месяц
В комплекте: звуковая карта, кабель USB — microUSB — 1 шт., кабель microUSB — Jack 3.5 мм — 2 шт.
Внимание! Производитель оставляет за собой право изменять характеристики товара, его внешний вид и комплект поставки без предварительного уведомления продавца.
Габариты в упаковке:
— вес — 470 гр
— размеры — 22х14х5 см
— объем — 1.54 л
Атрибуты
Количество входных аналоговых каналов
4
Количество входных разъемов jack 3.5 мм
3
Количество входных разъемов jack 6.3 мм
1
Количество микрофонных входов
2
Разъем для подключения к передней панели ПК
да
Тип
внешняя
Тип подключения
USB
Фантомное питание
нет
1. Бесплатный самовывоз в Санкт-Петербурге:
— Получить заказ на товар со статусом «в наличии на Садовая 28-30», размещенный до 17-00 (и подтвержденный до 18-00**) можно в тот же день после 18-00 в нашем магазине по адресу: Санкт-Петербург, ул. Садовая 28-30 к 1
— Получить заказ на товар со статусом «в наличии на Центральном складе», размещенный до 18-00 (и подтвержденный до 19-00**) можно на следующий день после 18-00 в нашем магазине по адресу: Санкт-Петербург, ул. Садовая 28-30 к 1
Выдача заказов в магазине СПб, ул. Садовая 28-30 к 1, ежедневно с 11-00 до 20-00.
Более подробно о том как нас найти в СПб
2. Самовывоз в городе Пермь:
— Получить заказ на товар со статусом «в наличии Пермь, Сибирская 22В», размещенный до 17-00 (и подтвержденный до 18-00**) можно в тот же день после 18-00 в нашем пункте выдачи по адресу: Пермь, Сибирская 22В, в таком случае «самовывоз» является бесплатным.
— Получить заказ на товар со статусом в наличии на любом складе в Санкт-Петербурге или Москве, размещенный до 18-00 (и подтвержденный до 19-00**) можно через 5-6 дней в нашем пункте выдачи по адресу: Пермь, Сибирская 22В, в таком случае, стоимость «самовывоза» составляет 230 руб.
Выдача заказов в пункте выдачи в городе Пермь, Сибирская 22В, пн-сб с 12-00 до 20-00. вс с 12-00 до 18-00.
Более подробно о том как нас найти в Перми
3. Также, можно забрать заказ из пунктов выдачи «СДЭК» и отделений Почты России, расположенных в большинстве городов России (в том числе в СПб).
4. Самовывоз из пунктов выдачи «Гермес», «Халва», «Телепорт» (доставку осуществляет «Почта РФ» по тарифу «ЕКОМ») — от 129 руб.
Выбор пункта выдачи и стоимость доставки до него рассчитывается автоматически в корзине при оформлении заказа.
5. Самовывоз из пунктов выдачи «СДЭК» в Санкт-Петербурге:
Стоимость самовывоза из пунктов выдачи «СДЭК» в СПб — 135 руб
Срок доставки до пункта выдачи составляет до 2-х дней.
Адреса пунктов выдачи СДЭК в СПб
6. Самовывоз из пунктов выдачи «Гермес», «Халва», «Телепорт» (доставку осуществляет «Почта РФ» по тарифу «ЕКОМ») — от 129 руб.
Выбор пункта выдачи и стоимость доставки до него рассчитывается автоматически в корзине при оформлении заказа.
7. Самовывоз из пунктов выдачи «СДЭК» в Москве и МО :
Стоимость самовывоза из пунктов выдачи «СДЭК» в МСК и МО — 190 руб
Адреса пунктов выдачи СДЭК в МСК
8. Самовывоз из пунктов выдачи «СДЭК» в других городах России от 230 руб. (Точную стоимость и срок доставки можно увидеть в корзине товара, после заполнения поля «Город».)
Адреса пунктов выдачи СДЭК
9. Курьерская доставка по СПб:
— 250 руб — на следующий день (включая выходные дни);
— 500 руб — срочная доставка (5 часов);
10. Курьерская доставка по Москве:
— 250 руб — на следующий день (включая выходные дни);
11. Курьерская доставка по городам РФ, кроме СПб и МСК
— от 250 руб (осуществляет компания Почта РФ)
Важно!
* Заказы до пунктов выдачи СДЭК, Гермес, Халва, Телепорт, Почта РФ, осуществляются при условии предоплаты стоимости доставки. Сам товар можно оплачивать при получении.
** Если оператор не смог дозвониться (минимум один звонок) по указанному в заказе номеру телефона, то заказ считается не подтвержденным.
При отправках «СДЭК» и «Почта России», продавец и отправитель — ИП Киян К.Ю. ИНН 780153459200
За посылки, получаемые от других отправителей, интернет-магазин mobicent.ru ответственности не несет!
Содержание
- Как подключить и настроить внешнюю звуковую карту
- Нюансы подключения
- К компьютеру
- К планшету или смартфону
- Где найти драйвера на внешнюю звуковую карту
- Заключение
- Подключение и настройка звуковой карты на компьютере
- Шаг 1: Подключение звуковой карты
- Шаг 2: Отключение встроенной звуковой карты
- Шаг 3: Установка драйверов
- Шаг 4: Проверка звука
- Решение частых проблем
- Как настроить звуковую карту
- Компьютер не идентифицирует звуковую карту
- Настройка микрофона на звуковой карте
- Где настройки звуковой карты
- Специфика подключения внешней звуковой карты и её настройка
- Зачем нужна внешняя карта
- Особенности карт внешнего типа
- Выбор дискретной модели карты
- Особенности подключения
- Настройка карты
- Возможные затруднения при подключении
- Подведение итогов
- Live the sound card v8 как настроить
- Звуковая карта V8 для USB-гарнитуры микрофона и прямой трансляции
- Описания
- Как настроить звуковую карту
- Компьютер не идентифицирует звуковую карту
- Настройка микрофона на звуковой карте
- Где настройки звуковой карты
Как подключить и настроить внешнюю звуковую карту

Внешняя звуковая карта может понадобиться если:
В случае с компьютером, есть выбор, покупать дискретную или внешнюю, а вот в ноутбуках и нетбуках внутри корпуса место для съемного видеоадаптера отсутствует. Поэтому у их пользователей нет другого варианта, что бы улучшить качество звучания или записи, как подключить внешнюю звуковую карту.
Нюансы подключения
Подключение внешних аудиоадаптеров производится через USB-разъем, который есть в любом ПК или ноуте
 или порт ExpressCard.
или порт ExpressCard.

Поэтому, перед покупкой, решите, куда вы будете подключать видеокарту в ноутбуке (порт ExpressCard бывает только на переносных ПК).
Сам процесс подключения не сложный, а вот с активацией могут возникнуть вопросы. Дело в том, что не всегда при подсоединении устройства система его опознает должным образом или внешнее может конфликтовать со встроенным.
К компьютеру
Рассмотрим порядок действий при подключении аудиокарты к компьютеру:



Теперь можно приступить к настройке микрофона.


Для подключения внешнего звукового адаптера к ноутбуку вы также можете воспользоваться этой инструкцией.
К планшету или смартфону
Если вы хотите получить качественное звучание музыки с девайса на Андроид, вы можете подключить USB звуковую карту, использовав, как переходник, OTG-кабель:

Микро-USB подсоедините к разъему планшета или смартфона, а с другой стороны вставьте USB-выход от кабеля карты и попробуйте запустить аудиоплеер. Если звук не пошел, перезагрузите устройство. В отдельных случаях встроенные аудиоплееры не работают по такой системе – скачайте и установите программу Usb Audio Player Pro, neutron или Poweramp.
Где найти драйвера на внешнюю звуковую карту
Если вы купили новую звуковую карту в магазине, к ней в комплекте идет диск с совместимыми драйверами. Если же вы юзаете нетбук или другое устройство без дисковода или драйверов по какой-то причине нет, есть несколько вариантов:
Важно! Если вы будете искать подходящее ПО в нете, качайте с официальных сайтов производителей аудиокарт, иначе рискуете загрузить не только «кривое» ПО, но и вирусное.
Прежде, чем начинать поиск драйверов к аудиоадаптеру, проверьте – часто они устанавливаются автоматически при подключении устройства к компьютеру.
Заключение
Внешняя звуковая карта – удачное решение для тех, кто хочет получить качественную музыку или аудиозапись без вмешательства во внутреннее пространство девайса. Ее так же удобно использовать для разовых случаев – вечеринка, выезд на природу… когда просто нет необходимости выкладывать кругленькую сумму за дискретную карту и полностью перенастраивать систему.
Источник
Подключение и настройка звуковой карты на компьютере

Если вы только остановились на выборе звуковой карты и еще не знаете, какую точно модель и с каким интерфейсом подключения приобрести, рекомендуем прочесть статью по данной теме, перейдя по следующей ссылке. В ней вы найдете советы по подбору данного комплектующего, помогающие не переплатить и купить качественное устройство, которое полностью покроет ваши профессиональные или другие потребности.
Шаг 1: Подключение звуковой карты
Алгоритм действий, выполняемый при соединении звуковой карты с компьютером, напрямую зависит от типа ее подключения. На следующем изображении вы видите устройство, использующее разъем типа PCI и устанавливающееся непосредственно на материнскую плату с выводом интерфейса 3,5 мм на заднюю панель системного блока. Для подключения звуковой карты такого типа необходимо иметь свободный слот на материнской плате, а также снять крышку системного блока или даже отсоединить видеокарту, чтобы получить к нему доступ. Развернуто о таком соединении читайте в материале далее.

В той же статье, ссылка на которую находится выше, рассказано и о втором типе существующих звуковых карт, являющихся внешними устройствами. Они используют интерфейс USB и не требуют свободных слотов на материнской плате. Их даже не нужно устанавливать внутрь системного блока, а можно расположить рядом с компьютером в любом месте, до которого дотянется USB-кабель. Обычно подключение такого типа периферийного оборудования заканчивается на вставке кабеля в соответствующий разъем, после чего можно переходить к настройке. Однако если с этим возникли проблемы, ознакомьтесь с упомянутой ранее статьей, чтобы разобраться в ситуации.

Шаг 2: Отключение встроенной звуковой карты
Этот шаг не обязателен для выполнения, особенно в тех случаях, когда вы хотите время от времени переключать звук на разных картах, используя как встроенную в материнскую плату, так и только что приобретенную. Однако если вы точно уверены в том, что встроенный звук не будет использован или это устройство уже сломано, из-за чего и куплена замена, целесообразно отключить его через настройки BIOS. Об этом детально написал другой наш автор в тематическом руководстве.

Шаг 3: Установка драйверов
Важный шаг — установка драйверов для звуковой карты, поскольку без них она просто не заработает. Если речь идет о Windows 10, встроенное средство может автоматически запустить сканирование после обнаружения нового оборудования и скачать все необходимые файлы, но для этого должно сработать сразу несколько условий. Если звук после соединения не появился автоматически, узнайте, какие именно драйверы нужны, после чего используйте любое средство для их скачивания и инсталляции. Всего существует пять разных методов, которые могут оказаться полезными и оптимальными для пользователей. О них говорится в инструкции ниже.

Шаг 4: Проверка звука
После успешного соединения и установки всех требуемых файлов пришло время проверить звук устройства: важно убедиться в том, оно все свои задачи выполняет корректно. Обычно достаточно банального воспроизведения любой песни или запуска видео, чтобы понять, есть ли звук и достаточно ли его громкости. Иногда приходится обратиться к специальным средствам проверки звука, которые покажут более детальную картину. Когда речь идет о выводе звука, то есть записи его с микрофона, на помощь приходит встроенный в Windows инструмент или программы, через которые этот звук и записывается.

Решение частых проблем
К сожалению, не у всех пользователей установка рассматриваемого оборудования в компьютер заканчивается успешно. Некоторые сталкиваются с проблемами, когда звук прерывается или вовсе отсутствует. Существуют разные причины возникновения подобных ситуаций, и каждую из них придется проверить вручную, чтобы максимально быстро отыскать решение, исправив существующие неполадки. Чтобы вам было проще обнаружить ошибку, перейдите по ссылке ниже и начните ознакомление со всеми способами по порядку.

Помимо этой статьи, на сайте еще 12312 инструкций.
Добавьте сайт Lumpics.ru в закладки (CTRL+D) и мы точно еще пригодимся вам.
Отблагодарите автора, поделитесь статьей в социальных сетях.
Источник
Как настроить звуковую карту
Звуковая карта представляет собой электронное устройство, предназначенное для обработки звука, вывода его на акустические системы или наушники и для организации записи аудио файлов. Эти компоненты, используемые в персональных компьютерах, могут быть интегрированы в материнскую плату или поставляются в виде отдельного узла. Внешние аудио карты могут устанавливаться в разъём материнской платы, для стационарных моделей, или подключаться к устройству через USB порт. Иногда компьютер не видит устройство или оно работает некорректно. Для этого нужно знать, как правильно настроить внешнюю звуковую карту.
Компьютер не идентифицирует звуковую карту
После замены операционной системы или после ремонта компьютера, может возникнуть ситуация, когда звук в колонках пропал. Нет так же выхода на разъёме наушников. Причин может быть несколько. Чаще всего требуется переустановка драйвера, но бывает вариант, когда звуковая карта отключена в настройках BIOS. Отключение звуковой карты в BIOS, связано только с интегрированными устройствами. При использовании внешней карты нужно проверить наличие управляющей программы в диспетчере устройств. Для проверки драйверов нужно последовательно нажать следующие «кнопки»:
На вкладке звуковых устройств будет указан тип акустической системы и установленный драйвер, например: Philips SPZ 2500 и Realtek High Definition Audio. Если слева от наименования продукта имеется жёлтый треугольник с восклицательным знаком внутри, это означает, что проблема или во внешнем звуковом устройстве или в драйверах, которые требуют обновления.
Перед установкой новых компонентов необходимо обязательно удалить старые драйверы. Для этого правой кнопкой мыши кликнуть по нужной строке и выбрать пункт «Удалить». После этого загрузить новый драйвер с сайта производителя или с диска. После переустановки операционной системы, интегрированная аудио карта может оказаться в выключенном состоянии. Включить её можно только через базовую систему ввода-вывода (BIOS). Независимо от производителя материнской платы вход в BIOS осуществляется быстрым и многократным нажатием одной из клавиш. Чаще всего используются клавиши F1, F2, F10, Del+F2 или Esc. В зависимости от системы на главной странице нужно выбрать и открыть раздел «Advanced» или «Integrated Peripherals». Далее найти строку «Onbord Audio Device» или «Onbord HD Audio» и поменять «Disabled» на «Enabled»
Настройка микрофона на звуковой карте
Прежде чем настраивать микрофон его нужно подключить, иначе устройство отображаться не будет. Для этого микрофонный штекер вставляется в гнездо розового цвета на звуковом контроллере. Затем нужно открыть «Диспетчер звука Realtek HD». Это можно сделать через панель управления, открыв строку с соответствующим значком, или нажать на символ цветного динамика в панели уведомлений.
Далее в основном окне нужно ползунковыми регуляторами выставить усиление микрофона и уровень записи. Усиление не стоит делать свыше +20.0 dB, так как могут возникнуть искажения. Желательно включить систему шумоподавления, поставив галочки напротив «Подавление шума» и «Подавление эхо». Можно сделать пробную запись и по результатам прослушивания подкорректировать усиление и уровень. Настройка внешней звуковой карты возможна только при подключённых устройствах и установленных драйверах.
Где настройки звуковой карты
Часто у неопытных пользователей возникает вопрос, как настроить купленную звуковую карту. Все операции по настройке выполняются в диспетчере звука. У каждой аудио платы имеются различные разъёмы для подключения внешних устройств. Они отличаются по цвету и конструкции. Цветовая маркировка гнёзд следующая:
Кроме того на современных аудио платах имеются коаксиальные разъёмы, оптический выход и HDMI интерфейс. После подключения всех внешних устройств они будут видны при открытии диспетчера звука. Настройка выходов звуковой карты, как и настройки, находятся на главной странице диспетчера. Там есть пункт конфигурация динамиков, где можно выбрать стереофоническое или квадрафоническое звучание. Там же указаны подключенные к звуковой карте внешние устройства. Ползунками выставляется общий уровень звука и баланс между правым и левым каналами. Открыв вкладку «Звуковой эффект» можно выбрать любой тип окружающей обстановки от «Жилая комната» до «Канализационная труба». В списке имеется 24 доступных варианта. Для получения яркого и насыщенного звукового сопровождения, с помощью эквалайзера выбирается один из 14 тембров.
Источник
Специфика подключения внешней звуковой карты и её настройка
Компьютеры – это устройства, которые уверенно вошли в повседневную жизнь человека. Многофункциональность устройств гарантирует возможность их эксплуатации как в рабочих целях, так и в быту, для игр, общения, профессиональных занятий и хобби. Одной из важных функций компьютерного устройства является воспроизведение звука, что даёт возможность просматривать фильмы, слушать треки, музыкальные произведения, общаться через разные программы с друзьями и родными. Для некоторых пользователей качество звука не является первостепенным показателем, с ориентировкой лишь на простое воспроизведение, но некоторые владельцы ПК отводят особое место возможностям аудио устройств, что заставляет искать варианты совершенствования звучания. Помочь в этом сможет такое устройство, как внешняя звуковая карта. Расскажем, в каких случаях приобретение внешней звуковой карты является оправданным решением, как подобрать, подсоединить и настроить это оборудование.

Подключение внешней звуковой карты к компьютеру.
Зачем нужна внешняя карта
Каждый компьютер имеет возможность воспроизводить звук за счёт звуковой карты интегрированной в материнскую плату, что удовлетворяет требования стандартного пользователя, но если требования к воспроизведению аудио высоки, тогда есть смысл задуматься о приобретении внешней звуковой карты.
Примечательно, что вопрос, для чего нужна внешняя звуковая карта, задаётся только теми людьми, которые не имеют больших требований к качеству звучания. Музыканты, геймеры и меломаны понимают, что достичь отличного, объёмного и реалистичного звучания можно только с помощью дополнительного оборудования. Внешняя звуковая карта является устройством, представляющим собой своеобразное звено между ПК и акустической системой, воспроизводящей звук. Карта такого типа имеет разъёмы, позволяющие эксплуатацию акустических систем формата 5.1 или 7.1 на ПК, отличаются наличием собственной памяти, что позволяет их отнести к категории аппаратных устройств.

Особенности карт внешнего типа
Как уже было сказано, звук на компьютерной аппаратуре по умолчанию обеспечивается аппаратными компонентами встроенного в материнскую плату типа. Такие элементы, интегрированные в систему, работая по умолчанию в стереорежиме, абсолютно удовлетворяют запросы нетребовательного к качеству звука слушателя, воспроизводят звук, преобразовываемый самим процессором ПК. Для усовершенствования аудиозвучания пользователь столкнётся с потребностью выбора звуковой карты, которые представлены в огромном ассортименте в магазинах компьютерной техники. Карты разнятся по предназначению, по виду и техническим характеристикам, по типу на внешние и внутренние модификации.
Соответственно вопросы, что лучше приобрести, чем отличается внешняя и внутренняя звуковая карта, ответы на которые позволят решить проблему выбора. В этой ситуации владельцу ПК необходимо отталкиваться от критериев, с какой целью приобретается этот аппарат. Однозначно, если звуковая карта покупается исключительно для эксплуатации на ноутбуке, то вариант с приобретением модели для внутренней установки отпадает автоматически, так как аппараты такого типа предназначены только для подключения через специальные слоты формата PCI и PCI-E, встроенные в системном блоке стационарного ПК. Для почитателей отличного звука, в распоряжении которых находится ноутбук, единственно правильным решением выбора является внешняя вариация звуковой карты, что в лучшем виде урегулирует потребность в качественном сопровождении аудиоконтента.
Внешняя звуковая карта отличается от внутренней модели своей универсальностью: синхронизируется и работает как со стационарными, так и с переносными компьютерными устройствами. Аппаратура внешнего класса является тем самым элементом, позволяющим подключение любой акустической системы, при условии приобретения модели, обладающей достаточным количеством выходов на устройства.

Дискретная, или внешняя звуковая карта – это самодостаточный, функциональный аппарат, который за счёт отсутствия критического ограничения по размерам, имеет звуковой процессор, достойное количество разъёмов, а некоторые модели ещё и оборудованы собственной памятью. Работа внешней звуковой карты отличается отсутствием затрат ресурсов компьютера, а дискретность убирает помехи электромагнитного воздействия на функциональность аппарата, которым подвержены интегрированные и встроенные устройства. Практически все модели, представленные в продаже, имеют неброский, но стильный и выдержанный дизайн, что даёт возможность их установки в любых условиях, без негативного влияния на интерьер.
Однозначного ответа на вопрос, что лучше купить, внутреннюю или дискретную модель звуковой карты, не существует, так как решение пользователя зависит от критериев, где будет эксплуатироваться девайс, и какие характеристики и функции устройства являются приоритетными для потребителя. Если пользователю критически важно аудиозвучание, отличающееся чистотой воспроизведения, наличием спецэффектов, объёмностью и реалистичностью, то выбор стоит сделать в пользу дискретной многофункциональной модели.
Выбор дискретной модели карты
Если пользователь определился, что ему нужна именно внешняя, компьютерная звуковая карта, дилемма выбора не заканчивается, а только приобретает немного иной характер. Современный рынок товаров такого типа достаточно разнообразен, модели отличаются по цене, функциональности, техническим характеристикам и многим иным важным параметрам, что заставляет разбираться, какую именно модификацию лучше и рациональней выбрать, как подобрать карту, способную полностью удовлетворить предпочтения, свои пожелания и ожидания потенциального. В ситуации, когда выбираете карту для компьютера или ноутбука, с возможностью подключения акустической системы или других аппаратных устройств этой категории, внимание стоит обратить на количество выходов, имеющихся на модуляторе звука. Чем большим количеством портов оборудована карта, тем масштабней будут возможности по функциональности и вариативности её эксплуатации.

Кроме количества портов, при потребности выбирать между внешними звуковыми картами, обратить внимание необходимо и на такую характеристику, как стандарт вывода звука. Этот параметр указывает качественные показатели звука, которые сможет получить потребитель после подключения устройства к ноутбуку, а определяется по аббревиатурам, прописанным на упаковке модели. К примеру, стандарты воспроизведения аудиоконтента в формате Dolby Digital и DTS являются приоритетными для киноманов, так как большинство современных фильмов комплектуется такими дорожками. Профессиональным геймерам лучше будет выбрать более дорогостоящую модель, со стандартом EAX ADVANCED HD, являющимся многоканальным, инновационным режимом, позволяющим полноценно «прочувствовать» всё происходящее в виртуальном мире в реальных красках, с эффектом присутствия. Не менее важным является и бренд товара: от качества сборки и надёжности производителя зависит соответствие аппарата заявленным изготовителем характеристикам, эксплуатационный период продукции, наличие гарантийных обязательств.
Особенности подключения
Вопрос, как подключить внешнюю звуковую карту к компьютеру или ноутбуку, является частым. Так как звуковая карта внешнего типа – это сравнительно новое решение воспроизведения звука, отличающаяся универсальностью, то и подключается она сравнительно просто: посредством USB кабеля и раъёма. Для синхронизации достаточно наличия свободного USB порта на используемом ноутбуке: карту подключайте аналогично другим устройствам, подключаемыми через USB разъёмы.
Дальше потребуется установить драйвера оборудования, которые идут в комплекте с картой. Для инсталляции драйверов, при подключении карты к компьютеру, достаточно вставить диск в оптический привод. В случае с ноутбуком, если он не модифицирован таким слотом, варианты инсталляции заключаются в скачивании драйвера с официального сайта производителя карты. После установки драйверов и перезагрузки Windows могут быть подключены устройства, для подсоединения которых и покупалась звуковая карта. Разобравшись, как подключить звуковую карту к компьютеру, стоит приступать к настройкам многофункционального аппаратного устройства.

Настройка карты
После инсталляции драйверов компьютерное устройство должно в автоматическом режиме распознать внешнюю звуковую карту. На этом этапе работа по настройкам не заканчивается: чтобы звук воспроизводился через это устройство в настройках ПК аппаратуре необходимо предоставить приоритетный статус. Чтобы выполнить эту задачу, пользователю потребуется осуществить следующие несложные манипуляции:
На этом настройки внешней звуковой карты можно считать завершенными: остаётся только проверить её функциональность, выставить отвечающие требованиям пользователя параметры воспроизведения аудио, если аппарат имеет регуляторы.
Возможные затруднения при подключении
При условии подключения нового устройства, и последовательного выполнения процесса подключения, согласно инструкции, проблем с синхронизацией устройств не возникает. Если всё же при апробации работоспособности аппарата произошёл сбой, карта не функционирует, тогда стоит проверить некоторые моменты, которые часто выступают источниками проблемы:
Описанные манипуляции, выполненные внимательно и корректно, помогут исключить неполадки и активировать карту, если проблема не заключается в неисправности самого аппарата в силу заводского брака, что сможет определить только специалист сервисного центра.

Подведение итогов
Внешняя звуковая карта – устройство, предназначенное для улучшения воспроизведения аудиоконтента. Эта аппаратура, в отличие от аналогов интегрированного в материнскую плату, приобретается меломанами, профессиональными геймерами и музыкантами для улучшения качества звучания аудиоконтента. Аппаратура, хоть и не относится к бюджетным решениям покупки, пользуется спросом среди ценителей качественного аудиозвучания, популярна среди определённой категории потребителей. Эта статья поможет разобраться, как определиться с выбором звуковой карты внешнего типа подключения, особенностями подсоединения аппаратуры и её настройками.
Источник
Live the sound card v8 как настроить
Звуковая карта V8 для USB-гарнитуры микрофона и прямой трансляции
Описания
Эта многофункциональная живая звуковая карта имеет 12 видов электронных звуков и эффектов, режимы которых поддерживают двойное мобильное использование. Он также поддерживает IOS и телефоны Android. С помощью USB-кабеля он соединяет ноутбуки и настольные ПК через.
Совместим с ios и android, планшетами, удобен в использовании.
Универсальная функция, поддержка многофункциональных, таких как пение, концерт, запись, музыка и т. Д.
Компактная структура и прочный металлический корпус могут быть использованы в разных местах для вашего удобства.
Изготовлен из высококачественного алюминиевого материала с тонким и легким дизайном.
Встроенная литиевая батарея позволяет продолжать жить до 8-12 часов.
Особенности звуковой карты: 12 видов электронных звуков, 12 видов звуковых эффектов, 6 видов режимов эффектов, регулировка размера реверберации, регулировка громкости микрофона, регулировка высокого и низкого звука, регулировка громкости записи, регулировка громкости музыки, регулировка громкости монитора (например, уха) функция возврата). Поддерживает использование мобильных компьютеров, поддерживает одну гарнитуру для использования, 7 видов подключения: караоке с одним мобильным телефоном, два мобильных телефона в прямом эфире, три мобильных телефона в прямом эфире, синхронное прямое вещание мобильного компьютера, одиночная компьютерная трансляция, мобильное сопровождение мобильного телефона Музыкальный инструмент ввода мобильного телефона в прямом эфире.
Материал звуковой карты: Металлическая ручка, Металлический матовый корпус.
Микросхема звуковой карты: две микросхемы снижения шума DSP.
Размер звуковой карты: 127 мм * 106 мм * 27 мм / 50 * 41,73 * 10,63 дюйма
Вес звуковой карты: 600 г
Звуковая карта литиевая мощность: 1000 мАч (полная 12 часов непрерывного использования)
Как настроить звуковую карту
Звуковая карта представляет собой электронное устройство, предназначенное для обработки звука, вывода его на акустические системы или наушники и для организации записи аудио файлов. Эти компоненты, используемые в персональных компьютерах, могут быть интегрированы в материнскую плату или поставляются в виде отдельного узла. Внешние аудио карты могут устанавливаться в разъём материнской платы, для стационарных моделей, или подключаться к устройству через USB порт. Иногда компьютер не видит устройство или оно работает некорректно. Для этого нужно знать, как правильно настроить внешнюю звуковую карту.
Компьютер не идентифицирует звуковую карту
После замены операционной системы или после ремонта компьютера, может возникнуть ситуация, когда звук в колонках пропал. Нет так же выхода на разъёме наушников. Причин может быть несколько. Чаще всего требуется переустановка драйвера, но бывает вариант, когда звуковая карта отключена в настройках BIOS. Отключение звуковой карты в BIOS, связано только с интегрированными устройствами. При использовании внешней карты нужно проверить наличие управляющей программы в диспетчере устройств. Для проверки драйверов нужно последовательно нажать следующие «кнопки»:
На вкладке звуковых устройств будет указан тип акустической системы и установленный драйвер, например: Philips SPZ 2500 и Realtek High Definition Audio. Если слева от наименования продукта имеется жёлтый треугольник с восклицательным знаком внутри, это означает, что проблема или во внешнем звуковом устройстве или в драйверах, которые требуют обновления.
Перед установкой новых компонентов необходимо обязательно удалить старые драйверы. Для этого правой кнопкой мыши кликнуть по нужной строке и выбрать пункт «Удалить». После этого загрузить новый драйвер с сайта производителя или с диска. После переустановки операционной системы, интегрированная аудио карта может оказаться в выключенном состоянии. Включить её можно только через базовую систему ввода-вывода (BIOS). Независимо от производителя материнской платы вход в BIOS осуществляется быстрым и многократным нажатием одной из клавиш. Чаще всего используются клавиши F1, F2, F10, Del+F2 или Esc. В зависимости от системы на главной странице нужно выбрать и открыть раздел «Advanced» или «Integrated Peripherals». Далее найти строку «Onbord Audio Device» или «Onbord HD Audio» и поменять «Disabled» на «Enabled»
Настройка микрофона на звуковой карте
Прежде чем настраивать микрофон его нужно подключить, иначе устройство отображаться не будет. Для этого микрофонный штекер вставляется в гнездо розового цвета на звуковом контроллере. Затем нужно открыть «Диспетчер звука Realtek HD». Это можно сделать через панель управления, открыв строку с соответствующим значком, или нажать на символ цветного динамика в панели уведомлений.
Далее в основном окне нужно ползунковыми регуляторами выставить усиление микрофона и уровень записи. Усиление не стоит делать свыше +20.0 dB, так как могут возникнуть искажения. Желательно включить систему шумоподавления, поставив галочки напротив «Подавление шума» и «Подавление эхо». Можно сделать пробную запись и по результатам прослушивания подкорректировать усиление и уровень. Настройка внешней звуковой карты возможна только при подключённых устройствах и установленных драйверах.
Где настройки звуковой карты
Часто у неопытных пользователей возникает вопрос, как настроить купленную звуковую карту. Все операции по настройке выполняются в диспетчере звука. У каждой аудио платы имеются различные разъёмы для подключения внешних устройств. Они отличаются по цвету и конструкции. Цветовая маркировка гнёзд следующая:
Кроме того на современных аудио платах имеются коаксиальные разъёмы, оптический выход и HDMI интерфейс. После подключения всех внешних устройств они будут видны при открытии диспетчера звука. Настройка выходов звуковой карты, как и настройки, находятся на главной странице диспетчера. Там есть пункт конфигурация динамиков, где можно выбрать стереофоническое или квадрафоническое звучание. Там же указаны подключенные к звуковой карте внешние устройства. Ползунками выставляется общий уровень звука и баланс между правым и левым каналами. Открыв вкладку «Звуковой эффект» можно выбрать любой тип окружающей обстановки от «Жилая комната» до «Канализационная труба». В списке имеется 24 доступных варианта. Для получения яркого и насыщенного звукового сопровождения, с помощью эквалайзера выбирается один из 14 тембров.
Источник
Руководство пользователя микрофона BlueBird и звуковой карты V8 содержит подробное руководство по правильному использованию звуковой карты V8. Он также содержит инструкции по настройке микрофона и устранению распространенных проблем. В руководстве подчеркивается важность внимательного прочтения инструкций перед использованием, чтобы избежать проблем, вызванных неправильной эксплуатацией. Руководство пользователя также содержит меры предосторожности при использовании и часто задаваемые вопросы, чтобы помочь пользователям лучше понять продукт. Руководство содержит схемы и иллюстрации, чтобы пользователям было проще понять, как подключать звуковую карту к различным устройствам, таким как мобильные телефоны, планшеты и компьютеры. Кроме того, в руководстве содержится информация о параметрах продукта, упаковочный лист и введение в панель управления. В целом, руководство пользователя микрофона BlueBird и звуковой карты V8 является важным руководством для всех, кто хочет использовать звуковую карту V8 для прямых трансляций или записи.
 Руководство пользователя микрофона BlueBird и звуковой карты V8
Руководство пользователя микрофона BlueBird и звуковой карты V8

Руководство пользователя микрофона BlueBird и звуковой карты V8
Live Sound Card Руководство пользователя
 Микрофон BlueBird и звук карты V8
Микрофон BlueBird и звук карты V8
Пожалуйста, внимательно прочтите инструкцию перед использованием, чтобы избежать проблем, вызванных неправильной работой.
Меры предосторожности при использовании и часто задаваемые вопросы
- Нажмите кнопку «POWER» на 3 секунды, чтобы включить или выключить звуковую карту. Включив звуковую карту, наденьте наушники, коротко нажмите кнопку «ПИТАНИЕ», вы можете начать прямую трансляцию, когда услышите «Внутреннее отверстие» в наушниках / наушниках.
- Перед использованием зарядите звуковую карту. Низкая громкость или плохое качество звука указывает на недостаточную мощность звуковой карты. Пожалуйста, не заряжайте при использовании звуковой карты, потому что ток вызовет помехи.
- При использовании звуковой карты все интерфейсы должны быть полностью подключены. Если у мобильного телефона есть чехол для телефона, снимите его, чтобы корпус не касался вилки.
- При использовании компьютера / ноутбука для прямой трансляции или сопровождения напрямую подключите USB-интерфейс компьютера и интерфейс зарядки звуковой карты с помощью зарядного кабеля. Не используйте активные порты для подключения компьютера или ноутбука. Компьютер автоматически определит и установит драйвер звуковой карты (в правом нижнем углу компьютера появится дисплей). Если компьютер не распознает драйвер звуковой карты, проверьте правильность подключения интерфейса и кабеля.
- Если вы слышите тяжелый звук или шум при использовании iPhone для прямой трансляции, попробуйте выключить звук на телефоне. Вы можете регулировать громкость с карты звукового микшера.
- Функция Bluetooth поддерживает только устройства аккомпанемента с Bluetooth. Вы также можете использовать аккомпанементный кабель для подключения аккомпанементных устройств.
- При прослушивании эффекта прямой трансляции с помощью мобильного телефона помните, что телефон, используемый для прослушивания, не должен находиться слишком близко к мобильному телефону прямой трансляции. Будут помехи сигнала и вой.
- Уменьшите громкость микрофона, чтобы уменьшить шум. Если чувствительность микрофона высока, звуковая карта может издавать шумный или резкий звук.
- Не рекомендуется использовать внешний динамик для компьютерной прямой трансляции, потому что звук из динамика может снова записываться микрофоном, что приводит к двойному тону. Во время прямого эфира на компьютере рекомендуется отключить динамик и использовать наушники.
- Интерфейс «Монитор» предназначен для наушников без микрофона, а интерфейс «Гарнитура» — для наушников/гарнитур с микрофоном. Чтобы убедиться, что вы используете правильный порт, попробуйте оба порта для наушников / наушников, если из одного порта слышен шум или помехи.
Панель управления Введение
 Микрофон BlueBird и звук карты V8
Микрофон BlueBird и звук карты V8
Способ подключения к прямой трансляции с одного мобильного телефона
Если в вашем телефоне / планшете нет аудиоразъема 3.5 мм, используйте кабель аудиоадаптера.
 Микрофон BlueBird и звук карты V8
Микрофон BlueBird и звук карты V8
Двойной способ подключения для прямой трансляции с мобильного телефона

Метод подключения мобильного Live / компьютерного аккомпанемента
Аккомпанементный компьютер можно подключить двумя способами: Один из способов — подключить зарядный порт звуковой карты через зарядный кабель; Другой способ — подключить интерфейс фоновой дорожки звуковой карты через кабель аккомпанемента. 
Компьютерный Live / Метод подключения аккомпанемента
- Для прямой трансляции на компьютере / ноутбуке необходимо подключить порт зарядки звуковой карты через кабель для зарядки.
- Компьютер автоматически определит и установит драйвер звуковой карты.

Способ подключения Bluetooth

- Включите Bluetooth на мобильном телефоне / планшете
- После обнаружения устройства Bluetooth «V8» нажмите «V8» для подключения.
- Обратите внимание, что функция Bluetooth поддерживает только подключенные устройства в качестве аккомпанемента.
Параметры продукта
Канальная система: двухканальная Sampling Разрешение: 16 бит Способ установки: внешний Аудиоинтерфейс: интерфейс 3.5 мм Выходыamples: 48 кГц Емкость аккумулятора: 1200 мАч Режим нескольких динамиков: 2.0 Зарядка: 5 В / 1 А
Список необходимых вещей
Звуковая карта * 1 Кабель для записи * 1 Руководство пользователя * 1 Кабель для зарядки/компьютера * 1 Сопровождающий кабель * 1
Компьютерное сопровождение и компьютерная схема отладки в реальном времени

Чтобы проверить, идентифицирована ли звуковая карта и установлена ли она на компьютере:
- Щелкните правой кнопкой мыши громкоговоритель на панели задач компьютера, откройте «Устройство воспроизведения». Если отображается «V8» и установлено по умолчанию, это означает, что звуковая карта была распознана компьютером и успешно установлена.
- Щелкните правой кнопкой мыши громкоговоритель на панели задач компьютера и откройте «Записывающее оборудование». Если «V8» отображается и установлено по умолчанию, это означает, что микрофон звуковой карты был распознан компьютером и успешно установлен.
Как настроить микрофон?
 Если микрофон не может использоваться с вашим устройством, проверьте, правильно ли ваше устройство настроено с микрофоном. Если нет, следуйте инструкциям по настройке. Шаг 1: Откройте панель управления и нажмите «звук», появится всплывающее окно. Шаг 2: Выберите запись, вы увидите, что микрофон настроен или установлен по умолчанию. Шаг 3: Дважды щелкните микрофон, если он уже подключен, а затем установите свойства микрофона.
Если микрофон не может использоваться с вашим устройством, проверьте, правильно ли ваше устройство настроено с микрофоном. Если нет, следуйте инструкциям по настройке. Шаг 1: Откройте панель управления и нажмите «звук», появится всплывающее окно. Шаг 2: Выберите запись, вы увидите, что микрофон настроен или установлен по умолчанию. Шаг 3: Дважды щелкните микрофон, если он уже подключен, а затем установите свойства микрофона.
Подробная презентация
Хорошие продукты видят пробел в деталях 
Складной кронштейн
Сложить — сэкономить место Растянуть — свободно отрегулировать положение микрофона 
ТЕХНИЧЕСКИЕ ХАРАКТЕРИСТИКИ
| Система каналов | Двухканальный |
| SampРазрешение | 16bit |
| Способ установки | Внешний |
| Аудио интерфейс | Интерфейс 3.5 мм |
| Выход sampле | 48KHZ |
| Емкость аккумулятора | 1200mAH |
| Режим нескольких динамиков | 2.0 |
| Зарядка | 5V / 1A |
| Что взять с собой | |
| Звуковая карта | 1 |
| Кабель для записи | 1 |
| Руководство пользователя | 1 |
| Кабель для зарядки/компьютера | 1 |
| Сопровождающий кабель | 1 |
FAQS
Почему я не слышу звук?
1. Наушник не подключен.
2. Наушник не подключен к микрофону.
3. Звуковая карта не включается.
4. Громкость слишком низкая.
5. Драйвер звуковой карты не установлен или удален системой.
6. Компьютер не поддерживает функцию звуковой карты.
Нужна ли конденсаторным микрофонам звуковая карта?
Хотя нет возможности использовать конденсаторный микрофон без фантомного питания, вы можете использовать конденсаторный микрофон без аудиоинтерфейса или микшерного пульта прямо на вашем компьютере. Для этого вам понадобится преобразователь XLR на USB. amp, такие как MXL Mic Mate Pro.
Нужно ли звуковой карте V8 фантомное питание?
Фантомное питание не преобразует аналоговый сигнал микрофона в цифровой. Это просто форма питания. Что касается звуковой карты V8, он также не имеет возможности обеспечить фантомное питание, и у него нет портов XLR.
Для чего используется звуковая карта V8?
Эта многофункциональная живая звуковая карта имеет 12 видов электронных звуков и эффектов, режимы которых поддерживают двойное мобильное использование. Он также поддерживает телефоны IOS и Android. Звуковая карта V8 чрезвычайно полезна для мобильная трансляция в прямом эфире.
Звуковая карта улучшает качество звука?
Да, это улучшит качество звука вашего компьютера Что хорошо. Но звуковая карта также является ключом к использованию вашего компьютера для микширования или записи исполнения. Звуковая карта будет иметь аудиовходы (обычно это RCA, 3.5 мм и оптический), а также выходы, а некоторые из них также включают порт MIDI.
Является ли V8 хорошей звуковой картой?
4.0 из 5 звезд Отличная звуковая карта и микшер по такой отличной цене! Отличная звуковая карта и микшер по такой отличной цене! Это очень удобный и простой в использовании ) Plug-n-Play) Voice Changer со встроенной звуковой картой! Его можно использовать практически со всем, что имеет соответствующие плагины!
Влияет ли звуковая карта на микрофон?
Звуковая карта просто не может повлиять на качество микрофона этим способом. Вот почему в большинстве домашних студий требуется аудиоинтерфейс для работы звуковой карты. Они работают более эффективно, предлагают больше входов и выходов и обеспечивают более высокое качество записи.
Как долго длится звуковая карта v8?
Громкость, реверберация, громкость микрофона, басы, громкость записи и громкость музыки регулируются. Продолжительное время работы — встроенная литиевая батарея емкостью 1200 мАч, эта живая звуковая карта может работать непрерывно в течение 6 часов после полной зарядки, очень удобно брать его на улицу.
В чем смысл звуковой карты?
Звуковая карта может принимать аналоговый звук (например, с микрофона или аудиокассеты) и преобразовывать его в цифровые данные, которые можно сохранить в аудиосистеме. file, или он может принимать оцифрованные аудиосигналы (как с аудио file) и преобразовывать их в аналоговые сигналы, которые можно воспроизводить через динамики компьютера.
Звуковая карта лучше встроенной?
Таким образом, встроенный звук не может воспроизводить звук такого же качества, как выделенная звуковая карта. Многие функции, необходимые для получения чистого, четкого звука, просто не могут быть добавлены к встроенным звуковым картам. Одно важное преимуществоtagОчевидно, что использование встроенного звука — это цена.
Хороши ли звуковые карты USB?
Эти USB звуковые карты отличный выбор для видеоредакторов и музыкальных продюсеров, так как они могут предложить аудиофильские уровни звука для вашего устройства. Даже если вы не работаете со звуком, но любите слушать музыку во время творчества, лучшие звуковые USB-карты могут иметь большое значение.
Что лучше внутренняя или внешняя звуковая карта?
Технически, внутренний должен быть лучше потому что они могут быть больше, что означает место для большего количества и более качественных компонентов, могут потреблять больше энергии по мере необходимости и теоретически могут больше помогать процессору, потому что USB тратит процессорное время.
Зачем вам внешняя звуковая карта?
Компьютер сам по себе не подходит для передачи музыки в наши уши. Требуется звуковая карта перевести сигнал в то, что динамики могут использовать для воспроизведения звука в воздухе.
Что делает внешняя звуковая карта USB?
Звуковая карта USB добавляет порты аудиовхода и вывода на ваш компьютер через USB, а также берет на себя функции обработки звука со встроенной звуковой карты вашего компьютера.
Какие бывают звуковые карты?
Типы звуковых карт
Звуковые чипы материнской платы. Звуковые карты были дорогостоящими дополнительными картами, когда они были представлены впервые. …
Стандартные звуковые карты. Внутри компьютера к одному из слотов подключается стандартная звуковая карта. …
Внешние звуковые адаптеры.
Куда подключать звуковую карту?
Сегодня звуковые карты подключаются в слот PCI. Найдите в компьютере свободный слот расширения и осторожно вставьте карту в разъем до щелчка и фиксации. Как только карта вставлена в слот, вставьте винт в заднюю металлическую пластину, чтобы удерживать карту на месте.
Звуковая карта улучшит звук?
Да, это улучшит качество звука вашего компьютера Что хорошо. Но звуковая карта также является ключом к использованию вашего компьютера для микширования или записи исполнения. Звуковая карта будет иметь аудиовходы (обычно это RCA, 3.5 мм и оптический), а также выходы, а некоторые из них также включают порт MIDI.
Можно ли использовать микрофон без фантомного питания?
Да, Но с фантомным питанием будет лучше. Есть функция шумоподавления,
Сколько вольт фантомное питание?
48V
Можно ли использовать микрофон без фантомного питания?
Да, Но с фантомным питанием будет лучше. Есть функция шумоподавления,
Сколько вольт фантомное питание?
48V
Какой разъем на компе?
Гнездо 3.5
Если микрофон не работает, что делать?
- Отсоедините кабель, чтобы проверить, ослаблены ли контакты в нижней части микрофона,
- Перезагрузите компьютер и снова подключите микрофон к другому порту.
- Если в настройках звука компьютера отображается «PnP Audio Device» (ниже приведены способы доступа к настройкам звука), микрофон может работать. (Windows: щелкните правой кнопкой мыши значок динамика в правом углу компьютера — «Записывающее устройство» Mac; щелкните «Системные настройки» — «Звук» — «Ввод»)
Если микрофон отключается без предупреждения, что мне делать?
Есть две причины такой ситуации. Один из них — плохой контакт. Другое дело, что кабель сломан. Если вы попытались снова подключить кабель к микрофону и подключить микрофон к другому порту, проблема будет в кабеле. Просто напишите нам, чтобы мы заменили вам новый кабель. Затем микрофон должен снова работать хорошо.
Если микрофон не работает, что делать?
- Отсоедините кабель, чтобы проверить, ослаблены ли контакты в нижней части микрофона,
- Перезагрузите компьютер и снова подключите микрофон к другому порту.
- Если в настройках звука компьютера отображается «PnP Audio Device» (ниже приведены способы доступа к настройкам звука), микрофон может работать. (Windows: щелкните правой кнопкой мыши значок динамика в правом углу компьютера — «Записывающее устройство» Mac; щелкните «Системные настройки» — «Звук» — «Ввод»)
Если микрофон должен шипеть, что я могу сделать?
Причин множество, мы не уверены, что мешает микрофону работать, но мы надеемся, что вы сможете попробовать приведенные ниже предложения, чтобы узнать, могут ли они помочь.
- Снова подключите кабель к микрофону. Если кабель ослабнет, легко возникнет шум или могут возникнуть проблемы с передачей сигнала.
- Перезагрузите компьютер и снова подключите микрофон к другому порту.
- Поместите его не слишком близко к любому источнику питания или компьютеру. Проверьте, есть ли рядом с кабелем смартфон.
- Установите регулятор микрофона на корпусе и уровень ввода/вывода компьютера на 50%-75%. Громкость является причиной шума. (Windows: щелкните правой кнопкой мыши значок динамика в правом углу компьютера → «Записывающее устройство»/«Устройство воспроизведения» → щелкните правой кнопкой мыши «USB-устройство PnP»/динамик по умолчанию → «Свойства» → «Уровни». Если есть «Микрофон Boost», установите его на 0–10 дБ. Mac: «Системные настройки» → «Звук» → «Вход»/«Выход» → «Громкость на входе»/«Громкость на выходе»)
- (При использовании компьютера с Windows) отключите все звуковые эффекты. (Щелкните правой кнопкой мыши значок динамика в правом углу компьютера → «Устройство воспроизведения» → щелкните правой кнопкой мыши громкоговоритель по умолчанию → «Улучшения» → нажмите «Отключить все звуковые эффекты».) Надеемся, что эти методы помогут устранить шум и сделать звук микрофона лучше.
Если микрофон отключается без предупреждения, что мне делать?
Есть две причины такой ситуации. Один из них — плохой контакт. Другое дело, что кабель сломан. Если вы попытались снова подключить кабель к микрофону и подключить микрофон к другому порту, проблема будет в кабеле. Просто напишите нам, чтобы мы заменили вам новый кабель. Затем микрофон должен снова работать хорошо.
Могу ли я использовать внешний динамик для компьютерной прямой трансляции со звуковой картой V8?
Не рекомендуется использовать внешний динамик для компьютерной прямой трансляции, так как звук из динамика может снова записываться микрофоном, что приводит к двойному тону. Во время прямого эфира на компьютере рекомендуется отключить динамик и использовать наушники.
Как уменьшить шум при использовании микрофона со звуковой картой V8?
Пожалуйста, уменьшите громкость микрофона, чтобы уменьшить шум. Если чувствительность микрофона высокая, звуковая карта может издавать шум или резкий звук.
Как подключить звуковую карту к компьютеру?
Напрямую подключите USB-интерфейс компьютера и интерфейс зарядки звуковой карты с помощью зарядного кабеля. Не используйте активные порты для подключения компьютера или ноутбука. Компьютер автоматически определит и установит драйвер звуковой карты (в правом нижнем углу компьютера появится дисплей). Если компьютер не распознает драйвер звуковой карты, проверьте правильность подключения интерфейса и кабеля.
Как подключить звуковую карту к мобильному телефону или планшету?
При использовании звуковой карты все интерфейсы должны быть полностью подключены. Если у мобильного телефона есть чехол для телефона, снимите чехол, чтобы он не касался разъема.
Как зарядить звуковую карту V8?
Зарядите звуковую карту перед использованием. Низкая громкость или плохое качество звука свидетельствует о недостаточной мощности звуковой карты. Пожалуйста, не заряжайте звуковую карту во время использования, так как ток может вызвать помехи.
Как начать прямую трансляцию с помощью звуковой карты V8?
Включив звуковую карту, наденьте наушники, коротко нажмите кнопку «ПИТАНИЕ», вы можете начать прямую трансляцию, когда услышите «Внутреннее отверстие» в наушниках / наушниках.
Как включить звуковую карту V8?
Нажмите кнопку «POWER» на 3 секунды, чтобы включить или выключить звуковую карту.
Чем внешняя звуковая карта лучше внутренней?
Это зависит от конкретной звуковой карты и ее особенностей. Внешняя звуковая карта может предложить больше входов и выходов, и ее легче обновить или заменить. Однако внутренняя звуковая карта может быть более удобной и интегрироваться с аппаратным обеспечением компьютера.
В чем смысл звуковой карты?
Звуковая карта может принимать аналоговый звук (например, с микрофона или аудиокассеты) и преобразовывать его в цифровые данные, которые можно сохранить в аудиосистеме. file, или он может принимать оцифрованные диодные сигналы (как от аудио file) и преобразовывать их в аналоговые сигналы, которые можно воспроизводить через динамики компьютера.
Как долго работает батарея звуковой карты V8?
Встроенная литиевая батарея емкостью 1200 мАч, эта живая звуковая карта может работать непрерывно в течение 6 часов после полной зарядки, что очень удобно брать с собой на улицу.
Нужно ли звуковой карте V8 фантомное питание?
Фантомное питание не преобразует аналоговый сигнал микрофона в цифровой. Это просто форма питания. Что касается звуковой карты V8, то у нее нет ни возможности обеспечить фантомное питание, ни портов XLR.
Как настроить микрофон со звуковой картой V8?
Если микрофон не может быть использован на вашем устройстве, проверьте, правильно ли ваше устройство настроило микрофон. Если нет, следуйте инструкциям по его настройке. Шаг 1: Откройте панель управления и нажмите «звук», появится всплывающее окно. Шаг 2: Выберите запись, вы увидите, что микрофон настроен или установлен по умолчанию. Шаг 3: Дважды щелкните микрофон, если он уже подключен, а затем установите свойства микрофона.
ВИДЕО
 www.bluemic.com
www.bluemic.com
Документы / Ресурсы
Содержание
- Live the sound card v8 как настроить
- Звуковая карта V8 для USB-гарнитуры микрофона и прямой трансляции
- Описания
- Как настроить звуковую карту
- Компьютер не идентифицирует звуковую карту
- Настройка микрофона на звуковой карте
- Где настройки звуковой карты
- Специфика подключения внешней звуковой карты и её настройка
- Зачем нужна внешняя карта
- Особенности карт внешнего типа
- Выбор дискретной модели карты
- Особенности подключения
- Настройка карты
- Возможные затруднения при подключении
- Подведение итогов
Звуковая карта V8 для USB-гарнитуры микрофона и прямой трансляции
Описания
Эта многофункциональная живая звуковая карта имеет 12 видов электронных звуков и эффектов, режимы которых поддерживают двойное мобильное использование. Он также поддерживает IOS и телефоны Android. С помощью USB-кабеля он соединяет ноутбуки и настольные ПК через.
Совместим с ios и android, планшетами, удобен в использовании.
Универсальная функция, поддержка многофункциональных, таких как пение, концерт, запись, музыка и т. Д.
Компактная структура и прочный металлический корпус могут быть использованы в разных местах для вашего удобства.
Изготовлен из высококачественного алюминиевого материала с тонким и легким дизайном.
Встроенная литиевая батарея позволяет продолжать жить до 8-12 часов.
Особенности звуковой карты: 12 видов электронных звуков, 12 видов звуковых эффектов, 6 видов режимов эффектов, регулировка размера реверберации, регулировка громкости микрофона, регулировка высокого и низкого звука, регулировка громкости записи, регулировка громкости музыки, регулировка громкости монитора (например, уха) функция возврата). Поддерживает использование мобильных компьютеров, поддерживает одну гарнитуру для использования, 7 видов подключения: караоке с одним мобильным телефоном, два мобильных телефона в прямом эфире, три мобильных телефона в прямом эфире, синхронное прямое вещание мобильного компьютера, одиночная компьютерная трансляция, мобильное сопровождение мобильного телефона Музыкальный инструмент ввода мобильного телефона в прямом эфире.
Материал звуковой карты: Металлическая ручка, Металлический матовый корпус.
Микросхема звуковой карты: две микросхемы снижения шума DSP.
Размер звуковой карты: 127 мм * 106 мм * 27 мм / 50 * 41,73 * 10,63 дюйма
Вес звуковой карты: 600 г
Звуковая карта литиевая мощность: 1000 мАч (полная 12 часов непрерывного использования)
Как настроить звуковую карту
Звуковая карта представляет собой электронное устройство, предназначенное для обработки звука, вывода его на акустические системы или наушники и для организации записи аудио файлов. Эти компоненты, используемые в персональных компьютерах, могут быть интегрированы в материнскую плату или поставляются в виде отдельного узла. Внешние аудио карты могут устанавливаться в разъём материнской платы, для стационарных моделей, или подключаться к устройству через USB порт. Иногда компьютер не видит устройство или оно работает некорректно. Для этого нужно знать, как правильно настроить внешнюю звуковую карту.
Компьютер не идентифицирует звуковую карту
После замены операционной системы или после ремонта компьютера, может возникнуть ситуация, когда звук в колонках пропал. Нет так же выхода на разъёме наушников. Причин может быть несколько. Чаще всего требуется переустановка драйвера, но бывает вариант, когда звуковая карта отключена в настройках BIOS. Отключение звуковой карты в BIOS, связано только с интегрированными устройствами. При использовании внешней карты нужно проверить наличие управляющей программы в диспетчере устройств. Для проверки драйверов нужно последовательно нажать следующие «кнопки»:
- Пуск
- Компьютер
- Компьютер правой кнопкой мыши
- Строка «Управление»
- Диспетчер устройств
- Звуковые устройства
На вкладке звуковых устройств будет указан тип акустической системы и установленный драйвер, например: Philips SPZ 2500 и Realtek High Definition Audio. Если слева от наименования продукта имеется жёлтый треугольник с восклицательным знаком внутри, это означает, что проблема или во внешнем звуковом устройстве или в драйверах, которые требуют обновления.
Перед установкой новых компонентов необходимо обязательно удалить старые драйверы. Для этого правой кнопкой мыши кликнуть по нужной строке и выбрать пункт «Удалить». После этого загрузить новый драйвер с сайта производителя или с диска. После переустановки операционной системы, интегрированная аудио карта может оказаться в выключенном состоянии. Включить её можно только через базовую систему ввода-вывода (BIOS). Независимо от производителя материнской платы вход в BIOS осуществляется быстрым и многократным нажатием одной из клавиш. Чаще всего используются клавиши F1, F2, F10, Del+F2 или Esc. В зависимости от системы на главной странице нужно выбрать и открыть раздел «Advanced» или «Integrated Peripherals». Далее найти строку «Onbord Audio Device» или «Onbord HD Audio» и поменять «Disabled» на «Enabled»
Настройка микрофона на звуковой карте
Прежде чем настраивать микрофон его нужно подключить, иначе устройство отображаться не будет. Для этого микрофонный штекер вставляется в гнездо розового цвета на звуковом контроллере. Затем нужно открыть «Диспетчер звука Realtek HD». Это можно сделать через панель управления, открыв строку с соответствующим значком, или нажать на символ цветного динамика в панели уведомлений.
Далее в основном окне нужно ползунковыми регуляторами выставить усиление микрофона и уровень записи. Усиление не стоит делать свыше +20.0 dB, так как могут возникнуть искажения. Желательно включить систему шумоподавления, поставив галочки напротив «Подавление шума» и «Подавление эхо». Можно сделать пробную запись и по результатам прослушивания подкорректировать усиление и уровень. Настройка внешней звуковой карты возможна только при подключённых устройствах и установленных драйверах.
Где настройки звуковой карты
Часто у неопытных пользователей возникает вопрос, как настроить купленную звуковую карту. Все операции по настройке выполняются в диспетчере звука. У каждой аудио платы имеются различные разъёмы для подключения внешних устройств. Они отличаются по цвету и конструкции. Цветовая маркировка гнёзд следующая:
- Розовый — микрофонный вход
- Голубой — линейный выход
- Зелёный — акустические системы или наушники.
Кроме того на современных аудио платах имеются коаксиальные разъёмы, оптический выход и HDMI интерфейс. После подключения всех внешних устройств они будут видны при открытии диспетчера звука. Настройка выходов звуковой карты, как и настройки, находятся на главной странице диспетчера. Там есть пункт конфигурация динамиков, где можно выбрать стереофоническое или квадрафоническое звучание. Там же указаны подключенные к звуковой карте внешние устройства. Ползунками выставляется общий уровень звука и баланс между правым и левым каналами. Открыв вкладку «Звуковой эффект» можно выбрать любой тип окружающей обстановки от «Жилая комната» до «Канализационная труба». В списке имеется 24 доступных варианта. Для получения яркого и насыщенного звукового сопровождения, с помощью эквалайзера выбирается один из 14 тембров.
Источник
Специфика подключения внешней звуковой карты и её настройка
Компьютеры – это устройства, которые уверенно вошли в повседневную жизнь человека. Многофункциональность устройств гарантирует возможность их эксплуатации как в рабочих целях, так и в быту, для игр, общения, профессиональных занятий и хобби. Одной из важных функций компьютерного устройства является воспроизведение звука, что даёт возможность просматривать фильмы, слушать треки, музыкальные произведения, общаться через разные программы с друзьями и родными. Для некоторых пользователей качество звука не является первостепенным показателем, с ориентировкой лишь на простое воспроизведение, но некоторые владельцы ПК отводят особое место возможностям аудио устройств, что заставляет искать варианты совершенствования звучания. Помочь в этом сможет такое устройство, как внешняя звуковая карта. Расскажем, в каких случаях приобретение внешней звуковой карты является оправданным решением, как подобрать, подсоединить и настроить это оборудование.

Подключение внешней звуковой карты к компьютеру.
Зачем нужна внешняя карта
Каждый компьютер имеет возможность воспроизводить звук за счёт звуковой карты интегрированной в материнскую плату, что удовлетворяет требования стандартного пользователя, но если требования к воспроизведению аудио высоки, тогда есть смысл задуматься о приобретении внешней звуковой карты.
Примечательно, что вопрос, для чего нужна внешняя звуковая карта, задаётся только теми людьми, которые не имеют больших требований к качеству звучания. Музыканты, геймеры и меломаны понимают, что достичь отличного, объёмного и реалистичного звучания можно только с помощью дополнительного оборудования. Внешняя звуковая карта является устройством, представляющим собой своеобразное звено между ПК и акустической системой, воспроизводящей звук. Карта такого типа имеет разъёмы, позволяющие эксплуатацию акустических систем формата 5.1 или 7.1 на ПК, отличаются наличием собственной памяти, что позволяет их отнести к категории аппаратных устройств.

Особенности карт внешнего типа
Как уже было сказано, звук на компьютерной аппаратуре по умолчанию обеспечивается аппаратными компонентами встроенного в материнскую плату типа. Такие элементы, интегрированные в систему, работая по умолчанию в стереорежиме, абсолютно удовлетворяют запросы нетребовательного к качеству звука слушателя, воспроизводят звук, преобразовываемый самим процессором ПК. Для усовершенствования аудиозвучания пользователь столкнётся с потребностью выбора звуковой карты, которые представлены в огромном ассортименте в магазинах компьютерной техники. Карты разнятся по предназначению, по виду и техническим характеристикам, по типу на внешние и внутренние модификации.
Соответственно вопросы, что лучше приобрести, чем отличается внешняя и внутренняя звуковая карта, ответы на которые позволят решить проблему выбора. В этой ситуации владельцу ПК необходимо отталкиваться от критериев, с какой целью приобретается этот аппарат. Однозначно, если звуковая карта покупается исключительно для эксплуатации на ноутбуке, то вариант с приобретением модели для внутренней установки отпадает автоматически, так как аппараты такого типа предназначены только для подключения через специальные слоты формата PCI и PCI-E, встроенные в системном блоке стационарного ПК. Для почитателей отличного звука, в распоряжении которых находится ноутбук, единственно правильным решением выбора является внешняя вариация звуковой карты, что в лучшем виде урегулирует потребность в качественном сопровождении аудиоконтента.
Внешняя звуковая карта отличается от внутренней модели своей универсальностью: синхронизируется и работает как со стационарными, так и с переносными компьютерными устройствами. Аппаратура внешнего класса является тем самым элементом, позволяющим подключение любой акустической системы, при условии приобретения модели, обладающей достаточным количеством выходов на устройства.

Дискретная, или внешняя звуковая карта – это самодостаточный, функциональный аппарат, который за счёт отсутствия критического ограничения по размерам, имеет звуковой процессор, достойное количество разъёмов, а некоторые модели ещё и оборудованы собственной памятью. Работа внешней звуковой карты отличается отсутствием затрат ресурсов компьютера, а дискретность убирает помехи электромагнитного воздействия на функциональность аппарата, которым подвержены интегрированные и встроенные устройства. Практически все модели, представленные в продаже, имеют неброский, но стильный и выдержанный дизайн, что даёт возможность их установки в любых условиях, без негативного влияния на интерьер.
Однозначного ответа на вопрос, что лучше купить, внутреннюю или дискретную модель звуковой карты, не существует, так как решение пользователя зависит от критериев, где будет эксплуатироваться девайс, и какие характеристики и функции устройства являются приоритетными для потребителя. Если пользователю критически важно аудиозвучание, отличающееся чистотой воспроизведения, наличием спецэффектов, объёмностью и реалистичностью, то выбор стоит сделать в пользу дискретной многофункциональной модели.
Выбор дискретной модели карты
Если пользователь определился, что ему нужна именно внешняя, компьютерная звуковая карта, дилемма выбора не заканчивается, а только приобретает немного иной характер. Современный рынок товаров такого типа достаточно разнообразен, модели отличаются по цене, функциональности, техническим характеристикам и многим иным важным параметрам, что заставляет разбираться, какую именно модификацию лучше и рациональней выбрать, как подобрать карту, способную полностью удовлетворить предпочтения, свои пожелания и ожидания потенциального. В ситуации, когда выбираете карту для компьютера или ноутбука, с возможностью подключения акустической системы или других аппаратных устройств этой категории, внимание стоит обратить на количество выходов, имеющихся на модуляторе звука. Чем большим количеством портов оборудована карта, тем масштабней будут возможности по функциональности и вариативности её эксплуатации.

Кроме количества портов, при потребности выбирать между внешними звуковыми картами, обратить внимание необходимо и на такую характеристику, как стандарт вывода звука. Этот параметр указывает качественные показатели звука, которые сможет получить потребитель после подключения устройства к ноутбуку, а определяется по аббревиатурам, прописанным на упаковке модели. К примеру, стандарты воспроизведения аудиоконтента в формате Dolby Digital и DTS являются приоритетными для киноманов, так как большинство современных фильмов комплектуется такими дорожками. Профессиональным геймерам лучше будет выбрать более дорогостоящую модель, со стандартом EAX ADVANCED HD, являющимся многоканальным, инновационным режимом, позволяющим полноценно «прочувствовать» всё происходящее в виртуальном мире в реальных красках, с эффектом присутствия. Не менее важным является и бренд товара: от качества сборки и надёжности производителя зависит соответствие аппарата заявленным изготовителем характеристикам, эксплуатационный период продукции, наличие гарантийных обязательств.
Особенности подключения
Вопрос, как подключить внешнюю звуковую карту к компьютеру или ноутбуку, является частым. Так как звуковая карта внешнего типа – это сравнительно новое решение воспроизведения звука, отличающаяся универсальностью, то и подключается она сравнительно просто: посредством USB кабеля и раъёма. Для синхронизации достаточно наличия свободного USB порта на используемом ноутбуке: карту подключайте аналогично другим устройствам, подключаемыми через USB разъёмы.
Дальше потребуется установить драйвера оборудования, которые идут в комплекте с картой. Для инсталляции драйверов, при подключении карты к компьютеру, достаточно вставить диск в оптический привод. В случае с ноутбуком, если он не модифицирован таким слотом, варианты инсталляции заключаются в скачивании драйвера с официального сайта производителя карты. После установки драйверов и перезагрузки Windows могут быть подключены устройства, для подсоединения которых и покупалась звуковая карта. Разобравшись, как подключить звуковую карту к компьютеру, стоит приступать к настройкам многофункционального аппаратного устройства.

Настройка карты
После инсталляции драйверов компьютерное устройство должно в автоматическом режиме распознать внешнюю звуковую карту. На этом этапе работа по настройкам не заканчивается: чтобы звук воспроизводился через это устройство в настройках ПК аппаратуре необходимо предоставить приоритетный статус. Чтобы выполнить эту задачу, пользователю потребуется осуществить следующие несложные манипуляции:
- Отыскать на панели задач «микшер» громкости, кликнуть по нему два раза правой кнопкой мыши для открытия окна меню регулировок.
- В открывшемся окне выбрать позицию «Устройства воспроизведения», где потребуется отыскать установленное оборудование и выделить его правой кнопкой мышки.
- Подтвердить в настройках выбор устройства для воспроизведения звука «По умолчанию».
- Аналогичную процедуру произвести с позицией «Звукозаписывающие устройства», если предполагается эксплуатация карты не только для воспроизведения, но и для записи аудиоконтента.
На этом настройки внешней звуковой карты можно считать завершенными: остаётся только проверить её функциональность, выставить отвечающие требованиям пользователя параметры воспроизведения аудио, если аппарат имеет регуляторы.
Возможные затруднения при подключении
При условии подключения нового устройства, и последовательного выполнения процесса подключения, согласно инструкции, проблем с синхронизацией устройств не возникает. Если всё же при апробации работоспособности аппарата произошёл сбой, карта не функционирует, тогда стоит проверить некоторые моменты, которые часто выступают источниками проблемы:
- Если компьютерное устройство «не находит» внешнюю карту, необходимо поочерёдно исключить вероятность неисправности USB порта. Сделать это можно подключением в заведомо рабочий разъём, например, где у вас вставлена мышка. Можно задействовать другой порт ПК или ноутбука, или же проверить работоспособность звуковой карты на ином компьютерном устройстве.
- Если карта опознана компьютером, но звук не воспроизводится, причиной неисправности могут выступать некорректно установленные драйвера. Для устранения проблемы потребуется переустановить их повторно, после чего устройство должно заработать.
- Ещё одна причина, по которой звук может не воспроизводиться: невнимательность пользователя. Многофункциональные карты дорогостоящего класса оснащены множеством опций и тумблеров, которые необходимо активировать для старта воспроизведения звука, в этом разобраться поможет внимательное изучение руководства по эксплуатации, прилагающееся к товару.
Описанные манипуляции, выполненные внимательно и корректно, помогут исключить неполадки и активировать карту, если проблема не заключается в неисправности самого аппарата в силу заводского брака, что сможет определить только специалист сервисного центра.

Подведение итогов
Внешняя звуковая карта – устройство, предназначенное для улучшения воспроизведения аудиоконтента. Эта аппаратура, в отличие от аналогов интегрированного в материнскую плату, приобретается меломанами, профессиональными геймерами и музыкантами для улучшения качества звучания аудиоконтента. Аппаратура, хоть и не относится к бюджетным решениям покупки, пользуется спросом среди ценителей качественного аудиозвучания, популярна среди определённой категории потребителей. Эта статья поможет разобраться, как определиться с выбором звуковой карты внешнего типа подключения, особенностями подсоединения аппаратуры и её настройками.
Источник
Live sound card V8 – это высококачественный аудиоинтерфейс, который используется в профессиональной звукозаписи и в живых выступлениях. Он обладает высокой чувствительностью и качественной звукозаписью. Однако, иногда пользователи могут столкнуться с проблемами при записи звука на данную звуковую карту.
В данной статье мы предложим 5 степеней для устранения проблем с записью звука на Live sound card V8.
Шаг 1: Проверьте подключение
Первым шагом для устранения проблем с записью звука на Live sound card V8 является проверка подключения. Убедитесь, что все кабели корректно подключены, что наушники или динамики включены в правильный разъем. Также проверьте настройки уровня громкости на компьютере и на самом устройстве.
Шаг 2: Проверьте драйвера
Вторым шагом является проверка обновлений драйвера вашей звуковой карты. Убедитесь, что у вас последняя версия и что драйверы настроены корректно для вашего компьютера и вашего цифрового аудио-интерфейса.
Шаг 3: Проверьте настройки семплирования
Третьим шагом является проверка настроек семплирования. Определите частоту дискретизации, которая подходит вашим требованиям, а также убедитесь, что настройки моно или стерео установлены правильно.
Шаг 4: Изолируйте проблему
Четвертым шагом для устранения проблем с записью звука на Live sound card V8 является изоляция проблемы. Запустите программу записи звука на компьютере и установите уровень громкости на максимум. Затем, поочередно подключайте каждый источник звука (наушники, микрофон, инструменты) и запускайте запись. Таким образом, вы можете определить, где возникает проблема.
Шаг 5: Проверьте программное обеспечение
Пятый шаг для устранения проблем с записью звука на Live sound card V8 является проверка программного обеспечения. Убедитесь, что вы используете программу, которая подходит для вашей системы и совместима с вашей звуковой картой. Попробуйте также использовать другую программу, чтобы убедиться, что проблема не связана с программным обеспечением.
С помощью этих пяти шагов вы сможете устранить проблемы с записью звука на Live sound card V8 и наслаждаться качественной звукозаписью.
