Мы приобрели USB-адаптер в качестве сотового маршрутизатора WiFi и 4G, имеющий общее название «Модем 4G LTE WiFi» и указанный в интернет-магазине (Lazada), в котором мы его и приобрели, как «4G LTE WiFi Hotspot Wireless Router USB Dongle 150 Мбит/с Modem Stick Sim Card».

Это устройство 3-в-1, которое работает как USB-адаптер 4G, подключенный к ПК или ноутбуку, сотовый маршрутизатор/точка доступа 4G USB WiFi и флэш-накопитель USB при добавлении карты MicroSD.
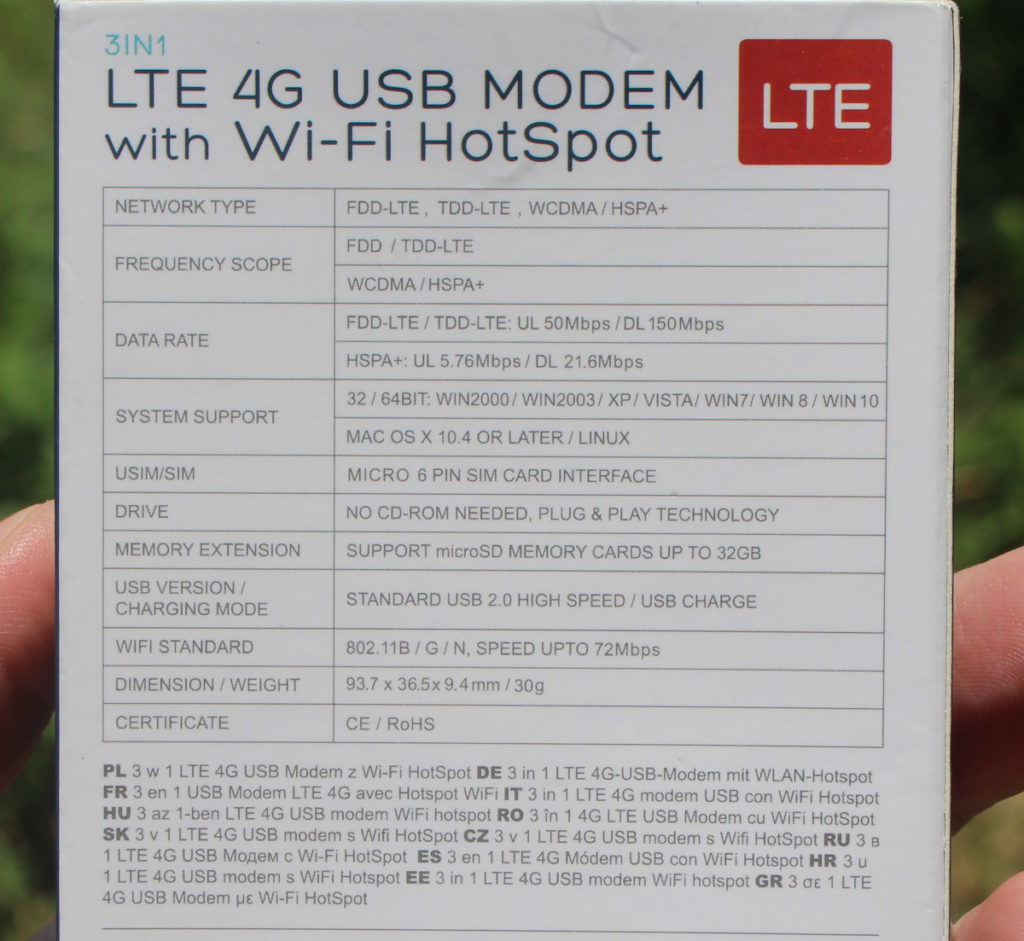
Производительность 4G ограничена 150 Мбит/с DL, 50 Мбит/с UL, в то время как WiFi поддерживает только до 72 Мбит/с при использовании Wi-Fi 802.11n 2,4 ГГц. Это идеально подходит для нашего варианта использования, поскольку планируется использовать его как отдельную точку доступа Wi-Fi с неограниченной SIM-картой на 10 Мбит/с, а также в местах с низкой плотностью населения, поэтому Wi-Fi 5 ГГц не является обязательным.
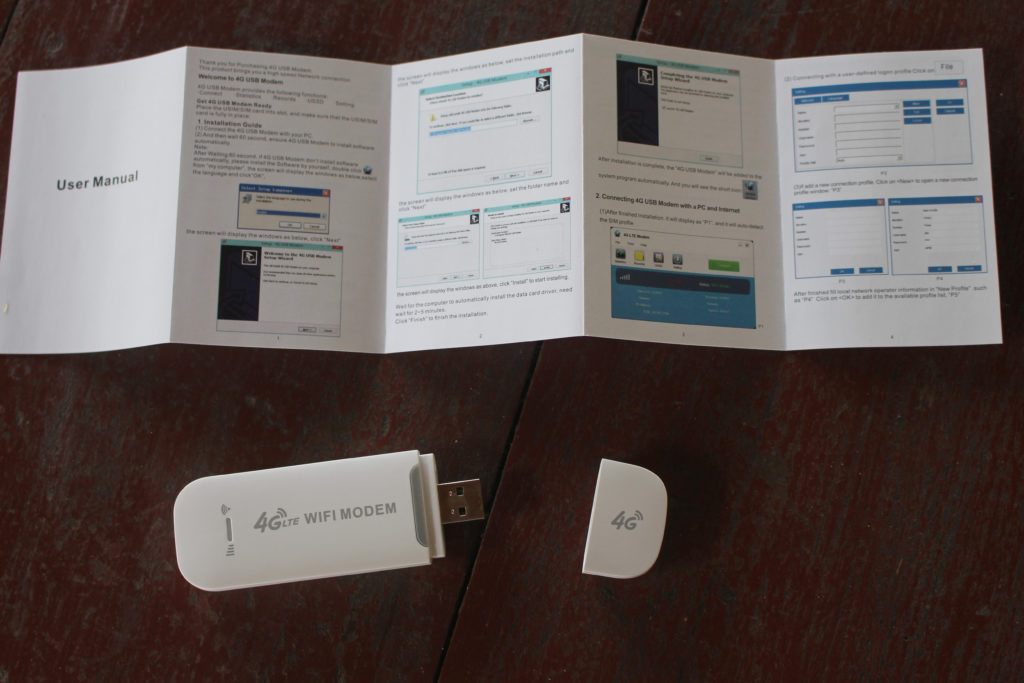
USB-адаптер поставляется с руководством пользователя на английском языке, в основном объясняющим, как установить драйвер при подключении его к компьютеру с Windows 10. То, что нам здесь не понадобится.

На нижней крышке есть учетные данные для точки доступа Wi-Fi (SSID: 4G-UFI-XX, пароль: 1234567890) и веб-интерфейс, используемый для настройки (имя пользователя: admin, пароль: admin).
Префикс MAC-адреса (381C23) показывает, что производителем должна быть компания Hilan Technology CO., LTD, базирующаяся в Шэньчжэне, Китай.
Разборка модема 4G LTE WiFi
Давайте откроем устройство, чтобы ознакомиться с дизайном и основными компонентами. Нам просто нужно открутить три винта, прежде чем вытащить две пластиковые крышки.

Сверху есть металлический лист, который должен действовать как щит. Мы можем удалить его, чтобы увидеть все компоненты, кроме радиочастотного трансивера Qualcomm RTR8605.

Это дизайн Qualcomm, но маркировки практически нет. Микросхема памяти должна быть SK Hynix H8ACS0PE0MBR-46M.
На другой стороне платы находится множество пассивных компонентов, разъемы для SIM-карты и MicroSD-карты, а также Qualcomm PM8028.
Мы вставили USB-адаптер в наш компьютер:
|
1 2 3 4 5 6 7 8 9 10 11 12 13 14 15 16 17 |
[22083.509357] usb 1—2.3: new full—speed USB device number 6 using xhci_hcd [22083.729433] usb 1—2.3: not running at top speed; connect to a high speed hub [22083.747433] usb 1—2.3: New USB device found, idVendor=05c6, idProduct=f000, bcdDevice= 0.00 [22083.747444] usb 1—2.3: New USB device strings: Mfr=3, Product=2, SerialNumber=4 [22083.747448] usb 1—2.3: Product: Qualcomm CDMA Technologies MSM [22083.747451] usb 1—2.3: Manufacturer: Qualcomm, Incorporated [22083.747454] usb 1—2.3: SerialNumber: 1234567890ABCDEF [22083.852761] usb—storage 1—2.3:1.0: USB Mass Storage device detected [22083.852952] scsi host2: usb—storage 1—2.3:1.0 [22083.853064] usbcore: registered new interface driver usb—storage [22083.857433] usbcore: registered new interface driver uas [22084.867261] scsi 2:0:0:0: CD—ROM 4G MMC Storage 2.31 PQ: 0 ANSI: 2 [22084.870217] sr 2:0:0:0: [sr0] scsi—1 drive [22084.870223] cdrom: Uniform CD—ROM driver Revision: 3.20 [22084.893926] sr 2:0:0:0: Attached scsi CD—ROM sr0 [22084.894049] sr 2:0:0:0: Attached scsi generic sg2 type 5 |
Мы видим, что идентификатор поставщика — 05C6, идентификатор продукта — F000. На веб-сайте OpenWrt есть несколько ссылок на пользователей, получивших USB-адаптер 4G, работающих с маршрутизатором OpenWrt, а не запускающих OpenWrt непосредственно на нем. Однако, в одном из этих постов упоминается, что он основан на платформе Qualcomm MDM9200.
Использование модема 4G LTE WIFI в качестве мобильной точки доступа
Давай попробуем. Мы вставили карту nanoSIM через адаптер для SIM-карты…

и подключили устройство напрямую к USB-адаптеру питания на 5 В.

В первый раз не смогли подключиться к интернету, только WiFi, так как sim-карта не определялась. Удаление и повторная установка сделали свое дело, и после подключения к SSID 4G UFI_XXX мы сразу получили доступ в Интернет, никакой настройки не требовалось.
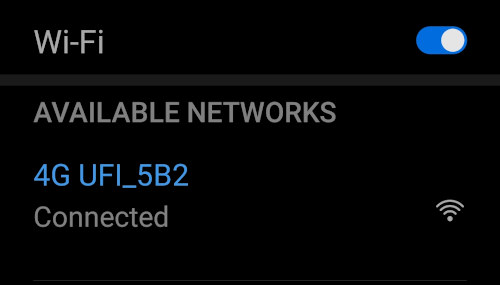
Это потрясающе. Но давайте посмотрим, какой веб-интерфейс переходит на HTTP: //192.168.100.1…
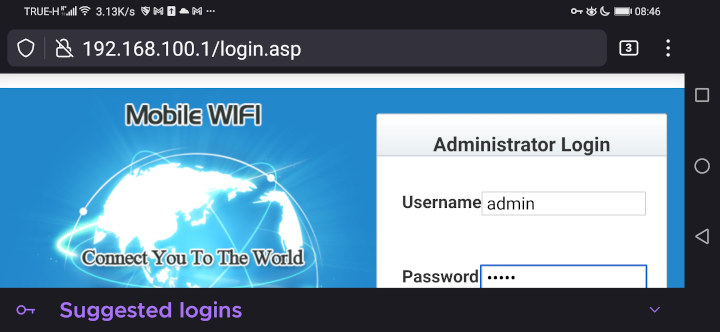
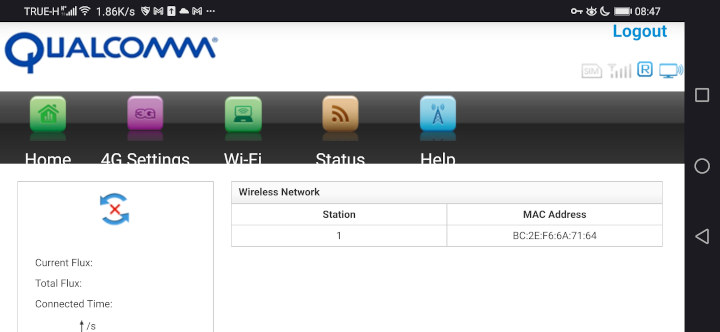
Не совсем модемный веб-интерфейс с адаптивным дизайном, и его сложно использовать на мобильных устройствах, поэтому давайте переключимся на настольный веб-браузер.
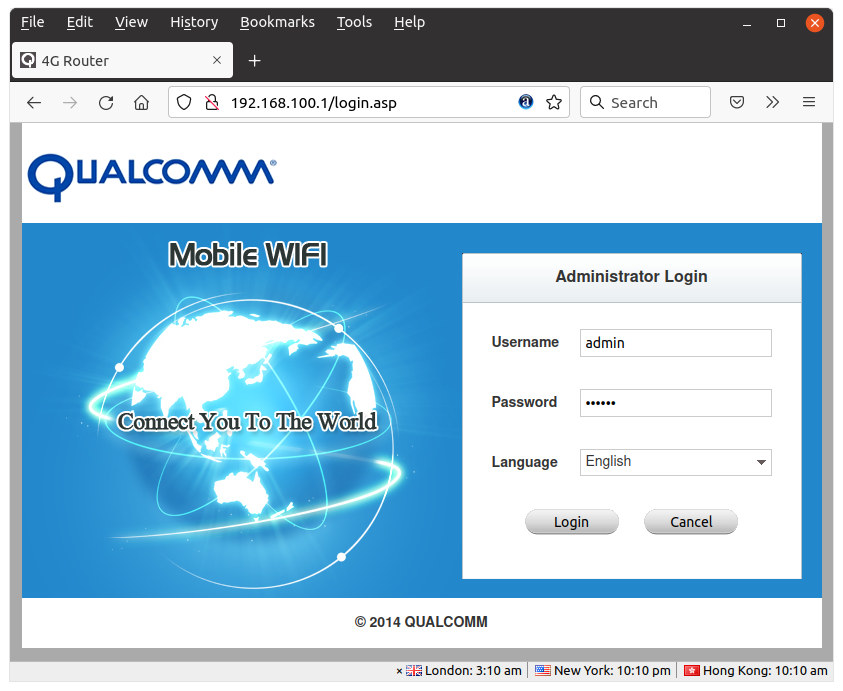
Авторские права «Qualcomm 2014». Эта штука может запускать старую прошивку из Qualcomm SDK, и они ничего не меняли. Не ждите от электронного ключа особой безопасности, его легко взломать. Авторизуемся.
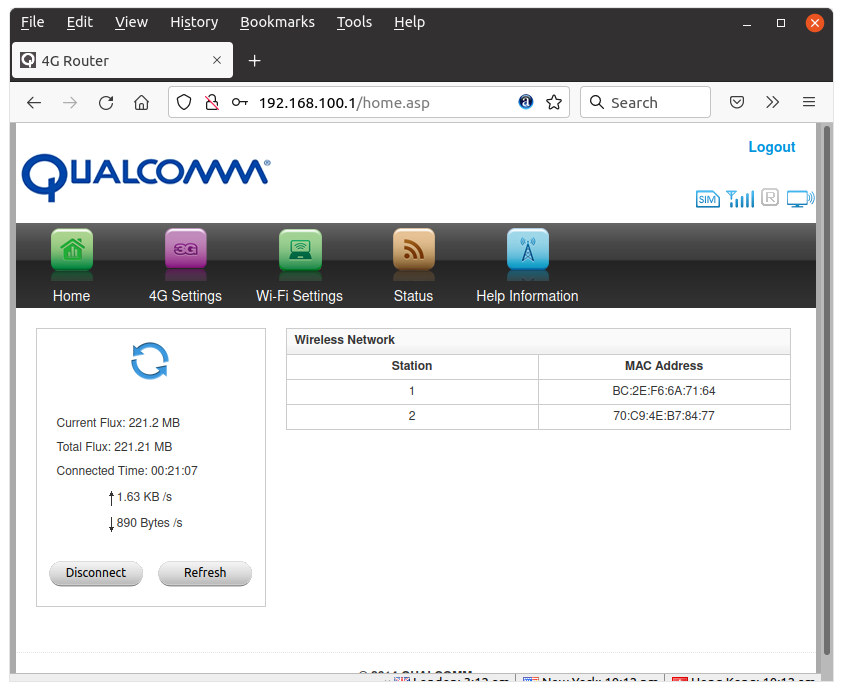
Есть пять основных пунктов: «Home», «Настройки 4G», «Настройки Wi-Fi», «Станция» и «Справочная информация». В разделе Home отображается список клиентов и статистика данных.
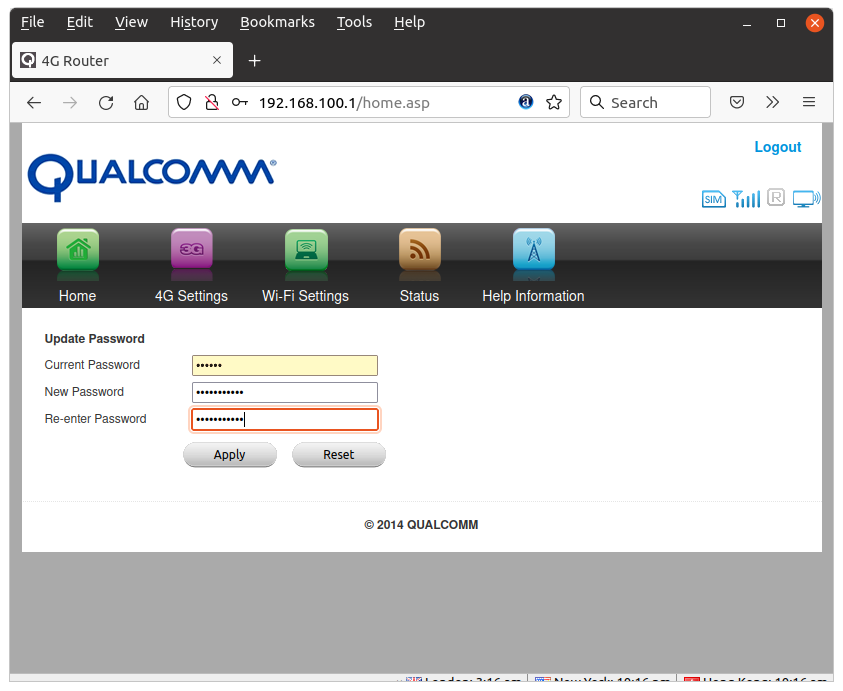
Лучше смените пароль администратора, прежде чем проверять настройки 4G…
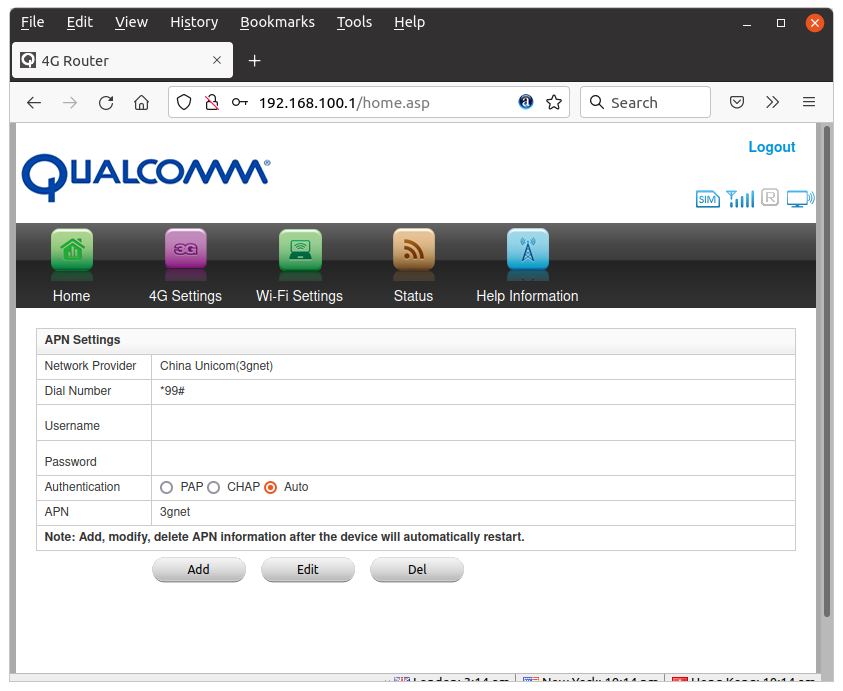
Это действительно странно, потому что мы находимся в Таиланде и подключаемся к SIM-карте DTAC, а здесь сеть отображается как «China Unicom (3gnet)». Адаптер, вероятно, автоматически получит правильное сетевое имя и APN, но не обновит его в настройках.
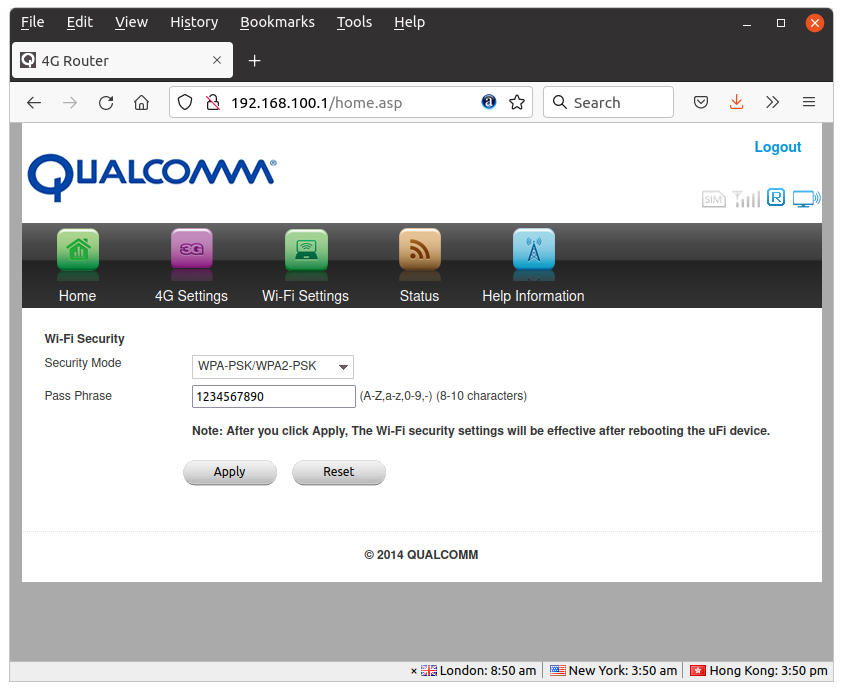
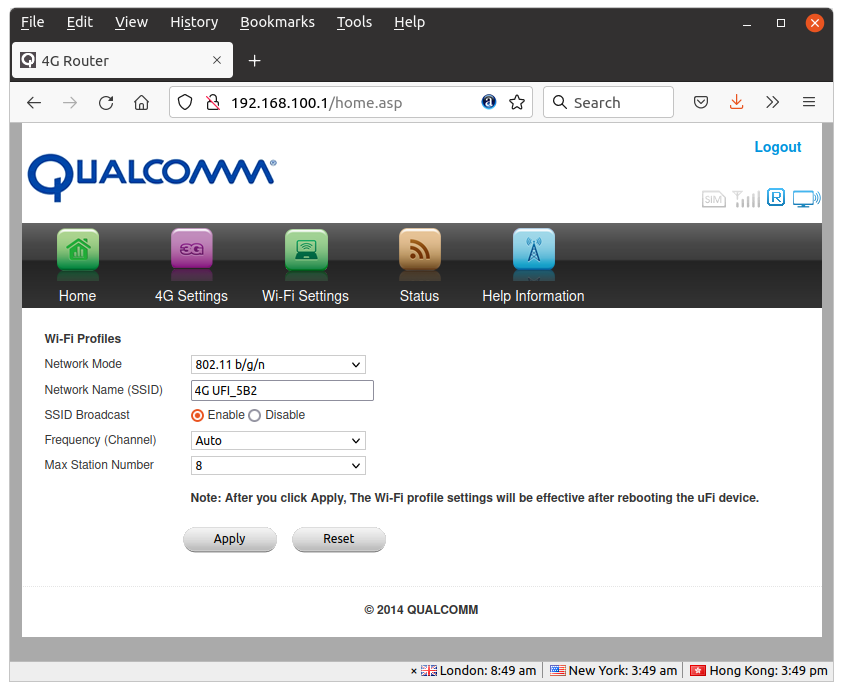
Как и следовало ожидать, интерфейс позволит нам изменить имя сети (SSID), а также пароль. После изменения обоих, нажав «Применить» и «Сброс», он все равно будет повторно подключаться к старому SSID, но удаление и повторная установка адаптера работают, и мы могли бы использовать новые учетные данные.
Причины, по которым мы решили получить этот 4G USB-адаптер и точку доступа WiFI, заключаются в том, что он небольшой и дешевый (около 14 долларов США в комплекте). Стабильность производительности при использовании телефона Android в качестве точки доступа Wi-Fi не удовлетворило нас. Попытки использовать PinePhone в качестве мобильной точки доступа так же не увенчались успехом, так ка, чтобы обеспечить хорошую производительность требовалась регулярная перезагрузка.
Как уже упоминалось, у нас тарифный план со скоростью передачи данных 10 Мбит/с, поэтому мы предполагаем, что USB-адаптер 4G USB Wi-Fi может достигать скорости от 9 до 10 Мбит/с. Но не все так гладко.
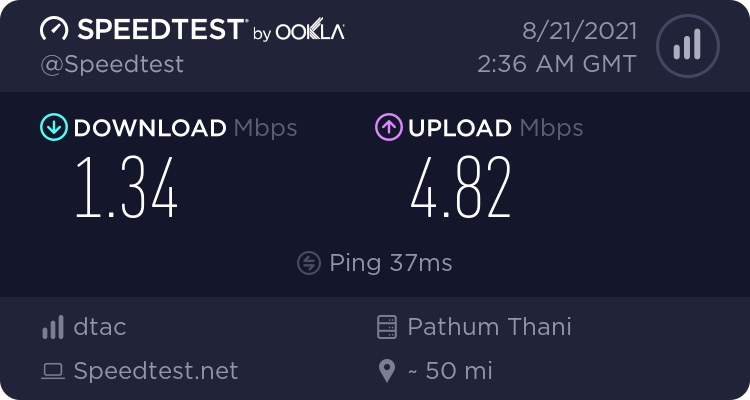
Перемещение USB-адаптера по комнате, кажется, немного улучшает ситуацию, но опять же не оправдывает ожиданий.
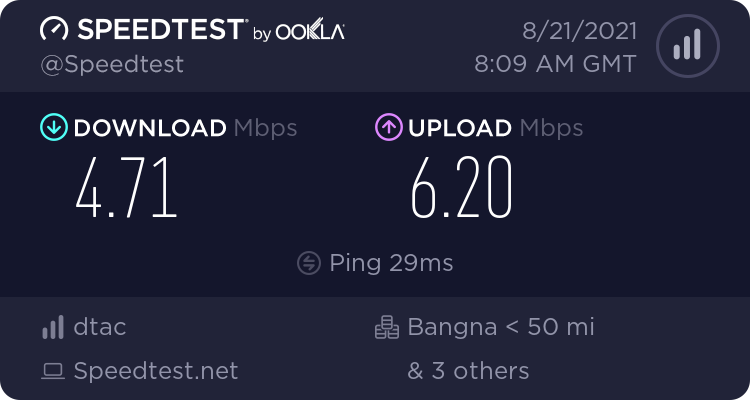
Сейчас мы дома, где в основном используется Fiber-to-the-Home (300/100 Мбит/с), но обычно со Speedtest мы получаем около 9-10 Мбит/с, используя телефон Android в местах где нет широкополосного доступа Интернет. Итак, для сравнения, давайте установим SIM-карту в телефон, настроим его как точку доступа и снова запустим Speedtest с компьютера.
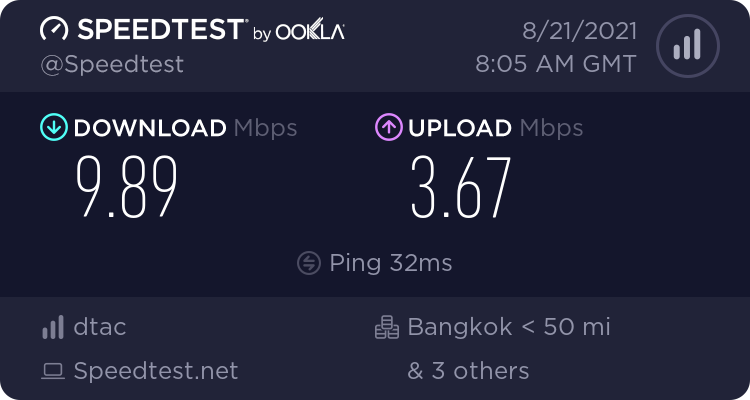
Результаты лучше, хотя скорость загрузки ниже 4 Мбит/с. Обратите внимание, что результаты сильно различаются между запусками.
Заключение
Единственный плюс USB-адаптера «4G LTE WiFi Modem» в том, что он работает по принципу plug-and-play. Теоретически его низкая цена была бы плюсом, но, этот фактор нивелируется устаревшей операционной системой и производительность, которая оставляет желать лучшего. Обратите внимание, что это же устройство продается на Aliexpress по цене 11,99 долларов США с изрядным количеством отзывов, большинство из которых положительные. Похоже, что люди используют его как USB-модем, а не как точку доступа Wi-Fi.
Выражаем свою благодарность источнику из которого взята и переведена статья, сайту cnx-software.com.
Оригинал статьи вы можете прочитать здесь.
Содержание
- Как настроить модем lte 4g usb modem with wi fi hotspot
- Как настроить модем lte 4g usb modem with wi fi hotspot
- Подключение 4G Модема к Роутеру по USB, Чтобы Раздать Мобильный Интернет Мегафон, Билайн, Теле 2, МТС?
- Универсальная инструкция по подключению и настройке USB модема через маршрутизатор
- Как подключить мобильный USB модем 3G, 4G к роутеру?
- Как раздать мобильный интернет с 3G-4G модема через wifi роутер?
- Данные для подключения к мобильным операторам связи
- Как настраивать модемы от компании Huawei — подробная инструкция на примере модели E3372
- Какие виды роутеров и USB-модемов выпускает компания Huawei
- Видео: обзор портативного роутера Huawei E5573
- Подключение и настройка 3G/4G-модема USB на примере модели E3372
- Подключение устройства
- Установка драйвера и специальной программы
- Вход в настройки модема
- Настройка интернета на модеме USB
- Таблица: данные для создания профиля для разных операторов
- Настройка в фирменной утилите (на примере интерфейса от Beeline)
- Настройка интернета встроенными средствами «Виндовс»
- Настройка модема как точки доступа «Вай-Фай»
- Видео: как настроить «Вай-Фай» на модеме Huawei
- Настройка ADSL-модема Huawei
- Отзывы о модемах компании Huawei
Как настроить модем lte 4g usb modem with wi fi hotspot
Китайский 4G LTE модем с опцией WiFi на базе Qualcomm MDM9600/MDM9610 – обсуждение »
ltemodem usbwifi | USB:4G modem
- В теме действуют все Правила форума
- Обсуждение устройств, не относящихся к данной теме, запрещено. Если нужной вам темы по конкретной модели не существует — создайте её.
- Вместо слов «Спасибо!» используйте + Если у вас меньше 15 постов — нажмите на кнопку Жалоба под тем сообщением, где вам помогли, и напишите благодарность.
- Полезные темы на заметку: FAQ по форуму, Как искать на форуме?, Как убирать изображения под спойлер.

Предлагаю обменяться полезной информацией про дешевый китайский 4G модем на базе Qualcomm MDM9600 / MDM9610.
Я его взял под названием PIXLINK (PIX-LINK) 4G LTE 100Mbps USB Modem.
Вероятные аналоги (или альтернативные названия): ALEKA UV310, Yifan Yeacomm D21, Emi (EMICOLOR CORP.), Unicom l-4g-008, Xinxun 9600. Вероятный производитель: ALEKA INCORPORATED.
Зачем:
— Дешево.
— Беспалевный IMEI (без смены работает в безлимитных тарифах, хотя и меняется элементарно, см. ниже)
— Чип, в теории, должен прошиваться и в другие LTE Bands.
Почему отдельной темой: вероятно, устройство выросло из вот этого: Китайский 3G HSDPA модем — но есть существенные различия, и информации нашлось мало. К тому же, что удалось собрать, — уже позволяет полноценно использовать устройство. Вдруг кому-то пригодится. Информацию оставляю ниже.
Как работает в Windows.
При первом подключении определяется как VendorID 05c6, ProductID f000
CD-ROM 4G MMC Storage 2.31 PQ: 0 ANSI: 2
Софт отличается внешне, в зависимости от модели с WiFi или без, но функционально идентичен, при подключении модели с WiFi в обоих вариантах софта есть настройка режима: Dongle или Wifi mode.
Картинки в описании, русского интерфейса софта нет.
Версия с WiFi имеет WebUI по адресу 192.168.100.1 до боли напоминающий вот это:
HAME MPR-A1 — Обсуждение
но Telnet отсутствует (проверено nmap, слушают только HTTP 80 и Dnsmasq на 53-м)
После установки драйверов появляются 4 COM-порта (скриншот в описании).
Набор доступных в интерфейсе настроек крайне ограниченный.
Для WiFi точки максимальная длина ключа доступа — 10 символов.
В Linux работает, в OpenWRT удалось сменить композицию только у версии с WiFi (см. раздел полезной информации).
Что интересно было бы узнать:
— есть ли прошивки под другие LTE bands
— почему OpenWrt (usbmode) не может обычный модем, но может версию с WiFi.
Источник
Как настроить модем lte 4g usb modem with wi fi hotspot
Китайский 4G LTE модем с опцией WiFi на базе Qualcomm MDM9600/MDM9610 – обсуждение »
ltemodem usbwifi | USB:4G modem
- В теме действуют все Правила форума
- Обсуждение устройств, не относящихся к данной теме, запрещено. Если нужной вам темы по конкретной модели не существует — создайте её.
- Вместо слов «Спасибо!» используйте + Если у вас меньше 15 постов — нажмите на кнопку Жалоба под тем сообщением, где вам помогли, и напишите благодарность.
- Полезные темы на заметку: FAQ по форуму, Как искать на форуме?, Как убирать изображения под спойлер.

Предлагаю обменяться полезной информацией про дешевый китайский 4G модем на базе Qualcomm MDM9600 / MDM9610.
Я его взял под названием PIXLINK (PIX-LINK) 4G LTE 100Mbps USB Modem.
Вероятные аналоги (или альтернативные названия): ALEKA UV310, Yifan Yeacomm D21, Emi (EMICOLOR CORP.), Unicom l-4g-008, Xinxun 9600. Вероятный производитель: ALEKA INCORPORATED.
Зачем:
— Дешево.
— Беспалевный IMEI (без смены работает в безлимитных тарифах, хотя и меняется элементарно, см. ниже)
— Чип, в теории, должен прошиваться и в другие LTE Bands.
Почему отдельной темой: вероятно, устройство выросло из вот этого: Китайский 3G HSDPA модем — но есть существенные различия, и информации нашлось мало. К тому же, что удалось собрать, — уже позволяет полноценно использовать устройство. Вдруг кому-то пригодится. Информацию оставляю ниже.
Как работает в Windows.
При первом подключении определяется как VendorID 05c6, ProductID f000
CD-ROM 4G MMC Storage 2.31 PQ: 0 ANSI: 2
Софт отличается внешне, в зависимости от модели с WiFi или без, но функционально идентичен, при подключении модели с WiFi в обоих вариантах софта есть настройка режима: Dongle или Wifi mode.
Картинки в описании, русского интерфейса софта нет.
Версия с WiFi имеет WebUI по адресу 192.168.100.1 до боли напоминающий вот это:
HAME MPR-A1 — Обсуждение
но Telnet отсутствует (проверено nmap, слушают только HTTP 80 и Dnsmasq на 53-м)
После установки драйверов появляются 4 COM-порта (скриншот в описании).
Набор доступных в интерфейсе настроек крайне ограниченный.
Для WiFi точки максимальная длина ключа доступа — 10 символов.
В Linux работает, в OpenWRT удалось сменить композицию только у версии с WiFi (см. раздел полезной информации).
Что интересно было бы узнать:
— есть ли прошивки под другие LTE bands
— почему OpenWrt (usbmode) не может обычный модем, но может версию с WiFi.
Источник
Подключение 4G Модема к Роутеру по USB, Чтобы Раздать Мобильный Интернет Мегафон, Билайн, Теле 2, МТС?
Вопрос, как подключить USB модем к wifi роутеру, чтобы раздать мобильный интернет 4G (3G) на компьютер, ноутбук, смартфон, ТВ и другие устройства, встает особенно остро с наступлением теплых весенних деньков, когда горожане перебираются на выходные на загородные участки. В данной универсальной для всех маршрутизаторов инструкции подробно разберемся с подключением 4G-LTE модема через USB порт и настройку для раздачи интернета от различных операторов связи — Билайн, Мегафон, Теле 2, МТС, Yota и т.д.
Универсальная инструкция по подключению и настройке USB модема через маршрутизатор
Думаю, нет смысла долго рассказывать, что такое 4G модем для ноутбука? Сегодня это самый отличный вариант для создания беспроводной сети с доступом к высокоскоростному LTE интернетe там, где невозможно провести его по кабелю. Например, на приусадебном участке. Однако использовать такое довольно-таки не дешевое устройство для подключения к интернету только одного ноутбука или компьютера нецелесообразно, когда есть возможность раздавать его сразу на несколько устройств по WiFi — при помощи роутера.
Однако, данная инструкция по настройке работы мобильного модема с WiFi роутером универсальна:
- Во-первых, она подходит как для 3G, так и для 4G, поскольку разницы между ними при конфигурации подключения к маршрутизатору никакой нет.
- Так же руководство актуально для любой модели независимо от производителя — TP-Link, Asus, D-Link, Zyxel или Tenda. Отличие может быть только во внешнем оформлении интерфейса администраторского раздела, а также в названиях и расположениях рубрик настройки.
- Ну и наконец, оно также подходит для любых провайдеров, даже если их нет в списке, предоставляющих услуги мобильного интернета — Мегафон, МТС, Билайн, Yota, Tele2, SkyLink и т.д.
Главное условие — роутер должен иметь поддержку работы с модемами выбранного вами оператора. Эта функция указана в спецификациях устройства на сайте производителя (про совместимые модели с D-Link и Netis есть отдельные заметки). Если же не хотите себе морочить голову, берите сразу маршрутизатор с поддержкой SIM-карт.
Как подключить мобильный USB модем 3G, 4G к роутеру?
Поскольку антенны wifi маршрутизатора, идущие в комплекте, являются чаще всего всенаправленными, то есть с одинаковой амплитудой распространяют сигнал во все стороны, то желательно установить роутер с 3G/4G модемом ближе к середине дачного участка. Но у меня сигнал на 12 сотках добивает из одного конца до другого.
Поэтому в данной ситуации главное соблюсти 2 вещи:
- чтобы между местом размещения роутера и принимающим устройством было как можно меньше преград в виде стен и деревьев
- чтобы был стабильный прием интернета LTE на самом модеме Yota, Мегафон, МТС или Билайн.
Для лучшего приема сигнала от оператора можно подключить модем к роутеру не напрямую, а через длинный кабель USB, разместив его как можно выше у окна, в то время как сам роутер максимально придвинуть к тому месту, откуда он будет оптимально охватывать участок.
Как раздать мобильный интернет с 3G-4G модема через wifi роутер?
После того, как определились с местом, переходим к практике настройки раздачи интернета по wifi.
Вставляем мобильный модем в USB порт на роутере

А патчкорд (кабель Ethernet), который шел в комплекте с роутером, подключаем одним концом в разъем LAN на роутере, а другим — в сетевую карту компьютера

На компьютере (Windows 7) заходим в раздел сетевых настроек по цепочке:
«Пуск — Панель Управления — Сеть и Интернет — Центр управления сетями и общим доступом — Управление сетевыми подключениями — Изменения параметров адаптера».

Кликаем правой кнопкой мыши по пункту «Подключение по локальной сети» и заходим в «Свойства»Заходим в меню «Протокол Интернета версии 4» и устанавливаем флажки на «Получить IP автоматически» и «Получить адрес DNS сервера автоматически» и сохраняем настройки.

На нижней крышке корпуса роутера находим IP или WEB адрес для входа в админку, а также логин и пароль

Открываем на компьютере браузер и в адресную стройку вписываем указанный IP адрес, после чего в всплывающем окне — логин и пароль с наклейки.

Находим в меню роутера пункт «USB модем» (3G/4G, настройка USB и т.д.), активируем его и вводим в указанные на изображении поля данные для вашего оператора.

Данные для подключения к мобильным операторам связи
- APN: internet.beeline.ru или home.beeline.ru
- Номер доступа: *99# или *99***1#
- Имя пользователя: beeline
- Пароль: beeline
- APN: internet
- Номер доступа: *99# или *99***1#
- Имя пользователя: gdata (не обязательно)
- Пароль: gdata (не обязательно)
- APN: internet.mts.ru
- Номер доступа: *99# или *99***1#
- Имя пользователя: mts
- Пароль: mts
- APN: yota.ru
- Номер доступа: *99#
- Имя пользователя: (пусто)
- Пароль: (пусто)
- APN: пусто
- Номер дозвона: #777
- Имя пользователя: mobile
- Пароль: internet
- APN: internet.tele2.ru
- Номер доступа: *99# или *99***1#
- Точка доступа: internet.usi.ru
- Имя пользователя/пароль: пусто
- Номер дозвона: *99***1#
- APN: internet.smarts.ru
- Номер доступа: *99# или *99***1#
- Имя пользователя: internet (не обязательно)
- Пароль: internet (не обязательно)
- APN: Для абонентов предоплаченной связи — www.ab.kyivstar.net Для контрактных абонентов — www.kyivstar.net
- Номер доступа: *99# или *99***1#
- Точка доступа(APN): internet.beeline.ua
- Номер доступа: *99#, *99***1# или *99**1*1#для некоторых моделей телефона
- Пользователь: необязательный параметр – можно оставить незаполненным;
- Пароль: необязательный параметр – можно оставить незаполненным.
- Точка доступа/APN: mts
- Имя пользователя/User name: mts
- Пароль/Password: mts
Источник
Как настраивать модемы от компании Huawei — подробная инструкция на примере модели E3372

Компания «Хуавей» занимается производством телефонов, планшетов, ноутбуков, а также роутеров и USB-модемов. Какое у них качество и какие виды этих гаджетов предлагает фирма? Как настроить модем и роутер?
Какие виды роутеров и USB-модемов выпускает компания Huawei
В официальном магазине Huawei на начало 2019 года доступно всего три девайса в разделе «Роутеры и модемы». Это два роутера, которые работают с «симками» разных операторов (стационарный с двумя антеннами Huawei LTE CPE B315, который подходит для дома, и мобильный 4G Wi-Fi роутер Huawei E5573Cs-322 для поездок), а также USB-модем Huawei E8372h-153.
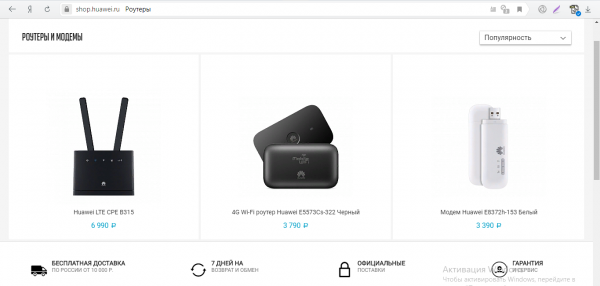
На официальном сайте можно приобрести только последние две модели роутеров и один модем USB
В продаже, однако, в разных магазинах техники можно найти ещё ADSL-роутеры от этой компании, например, Huawei HG532d. Они подходят только для домашнего использования, так как подключаются к интернету за счёт телефонной линии. Согласно отзывам, хотя у таких роутеров и хорошее качество, их антенны не позволяют раздать сигнал на слишком большое расстояние. Поэтому такие девайсы подойдут только для маленьких квартир, но никак не для больших частных домов.

Раньше Huawei производила роутеры с технологией подключения ADSL
Видео: обзор портативного роутера Huawei E5573
Подключение и настройка 3G/4G-модема USB на примере модели E3372
Рассмотрим, как правильно провести подключение и настройку модема от компании «Хуавей», который поддерживает технологии 3G и 4G. В принципе для любой модели модема USB, в том числе и для модели E3372, процедура настройки будет идентичная, так как нужно будет заходить в один и тот же веб-интерфейс или фирменную утилиту оператора.
Подключение устройства
Для начала нужно подключить сетевой гаджет к компьютеру:
- Снимите панель модема и в специальный разъём вставьте «симку».

Вставьте «симку» в слот внутри модема

Соедините модем и ПК через гнездо USB
Установка драйвера и специальной программы
Если ПК распознает девайс, на дисплее появится окно мастера инсталляции ПО модема. Перед установкой обязательно убедитесь, что на вашем компьютере не стоит ПО от какого-либо другого модема и оператора, с которыми работали ранее.
Если оно есть, удалите его с помощью стороннего деинсталлятора Revo Uninstaller либо другой подобной программой, чтобы сразу избавиться и от «хвостов» приложения (записей в реестре и т. д.) Так вы избежите конфликтов программ в будущем.
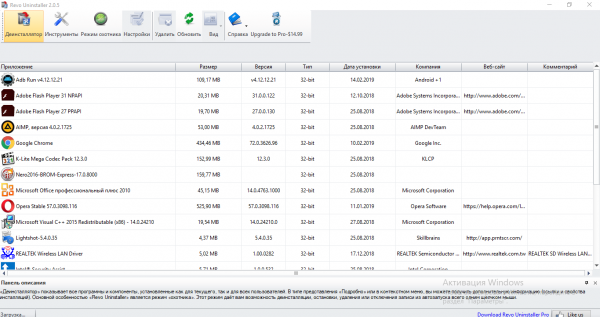
Если на ПК присутствует ПО от других операторов, удалите его с помощью Revo Uninstaller, чтобы не остались «хвосты»
Если модем не запустил установку ПО, сделайте это вручную через «Проводник Виндовс». Название программы будет зависеть от того, каким оператором вы пользуетесь, но процесс установки для них всех практически идентичен:
- Закройте по возможности все окна, открытые на ПК в текущий момент, и щёлкните по Next на начальном экране.
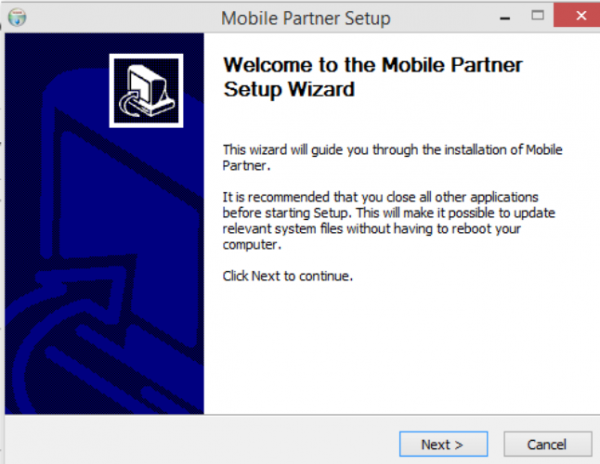
Кликните по Next на главном экране установки
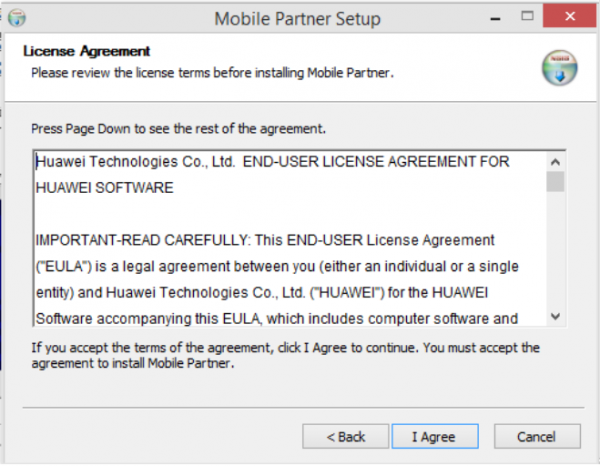
Нажмите на I Agree, чтобы согласиться с условиями использования ПО
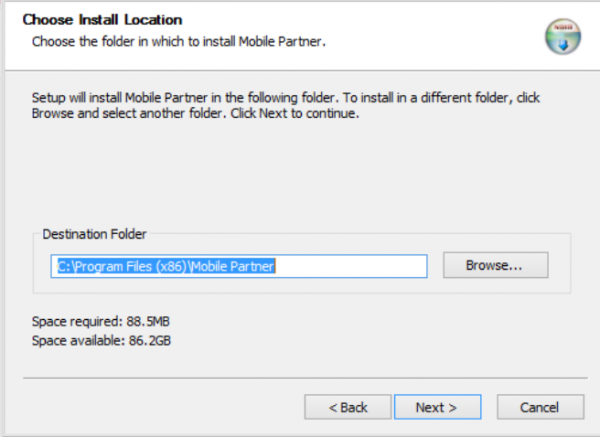
Выберите при необходимости другую папку для инсталляции
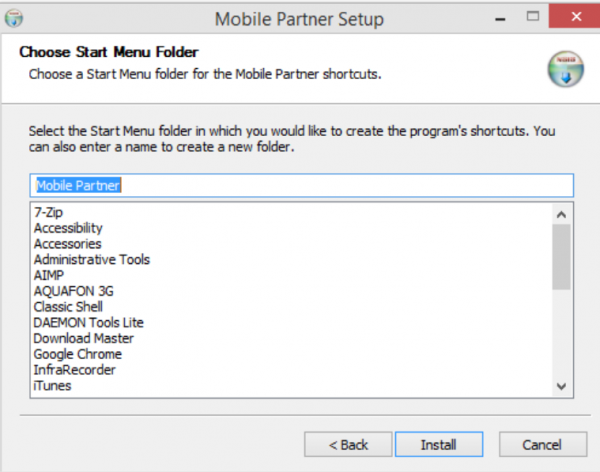
Дайте старт инсталляции с помощью кнопки внизу
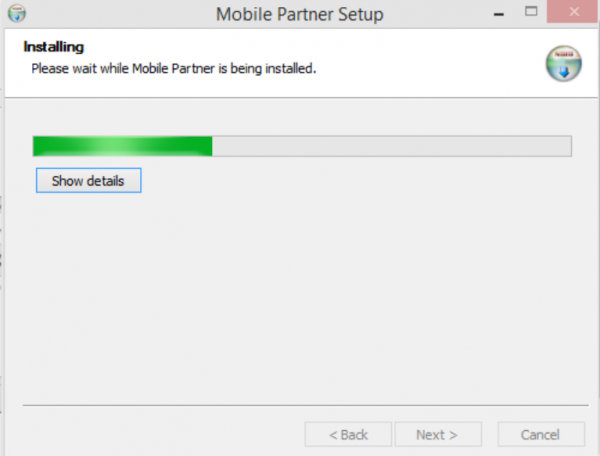
Ждём, когда программа установится
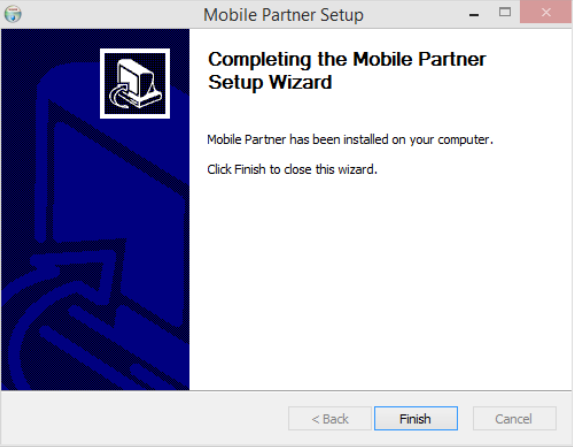
Кликните по Finish, когда закончится инсталляция
Вход в настройки модема
Настроить модем USB можно в самой фирменной утилите, которую вы установили, либо же через веб-оболочку Huawei. Расскажем, как войти в последнюю:
- Когда подсоедините модем к ПК и установите необходимое ПО, в интерфейсе любого браузера откройте страницу по адресу: 192.168.8.1. Она будет доступна, даже если интернета на компьютере нет.
- На странице для авторизации напечатайте одно слово admin в двух полях — это стандартный данные для входа для многих роутеров и модемов. При желании их можно поменять, чтобы никто не смог войти в настройки модема без вашего ведома в будущем.
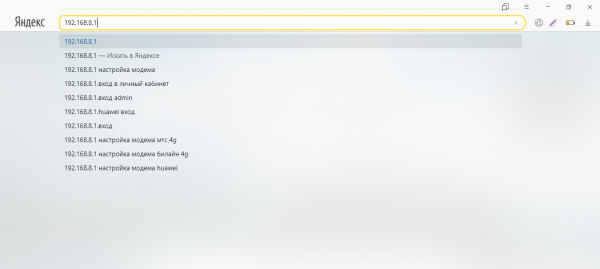
Введите 192.168.8.1 в адресную строку и перейдите на страницу для входа
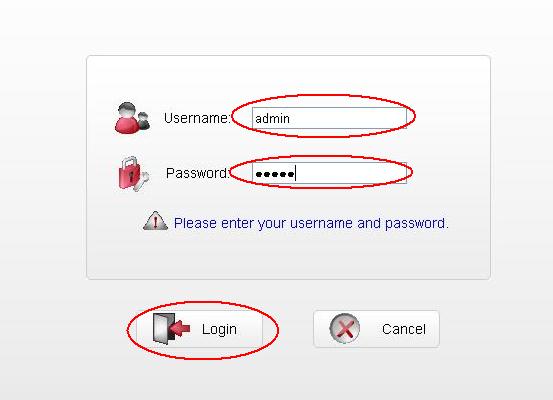
С помощью слова admin войдите в личный кабинет модема
Настройка интернета на модеме USB
Теперь перейдём к самой настройке модема в запущенной оболочке:
- Главный дисплей показывает текущую скорость соединения, полученный и отправленный трафик, а также продолжительность сеанса. Мы идём в предпоследнюю вкладку «Настройки» на верхней панели. Либо переходим по ссылке «Настройки подключения» в центре окна под сообщением «Нет сигнала».
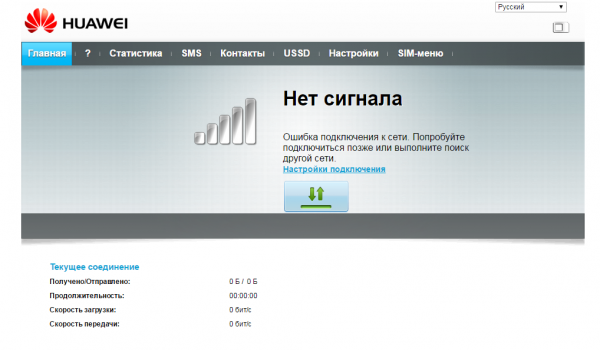
На главной странице кликните по пункту «Настройки»
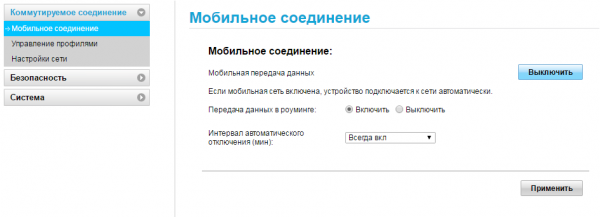
В мобильном соединении включаем передачу данных и выключаем при необходимости интернет в роуминге
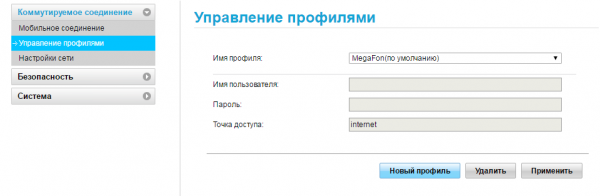
В управлении жмём на синюю клавишу «Новый профиль»
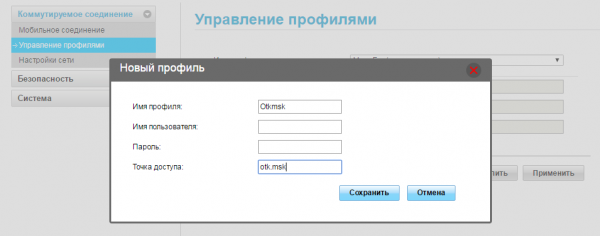
Заполняем анкету в диалоговом окне
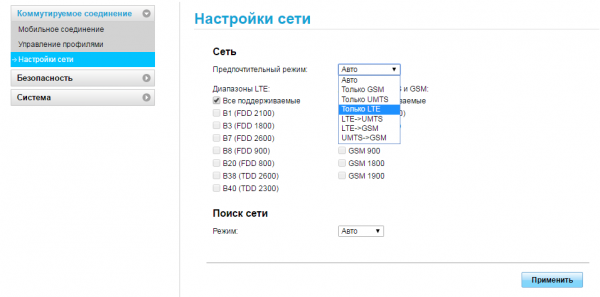
В параметрах сети указываем тип сети и диапазоны
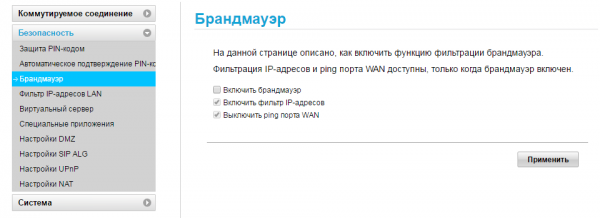
Выключите сетевой экран в соответствующем блоке
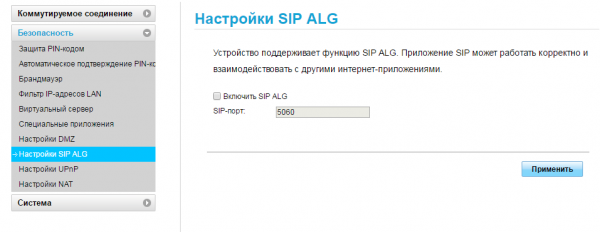
В настройках SIP ALG деактивируйте опцию

После сохранения всех настроек на главном дисплее должен появиться статус «Подключено»
Таблица: данные для создания профиля для разных операторов
| Оператор | Название профиля | Точка доступа |
| Мегафон | Otkmsk | otk.msk |
| Теле2 | Otkt2 | otk.tele2.ru |
| Билайн | Beeline home | home.beeline.ru |
| МТС | MTS | internet.mts.ru |
| Yota | Yota | internet.yota |
Настройка в фирменной утилите (на примере интерфейса от Beeline)
Рассмотрим также настройку подключения в установленном ПО модема:
- Щёлкните по плитке справа «Настройки».
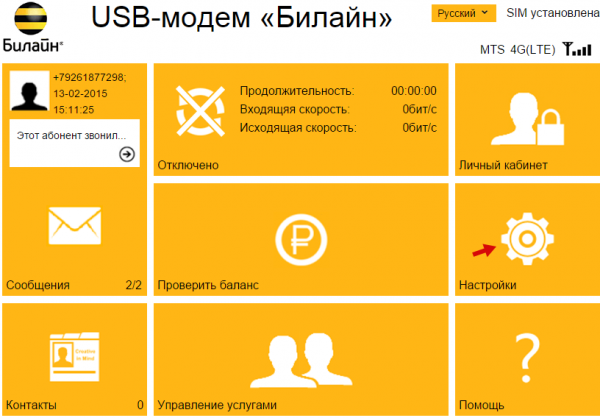
Жмём на раздел «Настройки»
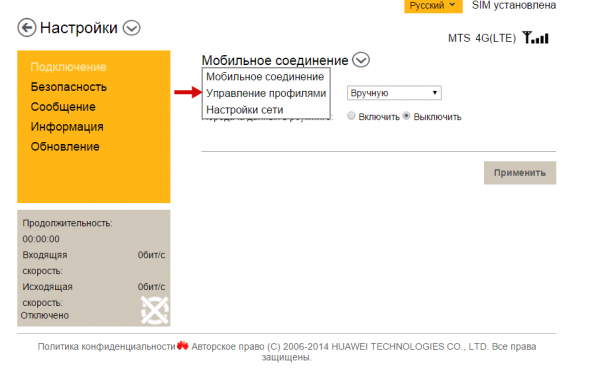
В разделе для подключения переходим в блок «Управление профилями»
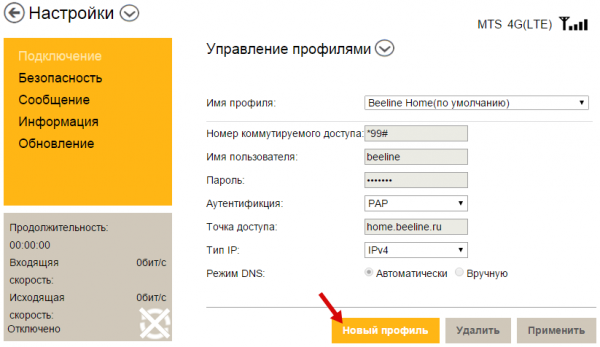
Жмём на клавишу «Новый профиль»
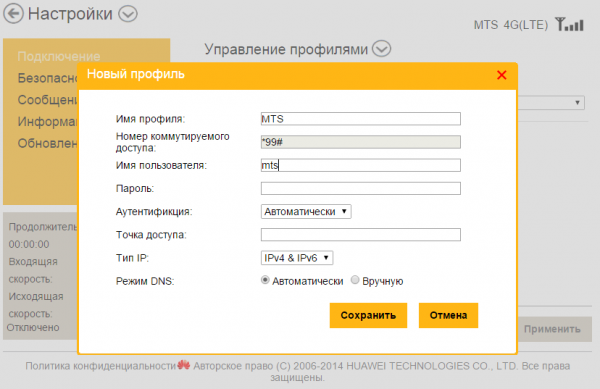
Заполняем все поля в форме для создания нового аккаунта
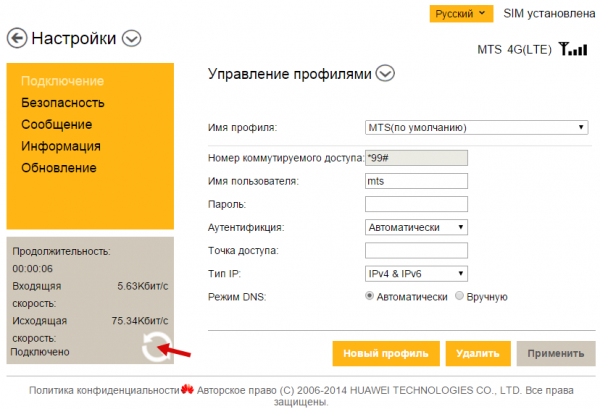
Обновите соединение — кликните по круглой иконке слева внизу
Настройка интернета встроенными средствами «Виндовс»
Вместо настройки через утилиту или веб-оболочку, можно использовать встроенный мастер создания подключения в Windows:
- Подключите модем в ПК и зайдите в «Диспетчер устройств». Если у вас «Виндовс» 10, достаточно щёлкнуть по значку «Пуск» и выбрать программу в списке.
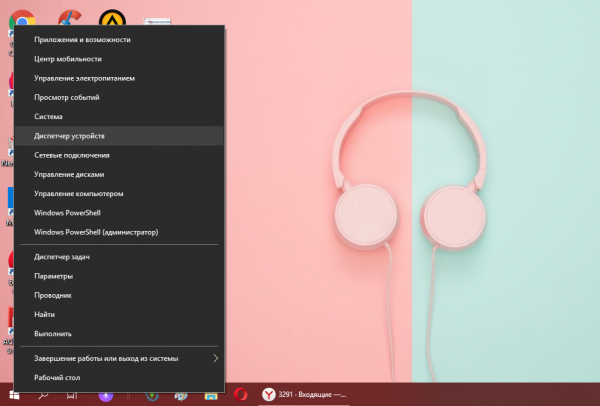
В контекстном меню «Пуска» кликните по «Диспетчер устройств»
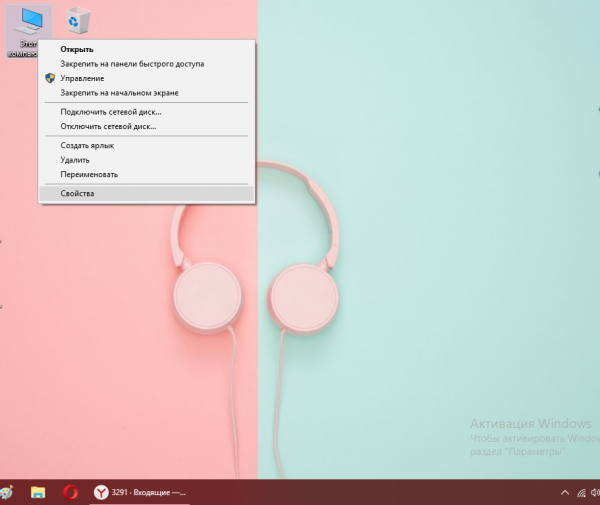
Выберите в меню свойства своего ПК
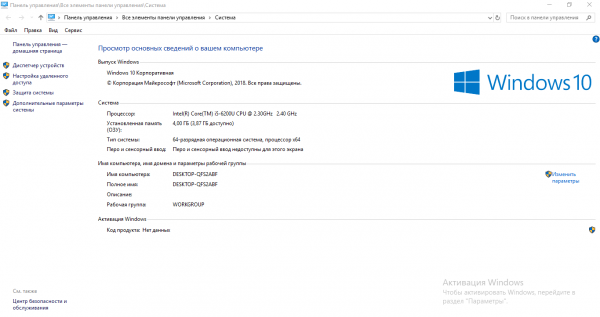
Кликните по ссылке для диспетчера
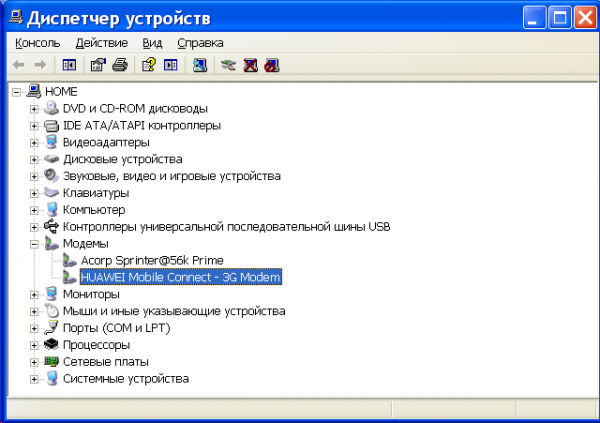
В диспетчере отыщите устройство модема
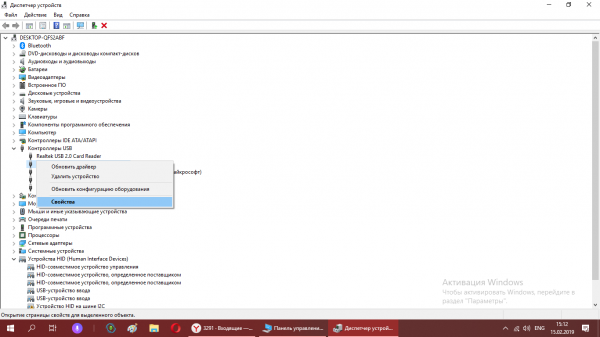
Зайдите в свойства модема

В дополнительном меню указываем значение для команды инициализации
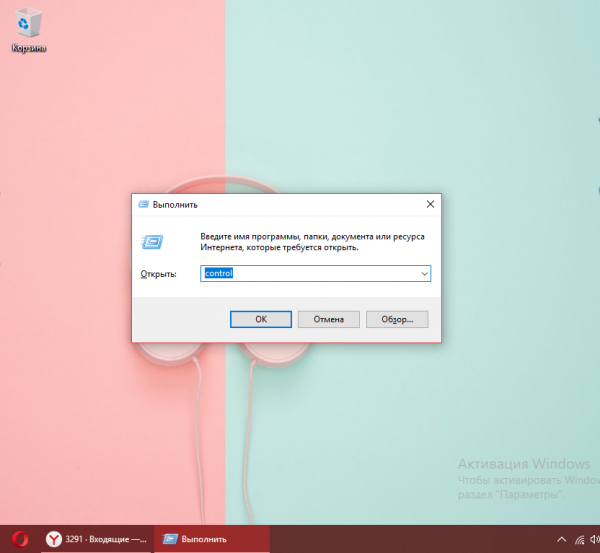
Чтобы попасть в «Панель управления», пишем в строке «Открыть» control
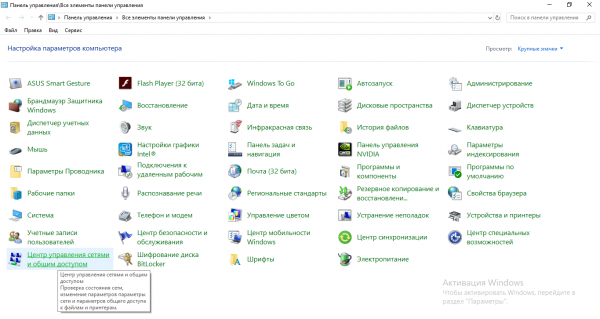
Открываем через панель «Центр управления сетями и общим доступом»
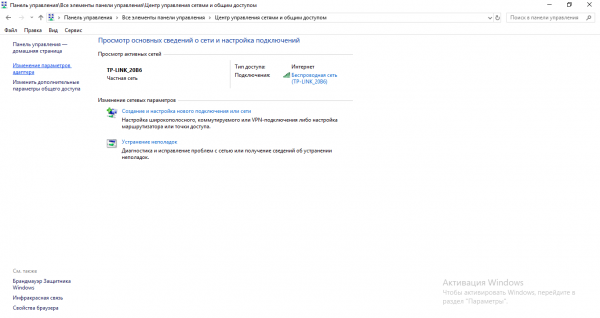
Запустите мастер по созданию и настройке подключения
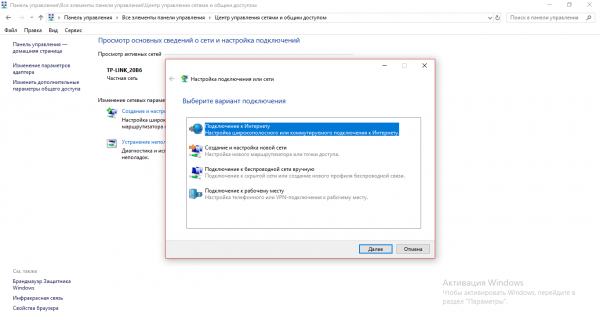
Кликните по параметру «Подключение к интернету»
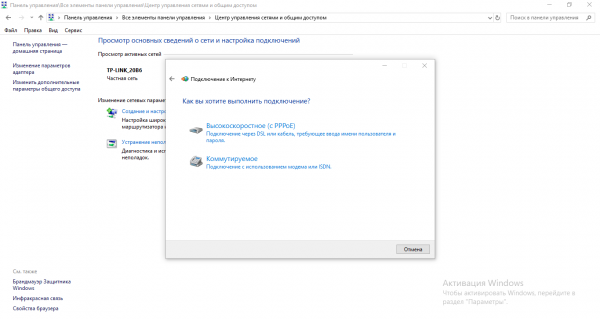
Откройте «Коммутируемое подключение»
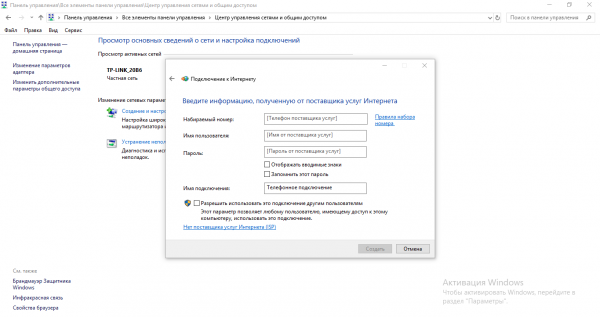
Заполните все поля для создания соединения
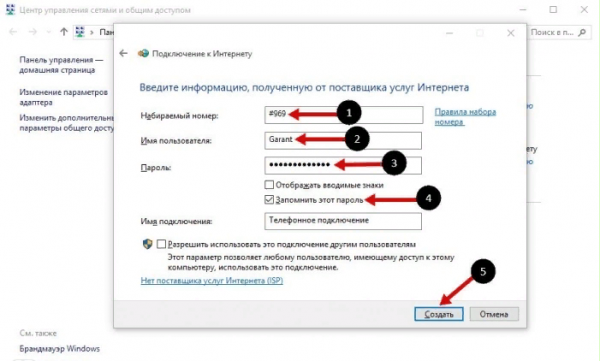
Во время заполнения используем те данные, которые соответствуют вашему оператору
Настройка модема как точки доступа «Вай-Фай»
Многие модели модемов USB поддерживают функцию Wi-Fi. Если она присутствует в вашем сетевом устройстве, в меню веб-оболочки будет присутствовать специальный раздел WLAN. В основных настройках можно активировать точку доступа, задать ей имени, а также пароль (ключ WPA). В шифровании лучше всего поставить WPA2-PSK.
Исходные данные для авторизации в сети «Вай-Фай» вашего модема указаны на этикетке под крышкой устройства.

В основных настройках включите «Вай-Фай» и укажите имя и пароль для точки
Видео: как настроить «Вай-Фай» на модеме Huawei
Настройка ADSL-модема Huawei
Вкратце расскажем, как настроить роутер, который работает по технологии ADSL:
- Соединяем роутер и ПК (по сети «Вай-Фай» либо же с помощью кабеля LAN, который идёт в комплекте с сетевым устройством — последний способ надёжнее).
- Заходим в веб-оболочку через тот же локальный адрес 192.168.8.1 и входим в кабинет с помощью данных для авторизации (слово admin).
- В разделе Basic будет несколько вкладок для настройки соединения. В первой WAN можно поменять тип подключения, активировать интернет-протоколы IPv6 и IPv4 — в зависимости от того, какой протокол поддерживает ваш провайдер. Чтобы узнать эту информацию, свяжитесь с его техподдержкой.

Во вкладке WAN можно изменить тип подключения

Вкладка LAN отвечает за настройку локальной сети

В разделе WLAN изменяются параметры точки доступа: её имя и пароль
Отзывы о модемах компании Huawei
Модем Huawei 8372h — маленький роутер. ДОСТОИНСТВА: поддержка большинства операторов сотовой связи, возможность работы в 4G, 3G и 2G сетях, поддержка micro-SD карт, работает от компьютера и от адаптеров питания мощностью не ниже 5V 2A НЕДОСТАТКИ: греется, немного непродуманный дизайн (корпус пачкается и стирается, светодиоды еле видны).
Ant0gonist
https://otzovik.com/review_5744867.html
Модем Huawei 8372h — маленький модем 4G способный раздавать Wi Fi. ДОСТОИНСТВА: Маленький. Раздаёт WI-FI, работает с любым оператором мобильного интернета. Не привязан к компьютеру. Для дома и квартиры самое то. НЕДОСТАТКИ: Не ловит слабые сигналы сетей мобильного интернета уровня Е. Впрочем, как и все мобильные модемы.
Ondri
https://otzovik.com/review_5083318.html
Модем Huawei 8372h — путёвый девайс. ДОСТОИНСТВА: 4G, модуль WI-FI. НЕДОСТАТКИ: разъёмы для антенны мне кажутся ненадёжными.
v1972OM
https://otzovik.com/review_6835096.html
Модем-роутер Huawei E5573Cs — мобильный интернет на дачу. Данный роутер работает на даче около года и за это время зарекомендовал себя отлично. В сельской местности, как правило, существует только мобильный интернет, да и тот ещё нужно «поймать», а если он и ловится, то, как правило, сигнал просто мерзкого качества, в какой-то день мне надоело пользоваться медленным интернетом, при помощи USB-модема, и я решил купить роутер. Я особо в них не разбираюсь и купил первый попавшийся, им стал — Huawei E5573Cs. Удлинил кабель зарядкb и примотал роутер на уличную антенну, повыше, и раздал неплохой 4g-интернет, подключил 4 устройства. Ниже напишу о трудностях, с которыми сталкивался я, за всё время эксплуатации. 1) При длительном использовании (более 12 часов подряд), он будет зависать, да так, что временами придётся вытаскивать батарею. 2) Забудьте о том, что в роутере есть батарея, мне ее хватает часов на 5. Итак, по факту модем очень и очень неплох и стоимость на уровне обычного 4g USB-модема. К приобретению рекомендую всем. Для постоянного пользования с зарядки можно не снимать. 3) Если куда-то закрепляете данное устройство (на окно, дерево и т. п.), то прикрепляйте его как можно лучше, корпус достаточно хрупкий и даже при падении со средней высоты могут появиться трещины на корпусе.
awangrad92
https://otzovik.com/review_6791344.html
Беспроводной шлюз стандарта LTE Huawei B315 — хороший роутер за вменяемые деньги. ДОСТОИНСТВА: Стабильная надёжная машина. НЕДОСТАТКИ: Не выявлены. Беспроводной шлюз стандарта LTE Huawei B315 — именно так называется железка, сочетающая в себе 4G-модем, голосовой шлюз, Wi-Fi-роутер и, в некотором роде, принт-сервер. На самом деле, В-315 может работать не только в 4G-сетях. Роутером одинаково хорошо поддерживаются не только все «подстандарты» (LTE-FDD 800/1800/2600 МГц, LTE-TDD 2600 МГц) 4G-сетей, но и практически все «подстандарты» сетей 3G и 2G. Что любопытно, в сетях 3G данный роутер способен поддерживать скорость скачивания (даун-линк) аж до 42 Мбит/с. Аплинк же достигает всего 5,76 Мбит/с, но и этой скорости вполне достаточно для большинства задач.
loggin
https://otzovik.com/review_4793746.html
Согласно отзывам роутеры и USB-модемы от компании Huawei качественные и стоят недорого по сравнению со своим конкурентами. Для их настройки в фирменной утилите оператора либо же в «родной» веб-оболочке нужно создать новый профиль (за исключением провайдера «Билайн»). Для этого нужно ввести правильное имя профиля и точку доступа APN. В набираемом номере вводится комбинация *99#.
Источник
Обозреваемое устройство умеет подключиться к сотовой сети и раздать Internet несколькими способами. Основной — создать WiFi точку для мобильной группы потребителей. На даче, в отпуске, особенно за границей, в командировке, на стенде на выставке и тп. Везде, где местные опсосы задирают ценник на доступ и выгоднее взять одну симку для Интернет на нескольких потребителей. Второй способ — подключить к ноутбуку по USB в качестве 4G свистка. Можно при этом параллельно раздавать WiFi. Наконец, вернувшись домой, можно подключить к домашнему роутеру и настроить как резервный Internet канал на случай проблем с основным. Настройки, тесты, расчленёнка. А особенно меня удивило, что зверёк
может работать от внешнего питания при вынутой батарее.
Есть сообщения, что без ьатареи не стартует и иногда перезагружается. Я сам проверить уже не могу, но пишу хоть сейчас.
Я уж думал, мой сериал про разные вариации роутеров для дома закончился, ан нет — сегодняшний герой заслуживает отдельного рассмотрения.
В прошлых сериях
1. Xiaomi Mi Router 3G 2.4/5 Wifi, Gigabit: сеанс эксзорцизма
2. Xiaomi Mi WiFi 300M Amplifier 2 — тестируем чем хорош и чем плох WiFi повторитель
3. Повторитель MantisTek WR300 на роль WiFi точки доступа или расширителя WiFi покрытия, он же Comfast CF-WR302S
Доставка и упаковка
Отгрузка 08 ноября, получено 20 ноября. Полный трек.
Транспортная упаковка крайне необычная Продавец воспользовался тем фактом, что коммерческая упаковка — прочная коробка и дополнительную транспортную упаковку не использовал. Этикетки почтовики лепили прямо на коробку. Меня, в принципе, устроило — но если коробка для чего-то нужна — не порядок.
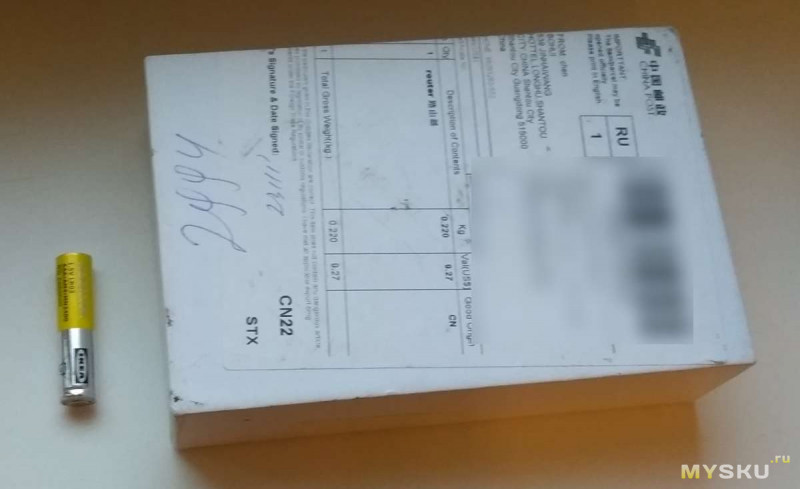
Коммерческая упаковка — хорошая, прочная
Жёсткий толстый картон, внутри тонкого картона ложемент, вокруг изделия — рамка из вспененного пластика

Спецификация
По мнению продавца и под * мои измерения и замечания
Дисплей светодиодный
Встроенный брандмауэр: с брандмауэром
Размеры: 109 мм * 60 мм * 20 мм * 109 х 66 х 17
* масса без аккумулятора 67 г, с ним — 152 г
Процессор: Qualcomm 9200.9600.8909.
Пиковая скорость: download: 150 Мбит/с, upload: 50 Мбит/с
Wifi: поддержка 802.11b/g/n
Совместное использование: поддержка до 8 пользователей *в софте есть настройка — можно указать от 1 до 8.
Батарея: 2400 мАч литиевая батарея/8.88Wh/3,7 В
Одновременная поддержка 4G: FDD-LTE/TDD-LTE
Время работы в режиме ожидания: более 50 часов,
Приём-передача: более 8 часов
Система: B1/B2/B5/B8, FDD-LTE, TDD-LTE
Сетевой стандарт + Поддержка диапазона:
4G: FDD-LTE B1/B3/B7
TDD-LTE B38/B39/B40/B41: 2555-2655 мГц
3g: TD-SCDMA B34/B39
WCDMA B1/B2/B5/B8
CDMA2000 BC0
Дополнения из мануала, перевод с китайского
Имеет слот для microSD карты, до 32 Гб
Требования к зарядному устройству — 5В 1А
Время в состоянии ожидания/ передачи/ зарядки 50/10/3 часа
Температура рабочая -10 +45 С
Температура хранения — 20 +70 С
Особенности, по данным продавца:
-Беспроводной маршрутизатор 4G LTE использует Qualcomm 9200.9600.8909.
-4G/3G прямой доступ к карте.
-Пятирежимная 16-полосная частота поддерживает все внутренние несущие сети и-4G г/3G/2G сети большинства несущих сетей в мире.
-Поддержка беспроводного протокола: Wi-Fi IEEE802.11b/g/n до 150 Мбит/с может поддерживать 8 пользователей.
-Скорость 4G: FDD-LTE поддерживает Cat4 150 Мбит/с downlink/ 50 Мбит/с uplink TDD-LTE поддерживает Cat4 100 Мбит/с DL/50 Мбит.
-Поддержка беспроводной фильтрации mac-адресов, WPA2-PSK/WPA-PSK механизм.
LTE дома и в мире
Дополнительная информация
Итак, у устройства заявлены диапазоны
FDD-LTE B1/B3/B7
TDD-LTE B38/B39/B40/B41
Насколько это соотносится с реалиями читателей? Не особо, впрочем, углубляясь.
РФ — FDD Band 3, 7, 20, TDD 31, 38 — видно, что не хватает 20 и 31 полос. Используемые реально полосы частот зависят от оператора и региона. 31 на 450 МГц- скорее экзотический, а вот 20 — активно используется всеми 4 опсосами — Beeline, Megafon, MTS, Tele2. Важнее 20-й, пожалуй, только 7 полоса. Так что отсутствие полосы 20 — значимый недостаток, который стоит отметить. Но не летальный, у всех опсосов в РФ есть альтернативные варианты. Хотя — не поручусь, что есть в каждом городе, проверяйте.
Есть ещё работающий в Чечне Вайнах Телеком — у него 40 полоса.
Украина — FDD Band 3, 7. Вроде бы будет (или уже есть) TDD 38. С ними у устройства всё хорошо
Беларусь — FDD Band 3, 7 Всё хорошо.
Казахстан — FDD Band 1, 3, 20. Вроде как в России. Но реально — хуже. У двух из 4 опсосов за пределами Шымкент и Алматы — только Band 20. Которого в нашем устройстве нет. (В этих городах и у двух других опсосов — Band 3)
А что на выездных направлениях?
К примеру, Турция — FDD 1, 3, 7, 8, 20 — снова кроме 20, пойдёт. Примерно такая же ситуация по Азии и Европе. А вот в западном полушарии LTE используют на других частотах. Но и там есть очень хорошие шансы поднять 3G сигнал
en.wikipedia.org/wiki/List_of_LTE_networks_in_Asia
en.wikipedia.org/wiki/List_of_LTE_networks_in_Europe
en.wikipedia.org/wiki/List_of_LTE_networks
Инструкция и комплектация
По указаниям продавца
1 X 4G маршрутизатор
1 х USB кабель для зарядки
В коробке лежит следующее — акк в отдельном пакетике, роутер, карточка ОТК, мануал только на китайском (батарейка ААА — для масштаба)

Китайский мануал заметно напрягает. По моему запросу продавец оперативно прислал англоязычную версию. Впрочем, уточню, что в некоторых деталях и английская и китайская версии отличаются от реального устройства.
Англоязычный мануал
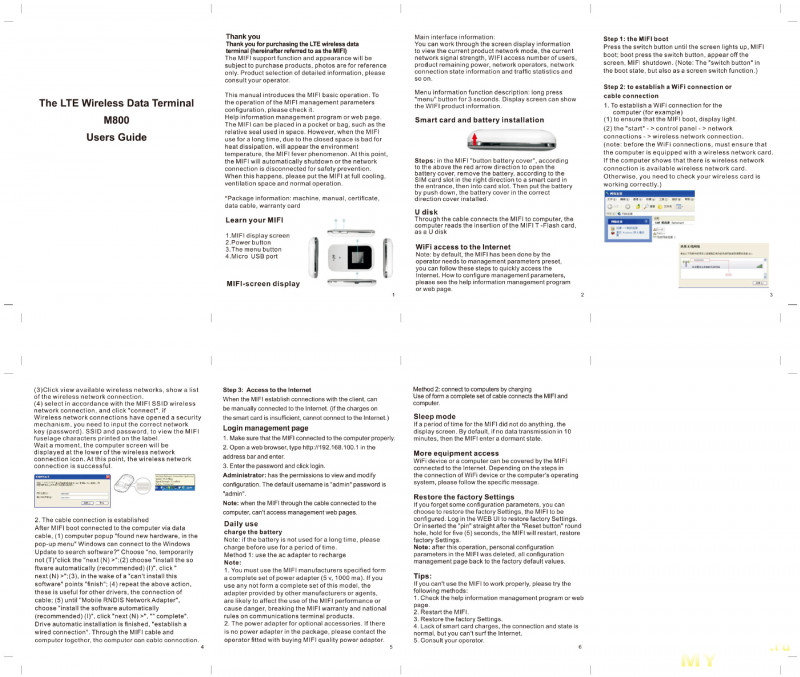
Аккумулятор



Внешний вид
Этакий кусок белого мыла с зализанными углами и чёрным экраном с яркими иконками. Эстетического напряга не вызывает, особого восторга — тоже. Внизу надпись серебристой краской 4GLTE. Между надписью и экраном эдакий маленький эллипс. Полное ощущение, что при включении должен светиться — но нет, не светится, функционального назначения не имеет. То ли дизайнер решил, что так красивее, а скорее атавизм — в более ранней версии светился, потом решили — и так замечательно. (Позже при вскрытии я понял, что почти угадал)

Задняя грань пустая, верхняя и нижняя — тоже. На левой грани отверстие microUSB порт (и зарядка и передача данных) и не имеющее функционального назначения отверстие

Если снять заднюю крышку — недалеко от этого отверстия есть кнопка Reset. Но нажать её через это отверстие невозможно в принципе. Между отверстием и портом зарядки находится слот под microSD карту, но он доступен только при снятой задней крышке
На правой грани — кнопки включения-выключения и WPS. Также на правом-нижнем углу видна прорезь, облегчающая снятие задней крышки. Снять-поставить можно голыми руками.

При включении сначала загорается красным иконка батарейки вверху. Через несколько секунд меняет цвет на пурпурный. Затем загорается красным иконка сотовой связи слева. Это на самом деле ничего не значит. Подключение сотовой связи индицирует пурпурный цвет этого элемента. Следом зелёным загорается иконка WiFi снизу. Правый элемент горит только при приёме-передаче данных по сотовой сети.
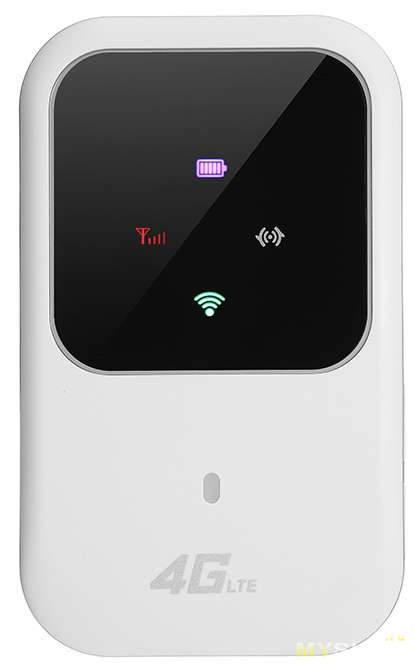
Всё это напоминает крайне богатый цветами флаг ЮАР. Там тоже стремились побольше ярких цветов уместить.

Впрочем — придираюсь. После того как разобрался — не надо в иконки всматриваться. По цветовому рисунку при беглом взгляде видно, в каком состоянии устройство. Так что некая аляповатость вполне оправдана функционально.
Настройка
Мобильный роутер может работать как отдельное устройство и в USB подключении. В последнем случае во-первых, с подключённым и отключённым WiFi. А во-вторых, подключить по USB можно к Windows компу, а можно, что интереснее, и к Linux роутеру. Все эти варианты и рассмотрим.
Очень советую перед началом плясок разобраться с
бубном
симкой. Я этим пренебрёг и потерял несколько часов. Так как моя древняя, лет 10 ей, симка работать с устройством отказалась. Кроме того роутер заточен под «большую симку», она же miniSIM (2FF). Мои попытки правильно засунуть туда microSIM (3FF) ни к чему не привели.
Размеры SIM
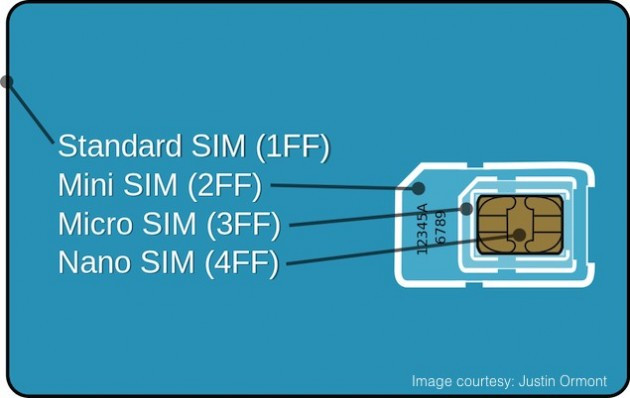
Как отдельное устройство
Это самый простой режим, не требует никакого дополнительного софта и драйверов, с него и начнём.
Вставляем симку, отрезанный уголок на этой картинке вправо-вверх

Вставляем батарейку, жмём кнопку включения.
Иконка батарейки загорается красным, затем пурпурным, затем красным загорается иконка сотовой связи (когда устройство подключается к сети опсоса, иконка сотовой сети становится малиновой, но мне пришлось настраивать руками), затем зелёным — иконка WiFi. Можно подключаться по WiFi
Всё написано на внутренней стороне устройства, см предыдущее фото — сеть 4G MFI_1DF (возможны другие цифры-буквы в конце), пароль 1234567890. Если пока нет сотовой сети — напишет, что подключено без интернета.
Далее в браузере идём на IP 192.168.100.1, логи admin, пароль admin. (Потом всё пароли-явки менять, конечно)
Отмечу наличие кнопки Reset — забытые настройки можно сбросить на заводские.
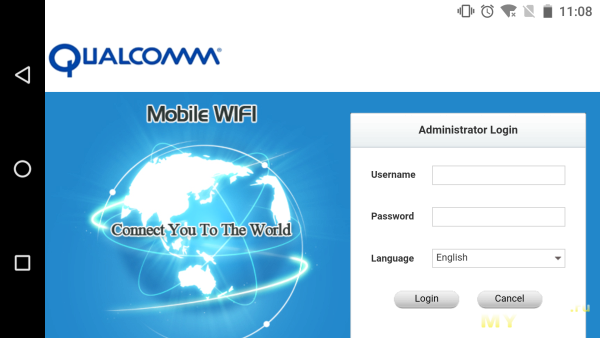
После ввода пароля попадаем в простенький и старомодный, зато понятный интерфейс. Это главный экран. Синие стрелки по кругу показывают наличие сотовой связи, тот же смысл у иконок справа-вверху — симкарта опознана, сеть есть, мы не в роуминге (значение последней иконки с уверенностью не опознал, вероятно наличие WiFi)
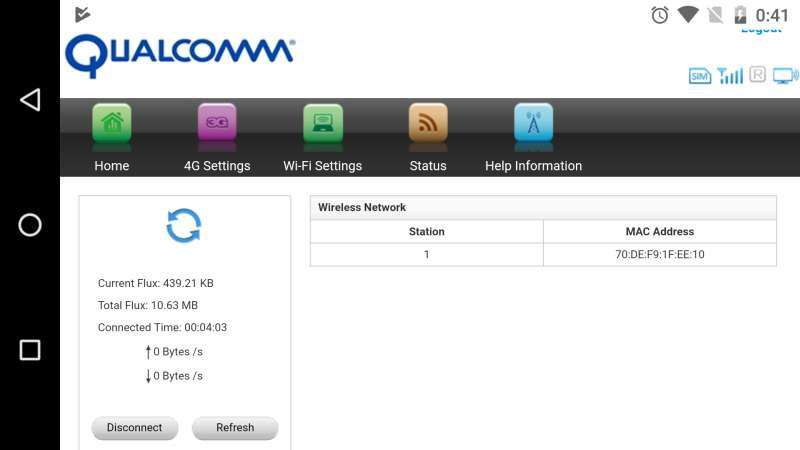
Основные установки 4G, можно отредактировать руками
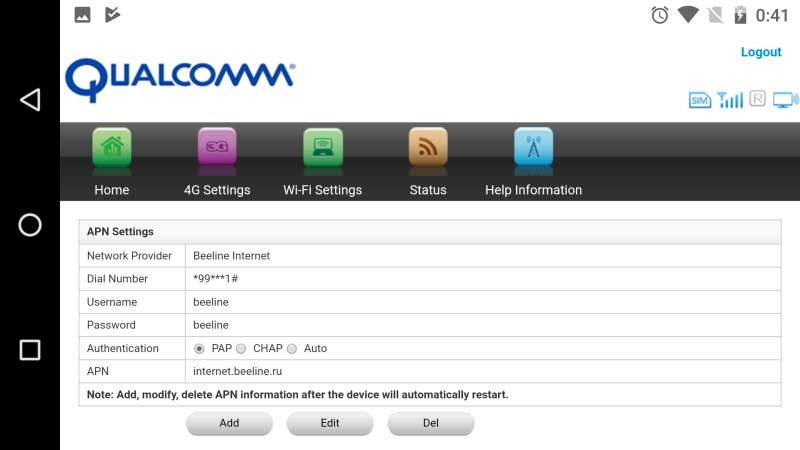
Основные настройки WiFi. Как видно, одновременных пользователей по умолчанию до 8. И больше 8 выставить нельзя, меньше — можно.
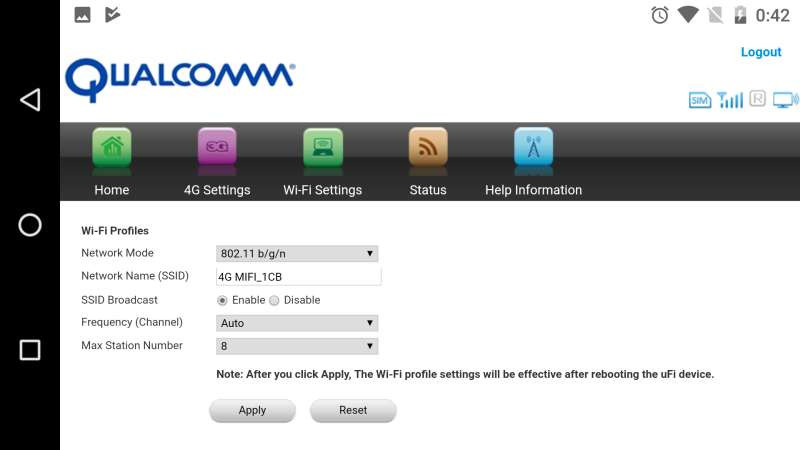
Статус, основное окно
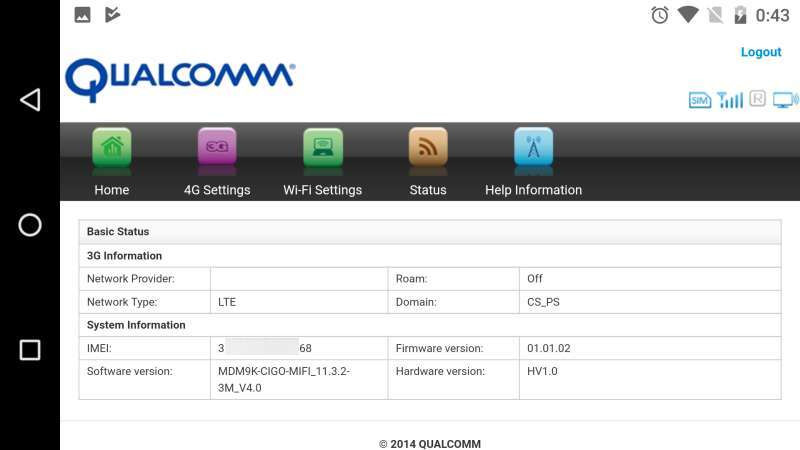
Слово «основные» потому, что у большинства пунктов меню есть подменю, вываливающиеся под соответствующей иконкой. Но инфы там немного, я не стал всё скриншотить, чтобы не перегружать обзор.
Как USB устройство к Windows PC
Подключаем к USB порту — у нас определяется устройство
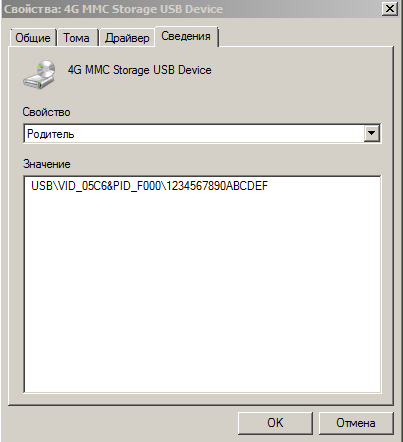
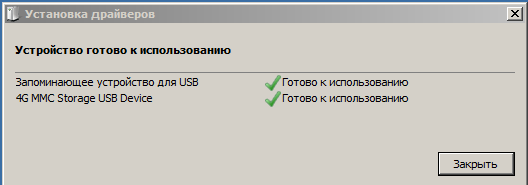
и появляется виртуальный CD диск следующего содержания
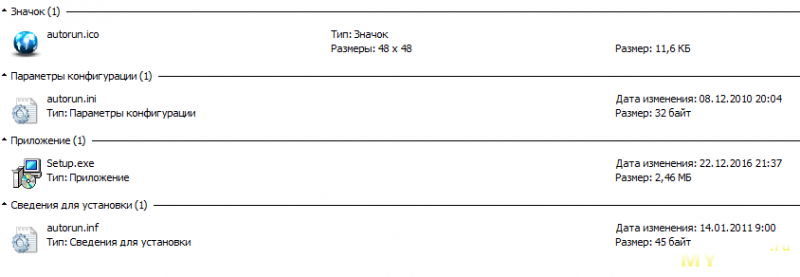
Здесь есть засада. Как оказалось, Setup виснет при попытке запуска непосредственно с виртуального CD. А вот если файл приложения скопировать себе на SSD/HDD и запустить уже оттуда — то всё нормально. Не удивлюсь, если приложение не понимает где у русской Windows временная папка и пытается распаковать файлы в своё текущее местоположение.
Сетап запускает англоязычный мастер, устанавливает драйвера, Windows многообразие устройств внутри модема находит
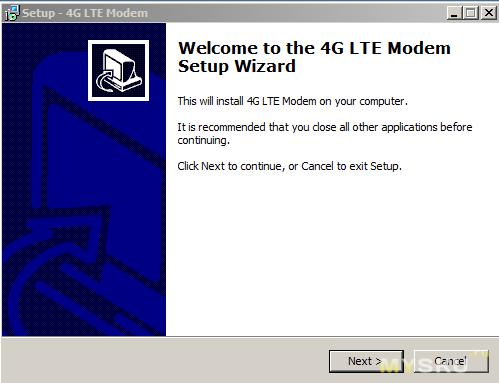
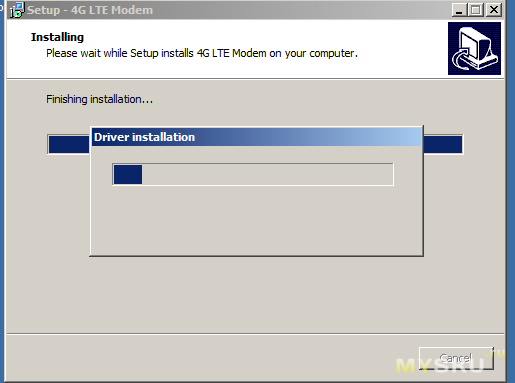
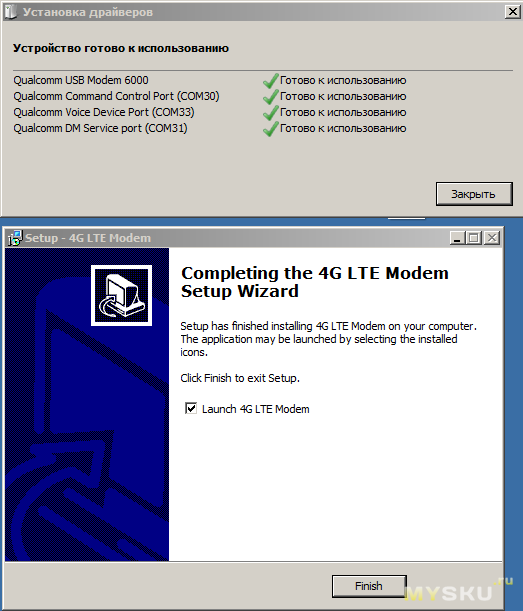
Дополнительная информация
Пока мне не удавалось запустить Setup, я в принципе через пень-колоду обошёлся и ручками. Самый быстрый способ заставить коробочку раскрыть своё дерево подъустройств — подоткнуть его к большому роутеру. Причём устройств внутри коробочки на самом деле ещё больше. Главный недостаток ручного способа — после ребута каждый раз при подтыкании видится только CD.
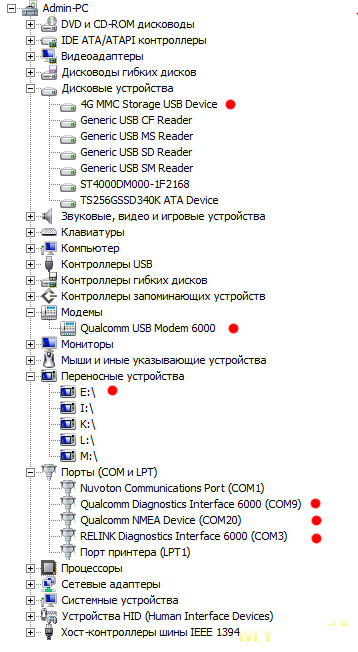
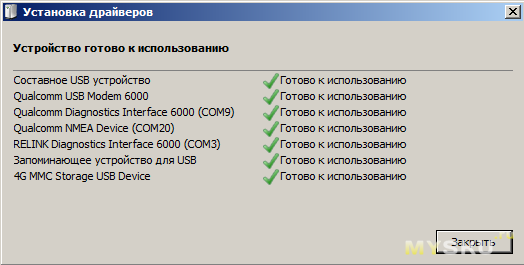
Setup устанавливает простенькое приложение, на этом скриншоте ещё не подключено ни по 4G ни по WiFi
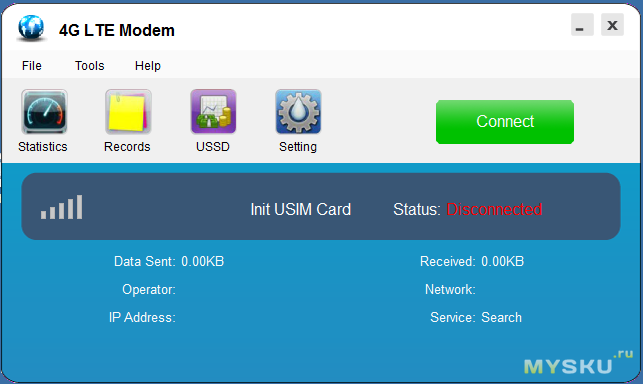
Отображает статус, может включать и выключать WiFi точку (оставляя только подключение по USB), отправлять USSD запросы. А главное — при необходимости настраиваться на конкретного опсоса вручную. Причём содержит библиотеку по параметрам опсосов со всего шарика — Билайн в РФ и Казахстане, MTC в РФ, Беларуси и ещё много где, включая Индию. Мегафон почему-то обозначен как для Дальнего Востока. Но в любом случае есть редактор, можно параметры уточнить.
На этом скриншоте подключено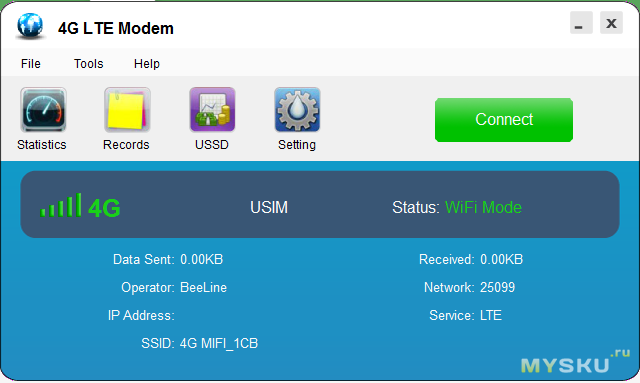
Дальше для проверки через этот модем подключился к Internet — всё нормально, стандартными средствами Windows для создания сетевого подключения.
Роутер под прошивкой padavan
Конкретно мой роутер — старый добрый ASUS RT-N56U. Но важно не железо (при наличии USB порта), важна прошивка. Напр я прошивку от padavan ставил на Xiaomi Router 3G
Для полноты — у меня прошивка 3.4.3.9-099
Мобильный роутер уже настроен, переведён в режим USB-dongle. Втыкаем его в USB порт большого роутера. Смотрим конец выхлопа dmesg (Это не обязательно, но любопытно же!)
usb 1-2: new high-speed USB device number 2 using ehci-platform
usb 1-2: New USB device found, idVendor=05c6, idProduct=f000
usb 1-2: Product: Qualcomm CDMA Technologies MSM
usb 1-2: Manufacturer: Qualcomm, Incorporated
usb 1-2: SerialNumber: 1234567890ABCDEF
scsi0: usb-storage 1-2:1.0
scsi 0:0:0:0: CD-ROM 4G MMC Storage 2.31 PQ: 0 ANSI: 2
scsi 0:0:0:0: Attached scsi generic sg0 type 5
usb 1-2: USB disconnect, device number 2
usb 1-2: new high-speed USB device number 3 using ehci-platform
usb 1-2: New USB device found, idVendor=05c6, idProduct=6000
usb 1-2: Product: Qualcomm CDMA Technologies MSM
usb 1-2: Manufacturer: Qualcomm, Incorporated
usb 1-2: SerialNumber: 1234567890ABCDEF
scsi1: usb-storage 1-2:1.4
scsi 1:0:0:0: Direct-Access 4G MMC Storage 2.31 PQ: 0 ANSI: 2
sd 1:0:0:0: Attached scsi generic sg0 type 0
sd 1:0:0:0: [sda] Attached SCSI removable disk
Видим, что устройство сперва опознаётся как CD привод (idVendor=05c6, idProduct=f000)
Затем почти сразу этот CD отключается и устройство раскрывает истинную свою сущность (idVendor=05c6, idProduct=6000) — модем и съемный диск (в его роли у нас SD карточка внутри мобильного роутера).
Кстати, по этим VID/PID вполне гуглятся дрова и под Windows, что я и сделал, пока танцевал с бубном вокруг виснущей при запуске с CD Setup утилиты.
К нашим баранам — замечательно, можно подключать.
Отрубаю физически WAN провод от большого роутера. Интернет пропадает, естественно. Но локальная сеть работает — иду в вебгуй большого роутера Дополнительно->Приложение USB->Модем
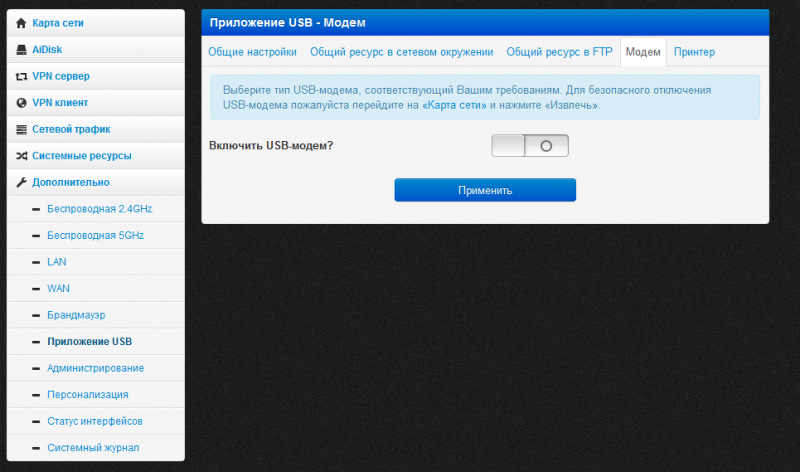
Включаем и задаём параметры — вот эти сработали (пароль тоже beeline)
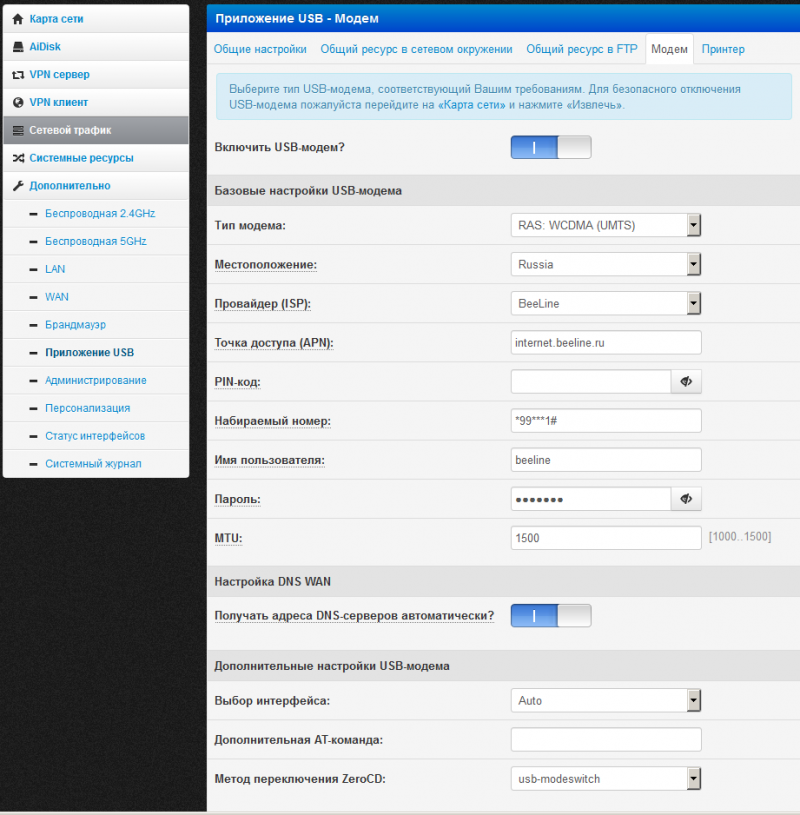
Проверяем доступность Интернет — гружу google.ru. При первой попытке у меня не вышло, тк выбрал NDIS:LTE and other. В этом режиме удалось выбрать провайдера, все значения софт подставил разумные — но Интернета нет. Не беда, идём на главную страницу — видим, что появился USB модем
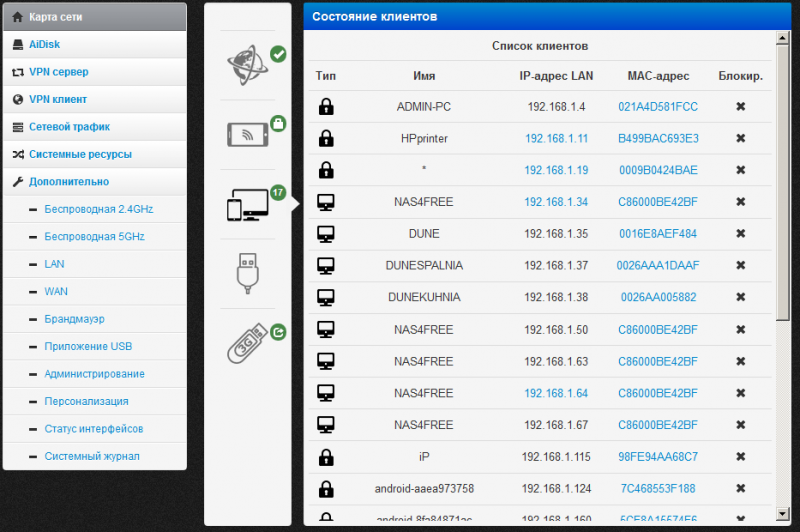
Жмём на него, он рассказывает, что он RAS модем. Набрал как выше — заработало. За максимальную производительность не бился, явно это не в WCDMA — но трафика у меня на карточке мало, эксперименты по оптимизации отложил.
Скорости и сила сигнала
Сверху вниз — телефон на WiFi от большого роутера, Интернет по кабелю
Он же на обозреваемом мобильном роутере
Он же с этой же SIM картой вставленной в сам телефон
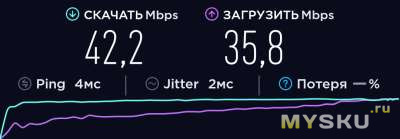
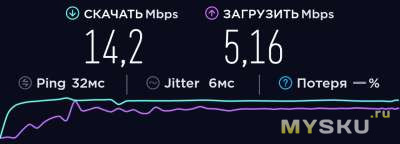
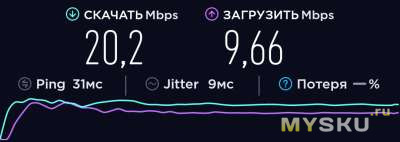
Привожу для примера. Отдаю себе отчёт, что скорости мобильного интернет очень сильно зависят и от опсоса и от точки в пространстве и от времени. Так что бегать по Нерезиновску и снимать цифирь в разных местах не планирую.
Кладу мобильный роутер на шкаф рядом со своим ASUS (последний я сравнивал по силе сигнала с Xiaomi Router 3G — практически паритет). Им смотрю силу WiFi сигнала — в той же комнате, метров 5, в соседней комнате, через бетонную стену, на кухне, через 2 бетонных стены. Мои роутеры выделены светло-зелёными точками. Я бы сказал, что обозреваемый роутер меня приятно удивил.
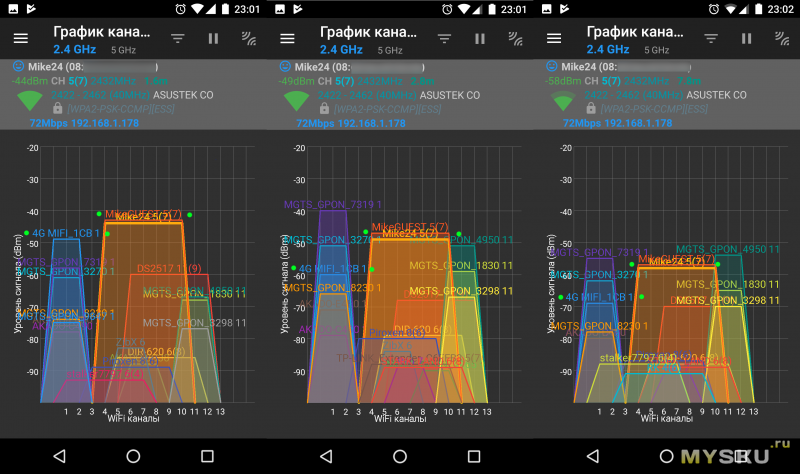
На всякий случай уточню, что 5ГГц на обозреваемом роутере нет (на моём старичке — есть). Поэтому скриншотов в 5ГГц не будет. А эфир там много чище, хотя уже тоже начали загаживать. Посмотрел сейчас на всё это буйство и в который раз подумал, что когда обои буду переклеивать надо покурить про клетку фарадея сеточкой по всему периметру квартиры
Внутренний мир
Под задней крышкой 6 шт. винтиков, откручиваем, отщёлкиваем осторожно защёлки, снимаем переднюю панель.
На передней крышке интересного мало. Ну разве что видно, что по центру брюха действительно был задуман светодиод. А на плате под него есть место, но не распаян. Но если присмотреться, возникает ощущение, что светодиод был, но в другой версии, с LCD дисплейчиком. На возможность которой указывают не используемые контакты под шлейф и обвязку.

Серая пластмаска тоже не без интересного. Вот эти белые перфорированные бумажки оказались антеннами из фольги

А вот изнутри видны контактные площадки этих антенн

Ну и главная плата с обратной стороны. Первое впечатление — конструктор не знал, куда ему деть столько места Габариты явно определялись размером аккумулятора. Электронику можно было много компактнее разместить.
Плата очень чистая, следы флюса именно что под микроскопом нашёл — но крайне незначительные. Слева-вверху, рядом с контактной группой штатной антенны вижу нечто до боли похожее на ВЧ разъём под внешнюю антенну.

Этот разъём крупнее, контактные группы штатных антенн.


Ещё место под не распаянную контактную группу

Единственное место (внизу в кадре), где я уже потом, разглядывая фотки из микроскопа, нашёл что-то напоминающее следы флюса

Работа от внешнего питания при вынутой батарее
Сама идея проверить этот режим пришла в голову случайно. Подумалось, что если его подключить к роутеру и оставить на месяцы резервным каналом — вздуется же батарея, не любят они такой режим. С удивлением обнаружил, что всё работает и от USB зарядки при вынутой батарее. Единственное отличие — иконка батареи горит не пурпурным, а красным.
А вот от маломощного 500 мА USB 2.0 порта как следует не заводится. Вроде включается, но на создание WiFi сети силёнок не хватает. Всё же 1 ампер реально нужен.
Про альтернативы
Главная — старый смартфон, раздающий интернет.
Достоинство только одно, зато железобетонное — нулевая цена. Поэтому большинству этот вариант и рекомендуется.
Недостатки тоже есть.
— В режиме раздачи смартфон здорово садит батарею. А она у старого смартфона тоже не молодая. Поэтому подключать придётся к питанию. На раз-другой — OK, при постоянном использовании батарее может совсем поплохеть.
— У смартфона много «лишнего». Не нужные роутеру сервисы будут жрать ресурсы, батарею, при неверной настройке — и трафик.
— Старый смартфон подключить к роутеру как резервный канал может и можно, но я не возьмусь
В качестве USB свистка обозреваемая железка мне также нравится
— Имеет встроенный аккумулятор, то есть сможет работать с маломощным USB 2.0 портом роутера. А у некоторых свистков тут бывают проблемы, приходится использовать USB хаб с питанием.
— Гораздо универсальнее
Достоинства и недостатки
— Noname. Соответственно новых прошивок ждать не стоит.
— Отсутствие детальной инструкции. Впрочем, мне всё удалось сделать и так.
— Нет LTE Band 20, не используемого в Китае, но задействованного у нас. Недостаток значимый, но не летальный, у нас используют и другие полосы для LTE
— Не умеет отправлять SMS сообщения (зато умеет USSD команды)
— SD карточку, вставленную в роутер можно использовать только в USB подключении
— Мелкий косяк штатного софта — setup необходимо перед запуском скопировать на локальный диск
+ Отрабатывает заявленный функционал и WiFi роутера и USB свистка
+ В отличие от операторских устройств годится под любого опсоса без доработки напильником
+ Мобильный, с 2400mAh аккумулятором
+ Поразительно, но при подключении к внешнему питанию работает даже при вынутой батарее.
+ Лёгкий, 152 г, из которых большая часть — аккумулятор. И компактный.
+ Широкий набор 4G/3G/2G сотовых протоколов
+ В USB подключении умеет отправлять USSD команды для настройки тарифа (но не умеет SMS)
+ Индикация несколькими разноцветными светодиодами простая и понятная, не надо вглядываться в буковки на экране
+ Неплохо изготовлен, есть возможности доработки
Итого
Рядовой пользователь без такого устройства в большинстве случаев обойдётся. Интернет на крайняк можно раздать и из мобилы. Без резервного канала дома можно и обойтись, ограничившись браузером в той же мобиле. Не каждый же день у провайдера проблемы… Но если задачи, которые умеет решать обозреваемый зверёк для вас хоть иногда актуальны — он их решает достойно. Способен окупиться за один выезд с семьёй за границу в отпуск, при проведении выставки и т.п. А потом серьёзно сэкономит нервов если проводной интернет лёг, а вам срочно надо.
Товар для написания обзора предоставлен магазином. Обзор опубликован в соответствии с п.18 Правил сайта.

Впрочем — придираюсь. После того как разобрался — не надо в иконки всматриваться. По цветовому рисунку при беглом взгляде видно, в каком состоянии устройство. Так что некая аляповатость вполне оправдана функционально.
Настройка
Мобильный роутер может работать как отдельное устройство и в USB подключении. В последнем случае во-первых, с подключённым и отключённым WiFi. А во-вторых, подключить по USB можно к Windows компу, а можно, что интереснее, и к Linux роутеру. Все эти варианты и рассмотрим.
Очень советую перед началом плясок разобраться с
бубном
симкой. Я этим пренебрёг и потерял несколько часов. Так как моя древняя, лет 10 ей, симка работать с устройством отказалась. Кроме того роутер заточен под «большую симку», она же miniSIM (2FF). Мои попытки правильно засунуть туда microSIM (3FF) ни к чему не привели.
Размеры SIM
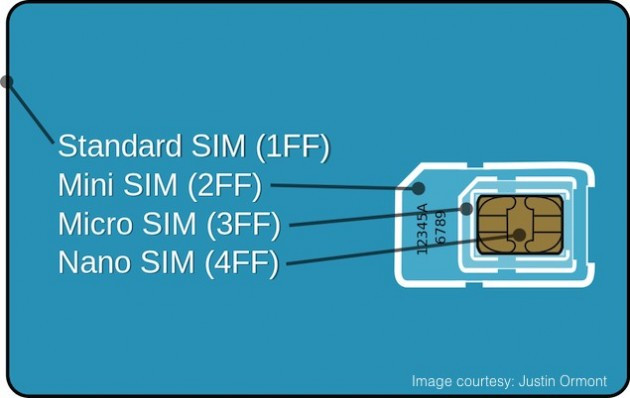
Как отдельное устройство
Это самый простой режим, не требует никакого дополнительного софта и драйверов, с него и начнём.
Вставляем симку, отрезанный уголок на этой картинке вправо-вверх

Вставляем батарейку, жмём кнопку включения.
Иконка батарейки загорается красным, затем пурпурным, затем красным загорается иконка сотовой связи (когда устройство подключается к сети опсоса, иконка сотовой сети становится малиновой, но мне пришлось настраивать руками), затем зелёным — иконка WiFi. Можно подключаться по WiFi
Всё написано на внутренней стороне устройства, см предыдущее фото — сеть 4G MFI_1DF (возможны другие цифры-буквы в конце), пароль 1234567890. Если пока нет сотовой сети — напишет, что подключено без интернета.
Далее в браузере идём на IP 192.168.100.1, логи admin, пароль admin. (Потом всё пароли-явки менять, конечно)
Отмечу наличие кнопки Reset — забытые настройки можно сбросить на заводские.
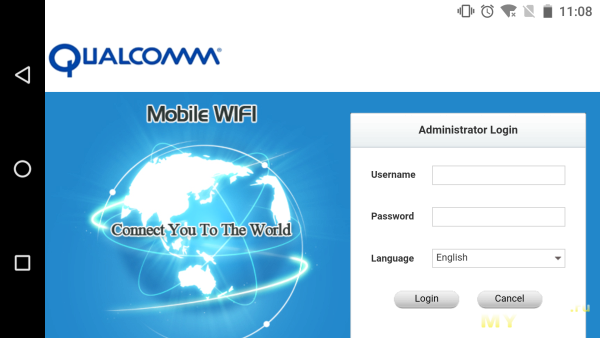
После ввода пароля попадаем в простенький и старомодный, зато понятный интерфейс. Это главный экран. Синие стрелки по кругу показывают наличие сотовой связи, тот же смысл у иконок справа-вверху — симкарта опознана, сеть есть, мы не в роуминге (значение последней иконки с уверенностью не опознал, вероятно наличие WiFi)
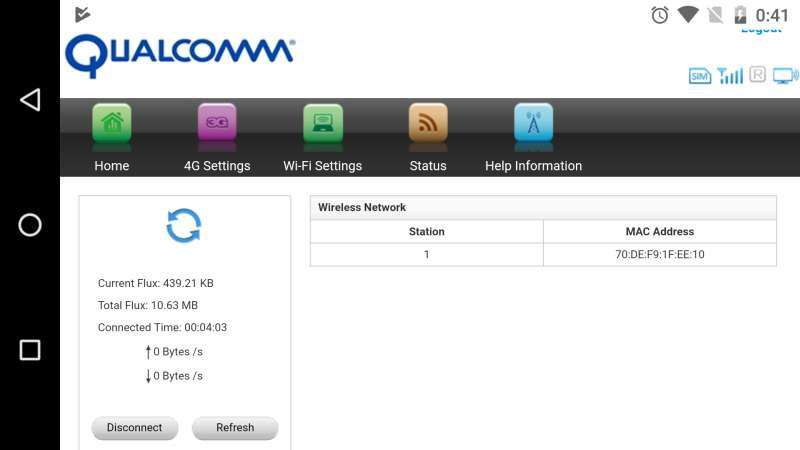
Основные установки 4G, можно отредактировать руками
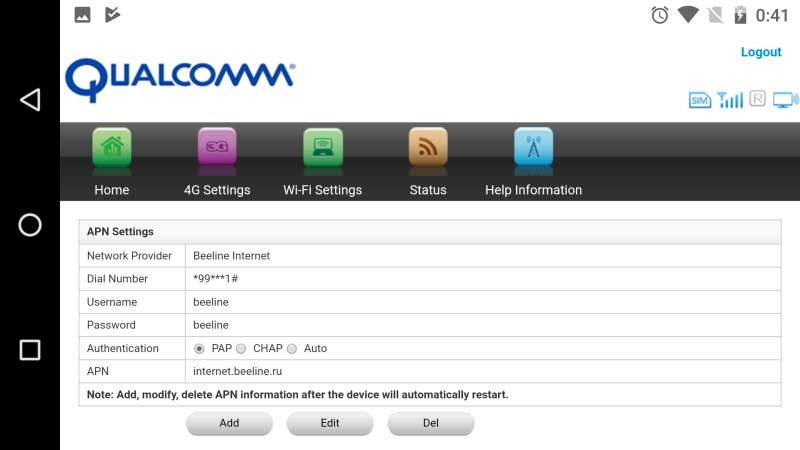
Основные настройки WiFi. Как видно, одновременных пользователей по умолчанию до 8. И больше 8 выставить нельзя, меньше — можно.
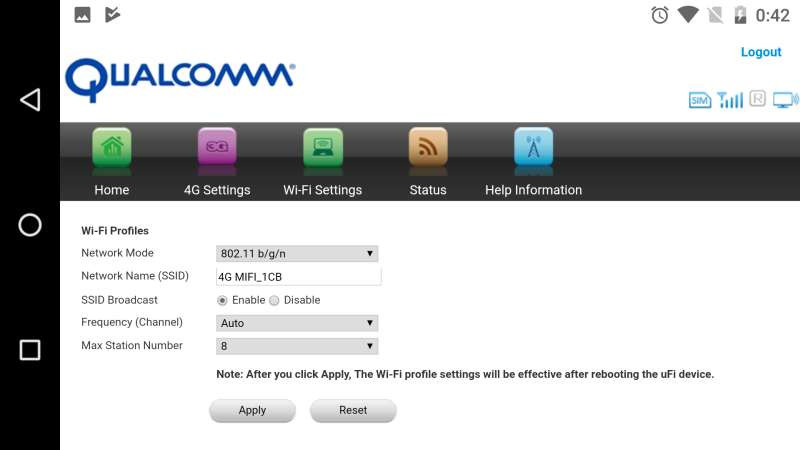
Статус, основное окно
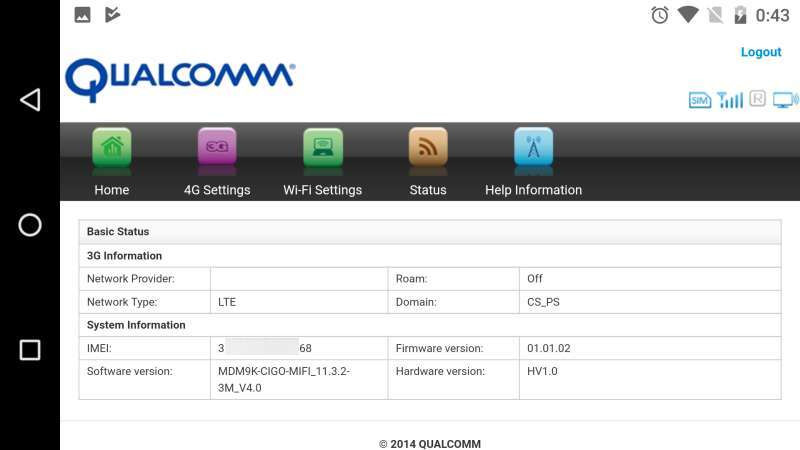
Слово «основные» потому, что у большинства пунктов меню есть подменю, вываливающиеся под соответствующей иконкой. Но инфы там немного, я не стал всё скриншотить, чтобы не перегружать обзор.
Как USB устройство к Windows PC
Подключаем к USB порту — у нас определяется устройство
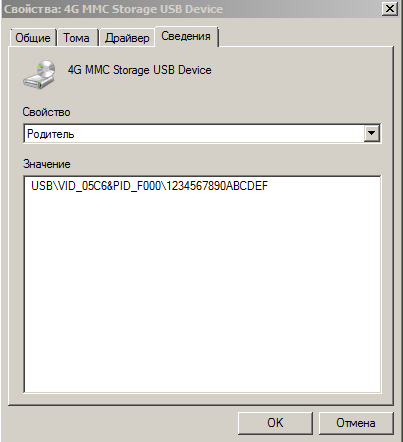
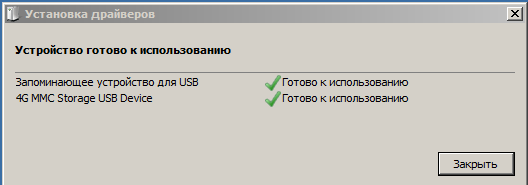
и появляется виртуальный CD диск следующего содержания
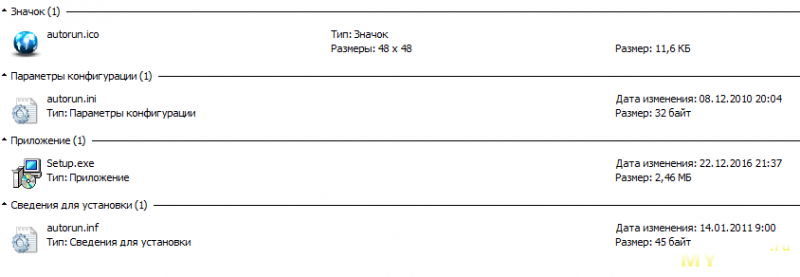
Здесь есть засада. Как оказалось, Setup виснет при попытке запуска непосредственно с виртуального CD. А вот если файл приложения скопировать себе на SSD/HDD и запустить уже оттуда — то всё нормально. Не удивлюсь, если приложение не понимает где у русской Windows временная папка и пытается распаковать файлы в своё текущее местоположение.
Сетап запускает англоязычный мастер, устанавливает драйвера, Windows многообразие устройств внутри модема находит
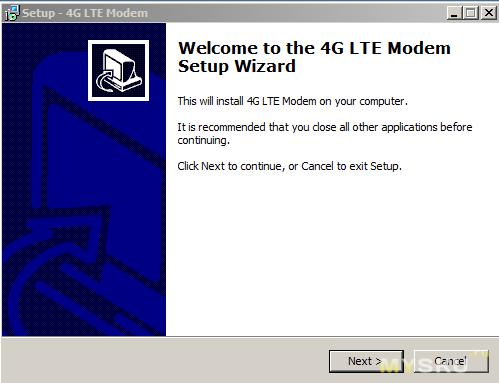
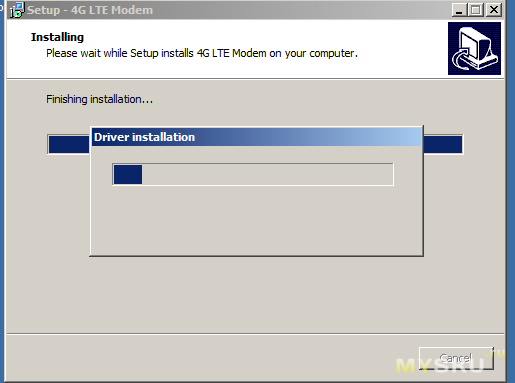
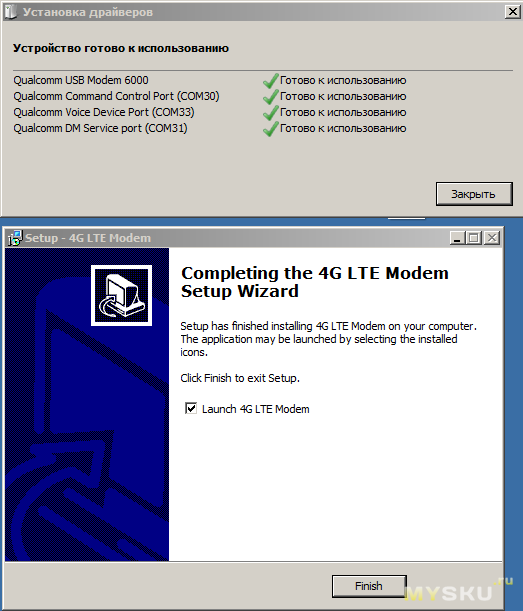
Дополнительная информация
Пока мне не удавалось запустить Setup, я в принципе через пень-колоду обошёлся и ручками. Самый быстрый способ заставить коробочку раскрыть своё дерево подъустройств — подоткнуть его к большому роутеру. Причём устройств внутри коробочки на самом деле ещё больше. Главный недостаток ручного способа — после ребута каждый раз при подтыкании видится только CD.
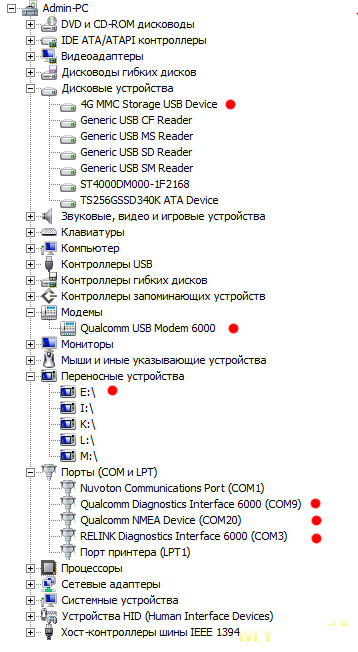
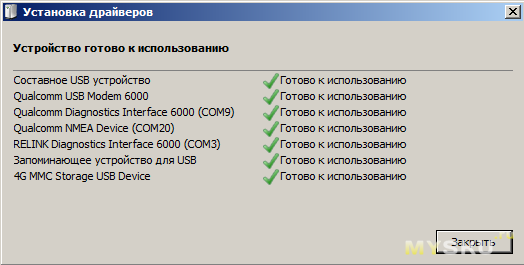
Setup устанавливает простенькое приложение, на этом скриншоте ещё не подключено ни по 4G ни по WiFi
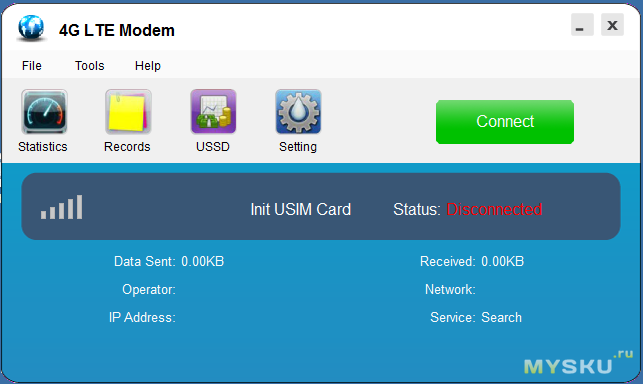
Отображает статус, может включать и выключать WiFi точку (оставляя только подключение по USB), отправлять USSD запросы. А главное — при необходимости настраиваться на конкретного опсоса вручную. Причём содержит библиотеку по параметрам опсосов со всего шарика — Билайн в РФ и Казахстане, MTC в РФ, Беларуси и ещё много где, включая Индию. Мегафон почему-то обозначен как для Дальнего Востока. Но в любом случае есть редактор, можно параметры уточнить.
На этом скриншоте подключено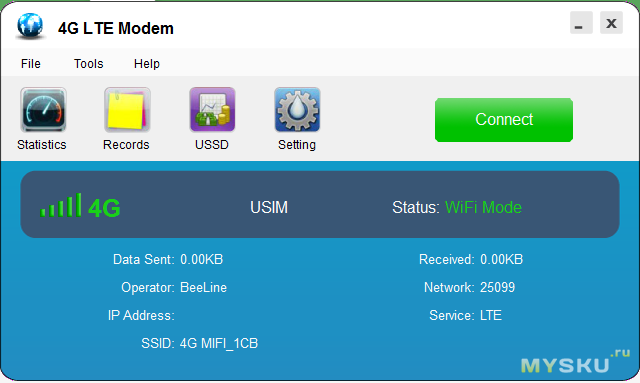
Дальше для проверки через этот модем подключился к Internet — всё нормально, стандартными средствами Windows для создания сетевого подключения.
Роутер под прошивкой padavan
Конкретно мой роутер — старый добрый ASUS RT-N56U. Но важно не железо (при наличии USB порта), важна прошивка. Напр я прошивку от padavan ставил на Xiaomi Router 3G
Для полноты — у меня прошивка 3.4.3.9-099
Мобильный роутер уже настроен, переведён в режим USB-dongle. Втыкаем его в USB порт большого роутера. Смотрим конец выхлопа dmesg (Это не обязательно, но любопытно же!)
usb 1-2: new high-speed USB device number 2 using ehci-platform
usb 1-2: New USB device found, idVendor=05c6, idProduct=f000
usb 1-2: Product: Qualcomm CDMA Technologies MSM
usb 1-2: Manufacturer: Qualcomm, Incorporated
usb 1-2: SerialNumber: 1234567890ABCDEF
scsi0: usb-storage 1-2:1.0
scsi 0:0:0:0: CD-ROM 4G MMC Storage 2.31 PQ: 0 ANSI: 2
scsi 0:0:0:0: Attached scsi generic sg0 type 5
usb 1-2: USB disconnect, device number 2
usb 1-2: new high-speed USB device number 3 using ehci-platform
usb 1-2: New USB device found, idVendor=05c6, idProduct=6000
usb 1-2: Product: Qualcomm CDMA Technologies MSM
usb 1-2: Manufacturer: Qualcomm, Incorporated
usb 1-2: SerialNumber: 1234567890ABCDEF
scsi1: usb-storage 1-2:1.4
scsi 1:0:0:0: Direct-Access 4G MMC Storage 2.31 PQ: 0 ANSI: 2
sd 1:0:0:0: Attached scsi generic sg0 type 0
sd 1:0:0:0: [sda] Attached SCSI removable disk
Видим, что устройство сперва опознаётся как CD привод (idVendor=05c6, idProduct=f000)
Затем почти сразу этот CD отключается и устройство раскрывает истинную свою сущность (idVendor=05c6, idProduct=6000) — модем и съемный диск (в его роли у нас SD карточка внутри мобильного роутера).
Кстати, по этим VID/PID вполне гуглятся дрова и под Windows, что я и сделал, пока танцевал с бубном вокруг виснущей при запуске с CD Setup утилиты.
К нашим баранам — замечательно, можно подключать.
Отрубаю физически WAN провод от большого роутера. Интернет пропадает, естественно. Но локальная сеть работает — иду в вебгуй большого роутера Дополнительно->Приложение USB->Модем
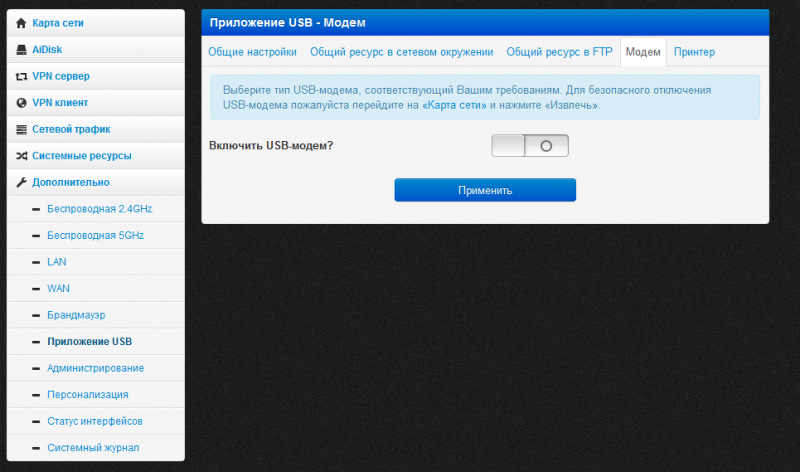
Включаем и задаём параметры — вот эти сработали (пароль тоже beeline)
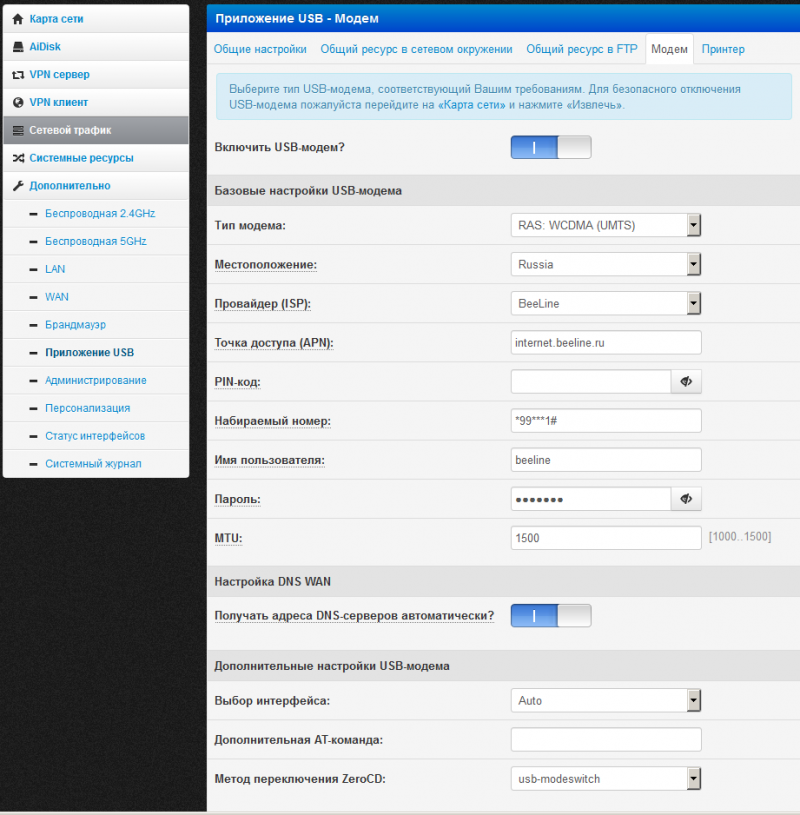
Проверяем доступность Интернет — гружу google.ru. При первой попытке у меня не вышло, тк выбрал NDIS:LTE and other. В этом режиме удалось выбрать провайдера, все значения софт подставил разумные — но Интернета нет. Не беда, идём на главную страницу — видим, что появился USB модем
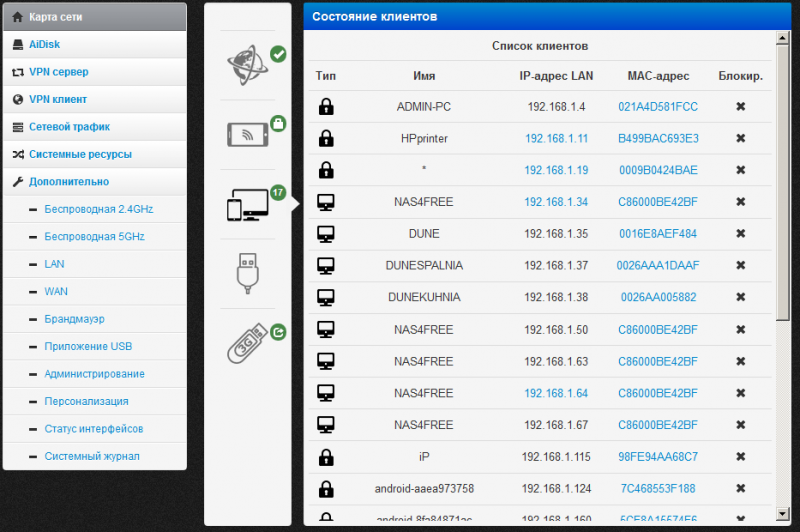
Жмём на него, он рассказывает, что он RAS модем. Набрал как выше — заработало. За максимальную производительность не бился, явно это не в WCDMA — но трафика у меня на карточке мало, эксперименты по оптимизации отложил.
Скорости и сила сигнала
Сверху вниз — телефон на WiFi от большого роутера, Интернет по кабелю
Он же на обозреваемом мобильном роутере
Он же с этой же SIM картой вставленной в сам телефон
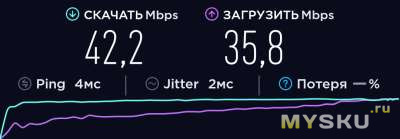
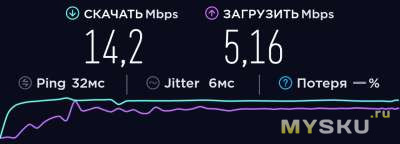
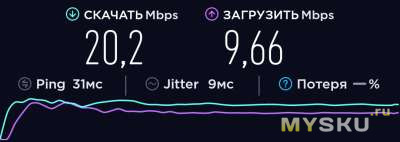
Привожу для примера. Отдаю себе отчёт, что скорости мобильного интернет очень сильно зависят и от опсоса и от точки в пространстве и от времени. Так что бегать по Нерезиновску и снимать цифирь в разных местах не планирую.
Кладу мобильный роутер на шкаф рядом со своим ASUS (последний я сравнивал по силе сигнала с Xiaomi Router 3G — практически паритет). Им смотрю силу WiFi сигнала — в той же комнате, метров 5, в соседней комнате, через бетонную стену, на кухне, через 2 бетонных стены. Мои роутеры выделены светло-зелёными точками. Я бы сказал, что обозреваемый роутер меня приятно удивил.
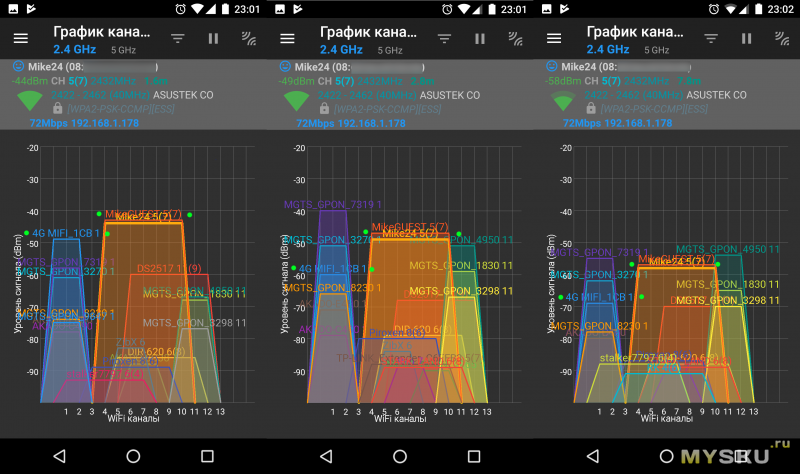
На всякий случай уточню, что 5ГГц на обозреваемом роутере нет (на моём старичке — есть). Поэтому скриншотов в 5ГГц не будет. А эфир там много чище, хотя уже тоже начали загаживать. Посмотрел сейчас на всё это буйство и в который раз подумал, что когда обои буду переклеивать надо покурить про клетку фарадея сеточкой по всему периметру квартиры
Внутренний мир
Под задней крышкой 6 шт. винтиков, откручиваем, отщёлкиваем осторожно защёлки, снимаем переднюю панель.
На передней крышке интересного мало. Ну разве что видно, что по центру брюха действительно был задуман светодиод. А на плате под него есть место, но не распаян. Но если присмотреться, возникает ощущение, что светодиод был, но в другой версии, с LCD дисплейчиком. На возможность которой указывают не используемые контакты под шлейф и обвязку.

Серая пластмаска тоже не без интересного. Вот эти белые перфорированные бумажки оказались антеннами из фольги

А вот изнутри видны контактные площадки этих антенн

Ну и главная плата с обратной стороны. Первое впечатление — конструктор не знал, куда ему деть столько места Габариты явно определялись размером аккумулятора. Электронику можно было много компактнее разместить.
Плата очень чистая, следы флюса именно что под микроскопом нашёл — но крайне незначительные. Слева-вверху, рядом с контактной группой штатной антенны вижу нечто до боли похожее на ВЧ разъём под внешнюю антенну.

Этот разъём крупнее, контактные группы штатных антенн.


Ещё место под не распаянную контактную группу

Единственное место (внизу в кадре), где я уже потом, разглядывая фотки из микроскопа, нашёл что-то напоминающее следы флюса

Работа от внешнего питания при вынутой батарее
Сама идея проверить этот режим пришла в голову случайно. Подумалось, что если его подключить к роутеру и оставить на месяцы резервным каналом — вздуется же батарея, не любят они такой режим. С удивлением обнаружил, что всё работает и от USB зарядки при вынутой батарее. Единственное отличие — иконка батареи горит не пурпурным, а красным.
А вот от маломощного 500 мА USB 2.0 порта как следует не заводится. Вроде включается, но на создание WiFi сети силёнок не хватает. Всё же 1 ампер реально нужен.
Про альтернативы
Главная — старый смартфон, раздающий интернет.
Достоинство только одно, зато железобетонное — нулевая цена. Поэтому большинству этот вариант и рекомендуется.
Недостатки тоже есть.
— В режиме раздачи смартфон здорово садит батарею. А она у старого смартфона тоже не молодая. Поэтому подключать придётся к питанию. На раз-другой — OK, при постоянном использовании батарее может совсем поплохеть.
— У смартфона много «лишнего». Не нужные роутеру сервисы будут жрать ресурсы, батарею, при неверной настройке — и трафик.
— Старый смартфон подключить к роутеру как резервный канал может и можно, но я не возьмусь
В качестве USB свистка обозреваемая железка мне также нравится
— Имеет встроенный аккумулятор, то есть сможет работать с маломощным USB 2.0 портом роутера. А у некоторых свистков тут бывают проблемы, приходится использовать USB хаб с питанием.
— Гораздо универсальнее
Достоинства и недостатки
— Noname. Соответственно новых прошивок ждать не стоит.
— Отсутствие детальной инструкции. Впрочем, мне всё удалось сделать и так.
— Нет LTE Band 20, не используемого в Китае, но задействованного у нас. Недостаток значимый, но не летальный, у нас используют и другие полосы для LTE
— Не умеет отправлять SMS сообщения (зато умеет USSD команды)
— SD карточку, вставленную в роутер можно использовать только в USB подключении
— Мелкий косяк штатного софта — setup необходимо перед запуском скопировать на локальный диск
+ Отрабатывает заявленный функционал и WiFi роутера и USB свистка
+ В отличие от операторских устройств годится под любого опсоса без доработки напильником
+ Мобильный, с 2400mAh аккумулятором
+ Поразительно, но при подключении к внешнему питанию работает даже при вынутой батарее.
+ Лёгкий, 152 г, из которых большая часть — аккумулятор. И компактный.
+ Широкий набор 4G/3G/2G сотовых протоколов
+ В USB подключении умеет отправлять USSD команды для настройки тарифа (но не умеет SMS)
+ Индикация несколькими разноцветными светодиодами простая и понятная, не надо вглядываться в буковки на экране
+ Неплохо изготовлен, есть возможности доработки
Итого
Рядовой пользователь без такого устройства в большинстве случаев обойдётся. Интернет на крайняк можно раздать и из мобилы. Без резервного канала дома можно и обойтись, ограничившись браузером в той же мобиле. Не каждый же день у провайдера проблемы… Но если задачи, которые умеет решать обозреваемый зверёк для вас хоть иногда актуальны — он их решает достойно. Способен окупиться за один выезд с семьёй за границу в отпуск, при проведении выставки и т.п. А потом серьёзно сэкономит нервов если проводной интернет лёг, а вам срочно надо.
Товар для написания обзора предоставлен магазином. Обзор опубликован в соответствии с п.18 Правил сайта.
Впрочем — придираюсь. После того как разобрался — не надо в иконки всматриваться. По цветовому рисунку при беглом взгляде видно, в каком состоянии устройство. Так что некая аляповатость вполне оправдана функционально.
Настройка
Мобильный роутер может работать как отдельное устройство и в USB подключении. В последнем случае во-первых, с подключённым и отключённым WiFi. А во-вторых, подключить по USB можно к Windows компу, а можно, что интереснее, и к Linux роутеру. Все эти варианты и рассмотрим.
Очень советую перед началом плясок разобраться с
бубном
симкой. Я этим пренебрёг и потерял несколько часов. Так как моя древняя, лет 10 ей, симка работать с устройством отказалась. Кроме того роутер заточен под «большую симку», она же miniSIM (2FF). Мои попытки правильно засунуть туда microSIM (3FF) ни к чему не привели.
Размеры SIM
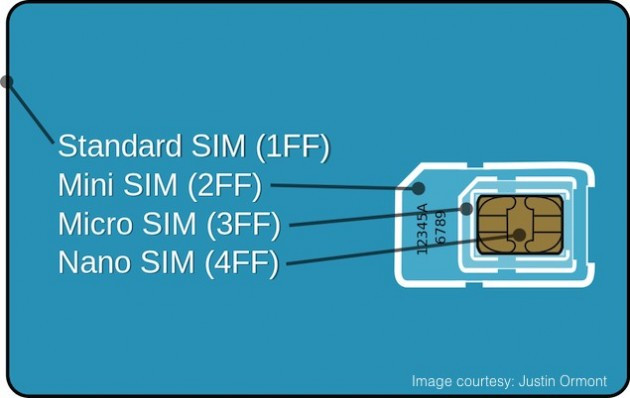
Как отдельное устройство
Это самый простой режим, не требует никакого дополнительного софта и драйверов, с него и начнём.
Вставляем симку, отрезанный уголок на этой картинке вправо-вверх

Вставляем батарейку, жмём кнопку включения.
Иконка батарейки загорается красным, затем пурпурным, затем красным загорается иконка сотовой связи (когда устройство подключается к сети опсоса, иконка сотовой сети становится малиновой, но мне пришлось настраивать руками), затем зелёным — иконка WiFi. Можно подключаться по WiFi
Всё написано на внутренней стороне устройства, см предыдущее фото — сеть 4G MFI_1DF (возможны другие цифры-буквы в конце), пароль 1234567890. Если пока нет сотовой сети — напишет, что подключено без интернета.
Далее в браузере идём на IP 192.168.100.1, логи admin, пароль admin. (Потом всё пароли-явки менять, конечно)
Отмечу наличие кнопки Reset — забытые настройки можно сбросить на заводские.
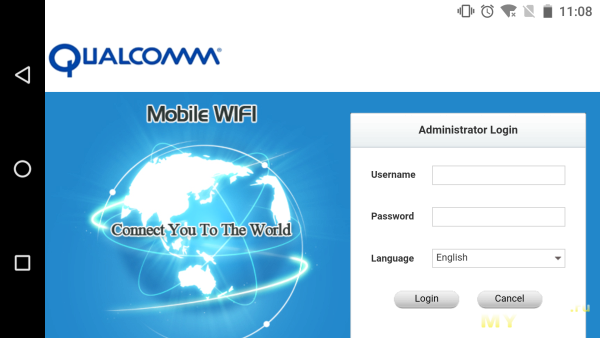
После ввода пароля попадаем в простенький и старомодный, зато понятный интерфейс. Это главный экран. Синие стрелки по кругу показывают наличие сотовой связи, тот же смысл у иконок справа-вверху — симкарта опознана, сеть есть, мы не в роуминге (значение последней иконки с уверенностью не опознал, вероятно наличие WiFi)
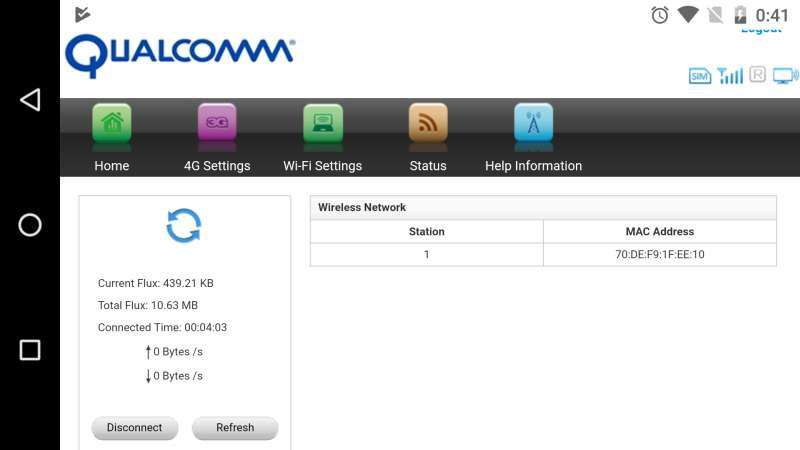
Основные установки 4G, можно отредактировать руками
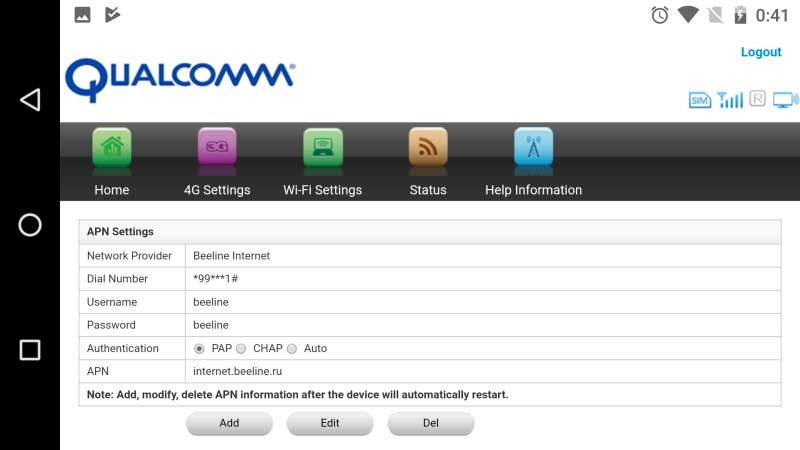
Основные настройки WiFi. Как видно, одновременных пользователей по умолчанию до 8. И больше 8 выставить нельзя, меньше — можно.
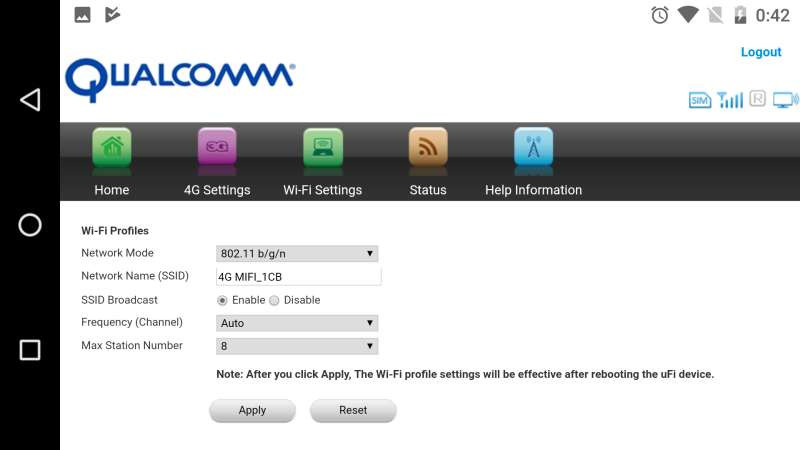
Статус, основное окно
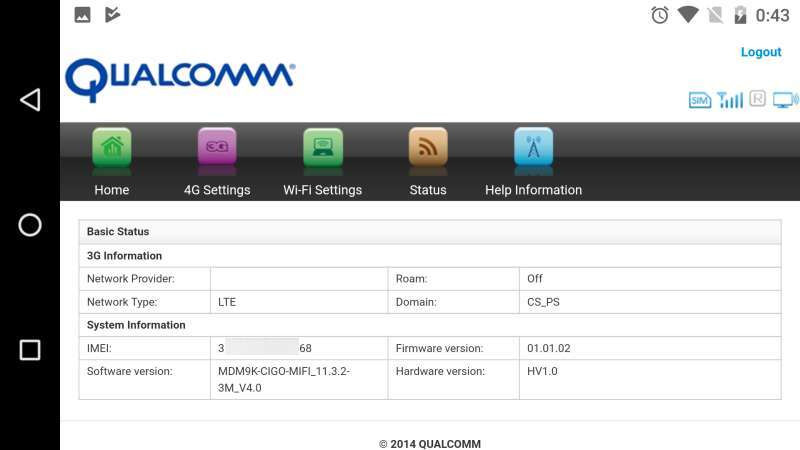
Слово «основные» потому, что у большинства пунктов меню есть подменю, вываливающиеся под соответствующей иконкой. Но инфы там немного, я не стал всё скриншотить, чтобы не перегружать обзор.
Как USB устройство к Windows PC
Подключаем к USB порту — у нас определяется устройство
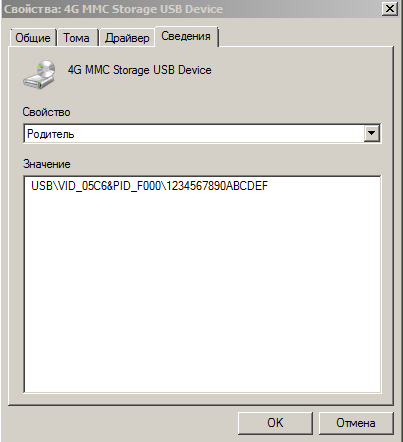
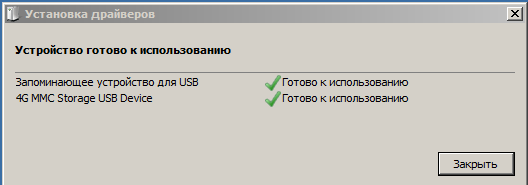
и появляется виртуальный CD диск следующего содержания
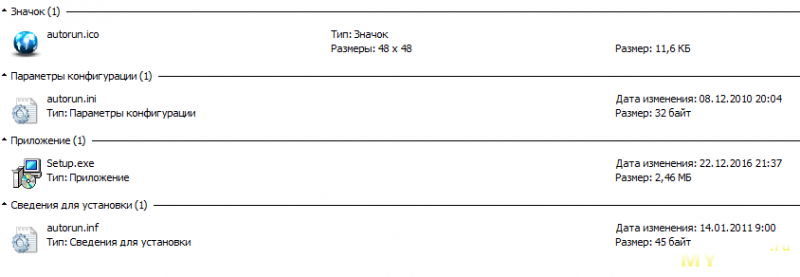
Здесь есть засада. Как оказалось, Setup виснет при попытке запуска непосредственно с виртуального CD. А вот если файл приложения скопировать себе на SSD/HDD и запустить уже оттуда — то всё нормально. Не удивлюсь, если приложение не понимает где у русской Windows временная папка и пытается распаковать файлы в своё текущее местоположение.
Сетап запускает англоязычный мастер, устанавливает драйвера, Windows многообразие устройств внутри модема находит
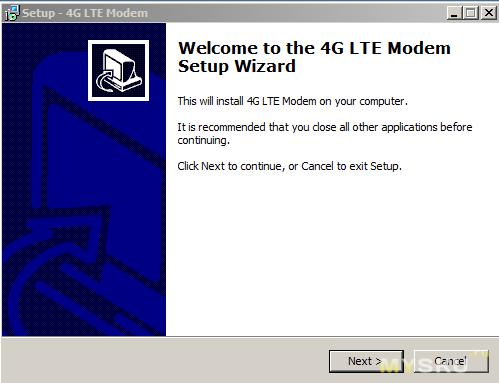
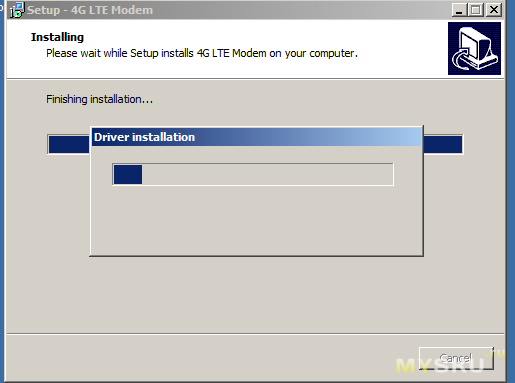
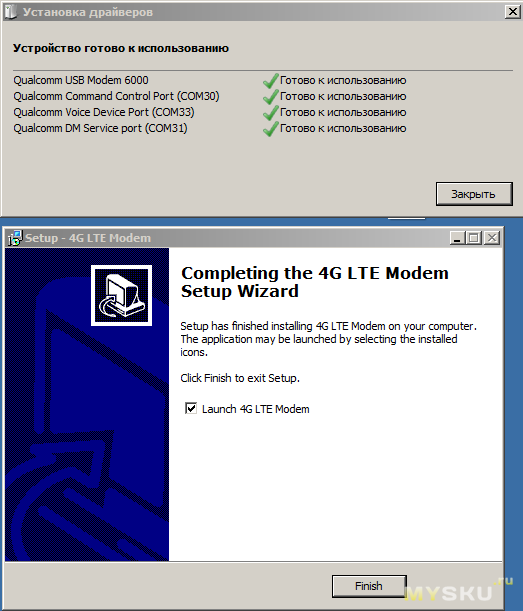
Дополнительная информация
Пока мне не удавалось запустить Setup, я в принципе через пень-колоду обошёлся и ручками. Самый быстрый способ заставить коробочку раскрыть своё дерево подъустройств — подоткнуть его к большому роутеру. Причём устройств внутри коробочки на самом деле ещё больше. Главный недостаток ручного способа — после ребута каждый раз при подтыкании видится только CD.
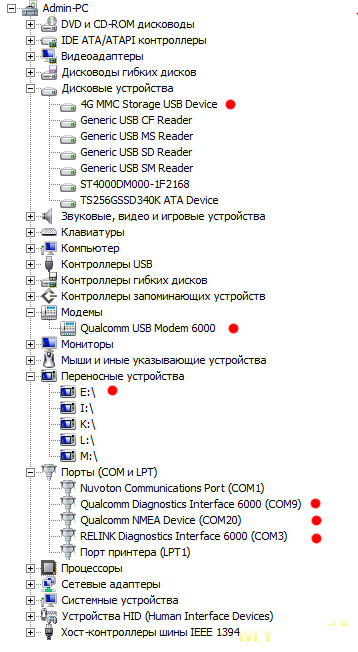
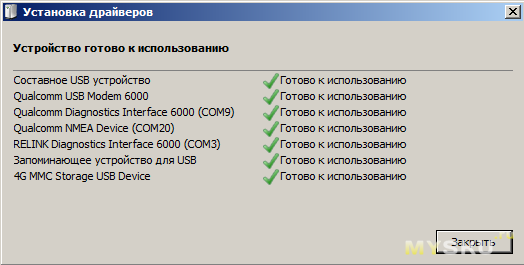
Setup устанавливает простенькое приложение, на этом скриншоте ещё не подключено ни по 4G ни по WiFi
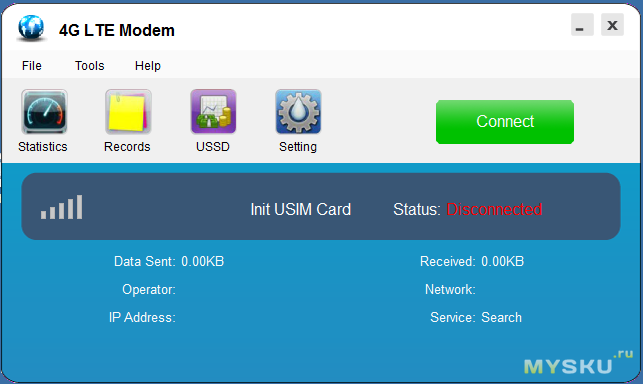
Отображает статус, может включать и выключать WiFi точку (оставляя только подключение по USB), отправлять USSD запросы. А главное — при необходимости настраиваться на конкретного опсоса вручную. Причём содержит библиотеку по параметрам опсосов со всего шарика — Билайн в РФ и Казахстане, MTC в РФ, Беларуси и ещё много где, включая Индию. Мегафон почему-то обозначен как для Дальнего Востока. Но в любом случае есть редактор, можно параметры уточнить.
На этом скриншоте подключено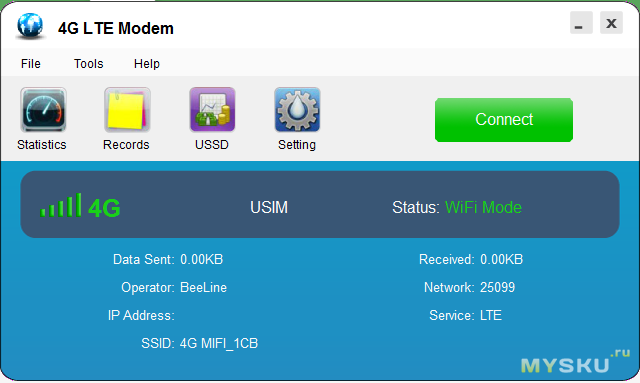
Дальше для проверки через этот модем подключился к Internet — всё нормально, стандартными средствами Windows для создания сетевого подключения.
Роутер под прошивкой padavan
Конкретно мой роутер — старый добрый ASUS RT-N56U. Но важно не железо (при наличии USB порта), важна прошивка. Напр я прошивку от padavan ставил на Xiaomi Router 3G
Для полноты — у меня прошивка 3.4.3.9-099
Мобильный роутер уже настроен, переведён в режим USB-dongle. Втыкаем его в USB порт большого роутера. Смотрим конец выхлопа dmesg (Это не обязательно, но любопытно же!)
usb 1-2: new high-speed USB device number 2 using ehci-platform
usb 1-2: New USB device found, idVendor=05c6, idProduct=f000
usb 1-2: Product: Qualcomm CDMA Technologies MSM
usb 1-2: Manufacturer: Qualcomm, Incorporated
usb 1-2: SerialNumber: 1234567890ABCDEF
scsi0: usb-storage 1-2:1.0
scsi 0:0:0:0: CD-ROM 4G MMC Storage 2.31 PQ: 0 ANSI: 2
scsi 0:0:0:0: Attached scsi generic sg0 type 5
usb 1-2: USB disconnect, device number 2
usb 1-2: new high-speed USB device number 3 using ehci-platform
usb 1-2: New USB device found, idVendor=05c6, idProduct=6000
usb 1-2: Product: Qualcomm CDMA Technologies MSM
usb 1-2: Manufacturer: Qualcomm, Incorporated
usb 1-2: SerialNumber: 1234567890ABCDEF
scsi1: usb-storage 1-2:1.4
scsi 1:0:0:0: Direct-Access 4G MMC Storage 2.31 PQ: 0 ANSI: 2
sd 1:0:0:0: Attached scsi generic sg0 type 0
sd 1:0:0:0: [sda] Attached SCSI removable disk
Видим, что устройство сперва опознаётся как CD привод (idVendor=05c6, idProduct=f000)
Затем почти сразу этот CD отключается и устройство раскрывает истинную свою сущность (idVendor=05c6, idProduct=6000) — модем и съемный диск (в его роли у нас SD карточка внутри мобильного роутера).
Кстати, по этим VID/PID вполне гуглятся дрова и под Windows, что я и сделал, пока танцевал с бубном вокруг виснущей при запуске с CD Setup утилиты.
К нашим баранам — замечательно, можно подключать.
Отрубаю физически WAN провод от большого роутера. Интернет пропадает, естественно. Но локальная сеть работает — иду в вебгуй большого роутера Дополнительно->Приложение USB->Модем
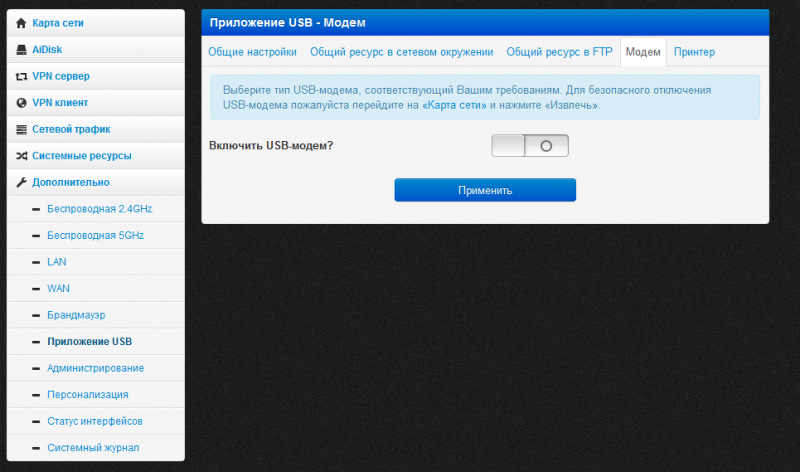
Включаем и задаём параметры — вот эти сработали (пароль тоже beeline)
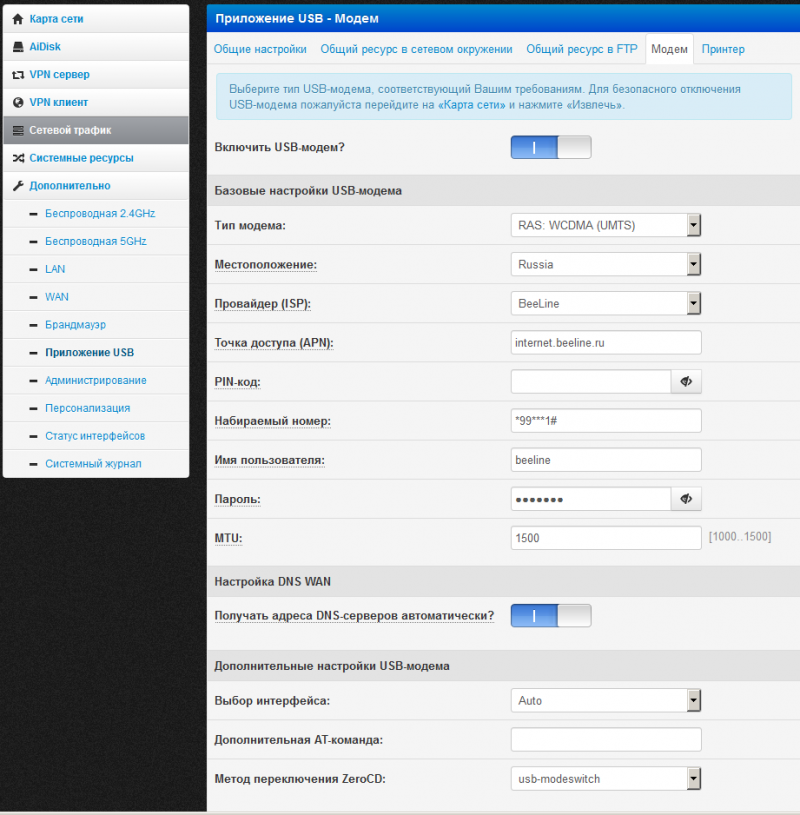
Проверяем доступность Интернет — гружу google.ru. При первой попытке у меня не вышло, тк выбрал NDIS:LTE and other. В этом режиме удалось выбрать провайдера, все значения софт подставил разумные — но Интернета нет. Не беда, идём на главную страницу — видим, что появился USB модем
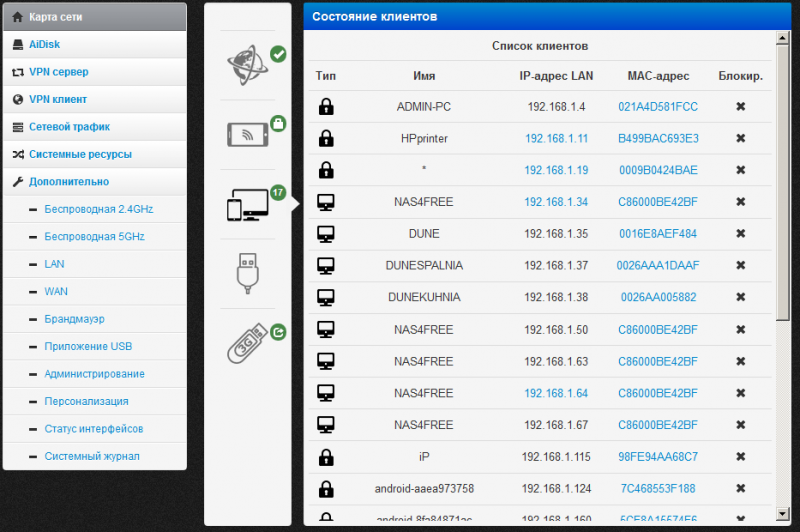
Жмём на него, он рассказывает, что он RAS модем. Набрал как выше — заработало. За максимальную производительность не бился, явно это не в WCDMA — но трафика у меня на карточке мало, эксперименты по оптимизации отложил.
Скорости и сила сигнала
Сверху вниз — телефон на WiFi от большого роутера, Интернет по кабелю
Он же на обозреваемом мобильном роутере
Он же с этой же SIM картой вставленной в сам телефон
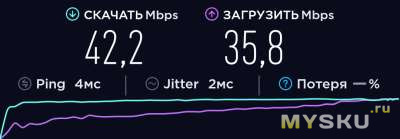
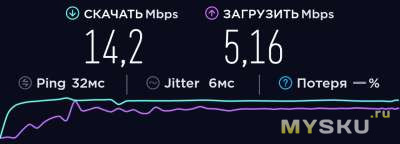
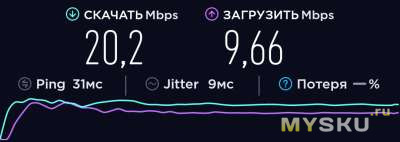
Привожу для примера. Отдаю себе отчёт, что скорости мобильного интернет очень сильно зависят и от опсоса и от точки в пространстве и от времени. Так что бегать по Нерезиновску и снимать цифирь в разных местах не планирую.
Кладу мобильный роутер на шкаф рядом со своим ASUS (последний я сравнивал по силе сигнала с Xiaomi Router 3G — практически паритет). Им смотрю силу WiFi сигнала — в той же комнате, метров 5, в соседней комнате, через бетонную стену, на кухне, через 2 бетонных стены. Мои роутеры выделены светло-зелёными точками. Я бы сказал, что обозреваемый роутер меня приятно удивил.
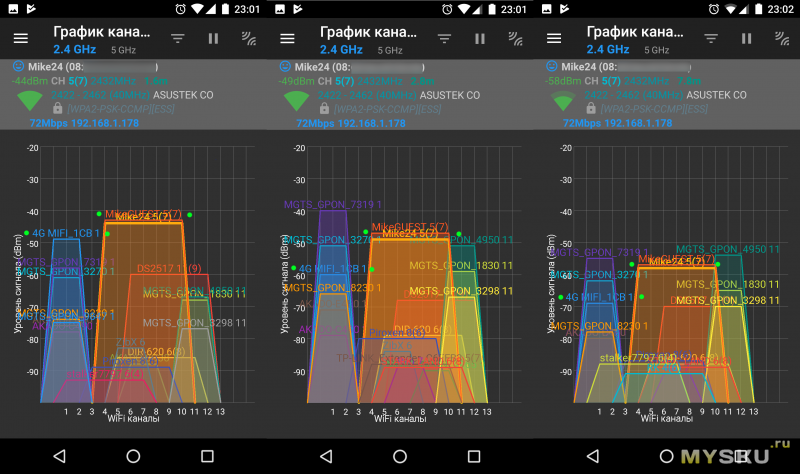
На всякий случай уточню, что 5ГГц на обозреваемом роутере нет (на моём старичке — есть). Поэтому скриншотов в 5ГГц не будет. А эфир там много чище, хотя уже тоже начали загаживать. Посмотрел сейчас на всё это буйство и в который раз подумал, что когда обои буду переклеивать надо покурить про клетку фарадея сеточкой по всему периметру квартиры
Внутренний мир
Под задней крышкой 6 шт. винтиков, откручиваем, отщёлкиваем осторожно защёлки, снимаем переднюю панель.
На передней крышке интересного мало. Ну разве что видно, что по центру брюха действительно был задуман светодиод. А на плате под него есть место, но не распаян. Но если присмотреться, возникает ощущение, что светодиод был, но в другой версии, с LCD дисплейчиком. На возможность которой указывают не используемые контакты под шлейф и обвязку.

Серая пластмаска тоже не без интересного. Вот эти белые перфорированные бумажки оказались антеннами из фольги

А вот изнутри видны контактные площадки этих антенн

Ну и главная плата с обратной стороны. Первое впечатление — конструктор не знал, куда ему деть столько места Габариты явно определялись размером аккумулятора. Электронику можно было много компактнее разместить.
Плата очень чистая, следы флюса именно что под микроскопом нашёл — но крайне незначительные. Слева-вверху, рядом с контактной группой штатной антенны вижу нечто до боли похожее на ВЧ разъём под внешнюю антенну.

Этот разъём крупнее, контактные группы штатных антенн.


Ещё место под не распаянную контактную группу

Единственное место (внизу в кадре), где я уже потом, разглядывая фотки из микроскопа, нашёл что-то напоминающее следы флюса

Работа от внешнего питания при вынутой батарее
Сама идея проверить этот режим пришла в голову случайно. Подумалось, что если его подключить к роутеру и оставить на месяцы резервным каналом — вздуется же батарея, не любят они такой режим. С удивлением обнаружил, что всё работает и от USB зарядки при вынутой батарее. Единственное отличие — иконка батареи горит не пурпурным, а красным.
А вот от маломощного 500 мА USB 2.0 порта как следует не заводится. Вроде включается, но на создание WiFi сети силёнок не хватает. Всё же 1 ампер реально нужен.
Про альтернативы
Главная — старый смартфон, раздающий интернет.
Достоинство только одно, зато железобетонное — нулевая цена. Поэтому большинству этот вариант и рекомендуется.
Недостатки тоже есть.
— В режиме раздачи смартфон здорово садит батарею. А она у старого смартфона тоже не молодая. Поэтому подключать придётся к питанию. На раз-другой — OK, при постоянном использовании батарее может совсем поплохеть.
— У смартфона много «лишнего». Не нужные роутеру сервисы будут жрать ресурсы, батарею, при неверной настройке — и трафик.
— Старый смартфон подключить к роутеру как резервный канал может и можно, но я не возьмусь
В качестве USB свистка обозреваемая железка мне также нравится
— Имеет встроенный аккумулятор, то есть сможет работать с маломощным USB 2.0 портом роутера. А у некоторых свистков тут бывают проблемы, приходится использовать USB хаб с питанием.
— Гораздо универсальнее
Достоинства и недостатки
— Noname. Соответственно новых прошивок ждать не стоит.
— Отсутствие детальной инструкции. Впрочем, мне всё удалось сделать и так.
— Нет LTE Band 20, не используемого в Китае, но задействованного у нас. Недостаток значимый, но не летальный, у нас используют и другие полосы для LTE
— Не умеет отправлять SMS сообщения (зато умеет USSD команды)
— SD карточку, вставленную в роутер можно использовать только в USB подключении
— Мелкий косяк штатного софта — setup необходимо перед запуском скопировать на локальный диск
+ Отрабатывает заявленный функционал и WiFi роутера и USB свистка
+ В отличие от операторских устройств годится под любого опсоса без доработки напильником
+ Мобильный, с 2400mAh аккумулятором
+ Поразительно, но при подключении к внешнему питанию работает даже при вынутой батарее.
+ Лёгкий, 152 г, из которых большая часть — аккумулятор. И компактный.
+ Широкий набор 4G/3G/2G сотовых протоколов
+ В USB подключении умеет отправлять USSD команды для настройки тарифа (но не умеет SMS)
+ Индикация несколькими разноцветными светодиодами простая и понятная, не надо вглядываться в буковки на экране
+ Неплохо изготовлен, есть возможности доработки
Итого
Рядовой пользователь без такого устройства в большинстве случаев обойдётся. Интернет на крайняк можно раздать и из мобилы. Без резервного канала дома можно и обойтись, ограничившись браузером в той же мобиле. Не каждый же день у провайдера проблемы… Но если задачи, которые умеет решать обозреваемый зверёк для вас хоть иногда актуальны — он их решает достойно. Способен окупиться за один выезд с семьёй за границу в отпуск, при проведении выставки и т.п. А потом серьёзно сэкономит нервов если проводной интернет лёг, а вам срочно надо.
Товар для написания обзора предоставлен магазином. Обзор опубликован в соответствии с п.18 Правил сайта.
4G WiFi Dongle LTE – это портативное устройство, которое позволяет подключаться к интернету через сеть 4G. Оно является отличным выбором для тех, кто часто путешествует или нуждается в постоянном доступе в интернет без проводов.
Настройка 4G WiFi Dongle LTE очень проста и не требует специальных навыков. Вам потребуется всего несколько шагов, чтобы подключиться к интернету и настроить соединение для вашего устройства.
Первым шагом является вставка SIM-карты в устройство. Убедитесь, что у вас есть активированная SIM-карта с подключенным тарифным планом для доступа в сеть 4G. Затем вставьте SIM-карту в соответствующий слот на устройстве.
После вставки SIM-карты включите 4G WiFi Dongle LTE, убедившись, что устройство полностью заряжено. Некоторые устройства могут требовать ввод пароля для доступа к настройкам. Если это так, введите пароль и нажмите кнопку «Войти».
Теперь вы можете настроить соединение для вашего устройства. Вам потребуется найти настройки сети на вашем устройстве и выбрать опцию «Беспроводные сети» или «WiFi». В списке доступных сетей выберите вашу 4G WiFi Dongle LTE и введите пароль, если он требуется.
Содержание
- Как подключить и настроить 4G WiFi модем LTE
- Шаг 1: Подключение и включение модема
- Шаг 2: Изменение настроек модема
- Шаг 3: Настройка соединения
- Шаг 4: Подключение к интернету
- Шаг 5: Проверка соединения и настройка дополнительных функций
- Выбор подходящего модема с поддержкой 4G
- Установка и подключение модема к компьютеру
- Основные настройки модема для подключения к сети оператора
- Настройка WiFi-сети модема: создание безопасного пароля и сетевого имени
- Настройка специальных функций модема: фильтрация доступа и расписание WiFi
- Отладка и устранение неполадок в работе 4G WiFi модема LTE
- 1. Отсутствие связи с сетью
- 2. Низкая скорость интернета
- 3. Проблемы с подключенными устройствами
- Вопрос-ответ
- Какое оборудование нужно для настройки 4G WiFi Dongle LTE?
- Как подключить 4G WiFi Dongle LTE к компьютеру или ноутбуку?
- Как настроить 4G WiFi Dongle LTE?
- Как узнать логин и пароль для доступа к веб-интерфейсу 4G WiFi Dongle LTE?
- Как проверить скорость интернета через 4G WiFi Dongle LTE?
Как подключить и настроить 4G WiFi модем LTE
4G WiFi модем LTE позволяет получить доступ к высокоскоростному интернету посредством мобильной сети. Такой модем может быть полезен, если вы находитесь в месте, где нет проводного интернета. Настройка 4G WiFi модема LTE довольно проста и может быть выполнена в несколько простых шагов.
Шаг 1: Подключение и включение модема
Сначала вам нужно подключить модем к компьютеру или ноутбуку с помощью USB-кабеля. Если модем не обнаруживается, проверьте, правильно ли он подключен и включен. Чтобы включить модем, вставьте его в свое USB-гнездо и дождитесь, пока он автоматически не активируется.
Шаг 2: Изменение настроек модема
Для настройки модема откройте веб-браузер и введите IP-адрес модема в адресной строке. Обычно IP-адрес модема указан в инструкции по эксплуатации. После ввода IP-адреса нажмите клавишу Enter.
Откроется страница аутентификации, где вам будет предложено ввести логин и пароль. Обычно логин и пароль по умолчанию указаны в инструкции по эксплуатации. Введите логин и пароль, а затем нажмите кнопку «Войти» или «ОК».
Шаг 3: Настройка соединения
На открывшейся странице настройте параметры подключения к интернету в соответствии с требованиями вашего оператора. Вам может потребоваться указать APN (имя точки доступа), имя пользователя и пароль для подключения к сети оператора. Эти данные можно получить у вашего оператора связи.
После указания всех необходимых настроек сохраните изменения и перезагрузите модем, чтобы они вступили в силу.
Шаг 4: Подключение к интернету
После настройки модема вы можете подключиться к интернету, используя беспроводное соединение WiFi. Включите функцию WiFi на своем устройстве (например, ноутбуке, смартфоне или планшете) и найдите сеть WiFi, созданную модемом. Подключитесь к этой сети и введите пароль, если он требуется.
Шаг 5: Проверка соединения и настройка дополнительных функций
После подключения к интернету убедитесь, что соединение работает нормально, проверьте скорость интернета и выполните другие необходимые настройки, такие как изменение имени и пароля беспроводной сети, настройку фильтрации MAC-адресов и т.д.
Вот и все. Теперь вы знаете, как подключить и настроить 4G WiFi модем LTE. Помните, что некоторые шаги может отличаться на разных моделях модемов и у разных операторов связи. Чтобы получить более подробные инструкции, обратитесь к руководству пользователя вашего модема.
Выбор подходящего модема с поддержкой 4G
Перед тем, как настраивать 4G WiFi Dongle LTE, необходимо выбрать модем с поддержкой 4G. При выборе модема нужно учитывать несколько важных факторов, чтобы получить максимальную производительность и стабильное соединение.
- Совместимость с оператором связи. Проверьте, что модем поддерживает сети того оператора, с которым вы собираетесь использовать его. Разные операторы могут использовать разные частоты для передачи данных, поэтому важно, чтобы модем поддерживал соответствующие частоты для вашего оператора.
- Скорость передачи данных. Проверьте, какую скорость передачи данных поддерживает модем. В настоящее время доступны модемы с поддержкой 4G LTE, которые обеспечивают высокую скорость передачи данных и позволяют быстро загружать и скачивать файлы.
- Тип подключения. В зависимости от ваших потребностей и возможностей, выберите модем с соответствующим типом подключения. Например, существуют модели модемов, которые можно подключить через USB-порт, а также модели с поддержкой WiFi, которые можно использовать в качестве точки доступа к интернету.
- Количество поддерживаемых устройств. Если вы планируете использовать модем для подключения нескольких устройств одновременно, убедитесь, что модем поддерживает достаточное количество подключений.
- Бренд и надежность. Обратите внимание на репутацию производителя модема и отзывы пользователей. Выбирайте модемы от надежных производителей, которые предлагают качественную продукцию.
Тщательно выбирая модем с поддержкой 4G, вы сможете обеспечить надежное и быстрое подключение к интернету. После выбора модема вы сможете перейти к настройке 4G WiFi Dongle LTE и наслаждаться высокоскоростным доступом к интернету.
Установка и подключение модема к компьютеру
Для начала вам потребуется установить модем в компьютер. Для этого выполните следующие шаги:
- Вставьте SIM-карту в соответствующий слот на модеме. Убедитесь, что SIM-карта установлена правильно и тщательно закреплена в слоте.
- Подсоедините модем к компьютеру с помощью USB-кабеля. Вставьте один конец кабеля в порт USB компьютера, а другой — в соответствующий порт на модеме.
- Подождите некоторое время, чтобы операционная система компьютера распознала модем и установила необходимые драйверы. Обычно это занимает несколько секунд или минут.
- При необходимости введите пароль или PIN-код для доступа к SIM-карте. Обычно это требуется при первом подключении или после перезагрузки компьютера. Если вы не знаете пароль или PIN-код, обратитесь к своему оператору связи.
После выполнения этих шагов модем должен быть успешно подключен к компьютеру. Вы можете проверить его работоспособность, открыв веб-браузер и попробовав открыть любую веб-страницу. Если интернет-соединение установлено, страница должна отобразиться.
Основные настройки модема для подключения к сети оператора
Прежде чем начать использование 4G WiFi Dongle LTE, необходимо выполнить основные настройки модема для подключения к сети оператора. Это позволит получить доступ к интернету и использовать все функции модема успешно.
Вот основные шаги для настройки модема:
- Вставьте SIM-карту оператора в модем. Убедитесь, что SIM-карта вставлена правильно и замкнута. Для доступа к слоту SIM-карты обычно требуется открыть крышку модема.
- Подключите модем к компьютеру или устройству с помощью USB-кабеля. Убедитесь, что модем подключен надежно и стабильно.
- Включите модем. Обычно для включения модема требуется удерживать кнопку питания несколько секунд до появления индикатора включения.
- Дождитесь, пока модем обнаружит сеть оператора. Обычно это занимает несколько секунд, индикатор на модеме горит постоянно или мигает, указывая на подключение к сети.
- Откройте веб-браузер на компьютере или устройстве и введите адрес модема в адресной строке. Он может быть указан в руководстве по использованию модема или на его корпусе. Например, адрес может выглядеть как «192.168.0.1» или «192.168.1.1». Введите адрес и нажмите Enter.
- В открывшемся окне введите логин и пароль для доступа к настройкам модема. Эти данные также могут быть указаны в руководстве по использованию модема или на его корпусе. Если вы никогда не меняли логин и пароль, попробуйте использовать стандартные значения (например, «admin» в качестве логина и «password» в качестве пароля).
- После успешного входа в настройки модема найдите раздел «Настройки подключения» или аналогичный раздел, который позволяет настроить подключение к сети оператора.
- Выберите тип сети, с которой вы хотите подключиться (например, 4G LTE) и введите сведения, предоставленные вашим оператором, в поля соответствующих настроек. Обычно это включает в себя имя точки доступа (APN), логин и пароль для доступа к сети.
- Сохраните изменения и перезагрузите модем, чтобы применить настройки. Для перезагрузки модема обычно есть соответствующая опция в настройках.
После выполнения этих основных настроек, модем должен успешно подключиться к сети оператора. Если у вас возникли проблемы с подключением, проверьте правильность введенных настроек или обратитесь в службу поддержки своего оператора для получения дополнительной помощи.
Настройка WiFi-сети модема: создание безопасного пароля и сетевого имени
При настройке WiFi-сети модема важно создать безопасный пароль и выбрать уникальное сетевое имя (SSID), чтобы обеспечить защиту вашей сети от несанкционированного доступа и нежелательных подключений.
Для начала откройте веб-интерфейс модема, введя IP-адрес модема в адресную строку браузера. Обычно адрес указан на корпусе модема или в его документации.
После успешного входа в веб-интерфейс модема перейдите в раздел настройки WiFi.
Далее, выберите опцию для создания новой WiFi-сети и укажите уникальное сетевое имя (SSID). Сетевое имя должно быть запоминающимся, но не должно содержать личной информации или специальных символов, чтобы исключить возможность угадывания или перехвата вашей сети.
Затем, создайте безопасный пароль для доступа к WiFi-сети. Пароль должен быть достаточно длинным, чтобы предотвратить его взлом, и содержать буквы верхнего и нижнего регистра, цифры и специальные символы. Используйте комбинацию символов, которую вы помните, но которую злоумышленники не смогут отгадать.
После создания пароля и сетевого имени сохраните настройки и перезапустите модем для их активации.
Наконец, подключите все ваши устройства к новой WiFi-сети, используя введенные ранее сетевое имя и пароль. Убедитесь, что устройства автоматически подключаются только к вашей сети и не сохраняют информацию о других доступных сетях.
Теперь ваша WiFi-сеть модема защищена с помощью безопасного пароля и имеет уникальное сетевое имя, что обеспечивает безопасность и надежность вашей сети передачи данных.
Настройка специальных функций модема: фильтрация доступа и расписание WiFi
4G WiFi Dongle LTE предоставляет возможность настройки специальных функций, таких как фильтрация доступа и создание расписания WiFi. Эти функции помогут вам управлять доступом к интернету и организовать работу сети с учетом ваших потребностей.
Фильтрация доступа
Фильтрация доступа позволяет вам контролировать, кто может подключаться к вашей сети. Вы можете ограничить доступ к интернету для определенных устройств или установить временные ограничения.
Для настройки фильтрации доступа выполните следующие шаги:
- Откройте веб-интерфейс модема, введя в браузер адрес 192.168.0.1.
- Войдите в систему, введя имя пользователя и пароль (если они были установлены).
- Перейдите в раздел настроек WiFi и выберите пункт «Фильтрация доступа».
- Добавьте устройства, для которых вы хотите ограничить доступ, указав их MAC-адреса или IP-адреса.
- Установите ограничения доступа по времени, если требуется.
- Сохраните настройки и перезагрузите модем.
Расписание WiFi
Расписание WiFi позволяет установить временные рамки работы вашей WiFi-сети. Вы можете задать периоды включения и выключения сети, что поможет вам экономить энергию и обеспечивать безопасность сети.
Для настройки расписания WiFi выполните следующие шаги:
- Откройте веб-интерфейс модема, введя в браузер адрес 192.168.0.1.
- Войдите в систему, введя имя пользователя и пароль (если они были установлены).
- Перейдите в раздел настроек WiFi и выберите пункт «Расписание WiFi».
- Установите временные рамки работы сети, указав периоды включения и выключения.
- Сохраните настройки и перезагрузите модем.
После настройки этих функций ваш 4G WiFi Dongle LTE будет работать согласно заданным параметрам фильтрации доступа и расписания WiFi. С помощью данных функций вы сможете эффективно использовать модем и контролировать доступ к сети.
Отладка и устранение неполадок в работе 4G WiFi модема LTE
При использовании 4G WiFi модема LTE иногда могут возникать проблемы и неполадки. В данном разделе рассмотрим основные причины возникновения проблем и способы их устранения.
1. Отсутствие связи с сетью
Если у вас возникла проблема с отсутствием связи с сетью, следуйте следующим рекомендациям:
- Проверьте наличие сигнала: удостоверьтесь, что уровень сигнала стабилен и достаточно сильный.
- Попробуйте перезагрузить модем: отключите питание и подключите его снова.
- Проверьте настройки сети: убедитесь, что вы правильно сконфигурировали модем согласно инструкции.
- Обратитесь к оператору связи: возможно, проблема связана с сетевыми настройками оператора.
2. Низкая скорость интернета
Если у вас наблюдается низкая скорость интернета при использовании 4G WiFi модема LTE, попробуйте выполнить следующие действия:
- Проверьте количество подключенных устройств: если слишком много устройств подключено к модему, это может снизить скорость интернета.
- Проверьте уровень сигнала: если уровень сигнала низкий, скорость интернета также может быть низкой.
- Передвиньте модем ближе к окну: иногда преграды между модемом и ближайшей базовой станцией могут снижать скорость интернета.
- Попробуйте использовать внешнюю антенну: при низком уровне сигнала внешняя антенна может улучшить качество и скорость сигнала.
3. Проблемы с подключенными устройствами
| Проблема | Решение |
|---|---|
| Устройство не может подключиться к модему | Проверьте настройки WiFi модема и удостоверьтесь, что пароль и имя сети введены корректно. |
| Устройство подключается, но не может выйти в интернет | Проверьте настройки роутера и удостоверьтесь, что режим DHCP включен и все настройки прописаны правильно. |
| Интернет работает медленно на подключенных устройствах | Проверьте количество подключенных устройств и их использование ресурсов. Возможно, некоторые из них потребляют большой объем трафика. |
Если проблемы не удается устранить самостоятельно, рекомендуется обратиться в сервисный центр или связаться с технической поддержкой оператора сотовой связи.
Вопрос-ответ
Какое оборудование нужно для настройки 4G WiFi Dongle LTE?
Для настройки 4G WiFi Dongle LTE вам понадобится сам 4G WiFi Dongle LTE устройство, сим-карта от оператора связи с поддержкой LTE, компьютер или ноутбук с доступом в Интернет, USB-порт для подключения донгла и программное обеспечение, поставляемое в комплекте с устройством.
Как подключить 4G WiFi Dongle LTE к компьютеру или ноутбуку?
Чтобы подключить 4G WiFi Dongle LTE к компьютеру или ноутбуку, нужно вставить сим-карту в устройство, подключить его к USB-порту компьютера или ноутбука, а затем дождаться, пока система распознает устройство и установит необходимые драйверы. После этого вы сможете использовать интернет через 4G WiFi Dongle LTE.
Как настроить 4G WiFi Dongle LTE?
Для настройки 4G WiFi Dongle LTE нужно подключить устройство к компьютеру или ноутбуку, зайти в веб-интерфейс устройства через браузер, ввести логин и пароль (по умолчанию они указаны в инструкции к устройству) и настроить необходимые параметры, такие как имя сети WiFi и пароль. После сохранения настроек, устройство будет работать и создавать беспроводную сеть WiFi.
Как узнать логин и пароль для доступа к веб-интерфейсу 4G WiFi Dongle LTE?
Логин и пароль для доступа к веб-интерфейсу 4G WiFi Dongle LTE обычно указаны в инструкции к устройству. Если вы не можете найти инструкцию или они были изменены, попробуйте стандартные комбинации, такие как «admin/admin» или «admin/password». Если ничего не помогает, обратитесь в техническую поддержку производителя устройства.
Как проверить скорость интернета через 4G WiFi Dongle LTE?
Для проверки скорости интернета через 4G WiFi Dongle LTE можно воспользоваться специальными онлайн-сервисами или приложениями, которые измеряют скорость загрузки и отдачи данных. Просто откройте один из таких сервисов или приложений на подключенном к донглу устройстве и запустите тест скорости. Он покажет актуальную скорость вашего интернет-соединения.
LTE 4G WiFi Dongle — это простой и удобный способ получения доступа в Интернет на устройствах без встроенного LTE-модуля. Донглы могут использоваться как на компьютерах, так и на мобильных устройствах, что делает их незаменимым инструментом для работы, обучения и развлечений в пути или в удалении от стационарных сетей.
Однако, чтобы устройство работало своими лучшими возможностями, настройка и использование должны быть правильными и соответствовать производителю и модели донгла. В этой статье мы расскажем, как правильно настроить и использовать свой LTE 4G WiFi Dongle, чтобы избежать проблем и максимально использовать его возможности.
Читайте далее, чтобы узнать, как настроить ваш LTE 4G WiFi Dongle для получения лучшей скорости, сохранения безопасности и совместимости с различными устройствами.
Содержание
- Подключение к устройству
- Шаг 1: Подключение антенны
- Шаг 2: Вставка SIM-карты
- Шаг 3: Подключение к компьютеру или планшету
- Шаг 4: Настройка устройства
- Установка драйверов
- 1. Скачайте драйверы
- 2. Подключите устройство
- 3. Установите драйверы
- Настройка сети
- Выбор типа сетевой связи
- Настройка параметров сети
- Создание wifi-сети
- Подключение к wifi-сети
- Проверка скорости подключения
- Что такое скорость подключения?
- Как проверить скорость подключения?
- Как увеличить скорость подключения?
- Заключение
- Использование в роуминге
- Режим роуминга
- Стоимость роуминга
- Использование в нескольких странах
- Рекомендации по использованию
- Покупка
- Подключение
- Использование
- Заключение
- Проблемы и решения при использовании LTE 4G WiFi Dongle
- Проблема: низкая скорость интернета
- Проблема: невозможность подключения к интернету
- Проблема: постоянное отключение от сети
- Проблема: ошибки в работе устройства
- Проблема: невозможность заряда устройства
- Вопрос-ответ
- Что такое LTE 4G WiFi Dongle и для чего он нужен?
- Как подключиться к LTE 4G WiFi Dongle?
- Какой максимальный радиус действия у LTE 4G WiFi Dongle?
- Что делать, если не удается подключиться к Wi-Fi сети, созданной LTE 4G WiFi Dongle?
- Как установить и настроить программное обеспечение LTE 4G WiFi Dongle?
- Как использовать LTE 4G WiFi Dongle с несколькими устройствами одновременно?
- Можно ли использовать LTE 4G WiFi Dongle в другой стране и как настроить устройство?
Подключение к устройству
Шаг 1: Подключение антенны
Для обеспечения более стабильного интернет-соединения, рекомендуется подключить антенну к устройству. Антенну необходимо вставить в соответствующий разъём на устройстве. В случае, если устройство не имеет встроенной антенны, необходимо приобрести её дополнительно.
Шаг 2: Вставка SIM-карты
Для использования устройства сети 4G необходимо вставить в него SIM-карту мобильного оператора, предоставляющего услуги связи в сети. SIM-карта вставляется в специальный слот для SIM-карт, находящийся на устройстве. Внимательно следуйте инструкциям по вставке карты, чтобы избежать её повреждения.
Шаг 3: Подключение к компьютеру или планшету
Для подключения к устройству необходимо через USB-порт соединить его с компьютером или планшетом. Некоторые устройства могут иметь возможность подключения по Wi-Fi, для этого вам нужно включить функцию Wi-Fi и подключиться к сети, созданной устройством.
Шаг 4: Настройка устройства
После подключения к устройству и вставки SIM-карты вы можете настроить параметры соединения. Выберите тип соединения в зависимости от условий эксплуатации. Не забудьте настроить пароль и SSID устройства, чтобы обезопасить сеть от несанкционированного доступа.
Установка драйверов
1. Скачайте драйверы
Первым делом необходимо скачать драйверы для вашего LTE 4G WiFi dongle. Они могут быть доступны на официальном сайте производителя устройства или на диске, который поставляется с ним.
2. Подключите устройство
Перед установкой драйверов необходимо подключить ваш LTE 4G WiFi dongle к компьютеру. Это можно сделать через USB-порт.
3. Установите драйверы
После того, как устройство было подключено, запустите установку драйверов. Это может быть файл, который вы скачали на первом шаге, или автоматический процесс, который запускается при первом подключении устройства к компьютеру.
Если драйверы не установились автоматически, выполните следующие действия:
- Найдите файл установки драйверов на вашем компьютере.
- Запустите установку, следуя инструкциям на экране.
- После завершения установки перезагрузите компьютер.
Настройка сети
Выбор типа сетевой связи
Для использования Lte 4g wifi dongle необходимо выбрать тип сетевой связи. Для этого необходимо открыть настройки устройства и перейти в раздел «Сеть». Здесь нужно выбрать опцию «Сеть Lte 4g wifi dongle» и подтвердить выбор.
Настройка параметров сети
Чтобы настроить параметры сети Lte 4g wifi dongle, необходимо перейти в раздел настроек «Сеть» и выбрать опцию «Настройки». Здесь нужно указать Pin-код SIM-карты, если таковой имеется, а также настроить параметры интернет-соединения, такие как APN (точка доступа), номер телефона и пароль.
Создание wifi-сети
После настройки параметров сети можно создавать wifi-сеть на Lte 4g wifi dongle. Для этого нужно перейти в раздел настроек «Wi-Fi» и включить опцию «Точка доступа». Здесь же можно настроить название wifi-сети и пароль для ее защиты.
Подключение к wifi-сети
Чтобы подключиться к wifi-сети Lte 4g wifi dongle, нужно на устройстве, которое будет подключаться, выбрать wifi-сеть с соответствующим названием и ввести пароль, если установлено его защиту.
| Конфигурация | Значение |
|---|---|
| Максимальная скорость скачивания данных | до 150 Мбит/с |
| Максимальная скорость загрузки данных | до 50 Мбит/с |
| Тип сети | Lte 4g |
| Частоты работы | 800/900/1800/2100/2600 МГц |
| Интерфейсы | USB 2.0, Wi-Fi 802.11b/g/n |
| Поддержка ОС | Windows, Mac OS, Android, iOS |
Проверка скорости подключения
Что такое скорость подключения?
Скорость подключения — это количество данных, которое передается между устройством и интернетом за единицу времени. Скорость может варьироваться в зависимости от качества сигнала и наличия помех.
Как проверить скорость подключения?
Для проверки скорости подключения необходимо воспользоваться специальным сервисом, например, Speedtest.net или Yandex Speedtest. Данные сервисы позволяют быстро и точно измерить скорость интернета для вашего устройства.
Как увеличить скорость подключения?
Скорость подключения может быть улучшена путем улучшения качества сигнала, например, путем размещения устройства ближе к источнику сигнала или использования увеличения усиления сигнала. Также можно избежать одновременного использования интернет-устройств, что поможет увеличить скорость подключения.
Заключение
Проверка скорости подключения важна для использования интернета. Убедитесь, что устройство подключено к сети достаточно быстро, чтобы получить оптимальный опыт использования интернета.
Использование в роуминге
Если вы собираетесь использовать Lte 4g wifi dongle за пределами вашей страны, нужно учесть особенности работы в роуминге и правильно настроить свое устройство.
Режим роуминга
Убедитесь, что у вас подключен нужный тарифный план с поддержкой роуминга. Обычно это услуга, доступная за отдельную плату. При подключении в роуминге нужно включить режим роуминга в настройках Lte 4g wifi dongle.
Стоимость роуминга
Обратите внимание на стоимость роуминга и лимит трафика, предусмотренный тарифным планом. В роуминге стоимость интернета исчисляется по-другому, поэтому подключение к Lte 4g wifi dongle может быть дороже, чем дома.
Использование в нескольких странах
Если вы перемещаетесь между разными странами во время поездки, проверьте совместимость Lte 4g wifi dongle с частотами и стандартами передачи данных в этих странах. Если устройство не поддерживает нужные частоты, то оно не будет работать. Также рекомендуется узнать у оператора мобильной связи условия использования в роуминге и корректность работы своего Lte 4g wifi dongle в интересующих вас странах.
- Убедитесь, что вы имеете необходимые документы на пересечение границы и подключение к местной сети;
- Проверьте наличие стабильного сигнала;
- Не забывайте следить за своим лимитом трафика и стоимостью использования Lte 4g wifi dongle за пределами домашней страны.
Рекомендации по использованию
Покупка
При выборе Lte 4g wifi dongle необходимо учитывать не только цену и бренд, но и такие критерии, как скорость передачи данных, габариты и вес, количество подключаемых устройств и многое другое. Рекомендуется выбирать модели известных производителей и проверять отзывы пользователей.
Подключение
Перед использованием Lte 4g wifi dongle необходимо проверить наличие необходимых драйверов и ПО, а также зарядить батарею. Подключите донгл к компьютеру или ноутбуку с помощью USB-кабеля и выполните настройку, если она не произошла автоматически.
Использование
Lte 4g wifi dongle позволяет подключить к интернету несколько устройств, поэтому рекомендуется использовать его в качестве точки Wi-Fi. Однако необходимо учитывать скорость передачи данных и лимит трафика, чтобы избежать неожиданных расходов.
Заключение
Lte 4g wifi dongle — это удобный и функциональный инструмент для подключения к интернету в любом месте. Однако, необходимо правильно выбирать и настраивать устройства, а также действовать в соответствии с инструкцией и здравым смыслом.
Проблемы и решения при использовании LTE 4G WiFi Dongle
Проблема: низкая скорость интернета
При использовании LTE 4G WiFi Dongle могут возникать проблемы с низкой скоростью интернета. Одним из наиболее распространенных решений этой проблемы является проверка уровня сигнала и зоны покрытия. Если уровень сигнала низкий, можно попробовать переместиться в другое место или установить устройство на более высоком месте. Также стоит проверить наличие сигнала 4G и настроить параметры сети в соответствии с рекомендациями производителя.
Проблема: невозможность подключения к интернету
Если устройство не подключается к интернету вообще, стоит проверить наличие неисправностей в настройках устройства. Также необходимо проверить правильность ввода пароля и логина. Если устройство подключено к сети, но не работает, нужно проверить параметры подключения, убедиться в наличии сигнала 4G и произвести настройку сети.
Проблема: постоянное отключение от сети
Частая проблема – постоянное отключение от сети. Чтобы этого не происходило, нужно проверить правильность работы устройства и провести настройку частот и типов LTE сетей, чтобы избежать пересекания каналов.
Проблема: ошибки в работе устройства
Если устройство выдает ошибки в работе, то первым делом следует перезагрузить устройство и проверить правильность установки драйверов и программного обеспечения. Если это не помогло, необходимо проверить наличие обновлений и установить их. Если все вышеперечисленные действия не привели к решению проблемы, то следует обратиться в техническую поддержку производителя.
Проблема: невозможность заряда устройства
Если невозможно зарядить устройство, нужно проверить работоспособность зарядного устройства и наличие подключения к источнику питания. Также необходимо проверить, не повреждено ли устройство и все ли разъемы находятся в рабочем состоянии.
- Вывод: Если вы столкнулись с проблемами при использовании LTE 4G WiFi Dongle, первым делом следует проверить настройки устройства. Если проблема не решается, то необходимо проконсультироваться с технической поддержкой производителя или обратиться за помощью к профессионалам.
Вопрос-ответ
Что такое LTE 4G WiFi Dongle и для чего он нужен?
Это устройство, предназначенное для подключения к сети интернет через сим-карту и создания Wi-Fi точки доступа. Оно может использоваться в любом месте, где есть 4G сигнал, но нет проводного интернета, например, в поездках, на даче, в кемпинге.
Как подключиться к LTE 4G WiFi Dongle?
Вставьте sim-карту с поддержкой 4G в устройство, включите его и подключитесь к созданной Wi-Fi сети. При первом подключении, возможно, потребуется ввести пароль для доступа к сети.
Какой максимальный радиус действия у LTE 4G WiFi Dongle?
Максимальный радиус действия зависит от многих факторов, например, наличия препятствий на пути сигнала, мощности устройства и других сигналов на той же частоте. В идеальных условиях дальность может достигать нескольких сотен метров.
Что делать, если не удается подключиться к Wi-Fi сети, созданной LTE 4G WiFi Dongle?
Убедитесь, что устройство подключено к интернету, сим-карта исправна и вставлена правильно. Перезагрузите устройство, проверьте настройки Wi-Fi и введите правильный пароль для подключения.
Как установить и настроить программное обеспечение LTE 4G WiFi Dongle?
Устройство не требует установки дополнительного ПО. Для настройки измените настройки сети Wi-Fi (имя сети, пароль) через веб-интерфейс устройства. Для доступа к интерфейсу введите IP-адрес, указанный в инструкции.
Как использовать LTE 4G WiFi Dongle с несколькими устройствами одновременно?
Вы можете подключить к Wi-Fi сети, созданной устройством, несколько устройств (ноутбук, смартфон, планшет), чтобы использовать интернет на всех устройствах одновременно. Однако, чем больше устройств подключено, тем медленнее будет работать интернет.
Можно ли использовать LTE 4G WiFi Dongle в другой стране и как настроить устройство?
Да, устройство может использоваться в других странах, но необходимо проверить поддержку частот сети в той стране и купить сим-карту местного оператора. Перед использованием необходимо настроить параметры сети во веб-интерфейсе устройства.
LTE 4G WiFi Dongle – это компактное устройство, которое позволяет получать доступ к высокоскоростному интернету через сотовую сеть. Этот dongle становится все более популярным среди пользователей, так как позволяет подключиться к интернету в любое время и в любом месте.
Настройка LTE 4G WiFi Dongle может показаться сложной задачей для многих пользователей, однако с помощью этого подробного руководства вы сможете сделать это без проблем. В данной статье будут рассмотрены все этапы настройки LTE 4G WiFi Dongle, начиная с установки до подключения к интернету.
Первым шагом является установка драйверов для LTE 4G WiFi Dongle на ваш компьютер. Обычно в комплекте с dongle поставляется диск с необходимыми драйверами, однако, если у вас нет диска, вы можете загрузить драйверы с сайта производителя. После установки драйверов необходимо подключить dongle к компьютеру через USB-порт.
После успешного подключения, следующим шагом является настройка LTE 4G WiFi Dongle. Для этого откройте программу управления, которая обычно поставляется вместе с dongle или также доступна для загрузки на сайте производителя. В программе управления вы сможете задать параметры подключения к сотовой сети, такие как имя пользователя и пароль, а также выбрать необходимый оператор связи.
Содержание
- Начало работы с LTE 4G WiFi Dongle
- 1. Подключите устройство
- 2. Установите драйверы (если требуется)
- 3. Вставьте SIM-карту
- 4. Включите устройство
- 5. Подключите устройство к компьютеру или устройству через WiFi
- Установка и подключение
- Конфигурация настроек LTE 4G WiFi Dongle
- Шаг 1: Подключение к компьютеру
- Шаг 2: Запуск установщика
- Шаг 3: Установка драйверов
- Шаг 4: Подключение к интернету
- Шаг 5: Настройка параметров WiFi
- Шаг 6: Проверка подключения
- Вход в интерфейс управления
- Настройка подключения к сети оператора
- Расширенные настройки LTE 4G WiFi Dongle
- 1. Доступ к административному интерфейсу
- 2. Смена пароля
- 3. Управление беспроводным подключением
- 4. Ограничение доступа
- 5. Настройка портов
- 6. Обновление прошивки
- Вопрос-ответ
- Как настроить Wi-Fi Dongle?
Начало работы с LTE 4G WiFi Dongle
LTE 4G WiFi Dongle — это устройство, которое позволяет подключиться к интернету через сеть 4G LTE и использовать его в качестве точки доступа WiFi. Это наиболее удобное и портативное решение для получения доступа в интернет, особенно в случае отсутствия проводного соединения или слабого сигнала WiFi. В этом руководстве рассмотрим основные шаги по настройке LTE 4G WiFi Dongle.
1. Подключите устройство
Сначала подключите LTE 4G WiFi Dongle к компьютеру или источнику питания с помощью кабеля USB. Убедитесь, что устройство полностью заряжено перед началом настройки.
2. Установите драйверы (если требуется)
В некоторых случаях необходимо установить драйверы для корректной работы LTE 4G WiFi Dongle. Обычно драйверы поставляются на диске в комплекте с устройством. Подключите устройство к компьютеру и следуйте инструкциям по установке драйверов.
3. Вставьте SIM-карту
Откройте отсек для SIM-карты на устройстве. Вставьте SIM-карту согласно указаниям на устройстве и закройте отсек. Убедитесь, что SIM-карта активна и имеет подключение к интернету, чтобы использовать его с LTE 4G WiFi Dongle.
4. Включите устройство
Нажмите кнопку питания, чтобы включить LTE 4G WiFi Dongle. Ждите, пока устройство полностью загрузится и установит соединение с сетью.
5. Подключите устройство к компьютеру или устройству через WiFi
После включения LTE 4G WiFi Dongle и установки соединения с сетью вы можете подключиться к устройству с помощью WiFi. Найдите доступные сети WiFi на вашем компьютере или устройстве и выберите сеть, которая соответствует названию устройства LTE 4G WiFi Dongle. Введите пароль для сети, если он требуется, и подождите, пока устройство установит соединение. Вам будет предоставлен доступ в интернет через LTE 4G WiFi Dongle.
Теперь вы готовы к использованию LTE 4G WiFi Dongle и наслаждаться высокоскоростным интернетом в любой точке, где есть сигнал сети 4G LTE.
Установка и подключение
Для установки и подключения LTE 4G WiFi Dongle выполните следующие шаги:
- Распакуйте устройство из упаковки и проверьте наличие всех комплектующих частей.
- Вставьте SIM-карту в слот для SIM-карты на устройстве.
- Подключите устройство к источнику питания при помощи кабеля USB.
- Включите устройство, нажав кнопку включения на корпусе.
- Дождитесь, пока индикатор светится зеленым цветом, что означает установление соединения с сетью.
- На вашем устройстве (компьютере, планшете или смартфоне) откройте раздел настроек Wi-Fi.
- В списке доступных Wi-Fi сетей найдите сеть с именем, указанным на задней панели устройства.
- Подключитесь к этой сети, введя пароль Wi-Fi (если установлен).
После успешного подключения вы сможете использовать LTE 4G WiFi Dongle для доступа в интернет. Проверьте соединение, открыв веб-браузер и посетив любой веб-сайт.
Если у вас возникли проблемы с установкой или подключением, обратитесь к руководству пользователя, которое поставляется в комплекте с устройством, или свяжитесь с технической поддержкой производителя.
Конфигурация настроек LTE 4G WiFi Dongle
Настройка LTE 4G WiFi Dongle позволяет оптимально использовать его функционал и обеспечивает стабильное и быстрое подключение к интернету. В этом разделе мы рассмотрим основные шаги для настройки устройства.
Шаг 1: Подключение к компьютеру
- Подключите LTE 4G WiFi Dongle к свободному USB-порту на компьютере.
- Дождитесь, пока компьютер обнаружит устройство и установит необходимые драйверы (если требуется).
Шаг 2: Запуск установщика
- Откройте проводник на компьютере и найдите LTE 4G WiFi Dongle в списке подключенных устройств.
- Дважды щелкните по иконке устройства, чтобы запустить установщик программного обеспечения.
Шаг 3: Установка драйверов
- Следуйте инструкциям на экране, чтобы установить необходимые драйверы для работы устройства.
- Перезагрузите компьютер после установки драйверов, если потребуется.
Шаг 4: Подключение к интернету
- Откройте программу управления LTE 4G WiFi Dongle.
- Введите данные от вашего интернет-провайдера, такие как имя пользователя и пароль.
- Выберите предпочитаемую сеть, например, 4G или LTE, и подключитесь к ней.
Шаг 5: Настройка параметров WiFi
- Откройте раздел настроек WiFi в программе управления устройством.
- Выберите имя сети (SSID) и установите пароль для защиты WiFi-соединения.
- Настройте другие параметры WiFi, если это необходимо, например, канал или режим работы.
Шаг 6: Проверка подключения
- Проверьте подключение, открыв веб-браузер и загрузив любую веб-страницу.
- Если страница успешно загружается, значит подключение к интернету осуществлено успешно.
После выполнения всех шагов конфигурации настроек LTE 4G WiFi Dongle, вы сможете использовать его для подключения к интернету и обмена данными по беспроводной сети WiFi. Будьте внимательны при настройке устройства и следуйте инструкциям, чтобы избежать возможных ошибок.
Вход в интерфейс управления
Для настройки Wi-Fi роутера, работающего на базе 4G LTE модема, необходимо получить доступ к его интерфейсу управления. Для этого потребуется подключиться к устройству через браузер на компьютере или мобильном устройстве.
Во-первых, убедитесь, что ваш компьютер или мобильное устройство подключены к Wi-Fi роутеру. Для этого проверьте, есть ли устройство в списке доступных Wi-Fi сетей и подключитесь к нему, используя пароль, указанный на задней панели устройства или в документации.
После подключения, откройте браузер и введите в адресной строке IP-адрес роутера. Обычно IP-адрес указан на задней панели устройства, но если вы его не нашли, можете найти его в документации. Например, IP-адрес может быть 192.168.1.1.
После ввода IP-адреса, нажмите клавишу Enter, и откроется страница лицевого интерфейса управления роутера.
На странице входа необходимо будет ввести логин и пароль. Обычно логином является admin, а пароль может быть указан на задней панели устройства или в документации. Если вы не нашли пароль, обратитесь к документации или производителю устройства.
После ввода логина и пароля нажмите кнопку «Войти» или «ОК» и вы окажетесь в интерфейсе управления Wi-Fi роутера.
Настройка подключения к сети оператора
Чтобы настроить подключение вашего Dongle к сети оператора, выполните следующие шаги:
- Вставьте SIM-карту от вашего оператора в слот для SIM-карты на Dongle. Убедитесь, что SIM-карта вставлена правильно.
- Подключите Dongle к компьютеру или устройству с поддержкой WiFi.
- Дождитесь, пока устройство обнаружит сеть Dongle.
- Откройте браузер и введите адрес административного веб-интерфейса Dongle. Обычно эта информация указана на упаковке Dongle или в документации.
- Войдите в административный веб-интерфейс с помощью учетных данных, предоставленных вашим оператором. Обычно это имя пользователя и пароль.
- В административном веб-интерфейсе найдите раздел, связанный с настройками сети или подключением.
- Выберите вашего оператора из списка доступных операторов или введите настройки вручную, если они предоставлены вашим оператором.
- Сохраните изменения и перезагрузите Dongle.
После перезагрузки Dongle должен подключиться к сети оператора. Вы можете подключиться к WiFi сети, созданной Dongle, используя учетные данные вашего оператора, или подключить устройства к Dongle через USB или Ethernet для доступа к интернету.
Расширенные настройки LTE 4G WiFi Dongle
В настройках LTE 4G WiFi Dongle есть ряд расширенных параметров, которые позволяют улучшить производительность и безопасность подключения. В этом разделе мы рассмотрим некоторые из них.
1. Доступ к административному интерфейсу
Чтобы получить доступ к административному интерфейсу LTE 4G WiFi Dongle, подключите устройство к компьютеру с помощью USB-кабеля и откройте веб-браузер. В строке адреса введите IP-адрес устройства (например, 192.168.0.1) и нажмите Enter. Затем введите имя пользователя и пароль для входа в административный интерфейс.
2. Смена пароля
Рекомендуется изменить пароль для входа в административный интерфейс LTE 4G WiFi Dongle, чтобы обеспечить безопасность подключения. В настройках устройства найдите раздел «Смена пароля» и следуйте инструкциям для создания нового пароля и его подтверждения.
3. Управление беспроводным подключением
В настройках LTE 4G WiFi Dongle вы можете изменить параметры беспроводного подключения. Например, вы можете изменить имя сети (SSID) и пароль для подключения Wi-Fi. Также можно настроить шифрование сигнала для повышения безопасности подключения.
4. Ограничение доступа
В настройках LTE 4G WiFi Dongle можно ограничить доступ к интернету для определенных устройств. Настройте список разрешенных и запрещенных MAC-адресов, чтобы контролировать, какие устройства могут подключаться к Wi-Fi.
5. Настройка портов
Если у вас есть специфические требования к портам, вы можете настроить их в настройках LTE 4G WiFi Dongle. Например, вы можете настроить перенаправление портов для обеспечения доступа к определенным службам через интернет.
6. Обновление прошивки
Регулярное обновление прошивки LTE 4G WiFi Dongle позволяет исправить ошибки, улучшить производительность и добавить новые функции. Проверяйте наличие обновлений прошивки на сайте производителя и следуйте инструкциям для их установки.
Вопрос-ответ
Как настроить Wi-Fi Dongle?
Для настройки Wi-Fi Dongle на LTE 4G сначала подключите его к USB-порту компьютера. Затем следуйте инструкциям производителя, которые обычно указаны на упаковке или в комплекте с Dongle. Вам может потребоваться установить специальное программное обеспечение или драйверы. После подключения и установки необходимого ПО, откройте настройки Wi-Fi на своем компьютере и найдите новое сетевое подключение, связанное с Dongle. Выберите это подключение и введите пароль Wi-Fi (если требуется) для подключения к Интернету через Dongle.
