Содержание
- Как настроить смарт-часы?
- Базовые функции smart watch
- Начало работы с устройством
- Выбор языка с английского или китайского на русский
- Как установить русскую прошивку смарт-часов и сколько это стоит?
- Настройки соединения с компьютером
- Как принимать звонки и SMS на умных часах?
- Как включить/выключить GPS
- Управление камерой
- Настройки режима энергопотребления (аккумулятора)
- Включение вибрации
- Как установить время и дату на смарт-часах
- Способы установки времени в часах
- Для часов Wear OS, совместимых с Android или iPhone
- Для iPhone (watchOS)
- Автономные часы
- Гибридные часы
- Как выставить время в детских часах
- Через приложение
- С помощью смс-команды
Как настроить смарт-часы?

Русское название «умные часы» — это перевод английского наименования гаджета Smart Watch. В отличие от обычных хронометров девайс синхронизируется со смартфоном, имеет сенсорный экран, выдает владельцу нужную информацию, которая дублируется с телефона или планшета.
Умные часы – это компактный и легкий дубликат мобильного устройства, находящегося всегда на руке. Они способны работать и без связки со смартфоном, применяя опции, отличные от имеющихся в нем.
Смарт-часы обладают некоторыми функциями смартфонов, но обладают и прочими опциями, недоступными для телефонов. В набор стандартных функций входят:
- получение уведомлений из социальных сетей;
- получение СМС и видимость пропущенных вызовов;
- входящие письма с е-мейл;
- календарь и напоминания;
- часы и будильник;
- шагомер;
- пульсометр.

Также смарт-часы могут предупредить, если в телефоне разряжается батарея. Есть множество других функций, благодаря которым пользователи, единожды испытав удобство смарт уотч, уже не представляют себе жизни без них.
Возможности умных часов могут включать в себя целый спектр дополнительных функций, которые значительно облегчают жизнь пользователю:
- управление умным домом;
- GPS для отслеживания местоположения;
- функции антипотери для телефона и самих часов;
- экстренный вызов;
- речевой ввод;
- пульт ДУ и многое другое в зависимости от марки и модели.
Начало работы с устройством
Когда вы достанете часы из коробки, их нужно включить. Обычно кнопка располагается на боку корпуса. Экран активируется движением пальца сверху вниз. После включения гаджет предложит выбрать язык и провести синхронизацию с телефоном.
Для этого нужно установить на смартфон приложение Android Wear. Также убедитесь, что на часах и телефоне включен блютуз.
После установки приложения на смартфон, оно запросит синхронизацию с устройством на платформе Android. Будет выполнен поиск находящихся в зоне действия сети Блютуз устройств. Среди найденных следует выбрать свои часы и подтвердить действие на обоих гаджетах.
Бывает так, что телефон не обнаруживает умные часы. Исправьте ситуацию, расположив устройства близко друг к другу, чтобы между ними не находилось ничего металлического. Затем нужно зарегистрировать смарт-часы. На устройстве открывается приложение SeTracker. В открытом приложении нужно нажать кнопку «регистрация». В списке предложений нужно выбрать нужный язык и заполнить поля:
- Лицензионный код.
- Аккаунт – придумываете самостоятельно.
- Логин – имя в сети.
- Номер телефона. Для подтверждения регистрации на него придет СМС.
- Придумать пароль и его продублировать.
После этого программа предложит вам перенастроить устройство, для чего и направит вас в соответствующее меню.
Выбор языка с английского или китайского на русский
В первом меню, когда только включили умные часы, в списке доступных языков может не оказаться русского. Большинство моделей, которые вы приобрели в салонах сотовой связи или магазинах электроники, уже адаптированы для России. Английский или китайский языки присутствуют в большинстве своем в моделях, заказанных по интернету из-за границы.
Как установить русскую прошивку смарт-часов и сколько это стоит?

Прошить умные часы некоторых моделей можно бесплатно самостоятельно. Для этого необходимо выполнить стандартные настройки, воспользовавшись одним из предложенных языков, а затем скачать приложение, которое соответствует вашей модели гаджета. Затем распаковать русификатор и перезапустить часы.
Если для вашей модели не предусмотрен русскоязычный пакет, то часы можно отнести в мастерскую или салон, где чинят смартфоны. Обычно стоимость русификации колеблется от 500 до 1500 рублей. Цена зависит от модели часов и региона проживания.
Настройки соединения с компьютером
В подключении смарт-часов к компьютеру нет ничего сложного. Вы можете подключить их при помощи USB-кабеля или Блютуз.
Операционные системы выше Windows 7 сами определят устройство или предложат найти решение через интернет. Дополнительно можно установить симулятор Андроид на компьютер и подключить смарт-часы к ПК, как к смартфону. Соединение по блютуз осуществляется таким же образом, как соединение с телефоном.
Как принимать звонки и SMS на умных часах?
Прем входящих звонков на смарт-часы осуществляется так же, как и на телефон. При поступлении входящего вызова экран гаджета загорится, на нем высветятся две кнопки – приема и отклонения вызова. Чтобы принять вызов, нужно нажать соответствующую кнопку.
Для того, чтобы прочитать входящее сообщение, нужно активировать экран и коснуться сообщения, чтобы его открыть. Вы также можете совершать вызовы или отправлять СМС с помощью часов. Во втором случае неудобство заключается в том, что набирать сообщение нужно при помощи голоса, а гаджет не всегда правильно распознает речь.

Как включить/выключить GPS
В большинстве часов GPS включается автоматически. Включить или выключить его не получится. Если такой функции нет, то требуется установить специальное приложение SeTreker. Оно позволит настроить смарт-часы с любой операционной системой Андроид или iOS.
Управление камерой
Умные часы очень пригодятся тем, кто любит фотографировать себя с разных ракурсов. Для управления камерой смартфона необходимо установить приложение, например, Wear Camera Remote.
Чтобы видеть, что происходит на экране смартфона, вам необходимо синхронизировать его и смарт-часы и включить режим видео. Сделать снимок вы можете, просто нажав на клавишу на вашем гаджете.
Настройки режима энергопотребления (аккумулятора)
Чтобы активировать режим энергосбережения необходимо выполнить следующие шаги:
- Активировать экран.
- Провести по экрану пальцем сверху вниз.
- Нажать на значок «Энергосбережение».
Для автоматического перехода в режим экономии нужно:
- Активировать экран.
- Нажать «Настройки».
- Выбрать «Система».
- Выбрать «Батарея».
- Выбрать «вкл. энергосбережения при N%».
Включение вибрации
Включить виброрежим на часах можно в приложении SeTrecker или посредством СМС. Приложение подходит для всех моделей смарт-часов, поддерживающих GPS. Отправьте на номер Смарт Уотч команду:
Источник
Как установить время и дату на смарт-часах

В этой статье вы узнаете, как установить время на смарт-часах, а также его формат и дату.
p, blockquote 1,0,0,0,0 —>
Рассмотрим на примерах несколько случаев, как настроить время на умных часах.
p, blockquote 2,0,0,0,0 —>
Способы установки времени в часах
Поскольку на рынке существует целое множество моделей и видов часов, имеется несколько вариантов выставить время на смарт-часах:
p, blockquote 3,0,0,0,0 —>
- Автоматически при синхронизации со смартфоном
- Вручную через меню настроек в часах
- С помощью парного приложения, с которым работает носимый девайс
- Посредством смс-команды (если предусмотрено производителем)
- Через оператора сотовой сети (при поддержке SIM-карты)
p, blockquote 4,0,0,0,0 —>
Для часов Wear OS, совместимых с Android или iPhone
Инструкция подходит для часов, в которых установлена операционная система Wear OS от Google:
p, blockquote 5,0,0,0,0 —>
- Зайдите в настройки часов, потянув экран сверху вниз.
- Перейдите в пункт Настройки – Системные – Дата и время
- Вы можете выставить время, которое будет синхронизироваться с вашим смартфоном. Для этого активируйте параметр «Дата и время сети» (для правильных параметров телефон должен быть подключен к интернету).
- Для установки местного времени: отключите опцию «Дата и время сети» и выберите параметр «Часовой пояс сети».
- Чтобы установить время на умных часах вручную, поставьте оба параметра для сети в неактивное состояние и задайте дату, время или часовой пояс.
Если в часах отображается неверные врем и дата, убедитесь, что они подключены к телефону, а также проверьте правильность данных на самом смартфоне. Может помочь выставление часового пояса в часах вручную.
p, blockquote 6,0,0,0,0 —>
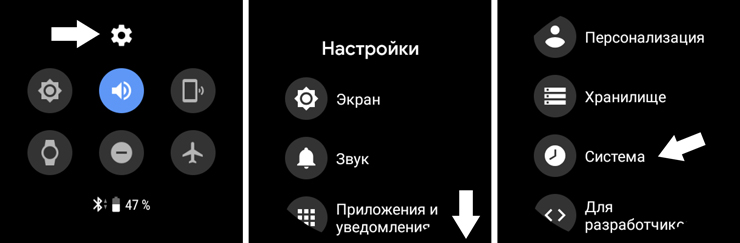
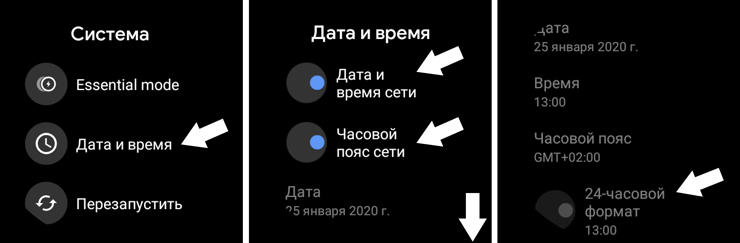
Чтобы изменить формат времени в часах:
p, blockquote 7,0,1,0,0 —>
- Зайдите в меню Настройки – Системные – Дата и время.
- Отыщите в списке строку 24-часовой формат.
- Установите переключатель в положение «Вкл».
Для iPhone (watchOS)
Если вы обладатель продукции Apple, настроить время на смарт-часах можно только, синхронизируясь с айфоном. Вручную вы можете перевести время на определенное количество минут вперед (когда пользователь привык, что его часы спешат). Об этом мы расскажем ниже.
p, blockquote 8,0,0,0,0 —>
Установить время на iWatch при подключении к iPhone:
p, blockquote 9,0,0,0,0 —>
- Смартфон должен быть подключен к сети интернет.
- В телефоне перейдите в Настройки – Основные – Дата и время.
- При сообщении об обновлении данных о часовом поясе нужно перезагрузить устройство для получения обновления. Если вы получили такое же уведомление на Apple Watch, их также необходимо перезапустить.
- В том случае, если вы не получили сообщение на айфон, перейдите обратно на экран настроек. Следует подождать несколько минут и опять нажать «Дата и время». Когда уведомление об обновлении часового пояса отобразится внизу настроек даты и времени, вам нужно выполнить перезапуск телефона для его получения. Спустя некоторое время перезагрузите и часы.
Установить часовой пояс (через телефон):
p, blockquote 10,0,0,0,0 —>
- В iPhone перейдите в Настройки – Основные – Дата и время.
- Выключите параметр «Автоматически».
- Выберите необходимый пояс.
- Выполните сопряжение Apple Watch со своим айфоном. Параметры на часы подгрузятся сами.
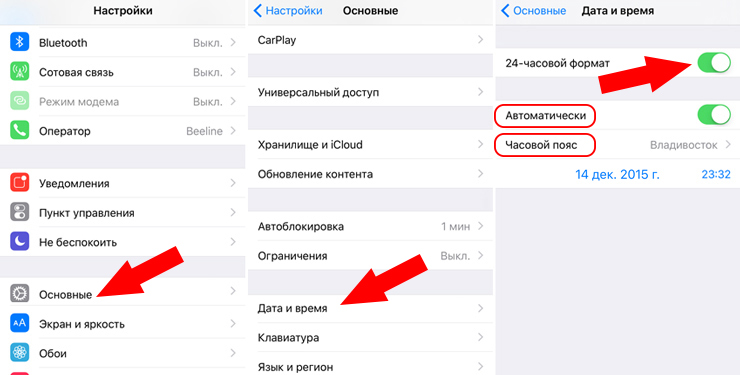
p, blockquote 11,0,0,0,0 —> adsp-pro-1 —>
Выставить пользовательское время вручную в часах:
p, blockquote 12,0,0,0,0 —>
- Перейдите в пункт меню «Настройки».
- Прокрутите вниз до пункта «Время».
- С помощью цифровой короны прокрутите значение до необходимого времени: вы можете прибавить от 1 минуты до 59.
- Нажмите кнопку «Выбор».
- Теперь ваши Apple Watch будут «спешить».
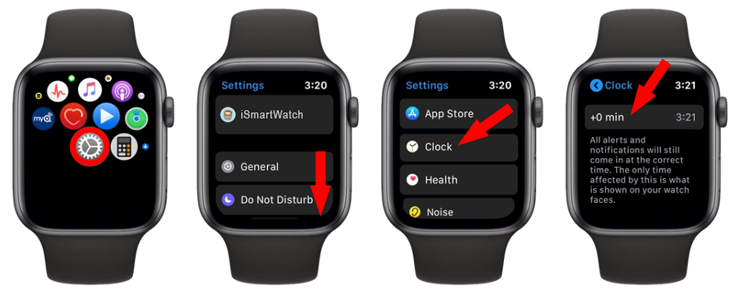
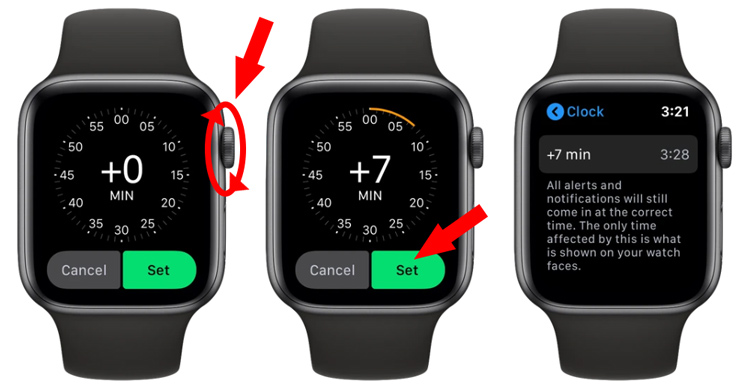
p, blockquote 13,0,0,0,0 —>
Автономные часы
Смарт-часы, работающие без подключения к смартфону, как правило, имеют собственное меню настроек, чтобы была возможность настроить их без сторонних средств.
p, blockquote 14,0,0,0,0 —>
Такие устройства должны быть подключены к сети интернет для получения необходимых данных, таких как время и дата. Нередко требуется надстройка часового пояса, чтобы эти данные показывались корректно.
p, blockquote 15,1,0,0,0 —> adsp-pro-21 —>
Например, чтобы установить время на китайских смарт-часах, достаточно их включить и при первом запуске указать пояс, когда открывается меню настройки даты и времени.
p, blockquote 16,0,0,0,0 —>
Но также можно это сделать через меню настроек в разделе Системные, где вы отыщите пункт Язык и время. Здесь может предоставляться возможность установить автоматическую синхронизацию со временем в интернете и выбрать соответствующий вашему местонахождению пояс.
p, blockquote 17,0,0,0,0 —>
Гибридные часы
В большинстве случаев время в гибридных умных часах невозможно настроить вручную. Это происходит автоматически каждый раз, как только вы сопрягаете их со своим телефоном (по Bluetooth или через приложение).
p, blockquote 18,0,0,0,0 —>
Перед сопряжением вы должны выставить правильное время в мобильном девайсе.
p, blockquote 19,0,0,0,0 —>
Если время неверное, попробуйте выполнить калибровку через подключенное приложение, установленное в мобильник. Как это делается, указано в инструкции пользователя, которая прилагается к часам.
p, blockquote 20,0,0,0,0 —>
Интерфейс программного обеспечения создается таким образом, чтобы пользователю было интуитивно понятно, как настроить те или иные параметры в своем носимом устройстве. Поэтому ищите такой пункт, как Настройки, Время и Дата, Часовой Пояс или Калибровка.
p, blockquote 21,0,0,0,0 —>
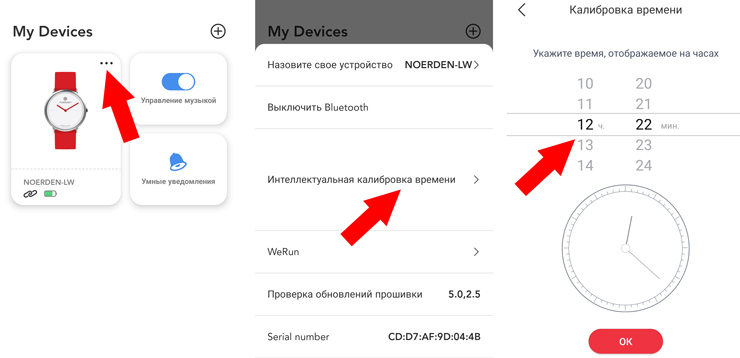
p, blockquote 22,0,0,0,0 —> adsp-pro-1 —>
Как выставить время в детских часах
Как и на большинстве моделей, установить время на детских смарт-часах можно сразу же при первом включении. Это происходит:
p, blockquote 23,0,0,1,0 —>
- с помощью ввода данных в самих часах
- синхронизируясь со смартфоном
- по данным мобильной сети (если Baby Watch имеют выход в интернет)
- по данным GSM сети
p, blockquote 24,0,0,0,0 —>
Также есть и другие способы настройки:
p, blockquote 25,0,0,0,0 —>
Через приложение
![]()
p, blockquote 26,0,0,0,0 —>
С помощью смс-команды
Когда установлена SIM-карта в смарт-часы, настроить время и дату можно путем отправки на их номер текстового сообщения со специальной комбинацией (для разных моделей формат команды может отличаться).
p, blockquote 27,0,0,0,0 —>
Для этого не требуется подключения к интернету, а лишь средства на счету симки для ее активного статуса.
p, blockquote 28,0,0,0,0 —>
Посмотрите видео, где наглядно рассказывается, как выставить время на детских смарт-часах:
p, blockquote 29,0,0,0,0 —>
p, blockquote 30,0,0,0,0 —> p, blockquote 31,0,0,0,1 —>
Надеемся, наши инструкции вам помогут. Если вы знаете другие способы установки правильного времени в smart-часах, напишите в комментариях.
Главный эксперт и консультант в активно развивающемся направлении — смарт-часы и фитнес-трекеры. Всегда стремится к новым знаниям и профессиональному развитию в сфере высоких технологий.
Источник
Содержание
- Фитнес браслет M5 — инструкция по настройке и подключению
- Как настроить смарт-часы?
- Описание
- Базовые функции smart watch
- Включение и отключение
- Начало работы с устройством
- Модели телефонов и приложения к ним для смарт-часов
- Huawei Wear
- Процедура сопряжения со смарт-часами
- Galaxy Wearable
- Шаги по сопряжению Galaxy Watch
- MiFit
- Шаги сопряжения через программу Ми Фит
- Выбор языка с английского или китайского на русский
- Как установить русскую прошивку смарт-часов и сколько это стоит?
- Как изменить время
- На телефоне
- Android
- iPhone
- На компьютере
- Веб версия
- Desktop версия
- Как принимать звонки и SMS на умных часах?
- Проблемы с синхронизацией
Фитнес браслет M5 — инструкция по настройке и подключению
Как настроить смарт-часы?

Русское название «умные часы» — это перевод английского наименования гаджета Smart Watch. В отличие от обычных хронометров девайс синхронизируется со смартфоном, имеет сенсорный экран, выдает владельцу нужную информацию, которая дублируется с телефона или планшета.
Умные часы – это компактный и легкий дубликат мобильного устройства, находящегося всегда на руке. Они способны работать и без связки со смартфоном, применяя опции, отличные от имеющихся в нем.
Описание
Общий Номер модели: HW16 Версия Bluetooth: Bluetooth 5,2 Часы Язык: английский, русский, Язык приложения: английский, русский, Водонепроницаемый/водостойкий: IP67 водонепроницаемый Режим работы: сенсорный экран Совместимость ОС: Android,IOS Аккумулятор Емкость аккумулятора: 250 мАч Время работы в режиме ожидания: около 3 дней Время зарядки: 2 часа Специальные Особенности Отображение времени, даты, сожженные калории, измерение, шагомер, запись расстояния, Измерение частоты сердечных сокращений, кровяного давления, кислорода в крови, напоминания и показа сообщений, будильник, напоминания о звонках, музыкальный проигрыватель bluetooth, вызов bluetooth, SOS, напоминание о сидячем положении, напоминание о положении сидя, мониторинг сна, яркий регулируемый экран, секундомер, погода, Часы подготовили 13 спортивных режимов, разделенных на два режима: для занятий спортом в помещении и для занятий спортом на открытом воздухе. (Крытый бег, крытый Велоспорт, бассейн Плавание, сидения, сидения, бесплатное обучение, открытый бег, Открытый Велоспорт, развитие воды, сидения, туризм, альпинизм, другие виды спорта…) Выбор многоуровневого приложения, супер плавный эффект перетаскивания, полнофункциональный динамический крутой дисплей пользовательского интерфейса. Интеллектуальная Презентация с разделенным экраном 3 стиля динамического меню, чтобы соответствовать вашим ежедневным привычкам эксплуатации, ручному управлению, вывернуть вашу индивидуальность. Тип уведомления: Facebook, Twitter, Wechat, WhatsApp Глобальный языковой переключатель браслет имеет встроенный язык пользовательского интерфейса s для часов в 21 стране по всему миру, и он оснащен 2l стран напоминания сообщений и толкает одновременно. Часы можно переключать одной кнопкой, и вы можете выбрать свою индивидуальность. Группа сигнализации: 1 Тип оповещения: Вибрация/звук Приложение: Wearfit Pro Циферблат и ремешок Форма циферблата: квадратная форма d Чехол Материал: сплав Материал ремешка: ТПУ Размер циферблата: 1,72″ Носимая Длина: 180 — 230 мм Размеры и вес Вес изделия: 0,0390 кг Посылка Вес: 0,124 кг Посылка Размеры (Д х Ш х В): 9*10,5*4,5 см
Базовые функции smart watch
Смарт-часы обладают некоторыми функциями смартфонов, но обладают и прочими опциями, недоступными для телефонов. В набор стандартных функций входят:
- получение уведомлений из социальных сетей;
- получение СМС и видимость пропущенных вызовов;
- входящие письма с е-мейл;
- календарь и напоминания;
- часы и будильник;
- шагомер;
- пульсометр.

Также смарт-часы могут предупредить, если в телефоне разряжается батарея. Есть множество других функций, благодаря которым пользователи, единожды испытав удобство смарт уотч, уже не представляют себе жизни без них.
Возможности умных часов могут включать в себя целый спектр дополнительных функций, которые значительно облегчают жизнь пользователю:
- управление умным домом;
- GPS для отслеживания местоположения;
- функции антипотери для телефона и самих часов;
- экстренный вызов;
- речевой ввод;
- пульт ДУ и многое другое в зависимости от марки и модели.
Включение и отключение
Поставьте гаджет на зарядку, чтобы он включился. Если устройство находится в спящем режиме, несколько раз тапните по дисплею. В настройках есть опция «Активация экрана поднятием запястья»: экран трекера загорается, когда пользователь пошевелит рукой.
Браслет деактивируется программным способом. Это большое преимущество по сравнению с конкурентом Mi Band 5. Для выключения трекер не нужно полностью разряжать. Достаточно сделать свайп по экрану, зайти в «Еще» и открыть вкладку «Система». Потом тапнуть по строке «Выключение» и подтвердить выбор.
Начало работы с устройством
Когда вы достанете часы из коробки, их нужно включить. Обычно кнопка располагается на боку корпуса. Экран активируется движением пальца сверху вниз. После включения гаджет предложит выбрать язык и провести синхронизацию с телефоном.
Для этого нужно установить на смартфон приложение Android Wear. Также убедитесь, что на часах и телефоне включен блютуз.
После установки приложения на смартфон, оно запросит синхронизацию с устройством на платформе Android. Будет выполнен поиск находящихся в зоне действия сети Блютуз устройств. Среди найденных следует выбрать свои часы и подтвердить действие на обоих гаджетах.
Бывает так, что телефон не обнаруживает умные часы. Исправьте ситуацию, расположив устройства близко друг к другу, чтобы между ними не находилось ничего металлического. Затем нужно зарегистрировать смарт-часы. На устройстве открывается приложение SeTracker. В открытом приложении нужно нажать кнопку «регистрация». В списке предложений нужно выбрать нужный язык и заполнить поля:
- Лицензионный код.
- Аккаунт – придумываете самостоятельно.
- Логин – имя в сети.
- Номер телефона. Для подтверждения регистрации на него придет СМС.
- Придумать пароль и его продублировать.
После этого программа предложит вам перенастроить устройство, для чего и направит вас в соответствующее меню.
Модели телефонов и приложения к ним для смарт-часов
Приложения, скачанные на мобильный для смарт-часов открывают перед пользователем множество полезных возможностей:
- Получение сообщений и уведомлений о звонках
- Регулирование громкости устройства
- Управление тыльной и фронтальной камерами
- Получение сведений о сожженных калориях во время физической активности (полезно для худеющих людей)
- Получение данных о местонахождении человека (полезно для родителей и их детей)
Следующая таблица покажет, какое приложение нужно скачать для смарт-часов, чтобы связать их воедино.
| Производитель часов | Название приложения |
| Huawei | Huawei Wear |
| Samsung | Galaxy Wearable |
| Xiaomi | MiFit |
| Smartterra | LeafunHealth |
| Jet | Jet Sport Watch |
| Garmin | Garmin Connect |
| Apple | Apple Watch |
Huawei Wear
Для мобильного марки Хуавей потребуется приложение Huawei Wear. Скачивают его с магазина Play Market. Затем устанавливают на телефон тем же способом, что и другие программы.
Процедура сопряжения со смарт-часами

- Включить наручный девайс.
- Запустить блютус на мобильном.
- Запустить приложение Huawei Wear.
- Открыть список устройств и кликнуть по смарт-браслет.
- Включить сопряжение.
Видео взято с YouTube канала – HardReset info Россия
На этом настройка браслета и мобильного девайса окончена.
Galaxy Wearable
Для подключения часов Samsung Galaxy Watch к смартфону потребуется приложение Galaxy Wearable, которое можно скачать с Play Market. Иногда программа требует обновления после загрузки. Необходимо выполнить это условие и дождаться окончания обновления.
После выполненных процедур скачивания и установки переходят к сопряжению устройств.
Шаги по сопряжению Galaxy Watch
Процедура соединения между собой двух устройств:

- Запустить часы и открыть приложение Galaxy Wearable на смартфоне .
- Когда программа откроется, нажать на «Начать» внизу экрана.
- Нажать пальцем на строку с названием часов, которые пользователь желает соединить с мобильным девайсом.
- Когда программа попросит разрешить доступ ко всем данным смартфона, нажать на кнопку «Ок».
- Нажать на галку, которая появится на экране наручного браслета.
- Начнется сопряжение девайсов. Возможно, потребуется еще подключить Bluetooth.
- Настроить программу так, как потребует она во время сопряжения.
Видео взято с YouTube канала – Простое Решение
MiFit
Для создания сопряжения смарт-часов с телефонов Сяоми понадобится создать Ми-аккаунт. Таким образом владелец облегчает себе труд ведения учетной записи. После создания Ми-аккаунта нужно скачать приложение Mi-Fit из магазина Плей Маркет.
После установки скачанного приложения переходят к настройке и сопряжения наручного девайса и телефона.
Шаги сопряжения через программу Ми Фит
Для того, чтобы начать соединение между двумя устройствами, потребуется включить часы и войти в программу Mi Fit.
- В нижней части экрана кликаем по вкладке «Профиль».
- Далее жмем «Добавить устройство»
- Выбираем устройство, которое требуется подключить. В нашем случае браслет.
- Телефон начнет поиск часов. Когда он закончится, приложение потребует авторизации.
- Необходимо авторизоваться под своим Ми-аккаунтом.
- Теперь смарт-часы полностью подчиняются мобильному телефону.
Владелец Сяоми может продолжить настраивать функции, которые ему нужны на наручном браслете.
Видео взято с YouTube канала – Китай и Я
Выбор языка с английского или китайского на русский
В первом меню, когда только включили умные часы, в списке доступных языков может не оказаться русского. Большинство моделей, которые вы приобрели в салонах сотовой связи или магазинах электроники, уже адаптированы для России. Английский или китайский языки присутствуют в большинстве своем в моделях, заказанных по интернету из-за границы.
Как установить русскую прошивку смарт-часов и сколько это стоит?
Прошить умные часы некоторых моделей можно бесплатно самостоятельно. Для этого необходимо выполнить стандартные настройки, воспользовавшись одним из предложенных языков, а затем скачать приложение, которое соответствует вашей модели гаджета. Затем распаковать русификатор и перезапустить часы.
Как изменить время
На телефоне
Android
Настройку, позволяющую изменить время конкретно в приложении разработчики не предусмотрели. Вместо этого оно ориентируется на установленный часовой пояс операционной системы. Единственный выход – отладить работу самого смартфона. В примере ниже будет использоваться Samsung Galaxy S6, однако вне зависимости от оболочки OC, сильной разницы в расположении элементов быть не должно.
- Для начала потребуется тапнуть по пункту «Настройки».
- В появившемся окне нас интересуют «Общие».
- Данный раздел позволяет пользователю установить дату и время, изменить язык, а также сбросить различные параметры телефона до заводских. Выбираем нужный нам пункт.
- Осталось установить флажок на «Автоопределение времени». Если он уже установлен, наоборот отключите его и самостоятельно укажите часовой пояс, в котором вы находитесь.
iPhone
- Переходим в настройки из главного экрана IPhone.
- В появившемся меню потребуется переместиться в «Основные».
- Находим блок: -Дата и время; -Клавиатура; -Язык и регион.Тапаем по первому пункту.
- Осталось включить режим «Автоматически», если он включен, а проблема сохранилась рекомендуем сделать обратное и выставить параметры самостоятельно.
На компьютере
Веб версия
При использовании Telegram через браузер, сайт будет ориентироваться на время, используемое в Windows. Соответственно и менять его требуется в самой операционной системе. Стоит отметить, Telegram Web использует 12-часовой формат, так как не ориентирован на русскоязычную аудиторию, что подтверждает отсутствие русской локализации.
- Открываем параметры Windows и кликаем на «Время и язык».
- Здесь потребуется нажать на «Установить время автоматически». Если данный пункт уже активирован, рекомендуем кликнуть на «Синхронизировать». Это позволит операционной системе связаться с сервером через интернет и скорректировать параметры.
Desktop версия
Полноценная программа для компьютера также не имеет встроенных параметров, позволяющих регулировать время.
- Для начала необходимо зайти в параметры Windows и кликнуть на «Время и язык».
- Мы окажемся в разделе «Дата и время». Здесь устанавливаем переключатель на автоматическую установку. При включенном переключателе наоборот отключите его и установите соответствующий вашему региону часовой пояс.
Теперь вы знаете как настроить время в телеграмме. Если по какой-то причине проблема не решилась, рекомендуем обратиться в техническую службу поддержки Telegram через соответствующее поле в настройках. Сотрудники компании попросят выполнить несколько действий для получения логов программы и выявления причин ошибки, а затем оперативно помогут выйти из сложившейся ситуации.
Как принимать звонки и SMS на умных часах?
Прем входящих звонков на смарт-часы осуществляется так же, как и на телефон. При поступлении входящего вызова экран гаджета загорится, на нем высветятся две кнопки – приема и отклонения вызова. Чтобы принять вызов, нужно нажать соответствующую кнопку.
Для того, чтобы прочитать входящее сообщение, нужно активировать экран и коснуться сообщения, чтобы его открыть. Вы также можете совершать вызовы или отправлять СМС с помощью часов. Во втором случае неудобство заключается в том, что набирать сообщение нужно при помощи голоса, а гаджет не всегда правильно распознает речь.
Проблемы с синхронизацией
Если время на компьютере не синхронизируется, следует:
- Убедиться в том, что на ПК установлен правильный часовой пояс.
- Установить корректное время в настройках CMOSBIOS.
- Убедиться в том, что батарейка, питающая память BIOS все еще не разрядилась.
Если данные пункты соблюдены – время на ПК всегда будет точным.
Как же так. С каждым обновлением операционной системы, находить уже всем знакомые компьютерные настройки становится всё сложнее и сложнее. Появляется так много возможностей, а самые основные настройки прячутся так, что и не найдешь.
Если раньше настроить время было очень просто — достаточно всего лишь нажать на дату и время в правом нижнем углу и выбрать изменить системное время, то сейчас это делается немного сложнее. Но давайте разберем по порядку, где эти настройки можно найти в различных операционных системах.
Нажимаем два раза левой кнопкой мыши на дату и время.
Или заходим в панель управления и выбираем «Дата и время»:
После этого отображается окно, где можно настроить свое время и дату, выбрать часовой пояс и включить или отключить синхронизацию с сервером времени (для синхронизации рекомендуется вначале указать сегодняшнюю дату и только потом нажать «Обновить сейчас». При включенной синхронизации, заданное Вами время и дата автоматически изменяется).
Windows 7, Windows 8
Один раз левой кнопкой мыши нажимаем на дату и время (которые находятся справа-снизу).
Нажимаем «Изменение настроек даты и времени».
Нажимаем «Изменить дату и время» и вводим текущие значения.
Нажимаем «ОК». Чтобы время синхронизировалось автоматически, нужно перейти на вкладку «Время по Интернету».
Нажимаем «Изменить параметры» и ставим галочку, согласно следующему рисунку:
Если синхронизация не сработала — попробуйте установить сегодняшнюю дату и обновить синхронизацию.
На времени или дате (справа-снизу) нажмите правой кнопкой мыши, и в выпадающем списке выберите пункт «Настройка даты и времени».
По-желанию, пункты «Установить время автоматически» и «Автоматически устанавливать часовой пояс» можно включить. Тогда время вручную задавать не нужно.
Если же есть какие-либо расхождения со временем — проверьте обновления Windows. Если обновления все установлены, а время всё равно отстает или спешит — установите его вручную. Для этого отключите «Установить время автоматически» и нажмите кнопку «Изменить».
После этого введите текущую дату и время и сохраните произведенные изменения.
Важно учесть: если постоянно сбивается дата и время на компьютере (например, после включения) — значит пора менять батарейку внутри системного блока (на материнской плате). И хотя нерабочая батарейка на производительность компьютера никак не влияет, всё же из-за неправильно установленной даты браузер может сообщить о недействительном сертификате, а в некоторых случаях — вообще ограничить доступ к Интернету
Если не удается изменить время и дату вышеперечисленными способами, можно попробовать изменить ее через BIOS.
Если при изменении даты и времени компьютер требует права администратора — можно попробовать отобразить администраторскую учетную запись, войти, и там изменить необходимые данные.
И, конечно, мы ждем Ваших комментариев! Напишите, удалось ли Вам решить проблему или нет. Пусть это будет короткий комментарий, но он очень важен для нас. Только Ваши вопросы помогут нам точнее описывать материал и решать соответствующую проблему. А самое главное — через комментарии Вы достаточно быстро сможете получить ответ на свой вопрос. Но думаю, об этом я напишу в отдельной статье:)
Настройка даты и времени на компьютере одна из несложных настроек. В основном настройка времени и даты не нуждается в постоянной настройке, т.к. достаточно один раз выставить дату и время и забыть про эту настройку
Источник
Как настроить смарт-часы?

Русское название «умные часы» — это перевод английского наименования гаджета Smart Watch. В отличие от обычных хронометров девайс синхронизируется со смартфоном, имеет сенсорный экран, выдает владельцу нужную информацию, которая дублируется с телефона или планшета.
Умные часы – это компактный и легкий дубликат мобильного устройства, находящегося всегда на руке. Они способны работать и без связки со смартфоном, применяя опции, отличные от имеющихся в нем.
Описание
Общий Номер модели: HW16 Версия Bluetooth: Bluetooth 5,2 Часы Язык: английский, русский, Язык приложения: английский, русский, Водонепроницаемый/водостойкий: IP67 водонепроницаемый Режим работы: сенсорный экран Совместимость ОС: Android,IOS Аккумулятор Емкость аккумулятора: 250 мАч Время работы в режиме ожидания: около 3 дней Время зарядки: 2 часа Специальные Особенности Отображение времени, даты, сожженные калории, измерение, шагомер, запись расстояния, Измерение частоты сердечных сокращений, кровяного давления, кислорода в крови, напоминания и показа сообщений, будильник, напоминания о звонках, музыкальный проигрыватель bluetooth, вызов bluetooth, SOS, напоминание о сидячем положении, напоминание о положении сидя, мониторинг сна, яркий регулируемый экран, секундомер, погода, Часы подготовили 13 спортивных режимов, разделенных на два режима: для занятий спортом в помещении и для занятий спортом на открытом воздухе. (Крытый бег, крытый Велоспорт, бассейн Плавание, сидения, сидения, бесплатное обучение, открытый бег, Открытый Велоспорт, развитие воды, сидения, туризм, альпинизм, другие виды спорта…) Выбор многоуровневого приложения, супер плавный эффект перетаскивания, полнофункциональный динамический крутой дисплей пользовательского интерфейса. Интеллектуальная Презентация с разделенным экраном 3 стиля динамического меню, чтобы соответствовать вашим ежедневным привычкам эксплуатации, ручному управлению, вывернуть вашу индивидуальность. Тип уведомления: Facebook, Twitter, Wechat, WhatsApp Глобальный языковой переключатель браслет имеет встроенный язык пользовательского интерфейса s для часов в 21 стране по всему миру, и он оснащен 2l стран напоминания сообщений и толкает одновременно. Часы можно переключать одной кнопкой, и вы можете выбрать свою индивидуальность. Группа сигнализации: 1 Тип оповещения: Вибрация/звук Приложение: Wearfit Pro Циферблат и ремешок Форма циферблата: квадратная форма d Чехол Материал: сплав Материал ремешка: ТПУ Размер циферблата: 1,72″ Носимая Длина: 180 — 230 мм Размеры и вес Вес изделия: 0,0390 кг Посылка Вес: 0,124 кг Посылка Размеры (Д х Ш х В): 9*10,5*4,5 см
Базовые функции smart watch
Смарт-часы обладают некоторыми функциями смартфонов, но обладают и прочими опциями, недоступными для телефонов. В набор стандартных функций входят:
- получение уведомлений из социальных сетей;
- получение СМС и видимость пропущенных вызовов;
- входящие письма с е-мейл;
- календарь и напоминания;
- часы и будильник;
- шагомер;
- пульсометр.

Также смарт-часы могут предупредить, если в телефоне разряжается батарея. Есть множество других функций, благодаря которым пользователи, единожды испытав удобство смарт уотч, уже не представляют себе жизни без них.
Возможности умных часов могут включать в себя целый спектр дополнительных функций, которые значительно облегчают жизнь пользователю:
- управление умным домом;
- GPS для отслеживания местоположения;
- функции антипотери для телефона и самих часов;
- экстренный вызов;
- речевой ввод;
- пульт ДУ и многое другое в зависимости от марки и модели.
Включение и отключение
Поставьте гаджет на зарядку, чтобы он включился. Если устройство находится в спящем режиме, несколько раз тапните по дисплею. В настройках есть опция «Активация экрана поднятием запястья»: экран трекера загорается, когда пользователь пошевелит рукой.
Браслет деактивируется программным способом. Это большое преимущество по сравнению с конкурентом Mi Band 5. Для выключения трекер не нужно полностью разряжать. Достаточно сделать свайп по экрану, зайти в «Еще» и открыть вкладку «Система». Потом тапнуть по строке «Выключение» и подтвердить выбор.
Начало работы с устройством
Когда вы достанете часы из коробки, их нужно включить. Обычно кнопка располагается на боку корпуса. Экран активируется движением пальца сверху вниз. После включения гаджет предложит выбрать язык и провести синхронизацию с телефоном.
Для этого нужно установить на смартфон приложение Android Wear. Также убедитесь, что на часах и телефоне включен блютуз.
После установки приложения на смартфон, оно запросит синхронизацию с устройством на платформе Android. Будет выполнен поиск находящихся в зоне действия сети Блютуз устройств. Среди найденных следует выбрать свои часы и подтвердить действие на обоих гаджетах.
Бывает так, что телефон не обнаруживает умные часы. Исправьте ситуацию, расположив устройства близко друг к другу, чтобы между ними не находилось ничего металлического. Затем нужно зарегистрировать смарт-часы. На устройстве открывается приложение SeTracker. В открытом приложении нужно нажать кнопку «регистрация». В списке предложений нужно выбрать нужный язык и заполнить поля:
- Лицензионный код.
- Аккаунт – придумываете самостоятельно.
- Логин – имя в сети.
- Номер телефона. Для подтверждения регистрации на него придет СМС.
- Придумать пароль и его продублировать.
После этого программа предложит вам перенастроить устройство, для чего и направит вас в соответствующее меню.
Модели телефонов и приложения к ним для смарт-часов
Приложения, скачанные на мобильный для смарт-часов открывают перед пользователем множество полезных возможностей:
- Получение сообщений и уведомлений о звонках
- Регулирование громкости устройства
- Управление тыльной и фронтальной камерами
- Получение сведений о сожженных калориях во время физической активности (полезно для худеющих людей)
- Получение данных о местонахождении человека (полезно для родителей и их детей)
Следующая таблица покажет, какое приложение нужно скачать для смарт-часов, чтобы связать их воедино.
| Производитель часов | Название приложения |
| Huawei | Huawei Wear |
| Samsung | Galaxy Wearable |
| Xiaomi | MiFit |
| Smartterra | LeafunHealth |
| Jet | Jet Sport Watch |
| Garmin | Garmin Connect |
| Apple | Apple Watch |
Huawei Wear
Для мобильного марки Хуавей потребуется приложение Huawei Wear. Скачивают его с магазина Play Market. Затем устанавливают на телефон тем же способом, что и другие программы.
Процедура сопряжения со смарт-часами

- Включить наручный девайс.
- Запустить блютус на мобильном.
- Запустить приложение Huawei Wear.
- Открыть список устройств и кликнуть по смарт-браслет.
- Включить сопряжение.
Видео взято с YouTube канала – HardReset info Россия
На этом настройка браслета и мобильного девайса окончена.
Galaxy Wearable
Для подключения часов Samsung Galaxy Watch к смартфону потребуется приложение Galaxy Wearable, которое можно скачать с Play Market. Иногда программа требует обновления после загрузки. Необходимо выполнить это условие и дождаться окончания обновления.
Developer:
Price: Free
После выполненных процедур скачивания и установки переходят к сопряжению устройств.
Шаги по сопряжению Galaxy Watch
Процедура соединения между собой двух устройств:

- Запустить часы и открыть приложение Galaxy Wearable на смартфоне .
- Когда программа откроется, нажать на «Начать» внизу экрана.
- Нажать пальцем на строку с названием часов, которые пользователь желает соединить с мобильным девайсом.
- Когда программа попросит разрешить доступ ко всем данным смартфона, нажать на кнопку «Ок».
- Нажать на галку, которая появится на экране наручного браслета.
- Начнется сопряжение девайсов. Возможно, потребуется еще подключить Bluetooth.
- Настроить программу так, как потребует она во время сопряжения.
Видео взято с YouTube канала – Простое Решение
MiFit
Для создания сопряжения смарт-часов с телефонов Сяоми понадобится создать Ми-аккаунт. Таким образом владелец облегчает себе труд ведения учетной записи. После создания Ми-аккаунта нужно скачать приложение Mi-Fit из магазина Плей Маркет.
После установки скачанного приложения переходят к настройке и сопряжения наручного девайса и телефона.
Шаги сопряжения через программу Ми Фит
Для того, чтобы начать соединение между двумя устройствами, потребуется включить часы и войти в программу Mi Fit.
- В нижней части экрана кликаем по вкладке «Профиль».
- Далее жмем «Добавить устройство»
- Выбираем устройство, которое требуется подключить. В нашем случае браслет.
- Телефон начнет поиск часов. Когда он закончится, приложение потребует авторизации.
- Необходимо авторизоваться под своим Ми-аккаунтом.
- Теперь смарт-часы полностью подчиняются мобильному телефону.
Владелец Сяоми может продолжить настраивать функции, которые ему нужны на наручном браслете.
Видео взято с YouTube канала – Китай и Я
Выбор языка с английского или китайского на русский
В первом меню, когда только включили умные часы, в списке доступных языков может не оказаться русского. Большинство моделей, которые вы приобрели в салонах сотовой связи или магазинах электроники, уже адаптированы для России. Английский или китайский языки присутствуют в большинстве своем в моделях, заказанных по интернету из-за границы.
Как установить русскую прошивку смарт-часов и сколько это стоит?
Прошить умные часы некоторых моделей можно бесплатно самостоятельно. Для этого необходимо выполнить стандартные настройки, воспользовавшись одним из предложенных языков, а затем скачать приложение, которое соответствует вашей модели гаджета. Затем распаковать русификатор и перезапустить часы.
Как изменить время
На телефоне
Android
Настройку, позволяющую изменить время конкретно в приложении разработчики не предусмотрели. Вместо этого оно ориентируется на установленный часовой пояс операционной системы. Единственный выход – отладить работу самого смартфона. В примере ниже будет использоваться Samsung Galaxy S6, однако вне зависимости от оболочки OC, сильной разницы в расположении элементов быть не должно.
- Для начала потребуется тапнуть по пункту «Настройки».
- В появившемся окне нас интересуют «Общие».
- Данный раздел позволяет пользователю установить дату и время, изменить язык, а также сбросить различные параметры телефона до заводских. Выбираем нужный нам пункт.
- Осталось установить флажок на «Автоопределение времени». Если он уже установлен, наоборот отключите его и самостоятельно укажите часовой пояс, в котором вы находитесь.
iPhone
- Переходим в настройки из главного экрана IPhone.
- В появившемся меню потребуется переместиться в «Основные».
- Находим блок: -Дата и время; -Клавиатура; -Язык и регион.Тапаем по первому пункту.
- Осталось включить режим «Автоматически», если он включен, а проблема сохранилась рекомендуем сделать обратное и выставить параметры самостоятельно.
На компьютере
Веб версия
При использовании Telegram через браузер, сайт будет ориентироваться на время, используемое в Windows. Соответственно и менять его требуется в самой операционной системе. Стоит отметить, Telegram Web использует 12-часовой формат, так как не ориентирован на русскоязычную аудиторию, что подтверждает отсутствие русской локализации.
- Открываем параметры Windows и кликаем на «Время и язык».
- Здесь потребуется нажать на «Установить время автоматически». Если данный пункт уже активирован, рекомендуем кликнуть на «Синхронизировать». Это позволит операционной системе связаться с сервером через интернет и скорректировать параметры.
Desktop версия
Полноценная программа для компьютера также не имеет встроенных параметров, позволяющих регулировать время.
- Для начала необходимо зайти в параметры Windows и кликнуть на «Время и язык».
- Мы окажемся в разделе «Дата и время». Здесь устанавливаем переключатель на автоматическую установку. При включенном переключателе наоборот отключите его и установите соответствующий вашему региону часовой пояс.
Теперь вы знаете как настроить время в телеграмме. Если по какой-то причине проблема не решилась, рекомендуем обратиться в техническую службу поддержки Telegram через соответствующее поле в настройках. Сотрудники компании попросят выполнить несколько действий для получения логов программы и выявления причин ошибки, а затем оперативно помогут выйти из сложившейся ситуации.
Как принимать звонки и SMS на умных часах?
Прем входящих звонков на смарт-часы осуществляется так же, как и на телефон. При поступлении входящего вызова экран гаджета загорится, на нем высветятся две кнопки – приема и отклонения вызова. Чтобы принять вызов, нужно нажать соответствующую кнопку.
Для того, чтобы прочитать входящее сообщение, нужно активировать экран и коснуться сообщения, чтобы его открыть. Вы также можете совершать вызовы или отправлять СМС с помощью часов. Во втором случае неудобство заключается в том, что набирать сообщение нужно при помощи голоса, а гаджет не всегда правильно распознает речь.
Проблемы с синхронизацией
Если время на компьютере не синхронизируется, следует:
- Убедиться в том, что на ПК установлен правильный часовой пояс.
- Установить корректное время в настройках CMOSBIOS.
- Убедиться в том, что батарейка, питающая память BIOS все еще не разрядилась.
Если данные пункты соблюдены – время на ПК всегда будет точным.
Как же так. С каждым обновлением операционной системы, находить уже всем знакомые компьютерные настройки становится всё сложнее и сложнее. Появляется так много возможностей, а самые основные настройки прячутся так, что и не найдешь.
Если раньше настроить время было очень просто — достаточно всего лишь нажать на дату и время в правом нижнем углу и выбрать изменить системное время, то сейчас это делается немного сложнее. Но давайте разберем по порядку, где эти настройки можно найти в различных операционных системах.
Windows XP
Нажимаем два раза левой кнопкой мыши на дату и время.
Или заходим в панель управления и выбираем «Дата и время»:
После этого отображается окно, где можно настроить свое время и дату, выбрать часовой пояс и включить или отключить синхронизацию с сервером времени (для синхронизации рекомендуется вначале указать сегодняшнюю дату и только потом нажать «Обновить сейчас». При включенной синхронизации, заданное Вами время и дата автоматически изменяется).
Windows 7, Windows 8
Один раз левой кнопкой мыши нажимаем на дату и время (которые находятся справа-снизу).
Нажимаем «Изменение настроек даты и времени».
Нажимаем «Изменить дату и время» и вводим текущие значения.
Нажимаем «ОК». Чтобы время синхронизировалось автоматически, нужно перейти на вкладку «Время по Интернету».
Нажимаем «Изменить параметры» и ставим галочку, согласно следующему рисунку:
Если синхронизация не сработала — попробуйте установить сегодняшнюю дату и обновить синхронизацию.
Windows 10
На времени или дате (справа-снизу) нажмите правой кнопкой мыши, и в выпадающем списке выберите пункт «Настройка даты и времени».
По-желанию, пункты «Установить время автоматически» и «Автоматически устанавливать часовой пояс» можно включить. Тогда время вручную задавать не нужно.
Если же есть какие-либо расхождения со временем — проверьте обновления Windows. Если обновления все установлены, а время всё равно отстает или спешит — установите его вручную. Для этого отключите «Установить время автоматически» и нажмите кнопку «Изменить».
После этого введите текущую дату и время и сохраните произведенные изменения.
Важно учесть: если постоянно сбивается дата и время на компьютере (например, после включения) — значит пора менять батарейку внутри системного блока (на материнской плате). И хотя нерабочая батарейка на производительность компьютера никак не влияет, всё же из-за неправильно установленной даты браузер может сообщить о недействительном сертификате, а в некоторых случаях — вообще ограничить доступ к Интернету
Если не удается изменить время и дату вышеперечисленными способами, можно попробовать изменить ее через BIOS.
Если при изменении даты и времени компьютер требует права администратора — можно попробовать отобразить администраторскую учетную запись, войти, и там изменить необходимые данные.
И, конечно, мы ждем Ваших комментариев! Напишите, удалось ли Вам решить проблему или нет. Пусть это будет короткий комментарий, но он очень важен для нас. Только Ваши вопросы помогут нам точнее описывать материал и решать соответствующую проблему. А самое главное — через комментарии Вы достаточно быстро сможете получить ответ на свой вопрос. Но думаю, об этом я напишу в отдельной статье:)
Настройка даты и времени на компьютере одна из несложных настроек. В основном настройка времени и даты не нуждается в постоянной настройке, т.к. достаточно один раз выставить дату и время и забыть про эту настройку

Поздравляю вас с приобретением данной модели смарт-часов в магазине Konovalova store. Сейчас мы с вами разберём как настраивать этот чудесный девайс.
Включение
Для активации часов потребуется нажать и удерживать боковую кнопку в течение нескольких секунд. Если аппарат не включился, не паникуем, нужно просто его зарядить с помощью магнитной зарядки, которая идёт в комплекте. После включения, необходимо выставить русский язык, для комфортного использования. Заходим в меню, находим серую шестерёнку- она обозначает настройки, и находим пункт Language settings. В открывшемся списке выбираем русский, либо любой другой язык, который вам подходит.
Приложение Wearfit Pro, синхронизация со смартфоном
Для дальнейшей работы и синхронизации часов со смартфоном ищем одноимённое приложение в AppStore для iOS, в PlayMarket для Android, соответственно, качаем и устанавливаем его. Далее включаем на телефоне bluetooth, открываем Wearfit Pro и заполняем данные о себе. На этом этапе нужно дать необходимые разрешения для приложения. После этого добавляем наши смарт-часы через кнопку «добавить».
Если часы не подключились сразу
Если возникли некоторые проблемы с подключением, достаточно перезагрузить часы, закрыть и открыть приложение, а так же выключить и включить bluetooth, после чего следует подключиться заново.
Завершающий этап настройки
С помощью приложения далее вы сможете настроить все необходимые функции, которыми заряжены смарт-часы, настроить уведомления, проверить состояние здоровья, измерить пульс, концентрацию кислорода в крови (что особенно полезно для спортсменов, хотя пригодится всем), создать, добавить или удалить циферблат и так далее.
Если остались вопросы или возник форс-мажор.
В таком случае вы всегда можете задать вопрос нашей службе поддержки, связавшись через кнопку «вопросы» в карточке товара.
Спасибо, что выбрали Konovalova Store, мы всегда рад Вам!
Содержание
- Как настроить смарт-часы?
- Базовые функции smart watch
- Начало работы с устройством
- Выбор языка с английского или китайского на русский
- Как установить русскую прошивку смарт-часов и сколько это стоит?
- Настройки соединения с компьютером
- Как принимать звонки и SMS на умных часах?
- Как включить/выключить GPS
- Управление камерой
- Настройки режима энергопотребления (аккумулятора)
- Включение вибрации
- Как установить время и дату на смарт-часах
- Способы установки времени в часах
- Для часов Wear OS, совместимых с Android или iPhone
- Для iPhone (watchOS)
- Автономные часы
- Гибридные часы
- Как выставить время в детских часах
- Через приложение
- С помощью смс-команды
Как настроить смарт-часы?

Русское название «умные часы» — это перевод английского наименования гаджета Smart Watch. В отличие от обычных хронометров девайс синхронизируется со смартфоном, имеет сенсорный экран, выдает владельцу нужную информацию, которая дублируется с телефона или планшета.
Умные часы – это компактный и легкий дубликат мобильного устройства, находящегося всегда на руке. Они способны работать и без связки со смартфоном, применяя опции, отличные от имеющихся в нем.
Базовые функции smart watch
Смарт-часы обладают некоторыми функциями смартфонов, но обладают и прочими опциями, недоступными для телефонов. В набор стандартных функций входят:
- получение уведомлений из социальных сетей;
- получение СМС и видимость пропущенных вызовов;
- входящие письма с е-мейл;
- календарь и напоминания;
- часы и будильник;
- шагомер;
- пульсометр.

Также смарт-часы могут предупредить, если в телефоне разряжается батарея. Есть множество других функций, благодаря которым пользователи, единожды испытав удобство смарт уотч, уже не представляют себе жизни без них.
Возможности умных часов могут включать в себя целый спектр дополнительных функций, которые значительно облегчают жизнь пользователю:
- управление умным домом;
- GPS для отслеживания местоположения;
- функции антипотери для телефона и самих часов;
- экстренный вызов;
- речевой ввод;
- пульт ДУ и многое другое в зависимости от марки и модели.
Начало работы с устройством
Когда вы достанете часы из коробки, их нужно включить. Обычно кнопка располагается на боку корпуса. Экран активируется движением пальца сверху вниз. После включения гаджет предложит выбрать язык и провести синхронизацию с телефоном.
Для этого нужно установить на смартфон приложение Android Wear. Также убедитесь, что на часах и телефоне включен блютуз.
После установки приложения на смартфон, оно запросит синхронизацию с устройством на платформе Android. Будет выполнен поиск находящихся в зоне действия сети Блютуз устройств. Среди найденных следует выбрать свои часы и подтвердить действие на обоих гаджетах.
Бывает так, что телефон не обнаруживает умные часы. Исправьте ситуацию, расположив устройства близко друг к другу, чтобы между ними не находилось ничего металлического. Затем нужно зарегистрировать смарт-часы. На устройстве открывается приложение SeTracker. В открытом приложении нужно нажать кнопку «регистрация». В списке предложений нужно выбрать нужный язык и заполнить поля:
- Лицензионный код.
- Аккаунт – придумываете самостоятельно.
- Логин – имя в сети.
- Номер телефона. Для подтверждения регистрации на него придет СМС.
- Придумать пароль и его продублировать.
После этого программа предложит вам перенастроить устройство, для чего и направит вас в соответствующее меню.
Выбор языка с английского или китайского на русский
В первом меню, когда только включили умные часы, в списке доступных языков может не оказаться русского. Большинство моделей, которые вы приобрели в салонах сотовой связи или магазинах электроники, уже адаптированы для России. Английский или китайский языки присутствуют в большинстве своем в моделях, заказанных по интернету из-за границы.
Как установить русскую прошивку смарт-часов и сколько это стоит?

Прошить умные часы некоторых моделей можно бесплатно самостоятельно. Для этого необходимо выполнить стандартные настройки, воспользовавшись одним из предложенных языков, а затем скачать приложение, которое соответствует вашей модели гаджета. Затем распаковать русификатор и перезапустить часы.
Если для вашей модели не предусмотрен русскоязычный пакет, то часы можно отнести в мастерскую или салон, где чинят смартфоны. Обычно стоимость русификации колеблется от 500 до 1500 рублей. Цена зависит от модели часов и региона проживания.
Настройки соединения с компьютером
В подключении смарт-часов к компьютеру нет ничего сложного. Вы можете подключить их при помощи USB-кабеля или Блютуз.
Операционные системы выше Windows 7 сами определят устройство или предложат найти решение через интернет. Дополнительно можно установить симулятор Андроид на компьютер и подключить смарт-часы к ПК, как к смартфону. Соединение по блютуз осуществляется таким же образом, как соединение с телефоном.
Как принимать звонки и SMS на умных часах?
Прем входящих звонков на смарт-часы осуществляется так же, как и на телефон. При поступлении входящего вызова экран гаджета загорится, на нем высветятся две кнопки – приема и отклонения вызова. Чтобы принять вызов, нужно нажать соответствующую кнопку.
Для того, чтобы прочитать входящее сообщение, нужно активировать экран и коснуться сообщения, чтобы его открыть. Вы также можете совершать вызовы или отправлять СМС с помощью часов. Во втором случае неудобство заключается в том, что набирать сообщение нужно при помощи голоса, а гаджет не всегда правильно распознает речь.

Как включить/выключить GPS
В большинстве часов GPS включается автоматически. Включить или выключить его не получится. Если такой функции нет, то требуется установить специальное приложение SeTreker. Оно позволит настроить смарт-часы с любой операционной системой Андроид или iOS.
Управление камерой
Умные часы очень пригодятся тем, кто любит фотографировать себя с разных ракурсов. Для управления камерой смартфона необходимо установить приложение, например, Wear Camera Remote.
Чтобы видеть, что происходит на экране смартфона, вам необходимо синхронизировать его и смарт-часы и включить режим видео. Сделать снимок вы можете, просто нажав на клавишу на вашем гаджете.
Настройки режима энергопотребления (аккумулятора)
Чтобы активировать режим энергосбережения необходимо выполнить следующие шаги:
- Активировать экран.
- Провести по экрану пальцем сверху вниз.
- Нажать на значок «Энергосбережение».
Для автоматического перехода в режим экономии нужно:
- Активировать экран.
- Нажать «Настройки».
- Выбрать «Система».
- Выбрать «Батарея».
- Выбрать «вкл. энергосбережения при N%».
Включение вибрации
Включить виброрежим на часах можно в приложении SeTrecker или посредством СМС. Приложение подходит для всех моделей смарт-часов, поддерживающих GPS. Отправьте на номер Смарт Уотч команду:
Источник
Как установить время и дату на смарт-часах

В этой статье вы узнаете, как установить время на смарт-часах, а также его формат и дату.
p, blockquote 1,0,0,0,0 —>
Рассмотрим на примерах несколько случаев, как настроить время на умных часах.
p, blockquote 2,0,0,0,0 —>
Способы установки времени в часах
Поскольку на рынке существует целое множество моделей и видов часов, имеется несколько вариантов выставить время на смарт-часах:
p, blockquote 3,0,0,0,0 —>
- Автоматически при синхронизации со смартфоном
- Вручную через меню настроек в часах
- С помощью парного приложения, с которым работает носимый девайс
- Посредством смс-команды (если предусмотрено производителем)
- Через оператора сотовой сети (при поддержке SIM-карты)
p, blockquote 4,0,0,0,0 —>
Для часов Wear OS, совместимых с Android или iPhone
Инструкция подходит для часов, в которых установлена операционная система Wear OS от Google:
p, blockquote 5,0,0,0,0 —>
- Зайдите в настройки часов, потянув экран сверху вниз.
- Перейдите в пункт Настройки – Системные – Дата и время
- Вы можете выставить время, которое будет синхронизироваться с вашим смартфоном. Для этого активируйте параметр «Дата и время сети» (для правильных параметров телефон должен быть подключен к интернету).
- Для установки местного времени: отключите опцию «Дата и время сети» и выберите параметр «Часовой пояс сети».
- Чтобы установить время на умных часах вручную, поставьте оба параметра для сети в неактивное состояние и задайте дату, время или часовой пояс.
Если в часах отображается неверные врем и дата, убедитесь, что они подключены к телефону, а также проверьте правильность данных на самом смартфоне. Может помочь выставление часового пояса в часах вручную.
p, blockquote 6,0,0,0,0 —>
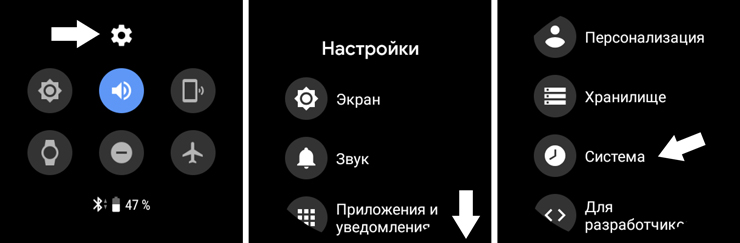
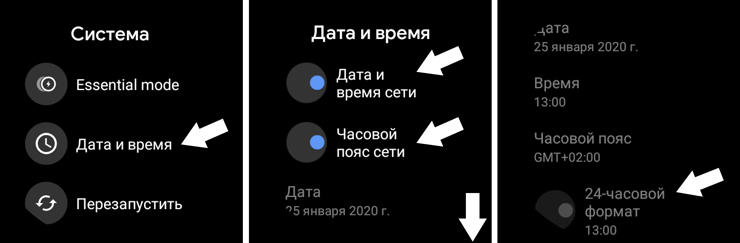
Чтобы изменить формат времени в часах:
p, blockquote 7,0,1,0,0 —>
- Зайдите в меню Настройки – Системные – Дата и время.
- Отыщите в списке строку 24-часовой формат.
- Установите переключатель в положение «Вкл».
Для iPhone (watchOS)
Если вы обладатель продукции Apple, настроить время на смарт-часах можно только, синхронизируясь с айфоном. Вручную вы можете перевести время на определенное количество минут вперед (когда пользователь привык, что его часы спешат). Об этом мы расскажем ниже.
p, blockquote 8,0,0,0,0 —>
Установить время на iWatch при подключении к iPhone:
p, blockquote 9,0,0,0,0 —>
- Смартфон должен быть подключен к сети интернет.
- В телефоне перейдите в Настройки – Основные – Дата и время.
- При сообщении об обновлении данных о часовом поясе нужно перезагрузить устройство для получения обновления. Если вы получили такое же уведомление на Apple Watch, их также необходимо перезапустить.
- В том случае, если вы не получили сообщение на айфон, перейдите обратно на экран настроек. Следует подождать несколько минут и опять нажать «Дата и время». Когда уведомление об обновлении часового пояса отобразится внизу настроек даты и времени, вам нужно выполнить перезапуск телефона для его получения. Спустя некоторое время перезагрузите и часы.
Установить часовой пояс (через телефон):
p, blockquote 10,0,0,0,0 —>
- В iPhone перейдите в Настройки – Основные – Дата и время.
- Выключите параметр «Автоматически».
- Выберите необходимый пояс.
- Выполните сопряжение Apple Watch со своим айфоном. Параметры на часы подгрузятся сами.
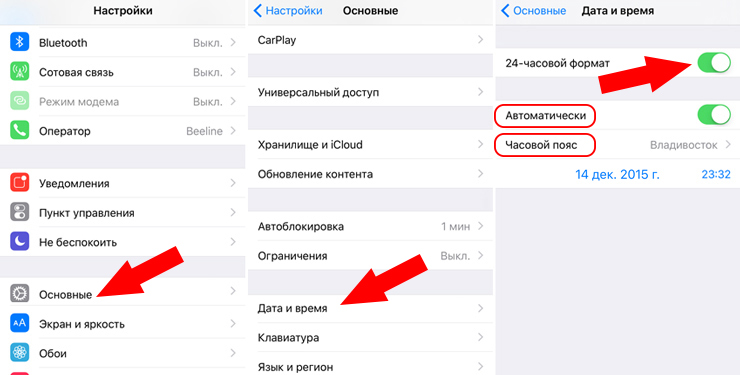
p, blockquote 11,0,0,0,0 —> adsp-pro-1 —>
Выставить пользовательское время вручную в часах:
p, blockquote 12,0,0,0,0 —>
- Перейдите в пункт меню «Настройки».
- Прокрутите вниз до пункта «Время».
- С помощью цифровой короны прокрутите значение до необходимого времени: вы можете прибавить от 1 минуты до 59.
- Нажмите кнопку «Выбор».
- Теперь ваши Apple Watch будут «спешить».
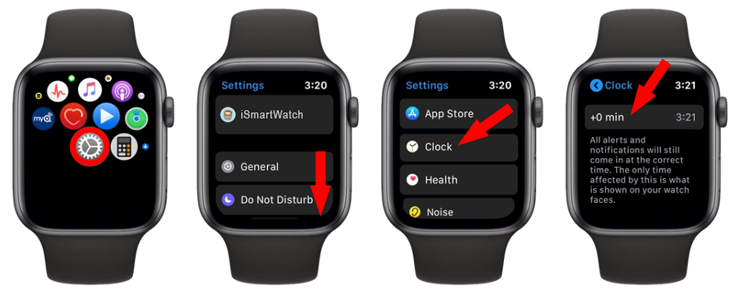
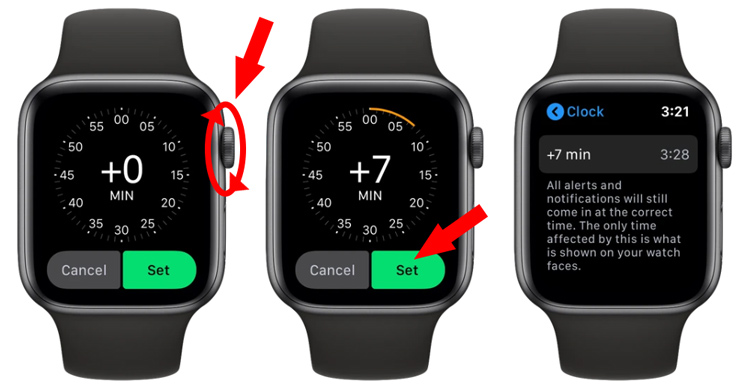
p, blockquote 13,0,0,0,0 —>
Автономные часы
Смарт-часы, работающие без подключения к смартфону, как правило, имеют собственное меню настроек, чтобы была возможность настроить их без сторонних средств.
p, blockquote 14,0,0,0,0 —>
Такие устройства должны быть подключены к сети интернет для получения необходимых данных, таких как время и дата. Нередко требуется надстройка часового пояса, чтобы эти данные показывались корректно.
p, blockquote 15,1,0,0,0 —> adsp-pro-21 —>
Например, чтобы установить время на китайских смарт-часах, достаточно их включить и при первом запуске указать пояс, когда открывается меню настройки даты и времени.
p, blockquote 16,0,0,0,0 —>
Но также можно это сделать через меню настроек в разделе Системные, где вы отыщите пункт Язык и время. Здесь может предоставляться возможность установить автоматическую синхронизацию со временем в интернете и выбрать соответствующий вашему местонахождению пояс.
p, blockquote 17,0,0,0,0 —>
Гибридные часы
В большинстве случаев время в гибридных умных часах невозможно настроить вручную. Это происходит автоматически каждый раз, как только вы сопрягаете их со своим телефоном (по Bluetooth или через приложение).
p, blockquote 18,0,0,0,0 —>
Перед сопряжением вы должны выставить правильное время в мобильном девайсе.
p, blockquote 19,0,0,0,0 —>
Если время неверное, попробуйте выполнить калибровку через подключенное приложение, установленное в мобильник. Как это делается, указано в инструкции пользователя, которая прилагается к часам.
p, blockquote 20,0,0,0,0 —>
Интерфейс программного обеспечения создается таким образом, чтобы пользователю было интуитивно понятно, как настроить те или иные параметры в своем носимом устройстве. Поэтому ищите такой пункт, как Настройки, Время и Дата, Часовой Пояс или Калибровка.
p, blockquote 21,0,0,0,0 —>
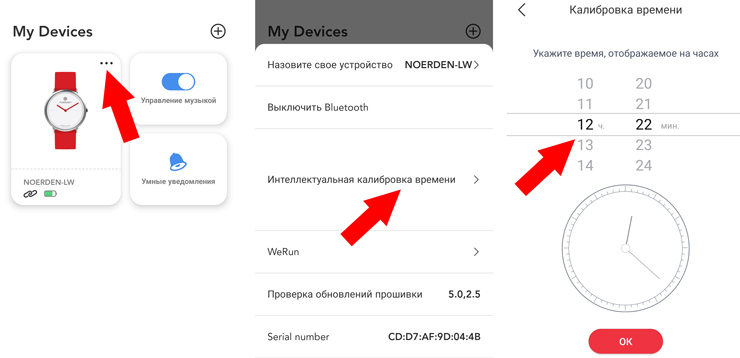
p, blockquote 22,0,0,0,0 —> adsp-pro-1 —>
Как выставить время в детских часах
Как и на большинстве моделей, установить время на детских смарт-часах можно сразу же при первом включении. Это происходит:
p, blockquote 23,0,0,1,0 —>
- с помощью ввода данных в самих часах
- синхронизируясь со смартфоном
- по данным мобильной сети (если Baby Watch имеют выход в интернет)
- по данным GSM сети
p, blockquote 24,0,0,0,0 —>
Также есть и другие способы настройки:
p, blockquote 25,0,0,0,0 —>
Через приложение
![]()
p, blockquote 26,0,0,0,0 —>
С помощью смс-команды
Когда установлена SIM-карта в смарт-часы, настроить время и дату можно путем отправки на их номер текстового сообщения со специальной комбинацией (для разных моделей формат команды может отличаться).
p, blockquote 27,0,0,0,0 —>
Для этого не требуется подключения к интернету, а лишь средства на счету симки для ее активного статуса.
p, blockquote 28,0,0,0,0 —>
Посмотрите видео, где наглядно рассказывается, как выставить время на детских смарт-часах:
p, blockquote 29,0,0,0,0 —>
p, blockquote 30,0,0,0,0 —> p, blockquote 31,0,0,0,1 —>
Надеемся, наши инструкции вам помогут. Если вы знаете другие способы установки правильного времени в smart-часах, напишите в комментариях.
Главный эксперт и консультант в активно развивающемся направлении — смарт-часы и фитнес-трекеры. Всегда стремится к новым знаниям и профессиональному развитию в сфере высоких технологий.
Источник
- Описание
Smart Watch Умные Часы M16 mini
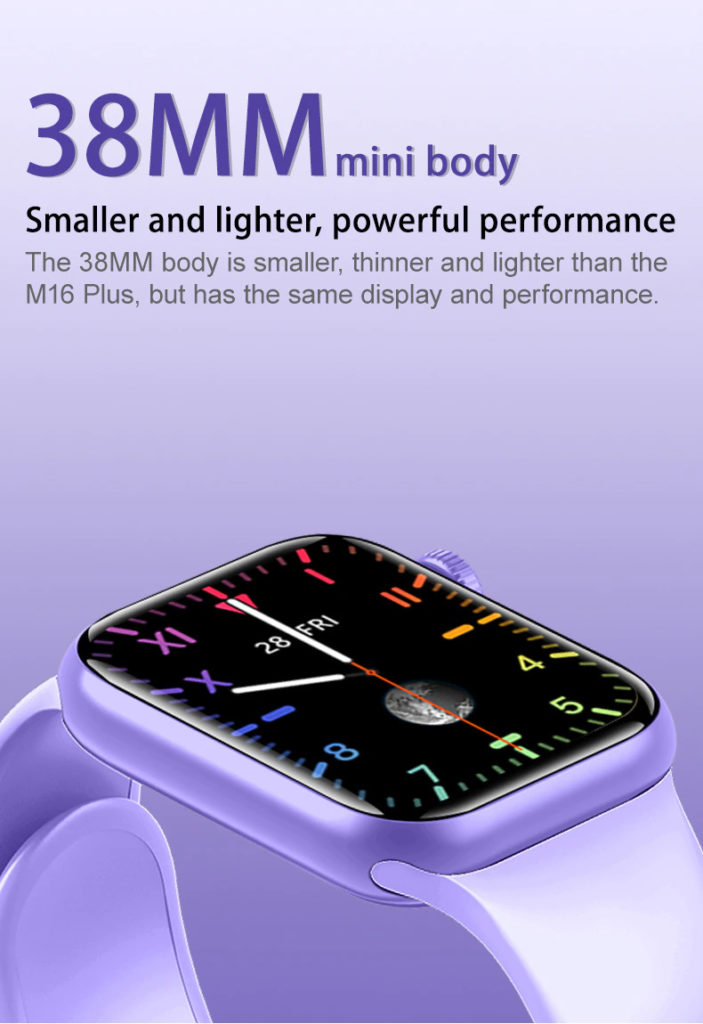
⌚️ Smart Watch умные часы M16 mini — модель умных часов высокого качества, с возможностями многофункционального фитнес-трекера — идеально подойдёт для обладателей тонких запястий. Модель Smart watch M16 Mini, содержит в себе весь функционал и мощность M16 Plus, но в более компактном размере. Размер — 38,8 мм * 38,4 мм * 11 мм и весом около 50 г. Боковое колёсико может выполнять такие операции, как перелистывание страниц, переключение интерфейса, увеличение/уменьшение масштаба и регулировка яркости. Удобное управление этими часами реализовано за счёт очень яркого качественного экрана, отзывчивого сенсора, активным колесом и качественной синхронизацией между подключаемыми устройствами. Звонки по Bluetooth, уведомления от мессенджеров, режим «Не беспокоить», блокировка экрана. Поддерживает подключение с помощью Bluetooth 5.0 к смартфонам на платформах Android или iOS.
❗️Здоровье: измерение пульса, кровяного давления, уровня кислорода в крови;
❗️Фитнесс: количество шагов, секундомер, режимы тренировок для разных видов спорта в том числе и плавание;
❗️Органайзер: погода, уведомления от мессенджеров (Viber, Watsapp, Telegram, SMS), управление вызовами, управление музыкой и камерой смартфона.
⌚️ Корпус часов с минималистичным дизайном в стиле Apple Watch 6 имеет уровень защиты IP67 и выполнен из высококачественного алюминиевого сплава.

Особенности Smart Watch умные часы M16 mini
- Размер экрана 38 мм
- 2 функциональные кнопки управления;
- Можно установить фото из галереи на заставку;
- Пульсометр;
- Тонометр (отслеживание артериального давления);
- Высокий уровень точности данных собираемых в режиме фитнес;
- Возможность совершать звонки через Bluetooth;
- Уведомление о входящих и пропущенных звонках;
- Возможность отклонять входящие звонки;
- Огромное количество циферблатов;
- Высокий уровень индивидуализации — создавайте собственные циферблаты;
- Шагомер;
- Счетчик калорий;
- Множество спортивных режимов — бег, ходьба, езда на велосипеде, трекинг, настольный теннис, скалолазание, баскетбол, бадминтон, футбол, йога, пилатес и другие;
- Анализ качества сна;
- Функция напоминания о времени проведенном в сидячем положении;
- Музыкальный плеер — возможность управлять аудиоплеером смартфона, например, во время пробежки;
- Будильник ; Секундомер;
- Прогноз погоды;
- Управление камерой
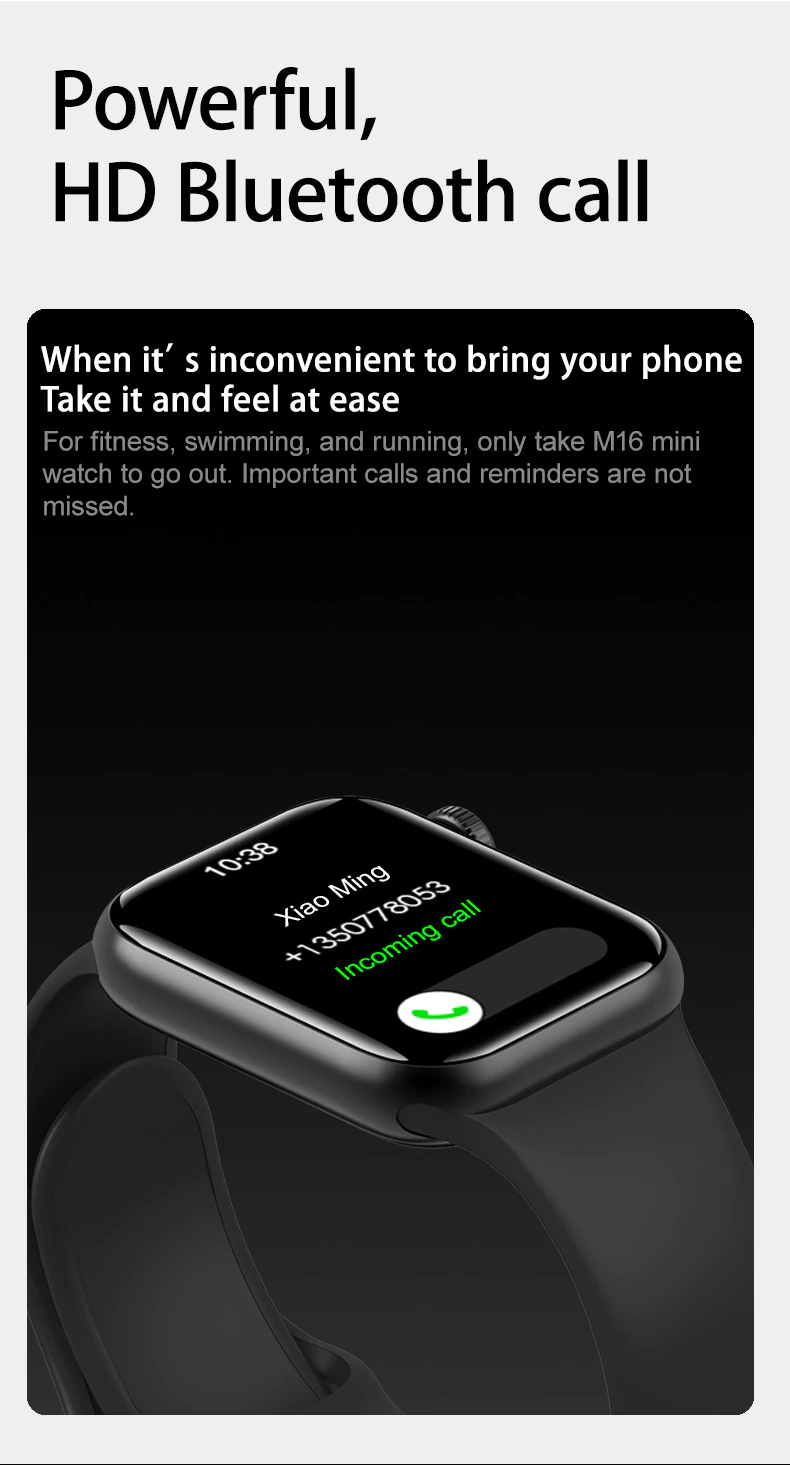
Приложение для Smart Watch умные часы M16 mini
⬆️(ссылки на приложение Wearfit Pro)⬆️
⌚️ С помощью приложения Wearfit Pro раскрывается весь потенциал Smart Watch M16 mini:
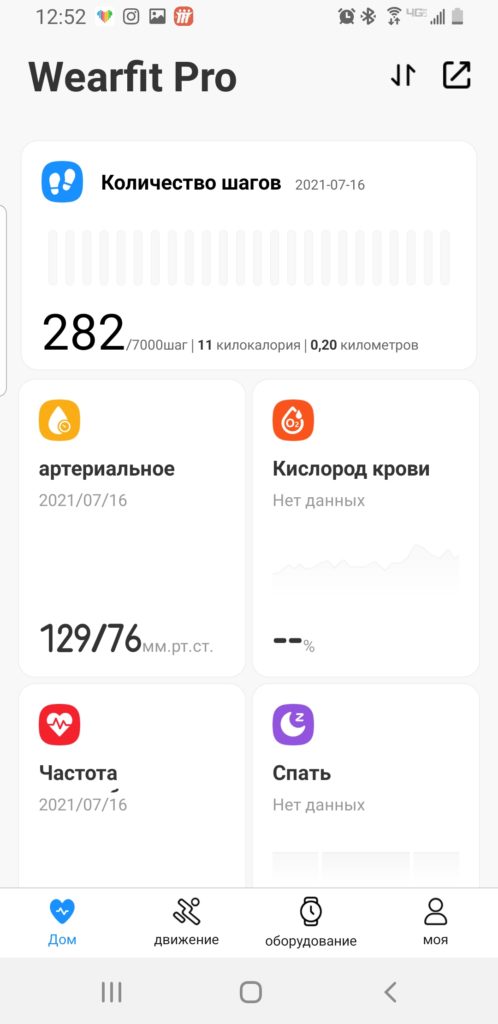
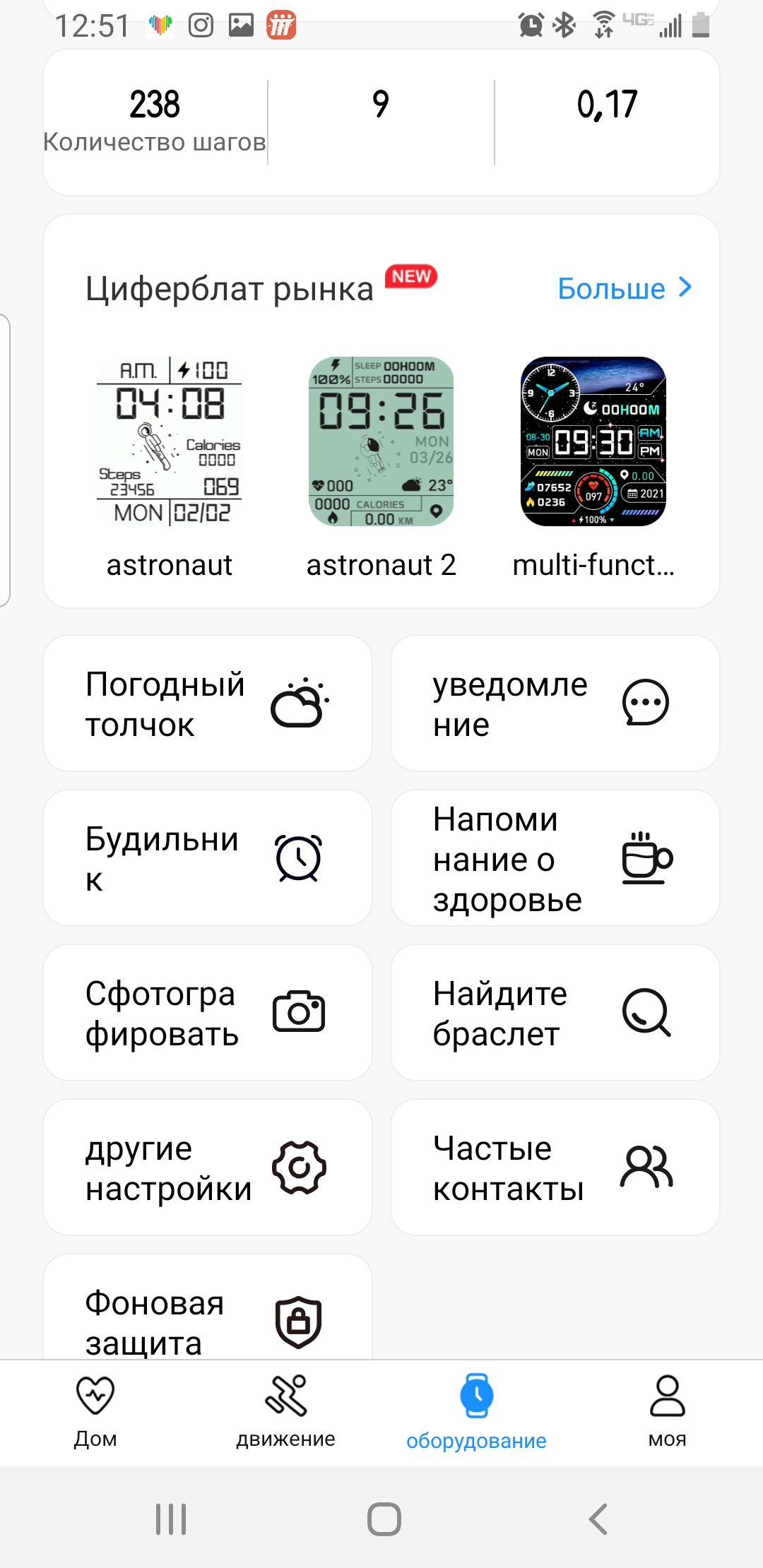
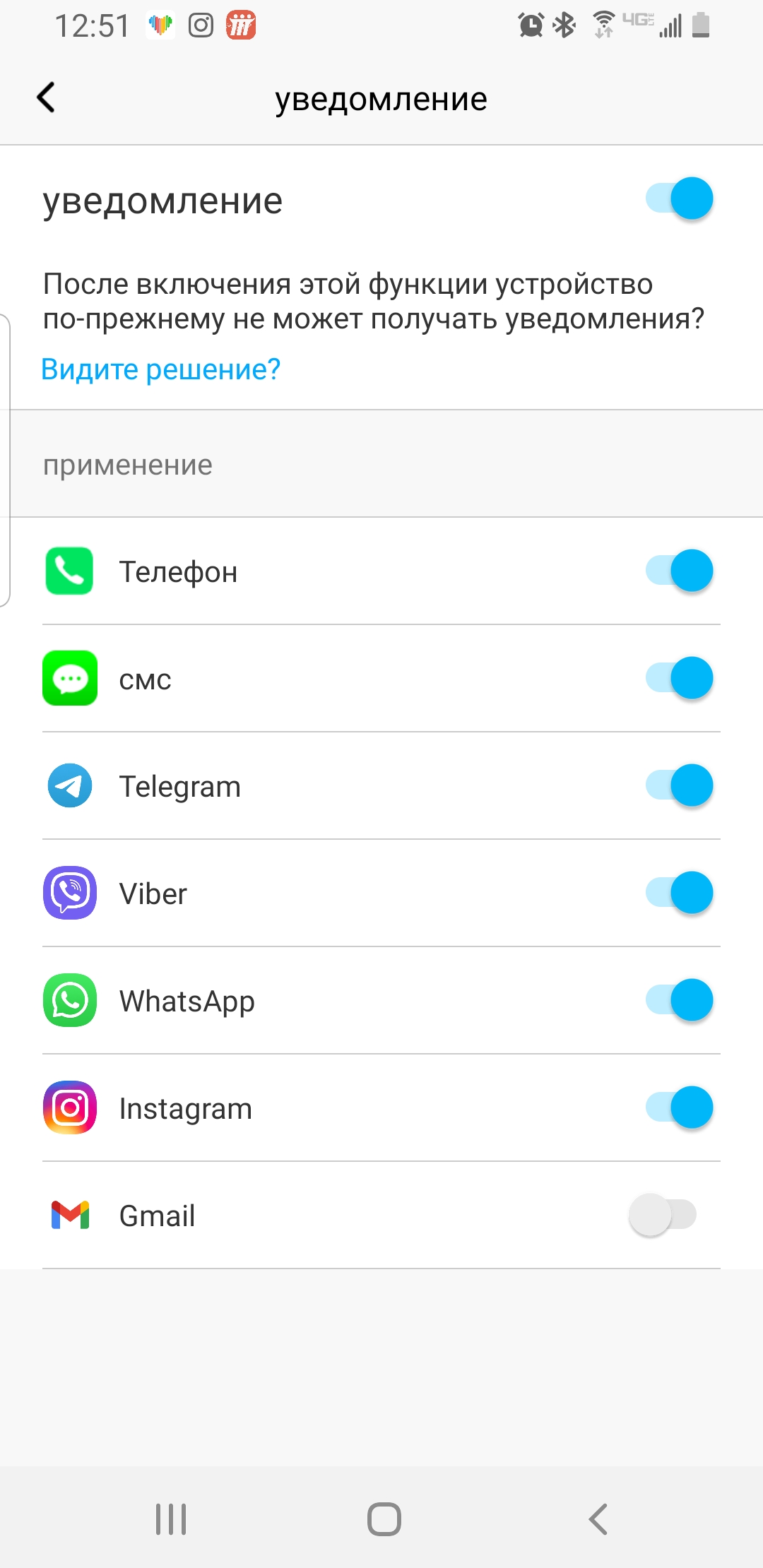
Технические характеристики Smart Watch M16 mini
✅Процессор MTK2502C
✅Мастер-чип: Hs6621
✅Память часов: 128 м
✅Экран 1.57 дюйма 320х320
✅Цветной, сенсорный 2.5D HD IPS дисплей
✅Bluetooth 5.0
✅Емкость аккумулятора 200 mAh
✅Автономость: от 3 до 5 дней использования
✅Размер и вес 38,8 мм * 38,4 мм * 11 мм 36.5 г
✅Форма корпуса Прямоугольная
✅Материал корпуса Металл
✅Приложение Wearfit Pro
ДОСТУПНЫЕ ЦВЕТА:
Розовый,Чёрный, Белый
Комплектация умных часов Smart Watch M16 mini
*️⃣ Smart Watch умные часы M16 mini
*️⃣Магнитная зарядка
*️⃣Руководство по эксплуатации
*️⃣Красочная картонная упаковка
Если у Вас возник вопрос: «Где купить Smart Watch / Fitness braslet / умные часы в ПМР Приднестровье, Тирасполь, Бендеры с доставкой по всей территории ПМР с гарантией по лучшей цене?», то ответ один — в нашем магазине ⌚️ «Медиацентр «ГЛОБУС». Мы поможем Вам сделать правильный выбор. Всегда большой ассортимент умных часов по лучшим ценам с гарантией. Осуществляем доставку по всей территории ПМР и Молдовы.
Вместе с этим товаром покупают
Похожие товары на Smart Watch Умные часы M16 mini

Поздравляю вас с приобретением данной модели смарт-часов в магазине Konovalova store. Сейчас мы с вами разберём как настраивать этот чудесный девайс.
Включение
Для активации часов потребуется нажать и удерживать боковую кнопку в течение нескольких секунд. Если аппарат не включился, не паникуем, нужно просто его зарядить с помощью магнитной зарядки, которая идёт в комплекте. После включения, необходимо выставить русский язык, для комфортного использования. Заходим в меню, находим серую шестерёнку- она обозначает настройки, и находим пункт Language settings. В открывшемся списке выбираем русский, либо любой другой язык, который вам подходит.
Приложение Wearfit Pro, синхронизация со смартфоном
Для дальнейшей работы и синхронизации часов со смартфоном ищем одноимённое приложение в AppStore для iOS, в PlayMarket для Android, соответственно, качаем и устанавливаем его. Далее включаем на телефоне bluetooth, открываем Wearfit Pro и заполняем данные о себе. На этом этапе нужно дать необходимые разрешения для приложения. После этого добавляем наши смарт-часы через кнопку «добавить».
Если часы не подключились сразу
Если возникли некоторые проблемы с подключением, достаточно перезагрузить часы, закрыть и открыть приложение, а так же выключить и включить bluetooth, после чего следует подключиться заново.
Завершающий этап настройки
С помощью приложения далее вы сможете настроить все необходимые функции, которыми заряжены смарт-часы, настроить уведомления, проверить состояние здоровья, измерить пульс, концентрацию кислорода в крови (что особенно полезно для спортсменов, хотя пригодится всем), создать, добавить или удалить циферблат и так далее.
Если остались вопросы или возник форс-мажор.
В таком случае вы всегда можете задать вопрос нашей службе поддержки, связавшись через кнопку «вопросы» в карточке товара.
Спасибо, что выбрали Konovalova Store, мы всегда рад Вам!
Содержание
- Как настроить смарт-часы?
- Базовые функции smart watch
- Начало работы с устройством
- Выбор языка с английского или китайского на русский
- Как установить русскую прошивку смарт-часов и сколько это стоит?
- Настройки соединения с компьютером
- Как принимать звонки и SMS на умных часах?
- Как включить/выключить GPS
- Управление камерой
- Настройки режима энергопотребления (аккумулятора)
- Включение вибрации
- Как установить время и дату на смарт-часах
- Способы установки времени в часах
- Для часов Wear OS, совместимых с Android или iPhone
- Для iPhone (watchOS)
- Автономные часы
- Гибридные часы
- Как выставить время в детских часах
- Через приложение
- С помощью смс-команды
Как настроить смарт-часы?

Русское название «умные часы» — это перевод английского наименования гаджета Smart Watch. В отличие от обычных хронометров девайс синхронизируется со смартфоном, имеет сенсорный экран, выдает владельцу нужную информацию, которая дублируется с телефона или планшета.
Умные часы – это компактный и легкий дубликат мобильного устройства, находящегося всегда на руке. Они способны работать и без связки со смартфоном, применяя опции, отличные от имеющихся в нем.
Базовые функции smart watch
Смарт-часы обладают некоторыми функциями смартфонов, но обладают и прочими опциями, недоступными для телефонов. В набор стандартных функций входят:
- получение уведомлений из социальных сетей;
- получение СМС и видимость пропущенных вызовов;
- входящие письма с е-мейл;
- календарь и напоминания;
- часы и будильник;
- шагомер;
- пульсометр.

Также смарт-часы могут предупредить, если в телефоне разряжается батарея. Есть множество других функций, благодаря которым пользователи, единожды испытав удобство смарт уотч, уже не представляют себе жизни без них.
Возможности умных часов могут включать в себя целый спектр дополнительных функций, которые значительно облегчают жизнь пользователю:
- управление умным домом;
- GPS для отслеживания местоположения;
- функции антипотери для телефона и самих часов;
- экстренный вызов;
- речевой ввод;
- пульт ДУ и многое другое в зависимости от марки и модели.
Начало работы с устройством
Когда вы достанете часы из коробки, их нужно включить. Обычно кнопка располагается на боку корпуса. Экран активируется движением пальца сверху вниз. После включения гаджет предложит выбрать язык и провести синхронизацию с телефоном.
Для этого нужно установить на смартфон приложение Android Wear. Также убедитесь, что на часах и телефоне включен блютуз.
После установки приложения на смартфон, оно запросит синхронизацию с устройством на платформе Android. Будет выполнен поиск находящихся в зоне действия сети Блютуз устройств. Среди найденных следует выбрать свои часы и подтвердить действие на обоих гаджетах.
Бывает так, что телефон не обнаруживает умные часы. Исправьте ситуацию, расположив устройства близко друг к другу, чтобы между ними не находилось ничего металлического. Затем нужно зарегистрировать смарт-часы. На устройстве открывается приложение SeTracker. В открытом приложении нужно нажать кнопку «регистрация». В списке предложений нужно выбрать нужный язык и заполнить поля:
- Лицензионный код.
- Аккаунт – придумываете самостоятельно.
- Логин – имя в сети.
- Номер телефона. Для подтверждения регистрации на него придет СМС.
- Придумать пароль и его продублировать.
После этого программа предложит вам перенастроить устройство, для чего и направит вас в соответствующее меню.
Выбор языка с английского или китайского на русский
В первом меню, когда только включили умные часы, в списке доступных языков может не оказаться русского. Большинство моделей, которые вы приобрели в салонах сотовой связи или магазинах электроники, уже адаптированы для России. Английский или китайский языки присутствуют в большинстве своем в моделях, заказанных по интернету из-за границы.
Как установить русскую прошивку смарт-часов и сколько это стоит?

Прошить умные часы некоторых моделей можно бесплатно самостоятельно. Для этого необходимо выполнить стандартные настройки, воспользовавшись одним из предложенных языков, а затем скачать приложение, которое соответствует вашей модели гаджета. Затем распаковать русификатор и перезапустить часы.
Если для вашей модели не предусмотрен русскоязычный пакет, то часы можно отнести в мастерскую или салон, где чинят смартфоны. Обычно стоимость русификации колеблется от 500 до 1500 рублей. Цена зависит от модели часов и региона проживания.
Настройки соединения с компьютером
В подключении смарт-часов к компьютеру нет ничего сложного. Вы можете подключить их при помощи USB-кабеля или Блютуз.
Операционные системы выше Windows 7 сами определят устройство или предложат найти решение через интернет. Дополнительно можно установить симулятор Андроид на компьютер и подключить смарт-часы к ПК, как к смартфону. Соединение по блютуз осуществляется таким же образом, как соединение с телефоном.
Как принимать звонки и SMS на умных часах?
Прем входящих звонков на смарт-часы осуществляется так же, как и на телефон. При поступлении входящего вызова экран гаджета загорится, на нем высветятся две кнопки – приема и отклонения вызова. Чтобы принять вызов, нужно нажать соответствующую кнопку.
Для того, чтобы прочитать входящее сообщение, нужно активировать экран и коснуться сообщения, чтобы его открыть. Вы также можете совершать вызовы или отправлять СМС с помощью часов. Во втором случае неудобство заключается в том, что набирать сообщение нужно при помощи голоса, а гаджет не всегда правильно распознает речь.

Как включить/выключить GPS
В большинстве часов GPS включается автоматически. Включить или выключить его не получится. Если такой функции нет, то требуется установить специальное приложение SeTreker. Оно позволит настроить смарт-часы с любой операционной системой Андроид или iOS.
Управление камерой
Умные часы очень пригодятся тем, кто любит фотографировать себя с разных ракурсов. Для управления камерой смартфона необходимо установить приложение, например, Wear Camera Remote.
Чтобы видеть, что происходит на экране смартфона, вам необходимо синхронизировать его и смарт-часы и включить режим видео. Сделать снимок вы можете, просто нажав на клавишу на вашем гаджете.
Настройки режима энергопотребления (аккумулятора)
Чтобы активировать режим энергосбережения необходимо выполнить следующие шаги:
- Активировать экран.
- Провести по экрану пальцем сверху вниз.
- Нажать на значок «Энергосбережение».
Для автоматического перехода в режим экономии нужно:
- Активировать экран.
- Нажать «Настройки».
- Выбрать «Система».
- Выбрать «Батарея».
- Выбрать «вкл. энергосбережения при N%».
Включение вибрации
Включить виброрежим на часах можно в приложении SeTrecker или посредством СМС. Приложение подходит для всех моделей смарт-часов, поддерживающих GPS. Отправьте на номер Смарт Уотч команду:
Источник
Как установить время и дату на смарт-часах

В этой статье вы узнаете, как установить время на смарт-часах, а также его формат и дату.
p, blockquote 1,0,0,0,0 —>
Рассмотрим на примерах несколько случаев, как настроить время на умных часах.
p, blockquote 2,0,0,0,0 —>
Способы установки времени в часах
Поскольку на рынке существует целое множество моделей и видов часов, имеется несколько вариантов выставить время на смарт-часах:
p, blockquote 3,0,0,0,0 —>
- Автоматически при синхронизации со смартфоном
- Вручную через меню настроек в часах
- С помощью парного приложения, с которым работает носимый девайс
- Посредством смс-команды (если предусмотрено производителем)
- Через оператора сотовой сети (при поддержке SIM-карты)
p, blockquote 4,0,0,0,0 —>
Для часов Wear OS, совместимых с Android или iPhone
Инструкция подходит для часов, в которых установлена операционная система Wear OS от Google:
p, blockquote 5,0,0,0,0 —>
- Зайдите в настройки часов, потянув экран сверху вниз.
- Перейдите в пункт Настройки – Системные – Дата и время
- Вы можете выставить время, которое будет синхронизироваться с вашим смартфоном. Для этого активируйте параметр «Дата и время сети» (для правильных параметров телефон должен быть подключен к интернету).
- Для установки местного времени: отключите опцию «Дата и время сети» и выберите параметр «Часовой пояс сети».
- Чтобы установить время на умных часах вручную, поставьте оба параметра для сети в неактивное состояние и задайте дату, время или часовой пояс.
Если в часах отображается неверные врем и дата, убедитесь, что они подключены к телефону, а также проверьте правильность данных на самом смартфоне. Может помочь выставление часового пояса в часах вручную.
p, blockquote 6,0,0,0,0 —>
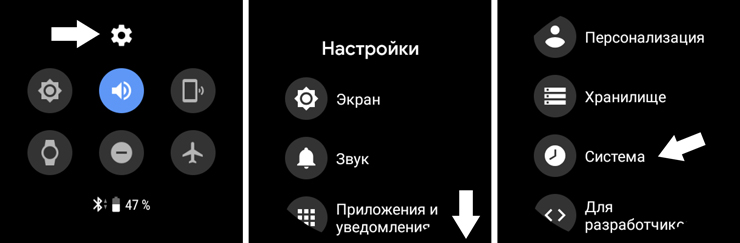
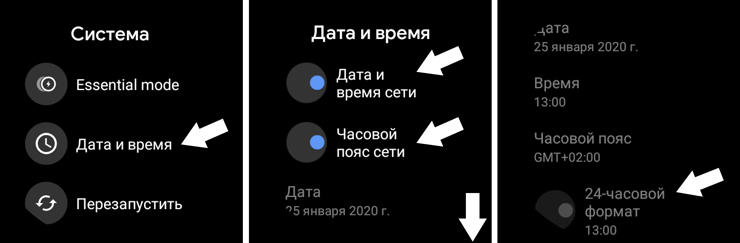
Чтобы изменить формат времени в часах:
p, blockquote 7,0,1,0,0 —>
- Зайдите в меню Настройки – Системные – Дата и время.
- Отыщите в списке строку 24-часовой формат.
- Установите переключатель в положение «Вкл».
Для iPhone (watchOS)
Если вы обладатель продукции Apple, настроить время на смарт-часах можно только, синхронизируясь с айфоном. Вручную вы можете перевести время на определенное количество минут вперед (когда пользователь привык, что его часы спешат). Об этом мы расскажем ниже.
p, blockquote 8,0,0,0,0 —>
Установить время на iWatch при подключении к iPhone:
p, blockquote 9,0,0,0,0 —>
- Смартфон должен быть подключен к сети интернет.
- В телефоне перейдите в Настройки – Основные – Дата и время.
- При сообщении об обновлении данных о часовом поясе нужно перезагрузить устройство для получения обновления. Если вы получили такое же уведомление на Apple Watch, их также необходимо перезапустить.
- В том случае, если вы не получили сообщение на айфон, перейдите обратно на экран настроек. Следует подождать несколько минут и опять нажать «Дата и время». Когда уведомление об обновлении часового пояса отобразится внизу настроек даты и времени, вам нужно выполнить перезапуск телефона для его получения. Спустя некоторое время перезагрузите и часы.
Установить часовой пояс (через телефон):
p, blockquote 10,0,0,0,0 —>
- В iPhone перейдите в Настройки – Основные – Дата и время.
- Выключите параметр «Автоматически».
- Выберите необходимый пояс.
- Выполните сопряжение Apple Watch со своим айфоном. Параметры на часы подгрузятся сами.
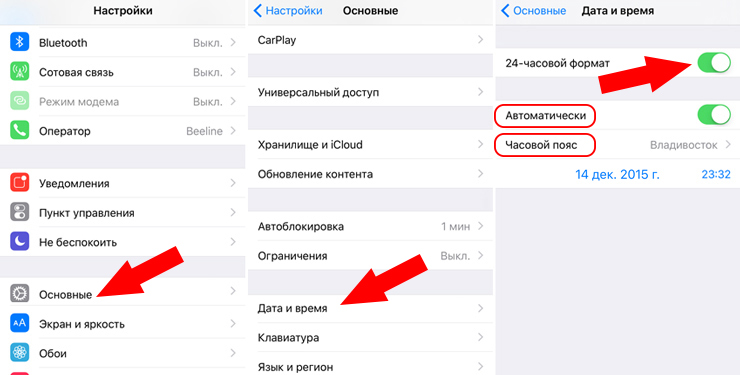
p, blockquote 11,0,0,0,0 —> adsp-pro-1 —>
Выставить пользовательское время вручную в часах:
p, blockquote 12,0,0,0,0 —>
- Перейдите в пункт меню «Настройки».
- Прокрутите вниз до пункта «Время».
- С помощью цифровой короны прокрутите значение до необходимого времени: вы можете прибавить от 1 минуты до 59.
- Нажмите кнопку «Выбор».
- Теперь ваши Apple Watch будут «спешить».
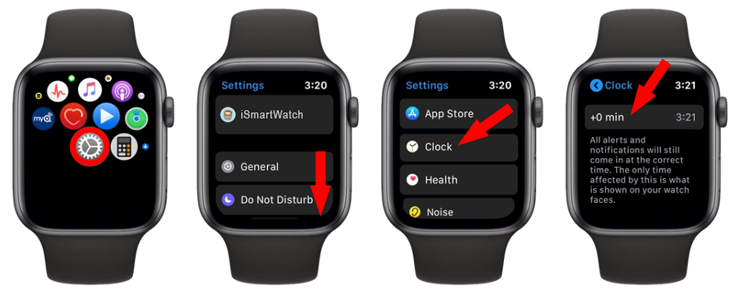
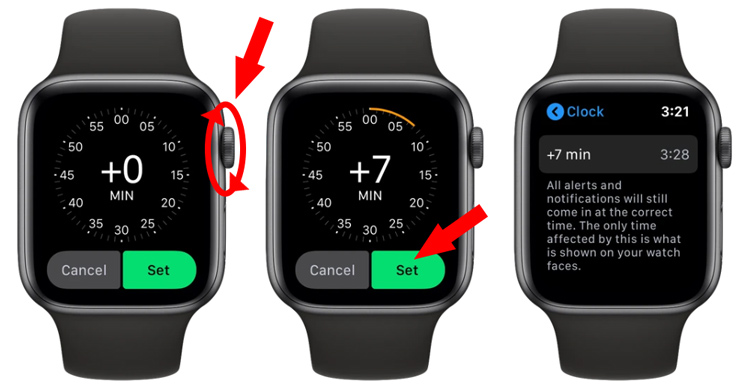
p, blockquote 13,0,0,0,0 —>
Автономные часы
Смарт-часы, работающие без подключения к смартфону, как правило, имеют собственное меню настроек, чтобы была возможность настроить их без сторонних средств.
p, blockquote 14,0,0,0,0 —>
Такие устройства должны быть подключены к сети интернет для получения необходимых данных, таких как время и дата. Нередко требуется надстройка часового пояса, чтобы эти данные показывались корректно.
p, blockquote 15,1,0,0,0 —> adsp-pro-21 —>
Например, чтобы установить время на китайских смарт-часах, достаточно их включить и при первом запуске указать пояс, когда открывается меню настройки даты и времени.
p, blockquote 16,0,0,0,0 —>
Но также можно это сделать через меню настроек в разделе Системные, где вы отыщите пункт Язык и время. Здесь может предоставляться возможность установить автоматическую синхронизацию со временем в интернете и выбрать соответствующий вашему местонахождению пояс.
p, blockquote 17,0,0,0,0 —>
Гибридные часы
В большинстве случаев время в гибридных умных часах невозможно настроить вручную. Это происходит автоматически каждый раз, как только вы сопрягаете их со своим телефоном (по Bluetooth или через приложение).
p, blockquote 18,0,0,0,0 —>
Перед сопряжением вы должны выставить правильное время в мобильном девайсе.
p, blockquote 19,0,0,0,0 —>
Если время неверное, попробуйте выполнить калибровку через подключенное приложение, установленное в мобильник. Как это делается, указано в инструкции пользователя, которая прилагается к часам.
p, blockquote 20,0,0,0,0 —>
Интерфейс программного обеспечения создается таким образом, чтобы пользователю было интуитивно понятно, как настроить те или иные параметры в своем носимом устройстве. Поэтому ищите такой пункт, как Настройки, Время и Дата, Часовой Пояс или Калибровка.
p, blockquote 21,0,0,0,0 —>
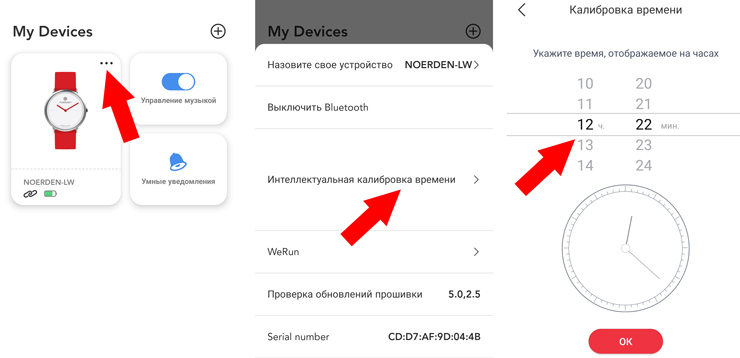
p, blockquote 22,0,0,0,0 —> adsp-pro-1 —>
Как выставить время в детских часах
Как и на большинстве моделей, установить время на детских смарт-часах можно сразу же при первом включении. Это происходит:
p, blockquote 23,0,0,1,0 —>
- с помощью ввода данных в самих часах
- синхронизируясь со смартфоном
- по данным мобильной сети (если Baby Watch имеют выход в интернет)
- по данным GSM сети
p, blockquote 24,0,0,0,0 —>
Также есть и другие способы настройки:
p, blockquote 25,0,0,0,0 —>
Через приложение
![]()
p, blockquote 26,0,0,0,0 —>
С помощью смс-команды
Когда установлена SIM-карта в смарт-часы, настроить время и дату можно путем отправки на их номер текстового сообщения со специальной комбинацией (для разных моделей формат команды может отличаться).
p, blockquote 27,0,0,0,0 —>
Для этого не требуется подключения к интернету, а лишь средства на счету симки для ее активного статуса.
p, blockquote 28,0,0,0,0 —>
Посмотрите видео, где наглядно рассказывается, как выставить время на детских смарт-часах:
p, blockquote 29,0,0,0,0 —>
p, blockquote 30,0,0,0,0 —> p, blockquote 31,0,0,0,1 —>
Надеемся, наши инструкции вам помогут. Если вы знаете другие способы установки правильного времени в smart-часах, напишите в комментариях.
Главный эксперт и консультант в активно развивающемся направлении — смарт-часы и фитнес-трекеры. Всегда стремится к новым знаниям и профессиональному развитию в сфере высоких технологий.
Источник
Содержание
- Как настроить смарт-часы?
- Базовые функции smart watch
- Начало работы с устройством
- Выбор языка с английского или китайского на русский
- Как установить русскую прошивку смарт-часов и сколько это стоит?
- Настройки соединения с компьютером
- Как принимать звонки и SMS на умных часах?
- Как включить/выключить GPS
- Управление камерой
- Настройки режима энергопотребления (аккумулятора)
- Включение вибрации
- Как установить время и дату на смарт-часах
- Способы установки времени в часах
- Для часов Wear OS, совместимых с Android или iPhone
- Для iPhone (watchOS)
- Автономные часы
- Гибридные часы
- Как выставить время в детских часах
- Через приложение
- С помощью смс-команды
Как настроить смарт-часы?

Русское название «умные часы» — это перевод английского наименования гаджета Smart Watch. В отличие от обычных хронометров девайс синхронизируется со смартфоном, имеет сенсорный экран, выдает владельцу нужную информацию, которая дублируется с телефона или планшета.
Умные часы – это компактный и легкий дубликат мобильного устройства, находящегося всегда на руке. Они способны работать и без связки со смартфоном, применяя опции, отличные от имеющихся в нем.
Смарт-часы обладают некоторыми функциями смартфонов, но обладают и прочими опциями, недоступными для телефонов. В набор стандартных функций входят:
- получение уведомлений из социальных сетей;
- получение СМС и видимость пропущенных вызовов;
- входящие письма с е-мейл;
- календарь и напоминания;
- часы и будильник;
- шагомер;
- пульсометр.

Также смарт-часы могут предупредить, если в телефоне разряжается батарея. Есть множество других функций, благодаря которым пользователи, единожды испытав удобство смарт уотч, уже не представляют себе жизни без них.
Возможности умных часов могут включать в себя целый спектр дополнительных функций, которые значительно облегчают жизнь пользователю:
- управление умным домом;
- GPS для отслеживания местоположения;
- функции антипотери для телефона и самих часов;
- экстренный вызов;
- речевой ввод;
- пульт ДУ и многое другое в зависимости от марки и модели.
Начало работы с устройством
Когда вы достанете часы из коробки, их нужно включить. Обычно кнопка располагается на боку корпуса. Экран активируется движением пальца сверху вниз. После включения гаджет предложит выбрать язык и провести синхронизацию с телефоном.
Для этого нужно установить на смартфон приложение Android Wear. Также убедитесь, что на часах и телефоне включен блютуз.
После установки приложения на смартфон, оно запросит синхронизацию с устройством на платформе Android. Будет выполнен поиск находящихся в зоне действия сети Блютуз устройств. Среди найденных следует выбрать свои часы и подтвердить действие на обоих гаджетах.
Бывает так, что телефон не обнаруживает умные часы. Исправьте ситуацию, расположив устройства близко друг к другу, чтобы между ними не находилось ничего металлического. Затем нужно зарегистрировать смарт-часы. На устройстве открывается приложение SeTracker. В открытом приложении нужно нажать кнопку «регистрация». В списке предложений нужно выбрать нужный язык и заполнить поля:
- Лицензионный код.
- Аккаунт – придумываете самостоятельно.
- Логин – имя в сети.
- Номер телефона. Для подтверждения регистрации на него придет СМС.
- Придумать пароль и его продублировать.
После этого программа предложит вам перенастроить устройство, для чего и направит вас в соответствующее меню.
Выбор языка с английского или китайского на русский
В первом меню, когда только включили умные часы, в списке доступных языков может не оказаться русского. Большинство моделей, которые вы приобрели в салонах сотовой связи или магазинах электроники, уже адаптированы для России. Английский или китайский языки присутствуют в большинстве своем в моделях, заказанных по интернету из-за границы.
Как установить русскую прошивку смарт-часов и сколько это стоит?

Прошить умные часы некоторых моделей можно бесплатно самостоятельно. Для этого необходимо выполнить стандартные настройки, воспользовавшись одним из предложенных языков, а затем скачать приложение, которое соответствует вашей модели гаджета. Затем распаковать русификатор и перезапустить часы.
Если для вашей модели не предусмотрен русскоязычный пакет, то часы можно отнести в мастерскую или салон, где чинят смартфоны. Обычно стоимость русификации колеблется от 500 до 1500 рублей. Цена зависит от модели часов и региона проживания.
Настройки соединения с компьютером
В подключении смарт-часов к компьютеру нет ничего сложного. Вы можете подключить их при помощи USB-кабеля или Блютуз.
Операционные системы выше Windows 7 сами определят устройство или предложат найти решение через интернет. Дополнительно можно установить симулятор Андроид на компьютер и подключить смарт-часы к ПК, как к смартфону. Соединение по блютуз осуществляется таким же образом, как соединение с телефоном.
Как принимать звонки и SMS на умных часах?
Прем входящих звонков на смарт-часы осуществляется так же, как и на телефон. При поступлении входящего вызова экран гаджета загорится, на нем высветятся две кнопки – приема и отклонения вызова. Чтобы принять вызов, нужно нажать соответствующую кнопку.
Для того, чтобы прочитать входящее сообщение, нужно активировать экран и коснуться сообщения, чтобы его открыть. Вы также можете совершать вызовы или отправлять СМС с помощью часов. Во втором случае неудобство заключается в том, что набирать сообщение нужно при помощи голоса, а гаджет не всегда правильно распознает речь.

Как включить/выключить GPS
В большинстве часов GPS включается автоматически. Включить или выключить его не получится. Если такой функции нет, то требуется установить специальное приложение SeTreker. Оно позволит настроить смарт-часы с любой операционной системой Андроид или iOS.
Управление камерой
Умные часы очень пригодятся тем, кто любит фотографировать себя с разных ракурсов. Для управления камерой смартфона необходимо установить приложение, например, Wear Camera Remote.
Чтобы видеть, что происходит на экране смартфона, вам необходимо синхронизировать его и смарт-часы и включить режим видео. Сделать снимок вы можете, просто нажав на клавишу на вашем гаджете.
Настройки режима энергопотребления (аккумулятора)
Чтобы активировать режим энергосбережения необходимо выполнить следующие шаги:
- Активировать экран.
- Провести по экрану пальцем сверху вниз.
- Нажать на значок «Энергосбережение».
Для автоматического перехода в режим экономии нужно:
- Активировать экран.
- Нажать «Настройки».
- Выбрать «Система».
- Выбрать «Батарея».
- Выбрать «вкл. энергосбережения при N%».
Включение вибрации
Включить виброрежим на часах можно в приложении SeTrecker или посредством СМС. Приложение подходит для всех моделей смарт-часов, поддерживающих GPS. Отправьте на номер Смарт Уотч команду:
Источник
Как установить время и дату на смарт-часах

В этой статье вы узнаете, как установить время на смарт-часах, а также его формат и дату.
p, blockquote 1,0,0,0,0 —>
Рассмотрим на примерах несколько случаев, как настроить время на умных часах.
p, blockquote 2,0,0,0,0 —>
Способы установки времени в часах
Поскольку на рынке существует целое множество моделей и видов часов, имеется несколько вариантов выставить время на смарт-часах:
p, blockquote 3,0,0,0,0 —>
- Автоматически при синхронизации со смартфоном
- Вручную через меню настроек в часах
- С помощью парного приложения, с которым работает носимый девайс
- Посредством смс-команды (если предусмотрено производителем)
- Через оператора сотовой сети (при поддержке SIM-карты)
p, blockquote 4,0,0,0,0 —>
Для часов Wear OS, совместимых с Android или iPhone
Инструкция подходит для часов, в которых установлена операционная система Wear OS от Google:
p, blockquote 5,0,0,0,0 —>
- Зайдите в настройки часов, потянув экран сверху вниз.
- Перейдите в пункт Настройки – Системные – Дата и время
- Вы можете выставить время, которое будет синхронизироваться с вашим смартфоном. Для этого активируйте параметр «Дата и время сети» (для правильных параметров телефон должен быть подключен к интернету).
- Для установки местного времени: отключите опцию «Дата и время сети» и выберите параметр «Часовой пояс сети».
- Чтобы установить время на умных часах вручную, поставьте оба параметра для сети в неактивное состояние и задайте дату, время или часовой пояс.
Если в часах отображается неверные врем и дата, убедитесь, что они подключены к телефону, а также проверьте правильность данных на самом смартфоне. Может помочь выставление часового пояса в часах вручную.
p, blockquote 6,0,0,0,0 —>
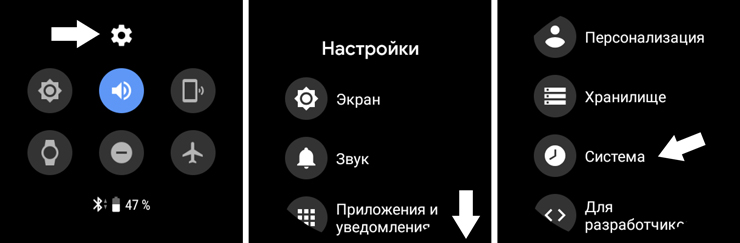
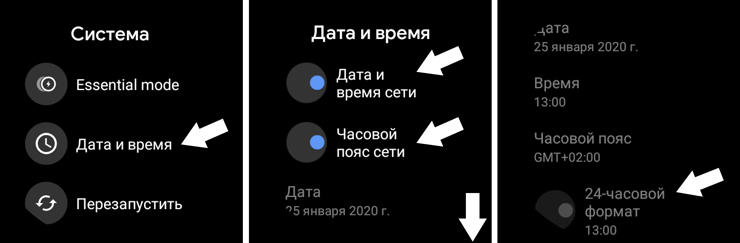
Чтобы изменить формат времени в часах:
p, blockquote 7,0,1,0,0 —>
- Зайдите в меню Настройки – Системные – Дата и время.
- Отыщите в списке строку 24-часовой формат.
- Установите переключатель в положение «Вкл».
Для iPhone (watchOS)
Если вы обладатель продукции Apple, настроить время на смарт-часах можно только, синхронизируясь с айфоном. Вручную вы можете перевести время на определенное количество минут вперед (когда пользователь привык, что его часы спешат). Об этом мы расскажем ниже.
p, blockquote 8,0,0,0,0 —>
Установить время на iWatch при подключении к iPhone:
p, blockquote 9,0,0,0,0 —>
- Смартфон должен быть подключен к сети интернет.
- В телефоне перейдите в Настройки – Основные – Дата и время.
- При сообщении об обновлении данных о часовом поясе нужно перезагрузить устройство для получения обновления. Если вы получили такое же уведомление на Apple Watch, их также необходимо перезапустить.
- В том случае, если вы не получили сообщение на айфон, перейдите обратно на экран настроек. Следует подождать несколько минут и опять нажать «Дата и время». Когда уведомление об обновлении часового пояса отобразится внизу настроек даты и времени, вам нужно выполнить перезапуск телефона для его получения. Спустя некоторое время перезагрузите и часы.
Установить часовой пояс (через телефон):
p, blockquote 10,0,0,0,0 —>
- В iPhone перейдите в Настройки – Основные – Дата и время.
- Выключите параметр «Автоматически».
- Выберите необходимый пояс.
- Выполните сопряжение Apple Watch со своим айфоном. Параметры на часы подгрузятся сами.
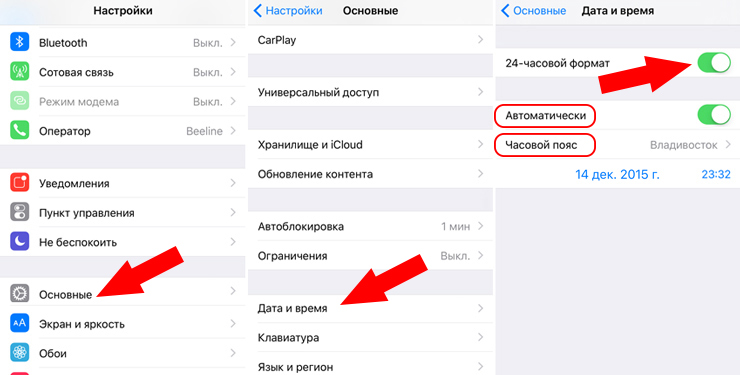
p, blockquote 11,0,0,0,0 —> adsp-pro-1 —>
Выставить пользовательское время вручную в часах:
p, blockquote 12,0,0,0,0 —>
- Перейдите в пункт меню «Настройки».
- Прокрутите вниз до пункта «Время».
- С помощью цифровой короны прокрутите значение до необходимого времени: вы можете прибавить от 1 минуты до 59.
- Нажмите кнопку «Выбор».
- Теперь ваши Apple Watch будут «спешить».
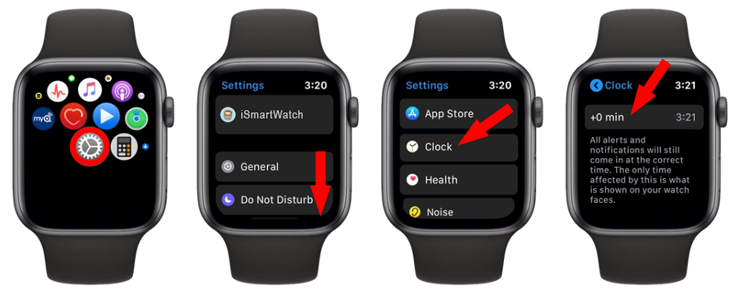
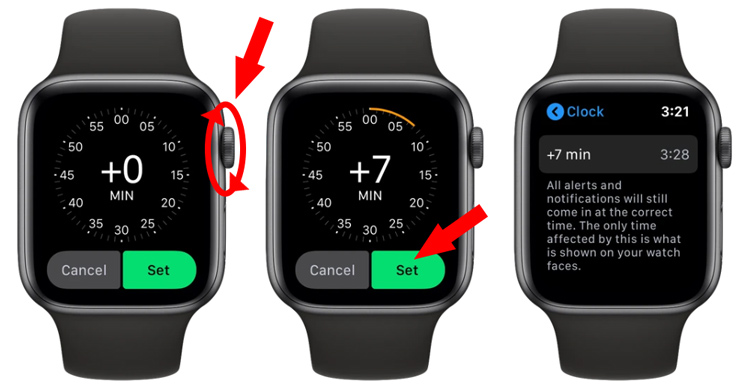
p, blockquote 13,0,0,0,0 —>
Автономные часы
Смарт-часы, работающие без подключения к смартфону, как правило, имеют собственное меню настроек, чтобы была возможность настроить их без сторонних средств.
p, blockquote 14,0,0,0,0 —>
Такие устройства должны быть подключены к сети интернет для получения необходимых данных, таких как время и дата. Нередко требуется надстройка часового пояса, чтобы эти данные показывались корректно.
p, blockquote 15,1,0,0,0 —> adsp-pro-21 —>
Например, чтобы установить время на китайских смарт-часах, достаточно их включить и при первом запуске указать пояс, когда открывается меню настройки даты и времени.
p, blockquote 16,0,0,0,0 —>
Но также можно это сделать через меню настроек в разделе Системные, где вы отыщите пункт Язык и время. Здесь может предоставляться возможность установить автоматическую синхронизацию со временем в интернете и выбрать соответствующий вашему местонахождению пояс.
p, blockquote 17,0,0,0,0 —>
Гибридные часы
В большинстве случаев время в гибридных умных часах невозможно настроить вручную. Это происходит автоматически каждый раз, как только вы сопрягаете их со своим телефоном (по Bluetooth или через приложение).
p, blockquote 18,0,0,0,0 —>
Перед сопряжением вы должны выставить правильное время в мобильном девайсе.
p, blockquote 19,0,0,0,0 —>
Если время неверное, попробуйте выполнить калибровку через подключенное приложение, установленное в мобильник. Как это делается, указано в инструкции пользователя, которая прилагается к часам.
p, blockquote 20,0,0,0,0 —>
Интерфейс программного обеспечения создается таким образом, чтобы пользователю было интуитивно понятно, как настроить те или иные параметры в своем носимом устройстве. Поэтому ищите такой пункт, как Настройки, Время и Дата, Часовой Пояс или Калибровка.
p, blockquote 21,0,0,0,0 —>
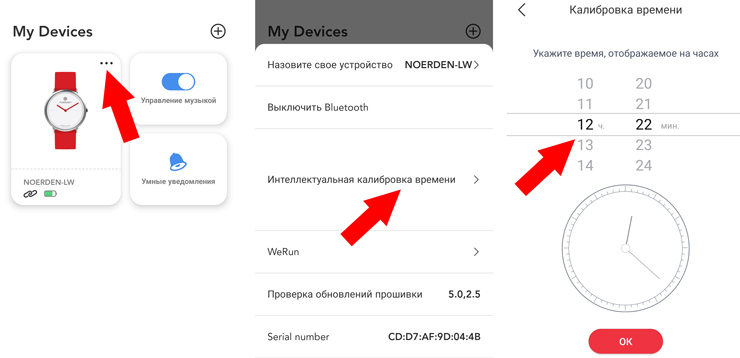
p, blockquote 22,0,0,0,0 —> adsp-pro-1 —>
Как выставить время в детских часах
Как и на большинстве моделей, установить время на детских смарт-часах можно сразу же при первом включении. Это происходит:
p, blockquote 23,0,0,1,0 —>
- с помощью ввода данных в самих часах
- синхронизируясь со смартфоном
- по данным мобильной сети (если Baby Watch имеют выход в интернет)
- по данным GSM сети
p, blockquote 24,0,0,0,0 —>
Также есть и другие способы настройки:
p, blockquote 25,0,0,0,0 —>
Через приложение
![]()
p, blockquote 26,0,0,0,0 —>
С помощью смс-команды
Когда установлена SIM-карта в смарт-часы, настроить время и дату можно путем отправки на их номер текстового сообщения со специальной комбинацией (для разных моделей формат команды может отличаться).
p, blockquote 27,0,0,0,0 —>
Для этого не требуется подключения к интернету, а лишь средства на счету симки для ее активного статуса.
p, blockquote 28,0,0,0,0 —>
Посмотрите видео, где наглядно рассказывается, как выставить время на детских смарт-часах:
p, blockquote 29,0,0,0,0 —>
p, blockquote 30,0,0,0,0 —> p, blockquote 31,0,0,0,1 —>
Надеемся, наши инструкции вам помогут. Если вы знаете другие способы установки правильного времени в smart-часах, напишите в комментариях.
Главный эксперт и консультант в активно развивающемся направлении — смарт-часы и фитнес-трекеры. Всегда стремится к новым знаниям и профессиональному развитию в сфере высоких технологий.
Источник
Содержание
- Фитнес браслет M5 — инструкция по настройке и подключению
- Как настроить смарт-часы?
- Описание
- Базовые функции smart watch
- Включение и отключение
- Начало работы с устройством
- Модели телефонов и приложения к ним для смарт-часов
- Huawei Wear
- Процедура сопряжения со смарт-часами
- Galaxy Wearable
- Шаги по сопряжению Galaxy Watch
- MiFit
- Шаги сопряжения через программу Ми Фит
- Выбор языка с английского или китайского на русский
- Как установить русскую прошивку смарт-часов и сколько это стоит?
- Как изменить время
- На телефоне
- Android
- iPhone
- На компьютере
- Веб версия
- Desktop версия
- Как принимать звонки и SMS на умных часах?
- Проблемы с синхронизацией
Фитнес браслет M5 — инструкция по настройке и подключению
Как настроить смарт-часы?

Русское название «умные часы» — это перевод английского наименования гаджета Smart Watch. В отличие от обычных хронометров девайс синхронизируется со смартфоном, имеет сенсорный экран, выдает владельцу нужную информацию, которая дублируется с телефона или планшета.
Умные часы – это компактный и легкий дубликат мобильного устройства, находящегося всегда на руке. Они способны работать и без связки со смартфоном, применяя опции, отличные от имеющихся в нем.
Описание
Общий Номер модели: HW16 Версия Bluetooth: Bluetooth 5,2 Часы Язык: английский, русский, Язык приложения: английский, русский, Водонепроницаемый/водостойкий: IP67 водонепроницаемый Режим работы: сенсорный экран Совместимость ОС: Android,IOS Аккумулятор Емкость аккумулятора: 250 мАч Время работы в режиме ожидания: около 3 дней Время зарядки: 2 часа Специальные Особенности Отображение времени, даты, сожженные калории, измерение, шагомер, запись расстояния, Измерение частоты сердечных сокращений, кровяного давления, кислорода в крови, напоминания и показа сообщений, будильник, напоминания о звонках, музыкальный проигрыватель bluetooth, вызов bluetooth, SOS, напоминание о сидячем положении, напоминание о положении сидя, мониторинг сна, яркий регулируемый экран, секундомер, погода, Часы подготовили 13 спортивных режимов, разделенных на два режима: для занятий спортом в помещении и для занятий спортом на открытом воздухе. (Крытый бег, крытый Велоспорт, бассейн Плавание, сидения, сидения, бесплатное обучение, открытый бег, Открытый Велоспорт, развитие воды, сидения, туризм, альпинизм, другие виды спорта…) Выбор многоуровневого приложения, супер плавный эффект перетаскивания, полнофункциональный динамический крутой дисплей пользовательского интерфейса. Интеллектуальная Презентация с разделенным экраном 3 стиля динамического меню, чтобы соответствовать вашим ежедневным привычкам эксплуатации, ручному управлению, вывернуть вашу индивидуальность. Тип уведомления: Facebook, Twitter, Wechat, WhatsApp Глобальный языковой переключатель браслет имеет встроенный язык пользовательского интерфейса s для часов в 21 стране по всему миру, и он оснащен 2l стран напоминания сообщений и толкает одновременно. Часы можно переключать одной кнопкой, и вы можете выбрать свою индивидуальность. Группа сигнализации: 1 Тип оповещения: Вибрация/звук Приложение: Wearfit Pro Циферблат и ремешок Форма циферблата: квадратная форма d Чехол Материал: сплав Материал ремешка: ТПУ Размер циферблата: 1,72″ Носимая Длина: 180 — 230 мм Размеры и вес Вес изделия: 0,0390 кг Посылка Вес: 0,124 кг Посылка Размеры (Д х Ш х В): 9*10,5*4,5 см
Базовые функции smart watch
Смарт-часы обладают некоторыми функциями смартфонов, но обладают и прочими опциями, недоступными для телефонов. В набор стандартных функций входят:
- получение уведомлений из социальных сетей;
- получение СМС и видимость пропущенных вызовов;
- входящие письма с е-мейл;
- календарь и напоминания;
- часы и будильник;
- шагомер;
- пульсометр.

Также смарт-часы могут предупредить, если в телефоне разряжается батарея. Есть множество других функций, благодаря которым пользователи, единожды испытав удобство смарт уотч, уже не представляют себе жизни без них.
Возможности умных часов могут включать в себя целый спектр дополнительных функций, которые значительно облегчают жизнь пользователю:
- управление умным домом;
- GPS для отслеживания местоположения;
- функции антипотери для телефона и самих часов;
- экстренный вызов;
- речевой ввод;
- пульт ДУ и многое другое в зависимости от марки и модели.
Включение и отключение
Поставьте гаджет на зарядку, чтобы он включился. Если устройство находится в спящем режиме, несколько раз тапните по дисплею. В настройках есть опция «Активация экрана поднятием запястья»: экран трекера загорается, когда пользователь пошевелит рукой.
Браслет деактивируется программным способом. Это большое преимущество по сравнению с конкурентом Mi Band 5. Для выключения трекер не нужно полностью разряжать. Достаточно сделать свайп по экрану, зайти в «Еще» и открыть вкладку «Система». Потом тапнуть по строке «Выключение» и подтвердить выбор.
Начало работы с устройством
Когда вы достанете часы из коробки, их нужно включить. Обычно кнопка располагается на боку корпуса. Экран активируется движением пальца сверху вниз. После включения гаджет предложит выбрать язык и провести синхронизацию с телефоном.
Для этого нужно установить на смартфон приложение Android Wear. Также убедитесь, что на часах и телефоне включен блютуз.
После установки приложения на смартфон, оно запросит синхронизацию с устройством на платформе Android. Будет выполнен поиск находящихся в зоне действия сети Блютуз устройств. Среди найденных следует выбрать свои часы и подтвердить действие на обоих гаджетах.
Бывает так, что телефон не обнаруживает умные часы. Исправьте ситуацию, расположив устройства близко друг к другу, чтобы между ними не находилось ничего металлического. Затем нужно зарегистрировать смарт-часы. На устройстве открывается приложение SeTracker. В открытом приложении нужно нажать кнопку «регистрация». В списке предложений нужно выбрать нужный язык и заполнить поля:
- Лицензионный код.
- Аккаунт – придумываете самостоятельно.
- Логин – имя в сети.
- Номер телефона. Для подтверждения регистрации на него придет СМС.
- Придумать пароль и его продублировать.
После этого программа предложит вам перенастроить устройство, для чего и направит вас в соответствующее меню.
Модели телефонов и приложения к ним для смарт-часов
Приложения, скачанные на мобильный для смарт-часов открывают перед пользователем множество полезных возможностей:
- Получение сообщений и уведомлений о звонках
- Регулирование громкости устройства
- Управление тыльной и фронтальной камерами
- Получение сведений о сожженных калориях во время физической активности (полезно для худеющих людей)
- Получение данных о местонахождении человека (полезно для родителей и их детей)
Следующая таблица покажет, какое приложение нужно скачать для смарт-часов, чтобы связать их воедино.
| Производитель часов | Название приложения |
| Huawei | Huawei Wear |
| Samsung | Galaxy Wearable |
| Xiaomi | MiFit |
| Smartterra | LeafunHealth |
| Jet | Jet Sport Watch |
| Garmin | Garmin Connect |
| Apple | Apple Watch |
Huawei Wear
Для мобильного марки Хуавей потребуется приложение Huawei Wear. Скачивают его с магазина Play Market. Затем устанавливают на телефон тем же способом, что и другие программы.
Процедура сопряжения со смарт-часами

- Включить наручный девайс.
- Запустить блютус на мобильном.
- Запустить приложение Huawei Wear.
- Открыть список устройств и кликнуть по смарт-браслет.
- Включить сопряжение.
Видео взято с YouTube канала – HardReset info Россия
На этом настройка браслета и мобильного девайса окончена.
Galaxy Wearable
Для подключения часов Samsung Galaxy Watch к смартфону потребуется приложение Galaxy Wearable, которое можно скачать с Play Market. Иногда программа требует обновления после загрузки. Необходимо выполнить это условие и дождаться окончания обновления.
После выполненных процедур скачивания и установки переходят к сопряжению устройств.
Шаги по сопряжению Galaxy Watch
Процедура соединения между собой двух устройств:

- Запустить часы и открыть приложение Galaxy Wearable на смартфоне .
- Когда программа откроется, нажать на «Начать» внизу экрана.
- Нажать пальцем на строку с названием часов, которые пользователь желает соединить с мобильным девайсом.
- Когда программа попросит разрешить доступ ко всем данным смартфона, нажать на кнопку «Ок».
- Нажать на галку, которая появится на экране наручного браслета.
- Начнется сопряжение девайсов. Возможно, потребуется еще подключить Bluetooth.
- Настроить программу так, как потребует она во время сопряжения.
Видео взято с YouTube канала – Простое Решение
MiFit
Для создания сопряжения смарт-часов с телефонов Сяоми понадобится создать Ми-аккаунт. Таким образом владелец облегчает себе труд ведения учетной записи. После создания Ми-аккаунта нужно скачать приложение Mi-Fit из магазина Плей Маркет.
После установки скачанного приложения переходят к настройке и сопряжения наручного девайса и телефона.
Шаги сопряжения через программу Ми Фит
Для того, чтобы начать соединение между двумя устройствами, потребуется включить часы и войти в программу Mi Fit.
- В нижней части экрана кликаем по вкладке «Профиль».
- Далее жмем «Добавить устройство»
- Выбираем устройство, которое требуется подключить. В нашем случае браслет.
- Телефон начнет поиск часов. Когда он закончится, приложение потребует авторизации.
- Необходимо авторизоваться под своим Ми-аккаунтом.
- Теперь смарт-часы полностью подчиняются мобильному телефону.
Владелец Сяоми может продолжить настраивать функции, которые ему нужны на наручном браслете.
Видео взято с YouTube канала – Китай и Я
Выбор языка с английского или китайского на русский
В первом меню, когда только включили умные часы, в списке доступных языков может не оказаться русского. Большинство моделей, которые вы приобрели в салонах сотовой связи или магазинах электроники, уже адаптированы для России. Английский или китайский языки присутствуют в большинстве своем в моделях, заказанных по интернету из-за границы.
Как установить русскую прошивку смарт-часов и сколько это стоит?
Прошить умные часы некоторых моделей можно бесплатно самостоятельно. Для этого необходимо выполнить стандартные настройки, воспользовавшись одним из предложенных языков, а затем скачать приложение, которое соответствует вашей модели гаджета. Затем распаковать русификатор и перезапустить часы.
Как изменить время
На телефоне
Android
Настройку, позволяющую изменить время конкретно в приложении разработчики не предусмотрели. Вместо этого оно ориентируется на установленный часовой пояс операционной системы. Единственный выход – отладить работу самого смартфона. В примере ниже будет использоваться Samsung Galaxy S6, однако вне зависимости от оболочки OC, сильной разницы в расположении элементов быть не должно.
- Для начала потребуется тапнуть по пункту «Настройки».
- В появившемся окне нас интересуют «Общие».
- Данный раздел позволяет пользователю установить дату и время, изменить язык, а также сбросить различные параметры телефона до заводских. Выбираем нужный нам пункт.
- Осталось установить флажок на «Автоопределение времени». Если он уже установлен, наоборот отключите его и самостоятельно укажите часовой пояс, в котором вы находитесь.
iPhone
- Переходим в настройки из главного экрана IPhone.
- В появившемся меню потребуется переместиться в «Основные».
- Находим блок: -Дата и время; -Клавиатура; -Язык и регион.Тапаем по первому пункту.
- Осталось включить режим «Автоматически», если он включен, а проблема сохранилась рекомендуем сделать обратное и выставить параметры самостоятельно.
На компьютере
Веб версия
При использовании Telegram через браузер, сайт будет ориентироваться на время, используемое в Windows. Соответственно и менять его требуется в самой операционной системе. Стоит отметить, Telegram Web использует 12-часовой формат, так как не ориентирован на русскоязычную аудиторию, что подтверждает отсутствие русской локализации.
- Открываем параметры Windows и кликаем на «Время и язык».
- Здесь потребуется нажать на «Установить время автоматически». Если данный пункт уже активирован, рекомендуем кликнуть на «Синхронизировать». Это позволит операционной системе связаться с сервером через интернет и скорректировать параметры.
Desktop версия
Полноценная программа для компьютера также не имеет встроенных параметров, позволяющих регулировать время.
- Для начала необходимо зайти в параметры Windows и кликнуть на «Время и язык».
- Мы окажемся в разделе «Дата и время». Здесь устанавливаем переключатель на автоматическую установку. При включенном переключателе наоборот отключите его и установите соответствующий вашему региону часовой пояс.
Теперь вы знаете как настроить время в телеграмме. Если по какой-то причине проблема не решилась, рекомендуем обратиться в техническую службу поддержки Telegram через соответствующее поле в настройках. Сотрудники компании попросят выполнить несколько действий для получения логов программы и выявления причин ошибки, а затем оперативно помогут выйти из сложившейся ситуации.
Как принимать звонки и SMS на умных часах?
Прем входящих звонков на смарт-часы осуществляется так же, как и на телефон. При поступлении входящего вызова экран гаджета загорится, на нем высветятся две кнопки – приема и отклонения вызова. Чтобы принять вызов, нужно нажать соответствующую кнопку.
Для того, чтобы прочитать входящее сообщение, нужно активировать экран и коснуться сообщения, чтобы его открыть. Вы также можете совершать вызовы или отправлять СМС с помощью часов. Во втором случае неудобство заключается в том, что набирать сообщение нужно при помощи голоса, а гаджет не всегда правильно распознает речь.
Проблемы с синхронизацией
Если время на компьютере не синхронизируется, следует:
- Убедиться в том, что на ПК установлен правильный часовой пояс.
- Установить корректное время в настройках CMOSBIOS.
- Убедиться в том, что батарейка, питающая память BIOS все еще не разрядилась.
Если данные пункты соблюдены – время на ПК всегда будет точным.
Как же так. С каждым обновлением операционной системы, находить уже всем знакомые компьютерные настройки становится всё сложнее и сложнее. Появляется так много возможностей, а самые основные настройки прячутся так, что и не найдешь.
Если раньше настроить время было очень просто — достаточно всего лишь нажать на дату и время в правом нижнем углу и выбрать изменить системное время, то сейчас это делается немного сложнее. Но давайте разберем по порядку, где эти настройки можно найти в различных операционных системах.
Нажимаем два раза левой кнопкой мыши на дату и время.
Или заходим в панель управления и выбираем «Дата и время»:
После этого отображается окно, где можно настроить свое время и дату, выбрать часовой пояс и включить или отключить синхронизацию с сервером времени (для синхронизации рекомендуется вначале указать сегодняшнюю дату и только потом нажать «Обновить сейчас». При включенной синхронизации, заданное Вами время и дата автоматически изменяется).
Windows 7, Windows 8
Один раз левой кнопкой мыши нажимаем на дату и время (которые находятся справа-снизу).
Нажимаем «Изменение настроек даты и времени».
Нажимаем «Изменить дату и время» и вводим текущие значения.
Нажимаем «ОК». Чтобы время синхронизировалось автоматически, нужно перейти на вкладку «Время по Интернету».
Нажимаем «Изменить параметры» и ставим галочку, согласно следующему рисунку:
Если синхронизация не сработала — попробуйте установить сегодняшнюю дату и обновить синхронизацию.
На времени или дате (справа-снизу) нажмите правой кнопкой мыши, и в выпадающем списке выберите пункт «Настройка даты и времени».
По-желанию, пункты «Установить время автоматически» и «Автоматически устанавливать часовой пояс» можно включить. Тогда время вручную задавать не нужно.
Если же есть какие-либо расхождения со временем — проверьте обновления Windows. Если обновления все установлены, а время всё равно отстает или спешит — установите его вручную. Для этого отключите «Установить время автоматически» и нажмите кнопку «Изменить».
После этого введите текущую дату и время и сохраните произведенные изменения.
Важно учесть: если постоянно сбивается дата и время на компьютере (например, после включения) — значит пора менять батарейку внутри системного блока (на материнской плате). И хотя нерабочая батарейка на производительность компьютера никак не влияет, всё же из-за неправильно установленной даты браузер может сообщить о недействительном сертификате, а в некоторых случаях — вообще ограничить доступ к Интернету
Если не удается изменить время и дату вышеперечисленными способами, можно попробовать изменить ее через BIOS.
Если при изменении даты и времени компьютер требует права администратора — можно попробовать отобразить администраторскую учетную запись, войти, и там изменить необходимые данные.
И, конечно, мы ждем Ваших комментариев! Напишите, удалось ли Вам решить проблему или нет. Пусть это будет короткий комментарий, но он очень важен для нас. Только Ваши вопросы помогут нам точнее описывать материал и решать соответствующую проблему. А самое главное — через комментарии Вы достаточно быстро сможете получить ответ на свой вопрос. Но думаю, об этом я напишу в отдельной статье:)
Настройка даты и времени на компьютере одна из несложных настроек. В основном настройка времени и даты не нуждается в постоянной настройке, т.к. достаточно один раз выставить дату и время и забыть про эту настройку
Источник
Как настроить смарт-часы?

Русское название «умные часы» — это перевод английского наименования гаджета Smart Watch. В отличие от обычных хронометров девайс синхронизируется со смартфоном, имеет сенсорный экран, выдает владельцу нужную информацию, которая дублируется с телефона или планшета.
Умные часы – это компактный и легкий дубликат мобильного устройства, находящегося всегда на руке. Они способны работать и без связки со смартфоном, применяя опции, отличные от имеющихся в нем.
Описание
Общий Номер модели: HW16 Версия Bluetooth: Bluetooth 5,2 Часы Язык: английский, русский, Язык приложения: английский, русский, Водонепроницаемый/водостойкий: IP67 водонепроницаемый Режим работы: сенсорный экран Совместимость ОС: Android,IOS Аккумулятор Емкость аккумулятора: 250 мАч Время работы в режиме ожидания: около 3 дней Время зарядки: 2 часа Специальные Особенности Отображение времени, даты, сожженные калории, измерение, шагомер, запись расстояния, Измерение частоты сердечных сокращений, кровяного давления, кислорода в крови, напоминания и показа сообщений, будильник, напоминания о звонках, музыкальный проигрыватель bluetooth, вызов bluetooth, SOS, напоминание о сидячем положении, напоминание о положении сидя, мониторинг сна, яркий регулируемый экран, секундомер, погода, Часы подготовили 13 спортивных режимов, разделенных на два режима: для занятий спортом в помещении и для занятий спортом на открытом воздухе. (Крытый бег, крытый Велоспорт, бассейн Плавание, сидения, сидения, бесплатное обучение, открытый бег, Открытый Велоспорт, развитие воды, сидения, туризм, альпинизм, другие виды спорта…) Выбор многоуровневого приложения, супер плавный эффект перетаскивания, полнофункциональный динамический крутой дисплей пользовательского интерфейса. Интеллектуальная Презентация с разделенным экраном 3 стиля динамического меню, чтобы соответствовать вашим ежедневным привычкам эксплуатации, ручному управлению, вывернуть вашу индивидуальность. Тип уведомления: Facebook, Twitter, Wechat, WhatsApp Глобальный языковой переключатель браслет имеет встроенный язык пользовательского интерфейса s для часов в 21 стране по всему миру, и он оснащен 2l стран напоминания сообщений и толкает одновременно. Часы можно переключать одной кнопкой, и вы можете выбрать свою индивидуальность. Группа сигнализации: 1 Тип оповещения: Вибрация/звук Приложение: Wearfit Pro Циферблат и ремешок Форма циферблата: квадратная форма d Чехол Материал: сплав Материал ремешка: ТПУ Размер циферблата: 1,72″ Носимая Длина: 180 — 230 мм Размеры и вес Вес изделия: 0,0390 кг Посылка Вес: 0,124 кг Посылка Размеры (Д х Ш х В): 9*10,5*4,5 см
Базовые функции smart watch
Смарт-часы обладают некоторыми функциями смартфонов, но обладают и прочими опциями, недоступными для телефонов. В набор стандартных функций входят:
- получение уведомлений из социальных сетей;
- получение СМС и видимость пропущенных вызовов;
- входящие письма с е-мейл;
- календарь и напоминания;
- часы и будильник;
- шагомер;
- пульсометр.

Также смарт-часы могут предупредить, если в телефоне разряжается батарея. Есть множество других функций, благодаря которым пользователи, единожды испытав удобство смарт уотч, уже не представляют себе жизни без них.
Возможности умных часов могут включать в себя целый спектр дополнительных функций, которые значительно облегчают жизнь пользователю:
- управление умным домом;
- GPS для отслеживания местоположения;
- функции антипотери для телефона и самих часов;
- экстренный вызов;
- речевой ввод;
- пульт ДУ и многое другое в зависимости от марки и модели.
Включение и отключение
Поставьте гаджет на зарядку, чтобы он включился. Если устройство находится в спящем режиме, несколько раз тапните по дисплею. В настройках есть опция «Активация экрана поднятием запястья»: экран трекера загорается, когда пользователь пошевелит рукой.
Браслет деактивируется программным способом. Это большое преимущество по сравнению с конкурентом Mi Band 5. Для выключения трекер не нужно полностью разряжать. Достаточно сделать свайп по экрану, зайти в «Еще» и открыть вкладку «Система». Потом тапнуть по строке «Выключение» и подтвердить выбор.
Начало работы с устройством
Когда вы достанете часы из коробки, их нужно включить. Обычно кнопка располагается на боку корпуса. Экран активируется движением пальца сверху вниз. После включения гаджет предложит выбрать язык и провести синхронизацию с телефоном.
Для этого нужно установить на смартфон приложение Android Wear. Также убедитесь, что на часах и телефоне включен блютуз.
После установки приложения на смартфон, оно запросит синхронизацию с устройством на платформе Android. Будет выполнен поиск находящихся в зоне действия сети Блютуз устройств. Среди найденных следует выбрать свои часы и подтвердить действие на обоих гаджетах.
Бывает так, что телефон не обнаруживает умные часы. Исправьте ситуацию, расположив устройства близко друг к другу, чтобы между ними не находилось ничего металлического. Затем нужно зарегистрировать смарт-часы. На устройстве открывается приложение SeTracker. В открытом приложении нужно нажать кнопку «регистрация». В списке предложений нужно выбрать нужный язык и заполнить поля:
- Лицензионный код.
- Аккаунт – придумываете самостоятельно.
- Логин – имя в сети.
- Номер телефона. Для подтверждения регистрации на него придет СМС.
- Придумать пароль и его продублировать.
После этого программа предложит вам перенастроить устройство, для чего и направит вас в соответствующее меню.
Модели телефонов и приложения к ним для смарт-часов
Приложения, скачанные на мобильный для смарт-часов открывают перед пользователем множество полезных возможностей:
- Получение сообщений и уведомлений о звонках
- Регулирование громкости устройства
- Управление тыльной и фронтальной камерами
- Получение сведений о сожженных калориях во время физической активности (полезно для худеющих людей)
- Получение данных о местонахождении человека (полезно для родителей и их детей)
Следующая таблица покажет, какое приложение нужно скачать для смарт-часов, чтобы связать их воедино.
| Производитель часов | Название приложения |
| Huawei | Huawei Wear |
| Samsung | Galaxy Wearable |
| Xiaomi | MiFit |
| Smartterra | LeafunHealth |
| Jet | Jet Sport Watch |
| Garmin | Garmin Connect |
| Apple | Apple Watch |
Huawei Wear
Для мобильного марки Хуавей потребуется приложение Huawei Wear. Скачивают его с магазина Play Market. Затем устанавливают на телефон тем же способом, что и другие программы.
Процедура сопряжения со смарт-часами

- Включить наручный девайс.
- Запустить блютус на мобильном.
- Запустить приложение Huawei Wear.
- Открыть список устройств и кликнуть по смарт-браслет.
- Включить сопряжение.
Видео взято с YouTube канала – HardReset info Россия
На этом настройка браслета и мобильного девайса окончена.
Galaxy Wearable
Для подключения часов Samsung Galaxy Watch к смартфону потребуется приложение Galaxy Wearable, которое можно скачать с Play Market. Иногда программа требует обновления после загрузки. Необходимо выполнить это условие и дождаться окончания обновления.
Developer:
Price: Free
После выполненных процедур скачивания и установки переходят к сопряжению устройств.
Шаги по сопряжению Galaxy Watch
Процедура соединения между собой двух устройств:

- Запустить часы и открыть приложение Galaxy Wearable на смартфоне .
- Когда программа откроется, нажать на «Начать» внизу экрана.
- Нажать пальцем на строку с названием часов, которые пользователь желает соединить с мобильным девайсом.
- Когда программа попросит разрешить доступ ко всем данным смартфона, нажать на кнопку «Ок».
- Нажать на галку, которая появится на экране наручного браслета.
- Начнется сопряжение девайсов. Возможно, потребуется еще подключить Bluetooth.
- Настроить программу так, как потребует она во время сопряжения.
Видео взято с YouTube канала – Простое Решение
MiFit
Для создания сопряжения смарт-часов с телефонов Сяоми понадобится создать Ми-аккаунт. Таким образом владелец облегчает себе труд ведения учетной записи. После создания Ми-аккаунта нужно скачать приложение Mi-Fit из магазина Плей Маркет.
После установки скачанного приложения переходят к настройке и сопряжения наручного девайса и телефона.
Шаги сопряжения через программу Ми Фит
Для того, чтобы начать соединение между двумя устройствами, потребуется включить часы и войти в программу Mi Fit.
- В нижней части экрана кликаем по вкладке «Профиль».
- Далее жмем «Добавить устройство»
- Выбираем устройство, которое требуется подключить. В нашем случае браслет.
- Телефон начнет поиск часов. Когда он закончится, приложение потребует авторизации.
- Необходимо авторизоваться под своим Ми-аккаунтом.
- Теперь смарт-часы полностью подчиняются мобильному телефону.
Владелец Сяоми может продолжить настраивать функции, которые ему нужны на наручном браслете.
Видео взято с YouTube канала – Китай и Я
Выбор языка с английского или китайского на русский
В первом меню, когда только включили умные часы, в списке доступных языков может не оказаться русского. Большинство моделей, которые вы приобрели в салонах сотовой связи или магазинах электроники, уже адаптированы для России. Английский или китайский языки присутствуют в большинстве своем в моделях, заказанных по интернету из-за границы.
Как установить русскую прошивку смарт-часов и сколько это стоит?
Прошить умные часы некоторых моделей можно бесплатно самостоятельно. Для этого необходимо выполнить стандартные настройки, воспользовавшись одним из предложенных языков, а затем скачать приложение, которое соответствует вашей модели гаджета. Затем распаковать русификатор и перезапустить часы.
Как изменить время
На телефоне
Android
Настройку, позволяющую изменить время конкретно в приложении разработчики не предусмотрели. Вместо этого оно ориентируется на установленный часовой пояс операционной системы. Единственный выход – отладить работу самого смартфона. В примере ниже будет использоваться Samsung Galaxy S6, однако вне зависимости от оболочки OC, сильной разницы в расположении элементов быть не должно.
- Для начала потребуется тапнуть по пункту «Настройки».
- В появившемся окне нас интересуют «Общие».
- Данный раздел позволяет пользователю установить дату и время, изменить язык, а также сбросить различные параметры телефона до заводских. Выбираем нужный нам пункт.
- Осталось установить флажок на «Автоопределение времени». Если он уже установлен, наоборот отключите его и самостоятельно укажите часовой пояс, в котором вы находитесь.
iPhone
- Переходим в настройки из главного экрана IPhone.
- В появившемся меню потребуется переместиться в «Основные».
- Находим блок: -Дата и время; -Клавиатура; -Язык и регион.Тапаем по первому пункту.
- Осталось включить режим «Автоматически», если он включен, а проблема сохранилась рекомендуем сделать обратное и выставить параметры самостоятельно.
На компьютере
Веб версия
При использовании Telegram через браузер, сайт будет ориентироваться на время, используемое в Windows. Соответственно и менять его требуется в самой операционной системе. Стоит отметить, Telegram Web использует 12-часовой формат, так как не ориентирован на русскоязычную аудиторию, что подтверждает отсутствие русской локализации.
- Открываем параметры Windows и кликаем на «Время и язык».
- Здесь потребуется нажать на «Установить время автоматически». Если данный пункт уже активирован, рекомендуем кликнуть на «Синхронизировать». Это позволит операционной системе связаться с сервером через интернет и скорректировать параметры.
Desktop версия
Полноценная программа для компьютера также не имеет встроенных параметров, позволяющих регулировать время.
- Для начала необходимо зайти в параметры Windows и кликнуть на «Время и язык».
- Мы окажемся в разделе «Дата и время». Здесь устанавливаем переключатель на автоматическую установку. При включенном переключателе наоборот отключите его и установите соответствующий вашему региону часовой пояс.
Теперь вы знаете как настроить время в телеграмме. Если по какой-то причине проблема не решилась, рекомендуем обратиться в техническую службу поддержки Telegram через соответствующее поле в настройках. Сотрудники компании попросят выполнить несколько действий для получения логов программы и выявления причин ошибки, а затем оперативно помогут выйти из сложившейся ситуации.
Как принимать звонки и SMS на умных часах?
Прем входящих звонков на смарт-часы осуществляется так же, как и на телефон. При поступлении входящего вызова экран гаджета загорится, на нем высветятся две кнопки – приема и отклонения вызова. Чтобы принять вызов, нужно нажать соответствующую кнопку.
Для того, чтобы прочитать входящее сообщение, нужно активировать экран и коснуться сообщения, чтобы его открыть. Вы также можете совершать вызовы или отправлять СМС с помощью часов. Во втором случае неудобство заключается в том, что набирать сообщение нужно при помощи голоса, а гаджет не всегда правильно распознает речь.
Проблемы с синхронизацией
Если время на компьютере не синхронизируется, следует:
- Убедиться в том, что на ПК установлен правильный часовой пояс.
- Установить корректное время в настройках CMOSBIOS.
- Убедиться в том, что батарейка, питающая память BIOS все еще не разрядилась.
Если данные пункты соблюдены – время на ПК всегда будет точным.
Как же так. С каждым обновлением операционной системы, находить уже всем знакомые компьютерные настройки становится всё сложнее и сложнее. Появляется так много возможностей, а самые основные настройки прячутся так, что и не найдешь.
Если раньше настроить время было очень просто — достаточно всего лишь нажать на дату и время в правом нижнем углу и выбрать изменить системное время, то сейчас это делается немного сложнее. Но давайте разберем по порядку, где эти настройки можно найти в различных операционных системах.
Windows XP
Нажимаем два раза левой кнопкой мыши на дату и время.
Или заходим в панель управления и выбираем «Дата и время»:
После этого отображается окно, где можно настроить свое время и дату, выбрать часовой пояс и включить или отключить синхронизацию с сервером времени (для синхронизации рекомендуется вначале указать сегодняшнюю дату и только потом нажать «Обновить сейчас». При включенной синхронизации, заданное Вами время и дата автоматически изменяется).
Windows 7, Windows 8
Один раз левой кнопкой мыши нажимаем на дату и время (которые находятся справа-снизу).
Нажимаем «Изменение настроек даты и времени».
Нажимаем «Изменить дату и время» и вводим текущие значения.
Нажимаем «ОК». Чтобы время синхронизировалось автоматически, нужно перейти на вкладку «Время по Интернету».
Нажимаем «Изменить параметры» и ставим галочку, согласно следующему рисунку:
Если синхронизация не сработала — попробуйте установить сегодняшнюю дату и обновить синхронизацию.
Windows 10
На времени или дате (справа-снизу) нажмите правой кнопкой мыши, и в выпадающем списке выберите пункт «Настройка даты и времени».
По-желанию, пункты «Установить время автоматически» и «Автоматически устанавливать часовой пояс» можно включить. Тогда время вручную задавать не нужно.
Если же есть какие-либо расхождения со временем — проверьте обновления Windows. Если обновления все установлены, а время всё равно отстает или спешит — установите его вручную. Для этого отключите «Установить время автоматически» и нажмите кнопку «Изменить».
После этого введите текущую дату и время и сохраните произведенные изменения.
Важно учесть: если постоянно сбивается дата и время на компьютере (например, после включения) — значит пора менять батарейку внутри системного блока (на материнской плате). И хотя нерабочая батарейка на производительность компьютера никак не влияет, всё же из-за неправильно установленной даты браузер может сообщить о недействительном сертификате, а в некоторых случаях — вообще ограничить доступ к Интернету
Если не удается изменить время и дату вышеперечисленными способами, можно попробовать изменить ее через BIOS.
Если при изменении даты и времени компьютер требует права администратора — можно попробовать отобразить администраторскую учетную запись, войти, и там изменить необходимые данные.
И, конечно, мы ждем Ваших комментариев! Напишите, удалось ли Вам решить проблему или нет. Пусть это будет короткий комментарий, но он очень важен для нас. Только Ваши вопросы помогут нам точнее описывать материал и решать соответствующую проблему. А самое главное — через комментарии Вы достаточно быстро сможете получить ответ на свой вопрос. Но думаю, об этом я напишу в отдельной статье:)
Настройка даты и времени на компьютере одна из несложных настроек. В основном настройка времени и даты не нуждается в постоянной настройке, т.к. достаточно один раз выставить дату и время и забыть про эту настройку
- Описание
Smart Watch Умные Часы M16 mini
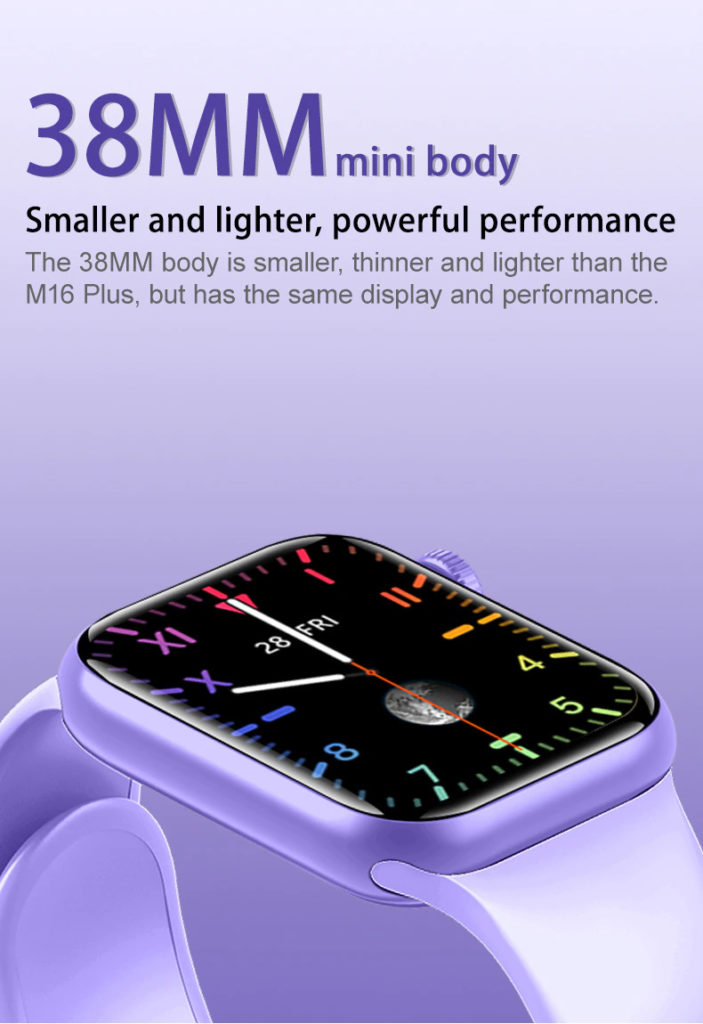
⌚️ Smart Watch умные часы M16 mini — модель умных часов высокого качества, с возможностями многофункционального фитнес-трекера — идеально подойдёт для обладателей тонких запястий. Модель Smart watch M16 Mini, содержит в себе весь функционал и мощность M16 Plus, но в более компактном размере. Размер — 38,8 мм * 38,4 мм * 11 мм и весом около 50 г. Боковое колёсико может выполнять такие операции, как перелистывание страниц, переключение интерфейса, увеличение/уменьшение масштаба и регулировка яркости. Удобное управление этими часами реализовано за счёт очень яркого качественного экрана, отзывчивого сенсора, активным колесом и качественной синхронизацией между подключаемыми устройствами. Звонки по Bluetooth, уведомления от мессенджеров, режим «Не беспокоить», блокировка экрана. Поддерживает подключение с помощью Bluetooth 5.0 к смартфонам на платформах Android или iOS.
❗️Здоровье: измерение пульса, кровяного давления, уровня кислорода в крови;
❗️Фитнесс: количество шагов, секундомер, режимы тренировок для разных видов спорта в том числе и плавание;
❗️Органайзер: погода, уведомления от мессенджеров (Viber, Watsapp, Telegram, SMS), управление вызовами, управление музыкой и камерой смартфона.
⌚️ Корпус часов с минималистичным дизайном в стиле Apple Watch 6 имеет уровень защиты IP67 и выполнен из высококачественного алюминиевого сплава.

Особенности Smart Watch умные часы M16 mini
- Размер экрана 38 мм
- 2 функциональные кнопки управления;
- Можно установить фото из галереи на заставку;
- Пульсометр;
- Тонометр (отслеживание артериального давления);
- Высокий уровень точности данных собираемых в режиме фитнес;
- Возможность совершать звонки через Bluetooth;
- Уведомление о входящих и пропущенных звонках;
- Возможность отклонять входящие звонки;
- Огромное количество циферблатов;
- Высокий уровень индивидуализации — создавайте собственные циферблаты;
- Шагомер;
- Счетчик калорий;
- Множество спортивных режимов — бег, ходьба, езда на велосипеде, трекинг, настольный теннис, скалолазание, баскетбол, бадминтон, футбол, йога, пилатес и другие;
- Анализ качества сна;
- Функция напоминания о времени проведенном в сидячем положении;
- Музыкальный плеер — возможность управлять аудиоплеером смартфона, например, во время пробежки;
- Будильник ; Секундомер;
- Прогноз погоды;
- Управление камерой
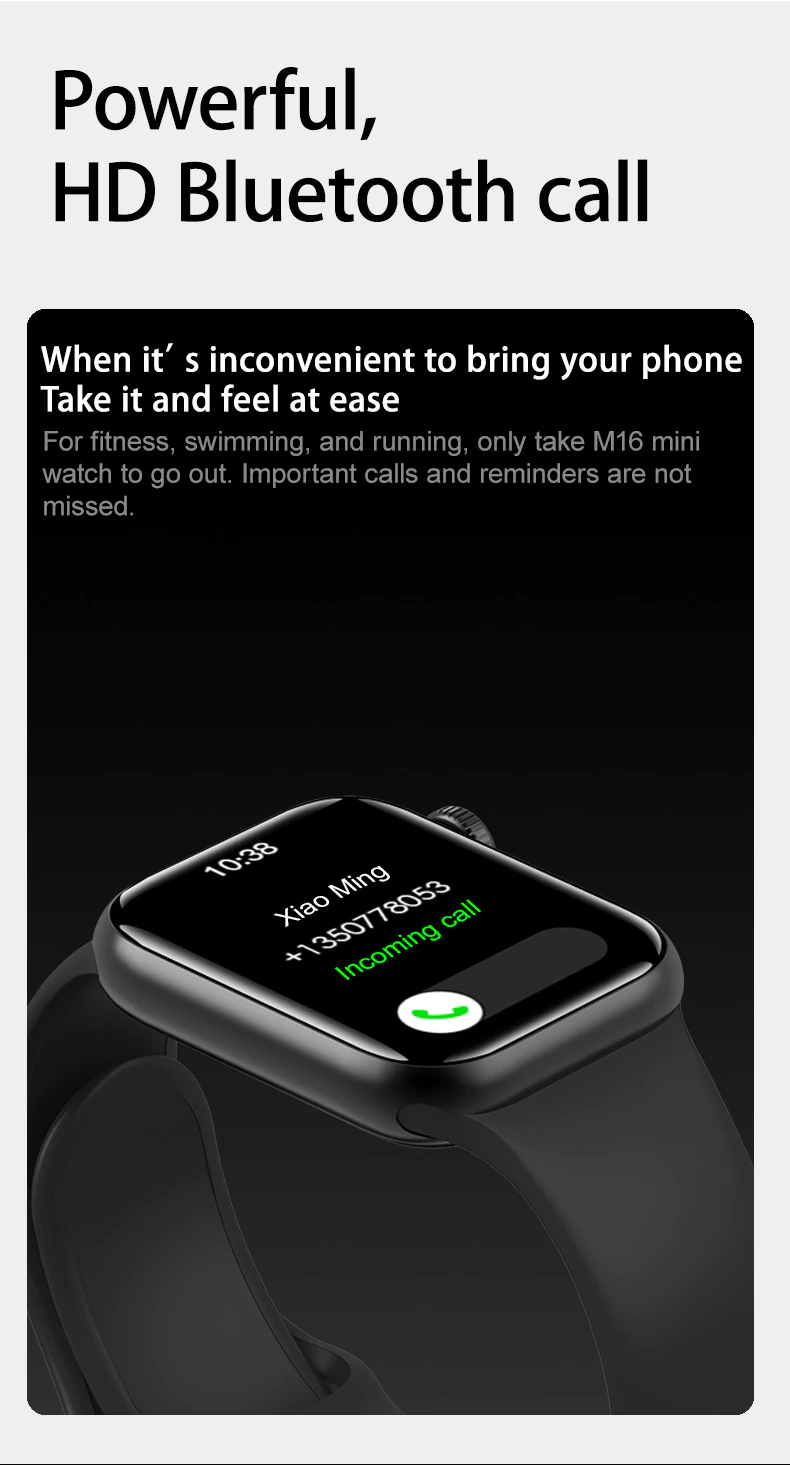
Приложение для Smart Watch умные часы M16 mini
⬆️(ссылки на приложение Wearfit Pro)⬆️
⌚️ С помощью приложения Wearfit Pro раскрывается весь потенциал Smart Watch M16 mini:
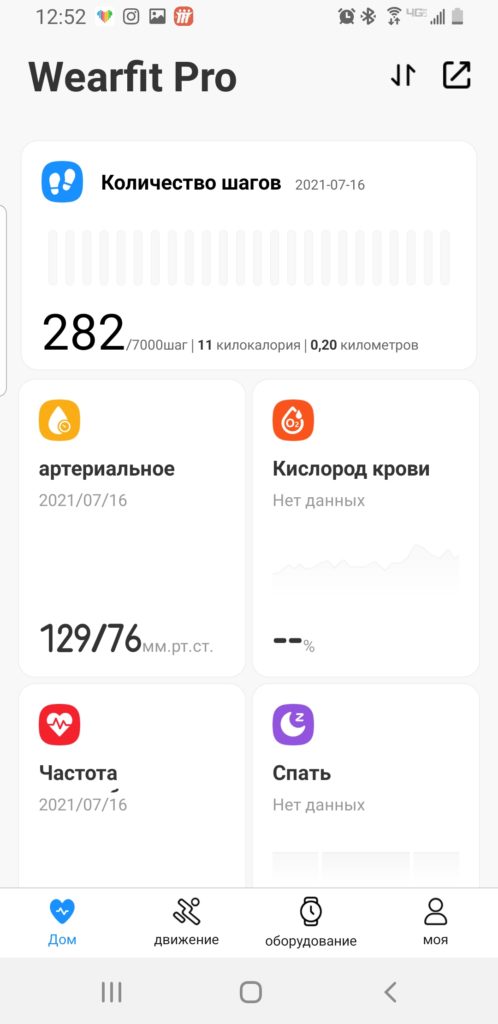
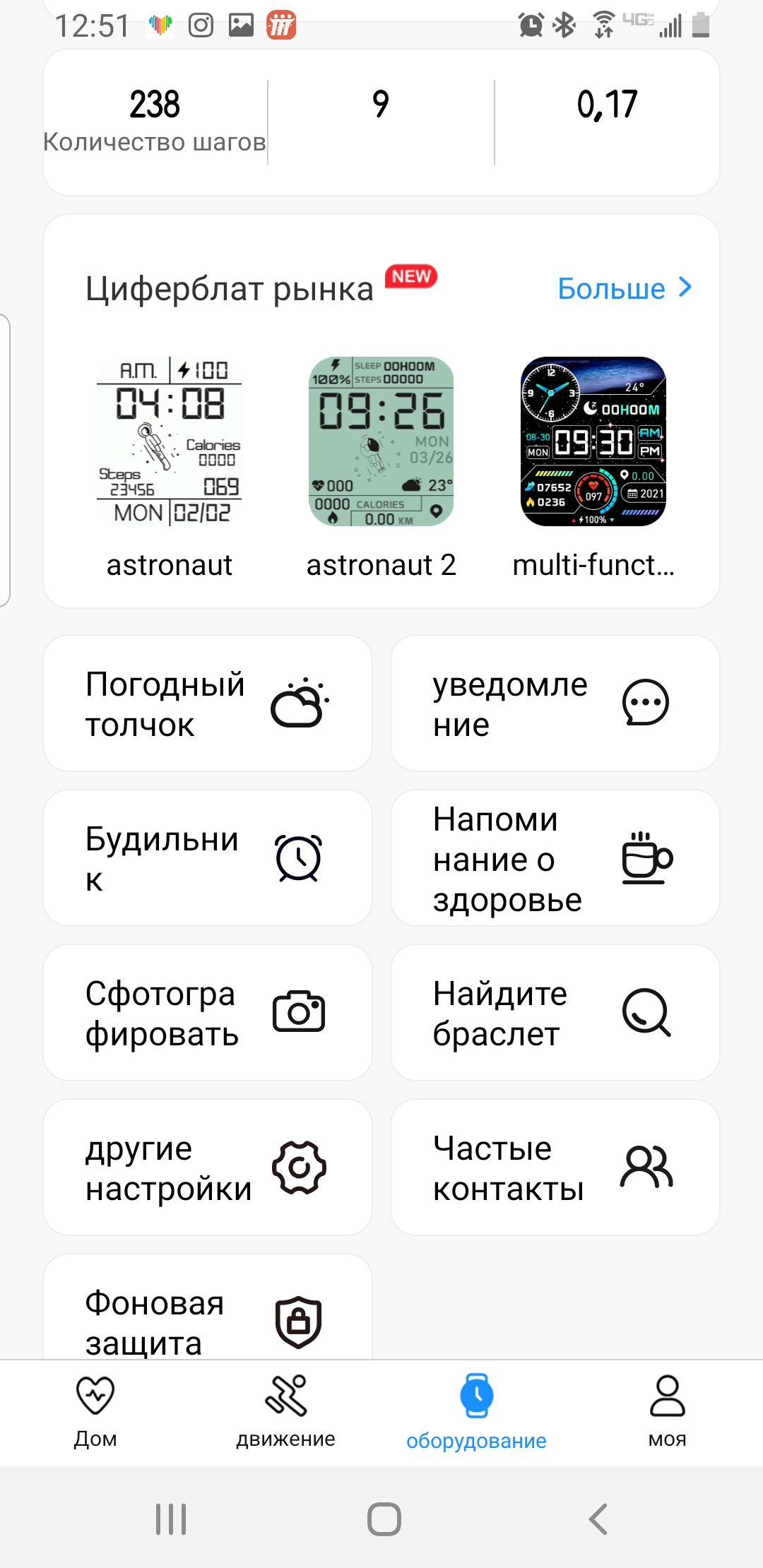
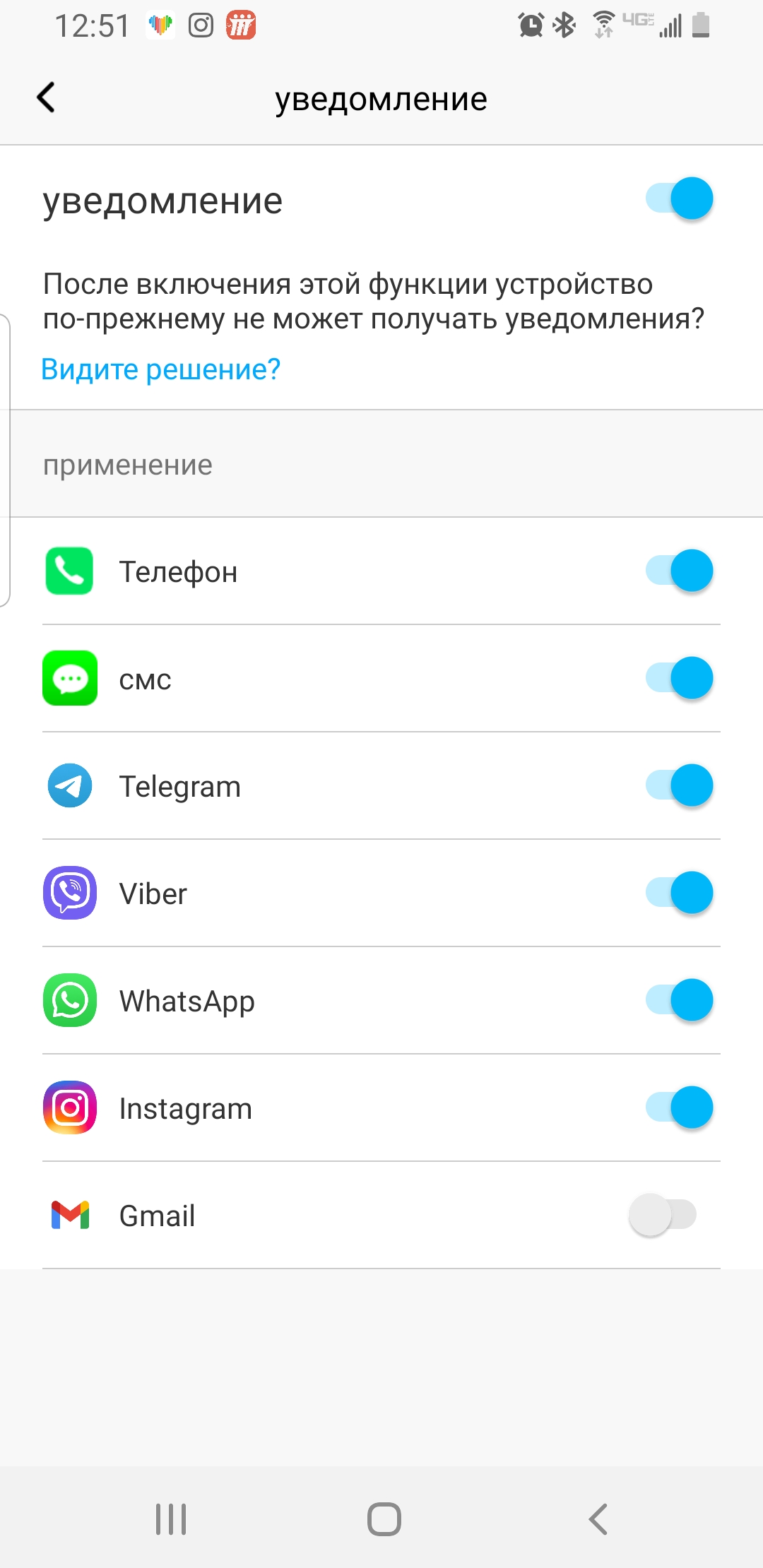
Технические характеристики Smart Watch M16 mini
✅Процессор MTK2502C
✅Мастер-чип: Hs6621
✅Память часов: 128 м
✅Экран 1.57 дюйма 320х320
✅Цветной, сенсорный 2.5D HD IPS дисплей
✅Bluetooth 5.0
✅Емкость аккумулятора 200 mAh
✅Автономость: от 3 до 5 дней использования
✅Размер и вес 38,8 мм * 38,4 мм * 11 мм 36.5 г
✅Форма корпуса Прямоугольная
✅Материал корпуса Металл
✅Приложение Wearfit Pro
ДОСТУПНЫЕ ЦВЕТА:
Розовый,Чёрный, Белый
Комплектация умных часов Smart Watch M16 mini
*️⃣ Smart Watch умные часы M16 mini
*️⃣Магнитная зарядка
*️⃣Руководство по эксплуатации
*️⃣Красочная картонная упаковка
Если у Вас возник вопрос: «Где купить Smart Watch / Fitness braslet / умные часы в ПМР Приднестровье, Тирасполь, Бендеры с доставкой по всей территории ПМР с гарантией по лучшей цене?», то ответ один — в нашем магазине ⌚️ «Медиацентр «ГЛОБУС». Мы поможем Вам сделать правильный выбор. Всегда большой ассортимент умных часов по лучшим ценам с гарантией. Осуществляем доставку по всей территории ПМР и Молдовы.
