Содержание
- Как установить macOS Catalina на неподдерживаемые Mac
- Как установить macOS Catalina на неподдерживаемый Mac
- Установите macOS Catalina на неподдерживаемый Mac
- Требования
- Создать исправленный macOS Catalina USB Installer
- Как установить macOS Big Sur или Catalina на старый Mac или MacBook
- Мой Mac слишком стар для обновления?
- Как установить Big Sur на неподдерживаемый Mac
- Как установить обновления Big Sur на неподдерживаемый Mac
- Как запустить Catalina на старом Mac
- Как запустить Mojave на старом Mac
- Как запустить High Sierra и старше на старом Mac
- Почему не следует устанавливать новую macOS на старый Mac
- Откатился с macOS Big Sur на Mojave. Mac теперь просто летает
- Зачем решил откатиться на Mojave
- Как установить macOS Mojave на Mac
- Каких фишек из Catalina и Big Sur не будет после даунгрейда
- Как работает Mac на macOS Mojave
- Mac os catalina patcher как пользоваться
Как установить macOS Catalina на неподдерживаемые Mac
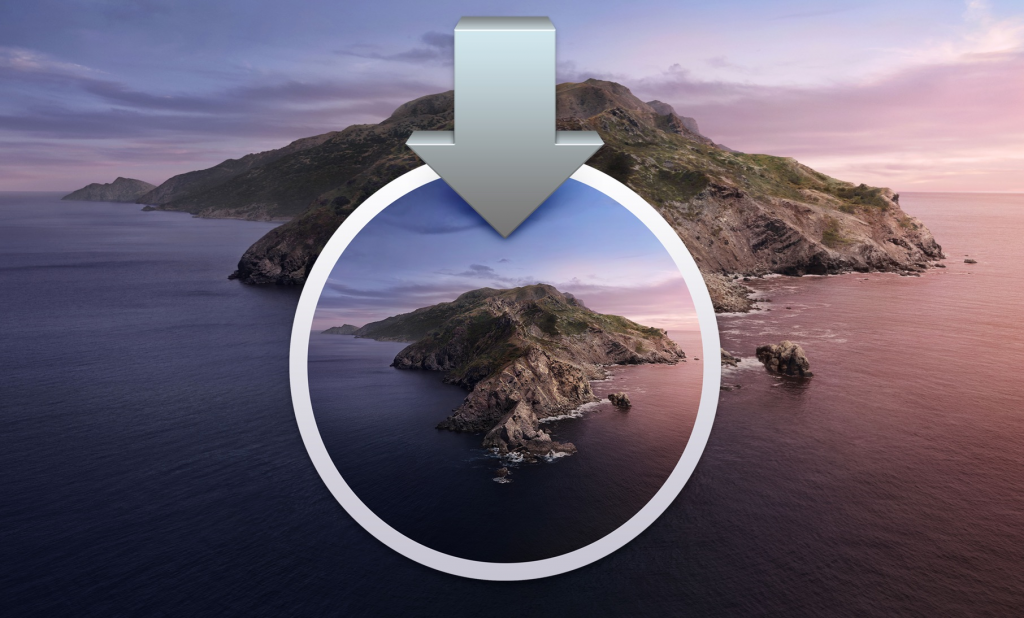
Зачастую с выходом новой версии macOS компания Apple оставляет за бортом некоторые старые Mac. И с выходом Catalina так и случилось: теперь поддерживаются устройства 2012 года и новее. При этом, очевидно, по производительности некоторые модели 2011 года (например, тот же MacBook 15″) быстрее простеньких MacBook с процессорами Core m без активного охлаждения, поэтому урезание поддержки точно не связано с быстродействием старых моделей.
И сторонние разработчики подтвердили это, создав инструмент под названием DosDude Catalina Patcher, который позволяет неофициально установить последнюю версию macOS на многие неподдерживаемые Mac (весь список есть на сайте). При этом стоит понимать, что некоторые функции (например, Sideсar) могут не заработать, а сама система может быть нестабильной или медленной.
Сама инструкция не очень сложна. Для начала скачайте сам патчер по ссылке выше:

Щелкните правой кнопкой мыши на приложение Catalina Patcher и выберите опцию «Открыть», после чего в самой программе дважды нажмите на кнопку «Продолжить»:

Выберите опцию «Скачать копию»:

Нажмите на кнопку «Начать загрузку». Сам образ весит 7 ГБ, так что его закачка потребует некоторого времени:

После загрузки подключите к вашему Mac флешку, предварительно отформатированную в Mac OS Extended (журналируемый). В способах установки выберите опцию «Создать загружаемый установщик»:

Выберите свою флешку в списке и нажмите на кнопку «Старт», после чего дождитесь, пока образ не зальется на флешку.
Далее вам нужно перезагрузиться и после звука включения удерживать нажатой кнопку Option, чтобы попасть в стандартное меню, где можно переустановить macOS. Если на вашем Mac в настоящее время установлена версия macOS, предшествующая High Sierra или Mojave, вам необходимо отформатировать накопитель в файловую систему APFS перед установкой Catalina. Для этого перейдите в Дисковую утилиту, выберите системный том и нажмите на пункт «Стереть», затем выберите формат APFS. Если ваш накопитель уже работает на APFS, просто выберите пункт «Переустановить macOS» в окне «Утилиты macOS» и следуйте инструкциям по установке новой версии macOS на ваш Mac:

При этом стоит понимать, что Apple может выпустить обновление для Catalina, которое сделает невозможным работу патчера, так что такой способ не идеален, но все еще он на данный момент позволяет попробовать новейшую версию ОС на старых Mac.
Источник
Как установить macOS Catalina на неподдерживаемый Mac

macOS Catalina 10.15 была выпущена для общественности всего несколько дней назад. Он доступен с рядом новых функций и обновлений. К сожалению, не все пользователи, у которых установлена MacOS Mojave на их Mac, смогут обновить операционную систему Apple до последней версии. Apple объясняет это тем, что на старых компьютерах Mac нет графических процессоров с поддержкой Metal. Независимо от того, что вы думаете по этому поводу, в результате пользователи с более старыми компьютерами Mac не смогут официально испытать на себе навороты MacOS Catalina. Мы говорим официально, потому что существует неофициальный метод установки macOS Catalina на неподдерживаемых компьютерах Mac. Следуйте нашему пошаговому руководству, чтобы узнать, как это сделать.
Понизить версию MacOS Big Sur Beta до macOS Каталина [Как сделать]
Установите macOS Catalina на неподдерживаемый Mac
Требования
Прежде чем мы начнем, убедитесь, что у вас есть:
Наконец, обратите внимание, что этот процесс основан на исправлениях и хакерских атаках, и вы все равно можете столкнуться с проблемами при запуске macOS Catalina без каких-либо ошибок на вашем неподдерживаемом Mac.
Официально macOS Catalina поддерживается только на следующих моделях Mac, поскольку у них есть графические процессоры с поддержкой Metal, графического API Apple.
Благодаря инструменту macOS Catalina Patcher вы можете установить операционную систему на следующие компьютеры Mac:
Однако следующие Mac не поддерживаются даже инструментом Patcher:
Загрузите macOS Big Sur Beta на свой Mac [Как сделать]
Создать исправленный macOS Catalina USB Installer
После того, как вы проверите, поддерживается ли ваш Mac, выполните следующие действия:
Дайте нам знать, как этот процесс работает для вас. Вы успешно установили Catalina и работаете на старом Mac?
Источник
Как установить macOS Big Sur или Catalina на старый Mac или MacBook
Apple обновляет свою операционную систему macOS (ранее Mac OS X) для настольных ПК и ноутбуков раз в год, как часы, привнося новые функции и улучшения. Это все очень хорошо, но самая последняя версия macOS от Apple — Big Sur — не будет работать ни на одном Mac старше 2013 года, а в некоторых случаях и 2014 года.
Это может означать, что ваш Mac не может быть официально обновлен — если вы не выполните следующие действия. этот учебник.
Прежде чем продолжить и следовать приведенному ниже совету, сделайте предупреждение: есть причина, по которой Apple предпочитает не поддерживать новую операционную систему Mac на старых компьютерах Mac.
У старых компьютеров Mac просто нет необходимых компонентов или мощности, необходимых для удовлетворения требований более современных систем.
Поэтому, если вы устанавливаете Big Sur, Catalina или любую последнюю версию macOS на неподдерживаемый Mac, не ожидайте, что она будет работать гладко.
Мой Mac слишком стар для обновления?
Apple сообщает, что macOS Catalina будет работать на следующих компьютерах Mac:
Apple сообщает, что macOS Mojave будет работать на следующих компьютерах Mac:
У более старой macOS High Sierra было немного больше возможностей. Apple заявила, что будет успешно работать на MacBook или iMac конца 2009 года или новее, или на MacBook Air, MacBook Pro, Mac mini или Mac Pro 2010 года выпуска или новее.
Если ваш Mac поддерживается, прочтите: Как выполнить обновление до Big Sur.
Это означает, что если ваш Mac старше 2012 года, он официально не сможет запускать Catalina или Mojave. В случае Catalina, который включает в себя все модели Mac Pro в старом стиле, предварительно «мусорный бак».
Однако, несмотря на это, можно запускать более новые версии macOS на старых компьютерах Mac благодаря патчеру.
Однако не ожидайте, что все будет гладко — на самом деле вы должны ожидать столкновения с проблемами. Будьте готовы к тому, что ваш Mac не будет работать оптимально, и вы можете потерять данные. (По этой причине мы рекомендуем сначала сделать полную резервную копию вашего Mac).
Например, у многих старых компьютеров Mac возникают проблемы с подключением Wi-Fi после установки macOS Big Sur. Если вам нужен Wi-Fi, устанавливать предварительную версию не рекомендуется.
Запуск Big Sur на другой macOS на неподдерживаемом Mac также может рассматриваться как нарушение положений и условий Apple.
Как установить Big Sur на неподдерживаемый Mac
Если вашему Mac больше нескольких лет, и вы попытаетесь установить на него Big Sur, вы столкнетесь с несколькими препятствиями, первое из которых заключается в том, что Обновление программного обеспечения просто не позволит вам установить новую версию macOS.
Однако это не означает, что установка Big Sur на более старый Mac невозможна. Это — просто нужен патч. К счастью, есть патчер для установки macOS Big Sur на старые доступные Mac — big-sur-micropatcher можно скачать с GitHub.
Обратите внимание, что патчеры для macOS не могут творить чудеса, и не все Mac будут совместимы. Перед установкой Big Sur на старый Mac убедитесь, что ваш Mac совместим с патчером.
На странице патча (ссылка выше) вы найдете некоторые примечания с указанием различных лет производства. Перед обновлением до macOS Big Sur ознакомьтесь с примечаниями о совместимости.
Процедура обновления до новой версии macOS на несовместимых компьютерах Mac следующая:

Обновление может занять несколько часов. В нашем случае иногда выглядело так, будто во время обновления установщик вылетел. В этом случае вам следует подождать, поскольку установка обычно все еще продолжается.
Со временем могут быть найдены более эффективные способы обновления машины. В настоящее время наиболее безопасным подходом является обновление с помощью загрузочного USB-накопителя.
Как установить обновления Big Sur на неподдерживаемый Mac
После установки macOS Big Sur обновления будут отображаться в разделе «Обновления программного обеспечения», как только они станут доступны.
Однако вам не следует устанавливать их, а в идеале снова создать USB-накопитель с текущими установочными файлами и установить обновление таким образом.
Как запустить Catalina на старом Mac
Вы можете загрузить macOS Catalina Patcher от разработчика, известного как DOSDude1. Патч позволит вам установить Catalina на более старый Mac.
Если вы используете версию macOS, предшествующую High Sierra или Mojave, вам необходимо отформатировать жесткий диск в APFS.
Как запустить Mojave на старом Mac
Как и в случае с Catalina, был написан инструмент исправления DOSDude1, который позволяет вам установить macOS Mojave на старый Mac.
Как запустить High Sierra и старше на старом Mac
DOSDude1 написал аналогичный патч для High Sierra и до этого Sierra. С установленным патчем можно вернуться к моделям начала 2008 года. Маловероятно, что это произойдет, как во сне, поэтому Apple не рекомендует такой образ действий. Но вы сможете добиться приемлемой производительности.
Почему не следует устанавливать новую macOS на старый Mac
Мы бы посоветовали новичкам не пытаться использовать этот обходной путь: он требует умеренного уровня технических знаний.
Помните, что мы идем вразрез с официальным советом Apple по этому поводу, а это означает, что если что-то пойдет не так — а это всегда возможно при установке ОС, даже если вы используете официальное программное обеспечение — ваша гарантия вряд ли вас спасет.
Конечно, маловероятно, что на ваш Mac 2008 года будет распространяться какая-либо гарантия, так что это может вас не слишком беспокоить.
Прежде чем продолжить, сделайте резервную копию своего Mac. И имейте в виду еще два предостережения.
В какой-то момент Apple может исправить этот взлом и предотвратить его работу в будущем. Так что, если вы увлечены и счастливы, что риски и трудности того стоят, тогда приступайте к делу, пока еще можете.
Источник
Откатился с macOS Big Sur на Mojave. Mac теперь просто летает

Разработчиков из Купертино часто ругают за постоянно растущие требования новых версий операционных систем к железу. Это заметно как на мобильных устройствах с iOS, так и на компьютерах с macOS.
Большая группа пользователей яблочной техники намеренно блокируют обновления операционной системы сразу же после покупки iPhone, iPad или Mac.
Если с обновленным смартфоном или планшетом уже ничего не поделаешь, то на Mac вполне реально сделать даунгрейд и установить более старую версию macOS. Именно это я и решил сделать со своим Mac mini 2018 года, который в последнее время меня совсем не радовал.
Зачем решил откатиться на Mojave

Просто устал бороться с косяками и недоработками macOS. Все лето просидел на тестовых версиях Big Sur и терпел глюки, понимая недостатки бета-версий.
Еле дождался финального релиза системы, с которым затянули аж до ноября, а после произвел чистую установку macOS.
Проблемы и глюки не исправились, а многие из них присутствуют и сейчас.
Во-первых, не работает синхронизация открытых вкладок в Safari через iCloud. iPhone и iPad с тем же Apple ID отлично видят вкладки друг друга, а Mac ни в какую не хочет видеть вкладки с мобильных устройств. Приходится вручную передавать нужные вкладки через AirDrop.
Проблема достаточно массовая, но купертиновцы ничего не предпринимают.
Во-вторых, периодически отваливается универсальный буфер обмена. Чиню все по этой инструкции.
С момента выхода финальной версии Big Sur четыре раза сталкивался с этой ошибкой.
В-третьих, Mac не сразу отображается в списке доступных для передачи по AirDrop устройств. Приходится ждать несколько секунд или повторно запускать передачу файлов.
Между другими устройствами передача файлов работает без проблем, как и работала с этим Mac до обновления операционной системы.
В-четвертых, Mac стал заметно дольше выходить из режима сна. Пробовал оставлять минимальное количество запущенных приложений, но это не помогает.
На накопителе достаточно места для гибернации, перепробовал разные параметры режима сна, все безрезультатно.
В-пятых, кулер компьютера стал чаще и сильнее раскручиваться даже без видимой нагрузки. Вскрывал корпус Mac mini для чистки от пыли, не особо помогло.
При этом я не пользуюсь специфическим ПО, на совместимость с которым часто жалуются пользователи после обновления.
В итоге решил откатиться, но не на предыдущую macOS Catalina, а на “родную” Mojave, с которой и поставлялся данный Mac. Сделать даунгрейд на версию операционной системы, которая предшествовала выходу компьютера официально невозможно.
Как установить macOS Mojave на Mac

1. Делаем актуальную резервную копию в Time Machine. Развернуть на Mojave ее не получится, бекап нужен на случай восстановления Mac до текущего состояния с установленной версией Big Sur.
2. Перезагружаем Mac с зажатым на клавиатуре сочетанием клавиш Shift-Option-Command-R. При таком режиме восстановления по сети компьютер загрузит установочные файлы операционной системы, с которой он поставлялся (или самое актуальное обновление для нее).
2. Если ваш Mac был выпущен до 2018 года, придется загрузить macOS Mojave вручную. Скачиваем установщик macOS Mojave из Mac App Store (потребуется около 6.5 Гб дискового пространства).
3. Создаем загрузочную флешку с macOS Mojave по нашей инструкции.
4. На компьютерах с чипом T2 включаем возможность загрузки с внешних накопителей.
5. Перезапускаем Mac с зажатой клавишей Alt(Option) и выбираем в качестве загрузочного диска флешку с macOS Mojave.
6. Следуем инструкциям мастера установки.
Будьте готовы к тому, что после даунгрейда операционной системы не получится загрузить бекап от более новой версии. Придется вручную произвести все настройки и загрузить необходимые приложения.
Каких фишек из Catalina и Big Sur не будет после даунгрейда
После возвращения к базовой операционной системе для моего Mac лишился сразу нескольких полезных фишек. Вот эти особенности системы заметны после перехода с macOS Big Sur:
1. Старый дизайн системы, который мы видели несколько лет вплоть до вышедшей в 2020 году macOS Big Sur.
К этому никаких претензий нет, привыкаешь буквально за 15 минут. Особой разницы между круглыми и квадратными иконками я не вижу, старый стиль оформления приложений особо не напрягает, а виджетами на Mac я вообще не пользуюсь (раньше хоть калькулятор удобный был).
2. Нет пункта управления, который собирает все системные индикаторы за одной иконкой строки меню.
Данной фишки никогда не было в macOS, так что привыкнуть к ней настолько, чтобы начать скучать, я еще не успел. При желании можно установить сторонний аналог с разными переключателями.
3. В Safari нет ряда новых фишек: стандартного блокировщика трекеров, анализа безопасности паролей, переводчика сайтов на системный язык (его нужно включать при помощи небольшой хитрости).
Нужной фишкой считаю только встроенный переводчик, но его легко можно заменить сторонним софтом.
А еще заметил вот аткие фишки, которые появились в macOS еще со времен Catalina.

4. У меня опять появился iTunes. Полтора года назад медиакомбайн разделили на три приложения: Музыка, Подкасты и TV. Функции для работы с подключенным iPhone и iPad перенесли в Finder.
Ни одним из трех указанных приложений на Mac я не пользуюсь, а мобильные гаджеты подключаю к компьютеру крайне редко. Из-за появления новой-старой иконки я не сильно расстроился.
5. Немного изменились стандартные приложения. Практически каждая программа имеет с десяток мелких фишек и изменений в дизайне, но они едва заметны.
Серьезнее всего переработаны Системные настройки. Некоторые пункты меню перенесены или названы иначе, в остальном все на своем месте.
6. В macOS Mojave нет встроенного архиватора. Для работы со сжатыми данными нужно установить давно известный The Unarchiver.
7. Немного не хватает фишки Экранное время. Учет проведенного в разных приложениях времени и установленные лимиты на каждую программу придется задавать через сторонние трекеры активности.

8. Нет режима SideCar для вывода изображения на подключенный iPad. Пользовался этой фишкой в некоторых сценариях пока не перешел на ультраширокоформатный дисплей.
Фишка хоть и работает стабильнее сторонних решений, но имеет существенные недостатки. Главное, к чему так и не смог привыкнуть, невозможность управлять приложениями касанием дисплея iPad. Сделать это можно только при помощи оригинального cтилуса Apple, а без него доступны только прокрутка страницы и функциональные кнопки под экраном.
Если такая возможность понадобится в дальнейшем, просто выберу одно из сторонних приложений.
9. В macOS Mojave нет поддержки Apple Arcade и Apple TV+. А ими кто-то вообще пользуется на Mac?
Как видите, за два года разработчики из Купертино предложили довольно скромный набор преимуществ. Зато при даунгрейде не будет серьезных проблем и лишений.
Как работает Mac на macOS Mojave

Великолепно! И это не временное улучшение после чистой установки операционной системы, а заметный ощутимый прирост производительности.
Сама система потребляет меньше ресурсов, чем более новые версии ОС. Это ощущается при работе с разными окнами, запуске приложений или выходе из режима сна.
Вот сравнение производительности компьютера на разных версиях macOS:

Сравнительный тест Geekbench 5 на MacOS Mojave (слева) и macOS Big Sur (справа)
Имеем примерно 10-процентный прирост производительности при даунгрейде ОС. Это заметно при рендеринга видео в Final Cut и работе с тяжелыми снимками в Photoshop.
Все описанные выше проблемы и глюки магическим образом пропали. Восстановилась нормальная работа вкладок Safari, универсального буфера обмена и AirDrop. Mac реже раскручивает систему охлаждения и работает она на заметно меньших оборотах в тех же сценариях использования.
Кроме этого вернулась поддержка 32-битных приложений. Уже давно нашел все необходимые аналоги, но вернуться к паре давно привычных утилит всегда приятно.
А еще больше нет необходимости устанавливать корявые плагины для поддержки формата webp в Photoshop. После обновления до Big Sur поддержка этого типа графики появилась в Safari и браузер часто загружал подобные картинки из сети.
Немного не хватает автоматической смены темы оформления, но это запросто решается при помощи автоматизации или сторонних утилит.
В очередной раз подтвердилась истина: лучшая операционная система для вашего Mac та, с которой он продавался.
В итоге считаю свой эксперимент вполне удачным. Могу смело рекомендовать всем, кто устал бороться с проблемами последних версий macOS, откатиться на более старые и стабильные релизы.
Источник
Mac os catalina patcher как пользоваться
The easy way to run macOS Catalina on your Unsupported Mac
Use the Xcode Project to build.
Excluding patched binary files, this repo is governed by GNU GPL v3
APFS BootROM Support:
If you have a machine that supports High Sierra natively, you MUST ensure you have the latest version of the system’s BootROM installed. If you have NOT previously installed High Sierra, you can download and install this package to install the latest BootROM version. When installing, ensure your system is plugged in to power, or the update will not be installed.
Early-2008 or newer Mac Pro, iMac, or MacBook Pro:
Late-2008 or newer MacBook Air or Aluminum Unibody MacBook:
Early-2009 or newer Mac Mini or white MacBook:
Early-2008 or newer Xserve:
Machines that ARE NOT supported:
2006-2007 Mac Pros, iMacs, MacBook Pros, and Mac Minis:
The 2007 iMac 7,1 is compatible if the CPU is upgraded to a Penryn-based Core 2 Duo, such as a T9300.
AMD/ATI Radeon HD 5xxx and 6xxx series graphics acceleration:
Currently, it is not possible to achieve full graphics acceleration under Catalina on any machines that use a Radeon HD 5xxx or 6xxx series GPU. If you have a machine with one of these GPUs installed, I’d advise upgrading it if possible (can be done in 2010/2011 iMacs, iMac11,x-12,x), disabling the dedicated GPU if using a 2011 15″ or 17″ MacBook Pro (MacBookPro8,2/8,3, instructions to do so can be found here), or not installing Catalina. Running Catalina without full graphics acceleration will result in extremely poor system performance.
Источник
macOS Catalina Patcher
The easy way to run macOS Catalina on your Unsupported Mac
Use the Xcode Project to build.
Excluding patched binary files, this repo is governed by GNU GPL v3
APFS BootROM Support:
If you have a machine that supports High Sierra natively, you MUST ensure you have the latest version of the system’s BootROM installed. If you have NOT previously installed High Sierra, you can download and install this package to install the latest BootROM version. When installing, ensure your system is plugged in to power, or the update will not be installed.
Early-2008 or newer Mac Pro, iMac, or MacBook Pro:
- MacPro3,1
- MacPro4,1
- MacPro5,1
- iMac8,1
- iMac9,1
- iMac10,x
- iMac11,x (systems with AMD Radeon HD 5xxx and 6xxx series GPUs will be almost unusable when running Catalina.)
- iMac12,x (systems with AMD Radeon HD 5xxx and 6xxx series GPUs will be almost unusable when running Catalina.)
- MacBookPro4,1
- MacBookPro5,x
- MacBookPro6,x
- MacBookPro7,x
- MacBookPro8,x
Late-2008 or newer MacBook Air or Aluminum Unibody MacBook:
- MacBookAir2,1
- MacBookAir3,x
- MacBookAir4,x
- MacBook5,1
Early-2009 or newer Mac Mini or white MacBook:
- Macmini3,1
- Macmini4,1
- Macmini5,x (systems with AMD Radeon HD 6xxx series GPUs will be almost unusable when running Catalina.)
- MacBook5,2
- MacBook6,1
- MacBook7,1
Early-2008 or newer Xserve:
- Xserve2,1
- Xserve3,1
Machines that ARE NOT supported:
2006-2007 Mac Pros, iMacs, MacBook Pros, and Mac Minis:
- MacPro1,1
- MacPro2,1
- iMac4,1
- iMac5,x
- iMac6,1
- iMac7,1
- MacBookPro1,1
- MacBookPro2,1
- MacBookPro3,1
- Macmini1,1
- Macmini2,1
The 2007 iMac 7,1 is compatible if the CPU is upgraded to a Penryn-based Core 2 Duo, such as a T9300.
2006-2008 MacBooks:
- MacBook1,1
- MacBook2,1
- MacBook3,1
- MacBook4,1
- 2008 MacBook Air (MacBookAir 1,1)
Known issues:
AMD/ATI Radeon HD 5xxx and 6xxx series graphics acceleration:
Currently, it is not possible to achieve full graphics acceleration under Catalina on any machines that use a Radeon HD 5xxx or 6xxx series GPU. If you have a machine with one of these GPUs installed, I’d advise upgrading it if possible (can be done in 2010/2011 iMacs, iMac11,x-12,x), disabling the dedicated GPU if using a 2011 15″ or 17″ MacBook Pro (MacBookPro8,2/8,3, instructions to do so can be found here), or not installing Catalina. Running Catalina without full graphics acceleration will result in extremely poor system performance.
На чтение 4 мин. Просмотров 4.2k. Опубликовано 23.07.2020
macOS Catalina 10.15 была выпущена для общественности всего несколько дней назад. Он доступен с рядом новых функций и обновлений. К сожалению, не все пользователи, у которых установлена MacOS Mojave на их Mac, смогут обновить операционную систему Apple до последней версии.

macOS Catalina 10.15 была выпущена для общественности всего несколько дней назад. Он доступен с рядом новых функций и обновлений. К сожалению, не все пользователи, у которых установлена MacOS Mojave на их Mac, смогут обновить операционную систему Apple до последней версии. Apple объясняет это тем, что на старых компьютерах Mac нет графических процессоров с поддержкой Metal. Независимо от того, что вы думаете по этому поводу, в результате пользователи с более старыми компьютерами Mac не смогут официально испытать на себе навороты MacOS Catalina. Мы говорим официально, потому что существует неофициальный метод установки macOS Catalina на неподдерживаемых компьютерах Mac. Следуйте нашему пошаговому руководству, чтобы узнать, как это сделать.
Понизить версию MacOS Big Sur Beta до macOS Каталина [Как сделать]
Содержание
- Установите macOS Catalina на неподдерживаемый Mac
- Требования
- Создать исправленный macOS Catalina USB Installer
Установите macOS Catalina на неподдерживаемый Mac
Требования
Прежде чем мы начнем, убедитесь, что у вас есть:
- Доступ к Mac, который можно использовать для загрузки и создания загрузочного установочного USB-диска.
- Диск должен быть размером не менее 16 ГБ и отформатирован в формате Mac OS Extended (Journaled).
- Сделайте резервную копию данных на вашем Mac, где вы хотите установить Catalina.
Наконец, обратите внимание, что этот процесс основан на исправлениях и хакерских атаках, и вы все равно можете столкнуться с проблемами при запуске macOS Catalina без каких-либо ошибок на вашем неподдерживаемом Mac.
Официально macOS Catalina поддерживается только на следующих моделях Mac, поскольку у них есть графические процессоры с поддержкой Metal, графического API Apple.
- MacBook (начало 2015 года или новее)
- MacBook Air (середина 2012 года или новее)
- MacBook Pro (середина 2012 года или новее)
- Mac mini (конец 2012 года или новее)
- iMac (конец 2012 года или новее)
- iMac Pro (2017)
- Mac Pro (конец 2013 года или новее)
Благодаря инструменту macOS Catalina Patcher вы можете установить операционную систему на следующие компьютеры Mac:
- Начало 2008 года или более поздняя версия Mac Pro, iMac или MacBook Pro
- Конец 2008 или более новый MacBook Air или алюминиевый MacBook Unibody
- Начало 2009 года или более новый Mac Mini или белый MacBook
- Начало 2008 года или новее Xserve
Однако следующие Mac не поддерживаются даже инструментом Patcher:
Загрузите macOS Big Sur Beta на свой Mac [Как сделать]
- 2006-2007 Mac Pro, iMac, MacBook Pro и Mac Minis
- 2006-2008 MacBooks
- MacBook Air 2008 года
Создать исправленный macOS Catalina USB Installer
После того, как вы проверите, поддерживается ли ваш Mac, выполните следующие действия:
- Загрузите последнюю версию macOS Catalina Patcher здесь. Всегда загружайте последнюю версию, поскольку разработчик продолжает обновлять приложение с последними исправлениями и исправлениями.
-
Запустите приложение и нажмите «Продолжить».

-
На следующем экране нажмите «Скачать копию». Мы будем использовать эту опцию, потому что мы создадим загрузочный установщик USB-накопителя.

-
Размер установщика составляет около 8 ГБ, поэтому загрузка может занять некоторое время.

- После этого вам будет предоставлен выбор способа установки. Здесь подключите USB-накопитель и нажмите «Создать загрузочный установщик».
- Как только диск будет создан, подключите его к неподдерживаемому Mac, на котором вы хотите установить macOS Catalina. Включите Mac и удерживайте нажатой клавишу «Option». Вы увидите Startup Manager. Используйте клавиши со стрелками, чтобы выбрать загрузочный USB-накопитель и нажмите Return.
- Когда вы загрузитесь в среду восстановления MacOS, обязательно отформатируйте свой внутренний диск, на котором вы будете устанавливать macOS Catalina, в APFS с помощью Дисковой утилиты. Этот шаг необходим, если вы выполняете обновление с очень старой версии macOS, которая не поддерживала APFS.
- Следующим шагом будет использование опции Reinstall macOS для запуска процесса установки. Пусть процесс установки завершен. Вы можете увидеть некоторые сообщения командной строки во время процесса. Это абсолютно нормально и является частью процесса установки, созданного разработчиком для обеспечения совместимости.
- После завершения установки выключите Mac и снова перезагрузите его, используя USB-накопитель. Это делается для того, чтобы можно было применить исправления после установки, чтобы убедиться, что Catalina отлично работает в вашей системе.
- Когда вы вернетесь в среду восстановления MacOS, выберите параметр «MacOS Post Install». По умолчанию установщик выберет все нужные исправления для вашего Mac. Нажмите «Применить исправления» и дождитесь завершения процесса.
- После применения исправлений выберите параметр «Force Cache Rebuild» и нажмите «Перезагрузить».
- Ваш Mac перезагрузится, и вы сможете настроить macOS Catalina.
Дайте нам знать, как этот процесс работает для вас. Вы успешно установили Catalina и работаете на старом Mac?

macOS Catalina можно установить даже на неподдерживаемые компьютеры
В начале июня Apple анонсировала свою новую настольную операционную систему — macOS Catalina. Обновление вышло на редкость удачным — компания избавилась от iTunes, представила проект универсальных приложений, а также улучшила взаимодействие Mac и iPad. Всё это, конечно, круто — но что делать владельцам неподдерживаемых Mac?
Решение простое — воспользоваться неофициальным способом установки macOS Catalina. Благо, такой уже есть.
Согласно Apple, macOS Catalina поддерживается только этими компьютерами:
- MacBook (начало 2015 или новее);
- MacBook Air (середина 2012 или новее);
- MacBook Pro (середина 2012 или новее);
- iMac (конец 2012 или новее);
- Mac Mini (конец 2012 или новее);
- Mac Pro (середина 2010 или новее);
- iMac Pro (конец 2017).
Все остальные компьютеры поддержку macOS Catalina не получили. Впрочем, теперь это не проблема. Силами энтузиаста Dosdude1 была разработана специальная утилита для установки системы на старые компьютеры. Заявлена поддержка следующих Mac:
- MacBook Pro (начало 2008 и новее);
- Mac Pro (начало 2008 и новее);
- iMac (начало 2008 и новее);
- MacBook и MacBook Air (конец 2008 и новее);
- Mac Mini (начало 2009 и новее).
Процесс подготовки и установки совсем несложный.
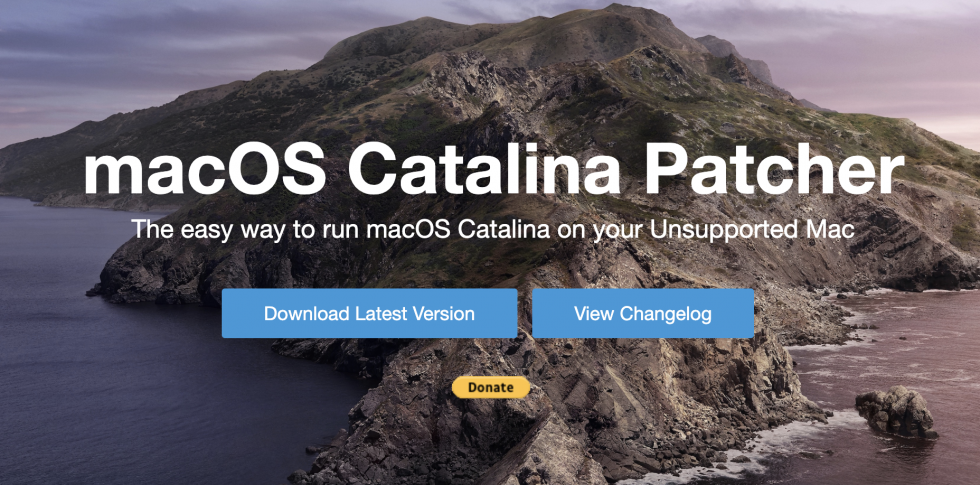
- Переходим на официальный сайт разработчика. Скачиваем патч macOS Catalina Patcher;
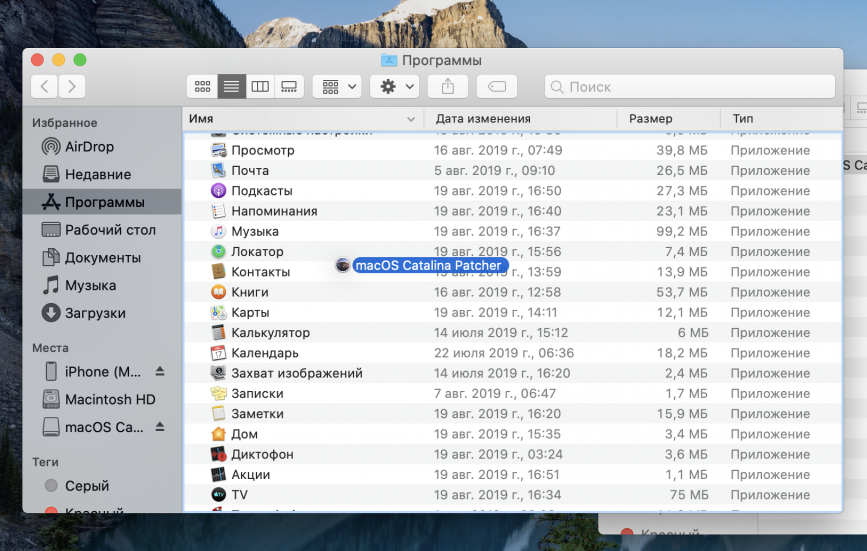
- После загрузки образа, переносим патч в папку «Приложения» и запускаем его;
- Подключаем USB-накопитель и скачиваем образ macOS Catalina через App Store или любым другим способом;
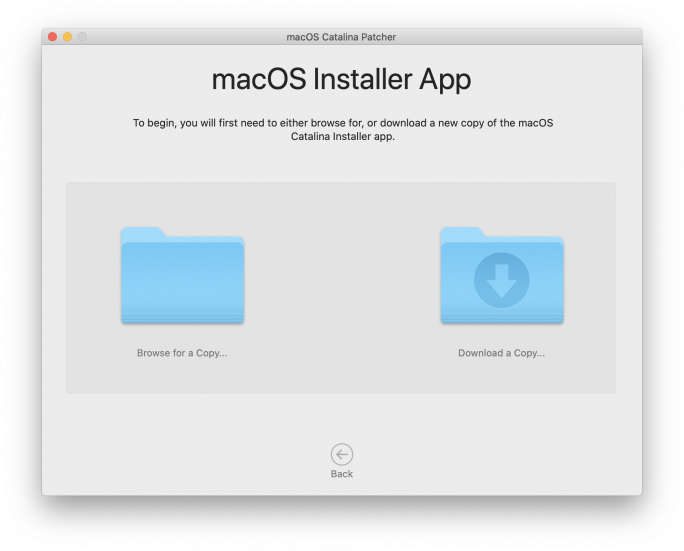
- Запустив утилиту, указываем на скачанный образ. Начнётся процесс подготовки загрузочной флешки. Следует иметь в виду, что все данные на накопителе будут потеряны;
- Патч внесёт необходимые изменения, чтобы macOS Catalina работала на старых Mac. После завершения процедуры подготовки, можно приступить к установке самой macOS;
- Перезагружаем Mac, удерживая клавишу Option — вплоть до появления окна выбора накопителя. Выбираем нашу флешку и производим установку системы. Всё готово!
✅ Подписывайтесь на нас в Telegram, ВКонтакте, и Яндекс.Дзен.
В октябре прошлого года Apple выпускает новую версию macOS, получившую название «Catalina». Этот последний выпуск macOS включает в себя новые функции, включая новые приложения для подкастов, музыки и телевидения (заменяющие iTunes), возможность использовать iPad в качестве внешнего монитора, обновленное приложение «Фото» и многое другое. Видя это, неудивительно, что некоторые пользователи Mac хотят обновить свою версию ОС до Catalina. Однако не все из них могут позволить себе такую роскошь.
Официально macOS Catalina не будет работать на старых устройствах Mac, которые, по словам Apple, считаются недостаточно мощными. Кроме того, они предоставили официальный список поддерживаемых компьютеров Mac:
- Модели MacBook, выпущенные в 2015 году или позже
- Модели MacBook Air, выпущенные в середине 2012 г. или позже
- Модели MacBook Pro, выпущенные в середине 2012 г. или позже
- Модели Mac mini, выпущенные в конце 2012 г. или позже
- Модели iMac, выпущенные в конце 2012 г. или позже
- iMac Pro выпущен в 2017 г.
- Модели Mac Pro с конца 2013 г.
Это означает, что если у вас Macbook Air или iMac, выпущенный в 2011 году, вы не сможете обновить свою ОС до Catalina. Какая у вас версия macOS?
Если вы не знаете, какая у вас версия macOS, вы можете проверить версию macOS или OS X, нажав на значок Значок Apple в верхнем левом углу экрана Mac, затем выберите Об этом Mac. На вкладке «Обзор» посмотрите год модели Mac под номером версии ОС. Если год совпадает с предыдущим списком совместимости или превышает его, то вы сможете установить macOS Catalina формально. Если нет, читайте дальше.
СОДЕРЖАНИЕ
- Сделайте так, чтобы ваш старый Mac поддерживал macOS Catalina
-
Установите macOS Catalina на старый Mac
- Похожие сообщения:
Сделайте так, чтобы ваш старый Mac поддерживал macOS Catalina
Владельцам старых компьютеров Mac не о чем беспокоиться. Это не конец света. Существует патч, позволяющий установить Catalina на компьютеры Mac, которые официально не поддерживаются.
Патч известен как DosDude Каталина Патчер. DosDude Catalina Patcher — это сторонний инструмент, то есть Apple не разрабатывает этот инструмент. Вместо этого его делает индивидуальный разработчик. Имейте в виду, что то, что вы можете заставить свой старый Mac работать с Catalina, не обязательно означает, что это всегда будет хорошо.
Apple не позволяет запускать Catalina на старых устройствах по какой-то причине. Как упоминалось ранее, все, что старше официально поддерживаемого оборудования, скорее всего, предложит неоптимальная производительность при использовании Catalina, не говоря уже о том, что для работы некоторых функций требуется более новое оборудование должным образом.
Несмотря на это, это не означает, что все старые машины плохо работают с macOS Catalina. Учитывая, что ваше оборудование достаточно способно, запуск Catalina не должен вызывать каких-либо длительных проблем. MacOS Catalina Patcher также регулярно обновляется для решения любых проблем, которые могут возникнуть. В противном случае вы всегда можете понизить версию macOS до более старой, если это необходимо.
Установите macOS Catalina на старый Mac
Прежде чем мы начнем, было бы неплохо иметь резервное копирование вашей системы с помощью Time Machine, на всякий случай. Всегда рекомендуется создавать резервную копию. Это не только полезно для установки новой версии ОС, но и позволяет отменить любые изменения после обновления, что будет очень полезно, если что-то пойдет не так.
Когда вы будете готовы приступить к обновлению, следуйте пошаговой инструкции ниже, чтобы установить macOS Catalina на старый Mac с помощью DosDude Catalina Patcher.
- Во-первых, загрузите самую последнюю версию Catalina Patcher с Официальный веб-сайт.
- После загрузки и установки приложения откройте его.
- Приложение представит вам приветственное сообщение. Продолжайте нажимать Продолжать пока он не закончится.
- После этого вам необходимо получить приложение-установщик macOS от Apple. Вы также можете Скачать копию или Искать копию… если он у вас уже есть. Если вы выберете загрузку, размер файла составит от 7 до 8 ГБ, поэтому вам, возможно, придется немного подождать.
- Подключите USB-накопитель к Mac и выберите Создайте загрузочный установщик в разделе «Способ установки».
- На следующем экране ваша флешка должна быть определена как том. В противном случае вам, возможно, придется сначала отформатировать USB-накопитель в macOS Extended Journaled, если вы еще этого не сделали.
- Когда флешка будет обнаружена, выберите ее и нажмите Начинать.
- После того, как загрузочный установщик будет скопирован на USB-накопитель, перезагрузите Mac. Удерживайте Вариант во время процесса перезагрузки, чтобы открыть диспетчер запуска.
- В списке загрузки выберите установщик USB-накопителя.
- Затем вы попадете в окно утилит macOS. Следует отметить, что если вы используете более раннюю версию macOS, чем High Sierra, вам необходимо переформатировать установочный жесткий диск в APFS, прежде чем продолжить. Использовать Дисковая утилита из доступного списка в окне утилит macOS. В противном случае переходите к следующему шагу.
- Нажмите на Переустановите macOS установить Каталину. Просто следуйте этому процессу до тех пор, пока новая ОС и соответствующие исправления не будут успешно установлены.
Теперь вы можете пользоваться последней версией macOS на старом Mac. Помните, что Apple не рекомендует этого делать, поэтому при работе с устройством могут возникнуть проблемы. Несмотря на то, что dosdude1, разработчик Catalina Patcher, регулярно представляет новые патчи, он не должен будет удивительно, если опыт может быть не таким хорошим, как использование Catalina на компьютерах Mac, которые официально поддерживают Это.
