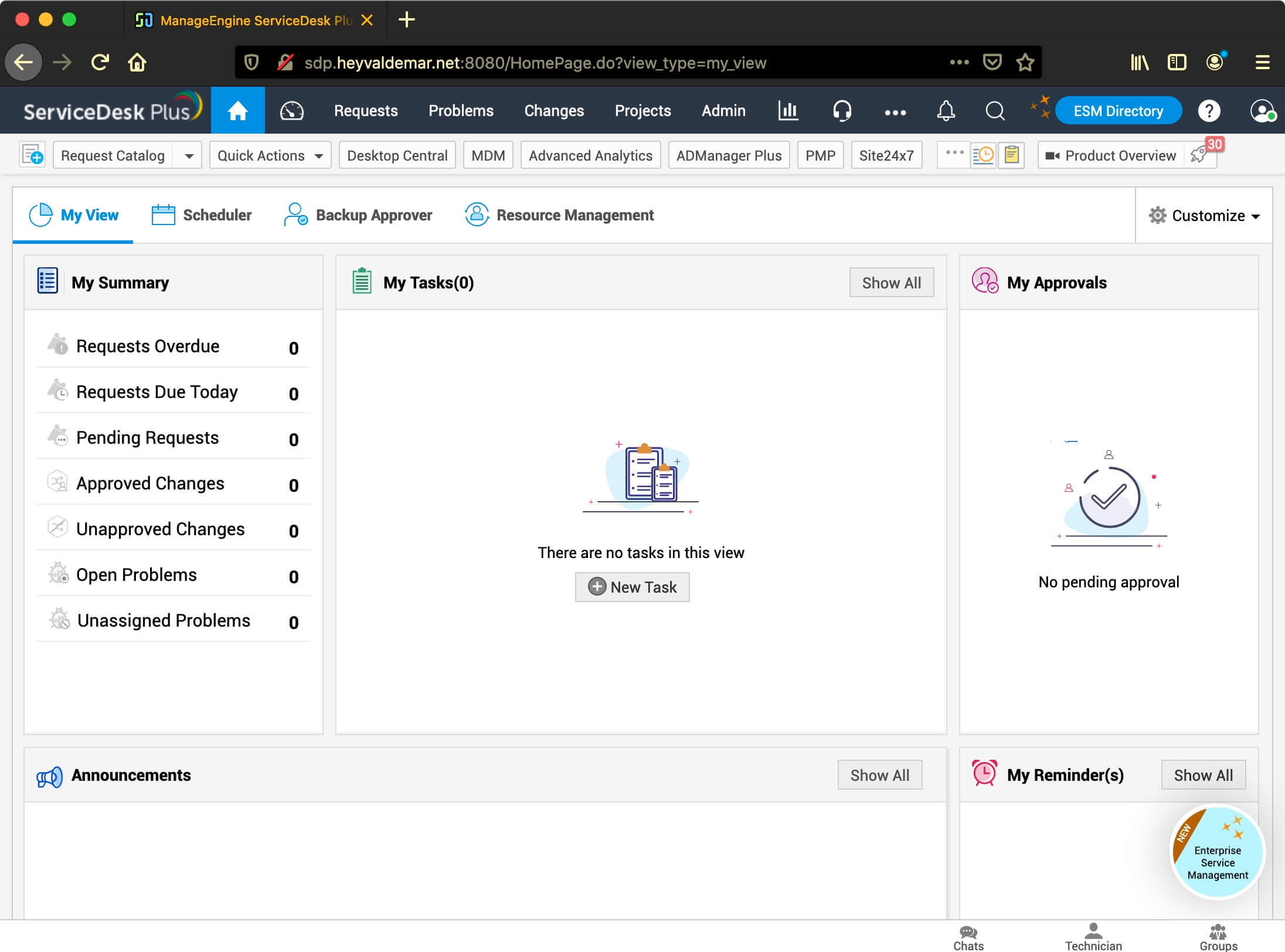Управление двигателем Service Desk Plus

Краткое руководство для ServiceDesk Plus
ServiceDesk Plus — это полнофункциональный пакет ITSM с интегрированными возможностями управления активами и проектами, основанный на передовых отраслевых практиках. Он доступен на 29 различных языках, ему доверяют и используют 95000 компаний в 186 странах для управления повседневными операциями службы поддержки ИТ. ServiceDesk Plus прост в использовании, и вы можете запустить свою службу ИТ-поддержки в считанные минуты после установки. Следующие шаги помогут вам начать работу с продуктом.
- Основные конфигурации
- Создавайте аккаунты для пользователей
- Назначать роли
- Доступ к приложению
- Управление инцидентами
a. Создавайте бизнес-правила и соглашения об уровне обслуживания
b. Создавайте шаблоны инцидентов
Базовые конфигурации
a. Сведения об организации — введите информацию о своей организации:
Перейдите в Админ -> Сведения об организации (в разделе службы поддержки) -> Укажите основную информацию, такую как имя, адрес и контактную информацию вашей организации.
Логотип вашей компании:
Загрузите логотип своей компании в раздел «Логотип компании». Этот логотип найдет место во всех ваших отчетах и заказах на поставку.
Индивидуальная страница входа в систему:
Чтобы иметь настраиваемое изображение страницы входа и изображение заголовка приложения,
Перейдите в Админ -> Настройки портала самообслуживания (в разделе «Общие») -> Настроить ServiceDesk -> укажите изображение страницы входа и изображение заголовка.
Допустим, ваша организация называется Mannion Services. Снимок экрана ниже даст вам четкое представление о том, как будет выглядеть ваша настроенная «страница входа». Вот как будет выглядеть «заголовок» вашего настроенного приложения.
Вот как будет выглядеть «заголовок» вашего настроенного приложения. b. Сайты — информация о местонахождении вашей организации:
b. Сайты — информация о местонахождении вашей организации:
Если ваша организация распределена по нескольким местоположениям, то эти местоположения можно настроить как регионы и сайты и управлять ими с помощью одной установки. Вот как вы можете настроить сайт. Перейдите в Админ -> Сайты (в разделе службы поддержки) -> Добавить новый сайт.
Перейдите в Админ -> Сайты (в разделе службы поддержки) -> Добавить новый сайт.
Предоставьте основную информацию, такую как имя, регион, часовой пояс, адрес, контактную информацию и соответствующие настройки для ваших сайтов.
c. Настройки почтового сервера:
Конфигурация почтового сервера позволяет вам общаться с вашими пользователями изнутри приложения, а не с помощью внешнего почтового клиента. Вы можете отправлять и получать электронные письма в приложение и из него, настроив почтовый сервер. Чтобы настроить почтовый сервер,
Чтобы настроить почтовый сервер,
Перейдите в Админ -> Настройки почтового сервера (в разделе Helpdesk) -> Настройте сервер входящей и исходящей почты.
Вы можете отфильтровать нежелательные сообщения (например, «Нет на рабочем месте») от попадания в приложение с помощью фильтра спама. E-mail Command позволяет создавать билеты по электронной почте, когда у вас нет доступа к приложению, на основе предварительно настроенных разделителей. Указанные параметры запроса будут установлены для заявки при создании заявки с помощью команды электронной почты.
Примечание: Пожалуйста, используйте раздел Help Card в настройках почтового сервера для кратких пояснений.
Создайте учетные записи для своих пользователей
Пользователи ServiceDesk Plus классифицируются как запрашивающие и технические специалисты. Запрашивающая сторона — это лицо, поднимающее инцидент или запрос на обслуживание, тогда как технический специалист — это лицо, которое устраняет инцидент или предоставляет услуги запрашивающей стороне.
а. Добавить заявителей
Заявителей можно добавить в приложение тремя способами.
- Импорт из Active Directory
- CSV импорт и
- Ручное добавление
Перейдите в Админ -> Запрашивающие (в разделе пользователей) -> Выберите желаемый вариант для импорта запрашивающих.
я. Импорт из Active Directory:
Чтобы добавить запрашивающих в ServiceDesk Plus со своего сервера Active Directory, вы можете выбрать этот вариант. Импорт из AD позволит вашим запрашивающим войти в ServiceDesk Plus, используя свои учетные данные AD. При нажатии на «Импорт из Active Directory» появится следующая страница. Укажите доменное имя и учетные данные вашего контроллера домена. Выберите данные пользователя для импорта из Active Directory в разделе «Выбрать поля для импорта». Вы также можете импортировать дополнительные поля пользователя (если настроены) в разделе «Выбрать UDF для импорта». Нажмите «Импортировать сейчас», вам будет предложено выбрать организационные единицы для импорта. Выберите соответствующую организационную единицу и начните импорт.
Укажите доменное имя и учетные данные вашего контроллера домена. Выберите данные пользователя для импорта из Active Directory в разделе «Выбрать поля для импорта». Вы также можете импортировать дополнительные поля пользователя (если настроены) в разделе «Выбрать UDF для импорта». Нажмите «Импортировать сейчас», вам будет предложено выбрать организационные единицы для импорта. Выберите соответствующую организационную единицу и начните импорт.
Примечание: Когда вы выполняете импорт Active Directory, ваши пользователи имеют право входить в приложение с помощью сквозной аутентификации.
II. Импорт из CSV:
Вы можете массово импортировать запросчиков в ServiceDesk Plus из CSV file. Нажмите «Импортировать из CSV», выберите CSV. file и сопоставьте соответствующие поля в CSV file в поля приложения и начать импорт. б. Добавить техников
б. Добавить техников
По умолчанию ваши пользователи импортируются в приложение как запрашивающие. Вы можете добавить своих технических специалистов двумя способами:
- Превратить существующих заявителей в технических специалистов
- Ручное добавление
Чтобы превратить существующего запрашивающего в технического специалиста,
Перейдите в Админ -> Запрашивающие (в разделе пользователей) -> Выберите запрашивающего -> Изменить как специалиста.
Чтобы добавить техника вручную,
Перейти к администратору -> Техники (в разделе пользователей) -> Добавить нового специалиста
Примечание: При добавлении технического специалиста вы можете связать один или несколько сайтов и групп с техническим специалистом, для которого он / она получает права доступа. Кроме того, вы можете настроить техника как «Утверждающего запроса на обслуживание» или «Утверждающего заказа на закупку» помимо назначения ролей.
Назначать роли
Роли позволяют вам определять уровень привилегий доступа ваших технических специалистов к приложению. Чтобы настроить роли, выберите «Администратор» -> «Роли» (в разделе «Пользователи») -> «Добавить новую роль».
Чтобы настроить роли, выберите «Администратор» -> «Роли» (в разделе «Пользователи») -> «Добавить новую роль». Вы можете использовать роли по умолчанию для технических специалистов или настроить пользовательские роли с детализированными привилегиями доступа.
Вы можете использовать роли по умолчанию для технических специалистов или настроить пользовательские роли с детализированными привилегиями доступа.
Доступ к приложению
Внутри вы можете получить доступ к приложению с помощью URL http://<ServerName>:<PortNumber> or http: //<ServerIPaddress>:<PortNumber>. But if you want to expose the URL во внешний мир (чтобы ваши пользователи по всему миру могли получить доступ), то вам необходимо войти в ServiceDesk Plus как администратор и выполнить следующие действия.
Перейдите в Админ -> Настройки портала самообслуживания (в разделе «Общие»).
Примечание: Наблюдения и советы этой статьи мы подготовили на основании опыта команды URL Введенный вами здесь запрос должен быть преобразован на вашем DNS-сервере в IP-адрес серверного компьютера с помощью вашего сетевого администратора.
Управление происшествиями.
Управление инцидентами в ServiceDesk Plus поможет вам управлять всем жизненным циклом заявки, начиная с создания заявки, назначения технического специалиста, связи с запрашивающей стороной, добавления разрешения и закрытия заявки.
На диаграмме показан жизненный цикл инцидентного рабочего процесса в ServiceDesk Plus: Управление инцидентами с вариантом использования:
Управление инцидентами с вариантом использования:
Давайте рассмотрим простой пример использования, чтобы объяснить управление инцидентами.
Джин Доу, финансовый менеджер Mannion Services, столкнулась с проблемой снижения производительности своего ноутбука после последнего обновления исправления ОС. Она отправляет электронное письмо в службу поддержки с просьбой решить проблему. Посмотрите, как администратор обрабатывает инцидент с помощью ServiceDesk Plus ниже.
 Исследование и диагностика
Исследование и диагностика
Рабочий процесс обработки электронной почты и ответа для поддержки нескольких сайтов:
Если Mannion Services использует ServiceDesk Plus для управления ИТ-средой на различных сайтах, а ваши конечные пользователи предпочитают создавать заявки по электронной почте, то вот как будет работать ваш рабочий процесс создания электронной почты и ответа. a. Настройка бизнес-правил и соглашений об уровне обслуживания
a. Настройка бизнес-правил и соглашений об уровне обслуживания
я. Автоматизируйте рабочий процесс заявок с помощью бизнес-правил
Бизнес-правила помогут вам организовать входящие заявки и автоматизировать рабочие процессы заявок. На основании определенных критериев вы можете выполнять такие действия, как назначение техника, размещение заявки в группе, установка приоритета и т. Д. Чтобы настроить бизнес-правила,
Чтобы настроить бизнес-правила,
Перейдите в Админ -> Бизнес-правила (в разделе справочной службы) -> Добавить новое бизнес-правило.
Автоматическое назначение билетов
Помимо бизнес-правил, вы также можете использовать автоматическое назначение техника для автоматического назначения специалиста по заявке. Technician Auto Assign использует два метода:
I. соревнования по круговой системе
II. Балансировка нагрузки
Билеты назначаются техническому специалисту последовательно, если вы выбрали метод Round Robin, тогда как приложение назначает техников на основе количества открытых или ожидающих заявок, когда вы выбираете балансировку нагрузки. Чтобы включить автоматическое назначение техника,
Перейдите в Admin -> Tech Auto Assign (в разделе пользователей) -> Укажите конфигурации в соответствии с вашими требованиями.
II. Соглашения об уровне обслуживания
Соглашения об уровне обслуживания определяют временные рамки, в течение которых необходимо ответить на заявку и разрешить ее. Чтобы настроить SLA,
Чтобы настроить SLA,
Перейдите в Админ -> Соглашения об уровне обслуживания (в разделе службы поддержки) -> Добавить новый SLA. б. Настроить шаблоны инцидентов
б. Настроить шаблоны инцидентов
Как администратор, вы можете создать набор шаблонов для часто создаваемых инцидентов и поделиться им со своими пользователями. Эти шаблоны инцидентов помогают вашим пользователям быстро поднимать инциденты, при этом все необходимые поля заполняются автоматически. Чтобы настроить шаблоны инцидентов,
Чтобы настроить шаблоны инцидентов,
Перейдите в Админ -> Шаблоны инцидентов (в разделе службы поддержки) -> Добавить новый шаблон.
Настроить техник view, Запрашивающий view, Задачи для этого шаблона. Поля, такие как приоритет, влияние, техник, режим и т. Д., Также могут быть настроены так, чтобы пользователям не приходилось тратить время на их настройку при создании заявки с помощью этого шаблона.
Теперь, когда вы закончили с основными конфигурациями, вы можете создавать заявки и использовать ServiceDesk Plus для управления ими.
Подробное описание продукта и его функций см. В Руководстве администратора.
Для получения помощи при установке см. Руководство по установке.
support@servicedeskplus.com
www.servicedeskplus.com
Документы / Ресурсы
Loading
|
Рубрика: Администрирование / ИТ-инфраструктура |
Мой мир Вконтакте Одноклассники Google+ |
 ДМИТРИЙ ГОЛОСОВ, заместитель начальника Департамента информационных технологий ОАО «ТД РЖД», golosovd@mail.ru
ДМИТРИЙ ГОЛОСОВ, заместитель начальника Департамента информационных технологий ОАО «ТД РЖД», golosovd@mail.ru
ManageEngine ServiceDesk Plus
Часть 1. Установка и настройка
Как за восемь шагов получить готовую к использованию и дальнейшей настройке систему ServiceDesk Plus
Перед началом установки
В предыдущей моей статье мы выбрали на основании определенных критериев ITSM-систему [1]. Победителем своеобразного конкурса стал продукт ManageEngine ServiceDesk Plus. Давайте теперь более подробно рассмотрим его достоинства и недостатки. Архитектура ServiceDesk Plus достаточно простая: все функции, начиная от веб-сервисов и заканчивая взаимодействием с СУБД, исполняются ядром системы. В Windows за работу ServiceDesk Plus отвечает единственная служба «servicedesk» (см. рис. 1).
В качестве платформы заявлены [2] ОС от Windows Server 2000 и Windows 2000 c SP4, Red Hat Enterprise Linux от 6.0, Ubuntu от 12.04. В качестве СУБД могут использоваться MySQL 4.1.18, 5.1.50, PostgreSQL не ниже 9.2, Microsoft SQL Server 2000 и выше.
Требования к аппаратному обеспечению, на мой взгляд, достаточно скромны и в основном зависят от количества технических специалистов, работающих в системе, см. таблицу 1.
Зависимость требований к аппаратному обеспечению от количества узлов сети обусловлена, по всей видимости, увеличением количества пользователей при соответствующем росте масштабов сети. То же самое касается дискового пространства, поскольку все файлы и изображения, использующиеся, например, при оформлении заявок, сохраняются на локальном диске сервера.
В версии 9.1, которая является актуальной, появилась возможность создания отказоустойчивых конфигураций active-passive для ServiceDesk Plus. Это реализовано с помощью дополнительной службы Fail Over Service (FOS), отслеживающей состояние основного узла и активирующей в случае его отказа вторичный узел. После восстановления работоспособности узлы меняются ролями.
Установочный дистрибутив является единым для всех редакций системы, в том числе бесплатных.
ServiceDesk Plus выпускается в трех редакциях: Standard, Professional и Enterprise. Сравнение возможностей редакций можете посмотреть на сайте ManageEngine [3].
Если коротко:
- редакция Standard – позиционируется как средство автоматизации службы поддержки и имеет модули управления инцидентами, базы знаний и портала самообслуживания. Данная редакция является бесплатной, однако за дополнительную плату можно приобрести техническую поддержку или некоторый набор расширений, например, FOS, управление изменениями, управление проектами;
- редакция Professional – по сравнению со Standard является уже платной и включает модули управления активами, закупками и контрактами. Для данной редакции доступны дополнительные расширения: управление проблемами, CMDB, каталог услуг;
- редакция Enterprise – включает в себя все возможности системы и расширяется только модулем FOS.
Лицензирование осуществляется как в виде подписки (annual subscription), так и в виде постоянных лицензий (perpetual license). Стоимость лицензии зависит от количества технических специалистов, которые могут работать в системе, а также количества зарегистрированных сетевых узлов. Лицензированное количество специалистов и сетевых узлов можно расширять путем приобретения специальных пакетов. При использовании постоянных лицензий возможно приобретение технической поддержки производителя. В случае же покупки подписки техническая поддержка входит в стоимость лицензий. При покупке лицензий также необходимо обратить внимание на язык системы: каждая из редакций продается либо в английском варианте, либо в многоязычном. В первом случае вы получите интерфейс системы на английском языке, во втором язык будет автоматически установлен в зависимости от используемых на сервере региональных настроек. Многоязычный вариант немного дороже английского.
Статью целиком читайте в журнале «Системный администратор», №10 за 2015 г. на страницах 16-23.
PDF-версию данного номера можно приобрести в нашем магазине.
- Голосов Д. Автоматизация деятельности ИТ-подразделения с помощью ITSM-системы. // «Системный администратор», №7-8, 2015 г. – С. 9-13 (http://samag.ru/archive/article/2981).
- Системные требования – https://www.manageengine.com/products/service-desk/help/adminguide/introduction/service-desk-system-requirements.html.
- Сравнительная таблица редакций ServiceDesk Plus – https://www.manageengine.com/products/service-desk/sdp-editions.html?btmMenu.
- ITSM Best Practices – https://www.manageengine.com/products/service-desk/resources.html#helpDoc.
- PassThrough Authentication – http://kbase.zohocorp.com/kbase/ServiceDeskPlus/TroubleShooting/file_100009.html.
Мой мир
Вконтакте
Одноклассники
Google+
Обновлено 15.07.2019

Добрый день! Уважаемые читатели и гости одного из популярнейших IT блогов в рунете Pyatilistnik.org. В прошлый раз мы с вами успешно решили ошибку с определением нашего оборудования на Windows 10, а именно «Запуск этого устройства невозможен (код 10)». Сегодня же я хочу опять вернуться к работе портала технической поддержки на базе ManageEngine ServiceDesk 10500 и хочу показать, как установить и настроить мобильное приложение IT HelpDesk — ServiceDesk Plus, чтобы у вас всегда на телефоне в красивом, аутентичном интерфейсе бала возможность своевременно управлять вашими группами, заявками и тому подобным.
Удобства для ManageEngine ServiceDesk
И так для стационарных компьютеров и ноутбуков, мы настроили на ManageEngine ServiceDesk сквозную авторизацию, где теперь при работе на доменной рабочей станции заходя через браузер на ваш сервисдеск вы автоматически входите в свой кабинет, миную форму авторизации. Пользователям стало проще и они меньше времени тратят на лишние формы авторизации, короче сплошное удобство. Теперь осталось подумать, о тех людях кто более мобилен и не менее завязан на участии в решении заявок на портале, нам нужно для них установить и настроить специальное мобильное приложение.
Установка IT HelpDesk — ServiceDesk Plus
Для Android и Iphone есть приложение IT HelpDesk — ServiceDesk Plus, которое абсолютно бесплатное.
Ссылка на IT HelpDesk — ServiceDesk Plus для Android https://play.google.com/store/apps/details?id=com.manageengine.sdp
Ссылка на IT HelpDesk — ServiceDesk Plus для Iphone — https://apps.apple.com/ru/app/it-helpdesk-servicedesk-plus/id460035266
Установка приложения на Android, если кто-то не в курсе осуществляется через Play Маркет. Нажимаем соответствующую кнопку.
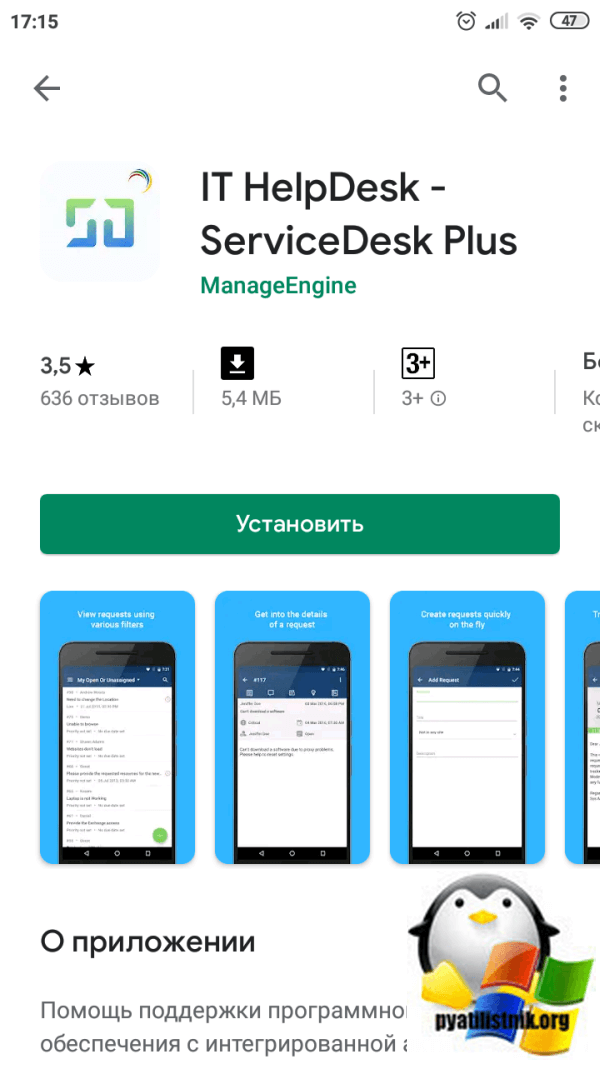
После скачивания и установки, встроенный антивирус в Android, проверит приложение на вирусы, если все хорошо и предупреждений не выскочило, то нажимаем кнопку «Открыть».
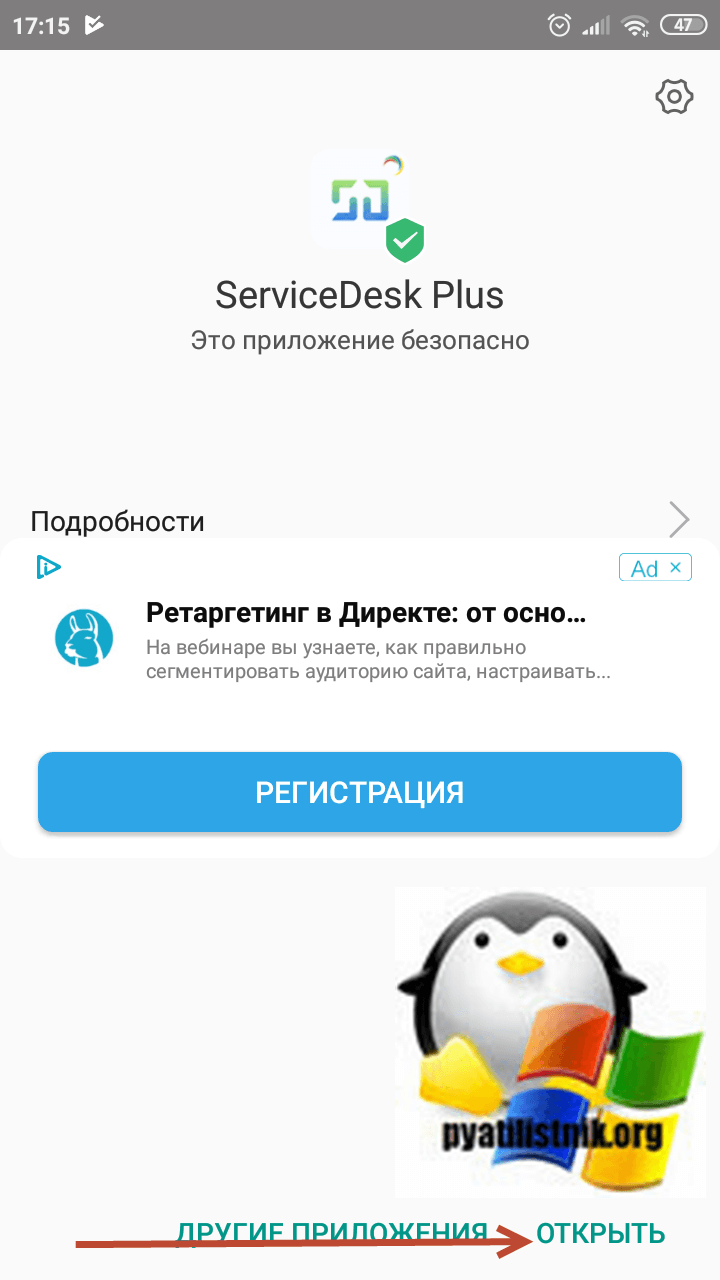
Настроим адрес входа, для этого нажимаем на значок шестеренки.
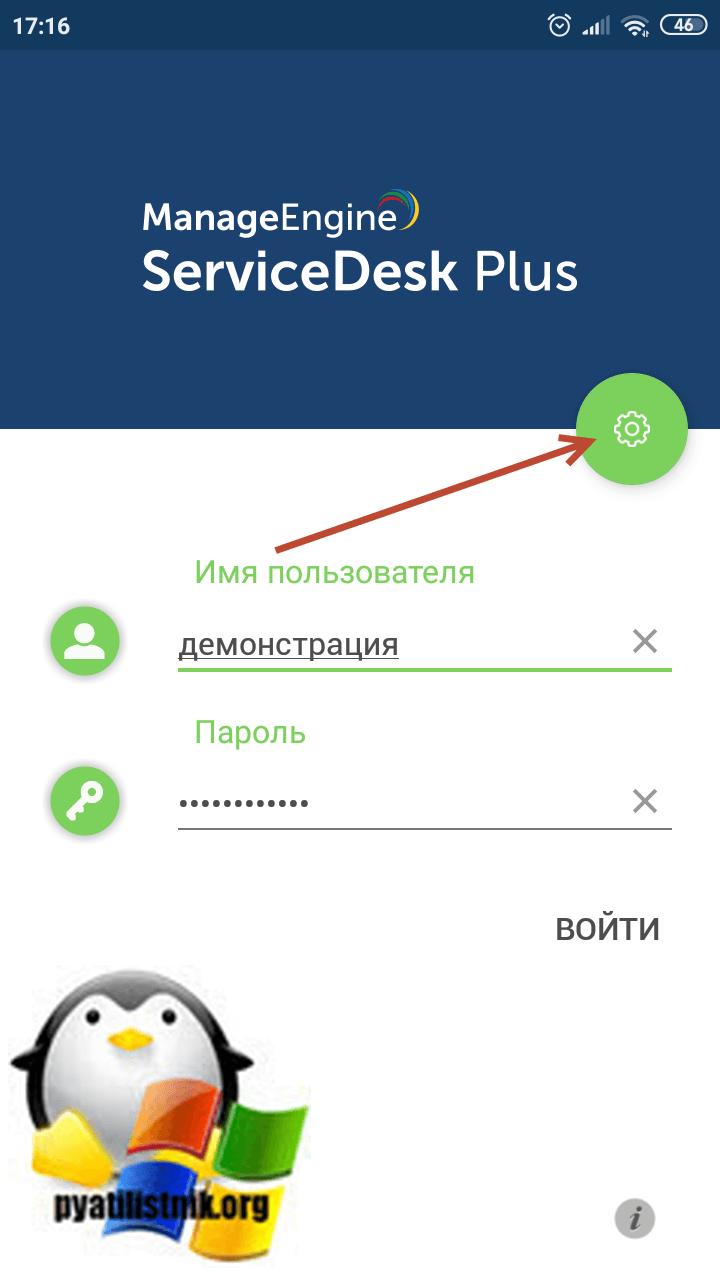
Если у вас используется HTTPS, а я на это надеюсь, то ставим нужную галку, указываем адрес сервера и порт, если он отличается от стандартного 443. Сохраняем настройки.
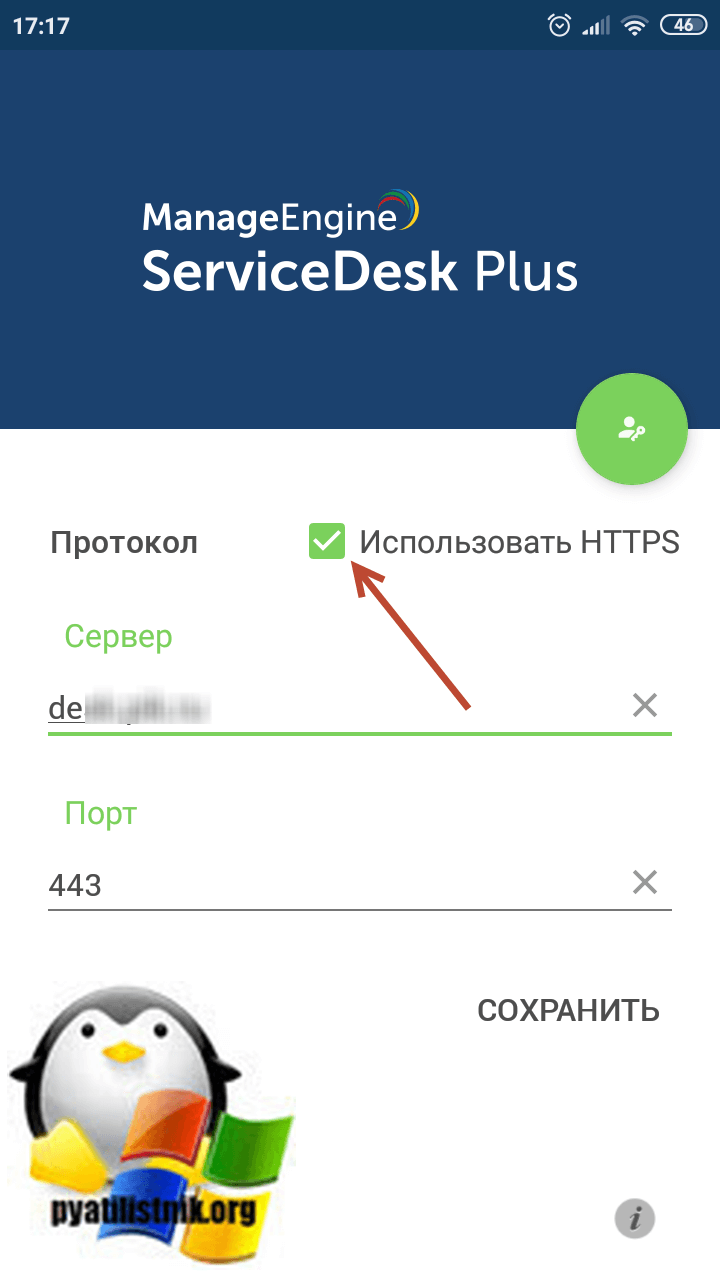
Даже если вы используете для входа учетные записи пользователя из Active Directory, то в поле логин не нужно указывать упоминание домена, оно выскочит у вас потом чуть ниже в соответствующем разделе.
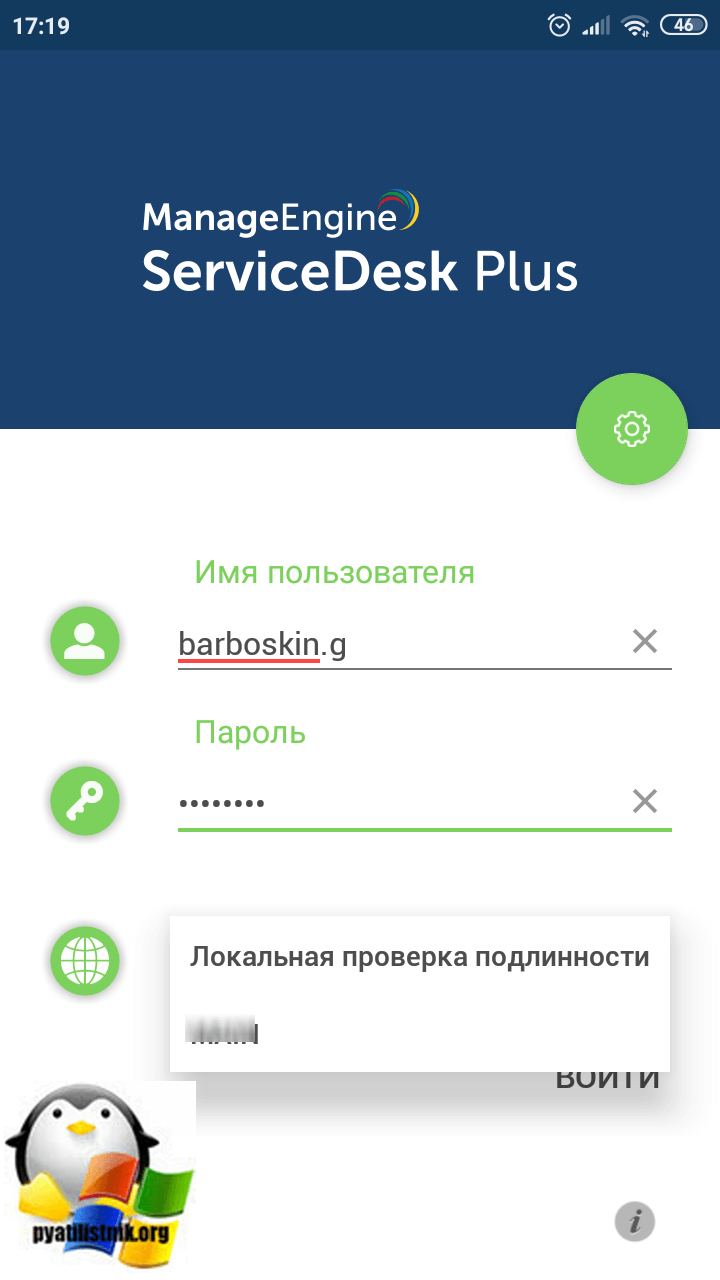
У вас может выскочить ошибка:
Login Failed. Technician Key not generated for the user
Тут вам говорят, что необходимо сгенерировать ключ техника, его можно сделать только для специалиста, и кстати он сам это может сделать.
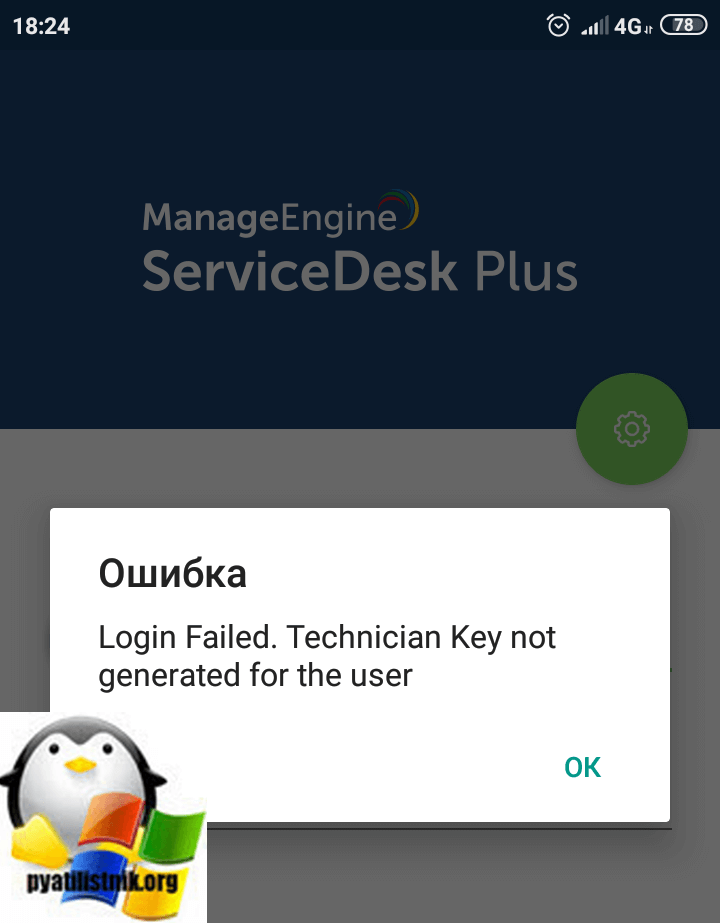
Для генерации ключа Technician Key, откройте в правом верхнем углу иконку с пользователем и выберите пункт «Создание ключа API»
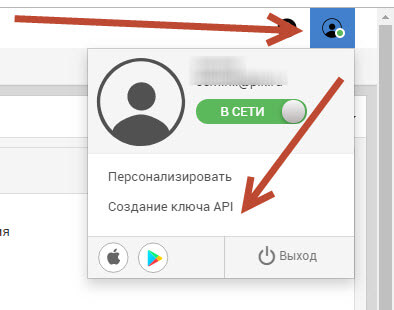
Задаем срок действия ключа, у меня это «Никогда не истекает» и нажимаем генерировать. После чего пробуем снова авторизоваться в вашем хелпдеске.
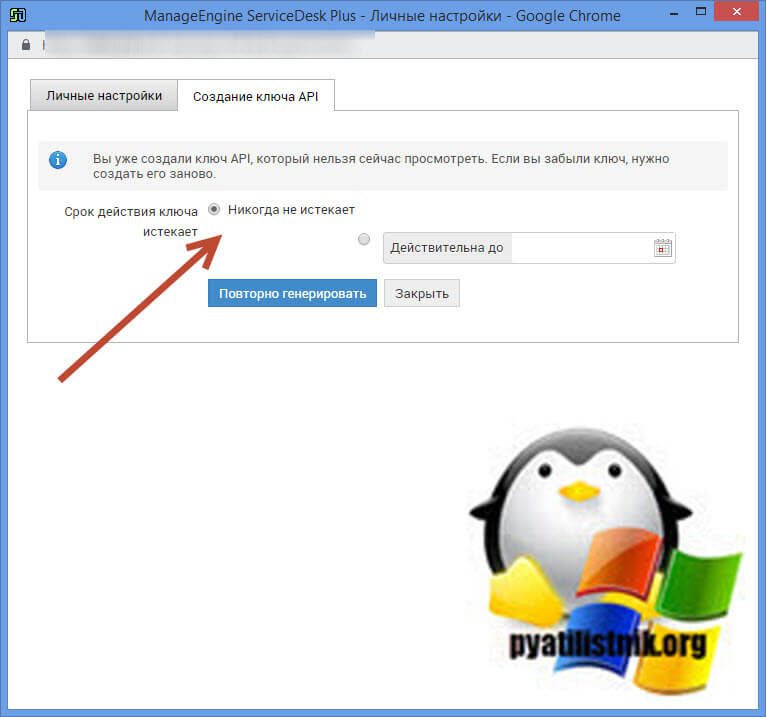
В итоге вы попадете в приложение IT HelpDesk — ServiceDesk Plus, где сверху можете выбрать нужную группу, ниже появятся ее заявки. Перейдем в настройки приложения.
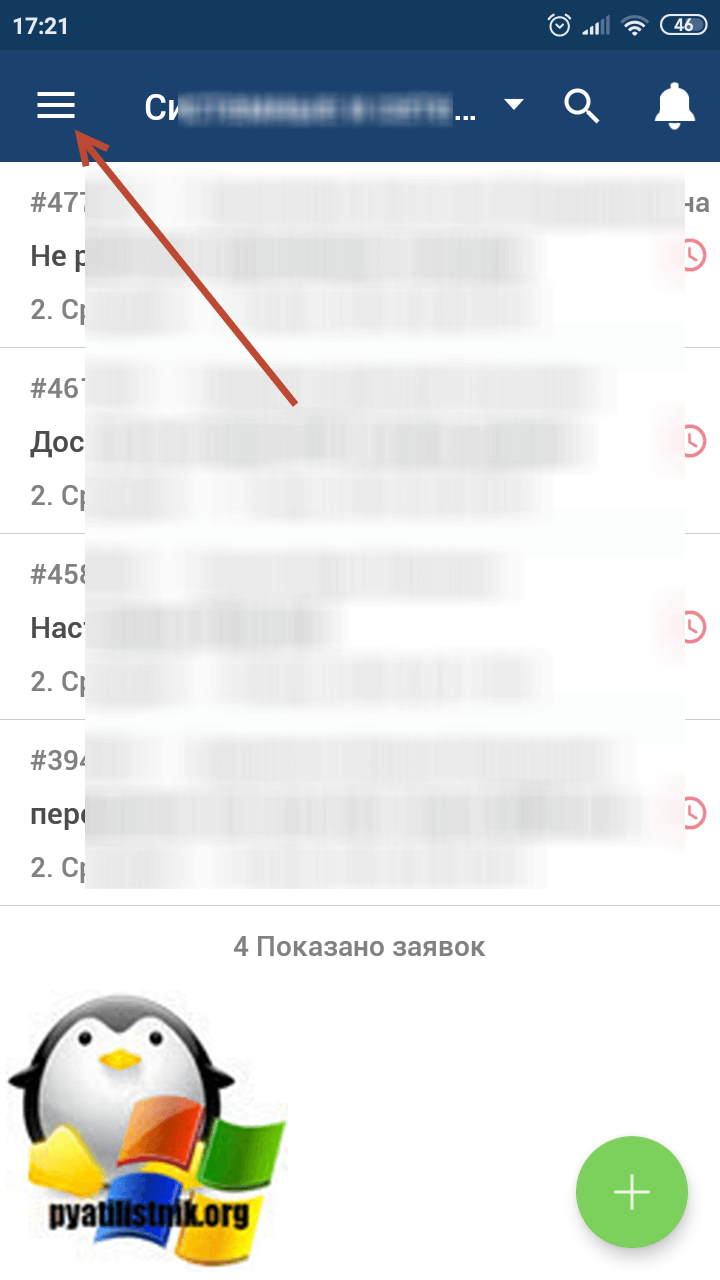
Тут у вас будут пункты:
- Заявки
- Добавить заявку
- Упорядочить фильтры
- Задачи
- Добавить задачу
- Утверждения
- Решения
- Ресурсы
- Настройки
- Отзывы
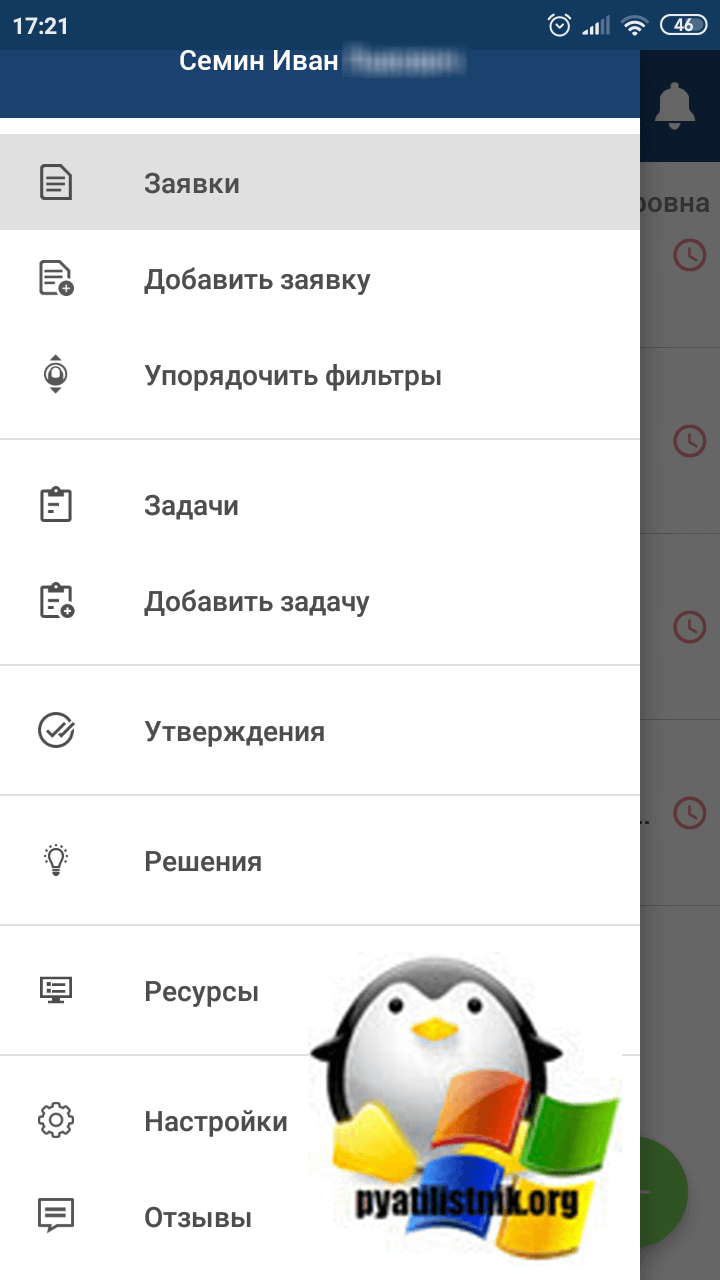
В правом, верхнем углу есть колокольчик, где вы можете посмотреть все уведомления.
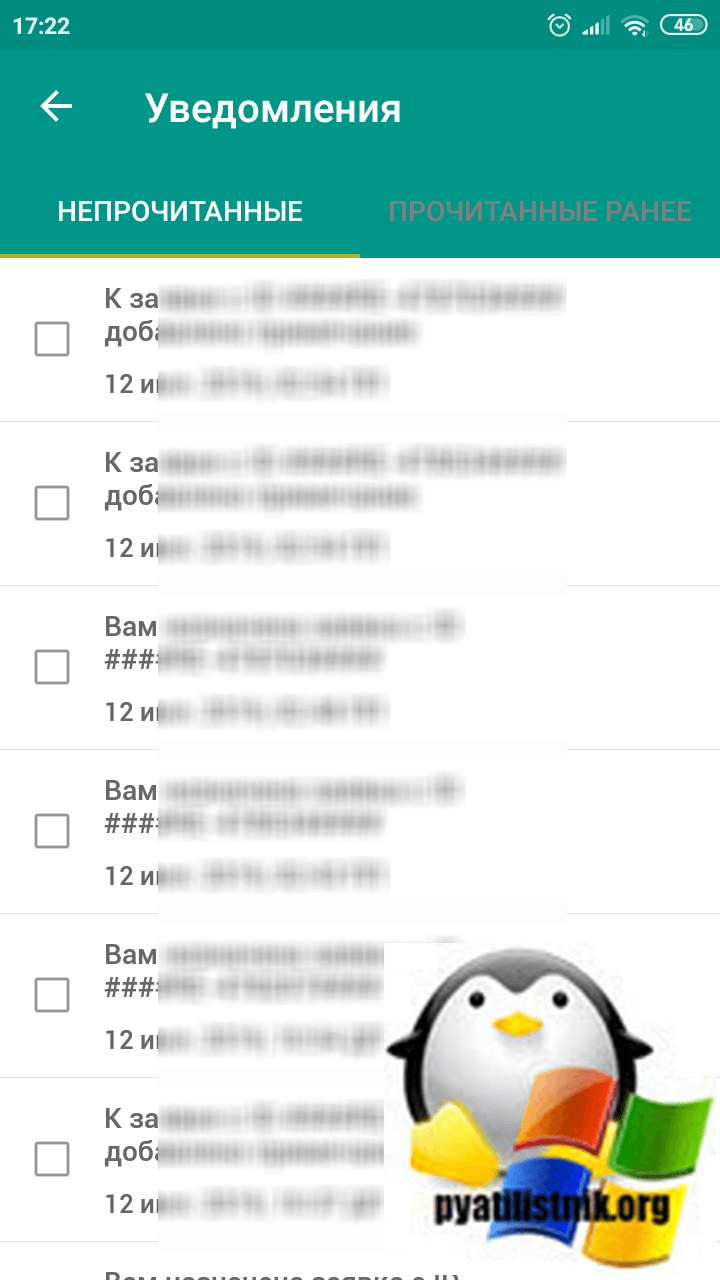
Как видите все в принципе удобно и ничего лишнего, IT HelpDesk — ServiceDesk Plus гораздо удобнее веб интерфейса из телефона. Надеюсь, что вы возьмете на вооружение данную утилиту, с вами был Иван Семин, автор и создатель IT портала Pyatilistnik.org,
Содержание
- Manageengine service desk plus установка windows
- Процедура импорта сертификата в ManageEngine ServiceDesk
- Что такое Java Keystore?
- Создание хранилища ключей
- Установка сертификата вручную
- Установка файла корневого сертификата
- Установка основного сертификата домена
- Настройка конфигурационных файлов
- Нюансы ручной установки сертификата .P7b
Добрый день! Уважаемые читатели и гости IT блога Pyatilistnik.org. В прошлый раз мы с вами подробно поговорили про алгоритм обновления ManageEngine ServiceDesk. Так же мы успешно научились устранять ошибку «Sorry, your upgrade from 9400 to 10000 failed. Send us the log file for further analysis». В итоге я получил последнюю версию сервидеска, но так как я сбрасывал мастер-ключи и сертификаты, то мне нужно было заново импортировать SSL в ManageEngine ServiceDesk, это я и решил осветить в данной заметке, мало ли когда еще пригодится.
Когда я пытаюсь зайти на свой адрес ManageEngine ServiceDesk, то у меня выскакивает в Google Chrome предупреждение, что «Подключение не защищено, NET:ERR_CERT_COMMON_NAME_INVALID». Но вы можете, это пропустить и довериться данному сайту.
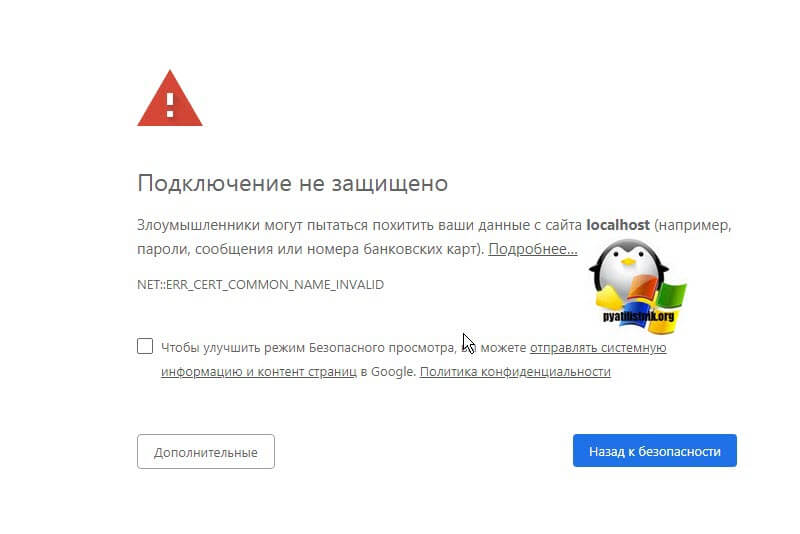
Далее в Google Chrome вы можете посмотреть сертификат безопасности, кликнув на против адреса сайта, на поле «Не защищено».
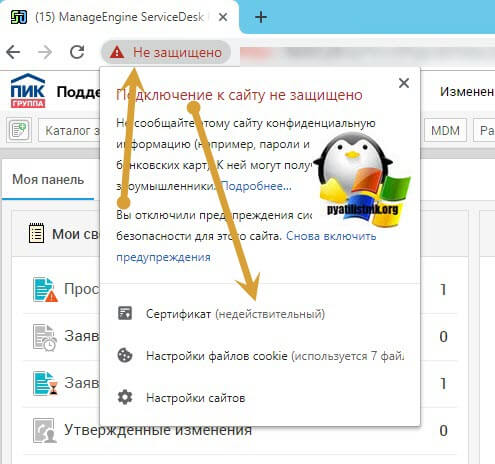
В итоге вам покажут ваш сертификат, вам необходимо будет проверить адрес сайта указанного в нем и срок действия. У меня в примере он просрочился, его заменить. Если у вас ваш хелпдеск доступен исключительно во внутренней зоне DNS, то вы можете использовать свой центр сертификации, если доступен в публичном пространстве, то нужно формировать CSR запрос у внешнего CA, я кстати писал вам, где вы можете за 1800 рублей приобрести SSL на 3 года, советую почитать.
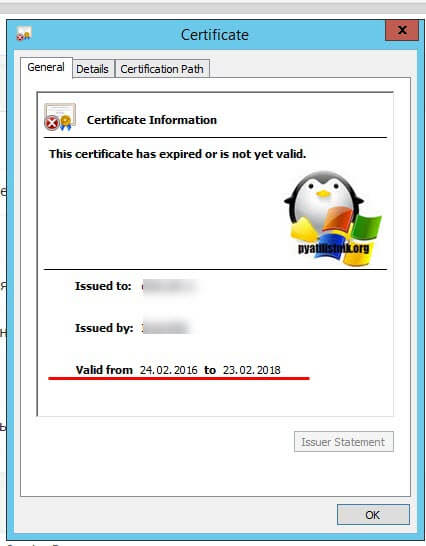
Процедура импорта сертификата в ManageEngine ServiceDesk
У разработчиков есть FAQ, где они бегло описали процедуру генерации CSR средствами ManageEngine ServiceDesk и генерацию файла хранилища ключей (.keystore).
В моем случае у меня уже есть сертификат Wildcard *.pyatilistnik.org. Его я и буду импортировать. Он у вас должен быть в формате архива pfx. Если нет, то вам нужно конвертировать сертификат в PFX архив, читайте по ссылке, как это сделать. В веб интерфейсе ManageEngine ServiceDesk вы переходите в пункт «Параметры».

Далее в правом нижнем углу, находим раздел «Общие параметры — Импорт сертификата SSL».
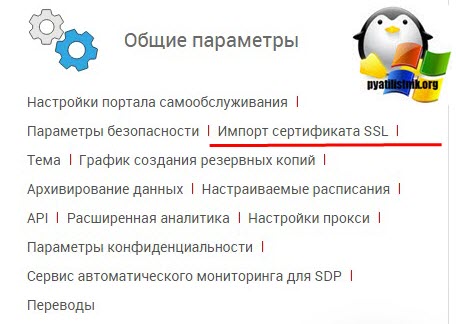
Тут мне сразу написали, что у меня возникла неизвестная ошибка. Обратитесь в службу поддержки и предоставьте все необходимые журналы сервера вместе с сертификатом. Вы увидите поле импорта SSL сертификата. Как там подписано в подсказке, он умеет работать с форматами:
Нажимаем кнопку просмотр и выбираем ваш сертификат.
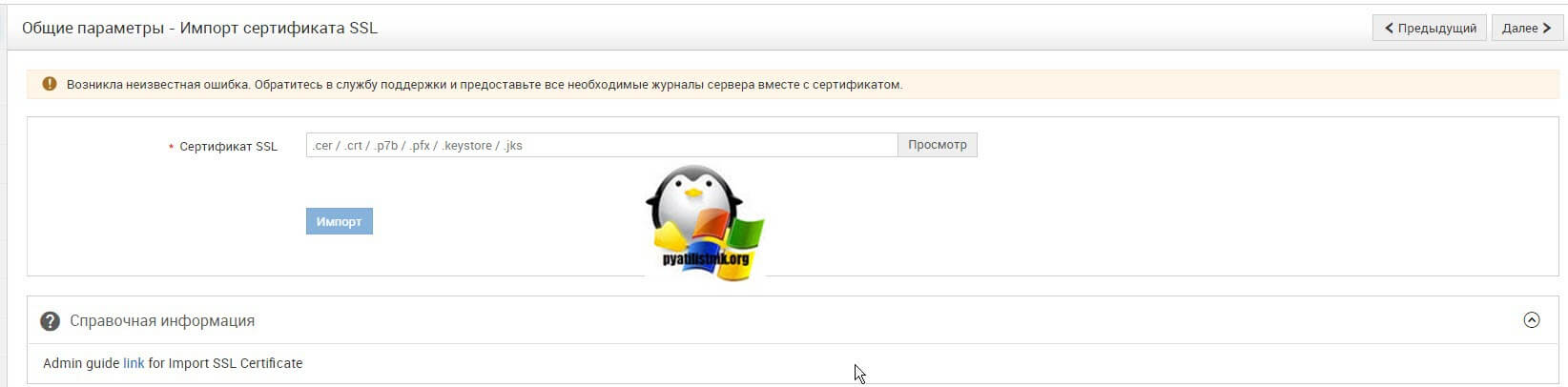
Вы мне сможете импортировать, так как вам еще нужно предоставить пароль от хранилища ключей.
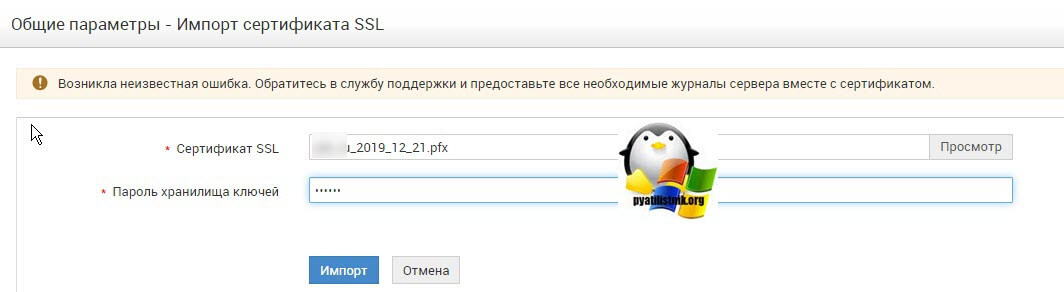
Что такое Java Keystore?
Keystore — это по сути защищенная база данных, где хранятся приватные ключи и сертификаты клиента и сервера. Аналог оснастки certmgr.msc в Windows.
Для аутентификации клиента и сервера устанавливающих SSL соединение требуются приватные ключи и сертификаты. Если используется односторонняя аутентификация, то keystore нужен только на серверной стороне. При двусторонней аутентификации и клиент и сервер обмениваются сертификатами, соответственно и у сервера, и у клиента должен быть keystore с парой приватный ключ/публичный ключ + сертификат.
Keystore — Этот класс представляет хранилище для криптографических ключей и сертификатов. KeyStore управляет различными типами записей. Каждый тип записи реализует KeyStore.Entry интерфейс. Предусмотрено три основных варианта KeyStore.Entryреализации:
- KeyStore.PrivateKeyEntry — Этот тип записи содержит криптографию PrivateKey, которая может храниться в защищенном формате для предотвращения несанкционированного доступа. Он также сопровождается цепочкой сертификатов для соответствующего открытого ключа. Закрытые ключи и цепочки сертификатов используются данным объектом для самостоятельной аутентификации. Приложения для этой аутентификации включают точки распространения программного обеспечения, которые подписывают файлы JAR как часть выпуска и/или лицензирования программного обеспечения.
- KeyStore.SecretKeyEntry — Этот тип записи содержит криптографию SecretKey, которая может храниться в защищенном формате для предотвращения несанкционированного доступа.
- KeyStore.TrustedCertificateEntry — Этот тип записи содержит один открытый ключ, Certificate принадлежащий другой стороне. Он называется доверенным сертификатом, поскольку владелец хранилища ключей верит, что открытый ключ в сертификате действительно принадлежит идентификатору, указанному субъектом (владельцем) сертификата. Этот тип записи может быть использован для аутентификации других сторон. Каждая запись в хранилище ключей идентифицируется строкой «псевдоним (Alias)». В случае закрытых ключей и связанных с ними цепочек сертификатов эти строки различают различные способы аутентификации объекта. Например, объект может аутентифицировать себя, используя разные центры сертификации или используя разные алгоритмы открытого ключа.
Создание хранилища ключей
Приступаем к созданию файла хранилища ключей (.keystore). Откройте командную строку от имени администратора и перейдите в расположение C:ManageEngineServiceDeskjrebin
Тут есть утилита keytool, которая позволит на первом этапе создать хранилище сертификатов. Удостоверьтесь, что у вас уже нет хранилища, для этог опроверте наличие файла sdp.keystore. Если файл sdp.keystore есть, то нужно знать от него пароль, если у вас его нет, то взломать его или сбросить, не получится. Придется его удалять и делать новое хранилище. Вводим команду для формирования хранилища.
Если нужно явно указать размер, например 2018, то команда будет выглядеть вот так
У вас появится мастер создания ключей. Вам необходимо будет заполнить поля:
- Enter keystore password: — указываем нужный вам пароль защиты хранилища, минимум 6 символов
- Re-enter new password: — повторяем введенный ранее пароль
- What is your first and last name? — тут указываете ваше полное доменное имя, в моем примере это desk.pyatilistnik.org. Если у вас wildcard сертификат, то вы пишите *.pyatilistnik.org
- What is the name of your organizational unit? — имя организационного подразделения, отдела, я указал Pyatilistnik Inc
- What is the name of your organization? — Название организации Pyatilistnik Inc
- What is the name of your City or Locality? Название города, Moscow
- What is the name of your State or Province? — Штат или область, Moskow
- What is the two-letter country code for this unit? — Страна, вводится в виде двух символов в международном формате, RU Is CN=desk.pyatilistnik.org, OU=Pyatilistnik Inc, O=Pyatilistnik Inc, L=Moscow, ST=Moskow, C=RU correct?
- [no]: — если все правильно, то вводим yes
- Enter key password for — вводим для сертификата
- (RETURN if same as keystore password): повторяем пароль от сертификата
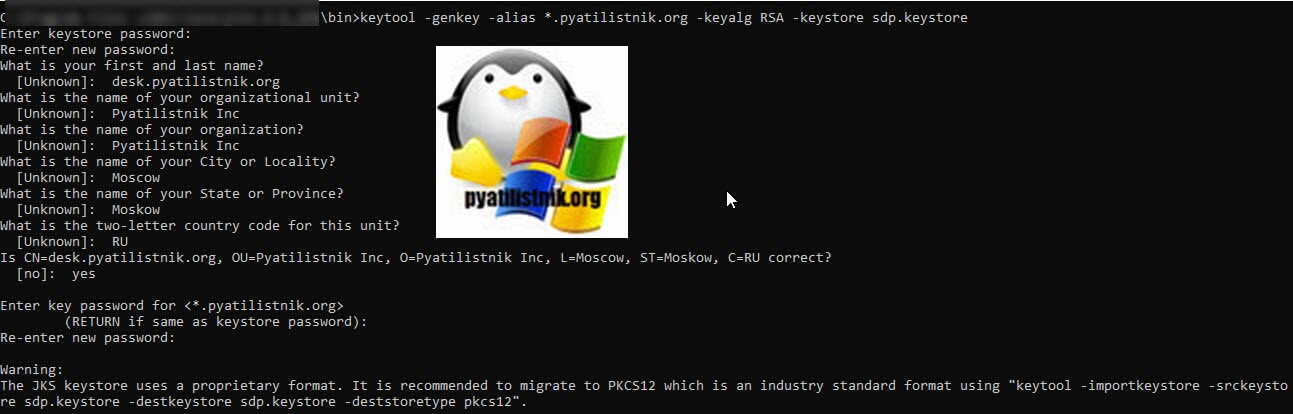
Сделайте резервную копию файла sdp.keystore перед установкой сертификатов. Это резервное хранилище ключей можно использовать в случае неправильной установки сертификата или при обновлении сертификатов в следующем году.
(Если нет сертификата) Теперь создадим CSR запрос на выпуск сертификата, через команду:
В результате у вас в папке с утилитой keytool будет создан файл key.csr, с таким вот содержимым. Его вы будите использовать для выпуска сертификата, если у вас уже есть сертификат, то вы можете пропустить создание CSR.

Зная теперь пароль от хранилища сертификатов, вы можете импортировать ваш SSL сертификат, через графический интерфейс. Начнется отправка файла, в моем случае pfx архива.
- Для файлов .pfx, .keystore или .jks укажите пароль хранилища ключей и нажмите кнопку « Импорт» для установки SSL-сертификата.
- Для файлов .cer или .crt укажите файл хранилища ключей и пароль и выберите метод загрузки для промежуточного/корневого сертификата. Затем нажмите кнопку « Импорт» для установки SSL-сертификата.
- Для файла .p7b просто укажите файл хранилища ключей и пароль и нажмите кнопку « Импорт» для установки SSL-сертификата .
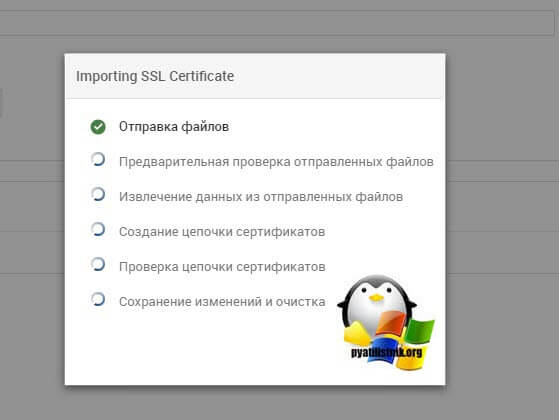
Перезапустите приложение, чтобы изменения вступили в силу. Если у вас есть закрытый ключ в виде файла .key , вам не нужно вводить пароль. Вы можете загрузить не более четырех промежуточных/корневых сертификатов.
Установка сертификата вручную
Имея хранилище сертификатов, выполните действия. Загрузите файлы сертификатов, полученные от ЦС, в каталог, где хранилище ключей (sdp.keystore) было сохранено в процессе создания CSR. Сертификаты должны быть установлены в этом точном хранилище ключей. Если вы попытаетесь установить его в другое хранилище ключей, оно не будет работать.
Сертификаты, которые вы загрузили, должны быть установлены в хранилище ключей в правильном порядке, чтобы ваш сертификат был доверенным. Если сертификаты установлены не в правильном порядке, то сертификат не будет проходить аутентификацию должным образом. Чтобы найти правильный порядок, дважды щелкните сертификат домена и перейдите в «Путь сертификации».
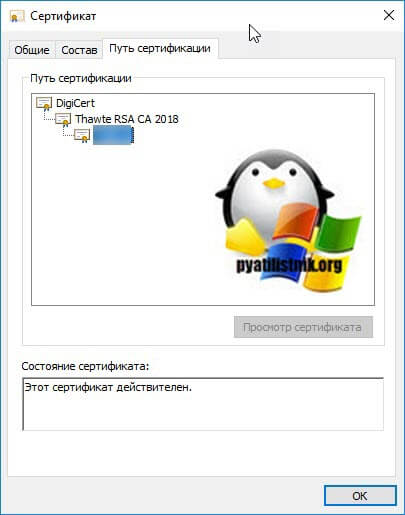
Эти сертификаты обычно имеют формат. cer или .crt. Если ваш сертификат имеет расширение .p7b, следуйте инструкциям, приведенным в разделе Установка сертификата .P7b, чтобы экспортировать сертификаты в формат .cer или .crt. Рассматривая вышеуказанный путь сертификации, мы можем заключить, что нам нужно импортировать два других сертификата перед сертификатом домена. Сначала идет Root, затем Intermediate и, наконец, сертификат домена. Некоторые центры сертификации могут также использовать другой сертификат, который называется Cross Intermediate. Эти сертификаты можно загрузить с веб-сайта Продавца.
Установка файла корневого сертификата
Каждый раз, когда вы устанавливаете сертификат в хранилище ключей, вам будет предложено ввести пароль хранилища ключей, который вы выбрали при создании CSR. Введите следующую команду, чтобы установить файл корневого сертификата:
Примечание. Выберите «Да», если появится сообщение, что «Сертификат уже существует в хранилище ключей ЦС в рамках всей системы под псевдонимом Вы все еще хотите добавить его в свое хранилище ключей? Вы получите подтверждение о том, что «Сертификат был добавлен в хранилище ключей».
Установите промежуточные сертификаты и перекрестные промежуточные сертификаты (если есть). Следуйте инструкциям, предоставленным CA.
keytool -import -trustcacerts -alias cross -file .crt -keystore sdp.keystore
Вы получите подтверждение о том, что «Сертификат был добавлен в хранилище ключей».
Установка основного сертификата домена
Введите следующую команду для установки основного файла сертификата:
Обратите внимание, что имя псевдонима или домена следует заменить на псевдоним, указанный при создании хранилища ключей. На этот раз вы получите другое подтверждение о том, что «сертификат был установлен в хранилище ключей» .
Если вы хотите доверять сертификату, выберите y или yes. Ваши сертификаты теперь установлены в ваш файл хранилища ключей (sdp.keystore).
Настройка конфигурационных файлов
Теперь осталось поправить некоторые конфигурационные файлы, у разных версий они свои.
Настройка сервера (в версии 9400 и выше)
- Скопируйте файл sdp.keystore из jrebin в conf
- В командной строке выполните сценарий changeWebServerPort.bat, чтобы изменить режим подключения на HTTPS.
Cmd > [ServiceDesk Plus Home] bin> changeWebServerPort.bat https

- Наконец, обновите имя хранилища ключей и пароль, который вы указали в шаге 1, при создании sdp.keystore на файловом сервере.XML присутствует в conf
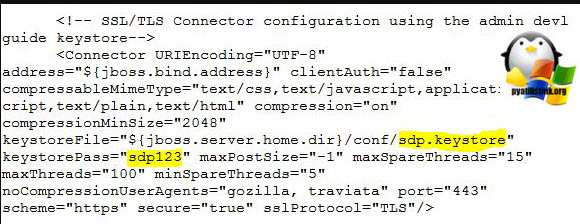
- Перезапустите службу ManageEngine ServiceDesk Plus, чтобы изменения вступили в силу.
Настройка сервера (в версиях ниже 9400)
- Скопируйте файл sdp.keystore из jre bin в server default conf
- В командной строке выполните сценарий changeWebServerPort.bat, чтобы изменить режим подключения на HTTPS.
Cmd > [ServiceDesk Plus Home] bin> changeWebServerPort.bat https
- Наконец, обновите имя хранилища ключей и пароль, который вы указали в шаге 1, при создании sdp.keystore на файловом сервере.XML присутствует в server default deploy jbossweb-tomcat50.sar
- Перезапустите службу ManageEngine ServiceDesk Plus, чтобы изменения вступили в силу.
Нюансы ручной установки сертификата .P7b
Некоторые CA предоставят сертификаты с расширением .p7b. В таком случае вы можете дважды щелкнуть этот файл, чтобы открыть консоль, в которой будут перечислены все необходимые сертификаты. Вы можете экспортировать эти сертификаты в файлы X.509 (.cer) в кодировке Base-64.
Затем эти сертификаты можно установить в файл хранилища ключей. Чтобы экспортировать сертификат,
- Перейдите на [ServiceDesk Plus Home] jre bin domain.P7B .

- Щелкните правой кнопкой мыши сертификат и выберите « Все задачи» -> « Экспорт» .
- Откроется диалоговое окно мастера экспорта сертификатов. Нажмите кнопку Далее , чтобы продолжить.
- Выберите формат файла экспорта как X.509 (.cer) в кодировке Base-64 . Нажмите Далее .
- Укажите имя файла, который вы хотите экспортировать. Нажмите Далее .
- Мастер экспорта сертификатов успешно завершен. Вы можете проверить настройки, которые вы указали. Нажмите Готово .
- Сообщение об успехе появляется в диалоговом окне. Нажмите ОК .
Команды для установки сертификатов некоторых распространенных поставщиков
Ниже приведены команды, которые необходимо использовать для установки сертификатов некоторых распространенных поставщиков. Примечание. Эти инструкции могут изменяться в зависимости от сертификатов, выданных ЦС.
Данная статья предназначена для тех, кто искал подробное и понятное руководство о том, как установить ServiceDesk Plus на Ubuntu Server.
ServiceDesk Plus — это программное обеспечение для организации сервисов техподдержки с интегрированной системой управления активами. Данное решение позволяет управлять инцидентами, активами, заявками, имеет сервисный каталог, а также предоставляет модуль IT Project Management для управления проектами с поддержкой режима совместной работы.
В этом руководстве мы будем рассматривать тот случай, когда у вас уже есть сервер с установленной на нем операционной системой Ubuntu Server 22.04 LTS.
Подробно о том, как установить Ubuntu Server 22.04 LTS, вы можете прочитать в моем руководстве “Установка Ubuntu Server 22.04 LTS”.
Кроме того, на сервер должен быть установлен OpenSSH, а также открыт 22 порт, чтобы иметь возможность подключаться к серверу по протоколу SSH.
Для установки OpenSSH на сервер вы можете воспользоваться командой:
sudo apt install openssh-serverЕсли вы планируете подключиться к серверу, используя операционную систему Windows, то можете воспользоваться PuTTY или MobaXterm.
В данном руководстве рассматривается подключение к серверу при помощи терминального эмулятора iTerm2, установленного на операционную систему macOS.
В данном руководстве для доступа к панели управления ServiceDesk Plus будет использоваться субдомен sdp.heyvaldemar.net.
Обратите внимание, вам потребуется открыть следующие порты TCP для доступа к вашему серверу:
- TCP порт 8080 — для доступа к веб-интерфейсу ServiceDesk Plus.
Подключаемся к серверу, на который планируется установить ServiceDesk Plus.
Обновим локальный индекс пакетов до последних изменений в репозиториях с помощью команды:
sudo apt update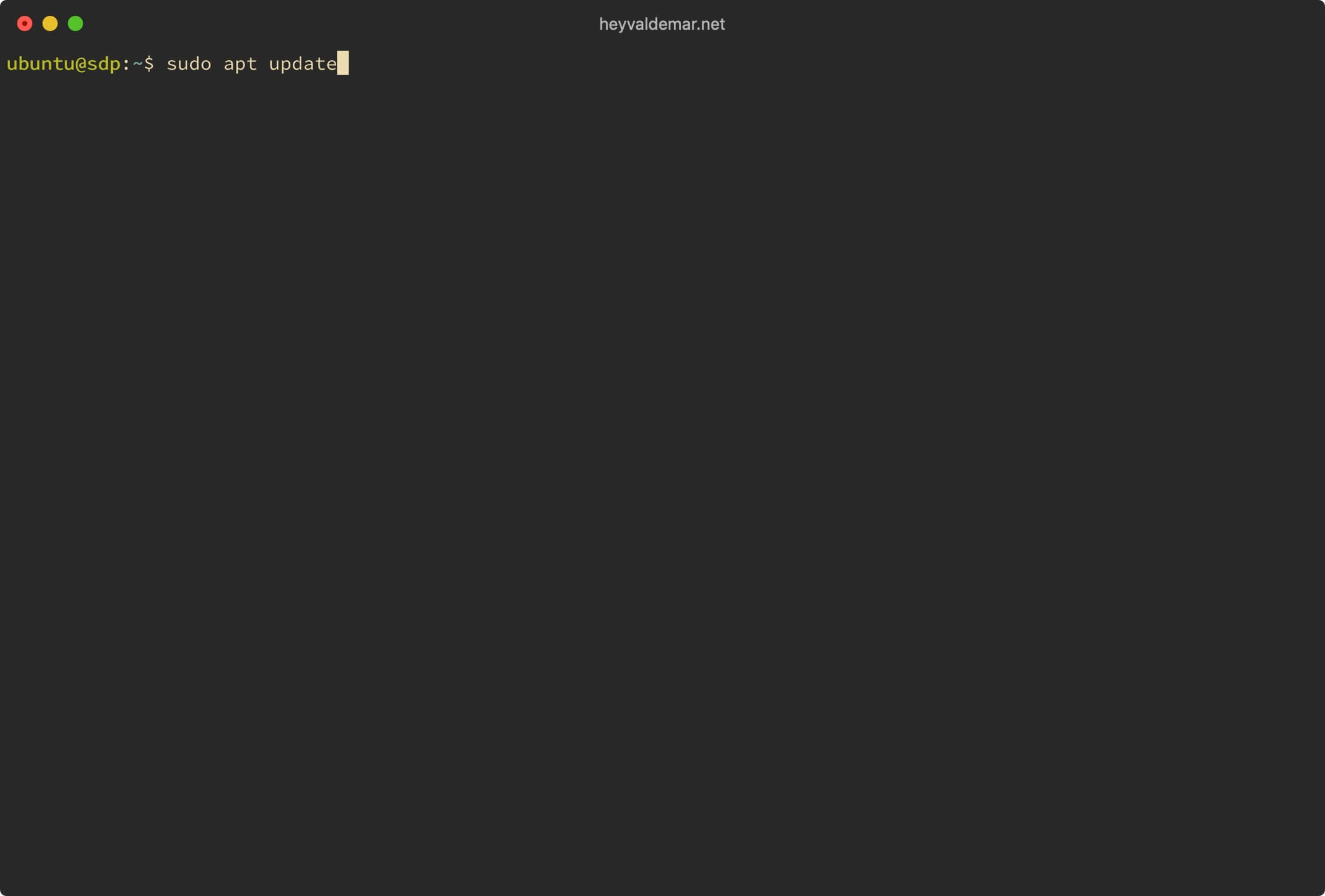
Теперь установим пакеты, необходимые для работы ServiceDesk Plus, с помощью команды:
sudo apt install fonts-dejavu fontconfig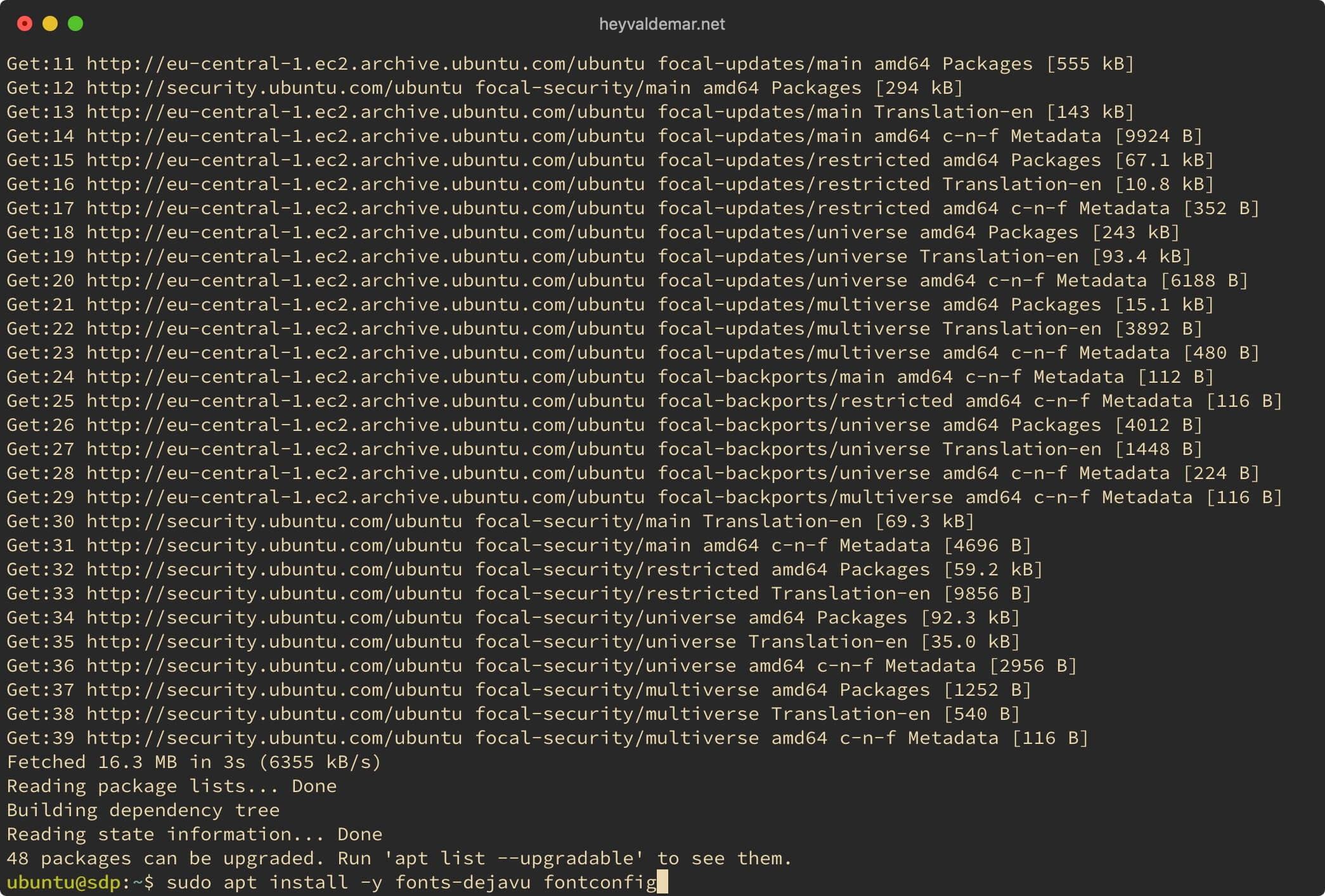
Переключаемся на пользователя “root”, который обладает правами администратора в операционной системе, с помощью команды:
sudo -i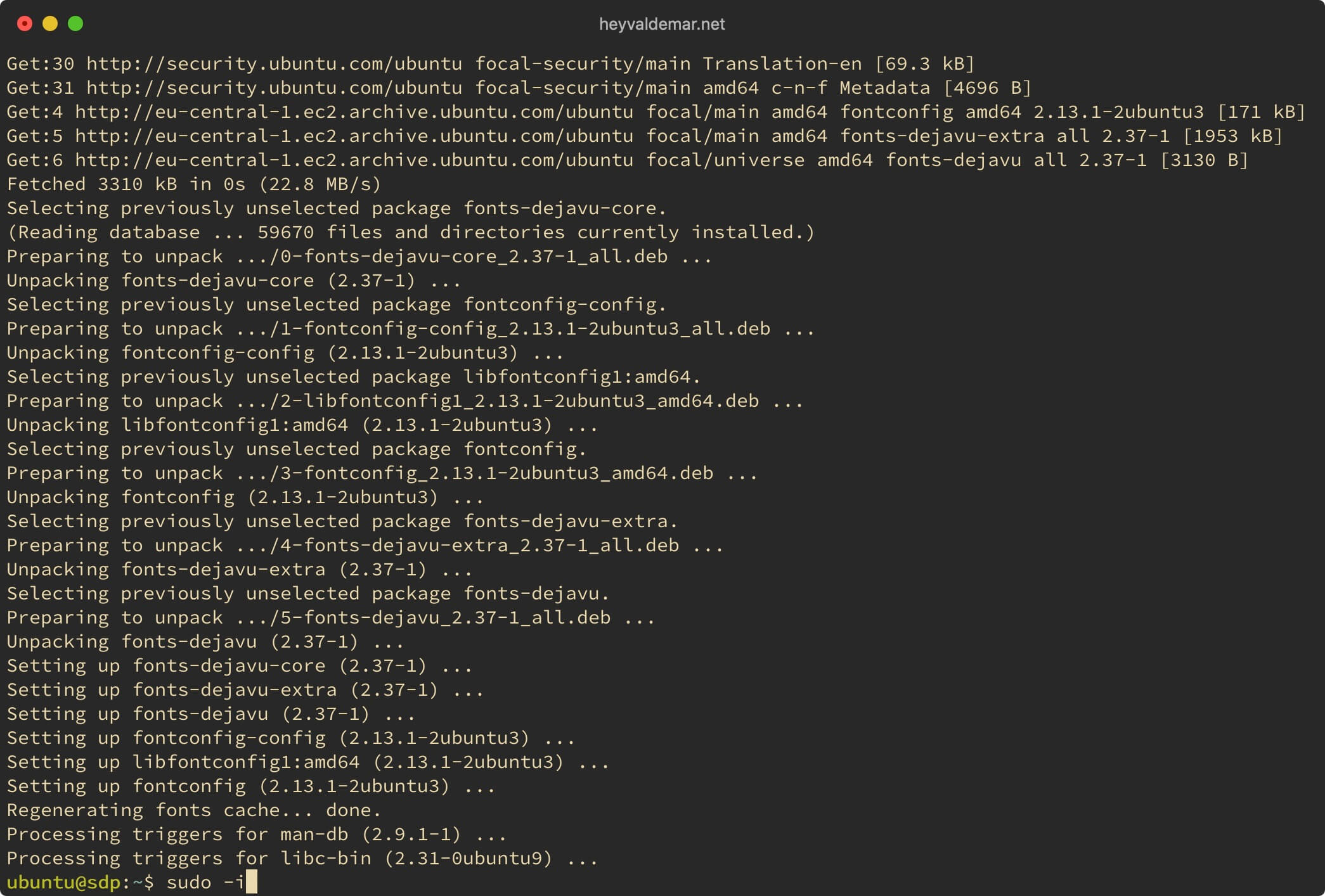
Загрузим установщик ServiceDesk Plus с помощью команды:
wget https://www.manageengine.com/products/service-desk/91677414/ManageEngine_ServiceDesk_Plus_64bit.bin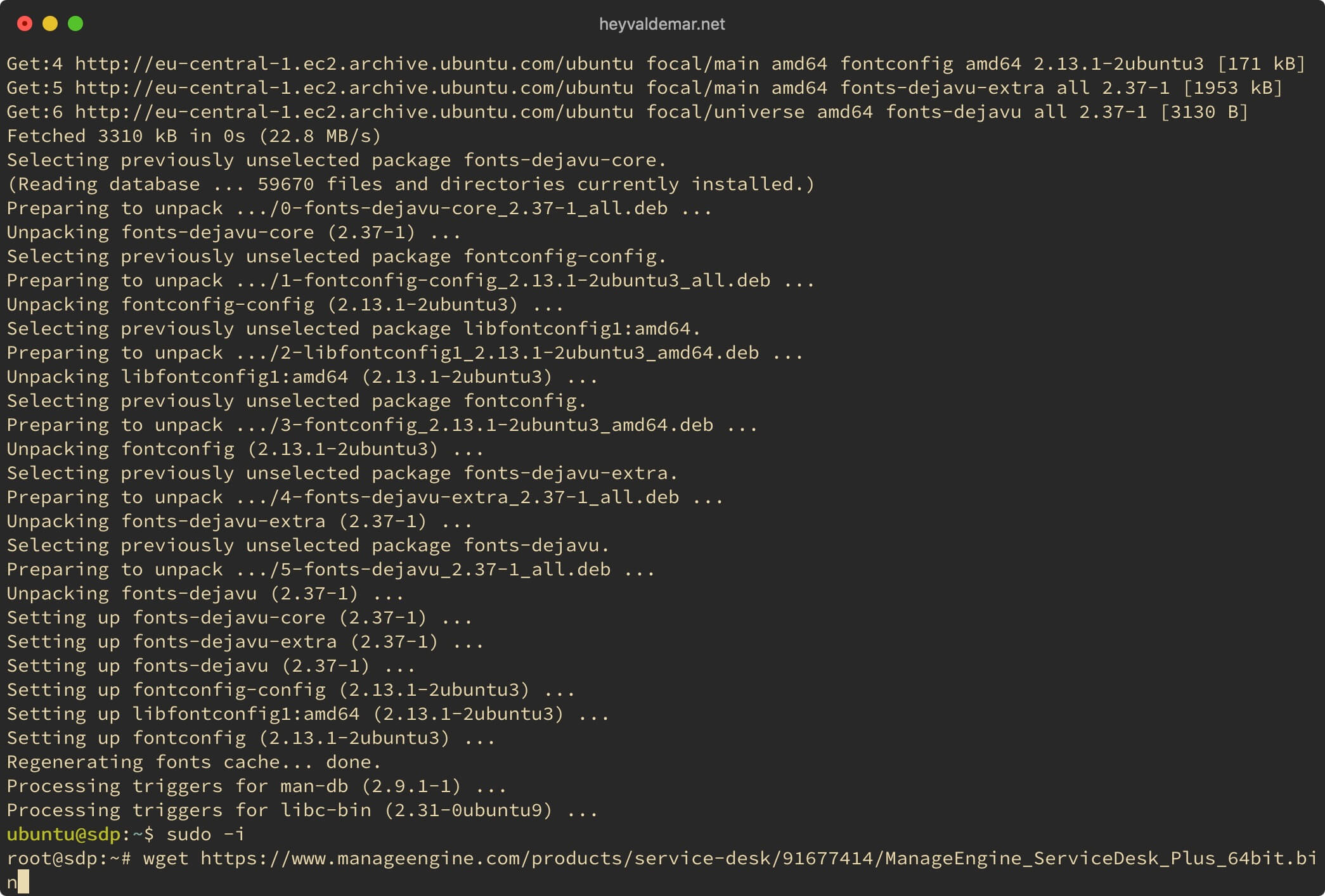
Разрешим исполнение файла “ManageEngine_ServiceDesk_Plus_64bit.bin” с помощью команды:
chmod +x ManageEngine_ServiceDesk_Plus_64bit.bin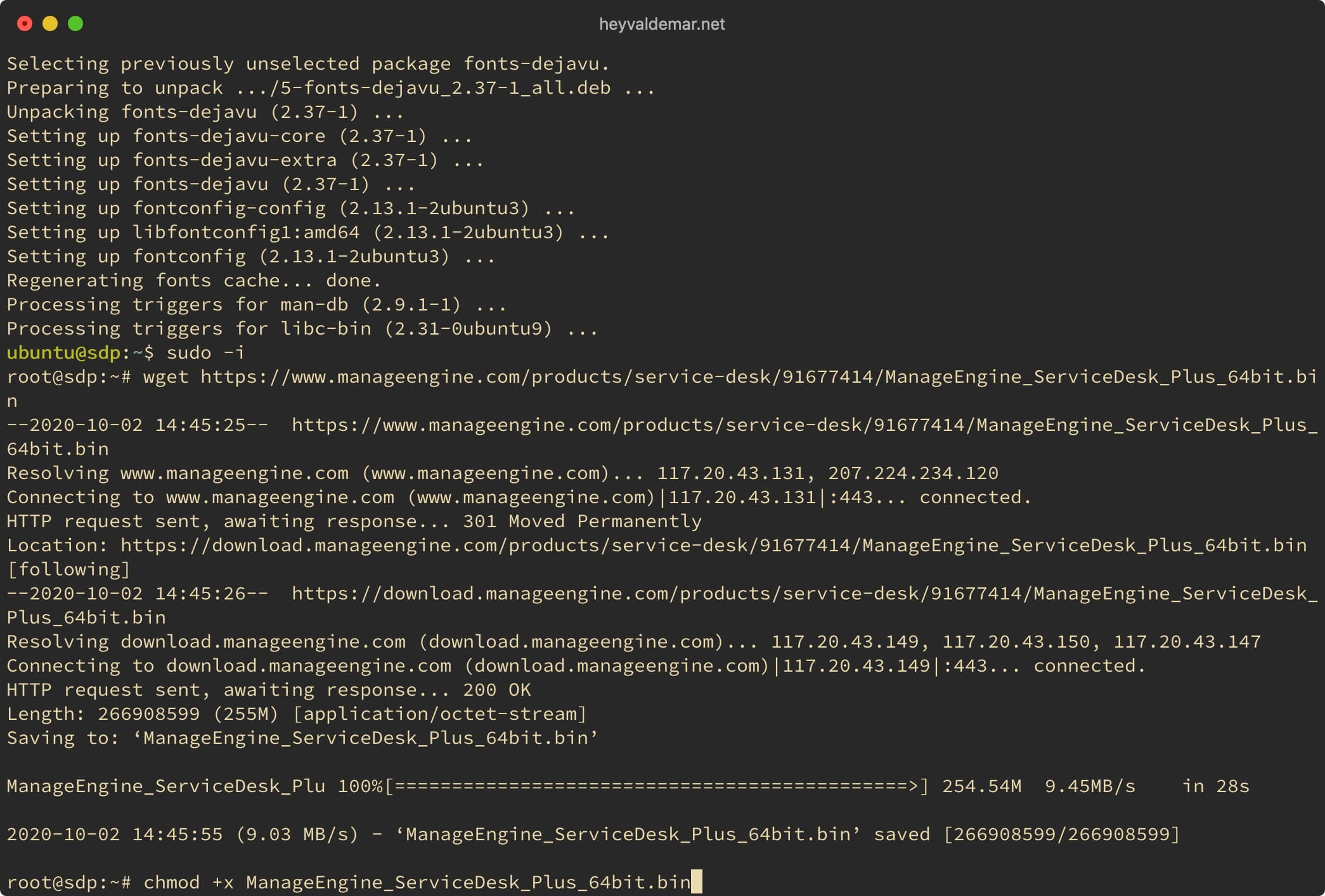
Теперь запустим установку ServiceDesk Plus с помощью команды:
./ManageEngine_ServiceDesk_Plus_64bit.bin
Далее необходимо ответить на несколько вопросов установщика ServiceDesk Plus.
В начале необходимо прочитать и принять условия использования предоставляемых сервисов.
Нажимаем на кнопку “Enter”, чтобы перемещаться вниз по тексту и ознакомиться с условиями использования предоставляемых сервисов.
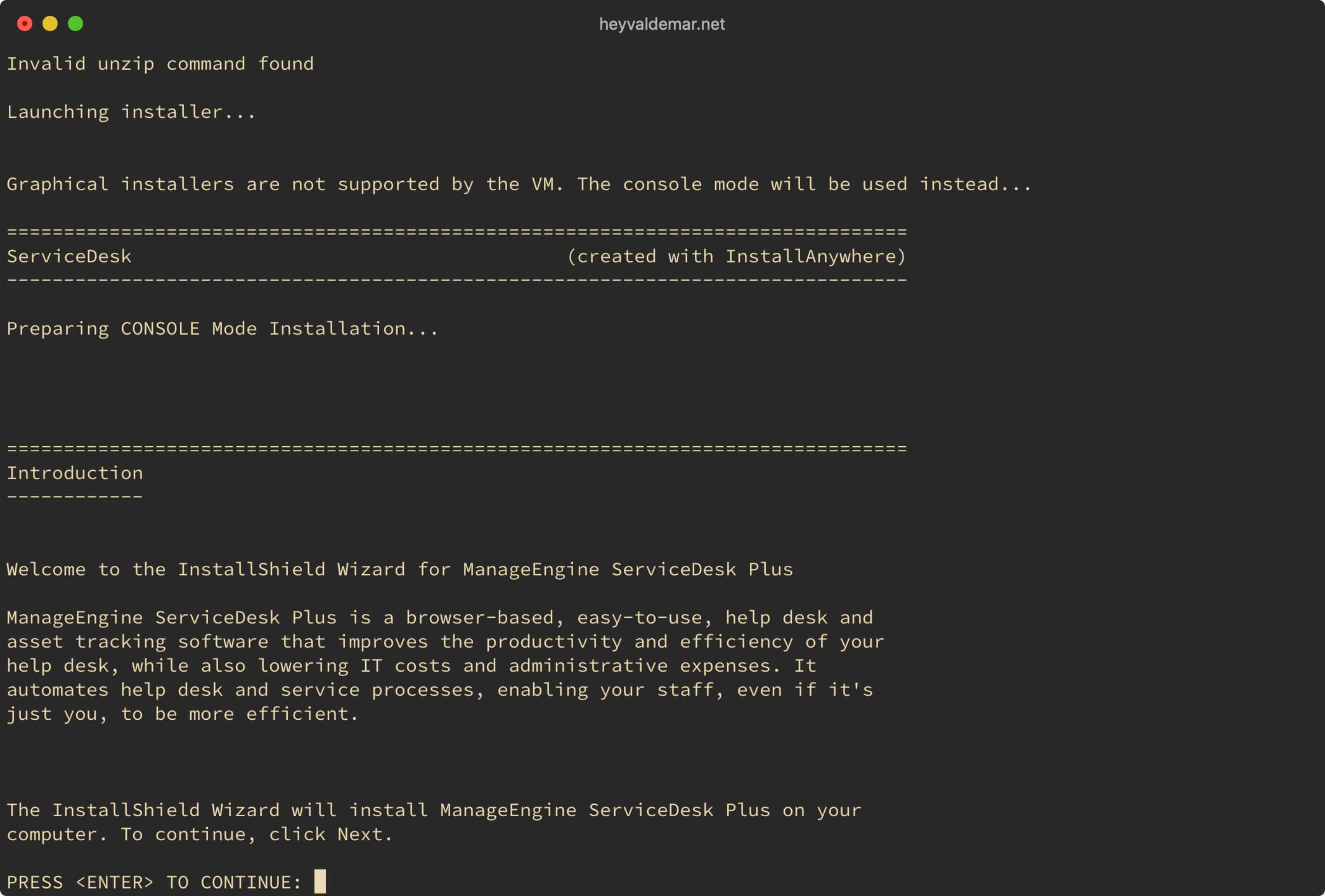
Нажимаем на кнопку “y”, затем “Enter”, если вы согласны с условиями использования предоставляемых сервисов.
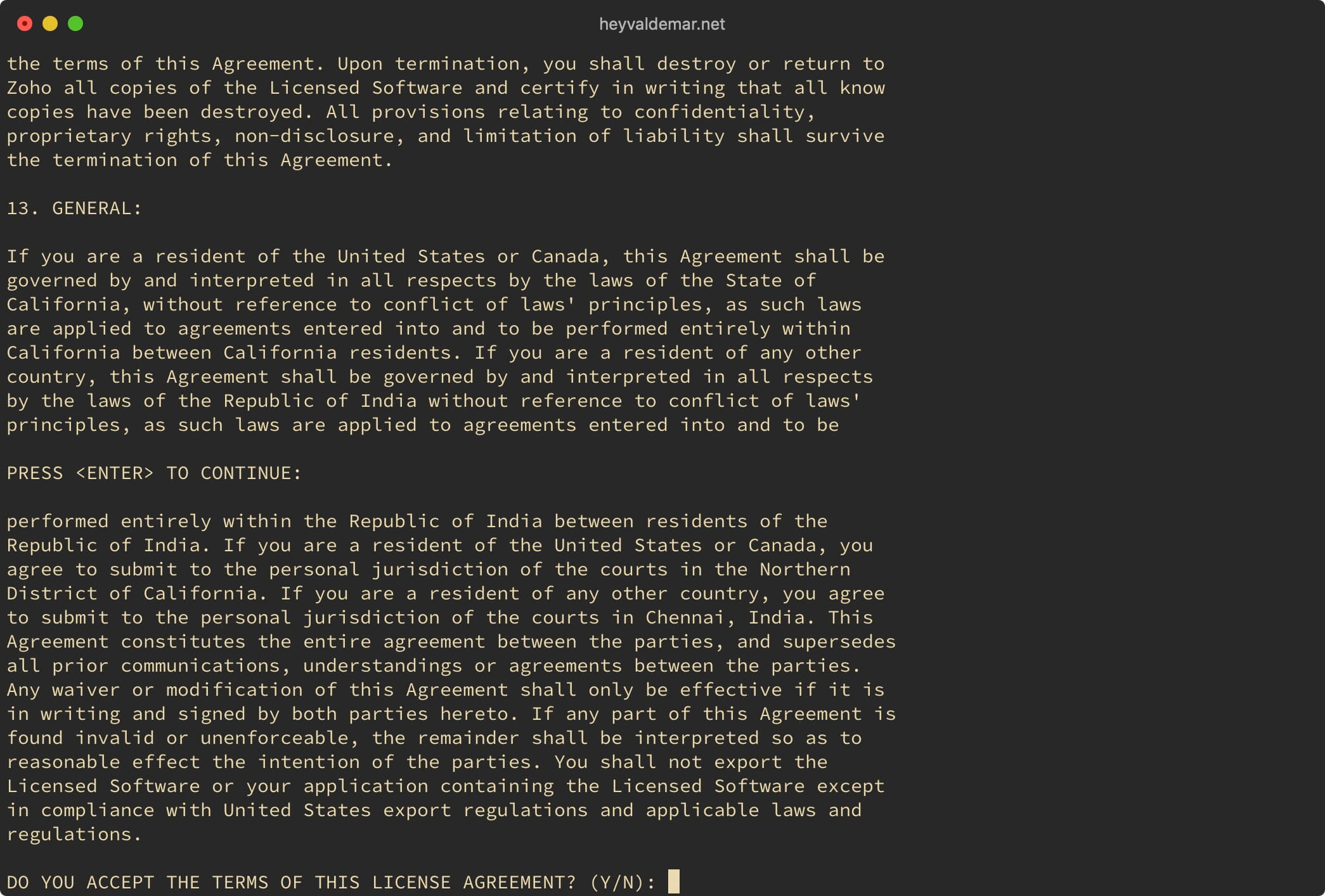
На следующем этапе необходимо выбрать редакцию ServiceDesk Plus.
Подробное сравнение редакций ServiceDesk Plus можно найти, перейдя по ссылке.
В данном руководстве будет рассматриваться установка редакции “Enterprise Edition”.
Указываем желаемую для установки редакцию ServiceDesk Plus и нажимаем на кнопку “Enter”.
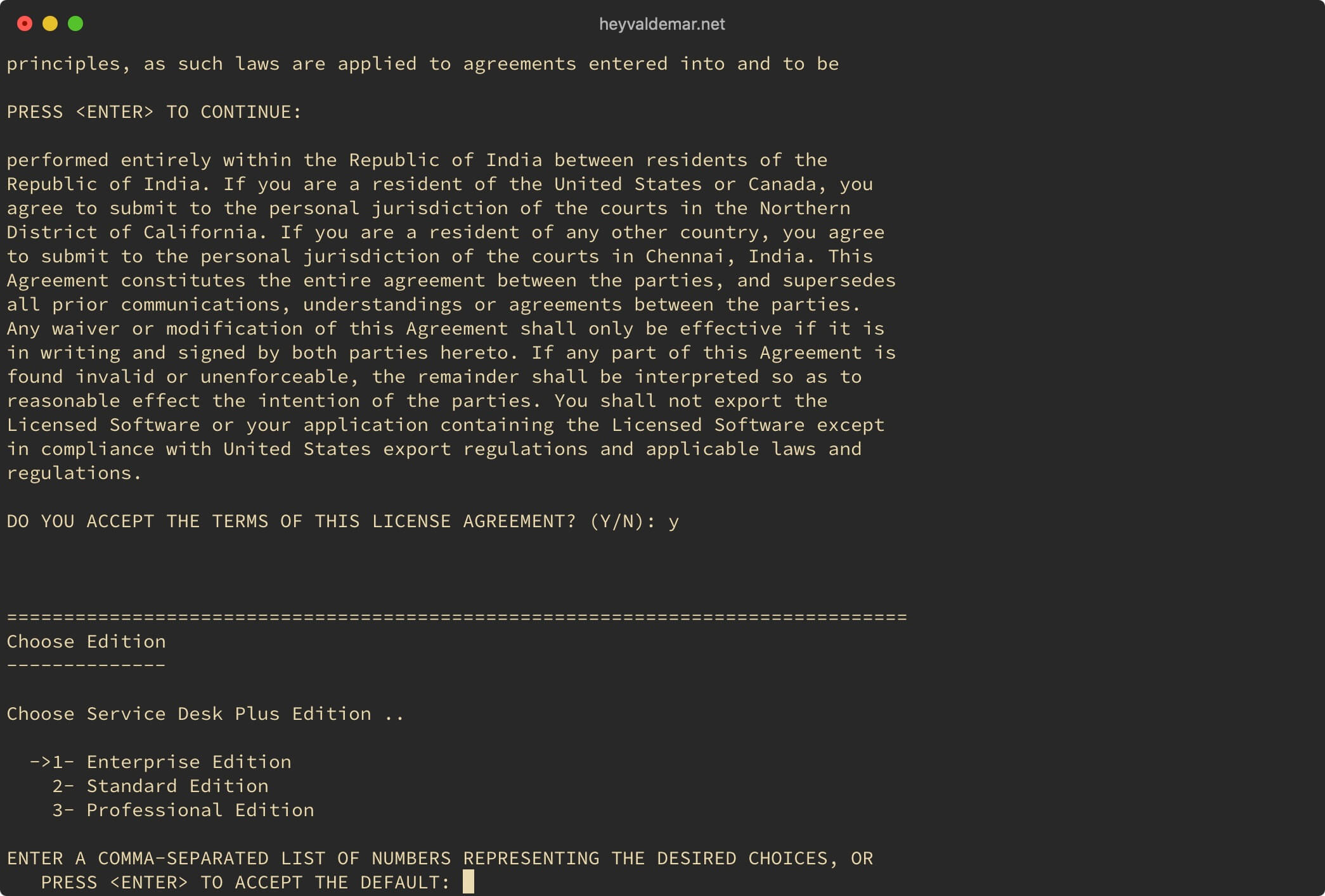
На следующем этапе необходимо выбрать: хотите ли вы зарегистрироваться для получения технической поддержки ServiceDesk Plus.
Нажимаем на кнопку “n”, затем “Enter”.
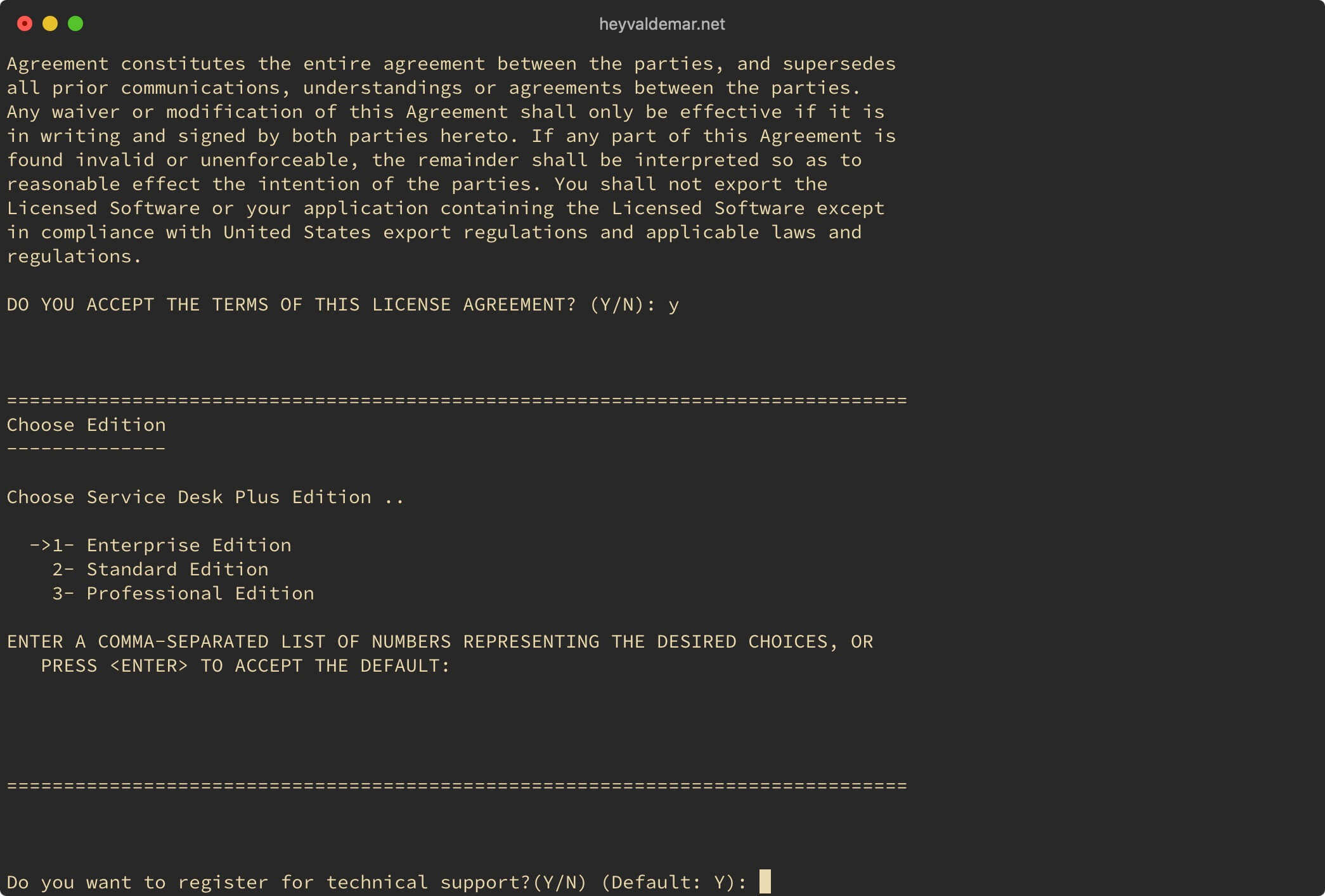
На следующем этапе можно выбрать папку, куда следует установить ServiceDesk Plus.
В данном руководстве будет рассматриваться установка ServiceDesk Plus в папку “/opt”.
Указываем желаемую папку для установки ServiceDesk Plus и нажимаем на кнопку “Enter”.
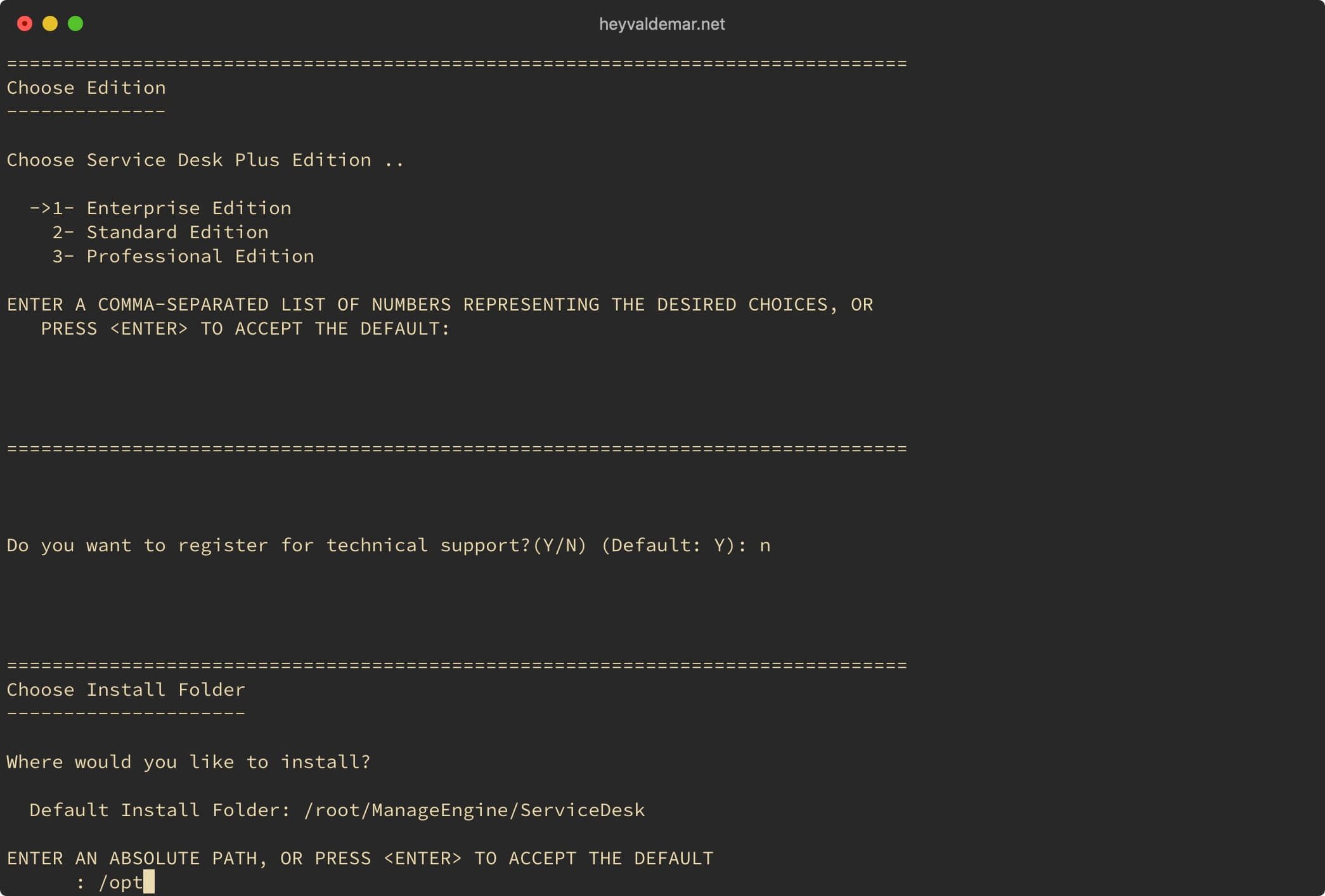
На следующем этапе необходимо подтвердить установку ServiceDesk Plus в указанную ранее папку.
Нажимаем на кнопку “y”, затем “Enter”.
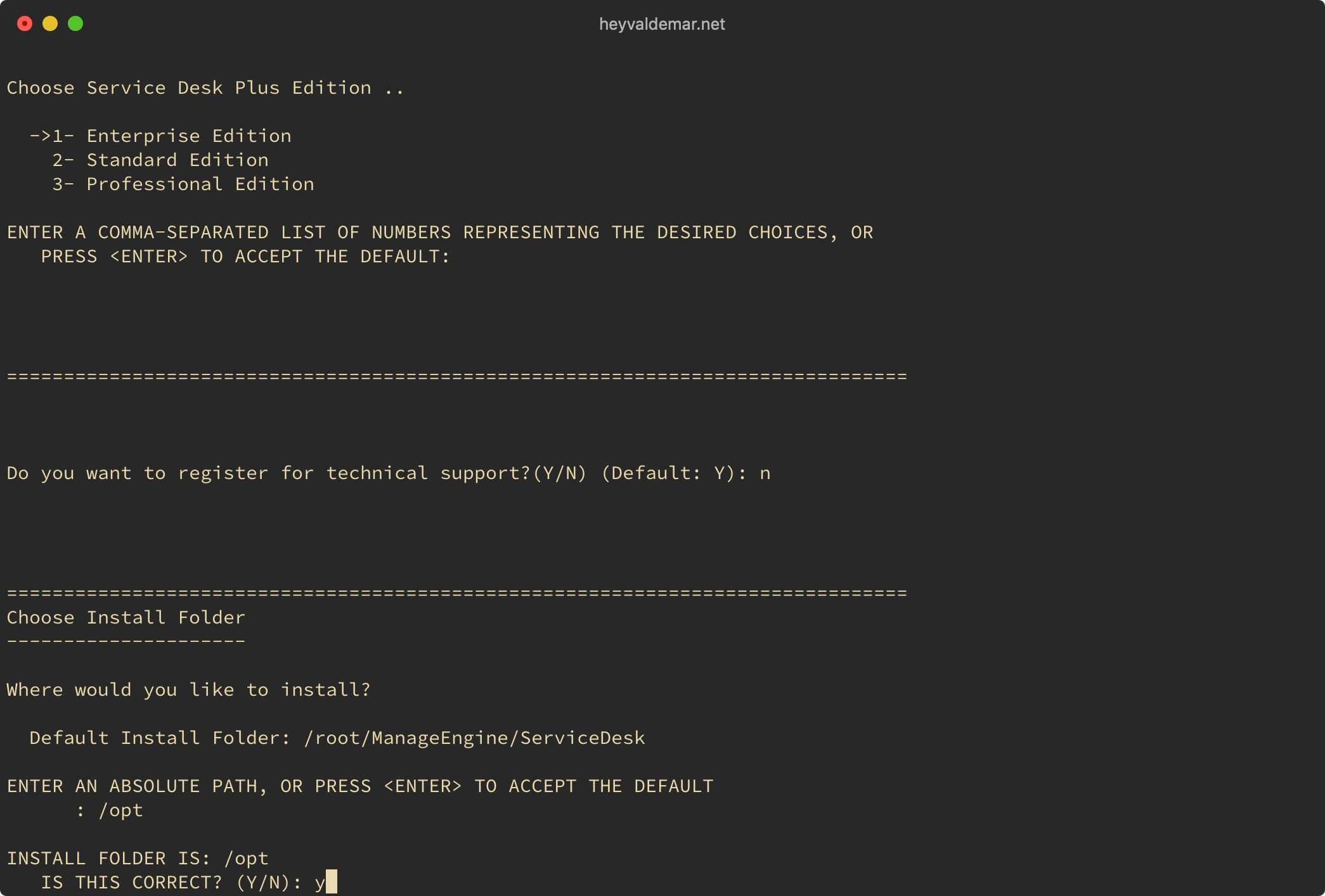
Теперь нужно выбрать порт, по которому будет доступен ServiceDesk Plus.
В данном руководстве рассматривается установка ServiceDesk Plus с использованием порта 8080.
Оставляем значение по умолчанию и нажимаем на кнопку “Enter”.
Настоятельно рекомендую оставить значение порта по умолчанию.
Обратите внимание, порт можно изменить позже в панели управления ServiceDesk Plus.
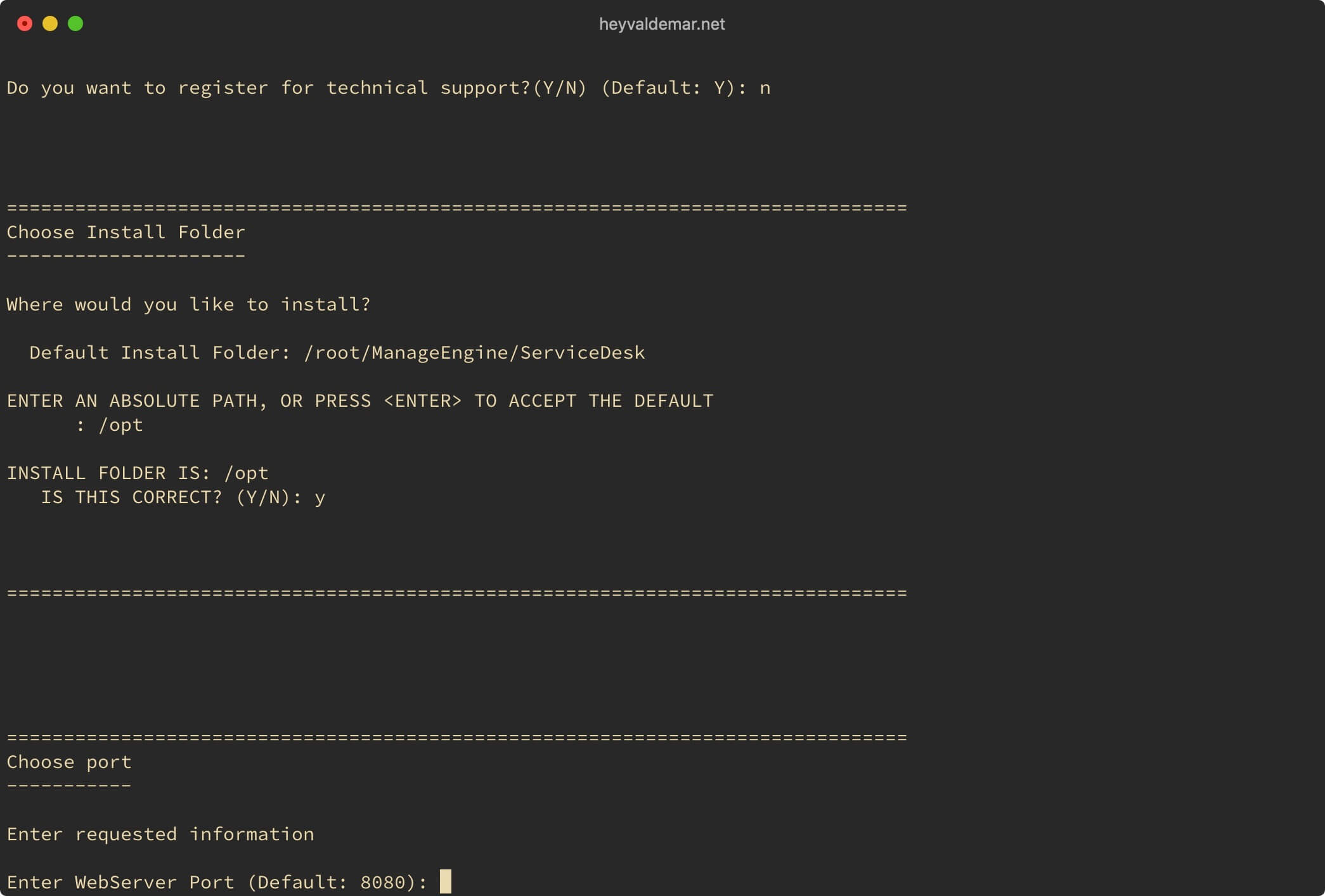
По умолчанию ServiceDesk Plus использует PostgreSQL в качестве системы для управления базами данных.
Обратите внимание, если вам необходимо использовать другую систему для управления базами данных, то после установки ServiceDesk Plus можно использовать заранее подготовленный скрипт (changeDBServer.sh) в папке “bin”.
Нажимаем на кнопку “Enter”.
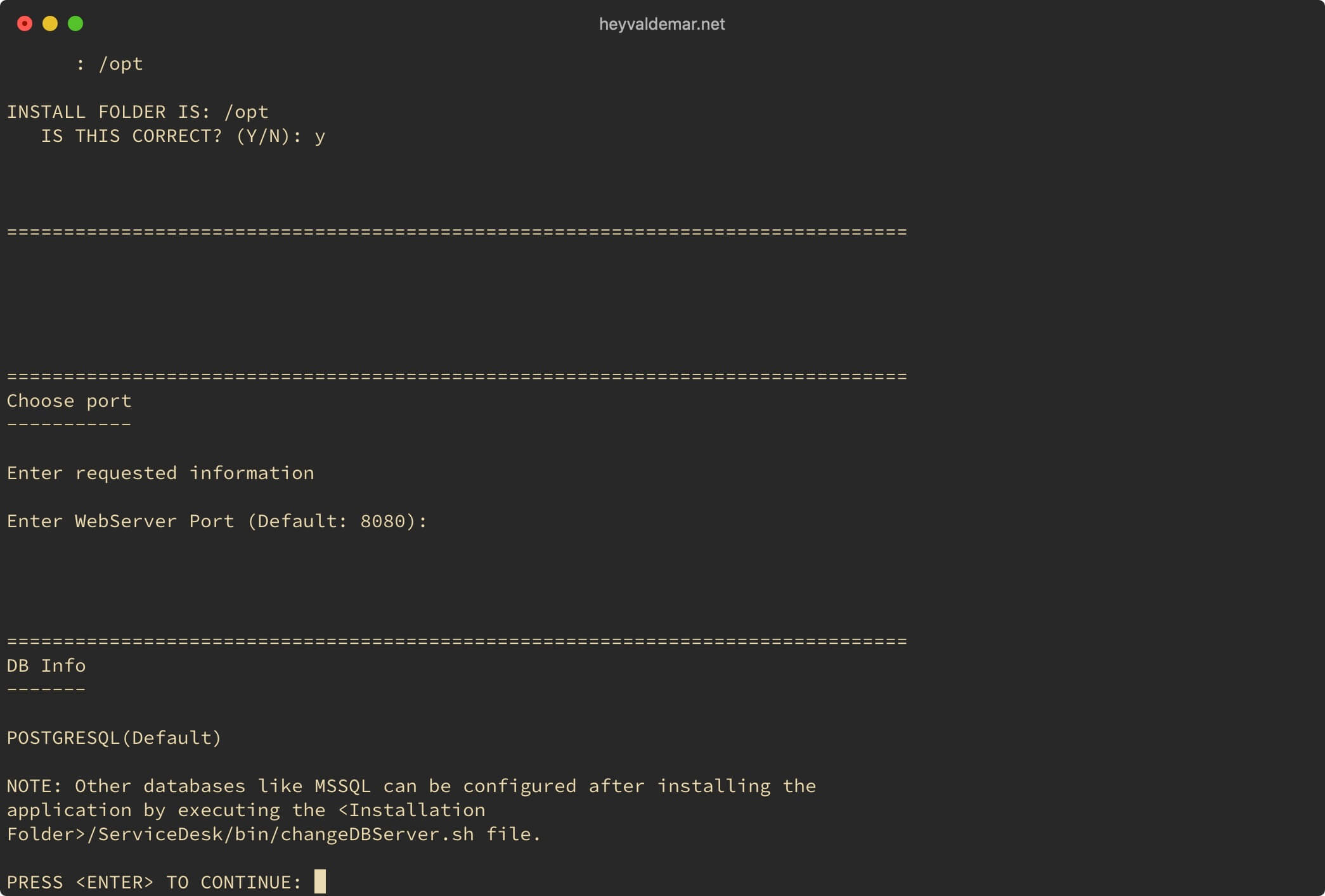
На следующем этапе будет показано доступное и необходимое для установки ServiceDesk Plus место на диске.
Нажимаем на кнопку “Enter”.
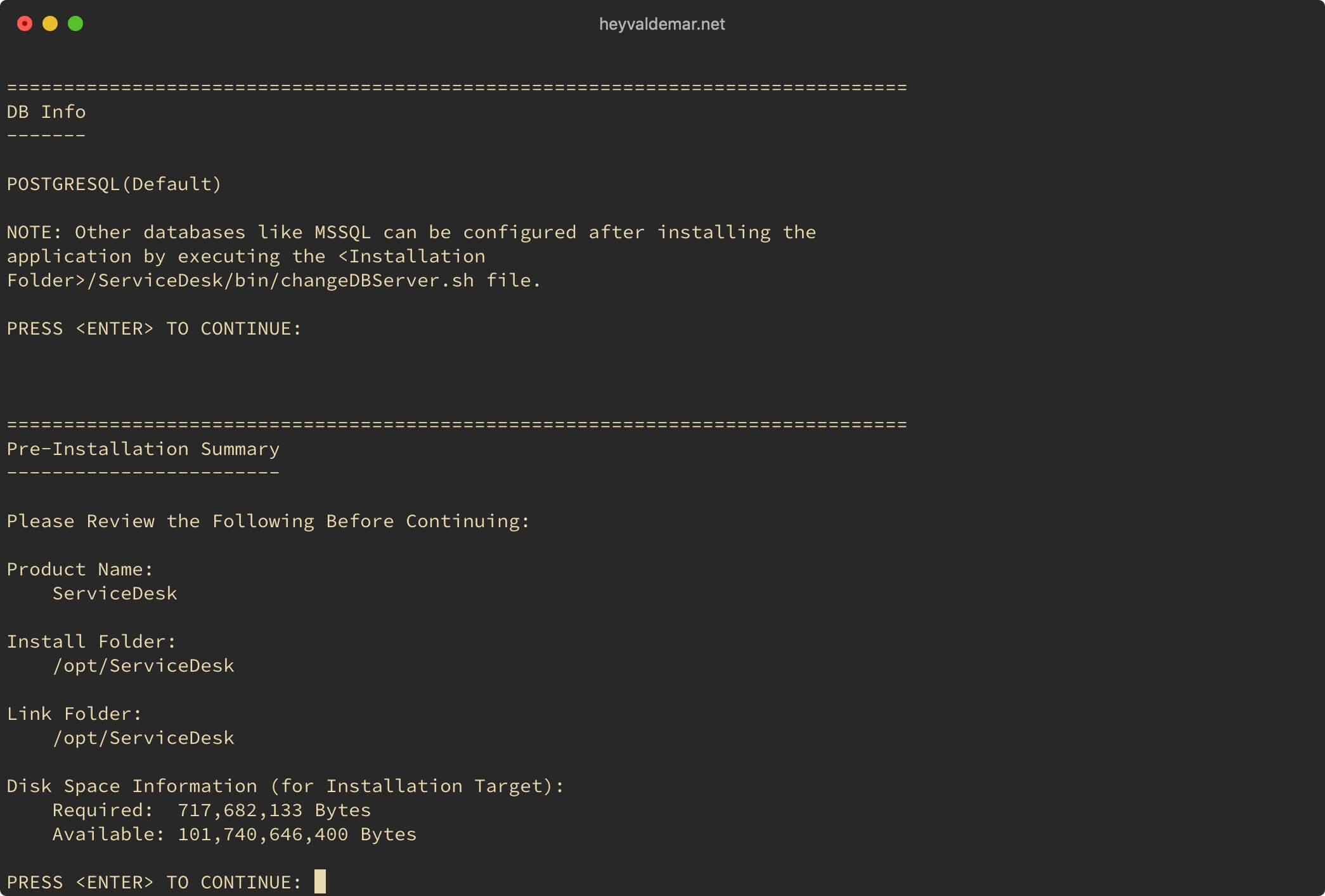
Все готово для начала установки ServiceDesk Plus.
Нажимаем на кнопку “Enter”.

Установка ServiceDesk Plus успешно завершена.
Обратите внимание, сообщение Problem in Initializing Postgres !!.. Kindly check logs… следует проигнорировать, так как инициализация будет происходить при первом запуске ServiceDesk Plus.
Подробнее можно прочитать, перейдя по ссылке.
Нажимаем на кнопку “Enter”.
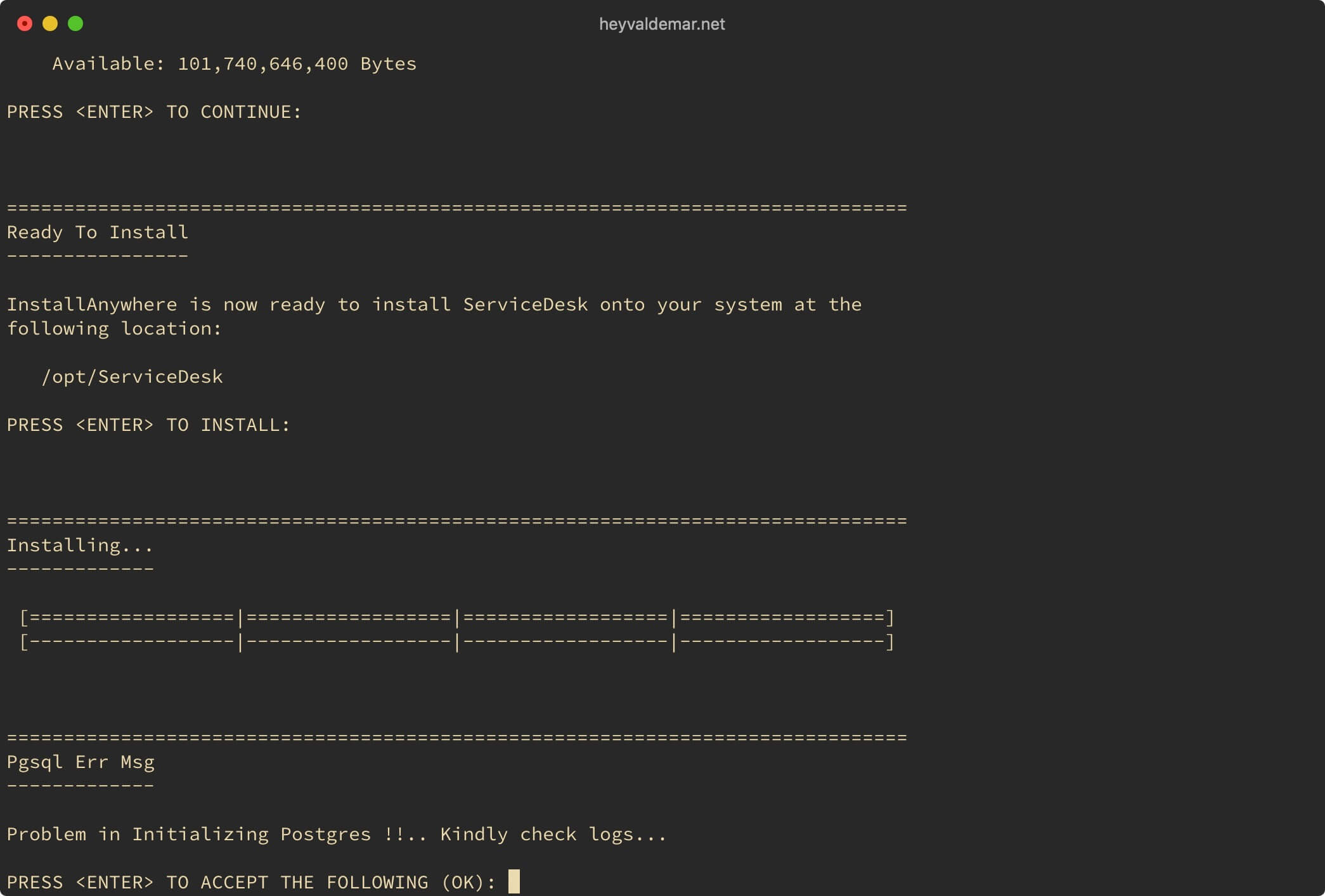
Теперь необходимо осуществить первый запуск ServiceDesk Plus.
Переходим в папку “bin” с помощью команды:
cd /opt/ServiceDesk/bin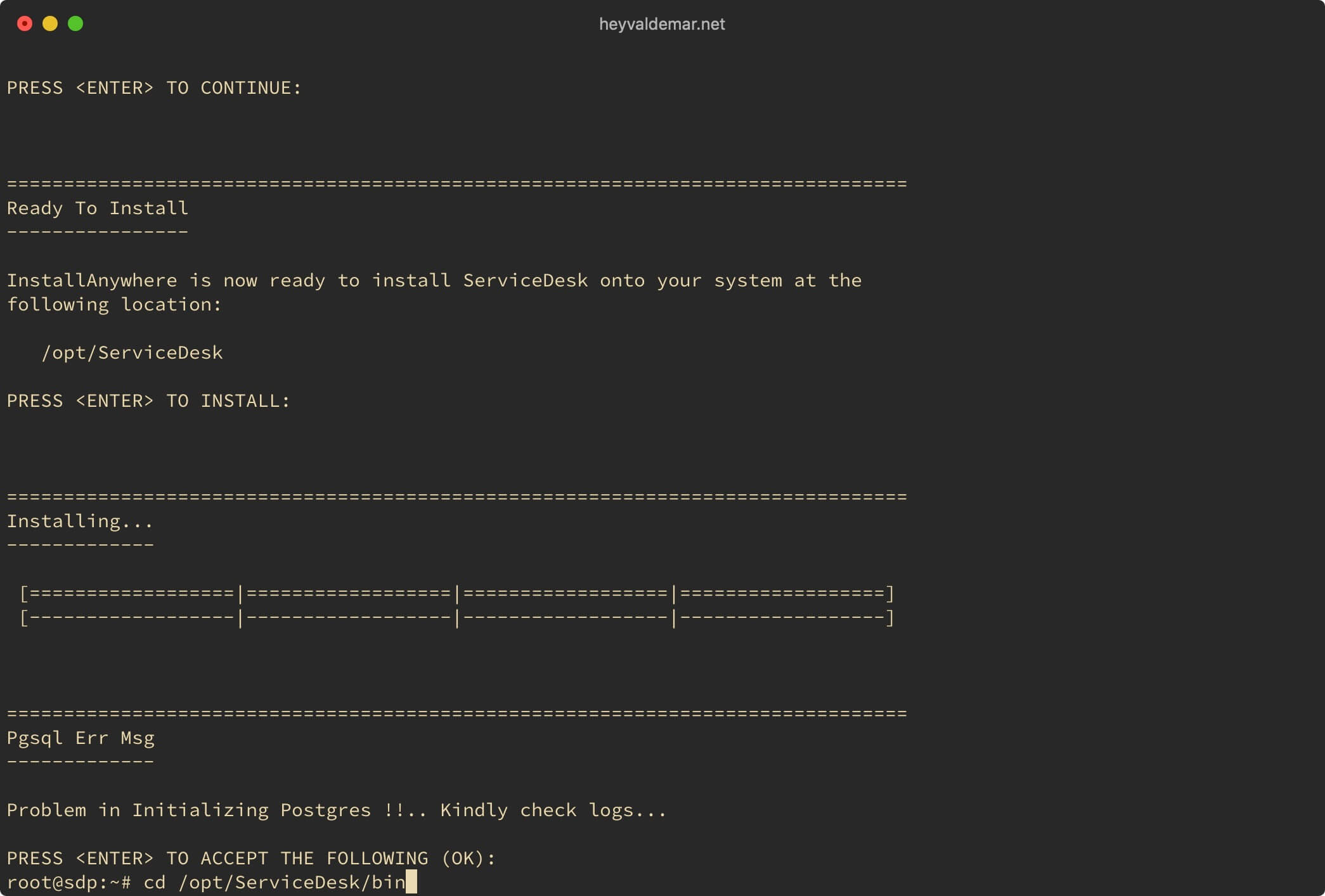
Запускаем ServiceDesk Plus с помощью команды:
sh run.sh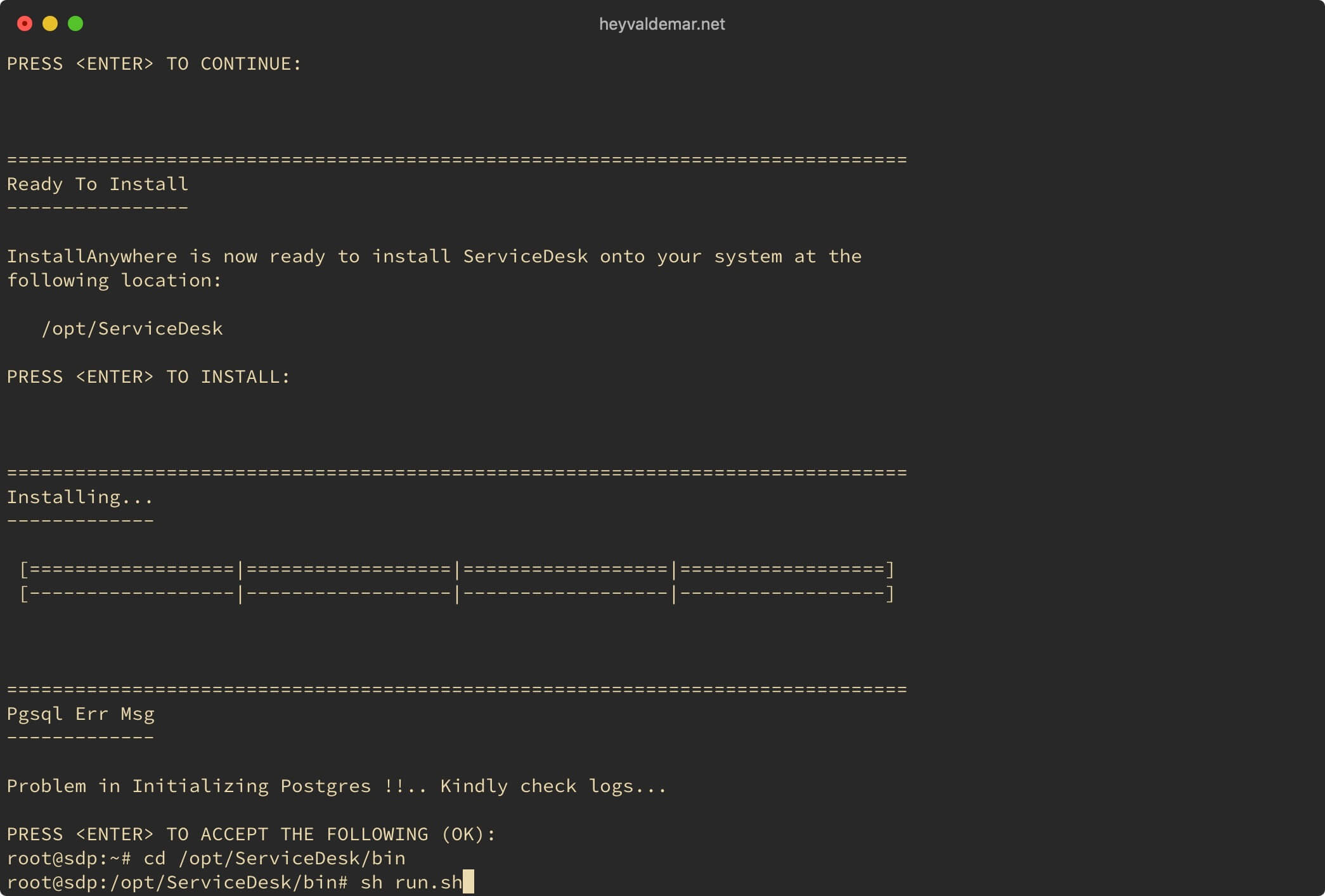
Теперь нужно подождать несколько минут, затем необходимо с рабочей станции перейти по ссылке http://sdp.heyvaldemar.net:8080, где sdp.heyvaldemar.net — имя моего сервера. Соответственно, вам необходимо указать имя или IP-адрес вашего сервера с установленным ServiceDesk Plus.
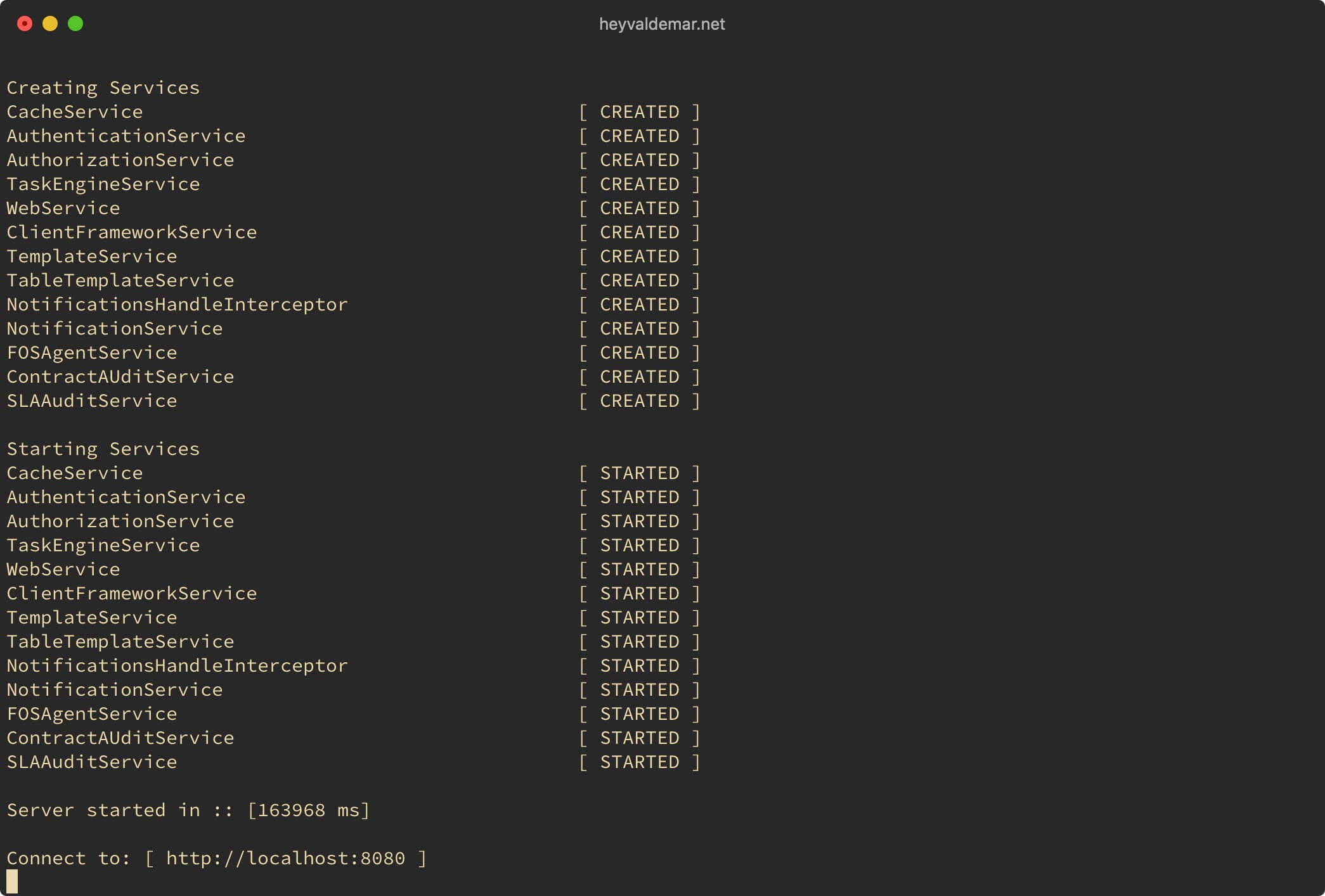
Логин для учетной записи администратора ServiceDesk Plus по умолчанию: administrator
Пароль для учетной записи администратора ServiceDesk Plus по умолчанию: administrator
Указываем имя пользователя и пароль учетной записи, обладающей правами администратора ServiceDesk Plus, и нажимаем на кнопку “Log in”.
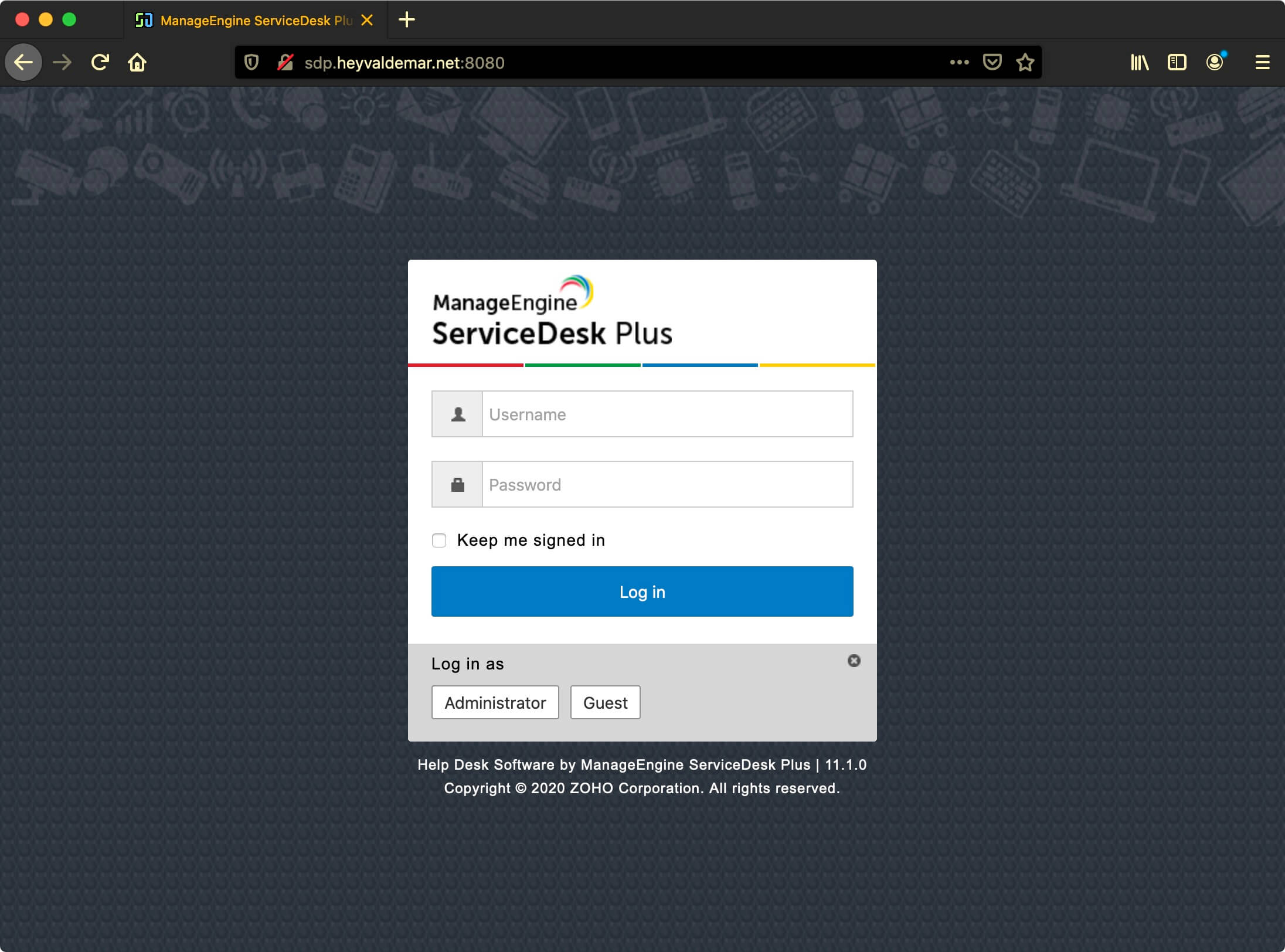
Добро пожаловать в панель управления ServiceDesk Plus.
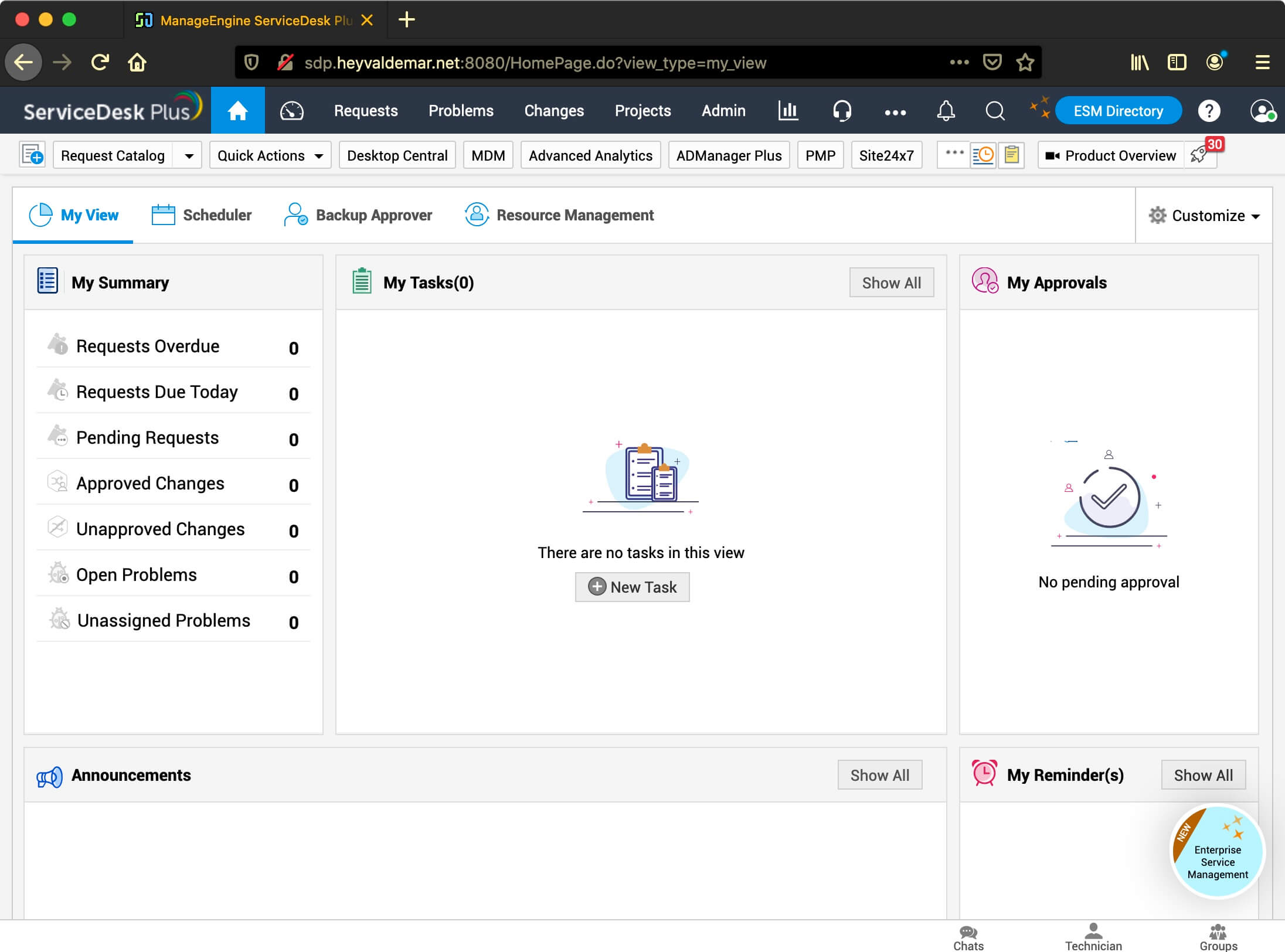
Далее необходимо настроить автозапуск сервиса ServiceDesk Plus при запуске операционной системы.
Возвращаемся в терминальный эмулятор и на клавиатуре нажимаем сочетание клавиш “Ctrl” и “c”, чтобы остановить все сервисы ServiceDesk Plus.
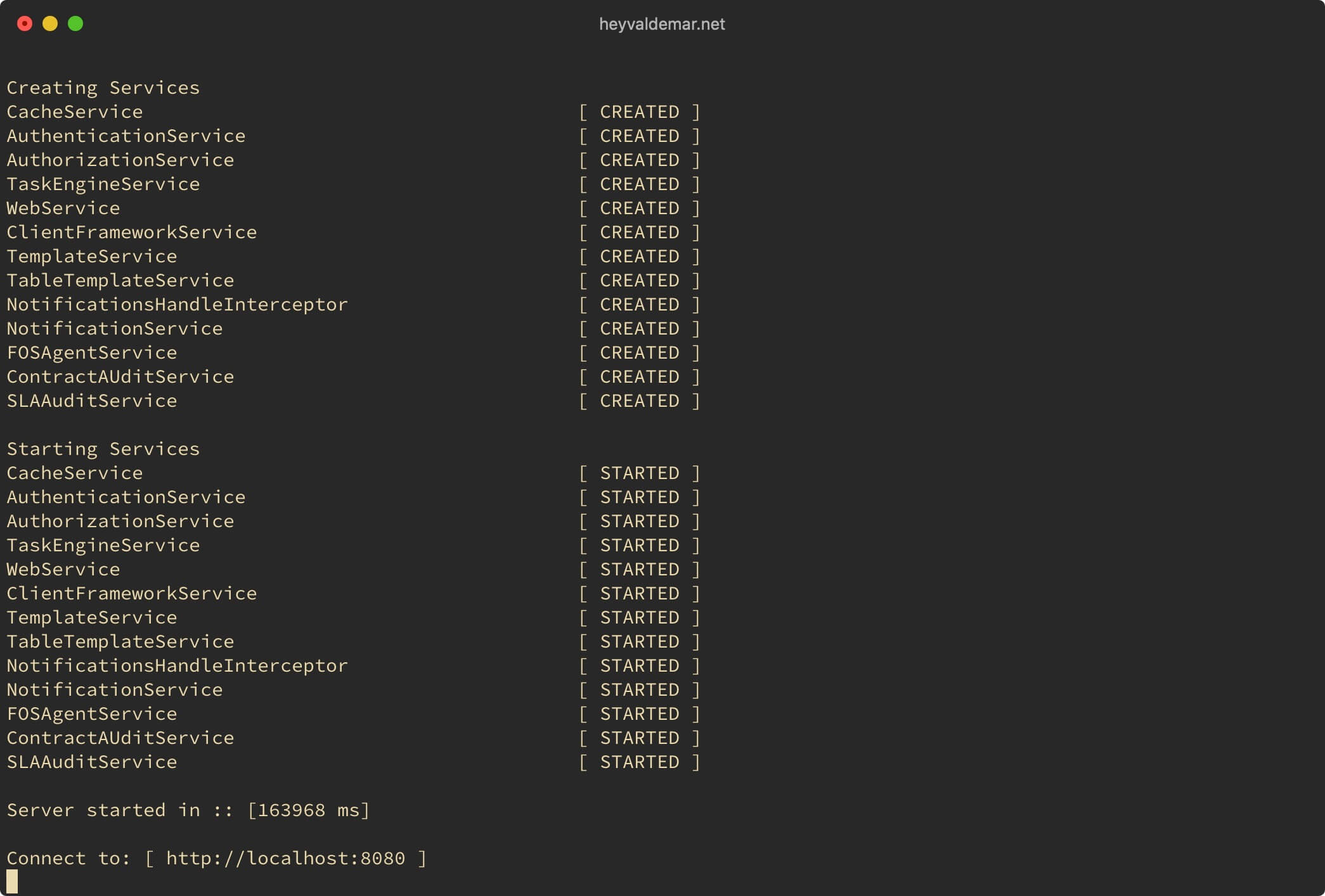
Теперь создадим скрипт, который будет содержать необходимую конфигурацию для сервиса ServiceDesk Plus в папке “/etc/init.d/”, с помощью команды:
vim /etc/init.d/servicedesk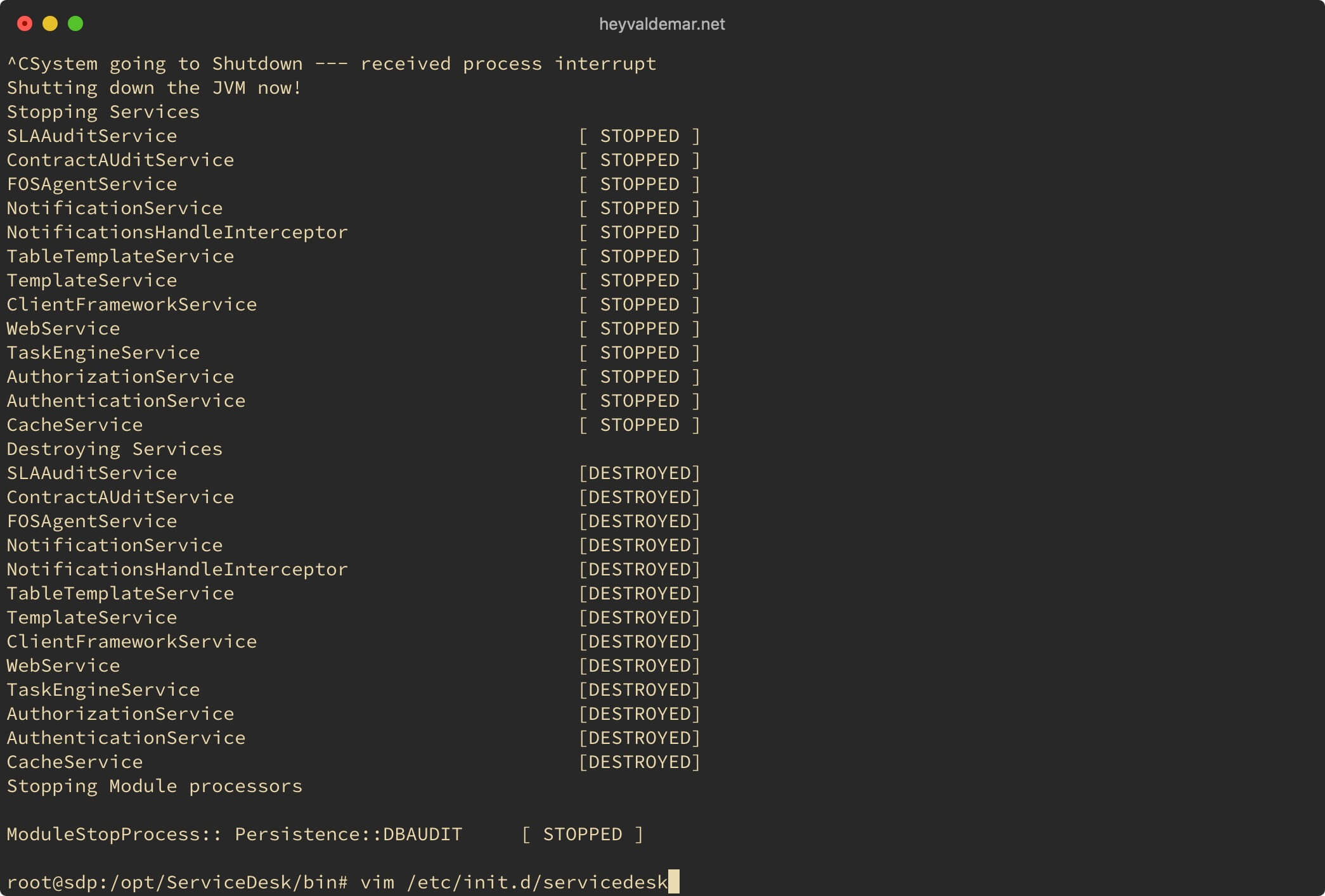
Нажимаем на кнопку “i”, чтобы перейти в режим редактирования, затем вставляем конфигурацию.
Далее находим параметр “MDIR” и проверяем его значение.
Обратите внимание, в параметре “MDIR” необходимо указать папку, в который была осуществлена установка ServiceDesk Plus.
В данном руководстве установка ServiceDesk Plus была произведена в папку “/opt”.
Пример значения параметра “MDIR” в случае установки ServiceDesk Plus в папку “/opt/”:
MDIR=/opt/ServiceDesk/bin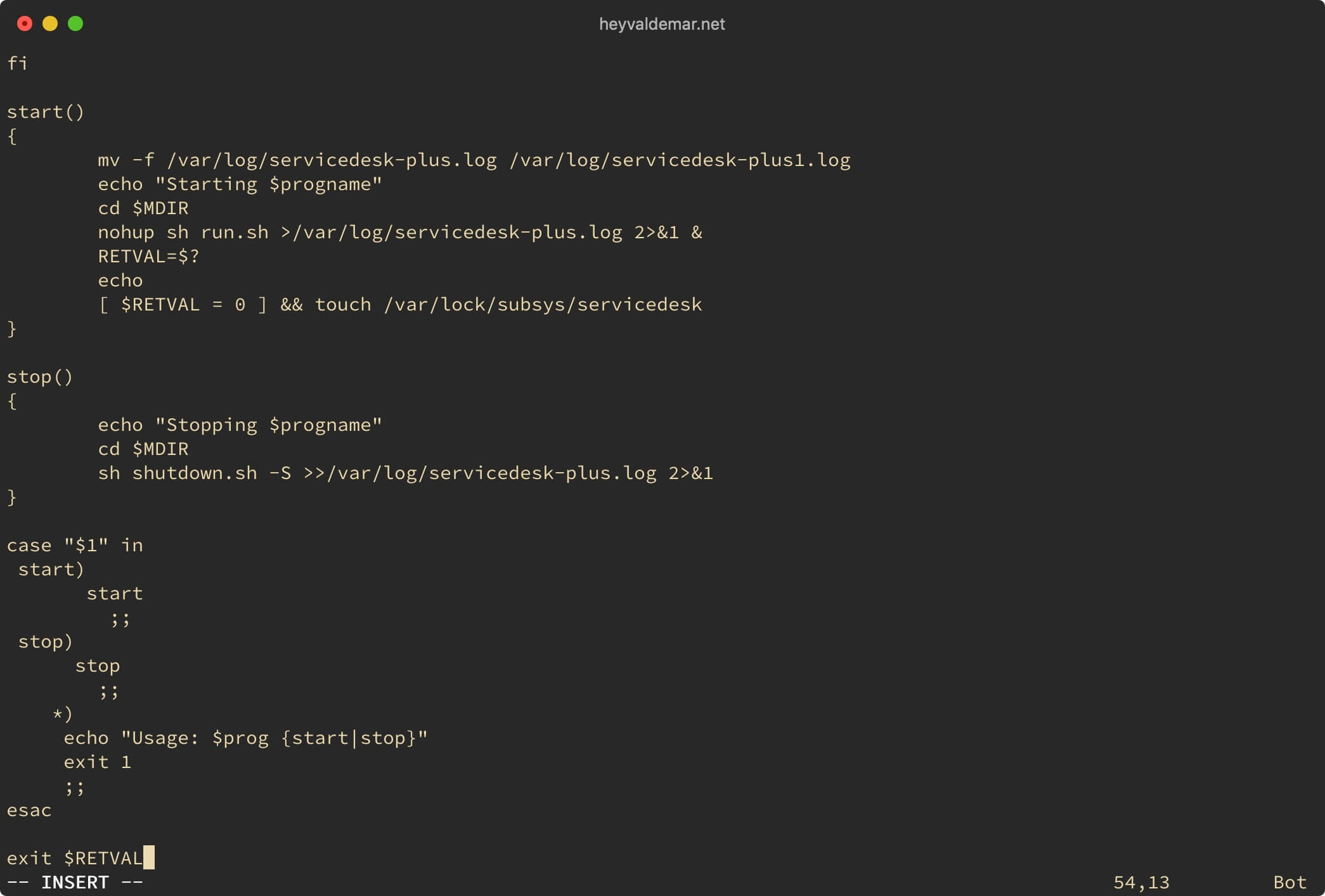
Теперь нажмите на кнопку “Esc”, чтобы выйти из режима редактирования, а затем введите “:x” и нажмите на кнопку “Enter”, чтобы сохранить изменения и выйти из редактора.
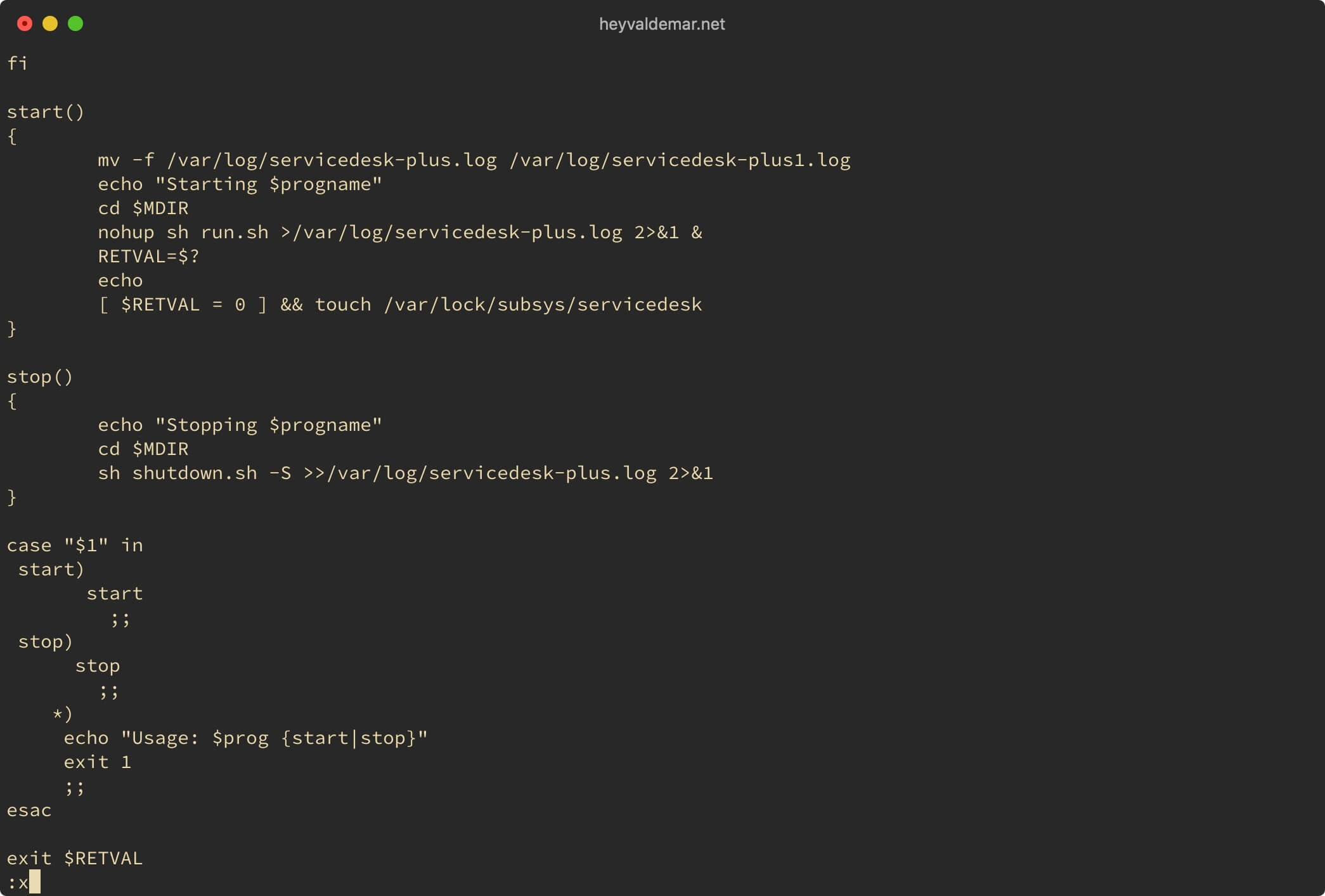
Назначаем корректные права для скрипта “/etc/init.d/servicedesk” с помощью команды:
chmod 755 /etc/init.d/servicedesk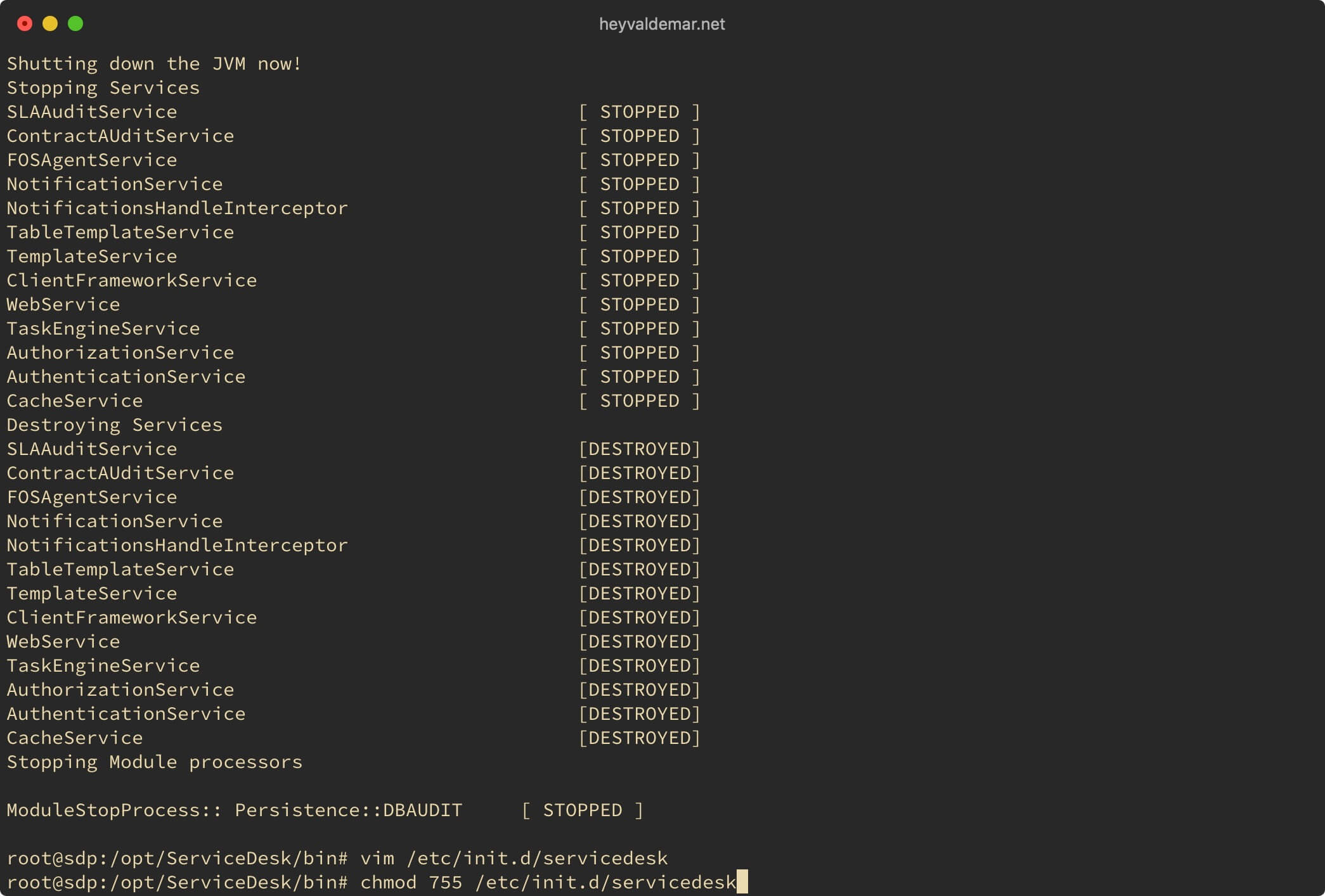
Добавим скрипт в автозагрузку при запуске операционной системы с помощью команды:
update-rc.d servicedesk defaults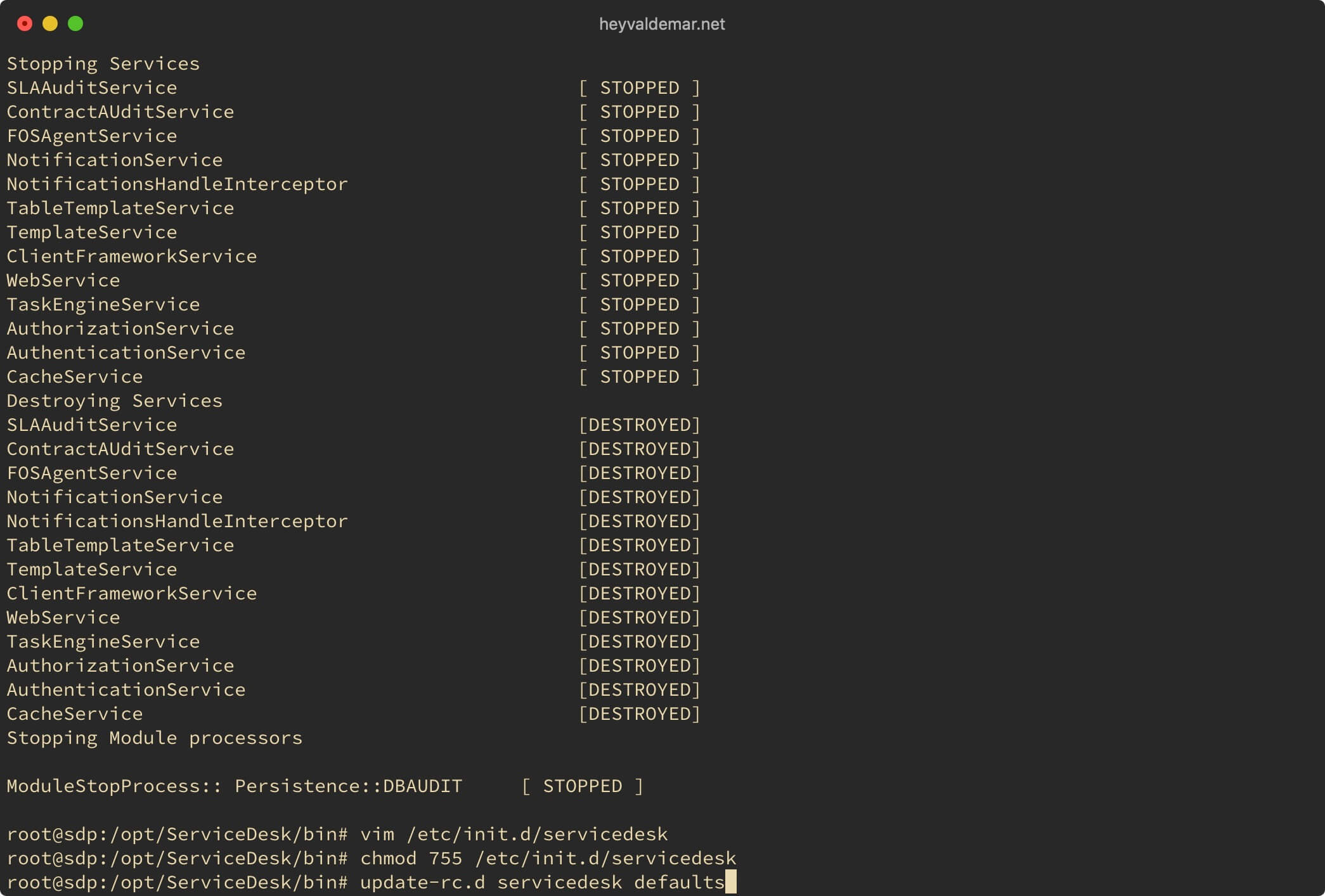
Далее создаем файл для хранения лога ServiceDesk Plus с помощью команды:
touch /var/log/servicedesk-plus.log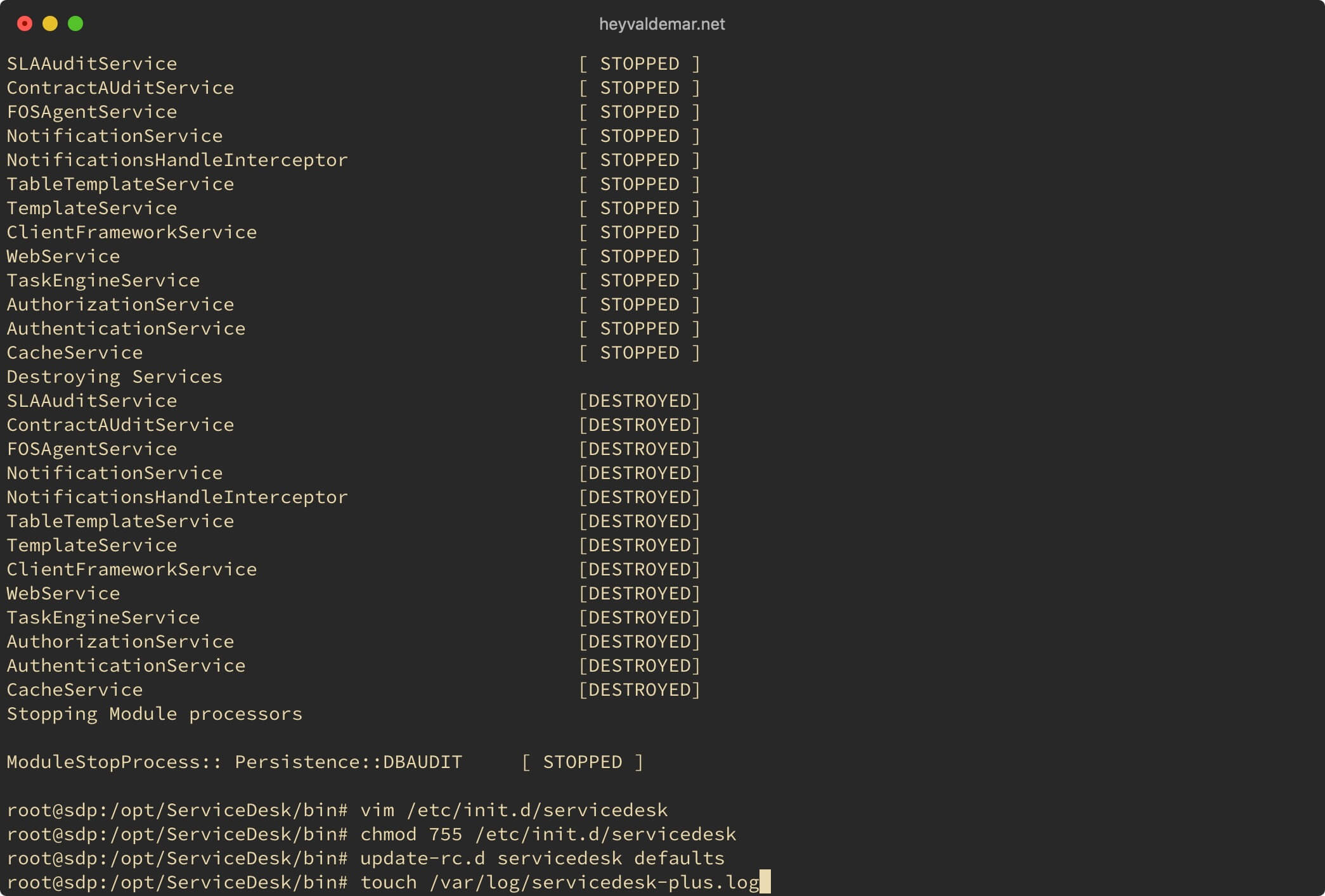
Запускаем ServiceDesk Plus с помощью команды:
systemctl start servicedesk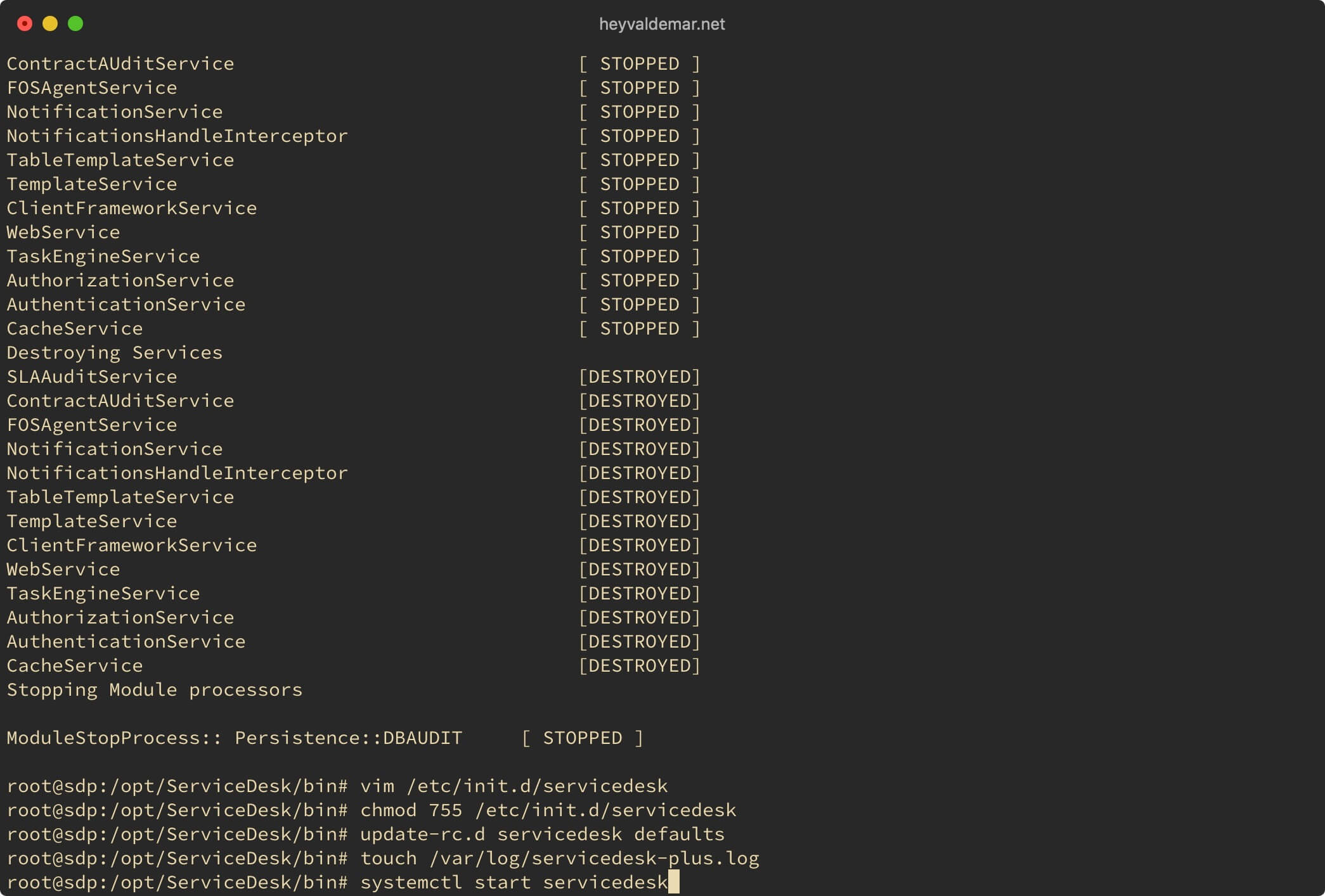
Открываем лог ServiceDesk Plus, чтобы проверить корректность запуска всех сервисов ServiceDesk Plus, с помощью команды:
less /var/log/servicedesk-plus.log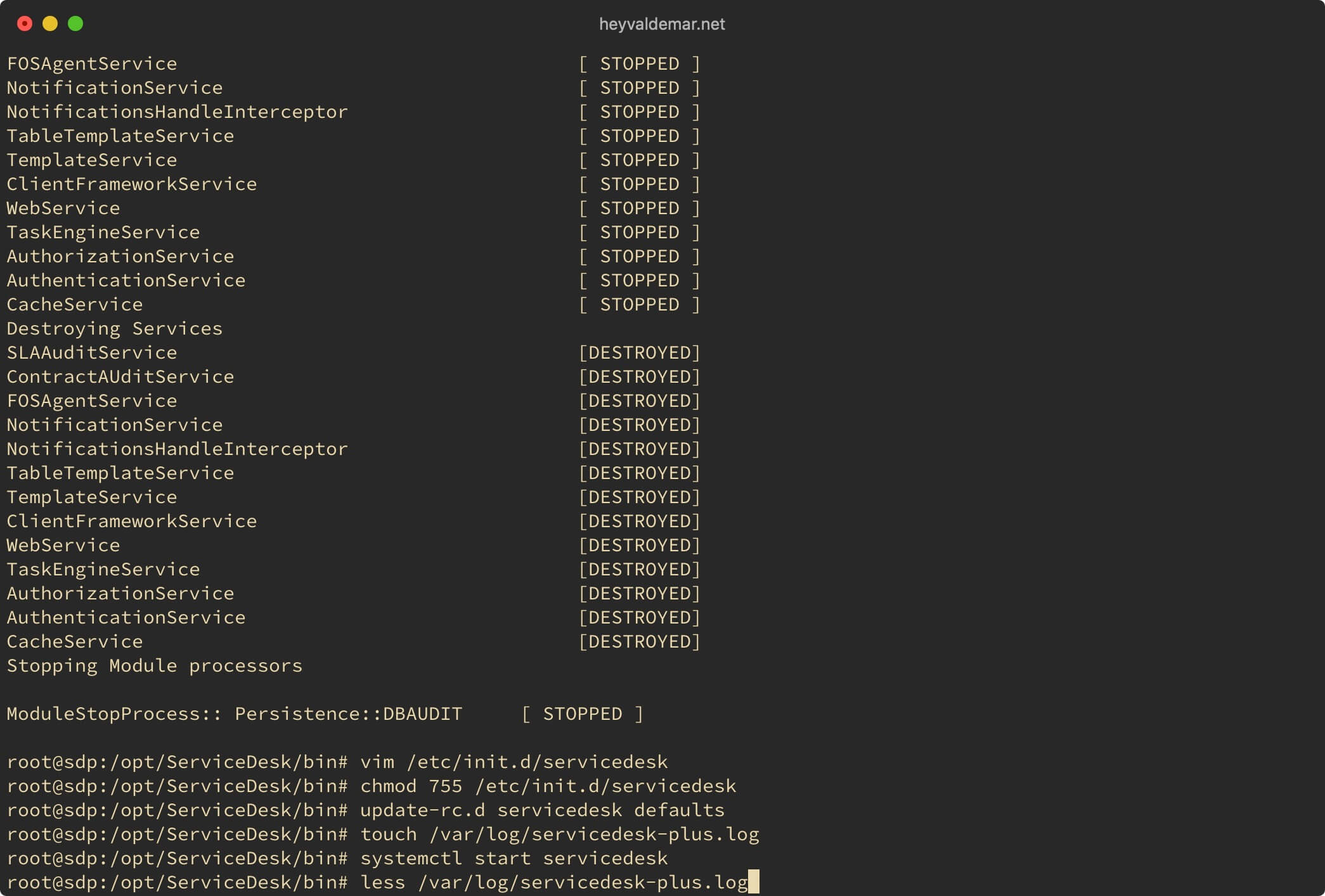
На клавиатуре нажимаем сочетание клавиш “Shift” и “f”, чтобы начать следить за изменениями в логе ServiceDesk Plus в реальном времени.
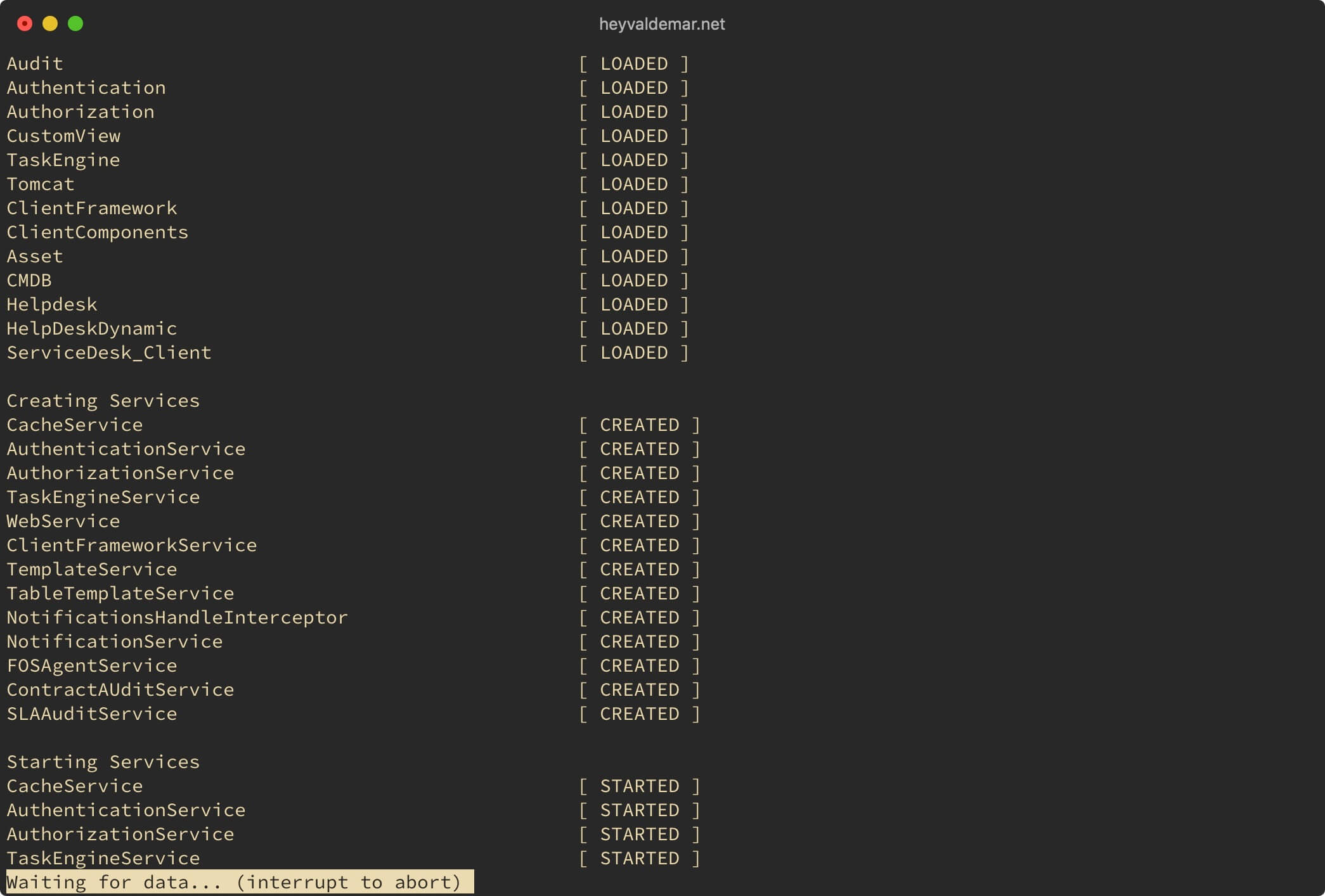
Все необходимые сервисы успешно запущены.
На клавиатуре нажимаем сочетание клавиш “Ctrl” и “c”, затем “q”, чтобы закрыть лог ServiceDesk Plus.
С рабочей станции переходим по ссылке http://sdp.heyvaldemar.net:8080, где sdp.heyvaldemar.net — имя моего сервера. Соответственно, вам необходимо указать имя или IP-адрес вашего сервера с установленным ServiceDesk Plus.
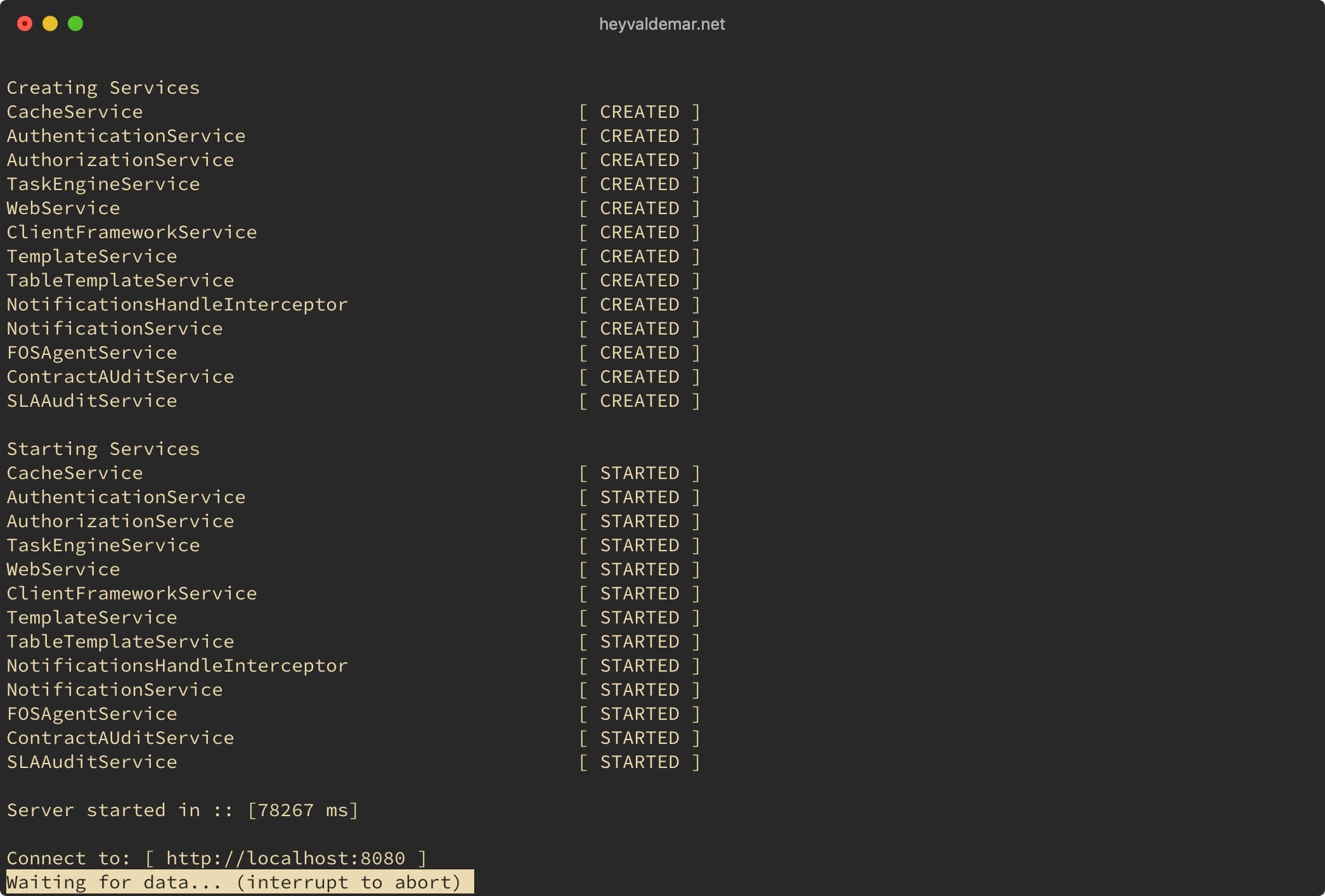
Логин для учетной записи администратора ServiceDesk Plus по умолчанию: administrator
Пароль для учетной записи администратора ServiceDesk Plus по умолчанию: administrator
Указываем имя пользователя и пароль учетной записи, обладающей правами администратора ServiceDesk Plus, и нажимаем на кнопку “Log in”.
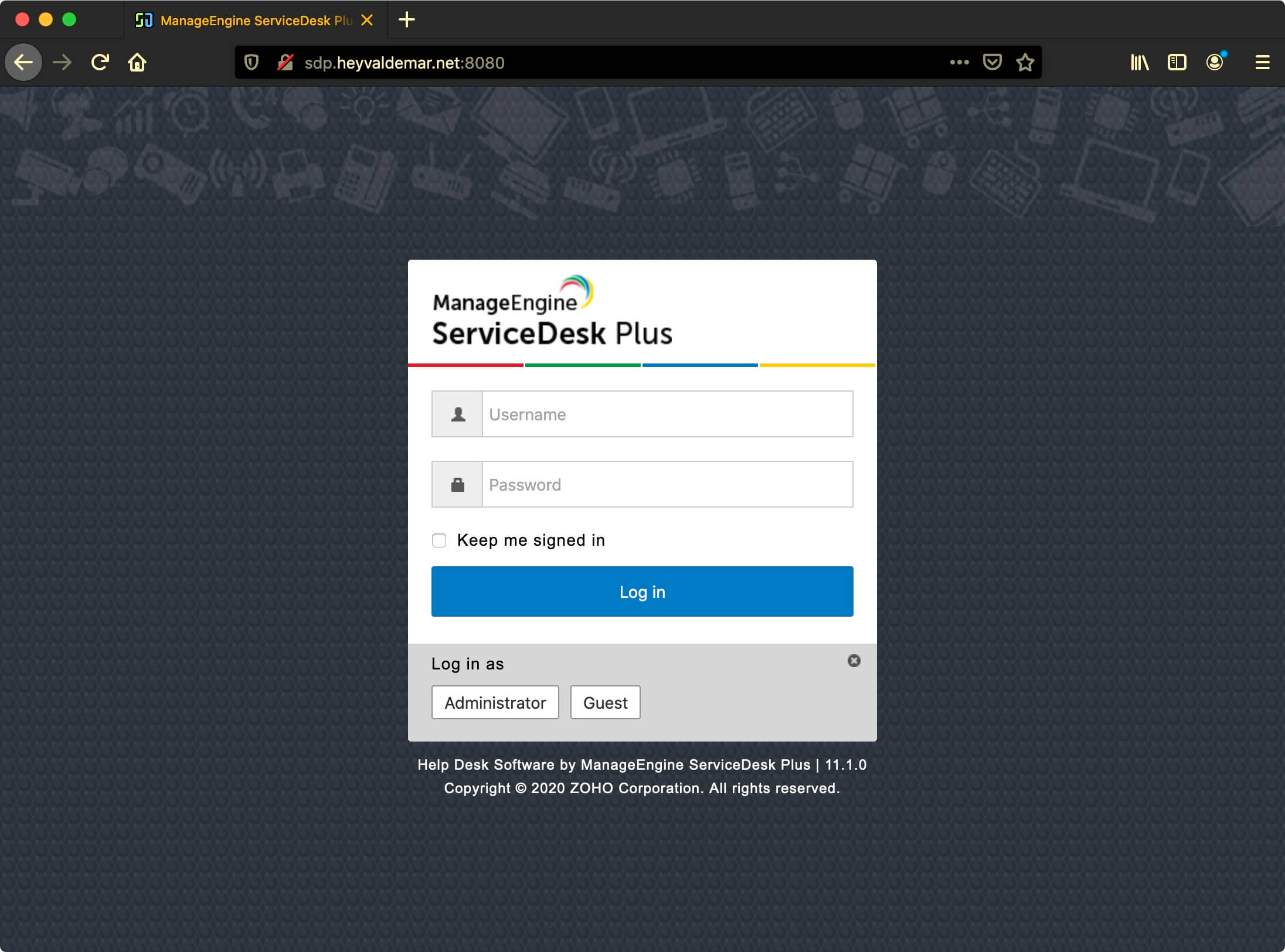
Теперь можно начинать работать с ServiceDesk Plus.