У нас в компании вся телефония построена на Mango Office. Должен сказать, что довольно удобно и функционально. При этом не стоит, как чугунный мост. ![]() Фсё, реклама закончилась, хоть я с неё ничего и не имею.
Фсё, реклама закончилась, хоть я с неё ничего и не имею. ![]() Но дело в том, что Андроид телефоны надо донастроить, чтобы не терялись звонки. О том, как это сделать, написано далее в этой статье.
Но дело в том, что Андроид телефоны надо донастроить, чтобы не терялись звонки. О том, как это сделать, написано далее в этой статье.
На самом деле, я просто сделал copy/paste статьи с сайта оператора. Просто, на всякий случай. Вряд-ли он удалит эту информацию, но всё же ))))
В конце, разумеется, будут ссылки на оригинал и на общую страницу, где размещены ссылки на статьи с настройками под некоторые популярные модели телефонов, типа: Apple, Samsung, Honor и пр.
Инструкция по настройке уведомлений
Проверьте, что приложению разрешено отображение уведомлений:
Настройки -> Приложения -> Все приложения -> M.TALKER -> Уведомления -> Разрешить все типы уведомлений.
Если у вас есть категории (например, call.b.lights), откройте все категории уведомлений и включите все типы уведомлений. Ниже представлены скриншоты настройки категорий в различных интерфейсах.
Убедитесь, что приложению разрешено получение уведомлений и работа в фоне:
Проверьте, что отключены режимы энергосбережения, и приложению разрешена работа в фоне. Настройки обычно находятся в разделе «Батарея», «Приложения», «Работа в фоне», «Энергосбережение» и в других похожих разделах.
Настройка уведомлений в приложении M.TALKER
1. Зайдите в приложение Mango Talker
2. Нажмите на «Меню» (три горизонтальные черты)
3. Зайдите в «Настройки»
4. Зайдите в «Уведомления и звуки».
5. В меню «Уведомления и звуки» перейдите в разделы «Звонки», «Личные чаты», «Новые обращения» и включите все уведомления, как показано на фотографиях.
Шаг 4. Перезапустите приложение.
Ссылка на саму статью: Инструкция по настройке уведомлений
Ссылка на выбор статьи, в зависимости от модели телефона: Настройка уведомлений Mango Talker
Просмотров 359
Данный мессенджер предназначен специально для использования в рамках организации. Тут пользователь найдет большое количество инструментов именно для обсуждения каких-то финансовых проблем. Более детально обо всем этом мы расскажем дальше, а в самом конце инструкции предложим загрузить новейшую версию приложения на русском языке по прямой ссылке.
Содержание
- Описание программы
- Загрузка и установка
- Достоинства и недостатки
- Скачать
Описание программы
Пользовательский интерфейс программы выполнен в строгих и понятных тонах. Как уже было сказано, тут есть русский интерфейс. Присутствует большое количество настроек, позволяющих произвести конфигурацию ПО под нужды той или иной офисной организации. В результате в дальнейшем это приведет к более комфортному, быстрому и удобному решению проблем.

Загрузка и установка
Дальше поговорим об установке. Процесс проходит примерно по такому общему сценарию:
- Сначала вы скачиваете программу по прямой ссылке в конце этой странички. Дальше необходимо распаковать исполняемый файл и двойным левым кликом запустить процесс инсталляции.
- Принимаем лицензионное соглашение и переходим к следующему этапу, где утвердительно отвечаем на все появляющиеся в ходе запросы.
- Заканчиваем установку и закрываем окно инсталлятора.

У вас есть возможность более гибко настроить данный процесс. Для этого вначале выбираем кнопку, расположенную в левом нижнем углу.
Достоинства и недостатки
Сильные и слабые стороны у данной программы проще всего выразите в виде таких списков.
Плюсы:
- есть версия на русском языке;
- большое количество функций для удобного использования именно в рамках организации;
- простой, понятный и располагающий к комфортной работе интерфейс.
Минусы:
- устаревший внешний вид.
Скачать
Дальше вы можете переходить к скачиванию программы по прямой ссылке сразу после таблицы.
| Лицензия: | Бесплатно |
| Платформа: | Windows XP, 7, 8, 10 и 11 |
| Язык: | Русский |
Манго Толкер — это инновационный инструмент для перевода текстов с использованием искусственного интеллекта. Это одно из самых эффективных решений для быстрой и точной переводческой работы. Он позволяет переводить тексты на различные языки мира и может быть использован как профессиональными переводчиками, так и обычными пользователями.
Если вы только начинаете пользоваться Манго Толкером, вам необходимо настроить его для достижения наилучших результатов. В данной статье мы предоставим вам подробную инструкцию по настройке Манго Толкера, чтобы вы могли использовать его максимально удобно и эффективно.
Шаг 1: Регистрация и авторизация
Первым шагом необходимо зарегистрироваться на сайте Манго Толкер и авторизоваться в своем аккаунте. Для этого вам потребуется ввести свою электронную почту и придумать надежный пароль.
Примечание: Рекомендуется использовать надежный пароль, состоящий из комбинации букв, цифр и символов.
Шаг 2: Выбор языков
После успешной авторизации вам будет предложено выбрать язык исходного текста и язык, на который вы хотите перевести текст. Манго Толкер поддерживает широкий спектр языков, включая английский, русский, французский, испанский и многие другие.
Шаг 3: Ввод текста и получение перевода
Теперь вы можете вводить текст на исходном языке в поле ввода Манго Толкера. После ввода текста нажмите на кнопку «Перевести», и Манго Толкер мгновенно предоставит вам перевод на выбранный язык. Проверьте результат и внесите необходимые корректировки, если это необходимо.
Совет: Если у вас большой объем текста для перевода, рекомендуется разбить его на небольшие части и поэтапно переводить каждую часть, чтобы получить более точный перевод.
Теперь, когда вы знаете, как настроить Манго Толкер и эффективно использовать его функционал, вы можете приступить к переводу текстов с уверенностью и получить качественный результат в кратчайшие сроки.
Содержание
- Установка приложения
- Регистрация аккаунта
- Подключение устройства
- Настройка манго толкера
- Персонализация настроек
- Вопрос-ответ
- Какие возможности предоставляет манго толкер?
- Как правильно использовать манго толкер?
- Какие преимущества имеет манго толкер?
- Как установить батарейки в манго толкер?
Установка приложения
Чтобы начать использование манго толкера, вам необходимо установить приложение на свое устройство. Для этого следуйте указанным ниже шагам:
- Откройте App Store на iOS устройствах или Google Play на устройствах Android.
- В поисковой строке введите «манго толкер».
- Найдите приложение «Манго толкер: Подробная инструкция для удобного использования» и нажмите на него.
- Нажмите кнопку «Установить» и подождите, пока установка завершится.
- После установки откройте приложение и согласитесь с условиями использования.
Теперь вы готовы начать использование манго толкера и пользоваться всеми его функциями. Убедитесь, что у вас есть стабильное интернет-соединение для наилучшего опыта.
Регистрация аккаунта
Для начала использования MangoTalker необходимо зарегистрировать аккаунт. Процесс регистрации прост и занимает всего несколько минут.
- Откройте официальный сайт MangoTalker в вашем веб-браузере.
- На главной странице найдите ссылку «Регистрация» и щелкните по ней.
- В открывшейся форме регистрации введите ваше имя, фамилию, электронную почту и придумайте пароль. Убедитесь, что пароль соответствует требованиям безопасности.
- Прочтите пользовательское соглашение и, если вы согласны с условиями, отметьте соответствующую галочку.
- Нажмите на кнопку «Зарегистрироваться».
- На указанную вами электронную почту будет отправлено письмо с подтверждением регистрации. Откройте это письмо и перейдите по ссылке для подтверждения аккаунта.
После успешного подтверждения аккаунта вы сможете войти в MangoTalker с использованием вашей электронной почты и пароля, указанных при регистрации.
При создании аккаунта имейте в виду, что MangoTalker предлагает как бесплатный, так и платный тариф. Подумайте о своих потребностях и выберите наиболее подходящий вариант для вас.
Теперь, когда вы зарегистрировали свой аккаунт, вы готовы настроить и использовать MangoTalker для удобных общения и разговоров с вашими друзьями и коллегами.
Подключение устройства
Прежде чем начать использовать Манго-Толкер, необходимо правильно подключить устройство к компьютеру.
Для подключения устройства выполните следующие шаги:
- Соедините кабель USB с портом на устройстве Манго-Толкер.
- Подключите другой конец кабеля USB к USB-порту компьютера.
- Дождитесь, пока компьютер распознает устройство и установит необходимые драйвера (это может занять некоторое время).
После успешного подключения устройства, оно будет готово к использованию.
Если у вас возникли проблемы с подключением, попробуйте выполнить следующие действия:
- Убедитесь, что кабель USB и порт на устройстве и компьютере исправны.
- Проверьте, что USB-порт компьютера не поврежден.
- Перезагрузите компьютер и попробуйте повторно подключить устройство.
Если проблема не исчезла после выполнения указанных действий, обратитесь к руководству пользователя или к технической поддержке Манго-Толкер.
Настройка манго толкера
Манго толкер – это инструмент для удобного и эффективного общения на различных языках. Для его настройки, следуйте указанным ниже шагам:
-
Создайте аккаунт
Перейдите на официальный сайт манго толкера и создайте аккаунт. Заполните все необходимые поля и подтвердите свою регистрацию по электронной почте.
-
Выберите языки
После создания аккаунта, вам будет предложено выбрать языки, на которых вы говорите и на которых вы хотели бы учиться. Выберите языки из списка и сохраните настройки.
-
Проверьте настройки профиля
Перейдите в настройки своего профиля и укажите информацию о себе, такую как имя, страна проживания и т.д.
-
Изучайте язык
Теперь вы готовы начать изучение языка. Подберите уроки или разделы, которые вас интересуют, и начните процесс обучения.
Также манго толкер предлагает множество других функций, таких как чат с носителями языка, возможность слушать аудио и смотреть видео на изучаемом языке, участие в форумах и группах для общения с другими пользователями и многое другое. Исследуйте все возможности платформы, чтобы настроить манго толкер в соответствии с вашими потребностями и целями.
Персонализация настроек
Манго Толкер предлагает широкие возможности по настройке инструмента под ваши потребности и предпочтения. Рассмотрим основные настройки, доступные в манго толкере:
- Языковые настройки:
- Выберите язык перевода, который будет использоваться по умолчанию;
- Установите язык оригинала текста для более точного перевода.
- Настройки отображения:
- Выберите размер и шрифт текста, которые будут использоваться в окне перевода;
- Измените цвет фона окна и текста для повышения комфорта во время работы.
- Настройки голосового синтеза:
- Выберите голос для автоматического воспроизведения перевода;
- Настройте скорость и тембр голоса синтезатора.
- Настройки клавиатуры:
- Задайте сочетания клавиш для удобного и быстрого вызова и скрытия окна перевода;
- Настройте клавиши для переключения языка перевода или изменения уровня прозрачности окна.
Персонализация настроек поможет вам сделать работу в Манго Токере более удобной и эффективной. Попробуйте настроить окно перевода в соответствии с вашими предпочтениями, чтобы максимально комфортно пользоваться этим инструментом.
Вопрос-ответ
Какие возможности предоставляет манго толкер?
Манго толкер — это инновационное устройство, которое позволяет точно определить спелость манго. Оно оснащено специальными датчиками, которые могут измерить уровень сахара и кислотности в плоде. Также толкер может автоматически определить наличие в плоде червецов. Кроме того, устройство оснащено функцией обнаружения спелых мест на поверхности манго, что позволяет выбрать самый свежий и сочный плод.
Как правильно использовать манго толкер?
Использование манго толкера очень просто. Сначала необходимо включить устройство и подождать, пока оно прогреется. Затем нужно взять манго в руку и прикоснуться датчиком к поверхности плода. Через несколько секунд на дисплее появится информация о спелости, уровне сахара и кислотности в манго. Если устройство обнаружит наличие червецов, оно тоже сообщит об этом. После использования толкера, его необходимо выключить и очистить с помощью сухой ткани.
Какие преимущества имеет манго толкер?
Манго толкер имеет множество преимуществ. Во-первых, он позволяет вам всегда выбирать самые спелые и сочные манго. Во-вторых, устройство экономит время, которое вы тратите на поиск и проверку плодов вручную. В-третьих, манго толкер может быть полезен для людей с диабетом или другими заболеваниями, которым важно контролировать уровень сахара в пище. И наконец, использование толкера позволяет снизить риск попадания червецовых манго на стол, что может быть опасно для здоровья.
Как установить батарейки в манго толкер?
Установка батареек в манго толкер очень проста. Сначала необходимо открыть крышку отсека для батареек, которая обычно находится на задней стороне устройства. Затем нужно вставить батарейки в отсек, следуя полярности, указанной на устройстве. После этого нужно закрыть крышку отсека. Обычно манго толкер работает от двух батареек типа ААА. Если у вас возникнут трудности с установкой батареек, рекомендуется обратиться к инструкции по эксплуатации, прилагаемой к толкеру.
Содержание
- Информация для администраторов
- Общие сведения
- Схема приема звонков
- Общие сведения
- Как добавить номер в схему
- Как исключить номер из схемы
- Схема «Только на основной номер»
- Схема «На все номера одновременно»
- Схема «На все номера по очереди»
- Расписание приема звонков
- Выбор исходящего номера
- Отображение баланса и пополнение лицевого счета
- Переход к регистрации нового сотрудника в ВАТС
- Покупка многоканальных номеров
- Инициация исходящего вызова из командной строки
- Бизнес-коммуникатор Mango Talker
- Кому доступно приложение?
- Как установить Mango Talker?
- Как войти в Mango Talker?
- Как начать использовать?
- Сделайте пробный звонок
- Напишите в чат коллеге
- Просмотрите историю вызовов
- Создайте видеоконференцию
- Управление аудиозвонком
- Общие сведения
- Завершение вызова
- Регулировка громкости динамиков и микрофона
- Выключить микрофон
- Включение записи разговора
- Удержание вызова
- Перевод вызова на другого сотрудника
- Сообщение «Внимание! Звонок был отправлен на номер…»
- Исходящий звонок по второй линии
- Отправка текстового сообщения
- Отправка смс/факс
- Добавление участников
Информация для администраторов
Общие сведения
В данном разделе описаны настройки коммуникатора, доступные только пользователям, входящим в группу «Администраторы» на вашей ВАТС. В этом разделе содержится описание следующих настроек коммуникатора:
- Настройка вашей схемы приема звонков.
- Выбор исходящего номера.
Схема приема звонков
Общие сведения
Если вы зарегистрируете свой мобильный телефон в вашей ВАТС (и установите на нем коммуникатор), то вам будет доступна возможность принимать и совершать вызовы, отправлять смс не только через мобильную сеть, но и через ВАТС.
В коммуникаторе вы можете быстро настроить схему приема звонков на ваших зарегистрированных в ВАТС устройствах (мобильных телефонах). Чтобы не настраивать схему приема звонков в настройках ВАТС через сайт Личный кабинет, просто настройте ее в коммуникаторе.
- выбор схемы приема:
- только на основной номер;
- на все номера одновременно;
- на все номера по очереди;
- настройка расписания приема звонков;
- временное исключение вашего устройства из схемы приема звонков.
Как добавить номер в схему
Как исключить номер из схемы
Для того чтобы исключить номер из той или иной схемы приема звонков, на закладке «Настройки» следует:
- Деактивировать (выключить) переключатель «Активен» в строке с номером, который нужно исключить из схемы.
- Нажать на кнопку «Сохранить». Будет исключен из схемы приема звонков выбранные вами номер.
Схема «Только на основной номер»
Если вы хотите, чтобы все звонки поступали только на один номер телефона / SIP-учетную запись, то настройте схему приема звонков «Только на основной номер», укажите основной номер. Если настроить расписание приема звонков, то входящие вызовы будут приходить на ваш номер только в том время, которое указано в расписании.
Для того чтобы настроить схему «Только на основной номер» на закладке «Профиль» следует:
- Выбрать нужную схему в поле «Принимать звонки».
- Активировать переключатель «Активен» в строке с данными того номера, который нужно сделать основным;
- Навести курсор на пиктограмму
.png) в строке с данными того номера, который нужно сделать основным и перетащить эту строку на первое место в списке средств приема звонков. Будет отображена пиктограмма
в строке с данными того номера, который нужно сделать основным и перетащить эту строку на первое место в списке средств приема звонков. Будет отображена пиктограмма .png) в строке с данными выбранного звонка, эта значит, что данное средство теперь ваше основное средство приема звонков.
в строке с данными выбранного звонка, эта значит, что данное средство теперь ваше основное средство приема звонков. - Указать время ожидания приема входящего звонка (поднятия трубки) на основном номере. После истечения указанного времени, звонок будет сброшен.
- Настроить расписание приема звонков на основном номере, при необходимости.
- Нажать на кнопку «Сохранить». Будут сохранены настройки работы.

Схема «На все номера одновременно»
Если вы хотите, чтобы входящий звонок поступал на первый свободный номер / SIP-учетную запись, то настройте схему приема звонков «На все номера одновременно». Если настроить расписание приема звонков, то входящие вызовы будут приходить на ваш номер только в том время, которое указано в расписании.
Для того чтобы настроить схему «На все номера одновременно» на закладке «Профиль» следует:
- Выбрать нужную схему приема звонков в поле «Принимать звонки».
- Активировать переключатель «Активен» в строках тех номеров, которые нужно использовать в схеме.
- Указать время ожидания приема входящего звонка (поднятия трубки) на каждом номере. После истечения указанного времени, звонок будет направлен на свободное устройство, указанное в схеме.
- Настроить расписание приема звонков на каждом устройстве в схеме, при необходимости.
- Нажать на кнопку «Сохранить». Будут сохранены настройки работы.

Схема «На все номера по очереди»
Если вы хотите, чтобы входящий звонок последовательно поступал на определенные ваши номера / SIP-учетную запись, то настройте схему приема звонков «На все номера по очереди». Если настроить расписание приема звонков, то входящие вызовы будут приходить на ваш номер только в том время, которое указано в расписании.
Для того чтобы настроить схему «На все номера по очереди» на закладке «Профиль» следует:
- Выбрать нужную схему в поле «Принимать звонки».
- Активировать переключатель «Активен» в строках тех номеров, которые нужно использовать в схеме.
- Навести курсор на цифру в графе «Порядок» и перетащить эту строку на первое место в списке приема звонков. Таким образом, определить порядок направления звонков на ваши номера.
- Указать время ожидания приема входящего звонка (поднятия трубки) на основном номере. После истечения указанного времени, звонок будет сброшен.
- Настроить расписание приема звонков на основном номере, при необходимости.
- Нажать на кнопку «Сохранить». Будут сохранены настройки работы.

Расписание приема звонков
Вы можете указать дату и время, когда входящий звонок может поступать на средство приема звонков. По умолчанию средство приема звонков будет принимать звонки круглосуточно, пока для него на составят расписание работы или сделают неактивным. После завершения периода, указанного в расписании, средство приема вызовов не будет принимать входящие вызовы.
Производственный календарь является общим для всех клиентов ВАТС, поэтому ваши рабочие дни могут отличаться от общепринятых (по умолчанию рабочие дни: ПН-ПТ).
Для того чтобы настроить расписание приема звонков, на закладке «Профиль» следует:
- Найдите строку с данными средства приема звонков, для которого будет установлено расписание, и проверьте ее активацию:
- Если строка активна, то средство используется в схеме приема звонков и для него возможно настроить расписание.
- Если строка не активна, то средство НЕ используется в схеме приема звонков и для него нельзя настроить расписание.
- Кликнуть на кнопку «Указать». Будет открыто окно «Расписание».

Далее, в окне «Расписание» следует:
- Выполнить одно из действий:
- Указать конкретные даты периода приема звонков;
- Нажать на кнопку
.png) в поле «День и время». Будет открыто дополнительное меню, в котором выбрать варианты периода приема звонков, например «рабочие дни».
в поле «День и время». Будет открыто дополнительное меню, в котором выбрать варианты периода приема звонков, например «рабочие дни».
- При необходимости настроить расписание приема звонков еще более детально,
следует на кнопку.png) в поле «День и время». Будет открыто дополнительное меню, в котором выбрать варианты периода приема звонков, например «рабочие дни» и время приема звонков.
в поле «День и время». Будет открыто дополнительное меню, в котором выбрать варианты периода приема звонков, например «рабочие дни» и время приема звонков. - Нажать на кнопку «Сохранить». Будет закрыто окно «Расписание» и открыто основное окно программы, закладка «Профиль».
- Нажмите кнопку «Сохранить». Будет сохранено расписание.


Выбор исходящего номера
Если к вашей ВАТС подключено несколько телефонных номеров MANGO OFFICE, то вы можете в настройках коммуникатора выбрать номер, который будет автоматически подставляться как номер вызывающего абонента при исходящем звонке.
Для того чтобы выбрать исходящий номер, на закладке «Профиль» следует:
- Выбрать номер в раскрывающемся списке «Исходящий номер».
- Нажать на кнопку «Сохранить». Будут сохранены настройки работы коммуникатора.

Отображение баланса и пополнение лицевого счета
Баланс лицевого счета отображен в верхней части основного окна коммуникатора. Для того чтобы пополнить баланс лицевого счета вашей ВАТС, на закладке «Настройки» следует:
- Нажать на кнопку
.png) . Будет отображено выпадающее меню.
. Будет отображено выпадающее меню. - Нажать на кнопку «Пополнить баланс». Будет открыт сайт Личный кабинет, подраздел «Пополнить счет».
- Выберите способ пополнения баланса. Потребуется ввести реквизиты платежа и сумму пополнения, затем нажмите кнопку оплатить. Будет пополнен баланс вашего лицевого счета.


Переход к регистрации нового сотрудника в ВАТС
Если вам необходимо создать новую учетную запись пользователя ВАТС (сотрудника вашей компании), то вы можете прямо из коммуникатора перейти в настройки вашей ВАТС и там создать новую учетную запись.
Для того чтобы из коммуникатора перейти на сайт Личный кабинет и создать новую учетную запись сотрудника, в основном окне коммуникатора следует:
- Нажать на кнопку
.png) . Будет открыта закладка «Адресная книга».
. Будет открыта закладка «Адресная книга». - Прокрутить список контактов вниз до конца. Будет отображена кнопка «Добавить сотрудника».
- Нажать на кнопку «Добавить сотрудника». Будет открыт ваш сайт «Личный кабинет», подраздел «Сотрудники и группы». Далее, зарегистрировать вашего сотрудника в ВАТС. Подробнее, о настройках ВАТС вы можете узнать в «Справочнике абонента» по ссылке Справочник абонента
Покупка многоканальных номеров
Если вам необходимо к вашей ВАТС подключить дополнительные номера MANGO OFFICE, то вы можете прямо из коммуникатора перейти в интернет-магазин MANGO OFFICE и оформить покупку.
Для того чтобы из коммуникатора перейти в интернет-магазин MANGO OFFICE, в основном окне коммуникатора следует:
- Нажать на кнопку «Профиль». Будет открыта закладка «Профиль».
- Выбрать пункт «Добавить номер» в выпадающем списке «Исходящий номер». Будет открыт сайт MANGO OFFICE, подраздел «Покупка многоканальных номеров», на котором вы можете оформить покупку.

Инициация исходящего вызова из командной строки
Для инициации исходящего вызова в коммуникаторе из командной строки необходимо воспользоваться запросом следующего вида:
Источник
Бизнес-коммуникатор Mango Talker
Начните использовать прямо сейчас. Это бесплатно


Кому доступно приложение?
Как установить Mango Talker?
Версии Mango Talker доступны для всех популярных платформ.
Просто скачайте приложение для любого устройства себе и коллегам.
Для Windows
Для MacOS
Для Android
Для iOS
Для Huawei
Как войти в Mango Talker?
Для входа в Mango Talker требуется ввести логин и пароль.
Логин — это SIP-адрес сотрудника, созданный в карточке сотрудника во вкладке «Телефония» в Личном кабинете Виртуальной АТС MANGO OFFICE.
Пароль — это пароль к SIP-адресу сотрудника, который также можно посмотреть и поменять в той же карточке сотрудника во вкладке «Телефония» в Личном кабинете.
Если в карточке сотрудника в Личном кабинете указаны его корпоративный email и/или мобильный телефон, то их тоже можно ввести в качестве логина при входе в Mango Talker.
Пароль для входа в Mango Talker в этом случае сотрудник сможет создать сам, нажав “Забыли пароль?”. Или же посмотреть текущий пароль (для входа с помощью email или мобильного номера) в Личном кабинете в карточке сотрудника в разделе «Права доступа» внизу карточки.
Внизу карточки сотрудника в разделе «Права доступа» под полем «Роль» есть поля «Логин» и «Пароль». Данный логин и пароль можно использовать и для входа в Mango Talker, и для входа в приложение Контакт Центр.
Подробнее можно прочитать здесь.

Как начать использовать?
4 простых шага, чтобы попробовать функции Mango Talker:
Сделайте пробный звонок
Зайдите в номеронабиратель (вкладка “Клавиши”) и наберите любой номер. Вы можете на него позвонить с рабочего номера, отправить СМС или факс. Исходящий номер можно менять во вкладке “Профиль”.
Напишите в чат коллеге
Контакты ваших коллег находятся во вкладке “Контакты” — “Внутренние”. Это сотрудники, карточки которых были созданы в Личном кабинете Виртуальной АТС MANGO OFFICE. Выберите коллегу и нажмите значок сообщения.
Просмотрите историю вызовов
Во вкладке “Журнал вызовов” находится информация о пропущенных, принятых и исходящих звонках, а также к каждому прикреплен mp3 файл записи разговора — если во время беседы вы нажали на экране Mango Talker кнопку “Запись”.
Создайте видеоконференцию
Начните общение по видеосвязи, нажав на “Видеозвонок” на экране контакта коллеги. Затем во время разговора нажмите “Добавить участников” или “Скопировать ссылку на встречу” (ссылку можно отправить тем, у кого нет Mango Talker).
Источник
Управление аудиозвонком
Общие сведения
Положить трубку, завершив свое участие в данном сеансе связи. При этом, если вы принимали участие в групповом вызове, то сеанс связи будет завершен только для вас. Остальные участники продолжат сеанс связи.
Выключить микрофон, звуковой сигнал с вашего микрофона больше не будет передаваться в текущий сеанс связи и ваши собеседники вас не услышат.
Показать экранную клавиатуру
Отображение экранной клавиатуры в окне проведения сеанса связи.
Включение/выключение записи разговора. Данная функция может быть
не доступна, в зависимости от настроек вашей ВАТС.
Перевод вызова на того или иного абонента, записанного в телефонной книге.
Совершение исходящего вызова по второй линии. При этом, текущий сеанс будет поставлен на удержание.
Создать чат «Один-на-один». Данная функция доступна только, если абонент записан в телефонную книгу.
Отправить смс-сообщение собеседнику.
Отправить факс собеседнику.
Добавление собеседников для проведения группового звонка. При этом все участник получают возможность слышать и разговаривать друг с другом.
Завершение вызова
Для того чтобы завершить вызов, в окне проведения сеанса связи или на панели управления сеансом связи нажмите кнопку .png) . Будет выполнено одно из следующих действий:
. Будет выполнено одно из следующих действий:
- Если проводился групповой сеанс связи, то вы выйдете из сеанса связи, при этом остальные собеседники продолжат общение.
- Если выполнялся звонок абоненту, то будет завершен сеанс связи:
Регулировка громкости динамиков и микрофона
Вы можете настроить громкость динамиков и микрофона прямо во время сеанса связи, в том числе видеозвонка. Для этого, в окне проведения сеанса связи:
- Нажмите иконку, на которой нарисован динамик. Будет открыто дополнительное меню.
- Изменить уровень громкости, передвинув бегунок влево или вправо.
- Чтобы автоматически регулировать уровень громкости микрофона, активируйте одноименный переключатель:
Выключить микрофон
Для того чтобы отключить микрофон во время разговора, в окне проведения сеанса связи / на панели управления нажмите кнопку .png) . Будет выключен ваш микрофон и ваши собеседники вас не услышат.
. Будет выключен ваш микрофон и ваши собеседники вас не услышат.
Включение записи разговора
Для того чтобы записать разговор, в окне проведения сеанса связи следует нажать на кнопку .png) . Будет включена запись текущего сеанса связи, запись будет сохранена в файловом хранилище вашей ВАТС.
. Будет включена запись текущего сеанса связи, запись будет сохранена в файловом хранилище вашей ВАТС.
В зависимости от настроек вашей ВАТС, данная функция может быть включена по умолчанию или отключена.
Удержание вызова
Для того чтобы перевести вызов в режим удержания, в окне проведения сеанса связи / на панели управления нажмите кнопку .png) . Вызов переведен в режим удержания и в окне проведения сеанса связи / на панели управления будет отображено время удержания вызова на линии.
. Вызов переведен в режим удержания и в окне проведения сеанса связи / на панели управления будет отображено время удержания вызова на линии.
Для того чтобы возобновить вызов, следует нажать на кнопку .png) «Удержание»:
«Удержание»:
Перевод вызова на другого сотрудника
Чтобы перевести звонок на того или иного вашего сотрудника, зарегистрированного в вашей ВАТС, в окне проведения сеанса связи следует:
- Нажать на кнопку «Перевести». Будет открыто окно «Перевести вызов».
- Кликнуть на имя сотрудника, на которого следует перевести вызов. Будет выделена цветом строка с данными сотрудника.
- Нажать на кнопку «Перевести». Будет выполнен перевод вызова с вас на выбранного вами сотрудника.
Сообщение «Внимание! Звонок был отправлен на номер…»
Сообщение «Внимание! Звонок был отправлен на номер…» отображается над областью системных уведомлений Windows, если в вашем коммуникаторе включена функция «Использовать внешний телефон».
Описание функции «Использовать внешний телефон» приведено в разделе «Настройки».
Исходящий звонок по второй линии
Вы можете совершить исходящий звонок по второй линии, при этом текущий вызов будет автоматически поставлен на удержание. После завершения вызова по второй линии, вы можете продолжить разговор на первой линии.
Для того чтобы совершить исходящий звонок по второй линии, в окне проведения сеанса связи следует:
- Нажать на кнопку «Еще». Будет открыто контекстное меню.
- Выбрать пункт «Новый вызов». Будут выполнены следующие действия:
- Отображена экранная клавиатура в основном окне программы.
- Отображена панель «Звонок на первой линии» (справа от экранной клавиатуры).
Далее, в окне проведения сеанса связи введите номер вызываемого абонента и нажмите на кнопку .png) . Будут выполнены следующие действия:
. Будут выполнены следующие действия:
- Звонок на первой линии переведен на удержание.
- Отображена пиктограмма
.png) на панели «Звонок на первой линии», означающая, что звонок на первой линии на удержании.
на панели «Звонок на первой линии», означающая, что звонок на первой линии на удержании. - Выполнен исходящий вызов по второй линии.
Отправка текстового сообщения
Вы можете создать чат «Один-на-один» с вызываемым абонентом, ранее зарегистрированным в вашей ВАТС. В этом чате вы можете отправлять и принимать текстовые сообщения, фотографии и прочие файлы.
Для того чтобы создать чат «Один-на-один» с вызываемым абонентом, в окне проведения сеанса связи следует:
- Нажать на кнопку «Еще». Будет открыто дополнительное меню.
- Выбрать пункт «Написать». Будет создан чат «Один-на-один» с вызываемым абонентом и в основном окне программы открыта закладка «Чаты».
- Выполните одно из следующих действий:
- Введите текст сообщения и на нажмите кнопку «Enter». Будет отправлено текстовое сообщение вызываемому абоненту.
- Нажмите кнопку
.png) . Будет открыто окно «Выберите файл для отправки», в котором следует выбрать файл для отправки вызываемому абоненту и нажать кнопку «Открыть». Будет отправлен файл вызываемому абоненту.
. Будет открыто окно «Выберите файл для отправки», в котором следует выбрать файл для отправки вызываемому абоненту и нажать кнопку «Открыть». Будет отправлен файл вызываемому абоненту.
В дополнительном меню пункт «Написать» не отображается, если вызываемые абонент не зарегистрирован в вашей ВАТС.
Отправка смс/факс
Вы можете отправить смс / факс на мобильный номер, зарегистрированный в вашей ВАТС или на мобильный номер, с которого звонит ваш собеседник.
Для того чтобы во время звонка отправить смс/факс, в окне проведения сеанса связи следует:
- Нажать на кнопку «Еще». Будет открыто дополнительное меню;
- Выбрать один из следующих пунктов:
- Отправить SMS. Будет открыта закладка «Чаты», на которой следует ввести текст смс-сообщения;
- Отправить факс. Будет открыто окно «Выберите файл для отправки», в котором следует выбрать файл для отправки вызываемому абоненту и нажать кнопку «Открыть». Будет отправлен файл вызываемому абоненту.
В дополнительном меню могут не отображаться пункты «Отправить SMS» / «Отправить факс», если ваш собеседник звони через SIP-учетную запись.
Добавление участников
Вы можете во время сеанса аудио / видео связи добавить участника. В результате будет проведен общий сеанс связи, в котором участники получат возможность слышать друг друга. Для того чтобы добавить участника, в окне проведения сеанса связи следует:
- Нажать на кнопку «Еще»
.png) . Будет открыто дополнительное меню.
. Будет открыто дополнительное меню. - Выбрать пункт «Добавить участников». Будет открыто окно «Добавить участников».
- Найти строки с данными сотрудников, которые будут добавлены в сеанс.
- Кликнуть по строке с именем того участника, которого нужно добавить в сеанс. Таким образом, выбрать всех участников, которых нужно добавить в звонок.
- Нажать на кнопку «Добавить». Будет совершен вызов добавляемых участников. После того как новые участники примут входящий вызов, они будут автоматически добавлены в текущий сеанс связи.
Источник
Содержание
- Информация для администраторов
- Общие сведения
- Схема приема звонков
- Общие сведения
- Как добавить номер в схему
- Как исключить номер из схемы
- Схема «Только на основной номер»
- Схема «На все номера одновременно»
- Схема «На все номера по очереди»
- Расписание приема звонков
- Выбор исходящего номера
- Отображение баланса и пополнение лицевого счета
- Переход к регистрации нового сотрудника в ВАТС
- Покупка многоканальных номеров
- Инициация исходящего вызова из командной строки
- Бизнес-коммуникатор Mango Talker
- Кому доступно приложение?
- Как установить Mango Talker?
- Как войти в Mango Talker?
- Как начать использовать?
- Сделайте пробный звонок
- Напишите в чат коллеге
- Просмотрите историю вызовов
- Создайте видеоконференцию
- Управление аудиозвонком
- Общие сведения
- Завершение вызова
- Регулировка громкости динамиков и микрофона
- Выключить микрофон
- Включение записи разговора
- Удержание вызова
- Перевод вызова на другого сотрудника
- Сообщение «Внимание! Звонок был отправлен на номер…»
- Исходящий звонок по второй линии
- Отправка текстового сообщения
- Отправка смс/факс
- Добавление участников
Информация для администраторов
Общие сведения
В данном разделе описаны настройки коммуникатора, доступные только пользователям, входящим в группу «Администраторы» на вашей ВАТС. В этом разделе содержится описание следующих настроек коммуникатора:
- Настройка вашей схемы приема звонков.
- Выбор исходящего номера.
Схема приема звонков
Общие сведения
Если вы зарегистрируете свой мобильный телефон в вашей ВАТС (и установите на нем коммуникатор), то вам будет доступна возможность принимать и совершать вызовы, отправлять смс не только через мобильную сеть, но и через ВАТС.
В коммуникаторе вы можете быстро настроить схему приема звонков на ваших зарегистрированных в ВАТС устройствах (мобильных телефонах). Чтобы не настраивать схему приема звонков в настройках ВАТС через сайт Личный кабинет, просто настройте ее в коммуникаторе.
- выбор схемы приема:
- только на основной номер;
- на все номера одновременно;
- на все номера по очереди;
- настройка расписания приема звонков;
- временное исключение вашего устройства из схемы приема звонков.
Как добавить номер в схему
Как исключить номер из схемы
Для того чтобы исключить номер из той или иной схемы приема звонков, на закладке «Настройки» следует:
- Деактивировать (выключить) переключатель «Активен» в строке с номером, который нужно исключить из схемы.
- Нажать на кнопку «Сохранить». Будет исключен из схемы приема звонков выбранные вами номер.
Схема «Только на основной номер»
Если вы хотите, чтобы все звонки поступали только на один номер телефона / SIP-учетную запись, то настройте схему приема звонков «Только на основной номер», укажите основной номер. Если настроить расписание приема звонков, то входящие вызовы будут приходить на ваш номер только в том время, которое указано в расписании.
Для того чтобы настроить схему «Только на основной номер» на закладке «Профиль» следует:
- Выбрать нужную схему в поле «Принимать звонки».
- Активировать переключатель «Активен» в строке с данными того номера, который нужно сделать основным;
- Навести курсор на пиктограмму
.png) в строке с данными того номера, который нужно сделать основным и перетащить эту строку на первое место в списке средств приема звонков. Будет отображена пиктограмма
в строке с данными того номера, который нужно сделать основным и перетащить эту строку на первое место в списке средств приема звонков. Будет отображена пиктограмма .png) в строке с данными выбранного звонка, эта значит, что данное средство теперь ваше основное средство приема звонков.
в строке с данными выбранного звонка, эта значит, что данное средство теперь ваше основное средство приема звонков. - Указать время ожидания приема входящего звонка (поднятия трубки) на основном номере. После истечения указанного времени, звонок будет сброшен.
- Настроить расписание приема звонков на основном номере, при необходимости.
- Нажать на кнопку «Сохранить». Будут сохранены настройки работы.

Схема «На все номера одновременно»
Если вы хотите, чтобы входящий звонок поступал на первый свободный номер / SIP-учетную запись, то настройте схему приема звонков «На все номера одновременно». Если настроить расписание приема звонков, то входящие вызовы будут приходить на ваш номер только в том время, которое указано в расписании.
Для того чтобы настроить схему «На все номера одновременно» на закладке «Профиль» следует:
- Выбрать нужную схему приема звонков в поле «Принимать звонки».
- Активировать переключатель «Активен» в строках тех номеров, которые нужно использовать в схеме.
- Указать время ожидания приема входящего звонка (поднятия трубки) на каждом номере. После истечения указанного времени, звонок будет направлен на свободное устройство, указанное в схеме.
- Настроить расписание приема звонков на каждом устройстве в схеме, при необходимости.
- Нажать на кнопку «Сохранить». Будут сохранены настройки работы.

Схема «На все номера по очереди»
Если вы хотите, чтобы входящий звонок последовательно поступал на определенные ваши номера / SIP-учетную запись, то настройте схему приема звонков «На все номера по очереди». Если настроить расписание приема звонков, то входящие вызовы будут приходить на ваш номер только в том время, которое указано в расписании.
Для того чтобы настроить схему «На все номера по очереди» на закладке «Профиль» следует:
- Выбрать нужную схему в поле «Принимать звонки».
- Активировать переключатель «Активен» в строках тех номеров, которые нужно использовать в схеме.
- Навести курсор на цифру в графе «Порядок» и перетащить эту строку на первое место в списке приема звонков. Таким образом, определить порядок направления звонков на ваши номера.
- Указать время ожидания приема входящего звонка (поднятия трубки) на основном номере. После истечения указанного времени, звонок будет сброшен.
- Настроить расписание приема звонков на основном номере, при необходимости.
- Нажать на кнопку «Сохранить». Будут сохранены настройки работы.

Расписание приема звонков
Вы можете указать дату и время, когда входящий звонок может поступать на средство приема звонков. По умолчанию средство приема звонков будет принимать звонки круглосуточно, пока для него на составят расписание работы или сделают неактивным. После завершения периода, указанного в расписании, средство приема вызовов не будет принимать входящие вызовы.
Производственный календарь является общим для всех клиентов ВАТС, поэтому ваши рабочие дни могут отличаться от общепринятых (по умолчанию рабочие дни: ПН-ПТ).
Для того чтобы настроить расписание приема звонков, на закладке «Профиль» следует:
- Найдите строку с данными средства приема звонков, для которого будет установлено расписание, и проверьте ее активацию:
- Если строка активна, то средство используется в схеме приема звонков и для него возможно настроить расписание.
- Если строка не активна, то средство НЕ используется в схеме приема звонков и для него нельзя настроить расписание.
- Кликнуть на кнопку «Указать». Будет открыто окно «Расписание».

Далее, в окне «Расписание» следует:
- Выполнить одно из действий:
- Указать конкретные даты периода приема звонков;
- Нажать на кнопку
.png) в поле «День и время». Будет открыто дополнительное меню, в котором выбрать варианты периода приема звонков, например «рабочие дни».
в поле «День и время». Будет открыто дополнительное меню, в котором выбрать варианты периода приема звонков, например «рабочие дни».
- При необходимости настроить расписание приема звонков еще более детально,
следует на кнопку.png) в поле «День и время». Будет открыто дополнительное меню, в котором выбрать варианты периода приема звонков, например «рабочие дни» и время приема звонков.
в поле «День и время». Будет открыто дополнительное меню, в котором выбрать варианты периода приема звонков, например «рабочие дни» и время приема звонков. - Нажать на кнопку «Сохранить». Будет закрыто окно «Расписание» и открыто основное окно программы, закладка «Профиль».
- Нажмите кнопку «Сохранить». Будет сохранено расписание.


Выбор исходящего номера
Если к вашей ВАТС подключено несколько телефонных номеров MANGO OFFICE, то вы можете в настройках коммуникатора выбрать номер, который будет автоматически подставляться как номер вызывающего абонента при исходящем звонке.
Для того чтобы выбрать исходящий номер, на закладке «Профиль» следует:
- Выбрать номер в раскрывающемся списке «Исходящий номер».
- Нажать на кнопку «Сохранить». Будут сохранены настройки работы коммуникатора.

Отображение баланса и пополнение лицевого счета
Баланс лицевого счета отображен в верхней части основного окна коммуникатора. Для того чтобы пополнить баланс лицевого счета вашей ВАТС, на закладке «Настройки» следует:
- Нажать на кнопку
.png) . Будет отображено выпадающее меню.
. Будет отображено выпадающее меню. - Нажать на кнопку «Пополнить баланс». Будет открыт сайт Личный кабинет, подраздел «Пополнить счет».
- Выберите способ пополнения баланса. Потребуется ввести реквизиты платежа и сумму пополнения, затем нажмите кнопку оплатить. Будет пополнен баланс вашего лицевого счета.


Переход к регистрации нового сотрудника в ВАТС
Если вам необходимо создать новую учетную запись пользователя ВАТС (сотрудника вашей компании), то вы можете прямо из коммуникатора перейти в настройки вашей ВАТС и там создать новую учетную запись.
Для того чтобы из коммуникатора перейти на сайт Личный кабинет и создать новую учетную запись сотрудника, в основном окне коммуникатора следует:
- Нажать на кнопку
.png) . Будет открыта закладка «Адресная книга».
. Будет открыта закладка «Адресная книга». - Прокрутить список контактов вниз до конца. Будет отображена кнопка «Добавить сотрудника».
- Нажать на кнопку «Добавить сотрудника». Будет открыт ваш сайт «Личный кабинет», подраздел «Сотрудники и группы». Далее, зарегистрировать вашего сотрудника в ВАТС. Подробнее, о настройках ВАТС вы можете узнать в «Справочнике абонента» по ссылке Справочник абонента
Покупка многоканальных номеров
Если вам необходимо к вашей ВАТС подключить дополнительные номера MANGO OFFICE, то вы можете прямо из коммуникатора перейти в интернет-магазин MANGO OFFICE и оформить покупку.
Для того чтобы из коммуникатора перейти в интернет-магазин MANGO OFFICE, в основном окне коммуникатора следует:
- Нажать на кнопку «Профиль». Будет открыта закладка «Профиль».
- Выбрать пункт «Добавить номер» в выпадающем списке «Исходящий номер». Будет открыт сайт MANGO OFFICE, подраздел «Покупка многоканальных номеров», на котором вы можете оформить покупку.

Инициация исходящего вызова из командной строки
Для инициации исходящего вызова в коммуникаторе из командной строки необходимо воспользоваться запросом следующего вида:
Источник
Бизнес-коммуникатор Mango Talker
Начните использовать прямо сейчас. Это бесплатно


Кому доступно приложение?
Как установить Mango Talker?
Версии Mango Talker доступны для всех популярных платформ.
Просто скачайте приложение для любого устройства себе и коллегам.
Для Windows
Для MacOS
Для Android
Для iOS
Для Huawei
Как войти в Mango Talker?
Для входа в Mango Talker требуется ввести логин и пароль.
Логин — это SIP-адрес сотрудника, созданный в карточке сотрудника во вкладке «Телефония» в Личном кабинете Виртуальной АТС MANGO OFFICE.
Пароль — это пароль к SIP-адресу сотрудника, который также можно посмотреть и поменять в той же карточке сотрудника во вкладке «Телефония» в Личном кабинете.
Если в карточке сотрудника в Личном кабинете указаны его корпоративный email и/или мобильный телефон, то их тоже можно ввести в качестве логина при входе в Mango Talker.
Пароль для входа в Mango Talker в этом случае сотрудник сможет создать сам, нажав “Забыли пароль?”. Или же посмотреть текущий пароль (для входа с помощью email или мобильного номера) в Личном кабинете в карточке сотрудника в разделе «Права доступа» внизу карточки.
Внизу карточки сотрудника в разделе «Права доступа» под полем «Роль» есть поля «Логин» и «Пароль». Данный логин и пароль можно использовать и для входа в Mango Talker, и для входа в приложение Контакт Центр.
Подробнее можно прочитать здесь.

Как начать использовать?
4 простых шага, чтобы попробовать функции Mango Talker:
Сделайте пробный звонок
Зайдите в номеронабиратель (вкладка “Клавиши”) и наберите любой номер. Вы можете на него позвонить с рабочего номера, отправить СМС или факс. Исходящий номер можно менять во вкладке “Профиль”.
Напишите в чат коллеге
Контакты ваших коллег находятся во вкладке “Контакты” — “Внутренние”. Это сотрудники, карточки которых были созданы в Личном кабинете Виртуальной АТС MANGO OFFICE. Выберите коллегу и нажмите значок сообщения.
Просмотрите историю вызовов
Во вкладке “Журнал вызовов” находится информация о пропущенных, принятых и исходящих звонках, а также к каждому прикреплен mp3 файл записи разговора — если во время беседы вы нажали на экране Mango Talker кнопку “Запись”.
Создайте видеоконференцию
Начните общение по видеосвязи, нажав на “Видеозвонок” на экране контакта коллеги. Затем во время разговора нажмите “Добавить участников” или “Скопировать ссылку на встречу” (ссылку можно отправить тем, у кого нет Mango Talker).
Источник
Управление аудиозвонком
Общие сведения
Положить трубку, завершив свое участие в данном сеансе связи. При этом, если вы принимали участие в групповом вызове, то сеанс связи будет завершен только для вас. Остальные участники продолжат сеанс связи.
Выключить микрофон, звуковой сигнал с вашего микрофона больше не будет передаваться в текущий сеанс связи и ваши собеседники вас не услышат.
Показать экранную клавиатуру
Отображение экранной клавиатуры в окне проведения сеанса связи.
Включение/выключение записи разговора. Данная функция может быть
не доступна, в зависимости от настроек вашей ВАТС.
Перевод вызова на того или иного абонента, записанного в телефонной книге.
Совершение исходящего вызова по второй линии. При этом, текущий сеанс будет поставлен на удержание.
Создать чат «Один-на-один». Данная функция доступна только, если абонент записан в телефонную книгу.
Отправить смс-сообщение собеседнику.
Отправить факс собеседнику.
Добавление собеседников для проведения группового звонка. При этом все участник получают возможность слышать и разговаривать друг с другом.
Завершение вызова
Для того чтобы завершить вызов, в окне проведения сеанса связи или на панели управления сеансом связи нажмите кнопку .png) . Будет выполнено одно из следующих действий:
. Будет выполнено одно из следующих действий:
- Если проводился групповой сеанс связи, то вы выйдете из сеанса связи, при этом остальные собеседники продолжат общение.
- Если выполнялся звонок абоненту, то будет завершен сеанс связи:
Регулировка громкости динамиков и микрофона
Вы можете настроить громкость динамиков и микрофона прямо во время сеанса связи, в том числе видеозвонка. Для этого, в окне проведения сеанса связи:
- Нажмите иконку, на которой нарисован динамик. Будет открыто дополнительное меню.
- Изменить уровень громкости, передвинув бегунок влево или вправо.
- Чтобы автоматически регулировать уровень громкости микрофона, активируйте одноименный переключатель:
Выключить микрофон
Для того чтобы отключить микрофон во время разговора, в окне проведения сеанса связи / на панели управления нажмите кнопку .png) . Будет выключен ваш микрофон и ваши собеседники вас не услышат.
. Будет выключен ваш микрофон и ваши собеседники вас не услышат.
Включение записи разговора
Для того чтобы записать разговор, в окне проведения сеанса связи следует нажать на кнопку .png) . Будет включена запись текущего сеанса связи, запись будет сохранена в файловом хранилище вашей ВАТС.
. Будет включена запись текущего сеанса связи, запись будет сохранена в файловом хранилище вашей ВАТС.
В зависимости от настроек вашей ВАТС, данная функция может быть включена по умолчанию или отключена.
Удержание вызова
Для того чтобы перевести вызов в режим удержания, в окне проведения сеанса связи / на панели управления нажмите кнопку .png) . Вызов переведен в режим удержания и в окне проведения сеанса связи / на панели управления будет отображено время удержания вызова на линии.
. Вызов переведен в режим удержания и в окне проведения сеанса связи / на панели управления будет отображено время удержания вызова на линии.
Для того чтобы возобновить вызов, следует нажать на кнопку .png) «Удержание»:
«Удержание»:
Перевод вызова на другого сотрудника
Чтобы перевести звонок на того или иного вашего сотрудника, зарегистрированного в вашей ВАТС, в окне проведения сеанса связи следует:
- Нажать на кнопку «Перевести». Будет открыто окно «Перевести вызов».
- Кликнуть на имя сотрудника, на которого следует перевести вызов. Будет выделена цветом строка с данными сотрудника.
- Нажать на кнопку «Перевести». Будет выполнен перевод вызова с вас на выбранного вами сотрудника.
Сообщение «Внимание! Звонок был отправлен на номер…»
Сообщение «Внимание! Звонок был отправлен на номер…» отображается над областью системных уведомлений Windows, если в вашем коммуникаторе включена функция «Использовать внешний телефон».
Описание функции «Использовать внешний телефон» приведено в разделе «Настройки».
Исходящий звонок по второй линии
Вы можете совершить исходящий звонок по второй линии, при этом текущий вызов будет автоматически поставлен на удержание. После завершения вызова по второй линии, вы можете продолжить разговор на первой линии.
Для того чтобы совершить исходящий звонок по второй линии, в окне проведения сеанса связи следует:
- Нажать на кнопку «Еще». Будет открыто контекстное меню.
- Выбрать пункт «Новый вызов». Будут выполнены следующие действия:
- Отображена экранная клавиатура в основном окне программы.
- Отображена панель «Звонок на первой линии» (справа от экранной клавиатуры).
Далее, в окне проведения сеанса связи введите номер вызываемого абонента и нажмите на кнопку .png) . Будут выполнены следующие действия:
. Будут выполнены следующие действия:
- Звонок на первой линии переведен на удержание.
- Отображена пиктограмма
.png) на панели «Звонок на первой линии», означающая, что звонок на первой линии на удержании.
на панели «Звонок на первой линии», означающая, что звонок на первой линии на удержании. - Выполнен исходящий вызов по второй линии.
Отправка текстового сообщения
Вы можете создать чат «Один-на-один» с вызываемым абонентом, ранее зарегистрированным в вашей ВАТС. В этом чате вы можете отправлять и принимать текстовые сообщения, фотографии и прочие файлы.
Для того чтобы создать чат «Один-на-один» с вызываемым абонентом, в окне проведения сеанса связи следует:
- Нажать на кнопку «Еще». Будет открыто дополнительное меню.
- Выбрать пункт «Написать». Будет создан чат «Один-на-один» с вызываемым абонентом и в основном окне программы открыта закладка «Чаты».
- Выполните одно из следующих действий:
- Введите текст сообщения и на нажмите кнопку «Enter». Будет отправлено текстовое сообщение вызываемому абоненту.
- Нажмите кнопку
.png) . Будет открыто окно «Выберите файл для отправки», в котором следует выбрать файл для отправки вызываемому абоненту и нажать кнопку «Открыть». Будет отправлен файл вызываемому абоненту.
. Будет открыто окно «Выберите файл для отправки», в котором следует выбрать файл для отправки вызываемому абоненту и нажать кнопку «Открыть». Будет отправлен файл вызываемому абоненту.
В дополнительном меню пункт «Написать» не отображается, если вызываемые абонент не зарегистрирован в вашей ВАТС.
Отправка смс/факс
Вы можете отправить смс / факс на мобильный номер, зарегистрированный в вашей ВАТС или на мобильный номер, с которого звонит ваш собеседник.
Для того чтобы во время звонка отправить смс/факс, в окне проведения сеанса связи следует:
- Нажать на кнопку «Еще». Будет открыто дополнительное меню;
- Выбрать один из следующих пунктов:
- Отправить SMS. Будет открыта закладка «Чаты», на которой следует ввести текст смс-сообщения;
- Отправить факс. Будет открыто окно «Выберите файл для отправки», в котором следует выбрать файл для отправки вызываемому абоненту и нажать кнопку «Открыть». Будет отправлен файл вызываемому абоненту.
В дополнительном меню могут не отображаться пункты «Отправить SMS» / «Отправить факс», если ваш собеседник звони через SIP-учетную запись.
Добавление участников
Вы можете во время сеанса аудио / видео связи добавить участника. В результате будет проведен общий сеанс связи, в котором участники получат возможность слышать друг друга. Для того чтобы добавить участника, в окне проведения сеанса связи следует:
- Нажать на кнопку «Еще»
.png) . Будет открыто дополнительное меню.
. Будет открыто дополнительное меню. - Выбрать пункт «Добавить участников». Будет открыто окно «Добавить участников».
- Найти строки с данными сотрудников, которые будут добавлены в сеанс.
- Кликнуть по строке с именем того участника, которого нужно добавить в сеанс. Таким образом, выбрать всех участников, которых нужно добавить в звонок.
- Нажать на кнопку «Добавить». Будет совершен вызов добавляемых участников. После того как новые участники примут входящий вызов, они будут автоматически добавлены в текущий сеанс связи.
Источник
У нас в компании вся телефония построена на Mango Office. Должен сказать, что довольно удобно и функционально. При этом не стоит, как чугунный мост. ![]() Фсё, реклама закончилась, хоть я с неё ничего и не имею.
Фсё, реклама закончилась, хоть я с неё ничего и не имею. ![]() Но дело в том, что Андроид телефоны надо донастроить, чтобы не терялись звонки. О том, как это сделать, написано далее в этой статье.
Но дело в том, что Андроид телефоны надо донастроить, чтобы не терялись звонки. О том, как это сделать, написано далее в этой статье.
На самом деле, я просто сделал copy/paste статьи с сайта оператора. Просто, на всякий случай. Вряд-ли он удалит эту информацию, но всё же ))))
В конце, разумеется, будут ссылки на оригинал и на общую страницу, где размещены ссылки на статьи с настройками под некоторые популярные модели телефонов, типа: Apple, Samsung, Honor и пр.
Инструкция по настройке уведомлений
Проверьте, что приложению разрешено отображение уведомлений:
Настройки -> Приложения -> Все приложения -> M.TALKER -> Уведомления -> Разрешить все типы уведомлений.
Если у вас есть категории (например, call.b.lights), откройте все категории уведомлений и включите все типы уведомлений. Ниже представлены скриншоты настройки категорий в различных интерфейсах.
Убедитесь, что приложению разрешено получение уведомлений и работа в фоне:
Проверьте, что отключены режимы энергосбережения, и приложению разрешена работа в фоне. Настройки обычно находятся в разделе «Батарея», «Приложения», «Работа в фоне», «Энергосбережение» и в других похожих разделах.
Настройка уведомлений в приложении M.TALKER
1. Зайдите в приложение Mango Talker
2. Нажмите на «Меню» (три горизонтальные черты)
3. Зайдите в «Настройки»
4. Зайдите в «Уведомления и звуки».
5. В меню «Уведомления и звуки» перейдите в разделы «Звонки», «Личные чаты», «Новые обращения» и включите все уведомления, как показано на фотографиях.
Шаг 4. Перезапустите приложение.
Ссылка на саму статью: Инструкция по настройке уведомлений
Ссылка на выбор статьи, в зависимости от модели телефона: Настройка уведомлений Mango Talker
Время на прочтение
4 мин
Количество просмотров 9.6K

Мессенджеры стали неотъемлемой частью жизни, мы привыкли вести в них как личную, так и деловую переписку. Но многим людям теперь и звонить удобнее в мессенджере. И вот для пользователей виртуальных АТС MANGO OFFICE мы разработали Mango Talker. Хотя в нём есть всё, что положено иметь уважающему себя мессенджеру, не менее важная его функция — телефонные звонки. Так что не будет ошибкой назвать Mango Talker софтфоном.
Клиентские приложения Mango Talker существуют под Windows, macOS, iOS и Android, в перспективе сделаем клиент под Linux.
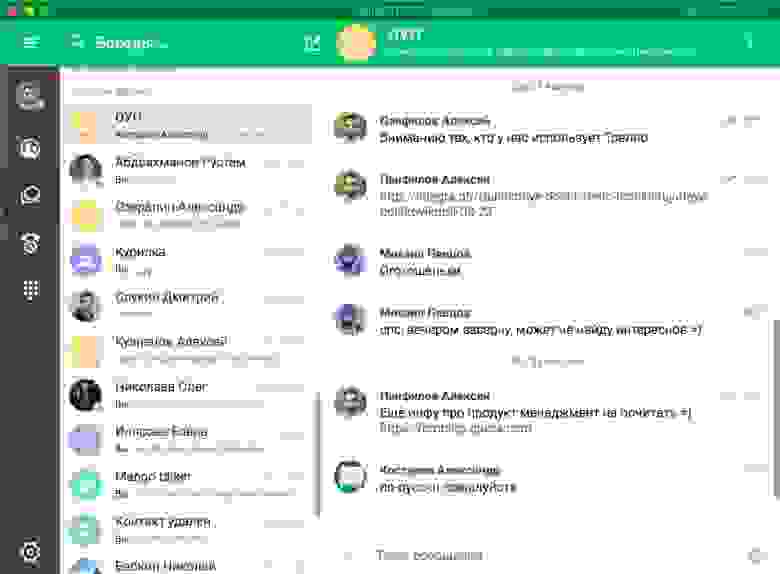
После установки Mango Talker скачивает из облака корпоративную адресную книгу, и вы можете сразу начать общаться. Но сначала, конечно, нужно авторизоваться. Для этого, как обычно, необходимо указать логин и пароль. Стандартно — от личного кабинета виртуальной АТС. Но также для авторизации можно использовать номер мобильного или адрес электронной почты.
Обратите внимание: Mango Talker создавался исключительно для деловых задач. То есть это приложение для работы, а, например, не для переписки с друзьями. Позвонить и отправить SMS вы можете любому «постороннему» контакту, но вот вести переписку в мессенджере можно только с теми, у кого, как у вас, есть аккаунт в виртуальной АТС MANGO OFFICE.
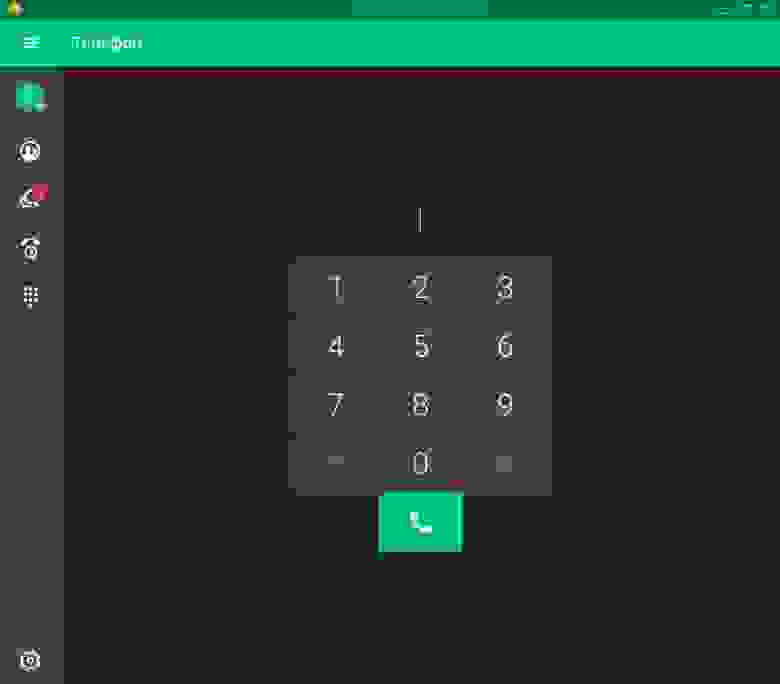
Главное, что дает Mango Talker, — вариативность и мобильность. Через Mango Talker можно делать звонки со стационарного офисного компьютера или ноутбука. То есть от рабочего телефона на столе можно вообще отказаться и при этом с легкостью отвечать коллегам, когда они звонят вам по короткому номеру из телефонного справочника компании. Или клиентам. Mango Talker на компьютере заменяет стационарный офисный телефон.
И то же самое — на смартфоне или планшете. В чем тут плюс? Представьте, что кто-то звонит вам на рабочий номер (коллега — по короткому номеру или внешний абонент, котогрый знает ваш добавочный или которого на вас «перевели»). Раздается рингтон настольного телефона, но, допустим, на рабочем месте вы по какой-то причине отсутствуете: ушли на совещание или даже уехали в командировку. Так вот, если Mango Talker есть у вас на мобильном, звонок вы получите в ту же секунду.
Естественно, все разговоры внутри компании, с коллегами – абонентами одной виртуальной АТС, бесплатны. В зависимости от настроек виртуальной АТС телефонные разговоры можно записывать, файлы сохранятся в «облаке». Прослушать легко. И через сам Mango Talker, и в личном кабинете виртуальной АТС — как удобнее.
Точно так же мессенджер/софтфон позволяет участвовать и в телефонных конференциях. Это к слову, отличное дополнение к групповым чатам. Предположим, есть рабочая группа по какому-нибудь проекту и у нее — общий чат в Mango Talker, ведется активная переписка. Естественно, всегда может возникнуть ситуация, когда проще за пару минут обсудить срочный вопрос устно, чем переписываться. Из Mango Talker вы попадаете в виртуальную комнату конференций и обсуждаете свою тему со всеми заинтересованными сторонами — и неважно, кто из сотрудников говорит с рабочего места по обычному телефону, а кто — на выезде и общается из мессенджера. Все голоса будут услышаны, все мнения учтены.
Теперь пройдёмся по настройкам приложения. Mango Talker можно сделать «звонилкой» по умолчанию, что очень удобно и на смартфонах, и на десктопе. Теперь на любой номер можно позвонить через софтфон — то есть с номера компании. В Mango Talker есть и click-to-call. Получили телефонный номер, на который нужно позвонить, в сообщении или нашли номер в контактах на сайте — просто нажмите, и Mango Talker наберет вам этот номер.
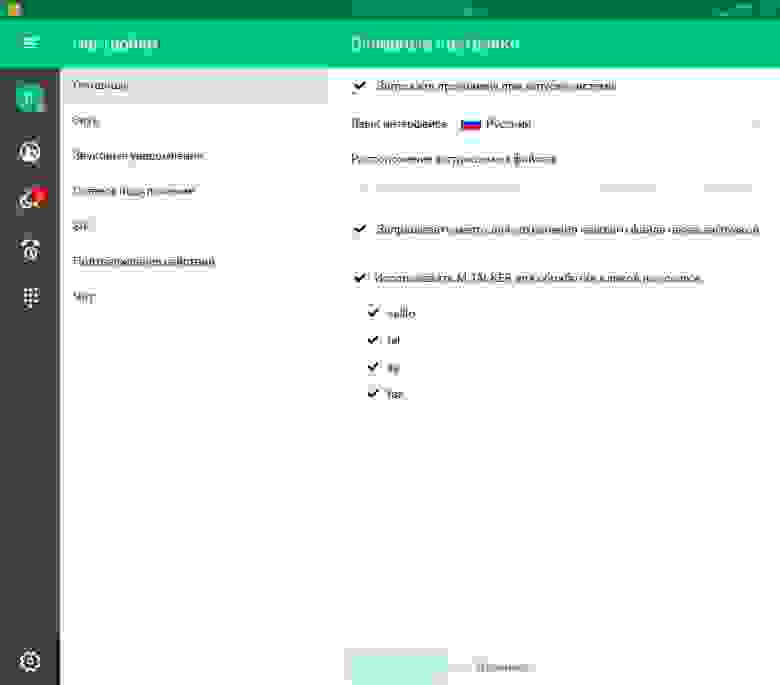
Развитые настройки качества звука:

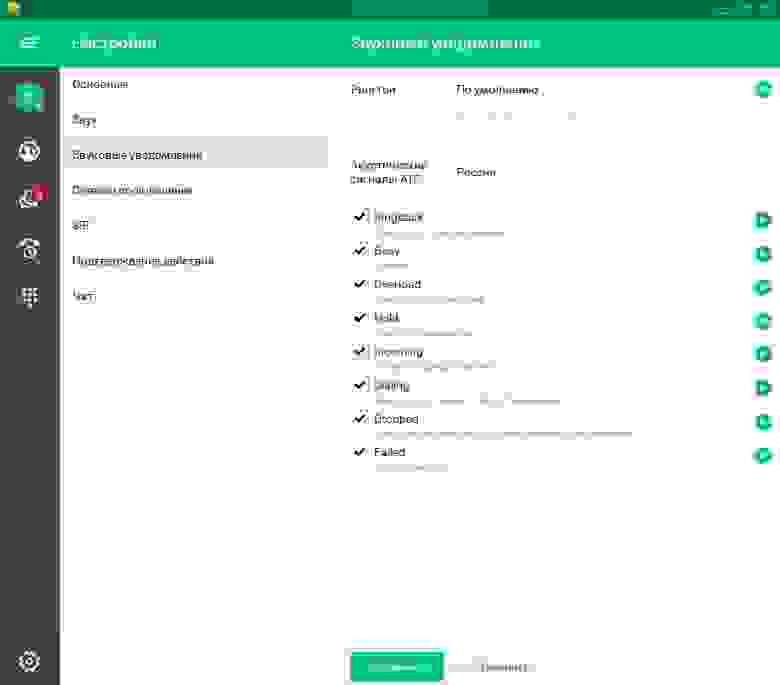
Настройки SIP-подключения:
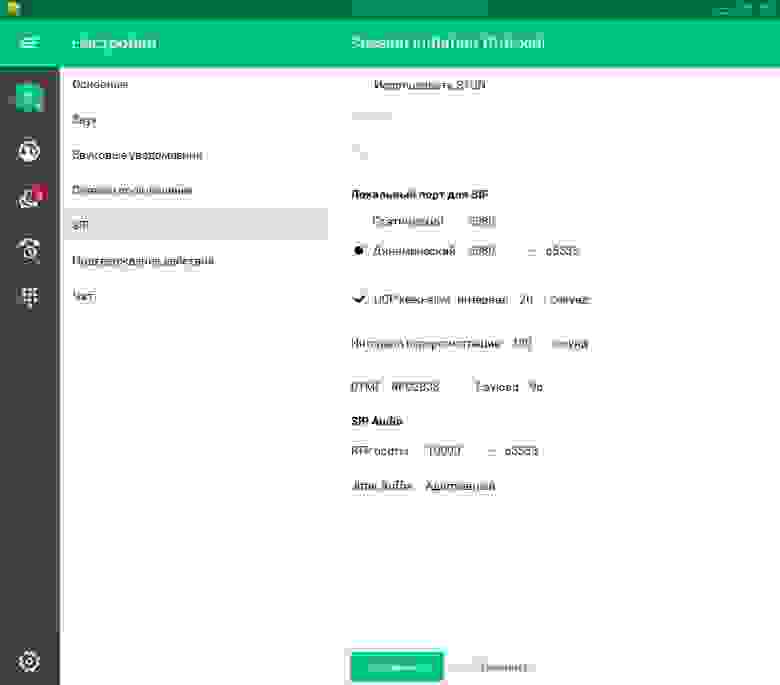
Теперь настройки, характерные для любого мессенджера:


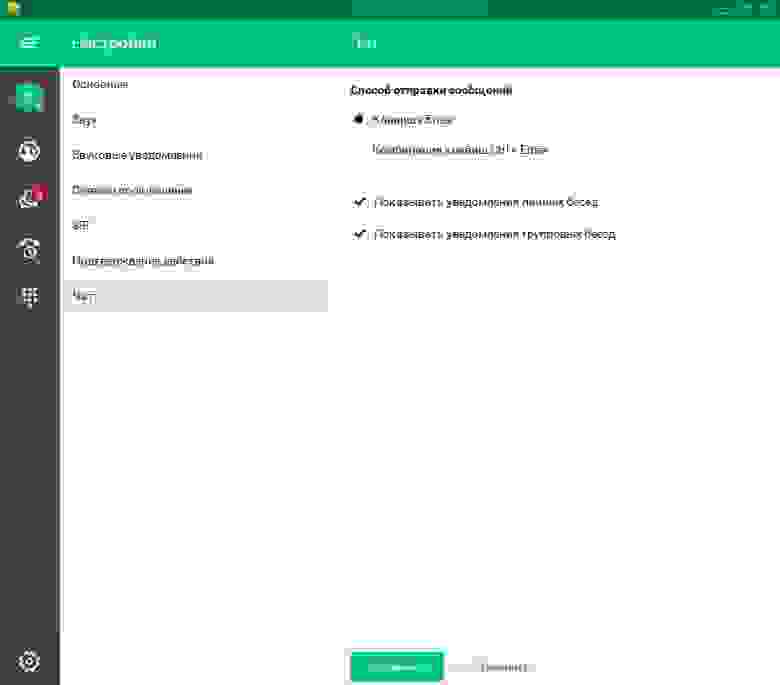
Помимо стандартных функций для переписки — групповых и личных чатов, обмена файлами и передачи местоположения (геолокации) — для Mango Talker мы также предусмотрели синхронизацию всех коммуникаций на разных устройствах. Если поставить приложение и на смартфон, и на компьютер, то всю свою переписку полностью и все вложения вы будете видеть на любом устройстве — вне зависимости от того, какое устройство использовалось в момент отправки или приема того или иного сообщения. Все диалоги полностью синхронизируются между девайсами, работающими с одним аккаунтом.
Поскольку Mango Talker — инструмент корпоративный, то мы реализовали и соответствующие средства безопасности. В частности, удалённое управление подключением пользователей. Если вы или ваш сотрудник потеряете устройство с рабочей перепиской, то деавторизовать устройство и полностью закрыть посторонним доступ к хранящимся в переписке сведениям, вы сможете удаленно.
Софтфон можно не только удаленно отключить, но и установить — даже инсталлировать его централизованно сразу на все пользовательские устройства в компании.
В приложение встроена функция синхронизация с «желтыми страницами»: если входящий звонок идёт с номера, который «известен» платформе MANGO OFFICE, но этого номера нет в вашем корпоративном справочнике, то приложение сразу покажет, из какого региона звонят и какой компании, по всей вероятности, принадлежит номер, а также прочую доступную в открытых источниках информацию — она «подтянется» мгновенно.
Еще Mango Talker умеет управлять вашими номерами.

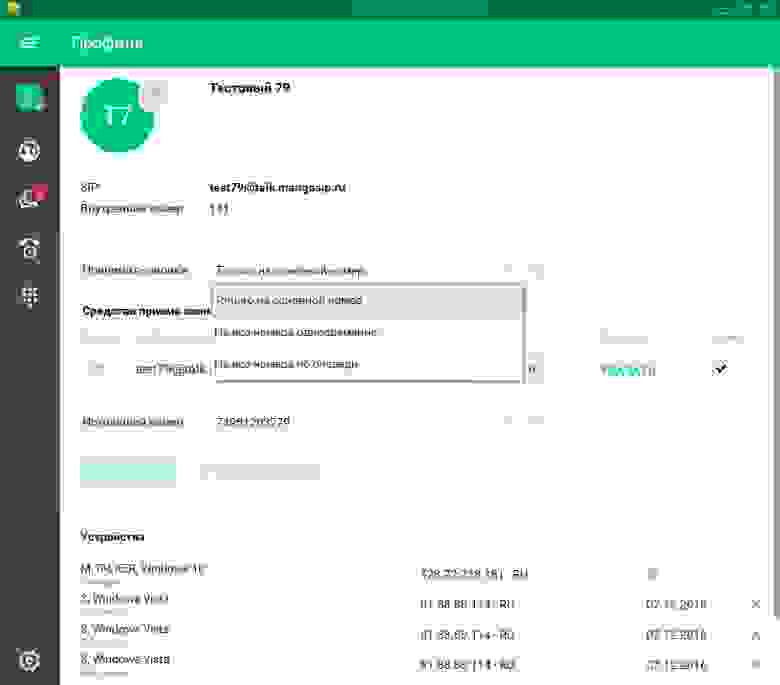
Если у компании несколько филиалов в разных городах, то находясь, к примеру, в Новосибирске, можно настроить для исходящих вызовов номер красноярского филиала. Сотрудники из Новосибирска будут звонить через Mango Talker красноярским клиентам с красноярского же номера. Потребуется «переключиться» на другой город — с легкостью. Если, конечно, номера уже включены для вашей виртуальной АТС. При необходимости можно наоборот — централизованно ограничить права сотрудников на такую смену номеров.
Коротко — что внутри
Приложение использует SIP-движок — по сути такой же, как в любом аппаратном SIP-телефоне. Он напрямую соединяется с виртуальной АТС, которая отвечает за все телефонные звонки и обеспечивает безопасность переговоров. Каналы между клиентскими приложениями и виртуальной АТС шифруются.
Остальной трафик обслуживается бэкендом на основе Node.js. Десктопные клиенты построены на базе фреймворка Qt, Android-клиент — на базе Kotlin, iOS-клиент написан на Swift.
Статистика
Мы собираем различную статистику активности пользователей Mango Talker. И вот что в ней интересного.
Подавляющее большинство пользователей предпочитают Mango Talker для приёма звонков. На втором месте по востребованности — исходящие звонки, на третьем — отправка SMS. Обычно софтфон устанавливают на рабочих местах операторов. Примерно 70 % установок приходится на «настольные» версии, из которых около 95 % — на Windows-машинах. В мобильном сегменте те же 70 % занимает Android, но при этом самая популярная модель телефона, на которую устанавливают Mango Talker,— iPhone 7.
Зачастую MangoTalker используется в компаниях, сотрудники которых работают из дома. Им не нужен телефон, достаточно установить софтфон, подключить гарнитуру — и ты на связи с командой или клиентами, которых нужно обзвонить.

.png)
.png)
.png)
.png)
.png)

.png)
.png)
.png)
.png)
.png)
.png)
.png)
.png)
.png)
.png)