Фискализация — это ввод фискального регистратора или контрольно-кассовой техники (далее — ККТ) в эксплуатацию. Процедура предусматривает обмен данными с Федеральной налоговой службой РФ (далее — ФНС РФ) и реестрами ККТ (см. nalog.ru) и фискальных накопителей (далее — ФН). Иногда для ее осуществления требуются специализированные программы.
УТП1: Поможем установить и настроить программное обеспечение для ККТ. Консультации 24 часа!
Оставьте заявку и получите консультацию в течение 5 минут.
Большинство производителей кассового оборудования размещают на своих официальных сайтах ссылки на приложения, предназначенные для работы с конкретными моделями устройств. Пользователи жалуются, что разработчик и производитель ККТ Штрих-М «запрятал утилиту» (с) и теперь ее «очень сложно найти» (с). Так дословно и пишут.
Скачать «Мастер фискализации» от Штрих-М можно на официальном сайте компании. Ниже будет инструкция о том, как это сделать. Учитывайте, что версии ПО могут отличаться в зависимости от модели устройства.
Фискал Мастер Штрих-М: скачать утилиту — где, как, для чего?
Многие пользователи при поиске программ для фискализации оборудования от этого производителя запрашивают «Фискал Мастер Штрих-М скачать». Дело в том, что утилита Штрих-М: Мастер фискализации «эволюционировала» в программу Мастер фискализации FiscalMaster для смарт-терминалов.
Таблица совместимости программ с устройствами:
Инструкция к скачиванию:
- Зайдите на портал Штрих-М (ww.shtrih-m.ru/).
- В строке поиска, которая находится сразу под блоком с телефоном линии технической поддержки, введите модель вашего устройства (например, Штрих-Смартпос-Ф).
- Кликните по первой же выданной поиском ссылке.
- Выберите в тексте любую активную ссылку, которая содержит наименование вашего устройства и нажмите на нее. Вы будете перенаправлены в раздел «Продукты» на страницу с описанием аппарата.
- Прокрутите вниз. Под описанием устройства есть несколько вкладок. Одна из них — «Скачать». Кликните по ней.
- Вам будет предложен список с материалами.
- Выберите пункт «Программное обеспечение» (для Штрих-Смартпос-Ф) или «Утилиты» — для других устройств (указаны в таблице выше).
- Откроется таблица со списком файлов. Нажмите «Скачать» — активная ссылка в крайней правой колонке.
- Файл загрузится на ПК.
Если уверены, что знаете, какая программа подойдет для вашего устройства:
- Зайдите на портал Штрих-М.
- В строке поиска, которая находится сразу под блоком с контактами линии технической поддержки, введите «Мастер фискализации».
- Будет обнаружен перечень программ. Выберите нужную.
- Откроется таблица со списком файлов. Нажмите «Скачать» — активная ссылка в крайней правой колонке.
- Файл загрузится на ПК.
Штрих-М: Мастер фискализации
Утилита используется для регистрации в ФНС РФ кассового оборудования производства компании Штрих-М. Это необходимо для того, чтобы перевести ФН в активный режим: для формирования фискального признака документа, шифрования и передачи информации оператору фискальных данных (далее — ОФД). Штрих-М: Мастер фискализации предназначен для работы с устройствами только этого производителя.
Утилита предусматривает 5 режимов работы для выполнения следующих действий:
- Регистрация нового оборудования.
- Перерегистрация устройства без замены ФН.
- Перерегистрация аппарата с заменой ФН.
- Закрытие архива ФН.
- Настройка связи с ОФД.
Правила работы с программой:
- На вашем ПК или ноутбуке должна быть установлена актуальная версия драйвера для устройства.
- Если вы планируете провести перерегистрацию оборудования, обязательно закройте смену. Убедитесь, что фискальные документы переданы ОФД.
- Подготовьте паспорт и регистрационные данные ККТ у ОФД.
- Внимательно ознакомьтесь с инструкцией по настройке оборудования. Печатающее устройство ККТ должно быть исправно и полностью готово к работе.
Мы готовы помочь!
Задайте свой вопрос специалисту в конце статьи. Отвечаем быстро и по существу. К комментариям
Мастер фискализации от Штриха — особенности работы
Во время работы с утилитой «Мастер Фискализации» от Штриха вы можете столкнуться с профессиональными сокращениями. Вот перечень аббревиатур с расшифровкой:
- ККТ — контрольно-кассовая техника;
- ПК — персональный компьютер;
- ЗН — заводской номер устройства;
- ОФД — оператор фискальных данных;
- РНМ — регистрационный номер машины;
- ПО — программное обеспечение;
- ЛК — личный кабинет;
- ФН — фискальный накопитель;
- МРП — менеджер региональных проектов;
- ФФД — формат фискальных документов;
- ФР — фискальный регистратор;
- ФНС РФ — Федеральная налоговая служба РФ.
Примечания:
- Для запуска утилиты на ПК потребуется установка или обновление тест-драйвера ФР.
- Чтобы Мастер фискализации работал корректно, установите драйвера для ККТ версии 4.14.722 и выше.
- Версия ПО должна быть от 01.08.2018 г. или новее.
Проверьте актуальность даты и времени, установленных для устройства: зайдите в меню настроек аппарата, перейдите во вкладку «Сервис». При необходимости скорректируйте параметры, нажав кнопку «Установить текущие дату и время». Теперь вы готовы приступить к работе с утилитой.
Штрих-М: Мастер фискализации — инструкция
Ниже представлена подробная инструкция по работе с утилитой «Мастер Фискализации» от Штрих-М с изменением ФФД на версию 1.05. Начало работы: устанавливать программу не требуется — достаточно запустить файл FiscalMaster.exe. Следуйте указаниям:
- Подключите устройство к ПК.
- Включите его, дождитесь звукового сигнала.
- Нажмите «Далее».
Примечание. Выберите тип подключения аппарата — он зависит от способа соединения устройства с ПК:
- COM-порт или
- TCP (Ethernet, WiFi, RNDIS).
Поставьте галочку напротив подходящего пункта. Введите пароль системного администратора. Кликните «Далее».
Примечание. Подключение по COM-порту (RS-232) используется только при настройке оборудования. Чтобы отправить данные ОФД, потребуется подключить кабель Ethernet или USB (RNDIS). Для подключения RNDIS предварительно установите драйвер устройства и настройте его (см. соответствующую инструкцию).
Запустится поиск подключенных к ПК устройств. Выберите из списка найденных то, с которым собираетесь работать. Нажмите «Далее».
«Мастер фискализации» предложит вам 5 режимов работы с совершением конкретного действия:
- Регистрация новой ККТ.
- Перерегистрация ККТ без замены ФН.
- Перерегистрация ККТ с заменой ФН.
- Закрытие архива ФН.
- Настройка связи с ОФД.
УТП2: POS-системы от Штрих-М для ООО и ИП. Установим и зарегистрируем за 1 день.
Оставьте заявку и получите консультацию в течение 5 минут.
Выберите нужную операцию и кликните «Далее». Утилита предложит указать организационно-правовую форму:
- Юридическое лицо.
- Индивидуальный предприниматель.
Выберите подходящий пункт и нажмите кнопку «Далее». Следующий шаг — выбор версии формата фискальных данных (далее — ФФД). Версия ФФД должна быть не ниже 1.05. Укажите нужный параметр и кликните «Далее».
Настройка ОФД
На экран будут выведены текущие настройки ОФД:
- URL сервера ОФД;
- порт сервера ОФД;
- имя ОФД;
- URL ОФД;
- ИНН ОФД;
- URL налогового органа.
Проверьте корректность введенной информации. В утилите предусмотрена работа с шаблоном: вы можете открыть его и загрузить все данные, необходимые для заполнения формы настройки ОФД. Также можно сохранить введенную информацию в шаблон.
Примечание. Если в начале работы с программой вы выбрали перерегистрацию, не меняйте ИНН ОФД. Данная операция для этого не предназначена. Чтобы сменить ОФД, следовало изначально выбирать другое действие — «Настройка связи с ОФД». По окончании настройки ОФД нажмите кнопку «Далее».
Настройка места установки оборудования
Проверьте корректность данных о ЮЛ или ИП. Для ФФД 1.05 потребуется добавить необходимые значения полей (помечены комментарием «для ФФД 1.05»):
- наименование организации;
- имя оператора (как правило, директора);
- адрес организации;
- место расчетов (для ФФД 1.05);
- e-mail отправителя (для ФФД 1.05);
- ИНН кассира (поле можно оставить пустым).
Кликните «Далее». Перейдите к следующему этапу работы. Все ранее введенные данные будут сохранены и автоматически отобразятся в вышеупомянутых формах при последующих операциях. Возможность их исправления предусмотрена только при перерегистрации старой модели аппарата на новую.
В следующем окне введите ИНН и РНМ ККТ. Примечание. Учтите, что менять ИНН и РНМ можно только при перерегистрации с заменой ФН. Нажмите кнопку «Далее» для продолжения.
Тип налогообложения и режим работы устройства
Проверьте данные об используемой системе налогообложения — поставьте галочку напротив применяемого(-мых):
- ОСН;
- УСН;
- УСН доход минус расход;
- ЕСН;
- ЕНВД;
- ПСН.
Примечание. Если вы в начале работы с утилитой выбрали перерегистрацию, потребуется указать и ее причину (код) — например, «Изменение реквизитов».
Выберите подходящий режим работы устройства — поставьте галочку напротив нужного пункта:
- шифрование;
- режим БСО;
- применение в Интернет;
- применение в сфере услуг;
- автономный режим;
- автоматический режим (укажите номер автомата).
Примечание. Укажите признак агента (для ФФД 1.05):
- банковский платежный агент;
- банковский платежный субагент;
- платежный агент;
- платежный субагент;
- поверенный;
- комиссионер;
- агент.
Примечание. Если вы работаете в автоматическом режиме, обязательно укажите порядковый или серийный номер аппарата — он будет отражаться на каждом чеке.
Финальный проверочный этап
Проверьте корректность указанных параметров. Кликните «Далее». Утилита еще раз предложит проверить все введенные ранее данные. Если вы допустили ошибку, вернитесь в нужный раздел и отредактируйте указанную информацию. Убедитесь, что указали версию ФФД 1.05. Кликните «Далее». После этого будет выполнено выбранное в начале работы с программой действие. Внести исправления будет нельзя.
На ошибки при вводе данных утилита, скорее всего, отреагирует соответствующим сообщением и предложит вернуться назад для их исправления. Если все электронные формы были заполнены верно, программа распечатает отчет (чек) о выполненной операции (например, перерегистрации). Сохраните документ — он потребуется для завершения действия на сайте ФНС РФ.
Вам будет интересно: Кассовые аппараты «Штрих М»: особенности и характеристики
Также утилита выведет отчет об успешном выполнении операции на экран. Информация должна полностью совпадать с данными на распечатанном чеке. Окно сообщения содержит две опции:
- сохранения;
- повторной печати чека для регистрации в ЛК ОФД.
При необходимости кликните по нужной кнопке. Опция «Сохранить» предусматривает копирование всех ранее введенных параметров в файл с расширением txt. Сделана для удобства последующего заполнения форм. Опцию «Распечатать чек для регистрации в ЛК ОФД» можно использовать для повторной печати отчета. Он будет иметь более удобную форму представления информации в сравнении с первичным вариантом.
По окончании нажмите «Далее». На этом действие завершено. Закройте утилиту.
Подключим кассу к ОФД всего за 1 день без вашего участия!
Оставьте заявку и получите консультацию в течение 5 минут.
Оцените, насколько полезна была информация в статье?
Наш каталог продукции
У нас Вы найдете широкий ассортимент товаров в сегментах
кассового, торгового, весового, банковского и офисного оборудования.
Посмотреть весь каталог
Под фискализацией подразумевают введение в эксплуатацию ФН или KKT. Операция подразумевает обоюдную передачу между фискальным накопителем и органами налогового контроля информации о совершенных кассовых действиях. Зачастую, для осуществления данного процесса, необходима инсталляция специализированного программного обеспечения.
Почти для каждой модели KKT можно найти все необходимые программы на официальном сайте изготовителя. Проблемы возникают только когда пользователи пытаются загрузить необходимое программное обеспечение с сайта организации Штрих-M. В интернете есть множество отзывов, где говорится, что на их сайте практически невозможно найти нужное ПО.
Поэтому в данной статье мы подробно разберём, как загрузить нужную программу с сайта производителя Штрих-M. Помните, что утилиты могут различаться в соответствии с моделью, для которой они разработаны.

Чаще всего пользователи ищут именно «Фискал Мастер Штрих-M». После того, как данная программа была выпущена, разработчики усовершенствовали её (в соответствии с новыми стандартами) и выпустили под названием «Мастер фискализации FiscalMaster для смарт-терминалов».
Так, например, если раньше программа поддерживала только обычную KKT, такую как: Штрих On-Line, Штрих-М01Ф, Штрих-М02Ф и т.д., то теперь она поддерживает и смарт-терминалы, например, Штрих-Смартпос Ф.
Для того чтобы загрузить программное обеспечение, необходимо:
-
Войти на официальный сайт изготовителя Штрих-M.
-
Щелкнуть кнопкой мыши на поисковую строку, расположенную снизу под телефонами техподдержки.
-
Укажите модель вашей KKT и нажмите на любую из появившихся строчек, в которой указано ваше устройство.
-
На открывшейся странице найдите ссылку с моделью вашего оборудования и кликните по ней, после чего программа перенаправит вас на страницу, где находится описание данного устройства.
-
Пролистайте страницу вниз. Под основным текстом расположено несколько ссылок, выберите [Скачать] и нажмите на неё.
-
Когда появится перечень с программами, нажмите на «Программное обеспечение», а затем нажмите [Утилиты].
-
Когда появится таблица с перечнем программ, выберите [Скачать] на ссылку, расположенную в самой правой колонке.
-
Программа скачается на компьютер.
Когда Вы точно знаете, какое ПО сообщается с вашей KKT, то:
-
Откройте сайт Штрих-M.
-
Щелкните кнопкой мыши на поисковую строку, расположенную снизу под телефонами техподдержки, и напишите «Мастер фискализации».
-
ПО выдаст список имеющихся программ, среди которых выберите необходимую.
-
Появится перечень документов, выберите [Скачать] (в последней колонке с правой стороны).
-
ПО скачается на компьютер.
Мастер фискализации Штрих-M
Программа предназначена для процедуры регистрации KKT, изготовленной компанией Штрих-M, в органах налогового контроля. Это нужно, чтобы активировать Фискальный накопитель, если этого не сделать, он не сможет создавать фискальный признак, пересылать и шифровать полученную в процессе работы информацию ОФД.
ПО Штрих-M подходит для инсталляции только на оборудовании данного производителя.
В программе есть пять режимов функционирования для исполнения описанных ниже задач:
-
процедура регистрации KKT;
-
перерегистрация оборудования, не предполагающая процедуру замены ФН;
-
перерегистрация оборудования, подразумевающая процедуру замены ФН;
-
закрытие архива ФН;
-
установка соединения с ОФД.
Принципы использования программного обеспечения:
-
На компьютере, ноутбуке или планшете необходимо инсталлировать последнюю действующую версию ПО.
-
Для проведения перерегистрации KKT, необходимо предварительно закрыть текущую смену и проконтролировать, чтобы отчеты о всех, созданных фискальных документах были перенаправлены оператору фискальных данных.
-
Заранее приготовить пакет со всеми необходимыми для процедуры перерегистрации документами.
-
Прочитать пособие по наладке вашей KKT.
-
Убедиться, что KKT исправна.
Тонкости работы с ПО «Мастер фискализации» от Штрих-M
Чтобы активировать данную программу на компьютере, необходимо инсталлировать, либо обновить имеющееся ПО для тест-драйвера ФР. Для нормального функционирования «Мастера фискализации» нужно, чтобы версия утилиты была не ниже 4.14.722, а версия ПО выпущена не ранее, чем 01 августа 2019 года.
Проверьте правильность внесенных на оборудовании хронометрических данных. Для этого откройте кассовое меню и выберите раздел [Сервис], если выявится несоответствие, необходимо ввести нужные данные и подтвердить выполненные действия, выбрав [Установить текущие дату и время]. Когда всё выполнено, можно начать работу с ПО.

Инструкция к утилите «Мастер фискализации» от Штрих-M
Ниже мы поэтапно разберем инструкцию по использованию ПО «Мастер Фискализации» от Штрих-М, с переводом ФФД на версию 1.05
Чтобы начать пользоваться данной утилитой, нужно активировать установочный файл FiscalMaster.exe.
После чего:
-
Подсоедините KKT к компьютеру;
-
Подсоедините кабель к разъему Ethernet, если предполагается выходить в Интернет по локальной сети;
-
Активируйте KKT, удерживая кнопку включения, пока оборудование не запустится, после чего отпустите её и подождите, пока прогрузится операционная система;
-
Выберите [Далее].
Способ подсоединения зависит от того, каким путём устройство подключается к компьютеру:
Укажите вид подсоединения к устройству — он зависит от способа подключения кассового аппарата с ПК:
-
COM-порт или RS232 – используется в момент наладки устройства, для перенаправления информации ОФД необходимо использовать Ethernet или разъём USB;
-
TCP (Ethernet, WiFi, USB) – требует установки и настройки дополнительного программного обеспечения.
Отметьте нужную Вам строчку и зайдите под администраторским паролем, после чего кликните [Далее], когда начнется инициализация устройств, подсоединенных к компьютеру, из появившегося перечня выберите необходимый и нажмите [Далее].
Программа предоставит Вам на выбор несколько режимов:
-
Процедура регистрации новой KKT.
-
Перерегистрация оборудования, не предполагающая замену фискального накопителя.
-
Перерегистрация оборудования, подразумевающая процедуру замены фискального накопителя.
-
Закрытие архива ФН.
-
Установка соединения с ОФД.
Укажите необходимый и нажмите [Далее].
После этого, программа попросит заполнить организационно-правовую форму, выберите один из двух пунктов:
-
Юридическое лицо.
-
Индивидуальный предприниматель.
После указания нужного пункта, выберите [Далее].
Когда всё будет сделано, нужно указать формат фискальных данных. Он должен быть не ниже 1.05, выберите нужный параметр и нажмите [Далее].
Настройка ОФД
На экран будут выведены текущие настройки ОФД, если в процессе настройки они не изменялись, то можно сразу переходить к следующему шагу. Если же они менялись, то в окне [Настройки ОФД], внесите все произошедшие изменения, проверьте, правильно ли вы заполнили строки и нажмите [Далее]. В программе возможно использование готового шаблона, поэтому пользователь может открыть его и автоматически перенести всю нужную для заполнения информацию или создать новый шаблон после изменения данных.
Когда работа в окне [Настройка ОФД] будет закончена, нажмите [Далее].
Внимание. Не стоит изменять ИНН оператора фискальных данных, данная процедура не предусмотрена для этого. Для смены этого параметра необходимо выбрать [Настройка связи с ОФД].
Настройка места инсталляции KKT
Убедитесь в правильности внесенной в этом окне информации. Для формата фискальных данных версии 1.05 нужно дополнительно заполнить две специальных строки (Место расчётов и электронная почта отправителя). Все остальные строки остаются стандартными, допускается оставить последнюю строку [ИНН кассира] незаполненной (если нет потребности в его указании). Когда форма будет заполнена, убедитесь в правильности указанных данных и нажмите [Далее]. Будьте внимательны при заполнении данного раздела, так как вся указанная информация будет сохранена автоматически. Указанные реквизиты будут отображаться на каждом сформированном и выпущенном фискальном документе. Снова изменить их допустимо только после того, как будет заново проведена процедура перерегистрации KKT.
После этого появится окно, в котором необходимо указать ИНН организации и регистрационный номер ККМ, очень внимательно проверьте указанные данные перед тем, как нажать [Далее]. Так как если хотя бы одна цифра будет указана неправильно, фискальный накопитель будет испорчен и придётся покупать новый.
Тип налогообложения и режим работы устройства
Убедитесь в том, что в появившейся форме указан верный тип налогообложения, если это не так, то в перечне систем налогообложения поставьте галочку напротив нужного.
Помните, что если вы осуществляете перерегистрацию оборудования, то в строке [код причины перерегистрации] требуется выбрать [Изменение реквизитов].
Из имеющегося перечня, укажите необходимый режим работы KKT, для этого поставьте напротив него галочку, после чего, внесите номер кассы в строку [Номер автомата], обозначьте признак агента.
Внимание. В случае, когда вы осуществляете деятельность в автоматическом режиме, необходимо в обязательном порядке внести номер KKT, эта информация будет показываться в каждом выпущенном фискальном документе.
Финальный проверочный этап
Когда с предыдущими пунктами закончено, программа откроет проверочное окно для того, чтобы пользователь ещё раз мог убедиться в правильности внесенной информации, и если что-то не так, исправить это. Для этого достаточно перейти на несколько шагов назад, до нужного раздела и исправить ошибку. После того, как указанная информация будет тщательно проверена, нажмите [Далее]. Процедура настройки окончена, и некоторые данные теперь не изменить.
Если программа обнаружит несоответствия, то она предложит, изменить неправильные данные (если это возможно). Если же всё указано правильно, то печатающее устройство выпустит фискальный документ о проделанной операции (например, регистрации). Не потеряйте этот документ, указанные в нем данные будут нужны для работы на портале ФНС РФ
Параллельно с распечатанным документом, система высветит его электронную версию на экран компьютера, сравните, чтобы документы совпадали. Под изображением чека будет две функциональные кнопки [Распечатать чек для регистрации в ЛК ОФД] и [Сохранить]. Вы можете выбрать любую из них, или нажать [Далее]
Если вы нажмете кнопку [Сохранить], то произойдёт копирование всех, указанных в процессе настройки, данных в документ формата txt. Это нужно для облегчения проведения последующих действий (больше не придется вводить их вручную).
При нажатии [Распечатать чек для регистрации в ЛК ОФД], чек будет повторно распечатан, в отличие от изначально выпущенного фискального документа, он будет более удобен и лаконичен.
Если больше ничего не требуется, нажмите [Далее]. Перерегистрация окончена, закройте программу.
Наш каталог продукции
У нас Вы найдете широкий ассортимент товаров в сегментах кассового, торгового, весового, банковского и офисного оборудования
В данной статье рассмотрим процесс регистрации фискального регистратора Штрих-М-01Ф с помощью программы «Мастер фискализации Штрих-М«. Данный способ регистрации ККТ подходит для всех фискальных регистраторов «Штрих» (Штрих-М-01Ф/02Ф, Штрих-Лайт-01Ф/02Ф, Штрих-ON-Line, и т. д.). Перед проведением регистрации необходимо в первую очередь получить регистрационный номер ККТ в личном кабинете налоговой (подробнее — «Регистрация онлайн-кассы в личном кабинете налоговой«).
Порядок действий для регистрации ККТ Штрих-М-01Ф:
1. Подключите фискальный регистратор к компьютеру и включите питание на ФР.
2. Запустите программу «Мастер фискализации Штрих-М«. Нажмите кнопку «Далее«.

3. Укажите тип подключения ККТ (COM-порт или TCP). После этого нажмите кнопку «Далее«.

4. Программа должна автоматически найти и определить модель ККТ. Выберите устройство и нажмите кнопку «Далее«.

5. Выберите тип операции «Регистрация новой ККТ«. Нажмите кнопку «Далее«.

6. Программа сообщит, что заводской номер ККТ уже введен. Нажмите кнопку «Далее«.

7. Выберите тип пользователя для регистрации ККТ: юридическое лицо или индивидуальный предприниматель. В данном случае регистрация ККТ осуществляется на ИП. Для организаций принцип действий будет аналогичен. Нажмите кнопку «Далее«.

8. Укажите версию ФФД. На данный момент актуальна версия ФФД 1.05. Нажмите кнопку «Далее«.

9. Укажите настройки ОФД, с которым будет работать касса:
— Сервер ОФД;
— Порт сервера ОФД
— ИНН ОФД;
— Имя ОФД;
— URL ОФД;
— ИНН ОФД;
— URL налогового органа (nalog.ru).
После ввода всех настроек нажмите кнопку «Далее«.

10. Укажите параметры регистрируемой ККТ:
— Наименование организации. В данном случае регистрация происходит на ИП, поэтому указывается полностью фамилия, имя и отчество индивидуального предпринимателя (ИП Петросян Анаид Мартуновна). Если это организация, то указывается название организации (ООО «Ромашка»);
— Имя оператора: лицо, осуществляющее регистрацию ККТ;
— Адрес организации: адрес фактического расположения ККТ. Адрес должен указываться полностью (край, область, индекс и т. д.) и совпадать с адресом в налоговой;
— Место расчетов: место установки и работы ККТ (магазин, склад, офис и т. д.);
— E-mail отправителя: используется при отправке электронных версий чеков на e-mail или телефон покупателя. Можно указать e-mail владельца ККТ (есть отправка чеков происходить через его e-mail) или e-mail ОФД (если чек будет отправляться через личный кабинет ОФД);
— ИНН кассира: указывается ИНН кассира, работающего на кассе. Можно указать позднее.
После указания всех настроек нажмите кнопку «Далее«.

11. Укажите ИНН пользователя (ИП или организации) и регистрационный номер ККТ, полученный в личном кабинете налоговой (подробнее — «Регистрация онлайн-кассы в личном кабинете налоговой»). Нажмите кнопку «Далее«.

12. Укажите систему (системы) налогообложения и режимы работы ККТ. Режим «Шифрование» рекомендуется устанавливать всегда. Остальные режимы работы устанавливаются в случае необходимости. Нажмите кнопку «Далее» для продолжения.

13. Проверьте указанные настройки. Если все верно — нажмите кнопку «Далее«.

14. Кассовый аппарат распечатает отчет о регистрации (чек фискализации).

15. Перейдите в личный кабинет налоговой и используя отчет о регистрации завершите регистрацию ККТ.

Материал из MediaWiki
Перейти к: навигация, поиск
Перед началом фискализации:
- Убедитесь, что смена на ККТ закрыта.
- Убедитесь, что ШТРИХ-ON-LINE подключен по Wi-Fi к вашей сети и получил IP-адрес.
- Установите ФН в устройство ШТРИХ-ON-LINE и подключите при помощи шлейфа.
- Установите ПО на компьютер:
- ШТРИХ-М: Драйвер ККТ 4.14.731
- ШТРИХ-М: Мастер фискализации
- Запишите заводской номер ККТ (16 цифр, на обратной стороне ККТ).
- Подготовьте данные для регистрации кассы (ИНН, регистрационный номер ККТ, адрес, данные по ОФД).
- Установите на смартфон приложение Торговля.онлайн для Android (версия не ниже 1.2.21).
- Зарегистрируйте и подтвердите учетную запись в системе Торговля.онлайн (обязательно создать Компанию и Подразделение), подробнее в инструкции Регистрация и быстрое начало работы.
Фискализация:
- Запустите приложение «Мастер Фискализации«.
- Выберите «Регистрация новой ККТ«.
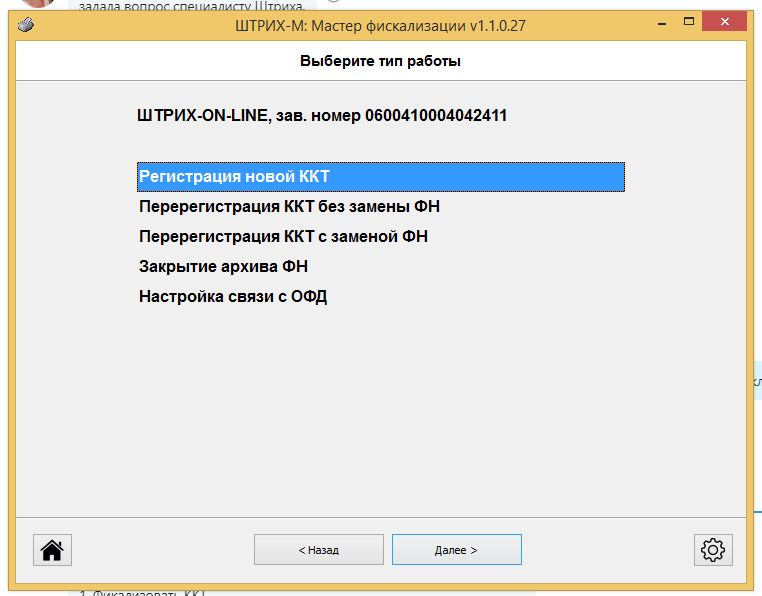
Меню приложения «Мастер фискализации»
- Введите регистрационный номер ККТ и ИНН и нажмите «Далее«.
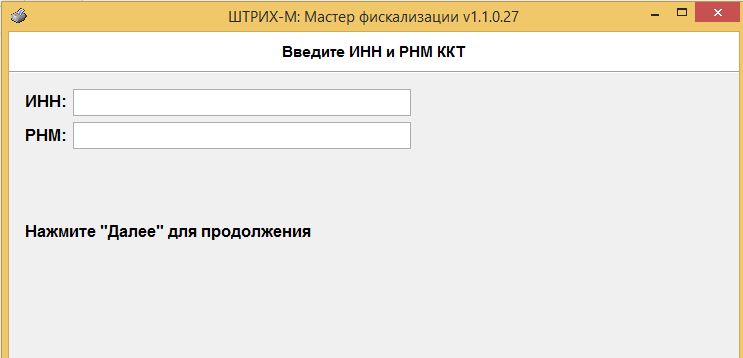
Заполнение ИНН и РНМ
- При выборе типов налогообложения и режимах работы ККТ укажите:
- Выбор СНО – все используемые системы налогообложения;
- Режим работы – Шифрование;
- Признак агента – оставить пустым.
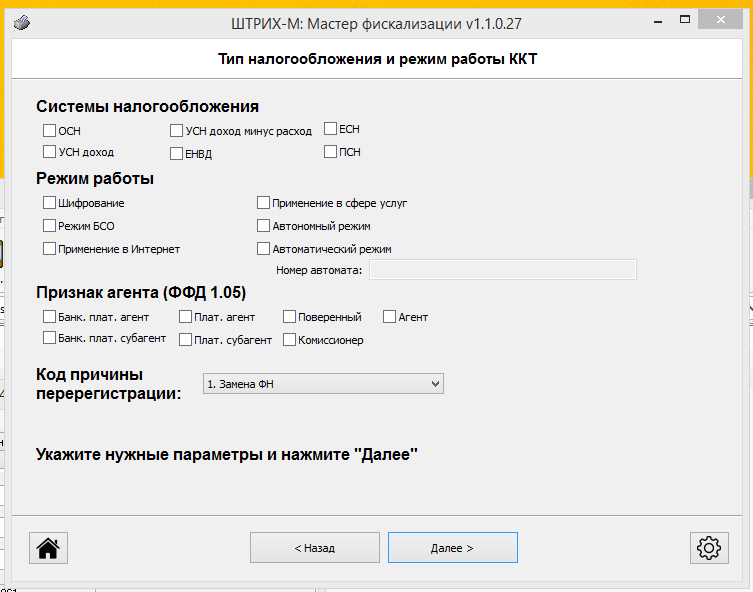
Настройка типа налогообложения и режима работы ККТ
- Введите остальные регистрационные данные:
- Наименование пользователя
- ИНН пользователя
- Кассир
- ИНН кассира
- Адрес расчетов
- Место расчетов
- Электронный адрес отправителя
- Наименование ОФД
- ИНН ОФД
- Адрес сайта ОФД
- Порт
- Адрес сайта ФНС
- Проверьте введенные данные. Если все верно, нажмите «Далее«.
- Нажмите «Сформировать отчет«.
- В случае успешного завершения регистрации, должен напечататься чек с отчетом о регистрации.
ШТРИХ-ON-LINE успешно фискализирован и готов к использованию.
По просьбе уважаемого Audim набросал небольшую инструкцию по первоначальной настройке и регистрации (фискализации) на примере ККТ Штрих-М Ритейл 01Ф, МГМ ФН-1 и тестового кабинета ОФД «Я».
Внимание, настройка производилась с МГМ ФН-1. Это тестовый фискальный накопитель. Некоторые моменты (например, получение РНМ) могут отличаться от использования реального фискального накопителя. Также обратите внимание, что неверные действия могут привести к «окирпичиванию» вашего ФН. И это целиком и полностью на вашей совести.
Инструкция здесь приведена без картинок. Если у вас есть желание вы можете скачать PDF документ уже с картинками, на случай, если вам необходимо вдруг распечатать инструкцию или скриншоты посмотреть. https://yadi.sk/i/iX5fP8sY3NiBtj
И так, приступим.
1. Ставим драйвер http://www.shtrih-m.ru/catalog/fiskalny … /#download (ШТРИХ-М: Драйвер ККТ 4.14.622 (ФР))
2. Подключаем ККТ напрямую к любому компьютеру. В поставке ККТ отсутствуют драйвера для USB, поэтому после подключения у вас появится устройство VCOM так что есть 3 варианта:
- 2.1 Подключить ККТ через COM, или
2.2 Запросить в техподдержке Штрих-М (http://www.shtrih-m.ru/support/request/) драйвер для USB с которым в комплекте придёт инструкция по установке. Техподдержка в рабочее время отвечает довольно быстро (мне ответили в течение 10 минут). Мне в ответ была предоставлена ссылка
2.3 Если у вас также Ритейл-01Ф, то вам наверняка подойдёт https://exam.shtrih-m-partners.ru/asset … inter8.zip
3. В Диспетчере устройств определяем, к какому COM порту подключена ККТ. У меня это COM11.
4. Запускаем «Тест драйвера ККТ»
5. Выбираем Файл – Свойства драйвера
6. Далее нажимаем «Поиск оборудования», галочкой выбираем порт, к которому подключена ККТ и нажимаем кнопку «Начать».
7. Программа найдет ККТ. После чего надо выделить её мышью и нажать «ОК»
8. Теперь в «Тест драйвера ККТ» в левом списке выбираем «01. Состояние», на открывшейся вкладке «Запросы» справа нажимаем кнопку «Краткий запрос» и убеждаемся, что режим ККТ находится в «4, Закрытая смена»
9. Регистрируемся в тестовом ОФД https://ofd-ya.ru/test_connect
10. Получаем по почте письмо с интрукциями по входу, входим в тестовый личный кабинет по адресу https://testlk.ofd-ya.ru/ и завершаем процедуру регистрации.
11. Возвращаемся в «Тест драйвера ККТ» и в той же вкладке «Запросы» справа нажимаем кнопку «Таблицы», откроется список с таблицами ККТ. Тут мы можем двойным щелчком открывать нужную таблицу и редактировать её параметры. После изменения какого-нибудь параметра нажимайте клавишу «Enter» для подтверждения.
12. В итоге необходимо произвести следующие настройки:
- 12.1 В таблице «19. Параметры ОФД» заполнить параметры подключения к ОФД, а именно:
«1. Сервер», это сервер (IP-адрес или доменное имя) в сети Интернет оператора фискальных данных, на который ККТ будет отправлять чеки и документы.
«2. Порт», это номер порта сервера оператора фискальных данных в сети Интернет оператора фискальных данных, на который ККТ будет отправлять чеки и документы.
12.2 В таблице «18. Fiscal storage» необходимо заполнить следующие поля:
«7. User», это наименование организации владельца ККТ
«8. Operator», это Фамилия или идентификатор оператора, который в дальнейшем будет проводить регистрацию ККТ
«9. Address», это адрес места расчетов на ККТ
«10. Ofd name», это Название оператора фискальных данных, с которым был заключен договор (из договора с ОФД)
«11. Ofd url», это адрес в сети Интернет официального сайта оператора фискльных данных (из договора с ОФД)
«12. Ofd inn», это идентификационный номер налогоплательщика (ИНН) оператора фискальных данных (из договора с ОФД)
Параметры «1. Serial number», «2. Inn», «3. Rnm», «4. Fs serial number», «5. Тах system» и «6. Work mode» являются информационными и в данной таблице не настраиваются. Их настройка производится в процессе регистрации ККТ.
12.3 В таблице «16. Сетевой адрес» заполняем данные сетевых настроек для ККТ
12.4 В таблице «21. Сетевые интерфейсы» в строке «4. Порт tcp-сервера» смотрим порт для подключения к ККТ.
12.5 В таблице «17. Региональные настройки» в строке «17. Rus формат фд» выбираем необходимый формат фискальных данных. Для кассы с ПО от 29.08.2017:
0 – Версия 1.00
1 – Версия 1.00 NEW
2 – Версия 1.05
В дальнейшем это, естественно, может измениться.
13. Так как у нас тестовый фискальный накопитель, нам необходимо сгенерировать РНМ, котороый будет нужен при регистрации. В Тесте драйвера ККТ в списке слева выбираем «11.ФН», переходим на вкладку «РНМ», заполняем все поля (поле «Номер ККТ» можно заполнить нулями) и нажимаем кнопку «Сгенерировать РНМ».
14. Скачиваем дистрибутив ККМ сервер https://kkmserver.ru/KkmWebServer/index.html#Donload и устанавливаем на нужный ПК.
15. Запускаем ККМ сервер и ставим тип запуска как сервис Windows.
16. Переходим по ссылке http://ip-адрес-сервера:5893 и авторизуемся под логином admin (пустой пароль). Если ссылка не открывается, то возможно подключение блокировано брандмауэром и необходимо будет создать разрешающее правило.
17. Переходим на вкладку «Настройка оборудования» и нажимаем кнопку «Добавить устройство»
18. В ручном добавлении заполняем пункты
- Тип устройства – Фискальный регистратор
Протокол устройства – Штрих-М: ККТ с передачей данных в ОФД (54-ФЗ)
И нажимаем кнопку «Добавить устройство»
19. В открывшемся окне указываем необходимые настройки, у меня это:
- Параметры подключения
Тип соединения – Сеть: Ethernet/WiFi
IP адрес/имя хоста – IP адрес, который мы задавали для кассы
Настройка связи с ОФД:
Канал обмена с ОФД – Ethernet (Внимание! Прочитайте подсказку под значком «?»)
Прочие настройки:
Наименование устройства – Удобное для нас имя для отображения
После этого вверху страницы нажимаем кнопку «Сохранить настройки» и перезагружаем ККМ.
20. Возможно, после перезагрузки ККМ еще раз потребуется нажать кнопку «Сохранить настройки» и обновить страницу в браузере. Статус ККМ сменится на «В работе»
21. Выбираем пункт Регистрация ККТ
22. Выбираем из списка внизу слева наше устройство
23. ККМ должна издать короткий звуковой сигнал
24. В поле «Статус фискального накопителя» должно стоять «Готов к фискализации».
25. В поле «Команда регистрации» выбираем «Первичная фискализация ККТ»
26. После выбора этого пункта появится блок для заполнения данных, а ККТ издаст короткий звуковой сигнал.
27. Заполняем данные
Версия ФФД – ФФД ver. 1.05
В «Регистрационный номер ККМ» вбиваем ранее сформированный РНМ, если у вас реальный, а не тестовый фискальный накопитель, то данный номер вам должна предоставить ФНС.
28. После того как все параметры введены нажимаем кнопку «Зарегистрировать ККМ». ККМ издаст короткий звуковой сигнал и отпечатает чек регистрации.
29. Заходим в кабинет ОФД (у нас тестовый) и убеждаемся, что был создан черновик заявки на подключение ККТ. Открываем данную заявку, проверяем данные и подтверждаем её.
30. После подтверждения заявки наша ККТ появится в списке Подключенные ККТ.
Теперь наша ККТ готова к работе.
