Мастер создания загрузочных носителей Acronis позволяет сделать загрузочным флеш-накопитель USB, внешний диск или чистый диск CD/DVD. Если Windows не запускается, используйте загрузочный носитель, чтобы запустить автономную версию Acronis Cyber Protect Home Office и восстановить компьютер.
Предусмотрена возможность создавать загрузочные носители нескольких типов:
-
Загрузочный носитель Acronis
Этот тип рекомендуется для большинства пользователей.
-
Носитель на основе WinPE с компонентом Подключаемый модуль Acronis
Драйверы Windows, входящие в среду предустановки, обеспечивают лучшую совместимость Acronis Cyber Protect Home Office с аппаратной частью компьютера.
Рекомендуется создать носитель этого типа, если не удается загрузить компьютер, используя Загрузочный носитель Acronis.
Для использования этого варианта должен быть установлен один из следующих компонентов:
-
Пакет автоматической установки Windows (AIK).
Этот компонент требуется для создания носителей на основе WinPE 3.0.
-
Комплект средств для развертывания и оценки Windows (ADK).
Этот компонент требуется для создания носителей на основе WinPE 4.0, WinPE 5.0 и WinPE 10.0.
-
-
Носитель на основе WinRE с компонентом Подключаемый модуль Acronis
Этот тип загрузочного носителя аналогичен носителям на основе WinPE, но имеет одно важное преимущество — отсутствие необходимости загружать Windows ADK или Windows AIK с веб-сайта Майкрософт. Среда восстановления Windows (WinRE) уже входит в Windows Vista и более поздние версии Windows. Acronis Cyber Protect Home Office использует эти системные файлы для создания носителя на основе WinRE. Как и в случае с носителем на основе WinPE, можно добавить нужные драйверы для лучшей совместимости с оборудованием. Однако носитель на основе WinRE можно использовать только на компьютере, на котором он был создан, или на компьютере с такой же операционной системой.
Примечания
- Рекомендуется создавать новый загрузочный носитель после каждого обновления Acronis Cyber Protect Home Office.
- Если используется не оптический носитель, он должен иметь файловую систему FAT16 или FAT32.
- Мастер создания загрузочных носителей Acronis поддерживает только x64 WinPE 3.0, WinPE 4.0, WinPE 5.0 и WinPE 10.0.
-
На компьютере должно быть:
- для WinPE 3.0 не менее 256 МБ ОЗУ;
- для WinPE 4.0 не менее 512 МБ ОЗУ;
- для WinPE 5.0 не менее 1 ГБ ОЗУ;
- для WinPE 10.0 не менее 512 МБ ОЗУ.
- Если Мастер создания загрузочных носителей Acronis не распознает флеш-накопитель USB, можно попробовать выполнить процедуру, описанную в статье базы знаний Acronis по адресу https://kb.acronis.com/content/1526.
- При загрузке с загрузочного носителя невозможно выполнять резервное копирование на диски или разделы с файловыми системами Ext2/Ext3/Ext4, ReiserFS и Linux SWAP.
- При загрузке с загрузочного носителя и использовании автономной версии Acronis Cyber Protect Home Office невозможно восстановить файлы и папки, зашифрованные с помощью функции шифрования, имеющейся в Windows XP и более поздних операционных системах. Дополнительные сведения см. в разделе Параметры безопасности файлов при резервном копировании. Однако можно восстанавливать резервные копии, зашифрованные с помощью функции шифрования Acronis Cyber Protect Home Office.
- Если вы создаете загрузочный носитель на диске, где уже есть набор Survival Kit, то Мастер создания загрузочных носителей Acronis попытается перезаписать и обновить только скрытый раздел с загрузочным носителем, не форматируя всего диска.
 На самом деле, нет ничего проще, чем создание загрузочной флешки Acronis True Image, Disk Director (причем на одном накопителе может быть и то и другое, при наличии обеих программ на компьютере), все, что для этого необходимо, предусмотрено в самих продуктах.
На самом деле, нет ничего проще, чем создание загрузочной флешки Acronis True Image, Disk Director (причем на одном накопителе может быть и то и другое, при наличии обеих программ на компьютере), все, что для этого необходимо, предусмотрено в самих продуктах.
В этом примере будет показано, как сделать загрузочную флешку Acronis (впрочем, тем же способом можно создать ISO, после чего записать его на диск) на которую будут записаны компоненты True Image 2014 и Disk Director 11. См. также: программы для создания загрузочной флешки
Использование мастера создания загрузочных накопителей Acronis
Во всех последних версиях продуктов Acronis имеется мастер создания загрузочных накопителей, который позволяет сделать загрузочный USB или же создать загрузочный ISO. Если у вас несколько программ Acronis, рекомендую все действия производить в более новой (по дате выхода): возможно, совпадение, но при обратном подходе у меня возникли некоторые проблемы при загрузке с созданного накопителя.
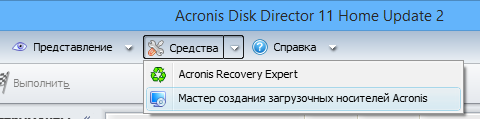
Для того, чтобы запустить мастер создания загрузочной флешки в Acronis Disk Director, в меню выберите «Средства» — «Мастер создания загрузочных накопителей».
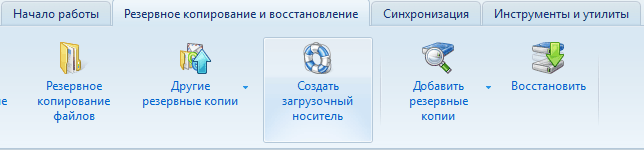
В True Image 2014 то же самое можно найти сразу в двух местах: на вкладке «Резервное копирование и восстановление» и «Инструменты и утилиты».
Дальнейшие действия почти не отличаются, независимо от того, в какой программе вы запустили данный инструмент, за исключением одного момента:
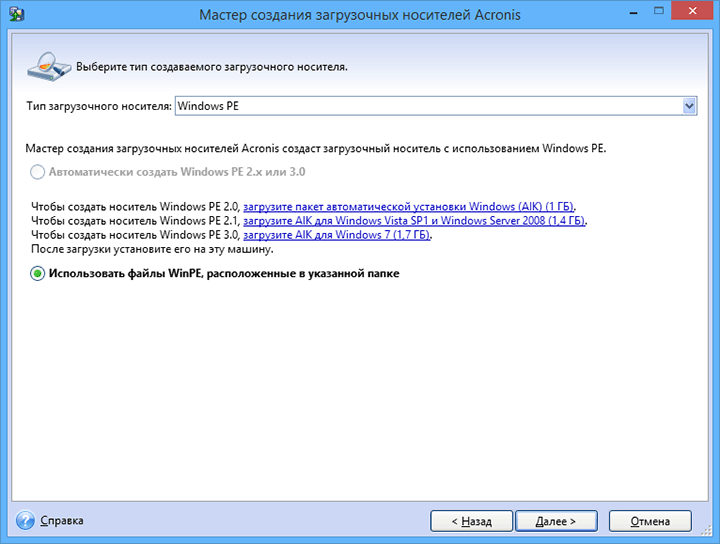
- При создании загрузочной флешки Acronis в Disk Director 11 у вас имеется возможность выбрать ее тип — будет ли она на базе Linux или Windows PE.
- В True Image 2014 такой выбор не предоставляется, и вы сразу перейдете к выбору компонентов будущего загрузочного USB накопителя.
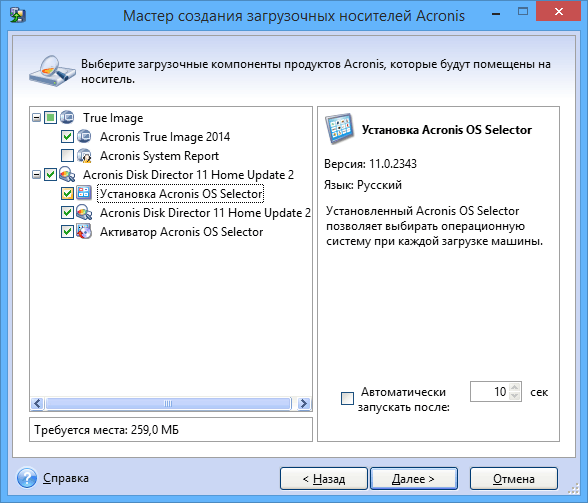
Если у вас установлено несколько программ Acronis, то вы сможете выбрать, какие компоненты каждой из них следует записать на флешку, таким образом имеется возможность поместить на один накопитель средства восстановления из резервной копии из True Image, инструменты для работы с жестким диском, а также восстановления разделов Disk Director и, при необходимости, утилиты для работы с несколькими ОС — Acronis OS Selector.
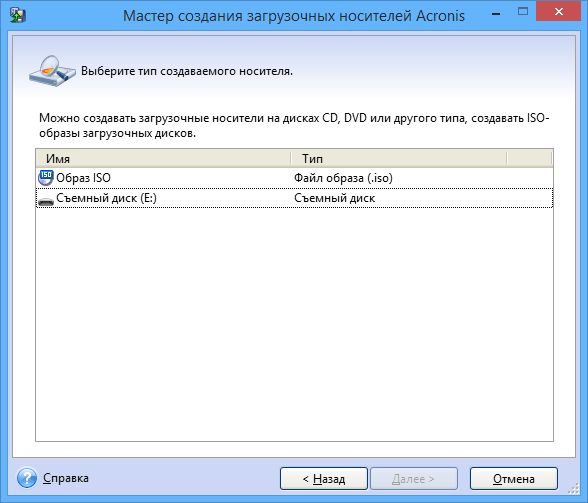
Следующий этап — выбрать накопитель, на который будет производиться запись (если это флешка, желательно ее заранее отформатировать в FAT32) или создать ISO, если вы планируете в дальнейшем записать загрузочный диск Acronis.
После этого остается подтвердить свои намерения (отобразиться сводка с действиями в очереди) и дождаться окончания записи.
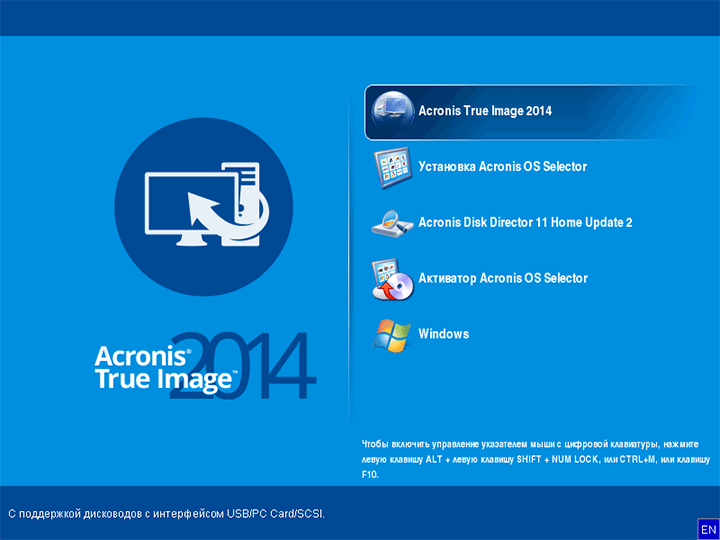
По завершении вы получите готовую загрузочную флешку с выбранными продуктами Acronis, с которого можно запустить компьютер, произвести работы с системой разделов жесткого диска, восстановить состояние компьютера из резервной копии или подготовить его для установки второй операционной системы.
Содержание
- Создание флешки с применением технологии Acronis
- Формирование загрузочного USB-носителя с применением технологии WinPE
- Создание Acronis Universal Restore
- Вопросы и ответы

К большому сожалению, от критических сбоев в работе операционной системы не застрахован ни один компьютер. Одним из инструментов, которые способны «оживить» систему, является загрузочный носитель (USB-флешка или CD/DVD диск). С его помощью можно запустить компьютер снова, произвести его диагностику, или восстановить записанную рабочую конфигурацию. Давайте выясним, как при помощи программы Acronis True Image создать загрузочную флешку.
Скачать последнюю версию Acronis True Image
Комплекс утилит Акронис Тру Имидж представляет пользователям два варианта создания загрузочного USB-носителя: полностью с помощью собственной технологии Acronis, и на основе технологии WinPE с подключаемым модулем Acronis. Первый способ хорош своей простотой, но, к сожалению, он совместим не со всем «железом», которое подключено к компьютеру. Второй способ посложнее, и требует наличия у пользователя некоторой базы знаний, но зато он универсален, и совместим практически со всем аппаратным обеспечением. Кроме того, в программе Acronis True Image существует возможность создания загрузочного носителя Universal Restore, который можно запускать даже на другом оборудовании. Далее будут рассмотрены все эти варианты создания загрузочного флеш-накопителя.
Прежде всего, выясним, как сделать загрузочный флеш-накопитель, на основе собственной технологии Акронис.
- Переходим из стартового окна программы в пункт «Инструменты», который обозначен иконкой с изображением ключа и отвертки.
- Делаем переход в подраздел «Мастер создания загрузочных носителей».
- В открывшемся окне выбираем пункт под названием «Загрузочный носитель Acronis».
- В представшем перед нами списке дисковых накопителей выбираем нужную флешку.
- Затем, жмем на кнопку «Приступить».





После этого, утилита Acronis True Image начинает процедуру формирования загрузочной флешки.

После завершения процесса в окне приложения появляется сообщение, что загрузочный носитель полностью сформирован.

Формирование загрузочного USB-носителя с применением технологии WinPE
- Для того, чтобы создать загрузочную флешку по технологии WinPE, до того, как перейти в Мастер создания загрузочных носителей, проделываем те же манипуляции, что и в предыдущем случае. Но в самом Мастере на этот раз выбираем пункт «Загрузочный носитель на основе WinPE с подключаемым модулем Acronis».
- Для продолжения дальнейших действий по загрузке флешки, требуется загрузить компоненты Windows ADK или AIK. Переходим по ссылке «Загрузить». После этого, открывается браузер, установленный по умолчанию, в котором и происходит загрузка пакета Windows ADK.
- После загрузки, запускаем скачанную программу. Она предлагает нам закачать набор средств для оценки и развертывания системы Windows на данном компьютере. Жмем на кнопку «Далее».
- Начинается скачивание и установка требуемого компонента. После инсталляции данного элемента, возвращаемся в окно приложения Acronis True Image, и жмем на кнопку «Повторить попытку».




После выбора нужного носителя на диске, запускается процесс создания флешки, требуемого формата, и совместимой практически со всем аппаратным обеспечением.
Создание Acronis Universal Restore
- Для создания универсального загрузочного носителя Universal Restore, перейдя в раздел инструменты, выбираем пункт «Acronis Universal Restore».
- Перед нами открывается окно, в котором говорится о том, что для создания выбранной конфигурации загрузочной флешки, необходимо закачать дополнительный компонент. Жмем на кнопку «Загрузить».
- После этого, открывается установленный по умолчанию веб-обозреватель (браузер), который производит загрузку нужного компонента. После завершения загрузки, запускаем закачанный файл. Открывается программа, которая инсталлирует на компьютер «Мастер загрузочных носителей». Для продолжения установки жмем кнопку «Далее».
- Затем, нам предстоит принять лицензионное соглашение, переставив радио-кнопку в нужное положение. Жмем на кнопку «Далее».
- После этого, нам предстоит выбрать путь, по которому установится данный компонент. Оставляем его по умолчанию, и жмем на кнопку «Далее».
- Затем, мы выбираем, для кого после установки будет доступен данный компонент: только для текущего пользователя или для всех пользователей. После выбора, опять жмем на кнопку «Далее».
- Потом открывается окно, которое предлагает сверить все введенные нами данные. Если все правильно, то жмем на кнопку «Продолжить», чем и запускаем непосредственную инсталляцию Мастера загрузочных носителей.
- После того, как компонент установлен, возвращаемся в раздел «Инструменты» программы Acronis True Image, и опять переходим по пункту «Acronis Universal Restore». Открывается приветственное окно «Мастера создания загрузочных носителей». Кликаем по кнопке «Далее».
- Нам предстоит выбрать, как будут отображаться пути в дисках и сетевых папках: как в операционной системе Windows, или как в Linux. Впрочем, можно оставить значения по умолчанию. Делаем клик по кнопке «Далее».
- В открывшемся окне вы можете указать параметры загрузки, а можете оставить поле пустым. Опять жмем на кнопку «Далее».
- На следующем этапе следует выбрать набор компонентов для установки на загрузочном диске. Выбираем Acronis Universal Restore. Жмем на кнопку «Далее».
- После этого, нужно выбрать носитель, а именно флешку, куда будет производиться запись. Выбираем, и жмем на кнопку «Далее».
- В следующем окне выбираем подготовленные драйвера Windows, и опять жмем на кнопку «Далее».













После этого, начинается непосредственное создание загрузочного носителя Acronis Universal Restore. После завершения процесса, пользователь будет иметь флешку, с помощью которой, можно запустить не только компьютер, где производилась запись, но и другие устройства.
Как видим, максимально просто в программе Акронис Тру Имидж создать обычную загрузочную USB-флешку на основе технологии Acronis, которая, к сожалению, работает не на всех аппаратных модификациях. А вот для создания универсальных носителей на основе технологии WinPE и флешки Acronis Universal Restore потребуется определенный запас знаний и умений.
Еще статьи по данной теме:
Помогла ли Вам статья?

7 Средства
В этом разделе описаны средства мастера создания загрузочных носителей Acronis и Acronis
Recovery Expert.
Прочитав этот раздел, вы узнаете, как создавать загрузочный носитель, чтобы использовать
Acronis Disk Director на чистой машине или вне операционной системы, а также как
восстанавливать удаленные или потерянные тома.
В этом разделе
Мастер создания загрузочных носителей Acronis …………………………. 57
Acronis Recovery Expert ……………………………………………………………….. 64
Acronis Disk Editor ……………………………………………………………………….. 66
7.1 Мастер создания загрузочных носителей Acronis
Существует загрузочная версия Acronis Disk Director, которая может выполняться с загрузочного
носителя без запуска операционной системы.
Загрузочный носитель представляет собой физический носитель (компакт-диск, DVD-, USB- или
другой носитель, распознаваемый BIOS машины в качестве загрузочного), который загружается
на любой PC-совместимой машине и позволяет выполнить Acronis Disk Director в среде Linux
или среде предустановки Windows (WinPE) без операционной системы. Загрузочный носитель
можно создать с помощью мастера создания загрузочных носителей Acronis. Мастер создания
загрузочных носителей Acronis также позволяет создать ISO-образ загрузочного носителя на
жестком диске.
Иногда возникают ситуации, когда более предпочтителен запуск Acronis Disk Director с
загрузочного носителя. Например:
для использования Acronis Disk Director в системах, отличных от Windows, таких как Linux;
при редком использовании Acronis Disk Director, а следовательно, при отсутствии
необходимости установки продукта на машине;
для доступа к данным, сохранившимся в поврежденной системе;
для создания базовых или динамических томов на чистой машине;
для выполнения операций в автономном режиме на загрузочном томе, которые не удается
выполнить в оперативном режиме из-за ограничения доступа, постоянной блокировки
работающими приложениями или по любой другой причине.
Если на машине установлены другие продукты Acronis, например Acronis True Image Home,
можно разместить загрузочные версии этих программ на том же загрузочном носителе.
Загрузочный носитель на основе Linux
Загрузочный носитель на основе Linux содержит загрузочные версии Acronis Disk Director с
ядром Linux. Он может загружаться и выполнять операции на любом PC-совместимом
оборудовании, включая чистые машины и машины с поврежденными или
неподдерживаемыми файловыми системами.
57
Copyright © Acronis International GmbH, 2002-2014
 Zip File, мои маленькие любители сисадминства. Как и обещал в предыдущем выпуске, нынче мы будем говорить о том, как сделать загрузочную флешку с Acronis True Image на борту. Данная флеха пригодится вам в ситуации, когда диск с операционной системой, и соответственно всеми установленными программами внезапно выйдет из строя. Уф. Вот говорю это и понимаю, что ситуация действительно страшная. Особенно если к ней заранее не подготовиться.
Zip File, мои маленькие любители сисадминства. Как и обещал в предыдущем выпуске, нынче мы будем говорить о том, как сделать загрузочную флешку с Acronis True Image на борту. Данная флеха пригодится вам в ситуации, когда диск с операционной системой, и соответственно всеми установленными программами внезапно выйдет из строя. Уф. Вот говорю это и понимаю, что ситуация действительно страшная. Особенно если к ней заранее не подготовиться.
Хотя лично я периодически использую такую флешку и в менее тяжких случаях. Например, для переноса операционки с пользовательскими данными с устаревших тормознутых HDD’шек на новенькие SSD накопители. Загрузочная флеха позволяет нам не заморачиваться с установкой Acronis’а. Это удобно. Ведь не всегда есть настроение возиться с инсталляцией “акры”. А если в руки попадает старая убитая тачка, то мириться со скоростью её работы вообще нет никакого желания.
Гораздо проще снять образ с винта, накатить его на твердотельник, и уже потом ковыряться в динозавре, что называется на максималках. Окей. Давайте уже запишем чудо-флешку. Перво-наперво нам понадобится установленный Acronis True Image. Если на вашем ПК таковой отсутствует, то ознакомьтесь с предыдущим выпуском, в котором мы пошагово рассматривали процесс загрузки программы с официального сайта и последующую установку.
Как создать загрузочную флешку в Acronis True Image?
Шаг 1. В главном окне ищем вкладку «Инструменты» и запускаем «Мастер создания загрузочных носителей».

Шаг 2. Метод создания указываем «Простой». С его помощью можно быстрее всего создать загрузочный носитель, не скачивая при этом дополнительные пакеты.

Шаг 3. Прежде чем выбрать в качестве носителя нашу флешку, её нужно отформатировать. Делаем это через оснастку «Компьютер». Правой кнопкой по флехе – «Форматировать» — «Быстрое» — «Начать» — «ОК».

Шаг 4. Носитель чист. Теперь можно выбрать его в качестве целевого.

Шаг 5. Смотрим сводку и жмём «Приступить».

Шаг 6. Дожидаемся успешного завершения записи и безопасно извлекаем нашу готовую флешечку.

Как восстановить систему с помощью флешки с Acronis True Image?
Шаг 7. Теперь, когда ваш системный диск выйдет из строя, вы легко сможете заменить его на новый и восстановиться из образа. Давайте я для примера внесу небольшие изменения, например удалю несколько файлов с рабочего стола.

Шаг 8. Образ диска для восстановления мы уже создавали ранее. Давайте перезагрузим ПК и загрузившись с флешки попробуем откатиться на наш бэкап.

Шаг 9. Запускаемся с флешки используя Boot-menu. На каждом ПК клавиши для его вызова индивидуальны. В моём случае достаточно нажать ESC в момент запуска машины. Вам же возможно придётся поклацать варианты с F8, F11 и F12. Если в списке возможных носителей флешка не отображается, то необходимо подтянуть её в BIOS’е. В случае удачной загрузки появится окно Acronis’а. Тут нам необходимо выбрать «Диски» в разделе «Восстановление».

Шаг 10. Указываем путь к файлу с созданной ранее резервной копией. Жмём «Далее».

Шаг 11. «Восстановить диски и разделы».

Шаг 12. Указываем дату и время состояния ОС зашитую в образе. «Далее»

Шаг 13. В качестве элементов для восстановления выбираем весь системный диск 1. На нём помимо основного раздела (C:) присутствует раздел с загрузочной записью (MBR). Не забудьте поставить на нём галочку. Иначе операционная система после восстановления не запустится.

Шаг 14. В следующем окне указываем диск, который мы будем использовать в качестве места восстановления. Тут главное не ошибиться.

Шаг 15. Программа сообщает нам о том, что целевой диск будет отформатирован, а вся информация с него, перед восстановлением будет удалена. Скрепя сердца соглашаемся нажав «ОК».

Шаг 16. Напоследок просматриваем сводку и, если всё хорошо, жмём «Приступить». Обращаю ваше внимание, что вы восстанавливаете одновременно несколько жёстких дисков, то очень важно проконтролировать на какой из них запишется загрузчик (MBR). Он должен располагаться там же, где и системный диск C:. В противном случае, после восстановления, вероятность появления заветного логотипа Windows крайне мала. Но в нашем случае диск всего один и ошибиться практически невозможно. Клацаем «Приступить».

Шаг 17. Отмечаем галочкой «Перезапуск компьютера после завершения операции» и удаляемся на заслуженный перекур.

Шаг 18. После ребута система восстановилась до начального состояния. Лучшим доказательством этому служит то, что файлы, удалённые мною ранее вновь находятся на своём положенном месте.

Друзья, на этом у меня всё. Тему с Акронисом можно считать закрытой. Теперь вы не только знаете, как создать бэкап вашей операционной системы и впоследствии восстановиться из него, но и как это можно сделать с помощью загрузочной флешки. Если интересно, могу ещё рассказать, как на практике пользоваться Disk Director’ом. Это отличный проверенный инструмент, который не раз выручал меня в ситуациях, когда требовалось изменить разметку диска или отформатировать винт не запуская винду.
В прежние времена его использовали для увеличения объёма диска C: за счёт выделения части свободного пространства от D:. И я бы сказал, что сейчас это не особо актуально. Но в моей конторе до сих пор 90% парка машин работает на XP’шках, поэтому… общем если интересно и востребовано, то напишите об этом в комментах и я обязательно запишу ролик про Disk Director.
Ну а на сегодня это всё. Напоследок хочу пожелать вам удачи, успеха и самое главное отличного настроения. Берегите себя, и свои сервера. Не забывайте делать бэкапа и будет вам счастье. До новых встреч.

