Посмотреть инструкция для Asus H81M-K бесплатно. Руководство относится к категории материнские платы, 12 человек(а) дали ему среднюю оценку 8.4. Руководство доступно на следующих языках: английский. У вас есть вопрос о Asus H81M-K или вам нужна помощь? Задайте свой вопрос здесь
Не можете найти ответ на свой вопрос в руководстве? Вы можете найти ответ на свой вопрос ниже, в разделе часто задаваемых вопросов о Asus H81M-K.
Какая ширина Asus H81M-K?
Asus H81M-K имеет ширину 226 mm.
Какая толщина Asus H81M-K?
Asus H81M-K имеет толщину 175 mm.
Инструкция Asus H81M-K доступно в русский?
К сожалению, у нас нет руководства для Asus H81M-K, доступного в русский. Это руководство доступно в английский.
Не нашли свой вопрос? Задайте свой вопрос здесь

-
Contents
-
Table of Contents
-
Bookmarks
Quick Links
Related Manuals for Asus H81M-K
Summary of Contents for Asus H81M-K
-
Page 1
H81M-K… -
Page 2
Product warranty or service will not be extended if: (1) the product is repaired, modified or altered, unless such repair, modification of alteration is authorized in writing by ASUS; or (2) the serial number of the product is defaced or missing. -
Page 3: Table Of Contents
Contents Safety information …………………. iv About this guide ………………….iv Package contents ………………….. vi H81M-K specifications summary …………….vi Product introduction Before you proceed ………………1-1 Motherboard overview …………….. 1-1 Central Processing Unit (CPU) …………..1-4 System memory ……………….. 1-7 Expansion slots ………………..
-
Page 4: Safety Information
Safety information Electrical safety • To prevent electrical shock hazard, disconnect the power cable from the electrical outlet before relocating the system. • When adding or removing devices to or from the system, ensure that the power cables for the devices are unplugged before the signal cables are connected. If possible, disconnect all power cables from the existing system before you add a device.
-
Page 5: Conventions Used In This Guide
Refer to the following sources for additional information and for product and software updates. ASUS websites The ASUS website provides updated information on ASUS hardware and software products. Refer to the ASUS contact information. Optional documentation Your product package may include optional documentation, such as warranty flyers, that may have been added by your dealer.
-
Page 6: Package Contents
® * Hyper DIMM support is subject to the physical characteristics of individual CPUs. Please refer to Memory QVL for details. ** Refer to www.asus.com for the latest Memory QVL (Qualified Vendors List). *** Due to Intel ® chipset limitations, DDR3 1600MHz and higher memory modules on XMP mode will run at the maximum transfer rate of DDR3 1600MHz.
-
Page 7: Asus Exclusive Features
* Supports ASUS USB 3.0 Boost ASUS Exclusive Features: ASUS unique features — ASUS EPU — ASUS UEFI BIOS EZ Mode featuring a friendly graphical user interface — ASUS USB 3.0 Boost — ASUS AI Charger — ASUS GPU Boost — ASUS AI Suite 3…
-
Page 8
BIOS features 64 Mb Flash ROM, UEFI AMI BIOS, PnP, DMI2.0, WfM 2.0, SM BIOS 2.7, ACPI 2.0a, Multi-language BIOS, ASUS EZ Flash 2, ASUS CrashFree BIOS 3, My Favorites, Quick Note, Last Modified Log, F12 PrintScreen, F3 Shortcut functions and ASUS DRAM SPD (Serial Presence Detect) memory… -
Page 9: Product Introduction
1.2.1 Placement direction When installing the motherboard, ensure that you place it into the chassis in the correct orientation. The edge with external ports goes to the rear part of the chassis as indicated in the image below. ASUS H81M-K…
-
Page 10: Screw Holes
Place six screws into the holes indicated by circles to secure the motherboard to the chassis. Do not overtighten the screws! Doing so can damage the motherboard. Place this side towards the rear of the chassis H81M-K Chapter 1: Product introduction…
-
Page 11: Motherboard Layout
1.2.3 Motherboard layout 17.5cm(6.9in) CPU_FAN KBMS ATX12V 1225 USB3_12 LAN_USB34 CHA_FAN BATTERY AUDIO H81M-K PCIEX16 8111G 64Mb BIOS PCIEX1_1 Super Intel ® SPEAKER SB_PWR PCIEX1_2 F_PANEL 887- VD2 USB56 SATA3G_1 SATA3G_2 SATA6G_1 SATA6G_2 USB78 AAFP 13 12 ASUS H81M-K…
-
Page 12: Central Processing Unit (Cpu)
Contact your retailer immediately if the PnP cap is missing, or if you see any damage to the PnP cap/socket contacts/motherboard components. ASUS will shoulder the cost of repair only if the damage is shipment/ transit-related.
-
Page 13
1.3.1 Installing the CPU ASUS H81M-K… -
Page 14: Cpu Heatsink And Fan Assembly Installation
1.3.2 CPU heatsink and fan assembly installation Apply the Thermal Interface Material to the CPU heatsink and CPU before you install the heatsink and fan if necessary. To install the CPU heatsink and fan assembly Chapter 1: Product introduction…
-
Page 15: Memory Configurations
CPU spec, DIMM voltage below 1.65V is recommended to protect the ® CPU. Channel Sockets Channel A DIMM_A1 Channel B DIMM_B1 H81M-K H81M-K 240-pin DDR3 DIMM sockets 1.4.2 Memory configurations You may install 1GB, 2GB, 4GB, and 8GB unbuffered non-ECC DDR3 DIMMs into the DIMM sockets. ASUS H81M-K…
-
Page 16: Installing A Dimm
• The maximum 16GB memory capacity can be supported with 8GB or above DIMMs. ASUS will update the memory QVL once the DIMMs are available in the market. • The default memory operation frequency is dependent on its Serial Presence Detect (SPD), which is the standard way of accessing information from a memory module.
-
Page 17: Expansion Slots
In the future, you may need to install expansion cards. The following sub-sections describe the slots and the expansion cards that they support. Unplug the power cord before adding or removing expansion cards. Failure to do so may cause you physical injury and damage motherboard components. ASUS H81M-K…
-
Page 18: Installing An Expansion Card
1.5.1 Installing an expansion card To install an expansion card: Before installing the expansion card, read the documentation that came with it and make the necessary hardware settings for the card. Remove the system unit cover (if your motherboard is already installed in a chassis). Remove the bracket opposite the slot that you intend to use.
-
Page 19: Clear Rtc Ram
H81M-K Normal Clear RTC (Default) H81M-K Clear RTC RAM To erase the RTC RAM: Turn OFF the computer and unplug the power cord. Move the jumper cap from pins 1-2 (default) to pins 2-3. Keep the cap on pins 2-3 for about 5-10 seconds, then move the cap back to pins 1-2.
-
Page 20: Usb Device Wake-Up
H81M-K +5VSB (Default) H81M-K Keyboard and USB device wake-up USB device wake-up (3-pin USBPW) Set this jumper to +5V to wake up the computer from S1 sleep mode (CPU stopped, DRAM refreshed, system running in low power mode) using the connected USB devices.
-
Page 21: Connectors
8-channel configurations, the function of this port becomes Front Speaker Out. Microphone port (pink). This port connects a microphone. To configure an 8-channel audio output: Use a chassis with HD audio module in the front panel to support an 8-channel audio output. ASUS H81M-K 1-13…
-
Page 22
Audio 2.1, 4.1, 5.1 or 7.1-channel configuration Headset Port 4.1-channel 5.1-channel 7.1-channel 2.1-channel Light Blue Line In Rear Speaker Out Rear Speaker Out Rear Speaker Out (Rear panel) Lime (Rear panel) Line Out Front Speaker Out Front Speaker Out Front Speaker Out Pink (Rear panel) Mic In Mic In… -
Page 23: Front Panel Audio Connector
H81M-K HD-audio-compliant Legacy AC’97 pin definition compliant definition H81M-K Front panel audio connector • We recommend that you connect a high-definition front panel audio module to this connector to avail of the motherboard’s high-definition audio capability. • If you want to connect a high-definition front panel audio module to this connector, set the Front Panel Type item in the BIOS setup to [HD].
-
Page 24: Usb 2.0 Connectors
The CPU_FAN connector supports a CPU fan of maximum 1A (12 W) fan power. Only the 4-pin CPU fan support the ASUS Fan Xpert feature. USB 2.0 connectors (10-1 pin USB78, USB56) These connectors are for USB 2.0 ports. Connect the USB module cable to any of these connectors, then install the module to a slot opening at the back of the system chassis.
-
Page 25: Atx Power/Speaker Connector
• If you are uncertain about the minimum power supply requirement for your system, refer to the Recommended Power Supply Wattage Calculator at http://support.asus. com/PowerSupplyCalculator/PSCalculator.aspx?SLanguage=en-us for details. Speaker connector (4-pin SPEAKER) The 4-pin connector is for the chassis-mounted system warning speaker. The speaker allows you to hear system beeps and warnings.
-
Page 26
These connectors connect to Serial ATA 3.0 Gb/s hard disk drives via Serial ATA 3.0 Gb/s signal cables. SATA3G_1 SATA3G_2 H81M-K H81M-K SATA 3.0Gb/s connectors When using hot-plug and NCQ, set the SATA Mode Selection item in the BIOS to [AHCI]. Intel H81 Serial ATA 6.0Gb/s connectors (7-pin SATA6G_1~2 [yellow]) ®… -
Page 27: System Panel Connector
PIN 1 H81M-K +HDD_LED RESET H81M-K System panel connector • System power LED (2-pin PWR_LED) This 2-pin connector is for the system power LED. Connect the chassis power LED cable to this connector. The system power LED lights up when you turn on the system power, and blinks when the system is in sleep mode.
-
Page 28: Onboard Leds
ON, in sleep mode, or in soft-off mode. This is a reminder that you should shut down the system and unplug the power cable before removing or plugging in any motherboard component. The illustration below shows the location of the onboard LED. H81M-K SB_PWR H81M-K Onboard LED Chapter 1: Product introduction 1-20…
-
Page 29: Software Support
Place the Support DVD into the optical drive. If Autorun is enabled in your computer, the DVD automatically displays the Specials screen which lists the unique features of your ASUS motherboard. Click Drivers, Utilities, AHCI Driver, Manual, Contact and Specials tabs to display their respective menus.
-
Page 30
Chapter 1: Product introduction 1-22… -
Page 31: Bios Information
Managing and updating your BIOS Save a copy of the original motherboard BIOS file to a USB flash disk in case you need to restore the BIOS in the future. Copy the original motherboard BIOS using the ASUS Update utility.
-
Page 32: Asus Ez Flash
2.1.2 ASUS EZ Flash 2 The ASUS EZ Flash 2 feature allows you to update the BIOS without using an OS-based utility. Before you start using this utility, download the latest BIOS file from the ASUS website at www.asus.com. To update the BIOS using EZ Flash 2: Insert the USB flash disk that contains the latest BIOS file to the USB port.
-
Page 33: Asus Crashfree Bios 3 Utility
2.1.3 ASUS CrashFree BIOS 3 utility The ASUS CrashFree BIOS 3 is an auto recovery tool that allows you to restore the BIOS file when it fails or gets corrupted during the updating process. You can restore a corrupted BIOS file using the motherboard support DVD or a USB flash drive that contains the updated BIOS file.
-
Page 34
Insert the USB flash drive with the latest BIOS file and BIOS Updater to the USB port. Boot your computer. When the ASUS Logo appears, press <F8> to show the BIOS Boot Device Select Menu. Insert the support DVD into the optical drive and select the optical drive as the boot device. -
Page 35: Bios Setup Program
• Press the reset button on the system chassis. • Press the power button to turn the system off then back on. Do this option only if you failed to enter BIOS Setup using the first two options. ASUS H81M-K…
-
Page 36: Bios Menu Screen
The BIOS setup screens shown in this section are for reference purposes only, and may not exactly match what you see on your screen. Visit the ASUS website at www.asus.com to download the latest BIOS file for this • motherboard.
-
Page 37
CPU/5V/3.3V/12V voltage output, the changes, saves the changes and resets CPU/chassis fan speed the system, or enters the Advanced Mode Power Selects the ASUS Optimal mode Loads optimized default Saving mode boot device priority Displays the system properties Selects the… -
Page 38: Advanced Mode
The Advanced Mode provides advanced options for experienced end-users to configure the BIOS settings. The figure below shows an example of the Advanced Mode. Refer to the following sections for the detailed configurations. To access the EZ Mode, click Exit, then select ASUS EZ Mode. Back button Menu items…
-
Page 39: Main Menu
Be cautious when changing the settings of the Ai Tweaker menu items. Incorrect field values can cause the system to malfunction. The configuration options for this section vary depending on the CPU and DIMM model you installed on the motherboard. ASUS H81M-K…
-
Page 40
Scroll down to display the following items: Chapter 2: Getting started 2-10… -
Page 41: Advanced Menu
The Advanced menu items allow you to change the settings for the CPU and other system devices. Be cautious when changing the settings of the Advanced menu items. Incorrect field values can cause the system to malfunction. ASUS H81M-K 2-11…
-
Page 42: Monitor Menu
Monitor menu The Monitor menu displays the system temperature/power status, and allows you to change the fan settings. Scroll down to display the following items: Chapter 2: Getting started 2-12…
-
Page 43: Boot Menu
Boot menu The Boot menu items allow you to change the system boot options. Scroll down to display the following items: ASUS H81M-K 2-13…
-
Page 44: Tools Menu
Tools menu The Tools menu items allow you to configure options for special functions. Select an item then press <Enter> to display the submenu. Exit menu The Exit menu items allow you to load the optimal default values for the BIOS items, and save or discard your changes to the BIOS items.
-
Page 45: Appendices
Cet appareil est conforme aux normes CNR exemptes de licence d’Industrie Canada. Le fonctionnement est soumis aux deux conditions suivantes : (1) cet appareil ne doit pas provoquer d’interférences et (2) cet appareil doit accepter toute interférence, y compris celles susceptibles de provoquer un fonctionnement non souhaité de l’appareil. ASUS H81M-K…
-
Page 46: Canadian Department Of Communications Statement
ASUS Recycling/Takeback Services ASUS recycling and takeback programs come from our commitment to the highest standards for protecting our environment. We believe in providing solutions for you to be able to responsibly recycle our products, batteries, other components as well as the packaging materials.
-
Page 47: Asus Contact Information
+1-812-282-3777 +1-510-608-4555 Web site usa.asus.com Technical Support Telephone +1-812-282-2787 Support fax +1-812-284-0883 Online support support.asus.com ASUS COMPUTER GmbH (Germany and Austria) Address Harkort Str. 21-23, D-40880 Ratingen, Germany +49-2102-959911 Web site www.asus.de Online contact www.asus.de/sales Technical Support Telephone +49-1805-010923* Support Fax…
-
Page 48
Appendices…
На чтение 20 мин Просмотров 81 Опубликовано 11 апреля 2023 Обновлено 11 апреля 2023
Содержание
- Подключение передней панели к материнской плате
- Шаг 1 – находим шлейфы, идущие от передней панели к мат. плате
- Шаг 2 – находим контакты на материнской плате для подключения передней панели
- Шаг 3 – Подключаем фишки разъемов передней панели к соответствующим разъемам материнской платы
- Вариант первый
- Вариант второй
- DP разъем на видеокарте что это?
- AIO Pump на материнской плате. Что это?
- eatx12v что это на материнской плате?
- 7 комментариев
- Александр
- Asus h81m k подключение
- Технические характеристики материнской платы
- Внешний вид и внутренняя компоновка
- Возможности BIOS
- Фирменные технологии
- Преимущества и недостатки платы
- Выводы
Подключение передней панели к материнской плате
Большинство неопытных компьютерных пользователей считают, что подключить переднюю панель корпуса компьютера, на которой находятся кнопки включения и перезагрузки компьютера, а также USB входы и аудио выходы, к материнской плате является сложным и трудно выполнимым занятием.
Но, как часто это бывает, потратив 5 минут на изучение вопроса, все становится понятно и очень даже выполнимо. В данной статье мы рассмотрим последовательность действий, которые необходимо выполнить для успешного и правильного подключения передней панели к к материнской плате, будь это плата фирмы Asus, Gigabyte, Asrock, MSI и других.
Шаг 1 – находим шлейфы, идущие от передней панели к мат. плате
Это те самые шлейфы, которые мы будем подключать к соответствующим разъемам материнской платы. Особенность этих самых шлейфов, по которым их можно найти среди других проводов в корпусе системного блока это надписи на концах их разъемов:
- Power SW (PWRBTN) – Кнопка включения компьютера;
- Reset SW (Reset) – Кнопка перезагрузки;
- HDD LED (IDE LED)(HDLED) – индикатор активности жесткого диска;
- Power LED (PLED) – Индикатор включения компьютера;
- USB1..USBn – Порты USB на передней панели;
- Speaker(SPK) – Системный спикер (динамик);
- AUDIO (Mic, SPK L, SPK R, GND)(AAFP) – Выходы наушников и микрофона на переднюю панель.

Разъемы передней панели системного блока
Для тех, у кого Power LED состоит из 2-ух фишек на 2 и 3 контакта (как на рисунке выше) обоснование следующее: на некоторых материнских платах разъем подключения POWER LED (индикатор включения компьютера) выполнен на 3-ех контактах (средний не используется), а на некоторых на 2-ух. Поэтому в вашем случае нужно использовать либо одну фишку Power Led, либо другую.
Шаг 2 – находим контакты на материнской плате для подключения передней панели
Стоит отметить, что подключение кнопок включения, перезагрузки, индикатора работы жесткого диска и индикатора включения компьютера, а также спикера (F_Panel) это одна группа разъемов (1 на рисунке ниже), подключение передних USB (USB) – другая группа (2 на рисунке ниже) и разъемы наушников с микрофоном (AAFP) – третья (3 на рисунке ниже).
На материнской плате они расположены примерно вот так:

Расположение разъемов на материнской плате для подключения передней панели системного блока
Шаг 3 – Подключаем фишки разъемов передней панели к соответствующим разъемам материнской платы
Далее возможны 2 варианта развития ситуации.
Вариант первый
На вашей материнской плате все контакты подписаны и вы просто одеваете фишки на контакты соблюдая соответствующие названия и полярность. Полярность важна для HDD LED (IDE LED) и Power LED. На плате плюсовой контакт подписан как “+”, а на фишке плюсовой контакт это цветной провод (отличный от белого и черного). Либо же если все провода от передней панели черного цвета, то на них “+” тоже будет подписан.

Полярность + и – при подключении PLED и HDLED
Даже если вы перепутаете полярность, то ничего страшного не произойдет. Просто на просто при включении не будет загораться кнопка включения и не будет моргать светодиод активности жесткого диска. В этом случае просто переверните не работающую фишку вверх ногами на контактах мат. платы, чтобы поменять полярность.
Вариант второй
Контакты на материнской плате не подписаны, как на фото ниже.

Контакты подключения передней панели на материнской плате без подписей
В этом случае вам нужно определить модель своей материнской платы, найти ее в интернете и посмотреть документацию по распиновке контактов кнопок, индикаторов, usb и звуковым выходам.

Инструкция со схемой подключения передней панели к материнской плате

Подключение передних аудио выходов и микрофона

особенности соблюдения полярности при подключении передней папнели

Подключение передних USB входов к материнской плате

DP разъем на видеокарте что это?

AIO Pump на материнской плате. Что это?

eatx12v что это на материнской плате?
7 комментариев
Александр
Сайт датирован 2018 годом, а фрагменты мам c разъёмами и др.элементами 10-летней давности ;-(
Источник
Asus h81m k подключение
Материнская плата ASUS H81M-K является одной из самых доступных массовому покупателю моделей формата microATX в ассортименте тайваньской компании. При средней стоимости порядка $55 она предлагает несколько существенных преимуществ, таких как поддержка современных интерфейсов USB 3.0 и SATA 6 Гбит/с, высокое качество исполнения, а также несколько полезных фирменных технологий.

Дополнительно отметим, что данная модель выполнена на основе самого младшего набора системной логики (Intel H81), что во многом сопутствовало столь низкой конечной стоимости. Давайте же взглянем на подробные характеристики новинки.
Спецификация материнской платы ASUS H81M-K:
Intel Core i7 / Core i5 / Core i3 / Pentium / Celeron четвертого поколения
Частота используемой памяти
2 x DDR3 DIMM-слота с поддержкой до 16 ГБ памяти
Чипсет Intel H81 поддерживает:
2 x SATA 3 Гбит/с (темно-коричневые)
1 x Realtek 8111G (10/100/1000 Мбит/с)
1 х 24-контактный разъем питания ATX
1 x 4-контактный разъем питания ATX12V
1 x разъем вентилятора CPU (4-контактный)
1 x разъем подключения системного вентилятора (4-контактный)
Алюминиевый радиатор на чипсете
2 х PS/2 (для подключения мышки и клавиатуры)
2 x USB 2.0, каждый с поддержкой подключения двух USB 2.0
1 x коннектор вывода звука на переднюю панель
1 x блок коннекторов передней панели
1 x джампер для сброса CMOS
64 Mб Flash ROM UEFI AMI BIOS
PnP, ACPI 2.0a, SM BIOS 2.7, DMI 2.0, WfM 2.0
брошюра с описанием гарантии
диск с драйверами и утилитами
1 х заглушка интерфейсной панели
ASUS
Новые версии BIOS и драйверов можно скачать со страницы поддержки
Упаковка и комплектация

Упаковка материнской платы ASUS H81M-K выполнена в виде прямоугольной картонной коробки, оформленной в фирменном стиле c использованием темных и золотистых оттенков. На лицевой стороне, помимо наименований компании-производителя и модели устройства, отмечено наличие микросхем для защиты от электростатических разрядов, а также указана поддержка ряда фирменных технологий, удобного интерфейса UEFI BIOS и ОС Windows 8.1.

На обратной стороне упаковки расположено изображение материнской платы и ее краткая техническая спецификация, а также приведен перечень поддерживаемых технологий и особенностей:
- ASUSUSB 3.0 Boost – для ускорения работы интерфейса USB 3.0 реализована поддержка протокола UASP.
- Fan Xpert – интеллектуальная система управления вентиляторами, позволяющая добиться эффективного охлаждения компьютера при минимальном уровне шума.
- ASUSAI Suite 3 – в комплекте с материнской платой поставляется фирменное ПО, при помощи которого можно производить тонкую настройку ряда параметров системы, не заходя в BIOS.
- ASUSGPU Boost – технология автоматического разгона интегрированной в процессор графической подсистемы.
- ASUSNetwork iControl – при помощи комплектного ПО можно в режиме реального времени контролировать сетевую активность ПК, а также устанавливать каждой программе приоритет на доступ к сетевым ресурсам.

В коробке с ASUS H81M-K поставляются только самые необходимые аксессуары, а именно: диск с драйверами и утилитами, инструкция пользователя, два SATA-шлейфа, заглушка интерфейсной панели.
Дизайн и особенности платы

Новинка выполнена на компактной печатной плате темно-коричневого цвета формата microATX (226 х 175 мм). Немного ярких оттенков в ее оформление привносят слоты расширения, окрашенные в желтый цвет, что делает облик материнской платы более интересным.

Компоновка же набортных элементов в целом реализована на высоком уровне, поэтому никаких существенных проблем с данным аспектом использования у вас не возникнет, так как все порты расположены на оптимальных местах, ближе к краям печатной платы.

Дискомфорт может вызвать лишь близкое соседство DIMM-слотов и разъема PCI Express 2.0 x16, а значит, для извлечения модулей оперативной памяти, возможно, придется предварительно отключить видеокарту.

Отдельно хочется выделить применение в некоторых цепях питания электролитических конденсаторов. Что же касается подсистемы питания процессора, то там установлены более надежные и долговечные твердотельные аналоги.

На обратной стороне текстолита можно обратить внимание на стандартную опорную пластину процессорного разъема, а также на тот факт, что единственный радиатор охлаждения чипсета закреплен при помощи пластиковых клипс.

В нижней части печатной платы ASUS H81M-K расположены следующие разъемы: колодка подключения аудиоразъемов передней панели, S/PDIF Out, джампер для сброса CMOS, а также колодка подключения фронтальной панели. Дополнительно отметим две колодки для активации портов USB 2.0. Всего на плате реализована поддержка шести портов USB 2.0: четырех внутренних и двух на интерфейсной панели. Что же касается USB 3.0, то их всего два, и оба они внешние. Все порты USB обслуживаются силами чипсета.

Возможности организации дисковой подсистемы представлены двумя портами SATA 6 Гбит/с (желтого цвета) и двумя SATA 3 Гбит/с (темно-коричневого цвета). Все разъемы функционируют благодаря набору системной логики.

Системная плата ASUS H81M-K оснащена двумя DIMM-слотами для установки модулей оперативной памяти стандарта DDR3, которые оборудованы защелками с обеих сторон. Поддерживаются планки, работающие на частотах от 1066 до 1600 МГц в номинальном режиме. Максимальный объем памяти может достигать 16 ГБ, чего вполне достаточно для компактной и недорогой системы.

Система охлаждения рассматриваемой платы состоит только из одного алюминиевого радиатора, который осуществляет отвод тепла от набора системной логики Intel H81. В процессе тестирования были зафиксированы следующие температурные показатели:
- радиатор охлаждения чипсета – 42°C;
- полевые транзисторы подсистемы питания процессора – 78,1°C;
- дроссели подсистемы питания процессора – 74,5°C.
Полученные результаты можно охарактеризовать как средние, однако до критических значений еще есть вполне достаточный запас.


Питание процессора осуществляется по 3-фазной схеме для вычислительных ядер и дополнительных узлов. Сам преобразователь основан на ШИМ-контроллере ASP1255D. Все компоненты узла питания процессора отличаются высокой степенью надежности: используются твердотельные конденсаторы с увеличенным сроком службы и дроссели с ферритовым сердечником. Для подачи напряжения питания предназначены основной 24-контактный и дополнительный 4-контактный разъемы.

Для расширения функциональности ASUS H81M-K у пользователя есть в распоряжении три слота:
- PCI Express 2.0 x16;
- PCI Express 2.0 x1;
- PCI Express 2.0 x1.
Вполне ожидаемо, что новинка предлагает возможность установки только одной видеокарты в единственный слот PCI Express x16, который подключен к процессору и всегда использует все 16 линий стандарта PCI Express 2.0. Напомним, что чипсет Intel H81 не поддерживает ни распределение линий между слотами, ни работу со стандартом PCI Express 3.0. Однако это не является критическим недостатком, поскольку разница между PCI Express 3.0 и PCI Express 2.0 не приведет к заметному падению уровня производительности подключенной видеокарты.

Возможности Multi I/O возложены на микросхему NUVOTON NCT5535D, которая управляет работой системного вентилятора, портами PS/2, а также обеспечивает мониторинг.

Для поддержки сетевых соединений служит гигабитный LAN-контроллер Realtek 8111G. А фирменная утилита Network iControl поможет управлять сетевыми ресурсами в режиме реального времени.

Звуковая подсистема рассматриваемой материнской платы основана на 8-канальном HDA-кодеке Realtek ALC887, который поддерживает аудиосистемы форматов 2/4/5.1/7.1.

Интерфейсная панель модели ASUS H81M-K включает в себя следующие порты:
- 1 x DVI-D;
- 1 x D-Sub;
- 2 x PS/2 для подключения мышки и клавиатуры;
- 1 x LAN (RJ45);
- 2 x USB 3.0;
- 2 x USB 2.0;
- 3 x аудиопорта.
Подобную компоновку можно охарактеризовать как вполне достойную для недорогой материнской платы, так как она предлагает два видеовыхода и достаточное количество портов USB. Что же касается особенностей, то некоторых пользователей может разочаровать неудобное подключение многоканальной акустики и отсутствие HDMI.
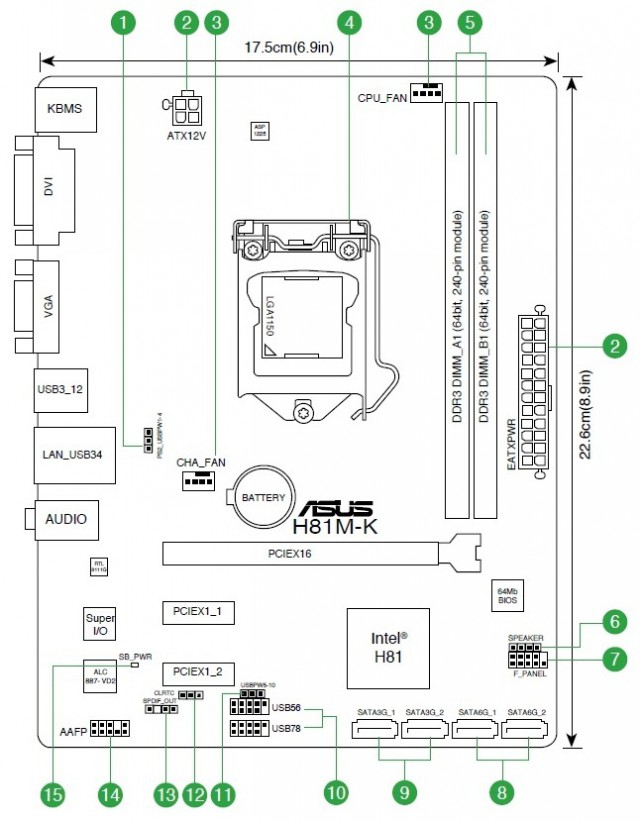
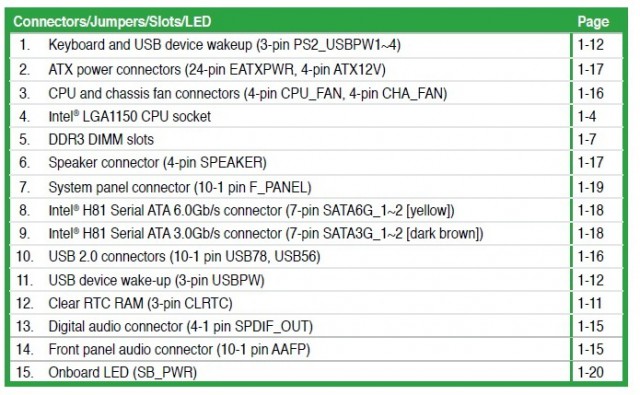
У ASUS H81M-K имеются вполне стандартные возможности для организации охлаждения внутри системного корпуса. В наличии два 4-контактных разъема для подключения вентиляторов, один из которых служит для охлаждения центрального процессора, тогда как второй предназначен для системной вертушки.
Тестируемая новинка использует современный предзагрузчик на основе графического интерфейса UEFI, осуществлять настройки в котором можно при помощи мышки. Он предлагает два основных сценария использования.

«EZ Mode», в котором все необходимые настройки сгруппированы на одном экране.
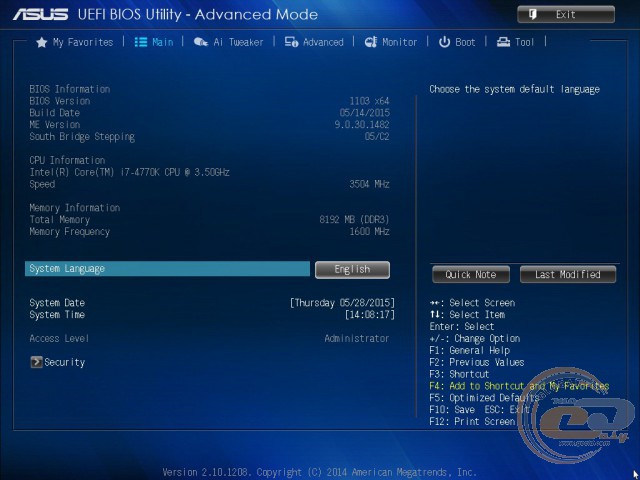
Либо привычный «Advanced Mode», где все настройки разнесены по своим вкладкам.
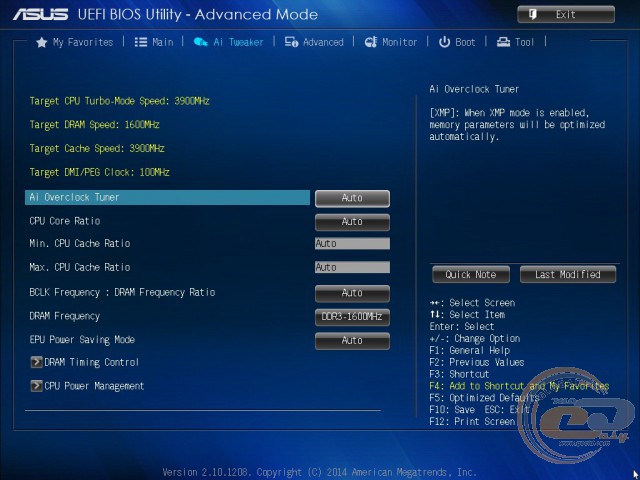
Все связанные с разгоном системы настройки находятся во вкладке «Ai Tweaker».
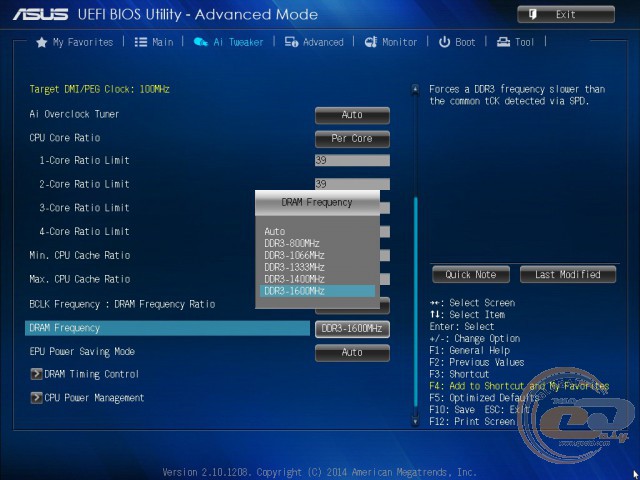
Множитель частоты памяти позволяет устанавливать скорость подключенных модулей в пределах от 800 до 1600 МГц.
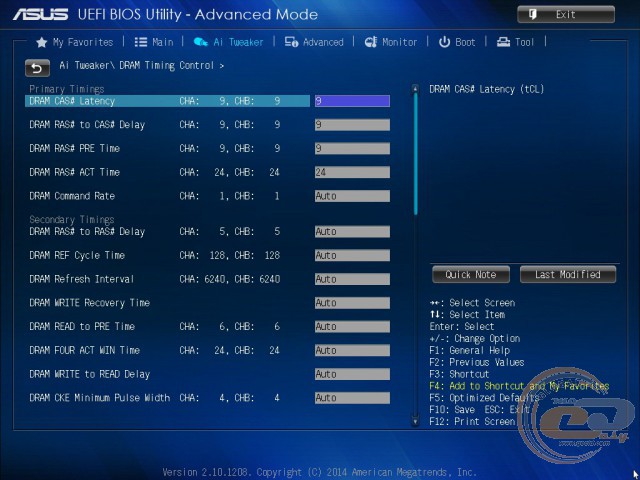
Также при необходимости можно получить доступ к регулировкам задержек памяти.
Настройки, необходимые для оптимизации системы, сведены в таблицу:

Материнская плата ASUS H81M-K ценой в 55 долларов является одной из самых доступных массовому пользователю. Невзирая на свою невысокую цену, она получила несколько существенных преимуществ, а именно: порты USB 3.0 и SATA 6 Гбит/сек, качественную внутреннюю начинку, единую программную оболочку, а также возможность разгона ОЗУ с помощью фирменной утилиты.
Технические характеристики материнской платы
| Официальный сайт продукта | ASUS H81M-K |
| Модель | H81M-K (rev 1.01) |
| Чипсет | Intel H81 |
| Разъем под процессор | Socket LGA1150 |
| Совместимые процессоры | Intel Core i7 / Core i5 / Core i3 / Pentium / Celeron четвертого поколения |
| Частота используемой памяти | 1600 / 1333 / 1066 МГц |
| Поддержка ОЗУ | 2 x DDR3 DIMM-слота с поддержкой до 16 ГБ памяти |
| Слоты расширения | 1 x PCI Express 2.0 x16 |
| 2 x PCI Express 2.0 x1 | |
| Дисковая подсистема | Чипсет Intel H81 поддерживает: |
| 2 x SATA 6 Гбит/с (желтые) | |
| 2 x SATA 3 Гбит/с (темно-коричневые) | |
| LAN | 1 x Realtek 8111G (10/100/1000 Мбит/с) |
| Звуковая подсистема | Кодек Realtek ALC887 |
| 8-канальный звук | |
| Питание | 1 х 24-контактный разъем питания ATX |
| 1 x 4-контактный разъем питания ATX12V | |
| Вентиляторы | 1 x разъем вентилятора CPU (4-контактный) |
| 1 x разъем подключения системного вентилятора (4-контактный) | |
| Внешние порты I/O | 1 x DVI-D |
| 1 x D-Sub | |
| 1 x LAN (RJ45) | |
| 2 x USB 3.0 | |
| 2 x USB 2.0 | |
| 3 x аудиопорта | |
| 2 х PS/2 (для подключения мышки и клавиатуры) | |
| Внутренние порты I/O | 2 x USB 2.0, каждый с поддержкой подключения двух USB 2.0 |
| 2 x SATA 6 Гбит/с | |
| 2 x SATA 3 Гбит/с | |
| 1 x коннектор вывода звука на переднюю панель | |
| 1 x S/PDIF Out | |
| 1 x блок коннекторов передней панели | |
| 1 x джампер для сброса CMOS | |
| BIOS | 64 Mб Flash ROM UEFI AMI BIOS |
| PnP, ACPI 2.0a, SM BIOS 2.7, DMI 2.0, WfM 2.0 | |
| Комплектация | руководство пользователя |
| брошюра с описанием гарантии | |
| диск с драйверами и утилитами | |
| 2 x кабеля SATA | |
| 1 х заглушка интерфейсной панели | |
| Форм-фактор, | microATX |
| Физические параметры | 226 х 175 мм |
| Стоимость | 55$ |
Полный список поддерживаемых процессоров и планок оперативной памяти можно посмотреть по ссылке.
Внешний вид и внутренняя компоновка
Бюджетная материнская плата под чипсет H81 поставляется в плотной картонной коробке чёрного цвета с золотистыми вкраплениями, что характерно для фирменного стиля ASUS. На лицевой стороне коробки нанесена информация о модели платы, указаны пять ключевых преимуществ (защита от влаги, статических разрядов, единый UEFI, возможность разгона планок оперативной памяти и новые порты), а также указано, что данная плата разработана под операционную систему Windows 8.1, а на более новых ревизиях – под Windows 10. Но это не значит, что другие операционные системы будут работать хуже.

На тыльной стороне коробки разработчики поместили технические характеристики модели, а также описание нескольких фирменных технологий и дополнений.

В комплект поставки входят следующие компоненты:
- Диск с драйверами и фирменными утилитами.
- Инструкция по эксплуатации.
- Небольшая книжечка по тонкой настройке системы (детально расписаны все шаги от включения ПК, до полной настройки в BIOSе).
- Заглушка для интерфейсной панели.
- Два SATA-кабеля.
Внешне небольшая материнская плата формата microATX выполнена в тёмно-коричневом цвете. Только слоты расширения окрашены в жёлтый цвет, что выделяет их на фоне тёмных компонентов. Поскольку размер платы небольшой – 226х175 мм, то все слоты расположены по краям платы. Такое расположение обосновано необходимостью оставить свободное место для системы охлаждения процессора Intel. Зачастую для GPU данной марки используются массивные радиаторы. Поэтому, чтобы не мешать расположению платок ОЗУ, слоты смещены к правому краю платы.

Однако, если о размещении системы охлаждения разработчики позаботились, то о видеокарте видимо забыли. Близкое соседство PCI Express 2.0×16 с DIMM-слотами может вызвать затруднения с извлечением планок ОЗУ. В данном случае пользователю придется извлечь сначала видеокарту, а затем планки оперативной памяти.

На обратной стороне платы нет ничего примечательного. Выделить можно только усилительную пластину процессорного разъема. Для крепления радиатора охлаждения чипсета используются пластиковые клипсы.
Подсистема питания процессора реализована твердотельными конденсаторами. Однако в некоторых цепях питания были использованы электролитические конденсаторы. Такое решение не совсем понятное, так как данный тип компонентов часто выходит из строя.

Питание GPU реализовано по 3-фазной системе для вычислительных ядер. Преобразователь основан на ШИМ-контроллере ASP1255D. Для подачи напряжения использован 24-контактные и один дополнительный 4-контактный разъёмы.

На нижней части платы производитель разместил следующие разъёмы:
- Колодка подключения фронтальной панели.
- Колодка для подключения аудиоразъёмов передней панели.
- Джампер для сброса CMOS.
- S/PDIF Out.
- Две колодки для активации USB 2.0.

Возможности организации дисковой подсистемы реализованы портами SATA 6 Гбит/сек. Стоит отметить, что в этой материнской плате есть всего 4 порта SATA: два отведены под SATA 3 и ещё два порта идут под SATA 2. Поэтому стоит внимательно подключать жёсткий диск, чтобы не потерять производительность. Для того, чтобы не перепутать порты, производитель SATA 3 окрасил в жёлтый цвет, а SATA 2 – тёмно-коричневый.

Под планки оперативной памяти стандарта DDR3 отведено два слота DIMM. Оба имеют защёлки с двух сторон. Рабочая частота планок от 1066 до 1600 МГц в номинальном режиме. Максимальный объём, который может быть реализован для этой модели – 16 Гб. Этого достаточно для бюджетной материнской платы.

Для «прокачки» платы имеется три слота:
- PCI Express 2.0 x1;
- PCI Express 2.0 x1.
- PCI Express 2.0 x16.
Однако потянет такая плата только одну видеокарту.

Возможности Multi I/O реализованы через микросхему NUVOTON NCT5535D. Она отвечает за работу системного вентилятора, портов PS/2, а также обеспечивает мониторинг. Рядом с этой микросхемой можно заметить контроллер Realtek 8111G. Для управления его возможностями в комплекте с драйверами идет утилита Network iControl.

Звуковая подсистема реализована на 8-канальном кодеке Realtek ALC 887. На интерфейсную панель выведены следующие разъёмы:
- 1 х LAN;
- 1 x DVI-D;
- 1 x D-Sub;
- 2 x PS/2 для клавиатуры и мышки;
- 2 x USB 2.0;
- 2 x USB 3.0;
- 3 x аудиопорта.

Что же касается системы охлаждения, то стоит отметить, что она реализована только одним алюминиевым радиатором, который расположен вблизи портов SATA и слота под видеокарты.

Такая бюджетная плата получила два 4-контактные разъёма для подключения вентиляторов. Оценить такую систему охлаждения можно только на 4.
Возможности BIOS
Современная прошивка платы реализована очень удачно. Загрузившись в UEFI, мы видим стартовое меню, в котором указано какой процессор установлен, какие используются планки ОЗУ, какая температура процессора. Также в этом окне можно указать приоритетность загрузки накопителей.
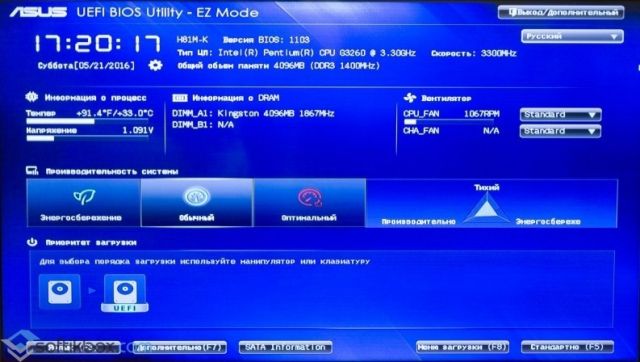
В расширенном режиме можно изменить параметры ОЗУ, настроить систему охлаждения, работу кулера процессора и дополнительного системного вентилятора.
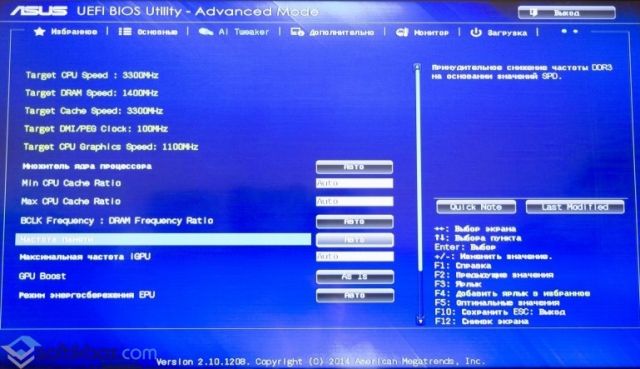
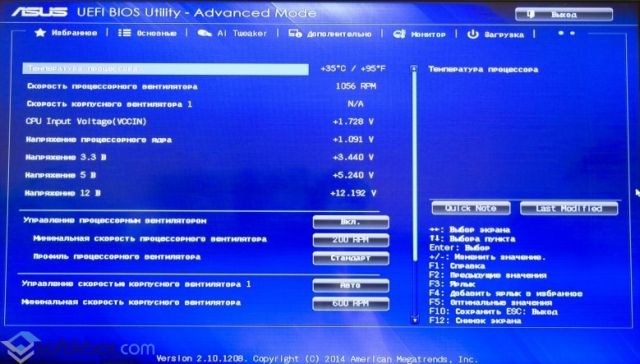
Все настройки, которые можно использовать для разгона системы, находятся во вкладке «Ai Tweaker».
Фирменные технологии
Для этой платы разработана утилита Network iControl, которая позволяет выставить приоритеты использования пропускной способности сетевого соединения для различных программ. По сути, это простой и понятный инструмент для управления сетевым контроллером ПК.
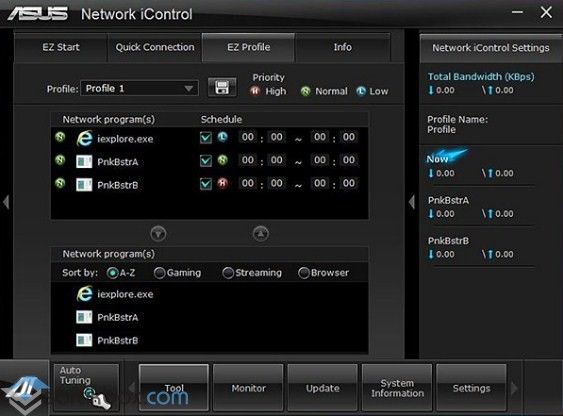
Ai Charger – это фирменная утилита ASUS, которая позволяет заряжать мобильные устройства от ПК. Фишка этой утилиты заключается в том, что если запустить Ai Charger в сеансе операционной системы и присоединить после этого гаджет, то процесс подзарядки продолжится даже после выключения ПК.
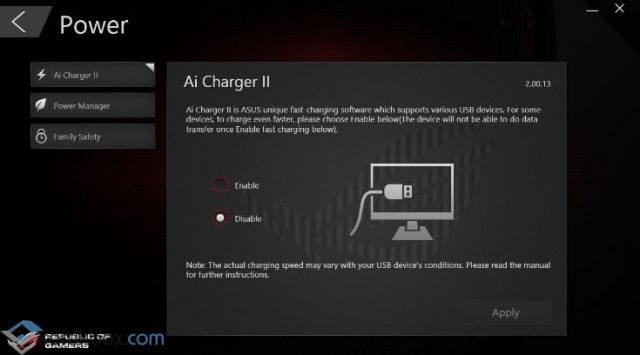
Также в связке с данной программой можно заметить ещё две утилиты: Power Manager и Family Safety. Первая предназначена для управления электропитанием. К примеру, если выбрать режим high performance, то можно получите высокую производительность графического процессора, но также и высокие затраты энергии. Если же выбрать режим Max Power Saving, то можно сохранить энергию, но и производительность будет не сильно высокой.
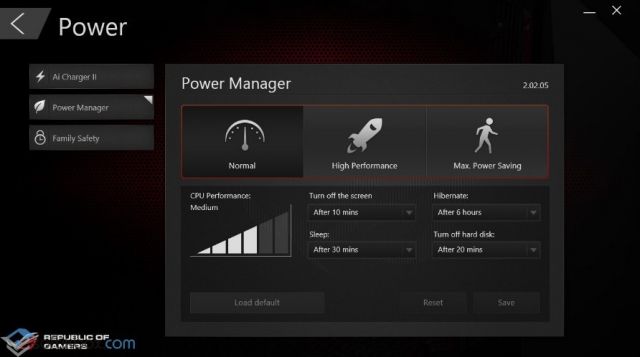
Вторая утилита предназначена для управления безопасностью. С её помощью можно ограничить доступ пользователя к некоторым играм и программам.
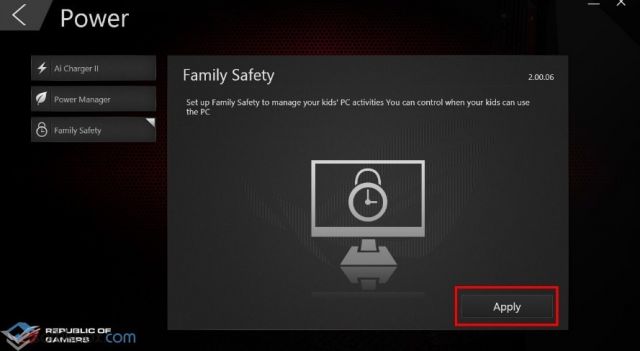
ASUS WebStorage – это облачное хранилище, которое можно установить на все гаджеты и выполнить синхронизацию с ПК. Таким образом, можно быстро и удобно получить доступ к своим файлам.
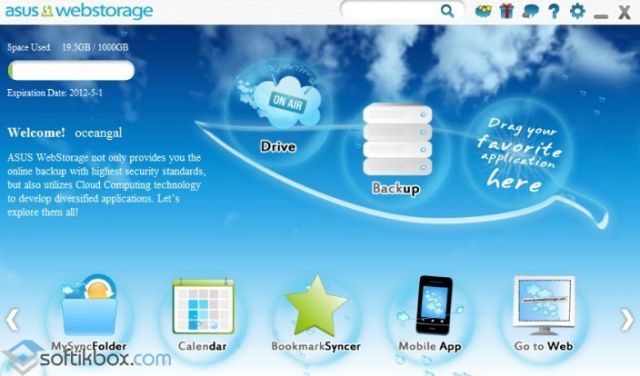
Также под данную плату идут фирменные технологии Intel, которые разработаны под устанавливаемый процессор.
Преимущества и недостатки платы
Среди преимуществ стоит выделить:
- Качественную внутреннюю компоновку.
- Наличие портов SATA 6 Гбит/сек и USB 3.0.
- Удачную компоновку интерфейсной панели.
- Компактный размер.
- Невысокую цену.
- Отсутствие возможности разгона процессора.
- Наличие электролитических конденсаторов, которые имеют свойство вздыматься. А учитывая, что базовая система охлаждения реализована только одним алюминиевым радиатором, то срок службы, хоть и небольшого количества конденсаторов, минимальный.
- Отсутствие многих драйверов под Windows 10. Невзирая на то, что разработчиками указана на коробке новая операционная система, плата некорректно работает под её управлением. Согласно отзывам пользователей, ПК под управлением Windows 10 часто без причин перезагружается.
- Проблемы с сетевой картой. Доступ к интернету блокируется.
Личный опыт: Данная материнская плата была приобретена для сборки офисного ПК. С установкой компонентов не возникло. Система охлаждения процессора вовсе не мешает установке планок ОЗУ.
Трудности возникли во время поиска и установки драйверов под Windows 7 64-бит. На официальном сайте есть всё необходимое ПО. Однако драйвера на ACPI не подошли и не были установлены. Компьютер без этого драйвера работает нормально и сбоев не возникает.
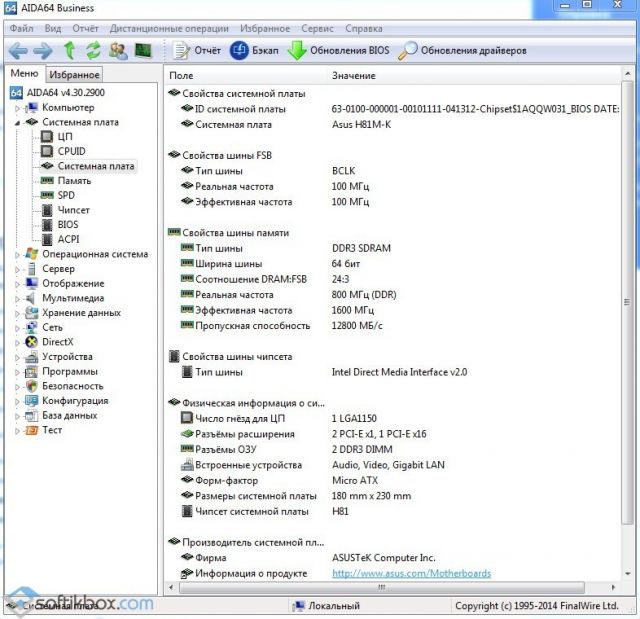
Температура вообще для такой платы низкая. Перенагрева даже во время игр не наблюдается.
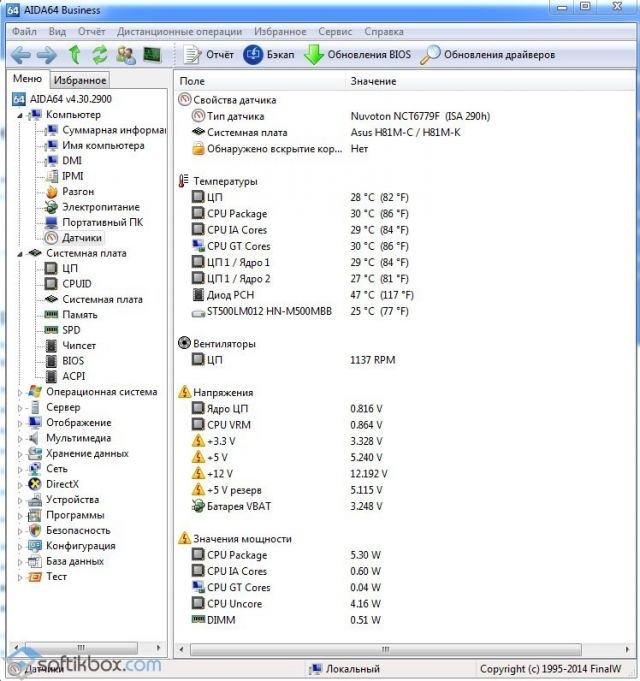
Из компьютерных игр на минимальных настройках идут Word of Tanks, Dota, Dota 2, CS: Global Offensive и другие не слишком тяжёлые игры.
Выводы
Данная материнская плата идеально подойдет для сборки офисного ПК под управлением Windows 7 и 8.1. На ней есть слоты под планки ОЗУ типа DDR 3, которые можно разогнать. Процессор можно использовать Intel Core i7, Core i5, Core i3, а также Pentium и Celeron четвертого поколения. Однако под данную материнскую плату не стоит использовать дорогие игровые процессоры. Современные игры на таком ПК будут идти только с учётом наличия производительной видеокарты. Однако это бюджетная плата и рассчитывать на сборку геймерского ПК не стоит, а тем более покупать её для игр. Для офиса и учёбы она прекрасно подходит.
Видео-обзор материнской платы:
Материнская плата Asus H81M-K на сокете 1150 побывала до меня во многих сервисах. Кто-то даже не брался за ремонт и сразу предлагал замену на новую. В других сервисах прошивали Bios, но не помогало. И так же в итоге предлагали замену на новую.
Плата не представляет какую-то большую ценность, поэтому владелец поменял полностью платформу на s1151, а плата осталась валяться без дела.
Ко мне она попала в нагрузку к ремонту ноутбука «на запчасти». На вид ничего не делалось, поэтому стало интересно, что же там не смогли найти в нескольких сервисах.
Перед тем как пробовать запускать плату, восстанавливаю и отмываю от грязи повреждённый сокет:


Плата стартует, процессор бодро нагревается, но больше никаких признаков жизни нет. Проверяю DDR3 тестером все ли напряжения питания памяти присутствуют

Как видно, нет напряжения VDDSPD. Должно быть 3,3В.
Тут сразу нашлось две проблемы. Перегорела дорожка как раз этой линии питания:

и повреждён 236 контакт (тот самый VDDSPD) во втором слоту:

Восстанавливаю повреждённую линию питания

Поправляю контакт в слоте и получаю успешный старт платы:

Весь ремонт занял от силы 15 минут.
Многие сервисы не берутся восстанавливать повреждённые сокеты. Но здесь сокет был повреждён скорее всего в процессе «хранения», уже после возникновения основной неисправности с питанием памяти. Простой ремонт этой платы в любом случае мог быть дешевле и целесообразнее покупки новой в магазине.
Вариантов ремонта владельцу ни разу никем не было предложено. Только замена на новую, потому что «ремонтировать нецелесообразно». Даже не знаю что более «нецелесообразно», сделать визуальный осмотр, или восстановить явно отгоревшую дорожку. Какой-то сложной диагностики тут не требовалось, разве что проверить отсутствие короткого замыкания на прогоревшей линии. В то же время шить Bios — почему-то было целесообразно.
Ну, хотя бы не перекопали плату и не прогрели всё что можно, и на том спасибо.
Источник
7.
Intel
H81 Serial ATA 3.0 Gb/s connectors (7-pin SATA3G 1~2 [dark brown])
®
These connectors connect to Serial ATA 3.0 Gb/s hard disk drives via Serial ATA 3.0
Gb/s signal cables.
H81M-K SATA 3.0Gb/s connectors
When using hot-plug and NCQ, set the SATA Mode Selection item in the BIOS to [AHCI].
8.
Intel
H81 Serial ATA 6.0Gb/s connectors (7-pin SATA6G_1~2 [yellow])
®
These connectors connect to Serial ATA 6.0 Gb/s hard disk drives via Serial ATA 6.0
Gb/s signal cables.
H81M-K SATA 6.0Gb/s connectors
When using hot-plug and NCQ, set the SATA Mode Selection item in the BIOS to [AHCI].
1-18
SATA3G_1
H81M-K
SATA6G_1
H81M-K
SATA3G_2
SATA6G_2
Chapter 1: Product introduction
Инструкцию для ASUS H81M-K на русском языке, в формате pdf можно скачать с нашего сайта. Наш каталог предоставляем Вам инструкцию производителя фирмы ASUS, которая была взята из открытых источников. Ознакомившись с руководством по эксплуатации от ASUS, Вы на все 100% и правильно сможете воспользоваться всеми функциями устройства.
Для сохранения инструкции «Материнская плата ASUS H81M-K» на русском языке на вашем компьютере либо телефоне, нажмите кнопку «Скачать инструкцию». Если активна кнопка «Инструкция онлайн», то Вы можете просмотреть документ (manual), в своём браузере онлайн.
Если у Вас нет возможности скачать инструкцию по эксплуатации либо просмотреть её, Вы можете поделиться ссылкой на эту страницу в социальных сетях и при удобном моменте скачать инструкцию. Либо добавьте эту страницу в закладки Вашего браузера, нажав кнопку «Добавить страницу в закладки браузера».
