На чтение 12 мин Просмотров 54 Опубликовано 7 апреля 2023 Обновлено 7 апреля 2023
Содержание
- КАК ПОДКЛЮЧИТЬ МАТЕРИНСКУЮ ПЛАТУ К ПЕРЕДНЕЙ ПАНЕЛИ КОРПУСА
- Правильное подключение передней панели к материнской плате
- Маркировка проводов
- Правильное подключение
- Схема подключения разъёмов передней панели компьютера (F_PANEL, F_AUDIO и F_USB)
- Подключение передней панели к материнской плате
- Шаг 1 – находим шлейфы, идущие от передней панели к мат. плате
- Шаг 2 – находим контакты на материнской плате для подключения передней панели
- Шаг 3 – Подключаем фишки разъемов передней панели к соответствующим разъемам материнской платы
- Вариант первый
- Вариант второй
- DP разъем на видеокарте что это?
- AIO Pump на материнской плате. Что это?
- eatx12v что это на материнской плате?
- 7 комментариев
- Александр
КАК ПОДКЛЮЧИТЬ МАТЕРИНСКУЮ ПЛАТУ К ПЕРЕДНЕЙ ПАНЕЛИ КОРПУСА
Собираете свой первый PC самостоятельно и не знаете как подключить переднюю панель корпуса к материнской плате, то в данной статье мы постараемся максимально просто донести информацию о подключении передней панели, USB портов, вентиляторов (установленных в корпусе) к материнкой плате.
— КАК ПОДКЛЮЧИТЬ МАТЕРИНСКУЮ ПЛАТУ К ПЕРЕДНЕЙ ПАНЕЛИ —

1. Желательно заглянуть в (инструкцию) мануал от материнской платы и посмотреть подключение пинов к материнской плате.
2. Если под рукой его не оказалось или просто лень, можно зайти на сайт производителя и вбить модель материнской платы в поиск – там вы найдете мануал в электронном виде.
3. Если и на это нет времени и желания, просто следуйте указаниям, и у Вас всё получится!
— КОГДА НЕТ МАНУАЛА ПОД РУКОЙ —
(пользуемся указаниями на самой материнке)


На корпусе есть кнопка включения, кнопка перезагрузки, разъемы USB, «Jack 3.5» для наушников и микрофона , подсветка и предустановленные кулера — всё это нужно подключить к материнской плате. Все кабели имеют свою маркировку (надпись).
Ранее все стандартные провода от корпуса шли ц в е т н ы е , это чуть-чуть упрощало задачу подключения.

Сейчас все кабеля идут чёрного цвета.


На всех материнских платах коннекторы подключения находятся в правом нижнем углу,
каждый разъём подписан, выше или ниже предпологаемого
месторасположения подключения.


Переходим к самому подключению, берём кабель в руку (я рекомендую следующую последовательность подключения):
- RESET SW
- H.D.D. LED
- POWER SW
- POWER LED —
- POWER LED +
- SPEAKER — если необходим
Остаются ещё не подключёнными провода (слева направо): 
- MOLEX — кабель питания, он будет если в корпусе установлены передние кулера (до 3-х штук)
- USB 3.0 и USB — кабель для питания двух разъёмов на передней панели
- HD AUDIO — кабель который позволяет использовать передние разъёмы для наушников и микрафона
- SATA — кабель питания подсветки корпуса
— БОНУСОМ РАЗБЕРЁМ КУДА И ЧТО ПОДКЛЮЧАТЬ —
Product: MSI MAG Z490 TOMAHAWK / БЛОК ПИТАНИЯ 600W
Manufacturer: MSI / Chieftec
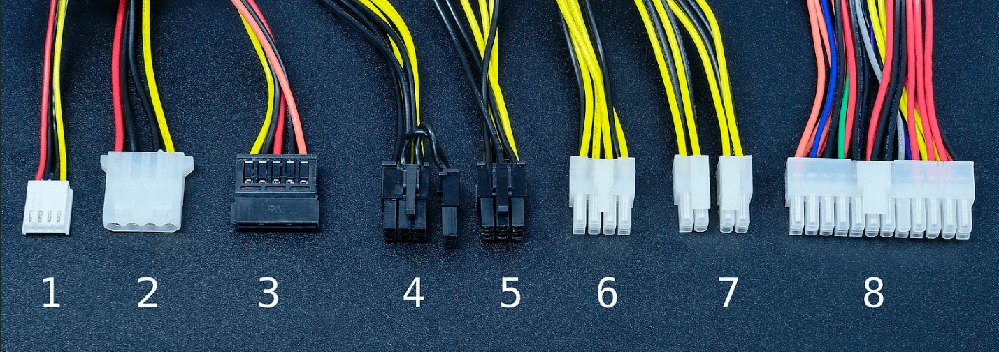
Источник
Правильное подключение передней панели к материнской плате
Привет, друзья! Фронтальная панель никак не связана с прочей «начинкой» компьютера и подсоединяется напрямую к материнке. Ее подключение – достаточно сложный процесс, так как требует точной работы с мелкими деталями и соблюдения аккуратности.

В противном случае можно повредить тонкие штырьки, к которым подключаются коннекторы на проводах, что может повлечь за собой некорректную работу компьютера. Однако не стоит преждевременно паниковать: никакие неприятности не грозят, если все сделать правильно.
В сегодняшнем посте я расскажу, как правильно подключить к материнской плате переднюю панель и что при этом необходимо учитывать.
Маркировка проводов
От передней панели идет тонкий пучок из нескольких длинных проводов, которые обычно разного цвета. На конце каждого расположен крохотный коннектор с нанесенной маркировкой:
- PWRBNT или Power SW – отвечает за кнопку включения;
- +HD LED или H.D.D. LED – индикатор винчестера, которая должна мигать при записи/чтении данных;
- RESET или Restart SW – Кнопка горячей перезагрузки ПК;
- +PLED или Power LED – индикатор включения
- Speaker – небольшой динамик, который также может присутствовать в этом блоке.

Правильное подключение
Подключаются все провода к порту front panel или F Panel или же к JFP1, который чаще всего расположен в правой нижней части материнской платы. Сложность заключается в том, что и штырьки на нем, и сами коннекторы мелкие, поэтому иногда бывает сложно насадить их с первой попытки.
В процессе не требуется спешка: аккуратно насаживаем первый коннектор, затем второй и так далее. Обычно все штырьки маркированы, поэтому ошибиться, что куда вставить, трудно. Кроме того, к любой материнской плате в комплекте идет инструкция, в которой приводится правильная распиновка.
При этом следует выполнять некоторые правила:
- Пустое место на штекере подключается к пустому месту на разъеме;
- Треугольником обычно маркируется «плюс», который обозначен на самой материнке рядом со штекером;
- Подключать контакты удобнее всего по порядку, один за другим, чтобы каждый следующий соприкасался с предыдущим – так они не выскользнут из посадочных мест.
Одевайте коннекторы на штырьки строго вертикально, без отклонений влево или вправо, чтобы не погнуть сами штырьки, иначе при чрезмерном усилии их можно сломать. С некоторыми корпусами спикер поставляется как отдельная деталь и просто цепляется на порте, удерживаясь штекерами. Рекомендую установить и этот компонент, так как при неисправности компьютера, определенное количество писков этого динамика сигнализирует, какая именно деталь вышла из строя.
Рекомендую установить и этот компонент, так как при неисправности компьютера, определенное количество писков этого динамика сигнализирует, какая именно деталь вышла из строя.
Такая распиновка применяется на всех материнских платах любого форм-фактора, независимо от бренда – Asrock, Gigabyte, MSI, ASUS или любого другого.
Конечно, положение штекеров на порте может варьироваться, как и наличие проводов с разъемами на самой фронтальной панели, однако принцип их подключения и маркировка, всегда одни и те же.
Если все подключить правильно, компьютер запустится и будет работать корректно. Если же допущена ошибка, может наблюдаться одна из следующих ситуаций:
- Устройство не запускается от кнопки питания;
- Не работает индикатор жесткого диска;
- Комп не перезагружается после нажатия соответствующей кнопки;
- Нет цветовой индикации включенного состояния компьютера;
- Не работает спикер.
Ничего страшного в этих ситуациях нет – достаточно присоединить коннекторы правильно, чтобы все заработало как положено. Повредить компьютер, неправильно подключив фронтальную панель, невозможно, так как предусмотрена так называемая «защита от дурака».
И я напоминаю, что все необходимые комплектующие вы можете приобрести по самой выгодной цене в этом популярном интернет-магазине (уверен, он вам точно знаком). Также советую почитать как подключить USB разъемы на материнской плате и как подключить правильно жесткий диск. Про подключение передних аудио разъемов к материнке, можно узнать здесь.
Спасибо за внимание, друзья, и не забудьте подписаться на новостную рассылку, если еще этого не сделали. До завтра!
Источник
Схема подключения разъёмов передней панели компьютера (F_PANEL, F_AUDIO и F_USB)
Автор статьи: Шилин Алексей
Всем привет! В этой статье я наглядно покажу как правильно подключать кнопки (POWER, RESET) и устройства передней панели (F_PANEL, F_AUDIO и F_USB). Дело не хитрое, но стоит Вашего внимания.
В начале пару советов:
Разберу наглядно данное дело на старенькой материнской плате от фирмы Gigabyte модель GA-945GCM-S2C. Сразу скажу — Схемы подключения рисовал исключительно для данной статьи и на конкретном примере, цвета проводов у Вас будут отличаться. Главное понять и смысл подключения и воплотить (проверить) на своём ПК.

На этой картинке отображены разъёмы материнской платы для подключения коннекторов.
В основном (бывают исключения) под разъёмами мелким шрифтом написаны порядок подключения коннекторов и полярность. В моём случае указано:
PWR_LED (три разъемчика) — индикация включенного компьютера;
+PW- (PWRSW) — кнопка включения питания ПК;
-RES+ (RESET) — кнопка для перезагрузки ПК;
+HD- (IDE_LED, HDD_LED) — светодиод обращения к жесткому диску;
+SPEAK- (SPEAKER) — тот самый сигнал(ы), который издаёт компьютер при включении, если обнаружена ошибка.
Коннекторы выглядят так (см. скрины)

К каждому коннектрору подходят два провода:
В данном случае белые это минус «-» или Ground (земля) , а цветные «+». У коннектора SPEAKER (черный, красный) — чёрный «+», а красный «-«. Чтобы определить полярность коннекторов, достаточно его перевернуть на тыльную сторону — видим на против одного проводка маленький чёрный треугольник — это «+».

Переходим к следующему этапу, подключение передних дополнительных USB — разъёмов и картридера в разъёмы F_USB2 и F_USB1 (разницы нет, но лучше начинать по порядку). Если уже коннектор «спаянный», т.е. все проводки собраны в одну колодку — процесс значительно упрощается.

Просто подключаем этот «большой» коннектор состоящий из: восьми проводков, одного пустого и одного запаянного разъёма (всего десять) таким образом, чтобы ПУСТОЙ разъемчик совпал с ЗАПАЯННЫМ гнездом в коннекторе. (см. скрины)

А, вот если у Вас пучок проводов как на картинке — нарисую наглядную схемку:)

Здесь мы видим: POWER (Питание — 2 шт.), GND (Ground — «земля» 2шт.), D3+ (плюс), D3- (минус) на один порт usb и D2+ (плюс), D2- (минус) на другой порт. Как Вы уже догадались, два коннектора POWER идентичны и их можно менять местами между собой, так же как и GND. Главное не перепутать местами POWER и GND.

Так теперь осталось разобраться с подключением F_AUDIO разъемов для микрофона и наушников.
Опять же, если Вам повезло и от передней панели идёт большая колодка с 10-ью гнездами, просто вставляем (тут точно не ошибетесь). У меня случай поинтереснее. ) А, именно такие коннекторы: SPK R (выход правого канала на переднюю панель), SPK L (выход левого канала на переднюю панель), MIC (выход микрофона на переднюю панель) и GND.



Вот и всё подключено. Спасибо за внимание, удачи.
Если у Вас отличаются провода, названия коннекторов (колодок) и тд. и тп. не ленитесь, скачайте с официального сайта производителя Вашей материнской платы мануал (руководство) и там 99% найдёте схемы подключения всех F_PANEL, F_AUDIO и F_USB.
Черный экран windows 7 — Узнайте как избавиться от черного экрана Windows 7.
Восстановление windows 7 — Как произвести восстановление системы Windows 7.
Как активировать windows 7 — Как легально активировать windows 7.
Источник
Подключение передней панели к материнской плате
Большинство неопытных компьютерных пользователей считают, что подключить переднюю панель корпуса компьютера, на которой находятся кнопки включения и перезагрузки компьютера, а также USB входы и аудио выходы, к материнской плате является сложным и трудно выполнимым занятием.
Но, как часто это бывает, потратив 5 минут на изучение вопроса, все становится понятно и очень даже выполнимо. В данной статье мы рассмотрим последовательность действий, которые необходимо выполнить для успешного и правильного подключения передней панели к к материнской плате, будь это плата фирмы Asus, Gigabyte, Asrock, MSI и других.
Шаг 1 – находим шлейфы, идущие от передней панели к мат. плате
Это те самые шлейфы, которые мы будем подключать к соответствующим разъемам материнской платы. Особенность этих самых шлейфов, по которым их можно найти среди других проводов в корпусе системного блока это надписи на концах их разъемов:
- Power SW (PWRBTN) – Кнопка включения компьютера;
- Reset SW (Reset) – Кнопка перезагрузки;
- HDD LED (IDE LED)(HDLED) – индикатор активности жесткого диска;
- Power LED (PLED) – Индикатор включения компьютера;
- USB1..USBn – Порты USB на передней панели;
- Speaker(SPK) – Системный спикер (динамик);
- AUDIO (Mic, SPK L, SPK R, GND)(AAFP) – Выходы наушников и микрофона на переднюю панель.

Разъемы передней панели системного блока
Для тех, у кого Power LED состоит из 2-ух фишек на 2 и 3 контакта (как на рисунке выше) обоснование следующее: на некоторых материнских платах разъем подключения POWER LED (индикатор включения компьютера) выполнен на 3-ех контактах (средний не используется), а на некоторых на 2-ух. Поэтому в вашем случае нужно использовать либо одну фишку Power Led, либо другую.
Шаг 2 – находим контакты на материнской плате для подключения передней панели
Стоит отметить, что подключение кнопок включения, перезагрузки, индикатора работы жесткого диска и индикатора включения компьютера, а также спикера (F_Panel) это одна группа разъемов (1 на рисунке ниже), подключение передних USB (USB) – другая группа (2 на рисунке ниже) и разъемы наушников с микрофоном (AAFP) – третья (3 на рисунке ниже).
На материнской плате они расположены примерно вот так:

Расположение разъемов на материнской плате для подключения передней панели системного блока
Шаг 3 – Подключаем фишки разъемов передней панели к соответствующим разъемам материнской платы
Далее возможны 2 варианта развития ситуации.
Вариант первый
На вашей материнской плате все контакты подписаны и вы просто одеваете фишки на контакты соблюдая соответствующие названия и полярность. Полярность важна для HDD LED (IDE LED) и Power LED. На плате плюсовой контакт подписан как “+”, а на фишке плюсовой контакт это цветной провод (отличный от белого и черного). Либо же если все провода от передней панели черного цвета, то на них “+” тоже будет подписан.

Полярность + и – при подключении PLED и HDLED
Даже если вы перепутаете полярность, то ничего страшного не произойдет. Просто на просто при включении не будет загораться кнопка включения и не будет моргать светодиод активности жесткого диска. В этом случае просто переверните не работающую фишку вверх ногами на контактах мат. платы, чтобы поменять полярность.
Вариант второй
Контакты на материнской плате не подписаны, как на фото ниже.

Контакты подключения передней панели на материнской плате без подписей
В этом случае вам нужно определить модель своей материнской платы, найти ее в интернете и посмотреть документацию по распиновке контактов кнопок, индикаторов, usb и звуковым выходам.

Инструкция со схемой подключения передней панели к материнской плате

Подключение передних аудио выходов и микрофона

особенности соблюдения полярности при подключении передней папнели

Подключение передних USB входов к материнской плате

DP разъем на видеокарте что это?

AIO Pump на материнской плате. Что это?

eatx12v что это на материнской плате?
7 комментариев
Александр
Сайт датирован 2018 годом, а фрагменты мам c разъёмами и др.элементами 10-летней давности ;-(
Источник
Asus N13219 Motherboard Manual
Best asus n13219 motherboard manual.
Info:
File: asus_n13219_motherboard_manual.gzip
Version: 1.0.2
Size: 4.94 MB
Operation System: Win XP, Win Vista, Windows 7, Win 8, Windows 10
File is 100% safe, uploaded from harmless source.
Download: Asus N13219 Motherboard Manual
Popular posts from this blog
Download powered by: megabook . Details: File name: powered_by_megabook.zip Driver version: 2.1.8 Size: 1.70 MB OS: Windows 7 and 8 File is 100% safe, uploaded from checked source.
Download powered by directory97 pro to do . Driver Info: File: powered_by_directory97_pro_to_do.exe Driver ver: 1.5.6 File size: 4.11 MB OS: Win XP, Win Vista, Windows 7, Win 8, Windows 10 File is safe, uploaded from tested source.
Software compatible with powered by directory97 pro . Driver Info: File name: powered_by_directory97_pro.gzip Version: 1.0.8 Size: 1.21 MB OS: Win XP, Win Vista, Windows 7, Win 8, Windows 10 File is safe, uploaded from tested source.
-
Lizzie
- Posts: 3738
- Joined: Thu Jul 30, 2009 9:29 am
Asus N13219 Motherboard Manual Pdf
I have a asus n13219 motherboard manual pdf here running at Windows. Need a working driver…
-
Detective
- Site Admin
- Posts: 291424
- Joined: Sat Jan 31, 2009 3:19 pm
Re: Asus N13219 Motherboard Manual Pdf
Post
by Detective » Mon Apr 06, 2015 10:10 am
Below you can download asus n13219 motherboard manual pdf driver for Windows.
File name: asus_n13219_motherboard_manual_pdf.exe
Version: 1.4.3
File size: 9.714 MB
Upload source: other website
Antivirus software passed: Kaspersky
Download Driver
(click above to download)
-
Lizzie
- Posts: 3738
- Joined: Thu Jul 30, 2009 9:29 am
Re: Re: Asus N13219 Motherboard Manual Pdf
Post
by Lizzie » Wed Apr 08, 2015 6:53 am
Two thumbs up ![]()
Содержание
- Как подключить провода к материнской плате Asus, ASRock, MIS и других производителей?
- Подключение коннекторов
- Подключение питания процессора
- Подключение главного кабеля питания материнской платы
- Подключение видеокарты
- Подключение жесткого диска
- Подключение оперативной памяти
- Подключение передней панели к материнской плате
- Основные устройства при подключении к материнке
- Видео-инструкция о том, как подключить материнскую плату
При сборке компьютера, обязательно нужно знать, как к материнской плате подключить провода, ведь без этих знаний ничего вообще не получится. Данный этап осуществляется, когда все комплектующие уже установлены в корпус. То есть сама материнская плата, блок питания, жесткий диск находятся на своих местах. Также желательно установить и материнскую плату в PCI-E разъем и прикрутить ее к корпусу. Только теперь и нужно к материнской плате подключить провода. Как это сделать? Об этом мы сейчас и поговорим.
Как подключить провода к материнской плате Asus, ASRock, MIS и других производителей?
Важно сразу отметить тот факт, что описанный ниже метод сильно обобщен. Разные материнские платы подключатся немного по-разному. То есть некоторые отличия могут быть, однако принцип остается тем же. Начнем с разъяснения и подключения коннекторов корпуса: кнопки питания, перезагрузки, USB-портов.
Подключение коннекторов
Перед тем как к материнской плате подключить провода от блока питания, нужно подключить к ней коннекторы. Здесь важно понимать, что все они имеют защиту от неправильного подключения, поэтому вставлять их нужно крайне аккуратно, без приложения усилий.
Обратите внимание, что каждый коннектор имеет маркировку, которая описывает его назначение. На материнской плате также есть маркировка, но на некоторых моделях она отсутствует. Описание клемм можно найти только в инструкции к материнской плате.

Подключаем первый коннектор с маркировкой M/B SW. Он отвечает за кнопку питания на корпусе. Также он может иметь название POWER SW. Внимательно присмотритесь к материнской плате (справа внизу), есть ли там пара контактов с пометкой POWER. Если есть, то именно на них и нужно нацепить данный коннектор. Если такой надписи нет, тогда открывайте инструкцию к плате и ищите схему там.
Второй коннектор с маркировкой RESET SW отвечает за кнопку перезагрузки. По аналогии с POWER, подключаем коннектор RESET SW. Если на плате нет указания, то ищем в инструкции к материнской плате, какие именно контакты нужно замыкать.
Есть также провода с пометками POWER LED+ и POWER LED-, благодаря которым светятся лампочки на корпусе системного блока. Здесь важно их подключить правильно и не перепутать местами плюс и минус. Сверяйтесь обязательно с инструкцией.
Не забываем и про USB-разъемы на корпусе. Если вы хотите иметь возможность вставлять флэшки в гнезда на корпусе, а не непосредственно в материнскую плату, то нужно подключить USB-разъемы. Они маркируются как USB. Провод Audi отвечает за подключение разъема Jack 3.5 mm, который используется для наушников или колонок.
Еще раз напомним, что важно знать, как подключить провода включения к материнской плате правильно. И если вам приходится с усилием втыкать коннектор, то, скорее всего, вы делаете что-то неправильно. После того как к материнской плате подключили провода коннекторов, можно приступать к блоку питания.
Подключение питания процессора

Центральный процессор ставится на отведенное для него гнездо, а на него надевается радиатор с кулером. К самому процессору никакой провод не подключается. Его питание осуществляется от материнской платы, и провод подключается непосредственно к ней. Гнездо питания находится рядом с процессором. Присмотритесь, есть ли рядом 4-пиновое гнездо. В инструкции к материнской плате обязательно указывается его расположение, однако его видно даже при беглом осмотре платы.
В гнездо питания процессора подключается 4-жильный провод. Обычно оно здесь единственное, поэтому ошибиться вряд ли у вас получится.
Подключение главного кабеля питания материнской платы

Самым крупным кабелем является именно этот. Он состоит из двадцати разъемов (пинов), а в дополнение к нему прилагаются еще 4 отдельных разъема. Получается, что материнская плата подключается через 24 разъема. А так как из блока питания выходит единственный провод с таким количеством пинов, то и ошибиться в его определении вы не сможете. Кроме того, на конце коннектора есть специальная защелка, которая не позволяет вставить кабель в разъем неправильно.
При подключении убедитесь, что эта конструкция вошла в гнездо и защелкнулась.

Подключение видеокарты
Если вы используете процессор с интегрированной видеокартой, то никакого подключения видеокарты не будет. Но чаще всего пользователи предпочитают использовать мощные графические платформы, которые подключатся через PCI-E-разъем и требуют дополнительного питания.
Видеокарта запитывается от 4-пинового коннектора. Место для питания, в зависимости от модели видеокарты, может быть где-то сбоку, но чаще всего оно находится сзади. Если видеокарта очень мощная и требовательная к питанию, то она может запитываться и от 6-пинового коннектора. Поэтому, при выборе блока питания, обращайте внимание, какие именно и сколько проводов для питания у него есть. При подключении карты коннектор должен защелкнуться — обратите на это внимание.
Подключение жесткого диска

Жесткий диск подключается к материнской плате через SATA-кабель. На материнской плате (где-то в правой части) обычно присутствует 4 разъема SATA, где написано: SATA1, SATA2, SATA3, SATA4. Выбирайте первый и подключайте к нему жесткий диск.
SATA-кабель имеет одинаковые разъемы на двух концах. Но этого недостаточно. Жесткий диск также требует питания и обычно подключается к блоку через 4-пиновый разъем. Поэтому подсоединяйте к нему кабель с четырьмя жилами. По аналогии подключается и оптический привод для дисков, но они сейчас крайне редко используются.
Подключение оперативной памяти
Мы разобрались, куда подключать провода на материнской плате, и в том, что оперативная память просто вставляется в разъемы и не требует подключения через провода. На вашей плате есть 2-4 гнезда для ОЗУ. Вставляйте память туда (обратите внимание, там есть защита от неправильной вставки) и немного придавливайте. Звук щелчка будет означать, что память стала на свое место.
Ну вот и все, теперь вы знаете, как правильно подключить провода к материнской плате, и сможете сделать это самостоятельно. Добавим, что разработчики стараются делать свое «железо» максимально удобным для подключения. Поэтому у вас обязательно получится собрать этот «конструктор», ведь даже при желании, вы не сможете подключить неправильные провода в неправильные гнезда. От этого есть надежная защита.
Неопытному пользователю бывает сложно подключить материнскую плату. Обилие проводов, разъёмов, непонятные символы – всё это вызывает ряд вопросов. В данной статье будет подробно рассмотрен вопрос подключения к «материнке» всех остальных устройств, начиная блоком питания и заканчивая USB-штекерами от передней панели.
Подключение передней панели к материнской плате
На любом корпусе (системном блоке) присутствует передняя панель. Естественно, её тоже необходимо подключить к материнской плате, иначе компьютер не удастся даже включить. Помимо этого, на передней панели есть такие (либо близкие по назначению) устройства по управлению компьютером:
- кнопка подачи питания (запуска/отключения) компьютера (POWER SW) (см. как подключить к материнской плате кнопку запуска компьютера);
- кнопка перезагрузки компьютера (RESTART SW);
- индикаторы обращения к винчестеру (жёсткому диску; H.D.D.LED или HD LED);
- звуковые индикаторы (SPEAKER);
- мигающая лампочка на кнопках перезагрузки и включения компьютера (POWER LED +/-);
- USB-порты.

В некоторых случаях названия на штекерах и шлейфах могут отличаться. Вместо POWER SW (power switch – выключатель) может быть написано PWRBTN (power button – кнопка выключения), а RESTART SW (перезагрузка) обозначен как RESET (сброс). Это одни и те же названия, но производители иногда используют синонимичные английские сокращения. Искать соответствия нужно не буквально, а по смысловой нагрузке: PW – POWER, RES – RESET и т. д. Всё это – идентичные значения, написанные разными словами. То же самое можно встретить и на материнской плате.
Место на материнской плате, куда нужно присоединять данные штекеры, выглядит приблизительно так:

Помимо схемы с названиями имеются и цветовые обозначения, идентичные цветам на штекерах. Вызывать проблем данная процедура не должна. Чёрные крестики на рисунке являются «ключами». Они располагаются как на разъёме, так и на шлейфах, но могут иметь разные формы (в зависимости от производителя). Подключать стоит ключ к ключу, таким образом, не будет допущена ошибка при подсоединении устройств. Если обозначений нет или их трудно рассмотреть, можно попробовать подключать провода надписями «на себя». Также на разъёмах иногда имеются боковые фиксаторы. Они тоже могут выступить ориентиром при подключении.
Кабели от USB-портов подключаются в соответствующие разъёмы. Они могут иметь названия F_USB1, USB1 или просто USB. Количество подобных разъёмов может варьироваться от модели системной платы, но зачастую, их как минимум 2.
Основные устройства при подключении к материнке
1. Закрепление материнской платы на корпусе. Обычно есть 4 стойки (иногда больше, но 4 будет достаточно), на которые и нужно закрепить материнскую плату болтами. С этой процедурой проблем возникнуть не может, т. к. главное и единственное условие – уметь пользоваться отвёрткой. Затягивать болты нужно плотно, но без прикладывания чрезмерных усилий, чтобы не сломать материнскую плату. Если устройство будет стабильно держаться в корпусе и не «ездить», этого более чем достаточно.
2. Питание. Первым делом, касательно устройств, следует подключить блок питания. Его установка на корпусе не вызывает проблем. Так как множество оставшихся кабелей будут подключаться к другим устройствам, помимо самой материнской платы. Это обеспечит беспрепятственный доступ к присоединению остальных устройств.
Подключить блок питания следует коннектором на 24 контакта (иногда 20). Перепутать его с другими шлейфами не получится (он такой один). Выглядит этот коннектор следующим образом:

Гнездо для блока питания обычно находится на краю материнской платы. Перепутать его невозможно – это единственный разъём такой ширины на два ряда. Никакое другое устройство подключить туда не получится. При подсоединении следует делать это аккуратно, слегка надавливая – до щелчка, чтобы защёлка на разъёме и шлейфе совпадали. Таким же образом закрепляются остальные шлейфы, имеющие фиксаторы.
Все остальные шлейфы от блока питания полностью отличаются друг от друга, поэтому не возникнет вопросов, какой именно кабель к какому устройству предназначается. Если сомневаетесь, ищите направляющие элементы и обозначения. Или воспользуйтесь документацией к приобретённому блоку питания/материнской плате.
3. Винчестер. Шлейф от жёсткого диска бывает широким и не очень. Всё зависит от штекера. Различают две разновидности: IDE и SATA.
Выглядит IDE шлейф следующим образом:

Чёрный разъём (слева) вставляется в жёсткий диск, а синий (справа) – в материнскую плату. Вот так выглядит место на материнской плате, куда нужно вставлять IDE штекер от шлейфа (синий разъём, между двумя чёрными сверху и снизу).

Касательно SATA шлейфа, он размером значительно меньше и вставляется в разъём с обозначением «SATA1», «SATA3» и т. д. Обозначения могут быть любыми, но всегда содержат в себе ключевое слово SATA. Всё зависит от модели материнской платы.
SATA разъём на «материнке» выглядит так:

Это лишь пример, так как подобные разъёмы могут быть разной формы (вертикальные, горизонтальные) и располагаться в разных частях материнских плат.
Также нужно подключить коннектор от блока питания, учитывая направляющие элементы. Проблем с этим, обычно, не возникает. На этом подключение винчестера к материнской плате окончено.
4. Видеокарта. Подключение видеокарты к материнской плате – совершенно не сложный процесс, но с конкретными хитростями, знать которые нужно, чтобы не сломать фиксаторы. На большинстве материнских плат есть зажимы на подобии таких:

Они полностью идентичны фиксаторам на оперативной памяти. Но иногда бывают не совсем очевидные фиксаторы, знать о существовании и принципах работы которых нужно каждому пользователю. Прежде чем подключать видеокарту, внимательно изучите работу фиксаторов. При необходимости отсоединить (или присоединить, если зажимы механического типа) устройство могут возникнуть проблемы.
Сам разъём для видеокарты изображен под цифрой 8:

Вертикальный разъём синего цвета и есть то место, куда вставляется видеокарта. Выпирающий снизу кусочек – стандартный фиксатор. Ошибиться невозможно, так как вставить видеокарту неправильной стороной не получится из-за направляющего среза на разъёме.
Далее к видеокарте подключается (для подавляющего большинства современных моделей) дополнительный источник питания в виде кабеля от блока питания. Зачастую, это коннектор с 4 контактами, но бывают и 2 провода по 2 контакта или 1 провод, но на 8 контактов. Всё зависит от модели и производителя как видеокарты, так и блока питания. В конце с наружной стороны системного блока подсоединяется кабель от монитора – видеокарта полностью готова к пользованию.
5. Корпусные вентиляторы (кулеры). Для подключения данных устройств достаточно закрепить их болтами в надлежащих местах (выбираются индивидуально или следуя документации) и подключить к материнской плате:
- CPU_FAN (CPU – центральный процессор; FAN – вентилятор). Гнездо предназначено для подключения кулера на процессор. Не пытайтесь подсоединить в него шлейф на 4 контакта, если отверстий под них только 3 и наоборот, лучше приобретите подходящий для данного разъёма вентилятор. При неправильном подключении кулер может быстро перегореть или перестать работать, а это грозит перегревом и поломкой центрального процессора. Который, кстати, является самым дорогим устройством в компьютере.
- SYS_FAN (system fan – системный вентилятор). Гнездо создано для всех остальных вентиляторов в корпусе. Кулеры на выдув и прочее охлаждение в системном блоке стоит подключать именно в этот тип разъёмов (последовательность не имеет никакого значения, можно подключать в любой из них). Обычно таких разъёмов несколько, в зависимости от модели материнской платы (SYS_FAN1/2/3 и т. д.). Все они подписаны на «материнке», найти не составит труда.

Выглядит подключение картридера в материнскую плату так:

Видео-инструкция о том, как подключить материнскую плату
В следующем видео в мельчайших подробностях рассматривается подключение материнской платы, объясняются значения шлейфов и разбирается множество дополнительной информации.
Автор статьи: Шилин Алексей
Всем привет! В этой статье я наглядно покажу как правильно подключать кнопки (POWER, RESET) и устройства передней панели (F_PANEL, F_AUDIO и F_USB). Дело не хитрое, но стоит Вашего внимания.
В начале пару советов:
Разберу наглядно данное дело на старенькой материнской плате от фирмы Gigabyte модель GA-945GCM-S2C. Сразу скажу — Схемы подключения рисовал исключительно для данной статьи и на конкретном примере, цвета проводов у Вас будут отличаться. Главное понять и смысл подключения и воплотить (проверить) на своём ПК.

На этой картинке отображены разъёмы материнской платы для подключения коннекторов.
В основном (бывают исключения) под разъёмами мелким шрифтом написаны порядок подключения коннекторов и полярность. В моём случае указано:
PWR_LED (три разъемчика) — индикация включенного компьютера;
+PW- (PWRSW) — кнопка включения питания ПК;
-RES+ (RESET) — кнопка для перезагрузки ПК;
+HD- (IDE_LED, HDD_LED) — светодиод обращения к жесткому диску;
+SPEAK- (SPEAKER) — тот самый сигнал(ы), который издаёт компьютер при включении, если обнаружена ошибка.
Коннекторы выглядят так (см. скрины)

К каждому коннектрору подходят два провода:
POWER LED (зеленый, белый);
H.D.D. LED (желтый, белый);
POWER SW (черный, белый);
RESET SW (оранжевый, белый);
SPEAKER (черный, красный).
В данном случае белые это минус «-» или Ground (земля) , а цветные «+». У коннектора SPEAKER (черный, красный) — чёрный «+», а красный «-«. Чтобы определить полярность коннекторов, достаточно его перевернуть на тыльную сторону — видим на против одного проводка маленький чёрный треугольник — это «+».

Переходим к следующему этапу, подключение передних дополнительных USB — разъёмов и картридера в разъёмы F_USB2 и F_USB1 (разницы нет, но лучше начинать по порядку). Если уже коннектор «спаянный», т.е. все проводки собраны в одну колодку — процесс значительно упрощается.

Просто подключаем этот «большой» коннектор состоящий из: восьми проводков, одного пустого и одного запаянного разъёма (всего десять) таким образом, чтобы ПУСТОЙ разъемчик совпал с ЗАПАЯННЫМ гнездом в коннекторе. (см. скрины)

А, вот если у Вас пучок проводов как на картинке — нарисую наглядную схемку:)

Здесь мы видим: POWER (Питание — 2 шт.), GND (Ground — «земля» 2шт.), D3+ (плюс), D3- (минус) на один порт usb и D2+ (плюс), D2- (минус) на другой порт. Как Вы уже догадались, два коннектора POWER идентичны и их можно менять местами между собой, так же как и GND. Главное не перепутать местами POWER и GND.

Так теперь осталось разобраться с подключением F_AUDIO разъемов для микрофона и наушников.
Опять же, если Вам повезло и от передней панели идёт большая колодка с 10-ью гнездами, просто вставляем (тут точно не ошибетесь). У меня случай поинтереснее. ) А, именно такие коннекторы: SPK R (выход правого канала на переднюю панель), SPK L (выход левого канала на переднюю панель), MIC (выход микрофона на переднюю панель) и GND.



Вот и всё подключено. Спасибо за внимание, удачи.
Если у Вас отличаются провода, названия коннекторов (колодок) и тд. и тп. не ленитесь, скачайте с официального сайта производителя Вашей материнской платы мануал (руководство) и там 99% найдёте схемы подключения всех F_PANEL, F_AUDIO и F_USB.
Черный экран windows 7 — Узнайте как избавиться от черного экрана Windows 7.
Восстановление windows 7 — Как произвести восстановление системы Windows 7.
Как активировать windows 7 — Как легально активировать windows 7.
BEST PC BOOK USER MANUAL PDF

01 November, 2017 BEST PC BOOK USER MANUAL PDF Document Filetype: PDF 444.3 KB 0 BEST PC BOOK USER MANUAL PDF Top Best Books In The World To Read. Desktop Asus Desktop PC T2-AE1 User Manual. Free Shipping
More information
[FILE] GIGABYTE 970A DS3 MANUAL
![[FILE] GIGABYTE 970A DS3 MANUAL [FILE] GIGABYTE 970A DS3 MANUAL](https://technodocbox.com/thumbs/77/76513382.jpg)
22 February, 2018 [FILE] GIGABYTE 970A DS3 MANUAL Document Filetype: PDF 281.1 KB 0 [FILE] GIGABYTE 970A DS3 MANUAL Download Gigabyte GA-970A-DS3 Motherboard Drivers for Windows 7, 8.1, 10, Just update
More information
APPLE USER MANUAL DOWNLOAD

16 February, 2019 APPLE USER MANUAL DOWNLOAD Document Filetype: PDF 478.82 KB 0 APPLE USER MANUAL DOWNLOAD Kitchen runway Apple iphone SE is equipped with powerful processors that carried the chipset Apple
More information
DOWNLOAD HT2000 MOTHERBOARD MANUAL

DOWNLOAD HT2000 MOTHERBOARD MANUAL Page 1 Page 2 ht2000 motherboard manual pdf Download: Ht2000 Motherboard Manual Pdf.pdf. Similar searches: Ht2000 Motherboard Manual Pdf Ht2000 Mainboard Manual Motherboard
More information
Hitachi 60v710 Service Manual

Hitachi 60v710 Service Manual If you are looking for a ebook Hitachi 60v710 service manual in pdf form, in that case you come on to right site. We furnish the full option of this ebook in txt, epub, doc,
More information
Acer Eg31m. Acer Eg31m

We have made it easy for you to find a PDF Ebooks without any digging. And by having access to our ebooks online or by storing it on your computer, you have convenient answers with acer eg31m. To get started
More information
Manual For Toshiba Motherboard

Manual For Toshiba Motherboard If you are searched for a ebook Manual for toshiba motherboard in pdf form, then you’ve come to faithful website. We present the full edition of this book in PDF, epub, doc,
More information
TOSHIBA LAPTOP REPAIR SERVICE EPUB

23 April, 2018 TOSHIBA LAPTOP REPAIR SERVICE EPUB Document Filetype: PDF 365.39 KB 0 TOSHIBA LAPTOP REPAIR SERVICE EPUB Unacceptable Toshiba warranty repair services & support Qosmio G15-AV501 I wish I
More information
ASCP DLM STUDY GUIDE EBOOK

22 February, 2018 ASCP DLM STUDY GUIDE EBOOK Document Filetype: PDF 375.39 KB 0 ASCP DLM STUDY GUIDE EBOOK A study into best Practice in community. I used this as my sole source for the ASCP DLM certification
More information
HOW TO ACCESS YOUR ICLOUD KEYCHAIN

HOW TO ACCESS YOUR ICLOUD KEYCHAIN Page 1 Page 2 how to access your pdf One benefit of collecting your business data with PDF forms is security — unlike Excel or HTML forms, for example, PDF forms are
More information
SHELL SCRIPT BASICS EBOOK DOWNLOAD

16 November, 2017 SHELL SCRIPT BASICS EBOOK DOWNLOAD Document Filetype: PDF 478.21 KB 0 SHELL SCRIPT BASICS EBOOK DOWNLOAD Download 2500+ free IT and Programming Ebook. Learn PowerShell from basics to
More information
DOC // FOXCONN G33M02 MANUAL EBOOK

18 April, 2018 DOC // FOXCONN G33M02 MANUAL EBOOK Document Filetype: PDF 221.62 KB 0 DOC // FOXCONN G33M02 MANUAL EBOOK Foxconn G33m02 motherboard Core2Duo E8500. View online or download Foxconn G33M Quick
More information
Manual Tailift Fd 35 READ ONLINE

Manual Tailift Fd 35 READ ONLINE Download Manual tailift fd 35.pdf Download Belarus mtz 80 manual.pdf Download Hummer h3 workshop manual.pdf Download 2006 toyota tundra owners manual.pdf Download Manual
More information
Roland Pc 600 Parts Manual

Roland Pc 600 Parts Manual If searched for the ebook Roland pc 600 parts manual in pdf form, then you’ve come to the right website. We present full release of this book in DjVu, doc, txt, epub, PDF forms.
More information
Canon Ir2016i User Manual

Canon Ir2016i User Manual If you are searched for the book Canon ir2016i user manual in pdf format, then you’ve come to the correct website. We present the full variant of this ebook in DjVu, txt, doc,
More information
Manual For Toshiba Motherboard

Manual For Toshiba Motherboard If you are looking for a book Manual for toshiba motherboard in pdf format, then you have come on to faithful website. We presented utter option of this ebook in epub, PDF,
More information
PDF CANON PIXMA MX 410 GUIDE

22 November, 2017 PDF CANON PIXMA MX 410 GUIDE Document Filetype: PDF 203.22 KB 0 PDF CANON PIXMA MX 410 GUIDE Canon PIXMA MX410 Driver Download for OS Windows, Linux and Mac — Canon Pixma MX410 Wireless
More information
A TREATISE ON ARITHMETIC

A TREATISE ON ARITHMETIC Page 1 Page 2 a treatise on arithmetic a treatise on arithmetic pdf a treatise on arithmetic Download a treatise on arithmetic in theory and practice for the use of the irish national
More information
DOC // ONLINE PC SCAN AND REPAIR

05 March, 2018 DOC // ONLINE PC SCAN AND REPAIR Document Filetype: PDF 158.38 KB 0 DOC // ONLINE PC SCAN AND REPAIR Scan your PC with one simple click and without having to register any contact information.
More information
FILE MOTHER BOARD MANUALS

21 February, 2018 FILE 07211 3 MOTHER BOARD MANUALS Document Filetype: PDF 302.44 KB 0 FILE 07211 3 MOTHER BOARD MANUALS AsusX55CRepair guide.pdf IT8518E.pdf service-manual-toshiba-portegem200.pdf. 54762WistronHuskpetrarev-4msch.pdf
More information
MOTHERBOARD REPAIR COST EBOOK

06 April, 2018 MOTHERBOARD REPAIR COST EBOOK Document Filetype: PDF 500.52 KB 0 MOTHERBOARD REPAIR COST EBOOK I can confirm the two are indeed interchangeable. See each listing for international shipping
More information
DV9000 MANUALPDF USER GUIDE

18 June, 2018 DV9000 MANUALPDF USER GUIDE Document Filetype: PDF 438.18 KB 0 DV9000 MANUALPDF USER GUIDE Unless you don’t feel to be bored every time you open the book and read it. But, what kind of resources
More information
M2N SLI DELUXE MANUAL

06 March, 2018 M2N SLI DELUXE MANUAL Document Filetype: PDF 523.63 KB 0 M2N SLI DELUXE MANUAL Hi, I am planing the build of a home server, and wish to virtualize it. TigerDirect.com is your one source
More information
Japanese From Zero 1 Free

Japanese From Zero 1 Free [ACCESS] Complete Pages Japanese From Zero 1 Free — [EPUB] Available. Free Download Ebook PDF JAPANESE FROM ZERO 1 FREE with premium access MITSUBISHI A6M ZERO — WIKIPEDIA Fri,
More information
Asus N13219 Motherboard Manual
Best asus n13219 motherboard manual.
Info:
File: asus_n13219_motherboard_manual.gzip
Version: 1.0.2
Size: 4.94 MB
Operation System: Win XP, Win Vista, Windows 7, Win 8, Windows 10
File is 100% safe, uploaded from harmless source.
Download: Asus N13219 Motherboard Manual
Popular posts from this blog
Download powered by: megabook . Details: File name: powered_by_megabook.zip Driver version: 2.1.8 Size: 1.70 MB OS: Windows 7 and 8 File is 100% safe, uploaded from checked source.
Download powered by directory97 pro to do . Driver Info: File: powered_by_directory97_pro_to_do.exe Driver ver: 1.5.6 File size: 4.11 MB OS: Win XP, Win Vista, Windows 7, Win 8, Windows 10 File is safe, uploaded from tested source.
Software compatible with powered by directory97 pro . Driver Info: File name: powered_by_directory97_pro.gzip Version: 1.0.8 Size: 1.21 MB OS: Win XP, Win Vista, Windows 7, Win 8, Windows 10 File is safe, uploaded from tested source.
-
Lizzie
- Posts: 3666
- Joined: Thu Jul 30, 2009 9:29 am
Asus N13219 Motherboard Manual Pdf
I have a asus n13219 motherboard manual pdf here running at Windows. Need a working driver…
-
Detective
- Site Admin
- Posts: 285712
- Joined: Sat Jan 31, 2009 3:19 pm
Re: Asus N13219 Motherboard Manual Pdf
Post
by Detective » Mon Apr 06, 2015 10:10 am
Below you can download asus n13219 motherboard manual pdf driver for Windows.
File name: asus_n13219_motherboard_manual_pdf.exe
Version: 1.4.3
File size: 9.714 MB
Upload source: other website
Antivirus software passed: Kaspersky
Download Driver
(click above to download)
-
Lizzie
- Posts: 3666
- Joined: Thu Jul 30, 2009 9:29 am
Re: Re: Asus N13219 Motherboard Manual Pdf
Post
by Lizzie » Wed Apr 08, 2015 6:53 am
Two thumbs up ![]()
