hp-concentra-wrapper-portlet
![]()
Actions

Motherboard description
-
HP name: Rother
-
SSID: 8653
Form Factor
-
Customized
-
Dimensions: 29.09 x 20.3 cm (11.45 x 7.99 in)
Processor upgrade information
-
TDP: up to 65 W
-
Socket type: LGA1151
-
Motherboard supports the following processor upgrades:
Processor
TDP
Intel Core i7-9700 3 GHz Base frequency, 4.7 GHz with Intel Turbo Boost Technology, 12 MB cache, Octa core (Coffee Lake-R)
65 W
Intel Core i7-9700F 3 GHz Base frequency, 4.7 GHz with Intel Turbo Boost Technology, 12 MB cache, Octa core (Coffee Lake-R)
65 W
Intel Core i5-9400 2.9 GHz Base frequency, 4.1 GHz with Intel Turbo Boost Technology, 9 MB cache, Hexa core (Coffee Lake-R)
65 W
Intel Core i5-9400F 2.9 GHz Base frequency, 4.1 GHz with Intel Turbo Boost Technology, 9 MB cache, Hexa core (Coffee Lake-R)
65 W
Intel Core i3-9100 3.6 GHz Base frequency, 4.2 GHz with Intel Turbo Boost Technology, 6 MB cache, Quad core (Coffee Lake-R)
65 W
Intel Core i3-9100F 3.6 GHz Base frequency, 4.2 GHz with Intel Turbo Boost Technology, 6 MB cache, Quad core (Coffee Lake-R)
65 W
Intel Core i5-8400 2.8 GHz Base frequency, 4.0 GHz with Intel Turbo Boost Technology, 9 MB cache, Hexa core (Coffee Lake-S)
65 W
Intel Core i3-8100 3.6 GHz Base frequency, 6 MB cache, Quad core (Coffee Lake-S)
65 W
Intel Pentium Gold G5420 3.8 GHz Base frequency, 4 MB cache, Dual core (Coffee Lake-R)
54 W
Intel Celeron G4930 3.2 GHz Base frequency, 2 MB cache, Dual core (Coffee Lake-R)
54 W
Memory upgrade information
-
Dual channel (1 DIMM per channel) memory architecture
-
Two DDR4 UDIMM (288-pin) sockets
-
Supports PC4-21300 (DDR4-2666)
-
Supports 8 GB and 16 GB DDR4 UDIMMs
-
Supports up to 4 GB on 32-bit systems
note:
32-bit systems cannot address a full 4.0 GB of memory.
-
Supports up to 32 GB (unbuffered) with two 16 GB DIMMs on 64-bit computers
note:
Maximum memory shown reflects the capability of the hardware and can be limited further in the operating system.
Video
Integrated graphics
-
Intel UHD Graphics 630
note:
Integrated video is not available if a graphics card is installed.
Audio
Integrated audio
-
Audio Codec: ALC3601-CG
-
High Definition (Azalia) 5.1 channel audio support
note:
The motherboard supports 5.1 surround sound. If the computer does not have the required audio jacks for a 5.1 configuration, additional hardware is required to use 5.1 surround sound.
-
Audio jack presence detection
note:
An internal speaker is not included with integrated audio. External speakers or headphones are required to hear sound.
note:
Integrated audio is not available if a sound card is installed.
Network
LAN: 1000BASE-T
-
Technology: Realtek RTL8118ASH
-
Data transfer speeds: up to 10/100/1000 Mb/s
-
Transmission standards: 1000BASE-T Ethernet
Expansion slots
-
One PCIe x16 socket (for discrete graphic card)
-
One PCIe x1 socket
-
One M.2 socket 1, key A
-
One M.2 socket 3, key M
I/O ports
Back I/O ports
note:
The configuration might vary depending on your model (for example, if a dedicated graphics card is included). Any modifications or upgrades might change the configuration, port accessibility, and port functionality.
-
(3) Audio jacks
-
(1) VGA port
-
(1) HDMI 1.4b/HDCP 2.2 port
-
(4) USB 2.0 Type-A ports
-
(1) RJ-45/Ethernet port
Front I/O ports
-
(1) USB 3.1 Gen 1 Type-C port
-
(1) SD Card reader
-
(4) USB Gen 1 Type-A ports
-
(1) Microphone/Headphone combo jack
Clear CMOS and Password jumpers
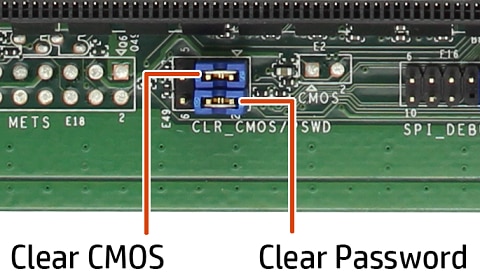
- Manuals
- Brands
- HP Manuals
- Motherboard
ManualsLib has more than 12 HP Motherboard manuals
Click on an alphabet below to see the full list of models starting with that letter:
7
A
B
I
K
M
R
X
Models
Document Type
7
744

Hardware User Manual • User Manual • Specifications • Declaration Of Conformity • Declaration Of Conformity • Owner’s Manual
744 Series

Hardware User Manual • Technical Reference Manual For Oems
A
A4500A — VMEbus Single Board Computer 744 Motherboard

Programmer’s Manual • Manual • Hardware Manual • Safety And Regulatory Information Manual • Release Note • Manual • Limited Warranty • Manual • Special Instructions • Hardware Manual
Manual
B
Bermuda

User Manual
I
Irvine

User Manual
K
KZM-6120

Manual
M
Model 744 — VME Workstation

Hardware User Manual • Installation And Service Manual • Manual • Manual • Declaration Of Conformity • Declaration Of Conformity • Declaration Of Conformity • Declaration Of Conformity • Declaration Of Conformity • Declaration Of Conformity
MS-6575

User Manual
MS-6579

Getting Started • Getting Started
R
rp24 Series

Hardware Manual • Safety And Regulatory Information Manual • Special Instructions • Update Manual
rp2400 Series

Programmer’s Manual • Manual • Hardware Manual • Safety And Regulatory Information Manual • Release Note • Manual • Limited Warranty • User Manual • Manual • Special Instructions • Hardware Manual • Limited Warranty
Manual
X
XP-P4IM533GV

User Manual
92 HP Motherboard Manuals and User Guides (280 Models) were found in All-Guides Database
HP Motherboard: List of Devices
| # | Model | Type of Document |
|---|---|---|
| 1 | HP MS-6575 |
HP Motherboard MS-6575 Operation & user’s manual (32 pages) |
| 2 | HP rp8400 |
|
| 3 | HP MS-6579 |
|
| 4 | HP rp2400 |
|
| 5 | HP DeskJet 800 |
|
HP Motherboard: Popular and Often Search Manuals
Пользователю доступно большое количество разнообразных настроек, которые касаются работы компьютера. Поэтому при неаккуратном их использовании компьютер может работать не стабильно или вообще не запускаться. В этом случае нужно выполнить сброс настроек BIOS. В данном материале мы расскажем о том, как сбросить настройки BIOS и исправить нестабильную работу компьютера.
Если компьютер загружается, и у вас есть возможность войти в БИОС вы можете сбросить настройки через интерфейс BIOS Setup. Для этого и найдите пункт меню, который сбрасывает настройки BIOS к стандартным.
Сброс настроек через BIOS Setup
В зависимости от версии вашего BIOS данный пункт может называться по разному. Например, Load Setup Defaults или Load Safe-Fail Defaults. После того как вы выберите данный пункт меню и подтвердите сброс настроек ваш компьютер перезагрузится, а настройки BIOS вернуться к стандартным значениям.
Если компьютер не загружается или у вас нет доступа к BIOS, то выполнить сброс настроек можно с помощью специальной перемычки на материнской плате. Кроме этого на некоторых дорогих может быть установлена специальная кнопка для .
Для того чтобы сбросить настройки BIOS с помощью перемычки или кнопки на материнской плате необходимо выключить компьютер и полностью его обесточить. После этого снимите боковую крышку системного блока и найдите перемычку.

Перемычка для сброса настроек BIOS
Перемычка это три контакта на материнской плате, первые два из которых замкнуты специальной насадкой. Для того чтобы сбросить БИОС нужно переставить насадку на второй и третий контакт и подождать несколько секунд. После этого вернуть перемычку на место. Это действие прервет подачу тока от батарейки к памяти BIOS, и все настройки будут сброшены к стандартным.
Как правило, перемычка находится рядом с батарейкой и подписана как Clear CMOS, Clear RTC, CCMOS или CRTC.
Если на материнской плате установлена кнопка для сброса настроек, то ее нужно просто нажать.
Если вы не уверены в том, что нашли нужную перемычку и боитесь повредить компьютер, то вы можете просто отключить батарейку на материнской плате. Это очень простой и надежный способ.
Для того чтобы отключить батарейку, также как и в предыдущем способе обесточиваем компьютер и снимаем боковую крышку. После этого нужно найти на материнской плате батарейку. Как правило, она находится в нижней части платы.

Батарейка для сброса настроек BIOS
Для того чтобы сбросить настройки нужно извлечь батарейку с помощью отвертки. Это нужно делать максимально аккуратно для того чтобы не поцарапать материнскую плату. После того как батарейка снята подождите несколько секунд и установите ее обратно. Этого будет достаточно для того чтобы настройки BIOS были сброшены.
Если компьютер работает нестабильно, могут помочь несколько советов про то, как обнулить БИОС. Проблемы возникают в следствии некорректной настройки БИОСА или программных сбоев. Условно разделим процедуру обнуления на два подхода в зависимости от неполадки: на программный и ручной
.
В настройках CMOS найдите пункт, отвечающий за сброс параметров по умолчанию. Называется Load defaults BIOS, Load fail-safe defaults или что-то похожее. Располагается в отдельном пункте меню или всегда отображается в правой, нижней части справочного окна. Все зависит от , либо это AMI, либо AWARD, которые отличаются внешним видом, названием и расположением элементов меню.
После того как нашли эту опцию, нажмите функциональную клавишу enter или F5, F6, F9, F11, F12. Далее Вам предложат подтвердить изменения, наберите клавишу Y или выберите OK и нажмите ENTER.
Когда сделаете все действия, обязательно сохраните изменения. За это отвечает пункт save and exit и клавиша F10. Компьютер перезагрузится и настройки вступят в силу.
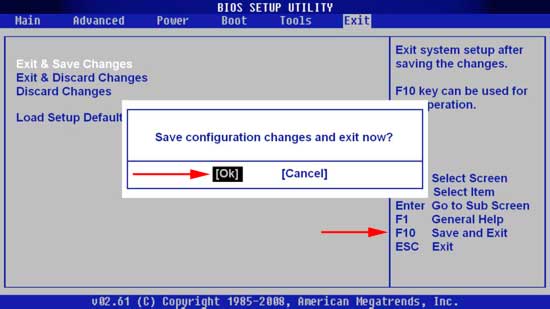
Бывают ситуации, когда сбои происходят сразу после включения компьютера. Поэтому нет возможности обнулить настройки БИОСА
. Существует ряд альтернативных действий, которые относятся к ручным.
Рекомендации описанные ниже универсальные. Подойдут к таким материнским платам как asus, asrock, gigabyte. По архитектуре они схожи, но отличаются расположением элементов. Далее рассмотрим какие элементы нам понадобятся.
Убедительная просьба, перед выполнением ниже описанных действий рекомендуется изучить документацию материнки. Это убережет от нежелательных последствий. Вы будите лучше ориентироваться в своих действиях.
1 способ.
Обязательно выдерните компьютер из розетки. При включенном ПК в сеть, так же происходит небольшая подпитка энергией, которая помешает обнулить БИОС
.
Снимите боковую крышку. Внимательно осмотрите материнскую плату. Здесь понадобится найти контакты замкнутые перемычкой (джампером). Рядом с которыми написано Clear_CMOS, CLR_CMOS, СCMOS или по-другому, подробнее в описании вашей платы.
Есть 3 контакта, первые два из которых замкнуты перемычкой. Пересадите джампер на контакты 2-3 на секунд 15, после чего переключите перемычку назад.

Если контакта всего два и они без перемычки, замкните их металлическим предметом, например, отверткой.

2 способ.
Если у Вас современная материнская плата, она может быть снабжена специальной кнопкой для обнуления БИОСА
, которая подписана как CLR CMOS. Найдите и зажмите ее на несколько секунд для сброса настроек до заводских.

3 способ.
Не очень надежный метод. Необходимо извлечь CMOS батарейку, минимум минут на 10, а то и больше. Именно поэтому этот способ может не принести желаемого результата. Кто захочет ждать несколько часов? Иногда для того, чтобы обнулить параметры требуется столько времени.

После выдержки необходимо вставить батарейку назад и запустить компьютер.
Бывает и такое, что владельцы готовы уже выкинуть свои комплектующие. Хочу Вас предостеречь от поспешных выводов. Для начала проведите тщательную диагностику своего железа. Часто проблемы кроются не в поломке отдельных деталей, а в программных сбоях.
В практике было такое, что компьютер запускался, но кроме черного экрана ничего не было. Постепенная замена комплектующих не обвенчалась успехом. Последнее, что пришло в голову попробовать обнулить БИОС
. Реально помогло.
Редко встретишь рабочий компьютер у которого за продолжительный срок эксплуатации не случалось сбоев с железом. Часто наблюдается такая картина: после нажатия кнопки включения, питание поступает на материнку, кулеры крутятся, жесткие диски работают, но характерного звука издаваемого материнской платой нет, как и изображения на экране. При таких обстоятельствах пользователи сразу же договариваются о диагностике и ремонте ПК в сервисных центрах. Но прежде чем тратить время и деньги, попробуйте обнулить BIOS на компьютере, вернув материнской плате заводские настойки.
Зачем сбрасывать настройки BIOS?
Обнуление (сброс) настроек BIOS помогает в следующих ситуациях:
- Компьютер включается, но нет звуков издаваемых материнской платой при загрузке BIOS. Также изображения на экране.
- Вы забыли пароль на вход в BIOS (или пароль на продолжение загрузки ОС).
- Периодические сбои в ПК, загружается BIOS через раз.
- Не загружается Windows.
- Были внесены изменения в конфигурацию настроек BIOS Setup, и вы желаете вернуть их в первоначальный вид.
Обнуление на ПК
Сбросить настройки BIOS можно аппаратно и программно.
Аппаратный сброс
В зависимости от материнской платы, аппаратно сбросить BIOS можно с помощью перемычки или специальной кнопки.
Перемычка
Дешевые материнские платы (например от ASUS) грешат тем, что периодически глючат. Так как BIOS не загрузился, придется делать сброс с помощью перемычки с маркировкой Clear CMOS:
Совет! Если перемычек больше чем 3, не переживайте. Замыкайте нужные контакты слева на право, как указано в инструкции. Последующие контакты замыкать не нужно.
Кнопка
Современные или мат. платы премиум класса все чаще оборудуются кнопкой для сброса настроек BIOS:

Совет! Если вытащить батарейку на минут 10 — 20 BIOS может сбросить настойки. Также собьются дата и время — придется выставить заново.
Программный сброс
Если BIOS загружается, сброс до заводского можно сделать с помощью команд.
В BIOS Setup
Найдите пункт Load Defaults BIOS и выполните команду обнуления (может называться по другому, например Load BIOS Setup Defaults, Load Fail-Safe Defaults).
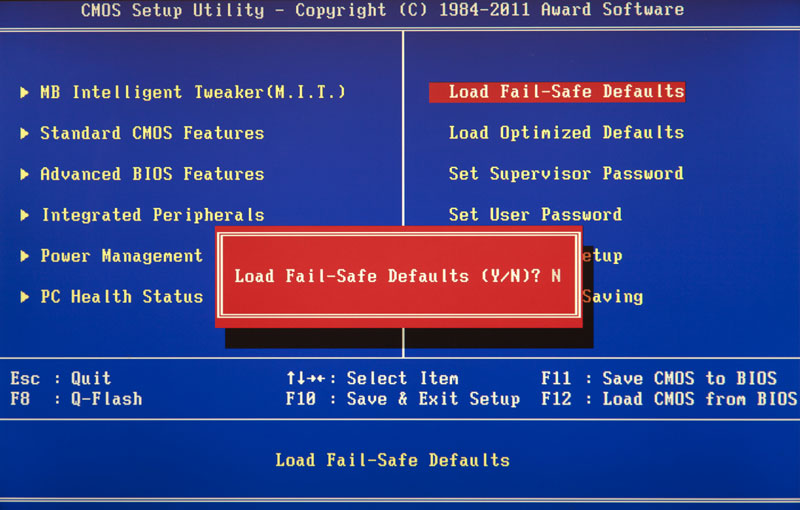
С помощью утилиты Debug
Утилита Debug.exe входит в состав семейства Windows. Отладчик перекочевал из ОС DOC. Чтобы воспользоваться им, нажмите Win+R и выполните команду
- Если у вас AMI BIOS или AWARD, вводите такие команды:
О 70 17
О 73 17
Q - Для Phoenix BIOS:
O 70 FF
O 71 FF
Q
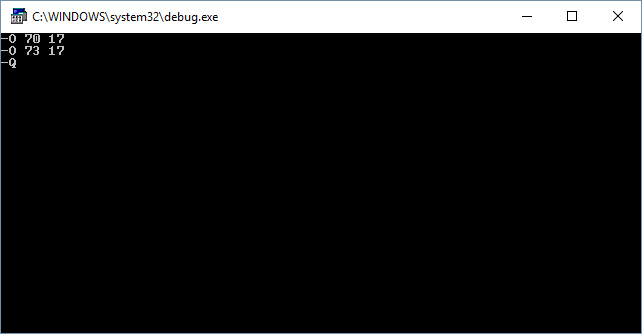
Важно! Программа Debug.exe доступна только в 32-х битных версиях Windows. Если у вас версия х64, воспользуйтесь другими способами сброса настроек BIOS.
Обнуление на ноутбуке
Процедура обнуления BIOS на ноутбуке аналогична. Единственная сложность — ноутбук компактно укомплектован и добраться до материнской платы не так просто. Если программно обнуление происходит точно так, , то для аппаратного делаем следующее:
Вместо перемычек на ноутбуке может быть кнопка обнуления. С помощью карандаша или ручки нажмите на нее и удерживайте несколько секунд.
Настройки базового оборудования и времени вашего компьютера хранятся в БИОС и, если по какой-то причине у вас возникли проблемы после установки новых устройств, вы забыли пароль или просто что-то не так настроили, вам может потребоваться сбросить БИОС к настройкам по умолчанию.
В этой инструкции я покажу примеры того, как можно сбросить БИОС на компьютере или ноутбуке в тех случаях, когда вы можете попасть в настройки и в той ситуации, когда это сделать не получается (например, установлен пароль). Также будут приведены примеры для сброса настроек UEFI.
Сброс БИОС в меню настроек
Первый и самый простой способ — зайти в БИОС и сбросить настройки из меню: в любом варианте интерфейса такой пункт имеется в наличии. Покажу несколько вариантов расположения данного пункта, чтобы было ясно, где искать.
Для того, чтобы зайти в БИОС обычно требуется нажать клавишу Del (на компьютере) или F2 (на ноутбуке) сразу после включения. Однако, бывают и другие варианты. Например, в Windows 8.1 с UEFI, попасть в настройки можно, используя дополнительные варианты загрузки. ().
В старых вариантах БИОС, на главной странице настроек могут присутствовать пункты:
- Load Optimized Defaults — сброс настроек на оптимизированные
- Load Fail-Safe Defaults — сброс на настройки по умолчанию, оптимизированные для снижения вероятности сбоев.
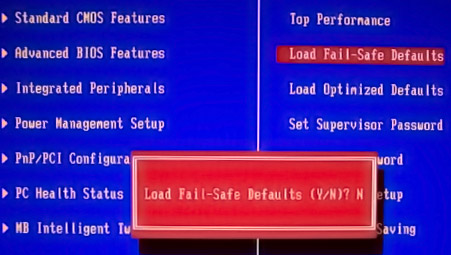
На большинстве ноутбуков, сбросить настройки БИОС можно на вкладке «Exit», выбрав пункт «Load Setup Defaults».
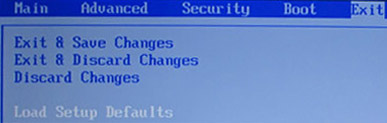
Перемычка для сброса настроек BIOS
Перемычка это три контакта на материнской плате, первые два из которых замкнуты специальной насадкой. Для того чтобы сбросить БИОС нужно переставить насадку на второй и третий контакт и подождать несколько секунд. После этого вернуть перемычку на место. Это действие прервет подачу тока от батарейки к памяти BIOS, и все настройки будут сброшены к стандартным.
Как правило, перемычка находится рядом с батарейкой и подписана как Clear CMOS, Clear RTC, CCMOS или CRTC.
Если на материнской плате установлена кнопка для сброса настроек, то ее нужно просто нажать.
Если вы не уверены в том, что нашли нужную перемычку и боитесь повредить компьютер, то вы можете просто отключить батарейку на материнской плате. Это очень простой и надежный способ.
Для того чтобы отключить батарейку, также как и в предыдущем способе обесточиваем компьютер и снимаем боковую крышку. После этого нужно найти на материнской плате батарейку. Как правило, она находится в нижней части платы.

Батарейка для сброса настроек BIOS
Для того чтобы сбросить настройки нужно извлечь батарейку с помощью отвертки. Это нужно делать максимально аккуратно для того чтобы не поцарапать материнскую плату. После того как батарейка снята подождите несколько секунд и установите ее обратно. Этого будет достаточно для того чтобы настройки BIOS были сброшены.
Если компьютер работает нестабильно, могут помочь несколько советов про то, как обнулить БИОС. Проблемы возникают в следствии некорректной настройки БИОСА или программных сбоев. Условно разделим процедуру обнуления на два подхода в зависимости от неполадки: на программный и ручной
.
В настройках CMOS найдите пункт, отвечающий за сброс параметров по умолчанию. Называется Load defaults BIOS, Load fail-safe defaults или что-то похожее. Располагается в отдельном пункте меню или всегда отображается в правой, нижней части справочного окна. Все зависит от , либо это AMI, либо AWARD, которые отличаются внешним видом, названием и расположением элементов меню.
После того как нашли эту опцию, нажмите функциональную клавишу enter или F5, F6, F9, F11, F12. Далее Вам предложат подтвердить изменения, наберите клавишу Y или выберите OK и нажмите ENTER.
Когда сделаете все действия, обязательно сохраните изменения. За это отвечает пункт save and exit и клавиша F10. Компьютер перезагрузится и настройки вступят в силу.
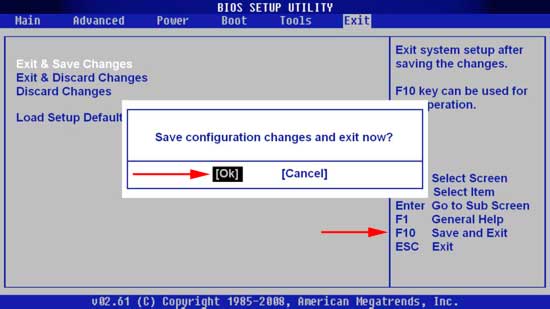
Бывают ситуации, когда сбои происходят сразу после включения компьютера. Поэтому нет возможности обнулить настройки БИОСА
. Существует ряд альтернативных действий, которые относятся к ручным.
Рекомендации описанные ниже универсальные. Подойдут к таким материнским платам как asus, asrock, gigabyte. По архитектуре они схожи, но отличаются расположением элементов. Далее рассмотрим какие элементы нам понадобятся.
Убедительная просьба, перед выполнением ниже описанных действий рекомендуется изучить документацию материнки. Это убережет от нежелательных последствий. Вы будите лучше ориентироваться в своих действиях.
1 способ.
Обязательно выдерните компьютер из розетки. При включенном ПК в сеть, так же происходит небольшая подпитка энергией, которая помешает обнулить БИОС
.
Снимите боковую крышку. Внимательно осмотрите материнскую плату. Здесь понадобится найти контакты замкнутые перемычкой (джампером). Рядом с которыми написано Clear_CMOS, CLR_CMOS, СCMOS или по-другому, подробнее в описании вашей платы.
Есть 3 контакта, первые два из которых замкнуты перемычкой. Пересадите джампер на контакты 2-3 на секунд 15, после чего переключите перемычку назад.

Если контакта всего два и они без перемычки, замкните их металлическим предметом, например, отверткой.

2 способ.
Если у Вас современная материнская плата, она может быть снабжена специальной кнопкой для обнуления БИОСА
, которая подписана как CLR CMOS. Найдите и зажмите ее на несколько секунд для сброса настроек до заводских.

3 способ.
Не очень надежный метод. Необходимо извлечь CMOS батарейку, минимум минут на 10, а то и больше. Именно поэтому этот способ может не принести желаемого результата. Кто захочет ждать несколько часов? Иногда для того, чтобы обнулить параметры требуется столько времени.

После выдержки необходимо вставить батарейку назад и запустить компьютер.
Бывает и такое, что владельцы готовы уже выкинуть свои комплектующие. Хочу Вас предостеречь от поспешных выводов. Для начала проведите тщательную диагностику своего железа. Часто проблемы кроются не в поломке отдельных деталей, а в программных сбоях.
В практике было такое, что компьютер запускался, но кроме черного экрана ничего не было. Постепенная замена комплектующих не обвенчалась успехом. Последнее, что пришло в голову попробовать обнулить БИОС
. Реально помогло.
Редко встретишь рабочий компьютер у которого за продолжительный срок эксплуатации не случалось сбоев с железом. Часто наблюдается такая картина: после нажатия кнопки включения, питание поступает на материнку, кулеры крутятся, жесткие диски работают, но характерного звука издаваемого материнской платой нет, как и изображения на экране. При таких обстоятельствах пользователи сразу же договариваются о диагностике и ремонте ПК в сервисных центрах. Но прежде чем тратить время и деньги, попробуйте обнулить BIOS на компьютере, вернув материнской плате заводские настойки.
Зачем сбрасывать настройки BIOS?
Обнуление (сброс) настроек BIOS помогает в следующих ситуациях:
- Компьютер включается, но нет звуков издаваемых материнской платой при загрузке BIOS. Также изображения на экране.
- Вы забыли пароль на вход в BIOS (или пароль на продолжение загрузки ОС).
- Периодические сбои в ПК, загружается BIOS через раз.
- Не загружается Windows.
- Были внесены изменения в конфигурацию настроек BIOS Setup, и вы желаете вернуть их в первоначальный вид.
Обнуление на ПК
Сбросить настройки BIOS можно аппаратно и программно.
Аппаратный сброс
В зависимости от материнской платы, аппаратно сбросить BIOS можно с помощью перемычки или специальной кнопки.
Перемычка
Дешевые материнские платы (например от ASUS) грешат тем, что периодически глючат. Так как BIOS не загрузился, придется делать сброс с помощью перемычки с маркировкой Clear CMOS:
Совет! Если перемычек больше чем 3, не переживайте. Замыкайте нужные контакты слева на право, как указано в инструкции. Последующие контакты замыкать не нужно.
Кнопка
Современные или мат. платы премиум класса все чаще оборудуются кнопкой для сброса настроек BIOS:

Совет! Если вытащить батарейку на минут 10 — 20 BIOS может сбросить настойки. Также собьются дата и время — придется выставить заново.
Программный сброс
Если BIOS загружается, сброс до заводского можно сделать с помощью команд.
В BIOS Setup
Найдите пункт Load Defaults BIOS и выполните команду обнуления (может называться по другому, например Load BIOS Setup Defaults, Load Fail-Safe Defaults).
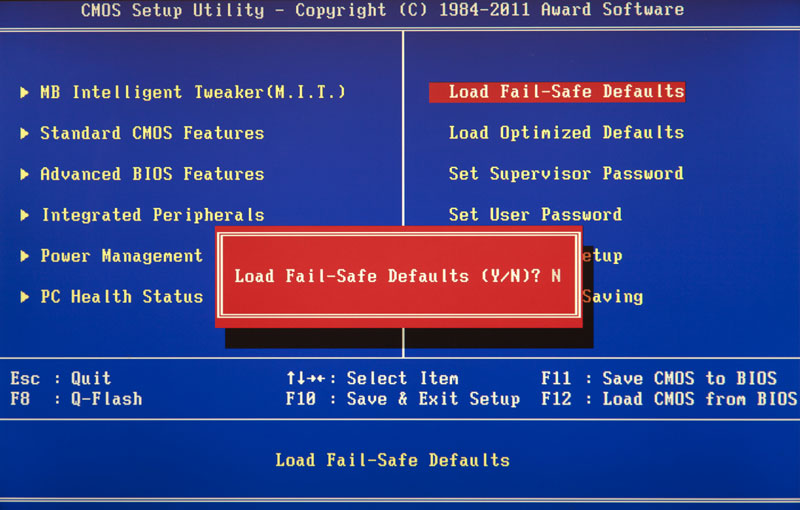
С помощью утилиты Debug
Утилита Debug.exe входит в состав семейства Windows. Отладчик перекочевал из ОС DOC. Чтобы воспользоваться им, нажмите Win+R и выполните команду
- Если у вас AMI BIOS или AWARD, вводите такие команды:
О 70 17
О 73 17
Q - Для Phoenix BIOS:
O 70 FF
O 71 FF
Q
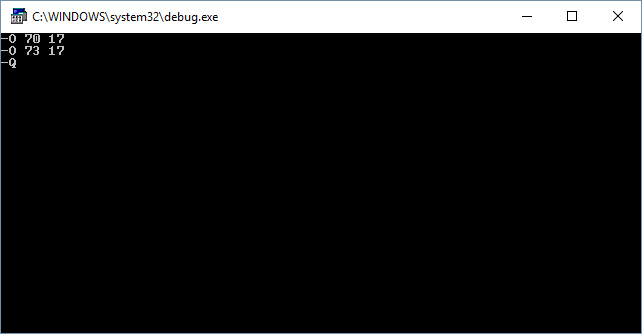
Важно! Программа Debug.exe доступна только в 32-х битных версиях Windows. Если у вас версия х64, воспользуйтесь другими способами сброса настроек BIOS.
Обнуление на ноутбуке
Процедура обнуления BIOS на ноутбуке аналогична. Единственная сложность — ноутбук компактно укомплектован и добраться до материнской платы не так просто. Если программно обнуление происходит точно так, , то для аппаратного делаем следующее:
Вместо перемычек на ноутбуке может быть кнопка обнуления. С помощью карандаша или ручки нажмите на нее и удерживайте несколько секунд.
Настройки базового оборудования и времени вашего компьютера хранятся в БИОС и, если по какой-то причине у вас возникли проблемы после установки новых устройств, вы забыли пароль или просто что-то не так настроили, вам может потребоваться сбросить БИОС к настройкам по умолчанию.
В этой инструкции я покажу примеры того, как можно сбросить БИОС на компьютере или ноутбуке в тех случаях, когда вы можете попасть в настройки и в той ситуации, когда это сделать не получается (например, установлен пароль). Также будут приведены примеры для сброса настроек UEFI.
Сброс БИОС в меню настроек
Первый и самый простой способ — зайти в БИОС и сбросить настройки из меню: в любом варианте интерфейса такой пункт имеется в наличии. Покажу несколько вариантов расположения данного пункта, чтобы было ясно, где искать.
Для того, чтобы зайти в БИОС обычно требуется нажать клавишу Del (на компьютере) или F2 (на ноутбуке) сразу после включения. Однако, бывают и другие варианты. Например, в Windows 8.1 с UEFI, попасть в настройки можно, используя дополнительные варианты загрузки. ().
В старых вариантах БИОС, на главной странице настроек могут присутствовать пункты:
- Load Optimized Defaults — сброс настроек на оптимизированные
- Load Fail-Safe Defaults — сброс на настройки по умолчанию, оптимизированные для снижения вероятности сбоев.
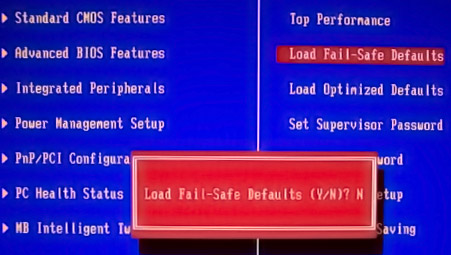
На большинстве ноутбуков, сбросить настройки БИОС можно на вкладке «Exit», выбрав пункт «Load Setup Defaults».
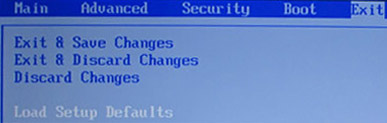
На UEFI все примерно также: в моем случае пункт Load Defaults (настройки по умолчанию) находится в пункте Save and Exit (сохранить и выйти).
Таким образом, вне зависимости от того, какой вариант интерфейса БИОС или UEFI на вашем компьютере, следует найти пункт, служащий для установки параметров по умолчанию, называется он везде одинаково.
Сброс настроек БИОС с помощью перемычки на материнской плате

Большинство материнских плат оснащаются перемычкой (иначе — джампером), которая позволяет сбросить память CMOS (а именно там хранятся все настройки БИОС). Представление о том, что такое перемычка вы можете получить из картинки выше — при замыкании контактов определенным образом, меняются те или иные параметры работы материнской платы, в нашем случае это будет сброс настроек БИОС.
Итак, для сброса вам потребуется выполнить следующие шаги:
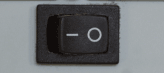
Большинство материнских плат оснащаются перемычкой (иначе — джампером), которая позволяет сбросить память CMOS (а именно там хранятся все настройки БИОС). Представление о том, что такое перемычка вы можете получить из картинки выше — при замыкании контактов определенным образом, меняются те или иные параметры работы материнской платы, в нашем случае это будет сброс настроек БИОС.
Итак, для сброса вам потребуется выполнить следующие шаги:
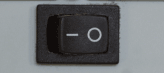
На этом сброс настроек БИОС завершен, вы можете установить их заново или использовать настройки по умолчанию.
Переустановка батарейки
Память, в которой хранятся настройки БИОС, а также часы материнской платы не являются энергонезависимыми: на плате имеется батарейка. Снятие этой батарейки приводит к тому, что память CMOS (включая пароль на БИОС) и часы сбрасываются (правда иногда требуется подождать несколько минут, прежде чем это произойдет).
Примечание: иногда встречаются материнские платы, на которых батарейка не съемная, будьте осторожны и не применяйте лишних усилий.
Соответственно, для того, чтобы сбросить БИОС компьютера или ноутбука вам потребуется вскрыть его, увидеть батарейку, вынуть её, чуть подождать и поставить обратно. Как правило, для извлечения достаточно надавить на защелку, а для того, чтобы поставить обратно — просто слегка надавить, пока батарейка сама не защелкнется.
BIOS – отдельная микропрограмма, встроенная в материнскую плату, которая отвечает за достаточно широкий спектр задач: определяет некоторые настройки компьютера, отвечает а управление подключенными устройствами, проверяет систему на работоспособность, запускает операционную систему и так далее. В том случае, если, например, в результате неосторожных действий настойки BIOS были серьезно изменены, решить проблему поможет процедура сброса.
Сброс настроек позволяет вернуть БИОС к заводскому состоянию. Такая процедура будет полезна в тех случаях, когда компьютер некорректно работает, отказывается запускать операционную систему и проявляет многие другие проблемы с функционированием.
Сбрасываем настройки BIOS
К счастью, для сброса БИОС предусмотрено целых три варианта, каждый из которых может пригодиться в той или иной ситуации.
Способ 1: выполнение сброса через настройки
Данный способ наиболее прост в исполнении, но он помочь может далеко не всегда, поскольку если компьютер отказывается входить в БИОС, то придется воспользоваться одним из способов, приведенных ниже.
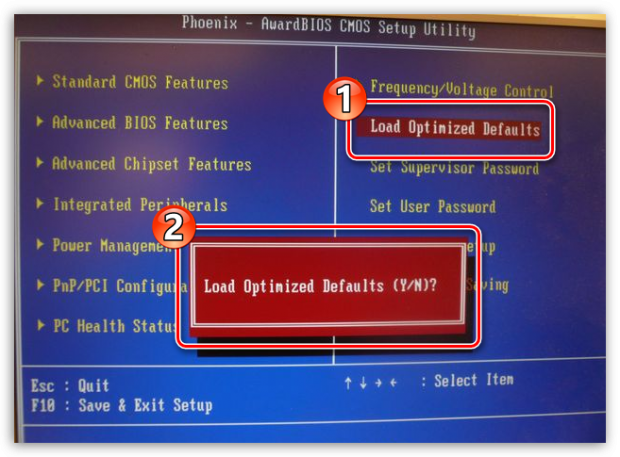
Способ 2: выполнение сброса с помощью перемычки
Еще один способ, предусмотренный для сброса BIOS, который подразумевает собой вскрытие системного блока с целью получения доступа к материнской плате.

Способ 3: выполнение сброса с помощью батарейки
На материнской плате имеется специальная батарейка, которая хранит настройки BIOS. Снятие и повторная установка данной батарейки позволит выполнить сброс всех параметров к заводским.

Способ 2: выполнение сброса с помощью перемычки
Еще один способ, предусмотренный для сброса BIOS, который подразумевает собой вскрытие системного блока с целью получения доступа к материнской плате.

Способ 3: выполнение сброса с помощью батарейки
На материнской плате имеется специальная батарейка, которая хранит настройки BIOS. Снятие и повторная установка данной батарейки позволит выполнить сброс всех параметров к заводским.

Все три способа действенные. Какой выбрать – решать вам, исходя из состояния компьютера и ваших возможностей.
