Для того, чтобы производить удаленный мониторинг видеорегистратора, предварительно необходимо скачать приложение MATRIXcloud :
- бесплатное приложение MATRIXcloud для Android в Play Маркет
- бесплатное приложение MATRIXcloud для iOS (iPhone/iPad) в App Store
Также приложение можно скачать путем считывания QR-кода из меню видеорегистратора (подробнее чуть ниже).
Далее необходимо установить жесткий диск в видеорегистратор, подключить мышь, монитор, сеть передачи данных и подать питание на видеорегистратор. После включения видеорегистратора необходимо произвести клик правой кнопкой мыши в любом месте экрана и выбрать пункт «Мастер запуска». Иначе он может называться «Руководства».

Если Вы желаете, чтобы этот пункт был доступным в будущем, то убираем галочку «Не отображать мастер снова». После этого нажимаем кнопку «Далее»

Выставляем нужный часовой пояс и проверяем системную дату и время. Для Екатеринбурга часовой пояс должен быть UTC+5. Выставляем необходимые значения и нажимаем «Далее».

На следующем шаге происходит тест сети передачи данных. Если все значения «ОК», то нажимаем далее, если нет, то нажимаем «Сеть». Также «Сеть» нажимаем если необходимо ввести специфические сетевые настройки. Или Если Вы желаете выставить настройку сети по DHCP. Для этого необходимо выставить галочку в соответствующее окошко. Для выхода из сетевых настроек нажимаем «Ок» и после этого «Далее».


Для скачивания бесплатного мобильного приложения необходимо считать QR-код соответствующий операционной системе Вашего устройства: Android или iOS.

Скачиваем и открываем мобильное приложение. При первом входе необходимо нажать «Пропустить» и в «Другой способ входа» выбрать пункт «Локальный вход» в нижнем левом углу (оранжевая иконку монитора). По желанию можете пройти быструю регистрацию. Это позволит Вам при входе с любого устройства не проходить процедуру настройки и не добавлять каждый раз видеорегистратор при смене мобильного устройства. К примеру, Вы сможете просмотреть запись с камер даже с чужого мобильного устройства без всяких настроек, достаточно просто авторизоваться в системе под своей учетной записью и все ранее настроенные камеры и видеорегистраторы сразу же отразятся в списке. Функция очень удобная и мы рекомендуем пройти процедуру регистрации. Но, повторюсь, это не обязательно и можете просто произвести локальный вход.


В следующем окне необходимо нажать на «+» для добавления нового устройства. После этого нажимаем на иконку QR-кода в поле серийный номер и считываем с дисплея монитора QR-код серийного номера выданный системой.



Серийный номер устройства подставится автоматически, его не нужно менять. В поле «Введите имя» пишете любое название, которое будет у Вас вызывать ассоциацию с данным устройством. Ставим галочку в поле «Пароль». На некоторых моделях это поле называется «Дополнительно». Вводим логин и пароль администратора на видеорегистраторе. Если Вы уже меняли пароль со стандартного или просто не помните/не знаете пароль установленный на видеорегистраторе, то пройдите стандартную процедуру сброса пароля на видеорегистраторе MATRIXtech. По умолчанию логин admin , а поле пароля остается пустым. После этого нажимаем «Ок».


Процедура добавления видеорегистратора в мобильное приложение MATRIXcloud завершена. Нажимаем готово.

Теперь Вы можете производить удаленный мониторинг со всех камер видеонаблюдения, которые подключены к видеорегистратору. В мобильном приложении появилась строчка «Парковка». Для просмотра конкретной камеры необходимо развернуть строчку. Приятного использования!
С уважением, Группа компаний «Гарант»
Инструкция по настройке приложения для AHD видеорегистраторов.
1. Нажимаем правой кнопкой мыши и выбираем пункт руководство. 
2. Нажимаем «Далее» и до пункта тестирования сети.

3. Проверяем настройки сети, если все «ОК», то идем дальше, если нет, то нажимаем кнопку «сеть» и вводим сетевые настройки, если необходимо получить IP адрес автоматически, то ставим галочку DHCP


4. Идем далее до пункта SN и берем в руки телефон.

5. Скачиваем приложение MATRIXtech в PlayMarket или AppStore

7. Запускаем приложение MATRIXtech и нажимаем кнопку «Локальный вход»

8. Нажимаем на «плюсик» для добавления устройства.

9. Нажимаем на иконку QR кода и сканируем SN регистратора


10. Вводим имя устройства, ставим галочку «Дополнительно» и вводим логин и пароль которые указаны на регистраторе (по умолчанию логин «admin», пароля нет)


11. Для просмотра нажимаем на картинку и выбираем камеру, которую хотим смотреть.

Инструкция пользователя
Рекомендация: Перед настройкой Internet Explorer рекомендуем открыть инструкцию в другом браузере, чтобы вам
было удобно просматривать описание настроек.
-
Для того чтобы воспользоваться нашим сервисом вам необходимо:
-
1. Internet Explorer не ниже 8 версии.
-
2. Установить модуль
ActiveX для корректной работы. -
3. Произвести настройку вашего Internet Explorer.
-
4. Зарегистрироваться в личном кабинете, добавить id (серийный номер) вашего регистратора,
указать логин и пароль для доступа к видеорегистратору.
-
1. Internet Explorer не ниже 8 версии.
Для того чтобы убедиться, что ваша версия подходит для работы сервиса, вам необходимо запустить Internet
Explorer выбрать «Справка» и в выпадающем меню «О программе».
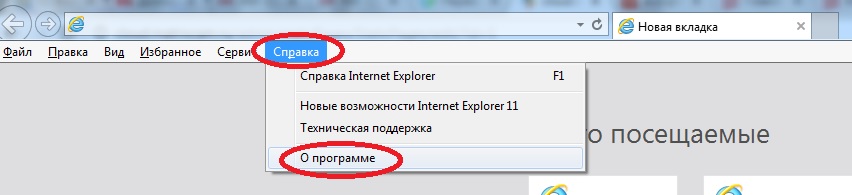
Если у вас нет такого меню версию программы можно посмотреть через кнопку «Сервис», расположенную в
правом
верхнем углу, и выбрать «О программе».
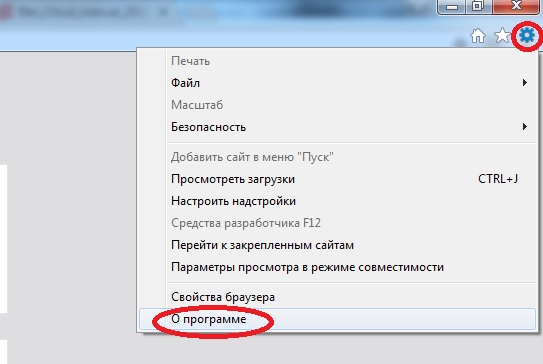
В итоге вы увидете версию вашего Internet Explorer на примере отображена версия 11.0.9600.17843.
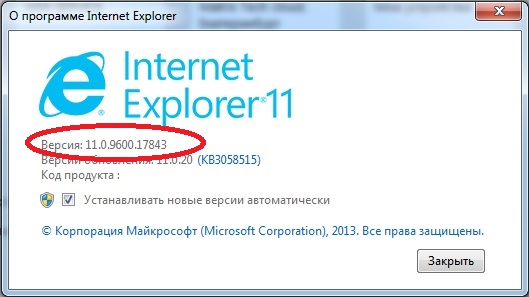
2. Установка модуля ActiveX для корректной работы.
Для того чтобы установить модуль ActiveX необходимо его скачать по этой ссылке (скачать) и действовать
как указано в примере.
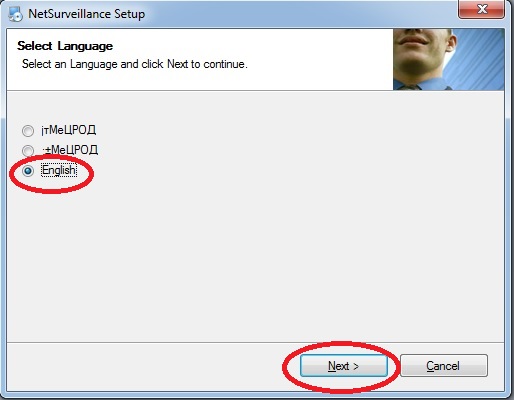

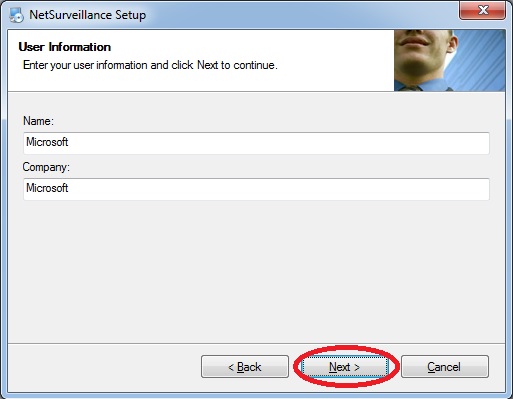
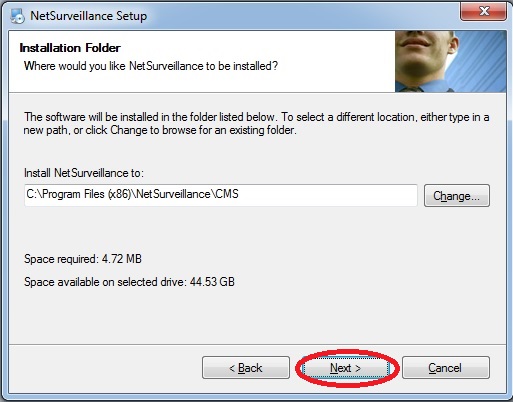
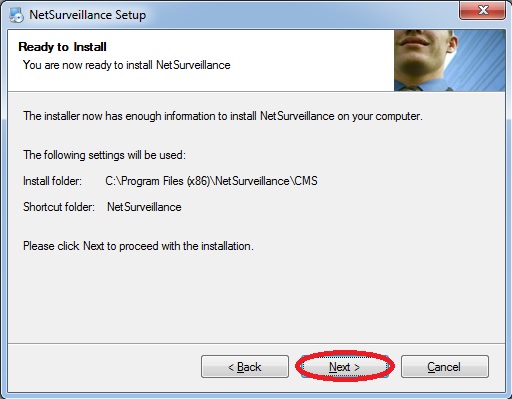
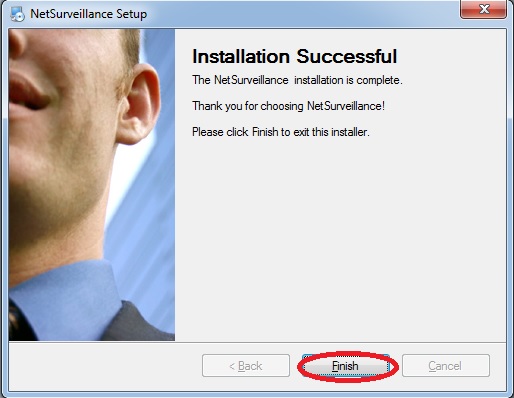
3. Настройка вашего Internet Explorer.
После того как вы удачно установили модуль ActiveX необходимо произвести финальную настройку вашего
Internet Explorer. Для удобства настройки рекомендуется открывать инструкцию в другом браузере.
Открываем Internet Explorer и заходим в «Свойства браузера» — в открытом Internet Explorer необходимо
нажать «Сервис» и выбрать «Свойства браузера (обозревателя)» ниже приведены два варианта.
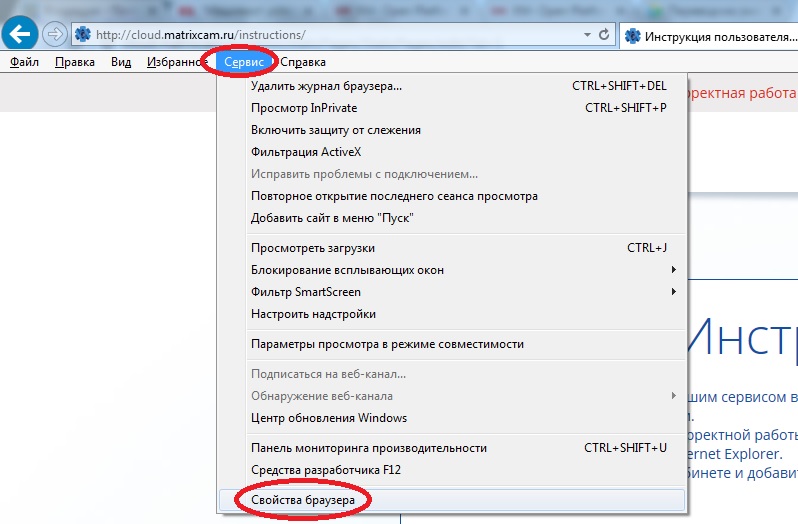
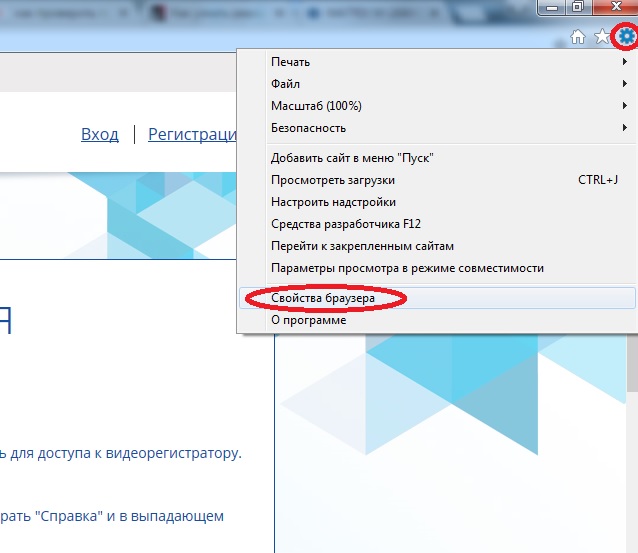
В «Свойства браузера» выбираем «Безопасность» — «Надежные сайты (узлы)» — «Сайты (узлы)» в окне сайты
необходимо снять галочку «Для всех сайтов …», ввести адрес http://cloud2.matrixcam.ru в строку и
нажать на кнопку «Добавить» после чего адрес http://cloud2.matrixcam.ru должен появиться в поле внизу.
После того как добавили сайт в «Надежные узлы» нажимаем «Закрыть» и продолжаем настройку.
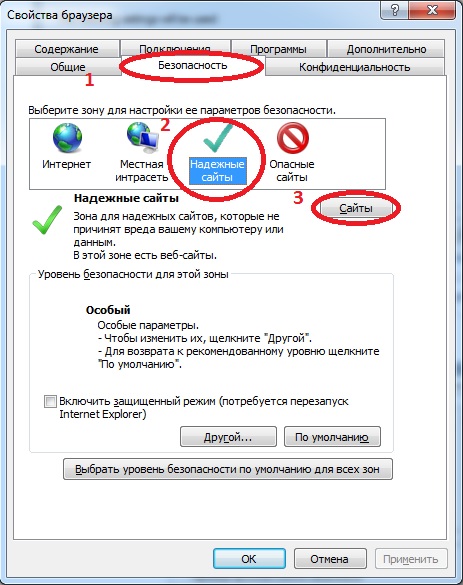

Теперь необходимо произвести настройку уровня безопасности для надежных сайтов. После нажатия на кнопку
«Закрыть» перед нами снова отобразится окно «Свойства браузера» в этом окне необходимо убрать галочку
«Включить защищенный режим» и нажать на кнопку «Другой» после нажатия отобразится окно настроек уровня
безопасности. С помощью бегунка расположенного справа с боку прокручиваем окно настроек до надписи
«Элементы ActiveX и модули подключения» и выставляем все значения как указаны в примере.
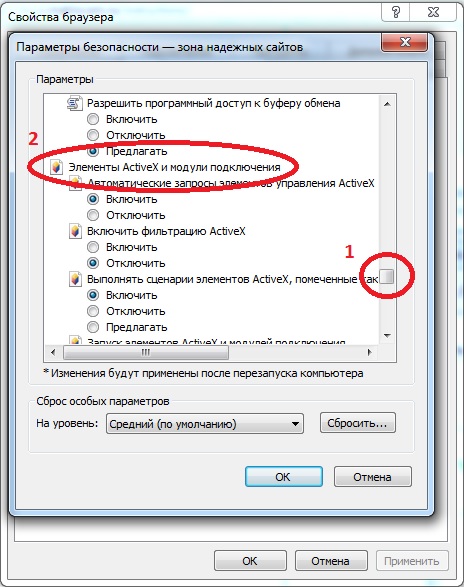

Установив все значения нажимаем на кнопку «ОК» и подтверждаем внесение изменений нажав на кнопку «Да».
Отобразится окно «Свойства браузера» в этом окне необходимо нажать кнопку «ОК» после чего браузер
Internet Explorer следует закрыть для применения настроек. Ваш Internet Explorer настроен. Теперь можно
зарегистрироваться и добавить ваш видеорегистратор в личный кабинет.
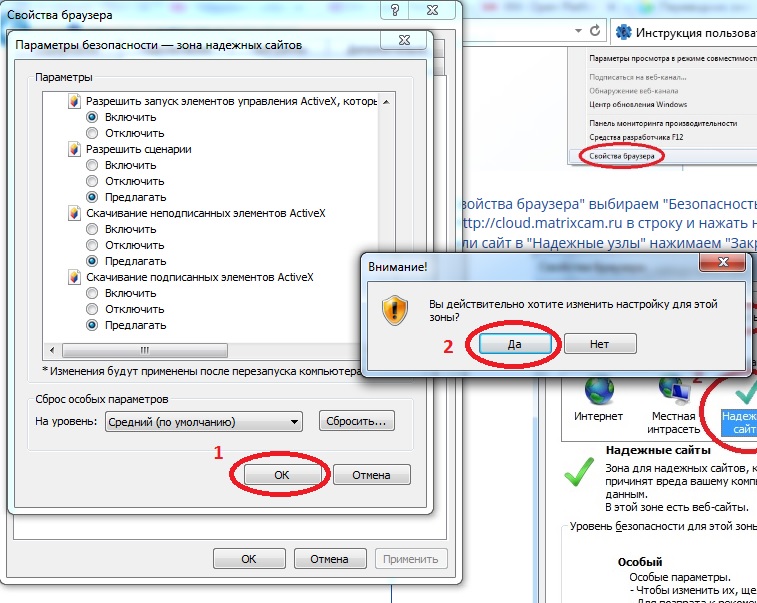
4. Регистрация и добавление вашего устройства
Для того чтобы воспользоваться нашим сервисом необходимо зарегистрироваться в личном кабинете. Процедура
довольно проста и не требует лишних усилий — вам достаточно нажать надпись «Регистрация» и перед вами
откроется окно в котором нужно ввести ваши данные, почту, пароль и нажать на кнопку
«Зарегистрироваться». После вам на почту будет выслано письмо для активации вашего аккаунта — оно
необходимо для подтверждения регистрации, а так же является защитой от роботов.
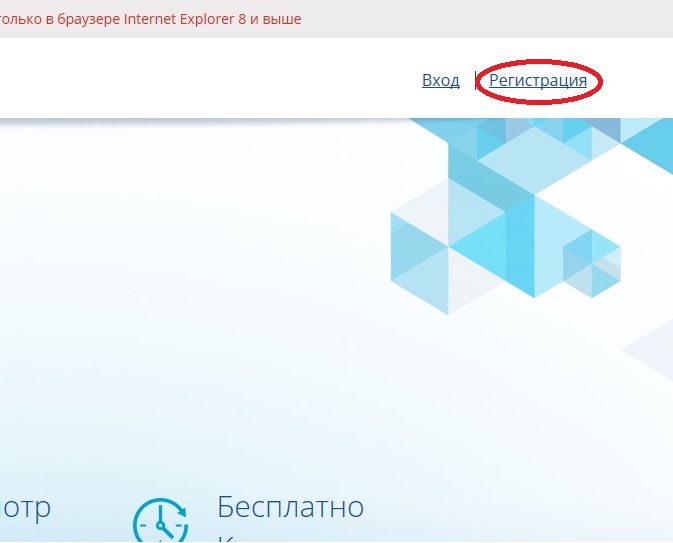
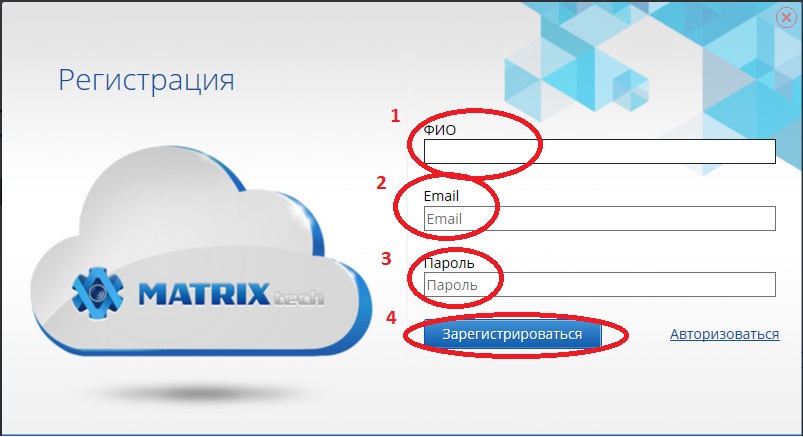
По окончании процедуры вы можете войти в свой личный кабинет используя данные введенные при
регистрации.
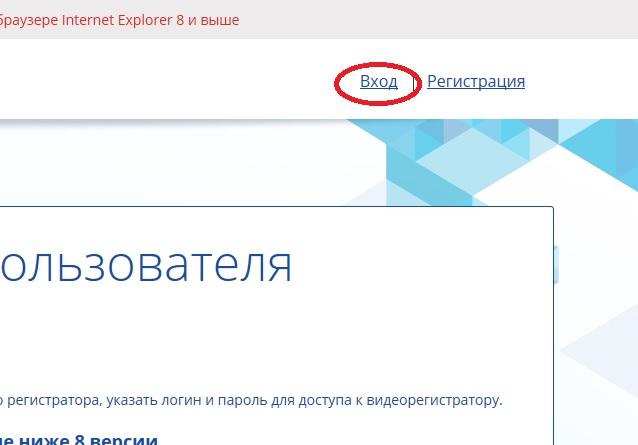
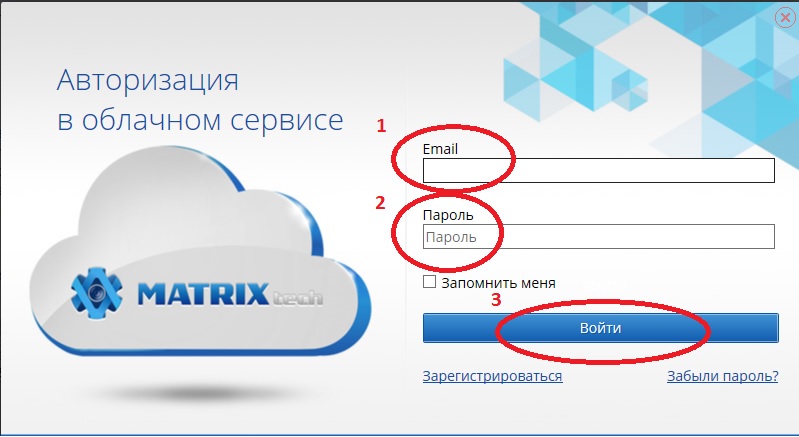
Находясь в личным кабинете вы можете добавить или удалить ваше устройство, отредактировать личные данные,
подключиться и управлять вашим устройством, сохранять и просматривать архивы, изменять настройки.
Для того чтобы добавить устройство вам необходимо узнать id (серйиный номер) вашего устройства. Чтобы
узнать id, необходимо на регистраторе щелкнуть правой кнопкой мыши и зайти в «Главное меню» — «Сведения»
— «Версия» — «Серийный номер». Так же следует обратить внимание на статус работы вашего P2P сервиса «Nat
статус», он должен иметь значение «связаный», если в статусе высвечивается ошибка следует проверить ваши
сетевые настройки и доступность интернета.
Если у вас возникли вопросы вы всегда можете обратится в службу тех. поддержки по телефонам указанным на
нашем сайте.


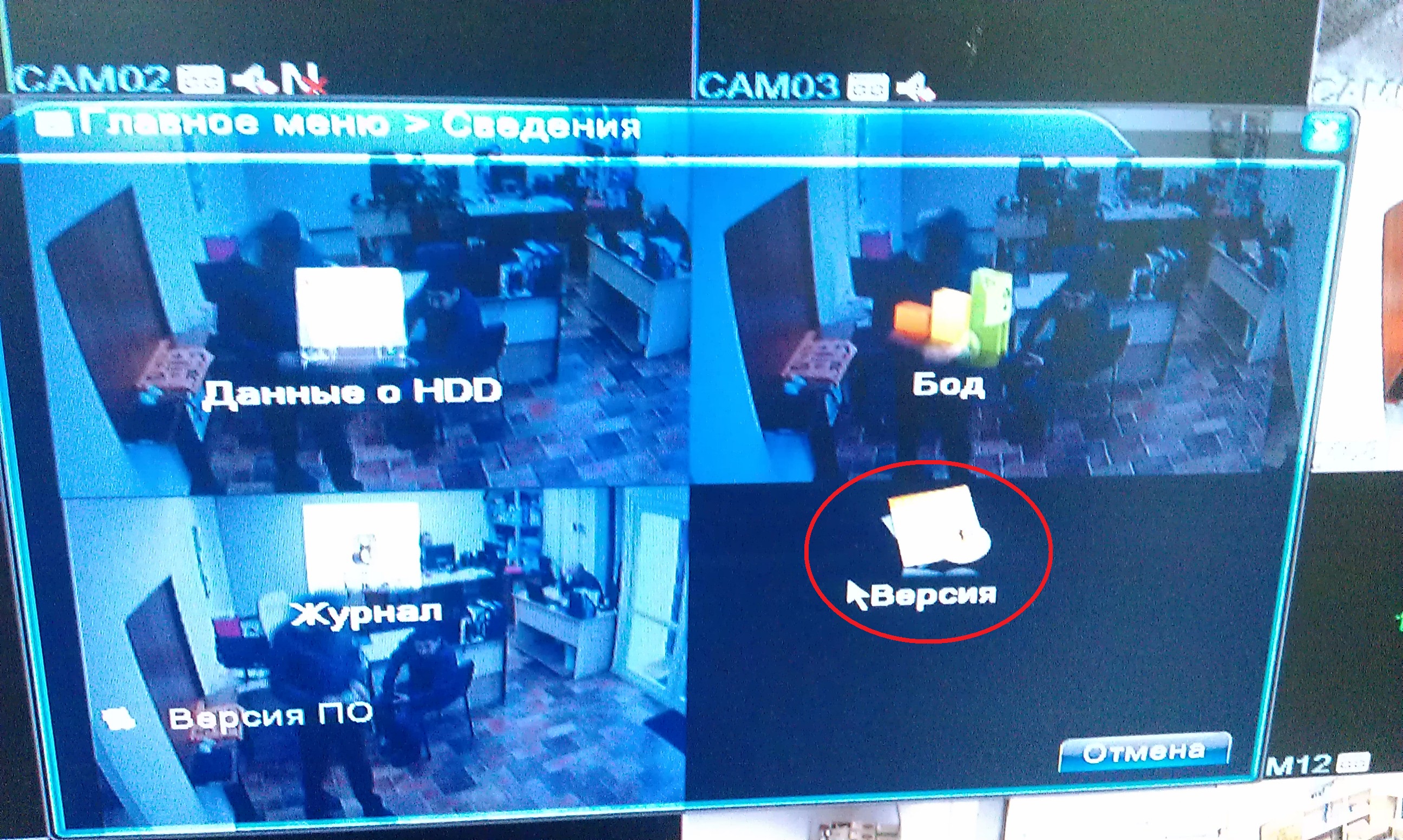
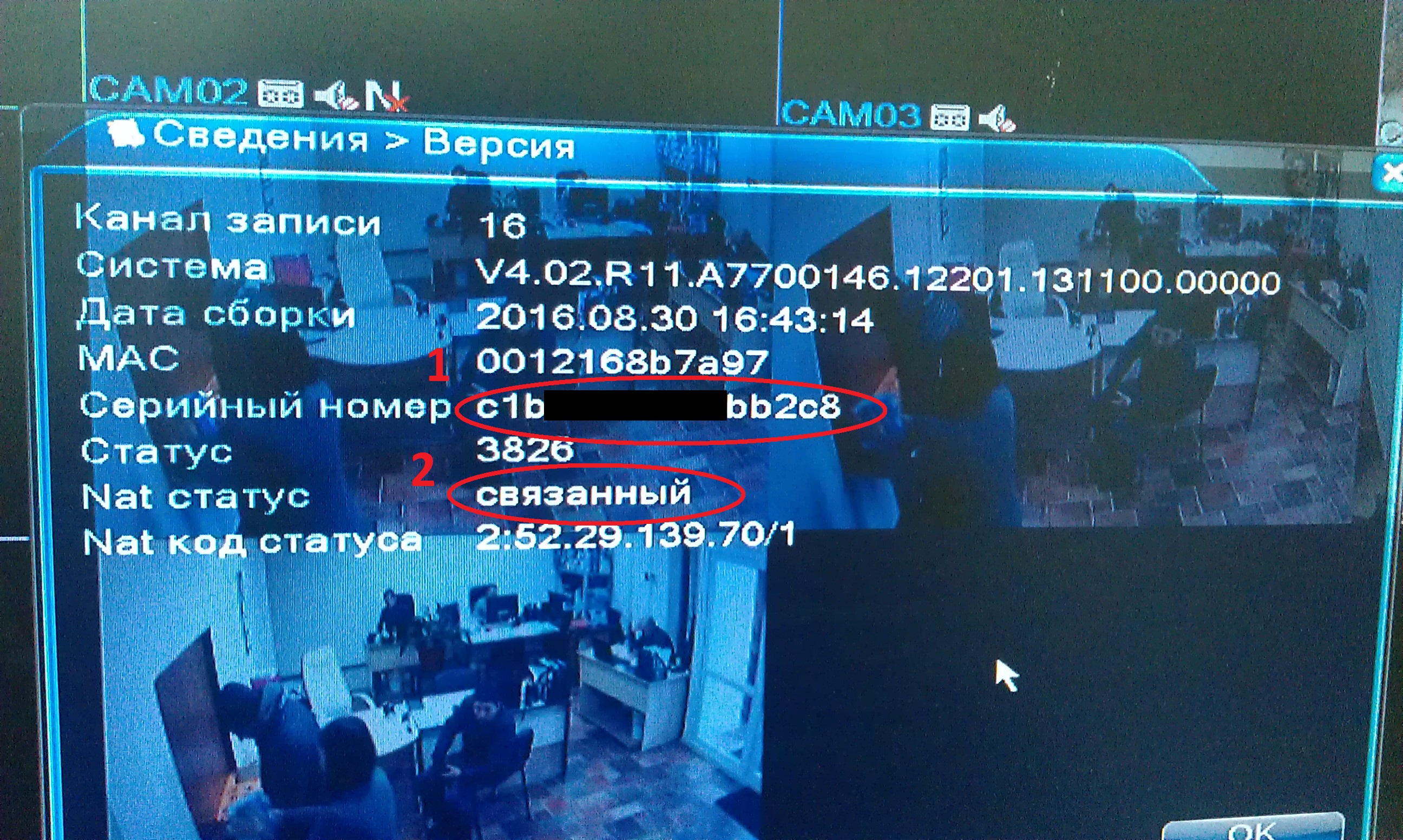
-
Серийный номер имеет набор букв и цифр и является индивидуальным для каждого устройства. Теперь
когда вы узнали ваш серийный номер его можно добавить в ваш личный кабинет. Слева сбоку, в
панеле управления устройствами, необходимо нажать кнопку «Добавить» и в появившемся окне ввести
необходимые данные:-
1) Название — придумайте имя вашего устройства, для того чтобы в дальнейшем вам было
удобно пользоваться и понимать где ваше устройство расположено (имя может быть любым). -
2) ИД устройства — серийный номер вашего регистратора (как его узнать указано выше).
-
3) Имя пользователя — имя пользователя вашего регистратора (по умолчанию admin).
-
4) Пароль — пароль который вы установили на вашем регистраторе (по умолчанию пароля
нет).
-
После того как все данные указаны необходимо нажать кнопку «Применить» и ваше устройство
отобразится в панеле управления. Очень важно указать верные данные иначе добавить ваше
устройство не получится.
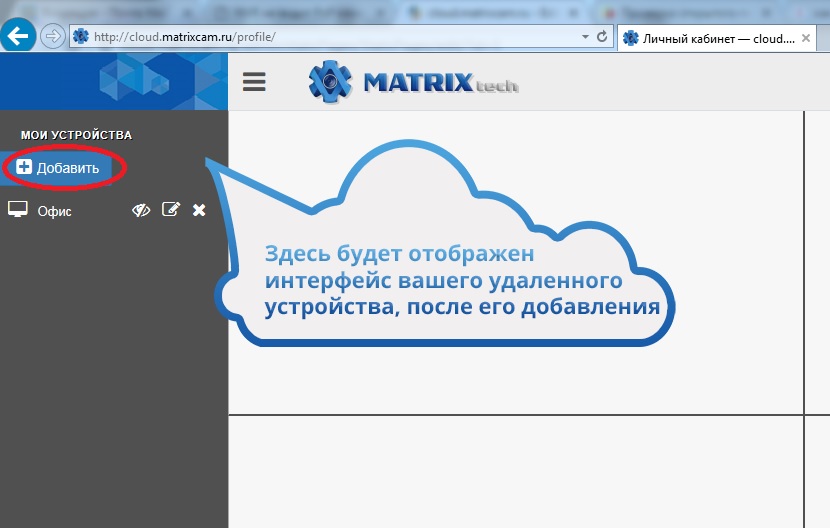

Обратите внимание на то, что при подключении к устройству Internet Explorer будет
запрашивать разрешение на запуск элементов ActiveX, для того чтобы ActiveX начал работать необходимо
разрешить его использование. На разных версиях Internet Explorer возможны разные виды запросов.
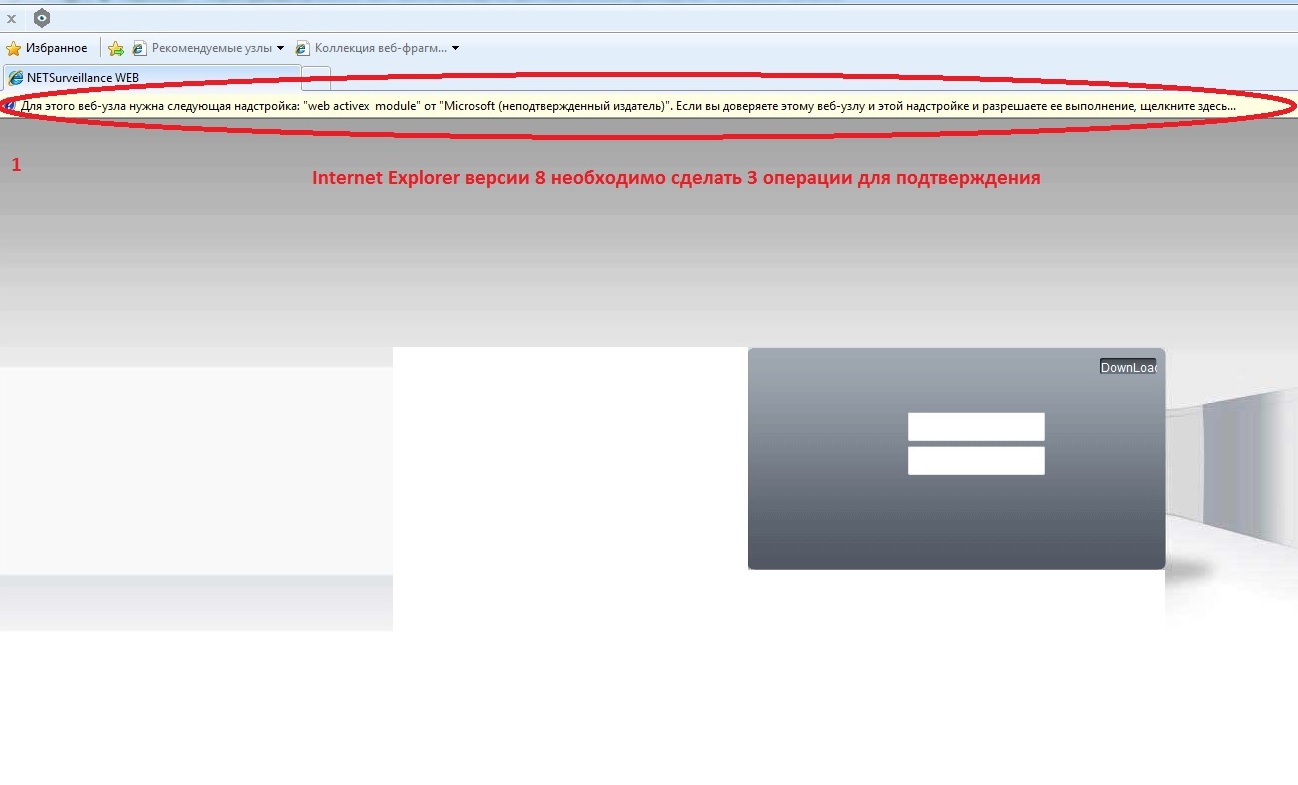
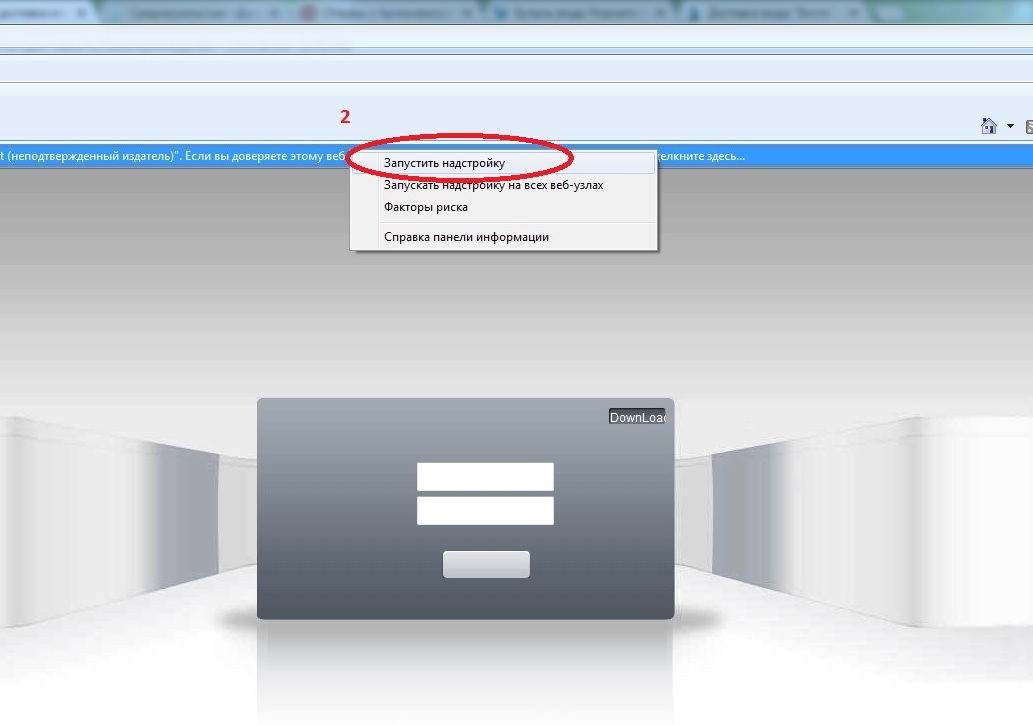
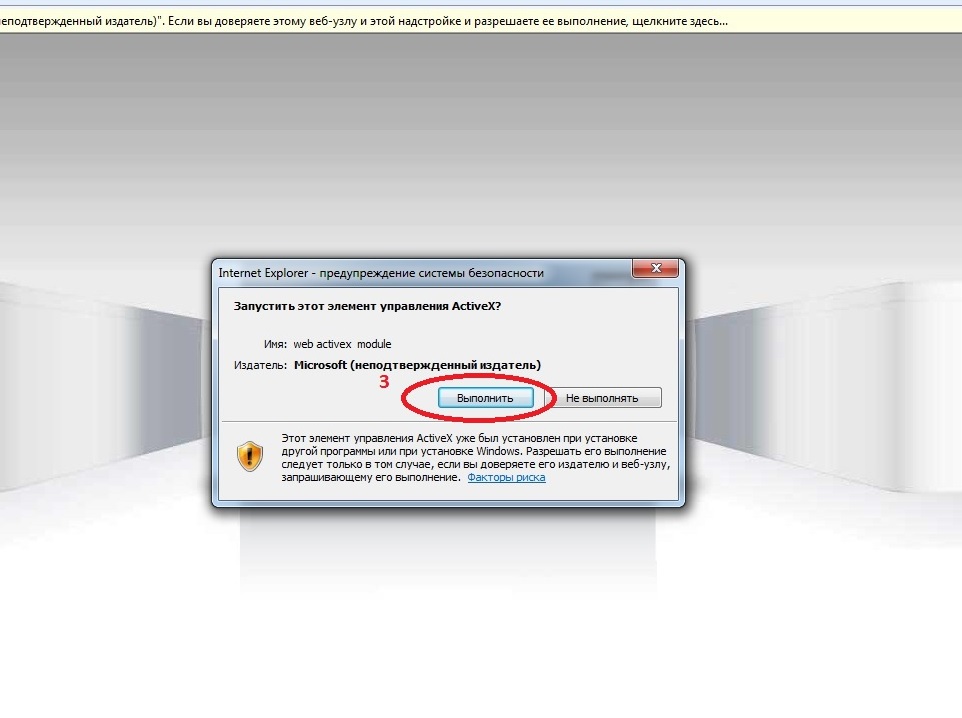
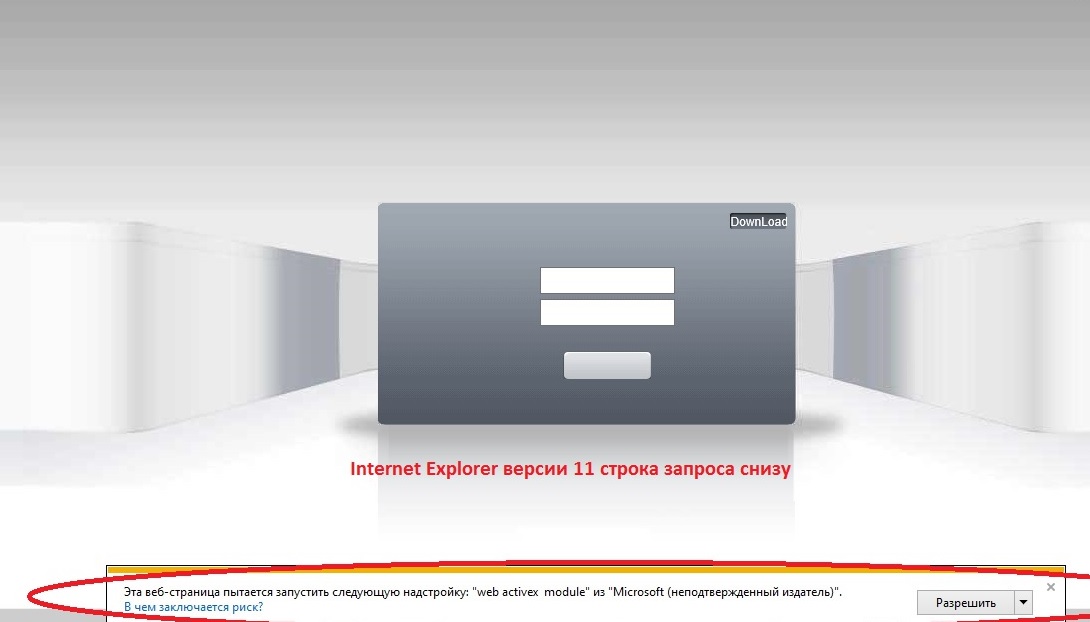
-
Теперь вы можете подключиться к вашему устройству и управлять им. Можно так же редактировать ваши
устройства или удалить их из панели, для этого справа расположены кнопки управления:-
1) Просмотр — позволяет подключиться к вашему устройству.
-
2) Редактировать — дает возможность изменить данные введенные неверно или ошибочно.
-
3) Удалить — удаляет устройство из личного кабинета.
-
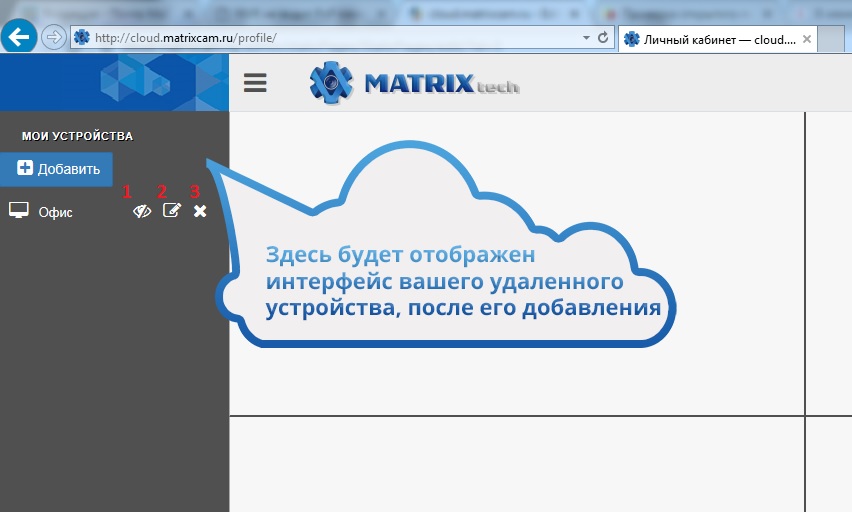
Главная » Андроид » Скачать Matrix Cloud на Андроид — облачное хранилище для вашего смартфона
Современный человек не может представить свою жизнь без мобильных устройств и возможности хранения данных в облаке. Облачные сервисы являются удобной и безопасной альтернативой для хранения больших объемов информации, а также могут значительно сократить риск потери важных данных в случае поломки или кражи мобильного устройства.
Одним из лучших облачных сервисов для Андроид-устройств является Matrix Cloud. Используя Matrix Cloud, вы сможете легко хранить и синхронизировать все свои данные — от фотографий и видео до документов и музыки.
Одним из главных преимуществ Matrix Cloud является возможность загрузки и использования сервиса без необходимости регистрации аккаунта — вы можете начать использование хранилища сразу после установки приложения на свой смартфон. Кроме того, сервис использует современные методы защиты данных, такие как шифрование и двухфакторную аутентификацию, что гарантирует полную безопасность хранимой информации.
Скачать Matrix Cloud на Андроид — облачное хранилище для вашего смартфона
Matrix Cloud — это удобное и надежное облачное хранилище, специально разработанное для пользователей смартфонов на операционной системе Android. С помощью этого приложения вы сможете хранить свои фотографии, видео, музыку, документы и другие файлы в безопасном месте и всегда иметь доступ к ним через интернет.
Для того чтобы начать пользоваться Matrix Cloud, вам необходимо скачать и установить приложение на свой смартфон. Вы можете сделать это, перейдя на официальный сайт разработчика или в Google Play Store.
После установки приложения, вам потребуется зарегистрироваться и создать аккаунт в Matrix Cloud. После этого вы сможете загружать свои файлы на сервера облачного хранилища и синхронизировать их с другими устройствами, где установлено приложение Matrix Cloud.
Для удобства использования, Matrix Cloud предоставляет возможность организовывать файлы в папки и делиться ими с другими пользователями, отправляя ссылки на файлы по электронной почте или мессенджерам. Также, вы можете получать уведомления о загрузке и изменении файлов в облачном хранилище в режиме реального времени.
В целом, Matrix Cloud — это простое и удобное решение для хранения и обмена файлами на вашем Android-устройстве. Скачайте приложение уже сегодня и начните пользоваться всеми его возможностями!
Облачное хранилище для вашего смартфона
Облачное хранилище – это услуга, предоставляющая возможность сохранения данных в удаленном хранилище, которое доступно через интернет. Такие услуги становятся все более популярными среди пользователей смартфонов и планшетов, поскольку они позволяют хранить большое количество информации, не загромождая память устройства.
С помощью облачного хранилища вы можете хранить фотографии, видео, файлы и другие данные и иметь к ним доступ со своего смартфона в любой момент и из любой точки мира. Кроме того, вы можете синхронизировать свой аккаунт облачного хранилища со всеми устройствами, которые у вас есть – смартфоном, планшетом, компьютером – и иметь доступ к своим файлам с любого устройства.
Среди самых популярных облачных хранилищ можно выделить такие сервисы, как Dropbox, Google Drive, OneDrive, iCloud и многие другие. Также существуют специальные облачные хранилища для смартфонов, такие как Matrix Cloud, которые предоставляют больший объем хранилища для пользователей мобильных устройств.
Использование облачного хранилища для вашего смартфона – это надежный способ защитить свои данные от потери или повреждения. В случае утери устройства вы не потеряете свои данные, они останутся в безопасности в вашем облачном хранилище и будут доступны с любого другого устройства.
Почему стоит выбрать Matrix Cloud?
Бесплатное хранилище. Matrix Cloud предоставляет пользователям до 10 ГБ бесплатного облачного хранения для различных типов файлов. Этого вполне достаточно для обычных пользователей, а для большинства онлайн-проектов, таких как блоги или сайты, эта емкость вполне подходит. Кроме того, есть возможность добавить дополнительное пространство за символическую плату.
Простота использования. Matrix Cloud обладает простым, удобным интерфейсом, который позволяет быстро загружать и скачивать файлы без каких-либо сложных шагов. Это идеальное решение для пользователей, которые любят работать быстро и без проблем.
Безопасный и надежный. Ваша информация находится под надежной защитой в облачном хранилище Matrix Cloud. Пользователи могут быть уверены, что их файлы будут надежно храниться и не будут потеряны ни при каких обстоятельствах.
Поддержка различных форматов файлов. Matrix Cloud поддерживает широкий спектр типов файлов, включая документы, фотографии, видео и музыку. Это значит, что пользователи могут хранить все свои файлы в одном месте, без необходимости использования разных сервисов.
Доступность с любого устройства. Matrix Cloud поддерживает доступ к вашим файлам с любого устройства, подключенного к Интернету. Это позволяет вам работать с вашими файлами в любое время и в любом месте, без необходимости перемещаться с одного устройства на другое.
- Выводы:
- Matrix Cloud — это удобное облачное решение с широкими возможностями;
- Лучшее хранилище для ваших данных достаточно просто управлять файлами онлайн;
- Надежная защита и простой контроль доступа к вашим файлам;
- Неограниченный доступ в Интернет;
- Бесплатный доступ к облачному хранилищу размером 10 ГБ;
- Удобный интерфейс и поддержка различных форматов файлов от Matrix Cloud делает хранение данных проще, чем когда-либо.
Как использовать Matrix Cloud на Андроид?
Шаг 1: Скачайте Matrix Cloud из Google Play Store на свой смартфон. После установки приложения вам нужно зарегистрироваться, используя свой электронный адрес и пароль.
Шаг 2: После входа в приложение вы будете перенаправлены на главный экран. На этом экране вы увидите все свои загруженные файлы. Нажмите на кнопку «Загрузить файл», чтобы загрузить файлы на облачное хранилище.
Шаг 3: При использовании приложения можно создавать папки для удобства сортировки файлов. Нажмите на кнопку «Создать папку» и укажите название новой папки.
Шаг 4: У вас будет возможность просматривать, открывать и удалять файлы прямо из приложения. Чтобы открыть файл, просто нажмите на его имя. Если вы хотите удалить файл, выделите его и нажмите на значок «Корзина».
Шаг 5: Matrix Cloud также предлагает возможность синхронизировать свои файлы на нескольких устройствах, чтобы иметь к ним доступ в любое время. Для этого в системе настроек приложения нужно включить функцию «Автоматическая синхронизация».
Шаг 6: Наконец, если вы хотите поделиться файлом с другим человеком, выберите файл, которым вы хотите поделиться, и нажмите на значок «Поделиться». Вы можете отправить ссылку на этот файл любым доступным вам способом — через электронную почту, мессенджеры и другие приложения.
с помощью Matrix Cloud управление вашими файлами на Андроид стало проще и удобнее, благодаря быстрому доступу к облачному хранилищу через любое устройство.
