Мы существуем,
чтобы быть полезными
Заказать звонок
(044) 581-59-06 (067) 516-84-69
Тех. поддержка
![]()
044-581-59-07
067-513-79-87
RU
UA
info@softcom.ua
RU
UA
Инструкции
В этом разделе собраны все инструкции по работе с программой M.E.Doc.
При клике на каждый вопрос открывается ответ.
Инструкции
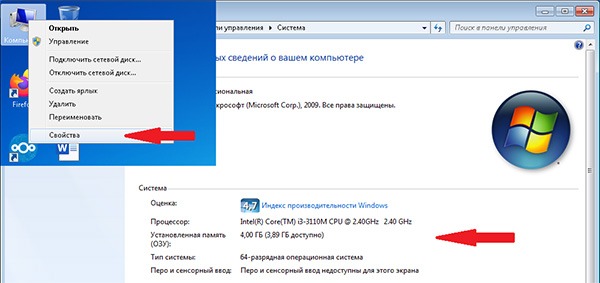
Какие необходимы технические характеристики компьютера для установки программы M.E.Doc?
Процессор с минимальной тактовой частотой от 2 ГГц; Оперативная память от 4 GB; Свободное место на жестком диске от 1,5 GB; Windows 7 64 бит Windows 10 64 бит Windows 2012 server Windows 2019 server
Чтобы иметь возможность пользоваться ЭП АЦСК «Украина» (M.E.Doc) на сайте Е-дата, надо провести конвертацию ключей в формат, который поддерживает указанный портал. Программа конвертации находится по ссылке KeyConverterSetup.exe . Нужно открыть файл «KeyConverter.exe». В параметрах утилиты (рис 1) нужно указать:
- Личный ключ подписи — выбираем файл закрытого ключа КЭП (н-ад: 9235612_9876543214_DS564789547123.ZS2, где 9235612 — код ЕГРПОУ организации; D — должность (B-бухгалтер, D-руководитель,), для КЭП печати этот реквизит не указывается S — назначения КЭП (C-шифрование, S-подпись), 9876543214 — ИНН сотрудника, владельца ЭП, затем — символы в файле, различные для каждого ключа, расширение файла — .ZS2).
- Личный ключ шифрования (при наличии) — выбираем файл персонального ключа шифрования (если есть такой сертификат).
- Пароль ключа подписи — вводим пароль защиты персональной ЭП.
- Пароль ключа шифрования (при наличии) — вводим пароль персональной КЭП шифрования (если есть такой сертификат).
- Ключевой файл будет сохранен в формате, совместимом с порталом Е-дата — выведется автоматически имя файла персонального ключа «Key-6.dat».
Обратите внимание! Запрещено менять название файла «Key-6.dat», который будет создан в папке, где расположены ключи АЦСК «Украина». При необходимости конвертации нескольких КЭП рекомендуем обновленные (конвертируемые) КЭП хранить в разных каталогах, например «Бухгалтер», «Директор».  После введения всей информации нажимаем «Конвертация ключа». Появится сообщение с результатом конвертации. Просьба обратить внимание: при внесении двух КЭП (шифрование и цифровой подписи) с различными паролями, пароль вновь КЭП будет таким же, как пароля ключа подписи. Итак, создав файл «Key-6.dat», можно зарегистрироваться на Е-data , пользуясь этой ЭП.Чтобы иметь возможность пользоваться ЭП АЦСК «Украина» (M.E.Doc) на сайте Е-дата, надо провести конвертацию ключей в формат, который поддерживает указанный портал. Программа конвертации находится по ссылке KeyConverterSetup.exe . Нужно открыть файл «KeyConverter.exe». В параметрах утилиты (рис 1) нужно указать:
После введения всей информации нажимаем «Конвертация ключа». Появится сообщение с результатом конвертации. Просьба обратить внимание: при внесении двух КЭП (шифрование и цифровой подписи) с различными паролями, пароль вновь КЭП будет таким же, как пароля ключа подписи. Итак, создав файл «Key-6.dat», можно зарегистрироваться на Е-data , пользуясь этой ЭП.Чтобы иметь возможность пользоваться ЭП АЦСК «Украина» (M.E.Doc) на сайте Е-дата, надо провести конвертацию ключей в формат, который поддерживает указанный портал. Программа конвертации находится по ссылке KeyConverterSetup.exe . Нужно открыть файл «KeyConverter.exe». В параметрах утилиты (рис 1) нужно указать:
- Личный ключ подписи — выбираем файл закрытого ключа КЭП (н-ад: 9235612_9876543214_DS564789547123.ZS2, где 9235612 — код ЕГРПОУ организации; D — должность (B-бухгалтер, D-руководитель,), для КЭП печати этот реквизит не указывается S — назначения КЭП (C-шифрование, S-подпись), 9876543214 — ИНН сотрудника, владельца ЭП, затем — символы в файле, различные для каждого ключа, расширение файла — .ZS2).
- Личный ключ шифрования (при наличии) — выбираем файл персонального ключа шифрования (если есть такой сертификат).
- Пароль ключа подписи — вводим пароль защиты персональной ЭП.
- Пароль ключа шифрования (при наличии) — вводим пароль персональной КЭП шифрования (если есть такой сертификат).
- Ключевой файл будет сохранен в формате, совместимом с порталом Е-дата — выведется автоматически имя файла персонального ключа «Key-6.dat».
Обратите внимание! Запрещено менять название файла «Key-6.dat», который будет создан в папке, где расположены ключи АЦСК «Украина». При необходимости конвертации нескольких КЭП рекомендуем обновленные (конвертируемые) КЭП хранить в разных каталогах, например «Бухгалтер», «Директор».  После введения всей информации нажимаем «Конвертация ключа». Появится сообщение с результатом конвертации. Просьба обратить внимание: при внесении двух КЭП (шифрование и цифровой подписи) с различными паролями, пароль вновь КЭП будет таким же, как пароля ключа подписи. Итак, создав файл «Key-6.dat», можно зарегистрироваться на Е-data , пользуясь этой ЭП.
После введения всей информации нажимаем «Конвертация ключа». Появится сообщение с результатом конвертации. Просьба обратить внимание: при внесении двух КЭП (шифрование и цифровой подписи) с различными паролями, пароль вновь КЭП будет таким же, как пароля ключа подписи. Итак, создав файл «Key-6.dat», можно зарегистрироваться на Е-data , пользуясь этой ЭП.
Необходимо через утилиту ScriptRun.exe выполнить скрипт (скачать) Для решения некоторых ошибок, смены статусов документов и других возможных ситуаций в работе программы, клиентам предоставляются скрипты, которые необходимо выполнить на базе клиента. Для программы M.E.Doc IS скрипт (запрос) создается в формате *.lqs . Скрипты для решения определенных ошибок или не корректных ситуаций в работе программы, создаются только отделом разработки, для дальнейшей передачи его обратившемуся клиенту. Рекомендации по выполнению скриптов 1. Файл в формате *.lqs необходимо сохранить в каталог на ПК (если файл передавался в архиве, необходимо предварительно извлечь данные). 2. Зайти в корневой каталог установленной программы M.E.Doc IS. По умолчанию путь:
- для Windows 7: С:ProgramDataMedocISMedocIS,
- для Windows XP: C:Documents and SettingsAll UsersApplication DataMedocISMedocIS.
3. Запустить файл ScriptRun.exe. 4. На панели инструментов открывшегося окна нажать «+» «Створити» и выбрать необходимый файл скрипта *.lqs на ПК. 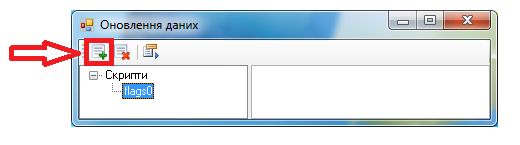 5. Выделить выбранный скрипт и нажать на кнопку «Виконати».
5. Выделить выбранный скрипт и нажать на кнопку «Виконати». 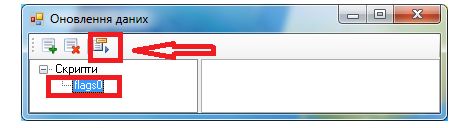 6. После выполнения скрипта запустить программу M.E.Doc IS. Обратите внимание! Для сетевой версии программы M.E.Doc IS скрипт выполняется только при остановленной службе ZvitGrp, при этом служба FireBird server — ZvitGrp должна быть запущена. В случае если служба FireBird server — ZvitGrp в момент выполнения скрипта остановлена, клиенту на экране выведется следующее сообщение:
6. После выполнения скрипта запустить программу M.E.Doc IS. Обратите внимание! Для сетевой версии программы M.E.Doc IS скрипт выполняется только при остановленной службе ZvitGrp, при этом служба FireBird server — ZvitGrp должна быть запущена. В случае если служба FireBird server — ZvitGrp в момент выполнения скрипта остановлена, клиенту на экране выведется следующее сообщение: 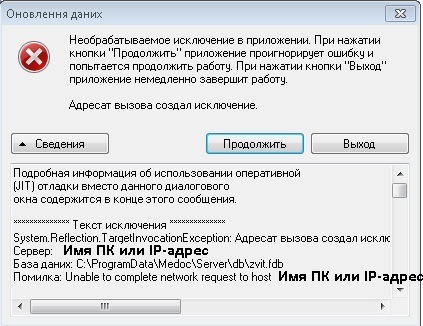 Полный текст:
Полный текст:
Подробная информация об использовании оперативной (JIT) отладки вместо данного диалогового окна содержится в конце этого сообщения. Текст исключения System.Reflection.TargetInvocationException: Адресат вызова создал исключение. - - -> ZvitInterface.OpenDBConnectionException: Помилка з'єднання з базою даних! Сервер: Имя ПК или IP-адрес База даних: C:ProgramDataMedocServerdbzvit.fdb Помилка: Unable to complete network request to host "Имя ПК или IP-адрес". в ZvitServerDataFB.DBConnect.OpenConnect(String connectionString) в ZvitServerDataFB.UpdaterUtilsMgr.RunSQL(FbScript fs) в ZvitServerDataFB.UpdaterUtilsMgr.RunSQL(String sql_text) в ZvitPublishedObjects.Server.UpdaterUtils.RunSQL(String sql_text, String fileName) - - - Конец трассировки внутреннего стека исключений - - -
Необходимо через утилиту ScriptRun.exe выполнить скрипт (скачать) Для решения некоторых ошибок, смены статусов документов и других возможных ситуаций в работе программы, клиентам предоставляются скрипты, которые необходимо выполнить на базе клиента. Для программы M.E.Doc IS скрипт (запрос) создается в формате *.lqs . Скрипты для решения определенных ошибок или не корректных ситуаций в работе программы, создаются только отделом разработки, для дальнейшей передачи его обратившемуся клиенту. Рекомендации по выполнению скриптов 1. Файл в формате *.lqs необходимо сохранить в каталог на ПК (если файл передавался в архиве, необходимо предварительно извлечь данные). 2. Зайти в корневой каталог установленной программы M.E.Doc IS. По умолчанию путь:
- для Windows 7: С:ProgramDataMedocISMedocIS,
- для Windows XP: C:Documents and SettingsAll UsersApplication DataMedocISMedocIS.
3. Запустить файл ScriptRun.exe. 4. На панели инструментов открывшегося окна нажать «+» «Створити» и выбрать необходимый файл скрипта *.lqs на ПК. 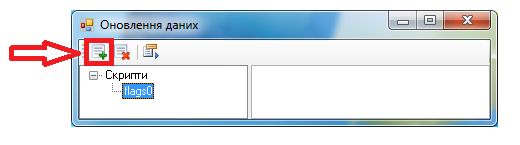 5. Выделить выбранный скрипт и нажать на кнопку «Виконати».
5. Выделить выбранный скрипт и нажать на кнопку «Виконати». 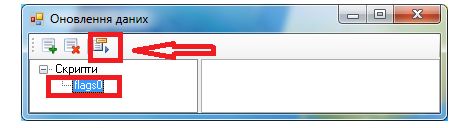 6. После выполнения скрипта запустить программу M.E.Doc IS. Обратите внимание! Для сетевой версии программы M.E.Doc IS скрипт выполняется только при остановленной службе ZvitGrp, при этом служба FireBird server — ZvitGrp должна быть запущена. В случае если служба FireBird server — ZvitGrp в момент выполнения скрипта остановлена, клиенту на экране выведется следующее сообщение:
6. После выполнения скрипта запустить программу M.E.Doc IS. Обратите внимание! Для сетевой версии программы M.E.Doc IS скрипт выполняется только при остановленной службе ZvitGrp, при этом служба FireBird server — ZvitGrp должна быть запущена. В случае если служба FireBird server — ZvitGrp в момент выполнения скрипта остановлена, клиенту на экране выведется следующее сообщение: 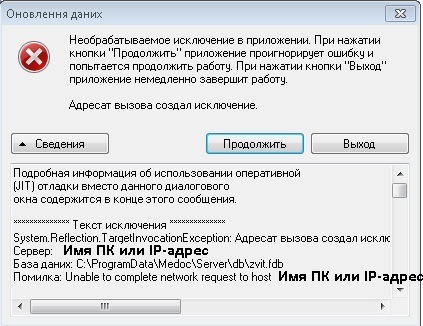 Полный текст:
Полный текст:
Подробная информация об использовании оперативной (JIT) отладки вместо данного диалогового окна содержится в конце этого сообщения. Текст исключения System.Reflection.TargetInvocationException: Адресат вызова создал исключение. - - -> ZvitInterface.OpenDBConnectionException: Помилка з'єднання з базою даних! Сервер: Имя ПК или IP-адрес База даних: C:ProgramDataMedocServerdbzvit.fdb Помилка: Unable to complete network request to host "Имя ПК или IP-адрес". в ZvitServerDataFB.DBConnect.OpenConnect(String connectionString) в ZvitServerDataFB.UpdaterUtilsMgr.RunSQL(FbScript fs) в ZvitServerDataFB.UpdaterUtilsMgr.RunSQL(String sql_text) в ZvitPublishedObjects.Server.UpdaterUtils.RunSQL(String sql_text, String fileName) - - - Конец трассировки внутреннего стека исключений - - -
Минфин приказом от 17.09.2018 г. № 763 внес изменения в форму налоговой накладной, утвержденной приказом от 31.12.2015 г. № 1307, и Порядок ее заполнения (далее — Порядок). Обращаем внимание, что текст приказа Минфина от 17.09.2018 г. № 763 обрабатывается на сайте ВРУ. Новая форма налоговой накладной и расчета корректировки действует с 01.12.2018 г. Сегодня ответим на часто задаваемые вопросы, связанные с новой формой налоговой накладной и расчета корректировки с учетом разъяснений, предоставленных ГФСУ письмом от 27.11.2018 г. № 36942/7 / 99-99-15-03-02-17 . Когда пользователям MEDoc будут доступны новые формы налоговой накладной/расчета корректировки? В программе MEDoc реализована новая форма налоговой накладной (J (F) 1201010), которая будет доступна для использования с обновлением программы (версия 11.00.021). Чтобы пользоваться всегда актуальными формами, своевременно обновляйте программу. Как это сделать автоматически, можно узнать в инструкции для пользователя. Что проставлять вместо отметки «Х» в сводной налоговой накладной с 01.12.2018 г.? При составлении сводной налоговой накладной в графе «Сводная налоговая накладная» вместо отметки «Х» указывается код признака:
- при начислении налоговых обязательств в соответствии с п. 198.5 Налогового кодекса Украины(далее –НК) (по товарам / услугам, необоротным активам, приобретенным / изготовленным с НДС, в случае если они начинают использоваться в операциях, не являющихся объектом налогообложения, освобожденных от налогообложения, для непроизводственного использования, не в хозяйственной деятельности);
- при начислении налоговых обязательств в соответствии с п. 199.1 НКУ(если приобретенные и / или изготовленные товары / услуги, необоротные активы частично используются в налогооблагаемых операциях, а частично — нет);
- в случае составления сводных налоговых накладных, если договорная цена ниже цены приобретения товаров / услуг или балансовой стоимости необоротных активов;
- в случае составления сводных налоговых накладных при ритмичном или непрерывном характере поставки.
В расчетах корректировки, составленных начиная с 01.12.2018 г., к налоговым накладным, зарегистрированным в ЕРНН до 01.12.2018 г., в поле «К сводной налоговой накладной» вместо отметки «Х», которая указана в налоговой накладной, указывается соответствующий код признака (отметка «Х» не проставляется). В расчетах корректировки, составленных к налоговым накладным, зарегистрированным в ЕРНН начиная с 01.12.2018 г., код признака, который указывается в поле «К сводной налоговой накладной», должен соответствовать коду признака «Сводная налоговая накладная», который указан в сводной налоговой накладной, к которой составляется расчет корректировки. Как заполняется новая графа НН (РК) «Сумма налога на добавленную стоимость»? Графа 11 налоговой накладной (графа расчета корректировки) «Сумма налога на добавленную стоимость» является обязательной к заполнению во всех случаях, когда по осуществленной операции начисляется сумма НДС по ставке 20 или 7 %. Графа заполняется в гривнях с копейками , но с учетом особенностей осуществления отдельных операций по поставке товаров / услуг допускается указание в этой графе показателя с учетом арифметического округления до 6 знаков включительно после запятой. Графа 11 налоговой накладной (графа 14 расчета корректировки) «Сумма налога на добавленную стоимость» не заполняется в случае осуществления: а) операций, подлежащих налогообложению по нулевой ставке (в графе 8 налоговой накладной (графе 11 расчета корректировки), должны быть указаны код ставки «901» или «902»); б) операций, освобожденных от налогообложения (в графе 8 налоговой накладной (графе 11 расчета корректировки), должны быть указаны код ставки «903» и в графе 9 налоговой накладной (графе 12 расчета корректировки) должен быть указан код соответствующей льготы по НДС согласно справочнику налоговых льгот). Если графа 11 налоговой накладной (графа 14 расчета корректировки) не заполняется, нули, прочерки и другие знаки или символы в этой графе НЕ проставляются. Условные коды причин корректировки следует применять в РК с 01.12.2018 г.? Согласно новому п. 23 Порядка ГФС будет определять условные коды причин корректировки для составления РК и обнародовать их на собственном официальном веб-портале. Сейчас ГФС обнародовала Справочник условных кодов причин корректировки, которые следует указывать в графе 2.1 РК по 01.12.2018 г. Обращаем внимание, что вместо типа причины корректировки в РК теперь будут указывать «код причины корректировки». Составляется ли расчет корректировки, если налоговая накладная составлена с ошибками в реквизитах? Да, составляется. Согласно новому п. 22 Порядка, если допущенные ошибки в реквизитах заглавной части НН, зарегистрированной в ЕРНН, не мешают идентифицировать осуществленную операцию, поставщик (продавец) на дату выявления такой ошибки составляет РК к налоговой накладной. В РК все правильно заполненные реквизиты налоговой накладной повторяются, а реквизит, в котором допущена ошибка, заполняется без ошибок. При этом табличная часть разделов А и Б расчета корректировки не заполняется (нули, прочерки и другие знаки или символы проставляются). Дата составления налоговой накладной и ее порядковый номер исправлению не подлежат (п. 21 Порядка). Такой расчет корректировки регистрируется в ЕРНН поставщиком (продавцом). Так исправляются ошибки в реквизитах заглавной части, кроме ошибки в индивидуальном налоговом номере получателя (покупателя). Каковы особенности составления расчета корректировки в случае исправления ошибки в индивидуальном налоговом номере получателя (покупателя)? Исправление ошибки, допущенной в заглавной части налоговой накладной в индивидуальном налоговом номере (далее — ИНН) получателя (покупателя), осуществляется следующим образом. Поставщик (продавец) должен составить расчет корректировки с учетом следующих особенностей:
- в поле «Дата составления» указывается дата, на которую была обнаружена ошибка в ИНН покупателя;
- в заглавной части расчета корректировки указываются данные с заглавной части налоговой накладной с ошибочным ИНН;
- в разделе Б указываются со знаком «-» (выводятся в «0») соответствующие показатели всех строк налоговой накладной, которые корректируется (количество, объем поставки и сумма НДС).
Такой расчет корректировки подлежит регистрации в ЕРНН налогоплательщиком, которому принадлежит ИНН, ошибочно указанный в поле «ИНН покупателя» налоговой накладной. Одновременно поставщик (продавец) должен составить и зарегистрировать в ЕРНН новую налоговую накладную с учетом следующих особенностей: 1) реквизиты заглавной части налоговой накладной указываются без ошибок, то есть в поле «ИНН покупателя» должен быть указан правильный ИНН получателя (покупателя); 2) в поле «Дата составления» указывается дата возникновения налоговых обязательств поставщика (продавца), то есть дата составления налоговой накладной с «ошибочным» ИНН; 3) такой налоговой накладной присваивается новый порядковый номер, отличный от порядкового номера налоговой накладной с «ошибочным» ИНН получателя (покупателя); 4) в разделе Б такой налоговой накладной указывается объем операций по поставке товаров / услуг и другие показатели, которые были указаны в налоговой накладной с «ошибочным» ИНН. Как составить РК на изменение количества / стоимости товаров / услуг или на возврат товаров / услуг или предоплаты за них? Новым п. 23 Порядка предусмотрено, что корректировка количественных и / или стоимостных показателей табличной части НН в связи с изменением суммы компенсации стоимости товаров / услуг, включая следующий за поставкой пересмотр цен, перерасчет при возврате товаров / услуг лицу, которое их предоставило, или при возврате поставщиком (продавцом) суммы предварительной оплаты товаров / услуг, осуществляется в следующем порядке:
- показатели строки НН, которая корректируется, указываются со знаком «-» отдельно в каждой графе;
- прилагается (ются) новая (и) строка (ки) с исправленными показателями (при необходимости), котороый (ым) присваивается новый очередной порядковый номер, который не указывался в НН;
- строке НН, которая корректируется, указанной со знаком «-», и новой (ым) строке (ам) с исправленными показателями, которая его заменяет(ют), присваивается одинаковый порядковый номер группы корректировки , который указывется в графе 2 табличной части РК, и приводится одинаковая причина корректировки.
При этом количество групп корректировки в РК может быть ограничено. Каждой группе корректировки присваивается отдельный порядковый номер (в порядке очередности). Как составить РК к двум и более НН, составленным и зарегистрированным в ЕРНН на одну операцию? Согласно новому п. 24 Порядка если в ЕРНН зарегистрированы две или более налоговых накладных на одну операцию по поставке товаров (услуг), поставщик (продавец) составляет расчет(ы) корректировки к налоговой (ым) накладной (ым), излишне составленной (ых) на операцию, по которой в ЕРНН уже зарегистрирована налоговая накладная, в следующем порядке:
- в верхней левой части РК в графе «Не подлежит предоставлению получателю (покупателю) по причине» указывается тип причины 20, при этом отметка «Х» не проставляется;
- в заглавной части РК в поле «к налоговой накладной» указываются дата и номер НН, излишне составленной на операцию, по которой в ЕРНН уже зарегистрирована налоговая накладная;
- в информационном поле «Информационные данные по составленной и зарегистрированной в Едином реестре налоговых накладных налоговой накладной» расчета корректировки указываются данные о налоговой накладной, правильно составленной и зарегистрированной в ЕРНН;
- в информационном поле «Информационные данные относительно составленного и зарегистрированного в Едином реестре налоговых накладных расчета корректировки к налоговой накладной, излишне составленной на операцию, по которой в Едином реестре налоговых накладных уже зарегистрирована налоговая накладная» расчета корректировки указываются данные по расчету корректировки, составленного в излишне составленной НН, зарегистрированной в ЕРНН.Указанное поле не заполняется, если такой РК не составлялся.
При составлении РК по типу причины 20 к налоговой накладной, излишне составленной на операцию, по которой в ЕРНН уже зарегистрирована налоговая накладная, к которой ранее не составлялся расчет корректировки, такой РК подлежит регистрации в ЕРНН получателем (покупателем) , который был указан в налоговой накладной, которая корректируется, кроме случаев, предусмотренных этим Порядком. При составлении РК по типу причины 20 к налоговой накладной, излишне составленной на операцию, по которой в ЕРНН уже зарегистрирована налоговая накладная, к которой ранее был составлен расчет корректировки, такой РК подлежит регистрации в ЕРНН поставщиком (продавцом) с учетом следующих особенностей:
- в информационном поле «Информационные данные относительно составленного и зарегистрированного в Едином реестре налоговых накладных расчета корректировки к налоговой накладной, излишне составленной на операцию, по которой в Едином реестре налоговых накладных уже зарегистрирована налоговая накладная» такого РК указываются данные о составленном и зарегистрированном в ЕРНН расчете корректировки к налоговой накладной, излишне составленной на операцию, по которой в ЕРНН уже зарегистрирована налоговая накладная;
- графы с 1 по 15 раздела Б такого РК и строки раздела А не заполняются.
Обратите внимание! РК, особенности составления которого определены в п. 24 Порядка, составляется отдельно к каждой НН, излишне составленной на операцию, по которой в ЕРНН уже зарегистрирована налоговая накладная, в т. ч. и к налоговой накладной, не предоставляется получателю (покупателю).Минфин приказом от 17.09.2018 г. № 763 внес изменения в форму налоговой накладной, утвержденной приказом от 31.12.2015 г. № 1307, и Порядок ее заполнения (далее — Порядок). Обращаем внимание, что текст приказа Минфина от 17.09.2018 г. № 763 обрабатывается на сайте ВРУ. Новая форма налоговой накладной и расчета корректировки действует с 01.12.2018 г. Сегодня ответим на часто задаваемые вопросы, связанные с новой формой налоговой накладной и расчета корректировки с учетом разъяснений, предоставленных ГФСУ письмом от 27.11.2018 г. № 36942/7 / 99-99-15-03-02-17 . Когда пользователям MEDoc будут доступны новые формы налоговой накладной/расчета корректировки? В программе MEDoc реализована новая форма налоговой накладной (J (F) 1201010), которая будет доступна для использования с обновлением программы (версия 11.00.021). Чтобы пользоваться всегда актуальными формами, своевременно обновляйте программу. Как это сделать автоматически, можно узнать в инструкции для пользователя. Что проставлять вместо отметки «Х» в сводной налоговой накладной с 01.12.2018 г.? При составлении сводной налоговой накладной в графе «Сводная налоговая накладная» вместо отметки «Х» указывается код признака:
- при начислении налоговых обязательств в соответствии с п. 198.5 Налогового кодекса Украины(далее –НК) (по товарам / услугам, необоротным активам, приобретенным / изготовленным с НДС, в случае если они начинают использоваться в операциях, не являющихся объектом налогообложения, освобожденных от налогообложения, для непроизводственного использования, не в хозяйственной деятельности);
- при начислении налоговых обязательств в соответствии с п. 199.1 НКУ(если приобретенные и / или изготовленные товары / услуги, необоротные активы частично используются в налогооблагаемых операциях, а частично — нет);
- в случае составления сводных налоговых накладных, если договорная цена ниже цены приобретения товаров / услуг или балансовой стоимости необоротных активов;
- в случае составления сводных налоговых накладных при ритмичном или непрерывном характере поставки.
В расчетах корректировки, составленных начиная с 01.12.2018 г., к налоговым накладным, зарегистрированным в ЕРНН до 01.12.2018 г., в поле «К сводной налоговой накладной» вместо отметки «Х», которая указана в налоговой накладной, указывается соответствующий код признака (отметка «Х» не проставляется). В расчетах корректировки, составленных к налоговым накладным, зарегистрированным в ЕРНН начиная с 01.12.2018 г., код признака, который указывается в поле «К сводной налоговой накладной», должен соответствовать коду признака «Сводная налоговая накладная», который указан в сводной налоговой накладной, к которой составляется расчет корректировки. Как заполняется новая графа НН (РК) «Сумма налога на добавленную стоимость»? Графа 11 налоговой накладной (графа расчета корректировки) «Сумма налога на добавленную стоимость» является обязательной к заполнению во всех случаях, когда по осуществленной операции начисляется сумма НДС по ставке 20 или 7 %. Графа заполняется в гривнях с копейками , но с учетом особенностей осуществления отдельных операций по поставке товаров / услуг допускается указание в этой графе показателя с учетом арифметического округления до 6 знаков включительно после запятой. Графа 11 налоговой накладной (графа 14 расчета корректировки) «Сумма налога на добавленную стоимость» не заполняется в случае осуществления: а) операций, подлежащих налогообложению по нулевой ставке (в графе 8 налоговой накладной (графе 11 расчета корректировки), должны быть указаны код ставки «901» или «902»); б) операций, освобожденных от налогообложения (в графе 8 налоговой накладной (графе 11 расчета корректировки), должны быть указаны код ставки «903» и в графе 9 налоговой накладной (графе 12 расчета корректировки) должен быть указан код соответствующей льготы по НДС согласно справочнику налоговых льгот). Если графа 11 налоговой накладной (графа 14 расчета корректировки) не заполняется, нули, прочерки и другие знаки или символы в этой графе НЕ проставляются. Условные коды причин корректировки следует применять в РК с 01.12.2018 г.? Согласно новому п. 23 Порядка ГФС будет определять условные коды причин корректировки для составления РК и обнародовать их на собственном официальном веб-портале. Сейчас ГФС обнародовала Справочник условных кодов причин корректировки, которые следует указывать в графе 2.1 РК по 01.12.2018 г. Обращаем внимание, что вместо типа причины корректировки в РК теперь будут указывать «код причины корректировки». Составляется ли расчет корректировки, если налоговая накладная составлена с ошибками в реквизитах? Да, составляется. Согласно новому п. 22 Порядка, если допущенные ошибки в реквизитах заглавной части НН, зарегистрированной в ЕРНН, не мешают идентифицировать осуществленную операцию, поставщик (продавец) на дату выявления такой ошибки составляет РК к налоговой накладной. В РК все правильно заполненные реквизиты налоговой накладной повторяются, а реквизит, в котором допущена ошибка, заполняется без ошибок. При этом табличная часть разделов А и Б расчета корректировки не заполняется (нули, прочерки и другие знаки или символы проставляются). Дата составления налоговой накладной и ее порядковый номер исправлению не подлежат (п. 21 Порядка). Такой расчет корректировки регистрируется в ЕРНН поставщиком (продавцом). Так исправляются ошибки в реквизитах заглавной части, кроме ошибки в индивидуальном налоговом номере получателя (покупателя). Каковы особенности составления расчета корректировки в случае исправления ошибки в индивидуальном налоговом номере получателя (покупателя)? Исправление ошибки, допущенной в заглавной части налоговой накладной в индивидуальном налоговом номере (далее — ИНН) получателя (покупателя), осуществляется следующим образом. Поставщик (продавец) должен составить расчет корректировки с учетом следующих особенностей:
- в поле «Дата составления» указывается дата, на которую была обнаружена ошибка в ИНН покупателя;
- в заглавной части расчета корректировки указываются данные с заглавной части налоговой накладной с ошибочным ИНН;
- в разделе Б указываются со знаком «-» (выводятся в «0») соответствующие показатели всех строк налоговой накладной, которые корректируется (количество, объем поставки и сумма НДС).
Такой расчет корректировки подлежит регистрации в ЕРНН налогоплательщиком, которому принадлежит ИНН, ошибочно указанный в поле «ИНН покупателя» налоговой накладной. Одновременно поставщик (продавец) должен составить и зарегистрировать в ЕРНН новую налоговую накладную с учетом следующих особенностей: 1) реквизиты заглавной части налоговой накладной указываются без ошибок, то есть в поле «ИНН покупателя» должен быть указан правильный ИНН получателя (покупателя); 2) в поле «Дата составления» указывается дата возникновения налоговых обязательств поставщика (продавца), то есть дата составления налоговой накладной с «ошибочным» ИНН; 3) такой налоговой накладной присваивается новый порядковый номер, отличный от порядкового номера налоговой накладной с «ошибочным» ИНН получателя (покупателя); 4) в разделе Б такой налоговой накладной указывается объем операций по поставке товаров / услуг и другие показатели, которые были указаны в налоговой накладной с «ошибочным» ИНН. Как составить РК на изменение количества / стоимости товаров / услуг или на возврат товаров / услуг или предоплаты за них? Новым п. 23 Порядка предусмотрено, что корректировка количественных и / или стоимостных показателей табличной части НН в связи с изменением суммы компенсации стоимости товаров / услуг, включая следующий за поставкой пересмотр цен, перерасчет при возврате товаров / услуг лицу, которое их предоставило, или при возврате поставщиком (продавцом) суммы предварительной оплаты товаров / услуг, осуществляется в следующем порядке:
- показатели строки НН, которая корректируется, указываются со знаком «-» отдельно в каждой графе;
- прилагается (ются) новая (и) строка (ки) с исправленными показателями (при необходимости), котороый (ым) присваивается новый очередной порядковый номер, который не указывался в НН;
- строке НН, которая корректируется, указанной со знаком «-», и новой (ым) строке (ам) с исправленными показателями, которая его заменяет(ют), присваивается одинаковый порядковый номер группы корректировки , который указывется в графе 2 табличной части РК, и приводится одинаковая причина корректировки.
При этом количество групп корректировки в РК может быть ограничено. Каждой группе корректировки присваивается отдельный порядковый номер (в порядке очередности). Как составить РК к двум и более НН, составленным и зарегистрированным в ЕРНН на одну операцию? Согласно новому п. 24 Порядка если в ЕРНН зарегистрированы две или более налоговых накладных на одну операцию по поставке товаров (услуг), поставщик (продавец) составляет расчет(ы) корректировки к налоговой (ым) накладной (ым), излишне составленной (ых) на операцию, по которой в ЕРНН уже зарегистрирована налоговая накладная, в следующем порядке:
- в верхней левой части РК в графе «Не подлежит предоставлению получателю (покупателю) по причине» указывается тип причины 20, при этом отметка «Х» не проставляется;
- в заглавной части РК в поле «к налоговой накладной» указываются дата и номер НН, излишне составленной на операцию, по которой в ЕРНН уже зарегистрирована налоговая накладная;
- в информационном поле «Информационные данные по составленной и зарегистрированной в Едином реестре налоговых накладных налоговой накладной» расчета корректировки указываются данные о налоговой накладной, правильно составленной и зарегистрированной в ЕРНН;
- в информационном поле «Информационные данные относительно составленного и зарегистрированного в Едином реестре налоговых накладных расчета корректировки к налоговой накладной, излишне составленной на операцию, по которой в Едином реестре налоговых накладных уже зарегистрирована налоговая накладная» расчета корректировки указываются данные по расчету корректировки, составленного в излишне составленной НН, зарегистрированной в ЕРНН.Указанное поле не заполняется, если такой РК не составлялся.
При составлении РК по типу причины 20 к налоговой накладной, излишне составленной на операцию, по которой в ЕРНН уже зарегистрирована налоговая накладная, к которой ранее не составлялся расчет корректировки, такой РК подлежит регистрации в ЕРНН получателем (покупателем) , который был указан в налоговой накладной, которая корректируется, кроме случаев, предусмотренных этим Порядком. При составлении РК по типу причины 20 к налоговой накладной, излишне составленной на операцию, по которой в ЕРНН уже зарегистрирована налоговая накладная, к которой ранее был составлен расчет корректировки, такой РК подлежит регистрации в ЕРНН поставщиком (продавцом) с учетом следующих особенностей:
- в информационном поле «Информационные данные относительно составленного и зарегистрированного в Едином реестре налоговых накладных расчета корректировки к налоговой накладной, излишне составленной на операцию, по которой в Едином реестре налоговых накладных уже зарегистрирована налоговая накладная» такого РК указываются данные о составленном и зарегистрированном в ЕРНН расчете корректировки к налоговой накладной, излишне составленной на операцию, по которой в ЕРНН уже зарегистрирована налоговая накладная;
- графы с 1 по 15 раздела Б такого РК и строки раздела А не заполняются.
Обратите внимание! РК, особенности составления которого определены в п. 24 Порядка, составляется отдельно к каждой НН, излишне составленной на операцию, по которой в ЕРНН уже зарегистрирована налоговая накладная, в т. ч. и к налоговой накладной, не предоставляется получателю (покупателю).
Не нашли ответ на свой вопрос?
Напишите в наш online чат техподдержки
Также будет полезно
Компания «АНТРА — СЕРВИС»
Более 20 лет является лидером электронно-офисной индустрии по созданию и внедрению корпоративных и оказанию информационных услуг.
Многолетний опыт работы, непрерывное развитие и рост
12 наград, среди которых: «Лидер отрасли» и «Предприятие года»
Высококвалифицированные специалисты, которые ежегодно проходят обучение и сертификацию
12 000 предприятий Украины доверяют нам
Техподдержка Call center, выездная техпомощь и обучение
Срочный выезд специалиста!
Возникли проблемы с работой программного обеспечения или вам нужна консультация либо дополнительное обучение по работе с программой? Мы поможем вам.
Инструкция M.E.DOC — надежный способ избежать ошибок
Автоматическое ведение документации — то, о чем мечтают бухгалтера, экономисты и все те, кто имеет дело со строгой отчетностью. M.E.DOC помогает создавать документы по установленным формам. Таким образом, появляется возможность избавить людей от рутинного труда, а также исключить возможность серьезных ошибок. Кроме того, использование сервиса существенно экономит рабочее время в период сдачи отчетов в контролирующие инстанции.
Универсальная программа с дружественным интерфейсом
Являясь одной из нескольких программ для оптимизации бухгалтерских операций, M.E.DOC, наряду с 1С:Підприємство Бухгалтерія 8 для України и СОТА, используется в более чем половине компаний Украины.
Одним из достоинств сервиса M.E.DOC является то, что он может обрабатывать созданные с помощью альтернативного программного обеспечения отчеты. Поэтому переход на эту систему не приведет к задержке в оформлении и отправке документации. Легкому освоению программы способствует и дружественный интуитивный интерфейс.
Для чего нужна инструкция работы с сервисом M.E.DOC
Несмотря на всю простоту использования сервиса, стоит обратить внимание на его инструкцию. Это позволит начинающим предпринимателям или тем, кто взаимодействовал с другими типами систем, избежать ошибок, связанных с незнанием особенностей работы с электронной документацией.
M.E.DOC предусматривает сохранение всех версий документа. Это снижает вероятность ошибки и позволяет отследить неточности на разных этапах создания отчета. Кроме того, сервис фиксирует статус документа — в пути, принятый, с ошибкой или не принятый. Зная нюансы функционирования программы, работу с документацией можно организовать на самом высоком уровне, упразднить неточности и исключить возможность потери отчета.
Все данные по установке, обновлению и взаимодействию с программой M.E.DOC детально расписаны в инструкции. С ее изучения следует начинать работу даже опытным финансистам. Ведь ошибки в алгоритме подсчета налога могут обернуться штрафными санкциями для организации, а в финансовом отчете — внеплановыми проверками.
Руководство к действию: пошагово и понятно
Инструкция содержит такие сведения:
- как устанавливать и обновлять локальный и сетевой варианты сервиса;
- каким образом настроить программу под конкретный тип предприятия;
- параметры и интерфейс системы;
- как настроить коды доступа, комплектность бланков;
- способ управления ролями пользователей;
- как зарегистрировать электронную подпись и правила ее использования;
- правила заполнения, редактирования, импорта и сохранения отчетов;
- функции реестра налоговых накладных;
- особенности сверки документов;
- как оптимально планировать работу и т.п.
Программа Медок является одним из наиболее популярных программных продуктов, предназначенных для учета больничных листов и выписок из больницы. Для того чтобы обеспечить ее работу в полной мере, необходимо настроить ключи доступа к базе данных: именно благодаря ключам можно обеспечить безопасность информации и ограничить доступ к различным разделам программы в зависимости от роли пользователя.
Если вы являетесь администратором программы Медок и хотите добавить новые ключи в систему, необходимо выполнить ряд действий. В первую очередь, вам нужно авторизоваться в программе под учетной записью администратора и перейти в раздел управления доступом. Здесь вы сможете добавить новых пользователей и задать им необходимые права и ограничения.
Далее вам понадобится определиться с типом ключа: в зависимости от целей использования программы, вы можете выбрать между ключами доступа к базе данных, ключами доступа к различным функциям программы и ключами доступа к справочникам. После выбора типа ключа, вам нужно будет задать его настройки и ввести ряд обязательных параметров, таких как логин и пароль, перечень разрешенных действий и прочее.
По завершении этого процесса, новые ключи будут готовы к использованию в программе Медок, и вы сможете управлять ими через панель администратора. Важно помнить, что неправильная настройка ключей доступа может привести к утечке данных или нарушению функциональности программы, поэтому необходимо тщательно проверять каждый созданный ключ и проверять его работоспособность после установки.
Содержание
- Шаг 1. Открытие программы Медок
- 1.1. Запуск приложения
- 1.2. Ввод логина и пароля
- Шаг 2. Настройка меню «Ключи»
- 1. Открытие меню «Ключи»
- 2. Добавление новых ключей
- 3. Редактирование и удаление ключей
- Шаг 3. Добавление новых ключей в программу
- Шаг 1. Открытие окна «Настройки»
- Шаг 2. Добавление новых ключей
- Шаг 3. Сохранение изменений
- Шаг 4. Сохранение изменений
- Шаг 5. Проверка работоспособности
- 1. Загрузка программы с новыми ключами
- 2. Проверка работы программы с новыми ключами
- 3. Внесение корректировок
- Вопрос-ответ
- Можно ли добавить новые ключи в программу Медок, если я не имею прав администратора?
- Какие форматы ключей поддерживает программа Медок?
- Я добавил новый ключ, но программа Медок не распознает его. Что делать?
Шаг 1. Открытие программы Медок
Для начала работы с программой Медок необходимо открыть ее на компьютере. Для этого необходимо выполнить несколько простых действий.
1.1. Запуск приложения
Для запуска программы Медок необходимо найти ярлык приложения на рабочем столе или в меню Пуск.
- На рабочем столе: дважды щелкните на ярлыке программы Медок, который был создан при ее установке.
- В меню Пуск: нажмите на кнопку «Пуск» в левом нижнем углу экрана, введите в строку поиска название программы и выберите ее из списка результатов.
1.2. Ввод логина и пароля
После запуска программы Медок на экране появится окно авторизации. Вам необходимо ввести свой логин и пароль, которые были получены при регистрации на сайте Медок.
| Логин: | введите свой логин |
| Пароль: | введите свой пароль |
После ввода логина и пароля нажмите кнопку «Вход» для авторизации в программе Медок. Если вы ввели верные данные, то вас перенаправит на главное окно программы.
Шаг 2. Настройка меню «Ключи»
1. Открытие меню «Ключи»
Для того чтобы добавить новые ключи в программу Медок, необходимо открыть меню «Ключи». Для этого вам необходимо зайти в раздел «Настройки», который расположен в верхней части программы. В появившемся меню выберите пункт «Ключи».
2. Добавление новых ключей
Для того чтобы добавить новый ключ, необходимо нажать на кнопку «Добавить ключ», которая находится в верхнем правом углу окна. После этого откроется окно «Добавление нового ключа», в котором необходимо заполнить все необходимые поля.
В поле «Номер ключа» необходимо указать порядковый номер ключа (этот номер будет отображаться в списке ключей). В поле «Наименование ключа» необходимо указать название ключа. В поле «Шаблон» необходимо указать шаблон ключа (например, «%» для текстового ключа).
После того как все поля заполнены, необходимо нажать на кнопку «Сохранить». Новый ключ будет добавлен в список ключей, который находится в левой части окна.
3. Редактирование и удаление ключей
Для того чтобы отредактировать или удалить ключ, необходимо выбрать нужный ключ в списке ключей. После этого необходимо нажать на кнопку «Изменить» или «Удалить», которая находится в верхней части окна.
В окне «Редактирование ключа» можно отредактировать все поля ключа, за исключением поля «Номер ключа». После того как все поля заполнены, необходимо нажать на кнопку «Сохранить».
Если необходимо удалить ключ, необходимо нажать на кнопку «Удалить». После этого откроется окно подтверждения удаления, в котором необходимо нажать на кнопку «Да». После этого ключ будет удален из списка ключей.
Шаг 3. Добавление новых ключей в программу
Шаг 1. Открытие окна «Настройки»
Для того чтобы добавить новые ключи в программу Медок, необходимо открыть окно «Настройки». Для этого нужно нажать на кнопку «Настройки», которая находится в верхней части главного окна программы.
Действие: нажмите на кнопку «Настройки».
Шаг 2. Добавление новых ключей
После открытия окна «Настройки» выберите таб «Ключи». В открывшейся таблице найдите нужный ключ или добавьте новый. Для того чтобы добавить новый ключ нажмите на кнопку «Добавить новый ключ». В открывшемся окне введите название ключа и его значение, затем нажмите «ОК».
| Действие: | выберите таб «Ключи», добавьте новый ключ |
| Результат: | новый ключ добавлен в программу |
Шаг 3. Сохранение изменений
После добавления новых ключей необходимо сохранить изменения. Для этого нажмите на кнопку «Сохранить изменения» в нижней части окна «Настройки».
Действие: нажмите на кнопку «Сохранить изменения».
- После выполнения всех шагов новые ключи будут доступны в программе Медок.
- Не забывайте сохранять изменения после каждого добавления новых ключей.
Шаг 4. Сохранение изменений
После того, как вы добавили новые ключи в программу Медок, необходимо сохранить изменения. Для этого выполните следующие действия:
- Нажмите на кнопку «Файл» в верхней части экрана.
- Выберите пункт «Сохранить» или «Сохранить как» в выпадающем меню.
- Если вы выбрали «Сохранить», то программа автоматически сохранит изменения в уже существующем файле.
- Если вы выбрали «Сохранить как», то появится окно, где вам необходимо выбрать расположение и название файла.
- Введите желаемое название файла и выберите место для сохранения, затем нажмите на кнопку «Сохранить».
После выполнения этих действий все изменения будут сохранены в выбранном файле. Теперь вы можете закрыть программу или продолжить работу с добавленными ключами.
Шаг 5. Проверка работоспособности
1. Загрузка программы с новыми ключами
После внесения изменений в программу и добавления новых ключей необходимо ее перезагрузить, чтобы изменения вступили в силу. Для этого откройте программу и убедитесь в наличии новых ключей в списке доступных.
2. Проверка работы программы с новыми ключами
Чтобы проверить работу программы с новыми ключами, необходимо выбрать один из них и выполнить соответствующие операции. При этом необходимо обратить внимание на корректность работы программы и наличие ошибок.
- Если после добавления новых ключей возникли ошибки, необходимо разобраться в их причинах. Возможно, требуется изменить код программы или ключи для их корректной работы.
- При успешном выполнении операции с новым ключом можно считать работу программы с ним успешной.
3. Внесение корректировок
Если в процессе проверки возникли какие-либо проблемы, необходимо провести корректировки в коде программы или настроек ключей. После этого следует повторно протестировать их работу.
После успешной проверки новых ключей можно считать, что они добавлены в программу и готовы к использованию. Теперь вы готовы к работе с расширенным функционалом программы!
Вопрос-ответ
Можно ли добавить новые ключи в программу Медок, если я не имею прав администратора?
Нет, для добавления новых ключей в программу Медок необходимы права администратора. Если у вас нет прав администратора, обратитесь к системному администратору вашей компании.
Какие форматы ключей поддерживает программа Медок?
Программа Медок поддерживает следующие форматы ключей: ключ в виде строки, ключ в виде файла, ключ в виде лицензионного файла.
Я добавил новый ключ, но программа Медок не распознает его. Что делать?
Если программа Медок не распознает новый ключ, проверьте правильность его ввода. Убедитесь, что вы ввели ключ правильно и без ошибок. Если все верно, попробуйте перезагрузить программу Медок. Если это не поможет, обратитесь в службу поддержки.
Официальный партнер сети магазинов электронных услуг «Твій Час»
Официальный партнер сети магазинов электронных услуг «Твій Час»
Возможности с нами связаться:
- Главная
- M.E.Doc
- Видеоуроки
Видеоуроки по работе с программой «M.E.Doc»
Официальный канал M.E.Doc на Youtube: Перейти
Знакомство с КП «M.E.Doc»
Знакомство с КП «M.E.Doc»
Редактирование Карточки предприятия в КП «M.E.Doc»
Создание резервной копии программы
Настройка пути отправки отчетов
Настройка почтового клиента
Вложения в первичных документах
Планировщик заданий. Задание на автоматическое обновление программы
Работа с модулем «Довільне підписання»
Работа со справочником «Номенклатура товарів та послуг»
Работа с сервисом ЕСК
Автоматическая обработка документов (отправка в ГНС)
Автоматическая сверка с ЕРНН
Роли и пользователи
Работа с сервисом «Універсальна автоматична обробка»
Работа с Менеджером архива программы
Как создать Акцизную накладную
Создание РК на основании Акцизной накладной
Акт инвентаризации
Заявление о регистрации плательщика акцизного налога на реализацию топлива
Сообщение о регистрации ЭП в программе M.E.Doc
Метки: Medoc, Компьютерная программа, Документооборот, Инструкции
Язык сайта:
