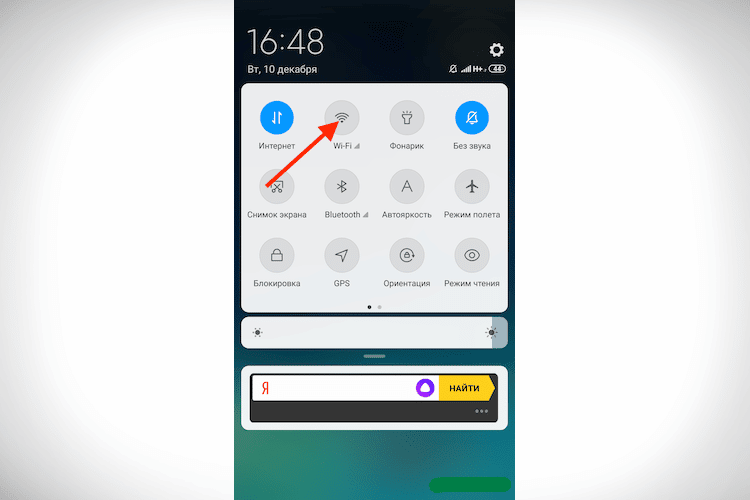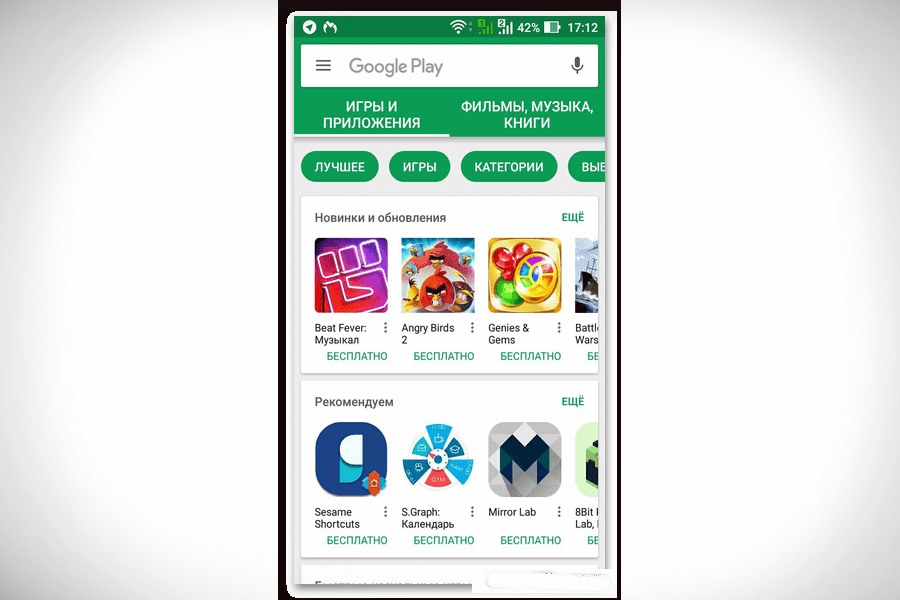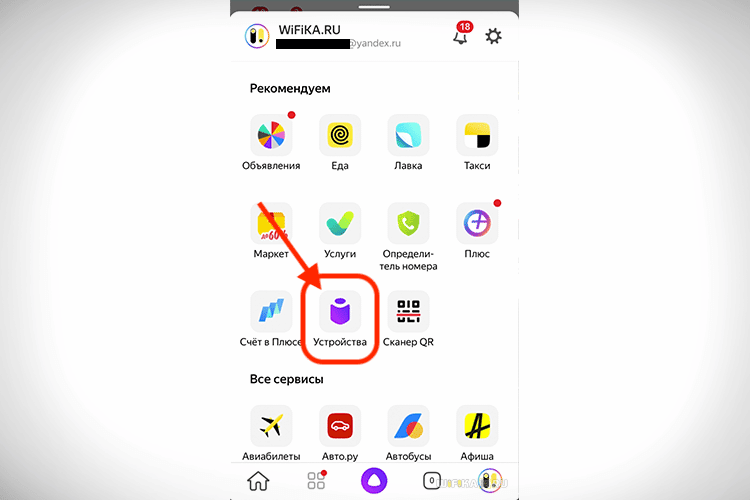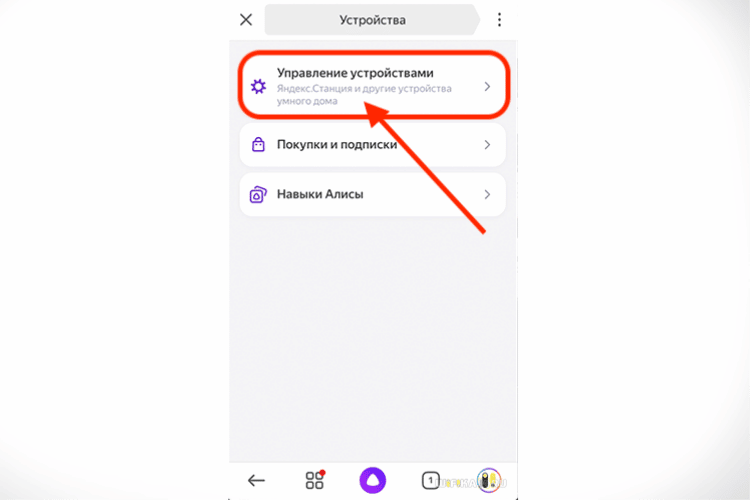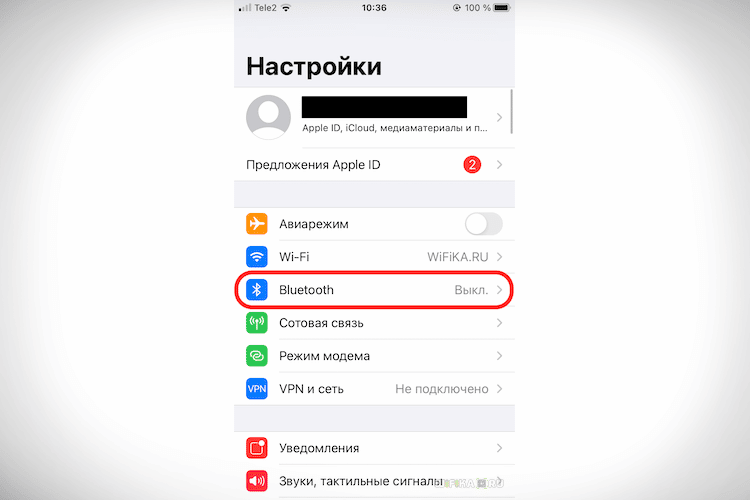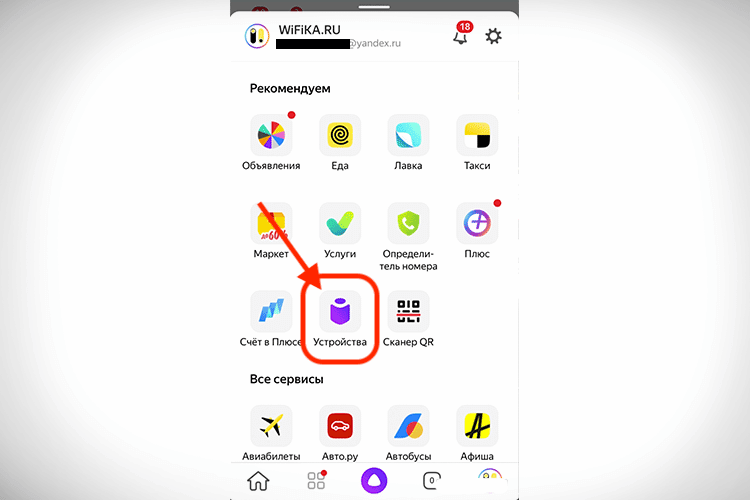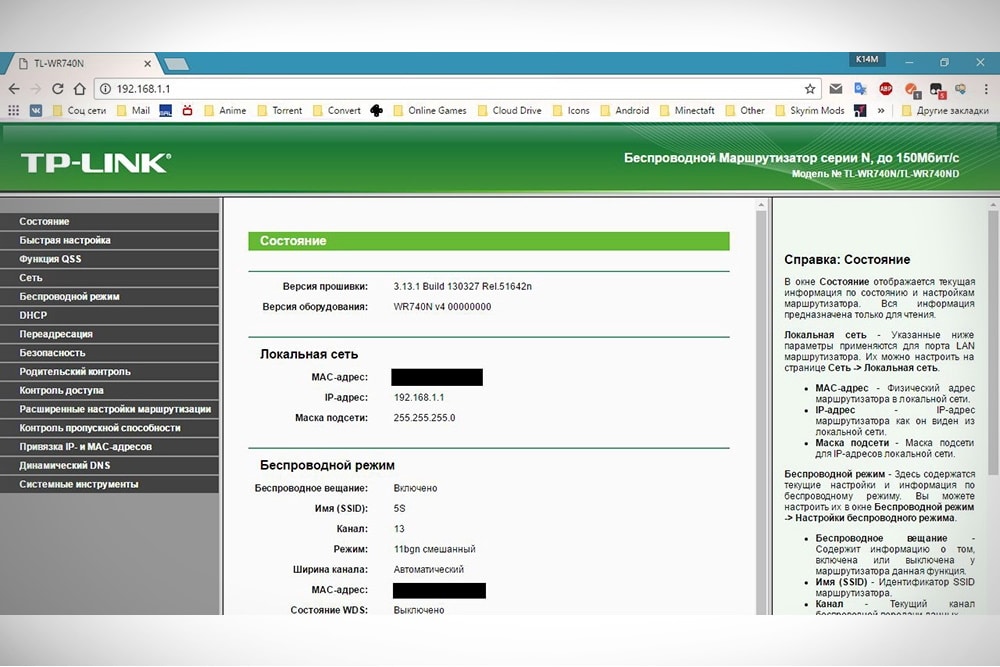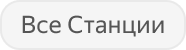Содержание
- Как настроить Яндекс Станцию при первом запуске?
- Пошаговая инструкция по настройке Яндекс Станции
- Подключить к Интернету через Wi-Fi ваш телефон
- Скачать приложение для Яндекс Станции на телефон
- Подключить Яндекс станцию к Вашему смартфону с установленным приложением
- Можно ли настроить Яндекс Станцию без телефона?
- Как подключить колонку Я.Станцию:
- К wifi
- К телевизору
- К Bluetooth
- К другим колонкам
- Другие настройки Яндекс Станции
- Как перезагрузить?
- Как сбросить настройки до заводских (обнулить)?
- Как настроить Яндекс.Станцию
- Этапы настройки смарт-колонки
- Подключение к компьютеру
- Подключение к телевизору
- Изменение сети Wi-Fi или новое подключение
- Сбои в процессе подключения
- Сброс настроек
- Решение проблем
- Станция не включается
- Приложение не находит Wi-Fi
- Алиса говорит, что «Отсутствует подключение к интернету» / «Зажевало пленку»
- Этапы и нюансы подключения Яндекс.Станции к телефону
- Пошаговая инструкция по подключению Яндекс.Станции к телефону
- Подключить к Интернету через Wi-Fi ваш телефон
- Скачать приложение для Яндекс.Станции на телефон
- Подключить Яндекс.Станцию к смартфону с установленным приложением
- Как подключить Яндекс.Станцию к телефону в качестве Bluetooth колонки без WiFi и интернета?
- Можно ли настроить Яндекс.Станцию “Алиса” без телефона?
- Управление и настройки Яндекс.Станции
- Настройка громкости
- Как перезагрузить?
- Как познакомиться с Алисой, чтобы она запомнила голос владельца и узнавала его?
- Как изменить фразу для вызова голосового помощника?
- Как позвонить с Яндекс.Станции на телефон?
- Полный сброс настроек (обнуление)
- Как отключить Яндекс.Станцию от телефона?
- Возможные проблемы и их решение
- Сбои в процессе подключения
- Станция не включается
- Приложение не находит Wi-Fi
- Алиса говорит, что «Отсутствует подключение к интернету» / «Зажевало плёнку»
Как настроить Яндекс Станцию при первом запуске?

Пошаговая инструкция по настройке Яндекс Станции
Настройка Яндекс Станции происходит с помощью специального приложения на смартфоне. Чтобы управлять настройками устройства, необходимо:
- Зайти в приложение «Яндекс – с Алисой» на смартфоне;
- Выбрать в меню параметр «Устройства»;
- Найти и нажать значок шестеренки;
- Выбрать нужную настройку, произвести изменения.
Изменить можно кодовую фразу для активации в режиме «Фраза для вызова помощника», фильтрацию выдаваемого контента в «Режиме поиска», а также отвязать аккаунт в меню «Отвязать устройство».
Подключить к Интернету через Wi-Fi ваш телефон

Чтобы подключить смартфон к сети Wi-Fi, необходимо:
- Провести по экрану сверху вниз, чтобы вызвать панель быстрого доступа;
- Нажать на значок Wi-Fi в выпавшем окне;
- Выбрать нужную сеть и нажать подключить;
- При необходимости ввести пароль (обычно пишется на корпусе роутера);
- Дождаться окончания подключения (в строке состояния появится иконка сети WI-Fi).
Скачать приложение для Яндекс Станции на телефон
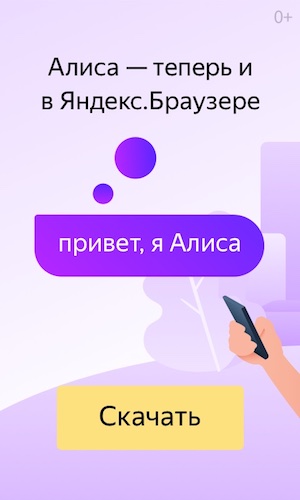
Приложения для «Яндекс.Станции» называется «Яндекс – с Алисой». Скачать его можно на Google Play Market или App Store. Для этого нужно:
- Зайти в онлайн-сервис Play Market или App Store;
- В поисковой строке ввести «Яндекс – с Алисой»;
- В выпавшем списке приложений выбрать нужное;
- Нажать кнопку «Установить»;
- Дождаться окончания загрузки.
Подключить Яндекс станцию к Вашему смартфону с установленным приложением

Чтобы подключить «Яндекс.Станцию» к смартфону с установленным приложением, нужно:
- Подключить устройство к розетке;
- Подключить смартфон к сети Wi-Fi;
- Обновить приложение до последней версии и зайти на свой аккаунт;
- Открыть меню – устройства – станция – подключить;
- Поднести смартфон к устройству, нажать кнопку проиграть звук;
- Дождаться оповещения от Алисы.
Можно ли настроить Яндекс Станцию без телефона?

Вся первоначальная настройка станции происходит только с помощью мобильного приложения. Произвести первое включение без использования телефона невозможно. Однако дальнейшие настройки можно производить через обычный браузер. Для этого нужно зайти на тот же аккаунт, что и в приложении, на сайт Яндекс.Паспорт, открыть страницу настроек устройства и изменять параметры.
Как подключить колонку Я.Станцию:
Подключение колонки «Яндекс.Станция» происходит согласно инструкции. Можно использовать устройство как отдельное, подключив его к сети Wi-Fi, в качестве видеопроигрывателя для телевизора с помощью HDMI кабеля, а также подключив к другим устройствам через Bluetooth.
К wifi

Чтобы подключить колонку к сети Wi-Fi, необходимо:
- Подключить ее к розетке;
- Подключить на смартфоне нужную сеть Wi-Fi;
- Зайти в приложение «Яндекс – с Алисой» с телефона;
- Зайти в меню – устройства – станция – подключить;
- Подключиться к нужной сети Wi-Fi и ввести пароль.
К телевизору

Для подключения к телевизору в комплекте с «Яндекс.Станцией» идет специальный HDMI-кабель. Необходимо один конец кабеля подключить к колонке, а другой – к телевизору. После этого на экране появится заставка Яндекса и можно начинать работу с колонкой.
К Bluetooth

Чтобы подключить станцию к Bluetooth, необходимо:
- Сказать ключевую фразу «Алиса, включи Bluetooth» или на пять секунд зажать кнопку включения, пока кольцо светодиодов не замигает голубым светом;
- Включить Bluetooth на другом устройстве (компьютере, планшете, телефоне);
- В списке устройств выбрать Yandex.Station –XXXXXX и подключиться.
Для выключения надо сказать «Алиса, выключи Bluetooth» или отключить передачу с другого устройства.
К другим колонкам

Подключить «Яндекс.Станцию» к другим колонкам нет возможности, так как на данный момент такой функционал не реализован. И неизвестно, будет ли создана такая функция в дальнейшем.
Другие настройки Яндекс Станции
Кроме обычных настроек устройства иногда возникают ситуации, когда требуется более сложные меры. Например, при сбоях в Яндекс.Станции может потребоваться как просто перезагрузка, так и полное обнуление всех настроек, то есть, сброс до заводских.
Как перезагрузить?

Для перезагрузки «Яндекс.Станции» необходимо отключить устройство от сети питания на пять секунд, затем снова включить в розетку и дождаться окончания загрузки (когда на верхней панели устройства перестанет вращаться фиолетовая подсветка).
Как сбросить настройки до заводских (обнулить)?

Иногда возникает ситуация, когда просто необходимо сделать полный сброс настроек устройства до заводских. Чтобы обнулить настройки «Яндекс.Станции», необходимо:
- Отключить устройство от сети питания;
- Зажать кнопку питания и вновь включить блок питания в розетку;
- Подержать кнопку питания зажатой еще пять секунд после включения устройства в розетку;
- Дождаться, когда снова загорится световое кольцо и снова подключить устройство к интернету.
Источник
Как настроить Яндекс.Станцию
Умная колонка со встроенным голосовым помощником имеет фоновый и основной режимы распознавания речи. Также воспроизводит аудио через Яндекс.Музыку, подключается к телефону, телевизору, интернету – и управляет просмотром видео с помощью сервисов Кинопоиск, Амедиатека и Ivi. При покупке колонки пользователь получает подарок – год бесплатной музыки и кино и подписку на Яндекс.Плюс.
Умная колонка со встроенным голосовым помощником имеет фоновый и основной режимы распознавания речи. Также воспроизводит аудио через Яндекс.Музыку, подключается к телефону, телевизору, интернету – и управляет просмотром видео с помощью сервисов Кинопоиск, Амедиатека и Ivi. При покупке колонки пользователь получает подарок – год бесплатной музыки и кино и подписку на Яндекс.Плюс.
Яндекс.Станция обладает широким функционалом, облегчая многие задачи: найдет нужную программу на телевизоре, вспомнит, где лежит телефон, заведет будильник, запустит таймер, напомнит о событии, расскажет о погоде, прочитает детям сказки и т.д.
Этапы настройки смарт-колонки
Важно! Колонка работает с устройствами на базе Android 5.0+ и iOS 10.0+.
После загрузки приложения следует зайти в свой Яндекс-аккаунт. Если его нет – нужно зарегистрироваться. Также для входа в аккаунт подойдет подписка Яндекс.Плюс или КиноПоиска.
Далее в приложении необходимо:
- Открыть «Сервисы», кликнув по иконке, расположенной на нижней панели справа. Выбрать из списка «Устройства» и перейти в «Управление…».
- Отобразится список устройств, нужно добавить новое, клацнув по иконке «+». Из появившегося списка с вариантами выбрать «Умную колонку…».
- Выбрать, какое именно устройство нужно добавить. Нажать кнопку «Продолжить», а на колонке зажать кнопку отключения звука.
- Подключиться к интернету и ввести пароль. Поднесите телефон к Станции, нажать кнопку «Проиграть звук». Благодаря этому Алиса подключится к Wi-Fi.
- Подождать немного – на экране смартфона будут отображаться уведомления.
- Готово – Станция подключена.
Если колонку неудобно настраивать через мобильное приложение, рекомендуется скачать браузер Яндекс и перейти на страницу с настройками.
Подключение к компьютеру
Подключение к телевизору
Изменение сети Wi-Fi или новое подключение
Сбои в процессе подключения
Если повторно не получилось подключиться, стоит обратиться в сервисный центр Яндекса (адреса можно найти на официальном сайте).
Сброс настроек
Решение проблем
Станция не включается
Приложение не находит Wi-Fi
Если приложение не видит Wi-Fi, который раздается смартфоном, следует:
- Включить Wi-Fi, а затем отключить его.
- Включить точку доступа.
- Подключиться к скрытой сети, вписав ее название и пароль. Опция может называться как «Настроить вручную», «Новая сеть», «Другая» и т.п.
Алиса говорит, что «Отсутствует подключение к интернету» / «Зажевало пленку»
Включить автовыбор канала интернета, если он выключен. Это помогает в том случае, когда устройств много и эфир зашумлен.
Выключить автовыбор канала интернета, если он включен. При частоте 2,4 ГГц установить канал 1, 6 или 11, ширину – 20 МГц. При частоте 5 ГГц установить канал 36, 40, 44 или 48.
Также данное решение может помочь, если Станция не подключается после потери связи.
Источник
Этапы и нюансы подключения Яндекс.Станции к телефону
Умные колонки Яндекс обладают встроенным голосовым помощником и имеют множество функций — они найдут нужную программу на TB, помогут узнать, где находится смартфон, и включить будильник. Они также напоминают о событиях, рассказывают погоду, читают сказки детям и многое другое. Чтобы подключить Яндекс.Станцию к телефону, нужно проделать несколько последовательных действий.
Пошаговая инструкция по подключению Яндекс.Станции к телефону
Способы подключения Яндекс.Станции отличаются от подсоединения других устройств. Кроме самого динамика, вам понадобится ещё и смартфон с установленным приложением «Яндекс — с Алисой». Эта программа доступна для операционных систем Android и iOS в Google Play и App Store соответственно.

Для управления настройками устройства выполните следующие подготовительные действия:
- Зайдите в приложение «Яндекс – с Алисой» на своём смартфоне.
- Перейдите в меню к пункту «Устройства».

- Найдите значок шестеренки и нажмите на него.
- Выберите желаемые настройки и примените изменения.
Здесь можно поменять кодовую фразу для активации (пункт «Фраза для вызова помощника»), настроить фильтрацию выдаваемого контента (пункт «Режим поиска»), а также разъединить девайсы в разделе «Отвязать устройство».
Подключить к Интернету через Wi-Fi ваш телефон
Первым делом нужно подключить телефон к сети Wi-Fi. Для этого выполните следующее:
- Проведите пальцем вниз по экрану, чтобы открыть панель быстрого доступа.

- Щёлкните значок Wi-Fi на всплывшей вкладке.
- Выберите нужную сеть и нажмите кнопку подключения. При необходимости введите пароль (обычно записанный на маршрутизаторе).
- Дождитесь подключения к сети (значок появляется в строке состояния Wi-Fi).
Яндекс.Станция не может подключаться к нескольким телефонам одновременно, потому что способна использовать только одну учётную запись.
Скачать приложение для Яндекс.Станции на телефон
После того, как мобильное устройство подключено к сети, скачайте приложение «Яндекс – с Алисой». Для этого:
- Зайдите в онлайн-сервис Play Market или App Store.
- Введите в поисковую строку «Яндекс – с Алисой».

- В раскрывающемся списке приложений выберите нужное.
- Нажмите кнопку «Установить».
- Дождитесь завершения загрузки.
Приложение, установленное на телефоне, будет своего рода пультом для подключаемой умной колонки. Также это работает и наоборот.
Подключить Яндекс.Станцию к смартфону с установленным приложением
Когда телефон будет подключён к сети и на него будет скачено приложение, требуется перейти к главному — подключению самой колонки к телефону. Чтобы это сделать, выполните следующее:
- Подсоедините колонку в розетку с помощью кабеля USB-C и адаптера питания, которыми комплектуется Станция.
- Зайдите в свой аккаунт.
- Откройте основное меню. Для этого в нижней панели приложения нажмите на иконку в виде 4-х квадратиков.

- Найдите пункт “Устройства” среди других иконок и перейдите в него.

- Нажмите “Управление устройствами” и выберите свою Станцию в появившемся списке. Если страница пуста, кликните по плюсику в правом нижнем углу, чтобы добавить колонку.

- Положите мобильник/поднесите его максимально близко к колонке и нажмите кнопку, отвечающую за проигрывание звука.
- Дождитесь оповещения от Алисы.
Видео-инструкция по подключению:
Как подключить Яндекс.Станцию к телефону в качестве Bluetooth колонки без WiFi и интернета?
Для такого подключения необходимо сначала включить модуль Bluetooth. На колонке это можно сделать двумя способами — сказав Алисе слова “включи Bluetooth” либо нажав и удерживая кнопку включения / выключения, пока светодиодный индикатор не замигает синим. Затем:
- Включите Bluetooth на смартфоне, перейдя в соответствующие настройки.

- На телефоне выберите Яндекс.Станцию из списка доступных устройств для подключения.
- Нажмите кнопку “Подключиться”.
Также этот метод можно использовать, когда Яндекс.Станция подключается к компьютеру или ноутбуку.
Можно ли настроить Яндекс.Станцию “Алиса” без телефона?
Вся первоначальная настройка рабочей станции производится только с помощью мобильного приложения. Без телефона впервые загрузить колонку невозможно. Однако вы можете использовать обычный браузер для выполнения дополнительных настроек.
Управление и настройки Яндекс.Станции
Помимо обычных настроек оборудования, иногда возникают ситуации, требующие более сложных действий. Например, при выходе из строя Яндекс.Станции может потребоваться перезапустить все настройки или полностью сбросить их.
Настройка громкости
Яндекс.Станция имеет несколько уровней громкости — от 1 до 10. У них следующая градация:
- 1-2 — самый низкий уровень, приглушённый звук.
- 3-4 — тихое звукоизвлечение.
- 5-8 — стандартный уровень звука.
- 9-10 — максимальная громкость.
Чтобы было громче, произнесите команду: «Алиса, громкость на …» (вместо троеточия — одна из цифр), или поверните диск с подсветкой рукой. Её цвет немного изменится, и будет соответствовать выбранной громкости. Устройство также запоминает громкость, которую вы установили в последний раз.
Как перезагрузить?
Чтобы перезапустить Яндекс.Станцию, отключите устройство от источника питания на пять секунд, затем подключите его и дождитесь завершения загрузки (когда погаснет пурпурный индикатор на верхней панели устройства).
Как познакомиться с Алисой, чтобы она запомнила голос владельца и узнавала его?
Если интеллектуальным устройством пользуетесь не только вы, но и ваша семья, друзья и знакомые, вы можете дать команду голосовому помощнику запоминать конкретно ваш голос. После этого он будет делать рекомендации в Яндекс.Музыке, ориентируясь только на ваши запросы.
Чтобы познакомиться с голосовым помощником, выполните следующее:
- Скажите: «Алиса, запомни мой голос».
- Повторите те несколько фраз, которые произнесёт вам помощник.
- Спросите колонку: «Как меня зовут?» — ассистент назовёт ваше имя.
Умные колонки могут запоминать голос исключительно одного человека. Поэтому первым “познакомиться” с Алисой должен тот, кто является её основным пользователем (персональный профиль которого будет использоваться для управления инструментом).
Как изменить фразу для вызова голосового помощника?
Чтобы изменить фразу для вызова голосового помощника, нужно выполнить несколько шагов. А именно:
- Запустите приложение Яндекс на своём смартфоне и нажмите в меню пункт «Устройство». Вы также можете открыть настройки в браузере.

- Щёлкните на значок с названием «Навыки Алисы» и выберите пункт «Фраза для вызова помощника».
- Просмотрите имеющиеся варианты, и отметьте тот, который больше нравится.
Как позвонить с Яндекс.Станции на телефон?
Ещё одна интересная функция колонки — возможность позвонить на станцию Яндекс, подключённую к Интернету. Но для этого на телефоне, который ей управляет, должно быть установлено приложение Яндекс.Мессенджер.
Полный сброс настроек (обнуление)
Бывает, что по какой-то причине требуется сбросить заводские настройки. В этом случае выполните следующие простые шаги:
- Отсоедините адаптер питания.
- Нажмите и удерживайте кнопку активации, не отпускайте её.
- Подключите адаптер питания.
- Подождите 5–10 секунд, затем отпустите кнопку активации. После этого должно загореться световое кольцо.
- Подключите динамик к Интернету.
Этот процесс может занять до 10 минут.
Как отключить Яндекс.Станцию от телефона?
В зависимости от того, как вы совершали покупку, Станция будет привязана к учётной записи, которую вы использовали впервые, или к учётной записи, на которую вы оформите подписку. Во втором случае при отвязке аккаунта колонка перестанет работать (т. е. до конца срока действия подписки передать её кому-то другому нельзя).
У станций, приобретённых в магазинах, нет этого ограничения: чтобы продать или подарить устройство, просто произведите процесс отвязки. Все ваши подписки останутся привязаны к вашей учётной записи — вы по-прежнему сможете использовать их в сервисах Яндекса.
Чтобы отвязать Станцию, выполните следующее:
- Откройте главный экран умного устройства в приложении.
- Скажите: «Алиса, настрой колонку».
- Перейдите к разделу «Устройства» в приложении.
- На открывшейся странице выберите станцию в списке устройств.
- Нажмите кнопку «Отвязать устройство».
После этого новый пользователь может активировать станцию и подключить её к своей учётной записи. Для этого нужно выполнить обычное подключение (как в начале статьи).
Возможные проблемы и их решение
Если у вас есть какие-то проблемы с подключением Яндекс.Станции, можно обратиться в службу поддержки. Сделать это возможно несколькими способами:
- написать в чат поддержки — https://yandex.ru/chat?build=chamb&guid=bde37cf3-eb59-4f93-8e5b-1809858a9ac1;
- позвонить в колл-центр по телефону +78006007811 (связаться с поддержки можно ежедневно с 07:00 до 00:00 по московскому времени, звонок по России бесплатный).
Ниже мы разберём наиболее частые проблемы и способы их решить.
Сбои в процессе подключения
Обычно у пользователей нет проблем с подключением, и выполнить это действие получается с первого раза. Но если вдруг появилась ошибка соединения, выполните следующее:
- Положите телефон рядом со станцией и нажмите кнопку «Проиграть звук ещё раз».
- Для повторного подключения к Интернету нажмите кнопку «Перезагрузить»/«Начать заново» и внимательно введите сетевой пароль от Интернета.
Если второй раз подключиться тоже не получилось, необходимо обратиться в Сервисный центр Яндекса.
Для успешного подключения телефон и станция должны быть подсоединены к одной и той же сети.
Станция не включается
Понять, что станция не включается, просто — световое кольцо не меняет цвет и в принципе ничего не происходит. В этом случае:
- Проверьте адаптер питания — желательно применять тот, что шёл в комплекте к станции. Адаптер должен быть правильно подключён к устройству.
- Проверьте работоспособность розетки, подключив к ней другое устройство (например, поставьте на зарядку телефон).
Приложение не находит Wi-Fi
Если приложение не видит домашнюю сеть, вам следует проверить, есть ли у телефона и самого приложения доступ к местоположению. Если же приложение не ловит Wi-Fi, распространяемый вашим смартфоном, следует сделать следующее:
- Включите Wi-Fi, затем выключите его.
- Вновь включите точку доступа.
- Подключитесь к скрытой сети, введя её имя пользователя и пароль. Эта опция может называться «Ручная настройка», «Новая сеть», «Другое» и так далее.

Алиса говорит, что «Отсутствует подключение к интернету» / «Зажевало плёнку»
Если колонка говорит об отсутствии подключения или сообщает, что «Зажевало плёнку», попробуйте зарезервировать IP для MAC-адреса станции. Для этого:
- Введите IP-адрес роутера в строку поиска браузера и нажмите Enter. Обычно используется 192.168.0.1 или 192.168.1.1 в качестве адреса. Данные входа: логин — admin, и пароль — admin.
- Найдите в настройках пункт DHCP — обычно находится в основном разделе, в «Сеть» или «Интернет».
- Найдите подключаемую колонку в перечне подсоединённых устройств. Рядом отображаются зарезервированные MAC-адрес и IP-адрес.
- В ручном режиме установите IP-адрес — последнее число должно быть в диапазоне от 2 до 254.
- Сохраните изменения и перезагрузите станцию.

Для подключения Яндекс.Станции к телефону не нужно обладать большими знаниями в области IT. Достаточно выполнить несколько простых шагов, следуя нашим инструкциям. Если в процессе подключения возникли проблемы и самостоятельно решить их не получилось, вы всегда можете обратиться в службу поддержки.
Источник
Настройка устройства может быть головной болью для многих владельцев. От беспроводных наушников до точек доступа Wi-Fi, устройства требуют индивидуальной настройки для их оптимальной работы. Однако, не нужно паниковать, ведь настройка устройства может быть простой и легкой задачей, если вы знаете, как это сделать.
В этой статье мы представим вам пошаговую инструкцию, которая позволит настроить ваше устройство за несколько минут. Мы рассмотрим все этапы процесса: от подготовки периферийного оборудования и подключения устройства к компьютеру до установки и настройки необходимых программ. Вы найдете здесь подробные инструкции и советы, которые помогут вам настроить ваше устройство правильно и быстро.
Таким образом, если вы хотите настроить ваше устройство самостоятельно, то эта статья для вас. Прочитайте пошаговую инструкцию, следуйте указаниям, и вы быстро и легко сможете настроить ваше устройство, и наслаждаться его работой без проблем.
Содержание
- Шаг 1. Подготовка к настройке
- 1.1. Проверьте устройство на работоспособность
- 1.2. Ознакомьтесь с инструкцией пользователя
- 1.3. Проверьте наличие необходимых компонентов
- 1.4. Подготовьте рабочее место
- Шаг 2. Подключение к устройству
- Шаг 2.1. Проверьте наличие кабеля
- Шаг 2.2. Подключите устройство
- Шаг 2.3. Проверьте соединение
- Шаг 3. Запуск настройки
- Режим запуска
- Начало конфигурации
- Проверка настроек
- Шаг 4. Основные параметры
- Сеть
- Безопасность
- Системные настройки
- Шаг 5. Настройка дополнительных функций
- Настройка управления громкостью
- Настройка уведомлений
- Настройка экрана блокировки
- Настройка бэкапа и восстановления данных
- Шаг 6. Проверка работы устройства
- Подключите устройство к компьютеру
- Запустите драйверы
- Протестируйте устройство
- Завершение настройки
- Шаг 7. Сохранение настроек
- Вопрос-ответ
- Как настроить Wi-Fi на устройстве?
- Можно ли настроить громкость звонка на устройстве?
- Как изменить язык интерфейса на устройстве?
- Как добавить новый контакт на устройстве?
- Как удалить приложение на устройстве?
- Как проверить уровень заряда батареи на устройстве?
Шаг 1. Подготовка к настройке
1.1. Проверьте устройство на работоспособность
Перед началом настройки устройство должно быть исправно. Если вы заметили неисправности, запишите их и свяжитесь с производителем или сервисным центром для устранения проблемы.
1.2. Ознакомьтесь с инструкцией пользователя
Перед настройкой внимательно прочитайте инструкцию пользователя. Она содержит важную информацию о том, как правильно настроить устройство, а также предупреждения о том, что нельзя делать при использовании устройства.
1.3. Проверьте наличие необходимых компонентов
Убедитесь, что у вас есть все необходимые компоненты, которые указаны в инструкции пользователя. Если какие-то компоненты отсутствуют, свяжитесь с продавцом или производителем для их приобретения. Продолжайте настройку только после того, как у вас есть все необходимые компоненты.
1.4. Подготовьте рабочее место
Перед началом настройки обеспечьте чистоту и порядок на рабочем месте. Устройство следует настраивать на столе или другой площадке с ровной поверхностью. Также нужно убедиться, что на рабочем месте есть все необходимые инструменты, которые могут потребоваться в процессе настройки.
Шаг 2. Подключение к устройству
Шаг 2.1. Проверьте наличие кабеля
Для подключения устройства к компьютеру или другому устройству, необходимо наличие кабеля, который штатно поставляется в комплекте. Проверьте наличие кабеля и убедитесь, что он соответствует требуемому типу подключения. В случае отсутствия кабеля, обратитесь к производителю для покупки дополнительного кабеля.
Шаг 2.2. Подключите устройство
Подключите один конец кабеля к устройству, а другой к нужному порту на компьютере или другом устройстве. Убедитесь, что кабель плотно и надежно подсоединен к обоим устройствам. В случае, если кабель не зафиксирован надежно, подключение может быть прервано, что может привести к потере данных или ошибкам в работе устройства.
Шаг 2.3. Проверьте соединение
После того, как вы подключили устройство, убедитесь, что соединение работает правильно. Некоторые устройства могут автоматически обнаруживать подключение и начинать работу сразу же после подключения. В других случаях для соединения может потребоваться дополнительная настройка или установка специального программного обеспечения.
- Проверьте состояние подключения. Устройство должно появится в списке подключенных устройств на вашем компьютере или другом устройстве.
- Проверьте статус устройства. Убедитесь, что устройство включено и работает правильно.
- Запустите проверку связи и целостности портов на компьютере или другом устройстве. Это позволит убедиться в стабильности подключения.
Шаг 3. Запуск настройки
Режим запуска
Перейдите в меню настройки пункта устройства и выберите режим запуска. Обычно это «настройка», «конфигурация» или «инсталляция».
Важно: Убедитесь, что все используемые устройства находятся в рабочем состоянии и подключены к сети.
Начало конфигурации
После выбора режима запуска, нажмите «Старт» или «Начать». Это запустит процесс настройки. Обычно все настройки представлены в виде форм с полями для ввода значений.
Следуйте инструкциям на экране и заполняйте поля в соответствии с требованиями. Если нужна помощь — обращайтесь к руководству пользователя, которое обычно идет в комплекте с устройством. Если проблемы сохраняются — связывайтесь с техподдержкой.
Проверка настроек
По завершении настройки, проверьте и сохраните настройки. Обычно устройство предлагает эту опцию после завершения настройки.
Сделайте тестовую проверку, чтобы убедиться, что все настройки работают корректно. Если все работает правильно, закройте окно настройки и выйдите из меню.
Шаг 4. Основные параметры
Настройка основных параметров позволяет установить базовую конфигурацию устройства.
Сеть
Для настройки параметров сети необходимо указать IP-адрес, маску подсети и адрес шлюза. Они могут быть как статическими, так и получены автоматически от DHCP-сервера.
Безопасность
Настройка безопасности позволяет установить пароль доступа к устройству, а также настроить правила доступа для пользователей.
Системные настройки
Настройки системы позволяют установить часовой пояс, синхронизировать время с интернет-сервером и настроить параметры логгирования.
- Часовой пояс: выберите нужный город в списке доступных часовых поясов.
- Синхронизация времени: установите интервал синхронизации с интернет-сервером.
- Логгирование: выберите типы сообщений, которые будут сохраняться в лог-файле.
Шаг 5. Настройка дополнительных функций
Настройка управления громкостью
Для настройки управления громкостью устройства необходимо войти в раздел «Звук» в настройках устройства. Там вы можете настроить громкость для каждого из звуков (системных звуков, музыки, звонков и т.д.).
Настройка уведомлений
В разделе «Уведомления» вы можете настроить получение уведомлений на вашем устройстве. Вы можете выбрать, какие приложения будут выводить уведомления на экран, а также установить звук и вибрацию для каждого из уведомлений.
Настройка экрана блокировки
В разделе «Экран блокировки» вы можете настроить вид и функционал экрана блокировки. Вы можете выбрать изображение для экрана блокировки, установить пароль или PIN-код для доступа к устройству, а также выбрать информацию, которая будет отображаться на экране блокировки (дата, время, уведомления и т.д.).
Настройка бэкапа и восстановления данных
В разделе «Бэкап и сброс» вы можете настроить автоматическое создание резервных копий данных вашего устройства и восстановление этих данных в случае потери или повреждения устройства. Вы можете выбрать типы данных, которые будут резервироваться, а также выбрать место для хранения резервных копий.
- Проверьте настройки управления громкостью для системных звуков, музыки и звонков.
- Настройте получение уведомлений для приложений и установите звуки и вибрацию.
- Выберите изображение, установите пароль и определите, что должно отображаться на экране блокировки.
- Настройте автоматическое создание резервных копий данных и их восстановление.
Шаг 6. Проверка работы устройства
Подключите устройство к компьютеру
С помощью кабеля, подключите ваше устройство к компьютеру. Необходимо убедиться, что кабель подключен к правильному порту и что устройство распознается компьютером. Если компьютер не может определить устройство, проверьте кабель и перезапустите устройство.
Запустите драйверы
Проверьте, есть ли у вашего устройства драйверы на компьютере. Если их нет, то скачайте их с сайта производителя. Запустите драйверы, следуя указаниям на экране. Убедитесь, что драйверы установлены правильно и без ошибок.
Протестируйте устройство
Запустите тестирование устройства, используя специальное программное обеспечение. Протестируйте все функции устройства и убедитесь, что они работают корректно. Если вы обнаружите любые проблемы, вернитесь на предыдущие шаги и устраните их.
Завершение настройки
После завершения тестирования и проверки работы устройства, отсоедините его от компьютера. Устройство готово к использованию! Не забудьте сохранить все настройки, чтобы в будущем можно было быстро настроить устройство, если потребуется.
Шаг 7. Сохранение настроек
После того как вы завершили настройку всех необходимых параметров, необходимо сохранить изменения.
Прежде чем сохранять настройки, рекомендуется еще раз просмотреть все значения и убедиться, что все параметры настроены правильно и соответствуют требованиям.
- Нажмите кнопку «Сохранить».
- Если вы хотите сохранить настройки в файл, выберите «Сохранить как» и укажите расположение файла и его имя.
- Если настройки были изменены по ошибке, можно отменить все изменения, нажав кнопку «Отменить».
После сохранения настроек устройство будет автоматически перезагружено, чтобы применить новые настройки.
Не забудьте проверить, что устройство работает корректно после внесения изменений в настройки.
Вопрос-ответ
Как настроить Wi-Fi на устройстве?
Для настройки Wi-Fi на устройстве нужно зайти в меню настроек и выбрать раздел «Wi-Fi». Включите Wi-Fi и выберите доступную для подключения сеть. Если требуется, введите пароль для подключения к сети.
Можно ли настроить громкость звонка на устройстве?
Да, громкость звонка можно настроить в меню настроек звука. В этом разделе можно включить или выключить звук звонка, настроить громкость сигнала, выбрать мелодию звонка и установить вибрацию.
Как изменить язык интерфейса на устройстве?
Для изменения языка интерфейса на устройстве нужно зайти в меню настроек и выбрать раздел «Язык и регион». В этом разделе можно выбрать нужный язык из списка доступных языков.
Как добавить новый контакт на устройстве?
Для добавления нового контакта на устройстве нужно зайти в приложение «Контакты» и нажать кнопку «Добавить контакт». Введите имя и номер телефона контакта и сохраните изменения.
Как удалить приложение на устройстве?
Для удаления приложения на устройстве нужно зайти в меню настроек и выбрать раздел «Приложения». Найдите нужное приложение в списке установленных приложений и выберите опцию «Удалить».
Как проверить уровень заряда батареи на устройстве?
Чтобы проверить уровень заряда батареи на устройстве, нужно посмотреть на значок батареи, который отображается на экране. Если этот значок полностью закрашен, то заряд батареи полный, если же значок пустой или почти пустой, то нужно зарядить устройство.
Сегодня разберемся, что нужно сделать для активации колонки с голосовым помощником «Алиса», как подключить ее первый раз к Wi-Fi. Рассмотрим, как подключить колонку «Алиса» для всех возможных вариантов использования:
- К интернету;
- К телефону и планшету;
- К ПК и ноутбуку;
- К телевизору;
- К другой колонке — проводной и беспроводной.
Подключение «Алисы» к интернету
Если вы только что приобрели колонку, то, чтобы ее активировать, дайте доступ устройству к интернету. Перед вами алгоритм, как подключить колонку «Алиса» к Wi-Fi:
- Включите колонку в розетку.
- На телефоне подсоединитесь к той Wi-Fi-сети, к какой планируете подключить колонку (частота — на уровне 2,4 ГГц).
- Скачайте официальное приложение «Яндекс» в Google Play или App Store. Если софт уже установлен на девайсе, обновите его до самой свежей версии.
- Как подключить «Алису» (колонку) через телефон? Откройте программу на девайсе, выполните вход в свой «Яндекс»-аккаунт.
- В случае, когда у вас есть подписка «Яндекс+», войдите в профиль, на котором она активирована — вы сможете пользоваться подпиской и на колонке.
- Продолжим разбирать, как подключить «Яндекс»-колонку «Алиса» через телефон. В программе «Яндекс» опуститесь к пункту «Устройства».
- Затем проследуйте по пути: Управление устройствами — Добавить — Умная колонка.
- Как подключить колонку «Алиса» к интернету? Из списка выберите нужную вай-фай сеть, при необходимости наберите код.
- Положите телефон к колонке, кликните на «Проиграть звук».
- В продолжение нескольких секунд установится подключение — об этом скажет сам голосовой помощник.
Как подключить мини-колонку «Алиса»? Воспользуйтесь этой же инструкцией.

Подключение колонки Алиса к телефону
Разберем, как подключить колонку «Алиса» к телефону. Вы можете использовать колонку с виртуальным помощником «Алиса» для прослушивания музыки со своего смартфона. Воспользуйтесь простым лайфхаком:
- Попросите колонку активировать Bluetooth. К примеру, скажите: «Алиса, включи блютуз».
- Затем включите Bluetooth на своем смартфоне.
- Как подключить умную колонку «Алиса»? На экране появится список доступных для связки устройств — выберите из него колонку с «Алисой».
- Как только девайсы соединяются в пару, вы сможете слушать музыку, подкасты, аудиокниги и любой другой звук с телефона через колонку.
Читайте также: ТОП наушники с хорошим микрофоном

Подключение колонки Алиса к компьютеру или ноутбуку
Вы можете свободно использовать мини-станцию «Алиса» в качестве беспроводной колонки для трансляции музыки с компьютера, ноутбука, смартфона или планшета. Как подключить колонку «Яндекс-Алиса» здесь? Для этого нужно следующее:
- Скажите колонке: «Алиса, включи блютуз».
- Другой вариант активации Bluetooth-модуля: зажмите на колонке кнопочку отключения микрофонов на несколько минут — до тех пор, пока подсветка девайса не начнет мигать.
- Как подключить колонку «Алису» к компьютеру? После этого включите Bluetooth уже на ПК или ноутбуке, запустите поиск беспроводных устройств.
- Из появившегося списка выберите колонку и подключитесь к ней. Стандартное название обычно такое: Yandex.Station-XXXXXX.
- Подождите, пока световое кольцо на устройстве перестанет мигать — это, значит, что соединение установлено.
- Включите музыку и наслаждайтесь качественным звуком.
Читайте также: Лучшие наушники для телевизора
Перед тем, как подключить колонку «Яндекс-Алиса» к телефону, компьютеру, имейте ввиду, что, покуда проигрывается музыка через Bluetooth, ее не получится использовать в качестве виртуального помощника. Чтобы «Алиса» вновь услышала вас, нужно разорвать беспроводное соединение. Если вы ранее сопрягали колонку со своим компьютером или смартфоном, то в его списке «Алиса» всегда остается в разделе видимых.
Ищете, как подключить умную колонку «Алиса» к компьютеру? Учтите, что без Bluetooth, посредством кабеля HDMI, подключить умную колонку к ПК не получится — на данном этапе «Яндекс.станции» (в официальном режиме) не дают вывод аудио посредством HDMI.
Подключение «Алисы» к телевизору
Обратите внимание: подключить к телевизору вы сможете только большую «Яндекс.Станцию», а не «Мини». С помощью такой «Алисы» вы сможете смотреть фильмы и ТВ-каналы на большом экране.
Большая «Яндекс.Станция», таким образом, будет играть роль телевизионной приставки, но без пульта ДУ — все команды выполняются только голосом. Как подключить станцию «Алиса» (колонку)? Все просто: подсоедините колонку к телевизору посредством кабеля HDMI. Если подключение прошло удачно, на дисплее вы увидите привычный интерфейс «Алисы» с текстовым представлением голосовых запросов и результатов поиска по ним.
Читайте также: Лучшие портативные колонки
Как подключить колонку «Алиса» к телевизору? Вам ничего делать не нужно — все необходимое умный электронный помощник сделает сам. Чтобы посмотреть кино или сериал, достаточно сказать станции: «Алиса, включи фильм (название)». Устройство будет искать его в «Амедиатеке», «Кинопоиске», ivi и других поддерживаемых сервисах.
Вы знаете, что такое колонка «Алиса-мини», как подключить к телефону эту станцию. Но существует также неофициальный способ вывода звука на «Яндекс.Станцию» с телевизора, компьютера посредством HDMI. Однако помните, что подобные действия могут привести к нарушению работы установленного ПО:
- Пройдите в браузере по ссылке: https://quasar.yandex.ru/skills/
- Запустите DevTools.
- В том же DevTools опуститесь ко вкладке Network.
- Затем вам нужно будет открыть страницу колонки по пути: Управление устройствами — Яндекс.Станция.
- Попробуйте изменить любое из значений. К примеру, для заставки выберите не фото, а видео.
- Тем самым вы получите запрос set_device_config
- Правой кнопкой мышки кликните на строчку с ним, нажмите на «Копировать», а в выпадающем меню выберите Copy as fetch.
- В DevTools откройте «Консоль», вставьте скопированный текст.
- Найдите строчку body»:»{»location_override»:»home»,»name»:»Яндекс Станция»,»screenSaverConfig»:{»type»:»VIDEO»}}»
- Затем вставьте следующее: body»:»{»hdmiAudio»:»true»,»location_override»:»home»,»name»:»Яндекс Станция»,»screenSaverConfig»:{»type»:»VIDEO»}}»
- После этих действий остается нажать по кнопке Enter и на «Готово».
Читайте также: Рейтинг лучших колонок JBL
Если этот способ не работает, то можно попробовать другой:
- Перейдите в любом из браузеров по ссылке: https://yandex.ru/quasar.
- Нажав на F12, запустите DevTools.
- Перейдите ко вкладке «Консоль» и введите следующий текст: window.storage.permissions.showHdmiAudio = true
- Нажмите на Enter.
- Теперь самое время перейти на страницу своей «Яндекс.Станции» — вы увидите на ней новый переключатель «Передача звука по HDMI».
Итог данных неофициальных настроек — вы сможете выводить звук с телевизора на колонку, что придаст ему более громкое и объемное звучание.

Подключение других колонок
Если вам не хватает глубины, громкости звука на самой колонке «Алиса», вы можете дополнительно подключить к ней внешнюю акустик-систему. Так, подобное расширение поддерживает «Яндекс.Станция Мини». Как подключить умную колонку «Яндекс-Алиса» к другой колонке? Для коннекта между ними вам потребуется приобрести провод для AUX-выходов с двумя штекерами.
Как подключить «Алису» к блютуз-колонке? Существуют также неофициальные способы соединения в пару «Алисы» с колонками, имеющими bluetooth-модуль:
- Используйте в качестве «промежуточного звена» компьютер либо медиасервер. Подключите посредством линейного выхода колонку к ПК, а затем в настройках ОС выберите, на какую (как беспроводную, так и проводную) акустику, подключенную к компьютеру, требуется передавать звук от «Алисы».
- Приобретите bluetooth-передатчик с аудиовыходом 3,5 мм (стоимость самых дешевых моделей на «Алиэкспресс» начинается от 300-400 рублей, но имейте ввиду, что они аккумуляторные, а не портативные), подсоедините его к AUX входу на своей «Яндекс.Станции».
Читайте также: ТОП лучших беспроводных наушников
Summary

Article Name
Как подключить колонку Алиса?🎧 Пошаговая инструкция подключения колонки Алиса к телефону, компьютеру или ноутбуку — FAQ от Earphones-Review
Description
Как подключить колонку Алиса к интернету?🎧 В статье приведено пошаговое руководство по подключению колонки Алиса к телефону, компьютеру или ноутбуку. Гайд и советы по подключению станции Алиса. Как подключить станцию Алиса к другой колонке?
Author
Publisher Name
earphones-review.ru
Publisher Logo

При использовании приложения «Яндекс» пользователи часто нуждаются в доступе к основным настройкам и функциям устройства, на котором работает приложение. Для этого существует меню устройства, в котором можно найти необходимые пункты настроек и функций. Однако, не всем пользователям ясно, где находится это меню и как его использовать.
В данной статье мы рассмотрим, как найти меню устройства в приложении «Яндекс» и как использовать его функции. Мы детально рассмотрим все пункты данного меню и дадим подробные инструкции по его использованию. Также мы разберем, как настроить меню под свои потребности, чтобы упростить и ускорить работу в приложении.
Если вы часто пользуетесь приложением «Яндекс» и хотите максимально эффективно использовать все его функции и настройки, то данная статья для вас. Следуя нашим советам и инструкциям, вы сможете быстро найти меню устройства и легко настроить его под свои потребности. Не теряйте время на поиск нужных настроек и функций, доверьтесь нам и узнайте все о меню устройства в приложении «Яндекс».
Где управление устройствами в Яндексе
В приложении Яндекс можно не только искать информацию, но и управлять своими устройствами. Для этого нужно зайти в меню «Устройства», которое находится в нижней части экрана.
Если вы установили в Яндексе умные устройства, например, колонку Яндекс.Станцию, то их можно управлять через приложение. Для этого нужно зайти в раздел устройства и выбрать нужный гаджет.
В разделе устройств можно настроить и контролировать доступ к своим устройствам. Например, добавить пароль для безопасности или разрешить доступ только определенным пользователям.
- Добавление новых устройств. Если вы купили новое устройство, можно добавить его в приложении Яндекс. Для этого нужно нажать на кнопку «Добавить устройство» в разделе «Устройства».
- Удаление устройств. Если вы больше не пользуетесь каким-то устройством, его можно удалить из приложения Яндекс. Для этого нужно зайти в раздел «Устройства», выбрать необходимый гаджет и нажать на кнопку «Удалить».
Таким образом, управление устройствами в приложении Яндекс довольно простое и удобное. Все необходимые функции находятся в разделе «Устройства», который легко найти в нижней части экрана.
Как найти устройства в приложении Яндекс?
Если вы ищете, как посмотреть меню устройств в приложении Яндекс, то мы можем помочь. Для начала откройте приложение на своем мобильном устройстве и найдите главный экран.
На главном экране приложения Яндекс вы увидите различные категории, например, новости, погода, карта и др. Вам нужно найти кнопку меню, которая обычно расположена в верхнем левом углу главного экрана. Оно изображено в виде трех горизонтальных полосок.
После того, как вы откроете меню, вам нужно выбрать категорию «Настройки». Если вы имеете в виду «Устройства Яндекс», то вам нужно нажать на категорию «Устройства».
После выбора категории «Устройства», вы увидите список всех подключенных устройств. Например, это может быть ваша смарт-колонка, телевизор или умный домашний помощник. В этом разделе вы можете настроить параметры управления устройством, изменить его имя или удалить его из приложения.
Теперь вы знаете, как найти устройства в приложении Яндекс и настроить их параметры. Это простой и удобный способ управления вашими устройствами из одного места.
Как узнать, на каких устройствах открыт Яндекс?
1. В приложении Яндекс:
- Откройте боковое меню, для этого в левом верхнем углу нажмите на значок с тремя горизонтальными полосками.
- В меню выберите «Мои устройства».
- Теперь вы можете увидеть список устройств, на которых открыт Яндекс.
2. В браузере на ПК:
- Откройте яндекс.ру в браузере на компьютере.
- Нажмите на значок в виде глаза в правом нижнем углу экрана.
- В открывшемся окне вы увидите список из последних девяти устройств, на которых открывался Яндекс.
3. В браузере на мобильных устройствах:
- Откройте яндекс.ру в браузере на мобильном устройстве.
- Нажмите на значок в виде глаза в правом нижнем углу экрана, если вы используете версию для мобильных устройств, или на значок «Еще» в нижней части экрана, а затем выберите «Мои устройства».
- Теперь вы можете увидеть список устройств, на которых открыт Яндекс.
Где находится главное меню
В приложении Яндекс имеется главное меню, которое содержит в себе все функции и настройки. Для того, чтобы найти это меню, нужно выполнить несколько действий.
Первый способ нахождения главного меню — это нажать на кнопку «Еще», которая расположена в правом верхнем углу экрана. После этого откроется главное меню, где можно будет найти нужные функции.
Второй способ — это свайпнуть экран слева направо. Тогда главное меню также откроется. Это удобно для тех, кто любит использовать жесты вместо кнопок.
Третий способ — это нажать на кнопку «Настройки», которая расположена внизу экрана. В открывшейся панели можно найти главное меню.
Таким образом, если вы ищете главное меню в приложении Яндекс, то вам следует нажать на кнопку «Еще», свайпнуть экран слева направо или открыть настройки и найти нужную панель.
Как найти устройство в приложении Яндекс
Современные устройства многим из нас помогают справляться с повседневными задачами. Они удобны в использовании и дают доступ к различным функциям. Однако иногда бывает трудно найти нужное меню или настройку на устройстве.
Приложение Яндекс может помочь найти пункт меню на вашем устройстве. Для этого нужно открыть приложение и найти в левой части экрана значок «Устройства».
После того, как вы перейдете в раздел «Устройства», приложение Яндекс отобразит список всех подключенных устройств. Вы сможете выбрать нужное устройство и получить доступ к настройкам и параметрам.
Таким образом, если вам необходимо быстро найти нужное меню или настройку на вашем устройстве, приложение Яндекс и его функция «Устройства» могут справиться с этим заданием.
Как добавить новое устройство в приложении Яндекс
Приложение Яндекс предлагает возможность добавить новое устройство для удобного управления мультимедиа контентом. Для этого нужно выполнить следующие шаги:
- Шаг 1. Открыть меню приложения, для этого нажмите на иконку трех горизонтальных линий в верхнем левом углу экрана;
- Шаг 2. Найти раздел «Устройства» и нажать на него;
- Шаг 3. Нажать на кнопку «Добавить устройство»;
- Шаг 4. Выбрать тип устройства, которое нужно добавить. Например, «смартфон» или «планшет»;
- Шаг 5. Следовать инструкциям на экране, чтобы настроить новое устройство в приложении Яндекс.
В результате выполнения всех шагов, новое устройство будет добавлено в приложение Яндекс и вы сможете управлять мультимедиа контентом на нем.
Где в приложении Яндекс меню устройства
Если вы используете мобильное приложение Яндекс, вы, возможно, столкнетесь с необходимостью найти меню устройства. Это меню предоставляет доступ к настройкам вашего устройства, которые связаны с приватностью, уведомлениями и другими функциями.
Чтобы найти меню устройства в приложении Яндекс, откройте приложение и нажмите на значок шестеренки в правом верхнем углу экрана. Затем выберите пункт «Настройки».
В меню настроек выберите «Устройство». Здесь вы найдете различные настройки, связанные с вашим устройством. Например, вы можете настроить уведомления от Яндекс, задать приватность и безопасность, настроить тему приложения и т.д.
Если нужная вам настройка не найдена в меню устройства, попробуйте обратиться в службу поддержки Яндекс. Сотрудники службы помогут вам решить проблему и найти необходимые настройки.
Где расположена клавиша меню в приложении Яндекс
Если вы запустили приложение Яндекс и хотите найти кнопку меню, то в первую очередь необходимо обратить внимание на основную панель управления, которая находится сверху экрана.
Чтобы открыть главное меню, которое содержит настройки, инструменты и другие возможности приложения, нужно нажать на трёх горизонтальных полосках в правом верхнем углу экрана. Этот значок, известный как «гамбургер», является символом меню и поможет найти все необходимые разделы и настройки приложения.
В некоторых случаях кнопка меню может находиться в левой части экрана, в зависимости от конкретной версии приложения Яндекс и настроек устройства. Если вы не можете найти клавишу меню, попробуйте открыть приложение еще раз и обратите внимание на обозначения на верхней панели.
В любом случае, если у вас появятся проблемы с поиском кнопки меню в приложении Яндекс, обратитесь к документации или технической поддержке, чтобы узнать подробную информацию о ее расположении и использовании.
Чтобы найти вкладку «Устройства», откройте новое меню «Настройки» Windows 10, перейдя в меню «Пуск», а затем нажав на пункт «Настройки» в разделе «Места» и нажав на значок «Устройства». Этот значок перенесёт вас в меню «Устройства», которое более удобно, чем раздел «Устройства» в Windows 8.1, но явно менее функционально, чем диспетчере устройств, которые вы можете открыть, набрав «Диспетчер устройств» в строке поиска в Windows 10.
Меню «Устройства» сочетает в себе раздел устройств в Windows 8.1 с нескольких настройками, относящимися к мыши, сенсорной панели и клавиатуре. Устройства подразделяются на пять разделов: Принтеры и сканеры, Подключённые устройства, Мышь и сенсорная панель, Печать, и Автозапуск.
Принтеры и сканеры, здесь вы найдете, да вы угадали, принтеры и сканеры, подключенные к компьютеру. Сюда входит всё, что работает как принтер или сканер, в том числе программы, которые позволяют «печать в PDF» или записывать документы. В верхней части экрана, вы увидите опцию для добавления принтера или сканера, и нажав на любое существующее устройство можно его удалить. Но вы не сможете «исправить» устройство или изменить способ его работы, или даже задать принтер по умолчанию. Чтобы сделать эти вещи, надо будет открыть либо окно «Устройства и принтеры» в Панели управления, либо Диспетчер устройств. К счастью, в сборке 10130, Майкрософт добавил обе эти опции в виде ссылок в меню настроек, в разделе связанных ссылок в нижней части экрана.

Раздел «Подключённые устройства» аналогичен разделу «Принтеры и сканеры», но он для устройств, которые не относятся к категориям принтеров или сканеров. В верхней части экрана есть возможность добавить устройство, тогда как большинство ваших устройств не нужно будет добавлять вручную, если они подключены, если нажать эту кнопку компьютер начнёт сканирование Bluetooth. Далее, вы увидите список подключенных устройств под заголовком «Другие устройства». Эти устройства будут включать в себя клавиатуру, мышь, колонки, микрофоны и устройства Bluetooth. Как и в разделе «Принтеры и сканеры», всё, что вы сможете здесь сделать — это посмотреть на эти устройства и нажать на них, если вы хотите их удалить. В нижней части экрана, есть раздел «Похожие параметры», который предлагает ссылки на «Устройства и принтеры» и Диспетчер устройств Windows.

Мышь и сенсорная панель позволяет настроить несколько параметров мыши и тачпада, такие как выбор основной кнопки мыши и прокрутку по строкам или по экранам. Если вы хотите настроить дополнительные параметры мыши, такие как двойной клик или скорость перемещения указателя, вам надо будете перейти на Панель управления. В разделе «Похожие параметры», есть ссылка на дополнительные параметры мыши.

Печать (Typing), обманчиво обозначен, как настройка клавиатуры, физической или сенсорной, но подраздел имеет только два переключателя для функции автозамены и «подчеркивания слов с орфографическими ошибками». Извините, но это телефон или компьютер?

Автозапуск позволяет включить и выключить автозапуск (функция автозапуска автоматически запускает приложения в зависимости от того, какой съёмный носитель или медиа-устройство было подключено), а также позволяет выбрать автозапуск по умолчанию для съёмных дисков и карт памяти. Вы можете выбрать вариант поведения автозапуска: автоматическое воспроизведение мультимедиа, открывать папку для просмотра файлов, не предпринимать никаких действий или предложить вам вручную выбрать нужное действие.

Эта статья первоначально была опубликована 28 января 2015 года, но была обновлена 2 июня 2015 года с учётом новой информации из Windows 10 Pro Insider Preview Build 10130.
Умные колонки Яндекс обладают встроенным голосовым помощником и имеют множество функций — они найдут нужную программу на TB, помогут узнать, где находится смартфон, и включить будильник. Они также напоминают о событиях, рассказывают погоду, читают сказки детям и многое другое. Чтобы подключить Яндекс.Станцию к телефону, нужно проделать несколько последовательных действий.
Содержание
- Пошаговая инструкция по подключению Яндекс.Станции к телефону
- Подключить к Интернету через Wi-Fi ваш телефон
- Скачать приложение для Яндекс.Станции на телефон
- Подключить Яндекс.Станцию к смартфону с установленным приложением
- Как подключить Яндекс.Станцию к телефону в качестве Bluetooth колонки без WiFi и интернета?
- Можно ли настроить Яндекс.Станцию «Алиса» без телефона?
- Управление и настройки Яндекс.Станции
- Настройка громкости
- Как перезагрузить?
- Как познакомиться с Алисой, чтобы она запомнила голос владельца и узнавала его?
- Как изменить фразу для вызова голосового помощника?
- Как позвонить с Яндекс.Станции на телефон?
- Полный сброс настроек (обнуление)
- Как отключить Яндекс.Станцию от телефона?
- Возможные проблемы и их решение
- Сбои в процессе подключения
- Станция не включается
- Приложение не находит Wi-Fi
- Алиса говорит, что «Отсутствует подключение к интернету» / «Зажевало плёнку»
Пошаговая инструкция по подключению Яндекс.Станции к телефону
Способы подключения Яндекс.Станции отличаются от подсоединения других устройств. Кроме самого динамика, вам понадобится ещё и смартфон с установленным приложением «Яндекс — с Алисой». Эта программа доступна для операционных систем Android и iOS в Google Play и App Store соответственно.
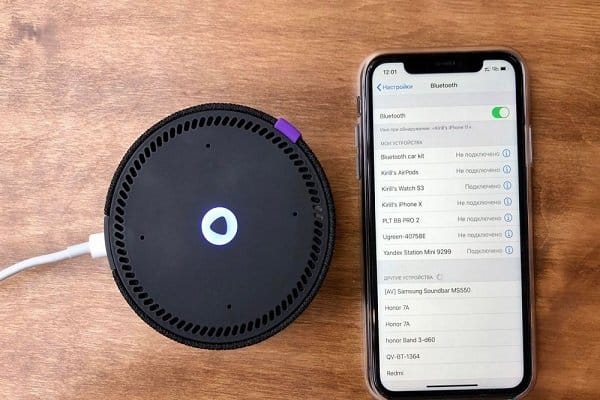
Article Name
Как подключить колонку Алиса?🎧 Пошаговая инструкция подключения колонки Алиса к телефону, компьютеру или ноутбуку — FAQ от Earphones-Review
Description
Как подключить колонку Алиса к интернету?🎧 В статье приведено пошаговое руководство по подключению колонки Алиса к телефону, компьютеру или ноутбуку. Гайд и советы по подключению станции Алиса. Как подключить станцию Алиса к другой колонке?
Author
Publisher Name
earphones-review.ru
Publisher Logo