- Главная
- Кассовые аппараты
- Меркурий-180Ф
- Программирование
Скачать краткую инструкцию механика
Каждая новая прошивка Меркурий-180Ф добавляет новые опции и изменяет порядок программирования старых.
Все инструкции от новых кассовых аппаратов, производства Инкотекс, совпадают по функциям.
Содержание:
Программирование
Пароли по умолчанию:
| пароль программирования | 22 |
| пароль кассира 1 | нет |
| пароль кассира 2 | 2 |
| пароль кассира 16 | 16 |
| пароль на вход в режим ФН | 881234 |
| закрытие архива ФН | 212205 |
| сервисный режим | 99 |
| пароль на техсбросы | 995578 |
Программирование даты
-
нажмите несколько раз клавишу АН/РЕ, пока на индикаторе не появится: ПРОГРАММИРОВАНИЕ
-
нажмите: ИТ 2 2 ИТ ИТ введите дату ИТ АН/РЕ
Программирование времени
- выключите и включите кассовый аппарат
- нажмите: ИТ Х наберите время ИТ
Программирование пароля кассира
-
Пароли кассиров обязательно должны различаться, т.е. два кассира не могут иметь одинаковые пароли.
-
При ошибке ПАРОЛЬ НЕ УНИКАЛЕН ! нажмите любую клавишу.
-
Если ввести пароль 0 то вход данного кассира в кассовый режим будет без пароля.
-
нажмите несколько раз клавишу АН/РЕ, пока на индикаторе не появится: ПРОГРАММИРОВАНИЕ
-
нажмите: ИТ 2 2 ИТ — — — — ИТ клавишами + и — выберите нужного кассира,
-
нажмите ИТ введите новый пароль ИТ, нажмите АН/РЕ 3 АН/РЕ
Программирование заголовка и окончания чека
-
нажмите несколько раз клавишу АН/РЕ, пока на индикаторе не появится: ПРОГРАММИРОВАНИЕ
-
нажмите: ИТ 2 2 ИТ — — — ИТ ИТ 00 — — ИТ X
-
нажмите несколько раз клавишу С пока не сотрете старый заголовок
-
в соответствии с таблицей кодов символов наберите на клавиатуре первый символ из первой строки заголовка, например мы вводим: «SPB-KASSA.ru«, то есть первая буква S=083
-
Вводим заголовок: 0 8 3
-
вводим вторую букву: 2 0 8
-
и так до последней буквы
-
в конце нажмите клавишу ИТ АН/РЕ АН/РЕ 3 АН/РЕ
По умолчанию в ККТ Меркурий в наименование организации указано «Инкотекс».
Таблица кодов символов
Чтобы распечатать таблицу кодов символов:
-
нажмите несколько раз клавишу АН/РЕ, пока на индикаторе не появится: ПРОГРАММИРОВАНИЕ
-
нажмите: ИТ 2 2 ИТ — — — ИТ ИТ 00 — — ИТ распечатается таблица, нажмите АН/РЕ АН/РЕ АН/РЕ
| пробел | ! | « | # | $ | % | & | ‘ | ( | ) | * | + | , | — | . |
| 032 | 033 | 034 | 035 | 036 | 037 | 038 | 039 | 040 | 041 | 042 | 043 | 044 | 045 | 046 |
| / | 0 | 1 | 2 | 3 | 4 | 5 | 6 | 7 | 8 | 9 | : | ; | < | = |
| 047 | 048 | 049 | 050 | 051 | 052 | 053 | 054 | 055 | 056 | 057 | 058 | 059 | 060 | 061 |
| > | ? | @ | A | B | C | D | E | F | G | H | I | J | K | L |
| 062 | 063 | 064 | 065 | 066 | 067 | 068 | 069 | 070 | 071 | 072 | 073 | 074 | 075 | 076 |
| M | N | O | P | Q | R | S | T | U | V | W | X | Y | Z | [ |
| 077 | 078 | 079 | 080 | 081 | 082 | 083 | 084 | 085 | 086 | 087 | 088 | 089 | 090 | 091 |
| ] | ^ | _ | ` | a | b | c | d | e | f | q | h | i | j | |
| 092 | 093 | 094 | 095 | 096 | 097 | 098 | 099 | 100 | 101 | 102 | 103 | 104 | 105 | 106 |
| k | l | m | n | o | p | q | r | s | t | u | v | w | x | y |
| 107 | 108 | 109 | 110 | 111 | 112 | 113 | 114 | 115 | 116 | 117 | 118 | 119 | 120 | 121 |
| z | { | | | } | ~ | ■ |
А | Б | В | Г | Д | Е | Ж | З | И |
| 122 | 123 | 124 | 125 | 126 | 127 | 192 | 193 | 194 | 195 | 196 | 197 | 198 | 199 | 200 |
| Й | К | Л | М | Н | О | П | Р | С | Т | У | Ф | Х | Ц | Ч |
| 201 | 202 | 203 | 204 | 205 | 206 | 207 | 208 | 209 | 210 | 211 | 212 | 213 | 214 | 215 |
| Ш | Щ | Ъ | Ы | Ь | Э | Ю | Я | а | б | в | г | д | е | ж |
| 216 | 217 | 218 | 219 | 220 | 221 | 222 | 223 | 224 | 225 | 226 | 227 | 228 | 229 | 230 |
| з | и | й | к | л | м | н | о | п | р | с | т | у | ф | х |
| 231 | 232 | 233 | 234 | 235 | 236 | 237 | 238 | 239 | 240 | 241 | 242 | 243 | 244 | 245 |
| ц | ч | ш | щ | ъ | ы | ь | э | ю | я | |||||
| 246 | 247 | 248 | 249 | 250 | 251 | 252 | 253 | 254 | 255 |
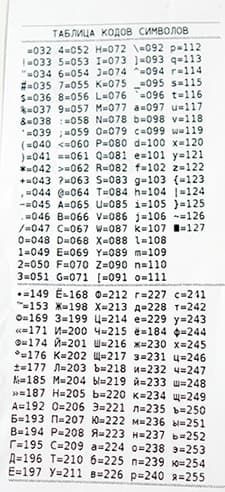
Программирование фамилии администратора
-
нажмите несколько раз клавишу АН/РЕ, пока на индикаторе не появится: ПРОГРАММИРОВАНИЕ
-
нажмите: ИТ 2 2 ИТ — — — — ИТ — П.ИТОГ 00 — ИТ
-
распечатается таблица кодов символов
-
нажмите: X
-
в соответствии с таблицей кодов символов наберите на клавиатуре первый символ из фамилии администратора, например мы вводим фамилию: «Трамп«, то есть первая буква Т=210
-
вводим фамилию: 2 1 0. Вводим вторую букву: 2 0 8 и так до последней буквы
-
в конце нажмите клавишу ИТ АН/РЕ 3 АН/РЕ
Программирование фамилии кассира
-
нажмите несколько раз клавишу АН/РЕ, пока на индикаторе не появится: ПРОГРАММИРОВАНИЕ
-
нажмите: ИТ 2 2 ИТ — — — — ИТ 00 — ИТ
-
распечатается таблица кодов символов
-
нажмите: П.ИТОГ X
-
в соответствии с таблицей кодов символов наберите на клавиатуре первый символ из фамилии кассира, например мы вводим фамилию: «Трамп«, то есть первая буква Т=210
-
Вводим фамилию: 2 1 0. Вводим вторую букву: 2 0 8 и так до последней буквы
-
в конце нажмите клавишу ИТ АН/РЕ 3 АН/РЕ
Программирование налогов
В текущей версии прошивки ККТ ставки изменить нельзя.
-
нажмите несколько раз клавишу АН/РЕ, пока на индикаторе не появится: ПРОГРАММИРОВАНИЕ
-
ИТ 2 2 ИТ — — — — — ИТ клавишами + и — выберите налог,
-
П.ИТОГ тип налога П.ИТОГ название налога для распечатки всех налогов
-
нажмите несколько раз клавишу АН/РЕ, пока на индикаторе не появится: ПРОГРАММИРОВАНИЕ
-
ИТ 2 2 ИТ — — — — — ИТ 00 — — ИТ
Программирование типов шрифтов
Короткий чек, сжатый шрифт
-
Нажмите несколько раз клавишу АН/РЕ, пока на индикаторе не появится ПРОГРАММИРОВАНИЕ.
-
ИТ 2 2 ИТ + ИТ Мы попали в меню ПРОГ.ОПЦИИ.
-
За шрифты на чеке отвечают опции 50, 51, 53, их и будем изменять.
-
К 5 0 ИТ Это будет пункт «Основного шрифта кассового режима».
-
Далее ИТ, на экране появится ОП 50 = 0, задаём значение шрифта 2, жмём ИТ для подтверждения операции.
-
Параметр 51 (Шрифт наименования товара); параметр 53 (Шрифт итоговых сумм чека); Для этих параметров тоже задаем значения 2. Именно шрифт 2 является самым мелким, что в итоге выводит короткий чек.
Обычный шрифт (стоит по умолчанию)
- Значения шрифтов по умолчанию: для этого опцию 49, 50, 51, 53 выставляем значения 8, это и есть шрифты по умолчанию.
Ширина пробела между чеками
-
нажмите несколько раз клавишу АН/РЕ, пока на индикаторе не появится: ПРОГРАММИРОВАНИЕ
-
нажмите: ИТ 2 2 ИТ + ИТ К 1 3 ИТ ИТ 5 ИТ АН/РЕ 3 АН/РЕ
Яркость печати
-
нажмите несколько раз клавишу АН/РЕ, пока на индикаторе не появится: ПРОГРАММИРОВАНИЕ
-
нажмите: ИТ 2 2 ИТ + ИТ К 4 8ИТ ИТ введите уровень яркости от 1 до 7 нажмите клавишу ИТ АН/РЕ3 АН/РЕ
-
Программирование шрифта нажмите несколько раз клавишу АН/РЕ, пока на индикаторе не появится: ПРОГРАММИРОВАНИЕ
-
нажмите: ИТ 2 2 ИТ + ИТ К
-
далее введите:
-
4 9 — для программирования системного шрифта,
-
5 0 — для основного шрифта кассового аппарата,
-
5 1 — для шрифта наименования товара,
-
5 3 — для шрифта итоговых сумм чека,
-
5 4 — для шрифта печати журнала продаж,
-
5 5 — для шрифта печати отчетов.
-
-
ИТ ИТ введите номер шрифта от 1 до 15 ИТ АН/РЕ 3 АН/РЕ
Программирование базы товаров через ККТ
Через аппарат:
-
Нажмите несколько раз клавишу АН/РЕ, пока на индикаторе не появится ПРОГРАМИРОВАНИЕ.
-
Нажмите: ИТ 2 2 ИТ + + + + + ИТ
-
Что бы добавить товар: 00 — ИТ, распечатается таблица символов 00 ИТ.
-
Далее набираем номер товара (сами придумываем); далее нажимаем ИТ программируем название товара по коду символов.
-
После завершения печати названия, нажимаем ИТ; тут можно ввести ШК (штрих-код), если нет, нажимаем ИТ
-
Тип товара выбирается кнопкой П.ИТОГ
-
Далее жмём ИТ кнопкой П.ИТОГ выбираем товар штучный или нет.
-
Далее жмём ИТ вбиваем ЦЕНУ товара
-
Жмём ИТ вбиваем НАЛОГ, если налога нет,
-
Жмём ИТ набираем номер отдела жмём ИТ ИТ
-
Делаем запись товара в базу, нажатием кнопки 3
Через 1С:
Программирование базы товаров через «1С: Управление торговлей«:
Инструкция
Видео инструкция
Загрузка базы товаров из Exel
База товаров в ККТ типа Меркурий содержаться в специальном .cfg файле. Для того, что бы сконвертировать файл электронной таблицы в это файл потребуется следующее:
- Убираете из Вашей базы товаров в электронном варианте все лишнее. Должно остаться восемь столбцов в следующем порядке: код, штрих-код, стоимость, целое или нет, вид товара, отдел, налоги и наименование. Никаких лишних строчек, только информация о товарах. Значение столбцов следующее:
- код — порядковый номер товара или услуги, под этим номером товар или услуга будут выбираться из базы товаров в ККТ. Строчка не может быть пустой;
- штрих-код — штрих-код товара. Заполняется при наличии;
- стоимость — цена на товар или услугу в рублевом эквиваленте. Если ячейку оставить пустой, то такой товар или услуга могут быть проданы по свободной стоимости;
- целое или нет — можно указать для разграничения весовых и цельных товаров. Не обязателен для заполнения;
- вид товара — по умолчанию (пустая ячейка) и 0 — товар, если указать 1 — услуга; 2 — платеж входящий; 3 — платеж исходящий;
- отдел — от 1 до 16. При пустом значении — всегда первый отдел;
- налог — от 0 до 5. При 0 — НДС не облагается, 1 — НДС 0%, 2 — НДС 10%, 3 — НДС 10/110, 4 — НДС 18%, НДС -18/118;
- наименование — наименование товара или услуги, максимум 56 символов.
- Отредактированную электронную таблицу нужно сохранить в формате .csv (разделитель точка с запятой) или в простом текстовом формате .txt;
- Скачиваете программу для конфигурации ККТ;
- Подключаете USB флеш диск в формате FAT 32 к ККТ;
-
Включаете ККТ;
-
Нажмите несколько раз клавишу АН/РЕ, пока на индикаторе не появится: ПРОГРАММИРОВАНИЕ;
-
Затем: ИТ 2 2 ИТ
-
С помощью клавиш — и + выбираете СОХР. БАЗУ ТОВАР
-
Нажимаете: ИТ ИТ
-
На флеш диск сохраниться конфигурационный файл в названии которого будет указана текущая дата;
- Ищите файл в по папке «IncotexKKM»;
- Запускаете программу (файл MercConfig.exe);
- Нажимаете «Добавить» и задаете любое название аппарата;
- Нажимаете «Выбрать«;
- В закладке «Список товаров и услуг» нажимаете на значок кассовой машины и выбираете файл с флешки;
- Во вкладке «Импортированные данные» нажимаете кнопку «Заменить» (процесс заменяет список во вкладке товаров);
- Редактируете данные услуги или товара;
- Сохраняете файл либо под замену, либо с другим именем (кнопочки с дискетами);
- Подключаете флешку к аппарату;
-
Нажмите несколько раз клавишу РЕЖ, пока на индикаторе не появится: ПРОГРАММИРОВАНИЕ;
-
Затем: ИТ 2 2 ИТ
-
С помощью клавиш — и + выбираете ЗАГР. БАЗУ ТОВАР
-
Нажимаете: ИТ ИТ
Все, база в аппарат загружена!
Это не последняя версия инструкции. В будущем производитель обещает доделать программу до версии с прямым подключением к ПК.
Загрузка базы товаров через флешку (видео)
Яркость дисплея
- при загрузке ККТ на дисплее логотип и модель аппарата
- клавишами + и — можно отрегулировать яркость экрана ККТ
- сохраняется автоматически, не сбрасывается при выключении ККТ
Настройка подключения по WiFi
Новое подключение:
Включите кассу, дождитесь загрузки
Нажмите несколько раз клавишу ИТ, по ка на индикаторе не появиться КАССОВЫЙ РЕЖИМ
Нажмите несколько раз клавишу АН/РЕ, пока на индикаторе не появится ПРОГРАМИРОВАНИЕ
Затем: ИТ 2 2 ИТ
Нажмите несколько раз клавишу +, пока на индикаторе не появится НАСТРОЙКИ WiFi
Нажмите ИТ +
Нажмите несколько раз клавишу +, по ка на индикаторе не откроется ячейка с не заданной сетью и надписью: Х-НЕ ЗАДАНА, где X — это число от 1 до 3
Нажмите ИТ 00 + + ИТ распечатается таблица котов символов, с помощью которой позже нужно будет ввести пароль WiFi.
Далее нажмите ИТ ИТ, начнется поиск сетей, который займет некоторое время. Касса может выдать ошибку 400 WiFi НЕИСПРАВЕН — тогда просто начните поиск заново, нажав клавиши ИТ ИТ ИТ.
После удачного поиска сетей клавишей + выберите нужную сеть
Нажмите: ИТ + ИТ введите пароль сети с помощью ранее распечатанной таблицы кодов символов.
После ввода пароля нажмите ИТ АН/РЕ АН/РЕ 3 Касса перезагрузится автоматически — подключение установлено.
Изменение старого подключения:
Включите кассу, дождитесь загрузки
Нажмите несколько раз клавишу ИТ, по ка на индикаторе не появиться КАССОВЫЙ РЕЖИМ
Нажмите несколько раз клавишу АН/РЕ, пока на индикаторе не появится ПРОГРАМИРОВАНИЕ
Затем: ИТ 2 2 ИТ
Нажмите несколько раз клавишу +, пока на индикаторе не появится НАСТРОЙКИ WiFi
Нажмите ИТ +
Клавишей + выберите нужную Вам сеть
Нажмите ИТ 00 + + ИТ распечатается таблица котов символов, с помощью которой позже нужно будет ввести пароль WiFi.
Далее нажмите +, введите пароль сети с помощью ранее распечатанной таблицы кодов символов.
После ввода пароля нажмите ИТ АН/РЕ АН/РЕ 3 Касса перезагрузится автоматически — подключение установлено.
Настройка подключения Меркурий 180Ф к компьютеру через USB для работы в режиме фискального регистратора
Выключите и включите кассовый аппарат кнопкой
нажмите: ИТ ИТ;
нажмите несколько раз клавишу АН/РЕ, пока на индикаторе не появиться: ПРОГРАМИРОВАНИЕ;
нажмите: ИТ 2 2 ИТ П.ИТОГ ИТ ИТ 4 ИТ К 1 7 ИТ ИТ 3 ИТ АН/РЕ 3
выключите и включите кассовый аппарат (при этом кассовый аппарат должен быть обязательно отключен от USB-разъема)
Настройка подключения к ОФД
Настройка канала связи WiFi
- перед программированием следует знать следующие параметры:
- имя WiFi сети
- пароль WiFi сети
-
нажмите несколько раз клавишу АН/РЕ, пока на индикаторе не появится: ПРОГРАММИРОВАНИЕ
-
нажмите: ИТ 2 2 ИТ + + + ИТ 00 — ИТ
-
распечатается таблица кодов символов
-
нажмите: X
-
в соответствии с таблицей кодов символов наберите на клавиатуре первый символ из названия WiFi сети, например мы вводим название сети kassa, то есть первая буква k=107
-
Вводим: 1 0 7
-
Вводим вторую букву: a=097, то есть нажимаем: 0 9 7 и так до последней буквы
-
после ввода всего названия нажмите ИТ П.ИТОГ X
-
в соответствии с таблицей кодов символов наберите на клавиатуре первый символ (или цифру) из пароля WiFi сети
-
Вводим вторую букву (либо цифру) пароля WiFi сети
-
… и так до последнего символа
-
В конце нажмите: ИТ АН/РЕ 3
-
Выключите и включите питание кассового аппарата через тумблер на задней панели, чтобы подключение по WiFi сети заработало
Проверка баланса и настройка канала связи GPRS
Стандартные настройки для Мегафон:
Баланс: *100#
Вставьте в кассовый аппарат SIM-карту
-
нажмите несколько раз клавишу АН/РЕ, пока на индикаторе не появится: ПРОГРАММИРОВАНИЕ
-
нажмите: ИТ 2 2ИТ + + ИТ — ИТ 00 — ИТ ИТ
-
введите номер проверки баланса мобильного оператора (для Мегафона *100#)
-
нажмите ИТ АН/РЕ 3 00 — — — ИТ на чеке распечатается баланс SIM карты и другие данные
-
нажмите: АН/РЕ ИТ
Настройка подключения к оператору фискальных данных
-
перед программированием следует знать следующие параметры:
-
имя хоста
-
порт подключения
-
-
Нажмите несколько раз клавишу АН/РЕ, пока на индикаторе не появится: ПРОГ. ФН и ОФД
-
нажмите: ИТ 2 2ИТ ИТ 00 — ИТ, распечатается таблица кодов символов
-
нажмите: X
-
в соответствии с таблицей кодов символов наберите на клавиатуре первый символ из названия хоста ОФД, например мы вводим название хоста f1test.taxcom.ru, то есть первая буква f=102
-
Вводим: 1 0 2
-
Вводим второй символ: 1=049, то есть нажимаем: 0 4 9 и так до последнего символа
-
после ввода всего названия хоста нажмите ИТ П.ИТОГ П.ИТОГ X
-
введите номер порта хоста
-
нажмите ИТ П.ИТОГ П.ИТОГ П.ИТОГ ИТ — ИТ АН/РЕ 3
Работа с фискальным накопителем
Закрытие архива ФН
-
нажмите несколько раз клавишу АН/РЕ, пока на индикаторе не появится: ПРОГ. ФН И ОФД
-
нажмите: ИТ 2 2ИТ — ИТ 2 1 2 2 0 5 3
Программирование ФН (Фискального Накопителя)
-
нажмите несколько раз клавишу АН/РЕ, пока на индикаторе не появится: ПРОГ. ФН И ОФД
-
нажмите: ИТ 2 2 ИТ + ИТ 00 — ИТ
-
распечатается таблица кодов символов
-
нажмите: X
-
в соответствии с таблицей кодов символов наберите на клавиатуре первый символ из названия организации, например мы вводим название ООО «СЮСЯ», то есть первая буква О=206
-
Вводим: 2 0 6
-
Вводим вторую букву: О=206, то есть нажимаем: 2 0 6 и так до последней буквы
-
Нажмите ИТ П.ИТОГ X
-
аналогично введите адрес установки кассового аппарата
-
нажмите ИТ П.ИТОГ X
-
введите ИНН
-
нажмите ИТ П.ИТОГ X
-
введите регистрационный номер кассового аппарата, полученный в личном кабинете на сайте налоговой инспекции
-
нажмите ИТ П.ИТОГ ИТ
-
клавишами — и П.ИТОГ выберите систему налогообложения
-
нажмите ИТ + ИТ АН/РЕ П.ИТОГ П.ИТОГ ИТ
-
введите ИНН вашего ОФД
-
нажмите ИТ АН/РЕ 3
Регистрация кассового аппарата с фискальным накопителем
-
нажмите несколько раз клавишу АН/РЕ, пока на индикаторе не появится: ПРОГ. ФН И ОФД
-
нажмите: ИТ 2 2 ИТ — — ИТ ИТ проверьте правильность внесенных данных ИТ
Отчеты из ФН
-
нажмите несколько раз клавишу АН/РЕ, пока на индикаторе не появится: ОТЧЕТЫ ФН
-
нажмите: ИТ 2 2 ИТ + ИТ
-
Введите начальный номер чека ИТ введите конечный номер чека ИТ ИТ
Технологическое обнуление
-
при нажатой клавише В включите кассовый аппарат
-
нажмите: ИТ П.ИТОГ П.ИТОГ П.ИТОГ П.ИТОГ ИТ
Сервисный режим
-
при нажатой клавише 2 включите кассовый аппарат
-
нажмите ИТ 9 9 ИТ
Пробитие чека о состоянии ФН
- нажать: С АН/РЕ 00 — (до состояния Статус ФН) ИТ
Обновление прошивки
Проверка версии загрузчика прошивки
Включите кассовый аппарат
-
нажмите: ИТ ИТ ИТ .
-
Подождите пока чек выйдет до конца
Если в «ПО Загрузчика конфиг:» стоит дата ранее 16.05.17, то нужно обновить загрузчик прошивки.
Обновление загрузчика (при необходимости)
Установка нового загрузчика необходима на кассовых аппаратах, произведенных до 01.01.19.
- Скачайте «Загрузчик прошивки для ЧПМ/ККМ», взятый тут…;
- Распакуйте архив;
- скопируйте файл 180RU300_BOOTLOADER_20180124.bin на отформатированную флешку;
- выключите кассовый аппарат
- вставьте флешку через переходник в USB-порт
- зажав одновременно клавиши 1 и 7 и не отпуская их включите кассовый аппарат
- дождитесь одного короткого и 3 длинных сигналов и отпустите клавиши
Обновление прошивки
Что необходимо для перепрошивки:
- переходник: с микро-USB на USB;
- флешка;
- касса;
- прошивку можно скачать здесь…;
- ПК.
Порядок перепрошивки:
- Скачайте последнюю версию прошивки тут…;
- Скачайте последнюю версию загрузчика тут…;
- Распакуйте архивы загрузчика и прошивки;;
- скопируйте файл прошивки и загрузчика с расширениями .bin (180RU300_……bin и 180RU300_BOOTLOADER_20180124.bin) на отформатированную флешку;
- выключите кассовый аппарат
- вставьте флешку через переходник в USB-порт
-
зажав клавиши В и не отпуская ее включите кассовый аппарат
- на индикаторе появиться «ТЕХ. СБРОСЫ»
-
нажмите ИТ 995578 — ИТ
-
клавишами + и — найдите файл бутлодера: 180RU300_BOOTLOADER_20180124.bin
-
нажмите ИТ подождите, пока на индикаторе появиться «ЗАВЕРШЕНО УСПЕШНО
-
нажмите ИТ
- выключите кассовый аппарат
- зажав одновременно клавиши 1 и 7 и не отпуская их включите кассовый аппарат
- дождитесь двух коротких сигналов и отпустите клавиши
- кассовый аппарат загрузит прошивку и перезагрузится — перепрошивка завершена
- если при перезагрузке возникла ОШИБКА 154 ОШИБКА ФОРМАТА ЖУРНАЛА, то как ее убрать описано здесь
Для проверки успешности перепрошивки выключите и включите кассовый аппарат и нажмите: ИТ ИТ — —, на чеке напротив надписи «Конфиг:» должна быть дата прошивки.
Видео-инструкции

Содержание
Меркурий 180Ф инструкция по эксплуатации
Содержание
- Инструкция к Меркурий 180Ф: где скачать?
- Как установить чековую ленту на Меркурий 180Ф?
- Где найти инструкция для кассира на Меркурий 180Ф?
- Как открыть смену на Меркурий 180Ф?
- Как закрыть смену на Меркурий 180Ф?
- Как сделать возврат на Меркурий 180Ф?
- Как сделать чек коррекции на Меркурий 180Ф?
- Как получить отчеты Меркурий 180Ф?
- Как снять сменный отчет с Меркурий 180Ф?
- Какой пароль на закрытие ФН Меркурий 180Ф?
- Каковы пароли Меркурий 180Ф по умолчанию?
- Как происходит закрытие ФН на Меркурий 180Ф?
- Как заменить фискальный накопитель на Меркурий 180Ф?
Инструкция к Меркурий 180Ф: где скачать?
Инструкцию к Меркурий 180 можно загрузить здесь.
Объясним, как пользоваться кассой Меркурий 180Ф
Бесплатная консультация специалиста 8 (800) 700 50 95
Как установить чековую ленту на Меркурий 180Ф?
- Поднимите крышку встроенного принтера, воспользовавшись специальными выступами по бокам.
- Извлеките остатки оставшейся бумаги или бобину.
- Вставьте рулон так, как показано на иллюстрации.
- Закройте принтер, прижав чековую ленту прижимным валом.


Поможем установить чековую ленту на Меркурий 180Ф
Бесплатная консультация специалиста 8 (800) 700 50 95
Где найти инструкцию для кассира на Меркурий 180Ф?
Включите и загрузите кассу. На экране отобразится следующее:

Нажимайте кнопки «+»/«-», чтобы выбрать кассовый режим, затем нажмите «ИТ», «0».
Если смена накануне была закрыта, на дисплее появится предложение открыть смену:

Нажмите кнопку «3», чтобы распечатать отчет об открытии смены.

Дождитесь, пока экран выведет надпись «Приход».
После ввода стоимости нажмите «ПИ». Нажмите «ИТ», чтобы пробить позицию. Вбейте количество товара с помощью цифровой клавиатуры. Чтобы ввести дробное число, наберите целую часть, затем нажмите «.», вбейте дробную часть и снова нажать «х». Далее введите сумму позиции на цифровой клавиатуре. Следом нажмите клавишу «П.ИТОГ». На экране отобразится сумма чека. Можно пробить ещё одну позицию, отменить чек, использовать скидку или перейти к оплате.
Закрытие чека
Введите сумму, полученную от клиента.
Когда все пункты будут внесены, нажмите «ИТ». Принтер выведет чек на печать со всеми позициями и параметрами, указанными ранее.

Как открыть смену на Меркурий 180Ф?
Открытие смены выполняется при запуске в режиме продажи.
Расскажем, как открыть смену на Меркурий 180Ф
Бесплатная консультация специалиста 8 (800) 700 50 95
Как закрыть смену на Меркурий 180Ф?
На главном экране нажатием кнопок «+»/«-» запустите режим «ОТЧЕТЫ ФН», «ИТ» «2» «2». Таким же способом «+»/«-» выберите Закрытие смены и нажмите «ИТ». Встроенный принтер распечатает Отчет о закрытии смены.

После этого на индикаторе отобразится «РАСЧЕТ ИТОГОВ…». Не выключайте кассу до появления следующего сообщения:

Как сделать возврат на Меркурий 180Ф?
В режиме пробития чеков нажмите кнопку «ВОЗ». На экране отобразится следующее:

Выберите возврат прихода, нажимая «+», «-». Затем используйте кнопку «ИТ». Далее действуйте так же, как и при пробитии чека прихода.
Как сделать чек коррекции на Меркурий 180Ф?
В режиме пробития чеков нажмите «ВОЗ». На экране отобразится следующее:

Нажатием кнопок «+», «-» выберите «КОРР.ПРИХОД» или «КОРР.РАСХОД» в зависимости от того, что именно необходимо скорректировать. Затем нажмите «ИТ».
На экране появится следующее:

Нажимая «+» и «-», выберите нужный тип коррекции: самостоятельно или по предписанию. Нажмите «ИТ». На экране отобразится следующее:

Нажмите кнопку «Х» и вбейте название документа основания для коррекции с помощью таблицы символов . Нажмите «ИТ». На экране отобразится следующее:

Нажмите «Х» и ввести номер документа-основания для коррекции. Используйте кнопку «ИТ». На экране отобразится следующее:

Введите дату документа основания для коррекции и нажмите «ИТ». На экране отобразится следующее:

Ввести сумму коррекции и нажать кнопку «П.ИТОГ». Если к сумме коррекции необходимо привязать налоговую ставку, то после внесения цены нажмите «.» дважды и введите цифровой код налоговой ставки (кнопки «1»–«5»). Следом используйте клавишу «П.ИТОГ». Если в чеке следует изменить систему налогообложения, то нажмите «П.ИТОГ», затем «.». На экране появится сообщение:

Нажатием кнопок «+», «-» или «П.ИТОГ» выберите нужную СНО. Используйте клавишу «ИТ» для подтверждения. Чтобы закрыть чек, нажмите клавишу «ИТ». Касса выведет на печать чек коррекции.

Проведем чек коррекции на Меркурий 180Ф
Бесплатная консультация специалиста 8 (800) 700 50 95
Как получить отчеты Меркурий 180Ф?
На главном экране с помощью кнопок «+»/«-» запустите режим «НЕФИСК.ОТЧЕТЫ». Нажмите «ИТ», «2», «2», «ИТ», затем нажатием клавиш «+», «-» или «П.ИТОГ» выберите одну из позиций:
- «>Х-ОТЧЕТЫ ИЗ ФН» — печать отчетов из фискального накопителя;
- «>Х-ОТЧЕТЫ ИЗ ККТ» — печать отчетов по открытой смене из кассы.
Если выбираете первый пункт, запустите режим «>Х-ОТЧЕТЫ ИЗ ФН» и нажмите «ИТ». Клавишами «+», «-» или «П.ИТОГ» выберите одну из позиций:
- «>СМЕННЫЙ ОТЧЕТ» — печать отчета за последнюю смену;
- «>ПОЛН.СМЕН.ОТЧЕТ» — печать сменных отчетов в заданном диапазоне смен;
- «>СМЕН.ПО КАССИР.» — печать отчетов по кассирам в заданном диапазоне смен
- «>СМЕН.ПО ТОВАРАМ» — печать отчета по товарам в заданном диапазоне смен;
- «>СМЕН.АВАНС.КРЕД» — печать отчета о внесенных авансах и оплаченных кредитах по товарам;
- «>СМЕН.ПО ТОВ.КАС» — печать отчета по товарам и кассирам в заданном диапазоне смен.
Печать сменного отчета
Как снять сменный отчет
Печать сменных отчетов в заданном диапазоне смен
Запустите режим «ПОЛН.СМЕН.ОТЧЕТ» и нажмите «ИТ». На экране отобразится следующее:

где ХХ — номер последней смены. Вбейте номер первой смены из диапазона, за который необходимо получить отчет. Нажмите «ИТ». На экране отобразится следующее:

Введите количество смен, за которые собираетесь получить отчет. Нажмите «ИТ». На экране отобразится следующее:

Клавишей «+» выберите тип отчета: посменный или суммарный. Нажмите «ИТ». Индикаторе отобразится поиск смены», затем на экране появится следующее:

Следующим шагом принтер выведет чек на печать.

Печать отчетов по кассирам в заданном диапазоне смен
Запустите режим «СМЕН.ПО КАССИР.» и нажмите «ИТ». На экране отобразится следующее:

где ХХ — номер последней смены. Введите номер первой смены из диапазона, за который намереваетесь получить отчет. Нажмите «ИТ». На экране отобразится следующее:

Введите количество смен, за которые собираетесь получить отчет. Нажмите «ИТ». На экране отобразится следующее:

Кнопкой «+» выберите тип отчета: посменный или суммарный. Нажмите «ИТ». Экран даст сигнал: «Идет поиск смены». Затем на экране отобразится следующее:
После этого на печать будет выведен отчет.

Печать сменного отчета по товарам в заданном диапазоне смен
Запустите режим «СМЕН.ПО ТОВАРАМ» и нажмите «ИТ». На экране появится следующее:

где ХХ — номер последней смены. Введите номер первой смены из диапазона, за который хотите получить отчет. Нажмите «ИТ». На экране появится следующее:

Введите количество смен, за которые собираетесь получить отчет. Нажмите «ИТ». На экране появится следующее:

Кнопкой «+» выберите тип отчета: посменный или суммарный. Нажмите «ИТ». Экран даст сигнал, что «Идет поиск смены», затем появится следующее:

Встроенный принтер выведет на печать отчет.

Сменный отчет? Не проблема! Мы поможем
Бесплатная консультация специалиста 8 (800) 700 50 95
Печать сменного отчета о внесенных авансах и оплаченных кредитах по товарам
Запустите режим «СМЕН.АВНС.КРЕД» и нажмите «ИТ». На экране появится следующее:

де ХХ — номер последней смены. Вбейте номер первой смены из диапазона, за который собираетесь получить отчет. Нажмите «ИТ». На экране появится следующее:

Введите количество смен, за которые хотите получить отчет. Нажмите «ИТ». На экране появится следующее:

Кнопкой «+» выберите тип отчета: посменный или суммарный. Нажмите «ИТ». Экране отобразит сообщение:
«Идет поиск смены», затем

Затем касса напечатает отчет.
Печать сменного отчета по товарам и кассирам в заданном диапазоне смен
Запустите режим «СМЕН.ПОТОВ.КАС» и нажмите «ИТ». Индикатор отобразит:

где ХХ — номер последней смены. Введите номер первой смены из диапазона, за который собираетесь получить отчет. Нажмите «ИТ». Экране отобразит:

Введите количество смен, за которые хотите получить отчет. Нажмите «ИТ». Экран отобразит:

Клавишей «+» выберите тип отчета – посменный или суммарный. Нажмите клавишу «ИТ». На экране отобразится «Идет поиск смены», затем

В финале принтер кассы распечатает отчет.
Чтобы распечатать отчеты из кассы, запустите режим «>Х-ОТЧЕТЫ ИЗ ККТ» и нажмите «ИТ». Клавишами «+», «-» или «П.ИТОГ»
выберите один из пунктов:
- «>ПОЛН.СМЕН.ОТЧЕТ» — печать сменного отчета;
- «>СМЕН.ПО ТОВАРАМ» — печать сменного отчета по товарам;
- «>СМЕН.АВАНС.КРЕД» — печать сменного отчета о внесенных авансах и оплаченных кредитах по товарам.
Нажмите «ИТ». Встроенный принтер распечатает отчета.
В режиме печати можно также вывести отчеты только по открытой смене.
Как снять сменный отчет с Меркурий 180Ф?
Запустите режим «СМЕННЫЙ ОТЧЕТ» и нажмите «ИТ». Касса выполнит печать сменного отчета.

Пока печатается отчет, на экране отображается:

Какой пароль на закрытие ФН Меркурий 180Ф?
В кассе запуск режимов происходит через установку прав доступа для каждого оператора. Может быть разрешен или запрещен вход в список заданных режимов работы. Закрытие архива фискального накопителя производится из режима «ПРОГ. ФН И ОФД». Запуск режима «ПРОГ. ФН И ОФД» выполняется по паролю администратора. По умолчанию пароль администратора 22. Для закрытия архива фискального накопителя применяется пароль 212205.
Каковы пароли Меркурий 180Ф по умолчанию?
Пароли по умолчанию:
| пароль программирования | 22 |
| пароль кассира 1 | нет |
| пароль кассира 2 | 2 |
| пароль кассира 16 | 16 |
| пароль на вход в режим ФН | 881234 |
| закрытие ФН | 212205 |
| сервисный режим | 99 |
| пароль на техсбросы | 995578 |
Как происходит закрытие ФН на Меркурий 180Ф?
Запустите режим «ПРОГ. ФН И ОФД» на главном экране нажатием «+»/«-». Нажмите «ИТ», «2», «2», «ИТ». На экране отобразится следующее:

Нажатием клавиш «+»/«-» выберете «>ЗАКРЫТИЕ ФН», «ИТ», «2», «1», «2», «2», «0», «5». На экране отобразится следующее:

Нажмите «3». Касса выдаст на печать Отчет о закрытии фискального накопителя и данные этого отчета, которые необходимо передать в Налоговую службу.

Сменный отчет? Не проблема! Мы поможем
Бесплатная консультация специалиста 8 (800) 700 50 95
Как заменить фискальный накопитель на Меркурий 180Ф?
Разберите устройство. Отверните один винт под пломбой на задней крышке, открепите крепления-защелки любой пластиковой картой или другим подобным инструментом.

Открутите 4 винта, расположенных по периметру ТПГ.

Откиньте системную плату, отключите прежний фискальный накопитель и подключите новый.

Содержание:

- Вход в кассовый режим
- Пробитие простого чека
- Пробитие чека с подсчетом сдачи
- Пробитие чека с расчетом стоимости по количеству и цене
- Расчет по безналичному платежу
- Чек по СМС
- Пробитие чека с налогами (выделяемыми и начисляемыми)
- Пробитие чека из базы товаров и услуг
- Чек из базы товаров и услуг с подсчетом сдачи
- Чек по количеству и сумме (база товаров и услуг)
- Чек по безналичному расчету (база товаров и услуг)
- Чек с выделяемыми и начисляемыми налогами (база товаров и услуг)
- Простой чек возврата
- Простой чек возврата по безналичному расчету
- Возврат чека из базы товаров и услуг
- Возврат чека из базы товаров и услуг (безнал)
- Аннуляция чека
- Z-отчет вечером
- Создание чека коррекции.
Вход в кассовый режим
Включите ККМ. Используйте клавиши ИТ–ИТ, появится надпись КАССОВЫЙ РЕЖИМ. Нажмите ИТ, введите пароль кассира (по умолчанию 0), снова ИТ. Появится надпись на дисплее ОТКРЫТЬ СМЕНУ?, если предыдущая успешно закрыта. Нажмите 3. Когда появится слово ПРИХОД, можно пробивать чеки.
Пробитие простого чека
Сумма чека, затем клавиши П.ИТОГ–ИТ
Пробитие чека с подсчетом сдачи
Сумма – П.ИТОГ– сумма, полученная от покупателя – ИТ
Пробитие чека с расчетом стоимости по количеству и цене
Используйте Х – количество товара – Х – цена товара – П.ИТОГ – ИТ
Расчет по безналичному платежу
Введите цену товара, затем П.ИТОГ–П.ИТОГ–00–ИТ–ИТ
Чек по СМС
Цена товара – П.ИТОГ – П.ИТОГ – В – номер телефона – ИТ–ИТ
Пробитие чека с налогами (выделяемыми и начисляемыми)
Занесите цену товара, затем · ·– номер налога – П.ИТОГ–ИТ
Пробитие чека из базы товаров и услуг
Используйте клавишу К, затем введите код товара – П.ИТОГ– цена товара – П.ИТОГ–ИТ
Чек из базы товаров и услуг с подсчетом сдачи
К– код товара –П.ИТОГ– цена товара – П.ИТОГ– сумма покупателя – ИТ
Чек по количеству и сумме
Х– количество товара – Х–К-код товара – П.ИТОГ– цена товара – П.ИТОГ–ИТ
Чек по количеству и сумме (база товаров и услуг)
К– код товара –П.ИТОГ-цена товара – П.ИТОГ–П.ИТОГ–00–ИТ–ИТ
Чек по безналичному расчету (база товаров и услуг)
Используйте клавишу К, затем введите код товара, нажмите П.ИТОГ, занесите цену товара, далее П.ИТОГ–П.ИТОГ–00–+–ИТ– номер телефона – ИТ–ИТ
Чек с выделяемыми и начисляемыми налогами (база товаров и услуг)
Клавиша К– код товара – П.ИТОГ– цена товара – ··– номер налога – П.ИТОГ–ИТ
Простой чек возврата
Совершите следующий порядок действий: В + ИТ, затем сумма возврата П.ИТОГ ИТ
Простой чек возврата по безналичному расчету
Нажмите клавиши: В + ИТ, наберите сумму возврата и нажмите П.ИТОГ–П.ИТОГ–00–ИТ–ИТ
Возврат чека из базы товаров и услуг
Порядок действий такой: В– +–ИТ–К– код товара – П.ИТОГ – цена товара – П.ИТОГ–ИТ
Возврат чека из базы товаров и услуг (безнал)
В –+–ИТ–К– введите код товара – П.ИТОГ– цена товара – П.ИТОГ–П.ИТОГ–00–ИТ–ИТ
Аннуляция чека
Если чек открыт, то есть не нажата кнопка ИТ, совершите действия: АН/РЕ–ИТ–ИТ–ИТ
Z-отчет вечером
Чтобы закрыть смену нажмите АН/РЕ несколько раз. На дисплее появится надпись ОТЧЕТЫ ФН. Нажмите ИТ– введите пароль администратора (22) – ИТ. Появится надпись ЗАКРЫТЬ СМЕНУ. Нажмите клавишу ИТ.
Для создания сменного отчета с общей выручкой за день нажмите АН/РЕ. Появится надпись НЕФИСК. ОТЧЕТЫ. Осталось воспользоваться клавишей ИТ, ввести код администратора и опять ИТ.
Создание чека коррекции.
В режиме кассы должны быть закрыты все чеки. После этого нажмите В. Выберите надпись КОРРЕКЦИЯ с помощью клавиш + или –, нажмите ИТ. Далее с помощью тех же клавиш выберите РАСХОД или ПРИХОД, нажмите ИТ – внесите сумму – П.ИТОГ–ИТ.
Регистрация Меркурий 180Ф
Регистрация ККТ меркурий 180Ф занимает полчаса, если задачу берется выполнять опытный пользователь. Понадобится безошибочно ввести ряд важных данных, правильно установить фискальный накопитель, настроить интернет соединение. Если знаний и навыков недостаточно, лучше обратиться к специалистам.
Для тех, кто решил действовать самостоятельно, пригодится следующая инструкция.
В зависимости от прошивки в аппаратах данной марки используются параметры:
- ФФД 1.1 – параметр появится в конце ноября;
- ФФД 1.05 есть на прошивках от 19 июля 2017 года. Параметр не обязателен для использования, если только не требуется указывать реквизиты;
- НЕ ОБЯЗ –параметр не играет роли при регистрации ККМ.
Для регистрации используйте кассу Меркурий 180Ф или специальную программу, где в виде файла сохраняются все настройки, данные ОФД и доступа в Интернет. Файл пригодится для дальнейших случаев, когда нужно зарегистрировать кассовый аппарат данной марки.
Действия перед регистрацией:
- заключите договор с ОФД на сайте оператора фискальных данных с указанием информации о кассовом аппарате;
- узнайте имя хоста, порт подключения;
- зарегистрируйте номер ККТ в налоговых органах;
- организуйте подключение к интернету через Wi-Fi или Sim-карту;
- установите в корпус кассовой техники фискальный накопитель, убедитесь в его исправности.
Порядок регистрации
- получение регистрационного номера;
- запись ФИО администратора;
- настройка фискального накопителя;
- настройка связи с ОФД;
- обеспечение бесперебойной работы сети Интернет;
- регистрация фискального накопителя;
- запись ФИО кассира.
Как получить регистрационный номер?
На сайте ФНС в Личном кабинете получите регистрационный номер.
Запись ФИО администратора
- Выберите на дисплее надпись ПРОГРАММИРОВАНИЕ с помощью клавиш + и –, нажмите ИТ, введите пароль 22 по умолчанию.
- Выберите с помощью те же клавиш надпись ОПЕРАТОРЫ, затем ИТ.
- Перейдите к надписи АДМИН с помощью кнопки –, нажмите П.ИТОГ, отобразится АДМИН и ФИО, нажмите ИТ.
- Внесите данные администратора (ФИО), используя клавиатуру или таблицу символов. Затем ИТ – отобразится введенная информация.
- НЕ ОБЯЗ – П.ИТОГ два раза и указать должность администратора, если нужно.
- ФФД 1.05 – три раза П.ИТОГ и ввести ИНН администратора, если требуется.
- НЕ ОБЯЗ – четыре раза П.ИТОГ и выбрать права доступа, если нужно.
- Нажмите клавишу АН/РЕ, появится надпись ЗАПИСАТЬ ДАННЫЕ? Нажмите 3, чтобы сохранить информацию или любую другую кнопку для отмены.
Настройка фискального накопителя
- Выберите с помощью + и – надпись на дисплее ПРОГ. ФН и ОФД, затем ИТ и введите пароль 22.
- С помощью тех же клавиш выберите НАСТР. ФН, далее ИТ.
- НЕ ОБЯЗ – выберите и загрузите файл с регистрационными данными кассового аппарата, если он есть. Если нет, то выберите РЕДАКТИРОВАТЬ.
- Введите информацию (название организации, ИП), где указано ВЛАДЕЛЕЦ после клавиши ИТ. Подтвердите данные нажатием ИТ.
- Нажмите +, появится АДРЕС –ИТ– информация об адресе – ИТ.
- Нажмите +, появится МЕСТО –ИТ – данные о месте расчетов – ИТ.
- Нажмите +, появится ИНН – ИТ, выберите ИП или ЮР. ЛИЦО –ИТ– введите ИНН – ИТ.
- Нажмите +, появится РЕГ.НОМЕР – ИТ– введите регистрационный номер – ИТ.
- Нажмите +, появится СИСТЕМА НАЛОГООБЛОЖЕНИЯ, с помощью + и – выберите СНО, затем ИТ, НАЖМИТЕ АН/РЕ для выхода в меню.
- ФФД 1.05 нажмите +, появится ТИПЫ АГЕНТОВ. Этот шаг можно пропустить или выполнить по аналогии с предыдущим пунктом.
- Нажмите +, появится РЕЖИМ РАБОТЫ, если специальный режим работы не используется, пропускаем пункт.
- Нажмите +, появится САЙТ ФНС. В случае пустой строки ввести адрес сайта налоговой службы.
- ФФД 1.05 – нужно ввести электронный почтовый адрес организации, если будет вестись работа с ЕГАИС. После нажатия на + появится надпись ЭЛ.АДР.ОТПРАВИТ.
- Подтвердите правильность введенной информацией клавишей АН/РЕ и 3.
Настройка связи с ОФД
- Зайти в меню ПРОГ. ФН и ОФД, выбрать с помощью + и – НАСТР.ОФД-ИТ, РЕДАКТИРОВАТЬ – ИТ
- Найти пункт ИМЯ ХОСТА и указать имя сервера ОФД.
- НЕ ОБЯЗ – переходим в меню IP-АДРЕС помощью +, нажимаем ИТ, вводим адрес сервера (12 цифр), подтверждаем ИТ.
- Нажмите +, выберите НОМЕР ПОРТА, ИТ, введите номер порта сервера ОФД.
- НЕ ОБЯЗ – пропускаем параметры ТАЙМЕР ФН и ТАЙМЕР С!
- Нажмите +, выберите ВЫБОР КАНАЛА, ИТ, выберите основной и резервный канал с помощью + и –.
- Нажмите +, выберите НАИМЕНОВАНИЕ ОФД, ИТ, введите краткое наименование оператора фискальных данных, ИТ.
- Нажмите +, появится ИНН ОФД, удалите нули С, введите ИНН ОФД, ИТ.
- НЕ ОБЯЗ – выбирать САЙТ ОФД для введения адреса сайта, если требуется, после ввода информации нажмите ИТ. Также не обязательно выбирать САЙТ ПРОВ. ЧЕКОВ. Ввести данные, если такой сайт существует.
- Нажмите АН/РЕ, подтвердите цифрой 3, дождитесь перезарузки аппарата.
Обеспечение работы сети Интернет
Для беспроводной сети Wi-Fi требуется:
- в разделе ПРОГРАММИРОВАНИЕ выбрать кнопку 00, найти ПОИСК СЕТИ клавишами + и –. Это нужно для распечатки данных о беспроводных сетях, чтобы найти свою сеть и посмотреть уровень сигнала;
- в разделе ПРОГРАММИРОВАНИЕ нажмите ИТ, введите пароль 22;
- НАСТРОЙКИ Wi-Fi с помощью + и –, далее ИТ;
- выберите активную точку, ИТ– для редактирования;
- найдите на экране WIFI SSID, ИТ, введите имя беспроводной сети;
- найдите сеть, выберите ее ИТ;
- нажмите +, появится WIFI ПАРОЛЬ, ИТ, введите пароль;
- нажмите АН/РЕ и 3, дождитесь перезагрузки кассы.
Действия по настройке GPRS:
- ПРОГРАММИРОВАНИЕ – ИТ – пароль 22;
- нажмите + или –, найдите НАСТРОЙКИ GPRS, ИТ;
- появится APN:, нажмите ИТ, введите название сети;
- найдите ЛОГИН: с помощью +, введите имя пользователя, ИТ, введите логин, ИТ;
- ПАРОЛЬ: ввести пароль сети;
- Пункт БАЛАНС можно пропустить;
- Нажмите АН/РЕ, подтвердите 3.
Регистрация фискального накопителя
- Выберите пункт ПРОГ. ФН и ОФД и нажмите ИТ.
- Выберите РЕГИСТРАЦИЯ НАЧАЛЬНАЯ и нажмите ИТ.
- Проверьте распечатанный чек с данными, нажмите ИТ.
- После подтверждения ККТ распечатает чек с номером фискального документа и фискальным признаком. Запишите их в Личном кабинете ФНС, чтобы закончить регистрацию кассового аппарата.
Запись ФИО кассира
Перед началом работы на ККМ требуется занести имя хотя бы одного кассира. Для этого зайдите в ПРОГРАММИРОВАНИЕ, ИТ, введите пароль 22.
Выберите ОПЕРАТОРЫ, ИТ.
Выберите одного из 16 кассиров, используя + и –, ИТ. Внесите пароль, ИТ. Затем П.ИТОГ, введите ФИО кассира, ИТ.
Если нужно укажите должность кассира (НЕ ОБЯЗ – П.ИТОГ – должность –ИТ).
ФФД 1.05 – четыре раза П.ИТОГ, ИНН кассира.
Не обязательно редактировать права доступа (четыре раза П.ИТОГ).
Для записи данных нажмите АН/РЕ и 3.
Программирование Меркурий 180Ф
Содержание:
- Программирование даты
- Программирование времени
- Программирование пароля кассира
- Заголовок и окончание чека
- Печать таблицы кодов и символов
- Фамилия администратора
- Фамилия кассира
- Программирование налогов
- Типы шрифтов
- Ширина пробелов между чеками
- Программирование яркости печати
- Программирование базы товаров через ККМ
- Загрузка базы товаров из Excel
- Яркость дисплея
- Настройка канала связи Wi-Fi
- Настройка канала связи GPRS
- Настройка подключения к ОФД
- Закрытие архива фискального накопителя
- Программирование ФН
- Регистрация кассового аппарата с ФН
- Отчеты из ФН
- Технологическое обнуление
- Сервисный режим
- Пробитие чека о состоянии ФН
Программирование даты
Нажимайте АН/РЕ пока не появится слово ПРОГРАММИРОВАНИЕ, далее ИТ, 2, 2, ИТ, ИТ, запишите дату, ИТ, АН/РЕ.
Программирование времени
Выключите и включите ККТ. Далее ИТ, Х, введите время, ИТ.
Программирование пароля кассира
Каждый кассир должен иметь свой пароль. Ошибка на дисплее ПАРОЛЬ НЕ УНИКАЛЕН удаляется с помощью нажатия на любую клавишу. Если пароль 0, то вход кассира свободный.
Создаем пароль: АН/РЕ, ПРОГРАММИРОВАНИЕ, ИТ, 2, 2, ИТ, четыре раза –, ИТ, выберите кассира, ИТ, введите новый пароль, ИТ, далее АН/РЕ, 3, АН/РЕ.
Заголовок и окончание чека
Нажимайте АН/РЕ, пока не появится ПРОГРАММИРОВАНИЕ. Далее клавиши ИТ,2,2,ИТ, три раза –, ИТ, ИТ, 00, –, –, ИТ, Х. Старый список сотрите клавишей С.
Наберите первый символ в строке заголовка, воспользовавшись таблицей кодов символов. Далее нажмите ИТ, два раза АН/РЕ, 3,АН/РЕ.
Печать таблицы кодов и символов
АН/РЕ пока не появится ПРОГРАММИРОВАНИЕ. Далее нажмите: ИТ, 2, 2, ИТ, три раза –, ИТ, ИТ, 00,–,–, ИТ. После печати таблицы нажмите три раза АН/РЕ.
Фамилия администратора
АН/РЕ, ПРОГРАММИРОВАНИЕ, ИТ,2, 2, ИТ, четыре раза –, ИТ, –, П.ИТОГ, 00,–,ИТ.
После печати таблицы кодов нажмите Х. Наберите символы, обозначающие первые буквы фамилии администратора. Далее ИТ, АН/РЕ, 3, АН/РЕ.
Фамилия кассира
АН/РЕ, ПРОГРАММИРОВАНИЕ, ИТ, 2, 2, ИТ, четыре раза–, ИТ, 00, –, ИТ.
Распечатайте таблицу кодов, П.ИТОГ, Х. Вводим фамилию кассира, ИТ, АН/РЕ, 3, АН/РЕ.
Программирование налогов
- АН/РЕ, ПРОГРАММИРОВАНИЕ, ИТ, 2, 2, ИТ, четыре раза–, ИТ, выберите налог с помощью + или –.
- Далее П.ИТОГ, тип налога,П.ИТОГ, название налога.
- АН/РЕ, ПРОГРАММИРОВАНИЕ, ИТ, 2, 2, ИТ, четыре раза–, ИТ, 00, –, –,ИТ.
Типы шрифтов
- АН/РЕ, ПРОГРАММИРОВАНИЕ, ИТ, 2, 2, ИТ, +, ИТ, ПРОГ.ОПЦИИ. Изменяем опции 50, 51, 53.
- К, 5, 0, ИТ – пункт «Основного шрифта кассового режима».
- Далее ИТ, отобразится ОП 50 = 0, задаём значение шрифта 2, жмём ИТ для подтверждения операции.
Ширина пробелов между чеками
АН/РЕ, ПРОГРАММИРОВАНИЕ, ИТ, 2,2, ИТ, +, ИТ, К, 1, 3, ИТ, ИТ, 5, ИТ, АН/РЕ, 3, АН/РЕ.
Программирование яркости печати
АН/РЕ, ПРОГРАММИРОВАНИЕ , ИТ, 2, 2, ИТ, +, ИТ, К, 4, 8, ИТ, ИТ, введите уровень яркости, ИТ, АН/РЕ, 3, АН/РЕ.
Программирование базы товаров через ККМ
АН/РЕ, ПРОГРАММИРОВАНИЕ, ИТ, 2, 2, ИТ, пять раз +, ИТ. Набираем номер товара, ИТ, вводим название товара по коду символов, ИТ.
П.ИТОГ – выбор типа товара, ИТ, П.ИТОГ, штучный или нет, ИТ, цена товара, ИТ, налог, ИТ, номер, ИТ два раза, 3.
Загрузка базы товаров из Excel
Чтобы сконвертировать данные из таблицы Excel в файл базы товаров ККТ, выполните следующие действия:
- Удалите из таблицы все лишнее, оставив только 8 столбцов (код, штрих-код, стоимость, целое или нет, вид товара, отдел, налог, наименование).
- Отредактируйте таблицу и сохраните ее в формате .csv или .txt.
- Скачайте программу конфигурации для кассового аппарата.
- Подсоедините USB флеш диск в формате FAT 32 к ККМ.
- Включите кассу.
- ИТ, ПРОГРАММИРОВАНИЕ.
- Введите ИТ, 2, 2, ИТ.
- Выберите СОХР. БАЗУ ТОВАР с помощью + и –.
- Два раза ИТ.
- На флешке сохранится файл с указанием в названии текущей даты.
- Найдите папку “IncotexKKM” и запустите программу.
- Задайте название аппарата (ДОБАВИТЬ).
- ВЫБРАТЬ, СПИСОК ТОВАРОВ И УСЛУГ, выберите файл.
- ИМПОРТНЫЕ ДАННЫЕ, нажмите ЗАМЕНИТЬ.
- Редактируйте товары и услуги, сохраняйте файл под любым именем.
- Подключите флешку к ККМ, нажмите ИТ, появится ПРОГРАММИРОВАНИЕ.
- ИТ, 2,2, ИТ, ЗАГР. БАЗУ ТОВАР, ИТ, ИТ.
Яркость дисплея
Используйте + и –, чтобы отрегулировать яркость экрана после включения ККТ.
Настройка канала связи Wi-Fi
Запишите имя и пароль сети. АН/РЕ, ПРОГРАММИРОВАНИЕ, ИТ, 2, 2, ИТ, три раза+, ИТ, 00, –, ИТ, печать таблицы кодов, Х, название сети, ИТ, П.ИТОГ, X, пароль сети, ИТ, АН/РЕ, 3.
Настройка канала связи GPRS
Вставьте в аппарат Sim-карту. АН/РЕ, ПРОГРАММИРОВАНИЕ, ИТ, 2, 2,ИТ, +, +, ИТ, –, ИТ,00, –, ИТ, ИТ, номер баланса телефона, ИТ, АН/РЕ, 3, 00, три раза –, ИТ, АН/РЕ, ИТ.
Настройка подключения к ОФД
Задайте имя хоста, портал подключения. АН/РЕ, ПРОГ ФН ОФД, ИТ, 2, 2, ИТ, ИТ, 00, –, ИТ, печать таблицы кодов, Х, вводим название хоста, ИТ, П.ИТОГ П.ИТОГ, X, номер порта хоста, ИТ, П.ИТОГ, П.ИТОГ, П.ИТОГ, ИТ,– ИТ, АН/РЕ, 3.
Закрытие архива фискального накопителя
АН/РЕ, ПРОГ ФН ОФД, ИТ, 2, 2, ИТ,–,ИТ, 3.
Программирование ФН
АН/РЕ, ПРОГ ФН ОФД, ИТ 2 2 ИТ + ИТ 00 – ИТ, печать кодов, Х, вводим название организации, ИТ, П.ИТОГ, Х, адрес установки кассового аппарата, ИТ П.ИТОГ X, ИНН, ИТ П.ИТОГ X, регистрационный номер ККТ, ИТ П.ИТОГ ИТ, выберите систему налогообложения с помощью – и П.ИТОГ, затем ИТ + ИТ АН/РЕ П.ИТОГ П.ИТОГ ИТ. Введите ИНН вашего ОФД, ИТ, АН/РЕ, 3.
Регистрация кассового аппарата с ФН
АН/РЕ, ПРОГ ФН ОФД, ИТ 2 2 ИТ – – ИТ ИТ, проверьте правильность данных, ИТ.
Отчеты из ФН
АН/РЕ, ОТЧЕТЫ ФН, ИТ 2 2 ИТ + ИТ, начальный номер чека, ИТ, конечный номер чека, два раза ИТ.
Технологическое обнуление
При нажатии В включите аппарат, затем ИТ, четыре раза П.ИТОГ, ИТ.
Сервисный режим
При нажатии 2 включите аппарат, затем ИТ, 9, 9, ИТ.
Пробитие чека о состоянии ФН
С, АН/РЕ, 00, –, (до состояния Статус ФН) ИТ.
