- Главная
- Кассовые аппараты
- Меркурий-185Ф
- Инструкция кассира
СКАЧАТЬ краткую инструкцию кассира
ВНИМАНИЕ! Проверьте версию прошивки и обновите ее при необходимости → инструкция
Содержание:
Работа в течении дня:
|
Основная инструкция по работе в течении дня
Открытие смены
Включите кассовый аппарат → нажмите: ИТ → ИТ → ИТ → ИТ → 3
Если смена уже была открыта:
Включите кассовый аппарат → нажмите: ИТ → ИТ → ИТ → ИТ
После того, как на дисплее отобразиться ПРИХОД 0 можно пробивать чеки.
Пробитие чеков
Простой чек по свободной цене
Цена товара → ПИ → ИТ
Простой чек из базы товаров и услуг
КОД → введите номер товара в базе → ПИ → введите цену товара → ПИ → ИТ
Закрытие смены (вечерний Z отчет):
- нажмите несколько раз клавишу РЕЖ, пока на индикаторе не появится: ОТЧЕТЫ ФН
- нажмите ИТ → 2 → 2 → ИТ → ИТ
До или сразу после закрытия смены можно дополнительно снять СМЕННЫЙ ОТЧЕТ, в котором будет напечатана общая сумма выручки за смену:
- нажмите несколько раз клавишу РЕЖ, пока на индикаторе не появится НЕФИСК.ОТЧЕТЫ
- затем нажмите: ИТ → 2 → 2 → ИТ → ИТ → ИТ
Видео-инструкция по работе кассира
Другие операции
Чеки ПРИХОДА по свободной цене
Простой чек по свободной цене
Цена товара → ПИ → ИТ
Чек с несколькими позициями
Цена первого товара → ПИ → цена второго товара → ПИ → ИТ
Чек с подсчетом сдачи
Цена товара → ПИ → наберите сумму, которую дал покупатель → ИТ
Чек с расчетом стоимости по количеству и цене
Нажмите X → количество товара → X → введите цену товара → ПИ → ИТ
Безналичный расчет
Цена товара → ПИ → 00 → ИТ → ИТ
Иная форма оплаты
Цена товара → ПИ → 00 → + → ИТ → ИТ
Зачет аванса
Цена товара → ПИ → 00 → + → + → ИТ → ИТ
Отправка чека по СМС
Цена товара → ПИ → ВЗ → введите номер телефона → ИТ → ИТ
Отправка чека по E-mail
Цена товара → ПИ → ВЗ → + → ИТ → введите email → ИТ → ИТ
Пробитие чека с выделяемыми или начисляемыми налогами
Цена товара → • → • → введите номер налога → ПИ → ИТ
Пробитие чека с реквизитами покупателя: ИНН и название организации
введите цену товара → ПИ → % → введите ИНН клиента → ИТ → 3 → введите название организации с помощью таблицы кодов и символов → ИТ → ИТ
Пробитие чека с весов
X → X
Чеки РАСХОДА по свободной цене
Простой чек расхода
ВЗ → ПИ → ПИ → ИТ → цена товара → ПИ → ИТ
Чек расхода с несколькими позициями
ВЗ → ПИ → ПИ → ИТ → наберите первую цену → ПИ → наберите вторую цену → ПИ → ИТ
Чек расхода с расчетом стоимости по количеству и цене
ВЗ → ПИ → ПИ → ИТ → X → количество товара → X → введите цену товара → ПИ → ИТ
Чек расхода по безналичный расчет
ВЗ → ПИ → ПИ → ИТ → цена товара → ПИ → 00 → ИТ → ИТ
Чек расхода с иной формой оплаты
ВЗ → ПИ → ПИ → ИТ → цена товара → ПИ → 00 → + → ИТ → ИТ
Чек расхода с зачётом аванса
ВЗ → ПИ → ПИ → ИТ → цена товара → ПИ → 00 → + → + → ИТ → ИТ
Отправка чека расхода по СМС
ВЗ → ПИ → ПИ → ИТ → цена товара → ПИ → ВЗ → введите номер телефона → ИТ → ИТ
Отправка чека расхода по E-mail
ВЗ → ПИ → ПИ → ИТ → цена товара → ПИ → ВЗ → + → ИТ→ введите email → ИТ → ИТ
Чек расхода с выделяемыми или начисляемыми налогами
ВЗ → ПИ → ПИ → ИТ → цена товара → • → • → введите номер налога* → ПИ → ИТ
*Номера налогов:
- 0 — без НДС;
- 1 — НДС 0%;
- 2 — НДС 10%;
- 3 — НДС 10/110;
- 4 — НДС 20%;
- 5 — НДС 20/120.
Маркировка товаров:
Пробитие чека маркированной продукции (облегченный режим)
отсканируйте штрих-код → введите цену товара или отсканируйте второй (другой) штрих-код → ИТ
Пробитие чека маркированной продукции (стандартный режим)
нажмите: КОД → введите код товара → ПИ → отсканируйте штрих-код маркировки → введите цену товара или отсканируйте другой штрих-код → ИТ
Чеки ПРИХОДА из базы товаров и услуг
Если у Вас уже запрограммирован товар со стоимостью, то пропускаете шаг «введите цену товара».
Простой чек из базы товаров и услуг
КОД → введите номер товара в базе → ПИ → введите цену товара → ПИ → ИТ
Чек из базы товаров и услуг с подсчетом сдачи
КОД → введите код товара → ПИ → введите цену товара → ПИ → наберите сумму, которую дал покупатель → ИТ
Чек со скидкой за Наличные
КОД → введите код товара → ПИ → введите цену товара → ПИ → — → введите процент скидки → ИТ → ИТ
Чек со скидкой за Безналичные
КОД → введите код товара → ПИ → введите цену товара → ПИ → — → введите процент скидки → ИТ → 00 → ИТ → ИТ
Чек из базы товаров и услуг по количеству и сумме
X → количество товара → X → КОД → введите код товара → ПИ → введите цену товара → ПИ → ИТ
Чек из базы товаров и услуг по безналу
КОД → введите код товара → ПИ → введите цену товара → ПИ → 00 → ИТ → ИТ
Отправка по СМС чека из базы товаров и услуг
Если у товара в базе есть цена:
КОД → введите код товара → ПИ → ВЗ → введите номер телефона → ИТ → ИТ
Если у товара в базе нет цены:
КОД → введите код товара → ПИ → введите цену → ПИ → ПИ → ВЗ → введите номер телефона → ИТ → ИТ
Отправка по E-mail чека из базы товаров и услуг
Если у товара в базе есть цена:
КОД → введите код товара → ПИ → ВЗ → + → ИТ → введите e-mail → ИТ → ИТ
Если у товара в базе нет цены:
КОД → введите код товара → ПИ → введите цену → ПИ → ПИ → ВЗ → + → ИТ → введите e-mail → ИТ → ИТ
Чек из базы товаров и услуг с выделяемыми или начисляемыми налогами
нажмите: КОД → введите код товара → ПИ → введите цену товара → • → • → введите номер налога* → ПИ → ИТ
*Номера налогов:
- 0 — без НДС;
- 1 — НДС 0%;
- 2 — НДС 10%;;
- 3 — НДС 10/110;
- 4 — НДС 20%;
- 5 — НДС 20/120.
Чек с реквизитами покупателя: ИНН и название организации из базы товаров и услуг
КОД → введите код товара → ПИ → введите цену товара → ПИ → % → введите ИНН клиента → ИТ → 3 → введите название организации с помощью таблицы кодов символов → ИТ → ИТ
Чеки РАСХОДА из базы товаров и услуг
Если у Вас уже запрограммирован товар со стоимостью, то пропускаете шаг «введите цену товара».
Простой чек расхода из базы товаров и услуг
ВЗ → ПИ → ПИ → ИТ → КОД → введите код товара → ПИ → введите цену товара → ПИ → ИТ
Чек расхода со скидкой за наличные
ВЗ → ПИ → ПИ → ИТ → КОД → введите код товара → ПИ → введите цену товара → ПИ → — → введите процент скидки → ИТ → ИТ
Чек расхода со скидкой за безналичные
ВЗ → ПИ → ПИ → ИТ → КОД → введите код товара → ПИ → введите цену товара → ПИ → — → введите процент скидки → ИТ → 00 → ИТ → ИТ
Чек расхода из базы товаров и услуг по количеству и сумме
ВЗ → ПИ → ПИ → ИТ → X → количество товара → X → КОД → введите код товара → ПИ → введите цену товара → ПИ → ИТ
Чек расхода из базы товаров и услуг по безналу
ВЗ → ПИ → ПИ → ИТ → КОД → введите код товара → ПИ → введите цену товара → ПИ → 00 → ИТ → ИТ
Отправка чека расхода по СМС чека из базы товаров и услуг
Если у товара в базе есть цена:
ВЗ → ПИ → ПИ → ИТ → КОД → введите код товара → ПИ → ВЗ → введите номер телефона → ИТ → ИТ
Если у товара в базе нет цены:
ВЗ → ПИ → ПИ → ИТ → КОД → введите код товара → ПИ → введите цену → ПИ → ПИ → ВЗ → введите номер телефона → ИТ → ИТ
Отправка чека расхода по E-mail чека из базы товаров и услуг
Если у товара в базе есть цена:
ВЗ → ПИ → ПИ → ИТ → КОД → введите код товара → ПИ → ВЗ → + → ИТ → введите e-mail → ИТ → ИТ
Если у товара в базе нет цены:
ВЗ → ПИ → ПИ → ИТ → КОД → введите код товара → ПИ → введите цену → ПИ → ПИ → ВЗ → + → ИТ → введите e-mail → ИТ → ИТ
Чек расхода из базы товаров и услуг с выделяемыми или начисляемыми налогами
ВЗ → ПИ → ПИ → ИТ → КОД → введите код товара → ПИ → введите цену товара → • → • → введите номер налога* → ПИ → ИТ
*Номера налогов:
- 0 — без НДС
- 1 — НДС 0%;
- 2 — НДС 10%;;
- 3 — НДС 10/110;
- 4 — НДС 20%;
- 5 — НДС 20/120.
Кредиты, авансы, предоплаты по свободной цене
Принятие 100% предоплаты от клиента
Введите сумму предоплаты → ВЗ → ИТ → клавишами 0, 1, 2, 3, 4, 5 выберите налог → ИТ → клавишей ПИ выберите за что клиент вносит предоплату → ИТ → ИТ
Значения клавиш: 0 — без НДС, 1 — НДС 0%, 2 — НДС 10%, 3 — НДС 10/110, 4 — НДС 20%, 5 — НДС 20/120.
Принятие частичной предоплаты от клиента
Введите общую сумму предоплаты → ВЗ → ПИ → ИТ → клавишами 0, 1, 2, 3, 4, 5 выберите налог → ИТ → наберите сумму текущего платежа → ИТ → клавишей ПИ выберите за что клиент вносит предоплату → ИТ → ИТ
Значения клавиш: 0 — без НДС, 1 — НДС 0%, 2 — НДС 10%, 3 — НДС 10/110, 4 — НДС 20%, 5 — НДС 20/120.
Принятие аванса от клиента суммой за наличные
Введите сумму внесенного аванса → ВЗ → ПИ → ПИ → ИТ → ИТ → ИТ → ИТ
Значения клавиш налогов: 0 — без НДС, 1 — НДС 0%, 2 — НДС 10%, 3 — НДС 10/110, 4 — НДС 20%, 5 — НДС 20/120.
Принятие от клиента аванса суммой за безналичные
Введите сумму внесенного аванса → ВЗ → ПИ → ПИ → ИТ → ИТ → ИТ → 00 → ИТ → ИТ
Выдача в кредит без первоначального взноса с последующими платежами
Введите сумму, которую клиент берет в кредит → ВЗ → — → — → ИТ → клавишами 0, 1, 2, 3, 4, 5 выберите налог → ИТ → клавишей ПИ выберите что клиент берет в кредит → ИТ → ИТ
Значения клавиш налогов: 0 — без НДС, 1 — НДС 0%, 2 — НДС 10%, 3 — НДС 10/110, 4 — НДС 20%, 5 — НДС 20/120.
Чек при внесении первой оплаты за кредит
Введите общую сумму кредита → ВЗ → — → ИТ → введите сумму, которую клиент вносит в счет оплаты кредита → ИТ → клавишей ПИ выберите за что рассчитывается клиент → ИТ → ИТ
Текущий платеж за кредит с предыдущими платежами
Введите общую сумму кредита → ВЗ → ПИ → ПИ → ПИ → ПИ → ИТ → клавишами 0, 1, 2, 3, 4, 5 выберите налог → ИТ → введите сумму, которую клиент уже внес за кредит в прошлом → ИТ → введите сумму, которую клиент вносит сейчас в счет оплаты кредита → ИТ → клавишей ПИ выберите за что рассчитывается клиент → ИТ → ИТ
Значения клавиш налогов: 0 — без НДС, 1 — НДС 0%, 2 — НДС 10%, 3 — НДС 10/110, 4 — НДС 20%, 5 — НДС 20/120.
Чек при окончательном расчете за кредит с предыдущими платежами
Введите общую сумму кредита → ВЗ → ПИ → ПИ → ПИ → ИТ → клавишами 0, 1, 2, 3, 4, 5 выберите налог → ИТ → введите сумму, которую клиент уже вносил в счет погашения кредита в прошлом → ИТ → клавишей ПИ выберите за что рассчитывается клиент → ИТ → ИТ
Значения клавиш налогов: 0 — без НДС, 1 — НДС 0%, 2 — НДС 10%, 3 — НДС 10/110, 4 — НДС 20%, 5 — НДС 20/120.
Кредиты, авансы, предоплаты из базы товаров и услуг
Принятие 100% предоплаты от клиента за товар или услугу из базы
КОД → введите код товара → ВЗ → ИТ → введите полную цену товара (равна сумме кредита) → ИТ → ИТ → ИТ
Принятие частичной предоплаты от клиента за товар или услугу из базы
КОД → введите код товара → ВЗ → + → ИТ → введите полную цену товара (равна сумме кредита) → ИТ → наберите сумму текущего платежа → ИТ → ИТ → ИТ
Принятие аванса от клиента из базы товаров и услуг за наличные
КОД → введите номер товара → ВЗ → ПИ → ПИ → ИТ → введите сумму аванса → ИТ → ИТ → ИТ
Принятие аванса от клиента из базы товаров и услуг за безналичные
КОД → введите номер товара → ВЗ → ПИ → ПИ → ИТ → введите сумму аванса → ИТ → ИТ → 00 → ИТ → ИТ
Выдача товара в кредит без первоначального взноса с последующими платежами из базы товаров и услуг за Наличные
КОД → введите код товара → ВЗ → — → — → ИТ → введите полную цену товара (равна сумме кредита) → ИТ → ИТ
Выдача товара в кредит без первоначального взноса с последующими платежами из базы товаров и услуг за Безналичные
КОД → введите код товара → ВЗ → — → — → ИТ → введите полную цену товара (равна сумме кредита) → ИТ → 00 → ИТ → ИТ
Чек при внесении первой оплаты за кредит из базы товаров и услуг за Наличные
КОД → введите код товара → ВЗ → — → ИТ → введите полную цену товара (равна сумме кредита) → ИТ → сумма текущего платежа → ИТ .→ ИТ → ИТ
Чек при внесении первой оплаты за кредит из базы товаров и услуг за Безналичные
КОД → введите код товара → ВЗ → — → ИТ → введите полную цену товара (равна сумме кредита) → ИТ → сумма текущего платежа → ИТ → ИТ → 00 → ИТ → ИТ
Текущий платеж за кредит с предыдущими платежами из базы товаров и услуг за Наличные
КОД → введите код товара → ВЗ → + → + → + → + → ИТ → введите полную цену товара (равна сумме кредита) → ИТ → введите сумму предоплаты → ИТ → введите сумму текущего платежа → ИТ → ИТ
Текущий платеж за кредит с предыдущими платежами из базы товаров и услуг за Безналичные
КОД → введите код товара → ВЗ → + → + → + → + → ИТ → введите полную цену товара (равна сумме кредита) → ИТ → введите сумму предоплаты → ИТ → введите сумму текущего платежа → ИТ → 00 → ИТ → ИТ
Чек при окончательном расчете за кредит с предыдущими платежами за товар или услугу из базы за наличные
КОД → введите код товара → ВЗ → + → + → + → ИТ → введите полную цену товара (равна сумме кредита) → ИТ → введите сумму, которую клиент уже вносил в счет погашения кредита → ИТ → ИТ
ВОЗВРАТ
Возврат ПРИХОДА на любую сумму
ВЗ → + → ИТ → + → ИТ → введите сумму возврата → ПИ → ИТ
Возврат РАСХОДА на произвольную сумму
ВЗ → + → + → + → ИТ → + → ИТ → введите сумму возврата → ПИ → ИТ
Возврат ПРИХОДА по номеру чека
ВЗ → + → ИТ → ИТ → введите номер чека → ПИ → ИТ
Возврат РАСХОДА по номеру чека
ВЗ → + → + → + → ИТ → ИТ → введите номер чека → ПИ → ИТ
Возврат ПРИХОДА на произвольную сумму по безналу
ВЗ → + → ИТ → + → ИТ → сумма возврата → ПИ → 00 → ИТ → ИТ
Возврат РАСХОДА на произвольную сумму по безналу
ВЗ → + → + → + → ИТ → + → ИТ → сумма возврата → ПИ → 00 → ИТ → ИТ
Возврат ПРИХОДА из базы товаров и услуг
ВЗ → + → ИТ → + → ИТ → КОД → введите код товара → ПИ → введите цену товара → ПИ → ИТ
Возврат РАСХОДА из базы товаров и услуг
ВЗ → + → + → + → ИТ → + → ИТ → КОД → введите код товара → ПИ → введите цену товара → ПИ → ИТ
Возврат ПРИХОДА из базы товаров и услуг по безналу
ВЗ → + → ИТ → + → ИТ → КОД → введите код товара → ПИ → введите цену → ПИ → 00 → ИТ → ИТ
Возврат РАСХОДА из базы товаров и услуг по безналу
ВЗ → + → + → + → ИТ → + → ИТ → КОД → введите код товара → ПИ → введите цену → ПИ → 00 → ИТ → ИТ
КОРРЕКЦИЯ
Чек коррекции (Ошибочный ПРИХОД) по свободной цене за Наличные
- ВЗ → ВЗ → ИТ → • → введите номер ФП корректируемого чека → ИТ → введите правильную сумму чека → ПИ → ИТ
Чек коррекции (Ошибочный ПРИХОД) из базы товаров за Наличные
- ВЗ → ВЗ → на экране ОШ. ПРИХОД
- после этого нажмите ИТ → • → введите номер ФП корректируемого чека → ИТ → КОД → введите код товара → ПИ → введите цену товара → ПИ → ИТ
Чек коррекции (Ошибочный РАСХОД) из базы товаров за Наличные
- ВЗ → ВЗ → + → + → ИТ → • → введите номер ФП корректируемого чека → ИТ → КОД → введите код товара → ПИ → введите цену товара → ПИ → ИТ
Чек коррекции (Ошибочный ПРИХОД) из базы товаров за Безналичные
- ВЗ → ВЗ → ИТ → • → введите номер ФП корректируемого чека → ИТ → КОД → введите код товара → ПИ → введите цену товара → ПИ → 00 → ИТ → ИТ
Чек коррекции (Ошибочный ПРИХОД) из базы товаров за Безналичные ЧАСТИЧНОЙ ПРЕДОПЛАТОЙ
- ВЗ → ВЗ → ИТ → • → введите номер ФП корректируемого чека → ИТ → КОД → введите код товара → ПИ → ВЗ → + → ИТ → введите общую стоимость товара → ИТ → введите сумму текущего платежа → ИТ → ИТ → 00 → ИТ → ИТ
Чек коррекции (Ошибочный РАСХОД) из базы товаров за Безналичные
- ВЗ → ВЗ → + → + → На экране ОШ. РАСХОД
- после этого нажмите ИТ → • → введите номер ФП корректируемого чека → ИТ → КОД → введите код товара → ПИ → введите цену товара → ПИ → 00 → ИТ → ИТ
Чек коррекции (Ошибочный возврат ПРИХОДА) из базы товаров за Наличные
- ВЗ → ВЗ → + → На экране ОШ. ВЗ. ПРИХОД
- после этого нажмите ИТ → • → введите номер ФП корректируемого чека → ИТ → КОД → введите код товара → ПИ → введите цену товара → ПИ → ИТ
Чек коррекции (Ошибочный возврат РАСХОДА) из базы товаров за Наличные
- ВЗ → ВЗ → + → + → + → На экране ОШ. ВЗ. РАСХОДА
- после этого нажмите ИТ → • → введите номер ФП корректируемого чека → ИТ → КОД → введите код товара → ПИ → введите цену товара → ПИ → ИТ
Чек коррекции (Ошибочный возврат ПРИХОДА) из базы товаров за Безналичные
- ВЗ → ВЗ → + → На экране ОШ. ВЗ. ПРИХОД
- после этого нажмите ИТ → • → введите номер ФП корректируемого чека → ИТ → КОД → введите код товара → ПИ → введите цену товара → ПИ → 00 → ИТ → ИТ
Чек коррекции (Ошибочный возврат РАСХОДА) из базы товаров за Безналичные
- ВЗ → ВЗ → + → + → + → На экране ОШ. ВЗ. РАСХОДА
- после этого нажмите ИТ → • → введите номер ФП корректируемого чека → ИТ → КОД → введите код товара → ПИ → введите цену товара → ПИ → 00 → ИТ → ИТ
Чек коррекции неприменения ККТ (Коррекция ПРИХОДА) из базы товаров за Наличные
- ВЗ → ВЗ → ВЗ → На экране КОРР. ПРИХОД
- после этого нажмите ИТ → ИТ → • → введите дату когда должны были пробить чек → ИТ → КОД → введите код товара → ПИ → введите цену товара → ПИ → ИТ
Чек коррекции неприменения ККТ (Коррекция РАСХОДА) из базы товаров за Наличные
- ВЗ → ВЗ → ВЗ → + → + → На экране КОРР. РАСХОД
- после этого нажмите ИТ → ИТ → • → введите дату когда должны были пробить чек → ИТ → КОД → введите код товара → ПИ → введите цену товара → ПИ → ИТ
Чек коррекции неприменения ККТ (Коррекция ПРИХОДА) из базы товаров за Безналичные
- ВЗ → ВЗ → ВЗ → На экране КОРР. ПРИХОД
- после этого нажмите ИТ → ИТ → • → введите дату когда должны были пробить чек → ИТ → КОД → введите код товара → ПИ → введите цену товара → ПИ → 00 → ИТ → ИТ
Чек коррекции неприменения ККТ (Коррекция РАСХОДА) из базы товаров за Безналичные
- ВЗ → ВЗ → ВЗ → + → + → На экране КОРР. РАСХОД
- после этого нажмите ИТ → ИТ → • → введите дату когда должны были пробить чек → ИТ → КОД → введите код товара → ПИ → введите цену товара → ПИ → 00 → ИТ → ИТ
Чек коррекции неприменения ККТ (коррекция возврата ПРИХОДА) из базы товаров за Наличные
- ВЗ → ВЗ → ВЗ → + → На экране КОРР. ВЗ. ПРИХОДА
- после этого нажмите ИТ → ИТ → • → введите дату когда должны были пробить чек → ИТ → КОД → введите код товара → ПИ → введите цену товара → ПИ → ИТ
Чек коррекции неприменения ККТ (коррекция возврата РАСХОДА) из базы товаров за Наличные
- ВЗ → ВЗ → ВЗ → + → + → + → На экране КОРР. ВЗ. РАСХОДА
- после этого нажмите ИТ → ИТ → • → введите дату когда должны были пробить чек → ИТ → КОД → введите код товара → ПИ → введите цену товара → ПИ → ИТ
Чек коррекции неприменения ККТ (коррекция возврата ПРИХОДА) из базы товаров за Безналичные
- ВЗ → ВЗ → ВЗ → + → На экране КОРР. ВЗ. ПРИХОДА
- после этого нажмите ИТ → ИТ → • → введите дату когда должны были пробить чек → ИТ → КОД → введите код товара → ПИ → введите цену товара → ПИ → 00 → ИТ → ИТ
Чек коррекции неприменения ККТ (коррекция возврата РАСХОДА) из базы товаров за Безналичные
- ВЗ → ВЗ → ВЗ → + → + → + → На экране КОРР. ВЗ. РАСХОДА
- после этого нажмите ИТ → ИТ → • → введите дату когда должны были пробить чек → ИТ → КОД → введите код товара → ПИ → введите цену товара → ПИ → 00 → ИТ → ИТ
Чек коррекции (ошибочный ПРИХОД) из базы товаров за Наличные со СКИДКОЙ
- ВЗ → ВЗ → На экране ОШ. ПРИХОД
- после этого нажмите ИТ → • → введите номер ФП корректируемого чека → ИТ → КОД → введите код товара → ПИ → введите цену товара → ПИ → — → введите процент скидки → ИТ → ИТ
Чек коррекции (ошибочный ПРИХОД) из базы товаров за Безналичные со СКИДКОЙ
- ВЗ → ВЗ → На экране ОШ. ПРИХОД
- после этого нажмите ИТ → • → введите номер ФП корректируемого чека → ИТ → КОД → введите код товара → ПИ → введите цену товара → ПИ → — → введите процент скидки → ИТ → 00 → ИТ → ИТ
Чек коррекции ПРИХОДА неприменения ККМ при взятии товара в кредит без первоначального взноса
с неизвестной заранее формой оплаты
ВЗ → ВЗ → ВЗ → ИТ → ИТ → • → введите дату чека → ИТ → КОД → введите код товара → ПИ → ВЗ → — → — → ИТ → введите полную сумму кредита → ПИ → ИТ

Чек коррекции РАСХОДА неприменения ККМ при взятии товара в кредит без первоначального взноса с неизвестной заранее формой оплаты
ВЗ → ВЗ → ВЗ → + → + → ИТ → ИТ → • → введите дату чека → ИТ → КОД → введите код товара → ПИ → ВЗ → — → — → ИТ → введите полную сумму кредита → ПИ → ИТ
Отчеты за период дат (смен):
Подробный отчёт с выводом сумм по каждой смене
- Нажмите несколько раз клавишу РЕЖ, пока на индикаторе не появиться: НЕФИСК.ОТЧЁТЫ
- нажмите ИТ → 2 → 2 → ИТ → ИТ → + → ИТ
- Введите начальный номер смены, с которого нужно начать отчет → ИТ
- Введите количество смен после первой введенной, отчет по которым необходимо распечатать → ИТ → ИТ
Краткий отчет с выводом общей суммы всех смен
- Нажмите несколько раз клавишу РЕЖ, пока на индикаторе не появиться: НЕФИСК.ОТЧЁТЫ
- нажмите ИТ → 2 → 2 → ИТ → ИТ → + → ИТ
- Введите начальный номер смены, с которого нужно начать отчет → ИТ
- Введите количество смен после первой введенной, отчет по которым необходимо распечатать → ИТ → + → ИТ
Внесения и выплаты из кассы
Оформление кассового чека внесение
в кассовом режиме нажмите + → введите сумму внесения → ИТ
Оформление кассового чека выплата
в кассовом режиме нажмите — → введите сумму выплаты → ИТ
Другие операции
Аннуляция
при открытом чеке, до последнего нажатия клавиши ИТ нажмите: РЕЖ → ИТ → ИТ → ИТ
Как сделать копию (дубликат) чека
- Нажмите несколько раз кнопку РЕЖ, пока на индикаторе не появится: ОТЧЕТЫ ФН
- Нажмите ИТ → 2 → 2 → ИТ → + → ИТ → введите номер чека → ИТ → еще раз введите номер чека → ИТ → ИТ → ИТ
Как проверить подключение к ОФД
- Нажмите несколько раз кнопку РЕЖ, пока на индикаторе не появится: КАССОВЫЙ РЕЖИМ;
- нажмите 00 → 00 → на дисплее отобразится ТЕСТ ОФД → нажмите ИТ;
- если настройки связи с Интернет верны, то после тестирования на дисплее отобразится РЕГ. В СЕТИ ПРОШЛА! → нажать ИТ;
- если настройки ОФД верны, то после тестирования на дисплее отобразится С СЕРВЕРОМ ОФД СВЯЗЬ ЕСТЬ! → нажать ИТ → РЕЖ.
Как проверить баланс Сим-карты
- Нажмите несколько раз кнопку РЕЖ, пока на индикаторе не появится: КАССОВЫЙ РЕЖИМ;
- нажмите 00 → нажмите несколько раз кнопку +, пока на индикаторе не появится: БАЛАНС SIM КАРТЫ → нажмите ИТ;
- распечатается чек с балансом:

Проверка окончания срока действия ФН
- Нажмите несколько раз кнопку РЕЖ, пока на индикаторе не появится: КАССОВЫЙ РЕЖИМ;
- нажмите 00 → нажмите несколько раз кнопку +, пока на индикаторе не появится: СТАТУС ФН → нажмите ИТ;
- распечатается чек с датой активации и сроком окончания действия ФН:

97175
30 января 2018 в 10:23
Распорядок смены:
- Утреннее открытие смены с печатью Х-отчета.
- Дневное пробитие чеков.
- Вечернее закрытие смены с печатью Z-отчета.
Как пробить чек
Первым делом требуется войти в кассовый режим
- Включить кассовое устройство Меркурий-185Ф.
- Нажать ИТ два раза, чтобы на табло отобразилась надпись «кассовый режим».
- Повторно нажать клавишу ИТ.
- Набрать пароль кассира. По умолчанию он устанавливается, как 0.
- Подтвердить выбор клавишей ИТ.
- Если смена была закрыта, устройство предложит «Открыть смену».
- Нажатием клавиши 3, подтверждается открытие смены.
- После появления на табло надписи «приход», можно выбивать чек.
Печать простого чека при свободной стоимости товара
- Ввести сумму чека.
- Нажать ПИ.
- Подтвердить ИТ.
Печать простого чека при свободной стоимости товара с подсчетом сдачи
- Ввести сумму чека.
- Нажать ПИ.
- Ввести сумму, оплаченную покупателем.
- Подтвердить ИТ.
Печать простого чека с расчетом стоимости и количества товара
- Нажать клавишу Х.
- Ввести количество товара.
- Нажать клавишу Х.
- Ввести стоимость товара.
- Нажать клавишу ПИ.
- Подтвердить нажатием ИТ.
Печать простого чека при безналичном расчете
- Ввести стоимость товара.
- Два раза нажать ПИ.
- Нажать клавишу 00.
- Два раза нажать ИТ.
Отправка чека покупателю по СМС
- Ввести стоимость товара.
- Два раза нажать ПИ.
- Нажать клавишу ВЗ.
- Ввести номер телефона покупателя.
- Два раза нажать ИТ.
Печать чека с начисляемыми или выделяемыми налогами
- Ввести стоимость товара.
- Два раза нажать клавишу ·.
- Ввести номер налога.
- Нажать клавишу ПИ.
- Подтвердить нажатием ИТ.
Печать чека из товарной базы
При наличии запрограммированного в товарной базе товара, шаг: «введение стоимости товара» можно пропустить.
Печать простого чека из товарной базы
- Нажать клавишу КОД.
- Ввести номер кода товара.
- Нажать ПИ.
- Набрать стоимость товара.
- Нажать клавишу ПИ.
- Подтвердить нажатием ИТ.
Печать простого чека из товарной базы с подсчетом сдачи
- Нажать клавишу КОД.
- Ввести номер кода товара.
- Нажать ПИ.
- Набрать стоимость товара.
- Нажать клавишу ПИ.
- Ввести сумму оплаченную покупателем.
- Подтвердить ИТ.
Печать простого чека из товарной базы с расчетом стоимости и количества товара
- Нажать клавишу Х.
- Ввести количество товара.
- Нажать клавишу Х.
- Нажать клавишу КОД.
- Ввести номер кода товара.
- Нажать ПИ.
- Набрать стоимость товара.
- Нажать клавишу ПИ.
- Подтвердить ИТ.
Печать простого чека из товарной базы при безналичном расчете
- Нажать клавишу КОД.
- Ввести номер кода товара.
- Нажать ПИ.
- Набрать стоимость товара.
- Два раза нажать ПИ.
- Нажать клавишу 00.
- Два раза нажать ИТ.
Отправка чека из товарной базы покупателю по СМС
- Нажать клавишу КОД.
- Ввести номер кода товара.
- Нажать ПИ.
- Набрать стоимость товара.
- Два раза нажать клавишу ПИ.
- Нажать 00.
- Нажать клавишу +.
- Теперь нажать ИТ.
- Ввести номер телефона покупателя.
- И завершить операцию двойным нажатием ИТ.
Печать чека из товарной базы с начисляемыми или выделяемыми налогами
- Нажать клавишу КОД.
- Ввести номер кода товара.
- Нажать ПИ.
- Набрать стоимость товара.
- Два раза нажать клавишу ·.
- Ввести номер налога.
- Нажать клавишу ПИ.
- Подтвердить нажатием ИТ.
Как напечатать чек возврата
Печать простого чека возврата
- Нажать клавишу ВЗ.
- Нажать +.
- Подтвердить ИТ.
- Ввести сумму возврата.
- Нажать клавишу ПИ.
- Завершить операцию нажатием ИТ.
Печать простого чека возврата при безналичном расчете
- Нажать клавишу ВЗ.
- Нажать +.
- Подтвердить ИТ.
- Ввести сумму возврата.
- Два раза нажать ПИ.
- Нажать клавишу 00.
- Два раза нажать ИТ.
Печать чека возврата из товарной базы
- Нажать клавишу ВЗ.
- Нажать +.
- Подтвердить ИТ.
- Нажать клавишу КОД.
- Ввести номер кода товара.
- Нажать ПИ.
- Набрать стоимость товара.
- Нажать клавишу ПИ.
- Завершить операцию нажатием ИТ.
Печать чека возврата из товарной базы при оплате по безналичному расчету
- Нажать клавишу ВЗ.
- Нажать +.
- Подтвердить ИТ.
- Нажать клавишу КОД.
- Ввести номер кода товара.
- Нажать ПИ.
- Набрать стоимость товара.
- Два раза нажать ПИ.
- Нажать клавишу 00.
- Два раза нажать ИТ.
Как аннулировать чек
Процесс аннулирования
Для процесса аннулирования необходимо до последнего нажатия клавиши ИТ набрать последовательную комбинацию клавиш:
- РЕЖ.
- Тройное нажатие ИТ.
Как закрыть вечернюю смену и напечатать Z-отчет
- Нажимать клавишу РЕЖ пока на табло не отобразиться «Отчеты ФН».
- Нажать ИТ.
- Ввести пароль присвоенный администратору. По умолчанию он программируется, как 22.
- Дождаться отображения на табло надписи «Закрыть смену».
- Нажать ИТ.
Чтобы дополнительно снять промежуточный отчет до или непосредственно после закрытия смены отображающий полученную за смену сумму, достаточно
- Нажимать клавишу РЕЖ пока на табло не отобразиться «Нефиск. отчеты».
- Нажать клавишу ИТ.
- Ввести пароль присвоенный администратору. По умолчанию он программируется, как 22.
- Нажать ИТ.
Печать чека коррекции
- Работа происходит в кассовом режиме.
- Нажать клавишу ВЗ при закрытом чеке.
- Клавишами + и – отыскать режим «коррекция».
- Подтвердить выбор клавишей ИТ.
- Клавишами + и – отыскать «расход» или «приход».
- Нажать клавишу ИТ.
- Ввести требуемую сумму.
- Нажать ПИ.
- Завершить операцию нажатием ИТ.
————————————————————
Регистрация аппарата Меркурий-185Ф и настройка работы с оператором фискальных данных.
Перед регистрацией необходимо
- Заключить договор с ОФД и получить данные для регистрации кассы.
- Уточнить имя хоста и порт подключения.
- Узнать регистрационный номер кассы, присвоенный в налоговой службе при постановке на учет через сайт или непосредственно в организации.
- Подключить аппарат к Интернету и удостовериться в наличии связи.
- Внести в регистрируемые параметры ФИО администратора и кассира, название и ИНН организации, налоговый режим, адрес места установки кассы и тип использующей его организации: магазин, кафе, склад, офис и т.д.
Также перед началом регистрации нужно установить в «Меркурий» финансовый накопитель и проверить корректность его работы. После установки фискального накопителя необходимо поставить в устройство кассовую ленту. Это пригодится при печати проверочных отчетов.
Программирование модели Меркурий-185Ф
- Подключите кассовое устройство, дождитесь полной загрузки. На табло должна отображаться надпись «Меркурий».
- Нажать два раза ИТ, до появления надписи «Кассовый режим».
- Несколько раз нажать РЕЖ, пока на табло не появиться «ПРОГРАММИРОВАНИЕ».
- Нажать ИТ.
- 2.
- 2.
- Нажмите клавишу ИТ.
- Четыре раза нажмите клавишу –.
- Снова нажмите ИТ.
- Повторно –.
- Теперь нажмите ПИ.
- 00.
- Клавишу –.
- Программу печати таблицы запустите клавишей ИТ.
- После распечатки таблицы нажмите Х.
- Пользуясь таблицей, введите кодовые обозначения букв фамилии администратора.
- По окончанию ввода нажмите ИТ.
- РЕЖ
- Цифру 3.
- Снова ИТ
- Нажмите клавишу ПИ.
- И клавишу Х.
- Аналогичным образом введите фамилию кассира.
- По окончанию ввода нажмите ИТ.
- РЕЖ
- Цифру 3.
- Нажимайте клавишу + пока на табло не отобразиться опция «Настройки wi-fi».
- Подтвердите нажатием ИТ.
- Теперь Х.
- Введите логин сети wi-fi.
- Нажмите ИТ.
- Клавишу +.
- Два раза ИТ.
- Теперь клавишу ПИ.
- И снова Х.
- Введите пароль от сети wi-fi.
- Подтвердите ввод клавишей ИТ.
- РЕЖ.
- Нажмите 3.
- Несколько раз нажать РЕЖ, пока на табло не появиться «ПРОГ. ФН и ОФД».
- Нажать ИТ.
- 2.
- 2.
- Нажмите клавишу ИТ два раза
- Три раза –.
- Снова ИТ.
- Клавишу +.
- Теперь клавишу Х.
- После нажатия клавиши – на индикаторе будет отображаться «НЕТ».
- Нажмите ИТ.
- Клавишу РЕЖ.
- Завершите операцию ввода цифрой 3.
- Несколько раз нажать РЕЖ, пока на табло не появитcя «Настр. ОФД».
- Нажмите ИТ.
- Клавишу +.
- Повторно ИТ.
- Введите адрес хоста.
- Подтвердите ввод ИТ.
- Нажмите ПИ.
- ИТ.
- Наберите номер порта хоста.
- Нажмите комбинацию клавиш ИТ.
- Три раза ПИ.
- Опять ИТ.
- Клавишу –.
- Еще раз ИТ.
- Два раза ПИ.
- ИТ.
- И клавишу С.
Зарегистрируйте ИНН оператора фискальных данных.
>
- Нажмите ИТ.
- Клавишу ПИ.
- Опять ИТ.
- Напишите имя сайта оператора фискальных данных.
- Наберите ИТ.
- Клавишу РЕЖ.
- Цифру 3.
- Нажимайте + пока на табло не отобразится «Настр.ФН».
- Подтвердить ИТ.
- После печати таблицы символов, введите Х.
- Сверяясь с таблицей кодов, последовательно введите все коды соответствующие буквам названия организации.
- Нажмите ИТ.
- Теперь ПИ.
- Снова ИТ
- Так же ввести адрес, по которому установлено кассовое устройство.
- Нажмите ИТ.
- Теперь ПИ.
- ИТ.
- Введите тип организации, где установлен прибор.
- Подтвердите нажатием ИТ.
- Клавишей ПИ.
- Клавишей ИТ.
- При помощи кнопок – и +и выберите статус организации: ИП или юридическое лицо.
- Подтвердите выбор ИТ.
- Введите ИНН.
- Подтвердите нажатием ИТ.
- Клавишей ПИ.
- Клавишей ИТ.
- Введите полученный при регистрации в налоговой службе регистрационный шестнадцатизначный номер.
- Нажмите ИТ.
- Клавишу ПИ.
- Опять ИТ.
- При помощи кнопок – и + выберите систему налогообложения вашей компании.
- Подтвердите выбор ИТ.
- При помощи клавиш – и + выберите систему налогообложения, напротив которой написано «ДА», если она не относится к вашей компании.
- Наберите ИТ два раза.
- Два раза РЕЖ.
- Цифру 3.
- Два раза +.
- После появления на табло надписи «Регистрация ККТ» нажмите два раза клавишу ИТ.
- Убедившись, что все данные внесены верно (иначе потребуется перерегистрация), подтвердите ИТ.
—————————————————————
Процесс программирования Меркурий-185Ф
Пароли по умолчанию:
- Для программирования – 22.
- Для кассира 1 – отсутствует.
- Для кассира 2 – 2.
- Для кассира 16 – 16.
- Для сервисной службы – 995578
Программирование даты
- Несколько раз нажать РЕЖ, пока на табло не появиться «ПРОГРАММИРОВАНИЕ».
- Нажать ИТ.
- 2.
- 2.
- Два раза нажать ИТ.
- Установить дату.
- ИТ.
- Подтвердить РЕЖ.
Программирование времени
- Выключите и заново включите устройство.
- Нажмите ИТ.
- Нажмите Х.
- Введите время.
- ИТ.
Программирование пароля для кассиров
Поскольку каждый кассир должен иметь индивидуальный пароль, пароли должны различаться.
- Если кассовый аппарат указывает ошибку «Пароль не уникален!» нажать любую клавишу.
- Пароль по умолчанию 0 позволяет работать в кассовом режиме без пароля.
- Несколько раз нажать РЕЖ, пока на табло не появиться «ПРОГРАММИРОВАНИЕ».
- Нажать ИТ.
- 2.
- 2.
- Нажать клавишу ИТ.
- Четыре раза нажать –.
- Ввести ИТ.
- Клавишами – и + выбрать любого кассира.
- Подтвердить ИТ.
- Нажать РЕЖ.
- Теперь 3.
- И опять РЕЖ.
Программирование заголовка на чеке
- Несколько раз нажать РЕЖ, пока на табло не появиться «ПРОГРАММИРОВАНИЕ».
- Нажать ИТ.
- 2.
- 2.
- Нажмите клавишу ИТ.
- Три раза нажмите клавишу –.
- Два раза ИТ.
- Нажмите 00.
- Два раза –.
- ИТ.
- Введите Х.
- Теперь сотрите старый заголовок клавишей С.
- Воспользовавшись таблицей символов, наберите на клавиатуре код первого символа названия. Например для ввода названия digitalserv нужно набрать 100 (d), затем 105 (i) и так далее по таблице символов.
- Аналогичным образом добавьте все буквы.
- Нажмите ИТ.
- Два раза РЕЖ.
- Цифру 3.
- Подтвердите РЕЖ.
Название по умолчанию для ККТ Меркурий «Инкотекс».
Для печати таблицы кодов
- Несколько раз нажать РЕЖ, пока на табло не появиться «ПРОГРАММИРОВАНИЕ».
- Нажать ИТ.
- 2.
- 2.
- Нажмите клавишу ИТ.
- Три раза нажмите клавишу –.
- Два раза ИТ.
- Нажмите 00.
- Два раза –.
- ИТ.
- После печати три раза нажать РЕЖ.
Программирование данных администратора
- Несколько раз нажать РЕЖ, пока на табло не появиться «ПРОГРАММИРОВАНИЕ».
- Нажать ИТ.
- 2.
- 2.
- Нажмите клавишу ИТ.
- Четыре раза нажмите клавишу –.
- Два раза ИТ.
- Нажать ПИ.
- Нажмите 00.
- Два раза –.
- ИТ.
- Нажмите 00.
- Один раз –.
- ИТ.
- После печати таблицы символов, нажмите Х.
- Последовательно наберите кодовые значения для каждой буквы.
- Нажмите ИТ.
- РЕЖ.
- Цифру 3.
- Подтвердите РЕЖ.
Программирование данных кассира
- Несколько раз нажать РЕЖ, пока на табло не появиться «ПРОГРАММИРОВАНИЕ».
- Нажать ИТ.
- 2.
- 2.
- Нажмите клавишу ИТ.
- Четыре раза нажмите клавишу –.
- Нажать ИТ.
- Снова –.
- Теперь ПИ.
- Нажмите 00.
- Один раз –.
- ИТ.
- После печати таблицы символов, нажмите Х.
- Последовательно наберите кодовые значения для каждой буквы фамилии.
- Нажмите ИТ.
- РЕЖ.
- Цифру 3.
- Подтвердите РЕЖ.
Программирование системы налогообложения
- Несколько раз нажать РЕЖ, пока на табло не появиться «ПРОГРАММИРОВАНИЕ».
- Нажать ИТ.
- 2.
- 2.
- Нажмите клавишу ИТ.
- Пять раз нажмите клавишу –.
- Нажать ИТ.
- Клавишами – и + выберите соответствующий налог.
- Клавиша ПИ позволяет определить тип налога.
- Повторно нажать ПИ и ввести название налога для печати.
- Несколько раз нажать РЕЖ, пока на табло не появиться «ПРОГРАММИРОВАНИЕ».
- Нажать ИТ.
- 2.
- 2.
- Нажмите клавишу ИТ.
- Пять раз нажмите клавишу –.
- Нажать ИТ.
- Нажать 00.
- Два раза –.
- Подтвердить ИТ.
Запрограммировать тип шрифта
Для сжатого типа
- Несколько раз нажать РЕЖ, пока на табло не появиться «ПРОГРАММИРОВАНИЕ».
- Нажать ИТ.
- 2.
- 2.
- Нажмите клавишу ИТ.
- Клавиша +.
- ИТ.
- После отображения на табло «ПРОГРАМ. ОПЦИИ», найти опции 50; 51; 53.
- Нажать КОД.
- Ввести 5, 0.
- ИТ.
- Это «Основной шрифт кассового режима».
- Повторное нажатие ИТ выведет на табло «ОП50=0».
- Поменять значение на 2 и подтвердить ИТ.
- Параметры 51 и 53 изменяются аналогичным образом. Таким образом, можно получить самый короткий чек.
Для стандартного шрифта (он настроен по умолчанию)
Для настройки шрифтов стандартного чека пункты 49; 50; 51; 53 выставить в значении 8.
Установка ширины пробела между чеками
- Несколько раз нажать РЕЖ, пока на табло не появиться «ПРОГРАММИРОВАНИЕ».
- Нажать ИТ.
- 2.
- 2.
- Нажмите клавишу ИТ.
- Клавиша +.
- ИТ.
- Нажать клавишу КОД
- Набрать 1,3.
- Два раза ИТ.
- Нажать 5.
- Нажмите ИТ.
- РЕЖ.
- Цифру 3.
- Подтвердите РЕЖ.
Программирование яркости печати
- Несколько раз нажать РЕЖ, пока на табло не появиться «ПРОГРАММИРОВАНИЕ».
- Нажать ИТ.
- 2.
- 2.
- Нажмите клавишу ИТ.
- Клавиша +.
- ИТ.
- Нажать клавишу КОД
- Набрать код 48.
- Два раза нажать ИТ.
- Установить уровень яркости от 1 до 7.
- Нажмите ИТ.
- РЕЖ.
- Цифру 3.
- Подтвердите РЕЖ.
Для работы со шрифтами введите:
- 1. Несколько раз нажать РЕЖ, пока на табло не появиться «ПРОГРАММИРОВАНИЕ».
- 2. Нажать ИТ.
- 3. Дважды ввести 2.
- 4. Нажмите клавишу ИТ.
- 5. Клавиша +.
- 6. ИТ.
- 7. Нажать клавишу КОД, далее введите:
- 4,9– отвечает за программирование системного шрифта.
- 5, 0 – отвечает за программирование шрифта кассы.
- 5, 1 – отвечает за шрифт, печатающий название товара.
- 5, 3 – отвечает за печать шрифта суммы ИТОГО.
- 5, 4 – программирует шрифт журнала продаж.
- 5, 5 – программирует шрифт печати отчетов.
- 1. Нажать 2 раза ИТ.
- 2. Ввести размер шрифта от 1 до 15.
- 3. Подтвердить ИТ.
- 4. РЕЖ.
- 5. Цифру 3.
- 6. Подтвердите РЕЖ.
Программирование товарной базы при помощи кассы
- Несколько раз нажать РЕЖ, пока на табло не появиться «ПРОГРАММИРОВАНИЕ».
- Нажать ИТ.
- 2.
- 2.
- Нажмите клавишу ИТ.
- Пять раз нажать +.
- Снова ИТ.
- Ввести присвоенный товару номер.
- Подтвердить ИТ.
- Ввести штрих-код, если товар им оснащен.
- ИТ.
- Выбрать клавишей ПИ тип товара.
- Нажать ИТ.
- Выбрать ПИ штучный или весовой товар.
- Нажать ИТ.
- Ввести стоимость товара.
- Подтвердить ИТ.
- Ввести налог или пропустить этот шаг.
- Нажать ИТ.
- Ввести номер отдела, по умолчанию всегда установлен 1 отдел.
- Нажать ИТ два раза.
- Зафиксировать запись цифрой 3.
Запрограммировать товарную базу можно через программу 1С.
Загрузить товарную базу из таблицы Excel
Чтобы перенести файл из таблицы в файл совместимый с кассовым устройством необходимо:
- Убрать из товарной базы все лишнее, кроме 8 столбцов. В них должна отображаться информация о товаре.
- Код – порядковый номер присвоенный услуге или товару. Под ним товар будет отображаться в товарной базе устройства. Строка обязательна к заполнению
- Штрих-код заполняется при его наличии у товара.
- Стоимость указывается в рублях. При свободной стоимости товара, ячейка не заполняется.
- «Целое или нет» можно не заполнять или указать для разграничения штучного и весового товара.
- Вид товара заполняется следующим образом: 0 – товар; 1 – услуга; 2 – входящий платеж; 3 – исходящий платеж.
- Отдел обозначается цифрами от 1 до 16.
- Налог указывается цифрами от 0 до 5. При 0 – не облагается НДС, 1 – НДС 0%, 2 – НДС 10%, 3 – НДС 10/110, 4 – НДС 18%, НДС -18/118;
- Наименование товара или услуги не превышающее 56 символов.
- Отредактировав таблицу, ее сохраняют в txt или CS2 формате.
- Скачивается программа для конфигурации устройства.
- Подключается карта памяти USB.
- Включается касса.
- Несколько раз нажать РЕЖ, пока на табло не появиться «ПРОГРАММИРОВАНИЕ».
- Нажать ИТ.
- Дважды ввести 2.
- Нажмите клавишу ИТ.
- Клавишами – и + сохраняется товарная база.
- Два раза нажать ИТ.
- На флеш-накопитель записывается файл с названием, в котором отображена текущая дата.
- Открыть папку “IncotexKKM”.
- Запустить программу.
- Нажатием клавиши «Добавить» ввести название кассы.
- Нажать «Выбрать».
- Во вкладке «Список товаров и услуг» найти и нажать значок кассовой машины.
- Выбрав файл с карты памяти импортировать данные.
- Отредактировать данные и сохранить файл с другим именем.
- Подключить карту памяти к кассе.
- Несколько раз нажать РЕЖ, пока на табло не появиться «ПРОГРАММИРОВАНИЕ».
- Нажать ИТ.
- Дважды ввести 2.
- Нажмите клавишу ИТ.
- Клавишами – и + выбрать «ЗАГР. БАЗУ .ТОВАР.» товарная база.
- Два раза нажать ИТ.
В дальнейшем предполагается усовершенствование программы для прямого соединения с компьютером.
Настройка яркости табло
- В момент загрузки устройства клавишами + и – можно отрегулировать яркость.
- Она сохраняется автоматически и не сбрасывается при отключении аппарата.
Настройка сети WI-FI
Для настройки необходимо знать логин и пароль от сети wi-fi.
- Несколько раз нажать РЕЖ, пока на табло не появиться «ПРОГРАММИРОВАНИЕ».
- Нажать ИТ.
- 2.
- 2.
- Нажмите клавишу ИТ.
- Три раза нажмите клавишу +.
- Два раза ИТ.
- Нажмите 00.
- Нажать –.
- ИТ.
- После распечатки таблицы символов, нажать Х.
- Последовательно введите коды символов имени сети.
- ИТ.
- Нажать ПИ.
- Х.
- Последовательно введите коды символов пароля сети.
- Нажмите ИТ.
- РЕЖ.
- Цифру 3.
Настройка GPRS и проверка баланса
Проверка баланса производится отправкой кодового запроса: *100#.
- Для настройки GPRS необходимо установить в кассовое устройство SIM-карту.
- Несколько раз нажать РЕЖ, пока на табло не появиться «ПРОГРАММИРОВАНИЕ».
- Нажать ИТ.
- 2.
- 2.
- Нажмите клавишу ИТ.
- Два раза нажмите клавишу +.
- Нажать ИТ.
- Нажать клавишу –.
- Подтвердить ИТ.
- Нажать 00.
- Снова –.
- Два раза нажать ИТ.
- Ввести кодовый запрос проверки баланса сети Мегафон.
- Нажать ИТ.
- Теперь РЕЖ.
- Цифру 3.
- 00.
- Три раза –.
- Затем ИТ.
- Завершить операцию нажатием РЕЖ.
- И ИТ.
Чтобы зарегистрировать аппарат с ФН
Для этого необходимо знать имя хоста и порт подключения.
- Несколько раз нажать РЕЖ, пока на табло не появиться «ПРОГ. ФН и ОФД».
- Нажать ИТ.
- 2.
- 2.
- Нажмите клавишу ИТ два раза.
- Нажать 00.
- Набрать –.
- Подтвердить ИТ.
- После распечатки таблицы кодов нажать Х.
- Сверяясь с таблицей кодов, последовательно введите все коды соответствующие буквам имени хоста.
- Нажмите ИТ.
- Два раза ПИ.
- Снова Х.
- Введите номер порта.
- Нажмите ИТ.
- Три раза ПИ.
- Опять ИТ.
- Клавишу –.
- ИТ.
- РЕЖ.
- Цифру 3.
Как работать с ФН
Как закрыть архив
- Несколько раз нажать РЕЖ, пока на табло не появиться «ПРОГ. ФН и ОФД».
- Нажать ИТ.
- 2.
- 2.
- Нажмите клавишу ИТ.
- Нажать клавишу –.
- Теперь ИТ.
- Завершить операцию нажатием клавиши 3.
Программирование фискального накопителя
- Несколько раз нажать РЕЖ, пока на табло не появиться «ПРОГ. ОФН и ОФД».
- Нажать ИТ.
- 2.
- 2.
- Нажмите клавишу ИТ.
- Теперь +.
- Нажать ИТ.
- Нажать 00.
- Набрать –.
- Подтвердить ИТ.
- После печати таблицы символов, введите Х.
- Сверяясь с таблицей кодов, последовательно введите все коды соответствующие буквам названия организации.
- Нажмите ИТ.
- Теперь ПИ.
- Снова Х.
- Так же ввести адрес, по которому установлено кассовое устройство.
- Нажмите ИТ.
- Теперь ПИ.
- Снова Х.
- Ввести номер ИНН.
- Нажмите ИТ.
- Теперь ПИ.
- Снова Х.
- Зарегистрировать регистрационный номер кассы. Посмотреть его можно на сайте налоговой, в личном кабинете.
- Нажмите ИТ.
- Теперь ПИ.
- Снова ИТ.
- Клавишами ПИ и – выберите соответствующую налоговую систему.
- Нажать ИТ.
- Теперь +. Снова ИТ.
- РЕЖ.
- Два раза ПИ.
- Подтвердить ИТ.
- Введите ИНН оператора фискальных данных.
- Нажать ИТ.
- Завершить нажатием РЕЖ.
- И цифрой 3.
Как зарегистрировать устройство с ФН
- Несколько раз нажать РЕЖ, пока на табло не появиться «ПРОГ. ФН и ОФД».
- Нажать ИТ.
- 2.
- 2.
- Нажмите клавишу ИТ.
- Теперь – два раза.
- Нажать два раза ИТ.
- После проверки правильности данных, подтвердить ИТ.
Получение отчетов из фискального накопителя
- Несколько раз нажать РЕЖ, пока на табло не появиться «Отчеты ФН».
- Нажать ИТ.
- 2.
- 2.
- Нажмите клавишу ИТ.
- Теперь +.
- Нажать ИТ.
- После ввода начального номера чека, добавить ИТ.
- Ввести конечный номер чека.
- Добавить ИТ два раза.
Технологическое обнуление
- Зажав клавишу ВЗ, включить кассу.
- Нажать ИТ.
- Четыре раза ПИ.
- ИТ.
Режим сервиса
- Зажав клавишу 2, включить кассу.
- Нажать ИТ.
- Ввести код 99.
- Снова ИТ.
Как пробить чек о состоянии фискального накопителя
- Нажать С.
- Теперь РЕЖ.
- Клавишу 00.
- Нажать –, чтобы появился «Статус ФН».
- Теперь ИТ.
Меркурий 185Ф — простая в использовании кнопочная онлайн-касса с небольшим информативным дисплеем. Поэтому мы подготовили для вас инструкцию кассира ККТ Меркурий 185Ф.
Кассовый режим
Перед началом работы проверяем чековую ленту в аппарате.
Для работы кассира в онлайн-кассе Меркурий 185Ф присутствует КАССОВЫЙ РЕЖИМ.
Меркурий-185ф открытие смены
- Включить аппарат черной клавишей сбоку справа.
- Нажимаем ИТ. Проверяем время. При необходимости корректируем. Нажимаем ИТ
- На экране высветится КАССОВЫЙ РЕЖИМ. Нажимаем ИТ.
- Касса Меркурий 185Ф потребует пароль кассира. Вводим пароль — по умолчанию 0. Нажимаем ИТ.
- Если смена закрыта, то потребуется ее открыть. ОТКРЫТЬ СМЕНУ? нажимаем 3 для подтверждения.
- Распечатается отчет об открытии смены. На экране отобразится ПРИХОД.
Как закрыть смену на кассе (Z-отчет)
Для того чтобы закрыть кассовую смену на Меркурий 185Ф необходимо пройти в меню ОТЧЕТЫ ФН.
- Нажимаем кнопку РЕЖ до тех пор, пока на дипслее не высветится ОТЧЕТЫ ФН.
- Нажимаем ИТ.
- Вводим пароль 2 2. Нажимаем ИТ.
- На экране должно быть ЗАКРЫТЬ СМЕНУ. Нажимаем ИТ для подтверждения.
Распечатается отчет о закрытии смены.
Пробитие чека по свободной цене
C 01.02.2021 г. так пробивать чек нельзя. Пользуемся пробитием чеков из базы товаров.
Как пробить чек по свободной цене
- Набрать сумму чека.
- Нажать ПИ.
- Подтвердить ИТ.
Пробитие чека со сдачей по свободной цене
- Ввести сумму чека.
- Нажать ПИ.
- Ввести сумму от покупателя.
- Подтвердить ИТ.
Пробитие чека с рассчетом стоимости по количеству и цене
- Нажать клавишу Х.
- Ввести количетсво товара.
- Нажать клавишу Х.
- Ввести стоимость одной позиции товара.
- Нажать ПИ.
- Подтвердить ИТ.
Пробите простого чека при безналичном расчете
Тоже самое, как и пробить прсотой чек, только клавишей 00 выбираем вид оплаты.
- Ввести сумму чека.
- Нажать ПИ ПИ.
- Нажать 00. На экране должно быть Опл. Документа БЕЗНАЛИЧНЫМИ.
- Подтверждаем ИТ.
Отправка чека покупателю по СМС
- Вводим сумму чека.
- Нажать ПИ ПИ.
- Нажать ВЗ. Ввводим номер телефона покупателя.
- Подтверждаем ИТ ИТ.
Как пробить чек из базы товаров
Чтобы пробить товар из базы на кассе, его сначала нужно запрограммировать. Здесь можно прочитать как внести базу товаров в Меркурий 185Ф.
Пробитие чека из базы товаров
- Нажимаем КОД.
- Вводим код товара из базы.
- Нажимаем ПИ.
- Вводим цену товара.
- Нажимаем ПИ.
- Подтверждаем ИТ.
Пробитие чека из базы товаров с подсчетом сдачи
- Нажимаем КОД.
- Вводим код товара из базы.
- Нажимаем ПИ.
- Вводим цену товара.
- Нажимаем ПИ.
- Вводим сумму, которую дал покупатель.
- Подтверждаем ИТ.
Закрытие смены
Как сделать закрытие смены на кассе Меркурий 185Ф. Для получения z-отчета необходимо выполнить следующие действия:
- Нажимаем кнопку РЕЖнесколько раз, пока на на дисплее не увидите НЕФИСК.ОТЧЕТЫ.
- Нажимает кнопку ИТ. Ввводим пароль 22. Подтверждаем кнопкой ИТ.
- На экране увидите ЗАКРЫТЬ СМЕНУ.
- Нажать кнопку ИТ.
Инструкция кассира Меркурий 185Ф поможет кассиру разобраться в основных возможностях ККТ, особенностях ее эксплуатации. Пробитие чеков, открытие и закрытие смены, режимы, замена ленты описаны в этой инструкции. В конце статьи можно скачать руководство пользователя по использованию этой ККМ.
Открытие смены кассы Меркурий 185Ф
Перед началом работы кассир должен включить ККТ перемещением тумблера, который расположен на задней стенке. Дальше нужно дважды нажать кнопку «ИТ». Появится надпись «Кассовый режим». Система потребует ввода пароля. По умолчанию он задан, как 0. Без пароля в кассовый режим может войти только старший кассир. Следующим шагом нужно подтвердить открытие смены с помощью клавиши «3». Касса Меркурий 185Ф распечатает чек с X-отчетом.

Инструкция по закрытию смены и печати Z-отчета на Меркурий 185Ф
В завершении работы кассир должен несколько раз нажать кнопку «РЕЖ» до появления надписи на табло «Отчеты ФН». После этого нужно на кассе найти клавишу «ИТ», ввести пароль администратора (по умолчанию ― 22), дождаться надписи «Закрытие смены» и подтвердить завершение операции повторным нажатием на «ИТ».

После этого можно выгрузить с кассы Меркурий 185Ф отчет о полученной сумме. Для этого придерживайтесь следующей пошаговой инструкции.
- Нажать клавишу «РЕЖ» до появления на информационном табло надписи «Нефиск. отчеты».
- Нажать «ИТ».
- Указать пароль администратора (22 по умолчанию, если не запрограммирован иной).
- Нажать «ИТ».
Если потребуется печать чека коррекции, то нужно вернуть Меркурий 185Ф в кассовый режим работы.
Инструкция по пробитию простых чеков
Чтобы выполнить данную операцию на кассе Меркурий 185Ф, придерживайтесь следующего алгоритма действий.
- Войдите в кассовый режим, открыв смену.
- На табло должна появиться надпись «Приход».
- Введите сумму.
- Нажмите клавишу «ПИ».
- Подтвердите выбор с помощью кнопки «ИТ».

Меркурий 185Ф распечатает простой кассовый чек. Если нужно, чтобы касса подготовила тот же документ, но с подсчетом сдачи, нужно перед нажатием кнопок «ПИ» и «ИТ» (пункт 4 и 5), выполнить следующие операции.
- Нажмите на кассе кнопку «Х».
- В появившемся поле укажите стоимость отпускаемого товара.
- Еще раз нажмите клавишу «Х».
- Введите количество товара.
Дальше повторите алгоритм печати простого чека на Меркурий 185Ф: ввод суммы чека, пробивание клавишами «ПИ» и «ИТ».

При необходимости произвести безналичный расчет или отправить чек покупателю по смс, кассир должен добавить соответствующую команду после нажатия кнопки «ПИ» в стандартном алгоритме.
- Кнопка В3 и номер телефона ― отправка чека покупателю по смс.
- Кнопка 00 ― безналичный расчет.
Дальше для пробития чека нужно нажать кнопку «ИТ», подтверждающую совершение операции.
Вычисление и начисление налогов для простых чеков
Если вы желаете использовать опцию Меркурий 185Ф по печати чеков с учетом налогов, после ввода суммы на кассе, дважды нажмите кнопку с точкой и укажите номер налога. Затем, как и в стандартном режиме, используйте команды «ПИ» и «ИТ» для печати документа.
Инструкция по печати чеков с товарами, запрограммированными в базе
Для осуществления этих операция на кассе Меркурий 185Ф необязательно вводить стоимость продукции, так как информацию об этом ККТ получит из запрограммированной базы.
Чтобы напечатать простой чек с помощью кассы, необходимо придерживаться следующей последовательности.
-
- Нажать «КОД» и ввести номер продукта.
- Нажать «ПИ», ввести стоимость товара и повторно указать команду «ПИ».
- Указать сумму, поступившую к оплате.
- Нажать «ИТ».

В случае если требуется генерация кассой Меркурий 185Ф чека с расчетом количества товара, необходимо нажать «Х», указать число отпускаемых единиц, повторно ввести команду «Х» и выполнить весь алгоритм для печати простого чека.
Для проведения безналичного расчета или отправки квитанции об оплате в виде смс перед нажатием «ИТ» необходимо ввести соответствующие команды.
- В3 и номер телефона ― отправка чека покупателю по смс.
- 00 ― безналичный расчет.
Вычисление и начисление налогов для запрограммированных товаров
При необходимости учета кассой суммы отчислений в ФНС алгоритм печати чека Меркурий 185Ф для продуктов из товарной базы немного видоизменяется. Он будет выглядеть следующим образом.
- Кнопка «КОД» с последующим вводом номера номенклатурной единицы.
- Клавиша «ПИ» с указанием стоимости.
- Двойное нажатие кнопки с точкой и ввод номера налога.
- Клавиша «ПИ».
- Подтверждение операции с помощью «ИТ».

Пошаговая инструкция печати чеков возврата на кассе Меркурий 185Ф
ККТ предоставляет кассиру возможность генерации чеков возврата для продукции со свободной ценой или при включении ее в товарную базу. В каждом из этих случаев касса может формировать чеки возврата для операций, совершенных с использованием наличных или безналичного способа оплаты.
Ниже представлено пошаговое руководство для печати простого чека возврата товара со свободной ценой.
- Нажать «В3» и «+».
- Подтвердить операцию с помощью «ИТ».
- Указать сумму возврата.
- Нажать «ПИ».
- Подтвердить завершение операции кнопкой «ИТ».

Для возврата товара из номенклатурной базы руководство несколько видоизменяется. В этом случае на кассовом аппарате Меркурий 185Ф нужно выполнить следующую последовательность действий.
- Нажать «В3» и «+».
- Подтвердить операцию командой «ИТ».
- Нажать «КОД» с последующим указанием номера товара.
- Указать «ПИ», стоимость товара, повторить «ПИ».
- Подтвердить завершение операции кнопкой «ИТ».

В случае когда кассир должен произвести возврат безналичным способом, нужно перед завершением операции с помощью кнопки «ИТ», нажать клавишу «00». Это актуально для операций с товарами из базы и со свободной ценой.
Руководство по аннулированию чека
Кассовый аппарат Меркурий 185Ф может отменить покупку. Для этого при любом способе генерации чека нужно нажать «РЕЖ» и три раза «ИТ». Важно указать комбинацию до финального подтверждения печати чека кнопкой «ИТ».

Пошаговое руководство по печати чека коррекции
Этот документ генерируется в кассовом режиме. Для получения чека коррекции, который может потребоваться при закрытии смены, кассир должен выполнить на Меркурий 185Ф следующий алгоритм действий.
- При закрытом чеке указать команду «В3».
- Найти режим «Коррекция» с помощью кнопок плюса и минуса.
- При получении нужного режима подтвердить переход в него кнопкой «ИТ».
- Выбрать вариант прихода или расхода с помощью кнопок минуса и плюса.
- Подтвердить выбор кнопкой «ИТ».
- Ввести на кассовом аппарате требуемую сумму.
- Указать команду «ПИ».
- Подтвердить завершение операции с помощью «ИТ».
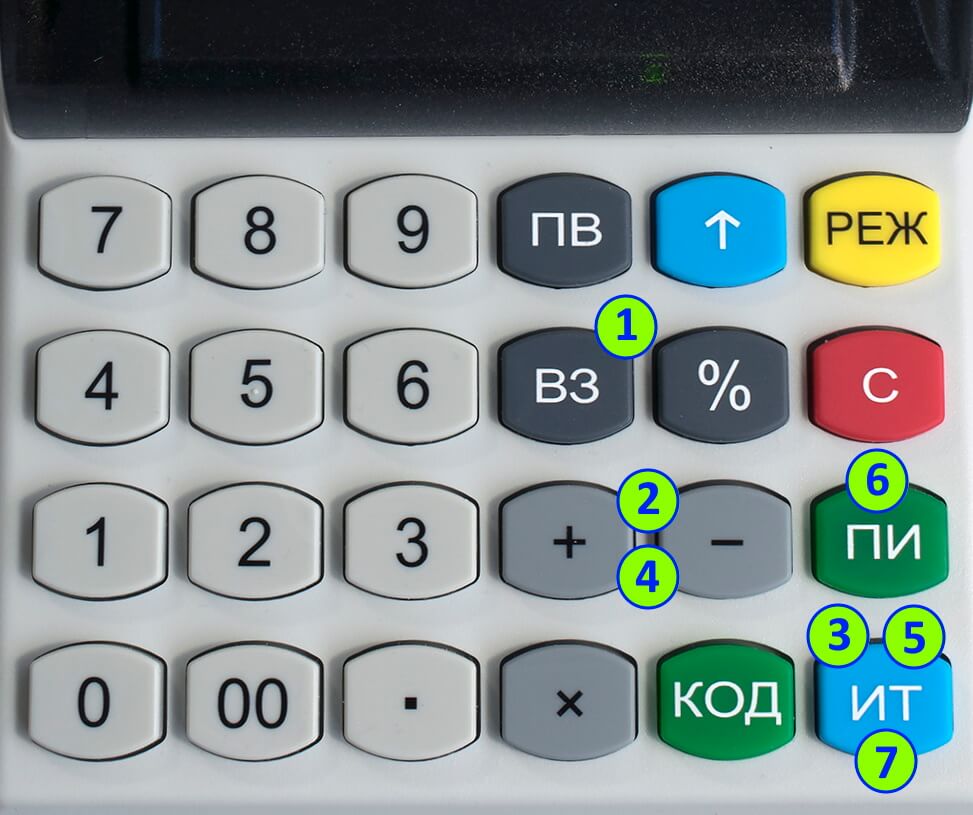
Пошаговое руководство по регистрации кассового аппарата Меркурий 185Ф и программированию перед началом работы
Перед использованием кассы нужно ознакомиться с инструкцией соблюдения техники безопасности при эксплуатации. Она предоставляется производителем ККТ Меркурий 185Ф. Включите кассу и дождитесь окончания загрузки. На информационном табло должна отобразиться надпись «Меркурий».
Для выполнения простейших операций по программированию и регистрации фамилий кассиров, администраторов, сведений об операторе фискальных данных, перейдите в кассовый режим (двойное нажатие «ИТ»). Из него переключитесь в раздел «ПРОГРАММИРОВАНИЕ». Для этого несколько раз нажмите желтую кнопку «РЕЖ». Меркурий 185Ф будет листать режимы до появления нужного. Выбор подтвердите кнопкой «ИТ».
Печать настроечной таблицы на кассовом аппарате
Чтобы получить список кодовых обозначений букв и символов, используемых Меркурий 185Ф, в режиме «ПРОГРАММИРОВАНИЕ» последовательно нажмите следующие кнопки.
- «2» (два раза).
- «ИТ».
- «-» (четыре раза).
- «ИТ».
- «-».
- «ПИ».
- «00».
- «-».
- «ИТ».
Таблица будет распечатана на чековой ленте.
Занесение фамилий кассиров и администратора, параметров локальной сети
Для указания фамилий воспользуйтесь полученной таблицей. После ее распечатки в режиме «ПРОГРАММИРОВАНИЕ» на кассовом аппарате Меркурий 185Ф нажмите «Х» для начала ввода кодовых значений букв. Подтвердите внесенные параметры нажатием «ИТ» на кассе. Вначале указываются данные администратора, а затем кассиров.
Чтобы ввести несколько фамилий, используйте приведенный выше алгоритм. Между вводом каждого отдельного параметра необходимо нажать следующую комбинацию клавиш: «РЕЖ»—«3»—«ИТ»—«ПИ». Она повторно откроет опцию указания фамилии. Дальше используется уже описанная связка «Х»— фамилия —«ИТ».
Чтобы на кассовом аппарате Меркурий 185Ф ввести параметры используемой сети Wi-Fi, нажмите кнопку «РЕЖ», «3», а затем клавишу плюса (перещелкивать ее нужно столько раз, сколько требуется до появления на информационном табло надписи «Настройки Wi-Fi»). Подтвердите выбор режима кнопкой «ИТ». Ввести логин и пароль можно с помощью той же кодовой таблицы для кассы Меркурий 185Ф, которая использовалась для указания фамилий кассиров. Для начала ввода логина нажмите «Х», по окончании подтвердите действие кнопкой «ИТ». Чтобы перейти к вводу пароля, нажмите на Меркурий 185Ф комбинацию кнопок: «+»—«ИТ»—«ИТ»—«ПИ». Для указания кодового значения пароля также используйте связку «Х»—код—«ИТ».
Программирование данных оператора ФД
Все необходимые сведения об ОФД вы получите, заключив договор с непосредственным поставщиком услуг. Для их ввода в память кассового аппарата Меркурий 185Ф в режиме «ПРОГРАММИРОВАНИЕ» нажмите комбинацию «РЕЖ»—«3»—«РЕЖ» (до появления надписи «ПРОГ. ФН И ОФД»—«ИТ». Дальше нужно набрать на кассе следующую последовательность команд.
- «2» (два раза).
- «ИТ» (два раза)
- «-» (три раза).
- «ИТ».
- «+».
- «Х».
- «-» (должна появиться надпись «нет»).
- «-».
- «ИТ».
- «РЕЖ».
- «3».
Чтобы перейти к настройкам ОФД на кассе Меркурий 185Ф, еще несколько раз нажмите кнопку «РЕЖ» до отображения на информационном табло надписи «Настр. ОФД». Подтвердите выбор кнопкой «ИТ». Теперь нужно будет ввести в память устройства адрес и номер порта хоста. Для выполнения этой операции воспользуйтесь следующей пошаговой инструкцией.
- «+».
- «ИТ».
- Адрес хоста.
- «ИТ».
- «ПИ».
- «ИТ».
- Номер порта.
- «ИТ».
- «ПИ» (три раза).
- «ИТ».
- «-».
- «ИТ».
- «ПИ» (два раза).
- «ИТ».
- «С».
После выполнения этих действий на кассе Меркурий 185Ф, необходимо произвести регистрацию ИНН, оператора фискальных данных. Для этого потребуется набрать следующую комбинацию клавиш на кассовом аппарате.
- «ИТ»
- «ПИ»
- «ИТ»
- Имя сайта ОФД
- «ИТ»
- «РЕЖ»
- «3»
- «+» до отображения на табло надписи «Настр. ФН»
- «ИТ» для печати таблицы кодов букв.
После того, как таблица распечатана, нажмите «Х» на кассовом аппарате и с помощью полученных кодов введите последовательно следующие параметры:
- наименование ОФД;
- адрес установки кассового аппарата Меркурий 185Ф;
- юридический статус организации (ИП, ООО и так далее).
- ИНН;
- 16-значный регистрационный номер, полученный в ФНС для кассы Меркурий;
- систему налогообложения.
После указания каждого параметра используйте связку «ИТ»—«ПИ»—«ИТ» для подтверждения ввода и перехода к следующему полю настроек. Там, где нужно выбирать ответ из готовых вариантов (статус компании, система налогообложения) используйте клавиши плюса и минуса для перелистывания вариантов. По окончании ввода последнего параметра не забудьте подтвердить выбор кнопкой «ИТ».
Дальше завершите настройки ОФД и регистрацию кассы, последовательно выполнив следующий алгоритм действий на Меркурий 185Ф.
- Выберите клавишами плюса и минуса систему налогообложения, не относящуюся к вашей компании с надписью «ДА».
- Дважды нажмите «ИТ».
- Два раза дайте команду «РЕЖ».
- Нажмите «3».
- Дважды воспользуйтесь кнопкой плюса.
- На информационном табло Меркурий 185Ф должна появится надпись «Регистрация ККТ».
- Дважды нажмите «ИТ».
Проверьте введенные параметры и нажмите для подтверждения «ИТ». Если были допущены ошибки, придется проводить перерегистрацию Меркурий 185Ф.
Чтобы выполнить другие настройки программирования (время, дата и прочее), воспользуйтесь инструкцией Меркурий 185Ф, которая поставляется в комплекте с оборудованием.
Руководство по эксплуатации онлайн кассы Меркурий 185Ф
Руководство по эксплуатации кассового аппарата Меркурий 185Ф можно скачать по этой ссылке: Руководство по эксплуатации Меркурий 185Ф
