
Основные требования: Компьютер и Роутер соединены между собой кабелем со скоростью не менее 1Гбс Гарнитура подключается к роутеру через Wi-Fi…
Читать далее
Air Link от Oculus позволяет осуществить беспроводное подключение вашей гарнитуры Quest 2 к ПК. Рассмотрим настройки подключения. Как подключить Quest2…
Читать далее
В приложении Oculus для ПК есть возможность регулировать настройки качества изображения и фреймрейта при стриминге в гарнитуру Oculus Qest 2….
Читать далее
Если ваш компьютер соответствует рекомендуемым требованиям для подключения через Oculus Link, можно приступать к процессу связывания ПК и вашего Quest…
Читать далее
Если вы хотите подключить вашу гарнитуру Oculus Quest 2 к ПК по проводу для стриминга игр и приложений, пожалуйста придерживайтесь…
Читать далее
Какие жесты поддерживаются Oculus Quest 2 при отслеживании рук: Жест Для чего нужен Как выполнить Точка и щипок Для выбора…
Читать далее
Реализация отслеживания рук используется гарнитурой Quest 2 для замены штатных контроллеров вашими руками в играх и приложениях, где это возможно….
Читать далее
Вы можете использовать сторонние геймпады с поддержкой Bluetooth 3.0 class 2 и выше для привязки к вашей гарнитуре Quest 2….
Читать далее
Как привязать контроллеры Oculus Touch к гарнитуре Quest 2: Откройте мобильное приложение Oculus на телефоне Выберите «Oculus Quest 2» в…
Читать далее
Meta Quest 2 — это игра, в которой игроки могут путешествовать по виртуальному миру, выполнять задания и сражаться с другими игроками. Если вы новичок в этой игре, то это руководство поможет вам начать играть.
Шаг 1: Скачайте игру
Первым шагом для начала игры является скачивание игры. Meta Quest 2 доступна для скачивания на официальном сайте игры или на платформе Steam.
Шаг 2: Создание персонажа
После того, как вы скачали игру, вам нужно создать своего персонажа. Вам нужно выбрать расу, класс и внешний вид вашего персонажа. Раса определяет свойства персонажа, а класс определяет его способности и стиль игры.
Шаг 3: Начало игры
После того, как вы создали своего персонажа, вы можете начать играть. Первым шагом является выполнение заданий, которые помогут вам понять игровой процесс и особенности вашего персонажа.
Шаг 4: Улучшение персонажа
В процессе игры вы будете получать опыт и деньги, которые можно потратить на улучшение своего персонажа. Вы можете купить новое оружие, броню и другие предметы, которые улучшат свои свойства и способности.
Шаг 5: Борьба с другими игроками
Meta Quest 2 предлагает возможность сражаться с другими игроками. Вы можете присоединиться к команде или самостоятельно сражаться с другими игроками. Битвы между игроками проходят в специальных зонах и призваны поднять адреналин игроков.
Шаг 6: Наслаждайтесь игрой
Meta Quest 2 — это увлекательная игра, которая может затянуть на долгие часы. Наслаждайтесь экспериментированием с различными комбинациями персонажей и погружайтесь в виртуальный мир игры.
Игра Meta Quest 2 — это отличная возможность попробовать себя в роли героя и сражаться с другими игроками в виртуальном мире. Следуя этому руководству, вы легко сможете начать играть в эту удивительную игру.
Итак, вы вскрыли коробку новенького Oculus Quest 2. Поздравляем с покупкой! Что делать дальше? Рассказываем подробно о порядке действий в нашем гайде по первоначальной настройке Quest 2 для новичков.
Что нужно для настройки Oculus Quest 2
- Комплект гарнитуры Oculus Quest 2
- Настроить VPN на роутере (возможность и способы настройки узнавайте на странице производителя роутера)
- Смартфон
В процессе настройки вы можете столкнуться с проблемой бесконечного обновления Oculus Quest 2. Из-за блокировки Facebook* в России, устройство не может получить доступ к серверам корпорации.
Обойти проблему можно тремя способами:
– Настроить на роутере VPN, если он поддерживает VPN-соединение. О выборе роутера рассказали здесь. Можно воспользоваться бесплатным периодом любого платного VPN.
– Раздать VPN с компьютера. Ссылка на рабочую инструкцию на YouTube.
– Обратиться за помощью в Portal Shop — услуга доступна только при покупке оборудования в нашем магазине.
Подготовка программного обеспечения
Активировать шлем можно только через смартфон.
1. Скачайте приложение для смартфона iOS/Android.
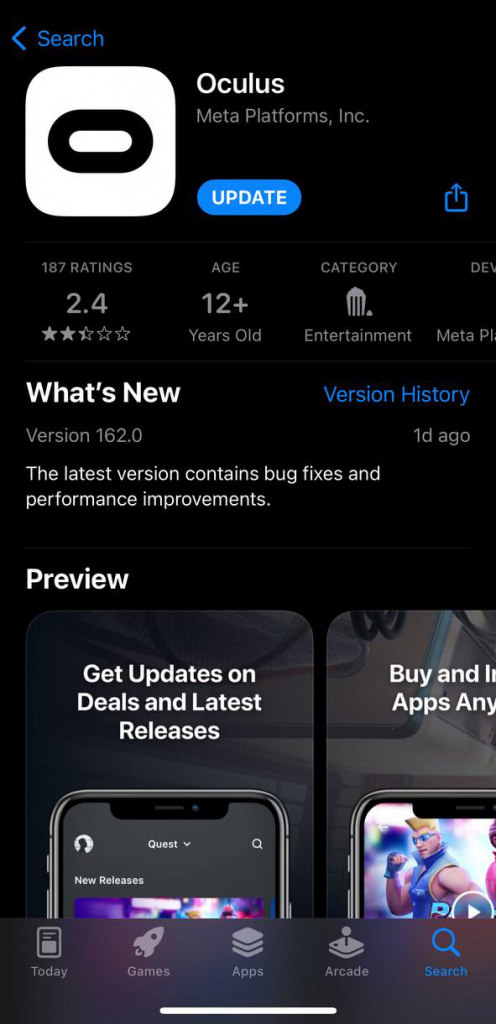
2. Включите VPN на время создания аккаунта. Рекомендуем установить приложение бесплатного VPN: AdGuard VPN, ProtonVPN, TouchVPN или любой другой удобный для вас.
3. Нажмите «Настроить аккаунт, используя электронный адрес». Далее «Создать новый аккаунт» (Create new account).
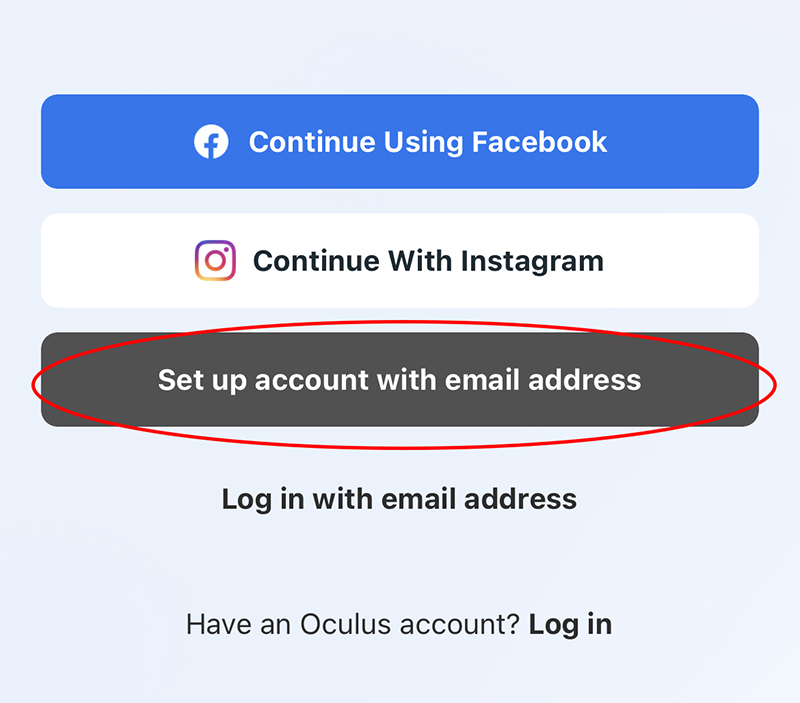
4. Укажите адрес электронной почты. Этот электронный адрес будет использоваться для входа и управления аккаунтом.
5. Введите имя. Желательно реальное во избежание блокировки. Далее введите дату рождения.
6. Придумайте пароль и далее создайте аккаунт.
На указанную почту придет код подтверждения.
Запомните введенные почту и пароль, теперь вы будете использовать их для авторизации.
7. Войдите в приложение через кнопку «Войти с помощью электронного адреса». После авторизации вас перенаправит на создание профиля Meta* Horizon.
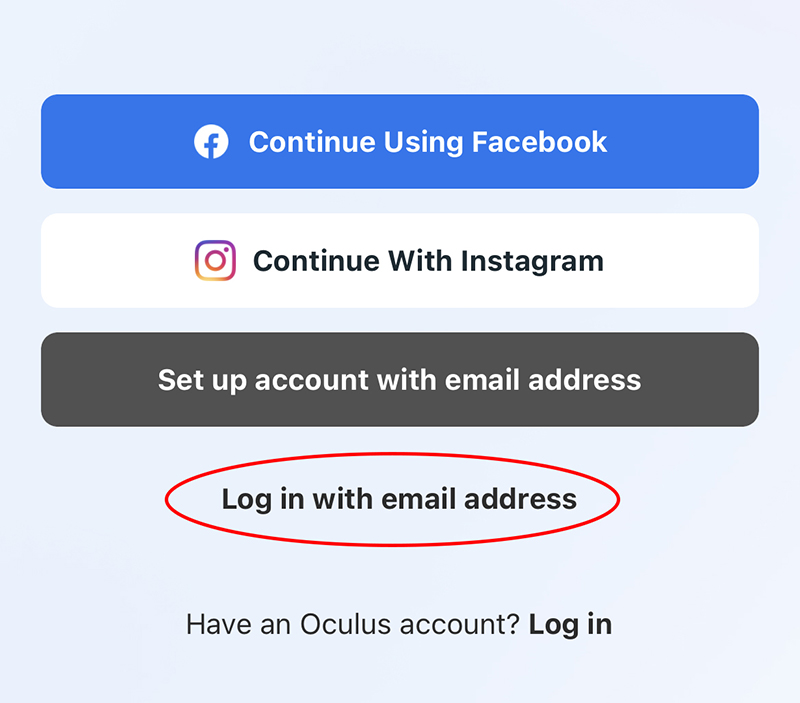
Создание профиля Horizon
8. Теперь вам нужно создать Horizon-профили. Здесь вы настраиваете ваше имя в VR, фотографию и публичность страницы. Все шаги несложные и переведены на русский язык.
Тут вы можете указывать реальное имя или фейковое. В графе «имя пользователя» вам нужно придумать никнейм. В социальных настройках вы указываете, какой должна быть ваша страница. Можно провести аналогию с Instagram* или ВКонтакте — вы хотите, чтобы ваша страница была закрытой или открытой?
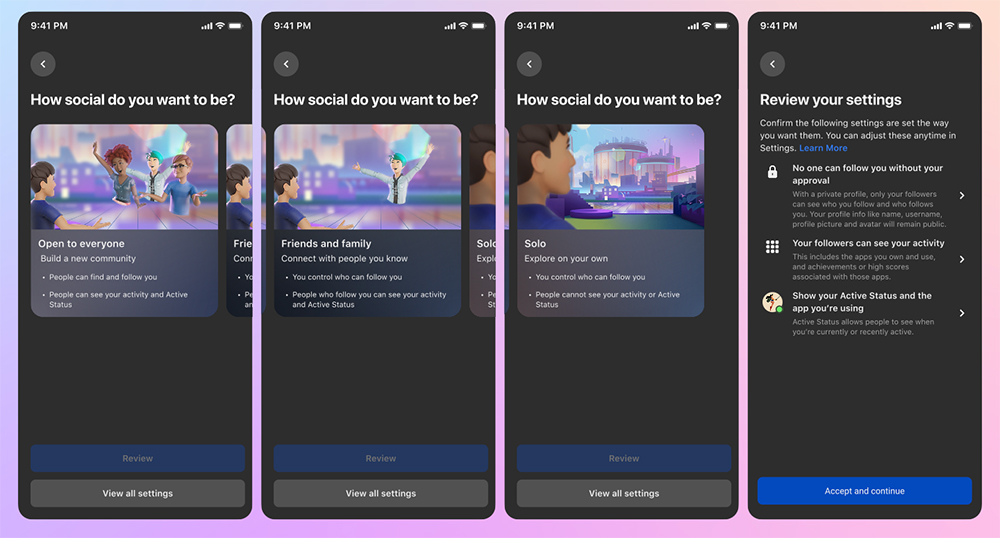
После этих действий вас перенаправит в приложение Oculus и попросят создать PIN-код. Можете поставить его, либо пропустить это действие.
Пока откладываем смартфон и переходим к VR-гарнитуре.
Подготовка шлема
9. Включите шлем на кнопку, расположенную справа на корпусе. Когда шлем включится, рядом с кнопкой загорится индикатор.

Наденьте шлем. Вы увидите логотип Meta. Далее после прогрузки запустится анимация, которая наглядно показывает, что сделать со шлемом на данном этапе. Это может быть:
- Поставить шлем на зарядку, если он разряжен;
- Выдернуть чеку из контроллеров, которая блокирует батарейки;
- Нажать на курок контроллера для его активации.
Когда все условия выполнены, появится синяя кнопка с белой стрелкой «далее».
Выберите язык устройства. Подключитесь к Wi-Fi с поддержкой VPN. Гарнитура начнет скачивать обновления.
Если Oculus Quest 2 не обновляется, обратитесь за помощью в Portal Shop.
Во время обновления можно снять шлем и заниматься своими делами. Весь процесс занимает около 5 минут.
Далее вы увидите анимационные видеоролики о безопасном использовании шлема. К сожалению, пропустить их нельзя.
10. Привяжите шлем к приложению Oculus.
Возьмите смартфон с запущенным приложением Oculus. У вас появится окошко активировать гарнитуру, нажмите на вкладку с Quest 2.
Если вы случайно закрыли это окошко, то нажмите на кнопку меню справа внизу и выберите иконку «устройства». Нажмите на плюсик в правом верхнем углу. Выберите Quest 2 и нажмите «продолжить».
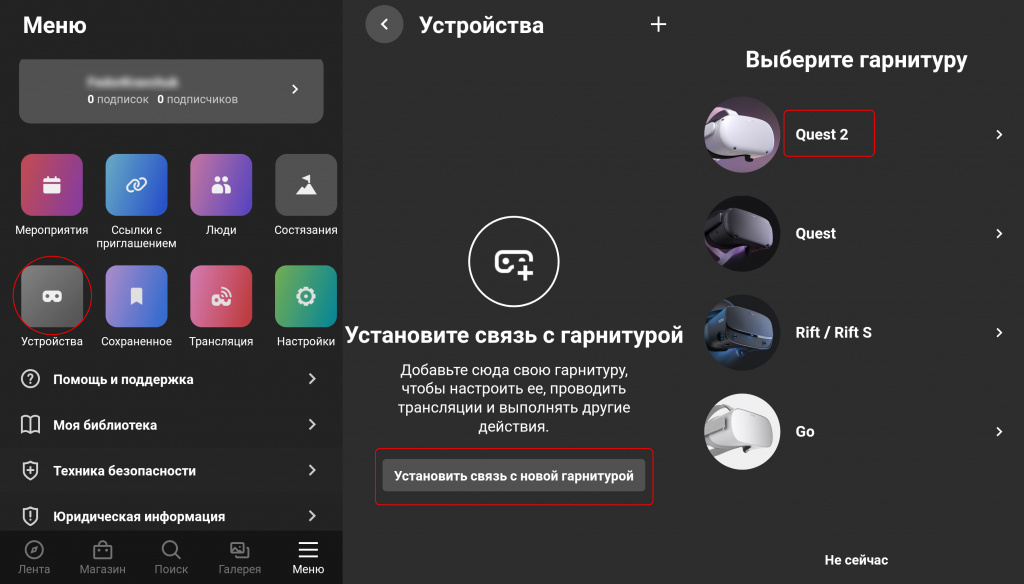
Гарнитура может автоматически привязаться к смартфону, либо вас попросят ввести код активации из пяти цифр. Для этого наденьте Quest 2, запомните цифры и введите в их смартфон.
11. Установите границы игровой зоны.
Последний шаг в настройке Oculus Quest 2 – создание защитных границ. Вы увидите обучающий анимационный ролик. Установите уровень пола, опуская контроллер вниз до нужного уровня. Нажмите «далее» и очертите границы в том месте, где вы будете играть.
Рекомендуем очерчивать границы на расстоянии примерно 1 см от мебели, если это возможно. Уберите все ценные вещи из игровой зоны – телевизор, монитор компьютера и т.д.
При возникновении сложностей с настройкой защитных границ, посмотрите наше обучающее видео.
12. Скачайте нужные приложения на Quest 2.
Перейдите во вкладку «магазин» в Oculus Quest 2. Теперь вы можете установить первые приложения. Откройте поиск и введите нужное приложение.
Попробуйте что-то бесплатное, например, YouTube, Oculus TV или любую игру из нашей подборки бесплатных игр для Oculus Quest 2.
Рекомендуем установить VPN в шлем Oculus Quest 2. Он пригодится для скачивания следующих обновлений и использования некоторых VR-сервисов.
Надеемся, что этот гайд был вам полезен. Подписывайтесь на наш Telegram. Там мы публикуем актуальные новости мира виртуальной реальности, анонсируем выход новых руководств и гайдов, интересные видео и фишки по VR.
* признана в РФ экстремистской
Найти в интернете актуальные инструкции по подключению Meta* Quest 2 (Oculus Quest 2) к Android Debug Bridge непросто. Алиса Мордвинова, QA-специалист IT Test, на практике столкнулась с этой проблемой и совместно с Unity-разработчиком Даниилом Галаховым создала собственный туториал для тестировщиков, которые работают с VR-шлемами Meta*.
3.4K
показов
949
открытий
Последняя релевантная информация о способах «взлома» VR-шлемов датируется 2016 годом — именно тогда Oculus стал набирать популярность. С тех пор внутреннее устройство этого девайса ощутимо изменилось, как и способы проникновения в его систему. Раньше Oculus подключался к компьютеру через провод, и приложение устанавливалось на ПК, сейчас же оно загружается на внутренние носители шлема, которые имеют свою систему защиты.
⠀
Для того, чтобы в процессе тестирования не превратить Meta* Quest 2 в «кирпич», нужно соблюдать меры предосторожности.
- Не устанавливайте на VR-шлем Sideload и подобные пиратские приложения, которые ломают защитную систему устройства, — они могут повредить его программное обеспечение. Заблокировать шлем таким образом довольно просто, а восстановить его не удастся. Вместо этого стоит использовать ADB Driver — он позволяет делать отладку и смотреть внутрянку, но ничего не ломает и делает логи открытыми.
- Не игнорируйте настройку Meta*-аккаунта, включая установку аватара, — без этого система не даст работать дальше. Если скипать шаги в настройке, то появится ошибка, которую будет сложно обойти из-за технических нюансов процесса.
- Используйте в работе только оплаченный VPN. Если Мeta* заметит использование бесплатных приложений, то может заблокировать аккаунт, восстановить который будет невозможно. Единственный выход в такой ситуации — создавать новый профиль.
- Следите за зарядом батареи шлема и контроллеров — они быстро садятся и за ночь в простое могут разрядиться полностью. Устройства нужно обязательно выключать или держать на подзарядке.
Пошаговая инструкция
- Получите доступ к VPN для ПК и смартфона, чтобы зарегистрировать Meta*-аккаунт.
- Скачайте с официального сайта ПО для Meta* Quest 2 и установите его на компьютер. Приложение будет сообщать о недостаточной мощности ПК — это нормально.
- Установите на смартфон официальное приложение Meta* Quest 2. Не забудьте включить при этом VPN и геопозицию — без этого приложение не будет работать.
- Создайте Meta*-аккаунт, выполнив все предложенные шаги по его настройке.
- Активируйте шлем, примените настройки. Свяжите устройство с телефоном и Meta*-аккаунтом, подключитесь к Wi-Fi. Если шлем зависнет на этапе обновления, то попробуйте подключить девайс к интернету с телефона через точку доступа.
На крайний случай можно сбросить шлем до фабричных настроек, одновременно удерживая кнопки питания и уменьшения громкости. Внутри появится меню, а в нем — функция «factory reset». В практике бывали случаи, когда обновление шлема затягивалось на всю ночь: он до утра лежал включенным и только затем обновился. Будьте готовы к таким ситуациям.
- Когда шлем будет связан с телефоном, перейдите в раздел профиля «Настройки гарнитуры» и активируйте там «Режим разработчика». Делать это нужно каждый раз перед связыванием с ADB — без этого шлем не получится найти.
Для активации «Режима разработчика» в Meta*-аккаунте необходимо заполнить данные раздела «Профиль» через браузер ПК.
- Найдите под пунктом «Имя пользователя» раздел «Центр аккаунтов» и кнопку «Управлять». Кликните по ней, чтобы перейти в «Аккаунт Meta*» и выберите пункт «Пароль и безопасность».
В этом разделе находится «Двухфакторная аутентификация» со значением по умолчанию «ВЫКЛ». Кликните по кнопке «Редактировать» и настройте аутентификацию по SMS или выберите другой способ.
- Активируйте переключатель «Режим разработчика» на девайсе в приложении Meta Quest 2 (Oculus). В смартфоне будет указано, что для включения этого режима нужно создать компанию или добавиться к существующей. Перейдите по ссылке, которую предложит приложение, и создайте случайную несуществующую компанию. После этого переключатель станет доступен.
- Скорректируйте настройки шлема. В разделе «Настройки» → «Система» → «Для разработчиков» разрешите установку и выполнение приложений из Unknown sources, USB-подключения и обмен файлами с компьютером. В некоторых версиях операционной системы шлема этого может не быть, так как все становится доступным сразу при подключении режима разработчика.
- Настройте рабочую область согласно инструкции, которую предложит шлем. Выберите пустое пространство для движения без проводов под ногами примерно три на три метра.
- Скачайте Platform Tools для Android.
- Снова подключите шлем к ПК и найдите его с помощью ADB Devices. Причины, по которым обычно не удается обнаружить шлем:
—включен антивирус и firewall;
—запущена программа Android Studio —на данном этапе это не нужно;
—не установлен драйвер Oculus-adb-driver-2.0.zip.Установить его можно через «Диспетчер устройств». Если система сообщает, что установила что-то более подходящее, то загрузите драйвер принудительно:
—выделите Meta* Quest 2 (Oculus), затем в верхнем меню «Диспетчера устройств» кликните по вкладке «Действие» → «Добавить драйверы» и установите нужный;
—если система снова повторяет, что установила более подходящий вариант, то в крайнем случае кликните правой кнопкой мыши по Meta* Quest 2 (Oculus) и выберите «Удалить устройство». После этого установите нужные драйверы на «Видеоадаптеры». - Запустите PowerShell из папки Platform-tools, но при этом не давайте доступ к данным в шлеме. Введите команду adb devices — она должна найти устройство. Если система сообщает:
* daemon not running; starting now at tcp:5037
* daemon started successfully
List of devices attached
или что-то похожее, то попробуйте несколько вариантов исправления.
—Проверьте, что режим разработчика активен на смартфоне и шлеме.
—Переподключите провод шлема и снова введите команду adb devices.
—Если это не помогло, попробуйте использовать другой разъем USB 3.0, шлем при этом должен быть включен.
—Перезапустите «демона» с помощью команд:
adb kill-server
adb start-server
adb usb—Перезапустите шлем с помощью перезагрузки и/или используйте «включить/выключить».
- Установите нужное вам приложение с помощью команды
adb install -g -r <полный_путь_до_.apk>
Не используйте пробелы в названиях папок в пути и по возможности применяйте латинские символы.
- Перейдите в шлеме в раздел «Библиотека приложений», чтобы запустить файл из Unknown sources. В фильтрации «Все (кол-во)» выберите «Неизвестные источники (кол-во)» и запустите приложение.
Meta* Quest 2 готов для тестирования и сбора логов. Пишите вопросы по настройке в комментариях — поможем разобраться.
Больше экспертных материалов о заказной разработке, дизайне и тестировании в Telegram-канале IT Test.
*Компания Meta признана экстремистской организацией, и ее деятельность запрещена на территории РФ.
