
- Manuals
- Brands
- Kyocera Manuals
- All in One Printer
- Ecosys M2235dn
- Operation manual
-
Contents
-
Table of Contents
-
Troubleshooting
-
Bookmarks
Quick Links
COPY
SCAN
FAX
OPERATION GUIDE
ECOSYS M2735dn
COPY
SCAN
ECOSYS M2235dn
Related Manuals for Kyocera ECOSYS M2235dn
Summary of Contents for Kyocera ECOSYS M2235dn
-
Page 1
PRINT COPY SCAN OPERATION GUIDE ECOSYS M2735dn PRINT COPY SCAN ECOSYS M2235dn… -
Page 2
Please read this Operation Guide before using the machine. To maintain quality, we recommend using genuine Kyocera toner containers, which must pass numerous quality inspections. -
Page 3: Table Of Contents
Contents Preface ……………………….. i Contents ……………………..ii Overview ……………………..ix Machine Features ……………………x Color and Image Quality Functions ………………. xiv Basic Color Modes …………………. xiv Adjusting Image Quality and Color…………….xv Guides Provided with the Machine ………………xvi About the Operation Guide (this Guide) …………….. xviii Structure of the guide ………………..
-
Page 4
Sleep Rules (models for Europe) …………….2-21 Sleep Level (Energy Saver and Quick Recovery) (models except for Europe) ..2-22 Power Off Rule (models for Europe) …………… 2-22 Quiet Mode ……………………2-23 Installing Software ………………….2-24 Software on DVD (Windows) ……………… 2-24 Installing Software in Windows ……………. -
Page 5
Printing Document from Quick Copy Box …………..4-14 Deleting the Documents Stored in the Quick Copy Box ………. 4-14 Printing Document from Proof and Hold Box …………4-15 Deleting the Documents Stored in the Proof and Hold Box ……..4-16 Monitoring the Printer Status (Status Monitor) ………… -
Page 6
Canceling Sending Jobs ………………..5-29 Handling Destination …………………. 5-30 Specifying Destination ………………… 5-30 Choosing from the Address Book …………….5-30 Choosing from the External Address Book …………. 5-31 Choosing from the One Touch Key …………….. 5-32 Checking and Editing Destinations …………….. 5-33 Confirmation Screen of Destinations …………… -
Page 7
Status/Job Cancel ……………… 7-1 Checking Job Status ………………….7-2 Details of the Status Screens ………………7-4 Checking Job History ………………….. 7-8 Sending the Log History ………………7-12 Job Operation ……………………7-13 Pause and Resumption of Jobs …………….7-13 Canceling of Jobs ………………..7-13 Device/Communication ……………….. -
Page 8
Job Accounting for Scan Using WIA …………… 9-33 Job Accounting for the FAX Transmitted from a Computer ……..9-34 Configuring Job Accounting ………………9-35 Default Setting ………………….9-35 Counting the Number of Pages Printed …………..9-36 Print Accounting Report ………………9-37 Using Job Accounting ……………….. -
Page 9
Document Processor ………………… 11-24 Paper Feeder ………………….11-24 Glossary ……………………. 11-25 Index ………………….2-1 viii… -
Page 10: Overview
> Overview Overview Input Data Security You can apply the various machine Original Electronic data USB memory Fax data security levels to your specific needs. Strengthen security (page xii) Operations from your PC Document Box functions Command Center RX You can check the status and change This function serves a variety of purposes, the settings of the machine from a Web including saving data in the machine and on a USB…
-
Page 11: Machine Features
> Machine Features Machine Features The machine is equipped with many useful functions. Using Various Functions (page 6-1) Here are some examples. Optimize your office workflow Access to frequently used functions Copy both sides of an ID card on a Scan originals of different sizes at a with just one touch (Favorites) single sheet (ID Card Copy)
-
Page 12
> Machine Features Save energy and cost Save energy as needed Use less toner for printing Reduce paper use (Energy Saver function) (EcoPrint) (Paper Saving Printing) The machine is equipped with Energy You can save toner consumption with this You can print originals on both sides of Saver function that automatically function. -
Page 13
> Machine Features Strengthen security Password-protect a PDF file Prevent loss of finished documents Log in by ID card (PDF Encryption Functions) (Private Print) (Card Authentication) OK ! Use the PDF format’s password security options to restrict document viewing, printing and editing. You can log in simply by touching an ID Temporarily saving print jobs in the main card. -
Page 14
> Machine Features Use functions more efficiently Specify image file format Perform remote operation (File Format) (Command Center RX) You can select the various file formats You can access to the machine remotely when sending/storing images. to print, send or download data. Administrators can configure the machine File Format (page 6-23) behavior or management settings. -
Page 15: Color And Image Quality Functions
> Color and Image Quality Functions Color and Image Quality Functions The machine is equipped with various color and image quality functions. You can adjust the scanned image as desired. Basic Color Modes The basic color modes are as follows. Reference image Reference Color mode…
-
Page 16: Adjusting Image Quality And Color
> Color and Image Quality Functions Adjusting Image Quality and Color To adjust the image quality or color of an image, use the following functions. Sample image I want to… Function Page Before After Adjust the color precisely. Adjust the density. Density page 6-17 Adjust the image quality precisely…
-
Page 17: Guides Provided With The Machine
Provides safety and cautionary information for installation environment and use of the machine. Be sure to read this guide before using the machine. For safe use of the Safety Guide (ECOSYS M2235dn/ECOSYS M2735dn) machine Indicates the space required for machine installation, and describes the cautionary labels and other safety information.
-
Page 18
Explains how to print PDF files without launching Adobe Acrobat or Reader. Monitor the machine KYOCERA Net Viewer User Guide and printers on the Explains how to monitor your network printing system (the machine) with KYOCERA Net network Viewer. PRESCRIBE Commands Command Reference Describes the native printer language (PRESCRIBE commands). -
Page 19: About The Operation Guide (This Guide)
> About the Operation Guide (this Guide) About the Operation Guide (this Guide) Structure of the guide The Operation Guide contains the following chapters. Chapter Contents Legal and Safety Information Provides precautions regarding use of the machine and trademark information. Installing and Setting up the Explains part names, cable connections, installation of the software, login, logout, and Machine…
-
Page 20: Conventions Used In This Guide
> About the Operation Guide (this Guide) Conventions Used in This Guide Adobe Reader XI is used as an example in the explanations below. Click an item in the Table of Click to move from the current page to the previously Contents to jump to the displayed page.
-
Page 21
> About the Operation Guide (this Guide) Conventions used in procedures for operating the machine In this Operation Guide, continuous operation is as follows: Actual procedure Procedure indicated in this guide Select the [System Menu/Counter] key. [System Menu/Counter] key > [▲] [] key > [Common Settings] >… -
Page 22: Menu Map
> Menu Map Menu Map This is a list of menus displayed on the message display. Depending on the settings, some menus may not be displayed. Some menu names may differ from their reference titles. Paper Selection (page 6-8) Collate (page 6-9) Duplex…
-
Page 23
> Menu Map Me(E-mail) (page 5-28) E-mail (page 5-15) Folder(SMB) (page 5-16) Folder(FTP) (page 5-18) WSD Scan (page 5-23) FAX Server (page 5-25) FAX (Refer to FAX Operation Guide.) Color Selection (page 6-19) Original Size (page 6-15) Original Image (page 6-16) Scan Resolution (page… -
Page 24
> Menu Map Sub Address Box (Refer to FAX Operation Guide.) Polling Box (Refer to FAX Operation Guide.) Job Box Private Print (page 4-11) Private/Stored (page 4-11) Proof and Hold (page 4-16) Quick/Proof (page 4-14) Store File Color Selection (page 6-19) Memory Original Size… -
Page 25
> Menu Map Recall program. (page 5-8) Print Job Status (page 7-4) Send Job Status (page 7-5) Store Job Status (page 7-6) Scheduled Job (page 7-7) Print Job Log (page 7-10) Send Job Log (page 7-11) Store Job Log (page 7-12) FAX Job Log (Refer to FAX Operation Guide.) Scanner… -
Page 26
> Menu Map Report Report Print Menu Map (page 8-5) Status Page (page 8-5) Font List (page 8-5) Admin Rpt Set. (Refer to FAX Operation Guide.) Result Rpt Set. (page 8-6) Job Log History Auto Sending (page 8-6) Send History (page 8-6) Destination… -
Page 27
> Menu Map User/Job Account User Login Set. User Login (page 9-3) Local User List (page 9-6) Account Lockout (page 9-5) ID Card Setting Key Login (page 9-20) Additional Auth. (page 9-20) Group Auth. (page 9-15) Guest Auth. Set. (page 9-16) PIN Login (page… -
Page 28
> Menu Map Common Settings Orig./Paper Set. Custom Orig.Size (page 8-16) Detect Orig.(DP) (page 8-16) Def. Orig. Size (page 8-16) Custom PaperSize (page 8-17) Cassette 1 Set. Cassette 1 Size (page 8-19) Cassette 1 Type (page 8-19) Cassette 2 Set. Cassette 2 Size (page 8-19) -
Page 29
> Menu Map Common Settings Function Default Color Selection (page 8-24) Scan Resolution (page 8-24) FAX Resolution (Refer to FAX Operation Guide.) Orig.Image(Copy) (page 8-24) Orig.Image(Send) (page 8-24) Zoom (page 8-24) Collate (page 8-24) Orig.Orientation (page 8-24) Backgrnd(Copy) (page 8-24) Backgrnd(Send) (page 8-24) -
Page 30
> Menu Map Common Settings Optional Memory (page 8-26) Disp. Status/Log (page 8-27) USB KeyboardType (page 8-27) Low Toner Alert (page 8-27) Show PowerOffMsg (page 8-27) EnergySaver Set. Recovery Level (page 8-28) Copy Paper Selection (page 8-28) AutoPaperSelect. (page 8-28) Auto % Priority (page 8-28) -
Page 31
> Menu Map Document Box Sub Address Box (Refer to FAX Operation Guide.) Job Box Quick Copy Jobs (page 8-32) JobRet. Deletion (page 8-32) Polling Box (Refer to FAX Operation Guide.) Select Key Set. (page 8-28) Edit Destination Address Book (page 8-33) Print List… -
Page 32: Legal And Safety Information
Legal and Safety Information Please read this information before using your machine. This chapter provides information on the following topics. Notice …………………………… 1-2 Safety Conventions in This Guide ………………….1-2 Environment ……………………….. 1-3 Precautions for Use ……………………..1-4 Laser Safety (Europe) ……………………..1-5 Legal Restriction on Copying/Scanning ………………..
-
Page 33: Notice
Legal and Safety Information > Notice Notice Safety Conventions in This Guide The sections of this guide and parts of the machine marked with symbols are safety warnings meant to protect the user, other individuals and surrounding objects, and ensure correct and safe usage of the machine. The symbols and their meanings are indicated below.
-
Page 34: Environment
Legal and Safety Information > Notice Environment The service environmental conditions are as follows: Temperature 50 to 90.5°F (10 to 32.5°C) Humidity 10 to 80% Avoid the following locations when selecting a site for the machine. • Avoid locations near a window or with exposure to direct sunlight. •…
-
Page 35: Precautions For Use
Legal and Safety Information > Notice Precautions for Use Cautions when handling consumables CAUTION Do not attempt to incinerate parts which contain toner. Dangerous sparks may cause burns. Keep parts which contain toner out of the reach of children. If toner happens to spill from parts which contain toner, avoid inhalation and ingestion, as well as contact with your eyes and skin.
-
Page 36: Laser Safety (Europe)
Legal and Safety Information > Notice Laser Safety (Europe) Laser radiation could be hazardous to the human body. For this reason, laser radiation emitted inside this machine is hermetically sealed within the protective housing and external cover. In the normal operation of the product by user, no radiation can leak from the machine.
-
Page 37: Legal Restriction On Copying/Scanning
Legal and Safety Information > Notice Legal Restriction on Copying/Scanning It may be prohibited to copy/scan copyrighted material without permission of the copyright owner. Copying/Scanning the following items is prohibited and may be penalized by low. It may not be limited to these items. Do not knowingly copy/scan the items that are not to be copied/scanned.
-
Page 38: Legal Information
Legal and Safety Information > Notice Legal Information Copying or other reproduction of all or part of this guide without the prior written consent of KYOCERA Document Solutions Inc. is prohibited. Regarding Trade Names • PRESCRIBE and ECOSYS are registered trademark of Kyocera Corporation.
-
Page 39
Legal and Safety Information > Notice GPL/LGPL This product contains GPL (http://www.gnu.org/licenses/gpl.html) and/or LGPL (http://www.gnu.org/licenses/lgpl.html) software as part of its firmware. You can get the source code, and you are permitted to copy, redistribute and modify it under the terms of GPL/LGPL. For further information including availability of the source code, visit http://www.kyoceradocumentsolutions.com/gpl/. -
Page 40
Legal and Safety Information > Notice 1. Redistributions of source code must retain the copyright notice, this list of conditions and the following disclaimer. 2. Redistributions in binary form must reproduce the above copyright notice, this list of conditions and the following disclaimer in the documentation and/or other materials provided with the distribution. -
Page 41
Legal and Safety Information > Notice 10 You shall not sublicense, sell, lease, or otherwise transfer the Software and/or Typefaces without the prior written consent of Monotype Imaging. 11 Use, duplication or disclosure by the Government is subject to restrictions as set forth in the Rights in Technical Data and Computer Software clause at FAR 252-227-7013, subdivision (b)(3)(ii) or subparagraph (c)(1)(ii), as appropriate. -
Page 42
Legal and Safety Information > Notice «Object» form shall mean any form resulting from mechanical transformation or translation of a Source form, including but not limited to compiled object code, generated documentation, and conversions to other media types. «Work» shall mean the work of authorship, whether in Source or Object form, made available under the License, as indicated by a copyright notice that is included in or attached to the work (an example is provided in the Appendix below). -
Page 43
Legal and Safety Information > Notice 5. Submission of Contributions. Unless You explicitly state otherwise, any Contribution intentionally submitted for inclusion in the Work by You to the Licensor shall be under the terms and conditions of this License, without any additional terms or conditions. -
Page 44: Energy Saving Control Function
Legal and Safety Information > Notice Energy Saving Control Function The device comes equipped with a Sleep where printer and fax functions remain in a waiting state but power consumption is reduced to a minimum after a certain amount of time elapses since the device was last used. If the machine is not used while in sleep mode, the power automatically turns off.
-
Page 45: Installing And Setting Up The Machine
Installing and Setting up the Machine This chapter provides information for the administrator of this machine, such as part names, cable connection, and software installation. Part Names (Machine Exterior) ….. 2-2 Installing Software ……..2-24 Part Names (Connectors/Interior) ….2-4 Software on DVD (Windows) ….
-
Page 46: Part Names (Machine Exterior)
Installing and Setting up the Machine > Part Names (Machine Exterior) Part Names (Machine Exterior) 1 Document Processor 8 Original Stopper 2 Inner Tray 9 Original Table 3 Paper Stopper 10 Original Width Guides 4 Cassette 1 11 Slit Glass 5 Power Switch 12 Operation Panel 13 Platen…
-
Page 47
Installing and Setting up the Machine > Part Names (Machine Exterior) 15 Rear Cover 16 Anti-theft Lock Slot… -
Page 48: Part Names (Connectors/Interior)
Installing and Setting up the Machine > Part Names (Connectors/Interior) Part Names (Connectors/Interior) 9 10 1 TEL Connector 7 Paper Width Guides 2 LINE Connector 8 USB Memory Slot 3 USB Interface Connector 9 Multipurpose Tray 4 Network Interface Connector 10 Tray Extension 5 Feed Cover 11 Paper Width Guides…
-
Page 49
Installing and Setting up the Machine > Part Names (Connectors/Interior) 13 Toner Container Release Button 14 Toner Container… -
Page 50: Part Names (With Optional Equipments Attached)
Installing and Setting up the Machine > Part Names (With Optional Equipments Attached) Part Names (With Optional Equipments Attached) 1 Cassette 2 2 Cassette 3 Optional Equipment (page 11-2)
-
Page 51: Connecting The Machine And Other Devices
Installing and Setting up the Machine > Connecting the Machine and Other Devices Connecting the Machine and Other Devices Prepare the cables necessary to suit the environment and purpose of the machine use. When Connecting the Machine to the PC via USB When Connecting the Machine to the PC by network cable Network cable Network…
-
Page 52: Connecting Cables
Installing and Setting up the Machine > Connecting Cables Connecting Cables Connecting LAN Cable IMPORTANT Make sure that the power to the machine is turned off. Power Off (page 2-10) Connect the cable to the machine. Connect the LAN cable to the network interface connector. Connect the other end of the cable to the hub or the PC.
-
Page 53: Connecting Usb Cable
Installing and Setting up the Machine > Connecting Cables Connecting USB Cable IMPORTANT Make sure that the power to the machine is turned off. Power Off (page 2-10) Connect the cable to the machine. Connect the USB cable to the USB interface connector. Connect the other end of the cable to the PC.
-
Page 54: Power On/Off
Installing and Setting up the Machine > Power On/Off Power On/Off Power On Turn the power switch on. Power Off Turn the power switch off. The confirmation message for power supply off is displayed. Show PowerOffMsg (page 8-27) It takes about 3 minutes for power off. CAUTION If this machine will be left unused for an extended period (e.g.
-
Page 55: Using The Operation Panel
Installing and Setting up the Machine > Using the Operation Panel Using the Operation Panel Operation Panel Keys 1 [Status/Job Cancel] key: Displays the Status/Job Cancel screen. 2 [Document Box/USB] key: Displays the Document Box/USB screen. 3 [System Menu/Counter] key: Displays the System Menu/Counter screen. 4 [FAX] key : Displays the FAX screen.
-
Page 56
Installing and Setting up the Machine > Using the Operation Panel 21, 22 18 [Function Menu] key: Displays the function menu screen. 19 [Back] key: Returns to the previous display. 20 [Attention] indicator: Lights or blinks when an error occurs and a job is stopped. 21 Arrow keys: Increments or decrements numbers, or selects menu in the message display. -
Page 57: Operation Method
Installing and Setting up the Machine > Using the Operation Panel Operation Method This section explains how to operate the setting menus on the message display. Displaying the Menus and Configuring Settings Select the [System Menu/Counter] key or [Function Menu] key to display the setting menus. Select the [▲] key, [▼] key, [◄] key, [►] key, [OK] key, or [Back] key to select a menu, and perform settings.
-
Page 58: Check The Original And Paper Settings
Installing and Setting up the Machine > Using the Operation Panel Check the original and paper settings The current original and paper settings are displayed. The copy screen is used here as an example. 1 Original size Ready to copy. 2 Original orientation Copies 3 Paper source…
-
Page 59: Login/Logout
The factory default login user name and login password are set as shown below. Model Name Login User Name Login Password ECOSYS M2235dn/ECOSYS M2735dn 3500 3500 You will be unable to login if you forget your login user name or login password. In this event, login with administrator privileges and change your login user name or login password.
-
Page 60: Logout
Installing and Setting up the Machine > Login/Logout Logout To logout from the machine, select the [Authentication/Logout] key to return to the login user name/login password entry screen. Users are automatically logged out in the following circumstances: • When the machine enters the sleep state. •…
-
Page 61: Default Settings Of The Machine
• The factory default login user name and login password are set as shown below. Model Name Login User Name Login Password ECOSYS M2235dn/ECOSYS M2735dn 3500 3500 • Be sure to set the time difference before setting the date and time.
-
Page 62: Network Setup
[Login]. The factory default login user name and login password are set as shown below. Model Name Login User Name Login Password ECOSYS M2235dn/ECOSYS M2735dn 3500 3500 IPv4 setting Display the screen. [System Menu/Counter] key > [▲] [] key > [System/Network] > [OK] key > [▲] [] key >…
-
Page 63
Installing and Setting up the Machine > Network Setup [▲] [] key > [Subnet Mask] > [OK] key Set the subnet mask. NOTE You can set any value between 000 and 255. Use the numeric keys or select the [▲] or [▼] key to enter a number. Select the [◄] or [►] key to move the position being entered, which is shown highlighted. -
Page 64: Energy Saver Function
If user login administration is disabled, the user authentication screen appears. Enter a login user name and password, and select [Login]. The factory default login user name and login password are set as shown below. Model Name Login User Name Login Password ECOSYS M2235dn/ECOSYS M2735dn 3500 3500 Sleep To enter Sleep, select the [Energy Saver] key.
-
Page 65: Auto Sleep
Installing and Setting up the Machine > Energy Saver function Auto Sleep Auto Sleep automatically switches the machine into Sleep if left idle for a preset time. The amount of time before entering Sleep is as follows. • 1 minute (default setting) To change the preset sleep time, refer to the following: Display the screen.
-
Page 66: Sleep Level (Energy Saver And Quick Recovery) (Models Except For Europe)
Installing and Setting up the Machine > Energy Saver function Sleep Level (Energy Saver and Quick Recovery) (models except for Europe) For sleep level, you can toggle between the following two modes: Energy Saver mode and Quick Recovery mode. The default setting is Energy Saver mode.
-
Page 67: Quiet Mode
Installing and Setting up the Machine > Quiet Mode Quiet Mode Lower print speed for quiet processing. Select this mode when the running noise is uncomfortable. When the [Quiet Mode] key is selected, the [Quiet Mode] key blinks and Quiet Mode is enabled. [Quiet Mode] key NOTE The processing speed will be slower than normal when in Quiet Mode.
-
Page 68: Installing Software
This is a utility that enables monitoring of the machine on the network. Status Monitor This is a utility that monitors the printer status and provides an ongoing reporting function. KYOCERA Net Direct Print This makes it possible to print a PDF file without starting Adobe Acrobat/ Reader. FONTS These are display fonts that enable the machine’s built-in fonts to be used in a software application.
-
Page 69: Installing Software In Windows
Installing and Setting up the Machine > Installing Software Installing Software in Windows Express Install The following procedure is an example for installing the software in Windows 8.1 using [Express Install]. For details on Custom Installation, refer to the following: Custom Install (page 2-27) Insert the DVD.
-
Page 70
Installing and Setting up the Machine > Installing Software Install the software. You can also select [Use host name for port name] and set to use the host name of the standard TCP/IP port. (A USB connection cannot be used.) NOTE •… -
Page 71
Installing and Setting up the Machine > Installing Software Finish the installation. When «Your software is ready to use» appears, you can use the software. To print a test page, click the «Print a test page» checkbox and select the machine. Click [Finish] to exit the wizard. -
Page 72
Installing and Setting up the Machine > Installing Software Display the screen. 1 Click [View License Agreement] and read the License Agreement. 2 Click [Accept]. Select [Custom Install]. Install the software. Select the device to be installed. NOTE • The machine cannot be detected unless it is on. If the computer fails to detect the machine, verify that it is connected to the computer via a network or USB cable and that it is turned on and click (Reload). -
Page 73
Installing and Setting up the Machine > Installing Software Click [Utility] tab and select the utility to be installed. Click [Install]. NOTE To install Status Monitor on Windows versions preceding Windows 8, it is necessary to install Microsoft .NET Framework 4.0 beforehand. 2-29… -
Page 74
Installing and Setting up the Machine > Installing Software Finish the installation. When «Your software is ready to use» appears, you can use the software. To print a test page, click the «Print a test page» checkbox and select the machine. Click [Finish] to exit the wizard. -
Page 75: Uninstalling The Software
Uninstallation on Windows must be done by a user logged on with administrator privileges. Display the screen. Click [Search] in charms, and enter «Uninstall Kyocera Product Library» in the search box. Select [Uninstall Kyocera Product Library] in the search list.
-
Page 76: Installing Software In Mac Computer
Insert the DVD. Double-click the [Kyocera] icon. Display the screen. Double-click [Kyocera OS X x.x] depending on your Mac OS version. Install the Printer Driver. Install the printer driver as directed by the instructions in the installation software. This completes the printer driver installation.
-
Page 77
Installing and Setting up the Machine > Installing Software Configure the printer. Open System Preferences and add the printer. Select [Default] and click the item that appears in «Name» and then select the driver in «Use». NOTE When using an IP connection, click the IP icon for an IP connection and then enter the host name or IP address. -
Page 78: Setting Twain Driver
Click [Search] in charms, and enter «TWAIN Driver Setting» in the search box. Select [TWAIN Driver Setting] in the search list. NOTE In Windows 7, select [Start] button on the Windows, [All Programs], [Kyocera] and then [TWAIN Driver Setting]. TWAIN Driver screen appears. Click [Add].
-
Page 79
Installing and Setting up the Machine > Installing Software Finish registering. NOTE Click [Delete] to delete the added machine. Click [Edit] to change names. 2-35… -
Page 80: Setting Wia Driver
Installing and Setting up the Machine > Installing Software Setting WIA Driver Register this machine to the WIA Driver. Instructions are based on interface elements as they appear in Windows 8.1. Display the screen. Click [Search] in charms, and enter «View scanners and cameras» in the search box. Select [View scanners and cameras] in the search list then the Scanners and Cameras screen appears.
-
Page 81: Checking The Counter
Installing and Setting up the Machine > Checking the Counter Checking the Counter Check the number of sheets printed and scanned. Display the screen. [System Menu/Counter] key > [▲] [▼] key > [Counter] > [OK] key Check the counter. Select the item you want to check, and select the [OK] key. 2-37…
-
Page 82: Additional Preparations For The Administrator
Installing and Setting up the Machine > Additional Preparations for the Administrator Additional Preparations for the Administrator In addition to the information provided in this chapter, the administrator of this machine should check the following, and configure the settings as needed. Sending Documents to a PC To Send to a Shared Folder (Send to Folder (SMB)) To send a document that has been loaded, you need to create a shared folder to receive the document on your computer.
-
Page 83: Command Center Rx
Installing and Setting up the Machine > Command Center RX Command Center RX If the machine is connected to the network, you can configure various settings using Command Center RX. This section explains how to access Command Center RX, and how to change security settings and the host name. Command Center RX User Guide NOTE To fully access the features of the Command Center RX pages, enter the User Name and Password and click [Login].
-
Page 84: Accessing Command Center Rx
Installing and Setting up the Machine > Command Center RX Accessing Command Center RX Display the screen. Launch your Web browser. In the address or location bar, enter the machine’s IP address or the host name. Click in the following order to check the machine’s IP address and the host name. [System Menu/Counter] key >…
-
Page 85: Changing Security Settings
Installing and Setting up the Machine > Command Center RX Changing Security Settings Display the screen. Launch your Web browser. In the address or location bar, enter the machine’s IP address or the host name. Click in the following order to check the machine’s IP address and the host name. [System Menu/Counter] key >…
-
Page 86
Installing and Setting up the Machine > Command Center RX Configure the Security Settings. From the [Security Settings] menu, select the setting you want to configure. NOTE For details on settings related to certificates, refer to the following: Command Center RX User Guide 2-42… -
Page 87: Changing Device Information
Installing and Setting up the Machine > Command Center RX Changing Device Information Display the screen. Launch your Web browser. In the address or location bar, enter the machine’s IP address or the host name. Click in the following order to check the machine’s IP address and the host name. [System Menu/Counter] key >…
-
Page 88
Installing and Setting up the Machine > Command Center RX Specify the host name. Enter the device information, and then click [Submit]. IMPORTANT After changing the setting, restart the network or turn the machine OFF and then ON. To restart the network, click [Reset] in the [Management Settings] menu, and then click [Restart Network] in «Restart». -
Page 89: E-Mail Settings
Installing and Setting up the Machine > Command Center RX E-mail Settings By configuring the SMTP settings, it is possible to send the images scanned by the machine as E-mail attachments and to send E-mail notices when jobs have been completed. To use this function, this machine must be connected to a mail server using the SMTP protocol.
-
Page 90
Installing and Setting up the Machine > Command Center RX From the [Network Settings] menu, click [Protocol]. Configure the settings. Set «SMTP (E-mail TX)» to [On] in the «Send Protocols». 2-46… -
Page 91
Installing and Setting up the Machine > Command Center RX Display the screen. Display the E-mail Settings screen. From the [Function Settings] menu, click [E-mail]. 2-47… -
Page 92
Installing and Setting up the Machine > Command Center RX Configure the settings. Enter «SMTP» and «E-mail Send Settings» items. Setting Description SMTP Set to send e-mail from the machine. SMTP Protocol Displays the SMTP protocol settings. Check that «SMTP Protocol»… -
Page 93: Registering Destinations
Installing and Setting up the Machine > Command Center RX Registering Destinations Display the screen. Launch your Web browser. In the address or location bar, enter the machine’s IP address or the host name. Click in the following order to check the machine’s IP address and the host name. [System Menu/Counter] key >…
-
Page 94: Transferring Data From Our Other Products
This section explains how to transfer data between our products. Migrating the Address Book The Address Book registered on the machine can be backed up or migrated using the KYOCERA Net Viewer on the included DVD. For details on operating the KYOCERA Net Viewer, refer to the following:…
-
Page 95
Installing and Setting up the Machine > Transferring Data from Our Other Products Select destination device group and click [Next]. Select [Device Address Book] and click [Next]. Select [Create from device] and remove the checkmark from [Overwrite settings on target device], and then click [Next]. 2-51… -
Page 96
Installing and Setting up the Machine > Transferring Data from Our Other Products Select the model you want to back up, and click [Next]. NOTE If the «Admin Login» screen appears, enter the «Admin Login» and «Login Password», and then click [OK]. The default settings are as follows (Upper case and lower case letters are distinguished (case sensitive)). -
Page 97
Please note that selecting [Finish] will write the data to the machine’s Address Book. Writing Address Book Data to the Machine Launch the KYOCERA Net Viewer. Load the Address Book data. Right-click on the model name to which you want to transfer the Address Book, and select [Advanced] — [Set multiple devices]. -
Page 98
Installing and Setting up the Machine > Transferring Data from Our Other Products Select destination device group and click [Next]. Select [Device Address Book] and click [Next]. Select [Create from file] and remove the checkmark from [Overwrite settings on target device], and then click [Next]. -
Page 99
Installing and Setting up the Machine > Transferring Data from Our Other Products Click [Browse] and select the backup Address Book file, and then click [Next]. Click [Finish]. The write process of the Address Book data starts. Once the write process is complete, click [Close]. 2-55… -
Page 100: Preparation Before Use
Preparation before Use This chapter explains the following operations. Loading Paper …………………………3-2 Precaution for Loading Paper ……………………3-2 Selecting the Paper Feeder Units ………………….3-3 Loading in the Cassette ……………………… 3-4 Precautions for Outputting Paper ……………………3-7 Paper Stopper ……………………….3-7 Preparation for Sending a Document to a Shared Folder in a PC …………..
-
Page 101: Loading Paper
Preparation before Use > Loading Paper Loading Paper Precaution for Loading Paper When you open a new package of paper, fan the sheets to separate them slightly prior to loading in the following steps. Fan the paper, then tap it on a level surface. In addition, note the following points.
-
Page 102: Selecting The Paper Feeder Units
Preparation before Use > Loading Paper Selecting the Paper Feeder Units Select the paper feeder units according to the size and type of paper. Name Paper Size Paper Type Capacity Page Cassette 1 A4, B5, A5-R, A5, A6, Legal, Plain, Preprinted, Bond, Recycled, 250 sheets page 3-4 Oficio II, Letter, Executive,…
-
Page 103: Loading In The Cassette
Preparation before Use > Loading Paper Loading in the Cassette Load paper in the cassettes. The procedures here represent the cassette 1. Pull the cassette completely out of the machine. NOTE If the bottom plate is up, press the bottom plate down until it locks. Adjust the paper length guide to the paper size required.
-
Page 104
Preparation before Use > Loading Paper When using Folio, Oficio II or Legal Adjust the position of the paper width guides located on the left and right sides of the Cassette. Load paper. IMPORTANT • Load the paper with the print side facing down. •… -
Page 105
Preparation before Use > Loading Paper Gently push the Cassette 1 back in. IMPORTANT Push all cassettes all the way in. Paper jams may result if a cassette is not pushed all the way in. NOTE There is a paper gauge on the left side of the front of the cassette to indicate the remaining paper supply. -
Page 106: Precautions For Outputting Paper
Preparation before Use > Precautions for Outputting Paper Precautions for Outputting Paper Paper Stopper When using paper A4/Letter or larger, open the paper stopper shown in the figure.
-
Page 107: Preparation For Sending A Document To A Shared Folder In A Pc
Preparation before Use > Preparation for Sending a Document to a Shared Folder in a PC Preparation for Sending a Document to a Shared Folder in a PC Check the information that needs to be set on the machine and create a folder to receive the document on your computer.
-
Page 108: Making A Note Of The User Name And Domain Name
Preparation before Use > Preparation for Sending a Document to a Shared Folder in a PC Making a note of the user name and domain name Check the domain name and user name for logging onto Windows. Display the screen. Click [Search] in charms, and enter «Command Prompt»…
-
Page 109: Creating A Shared Folder, Making A Note Of A Shared Folder
Preparation before Use > Preparation for Sending a Document to a Shared Folder in a PC Creating a Shared Folder, Making a Note of a Shared Folder Create a shared folder to receive the document in the destination computer. NOTE If there is a workgroup in System Properties, configure the settings below to limit folder access to a specific user or group.
-
Page 110
Preparation before Use > Preparation for Sending a Document to a Shared Folder in a PC Configure permission settings. Right-click the «scannerdata» folder, select [Property], and click [Sharing] and [Advanced Sharing]. In Windows XP, right-click the «scannerdata» folder and select [Sharing and Security] (or [Sharing]). -
Page 111
Preparation before Use > Preparation for Sending a Document to a Shared Folder in a PC Specify the location. 1 If the computer name that you made a note of on page is the same as the domain name: If the computer name is not shown in «From this location», click the [Locations] button, select the computer name, and click the [OK] button. -
Page 112: Configuring Windows Firewall
Preparation before Use > Preparation for Sending a Document to a Shared Folder in a PC Check the details set in the [Security] tab. 1 Select the [Security] tab. 2 Select the user you entered. If the user does not appear on «Group or user names», click [Edit] button to add user in a similar way of «configuration of permission settings».
-
Page 113
Preparation before Use > Preparation for Sending a Document to a Shared Folder in a PC Select the [File and Printer Sharing] checkbox. Add a port. In charms on Desktop, click [Settings], [Control Panel], [System and Security], and [Check firewall status]. Select [Advanced settings]. -
Page 114
Preparation before Use > Preparation for Sending a Document to a Shared Folder in a PC Select [New Rules]. Select [Port]. Select [TCP] as the port to apply the rule to. Then select [Specific local ports] and enter «445» then click [Next]. 3-15… -
Page 115
Preparation before Use > Preparation for Sending a Document to a Shared Folder in a PC Select [Allow the connection] and click the [Next] button. Make sure all checkboxes are selected and click the [Next] button. Enter «Scan to SMB» in «Name» and click [Finish]. 3-16… -
Page 116
Preparation before Use > Preparation for Sending a Document to a Shared Folder in a PC In Windows 7 From [Start] button on the Windows, select [Control Panel], [System and Security], and [Allow a program through Windows Firewall]. If the User Account Control dialog box appears, click the [Continue] button. Configure the settings. -
Page 117: Registering Destinations In The Address Book
Preparation before Use > Registering Destinations in the Address Book Registering Destinations in the Address Book Save frequently used destinations to the Address Book or One Touch Keys. The saved destinations can be changed. The destinations are available for Send as E-mail, Send to Folder, and Fax Transmission (Only on products with the fax function installed).
-
Page 118
Preparation before Use > Registering Destinations in the Address Book The Folder (SMB) Address [◄] [►] key > [Folder (SMB)] > [Edit] Enter the information for «Host Name (SMB)», «Path», «Login User Name» and «Login Password» > [OK] key NOTE For the computer name, share name, domain name, and user name, enter the information that you noted when you created the shared folder. -
Page 119
Preparation before Use > Registering Destinations in the Address Book The Folder (FTP) Address [◄] [►] key > [Folder (FTP)] > [Edit] Enter the information for «Host Name (FTP)», «Path», «Login User Name» and «Login Password» > [OK] key The table below explains the items to be entered. Max. -
Page 120
Preparation before Use > Registering Destinations in the Address Book Check if the destination entry is correct and select the [OK] key. The destination is added to the Address Book. Registering a Group Compile two or more contacts into a group. Designations in the group can be added at the same time. When adding a group, a maximum of 50 groups can be added in the Address Book. -
Page 121
Preparation before Use > Registering Destinations in the Address Book Specify the address number. [◄] [►] key > [Address Number] > [Edit] Enter an address number. NOTE • You can set any value between 1 and 250. • Use the numeric keys or select the [▲] or [▼] key to enter a number. •… -
Page 122
Preparation before Use > Registering Destinations in the Address Book Editing Address Book Entries Edit the destinations (contacts) you added to the Address Book. Display the screen. [System Menu/Counter] key > [▲] [] key > [Edit Destination] > [OK] key > [▲] [] key > [Address Book] >… -
Page 123
Preparation before Use > Registering Destinations in the Address Book Deleting Address Book Entries Delete the destinations (contacts) you added to the Address Book. Display the screen. [System Menu/Counter] key > [Address Book/One Touch] > [Address Book] Delete the destination. Select the destination (contacts) or group to delete, [Menu] >… -
Page 124: Adding A Destination On One Touch Key (One Touch Key)
Preparation before Use > Registering Destinations in the Address Book Adding a Destination on One Touch Key (One Touch Key) Assign a new destination (contact or group) to an one touch key. A maximum of 22 destinations can be registered. NOTE •…
-
Page 125
Preparation before Use > Registering Destinations in the Address Book Editing One Touch Key Select the One Touch Key to edit. Press the One Touch Key to edit and hold it (2 seconds or more). [▲] [] key > key number > [OK] key When an unregistered One Touch Key number is selected, the Address Book appears. -
Page 126: Printing From Pc
Printing from PC This chapter explains the following topics: Printer Driver Properties Screen ……………………4-2 Displaying the Printer Driver Help ………………….4-3 Changing the Default Printer Driver Settings (Windows 8.1) …………..4-3 Printing from PC …………………………4-4 Printing on Standard Sized Paper ………………….4-4 Printing on Non-standard Sized Paper ………………..
-
Page 127: Printer Driver Properties Screen
Printing from PC > Printer Driver Properties Screen Printer Driver Properties Screen The printer driver properties screen allows you to configure a variety of print-related settings. Printer Driver User Guide Description [Quick Print] tab Provides icons that can be used to easily configure frequently used functions. Each time you click an icon, it changes to an image resembling the print results and applies the settings.
-
Page 128: Displaying The Printer Driver Help
Printing from PC > Printer Driver Properties Screen Displaying the Printer Driver Help The printer driver includes Help. To learn about print settings, open the printer driver print settings screen and display Help as explained below. 1 Click the [?] button in the upper right corner of the screen.
-
Page 129: Printing From Pc
Printing from PC > Printing from PC Printing from PC This section provides the printing method using the KX DRIVER. NOTE • To print the document from applications, install the printer driver on your computer from the supplied DVD (Product Library). •…
-
Page 130
Printing from PC > Printing from PC Select the [Basic] tab. Click «Print size» menu and select the paper size to use for printing. To load the paper of size that is not included in print sizes of the machine such as cardstock or envelopes, the paper size needs to be registered. -
Page 131: Printing On Non-Standard Sized Paper
Printing from PC > Printing from PC Printing on Non-standard Sized Paper If you loaded a paper size that is not included in the print sizes of the machine, register the paper size in the [Basic] tab of the print settings screen of the printer driver. The registered size can be selected from the «Print size»…
-
Page 132
Printing from PC > Printing from PC Click the [Save] button. Click the [OK] button. Click the [OK] button. Display the screen. Click [File] and select [Print] in the application. Select the paper size and type of non-standard size paper. Select the machine from the «Printer»… -
Page 133: Canceling Printing From A Computer
Printing from PC > Printing from PC Click «Print size» menu and select the paper size registered in step 2. To print on the special paper such as thick paper or transparency, click «Media type» menu and select the media type. NOTE If you loaded a postcard or envelope, select [Cardstock] or [Envelope] in the «Media type»…
-
Page 134: Printing From The Handheld Device
Printing from PC > Printing from the Handheld Device Printing from the Handheld Device This machine supports the AirPrint, Google Cloud Print and Mopria. According to the supported OS and application, you can print the job from any handheld device or computer without installing a printer driver.
-
Page 135: Printing Data Saved In The Printer
Printing from PC > Printing Data Saved in the Printer Printing Data Saved in the Printer You can save the print job into the Job Box of this device and print it as necessary. To use the Stored Job Box and the Quick Copy Box, an SD/SDHC memory card must be installed in the device.
-
Page 136: Printing Documents From Private Print Box
Printing from PC > Printing Data Saved in the Printer Printing Documents from Private Print Box In Private Printing, you can specify that a job is not to be printed until you operate the machine. When sending the job from the application software, specify a 4-digit access code in the printer driver. The job is released for printing by entering the access code on the operation panel, ensuring confidentiality of the print job.
-
Page 137: Printing Document From Stored Job Box
Printing from PC > Printing Data Saved in the Printer Delete the document. Select the document to delete, and [Select] > [OK] key. The file is selected. A checkmark will be placed on the right of the selected file. Select the checkmarked file and select [Select] again to cancel the selection. NOTE Select [Menu] to perform the following operations.
-
Page 138: Deleting The Documents Stored In The Stored Job Box
Printing from PC > Printing Data Saved in the Printer Deleting the Documents Stored in the Stored Job Box Display the screen. [Document Box/USB] key > [▲] [] key > [Job Box] > [OK] key > [▲] [] key > [Private/Stored] >…
-
Page 139: Printing Document From Quick Copy Box
Printing from PC > Printing Data Saved in the Printer Printing Document from Quick Copy Box Quick Copy feature facilitates additional prints of a document already printed. Activating Quick Copy and printing a document using the printer driver allow the print data to be stored in the Quick Copy Job Box. When additional copies are required, you can reprint the required number of copies from the operation panel.
-
Page 140: Printing Document From Proof And Hold Box
Printing from PC > Printing Data Saved in the Printer Delete the document. Select the document to delete, and [Select] > [OK] key. The file is selected. A checkmark will be placed on the right of the selected file. Select the checkmarked file and select [Select] again to cancel the selection. NOTE Select [Menu] to perform the following operations.
-
Page 141: Deleting The Documents Stored In The Proof And Hold Box
Printing from PC > Printing Data Saved in the Printer Deleting the Documents Stored in the Proof and Hold Display the screen. [Document Box/USB] key > [▲] [] key > [Job Box] > [OK] key > [▲] [] key > [Quick/Proof] >…
-
Page 142: Monitoring The Printer Status (Status Monitor)
Printing from PC > Monitoring the Printer Status (Status Monitor) Monitoring the Printer Status (Status Monitor) The Status Monitor monitors the machine status and provides an ongoing reporting function. NOTE When you activate Status Monitor, check the status below. • KX DRIVER is installed. •…
-
Page 143: Printing Progress Tab
Printing from PC > Monitoring the Printer Status (Status Monitor) Printing Progress Tab The status of the print jobs is displayed. 1 Status icon 2 Job list Select a job on the job list and it can be canceled using the menu displayed with a right-click. Paper Tray Status Tab Information is displayed about the paper in the printer and about the amount of paper remaining.
-
Page 144: Alert Tab
Printing from PC > Monitoring the Printer Status (Status Monitor) Alert Tab If an error occurs, a notice is displayed using a 3D image and a message. Status Monitor Context Menu The following menu is displayed when the settings icon is clicked. •…
-
Page 145: Status Monitor Notification Settings
Printing from PC > Monitoring the Printer Status (Status Monitor) Status Monitor Notification Settings Click the setting icon to display valid events in the status monitor notification screen. Select whether notification is performed when an error in the event list occurs. Select Enable event notification.
-
Page 146: Configuration Tool
Printing from PC > Configuration Tool Configuration Tool You can use the Configuration Tool to check and change settings on the machine. Accessing the Configuration Tool Insert the DVD. NOTE • Installation on Windows must be done by a user logged on with administrator privileges. •…
-
Page 147: Exiting The Configuration Tool
Printing from PC > Configuration Tool Exiting the Configuration Tool Use either of the methods listed below to exit the Configuration Tool. • Exit using the Close button: Click in the top-right corner of the Configuration Tool window. • Exit using the OK or Cancel button: Clicking OK exits the Configuration Tool after applying the modified printer settings.
-
Page 148: Configuration Tool Settings Screen
Printing from PC > Configuration Tool Configuration Tool Settings Screen Device Defaults Settings Configure printer driver default settings and the energy save function of the machine. Item Description Print density Adjust print density. Value: Light, Medium light, Normal, Medium dark, Dark MP tray priority If paper is set in the multipurpose tray then it is possible for priority to be given to that multipurpose tray in the paper feed.
-
Page 149
Printing from PC > Configuration Tool Item Description Form feed timeout Receiving print data from the computer, the machine may sometimes wait if there is no information signaling that the last page does not have any more data to be printed. When the preset timeout passes, the machine automatically prints paper. -
Page 150
Printing from PC > Configuration Tool Device Overview Display machine information. Item Description Model name Displays the machine’s model name. System firmware Displays the version of the machine’s system firmware. Engine firmware Displays the version of the machine’s engine firmware. Serial number Displays the machine’s serial number. -
Page 151: Operation On The Machine
Operation on the Machine This chapter explains the following topics: Loading Originals ………. 5-2 Handling Destination ……..5-30 Placing Originals on the Platen … 5-2 Specifying Destination …… 5-30 Loading Originals in the Document Choosing from the Address Book ..5-30 Processor ……….
-
Page 152: Loading Originals
Operation on the Machine > Loading Originals Loading Originals Load the originals on the platen or document processor, depending on the original size, type, volume, and function. • Platen: Place the sheet, book, postcards, and envelopes. • Document Processor: Place the multiple originals. Placing Originals on the Platen You may place books or magazines on the platen in addition to ordinary sheet originals.
-
Page 153: Loading Originals In The Document Processor
Operation on the Machine > Loading Originals Loading Originals in the Document Processor The document processor automatically scans each sheet of multiple originals. The document processor supports the following types of originals. Weight 50 to 160 g/m Sizes Maximum Folio (Legal) to Minimum A6 (Statement) No.
-
Page 154
Operation on the Machine > Loading Originals Place the originals. Put the side to be scanned face-up. Slide the leading edge into the document processor as far as it will go. NOTE For details on Original Orientation, refer to the following: Original Orientation (page 6-15) IMPORTANT Confirm that the original width guides exactly fit the originals. -
Page 155: Loading Paper In The Multipurpose Tray
Operation on the Machine > Loading Paper in the Multipurpose Tray Loading Paper in the Multipurpose Tray For details of the supported paper sizes, refer to the following: Choosing the Appropriate Paper (page 11-14) For the paper type setting, refer to the following: Media Type Setting (page 8-20) Be sure to use the multipurpose tray when you print on any special paper.
-
Page 156
Operation on the Machine > Loading Paper in the Multipurpose Tray Adjust the multipurpose tray size. Paper sizes are marked on the multipurpose tray. Load paper. Insert the paper along the paper width guides into the tray until it stops. After removing new paper from its packaging, fan the paper before loading it in the multipurpose tray. -
Page 157
Operation on the Machine > Loading Paper in the Multipurpose Tray When you load envelopes or cardstock in the multipurpose tray Load the paper with the print side facing up. For the procedure for printing, refer to the following: Printer Driver User Guide Example: When printing the address. -
Page 158: Program
Operation on the Machine > Program Program By registering sets of frequently used functions as a single program, you can simply select one of the [Program I] to [Program IV] keys as needed to recall those functions. The following functions are already registered in [Program I] key. This function allows you to copy the front and back sides of ID card or other document that is smaller than Statement or A5/Statement size onto a single page.
-
Page 159: Recalling Program
Operation on the Machine > Program Register the program. Press the one of the [Program I] to [Program IV] keys where you want to register the settings and hold it (2 seconds or more). The current settings are registered to the selected program key. Recalling Program Select the one of the [Program I] to [Program IV] keys where the settings you want to recall are registered.
-
Page 160: Overwriting Program
Operation on the Machine > Program Overwriting Program Configure the settings of the functions. Set the function to change. For the settings of functions, refer to the following: Using Various Functions (page 6-1) NOTE In the case of the sending function and fax function, a destination is also registered in the program.
-
Page 161: Select Key Settings
Operation on the Machine > Select Key Settings Select Key Settings Commonly used functions can be registered to the Select key. Functions can be easily configured by selecting the Select key. Functions can be registered in Select keys from the system menu. Copy (page 8-28) Send (page 8-31) Document Box (page 8-32)
-
Page 162: Copying
Operation on the Machine > Copying Copying The procedures here represent the basic copy operation and how to cancel the copy. Basic Operation Select the [Copy] key. Place the originals. Loading Originals (page 5-2) 1 Original size Ready to copy. 2 Paper size Copies 100%…
-
Page 163: Canceling Jobs
Operation on the Machine > Copying Canceling Jobs Select the [Stop] key with the copy screen displayed. Cancel a job. [▲] [] key > [Cancel Print Job] > [OK] key Select the job to cancel, and [Menu]. [▲] [] key > [Cancel Job] > [OK] key NOTE Select [Detail] and the [OK] key to show the detailed information of the job.
-
Page 164: Frequently-Used Sending Method
Operation on the Machine > Frequently-Used Sending Method Frequently-Used Sending Method This machine can send a scanned image as an attachment of an E-mail message or to a PC linked to the network. In order to do this, it is necessary to register the sender and destination (recipient) address on the network. A network environment which enables the machine to connect to a mail server is required in order to send E-mail.
-
Page 165: Sending Document Via E-Mail
Operation on the Machine > Sending Document via E-mail Sending Document via E-mail Configuring Settings before Sending Before sending an E-mail, configure the SMTP and E-mail settings using the Command Center RX. E-mail Settings (page 2-45) Sending Scanned Document via E-mail Select the [Send] key.
-
Page 166: Sending Document To Desired Shared Folder On A Computer (Scan To Pc)
Operation on the Machine > Sending Document to Desired Shared Folder on a Computer (Scan to PC) Sending Document to Desired Shared Folder on a Computer (Scan to PC) Configuring Settings before Sending Before sending an document, configure the following settings. •…
-
Page 167
Operation on the Machine > Sending Document to Desired Shared Folder on a Computer (Scan to PC) The table below lists the items to be set. Item Detail Max. characters Host Name Computer name Up to 64 characters Path Share name Up to 128 characters For example: scannerdata… -
Page 168: Sending Document To Folder On An Ftp Server (Scan To Ftp)
Operation on the Machine > Sending Document to Folder on an FTP Server (Scan to FTP) Sending Document to Folder on an FTP Server (Scan to FTP) Configuring Settings before Sending Before sending an document, configure the FTP Client (Transmission). ProtocolSettings (page 8-9) Sending Document to Folder on an FTP Server Select the [Send] key.
-
Page 169
Operation on the Machine > Sending Document to Folder on an FTP Server (Scan to FTP) Enter the destination information. Enter the information for each item and select the [OK] key. Character Entry Method (page 11-8) The table below lists the items to be set. Item Data to be entered Max. -
Page 170: Scanning Using Twain Or Wia
Operation on the Machine > Scanning using TWAIN or WIA Scanning using TWAIN or WIA Configuring Settings before Sending Before sending an document, confirm that TWAIN/WIA driver is installed on a computer and the settings are configured. Setting TWAIN Driver (page 2-34) Setting WIA Driver (page 2-36) Scanning Document Using Application This subsection explains how to scan an original using TWAIN.
-
Page 171: Useful Sending Method
Operation on the Machine > Useful Sending Method Useful Sending Method You can specify the following useful scanning (sending) methods. • WSD Scan: Saves images of originals scanned on this machine as files on a WSD-compatible computer. WSD Scan (page 5-22) •…
-
Page 172: Wsd Scan
Operation on the Machine > WSD Scan WSD Scan WSD Scan saves images of originals scanned on this machine as files on a WSD-compatible computer. NOTE • To use WSD Scan, confirm that the computer used for WSD scanning and the machine is network-connected, and «WSD Scan»…
-
Page 173: Wsd Scan
Operation on the Machine > WSD Scan For Windows 10 Right-click [Start] button on the Windows and select [Control Panel] and then [View devices and printer]. Install the driver. Click [Add a device]. Select the machine’s icon and then click [Next]. When the machine’s icon is displayed in «Printers»…
-
Page 174
Operation on the Machine > WSD Scan Scan the originals. Procedure using this machine [▲] [▼] key > [From Oper. Panel] > [OK] key Select the destination computer, and select the [OK] key. You can view information on the selected computer by selecting [Detail]. Select the [Function Menu] key to set the type of original, file format, etc., as desired. -
Page 175: Using Fax Server To Send A Fax (Fax Server Transmission)
Operation on the Machine > Using fax server to send a fax (fax server transmission) Using fax server to send a fax (fax server transmission) You can send a scanned document through a fax server. NOTE To use this function, you must have a fax server. For information on your fax server, ask your administrator. Configuring Settings before Sending Before sending a fax, the following setting is required.
-
Page 176
Operation on the Machine > Using fax server to send a fax (fax server transmission) Specifying destination. Entering the destination fax number with the numeric keys Select [Fax No. Entry]. Enter the fax number. NOTE Use the numeric keys to enter a number. Select [OK] key. -
Page 177: Sending To Different Types Of Destinations (Multi Sending)
Operation on the Machine > Sending to Different Types of Destinations (Multi Sending) Sending to Different Types of Destinations (Multi Sending) You can specify destinations that combine E-mail addresses, folders (SMB or FTP) and fax numbers (Fax functionality can only be used on products equipped with fax capability.). This is referred to as Multi Sending. This is useful for sending to different types of destination (E-mail addresses, folders, etc.) in a single operation.
-
Page 178: Send To Me (E-Mail)
Operation on the Machine > Send to Me (E-mail) Send to Me (E-mail) When user login is enabled, the document is sent to the E-mail address of the logged in user. NOTE • To use this function, user control must be set to network authentication and the e-mail address of the user must be registered in the network authentication server.
-
Page 179: Canceling Sending Jobs
Operation on the Machine > Canceling Sending Jobs Canceling Sending Jobs Select the [Stop] key with the send screen displayed. The [Job Cancel List] menu appears. NOTE Selecting the [Stop] key will not temporarily stop a job that you have already started sending. Cancel jobs.
-
Page 180: Handling Destination
Operation on the Machine > Handling Destination Handling Destination This section explains how to select and confirm the destination. Specifying Destination Select the destination using either of the following methods except entering address directly: • Choosing from the Address Book Choosing from the Address Book (page 5-30) •…
-
Page 181: Choosing From The External Address Book
Operation on the Machine > Handling Destination Destination Search The destination can be searched by name. [Menu] > [▲] [] key > [Search (Name)] > [OK] key Enter characters to search using the numeric keys. NOTE For details on entering characters, refer to the following: Character Entry Method (page 11-8) Select the [OK] key.
-
Page 182: Choosing From The One Touch Key
Operation on the Machine > Handling Destination Destination Search The destination can be searched by name. [Menu] > [▲] [] key > [Search (Name)] > [OK] key Enter characters to search using the numeric keys. NOTE For details on entering characters, refer to the following: Character Entry Method (page 11-8) Select the [OK] key.
-
Page 183: Checking And Editing Destinations
Operation on the Machine > Handling Destination Checking and Editing Destinations Display the screen. Specify the destination. Specifying Destination (page 5-30) Check and edit the destination. Select the [Confirm/Add Destination] key. Add the destination Select [Add]. Set the destinations to be added. Specifying Destination (page 5-30) Edit the destination Select the destination you want to edit, and select the [OK] key.
-
Page 184: Confirmation Screen Of Destinations
Operation on the Machine > Handling Destination Confirmation Screen of Destinations When selecting [On] for Destination Check before Send, the confirmation screen of destinations appears after pressing the [Start] key. DestinationCheck (page 8-31) Confirm all destination. To show the detailed information of the destination, select the destination and [OK] key > [▲] [▼] key >…
-
Page 185: How To Use The Fax Function
Operation on the Machine > How to use the FAX Function How to use the FAX Function On products with a FAX function, it is possible to use the FAX function. FAX Operation Guide 5-35…
-
Page 186: Using Document Boxes
Operation on the Machine > Using Document Boxes Using Document Boxes The available Document Boxes are as follows: Job Box, removal USB memory, Subaddress Box, and Polling Box. What is Job Box? Job Box is a generic name for the «Private Print/Stored Job Box» and «Quick Copy/Proof and Hold Box». These Job Boxes cannot be created or deleted by a user.
-
Page 187: Operating Using Removable Usb Memory
Operation on the Machine > Operating using Removable USB Memory Operating using Removable USB Memory Plugging USB memory directly into the machine enables you to quickly and easily print the files stored in the USB memory without having to use a computer. The following file types can be printed: •…
-
Page 188
Operation on the Machine > Operating using Removable USB Memory Display the screen. [Document Box/USB] key > [▲] [▼] key > [USB Memory] > [OK] key Print the document. Select the folder containing the file to be printed, and select the [OK] key. The machine will display documents in the top 3 folder levels, including the root folder. -
Page 189: Saving Documents To Usb Memory (Scan To Usb)
Operation on the Machine > Operating using Removable USB Memory Saving Documents to USB Memory (Scan to USB) NOTE The maximum number of the storable files is 1,000. Place the originals. Loading Originals (page 5-2) Plug the USB memory. Plug the USB memory into the USB Memory Slot. Display the screen.
-
Page 190: Check The Usb Memory Information
Operation on the Machine > Operating using Removable USB Memory Store the document. Select the folder where the file will be stored, and the [OK] key. The machine will display the top 3 folder levels, including the root folder. [▲] [▼] key > [Store File] > [OK] key Set the type of original, file format, etc., as desired.
-
Page 191: Using Various Functions
Using Various Functions This chapter explains the following topics: Functions Available on the Machine ……………………6-2 About Functions Available on the Machine ………………..6-2 How to Select Functions …………………….. 6-2 Copy ………………………….. 6-3 Send ………………………….. 6-4 Removable Memory (Store File, Printing Documents) …………….6-5 Functions …………………………..
-
Page 192: Functions Available On The Machine
Using Various Functions > Functions Available on the Machine Functions Available on the Machine About Functions Available on the Machine This machine provides the various functions available. How to Select Functions To configure the settings for functions, select the [Function Menu] key. Operation Method (page 2-13) 1 Displays the function menu.
-
Page 193: Copy
Using Various Functions > Functions Available on the Machine Copy For details on each function, see the table below. Reference Function Description page Paper Selection Select the cassette or multipurpose tray that contains page 6-8 the required paper size. Collate Offsets the output by page or set.
-
Page 194: Send
Using Various Functions > Functions Available on the Machine Send For details on each function, see the table below. Reference Function Description page Color Selection Select the color mode setting. page 6-19 Original Size Specify the original size to be scanned. page 6-15 Original Image Select original image type for best results.
-
Page 195: Removable Memory (Store File, Printing Documents)
Using Various Functions > Functions Available on the Machine Removable Memory (Store File, Printing Documents) For details on each function, see the table below. Store File Reference Function Description page Color Selection Select the color mode setting. page 6-19 Original Size Specify the original size to be scanned.
-
Page 196
Using Various Functions > Functions Available on the Machine Printing Documents Reference Function Description page Collate Offsets the output by page or set. page 6-9 Paper Selection Select the cassette or multipurpose tray that page 6-8 contains the required paper size. Duplex Print a document on both sides of the paper. -
Page 197: Functions
Using Various Functions > Functions Functions On pages that explain a convenient function, the modes in which that function can be used are indicated by icons. Print from Printing: Copy Sending: Send Scan to Storing:…
-
Page 198: Paper Selection
Using Various Functions > Functions Paper Selection Print from Copy Select the cassette or multipurpose tray that contains the required paper size. If [Auto] is selected, the paper matching the size of the original is selected automatically. NOTE • Specify in advance the size and type of the paper loaded in the cassette. Cassette 1 (to 3) Set.
-
Page 199: Collate
Using Various Functions > Functions NOTE • You can conveniently select in advance the size and type of paper that will be used often and set them as default. MP Tray Set. (Multipurpose Tray Settings) (page 8-19) • If the specified size of paper is not loaded in the paper source cassette or multipurpose tray, a confirmation screen appears.
-
Page 200
Using Various Functions > Functions Copying Prints 1-sided originals to 2-sided. Select the binding orientation for original and finished documents. Item Value Description 1-sided>>1-sided ― Disables the function. 1-sided>>2-sided ― Select the [OK] key to copy the original with the default setting. For the default settings, refer to the following: Function Defaults (page 8-24) Finish. -
Page 201: Zoom
Using Various Functions > Functions Zoom Scan to Copy Send Adjust the zoom to reduce or enlarge the image. Copying The following zoom options are available. Auto Adjusts the image to match the paper size. A4: 141% A6: 70% Standard Zoom Reduces or enlarges at preset magnifications.
-
Page 202
Using Various Functions > Functions Zoom Entry Manually reduces or enlarges the original image in 1% increments between 25% and 400%. Use the numeric keys or select [▲] or [▼] to enter the any magnification. Sending/Storing Item Description 100% Reproduces the original size. Auto Reduces or enlarges original to sending/storing size. -
Page 203: Combine
Using Various Functions > Functions Combine Copy Combines 2 or 4 original sheets into 1 printed page. You can select the page layout and the type of boundary lines around the pages. The following types of the boundary lines are available. None Solid Line Dotted Line…
-
Page 204
Using Various Functions > Functions Layout image Item Image 2 in 1 L to R/T to B R to L/B to T 4 in 1 Right then Down Left then Down Down then Right Down then Left NOTE • The paper sizes supported in Combine mode: A4, A5-R, B5, Folio, 216 × 340 mm, Letter, Legal, Statement, Oficio II, •… -
Page 205: Original Size
Using Various Functions > Functions Original Size Scan to Copy Send Specify the original size to be scanned. Item Description Auto (DP) , A4, A5, A6, B5, B6, Folio, 216 × 340 mm, Select from standard sizes and custom size. Letter, Legal , Statement, Executive, Oficio II, 16K, ISO B5, Envelope #10, Envelope #9, Envelope #6,…
-
Page 206: Mixed Size Originals
Using Various Functions > Functions Mixed Size Originals Scan to Copy Send Scan the documents of different sizes that are set in the document processor all at once. This function cannot be used if platen is used. (Value: [Off] / [On]) Supported Combinations of Originals Legal and Letter (Folio and A4) Original Image…
-
Page 207: Density
Using Various Functions > Functions Density Scan to Copy Send Adjust density. (Value: [-4] to [+4] (Lighter to Darker)) EcoPrint Print from Copy EcoPrint saves toner when printing. Use this function for test prints or any other occasion when high quality print is not required. (Value: [Off] / [On]) Continuous Scan Scan to…
-
Page 208: File Name Entry
Using Various Functions > Functions File Name Entry Print from Scan to Copy Send Adds a file name. Additional information such as job number and date and time can also be set. You can check a job history or job status using the file name, date and time, or job number specified here.
-
Page 209: Color Selection
Using Various Functions > Functions Color Selection Scan to Send Select the color mode setting. Item Description Auto (Color/Gray) Automatically recognizes whether the document is color or black and white, and scan color documents in Full Color and black and white documents in Grayscale. Auto (Color/B &…
-
Page 210: Contrast
Using Various Functions > Functions Contrast Scan to Copy Send You can adjust the contrast between light and dark areas of the image. Lower Original Higher Item Description [1] to [4] Increases the sharpness of colors. [-1] to [-4] Creates smoother colors. Background Density Adj.
-
Page 211: Skip Blank Page
Using Various Functions > Functions Skip Blank Page Scan to Copy Send When there are blank pages in a scanned document, this function skips the blank pages and prints only pages that are not blank. When set to [High], the level at which blank paper is recognized is higher. The machine detects blank pages, saving unnecessary printing without the need to check for blank pages in the document.
-
Page 212: Sending Size
Using Various Functions > Functions Sending Size Send Select size of image to be sent. Item Description Same as OrigSize Send an image the same size as the original. A4, A5, A6, B5, B6, Folio, 216 × 340 mm, Letter, Legal, Statement, Select from standard sizes.
-
Page 213: File Format
Using Various Functions > Functions File Format Scan to Send Specify the image file format. Image quality level can also be adjusted. Select the file format from [PDF], [TIFF], [JPEG], [XPS], [OpenXPS], and [High Comp. PDF]. When the color mode in scanning has been selected for Grayscale or Full Color, set the image quality. If you selected [PDF] or [High Comp.
-
Page 214
Using Various Functions > Functions Item Value Description JPEG ― Select the [OK] key to save or send a JPEG file. The Image Quality settings will be the default values. For the default settings, refer to the following: Function Defaults (page 8-24) Image Quality 1 Low(High Comp) to Select [Detail] to display the [Image Quality] screen. -
Page 215
Using Various Functions > Functions PDF Encryption Functions If you have selected PDF or High Comp. PDF for file format, you can restrict the access level for displaying, printing, and editing PDF’s by assigning a secure password. Select [PDF] or [High Comp. PDF], and select [On] of [Encryption] in [Detail]. Items that can be set vary depending on the setting selected in [Compatibility]. -
Page 216
Using Various Functions > Functions Acrobat5.0&Later Item Value Description Password Open Document Off, On Enter the password to open the PDF file. Select [On] and select the [OK] key. Enter a password (up to 256 characters) and then select the [OK] key. Enter the password again for confirmation, and select the [OK] key. -
Page 217: Subject/Body
Using Various Functions > Functions Subject/Body Send Adds subject and body when sending a document. Select [Subject] / [Body] to enter the E-mail subject/body. NOTE The subject can include up to 60 characters, and the body can include up to 500 characters. FTP Encrypted TX Send Encrypts images when sending via FTP.
-
Page 218: Storing Size
Using Various Functions > Functions Storing Size Scan to Select size of image to be stored. Item Description Same as OrigSize Store an image the same size as the original. A4, A5, A6, B5, B6, Folio, 216 × 340 mm, Letter, Legal, Statement, Select from standard sizes.
-
Page 219: Jpeg/Tiff Print
Using Various Functions > Functions JPEG/TIFF Print Print from Select the image size when printing JPEG or TIFF files. (Value: [Paper Size] / [Image Resolution] / [Print Resolution]) Item Description Paper Size Fits the image size to the selected paper size. Image Resolution Prints at resolution of the actual image.
-
Page 220: Status/Job Cancel
Status/Job Cancel This chapter explains the following topics: Checking Job Status ……………………….7-2 Details of the Status Screens ……………………7-4 Checking Job History ……………………….7-8 Sending the Log History ……………………7-12 Job Operation …………………………7-13 Pause and Resumption of Jobs ………………….7-13 Canceling of Jobs ……………………..
-
Page 221: Checking Job Status
Status/Job Cancel > Checking Job Status Checking Job Status Check the status of jobs being processed or waiting to be printed. Available Status Screens The processing and waiting statuses of jobs are displayed as a list on the message display in four different screens — Printing Jobs, Sending Jobs, Storing Jobs, and Scheduled Jobs.
-
Page 222
Status/Job Cancel > Checking Job Status Select the job you want to check. Select the job you want to check, and [Menu]. [▲] [▼] key > [Detail] > [OK] key Jobs Detail Status is displayed. NOTE • If a FAX job is selected in [Send Job Status] then [PriorityOverride] is displayed. Select [PriorityOverride] and select the [OK] key to suspend the current job and gives the selected job top priority. -
Page 223: Details Of The Status Screens
Status/Job Cancel > Checking Job Status Details of the Status Screens NOTE You can show the job statuses of all users, or only the statuses of your own jobs. Disp. Status/Log (page 8-27) This setting can also be changed from Command Center RX. Command Center RX User Guide Print Job Status Item…
-
Page 224
Status/Job Cancel > Checking Job Status Send Job Status Item Description Status Status of job [Processing]:The status before starting sending such as during scanning originals [Pause]: Pausing the job [Canceling]: Canceling the job Accepted Time Accepted Time of job Job Name When the job name in Job Name is displayed in a short form, select [Detail] to see the complete job name. -
Page 225
Status/Job Cancel > Checking Job Status Store Job Status Item Description Status Status of job [Processing]:The status before starting sending such as during scanning originals [Canceling]: Canceling the job Accepted Time Accepted Time of job Job Name When the job name in Job Name is displayed in a short form, select [Detail] to see the complete job name. -
Page 226
Status/Job Cancel > Checking Job Status Scheduled Job Status Item Description Status Status of job [Waiting]: Waiting Sending Start Time Time to start the scheduled job Job Name When the job name in Job Name is displayed in a short form, select [Detail] to see the complete job name. -
Page 227: Checking Job History
Status/Job Cancel > Checking Job History Checking Job History NOTE • Job history is also available by Command Center RX or KYOCERA Net Viewer from the computer. Command Center RX User Guide KYOCERA Net Viewer User Guide • You can show the job log of all users, or only your own job log.
-
Page 228
Status/Job Cancel > Checking Job History Displaying Job History Screen Display the screen. [Status/Job Cancel] key > [▲] [▼] key > [Print Job Log], [Send Job Log], [Store Job Log] or [FAX Job Log] > [OK] key NOTE For [FAX Job Log], refer to the following: FAX Operation Guide Select the job you want to check. -
Page 229
Status/Job Cancel > Checking Job History Print Job Log Item Description Result Result of job [OK]: The job has been completed. [Error]: An error has occurred. [Cancel]: The job has been canceled. Accepted Time Accepted Time of job End Time Completed time of job Job Name When the job name in Job Name is displayed in a short form, select… -
Page 230
If the login user name entry screen appears during operations, log in by referring to the following: Login (page 2-15) The factory default login user name and login password are set as shown below. Model Name Login User Name Login Password ECOSYS M2235dn/ECOSYS M2735dn 3500 3500 7-11… -
Page 231: Sending The Log History
Status/Job Cancel > Checking Job History Store Job Log Item Description Result Result of job [OK]: The job has been completed. [Error]: An error has occurred. [Cancel]: The job has been canceled. Accepted Time Accepted Time of job End Time Completed time of job Job Name When the job name in Job Name is displayed in a short form, select…
-
Page 232: Job Operation
Status/Job Cancel > Job Operation Job Operation Pause and Resumption of Jobs Pause/resume all printing jobs in printing/waiting. Display the screen. Select the [Status/Job Cancel] key. Select [Pause]. Printing is paused. When resuming the printing of jobs that have been paused, select [Resume]. NOTE If the [Back] key or other function key, such as the [Copy] key, is selected during Pause, «Resume paused jobs.
-
Page 233: Device/Communication
Status/Job Cancel > Device/Communication Device/Communication Configure the devices/lines installed or connected to this machine or check their status. Display the screen. Select the [Status/Job Cancel] key. Select the items you want to check. Then, select the [OK] key to show the status of the selected device.
-
Page 234: Checking The Remaining Amount Of Toner And Paper (Paper/Supplies)
Status/Job Cancel > Checking the Remaining Amount of Toner and Paper (Paper/Supplies) Checking the Remaining Amount of Toner and Paper (Paper/Supplies) Check the remaining amount of toner, and paper on the message display. Display the screen. Select the [Status/Job Cancel] key. Check the status.
-
Page 235: Setup And Registration (System Menu)
Setup and Registration (System Menu) This chapter explains the following topics: System Menu …………………………8-2 Operation Method ………………………. 8-2 System Menu Settings ……………………..8-3 Report …………………………8-5 System/Network ……………………….8-7 User/Job Account ……………………..8-14 User Property ……………………….8-14 Common Settings ……………………..8-15 Copy …………………………
-
Page 236: System Menu
The factory default login user name and login password are set as shown below. Model Name Login User Name Login Password ECOSYS M2235dn/ECOSYS M2735dn 3500 3500 • If function default settings have been changed, the [Reset] key can be selected in each function screen to immediately change the settings.
-
Page 237: System Menu Settings
Setup and Registration (System Menu) > System Menu System Menu Settings This section explains the functions that can be configured in System Menu. To configure the settings, select the item in System Menu and select the setting item. For details on each function, see the table below. Item Description Reference Page…
-
Page 238
Setup and Registration (System Menu) > System Menu Item Description Reference Page RAM Disk Mode A RAM disk can be created and its size can be set. page 8-26 Format SD Card Format an SD/SDHC memory card. page 8-26 Optional Memory When optional memory is installed, select the memory allocation scheme page 8-26 based on the application in which you are using the equipment. -
Page 239: Report
Setup and Registration (System Menu) > System Menu Report Print reports to check the machine settings, status, and history. Settings for printing reports can also be configured. Report Print [System Menu/Counter] key > [▲] [▼] key > [Report] > [OK] key > [▲] [▼] key > [Report Print] > [OK] key Item Description Menu Map…
-
Page 240
Setup and Registration (System Menu) > System Menu Admin Rpt Set. [System Menu/Counter] key > [▲] [▼] key > [Report] > [OK] key > [▲] [▼] key > [Admin Rpt Set.] > [OK] key Configure settings for Outgoing FAX report and Incoming FAX report. FAX Operation Guide Result Rpt Set. -
Page 241: System/Network
Setup and Registration (System Menu) > System Menu System/Network Configures machine system settings. Network Setting [System Menu/Counter] key > [▲] [▼] key > [System/Network] > [OK] key > [▲] [▼] key > [Network Setting] > [OK] key Configures network settings. Wired Netwk.
-
Page 242
Setup and Registration (System Menu) > System Menu Item Description IPv6 Setting Set up TCP/IP (IPv6) to connect to the network. This setting is available when [TCP/IP] is [On]. IPv6 Setting Select whether to use IPv6. Value: Off, On NOTE Selecting [On] displays IP address in [Link Local] after restarting the network. -
Page 243
Setup and Registration (System Menu) > System Menu ProtocolSettings Configure protocol settings. Item Description NetBEUI Selects whether to receive documents using NetBEUI. Value: Off, On SNMPv3 Select whether to communicate using SNMPv3. Value: Off, On FTP (Server) Select whether to receive documents using FTP. Value: Off, On FTP (Client) Select whether to send documents using FTP. -
Page 244
Setup and Registration (System Menu) > System Menu Item Description Select whether to send documents using SMB. When selecting [On], set the SMB default Port Number. The default port number is 445. Value: Off, On (Port Number: 1 to 65535) SNMP Select whether to communicate using SNMP. -
Page 245
Setup and Registration (System Menu) > System Menu Item Description WSD-SCAN Select whether to use WSD Scan. Value: Off, On WSD-PRINT Set whether to use our proprietary web services. WIA driver, TWAIN driver and Network FAX driver use this Enhanced WSD web service. Value: Off, On Enhanced WSD Set whether to use our proprietary web services. -
Page 246
Setup and Registration (System Menu) > System Menu Item Description *1, *2 eSCL over SSL Selects whether to receive scanned documents using eSCL over SSL. Value: Off, On *1 The setting will be changed after restarting the device or network. *2 Set «SSL»… -
Page 247
Setup and Registration (System Menu) > System Menu Item Description Security Level Specify the security level. Value Low: This mode is used during maintenance. Do not use normally. High: This is the security setting we recommend. Use this setting normally. Very High: In addition to [High] setting, this setting disables the machine settings to be changed from external command. -
Page 248: User/Job Account
Setup and Registration (System Menu) > System Menu FAX Server Settings [System Menu/Counter] key > [▲] [▼] key > [System/Network] > [OK] key > [▲] [▼] key > [FAX Server Set.] > [OK] key Configure settings for FAX Server. Item Description FAX Server Select whether or not to use FAX Server.
-
Page 249: Common Settings
Setup and Registration (System Menu) > System Menu Common Settings Configures overall machine operation. Language [System Menu/Counter] key > [▲] [▼] key > [Common Settings] > [OK] key > [▲] [▼] key > [Language] > [OK] key Item Description Language Select the language displayed on the message display.
-
Page 250
Setup and Registration (System Menu) > System Menu Orig./Paper Set. [System Menu/Counter] key > [▲] [▼] key > [Common Settings] > [OK] key > [▲] [▼] key > [Orig./Paper Set.] > [OK] key Configure settings for originals. Item Description Custom Orig. Size Set up frequently-used custom original size. -
Page 251
Setup and Registration (System Menu) > System Menu Item Description Custom PaperSize Set up frequently-used custom paper size. One custom paper size is set for each paper supply source. The custom size option is displayed on the screen to select paper size. Cassette 1 (to3) Size Register the custom paper size to be used in Cassette 1 (to 3). -
Page 252
Setup and Registration (System Menu) > System Menu Item Description Def. PaperSource Select the default paper source from Cassette 1 to 3 and multipurpose tray. Value: Cassette 1 (to 3), MP Tray NOTE [Cassette 2] to [Cassette 3] are displayed when optional paper feeder is installed. SpecialPaper Act. -
Page 253
Setup and Registration (System Menu) > System Menu Cassette 1 (to 3) Set. (Cassette 1 (to 3) Settings) [System Menu/Counter] key > [▲] [▼] key > [Common Settings] > [OK] key > [▲] [▼] key > [Orig./Paper Set.] > [OK] key > [▲] [▼] key > [Cassette 1 (to 3) Set.] > [OK] key Select paper size and media type for Cassettes 1 (to 3). -
Page 254
Setup and Registration (System Menu) > System Menu Media Type Setting The following media type and paper weight combinations are available. Paper Weight Weight (g/m Paper Weight Weight (g/m Light Up to 59 g/m² Heavy 1 106 g/m² to 135 g/m² Normal 1 60 g/m²… -
Page 255
Setup and Registration (System Menu) > System Menu Error Handling [System Menu/Counter] key > [▲] [▼] key > [Common Settings] > [OK] key > [▲] [▼] key > [Error Handling] > [OK] key Select whether to cancel or continue the job when error has occurred. Item Description DuplexPaperError… -
Page 256
Setup and Registration (System Menu) > System Menu Timer Setting [System Menu/Counter] key > [▲] [▼] key > [Common Settings] > [OK] key > [▲] [▼] key > [Timer Setting] > [OK] key Configure settings related to the time. Item Description Auto Panel Reset If no jobs are run for a certain period of time, automatically reset settings and return to the… -
Page 257
Setup and Registration (System Menu) > System Menu Item Description Power Off Rule (models for Select whether or not the machine enters Power Off mode for the following function. Select Europe) [On] to set the Power Off mode. • Network •… -
Page 258
Setup and Registration (System Menu) > System Menu Function Defaults [System Menu/Counter] key > [▲] [▼] key > [Common Settings] > [OK] key > [▲] [▼] key > [Function Defaults] > [OK] key Item Description Color Selection Select the default color mode for scanning documents. Value: Auto(Color/B&W), Auto(Color/Gray), Full Color, Grayscale, Black &… -
Page 259
Setup and Registration (System Menu) > System Menu Item Description Con.scan-FAX FAX Operation Guide Con.scan-Others Set the continuous scan (excludes copy) defaults. Value: Off, On File Format Select the default type of the files to be sent. Value: PDF, TIFF, XPS, JPEG, OpenXPS, High Comp. PDF File Separation Select the default file separation setting. -
Page 260
Setup and Registration (System Menu) > System Menu Login Operation [System Menu/Counter] key > [▲] [▼] key > [Common Settings] > [OK] key > [▲] [▼] key > [Login Operation] > [OK] key Item Description Login Operation Select the screen to enter the login user name and password when logging in. Value: Use Numeric Key, Select Character RAM Disk Mode [System Menu/Counter] key >… -
Page 261
Setup and Registration (System Menu) > System Menu Disp. Status/Log [System Menu/Counter] key > [▲] [▼] key > [Common Settings] > [OK] key > [▲] [▼] key > [Disp. Status/Log] > [OK] key Set the display method of the Status/Log. Item Description JobsDetailStatus… -
Page 262: Copy
Setup and Registration (System Menu) > System Menu EnergySaver Set. [System Menu/Counter] key > [▲] [▼] key > [Common Settings] > [OK] key > [▲] [▼] key > [EnergySaver Set.] > [OK] key Item Description Recovery Level Select the method of recovery from energy saver. Value: Full Recovery: This mode enables the use of all functions immediately.
-
Page 263: Printer
Setup and Registration (System Menu) > System Menu Printer [System Menu/Counter] key > [▲] [▼] key > [Printer] > [OK] key Printing from computers, settings are generally made on the application software screen. However, the following settings are available for configuring the defaults to customize the machine. Item Description Emulation Set.
-
Page 264
Setup and Registration (System Menu) > System Menu Item Description Job Name Set whether the job name set in the printer driver is displayed. Value: Off, On NOTE When selecting [On], select the job name to be displayed from [Job Name], [Job No.+Job Name], or [Job Name+Job No.]. -
Page 265: Send
Setup and Registration (System Menu) > System Menu Send [System Menu/Counter] key > [▲] [▼] key > [Send] > [OK] key Configures settings for sending functions. Item Description Select Key Set. Commonly used sending functions can be registered to the Select key. Functions can be easily configured by selecting the Select key.
-
Page 266: Document Box
Setup and Registration (System Menu) > System Menu [System Menu/Counter] key > [▲] [▼] key > [FAX] > [OK] key Configure settings for FAX. FAX Operation Guide Document Box [System Menu/Counter] key > [▲] [▼] key > [Document Box] > [OK] key Configures settings related to the Job Box, Sub Address Box and Polling Box.
-
Page 267: Edit Destination
Setup and Registration (System Menu) > System Menu Edit Destination Address Book [System Menu/Counter] key > [▲] [▼] key > [Edit Destination] > [OK] key > [▲] [▼] key > [Address Book] > [OK] key Configure settings for address book. Adding a Destination (Address Book) (page 3-18) Print List [System Menu/Counter] key >…
-
Page 268: Adjust/Maint
Setup and Registration (System Menu) > System Menu Adjust/Maint. [System Menu/Counter] key > [▲] [▼] key > [Adjust/Maint.] > [OK] key Adjust printing quality and conduct machine maintenance. Item Description Copy Denst. Adj. Adjust copy density. Value: -3 Lighter, -2, -1, 0 Normal, +1, +2, +3 Darker Send/Box Density Adjust scan density when sending or storing the data in Document Box.
-
Page 269: User Authentication And Accounting (User Login, Job Accounting)
User Authentication and Accounting (User Login, Job Accounting) This chapter explains the following topics: Overview of User Login Administration ………………….9-2 Managing the Job Account from PC ………………….9-2 Enabling User Login Administration ……………………9-3 Setting User Login Administration ……………………9-5 Authentication Security ……………………..
-
Page 270: Overview Of User Login Administration
User Authentication and Accounting (User Login, Job Accounting) > Overview of User Login Administration Overview of User Login Administration User login administration specifies how the user access is administered on this machine. Enter a correct login user name and password for user authentication to login. Enable User Login Set the user Enter the login user name and…
-
Page 271: Enabling User Login Administration
[Login]. For this, you need to login with administrator privileges. The factory default login user name and login password are set as shown below. Model Name Login User Name Login Password ECOSYS M2235dn/ECOSYS M2735dn 3500 3500 [▲] [▼] key > [User Login Set.] > [OK] key Configure the settings.
-
Page 272
User Authentication and Accounting (User Login, Job Accounting) > Enabling User Login Administration When selecting [Ext.] as the server type, enter the port number and select the [OK] key. NOTE If the login user name and password are rejected, check the following settings. •… -
Page 273: Setting User Login Administration
The factory default login user name and login password are set as shown below. Model Name Login User Name Login Password ECOSYS M2235dn/ECOSYS M2735dn 3500 3500 [▲] [▼] key > [User Login Set.] > [OK] key > [▲] [▼] key > [Account Lockout] > [OK] key Configure the settings.
-
Page 274: Adding A User (Local User List)
By default, one of each default user with machine administrator rights and administrator privileges is already stored. Each user’s properties are: Machine Administrator User Name: DeviceAdmin Login User Name: ECOSYS M2235dn/ECOSYS M2735dn: 3500 Login Password: ECOSYS M2235dn/ECOSYS M2735dn: 3500 Access Level: Machine Administrator Administrator…
-
Page 275
User Authentication and Accounting (User Login, Job Accounting) > Setting User Login Administration Enter the user information. Enter the name displayed on the user list (up to 32 characters) and select the [OK] key. NOTE For details on entering characters, refer to the the following: Character Entry Method (page 11-8) Enter the login user name to login (up to 64 characters) and select the [OK] key. -
Page 276: Changing User Properties
The factory default login user name and login password are set as shown below. Model Name Login User Name Login Password ECOSYS M2235dn/ECOSYS M2735dn 3500 3500 For a user with administrator rights who logs in User properties can be changed and users can be deleted. The items, which can be added, are all able to be changed.
-
Page 277
User Authentication and Accounting (User Login, Job Accounting) > Setting User Login Administration Deleting a user Select the user whose properties you wish to delete, and [Menu]. [▲] [▼] key > [Delete] > [OK] key > [Yes] The selected user will be deleted. NOTE The default user with machine administrator rights cannot be deleted. -
Page 278
User Authentication and Accounting (User Login, Job Accounting) > Setting User Login Administration To change the user information of logged in user (User Property) These users can partially change their own user properties including user name and login password. Although «Login User Name», «Access Level», or «Account Name» cannot be changed, the users can check the present status. -
Page 279: User Login Administration For Printing
User Authentication and Accounting (User Login, Job Accounting) > Setting User Login Administration User Login Administration for Printing It is possible to manage the users that print on this machine from a PC. Setting Printer Driver To manage the users that print on this machine from a PC, the following settings are necessary in the printer driver. Instructions are based on interface elements as they appear in Windows 8.1.
-
Page 280: Managing The Users To Scan Using Twain
Select [Search] in charms, and enter «TWAIN Driver Setting» in the search box. Click [TWAIN Driver Setting] in the search list then the TWAIN Driver Setting screen appears. NOTE In Windows 7, select [Start] button on the Windows, [All Programs], [Kyocera] and then [TWAIN Driver Setting]. Select the machine, and click [Edit].
-
Page 281: Managing The Users To Scan Using Wia
User Authentication and Accounting (User Login, Job Accounting) > Setting User Login Administration Managing the Users to Scan Using WIA It is possible to manage the users that scan using WIA. Setting WIA Driver To manage the users that scan using WIA, the following settings are necessary in the WIA driver. Instructions are based on interface elements as they appear in Windows 8.1.
-
Page 282: Managing The Users That Send Faxes From A Pc
User Authentication and Accounting (User Login, Job Accounting) > Setting User Login Administration Managing the Users that Send Faxes from a PC It is possible to manage the users that send faxes from a PC. NOTE FAX functions are available only on products with the fax function installed. Setting FAX Driver To manage the users that send faxes from a PC, the following settings are necessary in the FAX driver.
-
Page 283: Group Authorization Settings
[Login]. For this, you need to login with administrator privileges. The factory default login user name and login password are set as shown below. Model Name Login User Name Login Password ECOSYS M2235dn/ECOSYS M2735dn 3500 3500 [▲] [▼] key > [User Login Set.] > [OK] key Configure the setting.
-
Page 284: Guest Authorization Set
The factory default login user name and login password are set as shown below. Model Name Login User Name Login Password ECOSYS M2235dn/ECOSYS M2735dn 3500 3500 [▲] [▼] key > [User Login Set.] > [OK] key > [▲] [▼] key > [Guest Auth. Set.] >…
-
Page 285
User Authentication and Accounting (User Login, Job Accounting) > Setting User Login Administration Configuring Guest Property Register guest user information and functions that are restricted. The table below explains the user information to be registered. Item Descriptions User Name Enter the name displayed on the user list (up to 32 characters). The default setting is «Guest User». -
Page 286
[Login]. For this, you need to login with administrator privileges. The factory default login user name and login password are set as shown below. Model Name Login User Name Login Password ECOSYS M2235dn/ECOSYS M2735dn 3500 3500 [▲] [▼] key > [User Login Set.] > [OK] key Configure the settings. -
Page 287: Obtain Nw User Property
[Login]. For this, you need to login with administrator privileges. The factory default login user name and login password are set as shown below. Model Name Login User Name Login Password ECOSYS M2235dn/ECOSYS M2735dn 3500 3500 [▲] [▼] key > [User Login Set.] > [OK] key Configure the settings.
-
Page 288: Id Card Settings
[Login]. For this, you need to login with administrator privileges. The factory default login user name and login password are set as shown below. Model Name Login User Name Login Password ECOSYS M2235dn/ECOSYS M2735dn 3500 3500 [▲] [▼] key > [User Login Set.] > [OK] key Configure the settings.
-
Page 289: Pin Login Settings
[Login]. For this, you need to login with administrator privileges. The factory default login user name and login password are set as shown below. Model Name Login User Name Login Password ECOSYS M2235dn/ECOSYS M2735dn 3500 3500 [▲] [▼] key > [User Login Set.] > [OK] key Configure the settings.
-
Page 290: Using User Login Administration
User Authentication and Accounting (User Login, Job Accounting) > Using User Login Administration Using User Login Administration This section explains procedures while setting job accounting. Login/Logout If user login administration is enabled, the login user name and login password entry screen appears each time you use this machine.
-
Page 291: Overview Of Job Accounting
User Authentication and Accounting (User Login, Job Accounting) > Overview of Job Accounting Overview of Job Accounting Job accounting manages the copy/print/scan/FAX count accumulated by individual accounts by assigning an ID to each account. Enable job Setting an Enter the assigned account Count the number of pages accounting.
-
Page 292: Enabling Job Accounting
[Login]. For this, you need to login with administrator privileges. The factory default login user name and login password are set as shown below. Model Name Login User Name Login Password ECOSYS M2235dn/ECOSYS M2735dn 3500 3500 [▲] [▼] key > [Job Account.Set.] > [OK] key Configure the settings.
-
Page 293: Job Accounting Access
[Login]. For this, you need to login with administrator privileges. The factory default login user name and login password are set as shown below. Model Name Login User Name Login Password ECOSYS M2235dn/ECOSYS M2735dn 3500 3500 [▲] [▼] key > [Job Account.Set.] > [OK] key Configure the settings.
-
Page 294: Setting An Account
The factory default login user name and login password are set as shown below. Model Name Login User Name Login Password ECOSYS M2235dn/ECOSYS M2735dn 3500 3500 [▲] [▼] key > [Job Account.Set.] > [OK] key > [▲] [▼] key > [Account. List] > [OK] key >…
-
Page 295
User Authentication and Accounting (User Login, Job Accounting) > Setting an Account Check the account name and account ID and set the use restrictions. To change the details, select [Edit], enter the information and then select the [OK] key. Select the [►] key to view the next screen. -
Page 296: Restricting The Use Of The Machine
User Authentication and Accounting (User Login, Job Accounting) > Setting an Account Restricting the Use of the Machine This section explains how to restrict the use of the machine by account or the number of sheets available. The items that can be restricted differ depending on whether «Individual» or «Total» is selected for «Copy/Print Count». Copy/Print Count (page 9-35) Restriction Items «Individual»…
-
Page 297: Editing An Account
The factory default login user name and login password are set as shown below. Model Name Login User Name Login Password ECOSYS M2235dn/ECOSYS M2735dn 3500 3500 [▲] [▼] key > [Job Account.Set.] > [OK] key > [▲] [▼] key > [Account. List] > [OK] key Edit an account.
-
Page 298: Deleting An Account
The factory default login user name and login password are set as shown below. Model Name Login User Name Login Password ECOSYS M2235dn/ECOSYS M2735dn 3500 3500 [▲] [▼] key > [Job Account.Set.] > [OK] key > [▲] [▼] key > [Account. List] > [OK] key Delete an account.
-
Page 299: Job Accounting For Printing
User Authentication and Accounting (User Login, Job Accounting) > Setting an Account Job Accounting for Printing The number of jobs to be printed from the computer can be managed by Job Accounting. Setting Printer Driver To manage the number of jobs to be printed from the PC on the network, you need configure the following settings by using the printer driver on the PC.
-
Page 300: Job Accounting For Scan Using Twain
Select [Search] in charms, and enter «TWAIN Driver Setting» in the search box. Click [TWAIN Driver Setting] in the search list then the TWAIN Driver Setting screen appears. NOTE In Windows 7, select [Start] button on the Windows, [All Programs], [Kyocera] and then [TWAIN Driver Setting]. Select the machine, click [Edit].
-
Page 301: Job Accounting For Scan Using Wia
User Authentication and Accounting (User Login, Job Accounting) > Setting an Account Job Accounting for Scan Using WIA The number of jobs scanned by using WIA can be managed by Job Accounting. Setting WIA Driver To manage the number of jobs scanned by using WIA, you need to configure the following settings by using the WIA Driver on the computer.
-
Page 302: Job Accounting For The Fax Transmitted From A Computer
User Authentication and Accounting (User Login, Job Accounting) > Setting an Account Job Accounting for the FAX Transmitted from a Computer The number of FAX jobs transmitted from the computer can be managed by Job Accounting. NOTE FAX functions are available only on products with the fax function installed. Setting FAX Driver To manage the number of FAX jobs transmitted from the computer, you need to configure the following settings by using the FAX Driver on the computer.
-
Page 303: Configuring Job Accounting
User Authentication and Accounting (User Login, Job Accounting) > Configuring Job Accounting Configuring Job Accounting Default Setting Set the defaults for job accounting. To configure the settings, select the item in Default Setting and select the setting item. [System Menu/Counter] key > [▲] [▼] key > [User/Job Account] > [OK] key > [▲] [▼] key > [Job Account.Set.] > [OK] key >…
-
Page 304: Counting The Number Of Pages Printed
User Authentication and Accounting (User Login, Job Accounting) > Configuring Job Accounting Counting the Number of Pages Printed Counts are classified into Total Job Accounting and Each Job Accounting. A new count can also be started after resetting the count data which was stored for a certain period of time. [System Menu/Counter] key >…
-
Page 305: Print Accounting Report
[Login]. For this, you need to login with administrator privileges. The factory default login user name and login password are set as shown below. Model Name Login User Name Login Password ECOSYS M2235dn/ECOSYS M2735dn 3500 3500 [▲] [▼] key > [Job Account.Set.] > [OK] key Print the report.
-
Page 306: Using Job Accounting
User Authentication and Accounting (User Login, Job Accounting) > Using Job Accounting Using Job Accounting This section explains procedures while setting job accounting. Login/Logout If job accounting is enabled, an account ID entry screen appears each time you use this machine. Login When the screen for entry of account codes on the machine appears, perform the following.
-
Page 307: Unknown User Settings
[Login]. For this, you need to login with administrator privileges. The factory default login user name and login password are set as shown below. Model Name Login User Name Login Password ECOSYS M2235dn/ECOSYS M2735dn 3500 3500 [▲] [▼] key > [Unknown User] key > [OK] key Configure the settings.
-
Page 308: Registering Information For A User Whose Id Is Unknown
The factory default login user name and login password are set as shown below. Model Name Login User Name Login Password ECOSYS M2235dn/ECOSYS M2735dn 3500 3500 [▲] [▼] key > [Unknown User] > [OK] key > [▲] [▼] key > [User Property] > [OK] key Enter the user information.
-
Page 309: 10 Troubleshooting
10 Troubleshooting This chapter explains the following topics: Regular Maintenance ……………………….10-2 Cleaning …………………………10-2 Cleaning Glass Platen ……………………… 10-2 Cleaning Slit Grass ……………………..10-3 Cleaning the inside of the Machine ………………….10-4 Toner Container Replacement ………………….. 10-7 Loading Paper ……………………….. 10-10 Using the Maintenance Menu …………………….
-
Page 310: Regular Maintenance
Troubleshooting > Regular Maintenance Regular Maintenance Cleaning Clean the machine regularly to ensure optimum printing quality. CAUTION For safety, always unplug the power cord before cleaning the machine. Cleaning Glass Platen Wipe the inside of the document processor and the glass platen with a soft cloth dampened with alcohol or mild detergent.
-
Page 311: Cleaning Slit Grass
Troubleshooting > Regular Maintenance Cleaning Slit Grass When using the document processor, clean the slit glass surface and the reading guide with the soft cloth. NOTE Dirt on the slit glass or the reading guide may cause black streaks to appear in the output. 10-3…
-
Page 312: Cleaning The Inside Of The Machine
Troubleshooting > Regular Maintenance Cleaning the inside of the Machine To maintain optimum print quality, clean the interior of the machine each time you replace the toner container, and whenever vertical lines appear. Open the front cover. Lift the developer unit together with the toner container out of the machine.
-
Page 313
Troubleshooting > Regular Maintenance Remove the drum unit from the machine. IMPORTANT Do not touch the drum or subject the drum to shock. Print quality will be degraded if the drum is exposed to direct sunlight or intense light. Place the drum unit flat on a clean, level surface. IMPORTANT Do not place the drum unit on end. -
Page 314
Troubleshooting > Regular Maintenance On the drum unit, slide the main charger cleaner back and forth 2 or 3 times to clean the charger wire. IMPORTANT • Before using the charger cleaner for the first time, remove the tape that holds the charger cleaner knob. -
Page 315: Toner Container Replacement
NOTE • The average number of images that can be printed with the toner containers provided with the machine is 1,000 images • To maintain quality, we recommend using genuine Kyocera toner containers, which must pass numerous quality inspections. CAUTION Do not attempt to incinerate parts which contain toner.
-
Page 316
Troubleshooting > Regular Maintenance Replacing the Toner Container Open the front cover. Unlock the toner container. Remove the toner container. Put used toner containers into the plastic waste bag. 10-8… -
Page 317
Troubleshooting > Regular Maintenance Remove the new toner container from the box. IMPORTANT Do not touch the points shown below. Shake the toner container. 1 0 ~ 1 0 ~ Install the toner container. 10-9… -
Page 318: Loading Paper
Troubleshooting > Regular Maintenance Close the front cover. NOTE • If the front cover does not close, check that the new toner container is installed correctly. • Return the exhausted toner container to your dealer or service representative. The collected toner container will be recycled or disposed in accordance with the relevant regulations.
-
Page 319: Using The Maintenance Menu
Troubleshooting > Using the Maintenance Menu Using the Maintenance Menu You can use the [Maintenance Menu] to adjust the print position and scan position, and maximize the print quality for the elevation of your location. Maintenance Menu User Guide Item Description Adjust print Printing start position…
-
Page 320: Troubleshooting
Troubleshooting > Troubleshooting Troubleshooting Solving Malfunctions The table below provides general guidelines for problem solving. If a problem occurs with your machine, look into the checkpoints and perform procedures indicated on the following pages. If the problem persists, contact your Service Representative. NOTE When contacting us, the serial number will be necessary.
-
Page 321
Troubleshooting > Troubleshooting Reference Symptom Checkpoints Corrective Actions Page Printouts are wrinkled. Is the paper loaded correctly? Load the paper correctly. page 3-2 ― Turn the orientation 180 degrees around page 3-2 in which the paper is positioned. Is the paper damp? Replace the paper with new paper. -
Page 322
Troubleshooting > Troubleshooting Reference Symptom Checkpoints Corrective Actions Page Cannot send via SMB. Is the network cable connected? Connect the correct network cable page 2-8 securely. Have the network settings for the Configure the TCP/IP settings properly. page 8-7 equipment been configured properly? Have the folder sharing settings been Check sharing settings and access page 3-10… -
Page 323: Printed Image Trouble
Troubleshooting > Troubleshooting Printed Image Trouble When the following printed image trouble occurs, implement appropriate procedures. Reference Symptom Checkpoints Corrective Actions Page Printed images are totally Is the paper damp? Replace the paper with new paper. page 3-2 too light. Have you changed the density? Select appropriate density level.
-
Page 324
Troubleshooting > Troubleshooting Reference Symptom Checkpoints Corrective Actions Page Black points appear in white Is the original holder or the glass platen Clean the original holder or the glass page 10-2 background parts of the dirty? platen. image. ― Select the [System Menu/Counter] key ―… -
Page 325
Troubleshooting > Troubleshooting Reference Symptom Checkpoints Corrective Actions Page The altitude is 1000 m or ― Select the [System Menu/Counter] key ― higher and dots appear in > [Adjustment/Maintenance] > the image. [Service Setting] > [Altitude Adjustment], and set to an elevation one level higher than the current setting. -
Page 326: Responding To Messages
Troubleshooting > Troubleshooting Responding to Messages If the message display or the computer displays any of these messages, follow the corresponding procedure. NOTE When contacting us, the serial number will be necessary. To check the serial number, refer to the following: Checking the Equipment’s Serial Number (page i) Reference Message…
-
Page 327
Troubleshooting > Troubleshooting Reference Message Checkpoints Corrective Actions Page Cannot duplex print on Did you select a paper size/type Select [Paper] to select the ― that cannot be duplex printed? available paper. Select the [OK] key this paper. to print without using Duplex ↑↓… -
Page 328
Troubleshooting > Troubleshooting Reference Message Checkpoints Corrective Actions Page High temperature. ― Adjust the temperature and the ― Adjust room temp. humidity of your room. Reference Message Checkpoints Corrective Actions Page Incorrect account ID. — The account ID was incorrect when —… -
Page 329
Troubleshooting > Troubleshooting Reference Message Checkpoints Corrective Actions Page Load paper in cassette #. Is the indicated cassette out of Load paper. page 3-2 paper? ↑↓ (Displayed alternately) Select [Paper] to select the other paper source. Select the [OK] key Press OK to continue to print on the paper in the currently using cassette #. -
Page 330
Troubleshooting > Troubleshooting Reference Message Checkpoints Corrective Actions Page Memory is full. Job is — The process cannot be performed — due to insufficient memory. If only canceled. [End] is available, select [End]. The job will be canceled. Memory is full. —… -
Page 331
Troubleshooting > Troubleshooting Reference Message Checkpoints Corrective Actions Page Paper jammed at MP ― If a paper jam occurs, the machine page 10-30 tray. will stop and the location of the jam will be indicated on the screen. Paper jammed in Leave the machine on and follow Cassette #. -
Page 332
Troubleshooting > Troubleshooting Reference Message Checkpoints Corrective Actions Page Register with Google ― The message is displayed when ― Cloud Print. Are you this machine receives the register sure? request for Google Cloud Print. Select the [Yes] key to register the printer as a Google Cloud Print device. -
Page 333
Troubleshooting > Troubleshooting Reference Message Checkpoints Corrective Actions Page The device cannot be — Release the connection of an — connected because unused mobile device, or set an allowed connections auto break time on the machine to would be exceeded. break connections to mobile devices. -
Page 334
Troubleshooting > Troubleshooting Reference Message Checkpoints Corrective Actions Page USB memory error. Is writing to a removable memory An error occurred in the removable — prohibited? memory. The job stopped. Select Job is canceled. the [OK] key. The possible error codes and their descriptions are as follows. -
Page 335
Troubleshooting > Troubleshooting Responding to Send Error Error Reference Message Corrective Actions Code Page 1101 Failed to send the e-mail. Check the host name of the SMTP server on the page 2-45 Command Center RX. Failed to send via FTP. Check the host name of FTP. -
Page 336
Troubleshooting > Troubleshooting Error Reference Message Corrective Actions Code Page 1105 Failed to send via SMB. Select [On] of the SMB settings on the Command page 8-10 Center RX. Failed to send the e-mail. Select [On] of the SMTP settings on the Command page 2-45 Center RX. -
Page 337
Troubleshooting > Troubleshooting Error Reference Message Corrective Actions Code Page 2102 Failed to send via FTP. Check the network. — 2103 • The network cable is connected. • The hub is not operating properly. • The server is not operating properly. Check the following of the FTP server. -
Page 338: Clearing Paper Jams
Troubleshooting > Clearing Paper Jams Clearing Paper Jams If a paper jam occurs, the message display will display «Paper Jam.» and the machine will stop. Refer to these procedures to remove the jammed paper. Jam Location Indicators 1 Shows the location of a paper jam. 2 Displays the Help screen.
-
Page 339: Remove Any Jammed Paper In Cassette 1
Troubleshooting > Clearing Paper Jams Remove any jammed paper in Cassette 1 CAUTION • Do not reuse jammed papers. • If the paper tears during removal, be sure to remove any loose scraps of paper from inside the machine. Scraps of paper left in the machine could cause subsequent jamming. Pull Cassette 1 out toward you until it stops.
-
Page 340
Troubleshooting > Clearing Paper Jams Open the front cover. Close the front cover. 10-32… -
Page 341: Remove Any Jammed Paper In Cassette 2
Troubleshooting > Clearing Paper Jams Remove any jammed paper in Cassette 2 CAUTION • Do not reuse jammed papers. • If the paper tears during removal, be sure to remove any loose scraps of paper from inside the machine. Scraps of paper left in the machine could cause subsequent jamming. Pull Cassette 2 out toward you until it stops.
-
Page 342
Troubleshooting > Clearing Paper Jams Open the front cover. Close the front cover. 10-34… -
Page 343: Remove Any Jammed Paper In Cassette 3
Troubleshooting > Clearing Paper Jams Remove any jammed paper in Cassette 3 CAUTION • Do not reuse jammed papers. • If the paper tears during removal, be sure to remove any loose scraps of paper from inside the machine. Scraps of paper left in the machine could cause subsequent jamming. Pull Cassette 3 out toward you until it stops.
-
Page 344
Troubleshooting > Clearing Paper Jams Open the front cover. Close the front cover. 10-36… -
Page 345: Remove Any Jammed Paper In The Multipurpose Tray
Troubleshooting > Clearing Paper Jams Remove any jammed paper in the Multipurpose Tray CAUTION • Do not reuse jammed papers. • If the paper tears during removal, be sure to remove any loose scraps of paper from inside the machine. Scraps of paper left in the machine could cause subsequent jamming.
-
Page 346: Remove Any Jammed Paper Inside Of The Machine
Troubleshooting > Clearing Paper Jams Remove any jammed paper inside of the Machine CAUTION • Do not reuse jammed papers. • If the paper tears during removal, be sure to remove any loose scraps of paper from inside the machine. Scraps of paper left in the machine could cause subsequent jamming.
-
Page 347
Troubleshooting > Clearing Paper Jams Open the front cover. Lift the developer unit together with the toner container out of the machine. IMPORTANT Do not touch the developer unit or subject the developer unit to shock. Print quality will be degraded. Place the developer unit together with the toner container flat on a clean, level surface. -
Page 348
Troubleshooting > Clearing Paper Jams Remove the drum unit from the machine. IMPORTANT • The fuser unit inside the machine is hot. Do not touch it, as it may result in burn injury. • Do not touch the drum or subject the drum to shock. Print quality will be degraded if the drum is exposed to direct sunlight or intense light. -
Page 349
Troubleshooting > Clearing Paper Jams Remove any jammed paper. Push Feed Cover back in. Return the drum unit to the original position. Return the developer unit together with the toner container to its position, aligning the guides at both ends with the slots in the machine. -
Page 350: Remove Any Jammed Paper In Rear Cover
Troubleshooting > Clearing Paper Jams Close the front cover. Remove any jammed paper in Rear Cover CAUTION The fixing unit is extremely hot. Take sufficient care when working in this area, as there is a danger of getting burned. Open Rear Cover. Remove any jammed paper.
-
Page 351
Troubleshooting > Clearing Paper Jams Open the fuser cover (D). Remove any jammed paper. Pull Cassette 1 out toward you until it stops. Open Feed Cover. 10-43… -
Page 352
Troubleshooting > Clearing Paper Jams Remove any jammed paper. Push Feed Cover back in. Push Cassette 1 back in. Push Rear Cover. 10-44… -
Page 353
Troubleshooting > Clearing Paper Jams Open the front cover. Close the front cover. 10-45… -
Page 354: Remove Any Jammed Paper In The Document Processor
Troubleshooting > Clearing Paper Jams Remove any jammed paper in the Document Processor CAUTION • Do not reuse jammed papers. • If the paper tears during removal, be sure to remove any loose scraps of paper from inside the machine. Scraps of paper left in the machine could cause subsequent jamming.
-
Page 355
Troubleshooting > Clearing Paper Jams Push the cover. 10-47… -
Page 356: 11 Appendix
11 Appendix This chapter explains the following topics: Optional Equipment ……………………….11-2 Overview of Optional Equipment ………………….11-2 Optional Applications ……………………..11-6 Starting Application Use …………………….. 11-6 Checking Details of Application ………………….11-7 Character Entry Method ………………………. 11-8 Using the Keys ……………………….11-8 Selecting Type of Characters ……………………
-
Page 357: Optional Equipment
Appendix > Optional Equipment Optional Equipment Overview of Optional Equipment The following optional equipment is available for the machine. (1) Expansion Memory (2) PF-1100 (3) Card Authentication Kit (B) Software option (4) UG-33 (5) SD/SDHC Memory Card (6) USB Keyboard 11-2…
-
Page 358
Appendix > Optional Equipment (1) «Expansion Memory» The machine can perform the more multiple jobs simultaneously by adding more memories. You can increase the machine’s memory up to 1,536 MB by plugging in the optional memory modules. Precautions for Handling the Memory Modules To protect electronic parts, discharge static electricity from your body by wearing an antistatic wrist strap, if possible, when you install the memory modules. -
Page 359
Appendix > Optional Equipment (2) PF-1100 «Paper Feeder» The paper feeder can be installed in the printer. Loading in the Cassette (page 3-4) (3) Card Authentication Kit(B) «Card Authentication Kit» User login administration can be performed using ID cards. To do so, it is necessary to register ID card information on the previously registered local user list. -
Page 360
Appendix > Optional Equipment Insert the SD/SDHC memory card into the SD/SDHC memory card slot. Replace the covers. (6) USB Keyboard «USB Keyboard» A USB keyboard can be used to enter information into the text fields on the operation panel. A special mount is also available to install the keyboard on the machine. -
Page 361: Optional Applications
[Login]. For this, you need to login with administrator privileges. The factory default login user name and login password are set as shown below. Model Name Login User Name Login Password ECOSYS M2235dn/ECOSYS M2735dn 3500 3500 [▲] [▼] key > [Op Functions] > [OK] key Activate the application.
-
Page 362: Checking Details Of Application
The factory default login user name and login password are set as shown below. Model Name Login User Name Login Password ECOSYS M2235dn/ECOSYS M2735dn 3500 3500 [▲] [▼] key > [Op Functions] > [OK] key Check the details of application.
-
Page 363: Character Entry Method
Appendix > Character Entry Method Character Entry Method This section explains how to enter characters. Using the Keys Use the following keys to enter characters. Account Name: Text Display/Key Description Message Display Displays entered characters. Cursor Characters are entered at the position of the cursor. Right Select key Select to select the type of characters you want to enter.
-
Page 364: Selecting Type Of Characters
Appendix > Character Entry Method Selecting Type of Characters To enter characters, the following three types are available: Types Description To enter alphabets. To enter numerals. Symbols To enter symbols. In a character entry screen, select [Text] to select the type of characters you want to enter. Account Name: Account Name: Symbols:…
-
Page 365: Entering Symbols
Appendix > Character Entry Method Keys Characters (Each press of a key changes the character in the order from left to right.) (Repeats from the first character on the left) 9 (During number entry) (space) (Repeats from the first character on the left) 0 (During number entry) Select to change the character in the cursor position between upper case and lower case.
-
Page 366
Appendix > Character Entry Method Select the [*/.] key. [r] changes to [R]. Account Name: Text Select the [►] key. The cursor moves to the right. Account Name: Text Select the [#] key. Displays the symbol list. Symbols: !»#$%&'()*+,-./:;<=> ?@[\]^_`{|}~€ ƒ„…†‡^‰ <‘’“”•–—˜™>¡¢£¤¥¦§¨©ª… -
Page 367: Entering Using The Character Selection Screen
Appendix > Character Entry Method Entering Using the Character Selection Screen If «Login Operation» is [Select Character], then the screen is displayed to enter details by selecting from the characters on the message display. For details on changing the login operation method, refer to the following: Function Defaults (page 8-24) Select the [▲], [▼], [►] or [◄] key to move the cursor and select the character to be entered.
-
Page 368: Paper
Appendix > Paper Paper This section explains the paper sizes and types that can be used in the paper source. For details on the sizes, types, and number of sheets of paper that can be loaded in each paper tray, refer to the following: Specifications (page 11-21) Basic Paper Specifications…
-
Page 369: Choosing The Appropriate Paper
Appendix > Paper Choosing the Appropriate Paper This section describes guidelines for choosing paper. Condition Avoid using paper with bent corners or that is curled, dirty, or torn. Do not use paper that has a rough surface or paper fiber lint, or that is especially delicate. Use of paper in any of these conditions will not only deliver poor copies but may also cause jams and shorten the useful life of the machine.
-
Page 370
Appendix > Paper Other Paper Specifications Porosity: The density of the paper fibers. Stiffness: Paper must be stiff enough or it may buckle in the machine, causing jams. Curl: Most paper naturally tends to curl after the package is opened. When paper passes through the fixing unit, it curls upward slightly. -
Page 371
Appendix > Paper Paper Sizes that can be Used with This Machine Paper of the following sizes is supported by the machine. Measurements in the table take into account a ±0.7 mm dimensional accuracy for length and width. Corner angles must be 90°… -
Page 372: Special Paper
Appendix > Paper Special Paper This section describes printing onto special paper and print media. Special Paper that can be Used with This Machine • Transparencies • Preprinted paper • Bond paper • Recycled paper • Vellum • Thin paper •…
-
Page 373
Appendix > Paper Label Be sure to feed labels from the multipurpose tray. For selecting labels, use extreme care so that the adhesive may not come in direct contact with any part of the machine and that the labels are not easily peeled from the carrier sheet. Adhesives that stick to the drum or rollers and peeled labels remaining in the machine may cause a failure. -
Page 374
Appendix > Paper Hagaki (Cardstock) Burrs Burrs Before loading Hagaki (Cardstock) into the multipurpose tray, fan them and align the edges. If the Hagaki (Cardstock) paper is curled, straighten it before loading. Printing onto curled Hagaki (Cardstock) may cause jams. Use unfolded Oufuku hagaki (Return postcard) (available at post offices). -
Page 375
Appendix > Paper Preprinted Paper Preprinted paper must conform to the specifications. Basic Paper Specifications (page 11-13) The colored ink must be able to withstand the heat of printing. It must be resistant to silicone oil as well. Do not use paper with a treated surface such as glossy paper used for calendars. -
Page 376: Specifications
Appendix > Specifications Specifications IMPORTANT Specifications are subject to change without notice. NOTE For more information on using the FAX, refer to the following: FAX Operation Guide Machine Item Description Type Desktop Printing Method Electrophotography by semiconductor laser Paper Weight Cassette 60 to 163 g/m Multipurpose…
-
Page 377: Copy Functions
Appendix > Specifications Item Description Operating Temperature 10 to 32.5°C/50 to 90.5°F Environment Humidity 10 to 80 % Altitude 3,500 m/11,482 ft maximum Brightness 1,500 lux maximum Dimension (W × D × H) 16.42″ × 16.23″ × 17.21″ 417 × 412 × 437 mm Weight (without toner container) Approx.
-
Page 378: Printer Functions
Appendix > Specifications Printer Functions Item Description Printing Speed Same as Copying Speed. First Print Time (A4, feed from 6.8 seconds or less Cassette) Resolution 300dpi x 300 dpi, 600 dpi x 600 dpi, 1200 dpi equivalent x 1200 dpi equivalent, 1800 dpi equivalent x 600 dpi Operating System Windows Vista, Windows 7, Windows 8, Windows 8.1, Windows 10, Windows Server 2008/R2, Windows Server 2012/R2, Windows Server…
-
Page 379: Document Processor
Appendix > Specifications Document Processor Item Description Supported Original Types Sheet originals Paper Size Maximum: Folio/Legal Minimum: Statement/A6 Paper Weight 50 to 160 g/m Loading Capacity 50 sheets (50 to 80 g/m²) maximum Thick (120 g/m ): 25 sheets *1 Up to upper limit height line in the document processor Paper Feeder Item Description…
-
Page 380: Glossary
Appendix > Glossary Glossary Accessibility The machine is designed featuring good accessibility even for the elderly and those who are physically challenged or visually impaired. Apple Talk AppleTalk offers file sharing and printer sharing and it also enables you to utilize application software that is on another computer on the same AppleTalk network.
-
Page 381
Appendix > Glossary DHCP (IPv6) DHCP (IPv6) is the next-generation of the Internet’s Dynamic Host Configuration Protocol and supports IPv6. It extends the BOOTP startup protocol that defines the protocols used for transferring configuration information to hosts on the network. DHCP (IPv6) permits the DHCP server to use its expanded functionality to send configuration parameters to an IPv6 node. -
Page 382
KPDL (Kyocera Page Description Language) Kyocera’s PostScript page description language compatible with Adobe PostScript Level 3. Multipurpose (MP) Tray The paper supply tray on the front side of the machine. Use this tray instead of the cassettes when printing onto envelopes, Hagaki (Cardstock), transparencies, or labels. -
Page 383
Appendix > Glossary ICMPv6 stands for Internet Control Message Protocol, and is a IPv6 standard defined in the RFC 2463 «Internet Control Message Protocol (ICMPv6) for the Internet Protocol Version 6 (IPv6) Specification». RAM Disk Using part of the printer’s memory as a virtual disk, you can set any amount of memory from overall printer memory as a RAM disk in order to use features such as electronic sorting (shortening print time). -
Page 384
Appendix > Glossary WIA (Windows Imaging Acquisition) A function to import images supported after Windows Me/XP from digital cameras and other peripheral devices. This function replaces what TWAIN used to do. The feature is provided as a part of Windows functions and improves ease of operation, so that you import images directly to My Computer without using any application. -
Page 385: Index
Index Common Settings 8-15 Date Setting 8-21 Default Screen 8-15 Display Brightness 8-15 Display Status/Log 8-27 Accessibility 11-25 Error Handling 8-21 Address Book 3-18 Format SD Card 8-26 Adding 3-18 Function Defaults 8-24 Contact 3-18 Language 8-15 Editing and Deleting 3-23 Login Operation 8-26…
-
Page 386
Date/Timer/Energy Saver Energy Saver Recovery Level 8-28 EnergySaver RecoveryLevel 8-28 Energy Saving Control Function 1-13 Default Gateway 11-25 Energy Star (ENERGY STAR®) Program 1-13 Settings Enhanced WSD 11-26 Protocol Settings 8-11 Default Screen 8-15 Density 6-17 EnhancedWSD (SSL) Destination Protocol Settings 8-11 Adding a Destination 3-18… -
Page 387
Job Box 11-27 Deletion of Job Retention 8-32 Help 11-26 Private Print Box 4-11 Help Screen 2-14 Proof and Hold Box 4-15 High Compression PDF 6-24 Quick Copy Box 4-14 Host Name Quick Copy Jobs 8-32 HTTP Specifying the Job Box from a Computer and Storing Protocol Settings 8-10 the Job… -
Page 388
Network Interface Connector Paper Feed Mode 8-30 Notice Paper Feeder (500-sheet) 11-4 Paper Jams 10-30 Cassette 1 10-31 Cassette 2 10-31 One Touch Key Cassette 3 (500-sheet x 2) 10-35 Adding 3-25 Document Processor 10-46 Editing and Deleting 3-26 Inside of the Machine 10-38 OpenSSL License Jam Location Indicators… -
Page 389
Program Sending Size 6-22 Deleting 5-10 Service Setting 8-34 Overwriting 5-10 Setting Date and Time 2-17 Sharpness 6-19 Recalling Registering Skip Blank Page 6-21 Sleep 2-20 Sleep Level 2-22, 8-22 Sleep Rules 2-21, 8-22 RA (Stateless) 11-27 Sleep Timer 8-22 RA(Stateless) Slit Glass Settings… -
Page 390
User Login/Job Accounting 8-14 Job Accounting 9-23 TCP/IP 11-28 Unknown ID Job 9-39 Settings User Login TCP/IP (IPv4) User Property 8-14 Settings 2-18, TCP/IP (IPv6) 11-26 Settings TEL Connector 11-29 Thin Print over SSL Setting WIA Driver 2-36 Protocol Settings 8-10 11-29 ThinPrint… -
Page 392
8F, No. 288 Nanjing Road West, Huangpu District, Phone: +1-305-421-6640 Shanghai,200003, China Fax: +1-305-421-6666 Phone: +86-21-5301-1777 Fax: +86-21-5302-8300 KYOCERA Document Solutions Canada , Ltd. KYOCERA Document Solutions 6120 Kestrel Rd., Mississauga, ON L5T 1S8, Canada (Thailand) Corp., Ltd. Phone: +1-905-670-4425… -
Page 393
KYOCERA Document Solutions South Africa (Pty) Ltd. KYOCERA Document Solutions Espana, S.A. KYOCERA House, Hertford Office Park, Edificio Kyocera, Avda. de Manacor No.2, 90 Bekker Road (Cnr. Allandale), Midrand, South Africa 28290 Las Matas (Madrid), Spain Phone: +27-11-540-2600 Phone: +34-91-6318392… -
Page 394
2017.8 2VTKDEN001…
Код: 110062
118 140
рублей
Бесплатная доставка
по Красноярску
?
![]() склад
склад
(3-5 дней)
Новости интернет-магазина «Лаукар»:
Дополнительная информация в категории МФУ:
В интернет-магазине бытовой техники «Лаукар» Вы можете скачать инструкцию к товару МФУ Kyocera Ecosys M2235DN совершенно бесплатно.
Все инструкции, представленные на сайте интернет-магазина бытовой техники «Лаукар», предоставляются производителем товара.
Перед началом использования товара рекомендуем Вам ознакомиться с инструкцией по применению.
Для того чтобы скачать инструкцию, Вам необходимо нажать на ссылку «скачать инструкцию», расположенную ниже, а в случае, если ссылки нет,
Вы можете попробовать обратиться к данной странице позднее,
возможно специалисты интернет-магазина бытовой техники «Лаукар» еще не успели загрузить для скачивания инструкцию к товару:
МФУ Kyocera Ecosys M2235DN.

Фирма-производитель оставляет за собой право на внесение изменений в конструкцию, дизайн и комплектацию товара: МФУ Kyocera Ecosys M2235DN. Пожалуйста, сверяйте информацию о товаре с информацией на
официальном сайте компании производителя.
Центр скачивания
Убедитесь в правильности наименования продукта, выберите файл для скачивания и нажмите кнопку «Загрузить». Начнется загрузка.
Ознакомьтесь перед скачиванием.
Краткое руководство
См. краткое руководство для начала работы с продуктом.
Видео по установке
Просмотреть все видео
Закрыть
Скачать
Название файла
Версия
Дата выпуска
Размер файла
Просмотреть все
Закрыть <
<
Название файла
Версия
Дата выпуска
Размер файла
Просмотреть все
Закрыть
Название файла
Версия
Дата выпуска
Размер файла
Просмотреть все
Закрыть
Название файла
Версия
Дата выпуска
Размер файла
Просмотреть все
Закрыть
Название файла
Версия
Дата выпуска
Размер файла
Просмотреть все
Закрыть
Выберите операционную систему
Простая установка
Вы можете скачать веб-установщик, который упрощает установку нужных драйверов (только для Windows).
Процедуру скачивания Web-установщика см. в руководстве по эксплуатации продукта.
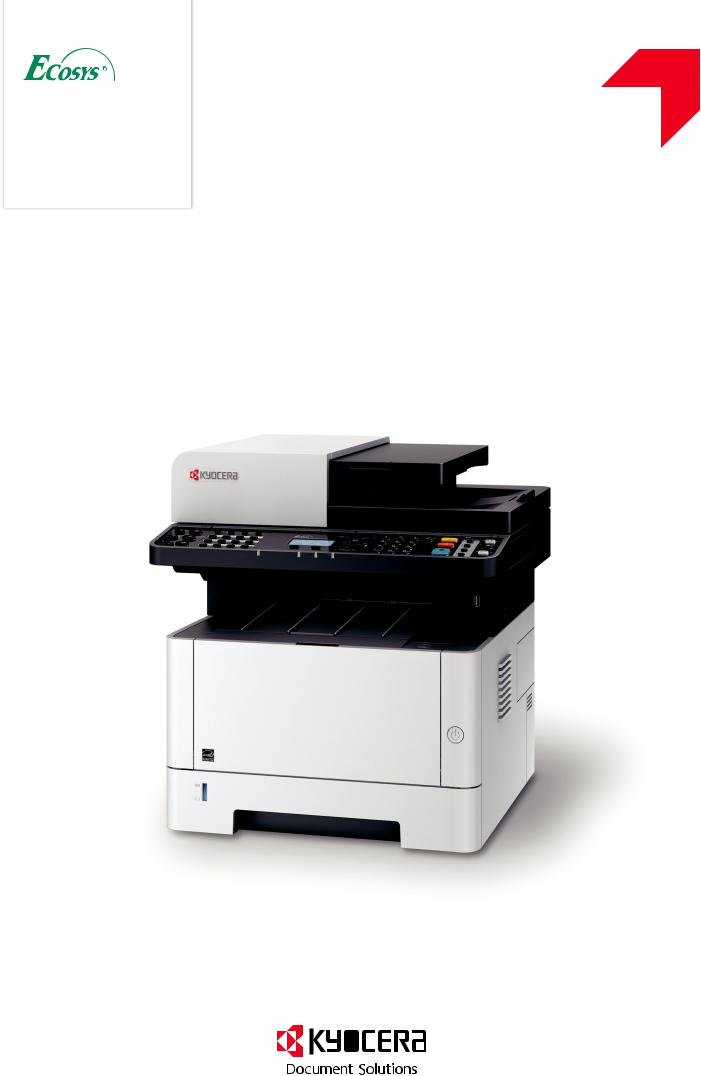
 PRINT
PRINT  COPY
COPY  SCAN
SCAN  FAX
FAX
ECOSYS M2735dn
 PRINT
PRINT  COPY
COPY  SCAN
SCAN
ECOSYS M2235dn
РУКОВОДСТВО ПО ЭКСПЛУАТАЦИИ
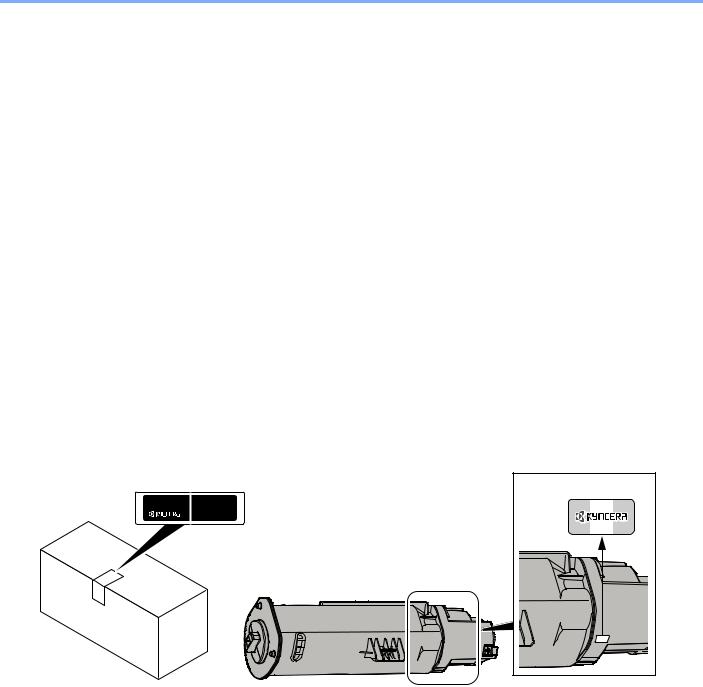
> Предисловие
Предисловие
Благодарим вас за приобретение этого аппарата.
Настоящее руководство содержит сведения по эксплуатации и плановому техобслуживанию аппарата, а также описание несложных действий по устранению возникающих неполадок и поддержанию аппарата в как можно лучшем состоянии.
Перед эксплуатацией аппарата ознакомьтесь с данным руководством по эксплуатации.
Для качественной печати рекомендуется применять оригинальные контейнеры с тонером Kyocera, которые обязательно проходят несколько проверок.
Пожалуйста, примите во внимание, что в случае если пользователь решит использовать неоригинальный (контрафактный или совместимый) тонер, то мы не гарантируем надлежащую работу устройства. Мы не проводили тестирования тонеров, изготовленных другими производителями, в связи с чем мы не можем достоверно утверждать, что тот или иной тонер, изготовленный другим производителем, совместим с нашей продукцией. Мы рекомендуем использовать оригинальный тонер, как указано в Руководстве пользователя, прилагаемом к устройству. Использование неоригинального (контрафактного или совместимого) тонера может привести к повреждению устройства. Подобное повреждение может повлиять на условия гарантии и повлечь дополнительные расходы для пользователя в связи со снятием таких устройств с гарантийного ремонта. Кроме того, использование контрафактного тонера – это поддержка незаконной деятельности недобросовестных производителей, действующих с нарушением законов Российской Федерации. Просим принять во внимание настоящую информацию о рисках, связанных с использованием неоригинального тонера.
Метка прикреплена к нашим заменяющим контейнерам с тонером, как показано ниже.
i
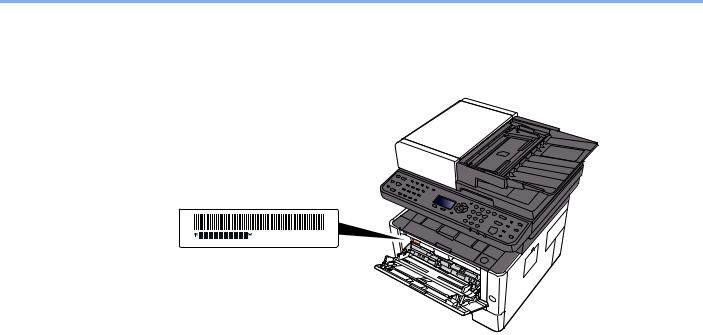
> Предисловие
Проверка серийного номера оборудования
Серийный номер оборудования нанесен в месте, показанном на рисунке.
Серийный номер оборудования необходим при обращении к представителю сервисной службы. Следует проверить серийный номер перед тем, как обращаться к представителю сервисной службы.
ii

Cодержание
|
Предисловие………………………………………………………………………………………………………….. |
i |
|
|
Cодержание………………………………………………………………………………………………………….. |
iii |
|
|
Общие сведения………………………………………………………………………………………………….. |
xv |
|
|
Функции аппарата ………………………………………………………………………………………………. |
xvi |
|
|
Функции управления цветом и качеством изображения…………………………………….. |
xx |
|
|
Основные цветовые режимы…………………………………………………………………………. |
xx |
|
|
Регулировка качества и цвета изображений………………………………………………….. |
xxi |
|
|
Руководства, поставляемые с аппаратом…………………………………………………………. |
xxii |
|
|
О руководстве по эксплуатации (данном документе) ………………………………………. |
xxiv |
|
|
Структура документа………………………………………………………………………………….. |
xxiv |
|
|
Условные обозначения в данном руководстве……………………………………………… |
xxv |
|
|
Карта меню ………………………………………………………………………………………………………. |
xxvii |
|
|
1 |
Правовая информация и правила техники безопасности ……….. |
1-1 |
|
Примечание ………………………………………………………………………………………………………. |
1-2 |
|
|
Условные обозначения по технике безопасности в данном руководстве ………. |
1-2 |
|
|
Окружающая среда ……………………………………………………………………………………. |
1-3 |
|
|
Меры предосторожности при эксплуатации …………………………………………………. |
1-4 |
|
|
Меры безопасности при работе с лазером в странах Европы ………………………. |
1-5 |
|
|
Законодательные ограничения на копирование и сканирование ………………….. |
1-6 |
|
|
EN ISO 7779 ………………………………………………………………………………………………. |
1-6 |
|
|
EK1-ITB 2000 ……………………………………………………………………………………………… |
1-6 |
|
|
Правовая информация ………………………………………………………………………………. |
1-7 |
|
|
Функция управления энергосбережением ………………………………………………….. |
1-13 |
|
|
Функция автоматической двусторонней печати …………………………………………. |
1-13 |
|
|
Экономия ресурсов — бумага …………………………………………………………………… |
1-13 |
|
|
Экологическая польза от функции «управления режимом питания» …………….. |
1-13 |
|
|
Программа Energy Star (ENERGY STAR®) …………………………………………………. |
1-13 |
|
|
2 |
Установка и настройка аппарата ………………………………………………. |
2-1 |
|
Наименования компонентов (внешняя сторона аппарата) ………………………………. |
2-2 |
|
|
Наименования компонентов (разъемы / внутренние компоненты) ………………….. |
2-4 |
|
|
Наименования компонентов |
||
|
(с установленным дополнительным оборудованием) …………………………………….. |
2-6 |
|
|
Подключение аппарата и других устройств ……………………………………………………… |
2-7 |
|
|
Подсоединение кабелей ……………………………………………………………………………………. |
2-8 |
|
|
Подсоединение кабеля LAN ……………………………………………………………………….. |
2-8 |
|
|
Подсоединение кабеля USB ……………………………………………………………………….. |
2-9 |
|
|
Подсоединение кабеля питания …………………………………………………………………. |
2-9 |
|
|
Включение/выключение питания ……………………………………………………………………. |
2-10 |
|
|
Включение питания ………………………………………………………………………………….. |
2-10 |
|
|
Выключение питания ……………………………………………………………………………….. |
2-10 |
|
|
Использование панели управления ……………………………………………………………….. |
2-11 |
|
|
Кнопки панели управления ……………………………………………………………………….. |
2-11 |
|
|
Метод работы ………………………………………………………………………………………….. |
2-13 |
|
|
Проверка настроек оригинала и бумаги …………………………………………………….. |
2-14 |
|
|
Экран справки ………………………………………………………………………………………….. |
2-14 |
|
|
Вход в систему/выход из системы …………………………………………………………………. |
2-15 |
|
|
Вход ………………………………………………………………………………………………………… |
2-15 |
|
|
Выход ……………………………………………………………………………………………………… |
2-16 |
|
|
Настройки аппарата по умолчанию ………………………………………………………………… |
2-17 |
|
|
Установка даты и времени ……………………………………………………………………….. |
2-17 |
|
|
Настройка сети ………………………………………………………………………………………………… |
2-18 |
|
|
Настройка проводной сети ……………………………………………………………………….. |
2-18 |
|
|
Функция экономии энергии …………………………………………………………………………….. |
2-20 |
|
|
Режим ожидания ……………………………………………………………………………………… |
2-20 |
iii

|
Автоматический режим ожидания ……………………………………………………………… |
2-21 |
|
|
Правила сна (модели для Европы) ……………………………………………………………. |
2-21 |
|
|
Уровень сна (экономия энергии и быстрое восстановление) (кроме моделей для |
||
|
стран Европы) ………………………………………………………………………………………….. |
2-22 |
|
|
Правила выключения питания (модели для стран Европы) ………………………… |
2-22 |
|
|
Бесшумный режим ………………………………………………………………………………………….. |
2-23 |
|
|
Установка программного обеспечения …………………………………………………………… |
2-24 |
|
|
Программное обеспечение на DVD (Windows) …………………………………………… |
2-24 |
|
|
Установка программного обеспечения в Windows ……………………………………… |
2-25 |
|
|
Удаление программного обеспечения ……………………………………………………….. |
2-31 |
|
|
Установка программного обеспечения на компьютер Mac ………………………….. |
2-32 |
|
|
Установка TWAIN-драйвера ……………………………………………………………………… |
2-34 |
|
|
Установка WIA-драйвера ………………………………………………………………………….. |
2-36 |
|
|
Проверка счетчика ………………………………………………………………………………………….. |
2-37 |
|
|
Дополнительная подготовка для администратора ………………………………………… |
2-38 |
|
|
Отправка документов на ПК ……………………………………………………………………… |
2-38 |
|
|
Усиление безопасности ……………………………………………………………………………. |
2-38 |
|
|
Command Center RX ………………………………………………………………………………………… |
2-40 |
|
|
Доступ к Command Center RX ……………………………………………………………………. |
2-41 |
|
|
Изменение настроек безопасности ……………………………………………………………. |
2-42 |
|
|
Изменение информации об устройстве …………………………………………………….. |
2-44 |
|
|
Настройки электронной почты ………………………………………………………………….. |
2-46 |
|
|
Регистрация адресатов …………………………………………………………………………….. |
2-51 |
|
|
Передача данных из других наших продуктов ……………………………………………….. |
2-52 |
|
|
Перенос адресной книги …………………………………………………………………………… |
2-52 |
|
|
3 |
Подготовка к использованию …………………………………………………… |
3-1 |
|
Загрузка бумаги ………………………………………………………………………………………………… |
3-2 |
|
|
Указания по загрузке бумаги ………………………………………………………………………. |
3-2 |
|
|
Выбор блоков податчиков бумаги ……………………………………………………………….. |
3-3 |
|
|
Загрузка в кассету ……………………………………………………………………………………… |
3-4 |
|
|
Меры предосторожности по выходу бумаги ……………………………………………………. |
3-7 |
|
|
Стопор бумаги …………………………………………………………………………………………… |
3-7 |
|
|
Подготовка к отправке документа в общую папку на ПК ………………………………….. |
3-8 |
|
|
Создание примечания об имени компьютера и полного имени компьютера ….. |
3-8 |
|
|
Определение имени пользователя и полного имени домена ……………………….. |
3-9 |
|
|
Создание общей папки, создание примечания об общей папке ………………….. |
3-10 |
|
|
Настройка брандмауэра Windows ……………………………………………………………… |
3-13 |
|
|
Регистрация адресатов в адресной книге ………………………………………………………. |
3-18 |
|
|
Добавление адресата (адресная книга) …………………………………………………….. |
3-18 |
|
|
Добавление адресата к клавише набора одним нажатием (Клавиша набора одним |
||
|
нажатием) ………………………………………………………………………………………………… |
3-25 |
|
|
4 |
Печать с ПК ……………………………………………………………………………….. |
4-1 |
|
Экран свойств драйвера принтера …………………………………………………………………… |
4-2 |
|
|
Отображение справки по драйверу принтера ………………………………………………. |
4-3 |
|
|
Изменение настроек драйвера принтера по умолчанию (Windows 8.1) …………. |
4-3 |
|
|
Печать с ПК ……………………………………………………………………………………………………….. |
4-4 |
|
|
Печать на бумаге стандартного формата ……………………………………………………. |
4-4 |
|
|
Печать на нестандартных форматах бумаги ……………………………………………….. |
4-6 |
|
|
Отмена печати с компьютера ……………………………………………………………………… |
4-9 |
|
|
Печать с портативного устройства …………………………………………………………………. |
4-10 |
|
|
Печать с помощью AirPrint ………………………………………………………………………… |
4-10 |
|
|
Печать посредством сервиса Google Cloud Print ………………………………………… |
4-10 |
|
|
Печать с помощью Mopria …………………………………………………………………………. |
4-10 |
|
|
Печать данных, сохраненных на принтере …………………………………………………….. |
4-11 |
|
|
Определениеящиказаданийспомощьюкомпьютераисохранениезаданияпечати |
||
|
4-12 |
iv

|
Печать документов из ящика конфиденциальной печати …………………………… |
4-13 |
|
|
Удаление документов, сохраненных в ящике конфиденциальной печати ……. |
4-14 |
|
|
Печать документа из ящика сохраненных заданий …………………………………….. |
4-15 |
|
|
Удаление документов, сохраненных в ящике сохраненных заданий …………… |
4-16 |
|
|
Печать документа из ящика быстрого копирования ……………………………………. |
4-17 |
|
|
Удаление документов, сохраненных в ящике быстрого копирования ………….. |
4-18 |
|
|
Печать документа из ящика проверки и удержания ……………………………………. |
4-19 |
|
|
Удаление документов, сохраненных в ящике проверки и удержания ………….. |
4-20 |
|
|
Контроль состояния принтера (Status Monitor) ………………………………………………. |
4-21 |
|
|
Доступ к Status Monitor ……………………………………………………………………………… |
4-21 |
|
|
Выход из Status Monitor …………………………………………………………………………….. |
4-21 |
|
|
Быстрый просмотр состояния …………………………………………………………………… |
4-21 |
|
|
Вкладка выполнения печати ……………………………………………………………………… |
4-22 |
|
|
Вкладка состояния лотка с бумагой …………………………………………………………… |
4-22 |
|
|
Вкладка состояния тонера ………………………………………………………………………… |
4-22 |
|
|
Вкладка уведомлений ………………………………………………………………………………. |
4-23 |
|
|
Контекстное меню в Status Monitor ……………………………………………………………. |
4-23 |
|
|
Настройки уведомлений Status Monitor ……………………………………………………… |
4-24 |
|
|
Configuration Tool ……………………………………………………………………………………………. |
4-25 |
|
|
Доступ к Configuration Tool ………………………………………………………………………… |
4-25 |
|
|
Выход из Configuration Tool ………………………………………………………………………. |
4-26 |
|
|
Экран настроек Configuration Tool ……………………………………………………………… |
4-27 |
|
|
5 |
Эксплуатация аппарата …………………………………………………………….. |
5-1 |
|
Загрузка оригиналов …………………………………………………………………………………………. |
5-2 |
|
|
Размещение оригиналов на стекле оригинала …………………………………………….. |
5-2 |
|
|
Загрузка оригиналов в автоподатчик оригиналов ………………………………………… |
5-3 |
|
|
Загрузка бумаги в универсальный лоток …………………………………………………………. |
5-6 |
|
|
Программа ………………………………………………………………………………………………………… |
5-9 |
|
|
Регистрация программ ……………………………………………………………………………….. |
5-9 |
|
|
Вызов программы …………………………………………………………………………………….. |
5-10 |
|
|
Перезапись программы …………………………………………………………………………….. |
5-11 |
|
|
Удаление программы ……………………………………………………………………………….. |
5-11 |
|
|
Настройки клавиши выбора ……………………………………………………………………………. |
5-12 |
|
|
Копирование ……………………………………………………………………………………………………. |
5-13 |
|
|
Основные операции …………………………………………………………………………………. |
5-13 |
|
|
Отмена заданий ……………………………………………………………………………………….. |
5-14 |
|
|
Часто используемый метод передачи ……………………………………………………………. |
5-15 |
|
|
Передача документа по электронной почте ……………………………………………………. |
5-16 |
|
|
Настройка параметров перед отправкой …………………………………………………… |
5-16 |
|
|
Передача отсканированного документа по электронной почте …………………… |
5-16 |
|
|
Передача документа в требуемую общую папку на компьютере (сканирование на |
||
|
ПК) …………………………………………………………………………………………………………………… |
5-18 |
|
|
Настройка параметров перед отправкой …………………………………………………… |
5-18 |
|
|
Передача документа в требуемую общую папку на компьютере …………………. |
5-18 |
|
|
Передача документа в папку на сервере FTP (сканировать на FTP) ………………. |
5-20 |
|
|
Настройка параметров перед отправкой …………………………………………………… |
5-20 |
|
|
Передача документа в папку на сервере FTP ……………………………………………. |
5-20 |
|
|
Сканирование с помощью TWAIN или WIA ……………………………………………………… |
5-22 |
|
|
Настройка параметров перед отправкой …………………………………………………… |
5-22 |
|
|
Сканирование документа с помощью приложения …………………………………….. |
5-22 |
|
|
Полезный метод передачи ……………………………………………………………………………… |
5-23 |
|
|
WSD сканирование ………………………………………………………………………………………….. |
5-24 |
|
|
Установка программного обеспечения драйвера ……………………………………….. |
5-24 |
|
|
WSD сканирование …………………………………………………………………………………… |
5-25 |
|
|
Использование факс-сервера для отправки факсов |
||
|
(передача через факс-сервер) ………………………………………………………………………… |
5-27 |
|
|
Настройка параметров перед отправкой …………………………………………………… |
5-27 |
|
|
Использование факс-сервера для отправки факсов …………………………………… |
5-27 |
v

|
Передача адресатам разных типов (групповая рассылка) …………………………….. |
5-29 |
|
|
Отправить мне (эл. почта) ………………………………………………………………………………. |
5-30 |
|
|
Передача документа на адрес электронной почты вошедшего в систему |
||
|
пользователя …………………………………………………………………………………………… |
5-30 |
|
|
Отмена заданий передачи ………………………………………………………………………………. |
5-31 |
|
|
Управление адресатами ………………………………………………………………………………….. |
5-32 |
|
|
Указание адресата …………………………………………………………………………………… |
5-32 |
|
|
Выбор из адресной книги ………………………………………………………………………….. |
5-32 |
|
|
Выбор из внешней адресной книги ……………………………………………………………. |
5-33 |
|
|
Выбор адресата с помощью клавиши набора одним нажатием ………………….. |
5-34 |
|
|
Проверка и изменение адресатов ……………………………………………………………… |
5-35 |
|
|
Экран подтверждения адресатов ………………………………………………………………. |
5-36 |
|
|
Повторный вызов …………………………………………………………………………………….. |
5-36 |
|
|
Порядок использования функций факса ………………………………………………………… |
5-37 |
|
|
Использование ящиков документов ……………………………………………………………….. |
5-38 |
|
|
Что такое ящик заданий? ………………………………………………………………………….. |
5-38 |
|
|
Что такое ящик «Съемный носитель»? ……………………………………………………….. |
5-38 |
|
|
Что такое ящик дополнительного адреса/ящик опроса? …………………………….. |
5-38 |
|
|
Работа с помощью съемного носителя USB …………………………………………………… |
5-39 |
|
|
Печать документов, сохраненных на съемном носителе USB …………………….. |
5-39 |
|
|
Сохранение документов в память USB (Сканировать на USB) ……………………. |
5-41 |
|
|
Проверка сведений о съемном носителе USB …………………………………………… |
5-42 |
|
|
Извлечение съемного носителя USB ………………………………………………………… |
5-42 |
|
|
6 |
Использование различных функций ………………………………………… |
6-1 |
|
Доступные функции аппарата ………………………………………………………………………….. |
6-2 |
|
|
Доступные в аппарате функции ………………………………………………………………….. |
6-2 |
|
|
Порядок выбора функций …………………………………………………………………………… |
6-2 |
|
|
Копирование ……………………………………………………………………………………………… |
6-3 |
|
|
Отправить …………………………………………………………………………………………………. |
6-4 |
|
|
Съемная память (сохранение файла, печать документов) …………………………… |
6-6 |
|
|
Функции …………………………………………………………………………………………………………….. |
6-8 |
|
|
Выбор бумаги …………………………………………………………………………………………….. |
6-9 |
|
|
Разбор по копиям …………………………………………………………………………………….. |
6-10 |
|
|
Двусторонняя …………………………………………………………………………………………… |
6-10 |
|
|
Масштаб ………………………………………………………………………………………………….. |
6-12 |
|
|
Совмещенная печать ……………………………………………………………………………….. |
6-14 |
|
|
Формат оригинала ……………………………………………………………………………………. |
6-16 |
|
|
Ориентация оригинала …………………………………………………………………………….. |
6-17 |
|
|
Оригиналы разных форматов …………………………………………………………………… |
6-18 |
|
|
Изображение оригинала …………………………………………………………………………… |
6-18 |
|
|
Плотность ………………………………………………………………………………………………… |
6-19 |
|
|
EcoPrint ……………………………………………………………………………………………………. |
6-19 |
|
|
Непрерывное сканирование ……………………………………………………………………… |
6-19 |
|
|
Ввод имени файла …………………………………………………………………………………… |
6-20 |
|
|
Уведомление о завершении задания ………………………………………………………… |
6-20 |
|
|
Замещение приоритета ……………………………………………………………………………. |
6-21 |
|
|
Выбор цвета …………………………………………………………………………………………….. |
6-21 |
|
|
Резкость ………………………………………………………………………………………………….. |
6-22 |
|
|
Контрастность ………………………………………………………………………………………….. |
6-22 |
|
|
Настройка плотности фона (настройка плотн. фона) …………………………………. |
6-23 |
|
|
Пропустить пустую страницу …………………………………………………………………….. |
6-23 |
|
|
Разрешение сканирования ……………………………………………………………………….. |
6-23 |
|
|
Формат для передачи ………………………………………………………………………………. |
6-24 |
|
|
Формат файла …………………………………………………………………………………………. |
6-25 |
|
|
Тема/текст ……………………………………………………………………………………………….. |
6-29 |
|
|
FTP-передача с шифрованием …………………………………………………………………. |
6-29 |
|
|
Разделение файлов …………………………………………………………………………………. |
6-30 |
|
|
Формат сохранения ………………………………………………………………………………….. |
6-30 |
vi

|
Шифрованный PDF ………………………………………………………………………………….. |
6-31 |
|
|
Печать JPEG/TIFF ……………………………………………………………………………………. |
6-31 |
|
|
XPS, вписать в страницу …………………………………………………………………………… |
6-31 |
|
|
7 |
Состояние/Отм. Задач ………………………………………………………………. |
7-1 |
|
Проверка состояния задания ……………………………………………………………………………. |
7-2 |
|
|
Сведения об экранах состояния …………………………………………………………………. |
7-4 |
|
|
Проверка журнала задания ………………………………………………………………………………. |
7-8 |
|
|
Передача истории журнала ………………………………………………………………………. |
7-12 |
|
|
Выполнение задания ………………………………………………………………………………………. |
7-13 |
|
|
Приостановка и возобновление заданий …………………………………………………… |
7-13 |
|
|
Отмена заданий ……………………………………………………………………………………….. |
7-13 |
|
|
Устройство/связь ……………………………………………………………………………………………. |
7-14 |
|
|
Проверка остатка тонера и бумаги (бумага / расходные материалы) …………….. |
7-15 |
|
|
8 |
Настройка и регистрация (Системное меню) ……………………………. |
8-1 |
|
Системное меню ……………………………………………………………………………………………….. |
8-2 |
|
|
Метод работы ……………………………………………………………………………………………. |
8-2 |
|
|
Параметры системного меню ……………………………………………………………………… |
8-3 |
|
|
Отчет ………………………………………………………………………………………………………… |
8-6 |
|
|
Система/Сетевой ……………………………………………………………………………………….. |
8-9 |
|
|
Польз/Учет задан ……………………………………………………………………………………… |
8-16 |
|
|
Свойство пользователя ……………………………………………………………………………. |
8-16 |
|
|
Общие параметры ……………………………………………………………………………………. |
8-17 |
|
|
Копирование ……………………………………………………………………………………………. |
8-31 |
|
|
Принтер …………………………………………………………………………………………………… |
8-32 |
|
|
Передать …………………………………………………………………………………………………. |
8-34 |
|
|
ФАКС ………………………………………………………………………………………………………. |
8-35 |
|
|
Ящик документов ……………………………………………………………………………………… |
8-35 |
|
|
Правка адресата ………………………………………………………………………………………. |
8-36 |
|
|
Настройка/обслуж ……………………………………………………………………………………. |
8-37 |
|
|
9 |
Аутентификацияиучетпользователей(реквизитыпользователей, |
|
|
учет заданий) 9-1 |
||
|
Общие сведения об управлении реквизитами пользователей ………………………… |
9-2 |
|
|
Управление учетом заданий с ПК ……………………………………………………………….. |
9-2 |
|
|
Включение управления входом пользователей в систему ……………………………… |
9-4 |
|
|
Настройки для управления входом пользователей в систему ………………………… |
9-6 |
|
|
Безоп. аутентификации ………………………………………………………………………………. |
9-6 |
|
|
Добавление пользователя (Список локальных пользователей) ……………………. |
9-8 |
|
|
Изменение свойств пользователя …………………………………………………………….. |
9-10 |
|
|
Управление реквизитами пользователей для печати …………………………………. |
9-13 |
|
|
Управление пользователями при сканировании с помощью TWAIN ……………. |
9-15 |
|
|
Управление пользователями при сканировании с помощью WIA ………………… |
9-16 |
|
|
Управление пользователями, отправляющими факсы с ПК ……………………….. |
9-17 |
|
|
Настройки авторизации группы …………………………………………………………………. |
9-18 |
|
|
Настр. автор. польз. Гость ………………………………………………………………………… |
9-19 |
|
|
Получить св-ва польз. сети ……………………………………………………………………….. |
9-22 |
|
|
Настройки смарт-карты …………………………………………………………………………….. |
9-23 |
|
|
Настройки входа по ПИН-коду ………………………………………………………………….. |
9-24 |
|
|
Использование функций управления входом пользователей в систему ………. |
9-25 |
|
|
Вход в систему/выход из системы …………………………………………………………….. |
9-25 |
|
|
Общие сведения об учете заданий …………………………………………………………………. |
9-26 |
|
|
Управление количеством листов, используемых в заданиях печати с ПК ……. |
9-26 |
vii

|
Включение учета заданий ……………………………………………………………………………….. |
9-27 |
|
|
Доступ к учету заданий …………………………………………………………………………….. |
9-28 |
|
|
Настройка учетной записи ………………………………………………………………………………. |
9-29 |
|
|
Добавление учетной записи ……………………………………………………………………… |
9-29 |
|
|
Ограничение использования аппарата ……………………………………………………… |
9-31 |
|
|
Редактирование учетной записи ……………………………………………………………….. |
9-32 |
|
|
Удаление учетной записи …………………………………………………………………………. |
9-33 |
|
|
Учет заданий для печати ………………………………………………………………………….. |
9-34 |
|
|
Учет заданий для сканирования с использованием TWAIN ………………………… |
9-36 |
|
|
Учет заданий для сканирования с использованием WIA …………………………….. |
9-37 |
|
|
Учет заданий факса, переданных с компьютера ………………………………………… |
9-38 |
|
|
Настройка учета заданий ………………………………………………………………………………… |
9-39 |
|
|
Параметры по умолчанию ………………………………………………………………………… |
9-39 |
|
|
Подсчет количества напечатанных страниц ………………………………………………. |
9-40 |
|
|
Печать отчета учета …………………………………………………………………………………. |
9-41 |
|
|
Использование учета заданий ………………………………………………………………………… |
9-42 |
|
|
Вход в систему/выход из системы …………………………………………………………….. |
9-42 |
|
|
Настройки неизв. пользов. ……………………………………………………………………………… |
9-43 |
|
|
Неизв. ид.задан. ………………………………………………………………………………………. |
9-43 |
|
|
Регистрация информации для пользователя с неизвестным идентификатором ….. |
||
|
9-44 |
||
|
10 |
Устранение неисправностей …………………………………………………… |
10-1 |
|
Регулярное обслуживание ………………………………………………………………………………. |
10-2 |
|
|
Очистка ……………………………………………………………………………………………………. |
10-2 |
|
|
Очистка стекла оригинала ………………………………………………………………………… |
10-2 |
|
|
Очистка щелевого стекла …………………………………………………………………………. |
10-3 |
|
|
Очистка внутренних частей аппарата ………………………………………………………… |
10-4 |
|
|
Замена контейнера с тонером …………………………………………………………………… |
10-7 |
|
|
Загрузка бумаги ……………………………………………………………………………………… |
10-10 |
|
|
Использование Maintenance Menu ………………………………………………………………… |
10-11 |
|
|
Устранение неисправностей …………………………………………………………………………. |
10-13 |
|
|
Устранение сбоев в работе …………………………………………………………………….. |
10-13 |
|
|
Проблема в работе аппарата ………………………………………………………………….. |
10-13 |
|
|
Проблема с распечатанным изображением …………………………………………….. |
10-16 |
|
|
Реагирование на сообщения …………………………………………………………………… |
10-20 |
|
|
Устранение замятия бумаги ………………………………………………………………………….. |
10-31 |
|
|
Обозначение компонента/узла, в котором произошло замятие …………………. |
10-31 |
|
|
Извлечение замятой бумаги из кассеты 1 ………………………………………………… |
10-32 |
|
|
Извлечение замятой бумаги из кассеты 2 ………………………………………………… |
10-34 |
|
|
Извлечение замятой бумаги из кассеты 3 ………………………………………………… |
10-36 |
|
|
Извлечение застрявшей бумаги из универсального лотка ………………………… |
10-38 |
|
|
Извлечение застрявшей бумаги из аппарата ………………………………………….. |
10-39 |
|
|
Извлечение замятой бумаги из-за задней крышки ……………………………………. |
10-43 |
|
|
Извлечение застрявшей бумаги из автоподатчика оригиналов …………………. |
10-47 |
|
|
11 |
Приложение …………………………………………………………………………….. |
11-1 |
|
Дополнительное оборудование ……………………………………………………………………… |
11-2 |
|
|
Общие сведения о дополнительном оборудовании ……………………………………. |
11-2 |
|
|
Дополнительные приложения …………………………………………………………………… |
11-6 |
|
|
Начало использования приложения ………………………………………………………….. |
11-6 |
|
|
Проверка сведений о приложении …………………………………………………………….. |
11-7 |
|
|
Способ ввода символов …………………………………………………………………………………. |
11-9 |
|
|
Использование клавиш …………………………………………………………………………….. |
11-9 |
|
|
Выбор типа символов …………………………………………………………………………….. |
11-10 |
|
|
Символы, которые можно ввести с помощью цифровой клавиатуры ………… |
11-10 |
|
|
Ввод символов ……………………………………………………………………………………….. |
11-11 |
|
|
Ввод символов ……………………………………………………………………………………….. |
11-12 |
viii

|
Ввод с использованием экрана выбора символов |
……………………………………. 11-14 |
|
Бумага ……………………………………………………………………………………………………………. |
11-15 |
|
Основные характеристики бумаги …………………………………………………………… |
11-15 |
|
Выбор подходящей бумаги ……………………………………………………………………… |
11-16 |
|
Бумага специального назначения ……………………………………………………………. |
11-19 |
|
Характеристики ……………………………………………………………………………………………… |
11-23 |
|
Аппарат …………………………………………………………………………………………………. |
11-23 |
|
Функции копирования ……………………………………………………………………………… |
11-24 |
|
Функции принтера ………………………………………………………………………………….. |
11-25 |
|
Функции сканера …………………………………………………………………………………….. |
11-25 |
|
Автоподатчик оригиналов ……………………………………………………………………….. |
11-25 |
|
Податчик бумаги …………………………………………………………………………………….. |
11-26 |
|
Глоссарий ……………………………………………………………………………………………………… |
11-27 |
|
Алфавитный указатель …………………………………………………. |
Алфавитный указатель-1 |
ix
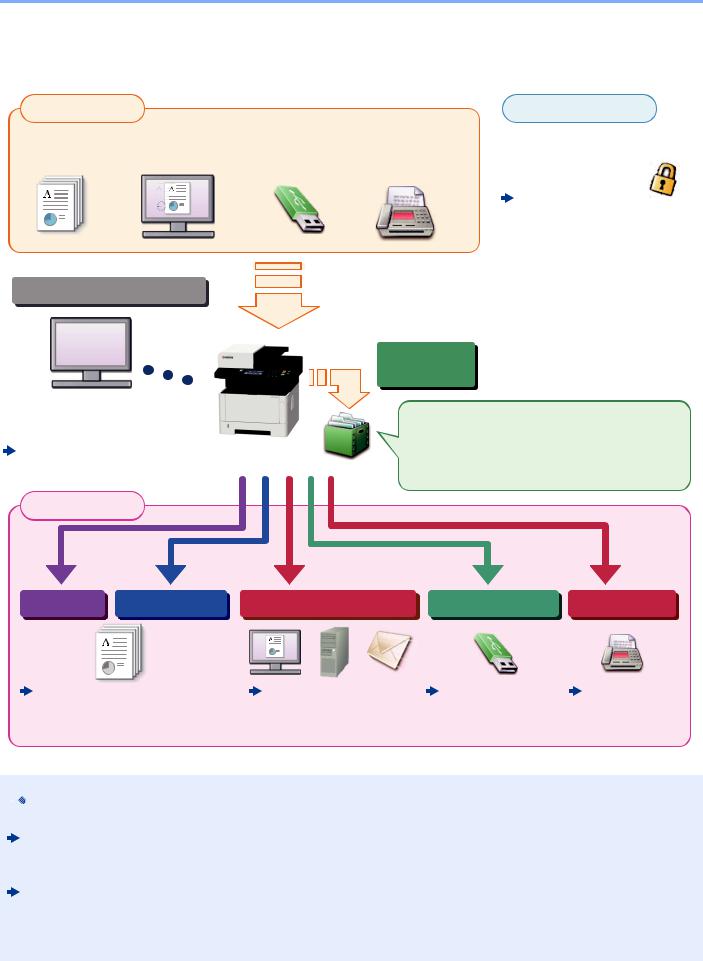
> Общие сведения
Общие сведения
|
Input Data |
Можно использоватьSecurity |
||||
|
разные уровни защиты |
|||||
|
Original |
Electronic data |
USB memory |
Fax data |
аппарата в соответствии |
|
|
с конкретными |
|||||
|
потребностями. |
|||||
|
Усиление |
|||||
|
безопасности (стр. |
|||||
|
xviii) |
Operations from your PC
Command Center RX
Проверить состояние и изменить настройки аппарата можно с помощью веб-браузера, установленного на компьютере.
Command Center RX (стр. 2-40)
Command Center RX User Guide
Document
Box functions
Данная функция полезна при выполнении различных задач, в том числе при сохранении данных в аппарате или в модуле памяти USB.
 Печать данных, сохраненных на принтере
Печать данных, сохраненных на принтере
(стр. 4-11)
Output Data
|
Copy functions Printer functions |
Send functions |
USB memory |
Fax functions |
|
Копирование (стр. 5-13) |
Часто используемый |
Сохранение |
Руководство по |
|
Печать с ПК (стр. 4-1) |
метод передачи (стр. |
документов в память |
эксплуатации |
|
5-15) |
USB (Сканировать на |
факса |
|
|
USB) (стр. 5-41) |


 ПРИМЕЧАНИЕ
ПРИМЕЧАНИЕ
• Прежде чем приступить к использованию аппарата, обязательно прочтите раздел:
Правовая информация и правила техники безопасности (стр. 1-1)
•Порядок подготовки устройства к использованию, в том числе подключение кабелей и установка программного обеспечения:
Установка и настройка аппарата (стр. 2-1)
•Порядок загрузки бумаги, настройки общих папок и добавления адресов в адресную книгу изложен в разделе:
 Подготовка к использованию (стр. 3-1)
Подготовка к использованию (стр. 3-1)
xv
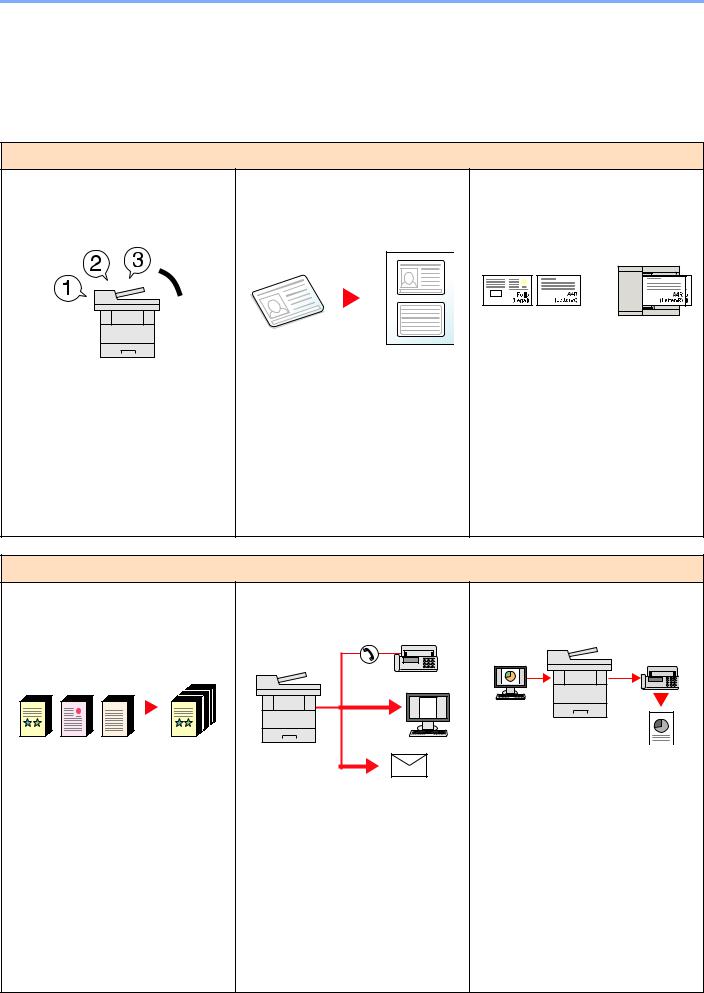
> Функции аппарата
Функции аппарата
Аппарат оснащен рядом полезных функций.
 Использование различных функций (стр. 6-1)
Использование различных функций (стр. 6-1)
Ниже приведены примеры некоторых из них.
Оптимизация процессов обработки документов в офисе
Доступ к часто используемым функциям одним нажатием (избранные функции)
Можно заранее настроить часто используемые функции.
Зарегистрировав часто используемые настройки в качестве избранных функций, можно легко их вызывать. Использование этих избранных функций всегда приводит к одинаковым результатам, даже если их используют другие пользователи.
 Программа (стр. 5-9)
Программа (стр. 5-9)
Копирование обеих сторон ID-карт на один лист бумаги
(Копия ID-карты)
Вы можете копировать лицевую и тыльную стороны ID-карты на один лист бумаги.
 Программа (стр. 5-9)
Программа (стр. 5-9)
Сканирование оригиналов различных форматов за один раз (оригиналы разного формата)
Эта функция полезна при подготовке материалов конференций.
Можно задать различные форматы оригиналов одновременно, тогда не нужно будет повторно задавать параметры оригиналов независимо от их формата.
 Оригиналы разных форматов (стр. 6-18)
Оригиналы разных форматов (стр. 6-18)
Оптимизация процессов обработки документов в офисе
Сканирование множества оригиналов отдельными партиями, а затем выпуск одним заданием (Непрерывное сканирование)
Эта функция полезна при подготовке многостраничных раздаточных материалов.
Когда невозможно поместить в автоподатчик оригиналов большое количество документов за один раз, оригиналы можно отсканировать отдельными партиями и затем скопировать или отправить как одно задание.
 Непрерывное сканирование (стр. 6-19)
Непрерывное сканирование (стр. 6-19)
Одна рассылка с использованием нескольких вариантов рассылки (Групповая рассылка)
Один и тот же документ можно отправить нескольким получателям, используя различные методы.
Вы можете задать несколько получателей для различных методов рассылки, например, по электронной почте, SMB или факсу.
При этом можно сэкономить время, отправляя одно задание один раз.
 Передача адресатам разных типов (групповая рассылка) (стр. 5-29)
Передача адресатам разных типов (групповая рассылка) (стр. 5-29)
Передача факса с ПК (Отправка факса с ПК)
Эта функция позволяет экономить бумагу, используемую для отправки факсов.
Можнофайл, подлежащийпередачепо факсу, отправить с ПК, не распечатывая его. Таким образом можно уменьшить расход бумаги и более рационально подойти к выполнению заданий передачи.
 Руководство по эксплуатации факса
Руководство по эксплуатации факса
xvi
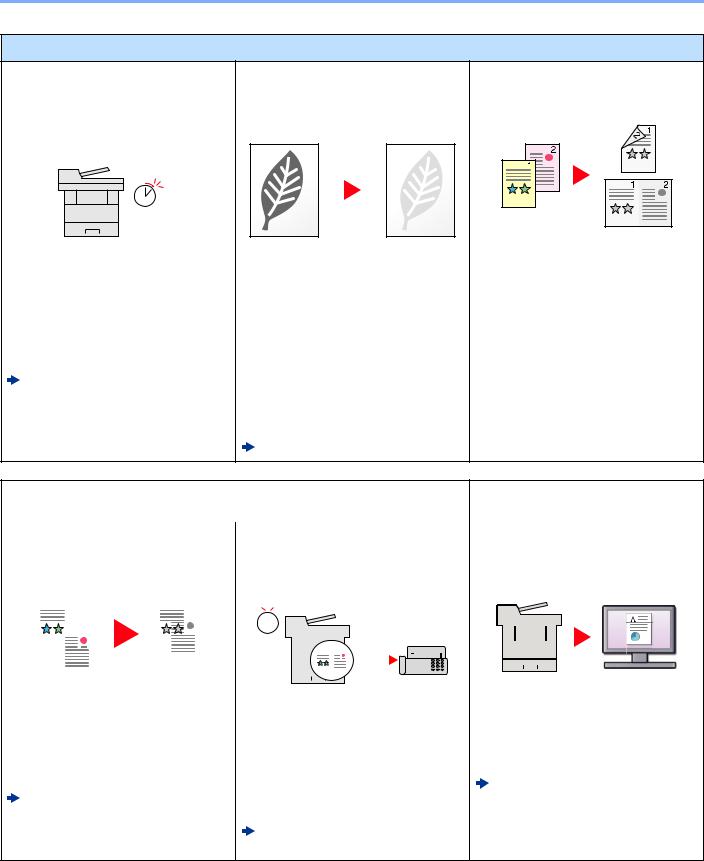
> Функции аппарата
Экономия энергии и расходов
|
Экономия энергии при |
Использование меньшего |
|
необходимости (функция экономии |
количества тонера для печати |
|
энергии) |
(EcoPrint) |
Off
|
Аппарат оснащен функцией экономии |
Благодаря данной функции можно |
|
|
энергии, которая автоматически |
сократить расход тонера. |
|
|
включает режим ожидания. В |
Используйте эту функцию, чтобы |
|
|
зависимости от условий эксплуатации |
||
|
сэкономить тонер, если вам нужно |
||
|
аппарата можно настроить |
всего лишь проверить содержимое |
|
|
соответствующий уровень |
||
|
печатного документа, например при |
||
|
энергосбережения. |
||
|
пробной печати, или распечатать |
||
|
Функция экономии энергии (стр. 2- |
документ для внутреннего |
|
|
20) |
подтверждения. |
|
|
Используйте эту функцию, если не |
||
|
требуется высококачественная печать. |
||
|
EcoPrint (стр. 6-19) |
Снижение расхода бумаги (печать с экономией бумаги)
Оригиналы можно печатать на обеих сторонах листа бумаги. Кроме того, несколько оригиналов можно напечатать на одном листе бумаги.
 Совмещенная печать (стр. 6-14) Двусторонняя (стр. 6-10)
Совмещенная печать (стр. 6-14) Двусторонняя (стр. 6-10)
|
Экономия энергии и расходов |
Создание визуально |
|
|
привлекательных документов |
||
|
Пропуск пустых страниц при печати |
Отправка факса для снижения |
Сканирование оригиналов в цвете и |
|
(пропуск пустых страниц) |
расходов на передачу данных |
передача их на ПК (сканирование) |
|
(передача факса с задержкой) |
|
Если в отсканированном документе |
С помощью этой функции можно |
Вы можете сканировать оригиналы и |
|||||||||||||||||||||||||||||||
|
имеются пустые страницы, при |
уменьшить расходы на передачу |
преобразовывать их в электронные |
|||||||||||||||||||||||||||||||
|
использовании этой функции они |
данных. |
данные, например в файлы цветных |
|||||||||||||||||||||||||||||||
|
пропускаются, а остальные выводятся |
Расходы на передачу данных можно |
документов PDF. |
|||||||||||||||||||||||||||||||
|
на печать. |
снизить, настроив таймер на период |
Часто используемый метод |
|||||||||||||||||||||||||||||||
|
времени с более низким тарифом на |
|||||||||||||||||||||||||||||||||
|
Пропустить пустую страницу (стр. |
передачи (стр. 5-15) |
||||||||||||||||||||||||||||||||
|
6-23) |
обмен данными. |
||||||||||||||||||||||||||||||||
|
Руководство по эксплуатации |
|||||||||||||||||||||||||||||||||
|
факса |
xvii
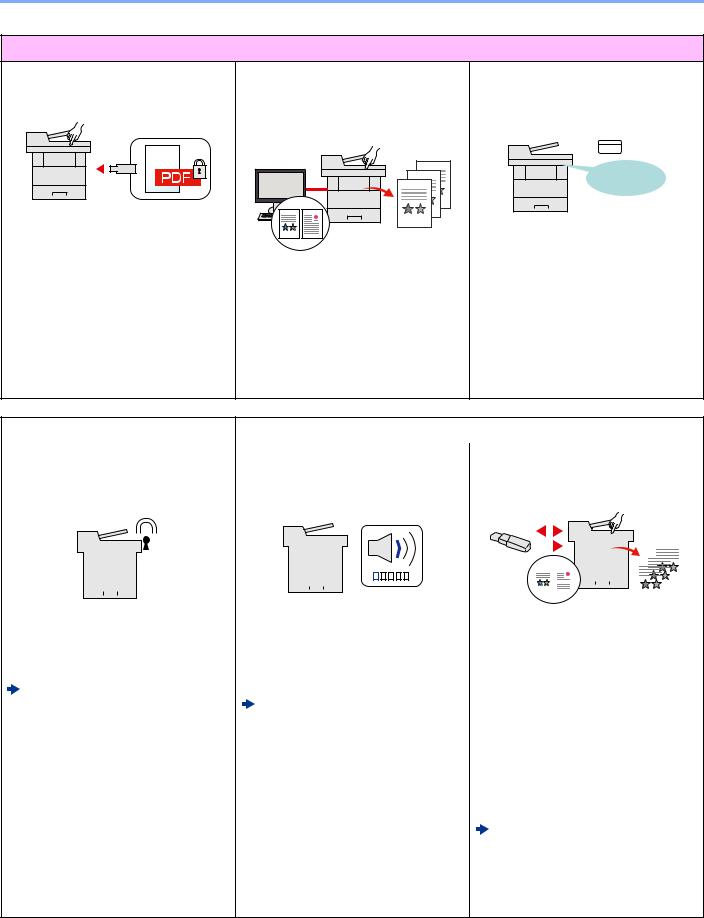
> Функции аппарата
Усиление безопасности
Защита файла PDF паролем (функции шифрования PDF)
Для ограничения просмотра, печати и редактирования документа используйте функцию защиты паролем документов в формате PDF.
 Функции шифрования
Функции шифрования
PDF (стр. 6-27)
Предотвращение потери готовых документов (конфиденциальная печать)
Временноесохранениезаданийпечати в ящике документов главного блока и их вывод, когда пользователь находится перед устройством, может предотвратить получение документов другими пользователями.
 Печать данных, сохраненных на принтере (стр. 4-11)
Печать данных, сохраненных на принтере (стр. 4-11)
Вход в систему с помощью ID-карты (аутентификация по карте)
OK !
Для входа в систему достаточно поднести к аппарату бесконтактную идентификационную карту. При этом не требуется введение имени пользователя и пароля.
 Card Authentication Kit(B) «Комплект аутентификации по карте» (стр. 11-4)
Card Authentication Kit(B) «Комплект аутентификации по карте» (стр. 11-4)
|
Усиление безопасности |
Более эффективное использование функций |
|
|
Усиление безопасности (настройки |
Снижение уровня шума аппарата |
Использование модуля памяти USB |
|
для администратора) |
(Тихий режим) |
(Модуль памяти USB) |
|
С целью усиления безопасности |
Можно снизить уровень шума при |
Данная функция полезна в тех |
|||||||||||||||||||||||||||||||||||||||
|
администраторы могут использовать |
работе аппарата. Также возможно |
ситуациях, когда необходимо |
|||||||||||||||||||||||||||||||||||||||
|
различные функции. |
включение или выключение одним |
распечатать документы вне офиса или |
|||||||||||||||||||||||||||||||||||||||
|
Усиление безопасности (стр. 2-38) |
нажатием. |
когда невозможно напечатать |
|||||||||||||||||||||||||||||||||||||||
|
Бесшумный режим (стр. 2-23) |
документы с ПК. |
||||||||||||||||||||||||||||||||||||||||
|
Сохраненные в модуле памяти USB |
|||||||||||||||||||||||||||||||||||||||||
|
файлы можно вывести на печать, |
|||||||||||||||||||||||||||||||||||||||||
|
подключив модуль памяти USB |
|||||||||||||||||||||||||||||||||||||||||
|
непосредственно к аппарату. |
|||||||||||||||||||||||||||||||||||||||||
|
Кроме того, в модуль памяти USB |
|||||||||||||||||||||||||||||||||||||||||
|
можно сохранить оригинал, |
|||||||||||||||||||||||||||||||||||||||||
|
отсканированный с помощью аппарата. |
|||||||||||||||||||||||||||||||||||||||||
|
Печать документов, сохраненных |
|||||||||||||||||||||||||||||||||||||||||
|
на съемном носителе USB (стр. 5- |
|||||||||||||||||||||||||||||||||||||||||
|
39) |
|||||||||||||||||||||||||||||||||||||||||
|
Сохранение документов в память |
|||||||||||||||||||||||||||||||||||||||||
|
USB (Сканировать на USB) (стр. 5- |
|||||||||||||||||||||||||||||||||||||||||
|
41) |
xviii
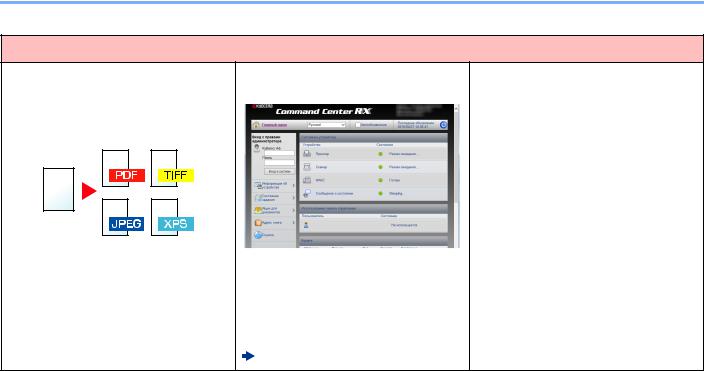
> Функции аппарата
Более эффективное использование функций
Задание формата файла изображения (Формат файла)
Приотправке/сохраненииизображений можно выбрать различные форматы файла.
 Формат файла (стр. 6-25)
Формат файла (стр. 6-25)
Дистанционное управление
(Command Center RX)
Имеется возможность удаленного доступа к аппарату для выполнения печати, отправки или загрузки данных.
Администраторы могут задать настройкидляуправленияаппаратоми его использования.
Command Center RX (стр. 2-40)
xix
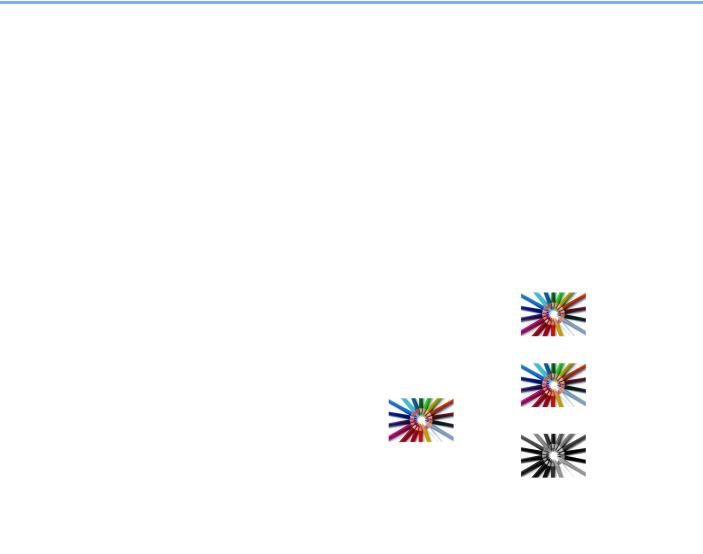
> Функции управления цветом и качеством изображения
Функции управления цветом и качеством изображения
В аппарате предусмотрены различные функции управления цветом и качеством изображения. При необходимости пользователь может отрегулировать характеристики отсканированного изображения.
Основные цветовые режимы
Ниже перечислены основные цветовые режимы.
|
Цветовой |
Описание |
Пример изображения |
Страница |
||
|
для |
|||||
|
режим |
До |
После |
|||
|
справки |
|||||
|
Авто(цв/отт.сер.) |
Автоматическое определение |
стр. 6-21 |
|||
|
Автоцв(цвет/ч-б) |
цветности сканируемого документа: |
||||
|
цветной или черно-белый. |
|||||
|
Полноцветный |
Полноцветное сканирование |
стр. 6-21 |
|||
|
документа. |
|||||
|
Оттенки серого |
Сканирование документа в оттенках |
стр. 6-21 |
|||
|
серого. |
|||||
|
Черно-белый |
Сканирование документа как черно- |
стр. 6-21 |
|||
|
белого изображения. |
|||||
Для получения подробной информации см.:  Выбор цвета (стр. 6-21)
Выбор цвета (стр. 6-21)
xx
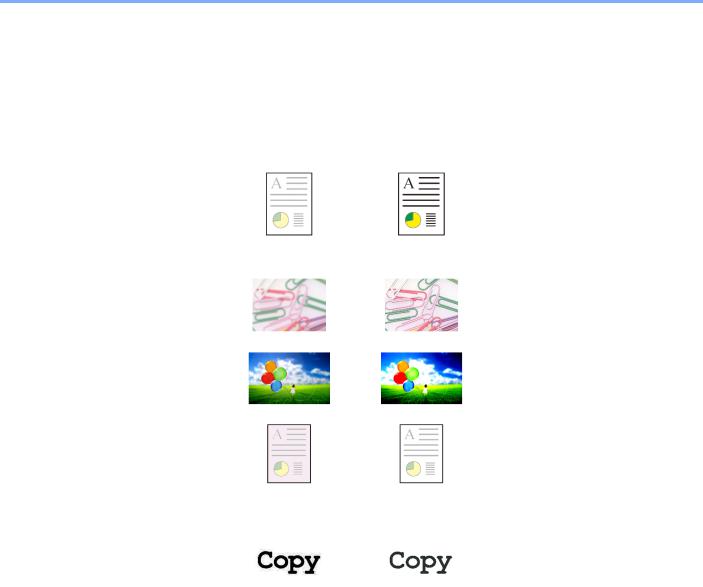
> Функции управления цветом и качеством изображения
Регулировка качества и цвета изображений
Для регулировки качества или цвета изображения используйте следующие функции.
|
Требуемый результат |
Образец изображения |
Функция |
Стр. |
||
|
До |
После |
||||
|
Точная настройка цвета. |
|||||
|
Регулировка плотности. |
Плотность |
стр. 6-19 |
|||
|
Точная регулировка качества изображения |
|||||
|
Выделение или размытие |
Резкость |
стр. 6-22 |
|||
|
контуров изображения. |
|||||
|
Пример. Выделение контуров |
|||||
|
изображения. |
|||||
|
Регулирование разницы между |
Контрастность |
стр. 6-22 |
|||
|
темными и светлыми |
|||||
|
участками изображения. |
|||||
|
Затемнение или осветление |
Плотность фона |
стр. 6-23 |
|||
|
фона (области, не содержащей |
|||||
|
текста или изображений) |
|||||
|
документа. |
|||||
|
Пример. Осветление фона |
|||||
|
Регулировка отсканированного изображения |
|||||
|
Уменьшение размера файла и |
Формат файла |
стр. 6-25 |
|||
|
четкое отображение символов. |
[PDF с выс. ст.сж.] |
||||
xxi
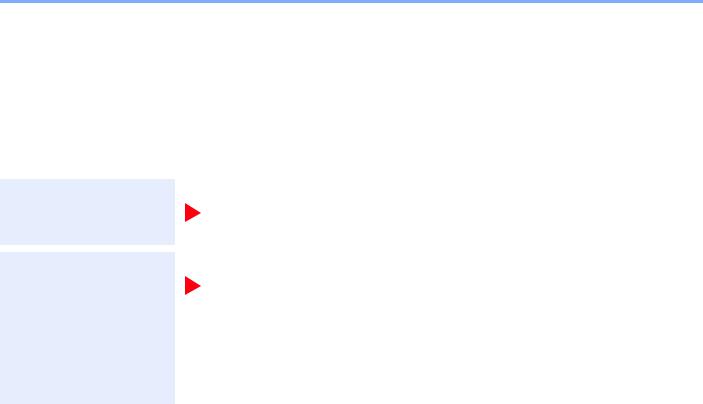
> Руководства, поставляемые с аппаратом
Руководства, поставляемые с аппаратом
В комплект поставки аппарата входят следующие руководства. При необходимости сверяйтесь с соответствующим руководством.
Содержание руководств может быть изменено без уведомления в целях улучшения технических характеристик аппарата.
Печатные руководства
Быстрое начало использования аппарата
Правила безопасного использования аппарата
Quick Guide
В данном руководстве содержится описание основных функций аппарата, принципов использования удобных функций, порядка проведения планового техобслуживания и действий при возникновении неполадок.
Safety Guide
Содержит информацию о безопасности и предостережения относительно места установки и эксплуатации аппарата. Обязательно прочитайте это руководство перед использованием данного аппарата.
Safety Guide (ECOSYS M2235dn/ECOSYS M2735dn
В данном руководстве приведены указания относительно свободного пространства, необходимого для установки аппарата, описание предупредительных надписей и иные сведения по технике безопасности. Обязательно прочитайте это руководство перед использованием данного аппарата.
xxii
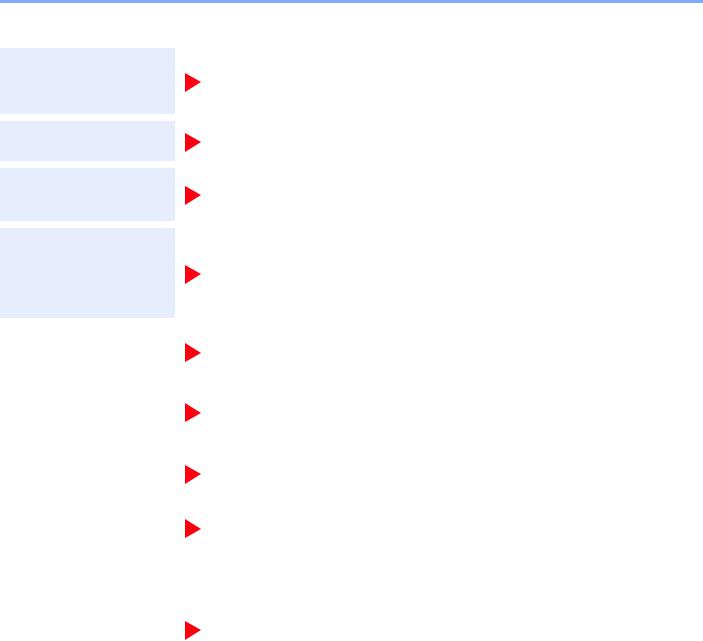
> Руководства, поставляемые с аппаратом
Руководства (PDF) на DVD-диске (Product Library)
Надлежащее
использование
аппарата
Использование функций факса
Использование бесконтактной карты
Легкая регистрация информации об аппарате и выполнение настроек
Руководство по эксплуатации (данный документ)
Содержит описание процедур загрузки бумаги, выполнения операций копирования, печати и сканирования, а также содержит настройки по умолчанию и другую информацию.
Руководство по эксплуатации факса
Содержит описание порядка использования функций факса.
Card Authentication Kit (B) Operation Guide
Содержит описание порядка выполнения аутентификации с использованием идентификационной карты.
Command Center RX User Guide
Содержит описание метода доступа к аппарату с компьютера через веб-браузер для проверки и изменения параметров.
|
Printer Driver User Guide |
||
|
Печать данных с |
||
|
Содержит описание порядка установки драйвера принтера и использования функций |
||
|
компьютера |
||
|
принтера. |
|
KYOCERA Net Direct Print Operation Guide |
||
|
Непосредственная |
||
|
Содержит описание порядка печати файлов PDF без запуска Adobe Acrobat или |
||
|
печать файла PDF |
||
|
Reader. |
|
KYOCERA Net Viewer User Guide |
||
|
Мониторингаппарата |
||
|
и других принтеров в |
Содержит описание порядка мониторинга сетевых систем печати (аппарата) с |
|
|
сети |
помощью KYOCERA Net Viewer. |
|
|
PRESCRIBE Commands Command Reference |
||
|
Печать без |
||
|
Описание собственного языка принтера (команды PRESCRIBE). |
||
|
использования |
PRESCRIBE Commands Technical Reference |
|
|
драйвера принтера |
||
|
Описание командных функций PRESCRIBE и управление каждым типом эмуляции. |
||
|
Maintenance Menu User Guide |
||
|
Регулировка |
||
|
положения печати |
Меню обслуживания содержит описание способов настройки печати, сканирования и |
|
|
или сканирования |
других параметров. |
Для просмотра руководств, записанных на диске DVD, необходимо установить следующие версии приложения
Adobe Reader.
Версия 8.0 или последующие версии
xxiii
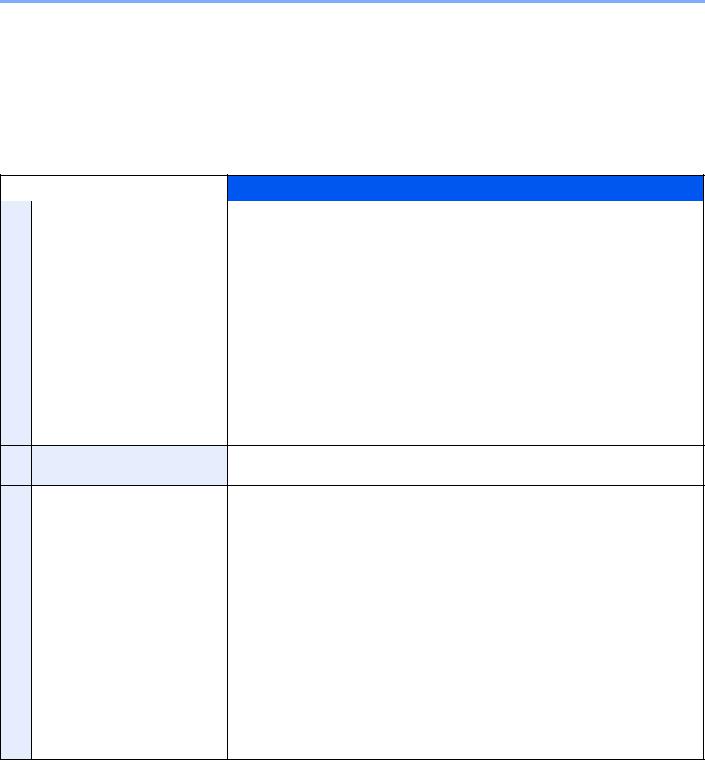
> О руководстве по эксплуатации (данном документе)
О руководстве по эксплуатации (данном документе)
Структура документа
В настоящем руководстве содержатся следующие разделы.
|
Раздел |
Содержание |
|
|
1 |
Правовая информация и |
Содержит описание мер предосторожности при использовании аппарата и |
|
правила техники |
информацию относительно торговых марок. |
|
|
безопасности |
||
|
2 |
Установка и настройка |
Содержит описание деталей аппарата, порядка подключения кабелей, установки |
|
аппарата |
программного обеспечения, входа в систему и выхода из нее, а также иных |
|
|
процедур, связанных с администрированием аппарата. |
||
|
3 |
Подготовка к использованию |
Содержит описание процедур подготовки и настройки, необходимых для начала |
|
эксплуатации аппарата, в том числе порядка загрузки бумаги и создания адресной |
||
|
книги. |
||
|
4 |
Печать с ПК |
Объясняет функции, доступные при использовании аппарата в качестве принтера. |
|
5 |
Эксплуатация аппарата |
Содержит описание основных процедур, связанных с эксплуатацией аппарата, в |
|
том числе процедур размещения оригиналов, выполнения копий, отправки |
||
|
документов и использования ящиков для документов. |
||
6Использование различных Содержит описание дополнительных функций аппарата.
функций
|
7 |
Состояние/Отм. Задач |
Объясняет способы проверки состояния задания и журнала заданий, а также |
|
способы отмены заданий, которые уже печатаются или ожидают печати. Также |
||
|
содержит описание порядка проверки уровней бумаги и тонера, проверки |
||
|
состояния устройства, а также отмены передачи факса. |
||
|
8 |
Настройка и регистрация |
Описание системного меню и принципы управления аппарата с помощью данного |
|
(Системное меню) |
меню. |
|
|
9 |
Аутентификация и учет |
Пояснение реквизитов пользователя и процедуры учета заданий. |
|
пользователей (реквизиты |
||
|
пользователей, учет заданий) |
||
|
10 |
Устранение неисправностей |
Содержит описания порядка действий в ситуациях, когда закончился тонер, |
|
отображается ошибка, возникло замятие бумаги или иная проблема. |
||
|
11 |
Приложение |
Содержит описание дополнительного оборудования для аппарата. Содержит |
|
сведения о типах носителя и форматах бумаги, а также глоссарий терминов. В |
||
|
этом разделе описывается ввод символов и указаны технические характеристики |
||
|
аппарата. |
||
xxiv
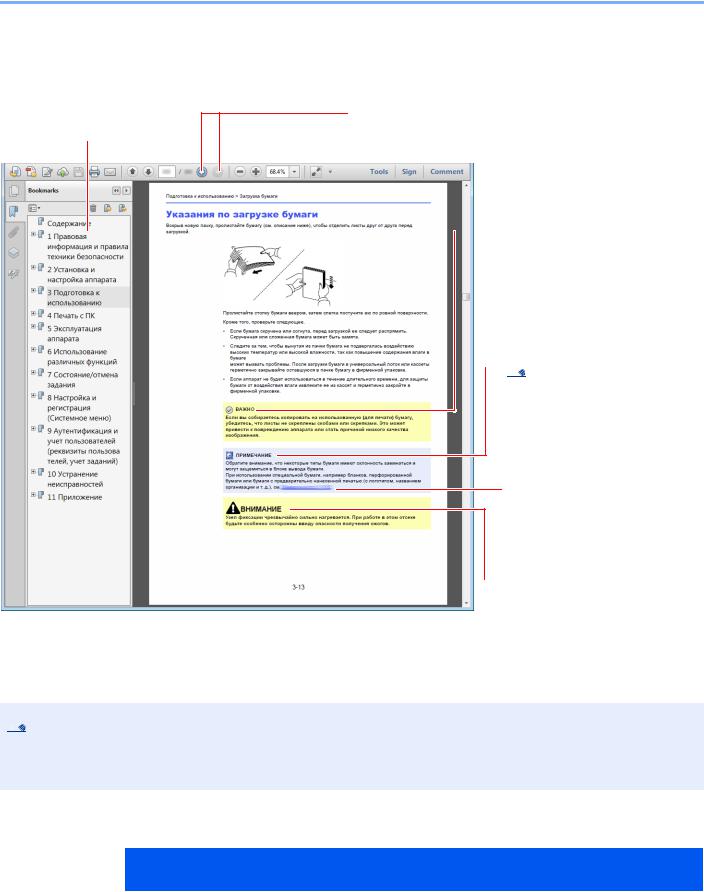
> О руководстве по эксплуатации (данном документе)
Условные обозначения в данном руководстве
В приведенных ниже объяснениях в качестве примера используется Adobe Reader XI.
Щелкните элемент оглавления для быстрого перехода к соответствующей странице.


 ПРИМЕЧАНИЕ
ПРИМЕЧАНИЕ
Щелкните для перехода от текущей страницы к ранее отображавшейся странице. Данная функция удобна, если необходимо вернуться к странице, с которой был выполнен быстрый переход к текущей странице.

 ВАЖНО
ВАЖНО
Указывает на требования по эксплуатации и ограничения, которые необходимо соблюдать для безопасной эксплуатации аппарата и недопущения повреждения самого аппарата или иной собственности.

 ПРИМЕЧАНИЕ
ПРИМЕЧАНИЕ
Указывает на дополнительные объяснения и справочную информацию по эксплуатации аппарата.
См. раздел .
Щелкните подчеркнутый текст для перехода к соответствующей странице.

 ВНИМАНИЕ
ВНИМАНИЕ
Предупреждает о возможности получения травмы или механического повреждения аппарата при недостаточном внимании или несоблюдении соответствующих правил.
Отображаемые в программе Adobe Reader элементы могут различаться в зависимости от порядка использования программы. Если оглавление или инструменты не отображаются, см. справку по программе
Adobe Reader.
К некоторым элементам в данном руководстве применяются следующие условные обозначения.
|
Условное |
Описание |
|
обозначение |
|
|
[Жирный шрифт] |
Указывает на аппаратные или экранные кнопки. |
|
«Обычный шрифт» |
Указывает на сообщение или настройку. |
xxv
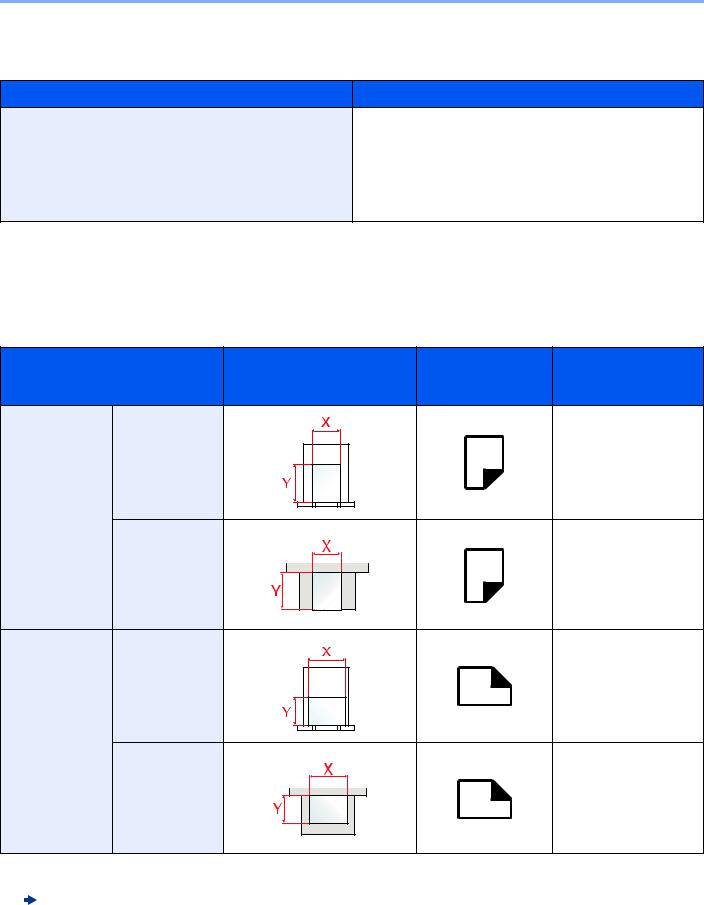
|
> О руководстве по эксплуатации (данном документе) |
|||||
|
Условные обозначения в процедурах по эксплуатации аппарата |
|||||
|
В настоящем руководстве используется следующее обозначение последовательности работы с аппаратом: |
|||||
|
Процедура |
Процедура, указанная в данном руководстве |
||||
|
Нажмите клавишу [Системное меню/Счетчик]. |
Клавиша [Системное меню/Счетчик] > клавиша [▲] [] > |
||||
|
|
[Общие параметры] > клавиша [OK] |
||||
|
Нажмите клавишу [▲] или [], чтобы выбрать [Общие |
|||||
|
параметры]. |
|||||
|
|
|||||
|
Нажмите клавишу [OK]. |
|||||
|
Формат и ориентация бумаги |
|||||
|
Такие форматы бумаги, как A5, можно использовать как в горизонтальной, так и в вертикальной ориентации. Для |
|||||
|
различения этих ориентаций при использовании данных форматов к обозначениям форматов добавляется буква |
|||||
|
R, указывающая на вертикальную ориентацию. Кроме того, для указания ориентации при размещении бумаги на |
|||||
|
дисплее сообщений используются указанные ниже пиктограммы. |
|||||
|
Ориентация |
Расположение |
Пиктограммы на |
Формат, указанный |
||
|
(X = длина, Y = ширина) |
дисплее |
в этом |
|||
|
сообщений |
руководстве*1 |
||||
|
Вертикальная |
Кассета |
A5-R |
|||
|
ориентация |
|||||
|
(-R) |
|||||
|
Универсальны |
A5-R |
||||
|
й лоток |
|||||
|
Горизонтальна |
Кассета |
A5 |
|||
|
я ориентация |
|||||
|
Универсальны |
A5 |
||||
|
й лоток |
|||||
|
*1 Форматы бумаги, которые можно использовать, зависят от функции и лотка для подачи бумаги. Для |
|||||
|
получения подробной информации см. следующий раздел. |
|||||
|
Характеристики (стр. 11-23) |
|||||
|
xxvi |
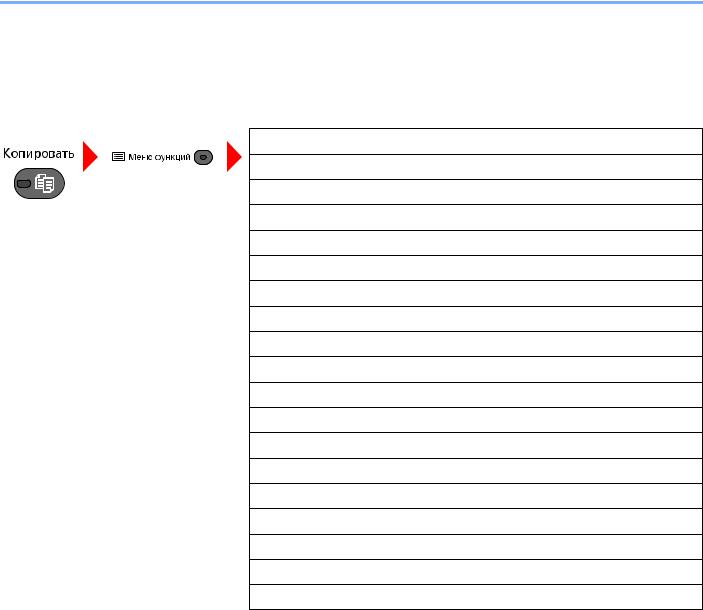
> Карта меню
Карта меню
Здесь приведен перечень пунктов меню, отображаемых на дисплее сообщений. При определенных настройках некоторые меню могут не отображаться. Названия некоторых пунктов меню могут отличаться от заголовков соответствующих разделов.
Выбор бумаги (стр. 6-9)
Разбор по копиям (стр. 6-10)
Двустор. (стр. 6-10)
Масштаб (стр. 6-12)
Совмест. (стр. 6-14)
Формат оригинала (стр. 6-16)
Ориентация ориг. (стр. 6-17)
Ориг. раз. форм. (стр. 6-18)
Оригинал изобр. (стр. 6-18)
Плотность (стр. 6-19)
EcoPrint (стр. 6-19)
Непрерывное скан (стр. 6-19)
Ввод имени файла (стр. 6-20)
Увед. о зав. здн (стр. 6-20)
Замещ. приоритета (стр. 6-21)
Резкость (стр. 6-22)
Контрастность (стр. 6-22)
Плотность фона (стр. 6-23)
Проп. пуст.стр. (стр. 6-23)
xxvii

> Карта меню
Мне (эл. почта) (стр. 5-30)
E-mail (стр. 5-16)
Папка(SMB) (стр. 5-18)
Папка(FTP) (стр. 5-20)
WSD Сканирование (стр. 5-25)
Факс-сервер (стр. 5-27)
ФАКС (см. Руководство по эксплуатации факса.)
Выбор цвета (стр. 6-21)
Формат оригинала (стр. 6-16)
Оригинал изобр. (стр. 6-18)
Разрешение скан. (стр. 6-23)
Фор. передач (стр. 6-24)
Масштаб (стр. 6-12)
Ориентация ориг. (стр. 6-17)
Ориг. раз. форм. (стр. 6-18)
Непрерывное скан (стр. 6-19)
Формат файла (стр. 6-25)
Ввод имени файла (стр. 6-20)
Тема/текст (стр. 6-29)
Увед. о зав. здн (стр. 6-20)
Разрешение факса (см. Руководство по эксплуатации факса.)
Пер факса с здр. (см. Руководство по эксплуатации факса.)
Прям. пер. факса (см. Руководство по эксплуатации факса.)
Пр ф. с опросом (см. Руководство по эксплуатации факса.)
Отчет FAX TX (см. Руководство по эксплуатации факса.)
Плотность (стр. 6-19)
FTP-перед с шифр (стр. 6-29)
Разделен. файлов (стр. 6-30)
Резкость (стр. 6-22)
Контрастность (стр. 6-22)
Плотность фона (стр. 6-23)
Проп. пуст.стр. (стр. 6-23)
xxviii
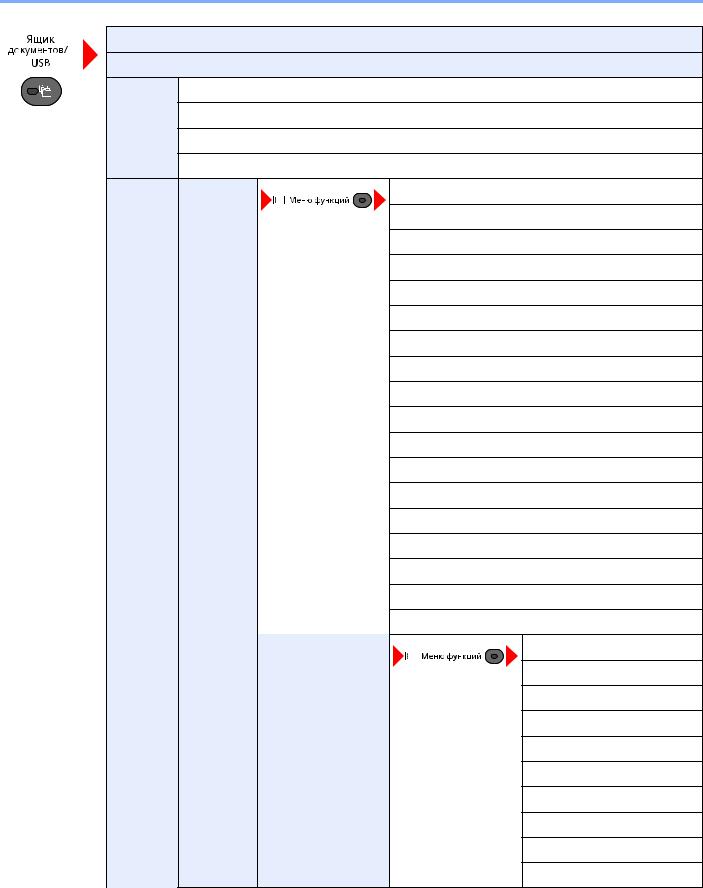
> Карта меню
|
Ящик доп. адреса (см. Руководство по эксплуатации факса.) |
|||
|
Ящик опроса (см. Руководство по эксплуатации факса.) |
|||
|
Ящик |
Конфид. печать (стр. 4-13) |
||
|
заданий |
Конфид./Сохран. (стр. 4-13) |
||
|
Проб. (до уточ.) стр. 4-20 |
|||
|
Быстр./Пробн. (стр. 4-17) |
|||
|
Память |
Сохранить |
Выбор цвета (стр. 6-21) |
|
|
USB |
файл |
Формат оригинала (стр. 6-16) |
|
|
Оригинал изобр. (стр. 6-18) |
|||
|
Разрешение скан. (стр. 6-23) |
|||
|
Формат сохранен. (стр. 6-30) |
|||
|
Масштаб (стр. 6-12) |
|||
|
Ориентация ориг. (стр. 6-17) |
|||
|
Ориг. раз. форм. (стр. 6-18) |
|||
|
Непрерывное скан (стр. 6-19) |
|||
|
Формат файла (стр. 6-25) |
|||
|
Разделен. файлов (стр. 6-30) |
|||
|
Ввод имени файла (стр. 6-20) |
|||
|
Увед. о зав. здн (стр. 6-20) |
|||
|
Плотность (стр. 6-19) |
|||
|
Резкость (стр. 6-22) |
|||
|
Контрастность (стр. 6-22) |
|||
|
Плотность фона (стр. 6-23) |
|||
|
Проп. пуст.стр. (стр. 6-23) |
|||
|
(Выбор |
Печать |
Разбор по копиям (стр. 6-10) |
|
|
файлов) |
Выбор бумаги (стр. 6-9) |
||
|
Двустор. (стр. 6-10) |
|||
|
EcoPrint (стр. 6-19) |
|||
|
Ввод имени файла (стр. 6-20) |
|||
|
Увед. о зав. здн (стр. 6-20) |
|||
|
Замещ. приоритета (стр. 6-21) |
|||
|
Зашифрован. PDF (стр. 6-31) |
|||
|
Печать JPEG/TIFF (стр. 6-31) |
|||
|
XPS впис.по стр. (стр. 6-31) |
|||
|
xxix |
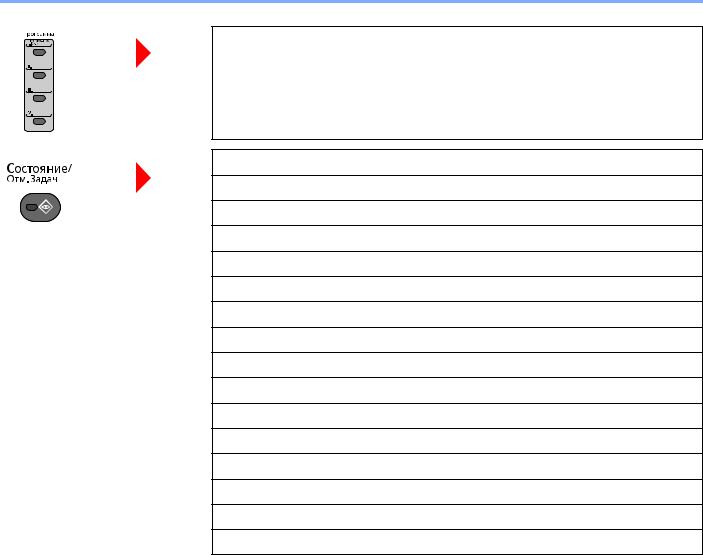
> Карта меню
Вызов программы. (стр. 5-9)
Печ. сост. задания (стр. 7-4)
Отпр. сост. задан. (стр. 7-5)
Сост. зад. сохр. (стр. 7-6)
Плановое задание (стр. 7-7)
Журн. задан. печ. (стр. 7-10)
Отпр. журн. задан. (стр. 7-11)
Сох. журн. зад. (стр. 7-12)
Журн.задан.факса (см. Руководство по эксплуатации факса.)
Сканер (стр. 7-14)
Принтер (стр. 7-14)
ФАКС (см. Руководство по эксплуатации факса.)
Состоян. тонера (стр. 7-15)
Состоян. бумаги (стр. 7-15)
Память USB (стр. 7-14)
Клавиатура USB (стр. 7-14)
Сеть (стр. 7-14)
xxx

> Карта меню
|
Отчет |
Печать отчета |
Карта меню (стр. 8-6) |
|
|
Страница состояния (стр. 8-6) |
|||
|
Список шрифтов (стр. 8-6) |
|||
|
Настр. отч. адм. (см. Руководство по эксплуатации факса.) |
|||
|
Настр. отч. рез. (стр. 8-7) |
|||
|
Ист. журн. заданий |
Автоотправка (стр. 8-7) |
||
|
Передать историю (стр. 8-7) |
|||
|
Адресат (стр. 8-7) |
|||
|
Тема (стр. 8-8) |
|||
|
Личная информ. (стр. 8-8) |
|||
|
Счетчик (стр. 2-37) |
|||
|
Система/Сетевой |
Настройки сети |
Настр.пров. сети (стр. 8-9) |
|
|
Bonjour (стр. 8-10) |
|||
|
IPSec (стр. 8-11) |
|||
|
Настр. протокола (стр. 8-11) |
|||
|
Настр. безопасн. (стр. 8-14) |
|||
|
Пинг (стр. 8-14) |
|||
|
Перезапуск сети (стр. 8-14) |
|||
|
Уст. блок. и/ф. |
Хост USB (стр. 8-14) |
||
|
Устройство USB (стр. 8-14) |
|||
|
Устр. хран. USB (стр. 8-14) |
|||
|
Уровень защиты (стр. 8-15) |
|||
|
Перезапуск (стр. 8-15) |
|||
|
Дополнит.функция (стр. 8-16) |
|||
|
Наст.факс-серв. (стр. 8-16) |
|||
xxxi

> Карта меню
|
Польз/Учет задан |
Уст. рек. польз |
Реквизиты польз. (стр. 9-4) |
|
|
Список лок. польз. (стр. 9-8) |
|||
|
Блок. уч. записи (стр. 9-6) |
|||
|
Настр. ID-карты |
Вход с клав-ры (стр. 9-23) |
||
|
Доп. аутентиф. (стр. 9-23) |
|||
|
Авториз. группы (стр. 9-18) |
|||
|
Наст.авт. гостя (стр. 9-19) |
|||
|
Вход по PIN (стр. 9-24) |
|||
|
СвойстваПольз.NW (стр. 9-22) |
|||
|
Настр. уч. зад. |
Учет заданий (стр. 9-27) |
||
|
Доступ к учету (стр. 9-28) |
|||
|
Список учета (стр. 9-41) |
|||
|
Общий учет (стр. 9-40) |
|||
|
Учет кажд. зад. (стр. 9-40) |
|||
|
Список зап. (стр. 9-29) |
|||
|
Настройка по умолчанию |
Примен. огран. (стр. 9-39) |
||
|
Число копий (стр. 9-39) |
|||
|
Предел счетчика (стр. 9-39) |
|||
|
Неизвест. польз. |
Неизв. ид. задан. (стр. 9-43) |
||
|
Св-во пользов. (стр. 9-44) |
|||
|
Св-во пользов. (стр. 9-12) |
|||
|
Общие параметры |
Язык (стр. 8-17) |
||
|
Экран по умолч. (стр. 8-17) |
|||
|
Звук |
Сигнал (стр. 8-17) |
||
|
Динамик факса (см. Руководство по эксплуатации факса) |
|||
|
Монитор факса (см. Руководство по эксплуатации факса) |
|||
|
Яркость экрана (стр. 8-18) |
|||
xxxii

> Карта меню
|
Общие параметры |
Ориг./Пар. бум. |
Форм. польз. ориг. (стр. 8-18) |
||
|
Разм. ориг.(а/п) (стр. 8-18) |
||||
|
Устр. ориг. умолч. (стр. 8-18) |
||||
|
Польз. форм.бум. (стр. 8-19) |
||||
|
Настр. кассеты 1 |
Формат кассеты 1 (стр. 8-22) |
|||
|
Тип кассеты 1 (стр. 8-22) |
||||
|
Настр. кассеты 2 |
Формат кассеты 2 (стр. 8-22) |
|||
|
Тип кассеты 2 (стр. 8-22) |
||||
|
Настр. кассеты 3 |
Формат кассеты 3 (стр. 8-22) |
|||
|
Тип кассеты 3 (стр. 8-22) |
||||
|
Настр. ун. лотка |
Разм.унив.лотка (стр. 8-22) |
|||
|
Тип унив. лотка (стр. 8-22) |
||||
|
Уст. типа носит. (стр. 8-19) |
||||
|
Носит. для авто (стр. 8-20) |
||||
|
Устр. под.по ум. (стр. 8-21) |
||||
|
Дств со спецбум. (стр. 8-21) |
||||
|
Сообщение о настройке бумаги (стр. 8-21) |
||||
|
Устан. огран. (стр. 8-23) |
||||
|
Ед. измерения (стр. 8-24) |
||||
|
Обработка ошибок |
Ош. 2-стор. бум. (стр. 8-24) |
|||
|
ОшибНесоотвБум (стр. 8-24) |
||||
|
Установка даты |
Дата/время (стр. 8-24) |
|||
|
Формат даты (стр. 8-24) |
||||
|
Часовой пояс (стр. 8-24) |
||||
|
Летнее время (стр. 8-24) |
||||
|
Настр. таймера |
Авт. сброс панели (стр. 8-25) |
|||
|
Таймер сбр. пан. (стр. 8-25) |
||||
|
Уровень сна (кроме моделей для стран Европы) (стр. 8-25) |
||||
|
Правила сна (модели для стран Европы) (стр. 8-25) |
||||
|
Тайм. реж. ожид. (стр. 8-26) |
||||
|
Правила выключ. (модели для стран Европы) (стр. 8-26) |
||||
|
Таймер выключ. (модели для стран Европы) (стр. 8-26) |
||||
|
Авт. удал. ошиб. (стр. 8-26) |
||||
|
Таймер сбр. ош. (стр. 8-26) |
||||
|
Неиспольз. время (см. Руководство по эксплуатации |
||||
|
факса) |
||||
|
Тайм-аут пинга (стр. 8-26) |
||||
xxxiii
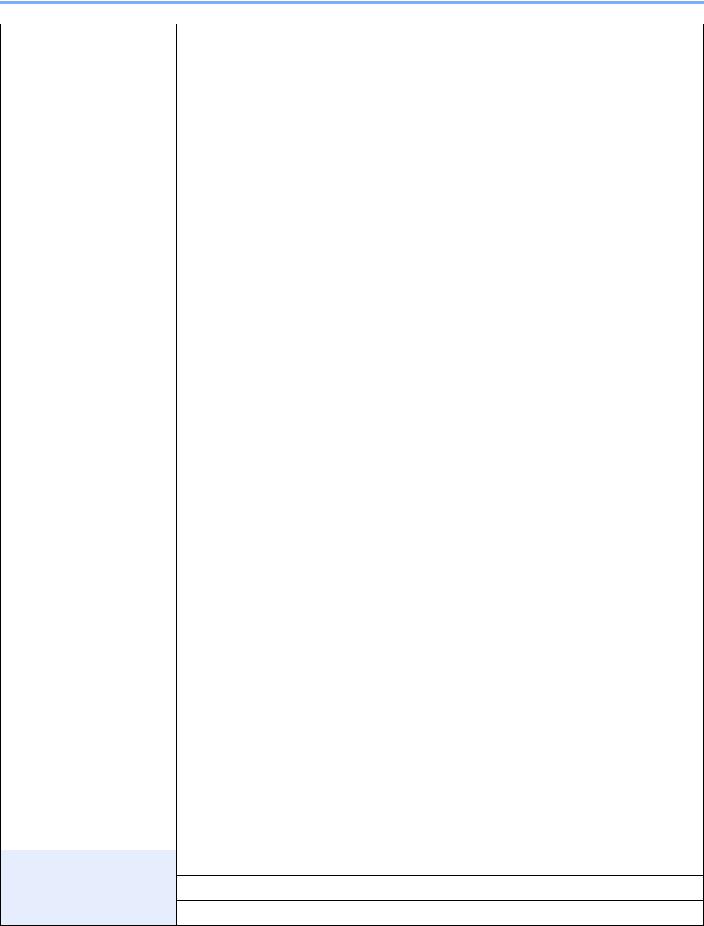
> Карта меню
|
Общие параметры |
Функция по умолч |
Выбор цвета (стр. 8-27) |
||
|
Разрешение скан. (стр. 8-27) |
||||
|
Разрешение факса (см. Руководство по эксплуатации |
||||
|
факса.) |
||||
|
Ориг.изоб.(Коп.) (стр. 8-27) |
||||
|
Ор.изоб.(Отпр.) (стр. 8-27) |
||||
|
Масштаб (стр. 8-27) |
||||
|
Разбор по копиям (стр. 8-27) |
||||
|
Ориентация ориг. (стр. 8-27) |
||||
|
Фон(Копирование) (стр. 8-27) |
||||
|
Фон(Передать) (стр. 8-27) |
||||
|
EcoPrint (стр. 8-27) |
||||
|
Проп.пуст.(коп.) (стр. 8-27) |
||||
|
Проп.пуст.(отп.) (стр. 8-27) |
||||
|
Ввод имени файла (стр. 8-27) |
||||
|
Тема/текст (стр. 8-27) |
||||
|
Непр.скан.-копия (стр. 8-28) |
||||
|
НепрСкан-ФАКС (стр. 8-28) |
||||
|
Непр.скн.-другое (стр. 8-28) |
||||
|
Формат файла (стр. 8-28) |
||||
|
Разделен. файлов (стр. 8-28) |
||||
|
Печать JPEG/TIFF (стр. 8-28) |
||||
|
XPS впис.по стр. (стр. 8-28) |
||||
|
Настр. деталей |
Макет 2 в 1 (стр. 8-28) |
|||
|
Макет 4 в 1 (стр. 8-28) |
||||
|
Лин. границы (стр. 8-28) |
||||
|
Финиш. сшивание (стр. 8-28) |
||||
|
Качество изобр. (стр. 8-28) |
||||
|
Сж. цв. TIFF (стр. 8-28) |
||||
|
PDF/A (стр. 8-28) |
||||
|
PDF выс. сжатия (стр. 8-28) |
||||
|
Ур.пуст.(коп.) (стр. 8-28) |
||||
|
Ур.пуст.(отп.) (стр. 8-28) |
||||
Операция входа (стр. 8-29)
РЕЖ. RAM ДИСКА (стр. 8-29)
Формат. карту SD (стр. 8-29)
xxxiv

> Карта меню
|
Общие параметры |
Дополн. память (стр. 8-29) |
|
|
Отоб. сост/журн. (стр. 8-30) |
||
|
Тип клавиат. USB (стр. 8-30) |
||
|
Сиг «Мало тон» (стр. 8-30) |
||
|
Показ.сооб.выкл. (стр. 8-30) |
||
|
Настр. энергосб. |
Уровень возобн. (стр. 8-31) |
|
|
Копирование |
Выбор бумаги (стр. 8-31) |
|
|
Автовыбор бумаги (стр. 8-31) |
||
|
Автом. приор. % (стр. 8-31) |
||
|
Считыв. автоп.ор. (стр. 8-31) |
||
|
Выб. настр ключа (стр. 8-31) |
||
|
Принтер |
Настр. эмуляции (стр. 8-32) |
|
|
EcoPrint (стр. 8-32) |
||
|
Замещ. A4/Letter (стр. 8-32) |
||
|
Двустор. (стр. 8-32) |
||
|
Копии (стр. 8-32) |
||
|
Ориентация (стр. 8-32) |
||
|
A4 по ширине (стр. 8-32) |
||
|
Лим.врем.под.бум (стр. 8-32) |
||
|
Перевод строки (стр. 8-32) |
||
|
Возврат каретки (стр. 8-33) |
||
|
Имя задания (стр. 8-33) |
||
|
Имя пользователя (стр. 8-33) |
||
|
Приор. ун. лотка (стр. 8-33) |
||
|
Реж. подачи бум. (стр. 8-33) |
||
|
Автозам. кассеты (стр. 8-33) |
||
|
Разрешение (стр. 8-33) |
||
|
KIR (стр. 8-33) |
||
|
Отправить |
Выб. настр ключа (стр. 8-34) |
|
|
Пров. адресата (стр. 8-34) |
||
|
Ввод нов. распол. (стр. 8-34) |
||
|
Вызов адресата (стр. 8-34) |
||
|
Экран по умолч. (стр. 8-34) |
||
|
Отправка/пересыл (стр. 8-34) |
||
ФАКС (см. Руководство по эксплуатации факса.)
xxxv

> Карта меню
|
Ящик докум. |
Ящик доп. адреса (см. Руководство по эксплуатации факса.) |
|
|
Ящик заданий |
Зад. быстр.копий (стр. 8-35) |
|
|
Удал. удерж. задан. (стр. 8-35) |
||
|
Ящик опроса (см. Руководство по эксплуатации факса.) |
||
|
Выб. настр ключа (стр. 8-31) |
||
|
Правка адресата |
Адр. книга (стр. 8-36) |
|
|
Спис. печати (стр. 8-36) |
||
|
Умол.адр.книги (стр. 8-36) |
||
|
Настройка/обслуж |
Рег. плотн. коп. (стр. 8-37) |
|
|
Пер./плотн. ящ. (стр. 8-37) |
||
|
Контраст (копия) (стр. 8-37) |
||
|
Контраст (отпр.) (стр. 8-37) |
||
|
Плотность фона (стр. 8-37) |
||
|
Плотность печати (стр. 8-37) |
||
|
Автокор. цвета (стр. 8-37) |
||
|
Корр. черн полос. (стр. 8-37) |
||
|
Настр. сервиса (стр. 8-37) |
||
xxxvi
1Правовая информация и правила техники безопасности
Перед использованием аппарата, пожалуйста, прочтите данную информацию. В этом разделе приводится информация по следующим темам.
|
Примечание …………………………………………………………………………………………………………………………………… |
1-2 |
|
Условные обозначения по технике безопасности в данном руководстве ………………………………….. |
1-2 |
|
Окружающая среда ……………………………………………………………………………………………………………….. |
1-3 |
|
Меры предосторожности при эксплуатации ……………………………………………………………………………. |
1-4 |
|
Меры безопасности при работе с лазером в странах Европы ………………………………………………….. |
1-5 |
|
Законодательные ограничения на копирование и сканирование ……………………………………………… |
1-6 |
|
EN ISO 7779 ………………………………………………………………………………………………………………………….. |
1-6 |
|
EK1-ITB 2000 ………………………………………………………………………………………………………………………… |
1-6 |
|
Правовая информация ………………………………………………………………………………………………………….. |
1-7 |
|
Функция управления энергосбережением …………………………………………………………………………….. |
1-13 |
|
Функция автоматической двусторонней печати ……………………………………………………………………… |
1-13 |
|
Экономия ресурсов — бумага ………………………………………………………………………………………………. |
1-13 |
|
Экологическая польза от функции «управления режимом питания» ………………………………………… |
1-13 |
|
Программа Energy Star (ENERGY STAR®) …………………………………………………………………………….. |
1-13 |
1-1

Правовая информация и правила техники безопасности > Примечание
Примечание
Условные обозначения по технике безопасности в данном руководстве
Специальные предупреждающие символы в разделах настоящего руководства и на компонентах аппарата призваны обратить внимание пользователя на возможную опасность как для него самого, так и для других людей и окружающих объектов, связанную с эксплуатацией данного аппарата, а также помочь обеспечить правильную и безопасную его эксплуатацию. Символы и их описания приведены ниже.
ПРЕДУПРЕЖДЕНИЕ: Предупреждает о возможности получения тяжелой травмы или смерти при недостаточном внимании или несоблюдении соответствующих
правил.
ВНИМАНИЕ: Предупреждает о возможности получения травмы или механического повреждения аппарата при недостаточном внимании или несоблюдении соответствующих правил.
Символы
Символ указывает, что в соответствующем разделе содержатся предупреждения по технике безопасности. Знаки внутри символа призваны привлечь внимание пользователя.
 … [Общее предупреждение]
… [Общее предупреждение]
 … [Предупреждение о возможности ожога]
… [Предупреждение о возможности ожога]
Символ  указывает, что соответствующий раздел содержит информацию о запрещенных действиях. Внутри символа приводится условное обозначение запрещенного действия.
указывает, что соответствующий раздел содержит информацию о запрещенных действиях. Внутри символа приводится условное обозначение запрещенного действия.
 … [Предупреждение о запрещенном действии]
… [Предупреждение о запрещенном действии]
 … [Разборка запрещена]
… [Разборка запрещена]
Символ указывает, что соответствующий раздел содержит информацию о действиях, которые должны быть выполнены. Внутри символа приводится условное обозначение обязательного действия.
 … [Уведомление об обязательном действии]
… [Уведомление об обязательном действии]
 … [Выньте вилку питания из сетевой розетки]
… [Выньте вилку питания из сетевой розетки]
 … [Обязательно подключайте аппарат к сетевой розетке с заземлением]
… [Обязательно подключайте аппарат к сетевой розетке с заземлением]
В случае предупреждения по технике безопасности в данном руководстве напечатаны неразборчиво или в случае потери самого руководства, обратитесь к представителю сервисной службы и закажите новое руководство (услуга платная).
|
ПРИМЕЧАНИЕ |
|
Оригинал, имеющий близкое сходство с банковским билетом, может в некоторых необычных случаях |
|
копироваться неправильно, так как данный аппарат имеет специальную функцию предотвращения |
|
изготовления подделок. |
1-2

Правовая информация и правила техники безопасности > Примечание
Окружающая среда
Аппарат предназначен для эксплуатации в следующих условиях окружающей среды:
|
Температура |
От 10 |
до 32,5 °C |
|
Влажность |
От 10 |
до 80% |
При размещении аппарата избегайте его установки в следующих местах.
•Вблизи окна или в местах, где на него будут попадать прямые солнечные лучи.
•В местах, подверженных вибрации.
•В местах с резкими перепадами температуры.
•В местах, находящихся по действием прямых потоков горячего или холодного воздуха.
•Избегайте мест с плохой вентиляцией.
Непрочный материал пола при перемещении аппарата после установки может быть поврежден роликами.
При копировании выделяется некоторое количество озона, но оно незначительно и не сказывается отрицательно на здоровье. Тем не менее при длительном использовании аппарата в помещении с плохой вентиляцией или при изготовлении очень большого количества отпечатков может ощущаться неприятный запах. Для обеспечения оптимальных условий окружающей среды при копировании рекомендуется хорошо проветривать помещение.
1-3

Правовая информация и правила техники безопасности > Примечание
Меры предосторожности при эксплуатации
Меры предосторожности при обращении с расходными материалами
 ВНИМАНИЕ
ВНИМАНИЕ
Не пытайтесь поджечь детали, содержащие тонер. Искры от пламени могут стать причиной ожогов. Храните детали, содержащие тонер, в недоступном для детей месте.
Если тонер просыплется из деталей, его содержащих, не вдыхайте его и не проглатывайте, а также избегайте попадания в глаза и на кожу.
•Если вы вдохнули тонер, выйдите на свежий воздух и тщательно прополощите горло большим количеством воды. При появлении кашля обратитесь к врачу.
•Если вы проглотили тонер, прополощите рот водой и выпейте 1-2 чашки воды, чтобы разбавить содержимое желудка. При необходимости обратитесь к врачу.
•При попадании тонера в глаза тщательно промойте их водой. При продолжительном дискомфорте в глазах обратитесь к врачу.
•При попадании тонера на кожу помойте ее водой с мылом.
Не пытайтесь силой открыть или разрушить детали, содержащие тонер.
Другие меры предосторожности
Верните израсходованный контейнер с тонером дилеру или представителю по обслуживанию. Переработка или утилизация использованных контейнеров с тонером производится в соответствии с установленными нормами.
Храните аппарат, избегая воздействия на него прямых солнечных лучей.
Храните аппарат при температуре ниже 40 °C, избегая резких изменений температуры и влажности.
Если аппарат не будет использоваться в течение длительного периода, выньте бумагу из кассеты и универсального лотка, поместите ее обратно в оригинальную упаковку и запечатайте.
1-4

Правовая информация и правила техники безопасности > Примечание
Меры безопасности при работе с лазером в странах Европы
Лазерное излучение опасно для организма человека. Поэтому лазерное излучение, создаваемое внутри аппарата, герметично закрыто защитным кожухом и наружной крышкой. При правильной эксплуатации аппарата пользователем излучение не проникает за пределы его корпуса.
Настоящий аппарат классифицирован как лазерное оборудование Class 1 в соответствии со стандартом
IEC/EN 60825-1:2014.
Информация относительно лазерных изделий CLASS 1 указана в паспортной таблице.
1-5

Правовая информация и правила техники безопасности > Примечание
Законодательные ограничения на копирование и сканирование
Может быть запрещено копирование материала, защищенного авторскими правами, без разрешения владельца тех прав.
Копирование/сканирование следующих изображений запрещено и может быть уголовно наказуемым. Это может ограничиваться не только данными изображениями. Не копируйте/сканируйте умышленно изображения, которые не предназначены для копирования/сканирования:
•бумажные деньги;
•банкноты;
•ценные бумаги;
•печати;
•паспорта;
•сертификаты.
Местные законы и предписания могут запрещать или ограничивать копирование и сканирование иного, не упомянутого выше.
EN ISO 7779
Maschinenlärminformations-Verordnung 3. GPSGV, 06.01.2004: Der höchste Schalldruckpegel beträgt 70 dB (A) oder weniger gemäß EN ISO 7779.
EK1-ITB 2000
Das Gerät ist nicht für die Benutzung im unmittelbaren Gesichtsfeld am Bildschirmarbeitsplatz vorgesehen. Um störende Reflexionen am Bildschirmarbeitsplatz zu vermeiden, darf dieses Produkt nicht im unmittelbaren Gesichtsfeld platziert werden.
1-6

Правовая информация и правила техники безопасности > Примечание
Правовая информация
Копирование или какое-либо иное воспроизведение настоящего руководства полностью или частично без предварительного письменного разрешения корпорации KYOCERA Document Solutions Inc. запрещено.
В отношении торговых марок
•PRESCRIBE и ECOSYS являются зарегистрированными торговыми марками корпорации Kyocera Corporation.
•KPDL является торговой маркой Kyocera Corporation.
•Microsoft, Windows, Windows Vista, Windows Server и Internet Explorer являются зарегистрированными торговыми марками или торговыми марками Microsoft Corporation в США и (или) других странах.
•PCL является торговой маркой Hewlett-Packard Company.
•Adobe Acrobat, Adobe Reader и PostScript являются торговыми марками Adobe Systems, Incorporated.
•Ethernet является зарегистрированной торговой маркой Xerox Corporation.
•IBM и IBM PC/AT являются торговыми марками International Business Machines Corporation.
•AppleTalk, Bonjour, Macintosh и Mac OS являются торговыми марками Apple Inc., зарегистрированными в США и других странах.
•Все шрифты европейских языков, инсталлированные в этом аппарате, используются согласно лицензионному соглашению с Monotype Imaging Inc.
•Helvetica, Palatino и Times являются зарегистрированными торговыми марками Linotype GmbH.
•ITC Avant Garde Gothic, ITC Bookman, ITC ZapfChancery и ITC ZapfDingbats являются зарегистрированными торговыми марками International Typeface Corporation.
•ThinPrint — товарный знак Cortado AG в Германии и других странах.
•В этом аппарате инсталлированы шрифты UFST™ MicroType® фирмы Monotype Imaging Inc.
•В программном обеспечении, используемом в аппарате, имеются модули, разработанные Independent JPEG Group.
•iPad, iPhone и iPod являются торговыми марками Apple Inc., зарегистрированными в США и других странах.
•AirPrint и логотип AirPrint являются торговыми марками Apple Inc.
•iOS является торговой маркой или зарегистрированной торговой маркой Cisco в США и других странах и используется по лицензии Apple Inc.
•Google и Google Cloud Print™ являются торговыми марками или зарегистрированными торговыми марками
Google Inc.
•Mopria™ является зарегистрированной торговой маркой Mopria™ Alliance.
Все остальные бренды и торговые марки являются зарегистрированными торговыми марками или торговыми марками соответствующих компаний. Обозначения ™ и ® в данном руководстве по эксплуатации не используются.
1-7

Правовая информация и правила техники безопасности > Примечание
GPL/LGPL
Это изделие содержит программное обеспечение GPL (http://www.gnu.org/licenses/gpl.html) и/или LGPL (http://www.gnu.org/licenses/lgpl.html), входящее в прошивку. Можно получить исходный код, а также разрешается копировать, перераспределять и изменять его в соответствии с условиями GPL/LGPL. Для получения дополнительной информации, в том числе о доступности исходного кода, посетите веб-сайт http://www.kyoceradocumentsolutions.com/gpl/.
OpenSSL License
Copyright (c) 1998-2006 The OpenSSL Project. All rights reserved.
Redistribution and use in source and binary forms, with or without modification, are permitted provided that the following conditions are met:
1.Redistributions of source code must retain the above copyright notice, this list of conditions and the following disclaimer.
2.Redistributions in binary form must reproduce the above copyright notice, this list of conditions and the following disclaimer in the documentation and/or other materials provided with the distribution.
3.All advertising materials mentioning features or use of this software must display the following acknowledgment: «This product includes software developed by the OpenSSL Project for use in the OpenSSL Toolkit. (http://www.openssl.org/)»
4.The names «OpenSSL Toolkit» and «OpenSSL Project» must not be used to endorse or promote products derived from this software without prior written permission.
For written permission, please contact openssl-core@openssl.org.
5.Products derived from this software may not be called «OpenSSL» nor may «OpenSSL» appear in their names without prior written permission of the OpenSSL Project.
6.Redistributions of any form whatsoever must retain the following acknowledgment: «This product includes software developed by the OpenSSL Project for use in the OpenSSL Toolkit (http://www.openssl.org/)»
THIS SOFTWARE IS PROVIDED BY THE OpenSSL PROJECT «AS IS» AND ANY EXPRESSED OR IMPLIED WARRANTIES, INCLUDING, BUT NOT LIMITED TO, THE IMPLIED WARRANTIES OF MERCHANTABILITY AND FITNESS FOR A PARTICULAR PURPOSE ARE DISCLAIMED. IN NO EVENT SHALL THE OpenSSL PROJECT OR ITS CONTRIBUTORS BE LIABLE FOR ANY DIRECT, INDIRECT, INCIDENTAL, SPECIAL, EXEMPLARY, OR CONSEQUENTIAL DAMAGES (INCLUDING, BUT NOT LIMITED TO, PROCUREMENT OF SUBSTITUTE GOODS OR SERVICES; LOSS OF USE, DATA, OR PROFITS; OR BUSINESS INTERRUPTION) HOWEVER CAUSED AND ON ANY THEORY OF LIABILITY, WHETHER IN CONTRACT, STRICT LIABILITY, OR TORT (INCLUDING NEGLIGENCE OR OTHERWISE) ARISING IN ANY WAY OUT OF THE USE OF THIS SOFTWARE, EVEN IF ADVISED OF THE POSSIBILITY OF SUCH DAMAGE.
Original SSLeay License
Copyright (C) 1995-1998 Eric Young (eay@cryptsoft.com) All rights reserved.
This package is an SSL implementation written by Eric Young (eay@cryptsoft.com). The implementation was written so as to conform with Netscapes SSL.
This library is free for commercial and non-commercial use as long as the following conditions are adhered to. The following conditions apply to all code found in this distribution, be it the RC4, RSA, lhash, DES, etc., code; not just the SSL code. The SSL documentation included with this distribution is covered by the same copyright terms except that the holder is Tim Hudson (tjh@cryptsoft.com).
Copyright remains Eric Young’s, and as such any Copyright notices in the code are not to be removed.
If this package is used in a product, Eric Young should be given attribution as the author of the parts of the library used.
This can be in the form of a textual message at program startup or in documentation (online or textual) provided with the package.
Redistribution and use in source and binary forms, with or without modification, are permitted provided that the following conditions are met:
1-8

Правовая информация и правила техники безопасности > Примечание
1.Redistributions of source code must retain the copyright notice, this list of conditions and the following disclaimer.
2.Redistributions in binary form must reproduce the above copyright notice, this list of conditions and the following disclaimer in the documentation and/or other materials provided with the distribution.
3.All advertising materials mentioning features or use of this software must display the following acknowledgement: «This product includes cryptographic software written by Eric Young (eay@cryptsoft.com)»
The word ‘cryptographic’ can be left out if the routines from the library being used are not cryptographic related :-).
4.If you include any Windows specific code (or a derivative thereof) from the apps directory (application code) you must include an acknowledgement: «This product includes software written by Tim Hudson (tjh@cryptsoft.com)»
THIS SOFTWARE IS PROVIDED BY ERIC YOUNG «AS IS» AND ANY EXPRESS OR IMPLIED WARRANTIES, INCLUDING, BUT NOT LIMITED TO, THE IMPLIED WARRANTIES OF MERCHANTABILITY AND FITNESS FOR A PARTICULAR PURPOSE ARE DISCLAIMED. IN NO EVENT SHALL THE AUTHOR OR CONTRIBUTORS BE LIABLE FOR ANY DIRECT, INDIRECT, INCIDENTAL, SPECIAL, EXEMPLARY, OR CONSEQUENTIAL DAMAGES (INCLUDING, BUT NOT LIMITED TO, PROCUREMENT OF SUBSTITUTE GOODS OR SERVICES; LOSS OF USE, DATA, OR PROFITS; OR BUSINESS INTERRUPTION) HOWEVER CAUSED AND ON ANY THEORY OF LIABILITY, WHETHER IN CONTRACT, STRICT LIABILITY, OR TORT (INCLUDING NEGLIGENCE OR OTHERWISE) ARISING IN ANY WAY OUT OF THE USE OF THIS SOFTWARE, EVEN IF ADVISED OF THE POSSIBILITY OF SUCH DAMAGE.
The licence and distribution terms for any publically available version or derivative of this code cannot be changed. i.e. this code cannot simply be copied and put under another distribution licence [including the GNU Public Licence.]
Monotype Imaging License Agreement
1Software shall mean the digitally encoded, machine readable, scalable outline data as encoded in a special format as well as the UFST Software.
2You agree to accept a non-exclusive license to use the Software to reproduce and display weights, styles and versions of letters, numerals, characters and symbols (Typefaces) solely for your own customary business or personal purposes at the address stated on the registration card you return to Monotype Imaging. Under the terms of this License Agreement, you have the right to use the Fonts on up to three printers. If you need to have access to the fonts on more than three printers, you need to acquire a multiuser license agreement which can be obtained from Monotype Imaging. Monotype Imaging retains all rights, title and interest to the Software and Typefaces and no rights are granted to you other than a License to use the Software on the terms expressly set forth in this Agreement.
3To protect proprietary rights of Monotype Imaging, you agree to maintain the Software and other proprietary information concerning the Typefaces in strict confidence and to establish reasonable procedures regulating access to and use of the Software and Typefaces.
4You agree not to duplicate or copy the Software or Typefaces, except that you may make one backup copy. You agree that any such copy shall contain the same proprietary notices as those appearing on the original.
5This License shall continue until the last use of the Software and Typefaces, unless sooner terminated. This License may be terminated by Monotype Imaging if you fail to comply with the terms of this License and such failure is not remedied within thirty (30) days after notice from Monotype Imaging. When this License expires or is terminated, you shall either return to Monotype Imaging or destroy all copies of the Software and Typefaces and documentation as requested.
6You agree that you will not modify, alter, disassemble, decrypt, reverse engineer or decompile the Software.
7Monotype Imaging warrants that for ninety (90) days after delivery, the Software will perform in accordance with Monotype Imaging-published specifications, and the diskette will be free from defects in material and workmanship. Monotype Imaging does not warrant that the Software is free from all bugs, errors and omissions.
The parties agree that all other warranties, expressed or implied, including warranties of fitness for a particular purpose and merchantability, are excluded.
8Your exclusive remedy and the sole liability of Monotype Imaging in connection with the Software and Typefaces is repair or replacement of defective parts, upon their return to Monotype Imaging.
In no event will Monotype Imaging be liable for lost profits, lost data, or any other incidental or consequential damages, or any damages caused by abuse or misapplication of the Software and Typefaces.
9Massachusetts U.S.A. law governs this Agreement.
1-9

Правовая информация и правила техники безопасности > Примечание
10 You shall not sublicense, sell, lease, or otherwise transfer the Software and/or Typefaces without the prior written consent of Monotype Imaging.
11Use, duplication or disclosure by the Government is subject to restrictions as set forth in the Rights in Technical Data and Computer Software clause at FAR 252-227-7013, subdivision (b)(3)(ii) or subparagraph (c)(1)(ii), as appropriate. Further use, duplication or disclosure is subject to restrictions applicable to restricted rights software as set forth in FAR 52.227-19 (c)(2).
12You acknowledge that you have read this Agreement, understand it, and agree to be bound by its terms and conditions. Neither party shall be bound by any statement or representation not contained in this Agreement. No change in this Agreement is effective unless written and signed by properly authorized representatives of each party. By opening this diskette package, you agree to accept the terms and conditions of this Agreement.
Knopflerfish License
This product includes software developed by the Knopflerfish Project. http://www.knopflerfish.org
Copyright 2003-2010 The Knopflerfish Project. All rights reserved.
Redistribution and use in source and binary forms, with or without modification, are permitted provided that the following conditions are met:
—Redistributions of source code must retain the above copyright notice, this list of conditions and the following disclaimer.
—Redistributions in binary form must reproduce the above copyright notice, this list of conditions and the following disclaimer in the documentation and/or other materials provided with the distribution.
—Neither the name of the KNOPFLERFISH project nor the names of its contributors may be used to endorse or promote products derived from this software without specific prior written permission.
THIS SOFTWARE IS PROVIDED BY THE COPYRIGHT HOLDERS AND CONTRIBUTORS «AS IS» AND ANY EXPRESS OR IMPLIED WARRANTIES, INCLUDING, BUT NOT LIMITED TO, THE IMPLIED WARRANTIES OF MERCHANTABILITY AND FITNESS FOR A PARTICULAR PURPOSE ARE DISCLAIMED. IN NO EVENT SHALL THE COPYRIGHT OWNER OR CONTRIBUTORS BE LIABLE FOR ANY DIRECT, INDIRECT, INCIDENTAL, SPECIAL, EXEMPLARY, OR CONSEQUENTIAL DAMAGES (INCLUDING, BUT NOT LIMITED TO, PROCUREMENT OF SUBSTITUTE GOODS OR SERVICES; LOSS OF USE, DATA, OR PROFITS; OR BUSINESS INTERRUPTION) HOWEVER CAUSED AND ON ANY THEORY OF LIABILITY, WHETHER IN CONTRACT, STRICT LIABILITY, OR TORT (INCLUDING NEGLIGENCE OR OTHERWISE) ARISING IN ANY WAY OUT OF THE USE OF THIS SOFTWARE, EVEN IF ADVISED OF THE POSSIBILITY OF SUCH DAMAGE.
Apache License (Version 2.0)
Apache License
Version 2.0, January 2004
http://www.apache.org/licenses/
TERMS AND CONDITIONS FOR USE, REPRODUCTION, AND DISTRIBUTION
1.Definitions.
«License» shall mean the terms and conditions for use, reproduction, and distribution as defined by Sections 1 through 9 of this document.
«Licensor» shall mean the copyright owner or entity authorized by the copyright owner that is granting the License.
«Legal Entity» shall mean the union of the acting entity and all other entities that control, are controlled by, or are under common control with that entity. For the purposes of this definition, «control» means (i) the power, direct or indirect, to cause the direction or management of such entity, whether by contract or otherwise, or (ii) ownership of fifty percent (50%) or more of the outstanding shares, or (iii) beneficial ownership of such entity.
«You» (or «Your») shall mean an individual or Legal Entity exercising permissions granted by this License.
«Source» form shall mean the preferred form for making modifications, including but not limited to software source code, documentation source, and configuration files.
1-10

Правовая информация и правила техники безопасности > Примечание
«Object» form shall mean any form resulting from mechanical transformation or translation of a Source form, including but not limited to compiled object code, generated documentation, and conversions to other media types.
«Work» shall mean the work of authorship, whether in Source or Object form, made available under the License, as indicated by a copyright notice that is included in or attached to the work (an example is provided in the Appendix below).
«Derivative Works» shall mean any work, whether in Source or Object form, that is based on (or derived from) the Work and for which the editorial revisions, annotations, elaborations, or other modifications represent, as a whole, an original work of authorship. For the purposes of this License, Derivative Works shall not include works that remain separable from, or merely link (or bind by name) to the interfaces of, the Work and Derivative Works thereof.
«Contribution» shall mean any work of authorship, including the original version of the Work and any modifications or additions to that Work or Derivative Works thereof, that is intentionally submitted to Licensor for inclusion in the Work by the copyright owner or by an individual or Legal Entity authorized to submit on behalf of the copyright owner. For the purposes of this definition, «submitted» means any form of electronic, verbal, or written communication sent to the Licensor or its representatives, including but not limited to communication on electronic mailing lists, source code control systems, and issue tracking systems that are managed by, or on behalf of, the Licensor for the purpose of discussing and improving the Work, but excluding communication that is conspicuously marked or otherwise designated in writing by the copyright owner as «Not a Contribution.»
«Contributor» shall mean Licensor and any individual or Legal Entity on behalf of whom a Contribution has been received by Licensor and subsequently incorporated within the Work.
2.Grant of Copyright License. Subject to the terms and conditions of this License, each Contributor hereby grants to You a perpetual, worldwide, non-exclusive, no-charge, royalty-free, irrevocable copyright license to reproduce, prepare Derivative Works of, publicly display, publicly perform, sublicense, and distribute the Work and such Derivative Works in Source or Object form.
3.Grant of Patent License. Subject to the terms and conditions of this License, each Contributor hereby grants to You a perpetual, worldwide, non-exclusive, no-charge, royalty-free, irrevocable (except as stated in this section) patent license to make, have made, use, offer to sell, sell, import, and otherwise transfer the Work, where such license applies only to those patent claims licensable by such Contributor that are necessarily infringed by their Contribution(s) alone or by combination of their Contribution(s) with the Work to which such Contribution(s) was submitted. If You institute patent litigation against any entity (including a cross-claim or counterclaim in a lawsuit) alleging that the Work or a Contribution incorporated within the Work constitutes direct or contributory patent infringement, then any patent licenses granted to You under this License for that Work shall terminate as of the date such litigation is filed.
4.Redistribution. You may reproduce and distribute copies of the Work or Derivative Works thereof in any medium, with or without modifications, and in Source or Object form, provided that You meet the following conditions:
(a)You must give any other recipients of the Work or Derivative Works a copy of this License; and (b)You must cause any modified files to carry prominent notices stating that You changed the files; and
(c)You must retain, in the Source form of any Derivative Works that You distribute, all copyright, patent, trademark, and attribution notices from the Source form of the Work, excluding those notices that do not pertain to any part of the Derivative Works; and
(d)If the Work includes a «NOTICE» text file as part of its distribution, then any Derivative Works that You distribute must include a readable copy of the attribution notices contained within such NOTICE file, excluding those notices that do not pertain to any part of the Derivative Works, in at least one of the following places: within a NOTICE text file distributed as part of the Derivative Works; within the Source form or documentation, if provided along with the Derivative Works; or, within a display generated by the Derivative Works, if and wherever such third-party notices normally appear. The contents of the NOTICE file are for informational purposes only and do not modify the License. You may add Your own attribution notices within Derivative Works that You distribute, alongside or as an addendum to the NOTICE text from the Work, provided that such additional attribution notices cannot be construed as modifying the License.
You may add Your own copyright statement to Your modifications and may provide additional or different license terms and conditions for use, reproduction, or distribution of Your modifications, or for any such Derivative Works as a whole, provided Your use, reproduction, and distribution of the Work otherwise complies with the conditions stated in this License.
1-11

Правовая информация и правила техники безопасности > Примечание
5.Submission of Contributions. Unless You explicitly state otherwise, any Contribution intentionally submitted for inclusion in the Work by You to the Licensor shall be under the terms and conditions of this License, without any additional terms or conditions. Notwithstanding the above, nothing herein shall supersede or modify the terms of any separate license agreement you may have executed with Licensor regarding such Contributions.
6.Trademarks. This License does not grant permission to use the trade names, trademarks, service marks, or product names of the Licensor, except as required for reasonable and customary use in describing the origin of the Work and reproducing the content of the NOTICE file.
7.Disclaimer of Warranty. Unless required by applicable law or agreed to in writing, Licensor provides the Work (and each Contributor provides its Contributions) on an «AS IS» BASIS, WITHOUT WARRANTIES OR CONDITIONS OF ANY KIND, either express or implied, including, without limitation, any warranties or conditions of TITLE, NON-INFRINGEMENT, MERCHANTABILITY, or FITNESS FOR A PARTICULAR PURPOSE. You are solely responsible for determining the appropriateness of using or redistributing the Work and assume any risks associated with Your exercise of permissions under this License.
8.Limitation of Liability. In no event and under no legal theory, whether in tort (including negligence), contract, or otherwise, unless required by applicable law (such as deliberate and grossly negligent acts) or agreed to in writing, shall any Contributor be liable to You for damages, including any direct, indirect, special, incidental, or consequential damages of any character arising as a result of this License or out of the use or inability to use the Work (including but not limited to damages for loss of goodwill, work stoppage, computer failure or malfunction, or any and all other commercial damages or losses), even if such Contributor has been advised of the possibility of such damages.
9.Accepting Warranty or Additional Liability. While redistributing the Work or Derivative Works thereof, You may choose to offer, and charge a fee for, acceptance of support, warranty, indemnity, or other liability obligations and/or rights consistent with this License. However, in accepting such obligations, You may act only on Your own behalf and on Your sole responsibility, not on behalf of any other Contributor, and only if You agree to indemnify, defend, and hold each Contributor harmless for any liability incurred by, or claims asserted against, such Contributor by reason of your accepting any such warranty or additional liability.
END OF TERMS AND CONDITIONS
APPENDIX: How to apply the Apache License to your work.
To apply the Apache License to your work, attach the following boilerplate notice, with the fields enclosed by brackets «[]» replaced with your own identifying information. (Don’t include the brackets!) The text should be enclosed in the appropriate comment syntax for the file format. We also recommend that a file or class name and description of purpose be included on the same “printed page” as the copyright notice for easier identification within third-party archives.
Copyright [yyyy] [name of copyright owner]
Licensed under the Apache License, Version 2.0 (the «License»); you may not use this file except in compliance with the License. You may obtain a copy of the License at
http://www.apache.org/licenses/LICENSE-2.0
Unless required by applicable law or agreed to in writing, software distributed under the License is distributed on an «AS IS» BASIS, WITHOUT WARRANTIES OR CONDITIONS OF ANY KIND, either express or implied. See the License for the specific language governing permissions and limitations under the License.
1-12

Правовая информация и правила техники безопасности > Примечание
Функция управления энергосбережением
В данном аппарате предусмотрен режим ожидания, в котором функции принтера и факса остаются в состоянии ожидания, но энергопотребление снижается до минимума по истечении определенного промежутка времени с момента его последнего использования устройства. Если аппарат, находящийся в режиме ожидания, не используется, питание автоматически выключается.
 Режим ожидания (стр. 2-20)
Режим ожидания (стр. 2-20)
Правила выключения питания (модели для стран Европы) (стр. 2-22)
Функция автоматической двусторонней печати
Для данного аппарата двусторонняя печать является стандартной функцией. Например, двусторонняя печать на один лист двух односторонних оригиналов позволяет сократить расход бумаги.
 Двусторонняя (стр. 6-10)
Двусторонняя (стр. 6-10)
Печать в двустороннем режиме позволяет уменьшить расход бумаги и способствует сохранению лесных ресурсов. Использование режима двусторонней печати также приводит к уменьшению закупок бумаги и, следовательно, к снижению расходов. Рекомендуется в аппаратах, поддерживающих функцию двусторонней печати, использовать этот режим по умолчанию.
Экономия ресурсов — бумага
В целях сохранения и рационального использования лесных ресурсов рекомендуется использовать переработанную, а также первичную бумагу, сертифицированную в соответствии с программами рационального использования природных ресурсов или снабженную общепризнанной экологической маркировкой,
соответствующую стандарту EN 12281:2002* или эквивалентному стандарту качества.
Данный аппарат также поддерживает печать на бумаге плотностью 64 г/м2. Использование такой бумаги, на изготовление которой расходуется меньше сырья, вносит дополнительный вклад в сохранение лесных ресурсов.
* : EN12281:2002 «Бумага для печати и офиса — требования к бумаге для получения изображений с помощью сухого тонера»
Более подробную информацию по рекомендуемым типам бумаги можно получить у представителя сервисной службы или у торгового представителя.
Экологическая польза от функции «управления режимом питания»
Чтобы снизить энергопотребление в случае простоя, аппарат оснащен функцией управления режимом питания, которая автоматически активирует энергосберегающий режим, если аппарат не используется в течение определенного времени.
Хотя для возврата аппарата из энергосберегающего режима в режим READY потребуется незначительное время, это может существенно снизить энергопотребление. Рекомендуется для работы с аппаратом задать время активации энергосберегающего режима в качестве настройки по умолчанию.
Программа Energy Star (ENERGY STAR®)
Наша компания, будучи участником международной программы Energy Star, определила, что
данный продукт соответствует стандартам, утвержденным этой программой. ENERGY STAR® — добровольная программа эффективного энергопотребления, целью которой является разработка и популяризация изделий с высокими показателями энергосбережения, что способствует предотвращению глобального потепления. Приобретая изделия, отвечающие критериям
ENERGY STAR®, пользователи могут внести вклад в уменьшение выбросов парниковых газов при использовании изделия и сократить расходы на энергоресурсы.
1-13
2Установка и настройка аппарата
В данной главе содержится информация для администратора аппарата, в том числе наименования компонентов, порядок подключения кабелей и установки программного обеспечения.
|
Наименования компонентов |
|
|
(внешняя сторона аппарата) …………………. |
2-2 |
|
Наименования компонентов |
|
|
(разъемы / внутренние компоненты) ……… |
2-4 |
|
Наименования компонентов |
|
|
(с установленным дополнительным |
|
|
оборудованием) ……………………………………. |
2-6 |
|
Подключение аппарата и других |
|
|
устройств …………………………………………….. |
2-7 |
|
Подсоединение кабелей ……………………….. |
2-8 |
|
Подсоединение кабеля LAN …………. |
2-8 |
|
Подсоединение кабеля USB ………… |
2-9 |
|
Подсоединение кабеля питания …… |
2-9 |
|
Включение/выключение питания …………. |
2-10 |
|
Включение питания ……………………. |
2-10 |
|
Выключение питания …………………. |
2-10 |
|
Использование панели управления ………. |
2-11 |
|
Кнопки панели управления ………….. |
2-11 |
|
Метод работы ……………………………. |
2-13 |
|
Проверка настроек оригинала |
|
|
и бумаги ……………………………………. |
2-14 |
|
Экран справки …………………………… |
2-14 |
|
Вход в систему/выход из системы ……….. |
2-15 |
|
Вход ………………………………………….. |
2-15 |
|
Выход ……………………………………….. |
2-16 |
|
Настройки аппарата по умолчанию ……… |
2-17 |
|
Установка даты и времени …………. |
2-17 |
|
Настройка сети …………………………………… |
2-18 |
|
Настройка проводной сети …………. |
2-18 |
|
Функция экономии энергии ………………….. |
2-20 |
|
Режим ожидания ……………………….. |
2-20 |
|
Автоматический режим ожидания . 2-21 |
|
|
Правила сна (модели для Европы) |
2-21 |
|
Уровень сна (экономия энергии и |
|
|
быстрое восстановление) (кроме |
|
|
моделей для стран Европы) ……….. |
2-22 |
|
Правила выключения питания |
|
|
(модели для стран Европы) ………… |
2-22 |
|
Бесшумный режим ……………………………… |
2-23 |
|
Установка программного обеспечения |
…. 2-24 |
|
Программное обеспечение на |
|
|
DVD (Windows) ………………………….. |
2-24 |
|
Установка программного |
|
|
обеспечения в Windows ……………… |
2-25 |
|
Удаление программного |
|
|
обеспечения ……………………………… |
2-31 |
|
Установка программного |
|
|
обеспечения на компьютер Mac |
…. 2-32 |
|
Установка TWAIN-драйвера ……….. |
2-34 |
|
Установка WIA-драйвера ……………. |
2-36 |
|
Проверка счетчика ……………………………… |
2-37 |
|
Дополнительная подготовка для |
|
|
администратора ………………………………….. |
2-38 |
|
Отправка документов на ПК ……….. |
2-38 |
|
Усиление безопасности ……………… |
2-38 |
|
Command Center RX ……………………………. |
2-40 |
|
Доступ к Command Center RX …….. |
2-41 |
|
Изменение настроек |
|
|
безопасности …………………………….. |
2-42 |
|
Изменение информации об |
|
|
устройстве ………………………………… |
2-44 |
|
Настройки электронной почты ……. |
2-46 |
|
Регистрация адресатов ………………. |
2-51 |
|
Передачаданныхиздругихнаших |
|
|
продуктов …………………………………………… |
2-52 |
|
Перенос адресной книги …………….. |
2-52 |
2-1

Установка и настройка аппарата > Наименования компонентов (внешняя сторона аппарата)
Наименования компонентов (внешняя сторона аппарата)
|
14 |
|||
|
10 |
9 |
11 |
|
|
8 |
|||
|
1 |
|||
|
13 |
|||
|
2 |
7 |
12 |
|
|
3 |
|||
|
6 |
|||
|
4 |
|||
|
5 |
|
1 |
Автоподатчик оригиналов |
8 |
Ограничитель оригиналов |
|
2 |
Внутренний лоток |
9 |
Лоток оригиналов |
|
3 |
Стопор бумаги |
10 |
Направляющие ширины оригиналов |
|
4 |
Кассета 1 |
11 |
Щелевое стекло |
|
5 |
Выключатель питания |
12 |
Панель управления |
|
6 |
Кнопка открытия передней крышки |
13 |
Стекло оригинала |
|
7 |
Выходной лоток оригиналов |
14 |
Метки размера оригинала |
2-2

Установка и настройка аппарата > Наименования компонентов (внешняя сторона аппарата)
15
16
15 Задняя крышка
16 Паз замка для защиты от краж
2-3

Установка и настройка аппарата > Наименования компонентов (разъемы / внутренние компоненты)
Наименования компонентов (разъемы / внутренние компоненты)
1 2
3
4
12
|
5 |
11 |
||
|
6 |
8 |
9 |
10 |
|
1 |
Разъем для подключения к телефонному аппарату |
7 |
Направляющие ширины бумаги |
|
2 |
Разъем для подключения к телефонной линии |
8 |
Гнездо памяти USB |
|
3 |
Разъем интерфейса USB |
9 |
Универсальный лоток |
|
4 |
Разъем сетевого интерфейса |
10 |
Удлинитель лотка |
|
5 |
Крышка податчика |
11 |
Направляющие ширины бумаги |
|
6 |
Направляющая длины бумаги |
12 |
Крышка блока термофиксатора |
2-4

Установка и настройка аппарата > Наименования компонентов (разъемы / внутренние компоненты)
14
13
13 Кнопка освобождения контейнера с тонером
14 Картридж с тонером
2-5
 Loading…
Loading…
