Подробная, пошаговая инструкция по подключению и настройке роутера Xiaomi Mi WiFi Router 4A. Я специально купил этот роутер, чтобы максимально подробно показать весь процесс настройки. С фото и скриншотами. А в комментариях обязательно отвечу на все ваши вопросы.
Mi WiFi Router 4A – это очень популярный роутер от китайкой компании Xiaomi. У меня модель R4AC. Эта модель с поддержкой диапазона 5 ГГц (стандарта Wi-Fi 802.11ac), но без гигабитных портов. В моем случае роутер глобальной версии, которая производится для разных стран. В настройках можно изменить язык. Так же есть китайская версия, где все настройки на китайском языке. Настройку этого роутера на китайском языке мы так же рассмотрим в статье.
 Сначала мы выполним подключение роутера, затем зайдем в веб-итерфейс и выполним быструю настройку. Дальше рассмотрим отдельные настройки подключения к интернету (PPPoE, L2TP, PPTP), настройки Wi-Fi сети, сброс настроек и обновление прошивки. Отдельно хочу показать настройку на китайском языке (как перевести на русский или другой язык) и через мобильное приложение Mi WiFi с телефона.
Сначала мы выполним подключение роутера, затем зайдем в веб-итерфейс и выполним быструю настройку. Дальше рассмотрим отдельные настройки подключения к интернету (PPPoE, L2TP, PPTP), настройки Wi-Fi сети, сброс настроек и обновление прошивки. Отдельно хочу показать настройку на китайском языке (как перевести на русский или другой язык) и через мобильное приложение Mi WiFi с телефона.
Подключение Mi Router 4A
Адаптер питания нужно подключить к роутеру и включить в розетку. На роутере загорится оранжевый индикатор питания (роутер загрузится и он будет гореть голубым цветом). Дальше нам нужно выполнить два важных действия:
- Подключиться к роутеру Xiaomi Mi WiFi Router 4A с устройства, через которое мы будем его настраивать. Можно через компьютер или ноутбук. Дальше через браузер мы откроем веб-интерфейс роутера (страницу с настройками). Так же можно выполнить настройку с помощью телефона. С телефона можно как через браузер, так и через приложение Mi WiFi.
К роутеру можно подключиться с помощью сетевого кабеля, или по Wi-Fi. Если по кабелю, то нужно просто подключить один конец сетевого кабеля (он есть в комплекте) к роутеру (в один из двух LAN-портов), а второй к ноутбуку или ПК.
 Для подключения по Wi-Fi просто выберите Wi-Fi сеть на устройстве (ноутбуке, телефоне) и оно автоматически подключиться. Mi WiFi Router 4A на заводских настройках раздает открытую сеть (без пароля). Имя сети можно посмотреть на наклейке снизу роутера (для диапазона 2.4 ГГц и 5 ГГц).
Для подключения по Wi-Fi просто выберите Wi-Fi сеть на устройстве (ноутбуке, телефоне) и оно автоматически подключиться. Mi WiFi Router 4A на заводских настройках раздает открытую сеть (без пароля). Имя сети можно посмотреть на наклейке снизу роутера (для диапазона 2.4 ГГц и 5 ГГц).

- Подключить роутер к интернету. Это может быть сетевой кабель, который проложен в дом или квартиру от интернет-провайдер, кабель от модема, оптического терминала, или другого роутера. Он подключается в WAN-порт. Внутри он синего цвета.
 На роутере должен загореться индикатор «Интернет» голубым цветом.
На роутере должен загореться индикатор «Интернет» голубым цветом.
После того как мы правильно все подключили, в большинстве случаев достаточно только открыть настройки роутера и установить пароль на Wi-Fi сеть. И в зависимости от интернет-провайдера может понадобиться настроить подключение к интернету.
Вход в веб-интерфейс и быстрая настройка через компьютер
На устройстве, которое подключено к роутеру откройте браузер. Я рекомендую использовать Chrome или Edge, так как в них есть встроенный переводчик, который может пригодиться, если у вас все настройки будут на китайском языке.
В настройки Xiaomi Mi WiFi Router 4A можно зайти по адресу router.miwifi.com или miwifi.com. Так же можно использовать IP-адрес 192.168.31.1.

Просто введите этот адрес в адресной строке браузера и нажмите Ентер. Только обратите внимание, что адрес роутера нужно вводить именно в адресной строке, а не в строке поиска. Подробнее в отдельной статье: miwifi.com и 192.168.31.1 – вход в настройки роутера Xiaomi. Если не получается открыть настройки, то смотрите эту статью: не заходит на 192.168.31.1 и miwifi.com. Не открываются настройки роутера Xiaomi.
Откроется веб-интерфейс с настройками. Вы увидите начальный экран. Обратите внимание, возможно в правом верхнем углу есть кнопка, нажав на которую можно сменить язык. У меня изначально настройки на английском языке, но можно сменить его на русский, украинский и т. д.

После смены языка нужно выбрать свой регион, поставить галочки возле двух пунктов и продолжить настройку.
Если у вас все настройки роутера Mi Router 4A на китайском языке и нет возможности сменить язык, то вы можете либо визуально ориентироваться в пунктах меню по моим скриншотам, либо перевести страницу в браузере (если есть доступ к интернету). Смотрите следующие разделы в этой статье, там я более подробно покажу как это сделать.

Так как у меня интернет-провайдер использует тип подключения Динамический IP-адрес (DHCP), то дополнительно настройки вводить не нужно. Роутер сразу подключился к интернету. Я просто нажимаю «Далее».

Если у вас провайдер использует PPPoE, тогда нужно под большой кнопкой (которая на скриншоте выше) нажать на ссылку «Для продолжения настройки выберите другой режим», выбрать там «Учетная запись онлайн в системе провайдера интернета», нажать «Далее».

Ввести имя пользователя и пароль для подключения к интернету (их выдает интернет-провайдер) и после этого, если вы правильно задали настройки, роутер подключиться к интернету.

Следующий шаг – настройка Wi-Fi сети. Вы можете сменить имя сети и указать пароль, который будет использоваться для подключения к этой Wi-Fi сети. Используйте сложный пароль.
Роутер сразу устанавливает пароль, который вы установили для Wi-Fi, в качестве пароля администратора роутера (для входа в настройки). Если вы хотите установить другой пароль администратора (чтобы он отличался от пароля Wi-Fi сети), то уберите галочку возле «Установить пароль сети Wi-Fi в качестве пароля администратора роутера», введите пароль и нажмите «Далее».

Роутер Xiaomi 4A сохранит настройки и перезагрузится. А на экране появится информация о Wi-Fi сети. Так же там будет отображаться установленный нами пароль администратора. Сохраните эти данные. Если подключение было по Wi-Fi, то нужно повторно подключиться к сети, так как мы поменяли имя и пароль.

Настройка роутера завершена. После подключения вы снова можете зайти в веб-интерфейс по адресу router.miwifi.com или 192.168.31.1. Для входа в настройки понадобится ввести пароль администратора.

Откроется веб-интерфейс, где на главной странице отображается статус подключения к интернету и подключенные устройства. Так же там можно увидеть текущую версию прошивки, MAC-адрес, модель. И получить доступ к расширенным настройкам роутера Сяоми 4А.

Дальше я покажу, как изменить некоторые настройки в веб-интерфейсе маршрутизатора.
Расширенные настройки Mi WiFi Router 4A
Если вы выполнили быструю настройки и ваш роутер раздает интернет, устройства подключаются и все работает, то менять эти настройки не обязательно.
Подключение к интернету
Перейдите в раздел Настройки – Параметры сети. В этом окне можно задать или изменить параметры подключения к интернету. Выбрать тип подключения (Динамический IP-адрес, статический IP-адрес, PPPoE), прописать нужные параметры, клонировать MAC-адрес (если это требует провайдер), прописать вручную DNS и т. д.

L2TP и PPTP подключение вы можете настроить по этой инструкции: настройка L2TP и PPTP на Xiaomi mi WiFi 4A.
Настройка Wi-Fi сети и пароля
Настройки Wi-Fi находятся в разделе Настройки – Параметры сети Wi-Fi.

На этой странице вы можете включить функцию объединения Wi-Fi сетей в диапазоне 2.4 ГГц и 5 ГГц в одну сеть. Имя у сетей будет одинаковым (сеть будет одна), а устройствам будут сми выбирать диапазон.
Там же можно при необходимости выключить Wi-Fi сеть в одном из диапазонов. Сменить имя Wi-Fi сети, шифрование (не рекомендую менять), посмотреть, или поставить другой пароль на Wi-Fi. Так же можно сменить канал и выбрать мощность сигнала беспроводной сети.
Обновление прошивки
Зайдите в раздел Настройки – Состояние. Роутер сразу начнет проверку на наличие новой версии прошивки. Если она есть – он приложит ее установить.

Вы так же можете нажать на кнопку Обновить вручную, выбрать файл прошивки (предварительно скачать его с сайта Xiaomi для модели R4AC) и запустить обновление.
Сброс настроек
Это очень полезная функция, когда нужно полностью восстановить заводские настройки роутера. После этой процедуры роутер будет как новый, и вы сможете его без проблем настроить с самого начала, продать, подарить и т. д.
Сделать сброс на Mi Router 4A можно двумя способами:
- С помощью кнопки Reset на корпусе роутера. Включите роутер и подождите две минуты, пока он загрузится. Дальше нажмите на кнопку и подержите ее 5 секунд.
 Индикатор питания загорится оранжевым цветом. Роутер перезагрузится и настройки будут сброшены.
Индикатор питания загорится оранжевым цветом. Роутер перезагрузится и настройки будут сброшены. - В настройках роутера откройте раздел Настройки – Состояние. В разделе Сброс настроек нажмите на кнопку Восстановить. Подтвердите восстановление настроек и нажмите Ok.
 Подождите две минуты, роутер перезагрузится.
Подождите две минуты, роутер перезагрузится.
Настройка Mi WiFi Router 4A на китайском языке
Возможно, у вас китайская версия этого роутера, и поэтому все настройки будут на китайском языке. Проверьте, нет ли кнопки для смены языка веб-инетрфейса. При первом входе в веб-интерфейс она выглядит вот так:

Так же настройки языка могут быть в расширенных настройках роутера (выпадающее меню в конце страницы):

Если на вашем Xiaomi Mi WiFi Router 4A нет возможности сменить язык, тогда придется настраивать его на китайском. Чтобы сделать этот процесс максимально простым и понятным, я могу предложить три варианта:
- Настроить все с помощью пошаговой инструкции из этой статьи. Я все действия показывал на скриншотах, по которым вы можете ориентироваться. Визуально все пункты и кнопки распложены одинаково, а как они подписаны, это уже не очень важно.
- Использовать переводчик в браузере. Многие рекомендуют именно этот способ, но здесь есть один важный нюанс. При первой настройке роутера интернет через него может не работать, а если нет доступа к интернету, то браузер не сможет перевести настройки.
Но этот способ можно и нужно использовать. В браузере Chrome, Edge есть встроенный переводчик. Нужно просто открыть веб-интерфейс Mi Router 4A, нажать правой кнопкой мыши на любую область страницы и выбрать «Перевести на русский».
 Или выбрать другой, необходимый вам язык.
Или выбрать другой, необходимый вам язык. - Выполнить настройку роутера с телефона, через приложение Mi WiFi. Но я все проверил, и первая установка роутера выполняется через браузер, а не в самом приложении. Что не очень удобно, так как эти настройки и вручную можно в любом браузере открыть. Приложение больше для управления роутером, а не для первой настройки.
Настройка через мобильное приложение
Для управления роутерами Xiaomi (в том числе моделью 4A) с мобильного телефона можно использовать приложение Mi WiFi. Найдите его в App Store на iPhone или в Google Play на Android и установите. Так же можно включить камеру на смартфоне и отсканировать QR-код на коробке от роутера.

- Запустите мобильное приложение. Для начал нужно войти в свой аккаунт. Если у вас нет аккаунта Xiaomi, то придется его создать.

- После входа/регистрации в приложении можно будет добавить роутер. Обратите внимание, что ваш телефон должен быть подключен к Wi-Fi сети роутера. Приложение должно обнаружить роутер. Выберите его.

- Если роутер уже был настроен (установлен пароль администратора), то появится запрос пароля. Если роутер новый, еще не настраивался, тогда в браузере откроются настройки (регион, интернет, Wi-Fi). Я их уже показывал в начале статьи.

- Так как мы сменили настройки Wi-Fi сети, то телефон нужно подключить уже к новой сети. Информация о ней отображается в последнем окне мастера быстрой настройки. Там же отображается пароль администратора.
- Чтобы добавить уже настроенный роутер в приложение Mi WiFi и управлять им, нужно убедиться, что телефон подключен к Wi-Fi сети роутера, нажать на кнопку «Добавить Mi Router» в приложении, выбрать свой роутер и ввести пароль администратора.
 В приложении можно получить доступ ко всем настройкам роутера. Параметры Wi-Fi, обновление прошивки, запуск гостевой Wi-Fi сети, управление подключенными устройствами и т. д.
В приложении можно получить доступ ко всем настройкам роутера. Параметры Wi-Fi, обновление прошивки, запуск гостевой Wi-Fi сети, управление подключенными устройствами и т. д.
В процессе написания этой инструкции я несколько раз настраивал свой роутер. Затем сбрасывал настройки и настирал еще раз, чтобы сделать все необходимые фото и скриншоты. Нет ничего сложного в самостоятельной настройке роутера Xiaomi 4A. По своему опыту могу сказать, что трудности возникают обычно с настройкой подключения к интернету. Когда интернет-провайдер использует тип подключения PPPoE, PPTP, или L2TP. Или делает привязку по MAC-адресу. В статье я писал об этом более подробно.
Написал еще инструкцию по настройке этого роутера в режиме репитера: настройка режима репитера на роутере Xiaomi Mi WiFi Router 4C, 4A, Gigabit Edition, AC1200.
Вопросы, полезные советы и дополнения вы можете оставить в комментариях.
Подключение роутера Xiaomi Mi Wi-Fi Router к компьютеру с настройкой пароля на Wi-Fi

- У роутера Xiaomi Mi Wi-Fi Router в комплекте нет патч-корда, то есть кабеля, который подключался бы от роутера к компьютеру. Поэтому, для настройки роутера будем подключаться через Wi-Fi. Но для начала подключаем роутер к питанию;
- В нижнем правом углу рабочего стола находим значок беспроводной сети;
- Находим незащищенную сеть Xiaomi, подключаемся к данной сети;
- После появится окно с загрузкой первоначальных настроек;
- Далее появляется окно приветствия, где нужно поставить галочку и нажать на кнопку с китайскими иероглифами. Здесь происходит соглашение с правилами и условия Xiaomi;

- В следующем пункте сразу приступаем к настройке пароля на беспроводную сеть Wi-Fi.

На изображении:
- Присваиваем Имя беспроводной сети Wi-Fi;
- Придумываем любой пароль к беспроводной сети Wi-Fi, должно быть более восьми символов;
- Если поставим тут галочку, то данный пароль от Wi-Fi присваиваем к паролю на интерфейс роутера, то есть, чтобы зайти и настроить роутер нам нужно будет ввести такой же пароль что и на Wi-Fi;
- После введения всех данных нажимаем на данную кнопку, которая означает «Сохранить». Данные настройки будут применены к обеим сетям (2,4 ГГЦ и 5 ГГЦ), так как данный роутер двухдиапазонный.
После сохранения настроек беспроводной сети нам выдает следующие настройки, это настройки параметров входа к роутеру. Если в предыдущем шаге вы настроили, то этот пункт можете пропустить.

На изображении:
- Логин от роутера, советую оставить его таким же;
- Пароль ко входу в роутер;
- Один пароль с сетью Wi-Fi;
- Далее.
После применения настроек роутер уходит на внесение изменений и перезагрузку.

Теперь необходимо снова подключиться к беспроводной сети Wi-Fi, так как были изменены имя сети и появился пароль.
Авторизация роутера Xiaomi Mi Wi-Fi Router
После подключения к сети необходимо зайти на роутер. Для этого открываем любой браузер (будь это Google Chrome, Mozilla Firefox, Internet Explorer, и т.д.). Через Google Chrome можно будет произвести перевод интерфейса на русский язык через специальное расширение. В адресной строке браузера вводим 192.168.31.1 и нажимаем кнопку «Enter» на Вашей клавиатуре.
Открывается интерфейс роутера, где нас просят авторизоваться, то есть вбить пароль на интерфейс роутера.

Итак, Вы зашли на роутер.

Перевод интерфейса Xiaomi Mi Wi-Fi Router на русский язык
Есть хитрость, как можно перевести китайский язык роутера Xiaomi Mi Wi-Fi Router на русский, но для этого нужно подключение к интернету. Для этого необходимо:
- Зайти на роутер через браузер Google Chrome, затем перейти по ссылке: https://chrome.google.com/webstore/detail/rumiwifi/mbiehbednoakmhlmjcpgpciocekdjabp?utm_source=chrome-ntp-icon и установить расширение на браузер;
- После установки, справа вверху браузера, вы увидите значок с логотипом Xiaomi, необходимо нажать на него, тем самым расширение активируется и текст интерфейса Xiaomi Mi Wi-Fi Router автоматически будет переводиться с китайского на русский.
Перевод интерфейса Xiaomi Mi Wi-Fi Router на английский язык
В самом интерфейсе роутера предусмотрен английский язык, но это только в более свежих версиях прошивки.

Далее по желтому значку, листаем ниже и выбираем «English», получаем английский перевод интерфейса роутера Xiaomi Mi Wi-Fi Router.

Теперь произведем настройки роутера. Вам необходимо будет узнать какой тип подключения используется для входа в интернет, это PPTP, L2TP либо PPPOE. Узнать можно позвонив Вашему провайдеру (это организация, с которым Вы заключили договор для предоставления услуги интернет).
Настройка пароля на Wi-Fi на роутере Xiaomi Mi Wi-Fi Router
Пароль на Wi-Fi уже настроен, но если Вы захотите поменять его, то можете сделать по инструкции. Переходим в меню и нажимаем на «Settings», далее на «Wi-Fi settings». Если вы хотите подправить названия сетей или поменять пароли, это делается здесь.

Настройка PPTP на роутере Xiaomi Mi Wi-Fi Router
- Переходим в меню интерфейса и нажимаем на «Advanced», далее на значок «VPN», после на кнопку «Add service»;

- Во всплывающем окне в строчке «Protocol» выбираем «PPTP»;
- В строке «Name» пишем любое слово на латинском, ниже, в строке «Server» указываем ip-адрес сервера, «Username» — Имя пользователя, «Password» — Пароль. Все вышеперечисленные данные Вам предоставляет провайдер (Организация, которая провела Вам интернет). Все эти данные обычно прописываются в договоре с провайдером. Если по какой-то причине Вы не смогли их найти, Вам необходимо позвонить на горячую линию Вашего провайдера и узнать как их можно получить;
- Нажимаем «Save» — сохраняем настройки.

Настройка L2TP на роутере Xiaomi Mi Wi-Fi Router
- Переходим в меню интерфейса и нажимаем на «Advanced», далее на значок «VPN», после на кнопку «Add service»;

- Во всплывающем окне в строчке «Protocol» выбираем «L2TP»;
- В строке «Name» пишем любое слово на латинском, ниже, в строке «Server» указываем ip-адрес сервера, «Username» — Имя пользователя, «Password» — Пароль. Все вышеперечисленные данные Вам предоставляет провайдер (Организация, которая провела Вам интернет). Все эти данные обычно прописываются в договоре с провайдером. Если по какой-то причине Вы не смогли их найти, Вам необходимо позвонить на горячую линию Вашего провайдера и узнать как их можно получить;
- Нажимаем «Save» — сохраняем настройки.

Настройка PPPOE на роутере Xiaomi Mi Wi-Fi Router
- Настройка PPPOE на данном роутере располагается отдельно. Переходим в меню интерфейса и нажимаем на «Settings», далее на значок «Network settings», ниже выбираем настройку «PPPOE»;

- В строке «Username» пишем имя пользователя, в строке «Password» — Пароль. Все вышеперечисленные данные Вам предоставляет провайдер (Организация, которая провела Вам интернет). Все эти данные обычно прописываются в договоре с провайдером. Если по какой-то причине Вы не смогли их найти, Вам необходимо позвонить на горячую линию Вашего провайдера и узнать как их можно получить;
- Нажимаем «Save» — сохраняем настройки.

Обновление прошивки на роутере Xiaomi Mi Wi-Fi Router
Переходим в меню интерфейса и нажимаем на «Settings», далее на значок «Status», ниже нажимаем на кнопку «Update». Роутер должен быть подключен к интернету, скачивает прошивку сам с серверов Xiaomi.
Совсем недавно компания Xiaomi представила новые версии роутеров. Mi Router 4A Giga Version уже можно приобрести в Xistore. Давайте разберемся, как же подключить и настроить роутер Xiaomi через мобильное приложение и через web-интерфейс.

Как подключить Mi Router 4a Giga Version через приложение
Первым делом необходимо включить роутер и подключить в WAN-разъем кабель Ethernet. Далее необходимо скачать приложение Mi Wi-Fi.

При запуске приложения мы сразу получаем уведомление, сигнализирующее о появлении нового роутера рядом.

Далее нажимаете Set up now и ожидаете проверки наличия интернета.

Следующим пунктом необходимо дать название сети Wi-Fi и задать пароль.

Ожидаете применение настроек. Настраиваются, кстати, сразу два диапазона: 2,4 ГГц и 5 ГГц.

Затем переподключаетесь к сети Wi-Fi с заданным именем. И попадаете в главное меню приложения, в котором можно просматривать все устройства, подключенные к роутеру, и контролировать скорость подключения.

Внизу также присутствует клавиша с дополнительными возможностями.

Можно проверить скорость соединения и оптимизировать Wi-Fi.

В меню Firewall можно посмотреть настройки безопасности и создать белый либо черный список.

В «Настройках» есть возможность изменить настройки Wi-Fi, Network, настроить регион и время, проверить обновления и сбросить настройки.

Как подключить Mi Router 4a Giga Version через web-интерфейс
Первый пункт остается неизменным: включаете роутер и подключаете в WAN-разъем кабель Ethernet. Подключаетесь к сети Wi-Fi с названием, указанным на наклейке снизу роутера.

Далее запускаете любой браузер и вводите в адресной строке miwifi.com или 192.168.31.1. Затем попадаете на главную страницу настроек.

Для начала настройки достаточно нажать клавишу Start. Роутер настраивает автоматическое соединение.

В следующем меню настраиваете название точки доступа Wi-Fi и пароль.

Пару секунд применяются настройки и выдается информация об успешной первичной настройке роутера.

Переподключаетесь к точке доступа, которую создали, заходите по тому же адресу в браузере. После чего будет предложено ввести пароль администратора.

Вводите пароль и оказываетесь в главном меню настроек, в котором можно увидеть подключенные устройства, информацию о скорости и количестве переданных данных.

Нажав сверху на вкладку Settings, вы можете изменить настройки Wi-Fi, настройки Network, изменить пароль и настроить черный/белый список, обновить или сбросить роутер.

Во вкладке Advanced предоставляется возможность настроить дополнительные параметры, если есть такая необходимость.

Если что-то пошло не так, вы в любой момент можете сделать сброс настроек роутера. Для этого необходимо убедиться, что Mi Router 4A Giga Version запустился, затем нажать и удерживать кнопку Reset на задней панели, пока индикатор состояния не загорится оранжевым светом.
Узнавайте новое вместе с Xistore!
Устройства Wi-Fi в каталоге Xistore
Автор: Андрей Калиновский
- Частным лицам
- Помощь и поддержка
- Домашний билайн
- Домашний интернет
- Настройка роутера
- Xiaomi Mi Router 4A Gigabit Edition

|
Имя беспроводной сети (SSID) и пароль сети по умолчанию |
Указаны на дне роутера |
|
Адрес роутера |
miwifi.com или 192.168.31.1 |
|
Доступ на web-интерфейс |
логин – не требуется |
|
Официальный сайт |
Подключите кабель, который вам провели в квартиру наши монтажники в порт WAN, а компьютер подключите в любой из LAN портов. Вы так же можете соединить ваш ПК с роутером по беспроводной сети, но на первичном этапе настройки лучше использовать кабель.
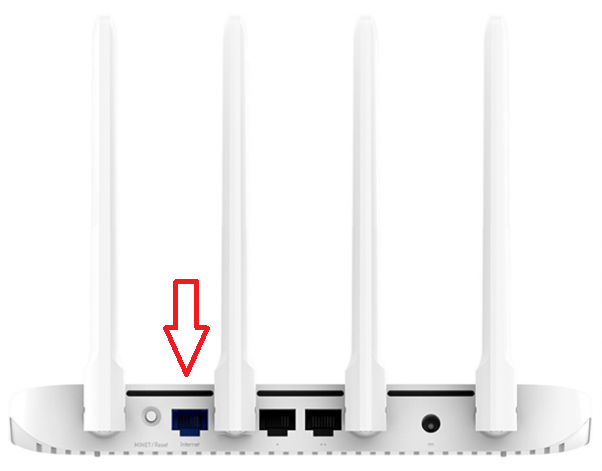
Попробуйте открыть любую страницу в браузере или введите в адресную строку login.beeline.ru или 83.102.180.167 — откроется страница авторизации, на которой нужно ввести данные:
В поле «Логин» — имя пользователя по договору (089/085).
В поле «Пароль» — пароль от домашнего интернета.
После чего нажмите кнопку «Войти».

Отобразится информация, что авторизация успешно пройдена и для установки соединения нужно подождать 10 минут.
Данные модели роутеров не поддерживают работу с IPTV-приставками (Internet Protocol Television), работают только с TVE-приставками (TV Everywhere).
Используйте аппаратный сброс настроек, если требуется настроить устройство заново (удалить все пользовательские настройки), нет доступа к веб-странице интерфейса настроек роутера, после настройки роутера интернет-соединение не установилось или пароль доступа к нему был утерян.
Внимание! При выполнении аппаратного сброса настроек все пользовательские установки будут сброшены на заводские параметры!
На корпусе устройства имеется углубленная кнопка СБРОС (RESET, RESTORE), позволяющая сбросить настройки на заводские установки. Кнопку СБРОС (RESET, RESTORE) вы сможете найти на той же стороне корпуса роутера, где располагаются остальные разъемы и кнопки. В редких случаях кнопка может располагаться на дне роутера.
Для того, чтобы сбросить настройки роутера на заводские установки выполните следующие действия:
Включите питание роутера и дождитесь полной загрузки устройства. Нажмите кнопку СБРОС (RESET, RESTORE), используя заостренный тонкий предмет (например, скрепку) и удерживайте 30 секунд, затем отпустите кнопку.
После этого роутер перезагрузится с установками по умолчанию (заводскими настройками) и потребуется повторная его настройка.
После настройки роутера проверьте работу Интернета, открыв любую Web-страницу
Тарифы на Домашний интернет в Москве
для дома 100 ›
100
Мбит/сек
Wi-Fi-роутер
не входит в тариф
В тариф не входит Wi-Fi-роутер. Вы можете взять Wi-Fi-роутер в аренду за 100,00 ₽/мес!
Для дома 500 Хит ›
500
Мбит/сек
Wi-Fi-роутер
не входит в тариф
В тариф не входит Wi-Fi-роутер. Вы можете взять Wi-Fi-роутер в аренду за 100,00 ₽/мес!
Игровой Премиум ›
600
Мбит/с
Wi-Fi-роутер
не входит в тариф
В тариф не входит Wi-Fi-роутер. Вы можете взять Wi-Fi-роутер в аренду за 50,00 ₽/мес!
Домашний интернет с ТВ и мобильной связью ещё выгоднее
Маршрутизатор Xiaomi Mi Router 4A Giga Version – это современное устройство, которое позволяет использовать высокоскоростное подключение к интернету и покрытие всей территории дома стабильным Wi-Fi сигналом. Но чтобы наслаждаться всеми возможностями этого устройства, необходимо правильно настроить его. В этой статье мы расскажем вам, как это сделать.
Первым шагом при настройке маршрутизатора Xiaomi Mi Router 4A Giga Version является соединение его с вашим провайдером интернет-услуг. Для этого вам потребуется Ethernet-кабель, который нужно подключить к WAN-порту на задней панели маршрутизатора и к сетевому разъему модема или розетке.
После того, как соединение с провайдером установлено, вы можете приступить к настройке Wi-Fi сети. Для этого вам необходимо подключить компьютер или ноутбук к маршрутизатору посредством Ethernet-кабеля или Wi-Fi. Перейдите в настройки сетевого подключения и найдите Wi-Fi сеть с именем вашего маршрутизатора, выберите ее и введите пароль, который указан на задней панели устройства.
Важно помнить, что для обеспечения безопасности вашей сети необходимо задать надежный пароль и включить шифрование WPA2-PSK. В настройках маршрутизатора можно также включить фильтрацию MAC-адресов и присвоить уникальное имя вашей Wi-Fi сети.
Когда вы подключились к маршрутизатору, введите в веб-браузере IP-адрес вашего устройства (обычно это 192.168.1.1). Вы будете перенаправлены на страницу входа в панель управления маршрутизатором. Введите имя пользователя и пароль по умолчанию (обычно это admin) и нажмите кнопку Войти.
Содержание
- Установка маршрутизатора Xiaomi Mi Router 4A Giga Version
- Подключение маршрутизатора Xiaomi Mi Router 4A Giga Version к интернету
- Настройка Wi-Fi сети на маршрутизаторе Xiaomi Mi Router 4A Giga Version
- Настройка функциональных возможностей маршрутизатора Xiaomi Mi Router 4A Giga Version
- 1. Настройка Wi-Fi
- 2. Настройка гостевого Wi-Fi
- 3. Настройка контроля доступа
- 4. Настройка резервного копирования
- 5. Настройка контроля родительского доступа
- 6. Доступ к маршрутизатору из внешней сети
- Защита и безопасность настроек маршрутизатора Xiaomi Mi Router 4A Giga Version
- 1. Обновление прошивки
- 2. Смена пароля
- 3. Фильтрация MAC-адресов
- 4. Настройка брандмауэра
- 5. Включение шифрования Wi-Fi
- 6. Отключение управления маршрутизатором извне
Установка маршрутизатора Xiaomi Mi Router 4A Giga Version
Установка маршрутизатора Xiaomi Mi Router 4A Giga Version не составляет особых трудностей и может быть выполнена даже без опыта работы с подобным оборудованием. Для начала необходимо подготовить все необходимые материалы и следовать простым инструкциям.
- Перед началом установки проверьте, что у вас есть все необходимые материалы: сам маршрутизатор Xiaomi Mi Router 4A Giga Version, сетевой кабель, блок питания, активное подключение к интернету.
- Распакуйте маршрутизатор и проверьте его комплектацию. Убедитесь, что все детали находятся в хорошем состоянии и нет повреждений.
- Подключите сетевой кабель к маршрутизатору Xiaomi Mi Router 4A Giga Version. Один конец кабеля подключите к порту WAN на маршрутизаторе, а другой конец подключите к активному интернет-подключению.
- Подключите блок питания к маршрутизатору. Один конец кабеля подключите к порту питания на маршрутизаторе, а другой конец вставьте в розетку.
- Дождитесь, пока индикаторы на маршрутизаторе не начнут мигать, что будет означать включение устройства.
- С помощью смартфона или компьютера найдите беспроводную сеть Wi-Fi, которую создаёт маршрутизатор Xiaomi Mi Router 4A Giga Version. Название сети (SSID) и пароль указаны на наклейке на задней панели маршрутизатора.
- Подключитесь к беспроводной сети, используя указанные данные.
- Откройте веб-браузер и введите в адресной строке IP-адрес маршрутизатора (обычно 192.168.0.1 или 192.168.1.1). Нажмите клавишу Enter, чтобы открыть веб-интерфейс маршрутизатора.
- Для завершения процесса установки маршрутизатора Xiaomi Mi Router 4A Giga Version следуйте инструкциям на экране, чтобы настроить сетевые параметры и пароли.
- После завершения настройки, маршрутизатор Xiaomi Mi Router 4A Giga Version будет готов к использованию. Теперь вы можете подключить к нему другие устройства и наслаждаться стабильным и быстрым интернет-соединением.
Установка маршрутизатора Xiaomi Mi Router 4A Giga Version достаточно проста и не займет много времени. Следуйте указанным инструкциям, чтобы настроить маршрутизатор и наслаждаться качественным интернетом.
Подключение маршрутизатора Xiaomi Mi Router 4A Giga Version к интернету
Настройка маршрутизатора Xiaomi Mi Router 4A Giga Version включает в себя несколько шагов, включая подключение к интернету. Следуйте инструкциям ниже, чтобы успешно подключить маршрутизатор к вашей сети.
- Проверьте, что ваш маршрутизатор Xiaomi Mi Router 4A Giga Version и модем для подключения к интернету включены и находятся в рабочем состоянии.
- Соедините модем и маршрутизатор с помощью сетевого кабеля. Подключите один конец к порту WAN модема и другой конец к порту WAN маршрутизатора.
- Подключите ваш компьютер или ноутбук к маршрутизатору посредством Ethernet-кабеля или Wi-Fi.
- Откройте веб-браузер и введите IP-адрес маршрутизатора в адресной строке. По умолчанию адрес составляет 192.168.31.1.
- Войдите в панель управления маршрутизатором, используя логин и пароль. По умолчанию они равны admin/admin.
- В настройках маршрутизатора найдите раздел подключения к интернету.
- Выберите тип подключения, который соответствует вашему провайдеру интернет-услуг.
- Внесите необходимые данные, включая имя пользователя и пароль, предоставленные вашим интернет-провайдером.
- После заполнения всех полей нажмите кнопку «Подключить», чтобы установить соединение с интернетом.
- Дождитесь завершения процесса подключения и проверьте, что статус подключения отображается как «Подключено».
- Теперь ваш маршрутизатор Xiaomi Mi Router 4A Giga Version успешно подключен к интернету.
После завершения этого шага вы сможете настроить другие параметры маршрутизатора и наслаждаться быстрым и стабильным Wi-Fi-соединением. Удачи!
Настройка Wi-Fi сети на маршрутизаторе Xiaomi Mi Router 4A Giga Version
Wi-Fi сеть является одной из основных функций современных маршрутизаторов. Настройка Wi-Fi сети на маршрутизаторе Xiaomi Mi Router 4A Giga Version относительно проста и позволяет вам создать безопасную и стабильную беспроводную сеть.
Для начала настройки Wi-Fi сети на маршрутизаторе Xiaomi Mi Router 4A Giga Version необходимо выполнить следующие шаги:
- Подключите маршрутизатор к электрической сети и подключите его к Интернету с помощью сетевого кабеля.
- Подключитеся к Wi-Fi сети маршрутизатора с помощью вашего устройства (например, ноутбука или смартфона).
- Откройте веб-браузер и введите адрес 192.168.31.1 в адресной строке.
- В открывшейся странице введите логин и пароль для входа в настройки маршрутизатора. По умолчанию логин и пароль — admin.
- После успешного входа в настройки маршрутизатора найдите раздел Wi-Fi.
- В разделе Wi-Fi вы сможете настроить следующие параметры:
- Имя Wi-Fi сети (SSID): введите имя для вашей Wi-Fi сети. Желательно использовать уникальное имя, чтобы отличать вашу сеть от других в окружающей области.
- Защита Wi-Fi: выберите уровень защиты для вашей Wi-Fi сети. Лучше всего выбрать WPA2-PSK, так как это самый безопасный вариант.
- Пароль Wi-Fi сети: введите пароль для доступа к Wi-Fi сети. Пароль должен быть достаточно сложным и надежным.
- Каналы Wi-Fi: можно выбрать автоматическую настройку каналов или выбрать определенный канал вручную.
- Диапазон Wi-Fi: выберите диапазон работы Wi-Fi сети. Рекомендуется использовать диапазон 2.4 ГГц и 5 ГГц, чтобы обеспечить максимальную скорость и стабильность.
После внесения всех необходимых настроек нажмите кнопку «Сохранить», чтобы применить изменения. После этого ваша Wi-Fi сеть будет настроена и готова к использованию.
Настройка Wi-Fi сети на маршрутизаторе Xiaomi Mi Router 4A Giga Version позволяет создать надежную и безопасную беспроводную сеть, что позволит вам наслаждаться высокой скоростью Интернета и подключать несколько устройств одновременно.
Настройка функциональных возможностей маршрутизатора Xiaomi Mi Router 4A Giga Version
Маршрутизатор Xiaomi Mi Router 4A Giga Version обладает широким спектром функциональных возможностей, которые позволяют настроить и управлять вашей домашней сетью. В этом разделе статьи мы рассмотрим основные функции и способы настройки маршрутизатора.
1. Настройка Wi-Fi
Для начала, необходимо настроить Wi-Fi сеть. Зайдите в раздел настроек Wi-Fi и выберите сетевое имя (SSID) вашей сети. Установите пароль для доступа к вашей Wi-Fi сети. Следует выбирать надежный пароль для защиты вашей сети от несанкционированного доступа.
2. Настройка гостевого Wi-Fi
Маршрутизатор Xiaomi Mi Router 4A Giga Version также поддерживает функцию гостевого Wi-Fi. Вы можете создать отдельную гостевую сеть для приглашенных гостей или временных пользователей без доступа к вашей основной сети. В разделе настроек Wi-Fi выберите функцию гостевого Wi-Fi и установите пароль для гостевой сети.
3. Настройка контроля доступа
Для обеспечения безопасности вашей сети, маршрутизатор Xiaomi Mi Router 4A Giga Version поддерживает функцию контроля доступа. В разделе настроек безопасности можно ограничить доступ к вашей сети по времени или определенным адресам MAC. Это поможет вам контролировать и ограничивать доступ к интернету для разных устройств.
4. Настройка резервного копирования
Резервное копирование настроек маршрутизатора поможет вам быстро восстановить работу вашей сети в случае сбоя или сброса настроек. В разделе настроек резервного копирования вы можете создать резервную копию текущих настроек и сохранить их на внешнем накопителе или в облаке. Также вы можете восстановить настройки из резервной копии при необходимости.
5. Настройка контроля родительского доступа
Маршрутизатор Xiaomi Mi Router 4A Giga Version поддерживает функцию контроля родительского доступа, которая позволяет установить ограничения на доступ к определенным сайтам или услугам в интернете. В разделе настроек контроля родительского доступа можно выбрать категории сайтов, которые будут заблокированы для определенных устройств или пользователей.
6. Доступ к маршрутизатору из внешней сети
Для обеспечения удаленного доступа к настройкам маршрутизатора из внешней сети, необходимо настроить функцию удаленного доступа. В разделе настроек удаленного доступа можно установить пароль и ограничить доступ только определенным IP-адресам.
Приведенные выше функции и настройки являются основными возможностями маршрутизатора Xiaomi Mi Router 4A Giga Version. Они помогут вам настроить и управлять вашей домашней сетью в соответствии с ваши потребностями и требованиями безопасности.
Защита и безопасность настроек маршрутизатора Xiaomi Mi Router 4A Giga Version
Настройка безопасности вашего маршрутизатора Xiaomi Mi Router 4A Giga Version является важным шагом для защиты вашей домашней сети от несанкционированного доступа и вредоносного программного обеспечения. В этом разделе мы расскажем вам о некоторых важных параметрах безопасности и рекомендациях для настройки маршрутизатора.
1. Обновление прошивки
Первым и самым важным шагом для обеспечения безопасности вашего маршрутизатора является обновление прошивки до последней версии, предоставленной производителем. Обновление прошивки позволяет исправлять уязвимости безопасности, а также добавлять новые функции и улучшать производительность вашего маршрутизатора. Чтобы обновить прошивку, вы можете использовать официальное программное обеспечение Mi Wi-Fi, которое должно быть установлено на вашем компьютере или мобильном устройстве.
2. Смена пароля
Стандартный пароль для доступа к настройкам маршрутизатора Xiaomi Mi Router 4A Giga Version может быть известен злоумышленникам. Поэтому рекомендуется сменить пароль на более сложный и надежный, чтобы предотвратить несанкционированный доступ к настройкам маршрутизатора. Новый пароль должен содержать комбинацию букв верхнего и нижнего регистра, цифр и специальных символов, быть длиной не менее 8 символов.
3. Фильтрация MAC-адресов
Фильтрация MAC-адресов позволяет вам разрешать или блокировать подключение определенных устройств к вашему маршрутизатору по их уникальным MAC-адресам. Вы можете настроить список разрешенных устройств, чтобы предотвратить подключение к вашей сети неизвестных устройств.
4. Настройка брандмауэра
Брандмауэр в маршрутизаторе Xiaomi Mi Router 4A Giga Version позволяет вам контролировать и блокировать сетевые соединения для определенных устройств. Вы можете настроить правила брандмауэра для блокировки доступа к определенным портам или протоколам с определенных IP-адресов или диапазонов IP-адресов. Это поможет улучшить безопасность вашей сети и предотвратить потенциальные атаки извне.
5. Включение шифрования Wi-Fi
Для защиты вашей беспроводной сети от несанкционированного доступа рекомендуется включить шифрование Wi-Fi. Маршрутизатор Xiaomi Mi Router 4A Giga Version поддерживает различные виды шифрования, такие как WPA2-PSK и WPA3-PSK. Выберите наиболее надежный метод шифрования и настройте пароль для доступа к беспроводной сети.
6. Отключение управления маршрутизатором извне
По умолчанию маршрутизатор Xiaomi Mi Router 4A Giga Version открыт для управления извне через удаленное подключение. Однако это может представлять угрозу для безопасности, поэтому рекомендуется отключить функцию удаленного доступа, если она не требуется.
Применение вышеперечисленных мер безопасности поможет защитить ваш маршрутизатор Xiaomi Mi Router 4A Giga Version от взлома и обеспечить безопасность вашей домашней сети. Следуйте этим рекомендациям и регулярно проверяйте настройки безопасности вашего маршрутизатора, чтобы быть уверенным в его защите.


