Контроллер Xbox Series X — это один из главных элементов для игры на консоли Xbox. Он является незаменимым помощником в любой игре. В этой статье мы расскажем о том, как использовать контроллер Xbox Series X, и предоставим советы и рекомендации по его настройке и использованию.
Первоначальная настройка контроллера Xbox Series X
Перед началом использования контроллера Xbox Series X необходимо его настроить. Он может быть подключен к консоли Xbox Series X с помощью провода или через беспроводное соединение. Ниже приведены инструкции для каждого способа подключения:
Подключение через провод
- Возьмите кабель USB Type-C, поставляемый в комплекте с контроллером Xbox Series X.
- Подключите один конец кабеля к разъему на контроллере, а другой — к разъему USB Type-A на консоли Xbox Series X.
Беспроводное подключение
- Нажмите на кнопку Xbox на контроллере, чтобы включить его.
- Нажмите и удерживайте кнопку подключения вверху контроллера. Кнопка будет мигать, указывая на то, что контроллер готов к подключению.
- На консоли Xbox Series X нажмите кнопку Xbox, чтобы открыть главное меню.
- Выберите «Настройки» с помощью пульта консоли и выберите «Дополнительные настройки».
- Настройте соединение беспроводного контроллера, выбрав его из списка устройств, которые можно подключить.
Основные функции контроллера Xbox Series X
Контроллер Xbox Series X имеет несколько функций, которые могут быть использованы игроками для улучшения игрового опыта:
Кнопка Xbox
Нажатие на кнопку Xbox вызывает главное меню на экране консоли Xbox. Здесь вы можете запустить приложения, игры и другие функции.
Кнопка Share
Кнопка Share позволяет делиться вашими игровыми моментами. Нажмите на эту кнопку, чтобы сделать скриншот или записать видео, которые потом можно легко поделиться с друзьями или сохранить в облачном хранилище.
Кнопка View
Кнопка View позволяет переключаться между приложениями или запущенными играми. Нажатие на кнопку View покажет вам список текущих открытых окон, в которых можно выбрать, какое приложение или игра вы хотите открыть.
Кнопки смены страниц
Кнопки смены страниц позволяют прокручивать вверх и вниз по страницам, что может быть очень удобно при просмотре длинных списках или в меню приложений.
Кнопки джойстика и кнопки управления
На контроллере Xbox Series X есть стандартные кнопки управления: A, B, X и Y. Они используются, чтобы делать выбор в меню или при игре. Также есть два джойстика, которые позволяют управлять направлением и управлять персонажем в игре.
Советы по использованию контроллера Xbox Series X
-
Кастомизируйте свой контроллер Xbox Series X, используя функцию «Настройка», чтобы изменить расположение кнопок или гироскоп, установить соответствующие настройки, продлить время работы батареи и многое другое.
-
Освойте горячие клавиши для доступа к основным функциям, добавив соответствующие настройки в меню «Настройки». Это поможет вам быстро отвечать на сообщения, запускать игры или открывать приложения.
-
Если вы хотите попробовать что-то новое, попробуйте использовать джойстик для управления функциями, которые обычно управляются кнопкой. Это может помочь улучшить скорость и точность перемещений в игре.
Вывод
Контроллер Xbox Series X — это незаменимый компонент для игры на консоли Xbox Series X. Регулярное использование контроллера Xbox Series X обеспечивает максимальную производительность и удобство при игре. В этой статье мы рассмотрели способы настройки и использования контроллера Xbox Series X, а также предоставили несколько советов и рекомендаций для его оптимального использования.
Xbox добилась больших успехов в обеспечении доступности, позволяя большему количеству людей наслаждаться видеоиграми. Одна из наиболее важных функций для обеспечения доступности – это возможность игрокам переназначать конфигурацию своих контроллеров, чтобы она была для них наиболее удобной.
А на Xbox Series X / Series S вы можете легко настроить свой контроллер так, чтобы он работал так, как вам удобнее. Вот как это сделать.
После включения Xbox нажмите кнопку Xbox на геймпаде, чтобы открыть Гид. Используйте RB для перехода к меню Профиль и система , представленному значком вашего профиля. Здесь выберите Настройки .
В меню «Настройки» прокрутите вниз до « Устройства и подключения» и выберите панель « Аксессуары» . Откроется приложение «Аксессуары Xbox», в котором можно настроить несколько параметров работы контроллера.
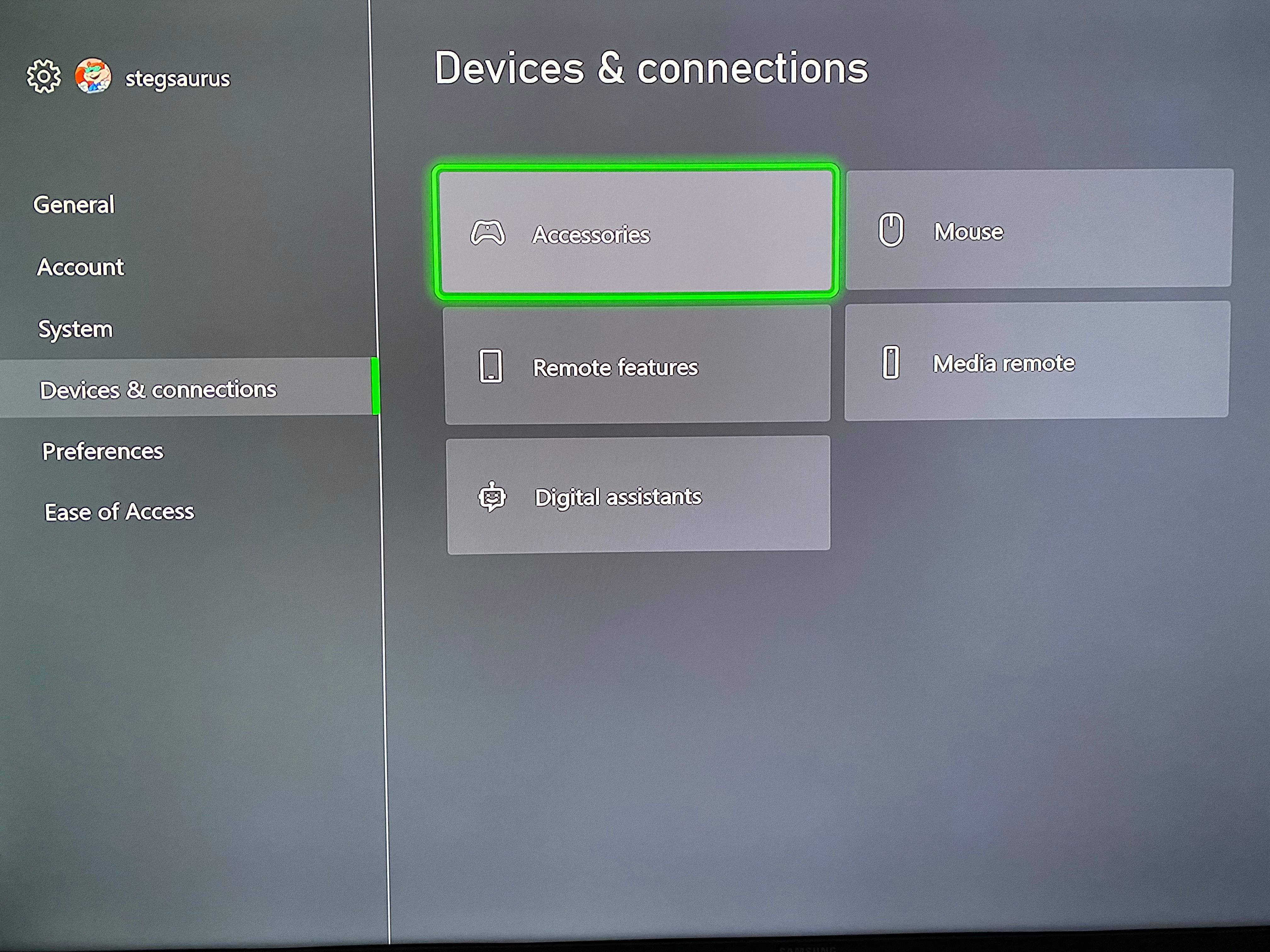
Назначение кнопок и глобальные настройки
Выберите « Настроить» на главной странице «Аксессуары Xbox», чтобы открыть список профилей контроллера. Здесь вы можете создать уникальный профиль для определенных игр или игроков. Выбрав профиль, нажмите кнопку « Изменить» (карандаш), чтобы настроить для него сопоставление кнопок.
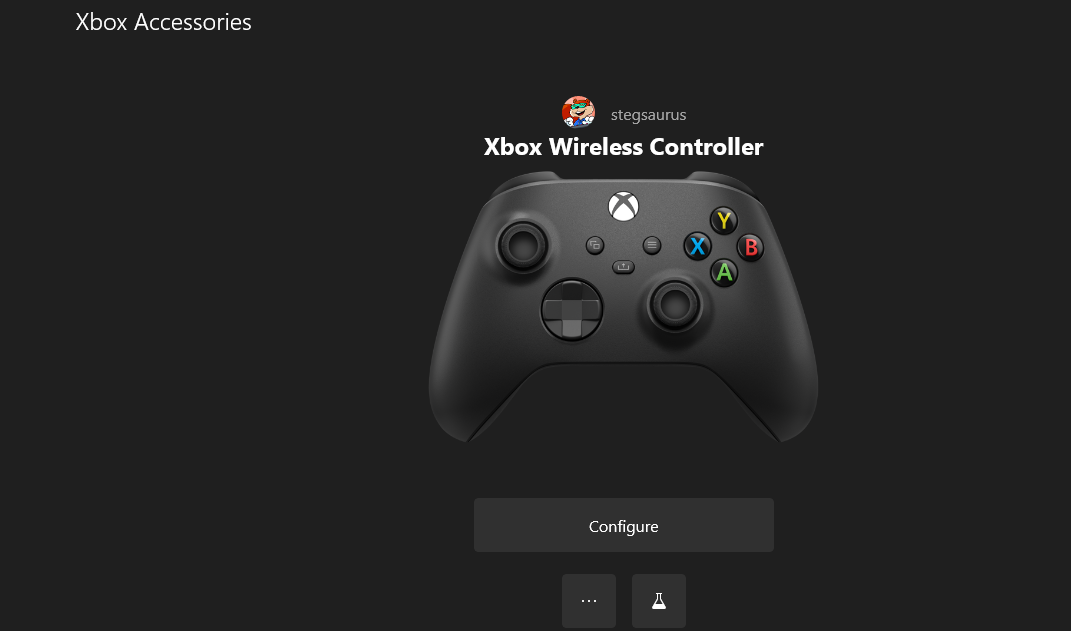
Здесь вы можете изменить функциональность кнопки для чего угодно на вашем контроллере. Выберите раскрывающийся список вверху с надписью « Поделиться», нажмите по умолчанию, чтобы выбрать кнопку для переназначения, затем выберите, что она должна делать в поле « Сопоставить с» .
Например, если вы привыкли к компоновке контроллера Nintendo Switch и предпочитаете, чтобы правая кнопка действовала как «принять», а не нижняя, вы можете переназначить A на B, чтобы поменять их местами. То, что вы делаете, полностью зависит от ваших предпочтений.
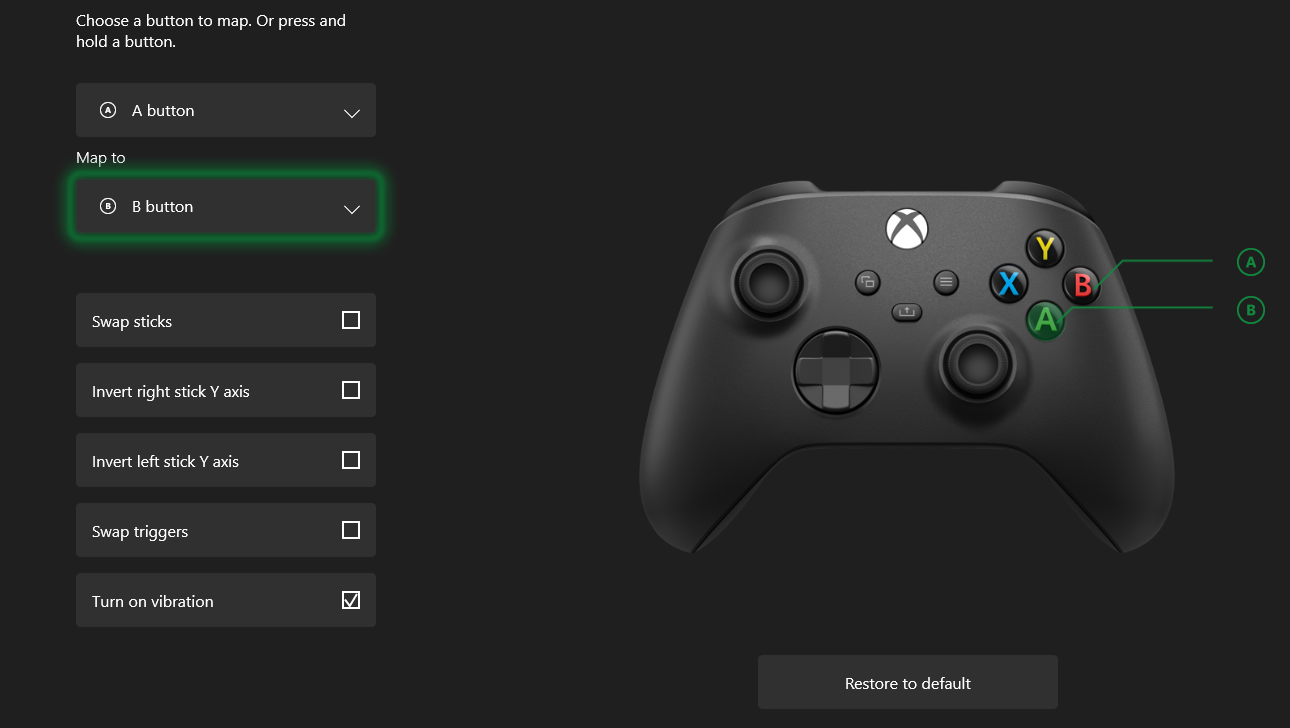
Особо следует отметить кнопки «Поделиться», «Удерживать» и « Поделиться», нажать « Опции». По умолчанию при нажатии кнопки « Поделиться» будет сделан снимок экрана, а при его удерживании будет записано, что только что произошло. Но вы можете изменить их, а также установить для одного из них значение Начать / Остановить запись, если хотите.
Также обратите внимание на флажки ниже на этой странице. Они позволяют поменять местами два стика управления, глобально инвертировать ось Y и поменять местами триггеры. Вы также можете отключить вибрацию, если она вам не нужна ни в одной игре.
Связывание вашего контроллера и режима второго пилота
На главной странице « Аксессуары Xbox» выберите меню из трех точек, чтобы открыть некоторые дополнительные параметры. Здесь вы можете проверить наличие обновлений для вашего контроллера, а также назначить контроллер для входа в систему определенного игрока. Это удобно, если у вас несколько пользователей Xbox, так как включение их контроллера всегда приводит к их профилю.
Включить Copilot – интересная функция. Это позволяет связать второй контроллер, а затем играть с кем-нибудь, как если бы использовался только один контроллер. Фактически, два человека могут отправлять данные в однопользовательскую игру.
Это отличный способ помочь кому-то пройти сложную часть игры или присоединиться к игре со своим ребенком. Выберите этот вариант, если для настройки подключено как минимум два контроллера.
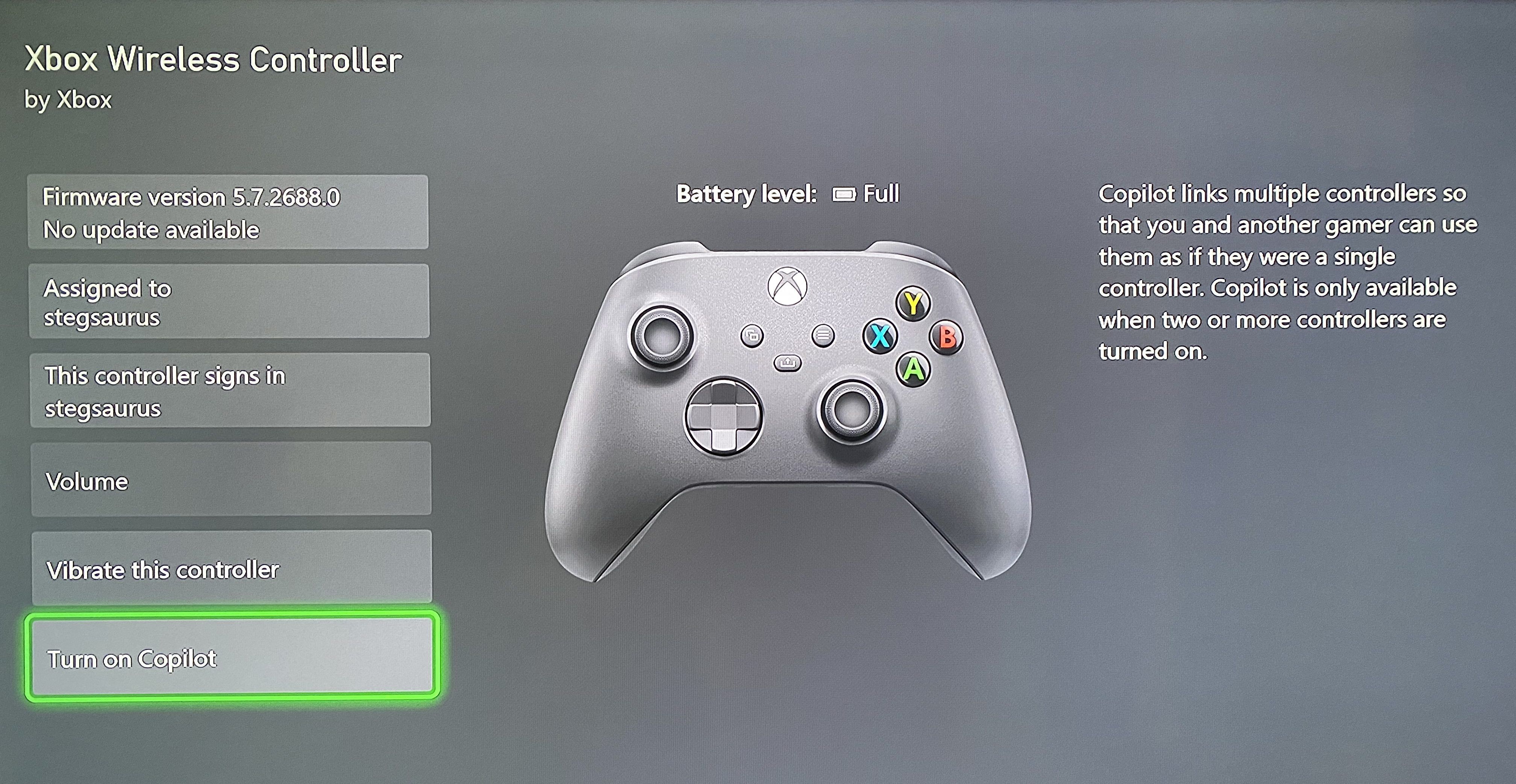
Обратите внимание, что, поскольку вы можете использовать контроллеры Xbox One на Series X / S , вы можете делать все вышеперечисленное для любого современного контроллера Xbox.
Как настроить контроллер Xbox в Windows 10
Если вы используете контроллер Xbox с компьютером, вы все равно можете настроить его таким же образом. Для этого вам необходимо установить бесплатное приложение Xbox Accessories из Microsoft Store.
Откройте приложение и подключите контроллер Xbox к компьютеру с помощью USB-кабеля. Ваш контроллер должен появиться на главном экране приложения. Оттуда он будет работать точно так же, как интерфейс Xbox, рассмотренный выше. Нажмите « Настроить», чтобы создать несколько профилей контроллера с кнопками, назначенными по вашему желанию.
Чтобы получить полное руководство, узнайте , как настроить контроллер Xbox в Windows 10 .
Используйте свой контроллер Xbox, как хотите
Теперь вы знаете, как менять местами кнопки на контроллере Xbox Series X / S, чтобы упростить управление играми, а также настраивать другие параметры конфигурации. Это удобные функции, поэтому имейте их в виду, если элементы управления по умолчанию для игры когда-нибудь покажутся вам неудобными.
Кредит изображения: Chikena / Shutterstock
+7 (863) 210-11-44
Покупай как юр. лицо
ЖурналАкцииКонфигураторДоставкаМагазиныОбратная связь
Каталог товаров
Войти
Избранное
Сравнение
Корзина
Товары для геймеров
Другие игровые консоли
Аксессуары для игровых приставок
MICROSOFT
5
1
Отзыв
Код товара: 1863384












Геймпад беспроводной Microsoft QAS-00005 для Xbox Series X/S белый
Код товара: 1863384
Нет в наличии
Последний раз товар был 19 марта
Введите ваш e-mail *
- Назначение: для Xbox Series X/S;
- Интерфейс подключения: Bluetooth;
- Материал: пластик;
- Особенности: виброэффекты,
Появились вопросы о товаре?

- Назначение: для Xbox Series X/S;
- Интерфейс подключения: Bluetooth;
- Материал: пластик;
- Особенности: виброэффекты,
Появились вопросы о товаре?

Нет в наличии
Последний раз товар был 19 марта
Введите ваш e-mail *
Нет в наличии
Последний раз товар был 19 марта
Введите ваш e-mail *
Хочу быть в курсе акций и новинок
Контакты
Адреса магазинов
+7 (863) 210-11-44
- Журнал
- Акции
- Покупателям
- Информация
- Доставка
- Гарантия
- Кредит и рассрочка
- Сервисные центры
- Услуги
- Корпоративным клиентам
- Аренда помещений
- Партнёрская программа
- Обзоры
- Форум
- Клуб Ситилинк
- Конфигуратор
- Подбор расходных материалов
- Ситилинк
- Новости
- Вакансии
- Документы
© Ситилинк, 2008 – 2023
Политика обработки персональных данных
Мы используем файлы cookie. Подробнее
Мы используем файлы cookie для вашего удобства пользования сайтом и повышения качества рекомендаций. Подробнее
Главная
Каталог
Корзина
Избранное
Сравнение
Войти
Руководство пользователя проводного контроллера PDP Xbox Series Afterglow Wave

ПРЕДУПРЕЖДЕНИЕ: ОПАСНОСТЬ УДУШЬЯ ДЕТАЛИ MALL PARTS Не для детей младше 3 лет.
Начальная настройка
Подключите конец кабеля USB-C к верхней части контроллера, а конец кабеля USB — к консоли или ПК. Появится индикатор над логотипом Xbox, указывающий на то, что он подключен.
Отключить микрофон
Дважды нажмите функциональную кнопку, расположенную над аудиоразъемом, чтобы отключить микрофон.
Контроль громкости
Удерживая функциональную кнопку, нажмите D-Pad + Up/-Down, чтобы отрегулировать громкость игры.
Баланс игры / чата
Удерживая функциональную кнопку, нажимайте крестовину влево/вправо, чтобы отрегулировать баланс игры/чата.
Кнопки возврата к программе
A. Удерживая нажатой функциональную кнопку, нажмите кнопку возврата ES, которой вы хотите назначить функцию, и светодиод функциональной кнопки начнет мигать.
B. Нажмите любую кнопку, которую вы хотите назначить, и светодиод функциональной кнопки мигнет 3 раза, указывая на то, что функция успешно назначена.
C. Чтобы очистить назначенную функцию или полностью отключить кнопки «Назад», удерживайте функциональную кнопку и дважды нажмите любую кнопку «Назад».
Изменение световых эффектов
- A. Проводной контроллер Afterglow Wave поставляется с 4 световыми эффектами, предварительно запрограммированными на контроллере:
- Статический: Индикаторы RGB останутся постоянными и будут настроены на выбранный цвет.
- волна: Отображает радугу RGB-светов в непрерывном движении.
- Дыхание: RGB-подсветка медленно появляется и гаснет в заданном цвете.
- Грохот: Грохот в игре активирует установленный цвет для огней RBG.
B. Чтобы переключаться между этими световыми эффектами, удерживайте нажатой функциональную кнопку и нажмите кнопку L или R.
C. Вы также можете изменить и настроить световые эффекты контроллера в бесплатном приложении PDP Control Hub.
D. Загрузите приложение и перейдите в раздел «Настроить RGB», чтобы получить доступ к этим дополнительным эффектам освещения: - Пульсация: Огни RGB будут исходить от аналоговых джойстиков к ручкам контроллера с заданным цветом, яркостью и скоростью.
- Пульс: RGB-подсветка медленно появляется и исчезает с изменением яркости (сначала пульсирует ярко, затем слабее, а затем полностью исчезает).
Примечание: Дополнительные световые эффекты будут добавлены в приложение с помощью обновлений прошивки, поэтому обязательно обновляйте прошивку контроллера при появлении запроса.
Отрегулируйте настройки освещения на контроллере
A. Удерживая функциональную кнопку, используйте левый аналоговый джойстик, чтобы изменить цвет светодиода.
B. Как только вы найдете нужный цвет, сохраните настройку, отпустив функциональную кнопку.
C. Для белого цвета зажмите функциональную кнопку и нажмите на левый джойстик.
D. Чтобы отрегулировать яркость, удерживайте функциональную кнопку и нажмите левый триггер.
E. Чтобы полностью выключить свет, удерживайте нажатой функциональную кнопку и нажимайте левый триггер, пока он не переключится на 0% яркости.
Примечание: Доступ к этим настройкам освещения и дополнительным настройкам также можно получить в бесплатном приложении PDP Control Hub.
Изменение настроек для зон RGB
Проводной контроллер Afterglow Wave поставляется с 8 различными зонами RGB, которые вы можете настроить по отдельности или несколько одновременно. Эти зоны RGB можно изменить только в бесплатном приложении PDP Control Hub.
Концентратор управления ПД
Настройте свой контроллер в приложении PDP Control Hub, чтобы сделать его таким же уникальным, как вы! Используйте приложение, чтобы выполнить дополнительные настройки освещения для эффектов освещения и зон RGB. Изменяйте цвета, яркость и скорость RGB-подсветки и настраивайте освещение Pro.fileс. Вы также можете использовать приложение для настройки параметров контроллера, таких как переназначение кнопок, запуск диагностики, повторная калибровка аналоговых джойстиков и триггеров и многое другое. Для начала загрузите бесплатное приложение PDP Control Hub из магазина Microsoft на свой Xbox или ПК.
Примечание: Дополнительные световые эффекты и расширенные функции будут добавлены в приложение в будущем. Чтобы убедиться, что у вас есть доступ ко всем доступным функциям, обязательно обновите прошивку вашего контроллера при появлении соответствующего запроса.
ОГРАНИЧЕННАЯ ГАРАНТИЯ
- Покрытие и срок• PDP гарантирует, что этот продукт не будет иметь производственных дефектов в течение двух лет с даты первоначальной покупки. Производственные дефекты — это дефекты материалов и / или изготовления, которые окончательно определяются отделом обслуживания клиентов PDP. Эта гарантия распространяется только на первоначальных покупателей, имеющих действительное доказательство покупки у авторизованного розничного продавца PDP, на котором четко указана дата покупки.
- Исключительное средство правовой защиты и исключения• Исключительным средством правовой защиты для действительных претензий будет замена или возврат продукта. Эта гарантия не распространяется на дефекты, вызванные несчастными случаями, неправильным или неправильным использованием продукта, несанкционированными или неправильными модификациями, ремонтом или обращением.
- Как получить обслуживание• Покупатели, у которых возникли проблемы с продуктом, не должны возвращать продукт в магазин, а вместо этого сначала должны связаться с отделом обслуживания клиентов PDP. Вы можете связаться со службой поддержки PDP по телефону 1-800-331-3844 (только для США и Канады) с понедельника по пятницу с 8:6 до 442036957905:24 по тихоокеанскому времени. Международные клиенты могут связаться с нами по телефону +7. Вы всегда можете связаться с нами круглосуточно и без выходных, посетив support.pdp.com и нажав кнопку «Отправить запрос» в правом верхнем углу страницы, чтобы создать заявку в службу поддержки. На запросы обычно отвечают в течение 24 рабочих часов.
- Ваши права в соответствии с применимым законодательством• Настоящая гарантия не затрагивает законные права клиентов в соответствии с действующим законодательством штата, провинции или страны, регулирующим продажу потребительских товаров.
- Дополнительная информация для потребителей в Австралии• На продукты PDP распространяются гарантии, которые не могут быть исключены в соответствии с Законом Австралии о защите прав потребителей. Вы имеете право на замену или возмещение в случае серьезного сбоя и компенсацию за любые другие разумно предсказуемые убытки или ущерб. Вы также имеете право на ремонт или замену товара, если товар не соответствует приемлемому качеству и неисправность не является серьезной неисправностью. Преимущества, предоставляемые вам по нашей прямой гарантии, являются дополнением к другим правам и средствам правовой защиты, которые вы имеете в соответствии с Законом о защите прав потребителей Австралии и другими законами.
© 2023 ООО «Перформанс Дизайн Продактс». PDP, AFTERGLOW и соответствующие логотипы являются товарными знаками и/или зарегистрированными товарными знаками компании Performance Designed Products LLC. Все права защищены. Microsoft, Xbox, Xbox «Sphere Design», Xbox Series X|S, Xbox One и Windows 10/11 являются товарными знаками группы компаний Microsoft. Все другие товарные знаки являются собственностью их соответствующих владельцев.
Сохраните эту информацию для использования в будущем.
СИМВОЛЫ
@pdpgaming
pdp.com
КАНАЛА ICES-3 (Б) / НМБ-3 (Б)

Документы / Ресурсы
Рекомендации
Home » Xbox Series X|S: Complete Xbox Controller Guide
Here’s what you need to know about the new Xbox Wireless Controller’s buttons, features, Bluetooth compatibility, and customisation options.


Started off as a sports writer with a focus on football, ice hockey, boxing, and American football. After leaving RealSport, I diversified my writing substantially, kept with sport, but also leaned much more heavily into pop culture, iGaming, travel, business, tech, and especially gaming. Later, I co-founded Outsider Gaming, was the primary writer and editor-in-chief, and helped to train and bring on the writing talents who also had a passion for gaming. Now, I’m writing everything and anything, from sports to gaming, SEO-optimised content to reviews and previews.
Published on: | Updated on:
COMPLETE GUIDE TO SPORTS GAMES FROM OUTSIDERGAMING.COM
🔔 Calling all gaming champions!
Unlock your key to a world of sports gaming!
Contents
- 1 What are the buttons and ports on the Xbox Series X|S controller?
- 2 How to turn off an Xbox Series X|S controller
- 3 How to link an Xbox controller to an Xbox account
- 4 How to map the buttons differently on an Xbox controller
- 5 Which devices are compatible with the new Xbox controller?
The new Xbox Wireless Controller that comes with the Xbox Series X and Xbox Series S is very similar to the Xbox One’s controller, but with a few key differences.
There are now grips on the triggers and bumpers, the d-pad has reverted back to more of a hybrid analogue, and there’s a new Share button on the front.
Here’s everything that you need to know about the buttons on the Xbox Series X|S controller as well as all of the customisation options that you have for the new controllers.
What are the buttons and ports on the Xbox Series X|S controller?
The new Xbox controller features several buttons and plug-in options to allow you to enjoy games on the Xbox Series X and S, PC, Android devices, and on the Xbox One.

Started off as a sports writer with a focus on football, ice hockey, boxing, and American football. After leaving RealSport, I diversified my writing substantially, kept with sport, but also leaned much more heavily into pop culture, iGaming, travel, business, tech, and especially gaming. Later, I co-founded Outsider Gaming, was the primary writer and editor-in-chief, and helped to train and bring on the writing talents who also had a passion for gaming. Now, I’m writing everything and anything, from sports to gaming, SEO-optimised content to reviews and previews.
Published on: | Updated on:
COMPLETE GUIDE TO SPORTS GAMES FROM OUTSIDERGAMING.COM
🔔 Calling all gaming champions!
Unlock your key to a world of sports gaming!
Contents
- 1 What are the buttons and ports on the Xbox Series X|S controller?
- 2 How to turn off an Xbox Series X|S controller
- 3 How to link an Xbox controller to an Xbox account
- 4 How to map the buttons differently on an Xbox controller
- 5 Which devices are compatible with the new Xbox controller?
The new Xbox Wireless Controller that comes with the Xbox Series X and Xbox Series S is very similar to the Xbox One’s controller, but with a few key differences.
There are now grips on the triggers and bumpers, the d-pad has reverted back to more of a hybrid analogue, and there’s a new Share button on the front.
Here’s everything that you need to know about the buttons on the Xbox Series X|S controller as well as all of the customisation options that you have for the new controllers.
What are the buttons and ports on the Xbox Series X|S controller?
The new Xbox controller features several buttons and plug-in options to allow you to enjoy games on the Xbox Series X and S, PC, Android devices, and on the Xbox One.
- Left Analogue: Often used to move characters in games and navigate menu screens.
- Right Analogue: In games, this analogue is usually used to look around environments and aim.
- Hybrid D-pad: The controller’s new d-pad features a rolling eight directions, much like the Xbox 360 controller, and can also be used to navigate.
- Face Buttons: The Y, B, A, and X buttons are your primary action buttons in games and menus.
- Xbox Button: Press this button to turn on the controller and Xbox, turn off the controller and Xbox, or bring up the Xbox menu at any time.
- View Button: The View button has different uses within each game.
- Menu Button: The Menu button is often used in games to take you to the pause screen.
- Share Button: This new button allows you to take screenshots and record gameplay clips with ease.
- Pair Button: When you need to bind your controller to your Xbox, you’ll need to press the Pair button.
- USB-C Port: Used for recharging the controller, should you buy a rechargeable battery kit.
- Battery Case: Slide upwards to insert or remove batteries. This can be replaced by the rechargeable battery kit.
- Bumpers: The buttons at the top of the controller, marked LB and RB, are known as the bumper buttons.
- Triggers: The pulling levers underneath the bumpers on either side are known as the trigger buttons, marked LT and RT.
- 3.5mm Audio Jack: Used to connect wired headsets for communications while on the Xbox.
- Proprietary Port: The strange expansion port underneath the front face of the controller can be used to install a keypad, the official Xbox headset, and other headphone adaptors.
How to turn off an Xbox Series X|S controller
To turn off your Xbox Series X and S controller, without turning off your console, you need to hold the Xbox button down until the light fades on the Xbox button of the controller.
Equally, you could hold down the Xbox button until the controller rumbles slightly and a window appears asking ‘What would you like to do?’ Here, you can select the ‘Turn off controller’ option.
How to link an Xbox controller to an Xbox account
To make an Xbox controller sign-in a specific account when you use it to turn on your Xbox Series X or S, you’ll need to configure the controller in the settings, as follows:
- Sign-in on the Xbox Series X or S to the account that you want to bind to your controller;
- Press the Xbox button on the controller, navigate to ‘Profile & system,’ and select ‘Settings;’
- Scroll down to ‘Devices & connections’ and select ‘Accessories;’
- Seeing the Xbox Wireless Controller, press the ‘…’ option and then the ‘This controller signs in’ option;
- On the next screen, select the ‘This controller signs in’ option again;
- You will then be asked if you want to link the controller in use to the active account. Press ‘Link Controller’ to confirm.
How to map the buttons differently on an Xbox controller
The Xbox Series X and S controller offers you many controller button mapping options, which you can access by following these steps:
- Press the Xbox button on the controller, go to ‘Profile & system,’ and then select ‘Settings;’
- Navigate to ‘Devices & connections’ and select ‘Accessories;’
- Seeing the Xbox controller on the screen, click on ‘Configure;’
- To start mapping new button inputs and controls, press ‘+ New profile’ to be taken to the Xbox ‘Mapping’ options.
On the ‘Mapping’ screen, you’ll find several options for you to customise your Xbox controller. In these configurations, you can:
- Change pressing the Share button from taking a screenshot to recording what just happened or start/stop recording.
- Change holding the Share button from record what just happened to start/stop recording or take a screenshot.
- Remap any of the face buttons (Y, X, A, B) to other face button positions or the bumpers.
- Swap the analogue sticks.
- Invert the Y-axis on either analogue stick.
- Swap the triggers.
- Turn on or turn off the vibrations feature of the Xbox controller.
To use the customised controller configuration, you need to find it back on the configuration profiles page, and then switch it from ‘No slot’ to ‘Slot 1’ from the dropdown.
Which devices are compatible with the new Xbox controller?
You can use the new Xbox Wireless Controller with the Xbox Series X, Xbox Series S, Windows 10 computers, Android devices, and the Xbox One. Microsoft says that iOS support is on the way.
The new Xbox controllers can pair with other devices through a Bluetooth connection. By pressing the Pair button while searching for the controller in the Bluetooth settings of the device, you can sync the Xbox controller to your phone or PC.
Now that you know all of the Xbox controller inputs and customisation options, you can game on your Xbox Series X|S as you see fit.
Rate Our Content: 



 (5 votes, average: 4.60 out of 5)
(5 votes, average: 4.60 out of 5)![]() Loading…
Loading…
