Перейти к контенту
Всем привет! Сегодня наконец-то дошли руки до настройки V380 WiFi Camera. Аппарат хороший, но вот проблема – инструкции на русском языке в интернете нет и скачать её негде. Также русской инструкции нет и в коробке, потому что сам аппарат китайский. Но мне все же удалось её настроить и подключить. Об этом и будет эта статья.
ПОМОЩЬ! Если в процессе настройки возникнут трудности, то срочно пишем об этом в комментариях под статьей. Я или моя команда, оперативно отвечаем на все вопросы.
Содержание
- Инструкция
- Автономный режим
- Задать вопрос автору статьи
Инструкция

- В первую очередь нужно скачать приложение на свой телефон или планшет. Для этого открываем Google Play или App Store и в поисковой строке вводим модель аппарата «V380».

- Второй вариант — это скачать программу с официального сайта. Для этого нужно отсканировать QR-код. У меня он был на коробке, но некоторые находят его в инструкции, которая идёт в коробке.

- При первом запуске нужно будет зарегистрироваться. Нажимаем «Быстрая регистрация» и вводим почтовый ящик и пароль. Если нет доступа в интернет – нажмите «Локальный вход в систему». При регистрации на тот почтовый ящик, который вы указали ранее – придёт письмо. Там будет ссылка – на неё нужно перейти, чтобы подтвердить регистрацию.

- Теперь отключите мобильную связь на телефоне. Включаем видеокамеру. Она создаст вокруг себя беспроводную точку доступа, к которой можно будет подключиться. Так что нужно просто подключиться к Wi-Fi камеры. Имя сети будет начинаться с «MV», пароля не будет.

- Запускаем опять приложение и нажимаем «Поиск устройства».

- Теперь мы зашли на камеру. Нажимаем на значок проигрывания. После этого вылезет окно, которое попросит вас создать пароль для «админки».

- Придумываем имя пользователя и пароль. После этого вы увидите изображение с камеры.

- Теперь осталось подключить устройство к интернету через Wi-Fi вашего маршрутизатора. Для этого там же нажимаем по шестеренке. После этого выбираем раздел «Сеть».

- Сейчас камера работает в режиме точки доступа, но нам нужно переключить ее в режим клиента. Включаем нижнюю галочку.

- Далее вы увидите все ближайшие сети. Выбираем свой Wi-Fi, вводим пароль от него. Теперь вы сможете иметь доступ к этой видеокамере из любой точки мира, где есть интернет.
Также советую посмотреть все пункты меню WiFi Smart Net Camera V380. Их немного, но они имеют определенные функции, которые могут быть полезны в той или иной ситуации. Если у вас ещё остались вопросы по поводу настройки или быть может каких-то функций камеры – задавайте их в комментариях и я постараюсь вам помочь. Можете также написать свой короткий отзыв внизу под статьёй для других читателей.
Автономный режим
Обновлено Ботаном.
Если почитать комментарии и наш чат поддержки – у многих владельцев этой камеры включается “автономный” режим. Если быть точнее – при открытии приложения “Устройство в автономном режиме”. Ответы уже были даны в комментариях, но люди продолжают упорно задавать этот вопрос. Выношу это в отдельный раздел, авось количество вопросов хоть немного и уменьшится (вряд ли ибо не все читают).
- В 99% случаев эта проблема возникает из-за невнимательности пользователи – вы не подключили камеру к интернету, отсюда и автономный режим. Бывает, конечно, что камера просто не может найти Wi-Fi (он выключен или далеко) или же долго не использовалась, и чего-то настройки слетели, или какие-то ваши сетевые проблемы (которые сложно предугадать), или вообще старые приложения/прошивки.
- Подключились к камеру напрямую? К Wi-Fi камеры? Отлично, в приложении заходим в ее конфигурацию: Сеть – Режим клиента. Далее выбираем свой домашний Wi-Fi и вводим пароль от него. Теперь у камеры должен получиться доступ к интернету, от ее Wi-Fi сети можно отключаться.
Бородач 1832 статей
Сенсей по решению проблем с WiFiем.
Обладатель оленьего свитера, колчана витой пары и харизматичной бороды.
Любитель душевных посиделок за танками.
Cameras
V380 Pro 2.4G Wi-Fi видеонаблюдение
Инструкции по работе с камерой
Tips
- Краткое руководство по настройкам, пожалуйста, прочтите III. Быстрые настройки.
- Перед использованием рекомендуется внимательно прочитать это руководство, особенно красные символы.
Особенности
- мониторинг
Вы можете view мониторинг в режиме реального времени, пока вы отсутствуете. - Сигнализация
При обнаружении движущегося объекта в пределах диапазона записи камера начнет запись и отправит сигнал тревоги через приложение на мобильном устройстве. - ИК-
Интеллектуальная функция IR-CUT автоматически определяет изменения в окружающей среде и включает/выключает ночное видение. Нет необходимости и нет поддержки ручных настроек. - Хранилище ТФ
Если вы вставите TF-карту, камера автоматически сохранит видео наблюдения. Памяти 8 ГБ хватает на два дня записи, а на 128 ГБ — до месяца записи. - Циклическая запись
Когда память заполнена, последняя запись file автоматически перезапишет самые старые. - Облачное хранилище
Если вы беспокоитесь о краже вашей камеры или files на TF-карте поврежден, вы можете использовать платное облачное хранилище. (Предоставляется и оплачивается третьей стороной) - Распознавание формы тела AI
Тревога активируется только тогда, когда есть человеческая деятельность для установки тревожной точности. (Уменьшение ложных срабатываний, вызванных ветром, автомобилями, животными и т. д. Предоставляется и оплачивается третьей стороной)
Прочтите перед использованием
- Вам не нужно вставлять TF-карту для использования, но видео нельзя сохранить в камере или воспроизвести, если вы хотите сохранить видео наблюдения, вы можете купить облачное хранилище или вставить TF-карту.
- Камера поддерживает TF-карту 8-128G C10, пожалуйста, отформатируйте TF-карту перед использованием. (* Эта операция удалит все данные внутри TF-карты)
- Чтобы сделать камеру самой маленькой, камера не имеет встроенного аккумулятора, перед использованием подключите ее к блоку питания или бытовой электросети. Для нормального использования требуется 5V/1A vol.tagе, максимальная поддержка 5V/2A.
- Камера поддерживает только соединение Wi-Fi 2.4G и не поддерживает Wi-Fi 5G.
- Для обеспечения хорошей передачи сигнала в процессе настройки камера должна находиться рядом с мобильным телефоном и беспроводным маршрутизатором.
- Не накрывайте и не заворачивайте камеру во время использования, так как это повлияет на нормальный отвод тепла. Камера должна непрерывно передавать сигналы для подключения к Интернету, поэтому повышение температуры является нормальным явлением. Перед отправкой с завода камера прошла испытание на длительное старение, чтобы обеспечить хорошие рабочие характеристики.
- Если в процессе настройки есть исключения, вы можете перезагрузить камеру и повторить попытку.
- После успешного подключения нет необходимости настраивать его снова, если вы не измените соединение Wi-Fi или не перезагрузите камеру.
- Время будет синхронизировано с местным временем автоматически, и его не нужно устанавливать.
- Не используйте это устройство в незаконных целях.
Быстрые настройки (нет необходимости в QR-коде камеры)
- Два способа загрузки приложения V380Pro
При установке APP необходимо авторизовать соответствующие разрешения, особенно:
- Разрешить доступ к местоположению: более быстрый соответствующий сервер для обеспечения более быстрого и стабильного соединения.
- Локальная сеть: телефон может быть основан на WIFI и подключении камеры к точке доступа, чтобы быстро добавить учетную запись камеры.
* Если точка доступа была подключена, обновите и устройство будет найдено, обычно потому, что никто не включил разрешение.
2. Режим ближнего действия
(двухточечное соединение камеры и мобильного телефона)
Подключить источник питания
Подключите источник питания и подождите около одной минуты, пока индикатор камеры не станет красным.
* Если в этом процессе есть исключения, перезагрузите камеру.
Настройки телефона

Разблокируйте телефон — нажмите «Настройки» — ![]() «Беспроводная сеть»
«Беспроводная сеть»
① Найдите сигнал Wi-Fi, начинающийся с MV, и коснитесь его.
② И дождитесь появления символа Wi-Fi.
Открыть приложение V380 Pro
После входа в систему проведите пальцем вниз от верхней части интерфейса, чтобы обновить его, пока не найдете устройство.
* Если есть исключения, проверьте предыдущие шаги.

Это имя пользователя и пароль отличаются от учетной записи приложения V380, поскольку приложение может добавлять неограниченное количество камер, каждая камера должна иметь отдельное имя пользователя и пароль.
① См. стр. 8: Нажмите «Режим станции WiFi».
②Выполнено соединение «точка-точка».
удаленный режим
(Достичь удаленного мониторинга, подключившись к роутеру Wi-Fi)
*Для обеспечения стабильности сигнала расстояние между камерой и маршрутизатором не должно превышать 10 м.

4、Нажмите, чтобы выбрать Wi-Fi, введите и подтвердите правильный пароль Wi-Fi.
*Имена сетей Wi-Fi должны состоять из цифр или букв, без использования специальных символов или языков.
5、Нажмите «Сохранить», синий индикатор камеры начнет мигать, указывая на то, что камера подключается к сети WI-FI.
Когда горит синий свет, это означает, что камера успешно подключилась к сети WI-FI. Поздравляем! Теперь вы можете удаленно контролировать.
* Если индикатор становится красным, это означает, что соединение не установлено. Проверьте имя и пароль WIFI и убедитесь, что камера может принимать сильный и стабильный сигнал FI.
Альтернативные способы подключения удаленного режима

Вопросы и ответы:
В: Как вставить или удалить TF-карту?
О: вставьте TF-карту в правильном направлении и вставьте ее в слот. Если вы услышите щелчок, это означает, что вставка прошла успешно. Чтобы извлечь TF-карту, нажмите на нее внутрь, чтобы извлечь и вынуть.

В: Как перезагрузить камеру?

A: Включите питание, вставьте иглу или зубочистку в отверстие сброса и нажмите кнопку внутри (около 3 секунд), пока красный и синий индикаторы не загорятся одновременно, чтобы завершить операцию сброса.
*После сброса устройство будет восстановлено до заводских настроек. Соединение нужно настроить заново.
В: Учетная запись V380 Pro и облачное хранилище?
О: Одна учетная запись V380 Pro может быть подключена к неограниченному количеству камер, но одна камера поддерживает только одно облачное хранилище.
В: Я настроил удаленный мониторинг. Почему приложение отображается в автономном режиме, когда я выхожу из дома?
A: Когда сеть переключается или отключается и снова подключается на мобильном телефоне, приложение отключается от камеры и отображается в автономном режиме. Проведите пальцем вниз, чтобы обновить устройства в приложении или перезапустить приложение.
В: Почему удаленный мониторинг не работает гладко?
A: Пожалуйста, убедитесь, что сетевой сигнал в месте установки работает хорошо, и убедитесь, что камера может принимать сильные и стабильные сигналы Wi-Fi.
В: Как сохранить видео?
О: Вы можете сохранить видеоконтент на карту памяти. Если облачное хранилище включено, вы можете сохранить видео в облачное хранилище.
В: Как воспроизвести видео?
О: видео, хранящееся на TF-карте, можно viewна компьютере через устройство чтения карт или напрямую через приложение V380 Pro. Видео, хранящееся в облачном хранилище, можно напрямую загрузить и просмотреть. viewчерез приложение V380 Pro.
Q: Почему видео не может быть сохранено на карту памяти?
A: Камера поддерживает TF-карту C8 емкостью 128-10 ГБ. Отформатируйте карту или замените новую TF-карту, затем повторите попытку.
В: Что делать, если я забыл пароль?
A: Единственный способ — перезагрузить камеру.
Данное устройство соответствует части 15 Правил FCC. Работа устройства зависит от следующих двух условий: (1) Это устройство не должно вызывать вредных помех, и (2) это устройство должно принимать любые получаемые помехи, включая помехи, которые могут вызывать сбои в работе.
Любые изменения или модификации, явно не одобренные стороной, ответственной за соответствие, могут лишить пользователя права на эксплуатацию оборудования.
Примечание: Это оборудование было протестировано и признано соответствующим ограничениям для цифровых устройств класса B в соответствии с частью 15 правил FCC. Эти ограничения разработаны для обеспечения разумной защиты от вредных помех при установке в жилых помещениях. Это оборудование генерирует, использует и может излучать радиочастотную энергию и, если оно установлено и используется не в соответствии с инструкциями, может создавать вредные помехи для радиосвязи. Однако нет гарантии, что помехи не возникнут при конкретной установке. Если это оборудование действительно создает недопустимые помехи для приема радио или телевидения, что можно определить путем включения и выключения оборудования, пользователю рекомендуется попытаться устранить помехи одним или несколькими из следующих способов:
- Изменить ориентацию или местоположение приемной антенны.
- Увеличьте расстояние между оборудованием и приемником.
- Подключить оборудование к розетке в цепи, отличной от той, к которой подключен приемник.
- Обратитесь за помощью к дилеру или опытному радио / телевизионному технику.
Это оборудование соответствует ограничениям FCC на радиационное воздействие, установленным для неконтролируемой среды. Это оборудование следует устанавливать и эксплуатировать на расстоянии не менее 20 см между радиатором и вашим телом.
Документы / Ресурсы
Содержание
- Как подключить и настроить WiFi Smart Net Camera V380: полная инструкция
- Инструкция
- V380 — программа для видеонаблюдения. Инструкция. Скачать
- V380 — программа для видеонаблюдения. Инструкция. Скачать
- V380pro wifi camera как подключить к компьютеру
- Приложение V380 на русском для ПК
- Обзор приложения
- Как пользоваться
- Загрузка и установка
- Работа с V380 Pro
- Особенности приложения
- Достоинства и недостатки
- Похожие программы
- Скачать
- Видеообзор
- Вопросы и ответы
- Инструкция настройки программы v380
- Инструкция настройки
- Как подключить и настроить WiFi Smart Net Camera V380: полная инструкция
- Инструкция
- Автономный режим
Как подключить и настроить WiFi Smart Net Camera V380: полная инструкция
Всем привет! Сегодня наконец-то дошли руки до настройки V380 WiFi Camera. Аппарат хороший, но вот проблема инструкции на русском языке в интернете нет и скачать её негде. Также русской инструкции нет и в коробке, потому что сам аппарат китайский. Но мне все же удалось её настроить и подключить. Об этом и будет эта статья.
ПОМОЩЬ! Если в процессе настройки возникнут трудности, то срочно пишем об этом в комментариях под статьей. Я или моя команда, оперативно отвечаем на все вопросы.
Инструкция

- В первую очередь нужно скачать приложение на свой телефон или планшет. Для этого открываем Google Play или App Store и в поисковой строке вводим модель аппарата «V380»,

- Второй вариант — это скачать программу с официального сайта. Для этого нужно отсканировать QR-код. У меня он был на коробке, но некоторые находят его в инструкции, которая идёт в коробке,

- При первом запуске нужно будет зарегистрироваться. Нажимаем «Быстрая регистрация» и вводим почтовый ящик и пароль. Если нет доступа в интернет нажмите «Локальный вход в систему». При регистрации на тот почтовый ящик, который вы указали ранее придёт письмо. Там будет ссылка на неё нужно перейти, чтобы подтвердить регистрацию,

- Теперь отключите мобильную связь на телефоне. Включаем видеокамеру. Она создаст вокруг себя беспроводную точку доступа, к которой можно будет подключиться. Так что нужно просто подключиться к Wi-Fi камеры. Имя сети будет начинаться с «MV», пароля не будет,

- Запускаем опять приложение и нажимаем «Поиск устройства»,

- Теперь мы зашли на камеру. Нажимаем на значок проигрывания. После этого вылезет окно, которое попросит вас создать пароль для «админки».

- Придумываем имя пользователя и пароль. После этого вы увидите изображение с камеры.

- Теперь осталось подключить устройство к интернету через Wi-Fi вашего маршрутизатора. Для этого там же нажимаем по шестеренке. После этого выбираем раздел «Сеть»,

- Сейчас камера работает в режиме точки доступа, но нам нужно переключить ее в режим клиента. Включаем нижнюю галочку,

- Далее вы увидите все ближайшие сети. Выбираем свой Wi-Fi, вводим пароль от него. Теперь вы сможете иметь доступ к этой видеокамере из любой точки мира, где есть интернет.
Также советую посмотреть все пункты меню WiFi Smart Net Camera V380. Их немного, но они имеют определенные функции, которые могут быть полезны в той или иной ситуации. Если у вас ещё остались вопросы по поводу настройки или быть может каких-то функций камеры задавайте их в комментариях и я постараюсь вам помочь. Можете также написать свой короткий отзыв внизу под статьёй для других читателей.
Источник
V380 — программа для видеонаблюдения. Инструкция. Скачать
V380 — программа для видеонаблюдения. Инструкция. Скачать
Программа для мобильных устройств V380 предназначена для удаленной удаленного видеонаблюдения. V380 представляет собой новое поколение интеллектуальных программ для видмониторинга и управления видео, в том числе через облачный сервис.
Скачать программу с Google Play можно здесь, с App Store — здесь.
1. Просмотр видео в реальном времени, в любом месте, в любое время.
2. Поддержка дистанционного управления PTZ, направление вращения камеры осуществляется путем прикосновения к экрану.
3. Поддержка живого звука с помощью микрофона, установленного на камере.
4. Поддержка удаленного воспроизведения видео и захвата изображений.
5. Поддержка тревоги при обнаружении движения и сохранени видео на сервер для просмотра.
6. Поддержка голосовой внутренней связи и видеовызова.
7. Интеллектуальная технология передачи потокового видео в разрешении 720P .
8. Функция цифрового увеличения, а также предварительной конфигурации WIFI Smartlink. Поддержка быстрой конфигурации AP.
9. Функция записи, вы можете просматривать записанное видео в альбоме.
10. Возможность увеличения скорости перемотки видео в архиве.
11. Применение облачных сервисов для хранения данных.
Скачать приложение «V380» можно с Google Play или App Store.

Возможно также скачать приложение с сайта. Используйте QR код из инструкции. После сканирования кода вы перейдете на сайт.

Сайт будет на китайском. Для того чтобы скачать приложение переходите по ссылкам, на которые указывают стрелки.

Приложение работает стабильно, соединяется с камерой быстро, есть русский язык. Для работы с камерой вам не нужно делать проброс портов и покупать постоянный IP. В остальном функции программы стандартны:
- можно смотреть видео с звуком и без звука
- говорить через камеру
- выступать в роли сигнализации
- смотреть архив видео
- настраивать камеру
Устанавливаем программу и регистрируемся в ней. Для регистрации вводим почтовый ящик и пароль. Почтовый ящик надо вводить настоящий.


После того как вы ввели все данные на ваш почтовый ящик придёт письмо с просьбой подтвердить регистрацию.

Вам надо перейти по ссылке в письме. Если все прошло удачно вы увидите такую картинку.

После установки программы включите камеру и дождитесь загрузки. Когда камера включится она создаст собственную точку доступа к которой нам надо подключится.
Для этого на телефоне заходим в настройки wifi, находим там сеть под именем MV-****** и подключаемся к ней, пароль для подключения не нужен. Для первоначальной настройки программы я советую отключить мобильный интернет.

Возвращаемся в программу и нажимаем кнопку «Поиск устройств».

Если все прошло без ошибок мы должны увидеть такой экран.

Теперь кликнем по значку проигрывателя. Перед первым просмотром нам будет предложено поменять пароль для камеры.


Сохраняем новый пароль и наслаждаемся просмотром видео с камеры.

Теперь нам необходимо подключить нашу камеру к интернету через WIFI вашего роутера. Для этого нажимаем на кнопку «конфигурация устройства».

В открывшемся окне нажимаем на «Cеть»

Ставим галочку напротив «Режим клиента»

После установки галочки камера найдет все доступные WiFi сети и выведет их нижней части экрана. Выбираем свою сеть WiFi и вводим пароль.

Перестраиваем телефон на подключение к интернету и проверим работу камеры.
Основные настройки камеры и программы закончены. Можете еще попробовать обновить прошивку камеры.

И если надо настроить детектор движения.

Управление камерой из программы:

- Переключение качества изображения между VGA и HD.
- Настройка и управление камерой при помощи предустановленных приложений. Настройка производится так:
1. Ставим камеру в нужное положение.
2. Напротив нужного номера предустановки нажимаем на кружочек.
3. Для поворота в нужное положение нажимаем на квадрат. - Управление камерой при помощи кнопок. Вы также можете просто провести пальцем по экрану в направлении поворота камеры.
- Сделать снимок.
- Разворот изображения на 180 градусов. Необходимо если камера установлена «вверх ногами».
- Включить микрофон
- Начать запись
Источник
V380pro wifi camera как подключить к компьютеру
Приложение V380 на русском для ПК

Приложение, попавшее в центр внимания сегодня, предназначено для удаленного управления устройствами видеонаблюдения. В статье будет подробно рассказано о том, как бесплатно скачать и установить программу V380 Pro на русском языке для компьютера на Windows 7, 8 или 10. Кроме этого, немного разберемся с ключевыми возможностями утилиты.
Обзор приложения
С помощью данного программного решения пользователь получает много полезных функций, например, просмотр видео в реальном времени в любом месте, дистанционное управление устройством, настройка вращения камеры, получение живого звука через микрофон.
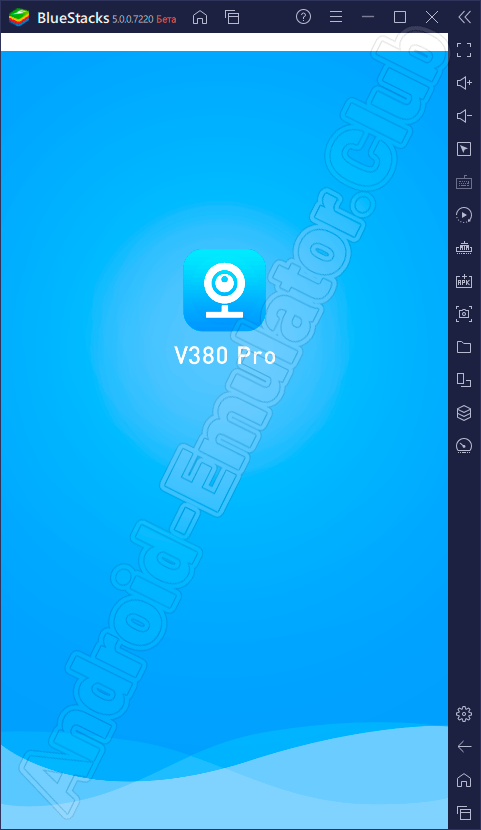
Кроме этого, утилита поддерживает захват картинки и удаленное управление видео, сохранение отснятого материала на сервере для последующего просмотра. Благодаря уникальной технологии поддерживается передача потокового видео с разрешением 720Р. В программе поддерживается функция цифрового увеличения, быстрый просмотр архивов, использование облачных сервисов для хранения отснятых материалов и многое другое.
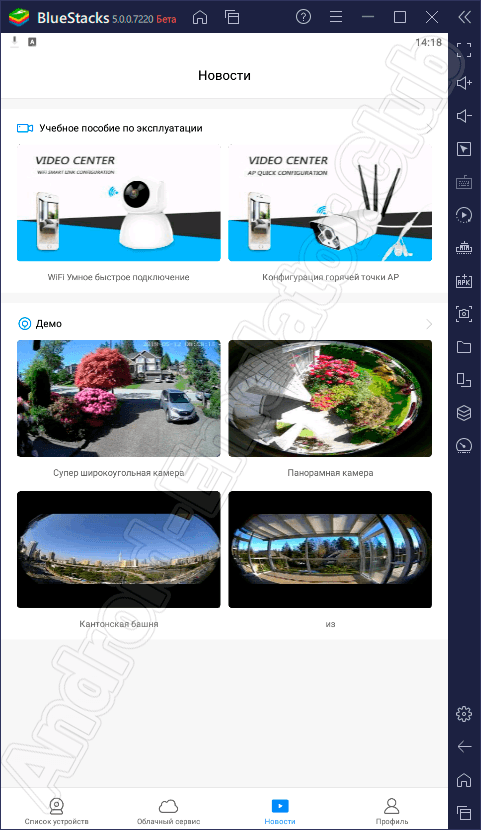
Работа программы отличается стабильностью, а благодаря русскоязычному интерфейсу пользоваться утилитой будет очень комфортно.
Как пользоваться
Разобравшись с предназначением программы, переходим к главному вопросу. Ниже предоставлена инструкция, прочитав которую, вы сможете инсталлировать мобильное приложение на свой компьютер или ноутбук.
Загрузка и установка
В связи с тем, что утилита V380 Pro изначально предназначена для платформы Android, для ее запуска на ПК потребуется дополнительное программное обеспечение. По ссылке ниже можно бесплатно скачать BlueStacks. Это Android-эмулятор, с помощью которого на компьютер можно устанавливать любые мобильные приложения. Ссылка, по которой можно прочитать инструкцию по настройке эмулятора, находится там же. После скачивания и инсталляции инструмента поступаем следующим образом:
- Запускаем BlueStacks и переходим в официальный магазин Google, как показано на скриншоте красным цветом.
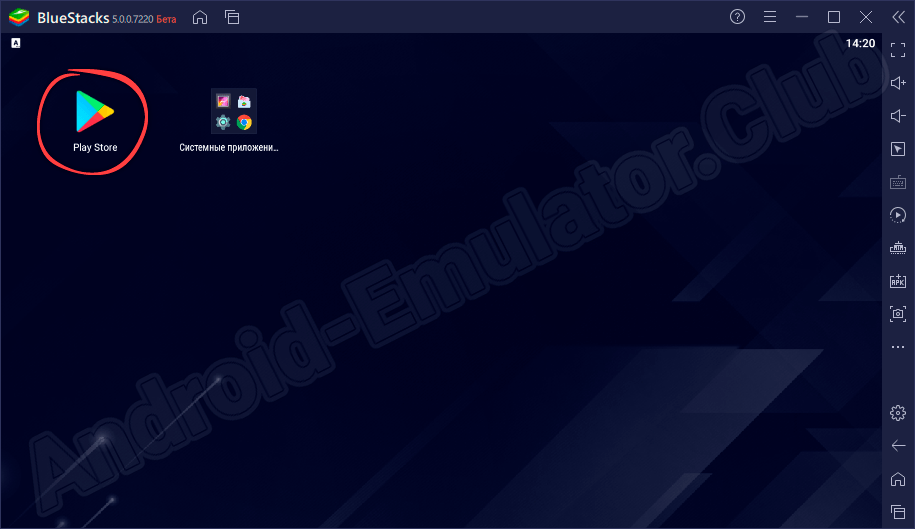
- Кликаем по строке поиска, расположенной вверху экрана.
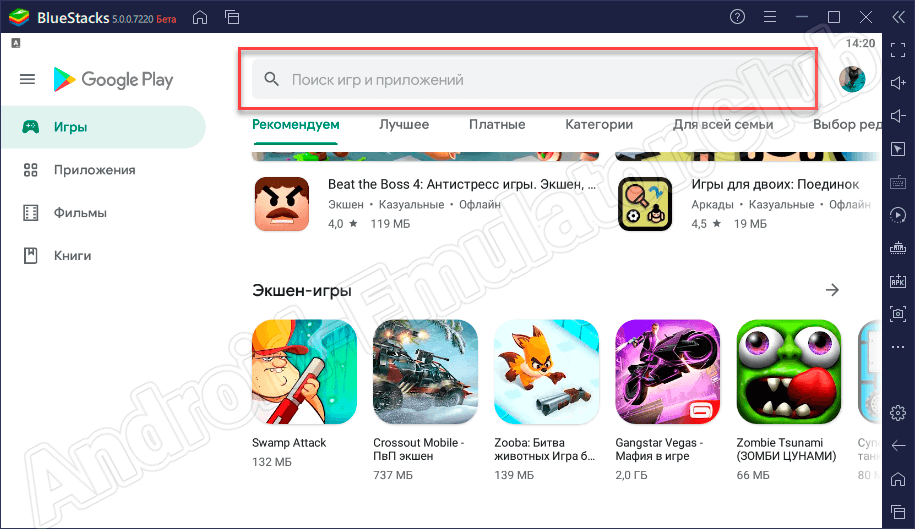
- Пишем название нужного нам приложения.
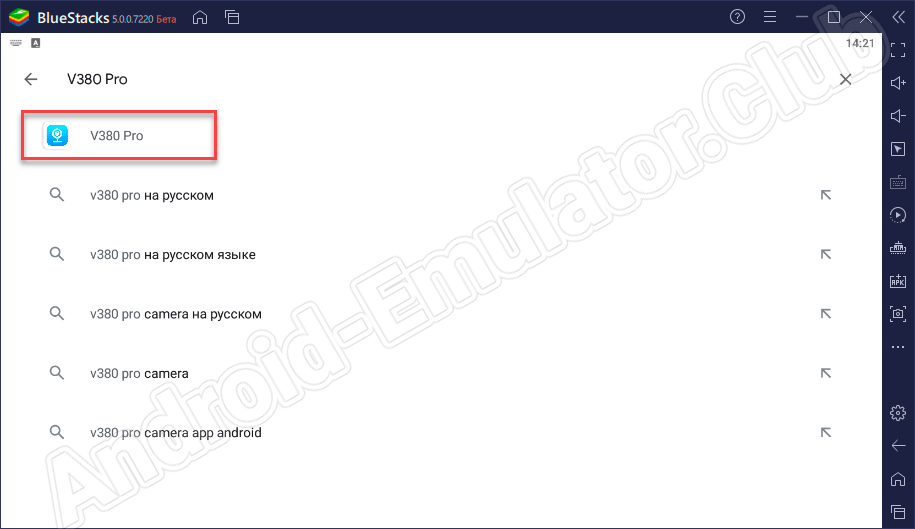
- Жмем по кнопке «Установить». Это запустит процесс инсталляции утилиты на Windows.
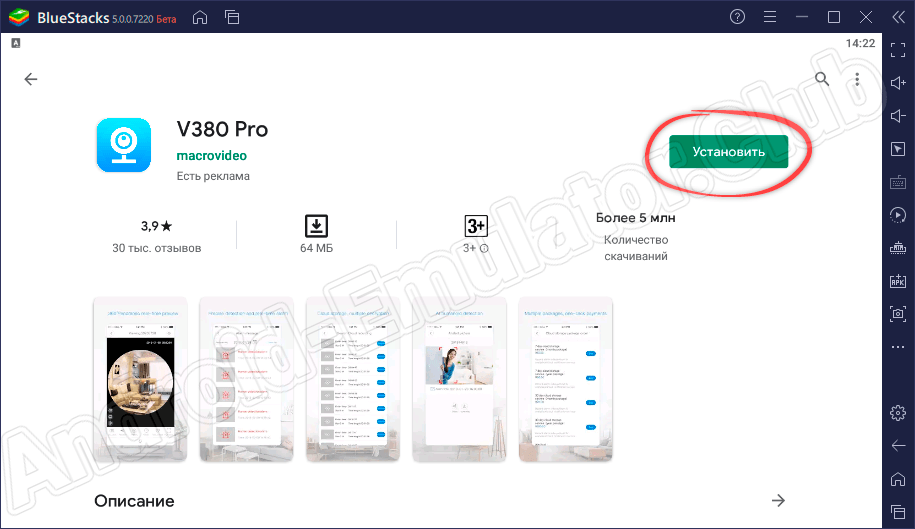
- Ждем несколько секунд, пока файлы программы будут загружены на устройство.
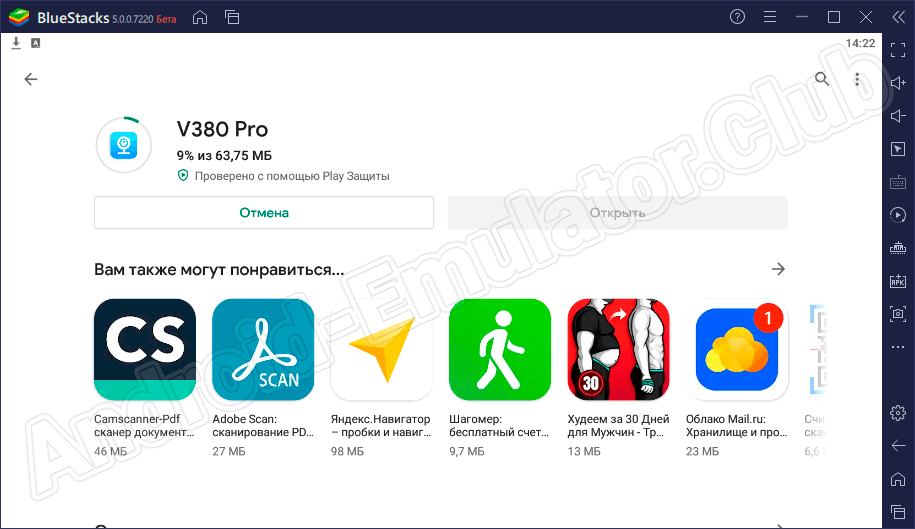
- Жмем по обозначенной кнопке, чтобы запустить приложение на ПК.
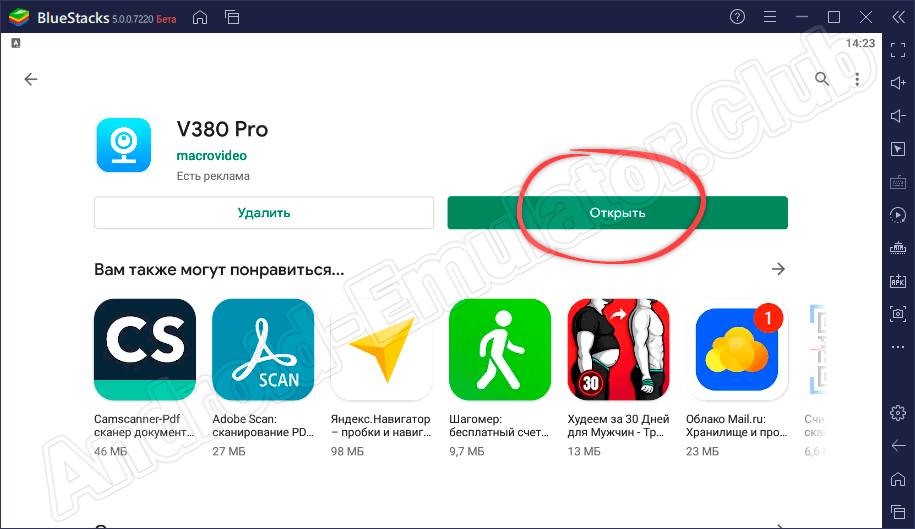
- С домашнего экрана эмулятора также можно осуществлять запуск утилиты.
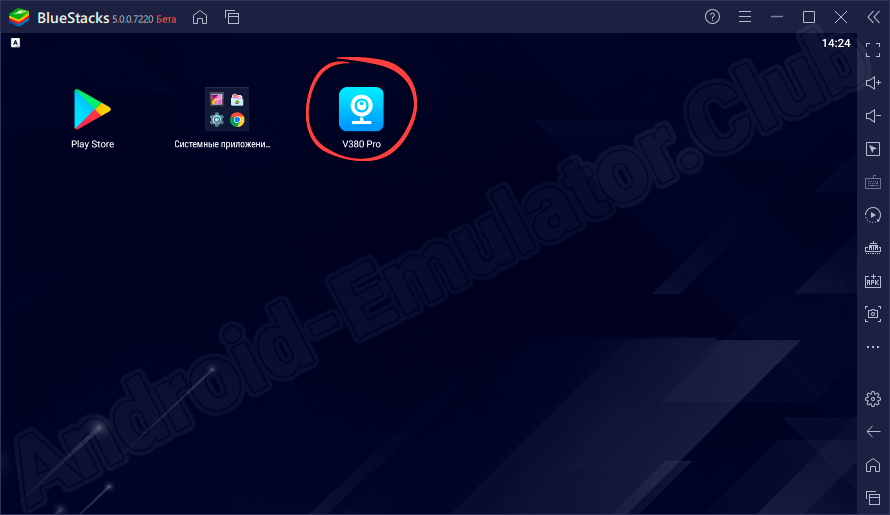
С инсталляцией покончено, следовательно, можно переходить к работе с нужной программой на ПК.
Работа с V380 Pro
Пользоваться инструментом для удаленного управления камерами довольно просто. Первым делом соглашаемся с условиями пользовательского соглашения, кликнув по обозначенной на скриншоте кнопке.
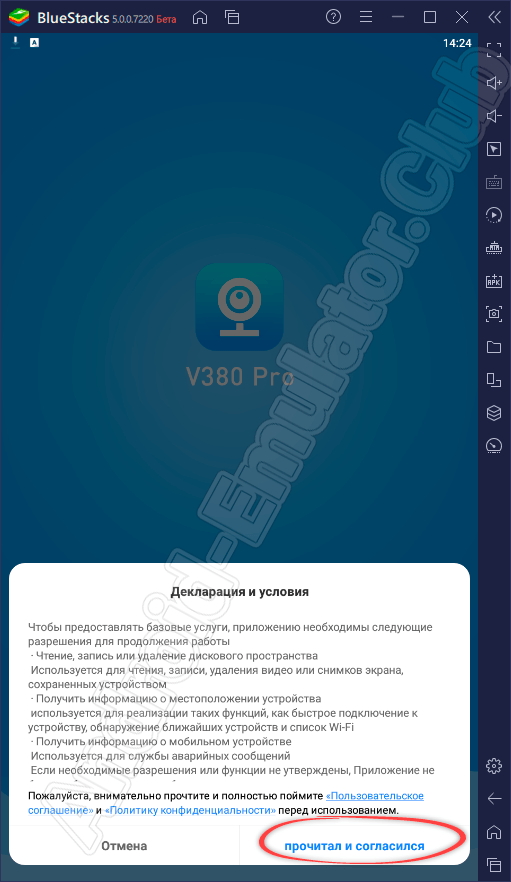
Вводим имя пользователя и пароль. Можно воспользоваться своей электронной почтой. Если ваша цель заключается только в ознакомлении с программой, можно войти без учетной записи, как показано ниже.
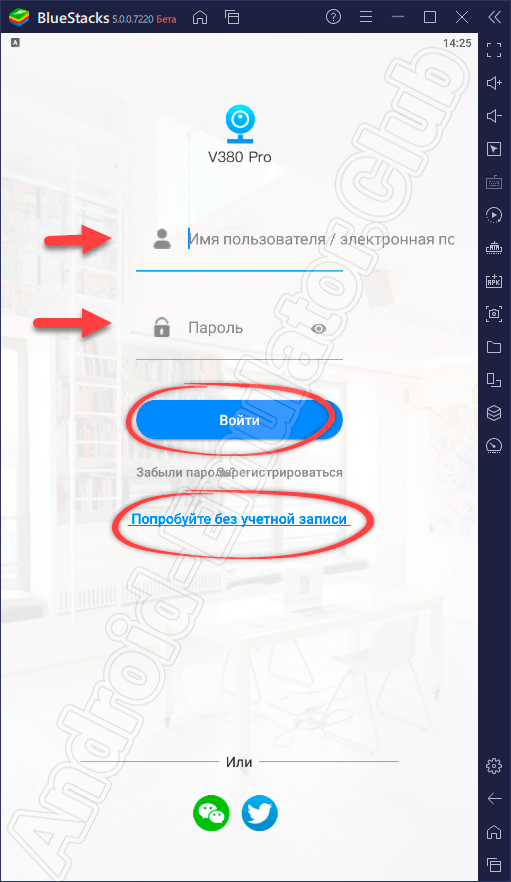
Осталось лишь добавить и подключить камеру. Для этого кликаем по кружочку с плюсом и выбираем нужное устройство.
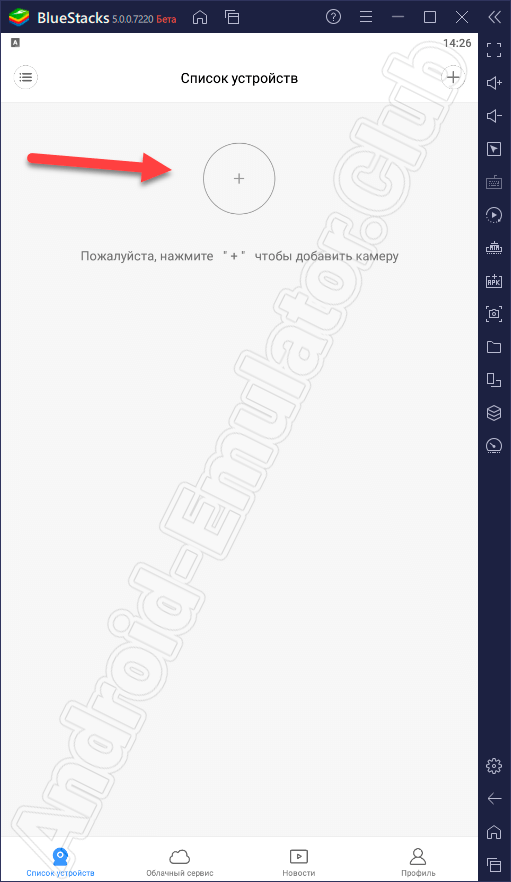
Теперь ваше устройство видеонаблюдения всегда будет под контролем, и вы сможете просматривать видео в режиме реального времени, а также вносить в работу камеры нужные настройки.
Особенности приложения
К особенностям приложения можно отнести его русскоязычный и хорошо продуманный пользовательский интерфейс. Все инструменты здесь расположены по своим местам и получить доступ к ним можно всего в несколько кликов. Стоит также обратить внимание, что существует несколько версий утилиты, например, V380s или V380. Каждая из них отличается своими особенностями.
Достоинства и недостатки
Что касается сильных и слабых сторон софта, то охарактеризовать их можно следующим образом:
- Хорошо продуманный и удобный интерфейс.
- Русский язык.
- Бесплатное использование.
- Стабильная работа.
- Совместимость со многими устройствами.
- Есть реклама.
- Много платного контента.
Похожие программы
Похожими функциями обладают следующие проекты:
Скачать
В табличке читайте дополнительную информацию, сразу после чего переходите к загрузке программы на ПК.
| Название: | V380 Pro |
| Разработчик: | Macrovideo |
| Лицензия: | Бесплатно |
| Язык: | Русский |
| Информация актуальна: | 2022 год |
Видеообзор
В этом видео смотрите дополнительную информацию о том, как подключить камеру в приложении.
Вопросы и ответы
Не стесняйтесь задавать вопросы нашим экспертам через форму обратной связи, расположенную внизу. Совет по решению той или иной проблемы будет получен в самые короткие сроки.
Инструкция настройки программы v380

V380 — программа для подключения p2p панорамных и ptz камер видеонаблюдения. Приложение доступно для мобильных платформ на ios и android, крайне просто в обращении благодаря чему организовать удаленное видеонаблюдение не составит труда.
Принцип создания подключения происходит следующим образом: Камера подключается к сети wi-fi, приложение на телефоне находит его внутри той же сети и сохраняет устройство в памяти программы. Удаленное подключение к камере после добавления устройства в приложении становится доступным из любой точки мира благодаря p2p технологии.
Инструкция настройки
Запускаем v380, проходим регистрацию или жмем «Локально» для быстрого добавления, никакой разницы нет. Создание учетной записи облегчает перенос приложения с добавленным устройством на любой другой смартфон или планшет на ios и android.


Для быстрого добавления устройства жмем «Добавить вручную». Подключите камеру к адаптеру питания.
Для ручного добавления в Device ID: Вводим серийный номер указанный на наклейке в основании нашей камеры. Вводим логин и пароль от устройства, «Add to list» — добавит камеру.

Для автоматического добавления жмем «Lan Search», программа сама найдет wi-fi сеть устройства и добавит камеру.

Ставим галку напротив номера камера жмем Add, тем самым получаем доступ к камере. Программа попросит сменить пароль на камере, делаем по желанию.

Что бы камера начала работать удаленно, следует перейти в настройки «Settings», выбрать пункт настройки сети «Network settings»

Ставим галку на «Station mode» для поиска нашей wi-fi сети.

Выбираем нашу сеть, вбиваем пароль от нее, подтверждаем «Confirm».

Вот и все! Мы получили доступ к устройству при любом мобильном или wi-fi интернет соединении по всему миру.
На видео: Обзор самой дешевой поворотной камеры и ее настройка в приложении v380.
Как подключить и настроить WiFi Smart Net Camera V380: полная инструкция
Всем привет! Сегодня наконец-то дошли руки до настройки V380 WiFi Camera. Аппарат хороший, но вот проблема – инструкции на русском языке в интернете нет и скачать её негде. Также русской инструкции нет и в коробке, потому что сам аппарат китайский. Но мне все же удалось её настроить и подключить. Об этом и будет эта статья.
ПОМОЩЬ! Если в процессе настройки возникнут трудности, то срочно пишем об этом в комментариях под статьей. Я или моя команда, оперативно отвечаем на все вопросы.
Инструкция

- В первую очередь нужно скачать приложение на свой телефон или планшет. Для этого открываем Google Play или App Store и в поисковой строке вводим модель аппарата «V380».

- Второй вариант — это скачать программу с официального сайта. Для этого нужно отсканировать QR-код. У меня он был на коробке, но некоторые находят его в инструкции, которая идёт в коробке.

- При первом запуске нужно будет зарегистрироваться. Нажимаем «Быстрая регистрация» и вводим почтовый ящик и пароль. Если нет доступа в интернет – нажмите «Локальный вход в систему». При регистрации на тот почтовый ящик, который вы указали ранее – придёт письмо. Там будет ссылка – на неё нужно перейти, чтобы подтвердить регистрацию.

- Теперь отключите мобильную связь на телефоне. Включаем видеокамеру. Она создаст вокруг себя беспроводную точку доступа, к которой можно будет подключиться. Так что нужно просто подключиться к Wi-Fi камеры. Имя сети будет начинаться с «MV», пароля не будет.

- Запускаем опять приложение и нажимаем «Поиск устройства».

- Теперь мы зашли на камеру. Нажимаем на значок проигрывания. После этого вылезет окно, которое попросит вас создать пароль для «админки».

- Придумываем имя пользователя и пароль. После этого вы увидите изображение с камеры.

- Теперь осталось подключить устройство к интернету через Wi-Fi вашего маршрутизатора. Для этого там же нажимаем по шестеренке. После этого выбираем раздел «Сеть».

- Сейчас камера работает в режиме точки доступа, но нам нужно переключить ее в режим клиента. Включаем нижнюю галочку.

- Далее вы увидите все ближайшие сети. Выбираем свой Wi-Fi, вводим пароль от него. Теперь вы сможете иметь доступ к этой видеокамере из любой точки мира, где есть интернет.
Также советую посмотреть все пункты меню WiFi Smart Net Camera V380. Их немного, но они имеют определенные функции, которые могут быть полезны в той или иной ситуации. Если у вас ещё остались вопросы по поводу настройки или быть может каких-то функций камеры – задавайте их в комментариях и я постараюсь вам помочь. Можете также написать свой короткий отзыв внизу под статьёй для других читателей.
Автономный режим
Если почитать комментарии и наш чат поддержки – у многих владельцев этой камеры включается “автономный” режим. Если быть точнее – при открытии приложения “Устройство в автономном режиме”. Ответы уже были даны в комментариях, но люди продолжают упорно задавать этот вопрос. Выношу это в отдельный раздел, авось количество вопросов хоть немного и уменьшится (вряд ли ибо не все читают).
Источник
ИНСТРУКЦИИ ПО ПОДКЛЮЧЕНИЮ КАМЕР К ПРИЛОЖЕНИЯМ

Уличная камера видеонаблюдения 4G LS Vision

Домашняя беспроводная камера видеонаблюдения H5 LS Vision

Уличная камера видеонаблюдения Y165 LS Vision

YCC365

Беспроводная поворотная IP Wi-Fi камера H360 LS Vision

Yoosee

Уличная камера видеонаблюдения Y165 LS Vision

HDWiFiCamPro

Мини камера видеонаблюдения М10 LS Vision

Мини камера видеонаблюдения М11 LS Vision

Hisee SE

Уличная камера видеонаблюдения Y165 LS Vision

Уличная камера видеонаблюдения Y167 LS Vision

Yi lot

Уличная камера видеонаблюдения Y165 LS Vision

Уличная камера видеонаблюдения Y167 LS Vision


Подключение уличной G4 LS Vision камеры к приложению V380 Pro
Прежде чем начать настройку приложения, вставьте сим-карту в выключенную камеру
(камера не поддерживает мобильного оператора Теле-2)
Шаг 1

Скачайте приложение V380Pro. Для этого отсканируйте qr-код с упаковки или найдите в строке поиска Google Play или App Store
Шаг 2


Зарегистрируйтесь с помощью электронной почты
Шаг 3
В приложении нажните “+” в правом верхнем углу.
Затем выберите “камера с SIM”.


Шаг 4
Отсканируйте QR-код на корпусе камеры


Шаг 5
Дождитесь завершения загрузки. Камера готова к использованию
Шаг 6
Если камера после включения не сделала тестовые обороты, зажмите кнопку reset на 10 секунд.
Подключение уличной камеры Y165 LS Vision к приложению V380 Pro
Прежде чем начать настройку приложения, вставьте сим-карту в выключенную камеру
Шаг 1

Скачайте приложение V380Pro. Для этого отсканируйте qr-код с упаковки или найдите в строке поиска Google Play или App Store.
Шаг 2


Зарегистрируйтесь с помощью электронной почты
Шаг 3
В приложении нажните “+” в правом верхнем углу.

Шаг 4
Отсканируйте QR-код на камере.

Шаг 5
Нажмите “Добавить камеру с помощью Wifi”

Шаг 6
Подключитесь к точке доступа

Шаг 7
Введите логин и пароль от Wi-Fi

Шаг 8
Перейдите в настройки своего Wi-Fi и выберите камеру (обычно имя камеры начинается на MV…)

Шаг 9
Наведите на камеру QR код / в настройках Wi-Fi выберите название камеры.
Дождитесь завершения загрузки. Готово! Вы можете управлять камерой.
Шаг 10
Если камера после включения не сделала тестовые повороты, зажмите кнопку reset на 10 секунд
Подключение домашней беспроводной камеры H5 LS Vision к приложению V380 Pro
Прежде чем начать настройку приложения, вставьте сим-карту в выключенную камеру
Шаг 1

Скачайте приложение V380Pro. Для этого отсканируйте qr-код с упаковки или найдите в строке поиска Google Play или App Store.
Шаг 2


Зарегистрируйтесь с помощью электронной почты
Шаг 3
В приложении нажните “+” в правом верхнем углу.

Шаг 4
Отсканируйте QR-код на камере.

Шаг 5
Нажмите “Добавить камеру с помощью Wifi”

Шаг 6
Подключитесь к точке доступа

Шаг 7
Введите логин и пароль от Wi-Fi

Шаг 8
Перейдите в настройки своего Wi-Fi и выберите камеру (обычно имя камеры начинается на MV…)

Шаг 9
Наведите на камеру QR код / в настройках Wi-Fi выберите название камеры.
Дождитесь завершения загрузки. Готово! Вы можете управлять камерой.
Шаг 10
Если камера после включения не сделала тестовые повороты, зажмите кнопку reset на 10 секунд

Подключение мини камеры видеонаблюдения М11 к приложению HDWiFiCamPro
Шаг 1

Скачайте приложение HDWifiCamPro. Для этого отсканируйте qr-код с упаковки или найдите в строке поиска Google Play или App Store
Шаг 2

Нажмите “+” в правом верхнем углу.
Шаг 3

Нажмите “Добавить камеру с помощью Wifi”
Шаг 4

Введите логин и пароль от своего WiFi
Шаг 5

Перейдите в настройки WiFi и выберите название камеры. Оно имеет вид “DGK-XXX-XXX” или “DBG-XXX-XXX”
Шаг 6
Вернитесь обратно в приложение. Камера подключена
Шаг 7
Если камера не подключается, сбросьте её до заводских настроек. Для этого зажмите кнопку MODE на 5 секунд.
Подключение мини камеры видеонаблюдения М10 к приложению HDWiFiCamPro
Шаг 1

Скачайте приложение HDWifiCamPro. Для этого отсканируйте qr-код с упаковки или найдите в строке поиска Google Play или App Store
Шаг 2

Нажмите “+” в правом верхнем углу.
Шаг 3

Нажмите “Добавить камеру с помощью Wifi”
Шаг 4

Введите логин и пароль от своего WiFi
Шаг 5

Перейдите в настройки WiFi и выберите название камеры. Оно имеет вид “DGK-XXX-XXX” или “DBG-XXX-XXX”
Шаг 6
Вернитесь обратно в приложение. Камера подключена
Шаг 7
Если камера не подключается, сбросьте её до заводских настроек. Для этого зажмите кнопку MODE на 5 секунд.
Видеоинструкция. Подключение мини камеры видеонаблюдения М10 к приложению HDWiFiCamPro

Подключение уличной камеры Y165 LS Vision к приложению Yoosee
Шаг 1

Скачайте приложение Yoosee . Для этого отсканируйте qr-код с упаковки или найдите в строке поиска Google Play или App Store. Зарегистрируйтесь с помощью электронной почты.
Шаг 2

Нажмите “+” в правом верхнем углу
Шаг 3

Нажмите “добавить точку доступа”
Шаг 4

Перейдите в настройки Wi-Fi и выберите камеру (как правило название камеры начинается на «GW _XXX», где «XXX» относится к идентификационному номеру камеры)
Шаг 5

После завершения загрузки вы сможете управлять камерой через приложение
Шаг 6
Если камера после включения не сделала тестовые повороты, зажмите на 10 секунд кнопку reset

Подключение уличной камеры Y165 LS Vision к приложению Hisee SE
Шаг 1

Скачайте приложение Hisee SE . Для этого отсканируйте qr-код с упаковки или найдите в строке поиска Google Play или App Store. Зарегистрируйтесь с помощью электронной почты.
Шаг 2

Нажмите “+” в правом верхнем углу
Шаг 3

Выберите пункт “интеллектуальная камера”
Шаг 4

Выберите пункт “отсканировать код”
Шаг 5

Введите логин и пароль от своего Wi-Fi
Шаг 6

Наведите на камеру QR код
Шаг 9
После завершения загрузки вы сможете управлять камерой через приложение
Дождитесь завершения загрузки. Готово! Вы можете управлять камерой.

Шаг 10
Если камера после включения не сделала тестовые повороты, зажмите кнопку reset на 10 секунд
Подключение уличной камеры Y167 LS Vision к приложению Hisee SE
Шаг 1

Скачайте приложение Hisee SE . Для этого отсканируйте qr-код с упаковки или найдите в строке поиска Google Play или App Store. Зарегистрируйтесь с помощью электронной почты.
Шаг 2

Нажмите “+” в правом верхнем углу
Шаг 3

Выберите пункт “интеллектуальная камера”
Шаг 4

Выберите пункт “отсканировать код”
Шаг 5

Введите логин и пароль от своего Wi-Fi
Шаг 6

Наведите на камеру QR код
Шаг 9
После завершения загрузки вы сможете управлять камерой через приложение
Дождитесь завершения загрузки. Готово! Вы можете управлять камерой.

Шаг 10
Если камера после включения не сделала тестовые повороты, зажмите кнопку reset на 10 секунд

Подключение беспроводной Wi-Fi камеры к приложению YCC365 Plus
Шаг 1

Скачайте приложение YCC365 Plus. Для этого отсканируйте qr-код с упаковки или найдите в строке поиска Google Play или App Store. Зарегистрируйтесь с помощью электронной почты.
Шаг 2

В приложении выберите “Интеллектуальная камера”
Шаг 3

Затем выберите “Добавить горячую точку АР”
Шаг 4

Поставьте галочку “Устройство включено”
Шаг 5

Необходимо подключить точку доступа. Нажмите “Установить” и вы перебросит в настройки Wi-Fi.
Шаг 6

В настройках Wi-Fi выберите название камеры (оно всегда будет начитаться на CLOUDCAM…). После того как Вы выбрали камеру, необходимо вернуться обратно в приложение.
Шаг 7

После того, как вы перешли в приложение введите пароль от своего Wi-Fi. Если камера не находит его автоматически, нажмите внизу на кнопку “Подключаемый Wi-Fi не нашли?”, затем необходимо ввести вручную логин и пароль.
Шаг 8

Подождите пару минут, когда камера подключиться. После завершения загрузки вы сможете управлять камерой через приложение.
Шаг 9
Если камера после включения не сделала тестовые повороты, зажмите кнопку reset на 10 секунд
Шаг 7
Если камера после подключения не сделала тестовые повороты зажмите кнопку reset на 10 секунд.

Подключение уличной камеры Y165 LS Vision к приложению Yi lot
Шаг 1

Скачайте приложение Yi lot . Для этого отсканируйте qr-код с упаковки или найдите в строке поиска Google Play или App Store. Зарегистрируйтесь с помощью электронной почты.
Шаг 2

Нажмите “+” в правом верхнем углу
Шаг 3

Подключите камеру с помощью Wi-Fi
Шаг 4

Введите логин и пароль от своего Wi-Fi
Шаг 5

Наведите на камеру QR код
Шаг 6
Дождитесь завершения загрузки. Готово! Вы можете управлять камерой через приложение.
Шаг 7
Если камера после подключения не сделала тестовые повороты зажмите кнопку reset на 10 секунд.
Подключение уличной камеры Y167 LS Vision к приложению Yi lot
Шаг 1

Скачайте приложение Yi lot . Для этого отсканируйте qr-код с упаковки или найдите в строке поиска Google Play или App Store. Зарегистрируйтесь с помощью электронной почты.
Шаг 2

Нажмите “+” в правом верхнем углу
Шаг 3

Подключите камеру с помощью Wi-Fi
Шаг 4

Введите логин и пароль от своего Wi-Fi
Шаг 5

Наведите на камеру QR код
Шаг 6
Дождитесь завершения загрузки. Готово! Вы можете управлять камерой через приложение.
Шаг 7
Если камера после подключения не сделала тестовые повороты зажмите кнопку reset на 10 секунд.
Всем привет! Сегодня мы, наконец, смогли настроить WiFi-камеру V380. Аппарат хороший, но проблема в том, что инструкции на русском языке в интернете нет и скачать неоткуда. Также на коробке нет инструкции на русском языке, потому что само устройство китайское. Но все же мне удалось его настроить и подключить. Эта статья будет об этом.
ПОМОЩЬ! Если в процессе настройки возникают сложности, срочно пишем об этом в комментариях под статьей. Я или моя команда, мы быстро отвечаем на все вопросы.
Инструкция
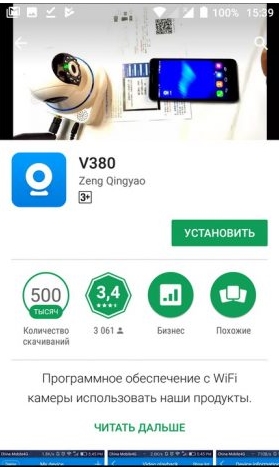
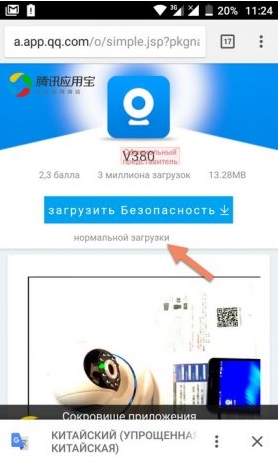
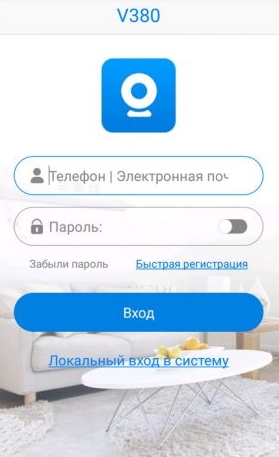
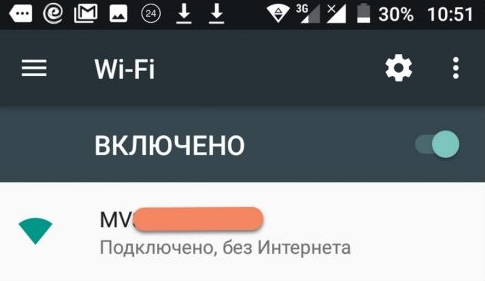
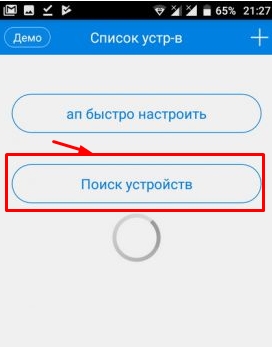
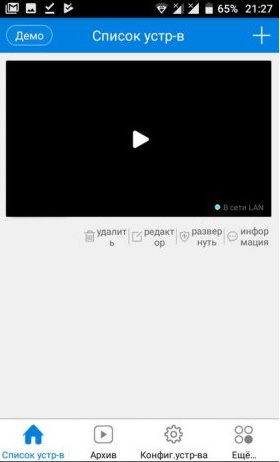
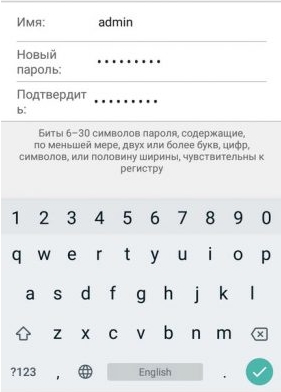
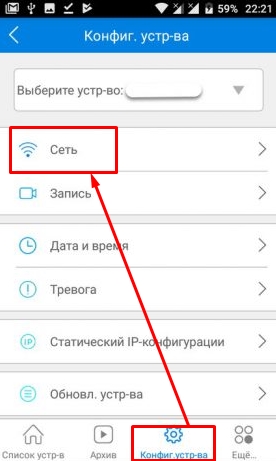
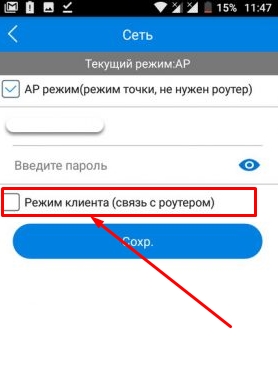
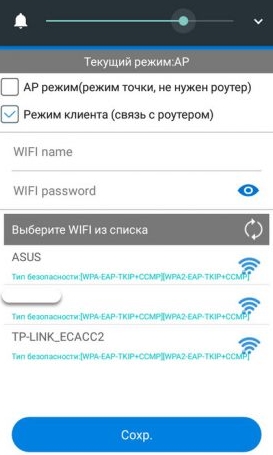
Также советую посмотреть все пункты меню WiFi Smart Net Camera V380. Их не так много, но они имеют определенные особенности, которые могут пригодиться в определенной ситуации. Если у вас остались вопросы по настройкам или возможно каким-то функциям камеры, задавайте их в комментариях и я постараюсь помочь. Вы также можете написать свой краткий обзор под статьей для других читателей.
Автономный режим
Обновил Ботан.
Если вы читаете комментарии и наш чат поддержки, то многие владельцы этой камеры включают режим «офлайн». Точнее, когда вы открываете приложение Device Offline. Ответы уже даны в комментариях, но люди упорно продолжают задавать этот вопрос. Выношу это в отдельный раздел, возможно, количество вопросов хоть немного уменьшится (навряд ли, потому что не все это читают).
- В 99% случаев эта проблема возникает из-за невнимательности пользователя: он не подключил камеру к интернету, отсюда и автономный режим. Бывает, конечно, что камера просто не может найти Wi-Fi (он выключен или далеко) или давно не использовалась, и по какой-то причине слетели настройки, или какая-то его сеть проблемы (которые сложно предсказать) или вообще старые приложения/прошивки.
- Подключен к камере напрямую? К вайфаю камеры? Отлично, в приложении заходим в его настройки: Сеть — Режим клиента. Далее выберите свой домашний Wi-Fi и введите пароль. Теперь камера должна иметь доступ к Интернету, вы можете отключиться от сети Wi-Fi.
В настоящее время видеонаблюдение становится все более популярным и доступным для каждого человека. С появлением Wi-Fi камер, необходимость устанавливать дорогостоящее оборудование постепенно исчезает. Подключение камеры V380 Pro к смартфону становится еще проще благодаря своей простоте в использовании и отличным функциональным возможностям.
Для того чтобы установить Wi-Fi камеру V380 Pro на видеонаблюдение через телефон, необходимо выполнить несколько простых шагов. В первую очередь, важно подготовить камеру к работе и подключить ее к Wi-Fi сети. Затем нужно настроить соединение между камерой и смартфоном, что не займет много времени и будет выполнено быстро и профессионально.
В данной статье мы предоставим пошаговую инструкцию, которая поможет вам настроить Wi-Fi камеру V380 Pro и использовать ее для видеонаблюдения через телефон. Если у вас есть желание получить больше информации о данной теме, то вы можете продолжить чтение этой статьи и ознакомиться с подробной инструкцией.
Содержание
- Шаг 1. Подключение камеры
- 1.1 Подключите камеру к питанию
- 1.2 Подключите камеру к интернету
- Шаг 2. Скачивание приложения
- Скачивание приложения V380 Pro
- Регистрация в приложении V380 Pro
- Добаление устройства в приложение V380 Pro
- Шаг 3. Создание аккаунта
- Регистрация аккаунта на этапе настройки камеры:
- Регистрация аккаунта в приложении V380 Pro:
- Шаг 4. Добавление камеры в приложение
- Шаг 5. Настройка параметров камеры
- Выбор режима записи
- Настройка Wi-Fi соединения
- Назначение дополнительных функций
- Сохранение настроек
- Шаг 6. Просмотр видео с камеры через телефон
- 1. Откройте приложение V380 Pro на вашем телефоне
- 2. Выберите камеру, которую хотите просмотреть
- 3. Просмотр видео с камеры
- 4. Управление камерой через телефон
- Вопрос-ответ
- Как подключить Wi-Fi камеру V380 Pro к моей домашней сети?
- Как отрегулировать чувствительность движения на камере V380 Pro?
- Как настроить запись видео на камере V380 Pro?
- Как просмотреть записанное видео с камеры V380 Pro?
- Как подключить камеру V380 Pro к моему планшету или ноутбуку?
- Можно ли управлять камерой V380 Pro через Интернет?
- Как подключить камеру V380 Pro к дополнительным датчикам?
Шаг 1. Подключение камеры
1.1 Подключите камеру к питанию
Перед подключением камеры убедитесь, что она работает от сети переменного тока 220В.
Подключите камеру к сети при помощи кабеля питания, который поставляется в комплекте с камерой.
Важно: Используйте только оригинальный кабель питания.
1.2 Подключите камеру к интернету
Подключите камеру к роутеру при помощи сетевого кабеля, который также поставляется в комплекте с камерой.
Важно: Убедитесь, что ваш роутер поддерживает Wi-Fi стандарт 802.11b/g/n или выше.
Если вы хотите использовать Wi-Fi для подключения камеры, выполните следующие действия:
- Зажмите и удерживайте кнопку WPS на камере в течение нескольких секунд, пока не начнет мигать светодиод.
- Нажмите кнопку WPS на вашем роутере и держите ее нажатой до тех пор, пока светодиод на камере не перестанет мигать и зажжется постоянно.
Шаг 2. Скачивание приложения
Скачивание приложения V380 Pro
Вы можете скачать приложение V380 Pro на свой мобильный телефон через App Store или Google Play. Найдите приложение по его названию и подтвердите установку.
Регистрация в приложении V380 Pro
После установки приложения V380 Pro на свой мобильный телефон необходимо зарегистрироваться в нем. Для этого введите свой номер телефона и перейдите по ссылке, которую отправит приложение на указанный номер.
После перехода по ссылке в приложении V380 Pro заполните форму регистрации. Введите свой адрес электронной почты, создайте пароль для приложения и подтвердите его.
Добаление устройства в приложение V380 Pro
Добавление устройства к приложению V380 Pro происходит автоматически. При первом запуске приложения на экране появится предложение добавить новое устройство. Нажмите «Add device», после чего на экране появится QR код. Сканируйте его камерой вашего мобильного телефона, чтобы добавить устройство в приложение.
Если вы не смогли добавить устройство через QR код, в приложении выберите опцию «Add device manually», после чего введите IP-адрес вашей камеры, логин и пароль.
Шаг 3. Создание аккаунта
Для использования Wi-Fi камеры V380 Pro необходимо зарегистрировать аккаунт в приложении V380 Pro. Это можно сделать на этапе настройки камеры или позднее, если вы еще не создали аккаунт.
Регистрация аккаунта на этапе настройки камеры:
- Откройте приложение V380 Pro и нажмите «Добавить устройство».
- Выберите «Камера» и следуйте инструкциям на экране.
- При создании нового устройства введите имя пользователя и пароль, которые будут использоваться для входа в приложение V380 Pro.
- Завершите настройку камеры и сохраните изменения.
Регистрация аккаунта в приложении V380 Pro:
- Запустите приложение V380 Pro и нажмите «Личный кабинет».
- Выберите «Регистрация» и введите имя пользователя и пароль.
- Заполните остальные поля (e-mail, телефон) и завершите регистрацию.
После создания аккаунта войдите в него, используя имя пользователя и пароль, которые были указаны при регистрации. Теперь вы можете просматривать видеопотоки с Wi-Fi камеры V380 Pro через приложение на вашем телефоне.
Шаг 4. Добавление камеры в приложение
После подключения к Wi-Fi и установки приложения V380 Pro на свой телефон, необходимо добавить камеру в список устройств. Для этого выполните следующие действия:
- Откройте приложение V380 Pro на своем телефоне.
- Нажмите на кнопку «+» в правом верхнем углу экрана.
- Выберите «Добавить камеру вручную».
- Введите имя камеры и ее уникальный идентификатор (UID), который находится на задней стороне камеры или в ее инструкции.
- Нажмите на кнопку «Добавить» и подождите, пока камера будет добавлена в список.
После того, как камера была успешно добавлена в приложение, вы сможете управлять ею, просматривать видео в режиме реального времени, получать уведомления и т.д. Просто выберите камеру из списка и начинайте наблюдать за тем, что происходит в помещении.
Шаг 5. Настройка параметров камеры
Выбор режима записи
Настройка режима записи — это важный этап настройки камеры. Ручной режим позволяет включить запись по тревоге, при движении или по расписанию. Для автоматической записи по тревоге нужно выбрать «Мониторинг тревоги» и настроить параметры видео и аудио записи; для детекции движения — «Детектор движения». Выбранный режим определяет, когда и как будут сохраняться видеофайлы на устройстве хранения.
Настройка Wi-Fi соединения
Для удобства удаленного доступа камеры по Wi-Fi нужно настроить соответствующие параметры. Включить Wi-Fi, выбрать режим подключения, ввести логин и пароль от вашей Wi-Fi сети. Также можно выбрать канал и частоту передачи данных для лучшего качества изображения. Проверьте, что подключение работает, иначе удаленный доступ к камере будет недоступен.
Назначение дополнительных функций
Камера V380 Pro позволяет настроить ряд дополнительных функций: зеркальное отображение, изменение количества кадров в секунду, настройка диапазона датчика движения и т.д. Для настройки этих опций нужно выбрать соответствующую опцию в меню параметров и внести необходимые изменения. Дополнительные функции позволяют настроить работу камеры так, чтобы она максимально соответствовала вашим требованиям.
Сохранение настроек
Отлично, вы уже настроили основные параметры камеры для удаленного доступа. Чтобы сохранить их, нужно перейти на вкладку «Настройки» и нажать кнопку «Сохранить». Это предотвратит потерю всех настроек, когда камера выключится или батарея разрядится. Вы также можете сделать резервную копию настроек, чтобы восстановить их при необходимости или перенести на другое устройство.
Шаг 6. Просмотр видео с камеры через телефон
1. Откройте приложение V380 Pro на вашем телефоне
Для этого найдите иконку приложения на главном экране телефона или в меню «Приложения».
2. Выберите камеру, которую хотите просмотреть
В списке камер выберите нужную и нажмите на нее
3. Просмотр видео с камеры
Просмотрите видео с камеры в режиме прямой трансляции. Для этого нажмите на соответствующую кнопку в правом верхнем углу экрана.
Вы можете сохранять видео на телефоне или снимать скриншоты, используя соответствующие кнопки.
Также в приложении есть возможность записывать видео на карту памяти телефона.
4. Управление камерой через телефон
Вы можете управлять камерой через приложение, изменяя ее угол обзора и уровень зума. Для этого используйте соответствующий панель инструментов внизу экрана.
Вы также можете включать и выключать режим ночного видения и отслеживать изменения в кадре через функцию оповещения на телефоне.
Вопрос-ответ
Как подключить Wi-Fi камеру V380 Pro к моей домашней сети?
Для подключения камеры V380 Pro к вашей домашней Wi-Fi сети, следуйте инструкциям на экране. При первом подключении камеры к питанию она автоматически включится в режим ожидания. Затем скачайте приложение V380 Pro на свой смартфон и следуйте инструкциям по настройке Wi-Fi. Выберете соединение с Wi-Fi и введите пароль вашей домашней сети. Если все верно, камера уведомит вас о подключении к Wi-Fi сети.
Как отрегулировать чувствительность движения на камере V380 Pro?
Для настройки чувствительности движения откройте приложение V380 Pro и выберите камеру, которую вы хотите настроить. Затем зайдите в «Движение» в меню настроек камеры. Вы можете выбрать чувствительность настройки от 1 до 100. Чем выше число, тем более чувствительной будет камера к движению. Обычно, для домашнего использования, рекомендуется установить 50-60.
Как настроить запись видео на камере V380 Pro?
Для настройки записи видео на камере V380 Pro перейдите в «Настройки» в приложении V380 Pro, затем выберите «Движение». Настройте чувствительность датчика движения и выставите время записи на жесткий диск. Если вы хотите, чтобы видеозапись продолжалась автоматически, когда камера обнаруживает движение, установите режим записи по расписанию — выберите день недели и время, когда должна начаться запись.
Как просмотреть записанное видео с камеры V380 Pro?
Для просмотра записей видео на камере V380 Pro, перейдите в приложение и выберите камеру, с которой вы хотите работать. Затем выберете «Видео» в нижней части экрана. Вы увидите список всех записанных видеофайлов. Чтобы просмотреть запись, выберите нужный файл и нажмите «Воспроизвести». Вы также можете сохранить файл на свой смартфон или устройство для хранения данных.
Как подключить камеру V380 Pro к моему планшету или ноутбуку?
Камера V380 Pro может быть подключена к планшету или ноутбуку через Wi-Fi сеть. Сначала убедитесь, что камера уже подключена к Wi-Fi, а затем загрузите приложение V380 на ваше устройство. Введите логин и пароль учетной записи и выберите камеру, с которой вы хотите работать. Затем просто нажмите кнопку «Прямой доступ к камере» и наслаждайтесь просмотром.
Можно ли управлять камерой V380 Pro через Интернет?
Да, вы можете управлять камерой V380 Pro через Интернет, используя приложение и соответствующий аккаунт. Чтобы настроить удаленный доступ к вашей камере, откройте приложение и перейдите в «Параметры» -> «Удаленный доступ». Затем выберите «Добавить устройство» и следуйте инструкциям. Вы можете контролировать видеонаблюдение через приложение V380 Pro из любой точки мира.
Как подключить камеру V380 Pro к дополнительным датчикам?
Камера V380 Pro может быть подключена к дополнительным датчикам, таким как датчик движения, датчик газа и датчик дыма. Для этого существуют специальные беспроводные модули. Важно выбрать соответствующий модуль для вашей камеры. Обычно, в комплекте идут инструкции по настройке подключения. Если вы не уверены в том, какую модель датчика использовать, обратитесь за помощью к производителю камеры или проверьте руководство пользователя.
Перейти к контенту
Всем привет! Сегодня наконец-то дошли руки до настройки V380 WiFi Camera. Аппарат хороший, но вот проблема инструкции на русском языке в интернете нет и скачать её негде. Также русской инструкции нет и в коробке, потому что сам аппарат китайский. Но мне все же удалось её настроить и подключить. Об этом и будет эта статья.
ПОМОЩЬ! Если в процессе настройки возникнут трудности, то срочно пишем об этом в комментариях под статьей. Я или моя команда, оперативно отвечаем на все вопросы.
Инструкция

- В первую очередь нужно скачать приложение на свой телефон или планшет. Для этого открываем Google Play или App Store и в поисковой строке вводим модель аппарата «V380»,

- Второй вариант — это скачать программу с официального сайта. Для этого нужно отсканировать QR-код. У меня он был на коробке, но некоторые находят его в инструкции, которая идёт в коробке,

- При первом запуске нужно будет зарегистрироваться. Нажимаем «Быстрая регистрация» и вводим почтовый ящик и пароль. Если нет доступа в интернет нажмите «Локальный вход в систему». При регистрации на тот почтовый ящик, который вы указали ранее придёт письмо. Там будет ссылка на неё нужно перейти, чтобы подтвердить регистрацию,

- Теперь отключите мобильную связь на телефоне. Включаем видеокамеру. Она создаст вокруг себя беспроводную точку доступа, к которой можно будет подключиться. Так что нужно просто подключиться к Wi-Fi камеры. Имя сети будет начинаться с «MV», пароля не будет,

- Запускаем опять приложение и нажимаем «Поиск устройства»,

- Теперь мы зашли на камеру. Нажимаем на значок проигрывания. После этого вылезет окно, которое попросит вас создать пароль для «админки».

- Придумываем имя пользователя и пароль. После этого вы увидите изображение с камеры.

- Теперь осталось подключить устройство к интернету через Wi-Fi вашего маршрутизатора. Для этого там же нажимаем по шестеренке. После этого выбираем раздел «Сеть»,

- Сейчас камера работает в режиме точки доступа, но нам нужно переключить ее в режим клиента. Включаем нижнюю галочку,

- Далее вы увидите все ближайшие сети. Выбираем свой Wi-Fi, вводим пароль от него. Теперь вы сможете иметь доступ к этой видеокамере из любой точки мира, где есть интернет.
Также советую посмотреть все пункты меню WiFi Smart Net Camera V380. Их немного, но они имеют определенные функции, которые могут быть полезны в той или иной ситуации. Если у вас ещё остались вопросы по поводу настройки или быть может каких-то функций камеры задавайте их в комментариях и я постараюсь вам помочь. Можете также написать свой короткий отзыв внизу под статьёй для других читателей.
( 1 оценка, среднее 4 из 5 )
