Mini keyboard – это удобное устройство, которое позволяет управлять телевизором и другими устройствами, подключенными к нему, с помощью беспроводной связи. Это особенно удобно при просмотре контента из Интернета или при использовании приложений на телевизоре.
Подключение Mini keyboard к телевизору не составляет особой сложности и занимает всего несколько минут. Для этого вам понадобятся сам Mini keyboard, телевизор с HDMI-портом и несколько проводов.
В первую очередь, убедитесь, что ваш телевизор имеет HDMI-порт. Это важно, так как Mini keyboard подключается именно с помощью этого порта. Если ваш телевизор не имеет HDMI-порта, то, к сожалению, вы не сможете подключить Mini keyboard.
Далее, возьмите HDMI-кабель и подключите его одним концом к HDMI-порту на телевизоре, а другим концом – к Mini keyboard. Обратите внимание на то, что некоторые модели Mini keyboard могут иметь специальный разъем для подключения HDMI-кабеля.
Содержание
- Подключение Mini keyboard к телевизору: выбор подходящего устройства
- Подготовка телевизора к подключению Mini keyboard
- Способы подключения Mini keyboard к телевизору
- Настройка Mini keyboard после подключения
- Вопрос-ответ
Подключение Mini keyboard к телевизору: выбор подходящего устройства
Mini keyboard — компактная клавиатура, которая может быть подключена к телевизору для удобного управления и ввода текста. Однако, перед тем как выбрать подходящее устройство, необходимо учесть несколько важных факторов.
Во-первых, необходимо убедиться, что Mini keyboard совместим с вашим телевизором. Некоторые клавиатуры могут подключаться только к определенным моделям телевизоров, поэтому перед покупкой обязательно проверьте список совместимых устройств.
Во-вторых, следует определиться с типом подключения. Некоторые Mini keyboards подключаются по Bluetooth, в то время как другие используют Wi-Fi или USB. Выбор типа подключения зависит от ваших предпочтений и возможностей вашего телевизора.
Также стоит обратить внимание на встроенные функции Mini keyboard. Некоторые устройства имеют встроенный тачпад или акселерометр, что позволяет более комфортно использовать клавиатуру для навигации по телевизору. Кроме того, некоторые Mini keyboards имеют подсветку клавиш, что делает использование устройства в условиях недостаточной освещенности более удобным.
В итоге, выбор подходящего Mini keyboard зависит от совместимости с вашим телевизором, типа подключения и дополнительных функций, которые вы хотите использовать. Перед покупкой просмотрите характеристики и отзывы о различных моделях, чтобы выбрать оптимальное устройство для ваших потребностей.
Подготовка телевизора к подключению Mini keyboard
Перед тем, как подключить Mini keyboard к телевизору, необходимо выполнить несколько подготовительных шагов:
- Убедитесь в наличии Bluetooth или USB-порта: Проверьте спецификации своего телевизора, чтобы убедиться, что он имеет встроенный Bluetooth или USB-порт. Клавиатура Mini keyboard подключается к телевизору с помощью этих интерфейсов.
- Установите новейшую версию прошивки: Перед подключением Mini keyboard рекомендуется проверить наличие обновлений прошивки для вашего телевизора. Обновленная прошивка может улучшить совместимость и функциональность устройства.
- Проверьте совместимость: Обратите внимание, что не все модели телевизоров поддерживают Mini keyboard. Проверьте совместимость клавиатуры с вашей моделью телевизора в руководстве пользователя или на официальном сайте производителя.
- Очистите рабочую поверхность телевизора: Прежде чем подключать Mini keyboard, рекомендуется очистить рабочую поверхность телевизора от пыли, грязи и других посторонних частиц, чтобы обеспечить надежное подключение устройства.
Подготовка телевизора к подключению Mini keyboard займет всего несколько минут, однако это важный этап, который обеспечит успешную работу клавиатуры и удобное использование ее функций на вашем телевизоре.
Способы подключения Mini keyboard к телевизору
Mini keyboard — это компактная и удобная клавиатура, которая позволяет удобно управлять телевизором или другими устройствами с поддержкой беспроводной связи. Есть несколько способов подключения Mini keyboard к телевизору, в зависимости от модели клавиатуры и телевизора:
- Подключение через USB-порт: Некоторые Mini keyboard имеют USB-порт для подключения к телевизору. Для подключения необходимо вставить USB-приемник, поставляемый в комплекте с клавиатурой, в USB-порт телевизора. После этого Mini keyboard автоматически подключится и будет готово к использованию.
- Подключение через Bluetooth: Если ваш телевизор поддерживает технологию Bluetooth, вы можете подключить Mini keyboard к телевизору посредством Bluetooth-соединения. Настройте Bluetooth на вашем телевизоре и на клавиатуре, затем выполните процедуру паринга. После успешного паринга Mini keyboard будет готово к использованию.
- Подключение через адаптер HDMI-CEC: Если ваш телевизор поддерживает технологию HDMI-CEC, вы можете подключить Mini keyboard через адаптер HDMI-CEC. Подключите адаптер HDMI-CEC к телевизору и клавиатуре, затем выполните настройки HDMI-CEC на вашем телевизоре. После этого Mini keyboard будет автоматически распознан и готов к использованию.
Важно помнить: Перед подключением Mini keyboard к телевизору проверьте совместимость клавиатуры с вашим телевизором, а также следуйте инструкциям по подключению, указанным в руководстве пользователя. В случае возникновения проблем с подключением рекомендуется обратиться к специалисту или производителю для получения дополнительной помощи.
Настройка Mini keyboard после подключения
После успешного подключения Mini keyboard к телевизору, необходимо выполнить некоторые дополнительные настройки, чтобы использовать устройство полноценно.
1. Установка типа клавиатуры. Настройте тип своей клавиатуры на Mini keyboard, чтобы обеспечить корректное отображение символов и наличие всех необходимых функций. Для этого перейдите в настройки клавиатуры на своем телевизоре и выберите соответствующий тип клавиатуры.
2. Назначение функциональных клавиш. Проверьте, правильно ли назначены функциональные клавиши на Mini keyboard. Если вам требуется специфический набор команд, можно настроить сочетание клавиш для различных действий, таких как управление звуком, открытие меню и другие.
3. Подключение без проводов (опционально). Если ваша Mini keyboard поддерживает беспроводное подключение, вы можете настроить его для работы по Bluetooth или Wi-Fi. Это обеспечит более удобное использование и большую свободу движений.
4. Обновление программного обеспечения. Возможно, производитель Mini keyboard выпускает обновления для улучшения функциональности или исправления ошибок. Проверьте наличие обновлений на официальном веб-сайте производителя и, если необходимо, выполните обновление программного обеспечения на своем устройстве.
5. Индивидуальные настройки. Некоторые Mini keyboard имеют дополнительные функции и настройки, такие как подсветка клавиш или возможность настройки чувствительности сенсорного панеля. Погрузитесь в настройки устройства, чтобы настроить его согласно своим предпочтениям и потребностям.
6. Инструкции и руководства. Приобретение Mini keyboard обычно сопровождается инструкцией или руководством пользователя. Внимательно изучите информацию, предоставленную производителем, чтобы узнать о всех возможностях и настройках вашего устройства.
Следуя этим шагам, вы сможете успешно настроить Mini keyboard после его подключения к телевизору и наслаждаться удобным и быстрым управлением вашего телевизионного устройства.
Вопрос-ответ
Необходимость подключить клавиатуру к телевизору возникнет у владельцев смарт ТВ, если они захотят пользоваться его возможностями с наибольшей отдачей. Ввод текста с помощью специального устройства значительно ускоряет процесс поиска и делает ТВ-панель более удобной в пользовании. Сейчас разработано несколько способов подключения клавиатуры к телевизору.
Содержание
- Какие телевизоры поддерживают клавиатуру
- Как выбрать клавиатуру для телевизора
- Как подключить клавиатуру и мышь для телевизора
- Как подключить беспроводную клавиатуру к телевизору
- Как подключить проводную клавиатуру
- Проблемы при подключении и способы их решения
- Смарт ТВ не «читает» клавиатуру определенного бренда
- Клавиатура невидима для телевизора
- Телевизор перестал видеть клавиатуру
- Девайс не подключается через порт
Какие телевизоры поддерживают клавиатуру
Подключение клавиатуры сильно расширяет возможности использования телевизора, теперь можно не только быстро вводить текст в поисковой строке, но и общаться в соцсетях. Коннектинг с устройством для ввода данных возможен только в «умных» телевизорах, произведенных после 2012 года, но наверняка узнать о возможности подсоединения можно в ТВ-панели.

Для этого следует:
- Открыть меню ТВ-панели.
- Найти пункт «Менеджер устройств», если меню на английском, он называется Device Manager.
- В открывшейся вкладке найти подключенные устройства и те, которые можно подключить в будущем. Если найдете надпись о настройках клавиатуры или Keyboard Settings, ТВ-панель наверняка увидит клавиатуру при подсоединении.
Читайте также, как настроить спутниковое телевидение.
Как выбрать клавиатуру для телевизора
Мало подключить клавиатуру для телевизора, нужно еще сделать так, чтобы ТВ-панель ее увидела. И тут начинаются загвоздки. Производители могут гарантировать видимость только девайсов собственного бренда. Возникает вопрос: «Будет ли работать клавиатура от Samsung на телевизоре от Qivi или придется приобретать устройство той же марки?».

Конечно, подключение клавиатуры того же бренда дает ряд преимуществ:
- обеспечена видимость устройства;
- при использовании запрограммированного сочетания клавиш гарантирован доступ к главным приложениям телевизора.
Однако иногда изготовитель не оставляет шансов для использования других вариантов. В отдельных смарт ТВ изготовители специально запрещают подключение техники, произведенной конкурентами. А брендовые устройства поражают немалой ценой.
Впрочем, технические специалисты советуют вначале изучить техдокументацию к смарт ТВ – часто она содержит список устройств, с которыми совместима модель. Если такой информации нет, лучше брать клавиатуру известных производителей – HP, Genius, Lenovo. Обычно эти бренды заботятся о том, чтобы устройства стали универсальными.
При выборе клавиатуры для смарт ТВ нужно учесть ряд нюансов. Практичны в применении устройства, оснащенные тачпадом (сенсорной панелью), позволяющим управлять курсором.
Не забудьте удостовериться, что способ подключения приобретаемой клавиатуры подходит для купленной ТВ-панели. Стандартно соединение происходит с помощью разъема USB, но иногда применяется Bluetooth-коннектинг.
Как подключить клавиатуру и мышь для телевизора
Клавиатура и мышь для телевизора подключаются по-разному в зависимости от их моделей, поэтому предлагаем детальную инструкцию.
Как подключить беспроводную клавиатуру к телевизору
Подключение с помощью Bluetooth сложнее, чем с использованием провода, но при тщательном следовании инструкции вполне выполнимо.

Для подсоединения необходимо:
- Изучить инструкцию к девайсу для ввода текста и включить на нем беспроводную связь, затем активировать Bluetooth на телевизоре.
- Зайти в настройки смарт ТВ.
- Найти раздел «Система».
- Щелкнуть надпись «Диспетчер устройств».
- Перейти к подпункту, посвященному подключению устройства Bluetooth, и кликнуть на клавиатуру.
- Пользуясь инструкцией, открывшейся на экране ТВ-панели, активировать подсоединение девайса для ввода данных.
Как подключить проводную клавиатуру
«Законнектить» телевизор с проводной клавиатурой просто, ведь установка соответствующих драйверов осуществляется в автоматическом режиме.
Для подключения необходимо:
- Вставить провод от клавиатуры в нужный USB-разъем на смарт ТВ. Если возникли сложности с поиском разъема, изучите технический паспорт к телевизору.
- Дождаться автозагрузки драйверов – занимает около 3 минут.
При успешном подключении на экране возникнет сообщение о готовности клавиатуры к действию.
Главное, что нужно сделать перед приобретением проводной клавиатуры, – убедиться в том, что она совместима с телевизором. Кстати, в некоторых случаях даже при правильном соединении в отдельных приложениях клавиатура может не реагировать на нажатие клавиш. Это связано с особенностями модели или годом производства. Кстати, при покупке проводного девайса всегда обращайте внимание на длину провода – если он слишком короткий, использовать его неудобно.
Если речь идет о старой клавиатуре, не имеющей разъема USB, придется воспользоваться переходниками. Когда предстоит подключать девайс, оборудованный PS/2 разъемом, понадобится купить переходник для USB-коннектинга.
Для подсоединения DIN-клавиатуры нужно вначале отрезать DIN-разъем, после чего добавить вместо него PS/2-разъем и перепаять шнур. По завершении операции можно покупать переходник для USB. Такие сложности связаны с тем, что напрямую невозможно подключить DIN-разъем к HDMI или USB-порту.
Когда предстоит подсоединять одновременно мышь и девайс для ввода данных, а в ТВ-панели имеется лишь один разъем, сделать это можно с помощью USB-хаба. Приспособление похоже на обычный тройник или двойник. Для использования его нужно совместить со смарт ТВ, а затем подсоединить необходимые устройства. А дальше все будет функционировать, как при прямом соединении.
Проблемы при подключении и способы их решения
Уже упомянутая совместимость клавиатуры может стать настоящей проблемой при подключении, причем проявляться это может с разных сторон.
Смарт ТВ не «читает» клавиатуру определенного бренда
Причиной проблемы может быть несовместимость драйверов. На практике в смарт ТВ последних моделей такое встречается довольно редко, ведь производители пытаются сделать устройство подходящим для как можно большего количества телевизоров. Но если девайс все же невидим для ТВ-панели, придется купить клавиатуру одноименного бренда либо универсальную. Если не хотите тратить лишние деньги, как вариант – просто скачайте приложение для вашей модели телевизора, которым можно пользоваться как пультом.

Клавиатура невидима для телевизора
Возможно, это объясняется неподходящей моделью или попросту отключенным Блютузом (если девайс относится к беспроводным). Чтобы решить проблему, понадобится перезагрузить телевизор и повторить подключение. Также нужно загрузить подходящие драйверы. Сделать это можно с помощью флешки и напрямую на телевизоре.
Для первого способа нужно:
- Взять флешку объемом не менее 4 Гб.
- Найти на компьютере или ноутбуке официальный сайт производителя купленного смарт ТВ.
- Скачать последнюю версию обновления ПО.
- Перекинуть архив на носитель информации и разархивировать там же.
- Подключить флешку к телевизору.
- Зайти в меню ТВ-панели, найти пункт о настройках, открыть раздел «Поддержка», затем нажать на «Обновление ПО» и «Обновить сейчас». После этих действий файл с обновлением должен перенестись на телевизор, и начнется обновление прошивки.
Чтобы обновить ПО без посторонних устройств, необходимо включить на смарт ТВ WI-Fi и повторить все действия, начиная с открытия пункта «Поддержка» в настройках телевизора.
Телевизор перестал видеть клавиатуру
Бывает такое, что ТВ-панель долгое время была совместима с клавиатурой, но в один не прекрасный момент вдруг перестала ее видеть. Это потенциально говорит о том, что произошел сбой в прошивке. В таком случае поможет мягкий сброс настроек. Если не помогло, придется применить жесткий сброс (hard reset). Инструкции по их выполнению изложены в технической документации к телевизору.
Девайс не подключается через порт
Причиной может быть обыкновенная физическая поломка. Чтобы узнать, стоит внимательно осмотреть разъемы на ТВ-панели на предмет любых повреждений – деформации, сколов, следов плавления и других. Иногда сбой подключения вызван перегибом кабеля. Как вариант – подсоедините устройство для ввода данных к другому порту или воспользуйтесь переходником, если возникнет необходимость коннектинга с другим разъемом.

Как видите, подключение клавиатуры к смарт ТВ не представляет особых сложностей. Единственной проблемой может стать несовместимость устройств. Надеемся, изложенные в статье рекомендации помогут подключить девайс для ввода данных и повысят комфорт при пользовании ТВ-панелью.
Читайте также, можно ли использовать телевизор как монитор компьютера.
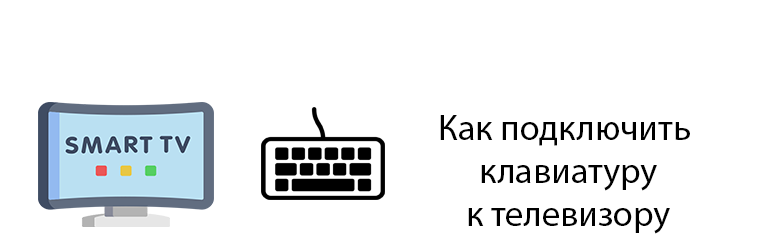
Современные телевизоры оснащены функцией клавиатуры для подключения к устройству. Это значительно облегчает использование браузера и игры.
Сегодня я покажу вам, как подключить клавиатуру к телевизору, и представлю лучшие клавиатуры для телевизора.
Какие телевизоры поддерживают клавиатуру?

Только телевизоры с технологией SmartTV, выпущенные после 2012 года, поддерживают подключение проводного или беспроводного устройства.
Чтобы узнать, можно ли подключить клавиатуру к определенному устройству, с помощью пульта дистанционного управления перейдите в меню и выберите вкладку Диспетчер устройств.
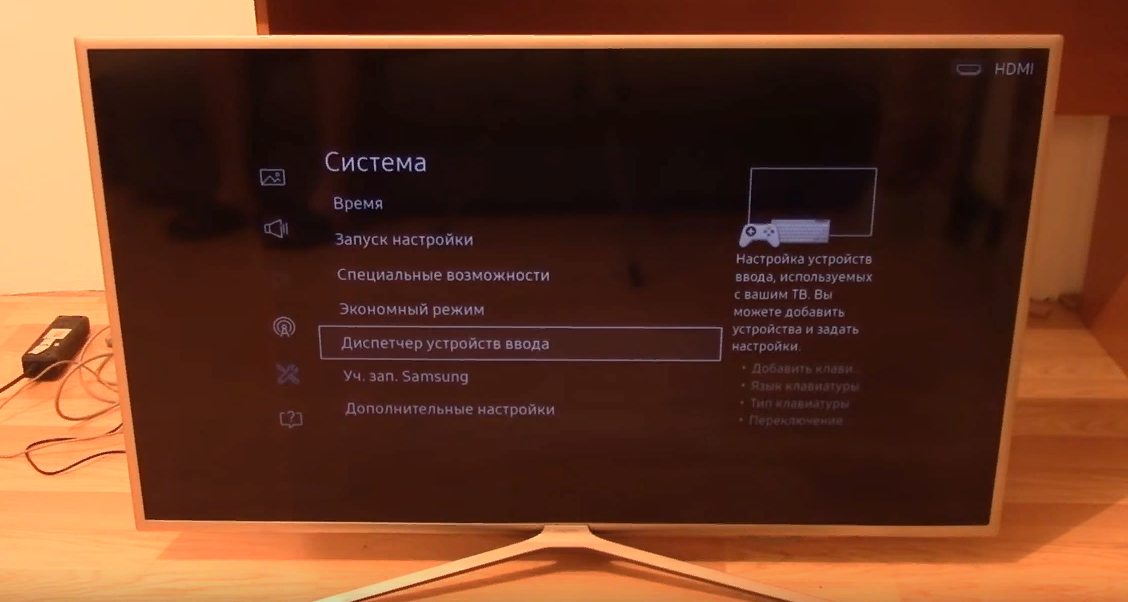
В открывшемся окне отображаются подключенные и доступные устройства. Если есть строка «Настройки клавиатуры», телевизор обязательно обнаружит ее при подключении.

Для чего это нужно?
Клавиатура используется для быстрого поиска содержимого, поскольку набирать текст на обычном пульте неудобно и медленно.
Вам будет проще искать информацию, общаться в социальных сетях и быстро находить интересные видео.
Выбор клавиатуры. Какая подойдёт?
Не каждое устройство будет распознано вашим телевизором. Производители могут гарантировать работу только своих устройств.
На этом этапе возникает вопрос: если телевизор Samsung, подойдет ли клавиатура LG? Или необходимо использовать устройство марки Samsung?
Преимущества использования одноименной клавиатуры:
- Телевизор точно распознает устройство ввода.
- При подключении этих клавиатур вы получаете быстрый доступ к самым важным приложениям благодаря комбинации специальных клавиш.
Есть и существенные недостатки:
- Высокая стоимость брендированной продукции.
- Некоторые производители телевизоров специально закрывают доступ к подключению устройств других марок.
Мы советуем вам приобрести клавиатуру с тачпадом, с помощью которого вы сможете управлять курсором. Это еще проще, если вы используете веб-браузер.

Logitech Wireless Touch K400
Посмотрите на разъемы на ваших устройствах. Обычно они подключаются через USB, но бывают и исключения.
Если вы покупаете клавиатуру Bluetooth, убедитесь, что ваш телевизор также оснащен ею.
Как подключить клавиатуру к Smart TV?
Bluetooth-клавиатуру
- Чтобы подключить беспроводную клавиатуру к телевизору, необходимо вставить USB-адаптер в соответствующее гнездо. Он расположен либо на боковой стороне устройства, либо на задней.

Пример адаптера Bluetooth и разъема на телевизоре - Затем активируйте клавиатуру и включите Bluetooth для синхронизации. На экране телевизора появится уведомление о том, что опция подключена.
- Начинается процесс подключения и синхронизации устройств.
Обратите внимание!
Нет необходимости устанавливать дополнительные драйверы и обновления, если телевизор не говорит об обратном. Чаще всего он обновляется сам.
Проводную клавиатуру
Схема подключения практически не отличается от предыдущего варианта:
- Просто подключите кабель с USB-разъемом от клавиатуры к USB-порту телевизора.
- Если на экране появляется уведомление о подключении нового устройства, это означает, что соединение установлено успешно.
- Smart TV автоматически установит драйверы из Интернета, настройка не требуется.
Лучшие клавиатуры для телевизора
Этот рейтинг основан на отзывах пользователей в популярных интернет-магазинах.

Samsung G-KBD1000
- Модели того же бренда, что и телевизор: LG Magic Remote, Samsung G-KBD1000 и другие. Они не только гарантируют стабильную работу, но и предоставляют дополнительные возможности управления Smart TV, недоступные на других контроллерах.

Logitech Wireless Touch K400
Клавиатуры известной компании Logitech хорошо работают с большинством современных телевизоров. Один из них — Wireless Touch K400, который имеет встроенный тачпад.
Модели Rapoo также очень популярны. Большинство моделей оснащены сенсорной панелью и стоят дешевле своих аналогов.
Проблемы при подключении, способы их решения
Телевизор не отображает уведомление после подключения клавиатуры Bluetooth
Некоторые модели телевизоров требуют дополнительных действий для завершения процесса синхронизации.
Откройте меню, вкладку «Диспетчер устройств» и выберите нужную клавиатуру. После этого на экране отобразится название устройства.
Телевизор не может обнаружить периферийное устройство
Существует несколько вариантов решения этой проблемы:
- Несовместимость устройств. Возможно, клавиатура просто не подходит к телевизору. Руководство пользователя и телевизор должны подсказать вам, какие устройства совместимы. Если название марки вашей клавиатуры там не указано, вам придется купить подходящую.
- Встроенное программное обеспечение вашего телевизора устарело. Вы можете обновить его с помощью Интернета или USB-накопителя.
- Чтобы изменить прошивку с помощью USB-накопителя, необходим компьютер с доступом в Интернет, USB-накопитель объемом 4 Гб или более. Последнюю версию программного обеспечения можно найти на официальном сайте производителя телевизора. После загрузки на компьютер распакуйте содержимое на карту памяти, а затем вставьте ее в телевизор. Затем откройте меню Настройки Техническая поддержка Обновление ПО Обновить сейчас. Это запустит передачу данных с USB-накопителя и установит новую прошивку.
- При обновлении через Интернет подключитесь к сети Wi-Fi, пройдите через настройки таким же образом и установите новое программное обеспечение.
Один или несколько портов USB не работают. В этом случае используйте другие разъемы. Если это не помогает, обратитесь за профессиональной помощью.
Поврежденная клавиатура. Убедитесь, что аксессуар работает на компьютере, прежде чем подключать его к телевизору.
Подключение клавиатуры к телевизору не вызовет никаких трудностей, это делается буквально «в три приема». Однако обращайте внимание на совместимость — в худшем случае вам придется покупать фирменное устройство за высокую сумму.

Клавиатура mini i8 — беспроводной манипулятор , объединивший в себе два устройства в одном. Т.е. i8 может работать не только как клавиатура, но и позволяет управлять курсором мыши с помощью встроенного тачпада. Преимуществом keyboard i8 является является наличие англо-русской раскладки, а также встроенная подсветка трех цветов(красный, зеленый, синий), которая позволяет использовать клавиатуру без освещения в темное время суток.
Чаще всего используется для работы с планшетами, смартфонами, игровыми приставками или ТВ-приставками на основе ОС Android . Питается универсальная клавиатура i8 от литий-ионного аккумулятора. Зарядка клавиатуры происходит через USB порт. Манипулятор работает по технологии Plug and Play, т.е. при подключении его к устройству не требует установки драйверов.
Использование
● На задней части пульта дистанционного управления откройте крышку и выньте USB приемник.
● Вставьте USB-приемник в свободный порт USB.
● Включите клавиатуру переключателем. Клавиатура найдётся и установится автоматически. Никаких дальнейших действий не требуется — клавиатура готова к использованию
ПРИМЕЧАНИЕ: При низком уровне заряда батареи будет мигать индикатор низкого напряжения. Устройство автоматически включится, если аккумулятор разрядится.
Системные Требования
● HID совместимое устройство
● Терминал с USB-портом
● Windows 2000 и новее
● Linux (Debian-3.1, Redhat-9.0, Ubuntu-8.10, Fedora-7.0 тестировалось)
● Android OS (со стандартным интерфейсом USB)
Сенсорная панель
В верхней части пульта расположена сенсорная панель, управляемая с помощью прикосновения для выполнения перемещения курсора, перетаскивая и т.д. Тачпад распознает 4 режима.
- Управление курсором осуществляется перемещением одного пальца по тачпаду (1 палец).
- Нажатие одним пальцем имитирует нажатие левой кнопки мыши.
- Движение двумя пальцами вверх или вниз по тачпаду прокручивают страницу вверх или вниз соответственно.
- Нажатие тремя пальцами, срабатывает, как правая кнопка мыши (открывает контекстное меню).
Светодиодные индикаторы
В левой верхней части устройства расположены 3 светодиода
- Первый диод (синий) информирует о том, что клавиатура включена и соединена с приемником сигнала.
- Второй диод — зарядка батареи, горит красным, когда батарея разряжена.
- Третий диод загорается оранжевым светом каждый раз при нажатии кнопок.
Дополнительные кнопки на клавиатуре i8

- Управление плеером (Громкость+/-, След.трек, Пред.трек, Играть/Пауза)
- Стрелки Вверх, Вниз, Влево, Вправо и команда ОК. Стрелки работают, как прокрутка вверх/вниз, ALT + стрелка влево — шаг назад в проводнике. ALT + стрелка вправо — шаг вперёд в проводнике
- Запуск плеера
- Открытие почты/браузера
- Выключить звук
- Левая кнопка мыши
- Поисковая строка
- Переход на домашнюю страницу
- Открытие браузера
- Правая кнопка мыши
Комбинация кнопок Fn+

На данном устройстве есть 8 дополнительных кнопок, которые срабатывают при нажатии на них совместно с зажатой кнопкой Fn, выделенной на изображении в красный квадрат.
- Замедление/Ускорение отклика курсора на тачпад
- Скриншот экрана
- Включение/Отключение тачпада
- F11
- F12
- Домашняя страница
- Прокрутка страницы в самый низ
- Вызов диспетчера задач
- Поиск и соединение клавиатуры и USB приемника (радиомодуль)
Некоторые комбинации клавиш на клавиатуре в Windows.
CTRL + C — копирует выделенный объект в буфер обмена Windows
CTRL + V — отвечает за вставку содержимого из буфера обмена Windows
CTRL + X — удаляет выделенный объект и помещает его в буфер обмена Windows
Alt + PrtScr — копирует не весь экран, а только активное окно
CTRL + Z — отмена предыдущей операции
CTRL + N — создает новый документ
Win — открывает меню «Пуск».
Win + D — сворачивает все активные окна
CTRL + Shift + Left; CTRL + Shift + Right — выделяет текст по словам.
CTRL+клик — выделение в произвольном порядке нескольких объектов
Alt + Space — Вызов системного меню окна
ALT + F4 — Закрыть окно или выйти из программы
CTRL + F4 — Закрыть текущее окно в программе
SHIFT+DELETE — Удалить выделенный файл, не помещая в корзину
F1 — Вывести справку
F2 — Переименовать выделенный файл
F3 — Открыть окно поиска файлов
F5 — Обновить
Зарядка аккумулятора
Устройство имеет литиевую аккумуляторную батарею. Для использования зарядки допускаются только разрешенные кабель и адаптер.
Недавно я купил ТВ-приставку на ОС Android и беспроводную клавиатуру с тачпадом. Приставка норм, клава тоже, вот только не мог переключить раскладку с английской на русскую или обратно. Открывать на пол-экрана нарисованную клавиатуру и тачпадом елозить по ней не хотелось, ведь на этом гаджете были русские буквы.
Был месяцом ранее опыт подключения родной клавиатуры к планшету Huawei M5 (точно модель не помню, пародия на нетбук), там получилось организовать с помощью программы Russian Keyboard прямо в Google Play. К сожалению эту программу оттуда удалили, пришлось качать с 4pda. Переключение заработало, но неправильно: русские буквы набирались, но вместо «йцукен» печаталось «ьшщыла» и подобное. Пришлось искать дальше.
Решение — Free Physical Keyboard
По совету в том же треде на 4пда нашёл и поставил Free Physical Keyboard. После этого переключение языков происходит через одновременное зажатие Ctrl+Shift почти также, как на компьютере. В общем, всем советую.

Продублирую ссылку на это чудо-приложение play.google.com/store/apps/details?id=ru.rus_project.freephysicalkeyboard
С ней вы сможете легко переключать раскладку. Просто нажимаете Ctrl + Shift и можете печатать на русском или английском языке. В очередной раз спасибо 4пда!
 При использовании внешней клавиатуры для Android может возникнуть проблема с переключением раскладок. Решить эту проблему и настроить переключение раскладок можно двумя простыми способами – как средствами самого Android, так и через небольшую бесплатную программу Russian Keyboard.
При использовании внешней клавиатуры для Android может возникнуть проблема с переключением раскладок. Решить эту проблему и настроить переключение раскладок можно двумя простыми способами – как средствами самого Android, так и через небольшую бесплатную программу Russian Keyboard.
Для начала при подключенной клавиатуре нужно зайти в настройки устройства и найти там пункт “Язык и ввод”. Там найти раздел “Физическая клавиатура” (если клавиатура отключена, он в настройках не появится), а в нем пункт “Выбор раскладки клавиатуры”.
Скорее всего там будет активен пункт “По умолчанию”, что означает что клавиатура будет задействовать язык устройства без возможности переключения раскладок.
Выбираем пункт “Настроить раскладки клавиатуры” – и если отображается длинное меню возможных раскладок, значит нам повезло. Нужно отметить русскую и английскую (США) раскладки, после чего настройку можно считать законченной.
Переключать раскладки на физической клавиатуре можно будет по нажатию клавиш Ctrl+Пробел.
Переключение раскладок внешней клавиатуры через программу Russian Keyboard
Но может оказаться так, что меню “Настроить раскладки клавиатуры” пустое. Не из чего выбирать. Либо же вас не устраивает вариант с переключением раскладок клавишами Ctrl+Пробел и хочется поменять комбинацию на привычную Alt+Shift.
В таком случае придется установить из Google Play бесплатное приложение Russian Keyboard, которое добавляет в систему новую клавиатуру с таким же названием – Russian Keyboard.
Виртуальная клавиатура Russian Keyboard выглядит очень убого и вряд ли способна кого-то привлечь, но ее фишка в том, что она позволяет нормально работать с внешней клавиатурой и нормально переключать на ней раскладки.
Для начала заходим в появившееся в системе при установке Russian Keyboard приложение “Настройки клавиатуры”, выбираем в нем пункт “Аппаратная клавиатура”, а в нем “Выбор раскладки”. По умолчанию там стоит “Translit”, его нужно сменить на “External Keyboard (RU)”.
В этом же меню можно настроить комбинацию клавиш для переключения раскладок. Предлагается 3 варианта: Alt+Shift, Alt+Space, Shift+Space. Лично я выбираю первый вариант, как наиболее привычный.
На этом почти все закончено. Осталось только не забыть переключить используемую в системе клавиатуру на Russian Keyboard. Сделать это можно, поставив курсор в поле для ввода текста и выбрал пункт “Выберите способ ввода”, появившийся в панели уведомлений.
В сегодняшней статье мы обратим внимание на мини клавиатуру Vontar Mini i8, рассмотрев области её применения, функционал и особенности. Данный девайс ещё не очень распространён, а зря. Многие сталкивались с такими проблемами: лень вставать с дивана чтобы нажать паузу на компьютере при просмотре фильма, неудобно управлять программным обеспечением смарт ТВ, хочется набрать на планшете текст, но испытываете неудобства с сенсорным экраном. Если и вы испытываете вышеперечисленные трудности, то стоит задуматься о покупке мини клавиатуры, которая ещё и выполнит функции мыши. Начнём с внешнего вида. На первый взгляд клавиатура напоминает игровой пульт. За счёт этого она хорошо лежит в руке. Тачпад расположен в центральной верхней части, что сводит к минимуму возможность случайного нажатия. Там же клавиши мыши, быстрый доступ в интернет и моментальный вызов других функций. Справа и слева стрелки навигации и управление плеером соответственно. Ниже полноценная QWERTY-клавиатура. Буквы Х и Ъ находятся не на своём привычном месте, а вынесены в самый нижний правый ряд, поэтому к печати придётся приноровиться. Первое время придётся поискать нужные буквы. Зато все кнопки от F1 до F10 нашли своё обычное место. Вообще функциональность клавиатуры поражает. Работают все горячие комбинации, и даже имеется Print Screen. Кстати, если вы до сих пор не используете горячие клавиши, то самое время их изучить. С ними гораздо удобнее пользоваться мини клавиатурой. В качестве мыши устройство можно использовать по-разному. Есть вариант использовать специальные клавиши, для правого и левого щелчка, а можно нажимать одним или тремя пальцами для замены левой и правой кнопки соответственно. Прокрутку можно осуществить кнопкой Fn и одновременными движениями вверх вниз по тачпаду, того же можно добиться и водя двумя пальцами по тачпаду. На Алиэкспресс представлены модели как с подсветкой, так и без, причём цвет её может быть разный. Можно выбрать и расцветку корпуса: чёрную или белую.Питаться клавиатура может от батареек типа ААА, также есть модели и с собственным литий-ионным аккумулятором, похожим на BL-4C от Nokia ёмкостью 1020 мАч. Если не использовать клавиатуру 3-5 минут, то она переходит в спящий режим, а пробуждается от одного нажатия. И тот и другой тип питания вопросов не вызывает. Энергии хватает надолго.
Начнём с внешнего вида. На первый взгляд клавиатура напоминает игровой пульт. За счёт этого она хорошо лежит в руке. Тачпад расположен в центральной верхней части, что сводит к минимуму возможность случайного нажатия. Там же клавиши мыши, быстрый доступ в интернет и моментальный вызов других функций. Справа и слева стрелки навигации и управление плеером соответственно. Ниже полноценная QWERTY-клавиатура. Буквы Х и Ъ находятся не на своём привычном месте, а вынесены в самый нижний правый ряд, поэтому к печати придётся приноровиться. Первое время придётся поискать нужные буквы. Зато все кнопки от F1 до F10 нашли своё обычное место. Вообще функциональность клавиатуры поражает. Работают все горячие комбинации, и даже имеется Print Screen. Кстати, если вы до сих пор не используете горячие клавиши, то самое время их изучить. С ними гораздо удобнее пользоваться мини клавиатурой. В качестве мыши устройство можно использовать по-разному. Есть вариант использовать специальные клавиши, для правого и левого щелчка, а можно нажимать одним или тремя пальцами для замены левой и правой кнопки соответственно. Прокрутку можно осуществить кнопкой Fn и одновременными движениями вверх вниз по тачпаду, того же можно добиться и водя двумя пальцами по тачпаду. На Алиэкспресс представлены модели как с подсветкой, так и без, причём цвет её может быть разный. Можно выбрать и расцветку корпуса: чёрную или белую.Питаться клавиатура может от батареек типа ААА, также есть модели и с собственным литий-ионным аккумулятором, похожим на BL-4C от Nokia ёмкостью 1020 мАч. Если не использовать клавиатуру 3-5 минут, то она переходит в спящий режим, а пробуждается от одного нажатия. И тот и другой тип питания вопросов не вызывает. Энергии хватает надолго.
Сейчас затронем вопрос синхронизации с устройствами. У продавца отмечено, что клавиатура может соединяться практически со всеми устройствами и всеми операционными системами. В комплекте идёт адаптер для этих целей. Пользователи отмечают, что проблем с соединением ни у кого не возникло. Будь то компьютер, телевизор, ресивер или планшет. Достаточно лишь присоединить адаптер к устройству. Установки дополнительного программного обеспечения не требуется. Единственное хочется отметить, что если синхронизация планируется с планшетом или смартфоном, то позаботьтесь о переходнике на USB.Один из самых популярных вопросов от пользователей такой клавиатуры: как переключить язык. Коротко остановимся на этой проблеме. Сперва установите бесплатное приложение из Google Play Russian Keyboard. Заходим в «Настройки клавиатуры», выбираем пункт «Аппаратная клавиатура», затем «Выбор раскладки». Меняем стандартное значение на «External Keyboard (RU)». Тут же есть три варианта переключения раскладки: Alt+Shift, Alt+Space, Shift+Space.
Итак, подведя итог, можно сказать, что клавиатура замечательная, особенно учитывая её цену на Алиэкспресс: меньше 1000 рублей. С неё неудобно печатать большие тексты, хотя и это дело привычки, не получится играть во многие игры, поскольку она срабатывает с небольшой задержкой. Но это всё мелочи, поскольку данные функции не являются её основными. В случае же со смарт ТВ подобный девайс окажется вообще незаменимым. Качество исполнения не идеальное, но цене вполне соответствует. В любом случае покупка вас не разочарует.
Настройка приложения Russian Keyboard
Когда вы подключаете внешнюю беспроводную или проводную клавиатуру с русской маркировкой клавиш к приставке-компьютеру для телевизора либо к планшету или телефону на системе Android, то вы наверняка ожидаете полной поддержки ввода русских и английских букв.
Но клавиатура в Андроид устройствах, которая стоит по умолчанию, воспринимает только английскую раскладку и не дает возможности сменить язык сочетанием клавиш (alt+shift, ctrl+shift или другие комбинации).
Для того что бы решить эту проблему, нужно установить на Android-приставку клавиатуру «Russian Keyboard». Скачать данное приложение можно в «Google Play Market» или в других Android-Маркетах. Для этого введите в Андроид-Маркете, в поле поиска приложений «Russian Keyboard».
После установки приложения, кнопка «Установить» сменится на кнопку «Открыть».
Если вы нажмете на эту кнопку, то откроется окно настройки для «Russian Keyboard».
В этом окне «Настройки клавиатуры» выбираем пункт «Аппаратная клавиатура».
В окне настройки аппаратной клавиатуры кликаем по строке «Выбор раскладки» и в следующем окне выбираем раскладку «External Keyboard RU».
После настройки клавиатуры появляется возможность переключения раскладки с помощью комбинации клавиш, но по умолчанию сочетание клавиш имеет вид «Shift+Пробел».
Для изменения на другую комбинацию, нужно зайти в пункт меню «Аппаратная клавиатура», в этом окне нажать «Переключение раскладки».
В появившемся окне выберете удобную для вас комбинацию.
Для завершения настройки клавиатуры необходимо ее включить и активировать. Переходим в системные настройки Андроид-приставки, в пункт «Язык и ввод». В блоке «Клавиатура и способы ввода», установленную клавиатуру «Russian Keyboard» нужно включить, поставив галочку, рядом с названием.
Появится стандартное для сторонней клавиатуры предупреждение о том, что данное приложение может собирать любые данные, которые вы набираете на клавиатуре, в том числе пароли и номера кредитных карт. Повторюсь, это предупреждение будет появляться для любой сторонней клавиатуры, не только для «Russian Keyboard». И это не означает, что приложение действительно собирает все вводимые вами пароли. Поэтому смело жмите «Ok».
После этого, в блоке «Клавиатура и способы ввода» в строке «По умолчанию» нужно выбрать клавиатуру «Russian Keyboard», иначе клавиатура не будет работать.
На этом настройка клавиатуры «Russian Keyboard» завершена. Теперь есть возможность переключаться между английской и русской раскладкой при помощи любой внешней клавиатуры.
12 января 2014
По умолчанию переключить язык ввода на внешней клавиатуре со стандартным набором программ невозможен. Что бы появилась такая возможность, нужно в Play Markete скачать и установить приложение Russian Keyboard. После этого нажимаем «открыть», заходим в раздел «аппаратная клавиатура», потом «Выбор раскладки», в этом разделе нажимаем на «External Keyboard RU». На этом настройка новой клавиатуры закончена. Осталось её включить и активировать ввод. Чтобы включить клавиатуру нужно проследовать в системные Android-настройки, в категорию «Язык и ввод». В блоке «Клавиатура и способы ввода» появится только что установленная «Russian Keyboard». Необходимо ее включить, кликнув по ней. Появится стандартное для сторонней клавиатуры предупреждение о том, что данное приложение может собирать любые данные, которые вы набираете на клавиатуре, в том числе пароли и номера кредитных карт. Повторюсь, это предупреждение будет появляться для любой сторонней клавиатуры, не только для «Russian Keyboard». И это не означает, что приложение действительно собирает все вводимые вами пароли. Поэтому смело жмите «Ok».
Остается только активировать новую клавиатуру для ввода.
В настройка языка и ввода ищем пункт «клавиатура и способы ввода», нажимаем по пункту «По умолчанию» и выбираем Russian keyboard. На этом настройка завершена. Комбинацию клавиш для переключения языков можно настроить в программе Russian keybord.
Используемые источники:
- https://radmir.net/switch-language-keyboard-android-usb-wireless/
- https://dmitrysnotes.ru/kak-nastroit-pereklyuchenie-raskladok-na-vneshnej-klaviature-v-android
- https://chinahit.ru/gadgets/obzor-vontar-i8/
- https://androidmag.com.ua/posts/16/
- https://smedia.com.ua/blog/kak_pereklyuchit_yazyk_vvoda_na_vneshnej_klaviature_android/
Инструкция на русском языке к клавиатуре Air-mouse i8

Клавиатура mini i8 — беспроводной манипулятор , объединивший в себе два устройства в одном. Т.е. i8 может работать не только как клавиатура, но и позволяет управлять курсором мыши с помощью встроенного тачпада. Преимуществом keyboard i8 является является наличие англо-русской раскладки, а также встроенная подсветка трех цветов(красный, зеленый, синий), которая позволяет использовать клавиатуру без освещения в темное время суток.
Чаще всего используется для работы с планшетами, смартфонами, игровыми приставками или ТВ-приставками на основе ОС Android . Питается универсальная клавиатура i8 от литий-ионного аккумулятора. Зарядка клавиатуры происходит через USB порт. Манипулятор работает по технологии Plug and Play, т.е. при подключении его к устройству не требует установки драйверов.
Использование
● На задней части пульта дистанционного управления откройте крышку и выньте USB приемник.
● Вставьте USB-приемник в свободный порт USB.
● Включите клавиатуру переключателем. Клавиатура найдётся и установится автоматически. Никаких дальнейших действий не требуется — клавиатура готова к использованию
ПРИМЕЧАНИЕ: При низком уровне заряда батареи будет мигать индикатор низкого напряжения. Устройство автоматически включится, если аккумулятор разрядится.
Системные Требования
● HID совместимое устройство
● Терминал с USB-портом
● Windows 2000 и новее
● Linux (Debian-3.1, Redhat-9.0, Ubuntu-8.10, Fedora-7.0 тестировалось)
● Android OS (со стандартным интерфейсом USB)
Сенсорная панель
В верхней части пульта расположена сенсорная панель, управляемая с помощью прикосновения для выполнения перемещения курсора, перетаскивая и т.д. Тачпад распознает 4 режима.
- Управление курсором осуществляется перемещением одного пальца по тачпаду (1 палец).
- Нажатие одним пальцем имитирует нажатие левой кнопки мыши.
- Движение двумя пальцами вверх или вниз по тачпаду прокручивают страницу вверх или вниз соответственно.
- Нажатие тремя пальцами, срабатывает, как правая кнопка мыши (открывает контекстное меню).
Светодиодные индикаторы
В левой верхней части устройства расположены 3 светодиода
- Первый диод (синий) информирует о том, что клавиатура включена и соединена с приемником сигнала.
- Второй диод — зарядка батареи, горит красным, когда батарея разряжена.
- Третий диод загорается оранжевым светом каждый раз при нажатии кнопок.
Дополнительные кнопки на клавиатуре i8

- Управление плеером (Громкость+/-, След.трек, Пред.трек, Играть/Пауза)
- Стрелки Вверх, Вниз, Влево, Вправо и команда ОК. Стрелки работают, как прокрутка вверх/вниз, ALT + стрелка влево — шаг назад в проводнике. ALT + стрелка вправо — шаг вперёд в проводнике
- Запуск плеера
- Открытие почты/браузера
- Выключить звук
- Левая кнопка мыши
- Поисковая строка
- Переход на домашнюю страницу
- Открытие браузера
- Правая кнопка мыши
Комбинация кнопок Fn+

На данном устройстве есть 8 дополнительных кнопок, которые срабатывают при нажатии на них совместно с зажатой кнопкой Fn, выделенной на изображении в красный квадрат.
- Замедление/Ускорение отклика курсора на тачпад
- Скриншот экрана
- Включение/Отключение тачпада
- F11
- F12
- Домашняя страница
- Прокрутка страницы в самый низ
- Вызов диспетчера задач
- Поиск и соединение клавиатуры и USB приемника (радиомодуль)
Некоторые комбинации клавиш на клавиатуре в Windows.
CTRL + C — копирует выделенный объект в буфер обмена Windows
CTRL + V — отвечает за вставку содержимого из буфера обмена Windows
CTRL + X — удаляет выделенный объект и помещает его в буфер обмена Windows
Alt + PrtScr — копирует не весь экран, а только активное окно
CTRL + Z — отмена предыдущей операции
CTRL + N — создает новый документ
Win — открывает меню «Пуск».
Win + D — сворачивает все активные окна
CTRL + Shift + Left; CTRL + Shift + Right — выделяет текст по словам.
CTRL+клик — выделение в произвольном порядке нескольких объектов
Alt + Space — Вызов системного меню окна
ALT + F4 — Закрыть окно или выйти из программы
CTRL + F4 — Закрыть текущее окно в программе
SHIFT+DELETE — Удалить выделенный файл, не помещая в корзину
F1 — Вывести справку
F2 — Переименовать выделенный файл
F3 — Открыть окно поиска файлов
F5 — Обновить
Устройство имеет литиевую аккумуляторную батарею. Для использования зарядки допускаются только разрешенные кабель и адаптер.
Источник
Лайфхак. Секреты беспроводной мини-клавиатуры i8
Описаний таких клавиатур от различных производителей в сети достаточно. Поэтому в двух словах, а потом сразу к делу:
Беспроводная русскоязычная мини-клавиатура подключается к ПК, Анроид-ТВ приставкам, смартфонам и т.п. В комплекте идет свисток, который вставляется в гнездо USB на вашем оборудовании. Есть подсветка кнопок четырех цветов, тачпад для мышки. В-общем, вещь удобная и приятная, так как заменяет и пульт и мышь и, само собой клавиатуру.
А теперь о том, о чем информацию найти крайне трудно — о клавишах и сочетаниях клавиш, которые сделают пользования мини-клавиатурой на еще эффективней. Полезны для пользователей ТВ-приставок на Андроиде. Поверено на А7.
Fn + F8 — отключает тачпад при необходимости.
FN + F7 — скриншот экрана (сохраняется в Галерею)
F1 — переход в Галерею
FN + «пробел» — скорость перемещения курсора мыши
FN + F2 — включение (отключение) подсветки, переключение цветов
Кнопку FN можно найти снизу-слева на клавиатуре. на фото выделена синим цветом.
Многие мучаются в поисках переключения клавиатуры на русский язык. Поможет Russian Keyboard. Но не та, которая в Плей Маркете — ищите файл apk в Сети, там же найдете и простые настройки этой полезной программки. Переключение на русский по умолчанию с помощью этой программы: Shift + «пробел».
F7 — переход к иконкам приложений.
Некоторые другие функциональные клавиши F(..) тоже выполняют быстрые команды — но тут уж нужно разбираться самостоятельно, в зависимости от вашего устройства. Как и с другими клавишами, типа Esc/
Мое любимое сочетание: AltGr + Tab. AltGr на клавиатуре справа от пробела, не путайте с Alt.
Позволяет при одновременном нажатии открыть каскад всех открытых в данный момент приложений — аналог «квадратика» на командной панели в смартфонах.
Затем, удерживая AltGr можно листать окна приложений с помощью стрелок (справа-сверху). Переходит. в них по вашему выбору. Закрывать, нажимая кнопочку Del.
Запомнив эти нехитрые сочетания можно здорово упростить управление своим смарт-устройством и сделать его более удобным и приятным. успехов!
Купить такую клавиатуру можно за 6-9 долларов. Производитель большого значения не имеет.
Источник
Инструкция на русском языке к клавиатуре Air-mouse i8
Rii i8+ многофункциональная беспроводная клавиатура с сенсорной панелью.
Клавиатура mini i8 — беспроводной манипулятор, объединивший в себе два устройства в одном. Т.е. i8 может работать не только как клавиатура, но и позволяет управлять курсором мыши с помощью встроенного тачпада. Преимуществом keyboard i8 является наличие англо-русской раскладки, а также встроенная подсветка трех цветов(красный, зеленый, синий), которая позволяет использовать клавиатуру без освещения в темное время суток.
Чаще всего используется для работы с планшетами, смартфонами, игровыми приставками или ТВ-приставками на основе ОС Android. Питается универсальная клавиатура i8 от литий-ионного аккумулятора. Зарядка клавиатуры происходит через USB порт. Манипулятор работает по технологии Plug and Play, т.е. при подключении его к устройству не требует установки драйверов.
Использование
● На задней части пульта дистанционного управления откройте крышку и выньте USB приемник.
● Вставьте USB-приемник в свободный порт USB.
● Включите клавиатуру переключателем. Клавиатура найдётся и установится автоматически. Никаких дальнейших действий не требуется — клавиатура готова к использованию
ПРИМЕЧАНИЕ: При низком уровне заряда батареи будет мигать индикатор низкого напряжения. Устройство автоматически включится, если аккумулятор разрядится.
Системные Требования
● HID совместимое устройство
● Терминал с USB-портом
● Windows 2000 и новее
● Linux (Debian-3.1, Redhat-9.0, Ubuntu-8.10, Fedora-7.0 тестировалось)
● Android OS (со стандартным интерфейсом USB)
Сенсорная панель
В верхней части пульта расположена сенсорная панель, управляемая с помощью прикосновения для выполнения перемещения курсора, перетаскивая и т.д. Тачпад распознает 4 режима.
- Управление курсором осуществляется перемещением одного пальца по тачпаду (1 палец).
- Нажатие одним пальцем имитирует нажатие левой кнопки мыши.
- Движение двумя пальцами вверх или вниз по тачпаду прокручивают страницу вверх или вниз соответственно.
- Нажатие тремя пальцами, срабатывает, как правая кнопка мыши (открывает контекстное меню).
Светодиодные индикаторы
В левой верхней части устройства расположены 3 светодиода
- Первый диод (синий) информирует о том, что клавиатура включена и соединена с приемником сигнала.
- Второй диод — зарядка батареи, горит красным, когда батарея разряжена.
- Третий диод загорается оранжевым светом каждый раз при нажатии кнопок.

- Управление плеером (Громкость+/-, След.трек, Пред.трек, Играть/Пауза)
- Стрелки Вверх, Вниз, Влево, Вправо и команда ОК. Стрелки работают, как прокрутка вверх/вниз, ALT + стрелка влево — шаг назад в проводнике. ALT + стрелка вправо — шаг вперёд в проводнике
- Запуск плеера
- Открытие почты/браузера
- Выключить звук
- Левая кнопка мыши
- Поисковая строка
- Переход на домашнюю страницу
- Открытие браузера
- Правая кнопка мыши

Кнопки Fn+
На данном устройстве есть 8 дополнительных кнопок, которые срабатывают при нажатии на них совместно с зажатой кнопкой Fn, выделенной на изображении в красный квадрат.
- Замедление/Ускорение отклика курсора на тачпад
- Скриншот экрана
- Включение/Отключение тачпада
- F11
- F12
- Домашняя страница
- Прокрутка страницы в самый низ
- Вызов диспетчера задач
- Поиск и соединение клавиатуры и USB приемника (радиомодуль)
Некоторые комбинации клавиш на клавиатуре в Windows.
CTRL + C — копирует выделенный объект в буфер обмена Windows
CTRL + V — отвечает за вставку содержимого из буфера обмена Windows
CTRL + X — удаляет выделенный объект и помещает его в буфер обмена Windows
Alt + PrtScr — копирует не весь экран, а только активное окно
CTRL + Z — отмена предыдущей операции
CTRL + N — создает новый документ
Win — открывает меню «Пуск».
Win + D — сворачивает все активные окна
CTRL + Shift + Left; CTRL + Shift + Right — выделяет текст по словам.
CTRL+клик — выделение в произвольном порядке нескольких объектов
Alt + Space — Вызов системного меню окна
ALT + F4 — Закрыть окно или выйти из программы
CTRL + F4 — Закрыть текущее окно в программе
SHIFT+DELETE — Удалить выделенный файл, не помещая в корзину
F1 — Вывести справку
F2 — Переименовать выделенный файл
F3 — Открыть окно поиска файлов
F5 — Обновить
Зарядка аккумулятора
Устройство имеет литиевую аккумуляторную батарею. Для использования зарядки допускаются только разрешенные кабель и адаптер.
Источник
Клавиатура Vontar Беспроводная Мини i8 2.4G — отзыв

Мини клавиатура для смарт тв, андроид приставки и не только.
Первая мини клавиатура появилась у меня с приставкой «X96 mini» более года назад. Спустя некоторое время решил подарить друзьям такую же, но с подсветкой и заодно посмотреть отличается ли она еще чем-то от моей клавиатуры.
- Питание: Li-ion батарея BL-5C, 3.7В, 1020 mAh
- Беспроводное подключение: 2.4 GHz
- Дальность: до 10 м
- Размеры: (ДхШхВ): 146.8 х 97.5 х 19 мм
- Вес: 110 г
Размеры клавиатуры не большие, что позволяет ее удобно держать в руках.
Раскладка похожа на стандартную, но для экономии места некоторые кнопки смещены. Мне это не мешает, т.к. печатные клавиши использую только в поисковой строке.
Наличие мультимедийных клавиш очень удобно использовать в плеерах.
Небольшой тачпад хорошо заменяет мышку для управления ТВ приставкой.
Подсветка клавиатуры яркая, с помощью нажатия определенного сочетания клавиш можно выбрать один из нескольких цветов
- Fn+F2 — включение/выключение подсветки. 3 базовых цвета (зеленый, красный, синий)
- Fn+горизонтальный свайп по нижней части тачпада(нажать Fn и одновременно провести пальцем вправо или влево в низу тачпада) — выбор других цветов (желтый фиолетовый и т.д.)
Совместимость
Клавиатура работает по радиоканалу 2.4GHz.
Пробовал ее подключать к ноутбуку — клавиатуру и мышь для компьютера полноценно она конечно не заменит, но в качестве пульта для каких-то мультимедийных приложений ее удобно использовать, особенно когда нужно, что-то переключить на расстоянии. Определяется сразу, дополнительно ничего устанавливать не нужно.
Идеальный вариант использования этой клавиатуры, на мой взгляд, это ТВ приставка, здесь много печатать не нужно и за счет своего малого размера она хорошо выполняет роль пульта.
Клавиатура питается от литиевого аккумулятора на 1020 мАч, который можно зарядить с помощью зарядного кабеля идущего в комплекте.
На корпусе в верхней правой части есть физический выключатель, которым можно включить или выключить клавиатуру. Также в клавиатуре предусмотрено автоматическое выключение подсветки и переход в спящий режим (примерно через 5 секунд бездействия). Выход из спящего режима происходит нажатием любой кнопки.
Сравнение с клавиатурой без подсветки и питанием от батареек
Клавиатура с подсветкой (на рисунке слева):
- есть варианты питания от батареек ААА или от литиевого аккумулятора (нужно выбрать перед заказом)
- материал кнопок на ощупь приятней
Клавиатура без подсветки (на рисунке справа)
- питание от 2х батареек ААА (от аккумуляторов 1.2В NiMg эта клавиатура не работает
В остальном по функционалу и расположению клавиш между этими клавиатурами разницы нет.
Удобнее или нет наличие подсветки — в темной комнате набирать какой-то текст с подсветкой конечно удобно, но я уже привык без подсветки поэтому через пару дней ее уже не включал.
В итоге такую клавиатуру рекомендую, если у Вас есть ТВ приставка.
Если бы сейчас выбирал из 2х клавиатур выбрал бы ту которая с питанием от аккумулятора (подсветка не принципиальна, но без подсветки клавиатуру с аккумулятором я не находил).
Спасибо за внимание, надеюсь мой отзыв будет для Вас полезным.
Возможно будет интересно
Аккумуляторы 1.5В с которыми эта клавиатура работает (но. есть вопросы к самим аккумуляторам)
Источник
