Среди многочисленного полезного софта отдельную нишу занимают инструменты для обслуживания жёстких дисков. Работать с HDD в разной степени приходится каждому пользователю, причём независимо от того, исправен накопитель или требует лечения. В обслуживании нуждается даже новый винчестер, его как минимум следует разбить на разделы для удобства использования, особенно если жёсткий диск основной. Логические тома хранят определённую информацию, один из них обычно выделяется под систему. Кроме того, накопитель может быть форматирован в разные файловые системы и в одну из структур, MBR или GPT.

У Windows есть и штатные средства, позволяющие работать с HDD, но встроенного функционала не всегда достаточно пользователю, тогда как сторонние инструменты значительно расширяют возможности для работы с дисками. Сегодня речь пойдёт об одном из лучших программных решений – MiniTool Partition Wizard, мы рассмотрим, чем богата утилита, и как пользоваться софтом в зависимости от необходимых операций с накопителем.
Для чего нужна утилита MiniTool
Простой и удобный профессиональный инструмент для работы с носителями MiniTool Partition Wizard приобрёл популярность ещё много лет назад и пользуется спросом всё это время. Применяется утилита для решения различных задач, таких как разметка дисков, изменение размера разделов, создание, удаление, конвертирование файловой системы, клонирование томов, восстановление загрузочной области и многих других операций с накопителями. Существует немало версий программы и доступна она как в платном, так и бесплатном варианте, что для обычного пользователя версия Free будет отличным решением, а если основных функций всё же будет недостаточно, то можно подписаться на лицензию или купить профессиональную редакцию навсегда. Кому-то, например, приходится работать с таким софтом ввиду особенностей деятельности.
Программный продукт нетребователен к ресурсам и подходит MiniTool Partition Wizard для всех версий и редакций операционной системы Windows, включая XP и Vista.
Функционал MiniTool Partition Wizard 10.2
Менеджер для работы с разделами дисков для Windows предлагает следующие функциональные возможности:
- Конвертирование диска из формата MBR в GPT и наоборот.
- Преобразование архитектур файловых систем из FAT в NTFS или наоборот.
- Очистка винчестера.
- Создание и сохранение копии диска.
- Перестройка MBR-загрузчика.
- Расширение раздела, перемещение, изменение размера, выравнивание, разделение и объединение томов.
- Создание, восстановление, копирование, удаление раздела, изменение буквы тома.
- Перемещение ОС на твердотельные накопители SSD.
- Копирование разделов динамического диска, изменение размера, преобразование в основной диск.
- Тестирование поверхности HDD или раздела на предмет «битых» секторов и прочие опции.
- Изменение серийного, идентификационного номера раздела.
Даже версия Free предлагает достаточно широкий функционал, при этом некоторые действия лучше выполнять при наличии навыков работы с разделами.
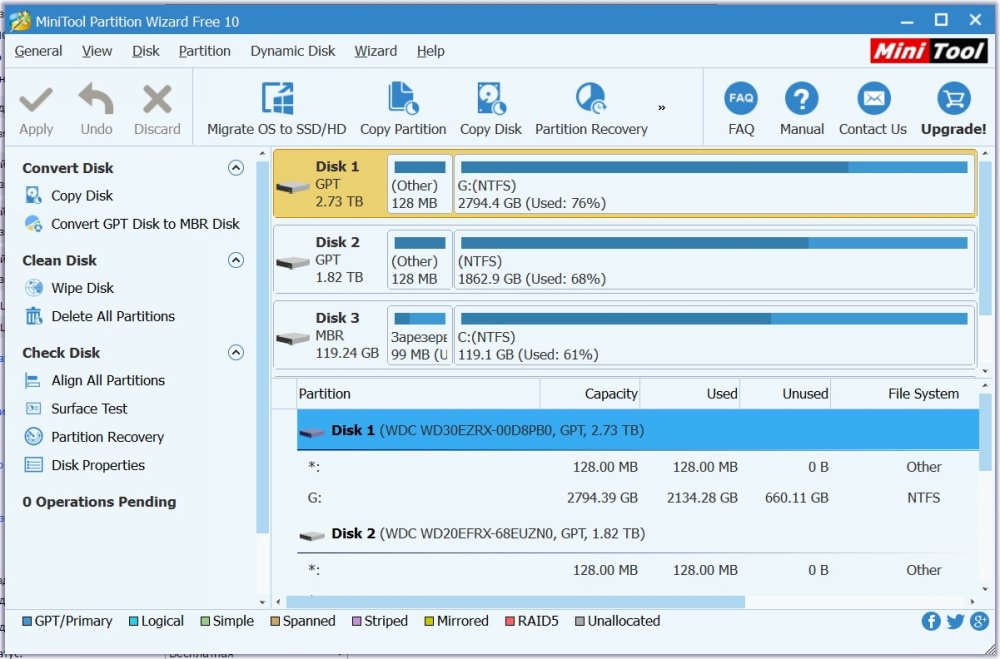
Бесплатная версия программы
Что есть в версии PRO, но нет в бесплатной
Пользоваться программой несложно, несмотря на многочисленные опции и английский интерфейс. Конечно, MiniTool Partition Wizard Free значительно отличается по функционалу от платной версии. Рассмотрим, что есть такого в PRO, что отсутствует в бесплатном варианте софта:
- Изменение размеров кластера.
- Восстановление потерянных разделов.
- Конвертация из NTFS в FAT.
- Перенос, копирование ОС с диска формата MBR на GPT.
- Изменение серийного, идентификационного номера раздела.
- Преобразование динамического диска в основной и другие манипуляции по управлению динамическими томами.
- Создание загрузочного накопителя.
MiniTool Partition Wizard: как пользоваться
При наличии русификатора проблем с использованием программы обычно не возникает. В случае же, когда интерфейс на английском пользователю может потребоваться инструкция по работе с MiniTool Partition Wizard. Чтобы обезопасить себя от потери информации перед работой с отдельными инструментами программы лучше скопировать важные данные на носитель, который не будет задействован в операциях.
На официальном сайте разработчика имеется также загрузочный образ ISO. Скачав файл-образ, можно создать загрузочную флешку или диск, например, используя Rufus. Так, с помощью утилиты будет доступна работа с жёстким диском и в том случае, когда осуществить процедуру в системном интерфейсе не удаётся.
Рассмотрим, как выполнять основные задачи с помощью утилиты MiniTool Partition Wizard.
Как разделить диск
Разделять HDD на разделы с помощью MiniTool Partition Wizard просто:
- Жмём ПКМ по основному разделу и выбираем из меню опцию «Split» («Разделить»).
- В открывшемся окне потребуется настроить размеры разделов, после чего жмём «ОК».
- Нажимаем в главном окне Partition Wizard кнопку «Apply», чтобы применить изменения.
- Перезагружаем компьютер.
Осуществляя разделение раздела, учитываем свободное пространство на диске, которое должно быть, как минимум, равным планируемому объёму нового тома.
Как объединить диски
Для объединения разделов в MiniTool Partition Wizard выполняем следующее:
- В окне программы жмём ПКМ по первому тому, который подвергаем объединению с другим. Например, это будет C, выбираем из контекстного меню опцию «Merge» («Объединить»).
- В следующем окне снова выбираем первый раздел и жмём «Next».
- Теперь выбираем второй из объединяемых томов, в нижней строке можно указать имя каталога, куда будет помещено содержимое раздела в новом томе, созданном из выбранных двух, и жмём «Finish».
- В главном окне утилиты нажимаем кнопку «Apply» для применения изменений.
- Если выполняется объединение разделов, один из которых системный, потребуется перезагрузка девайса, во время неё тома будут совмещены. Это займёт некоторое время.
- Как результат из двух разделов получается один, данные второго будут находиться в папке, которая указывалась при объединении.
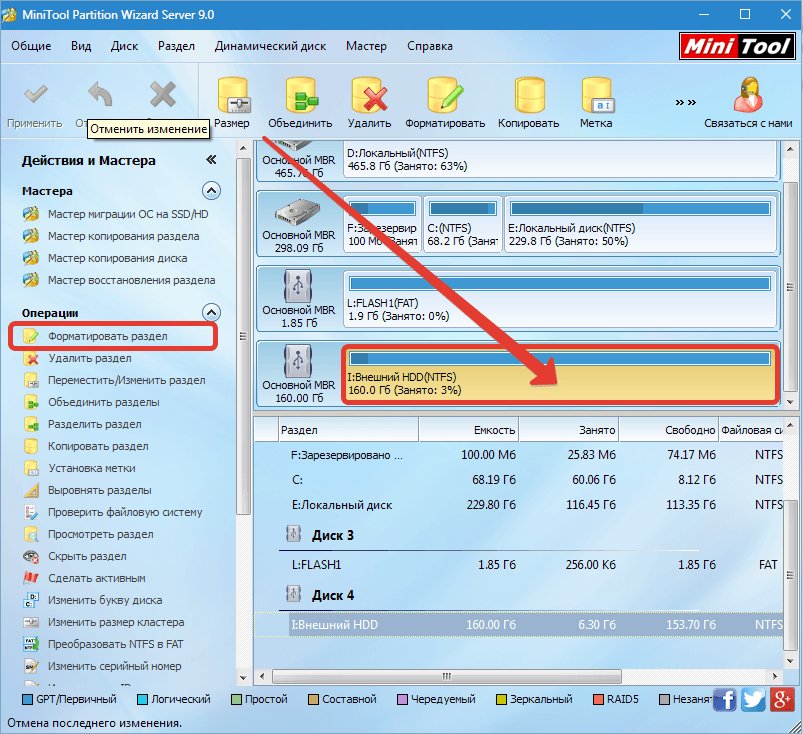
Операции с разделами HDD в MiniTool Partition Wizard
Как увеличить диск
Если требуется выполнить увеличение раздела, чаще всего для системного диска C, MiniTool Partition Wizard расширит его за счёт второго тома D при условии наличия на нём свободного места. Осуществляем процедуру следующим образом:
- Жмём ПКМ по тому D и из контекстного меню выбираем опцию «Move/Resize».
- Меняем размер тома таким образом, чтобы нераспределённое пространство было с левой стороны от задействованного. Жмём «ОК».
- Теперь нажимаем ПКМ на диске C и также выбираем опцию «Move/Resize».
- Увеличиваем C за счёт появившегося пространства, жмём «ОК», после чего в главном окне программы применяем изменения кнопкой «Apply».
Как отформатировать флешку
Утилита MiniTool Partition Wizard Free форматирует накопители в популярных файловых системах, поэтому придёт на выручку и тогда, когда требуется выполнить форматирование USB-носителя размером 64 ГБ или больше в формат FAT32, поскольку в Windows такая возможность не поддерживается. Процедура осуществляется следующим образом:
- Выбираем флешку, которую нужно отформатировать.
- Жмём ПКМ по ней и выбираем из меню опцию «Format».
- Вводим название (метка тома), выбираем файловую систему и жмём «ОК».
Точно так же форматируются и разделы жёсткого диска, все данные при этом будут удалены.
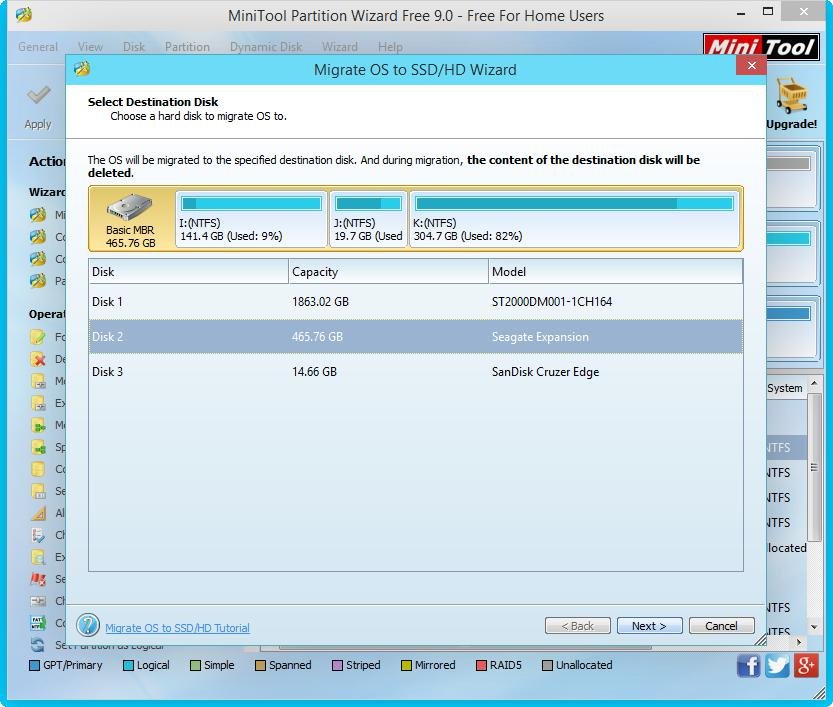
Настройка переноса системы на SSD в MiniTool Partition Wizard
Как перенести систему
Покупая твердотельный накопитель ССД, а в основном приобретается он под ОС, часто пользователи планируют перенос системы на SSD с жёсткого диска. Осуществить процедуру можно также с помощью бесплатной версии MiniTool Partition Wizard. Для начала потребуется подключить SSD и убедиться, что компьютер видит устройство (в БИОС или в самой Windows). Переносим систему с HDD на SSD посредством Partition Wizard следующим:
- Запускаем программу и в главном окне выбираем диск, где стоит ОС.
- Жмём кнопку «Migrate OS to SSD/HD» на верхней панели инструментов.
- В открывшемся окне настраиваются параметры клонирования системы. Отметив пункт А, мы перенесём все разделы, пункт В – только ОС и её компоненты. Выбираем предпочитаемый вариант и жмём «Next».
- В следующем окне подтверждаем диск, на который будет перенесена ОС, жмём «Next».
- В появившемся окошке, предупреждающем об удалении данных с накопителя, соглашаемся, нажав кнопку «Yes».
- Теперь нужно настроить параметры копирования. Для объединения разделов исходного диска на новом SSD выбираем первый пункт «Fit partition to entire disk». Чтобы оставить старую разметку, выбираем второй пункт «Copy partitions without resize». Напротив пункта «Align partitions to 1MB» ставим галочку для повышения скорости накопителя, размеры томов регулируем посредством ползунка. Выполнив настройку, жмём «Next».
- Появится сообщение о необходимости настройки в BIOS старта системы с нового накопителя. Жмём «Finish».
- В главном окне утилиты нажимаем кнопку «Apply». Процесс переноса системы на ССД будет запущен, ждём его завершения.
- По окончании процедуры переноса ОС перезагружаемся и идём в БИОС, здесь в меню загрузки переключаем запуск системы при включении компьютера со старого диска на новый SSD.
Мы рассмотрели наиболее востребованные возможности программы. Несмотря на английский интерфейс, пользуясь инструкцией, совершать действия различной сложности, включая выполнение переноса системы, сможет даже не самый продвинутый пользователь. При этом нужно быть предельно осторожным, поскольку неправильные действия в программе могут привести к потере информации с накопителя.
Рано или поздно, всякий пользователь компьютера, встречается с такой необходимостью как изменение размера, объёма локальных дисков или создание новых разделов на своем компьютере. У меня такая необходимость появилась в результате перехода с операционной системы XP на Windows 7. Дело в том, что Windows 7 при установке занимает на диске больше памяти чем XP. Более того, после установки всех необходимых мне программ объём занимаемой памяти на диске C:\ стал ещё больше. И поэтому мне понадобилось увеличить память диска (раздела) C:\ с 30 гб до 50 гб за счет других разделов. (например раздела E:\) И вот встала проблема поиска программы, с помощью которой можно было бы эту операцию выполнить. Дело в том, что для операционной системы XP есть множество программ, которые отлично справляются с этой задачей, но для Windows 7 таких программ не много и в основном все они платные. Но как говорится «кто ищет — тот находит». Я искал и я нашел такую программу.

Называется она MiniTool Partition Wizard Home Edition. Вот о ней, как раз, мы в этой статье и поговорим…
Поехали…
Установка, обзор функциональных возможностей (по словам разработчиков) и работа с MiniTool Partition Wizard Home Edition.
Установка MiniTool Partition Wizard Home Edition.
Установка предельна проста поэтому останавливаться на ней я не буду. А скачать сие чудо программистской мысли и  щедрости (не забываем — программа то бесплатная, в отличии от подобных ей) можно на официальном сайте разработчика программы. А с нашего сайта можно скачать Русскую версию.
щедрости (не забываем — программа то бесплатная, в отличии от подобных ей) можно на официальном сайте разработчика программы. А с нашего сайта можно скачать Русскую версию.
Функциональные возможности программы MiniTool Partition Wizard Home Edition.
Поддерживает как 32-х, так и 64-х разрядные операционные системы семейства Windows, то бишь Windows XP, Windows 7 и Vista (о том, что такое 32/64 разрядные операционные системы можно прочитать здесь). Домашние пользователи смогут легко выполнять сложные операции с разделами системы. Функции включают в себя: изменение размеров (объёма) разделов, копирование разделов системы, создание в системе новых разделов, удаление или форматирование раздела, преобразование разделов, скрытие раздела, изменение буквы диска (раздела), установка активного раздела, раздел восстановления и т.д. Также программа поддерживает работу с дисками и разделами с объёмом памяти более 2-х ТБ. (терабайт). Это я думаю более чем для бесплатной программы.
Работа с MiniTool Partition Wizard Home Edition.
Что касается работы с данной программой. Я опишу только ту процедуру, которую я уже описывал выше, а именно по увеличение объёма памяти диска C:\. Почему не полностью о всех возможностях программы? Потому что у программы очень много функций и поместить все это в одну статью с подробным описанием невозможно. Да и лить «воду» попросту, не проделав эту работу сам, я не хочу.
И так… Для начала запускаем саму программу (надеюсь вы её уже скачали и установили). Откроется интерфейс, где все на русском языке.
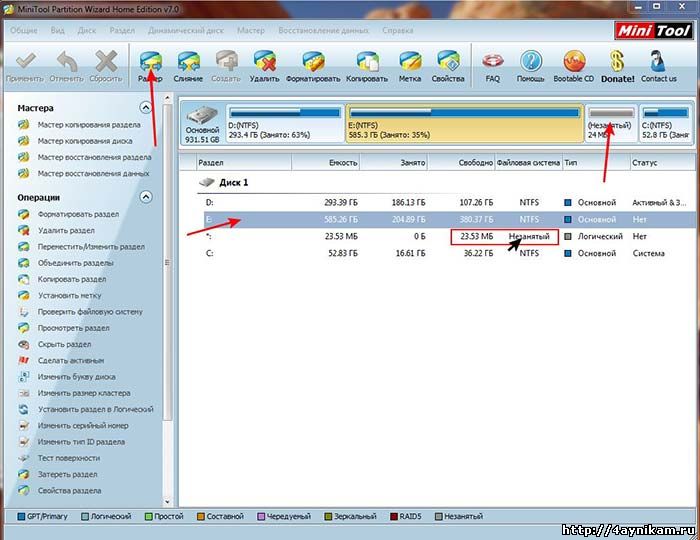
Даже самый не продвинутый пользователь думаю сможет разобраться в нем и все сделать сам, без чьей либо помощи. Но все же… я опишу как все это проделал лично Я…
Для начала, чтоб увеличить объём раздела C:\ с 30 гб до 50 гб нам необходима лишняя память объёмом в 20 гб, которой у нас нет. Чтоб её получить необходимо уменьшить объём другого раздела, допустим раздела E:\, на 20 гб. Для этого запускаем программу. Запустив её мы увидим все диски и разделы, которые есть в вашей системе. У меня в системе разделов три C, E, и D. Выделяем диск E просто нажав на него один раз. Далее, вверху программы есть кнопка «Размер», жмем на нее. Также, можно нажав правую кнопку мыши, из контекстного меню выбрать пункт «Размер». Откроется вот такое окно.

Здесь для того чтобы уменьшить размер раздела, перетаскиваем правый конец ползунка налево и внизу в поле «Освободить место после» следим за объёмом. Когда там будет примерно 20000 мб — будет означать, что мы освободили 20 гб за счет раздела E:\.
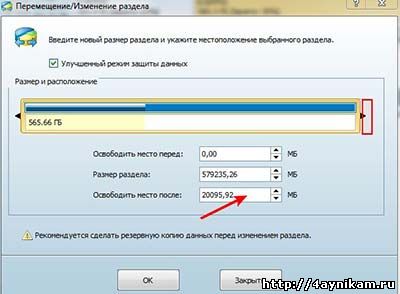
Далее нажав OK выделяем уже диск C:\ и также жмем на кнопку «Размер». Откроется окно следующего содержания:

В нём уже левый ползунок тащим влево, тем самым как бы заполняя его теми мегабайтами, которые мы взяли с диска E. И, чтоб программа уже выполнила все эти операции, жмем, в левом верхнем углу, первую кнопку «Применить» в виде галочки. В процессе возможно программа запросит перезагрузить компьютер и уже будет выполнять операции по изменению размеров разделов в Biosе. После перезагрузки вы уже сможете работать с компьютером. Точно также можно и создавать новые разделы. Сначала освобождаем необходимый объём памяти с любого раздела, далее на не размеченной, освободившейся части жмем левую кнопку мыши и жмем в пункт «Создать». В следующем окне указываем букву будущего раздела, а остальное оставляем все по умолчанию. И жмем OK, а потом «Применить». И все. После перезагрузки вы сможете работать уже с новыми, созданными вами разделами.
Вот пожалуй и все на этом. Думаю теперь вы легко сможете менять размеры разделов в вашей системе по своему усмотрению, так как вам удобно.
Примечание: Данная программа будет очень удобна при покупке Ноутбука, так как на них зачастую жесткие диски не бывают разбиты на разделы.
Внимание: При работе с Ноутбуком необходимо учесть следующие нюансы:
- перед работой обязательно полностью зарядите ноутбук, а ещё лучше оставьте подключенным к электропитанию, иначе возможны потери данных при выключении его в процессе работы программы.
- на ноутбуках есть так называемые «секретные» разделы предназначенные для восстановления системы. С ними нужно работать осторожнее или вообще их не трогать.
- кроме всего прочего предупреждаю, что если ваш диск на ноутбуке, да и на стационарном компьютере, забит по завязку, то без потери данных я думаю в любом случае не обойдется. Поэтому прежде чем сделать это, сохраните важные для вас данные на какой нибудь съёмный носитель.
- Если после изменения размеров диска система потребует отформатировать диск,то просто перезагружаем компьютер и диск заработает как надо.
Обновление (08.09.2013):
Появилась новая версия программы Minitool Partition Wizard Home Edition_8. Скачать её английскую версию вы также можете с официального сайта разработчика. Ссылку на официальный сайт давал в начале статьи. Для скачивания её русскоязычной версии с нашего сайта воспользуйтесь ссылкой — скачать Partition wizard home edition 8 rus. В архиве с нашего сайта есть две программы. Это собственно Partition wizard home edition 8 rus и ещё одна очень полезная программа того же разработчика под названием Power Data Recovery, которая предназначена для восстановления удалённых файлов, разделов с различных носителей. Прочитать инструкцию по применению к ней вы можете в статье Программа восстановления данных. Minitool Power Data Recovery.
![]() Загрузка…
Загрузка…
Привет, друзья. Тема расчистки дискового пространства, в частности, из-за острой потребности в освобождении места на диске С не единожды затрагивалась на страницах сайта. Но я снова решил вернуться к этой теме, открыв для себя на днях эффективный и удобный анализатор дискового пространства – утилиту Space Usage Analyzer, входящую в состав актуальной версии программы для работы с дисковым пространством MiniTool Partition Wizard. Причём входящую в состав бесплатной редакции программы. Что такому полезному функционалу зря пропадать, не будучи широко известным массам? Давайте обозревать его и, кому надо, брать на заметку.
Анализ содержимого жёсткого диска с помощью программы MiniTool Partition Wizard
***
Но, прежде чем мы приступим непосредственно к рассмотрению утилиты Space Usage Analyzer, напомню, друзья, об автоматизированных средствах очистки диска в среде Windows. У операционной системы Windows есть свои, штатные механизмы решения этой проблемы:
- Утилита очистки диска cleanmgr.exe во всех версиях Windows и
- Функция контроля памяти на борту Windows 10.
Можно прибегнуть к помощи сторонних программ для автоматической чистки и оптимизации системы типа CCleaner. Но что штатные средства Windows, что сторонние, все они расчистят диск С только в части стандартных мест размещения и известных типов временных и ненужных данных. Здесь программы-чистильщики могут лишь между собой соревноваться, кто интеллектуальнее в этом плане, кто больше захламлённых системных областей расчистит, при этом не превратит Windows в кирпич. Кроме CCleaner, в числе таких программ – Wise Care 365, Glary Utilities, Ashampoo WinOptimizer, Advanced SystemCare и пр. Однако даже сторонний софт – не панацея. С нашими пользовательскими файлами, с остатками работы удалённых и портативных программ, а также с прочим хламом, который не может быть расчищен системным интеллектом, нам придётся разбираться самостоятельно – перебирая содержимое диска и вручную удаляя то, что можно удалить.
Некоторые из программ-чистильщиков в числе своего функционала предусматривают функцию анализа дискового пространства. Но, друзья, в чём преимущество такой функции в составе менеджера дисков? При необходимости мы сможем решить вопрос с нехваткой места на диске С по существу – использовать возможности по переразметке дискового пространства и увеличить системный раздел за счёт части раздела несистемного (D, E, F, G и т.д.).
О программе MiniTool Partition Wizard
MiniTool Partition Wizard – это функциональный менеджер по работе с дисковым пространством, разработчики которого по части возможностей в бесплатной редакции гораздо щедрее многих своих конкурентов. И утилита для анализа содержимого диска входит как раз таки в число функций, доступных бесплатно. На нашем сайте мы мало говорили о возможностях этой программы, но когда говорили – говорили по делу. Кому интересно, можете почитать, как с помощью MiniTool Partition Wizard выравнивать разделы диска. Эта программа является редким исключением, предлагающим функцию выравнивания разделов в бесплатной базовой редакции.
Скачать бесплатную редакцию MiniTool Partition Wizard можно здесь:
https://www.disk-partition.com/download-lite.html?ref=en.nav.downloads
После установки программы увидим её стартовый экран. Утилиту для анализа места на диске, она называется Space Usage Analyzer, можем запустить прямо на стартовом экране. А можем войти в режим менеджера дисков.
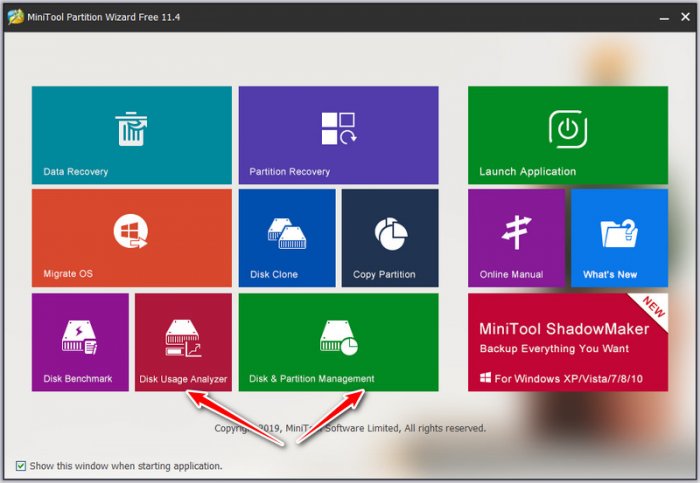
И запустить утилиту из обычной рабочей среды программы.
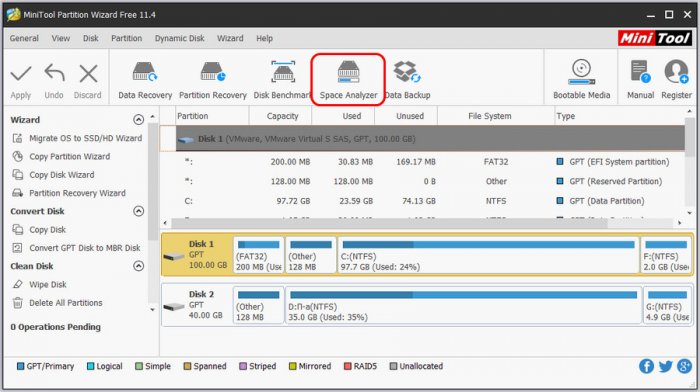
Анализ и чистка диска с помощью Space Usage Analyzer
Непосредственно в окне утилиты Space Usage Analyzer указываем раздел диска для сканирования. Нажимаем кнопку «Scan».
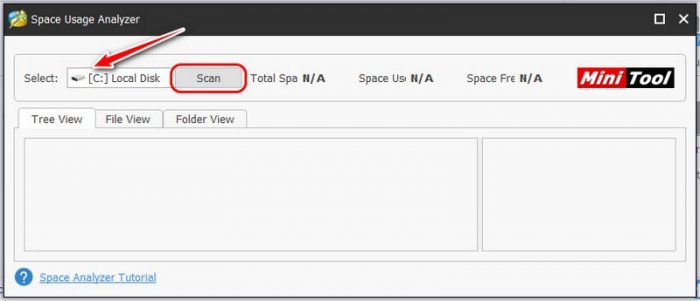
Недолго ждём и получаем результат – древовидную структуру перечня папок раздела С (первая вкладка «Tree View»). С указанием, в частности, веса отображаемых папок и процентной доли занимаемого ими на разделе места.
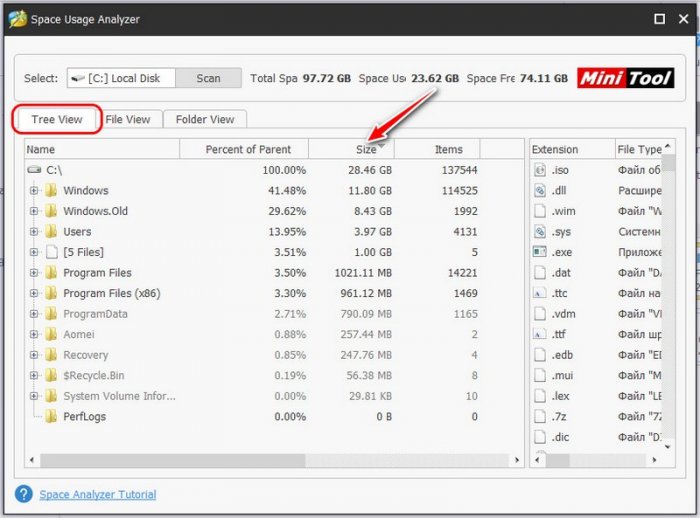
Здесь можем отсортировать папки по весу и в целом прикинуть, что захламляет систему. Это может быть, например, огромных размеров папка «Windows.old». С помощью контекстного меню прямо в окне утилиты эту папку можем попробовать удалить с диска, если она не удалилась после автоматизированной очистки Windows.
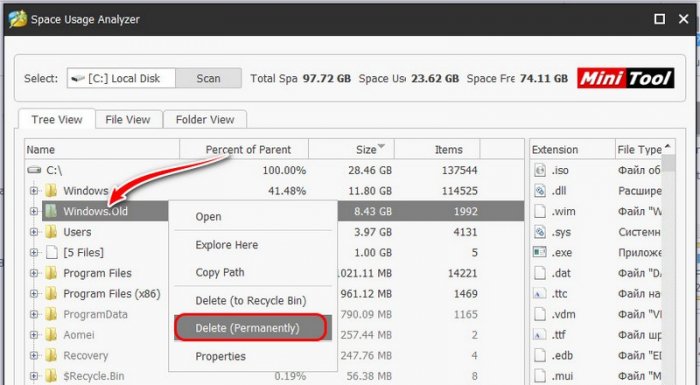
Чтобы судорожно не бегать по всем подпапкам папок в поисках самых увесистых, переключаемся на вкладку «Folder View». Здесь все существующие на диске папки, вне зависимости от их пути размещения, представлены единым перечнем. Который мы можем отсортировать по размеру и проанализировать самые тяжеловесные.
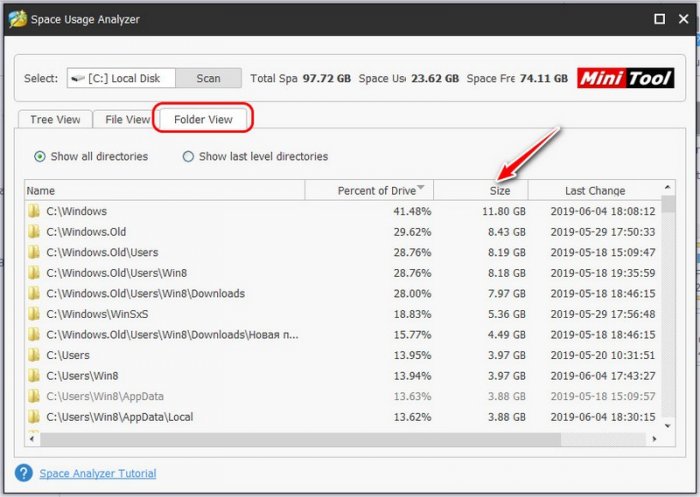
Вкладка утилиты Space Usage Analyzer «File View» — это перечень всех файлов раздела диска, также сортируемый по размеру данных. И это самый эффективный инструмент в выявлении хлама. В нашем случае виновники захламления оперативно найдены: ими оказались несколько увесистых образов ISO и WIM.
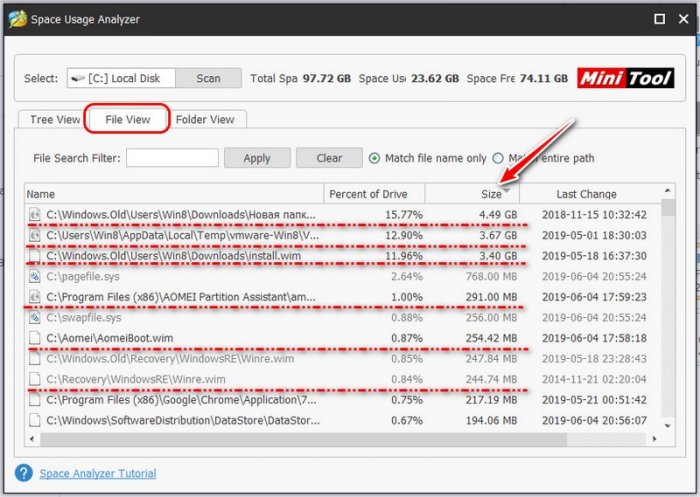
Что делать с этими файлами? С помощью контекстного меню прямо в окне утилиты их можно удалить с диска (пункт «Delete (Permanently)»). А можно открыть в проводнике (пункт «Explore Here») и переместить на другой, несистемный раздел диска.
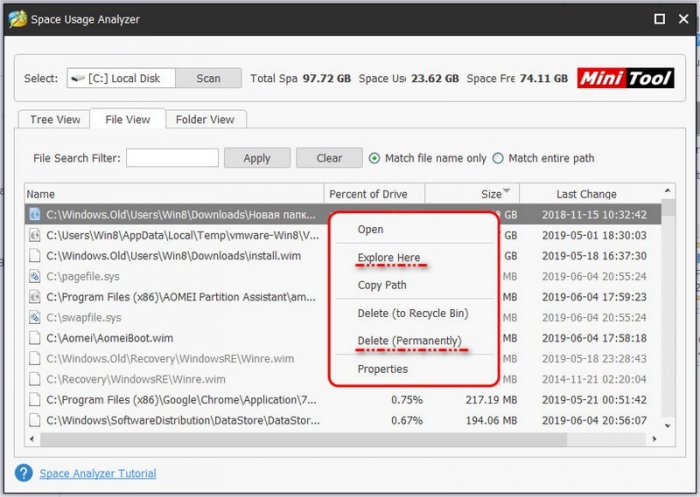
Space Usage Analyzer позволяет нам искать файлы конкретных типов, это может пригодиться для оперативного удаления определённых данных как, например, те же образы дисков, медиафайлы, архивы, пакеты установки программ и т.п. Фильтр по типам файлов можем задать в первой вкладке «Tree View» из числа предложений самой утилиты.
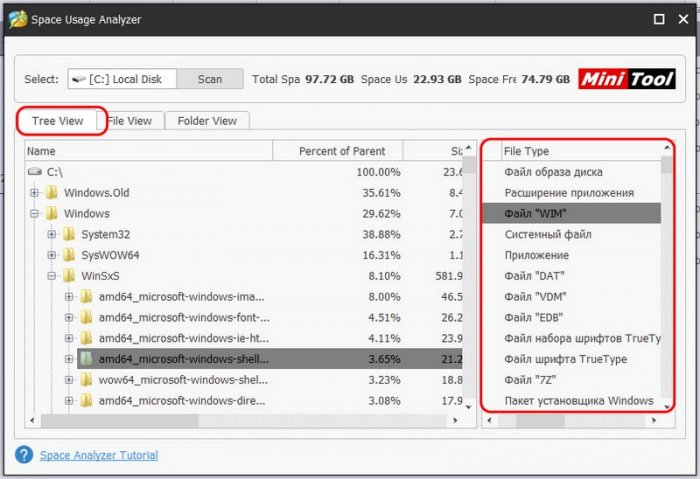
А можем переключиться на вкладку «File View» с перечнем файлов и в окошке задания фильтра указать искомые форматы вручную – вписать расширение по типу:
*.iso
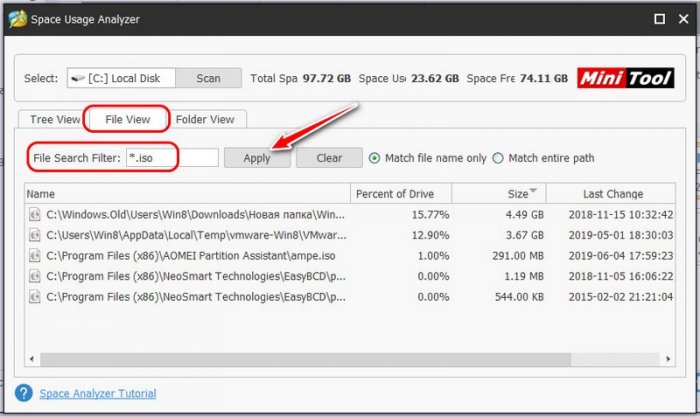
Space Usage Analyzer позволяет в качестве области поиска задавать не только разделы диска, но также отдельные папки. Это может понадобиться при детальном исследовании отдельных системных областей, как, например, скрытая папка «ProgramData». Где можно избавиться от папок удалённых или неиспользуемых больше портативных программ.
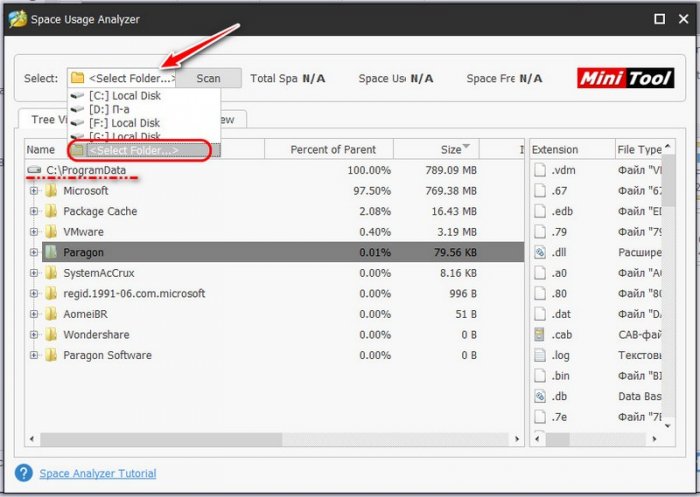
Защита от дурака
Space Usage Analyzer в плане удаления данных защиты не являет собой нечто более, чем тот же проводник или любой сторонний файловый менеджер. Утилита не обходит системную защиту. Если с её помощью мы попытаемся удалить важные для работоспособности Windows данные, у нас это не получится. Не получится для нашего же блага.
***
