Общее описание
Инструкции, представленные в данном разделе, представляют собой краткие описания пошаговых действий администраторов и пользователей в Системе.
Для быстрого поиска необходимой информации все инструкции сгруппированы по тематическим разделам.
Описания настроек, которые необходимо выполнить пред началом работы в Системе, представлены в разделе «Администрирование Системы». Раздел предназначен для пользователей АРМ администратора ЦОМ, АРМ администратора МО и АРМ администратора организации.
Краткие инструкции для врачей, среднего медицинского персонала и других сотрудников медицинских организаций представлены в разделе «Краткие инструкции для пользователей».
Если Вам потребуется более подробная информация о работе в Системе, каждая краткая инструкция содержит ссылку на подробную статью справочной системы по выбранному процессу.
Администрирование Системы
Настройка Системы
- Ввод данных паспорта и структуры МО
- Формирование эталонной структуры МО
- Управление доступом, работа с пользователями
- Справочник услуг, тарифы, стоимость
- Реестр медицинского персонала, работа со штатной структурой (ЕРМП)
- Настройки учетной записи пользователя:
- Общий порядок работы с настройками
- Настройка режима при создании поликлинического случая в ЭМК
- Проверка на наличие ошибок в персональных данных пациента при формировании реестра
- Выбор варианта отчетного периода для формирования отчетов в стационаре
- Выбор способа фильтрации при добавлении услуг в учётных документах
- Возможность автоматического распределения бирок для пациентов, записанных в очередь
- Уведомление о различных событиях в АРМ врача
Настройка подсистемы Стационар
- Создание коек в отделениях стационара
- Создание службы в отделении стационара
- Создание расписания службы в профильном отделении стационара в АРМ администратора МО
Настройка подсистемы Диагностика, PACS
Настройка Лабораторной информационной системы
- Добавление и настройка службы лабораторной диагностики. Общий алгоритм работы
- Настройка анализаторов на службе
- Настройка услуг для службы с типом «Лаборатория»
- Добавление анализатора
- Добавление исследования, выполняемого анализатором
- Добавление теста, выполняемого анализатором
- Настройка взаимодействия с внешними системами (интеграция по стандарту FHIR)
- Настройка параметров работы со сканером штрихкода
Настройки для Аптеки МО
- Аптека. Общий порядок настройки функциональности для учета движения ЛС в медицинских организациях
Расписание в Системе и на региональном портале медицинских услуг
- Настройка Системы для работы с порталом
- Создание расписания для отображения расписания на Портале
Краткие инструкции для пользователей
Регистратура
Работа с расписанием
- Создание расписания. Краткая инструкция
- Копирование расписания
- Добавление дополнительной бирки к расписанию
- Создание бирки Групповой прием
- Добавление примечания к расписанию
- Типы бирок
- Просмотр истории бирки
- Добавление квоты в расписание
- Указание замечающего врача в расписании
Работа с данными пациента
- Поиск пациента в Системе
- Добавление пациента в Систему
- Изменение полиса пациента
- Сервис объединения двойников
- Работа с периодиками
- Социальный статус БОМЖ, неизвестные пациенты, пациенты без полиса ОМС
- Идентификация пациентов в базе данных застрахованных (БДЗ)
Двойники
- Объединение людей
- Как объединить двойников
Работа с прикреплением пациента
- Прикрепление пациента через РПН. Прикрепление
- Прикрепление пациента с рабочего места регистратора
- Открепление пациента
Запись пациента
- Запись пациента на прием регистратором поликлиники или оператором call-центра
- Самостоятельная запись пациента на прием
- Запись пациента на прием врачом поликлиники
- Запись пациента из очереди
- Запись на дополнительный прием
- Запись на исследования
- Запись пациента в другую МО
- Запись пациента на несколько бирок
- Отмена записи пациента
- Печать списка записанных на день пациентов
Картохранилище
- Обработка запроса амбулаторной карты от врача поликлиники
- Поиск амбулаторной карты по штрихкоду
- Выбор другой амбулаторной карты
- Выдача амбулаторной карты
- Групповая печать ТАП
Поликлиника
Запись пациента
- Запись на прием из АРМ врача поликлиники (без создания талона)
- Направление на ВК
- Запись пациента в другую МО
Прием пациента 1.0
- Прием пациента врачом поликлиники без записи
- Создание нового случая АПЛ
- Создание повторного посещения
- Добавление назначений и направлений в посещение
- Добавление дополнительных услуг в посещение
- Создание листка нетрудоспособности
- Заполнение результата лечения
- Изменение даты посещения для создания посещения задним числом
- Запрос амбулаторной карты в картохранилище
Прием пациента 2.0
- Прием пациента без записи (краткая инструкция)
- Прием пациента по записи
- Запись пациента в расписание врача поликлиники
- Запись пациента из очереди (краткая инструкция)
- Отмена записи пациента на прием
- Перенос времени приема пациента (перезапись)
- Выписка направления на осмотр с целью госпитализации
- Печать списка записанных пациентов на осмотр с целью госпитализации
Медицинское освидетельствование мигрантов
- Общий алгоритм проведения медицинского освидетельствования мигрантов
- Создание случая медицинского освидетельствования мигрантов
- Работа с маршрутной картой медицинского освидетельствования мигрантов
- Завершение медицинского освидетельствования мигрантов
Диспансерное наблюдение 1.0
- Поиск контрольной карты диспансерного наблюдения
- Как узнать, состоял ли пациент под диспансерным наблюдением
- Постановка пациента под диспансерное наблюдение
- Печать контрольной карты диспансерного наблюдения (форма №030)
- Снятие пациента с диспансерного наблюдения
Диспансерное наблюдение 2.0
- Поиск карт диспансерного наблюдения
- Постановка пациента на диспансерное наблюдение
- Доступ к картам диспансерного наблюдения пациентов из сигнальной информации для врача
- Редактирование карты диспансерного наблюдения из ЭМК пациента
Диспансеризация взрослого населения
- Общий алгоритм проведения ДВН
- Поиск пациентов для диспансеризации взрослого населения
- Добавление карты диспансеризации
- Сохранение информированного согласия пациента
- Заполнение маршрутной карты
- Заполнение результатов диспансеризации
- Сохранение карты диспансеризации
- Внесение данных по выявлению злокачественного новообразования в рамках диспансеризации
Углубленная диспансеризация взрослого населения
- Добавление карты углубленной диспансеризации взрослого населения
- Заполнение раздела «Опрос (анкетирование)»
- Заполнение раздела «Направления на исследования»
- Заполнение раздела «Заболевания»
- Заполнение раздела «Результаты диспансеризации»
Профилактические осмотры взрослого населения
- Сохранение информированного согласия пациента
- Заполнение маршрутной карты
- Заполнение основных результатов профилактического медицинского осмотра
- Внесение данных по выявлению злокачественного новообразования в рамках профилактического осмотра взрослых
Диспансеризация детей-сирот
- Добавление пациента в регистр детей-сирот
- Добавление карты диспансеризации детей-сирот
- Сохранение информированного добровольного согласия в карте диспансеризации детей-сирот
- Заполнение раздела Осмотр врача-специалиста карты диспансеризации несовершеннолетнего
- Заполнение раздела Обследования карты диспансеризации несовершеннолетнего
- Заполнение диагнозов и рекомендаций по результатам диспансеризации/профосмотра
- Заполнение раздела Состояние здоровья до проведения диспансеризации/профосмотра
- Заполнение раздела Общая оценка здоровья
Медицинские осмотры несовершеннолетних
- Добавление карты профилактического осмотра несовершеннолетнего
- Заполнение маршрутной карты в карте профилактического осмотра несовершеннолетнего
- Заполнение раздела Диагнозы и рекомендации по результатам диспансеризации/профосмотра карты профилактического осмотра несовершеннолетнего
- Заполнение раздела Состояние здоровья до проведения диспансеризации/профосмотра карты профилактического осмотра несовершеннолетнего
- Заполнение раздела Общая оценка здоровья карты профилактического осмотра несовершеннолетнего
- Добавление направления на профилактические осмотры несовершеннолетних
Иммунопрофилактика (Вакцинопрофилактика)
- Общий алгоритм ведения вакцинопрофилактики
- Добавление вакцины в справочник
- Назначение прививки
- Назначение прививки в приемном отделении
- Исполнение прививки
- Просмотр карты профилактических прививок пациента
- Добавление извещения о неблагоприятных реакциях на вакцинацию
- Добавление профилактической прививки в план:
- Добавление профилактической прививки в план из ЭМК пациента
- Добавление профилактической прививки в план из журнала АРМ врача поликлиники
- Направление на осмотр перед вакцинацией:
- Направление на осмотр перед вакцинацией из ЭМК пациента
- Направление на осмотр перед вакцинацией из журнала АРМ врача поликлиники
- Инструкция по записи пациента на вакцинацию и исполнение прививок от COVID-19
Вызов врача на дом
-
Настройка Системы для работы с вызовами на дом
-
Самостоятельный вызов пациентом врача на дом
-
Добавление вызова врача на дом из АРМ регистратора поликлиники или АРМ оператора call-центра
-
Работа с вызовами на дом в АРМ врача поликлиники
-
Создание вызова по патронажу участкового врача
- Назначение врача на вызов
- Одобрение вызова на дом врачом
- Отмена вызова врача на дом
- Обслуживание вызова в АРМ врача поликлиники
- Подтверждение вызова, созданного пациентом самостоятельно
- Обслуживание вызова, переданного из СМП
- Просмотр истории статусов вызова
Медицинские заключения и справки
- Выдача Медицинского заключения об отсутствии медицинских противопоказаний к владению оружием
- Создание случая медицинского освидетельствования в АРМ регистратора поликлиники
- Заполнение осмотра врачом-специалистом для выдачи справки на оружие
- Выдача медицинского заключения об отсутствии медицинских противопоказаний к владению оружием в АРМ врача поликлиники
- Выдача Медицинского заключения о наличии (об отсутствии) у водителей транспортных средств (кандидатов в водители транспортных средств) медицинских противопоказаний, медицинских показаний или медицинских ограничений к управлению транспортными средствами
- Создание случая медицинского освидетельствования водителя в АРМ регистратора поликлиники
- Заполнение осмотра врачом-специалистом для выдачи справки на право управления ТС
- Выдача медицинского заключения об отсутствии медицинских противопоказаний к управлению ТС
- Выдача медицинского заключения по результатам предварительного (периодического) медицинского осмотра (обследования)
- Создание случая медицинского медицинского осмотра в АРМ регистратора поликлиники
- Заполнение осмотра врачом-специалистом при проведении предварительного (периодического) медицинского осмотра (обследования)
- Выдача пациенту медицинского заключения по результатам предварительного (периодического) медицинского осмотра
- Выдача медицинского заключения о допуске к выполнению работ на высоте
- Создание случая медицинского медицинского осмотра для выдачи медзаключения о допуске к выполнению работ на высоте в АРМ регистратора поликлиники
- Поиск медицинского заключения (справки)
- Редактирование сведений об оплате справки
Электронная медицинская карта
- Добавление нового случая АПЛ
- Заполнение протокола осмотра
- Создание повторного посещения в рамках одного случая АПЛ
- Выдача листа нетрудоспособности
- Добавление льготного рецепта
- Завершение случая лечения
- Выписка направления на диагностическое исследование в АРМ врача поликлиники
- Выписка направления на лабораторное исследование в АРМ врача поликлиники
- Направление на ВК
- Добавление направления на МСЭ
Стоматология
- Как добавить случай стоматологического лечения
- Как заполнить раздел Посещение
- Как добавить заболевание
- Как заполнить зубную карту
- Как добавить стоматологическую услугу
- Как заполнить пародонтограмму
Стационар
Приемное отделение
- Прием планового пациента в отделение
- Прием пациента без записи
- Регистрация данных поступления
- Заполнение первичного осмотра в приемном отделении
- Оказание услуг в приемном отделении
- Использование лекарственных средств в приемном отделении
- Оформление госпитализации из журнала пациентов врача приемного отделения
- Оформление госпитализации в случае лечения
- Оформление отказа от госпитализации из журнала пациентов врача приемного отделения
- Оформление отказа от госпитализации в случае лечения
Профильное отделение стационара
- Создание расписания службы в профильном отделении стационара в АРМ врача стационара
- Размещение пациента в профильном отделении из журнала пациентов
- Размещение пациента в профильном отделении из случая лечения
- Назначение лечащего врача
- Расчет тарифов лечения по КСГ
- Назначение режима лечения
- Назначение диетического стола
- Назначение наблюдения за состоянием пациента
- Назначение медикаментов
- Оказание услуг пациенту в профильном отделении
- Добавление назначений в движении стационара
- Учёт выданных медикаментов
- Выписка направления на обследование
- Заполнение осмотров, дневниковых записей и эпикризов
- Выписка пациента из журнала пациентов
- Выписка пациента из случая лечения
- Добавление ЛВН
- Удаление КВС
- Добавление сведений о новорожденном
- Выписка направления на ВМП в стационаре
- Выписка направления на ВМП в АРМ ВМП
Поточный ввод данных о случаях лечения
- Поточный ввод ТАП
- Поточный ввод ТАП по стоматологии
- Поточный ввод КВС
Онкология
- Работа с регистром по онкологии/онкогематологии
- Как перейти в специфику по онкологии/онкогематологии
- Как скопировать услуги из случая лечения в специфику по онкологии
- Как ввести данные о лечении пациента в специфику по онкологии/онкогематологии
- Как добавить протокол о запущенной форме онкозаболевания
- Как заполнить сведения о проведении онкологического консилиума
- Как добавить контрольную карту диспансерного наблюдения в специфику по онкологии/онкогематологии
- Как распечатать специфику по онкологии/онкогематологии
Скорая и неотложная помощь
- Общий алгоритм обработки вызова в СМП
- Настройка работы службы СМП
- Настройка работы службы СМП. Общий алгоритм работы
- Настройки работы подстанции
- Прием нового вызова
- Обработка вызова в АРМ диспетчера подстанции СМП
- Формирование наряда
-
Вывод бригады на смену
- Принятие решения старшим врачом СМП
- Обработка вызова в мобильном АРМ старшего бригады СМП
- Просмотр информации о вызове оператором службы НМП
- Прием вызова оператором службы НМП
- Обслуживание вызова оператором службы НМП
- Добавление случая АПЛ оператором службы НМП
- Передача вызова с службу неотложной медицинской помощи
- Закрытие вызова в АРМ администратора СМП
Патоморфология
- Создание направлений на прижизненное патолого-анатомическое исследование биопсийного (операционного) материала
- Создание протокола прижизненного патолого-анатомического исследования биопсийного (операционного) материала
- Создание направлений на патолого-анатомическое вскрытие
- Создание протокола патолого-анатомического вскрытия
- Создание направлений на цитологическое диагностическое исследование
- Создание протокола цитологического диагностического исследования
Медицинские свидетельства
- Добавление свидетельства о смерти
- Добавление свидетельства о перинатальной смерти
- Добавление свидетельства о рождении
- Печать чистых бланков
Диагностика, PACS
- Краткие инструкции по работе с заявками:
-
Выписка направления на диагностическое исследование в АРМ врача поликлиники
-
Выписка направления на диагностическое исследование в АРМ врача стационара
-
Прием пациента в АРМ диагностики
-
Изменение заявки на диагностическое исследование
-
Отклонение заявки на диагностическое исследование
-
Ввод результата диагностического исследования
-
Просмотр результата диагностического исследования в ЭМК
-
Удаление выполненного диагностического исследования в АРМ диагностики
-
Формирование и печать протокола инструментальной диагностики
-
Направление на удалённую консультацию для получения второго мнения
-
- Настройка расписания работы ресурса в АРМ диагностики
-
Инструкции по работе с интеграциями:
- Прочее:
- Подключение PACS
Лабораторная информационная система
- Схемы автоматизации лаборатории
- Краткие инструкции по настройке лабораторных служб
- Настройка связи исследований (комплексных услуг) с типом контейнера, пробой и биоматериалом
- Настройка связи между лабораторией и пунктом забора биоматериала
- Настройка связи между лабораторией и регистрационной службой лаборатории
- Краткие инструкции по работе с заявками
- Краткая инструкция по работе с заявками в модуле ЛИС
- Выписка направления на лабораторное исследование в АРМ врача поликлиники
- Выписка направления на лабораторное исследование в АРМ врача стационара
- Добавление заявки (регистрация)
- Взятие пробы — быстрый ввод данных по заявке
- Взятие пробы — детальный ввод данных
- Выбор тестов
- Ручной ввод данных о результатах исследования
- Автоматизированный ввод данных по заявке, получение результатов с анализатора
- Ввод и одобрение результатов на форме заявки
- Одобрение результата исследования
- Отклонение заявки
- Краткая инструкция оператора (АРМ бактериолога 2.0)
- Краткая инструкция оператора (АРМ сотрудника пункта забора, АРМ регистрационной службы лаборатории, АРМ лаборанта)
- Просмотр результата лабораторного исследования в ЭМК пациента
- Формирование протокола лабораторного исследования в лабораторных АРМ
- Подписание протокола лабораторного исследования
- Изменение штрихкода
- Печать штрихкода
- Присвоение заявке штрихкода, распечатанного заранее
Параклинические услуги
- Поточный ввод параклинических услуг
- Добавление параклинической услуги
Выдача ЛВН
- Выписка ЛВН. Краткая инструкция
- Выписка дубликата листа временной нетрудоспособности (ЛВН)
- Продолжение листа временной нетрудоспособности (ЛВН)
- Продолжение листа временной нетрудоспособности (ЛВН) за другую МО
- Просмотр (поиск) листа временной нетрудоспособности (ЛВН)
- Выписка листа временной нетрудоспособности (ЛВН) при госпитализации в стационар
- Выписка ЭЛН. Краткая инструкция
- Формирование реестров листов временной нетрудоспособности (ЛВН)
- Переформирование реестра листов временной нетрудоспособности (ЛВН)
- Добавление черновика листа временной нетрудоспособности (ЛВН) за другую МО
- Выписка ЛВН на долечивание в санаторно-курортное учреждение
Врачебная комиссия
- Запись пациента на врачебную комиссию
- Добавление протокола ВК
- Добавление направления на МСЭ
- АРМ врача поликлиники (терапевта, участкового терапевта, профильного врача)
- Как проверить, все ли персональные данные по пациенту занесены в Систему?
- После заполнения и сохранения направления на ВК его необходимо направить зав. отделением на проверку
- Как другие врачи могут добавить информацию в созданное направление на МСЭ?
- АРМ врача поликлиники (заведующего отделением)
- Как настроить АРМ врача поликлиники (заведующего отделением) для работы с направлениями на МСЭ?
- АРМ врача ВК
- В какой раздел направления на МСЭ вносятся результаты исследований ручным вводом?
- Есть ли возможность скопировать осмотр из ЭМК пациента при заполнении раздела «Клинико-функциональные данные гражданина» направления на МСЭ?
- При каких условиях доступно подписание направления на МСЭ?
- Подписание направления на МСЭ для успешной отправки в РЭМД ЕГИСЗ
- АРМ МСЭ
- Как заполнить информацию о предыдущем МСЭ для создания повторного направления?
- АРМ администратора МО
- Проверка настроек должностей для успешной отправки СЭМД «Направление на МСЭ» в РЭМД ЕГИСЗ
- Типовые ошибки, которые могут возникнуть при отправке СЭМД «Направление на МСЭ» в РЭМД ЕГИСЗ
Реестры счетов
Для просмотра кратких инструкций по реестрам счетов для регионов перейдите по сслыке:
- Для Перми
- Для Астрахани
- Для Башкирии
- Для Бурятии
- Для Карелии
- Для Крыма
- Для Хакасии
- Для Пскова
- Для Свердловской области
- Для Пензы
Отчеты
- Формирование отчетов. Общий алгоритм работы
Регистры
- Общая схема работы с регистрами
- Формирование регистра:
- Добавление пациентов в регистр
- Установка диагноза, по которому пациент подлежит включению в регистр
- Создание извещений о необходимости включения в регистр
- Работа с журналом извещений
- Уведомления по онкоконтролю
Шаблоны документов
- Как настроить шаблоны для работы
- Как выбрать шаблон
- Как заполнить выбранный шаблон в ЭМК
- Использование спецмаркеров
Льготное лекарственное обеспечение
- Как выписать льготный рецепт
- Как добавить пациента в льготный регистр
- Как добавить заявку и пациентов в заявку в АРМ врача поликлиники
Работа со справочниками
- Федеральный регистр льготников
- Региональный регистр льготников
- Справочники системы учёта медикаментов
- Справочник медикаментов. Просмотр РЛС
- Работа с номенклатурным справочником
Заявка на лекарственные средства
- Формирование нормативных перечней и списков медикаментов
- Создание и редактирование заявочных кампаний
- Создание сводной заявки
- Формирование лотов
Выписка льготных лекарств
- Настройки для выписки льготных рецептов
- Выписка льготного рецепта
- Отпуск лекарственных средств
Учет медикаментов МО с помощью АРМ Товароведа
- Создание складской структуры
- Добавление, исполнение документа учета
- Создание заявки на основе остатков центрального склада
- Проведение инвентаризации
- Добавление плана поставок
Аптека МО
- Учёт движения ЛС в аптечных учреждениях
Платные услуги
- Как принять пациента из электронной очереди для медицинского освидетельствования водителей на право управления ТС
- Как заполнить справку Медицинское освидетельствование водителей на право управления ТС
- Как заполнить осмотр врачом-офтальмологом для медицинского освидетельствования водителей на право управления ТС
- Как заполнить прием врачом-психиатром для медицинского освидетельствования водителей на право управления ТС
- Как заполнить прием врачом – психиатром-наркологом для медицинского освидетельствования водителей на право управления ТС
- Как заполнить прием врачом-терапевтом для медицинского освидетельствования водителей на право управления ТС
- Как заполнить медицинское заключение на право управления ТС
Контроль и надзор
РЭМД. Инструкции по заполнению электронных медицинских документов
- СЭМД Протокол инструментального исследования. Редакция 3
- ЭМД Протокол лабораторных исследований
- СЭМД Протокол консультации. Редакция 4
- СЭМД Протокол телемедицинской консультации. Редакция 1
- СЭМД Направление на медико-социальную экспертизу (CDA)
- ЭМД Справка о допуске к управлению транспортным средством
- СЭМД Медицинское свидетельство о рождении
- СЭМД Медицинское свидетельство о смерти
- Подписание СЭМД от лица МО
COVID-19
- Краткая инструкция оформления случая АПЛ для пациента с подозрением на COVID-19 или COVID-19
- Краткая инструкция оформления случая стационарного лечения для пациента с подозрением на COVID-19 или COVID-19
Мониторинг беременных
Создание анкеты беременной
- Создание анкеты беременной из регистра беременных
- Создание анкеты беременной из случая АПЛ
- Создание анкеты беременной из стационарного случая лечения
Добавление услуг в План ведения беременности
- Назначение консультации из плана ведения беременности
- Назначение лабораторного исследования из плана ведения беременности
- Назначение инструментального исследования из плана ведения беременности
- Добавление пакетного назначения из плана ведения беременности
Заполнение исхода беременности
- Заполнение исхода беременности Роды из регистра беременных
- Заполнение исхода беременности Роды из стационарного случая лечения
Критические акушерские состояния
- Создание извещения КАС
- Подтверждение извещения КАС
- Создание специфики КАС
Электронные родовые сертификаты
- Постановка детей на учет в ФСС
Мониторинг новорожденных
- Заполнение специфики новорожденного из исхода беременности
- Заполнение специфики новорожденного из стационарного случая лечения ребенка

Чтобы в вашей клинике не было так, как на картинке выше, и написана эта статья.
Модуль «Регистратура» медицинской информационной системы ArchiMed+предназначен для первичной обработки пациентов внутри клиники и автоматизации работы медрегистратора и администратора. Он устанавливается на компьютере этого сотрудника.
Работать с программой быстро и удобно, сокращается время работы сотрудника и количество ошибок человеческого фактора:
-
не нужно искать вручную бумажные карты;
-
нет необходимости заполнять новые карты от руки (и допускать ошибки);
-
одним щелчком мыши можно получить всю информацию о пациенте;
-
создать расписание врачей, которое всегда будет под рукой;
-
быстро посмотреть расписание и записать пациента на прием;
-
выписать талон и распечатать его
-
и множество других полезных функций.
Внимание: многие функции можно настроить индивидуально под вашу клинику – поговорим об этом далее.
Чтобы запустить модуль, нужно войти в МИС ArchiMed+ под своей учетной записью и нажать кнопку «Регистратура». Появится несколько вкладок: «Архив карт», «Расписание работы врачей», «Талоны на прием». Рассмотрим, как работать с каждой вкладкой.
Архив карт
Здесь хранятся все амбулаторные карты пациентов, когда-либо посетивших вашу клинику – то есть вся база. Регистратор может быстро найти карту по поиску (искать можно по номеру карты, ФИО или телефону) в верхней части окна. Есть расширенный фильтр, который позволяет искать карту по адресу и контактам, статистике, страховым данным и другим параметрам.
Чтобы завести для нового клиента индивидуальную карту, необходимо нажать на кнопку «Создать новую» на панели управления. Откроется окно «Амбулаторная карта».
Сюда заносится информация о пациенте: основные сведения (ФИО, дата рождения, место работы, адрес, телефон, данные документов и т.д.). Внимание: вы можете сами настроить поля, обязательные для заполнения, чтобы администратор просто не смог забыть указать данные в них. Если забудет – программа не даст ни сохранить, ни распечатать карту.
В дополнительных вкладках указываются данные лабораторных исследований, данные страхового полиса, если ваша клиника работает со страховыми организациями, больничные листы, оформленные для пациента в клинике, сигнальные отметки (аллергия, ограничения слуха и т. д.), специальные отметки (должник, хам, в черном списке, принимается по гарантийному письму и так далее), прикрепляется фотография. Словом, все, что нужно знать о пациенте.
В архиве карт имеется возможность распечатывать документы на основе специальных форм. В стандартной сборке доступны амбулаторные карты в разных форматах. Вы можете пользоваться нашей формой или предложить свою.
Расписание врачей
Вкладку «Расписание работы врачей» заполняет обычно медицинский регистратор клиники. Расписание можно создавать на разный период, поэтому изначально вам желательно знать время работы конкретного врача. Его можно заполнять заранее, если штатные врачи работают по привычному графику. Если врачи приходящие, расписание создается обычно на день-два вперед.Если в расписании произошли изменения, его можно без проблем отредактировать.
Как видно из картинки, в левой части расположен календарь, фильтр с выбором кабинета, корпуса (если таковой имеется). В основной части окна отображается непосредственно расписание врачей за выбранный период, которое строится по кабинетам.
Для создания нового расписания врача необходимо нажать на кнопку «Новая запись» – появится форма, которую видно в правой части окна. Чтобы иметь возможность настраивать расписание по дням недели, необходимо установить галочку напротив поля «Создать расписание на период». Имеется возможность установить рабочие часы по четным или нечетным дням, будням и выходным.
Далее вводим следующие данные: ФИО врача и ассистента из списка сотрудников, кабинет, в котором будет принимать врач, время начала и окончания приема, тип дня – операция или приемный день. Если, к примеру, тип дня отмечен операционным, то пациенты уже не записываются. Важный момент: типы дня, как и все выпадающие списки в программе, можно настроить конкретно для вашей клиники, просто добавив нужные пункты. Например, к операционному и приемному добавить выездной день. .
Затем указываем начало и окончание приема,Также можно добавить или удалить перерыв и по необходимости добавить примечание. Далее нажимаем на кнопку «Ок» – новое расписание готово.
В разделе имеется возможность распечатывать созданное расписание. Сделать это можно с помощью кнопки «Печать отчетов» во вкладке «Шахматка». Выберите нужный период и нажмите кнопку «Печать».
Талоны на прием
После того как расписание готово, можно записывать пациентов. В этом поможет программа записи на прием к врачу. Для этого используется вкладка «Талоны на прием» – основное рабочее поле для администратора.
В этом окне ведется запись пациента на прием. Представим, как это происходит в рабочем режиме. К примеру, в клинику звонит пациент и хочет записаться на 29 февраля к терапевту Иванову Ивану Ивановичу.
Если администратору поступает звонок с IP-телефонии, в модуле сразу же открывается окно амбулаторной карты пациента, и сотрудник понимает, кто именно сейчас звонит в клинику. При условии, конечно, что пациент уже обращался в клинику и его данные есть в базе.
На календаре он выбирает интересующую пациента дату — после этого в окне автоматически отображаются все врачи, которые принимают в эту дату. Администратор выбирает терапевта Иванова из списка – открывается окно для записи.
Далее нужно посмотреть свободные часы врача, кликнуть на них и создать талон записи.
ФИО врача, дата и время приема заполняются автоматически. Если сотрудник работает с IP-телефонией, данные пациента из карты также подтягиваются автоматически – не нужно ничего вводить вручную, просто сохранить созданный талон.
Если нет, нужно ввести данные пациента. В поле «Пациент» вводим фамилию пациента. Программа сразу же выдает возможные варианты из карт, имеющихся в архиве. Если программа нашла карту пациента, то нужно двойным щелчком нажать по ней и вся информация переместится в талон. Если в базе карты не оказалось, то ФИО и телефон нужно ввести вручную.
В принципе на этом все – можно сохранять талон, пациент уже записан на прием. Для получения более полной информации можно заполнить все данные: дату рождения, источник информации (откуда человек узнал о клинике), электронную почту, тип записи (по телефону, направлен другим специалистом, через сайт с помощью кнопки “Запись на прием” — мы тоже осуществляем эту функцию, и т.д.), вид приема (консультация, процедура, выдача документов и т.д.), статус (прибыл, убыл, оплачено-не оплачено, срочный и т.д.), фамилию агента (если есть) – в этом случае ему будет начисляться оплата.
Рассмотрим другую ситуацию: когда пациенту непринципиальна фамилия врача, он хочет просто записаться к любому терапевту. В этом случае нужно кликнуть по вкладке «Терапевт» и увидеть расписание всех врачей, которые работают в интересующую пациента дату.
Регистратор может увидеть, кто из врачей менее загружен, и записать пациента к нему. Впоследствии можно перезаписать пациента к другому врачу одним движением мышкой.
Если врачи вашей клиники очень загружены и запись идет плотно, в модуле «Регистратура» МИС ArchiMed+ есть функция «Поиск свободного времени». Нужно выбрать врача и интервал, в который нужно искать свободное время. Программа показывает только те часы, которые свободны для записи.
Еще одна ситуация: администратор записал пациента, но он не сможет подойти и просит перезаписать его на другое время. Нужно выбрать в календаре новую дату – появится новое окно. И перетащить мышкой запись пациента из левого окна в правое.
Если пациент хочет попасть сразу к нескольким врачам, нужно выбрать их в списке, создать запись на прием и просто копировать ее в нужные строки к нужным врачам. Это тоже делается быстро.
Если пациент отказывается от приема, его запись переносится в корзину одним кликом. Также программа напомнит администратору спросить причину отказа от услуги. При этом данные пациента не удаляются: они хранятся в системе, в списке удаленных талонов. По сути это база потенциальных клиентов, с которыми в дальнейшем можно работать и превращать в действующих.
Обратите внимание: на картинках время приема врача установлено с интервалом в полчаса. На самом деле мы можем менять это время в зависимости от специфики вашей клиники. Сколько нужно на прием – хоть 10 минут, хоть час – так и будет написано в сетке. Если длительность приема разная, можно зафиксировать в системе время каждой услуги.
Если пациент спрашивает о стоимости услуги, администратор может за пару секунд найти ее в прайс-листе – по коду или наименованию. Справочник кодов, утвержденных Минздравом, уже заложен в программе, плюс каждая клиника может использовать свои коды.
Рекомендуем также установить модуль CRM, который помогает налаживать обратную связь с пациентом и выстраивать продажи в клинике. Этот модуль особенно эффективен в комплексе с IP-телефонией. Здесь есть функция «Связаться» – напоминания о звонках клиентам, возможность отслеживать новые входящие заявки и работать с ними, сегментировать базу клиентов в зависимости от целевых действий.
Также регистратору пригодится модуль «Касса» – с его помощью проводится начисление услуг на счета пациентов. Как правило, клиники покупают «Кассу» вместе с «Регистратурой» и устанавливают оба модуля на рабочее место администратора. Мы подробно поговорим о модуле «Касса» в следующей статье.
Как видите, работать с модулем «Регистратура» просто и удобно – справится любой сотрудник. Больше никаких накладок: недостаточной информации в карте пациента, одновременной записи к одному и тому же врачу, записи в нерабочее время сотрудника, забытой информации о том, что пациент не придет. Модуль разработан так, что эти риски сводятся к минимуму: сотрудники ничего не перепутают, программа все сделает за них на каждом этапе работы. А уж сколько времени она экономит – трудно сосчитать!
Видеоуроки
Разбор общих принципов работы системы.
Процесс авторизации в системе. Описание внешнего вида системы и её интерфейса.
Краткое описание модулей и разделов системы.
Разбор блока «Настройки» информационной системы. Краткое описание каждого раздела блока, описание процесса настройки и редактирования.
Разбор и описание процесса работы с персоналом в Информационной системе:
заведение нового сотрудника, создание графика приёма, удаление сотрудника, создание новых должностных ролей,
просмотр активности каждого сотрудника и тд.
Демонстрация процесса записи на приём пациента, подбор времени и специалиста. Описание режимов отображения и их видов внутри раздела.
Продолжение разбора раздела «Визиты». Описание процесса работы с пациентом, когда он пришёл в клинику и находится у стойки Администратора. Описание статусов визита и процесса управления визитом Администратором и Врачом.
Описание работы с финансами клиники: процессы работы с выставлением и формирования счетов, процесса учёта платежей клиники или её филиала. Описание процесса работы с юридическими компаниями, настройка процесса выставления счетов.
Описание и демонстрация работы раздела «Картотека», в котором отображены пациенты клиники или филиала. Работа с фильтрами и поиском по списку пациентов.
Формирование заявок и подготовка документов на лабораторные исследования;
Создание заявок напрямую из визита;
Автоматическое получение результатов исследования;
Работа со многими крупными лабораториями;
Список пациентов.
Очередь пациентов.
Осмотренные пациенты.
Повседневные действия с амбулаторной картой пациента.
Создание и редактирование записей.
Список подсказок.
Основные принципы работы списка.
Использование готовых шаблонов
Автоматическая загрузка текста протокола из предыдущего заключения при повторных визитах
Добавление записей в карту
Ввод данных без использования формализованного шаблона (формы для ввода данных)
Прикрепление к записи файлов
Создание направлений.
Создание направлений через кнопку “Направить на услугу”
Создание направлений через панель быстрых направлений
Доступ к ЭПМЗ историй болезни пациента
Архивация ЭПМЗ
Формирование талона амбулаторного пациента (форма 025-12/у) с автоматическим заполнением части полей на основании анализа кода диагноза.
Формирование направлений на госпитализацию, восстановительное лечение, обследование, консультацию (форма № 057/у-04)
Возможность пометить ЭПМЗ как неверную в случае ошибки после блокировки
Сохранение истории изменении записей (просмотр содержимого всех записей, помеченных как ошибочный).
Поиск пациента в базе.
Аптека
Мое расписание
Статистика
Время работы
Отчеты
Дневной прием
Учет услуг
Составление Плана Лечения
Выставить счет
Список пациентов.
Очередь пациентов.
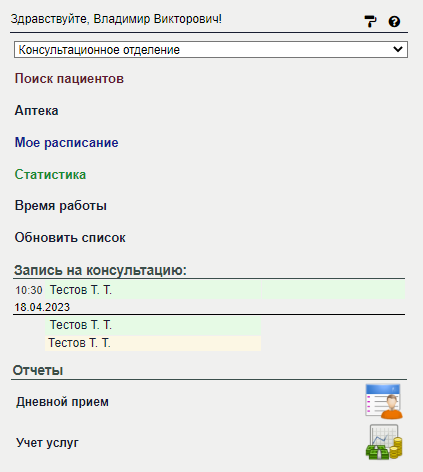
В меню, расположенном в левой части экрана , в разделе «запись на консультацию», высвечивается Ф.И.О. пациентов, записанных на прием. (на нашем примере пациент Тестов Т.Т., записан на 10:30, а также 18.04.2023 был записан на 2 услуги, которые пока не оказали пациенту).
Чтобы приступить к работе с пациентом, нажмите на фамилию пациента, и в правой части экрана, появится следующее:
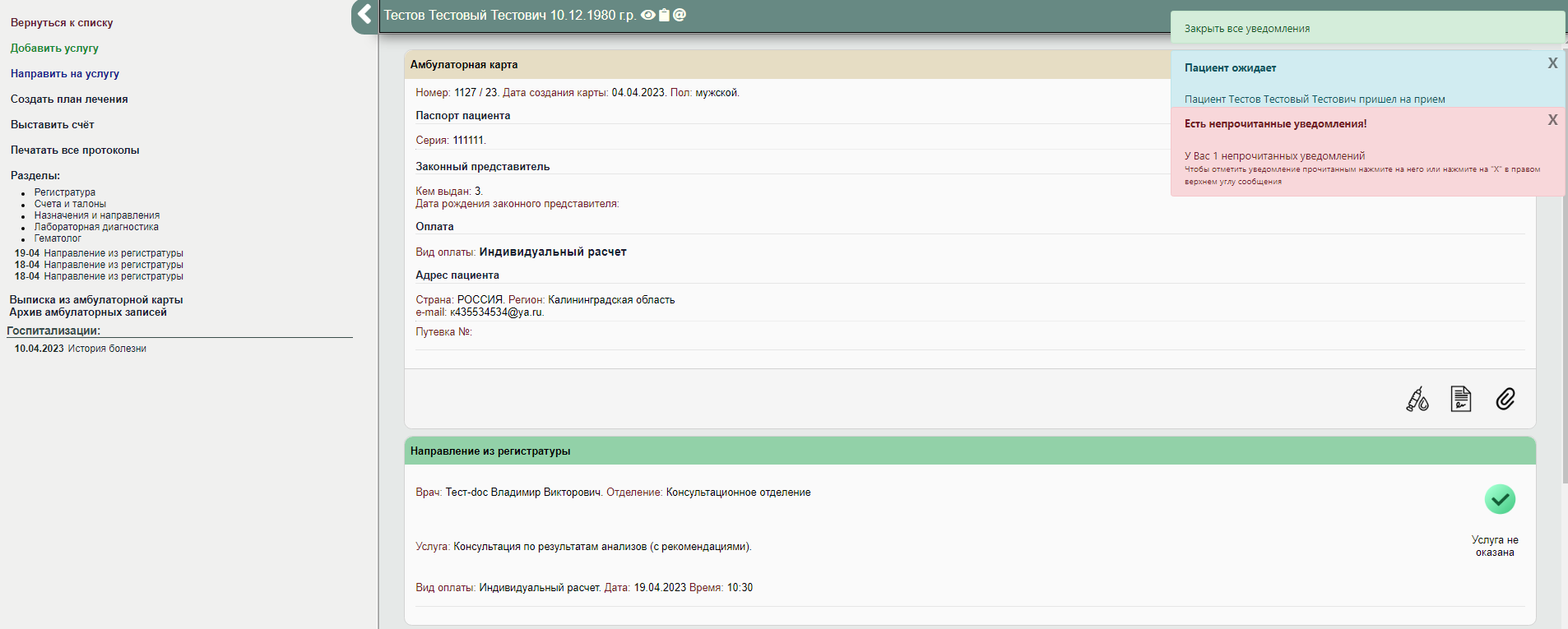
Примечание:
Обратите внимание, для специалистов, могут быть включены уведомления, в правой части экрана. Чтобы скрыть уведомления нажмите (
X
) напротив соответствующего уведомления, либо скройте все уведомления сразу.
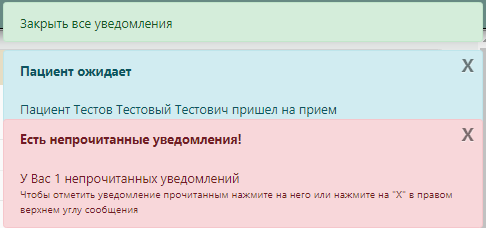
Сначала рассмотрим панель, расположенную в левой части экрана :
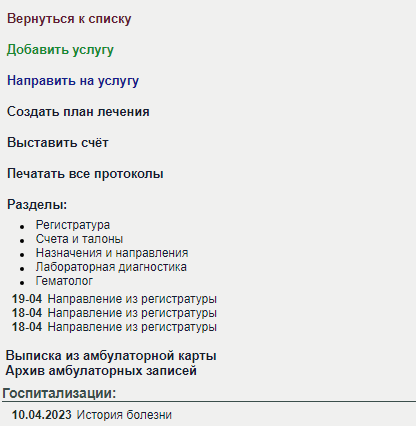
На панели собраны кнопки работы с пациентом,
Кнопка «
Вернуться к списку
» возвращает нас к предыдущему меню со списком пациентов.
“
Добавить услугу
”
используется для добавления услуг в карту пациента
Создать план лечения
и
выставить счет
пациенту, позволяют создать в карте пациента соответствующие записи (пример создания записей, рассмотрим чуть позже)
Далее представлены разделы карты пациента (чтобы вы могли ознакомиться с записями других специалистов/ предыдущими госпитализациями пациента и тд)
В правой части вы увидите карту пациента и направление/направления, которое необходимо обработать.

— для оказания услуги

— если мы не будем оказывать услугу
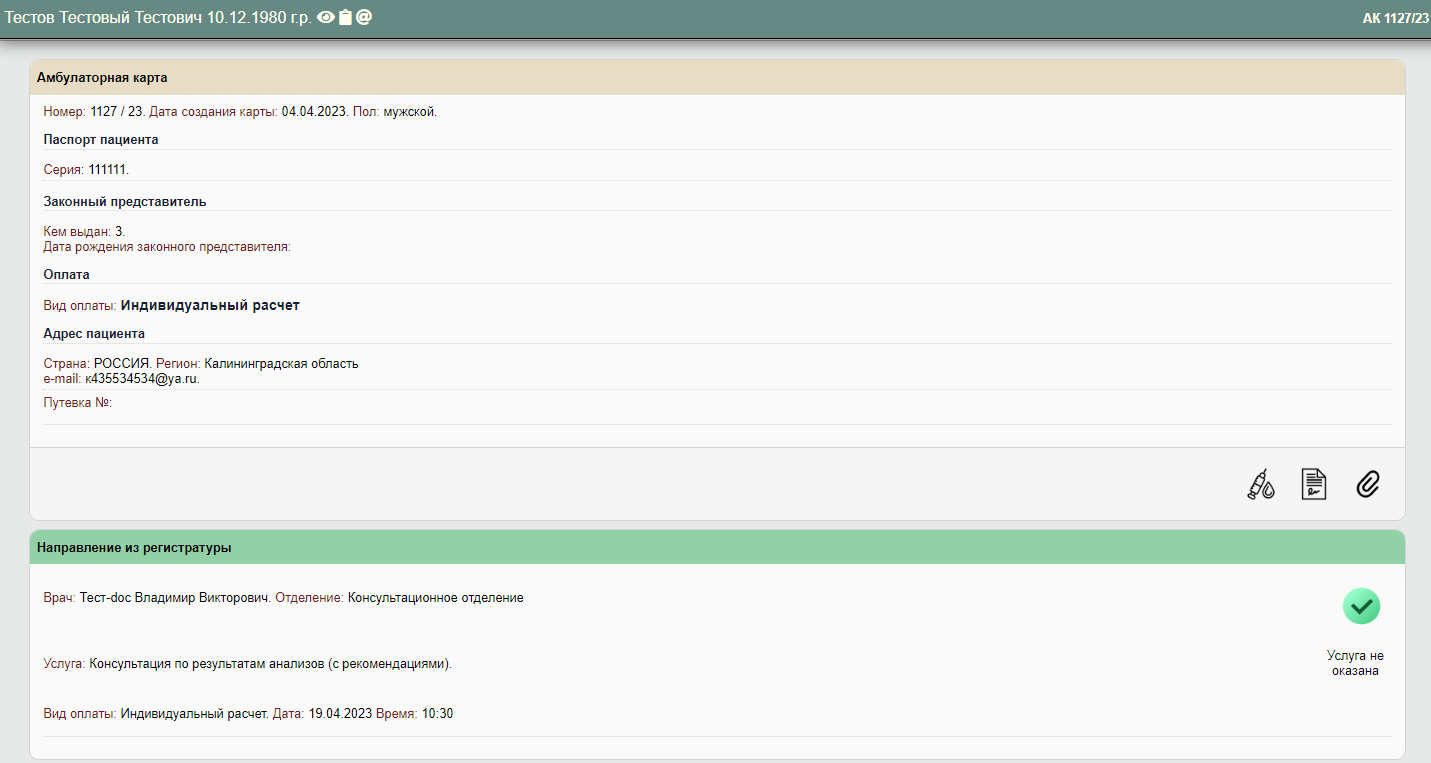
Осмотренные пациенты.
После того как мы осмотрим пациента (заполним протокол и заблокируем его) пациент переместится из блока
Запись на консультацию
в блок
Осмотренные пациенты
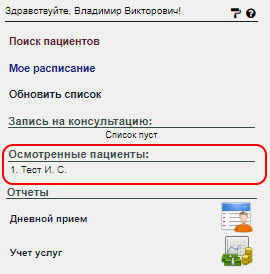
Повседневные действия с амбулаторной картой пациента.
Создание и редактирование записей.
Для того чтобы перейти к заполнению протокола осмотра с направления пациента нажмите

на направлении. или нажмите

— если не будете оказывать услугу
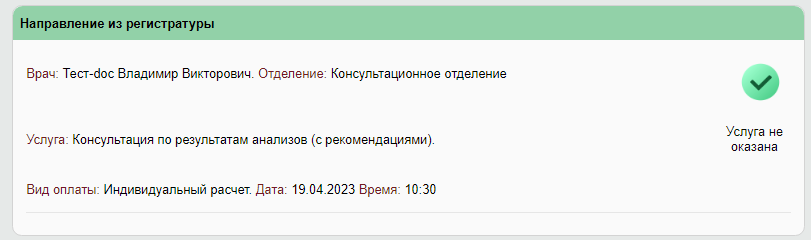
Откроется форма протокола
На экране отобразится
форма
для редактирования записи:
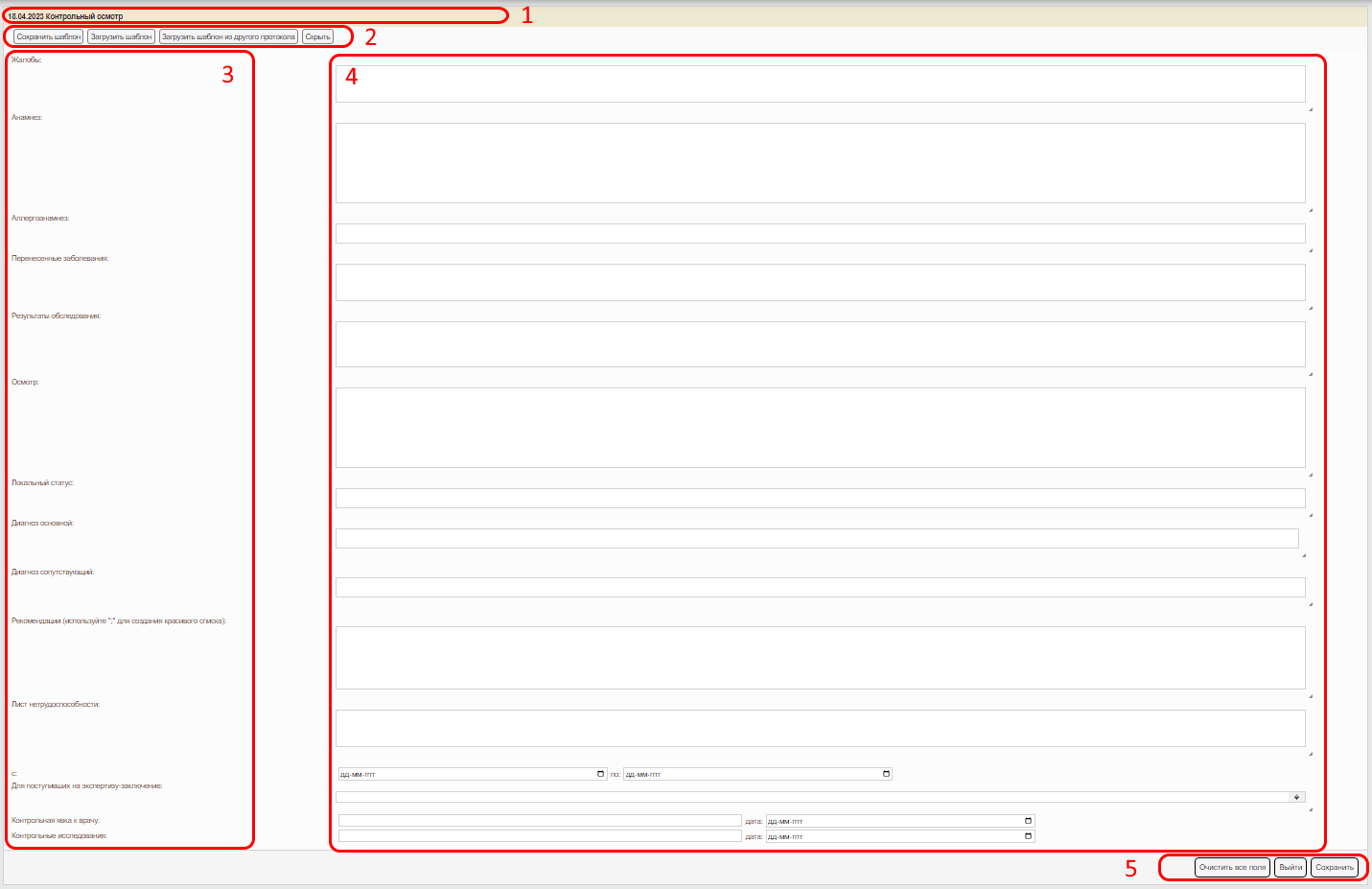
Форма содержит:
1.
Заголовок
— название записи.
2.
Панель
работы с шаблонами.
3.
Информационные метки
(на рисунке – коричневый текст слева).
4.
Поля для ввода информации
(на рисунке – текст в прямоугольниках справа) .
5.
Кнопки
для сохранения изменений внизу.
Для ввода текста в нужное поле щелкните по нему мышкой. Очистить поле от текста можно щелкнув мышкой по нужной метке.
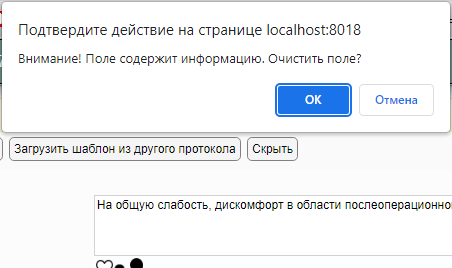
Для быстрой навигации по форме можно использовать кнопки клавиатуры:
1.
Кнопка «
Tab
» (широкая 3-я кнопка сверху слева) для перехода к следующему полю. Помните, что не все поля обязательны для заполнения. Для ввода информации смысл которой не соответствует ни одной из меток пользуйтесь любым большим полем (на рис. сверху, например, это поле – другие наблюдения ).
2.
Кнопка «Ctrl» и «
стрелка вниз
»
открывает выпадающий список подсказок , если он закрыт. Помните, что вы можете вводить собственный текст в поле, а не только выбирать варианты из списка. Однако смысл и форма ваших фраз должна в общем соответствовать шаблонным для того, чтобы получить связный и последовательный текст записи.
3.
Кнопки «
стрелка вниз
» и «
стрелка вверх
» при открытом списке подсказок используются для перемещения по вариантам ответа в списке. Текущая фраза имеет серый фон. Для того, чтобы она переместилась в поле для ввода текста, нажмите «Enter»
4.
Кнопка «
Esc
» (в левом верхнем углу клавиатуры) закрывает выпадающий список. При закрытом выпадающем списке стрелки используются для перемещения курсора, а кнопка «
Enter
» для перемещения курсора на следующую строку.
5.
Кнопка «
Enter
». Когда открыт список подсказок, служит для выбора варианта ответа, выделенного серым фоном. При закрытом списке действует так же, как и «Tab» — переводит курсор в следующее поле.
6.
Если поле было последним, то переход происходит на кнопку . Нажмите «пробел», чтобы нажать ее и перейти редактированию к следующей записи в ИБ.
Пользуясь этими кнопками на клавиатуре можно заполнить все разделы первичного осмотра, не прибегая к помощи мышки, что значительно ускоряет ввод информации.
В случае если нужно вернуться к уже заполненным записям, пользуйтесь содержанием раздела слева.
Не забывайте ответить «OK» на запрос о сохранении данных системы!
Кнопки со стрелками в первичном осмотре служат для сохранения набранного текста. При нажатии кнопки данные будут сохранены, и система перейдет к редактированию следующей записи.
Не забывайте сохранять результаты вашей работы!
Ситуации «я нажимал(а) кнопку, а оно не сохранилось» не бывает.
Список подсказок.
Список подсказок (автонабора) позволяет значительно ускорить ввод информации за счет одномоментного ввода целых фраз и предложений из списка.
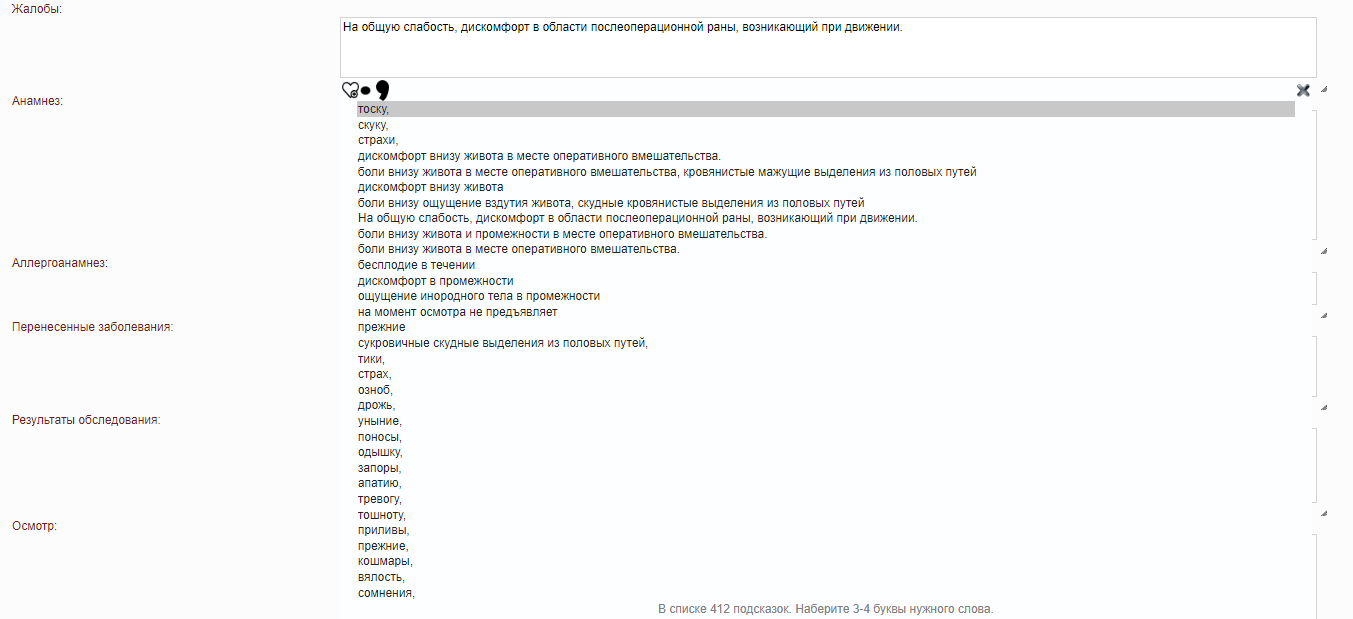
Многие списки (жалобы, диагнозы, черты характеры и др.) содержат до 500 значений, что освобождает вас от необходимости самостоятельно набирать на клавиатуре длинные слова и целые фразы и предложения, уменьшая возможность опечаток.
Список можно настраивать на свой вкус. По ходу вашей работы список настраивается автоматически – наиболее часто употребляемые фразы попадают наверх.
Основные принципы работы списка.
Список появляется автоматически, когда курсор устанавливается в соответствующее поля для ввода информации.
Для того чтобы закрыть список, нажмите кнопку «
закрыть
» в правом верхнем углу списка или кнопку
«Esc».
Для того чтобы открыть закрытый список, нажмите кнопку со стрелкой вниз.
Списки автонабора содержат большое количество вариантов ответа, однако на экране отображаются только 32 наиболее часто используемых варианта:
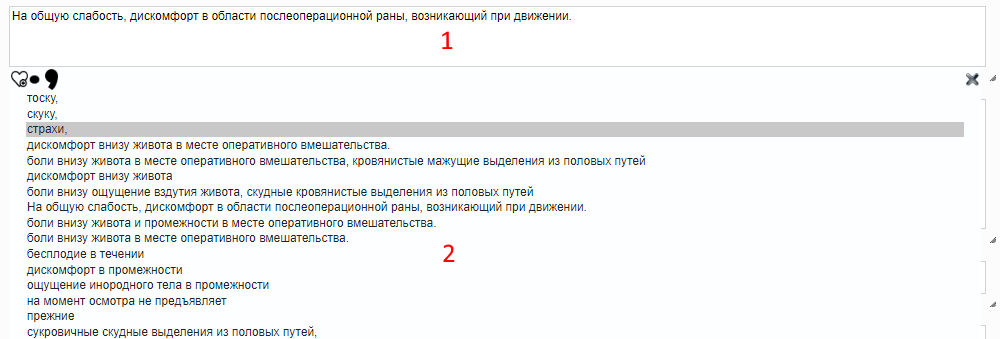
1.
Поле
для ввода текста.
2.
Список
подсказок.
Для того, чтобы найти слово или фразу наберите 3-4 буквы нужного слова, выберите нужный вариант из списка, используя кнопки со стрелкой «вниз» и «вверх» на клавиатуре для выбора желаемой подсказки и кнопку «ENTER» для того, чтобы фраза появилась в поле для ввода текста.
В список можно добавлять свои фразы или целые предложения.
Для этого наберите нужную фразу в поле для ввода и нажмите соответствующую кнопку:
В случае необходимости убрать подсказку из списка наведите курсор мышки правее от подсказки, и нажмите на

, чтобы удалить ее из списка.

Для того чтобы отредактировать подсказку из списка наведите курсор мыши левее от подсказки, и нажмите на

, чтобы удалить ее из списка.

Использование готовых шаблонов
Для ускорения работы, в программе предусмотрено использование готовых шаблонов. В протоколах, вы можете увидеть панель работы с шаблонами:

Сохранить шаблон
— для с
охранения всего текста протокола осмотра/исследования как шаблона с указанным пользователем названием.
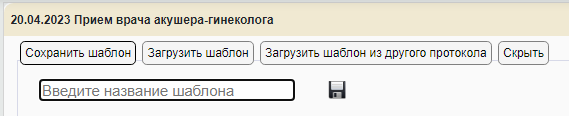
Введите название шаблона и нажмите сохранить

Загрузить шаблон
— возможность загрузки шаблона у другого пациента со схожей клинической картиной из заранее подготовленного и сохраненного шаблона.
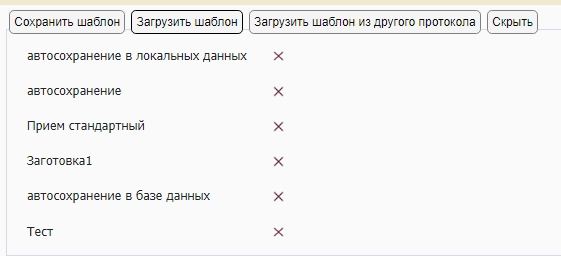
Для удаления ранее созданных шаблонов используйте кнопку

напротив шаблона, который необходимо удалить
Загрузить шаблон из другого протокола
— позволяет подгрузить осмотр пациента из аналогичных протоколов.
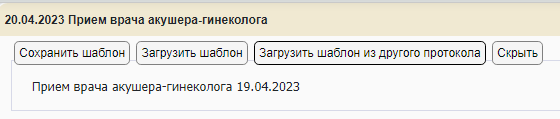
Скрыть
— скрывает панель шаблонов
Автоматическая загрузка текста протокола из предыдущего заключения при повторных визитах
В программе предусмотрена возможность настройки а
втоматической загрузки текста протокола из предыдущего заключения такого же типа при повторных визитах. Поскольку при повторных визитах меняется не так много полей из осмотра специалиста, ему необходимо внести корректировки только в определенные поля, а не заполнять осмотр полностью. Попросите системного администратора включить эту настройку в свойствах записи.

Добавление записей в карту
Нажмите на кнопку
“
Добавить услугу
”
в меню врача для добавления услуг в карту пациента. и выберите услугу, которую хотите добавить в карту пациента нажав напротив нее

. Воспользуйтесь поиском по ключевому слову, чтобы сократить список услуг (например “прием” как на скриншоте ниже).
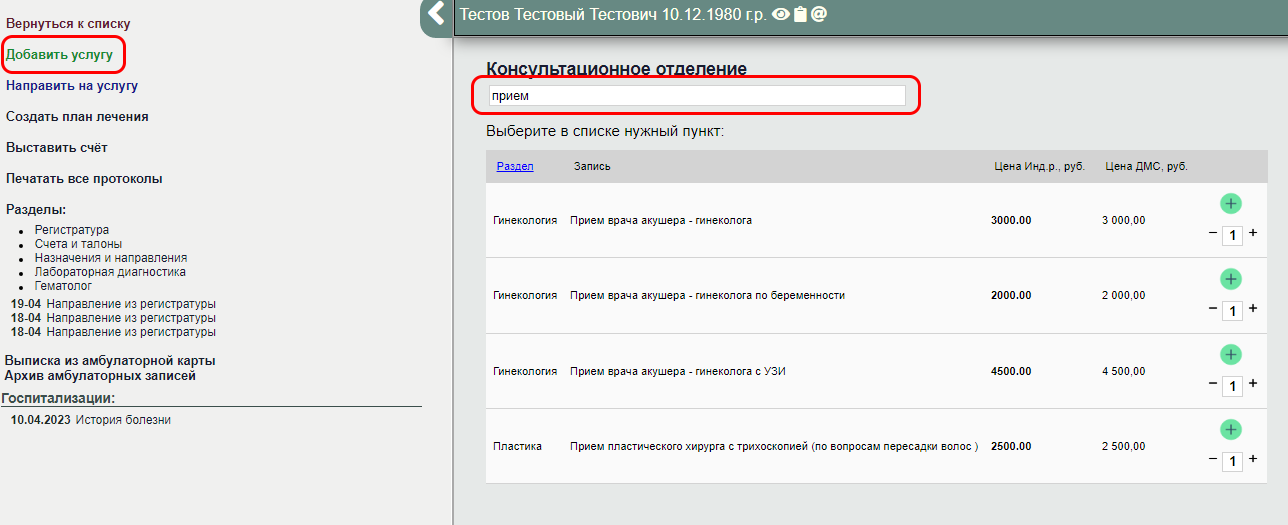
После чего заполните протокол и заблокируйте его
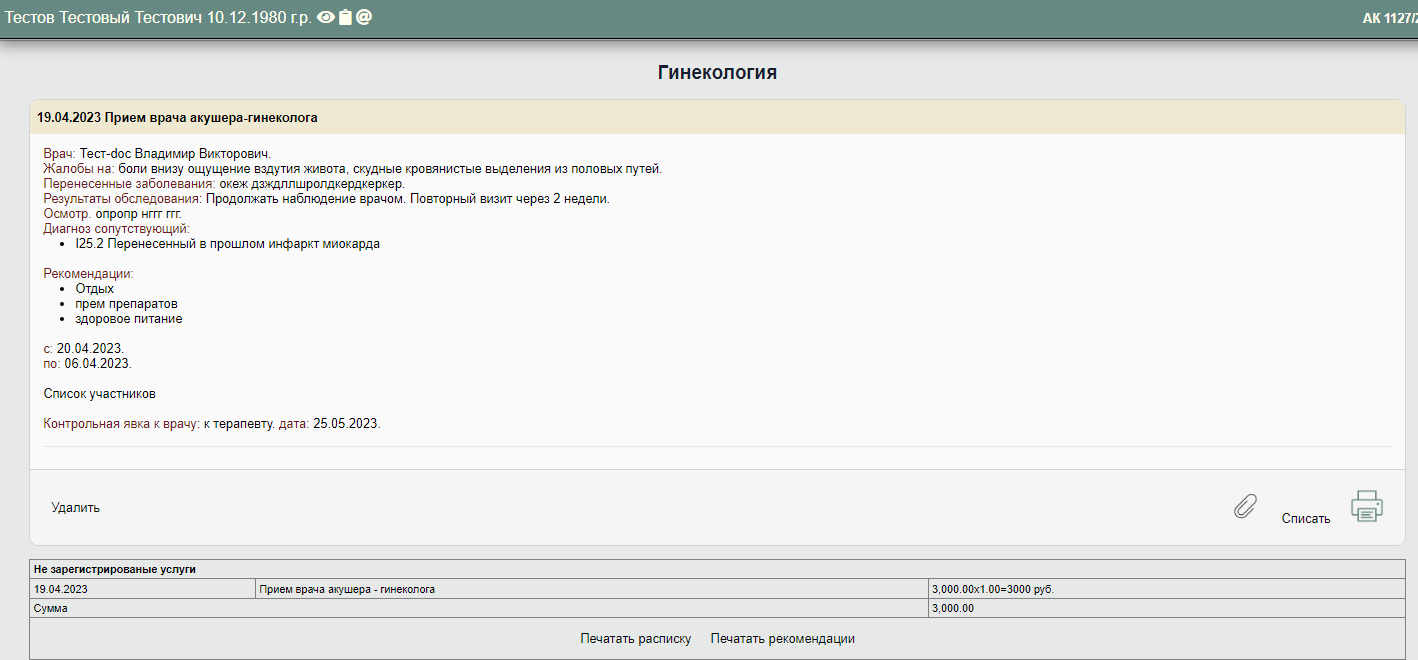
Услуга добавлена и оказана.
Ввод данных без использования формализованного шаблона (формы для ввода данных)
В тех случаях, когда врачу требуется внести дополнительную информацию в осмотр пациента, а полей формы протокола не хватает, он может воспользоваться текстовым полем с возможностью форматирования текста.

— на кнопочной панели записи

В открывшейся форме станет доступно редактирование развернутого текста.
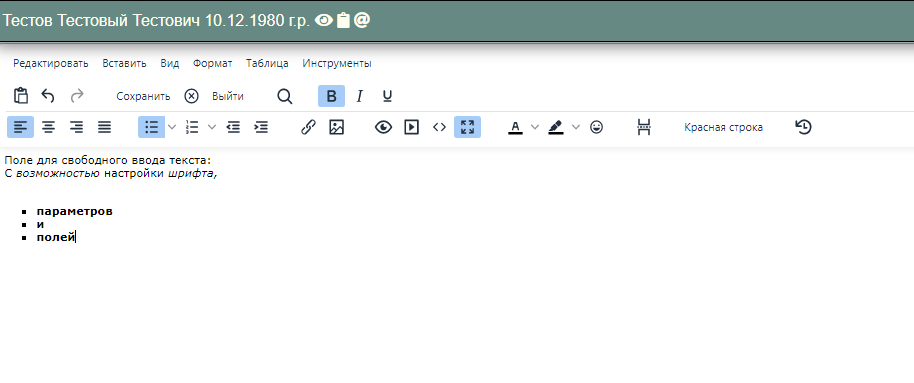
Прикрепление к записи файлов
Для прикрепления к записи файлов — выписок из других ЛПУ, результатов экспертиз, результатов исследований, изображений, мультимедийных файлов, нажмите «Прикрепить файл»

после заполнения формы осмотра.

После чего выбрать файл (или перетащить в специальную область), и дождаться загрузки файла.
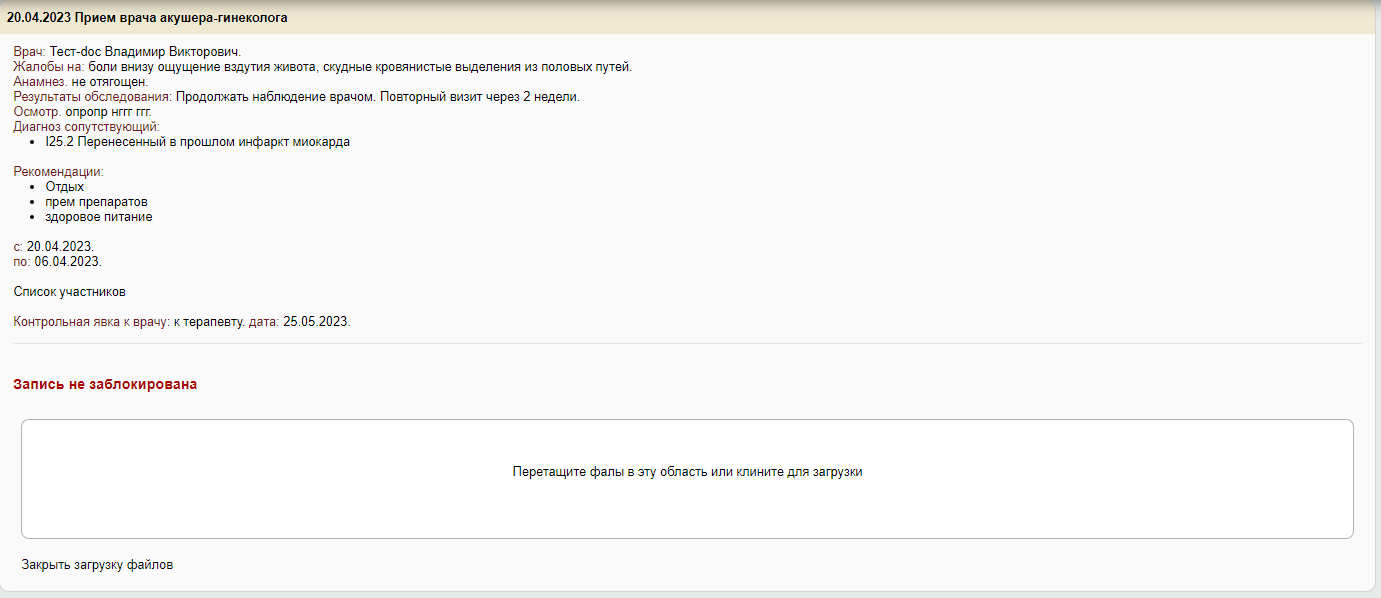
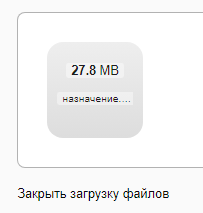
Закройте форму загрузки файла.
Создание направлений.
Рассмотрим несколько способов создания направлений на услуги
Создание направлений через кнопку “Направить на услугу”
Для того чтобы создать направление для пациента, нажмите “
Направить на услугу
”.

В открывшейся сетке расписаний можно выбрать врача или кабинет нажав на свободное время в сетке.
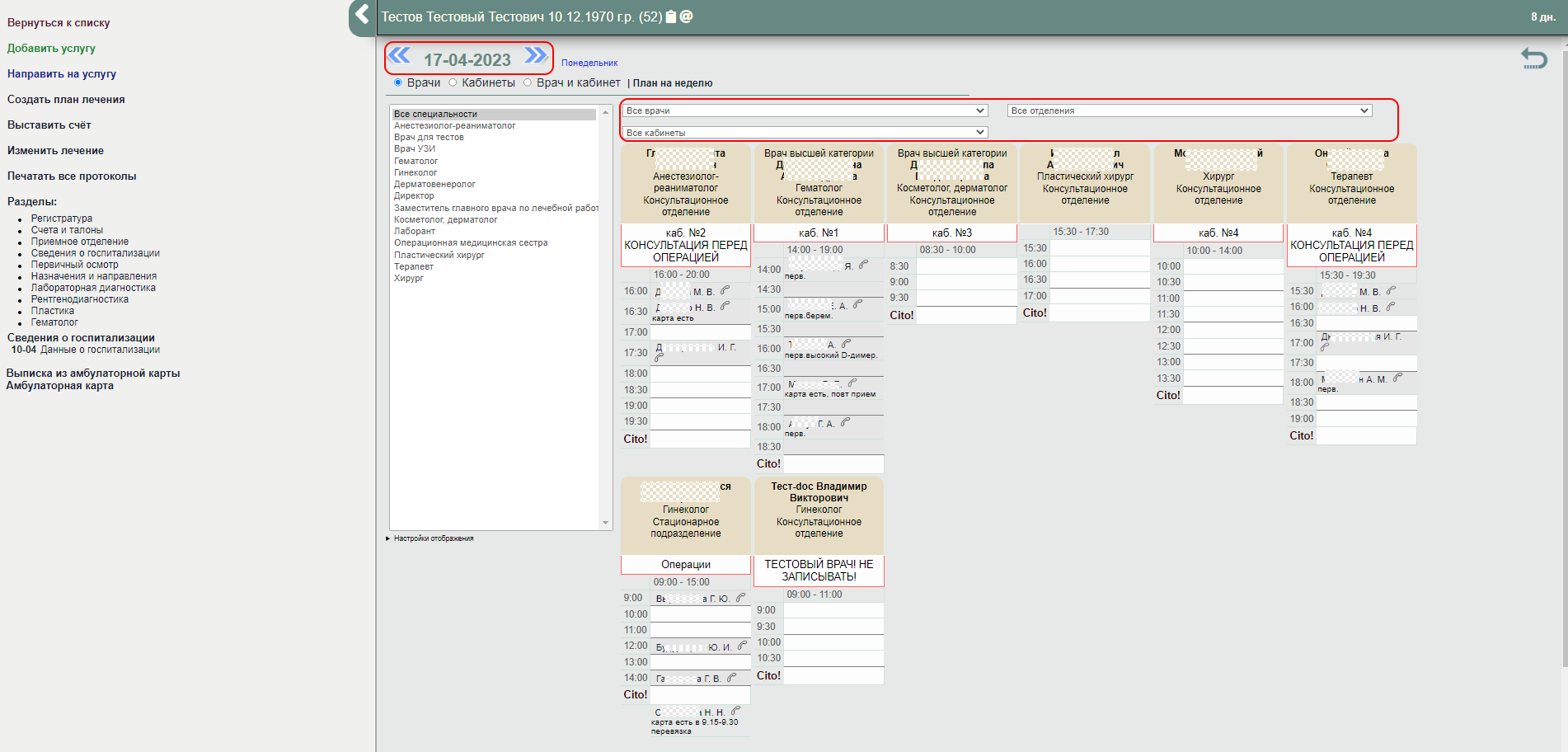
Дата приема меняется с помощью календаря, который появляется при щелчке мышкой по дате приема в верхнем углу.
Для просмотра расписания врача на месяц вперед щелкните мышкой по его фамилии.
Кроме того пациента можно записать сверх сетки (запись по — Cito!), эта запись используется в том случае, если сетка расписания врача заполнена, но он может принять еще пациентов.
Для поиска необходимой услуги достаточно набрать часть кода или названия услуги
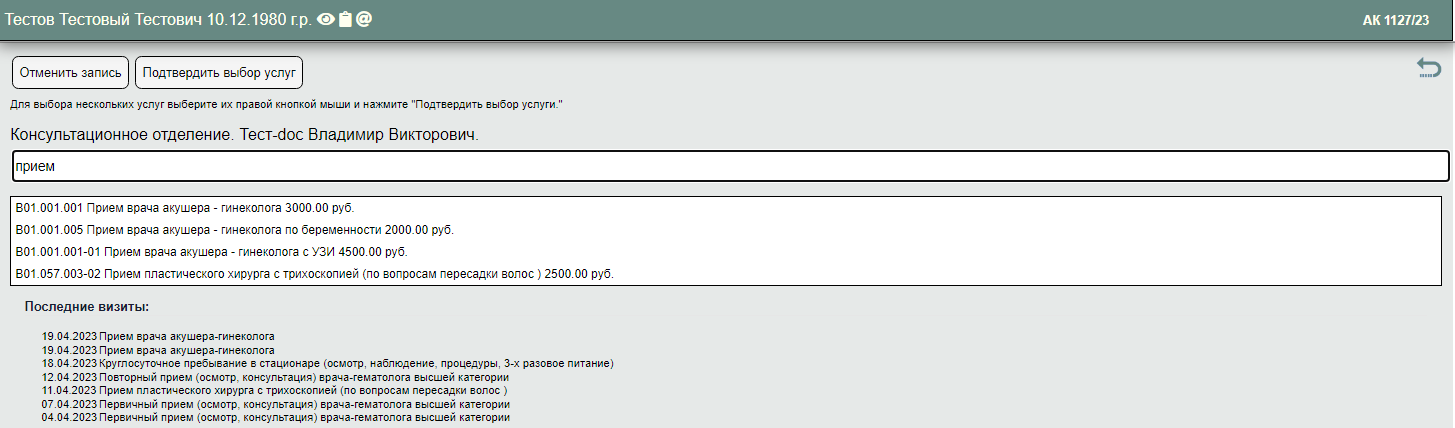
Выберите услугу, на которую хотите записать пациента. Выбрав услугу, создастся новое направление.
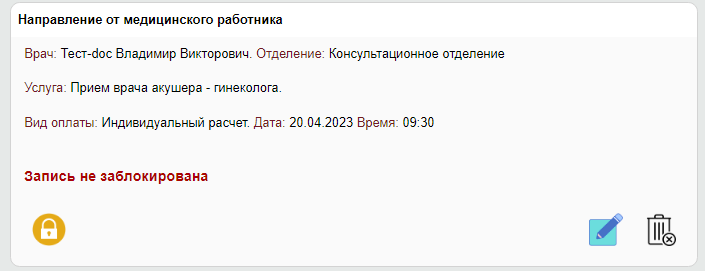
Если все верно, подписываем запись, нажав кнопку

или

— для удаления.

— редактирование направления, позволит указать в направлении дополнительную информацию.
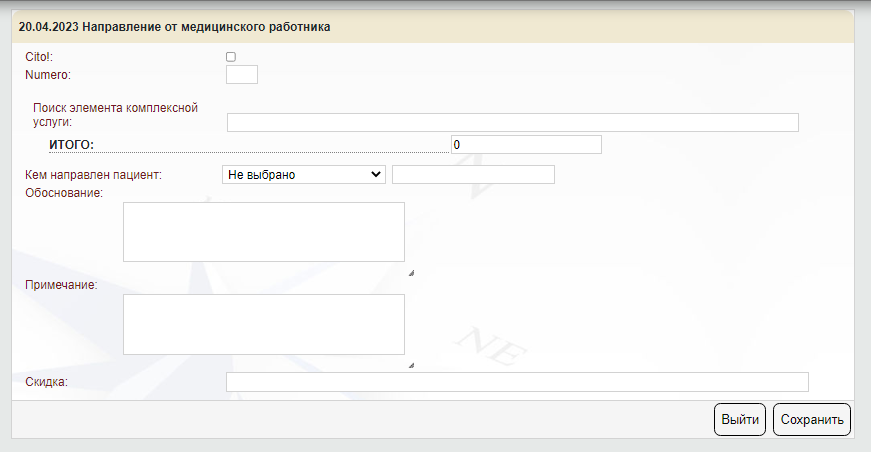
Для того чтобы сохранить результат нажмите
“Сохранить”
или
“Выйти”
чтобы выйти без сохранения.
Созданные направления в рамках приема врача, прикрепляются к протоколу осмотра и идут отдельным блоком , после рекомендаций и заключения
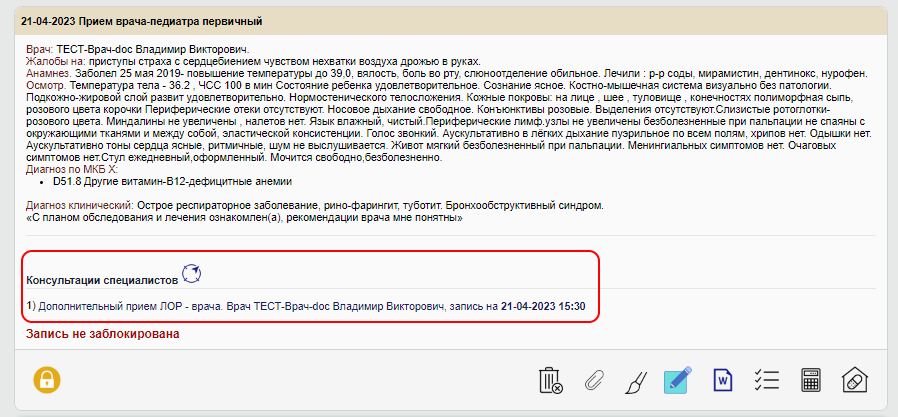
.
Создание направлений через панель быстрых направлений
В карте пациента нажмите на одну из кнопок на панели направлений, в меню врача
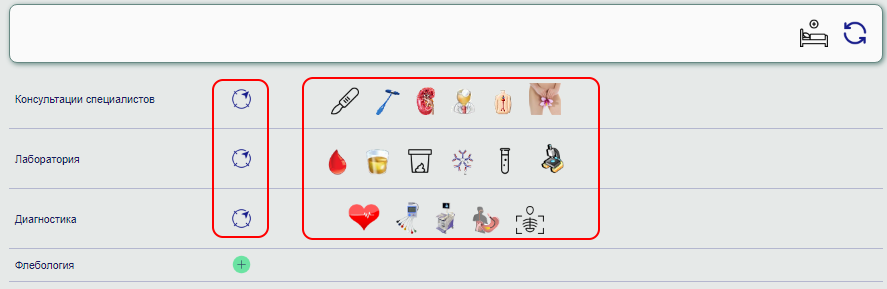

— для перехода к выбору услуги из соответствующего раздела прайс листа (например все услуги раздела консультация, диагностика или лаборатория).
Или используйте конкретную кнопку, для направления к конкретному специалисту или анализ/услугу. чтобы не выбирать услугу по названию.
Например:

— к хирургу,

— к неврологу,

— Общий анализ крови
Это позволит сразу перейти к выбору специалистов, которые оказывают данную услугу (сетка расписания отобразит только неврологов при выборе

в меню быстрых направлений).
Примечание:
кнопочные панели настраиваются индивидуально под каждую клинику, исходя из ваших потребностей и пожеланий.
Доступ к ЭПМЗ историй болезни пациента
Для доступа к ЭПМЗ (Электронных персональных медицинских записей) историй болезни пациента, нажмите на просмотр истории болезни пациента (щелкнув по его фамилии в списке пациентов/осуществив поиск в базе).
После чего станут доступны для просмотра разделы истории болезни пациента.
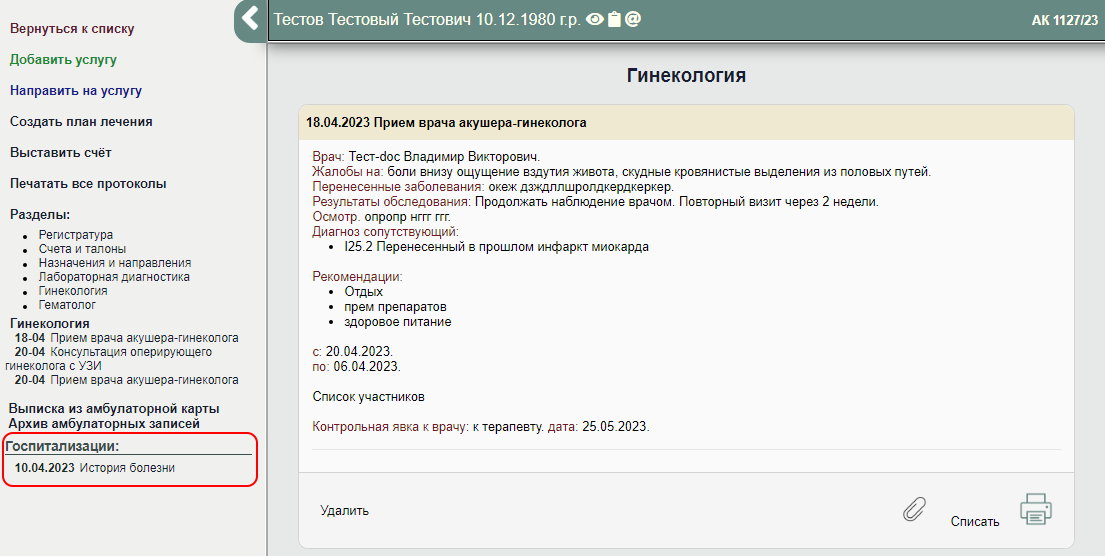
Для просмотра историй предыдущих госпитализаций, щелкните левой кнопкой мыши по соответствующим ссылкам с датой.
Архивация ЭПМЗ
В системе предусмотрена архивация ЭПМЗ (Электронных персональных медицинских записей), созданных за 75 дней до текущего времени, возможность просмотра архивированных записей доступна при выборе раздела “
Архив медицинских записей
” в меню врача.
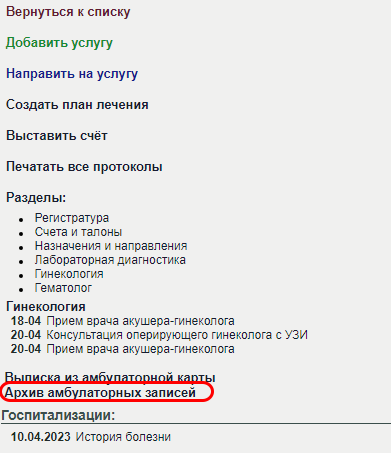
После чего, вы сможете выбрать период, за который хотите просмотреть записи в карте пациента , либо нажмите
“Войти в карту пациента”
, чтобы выйти из архива
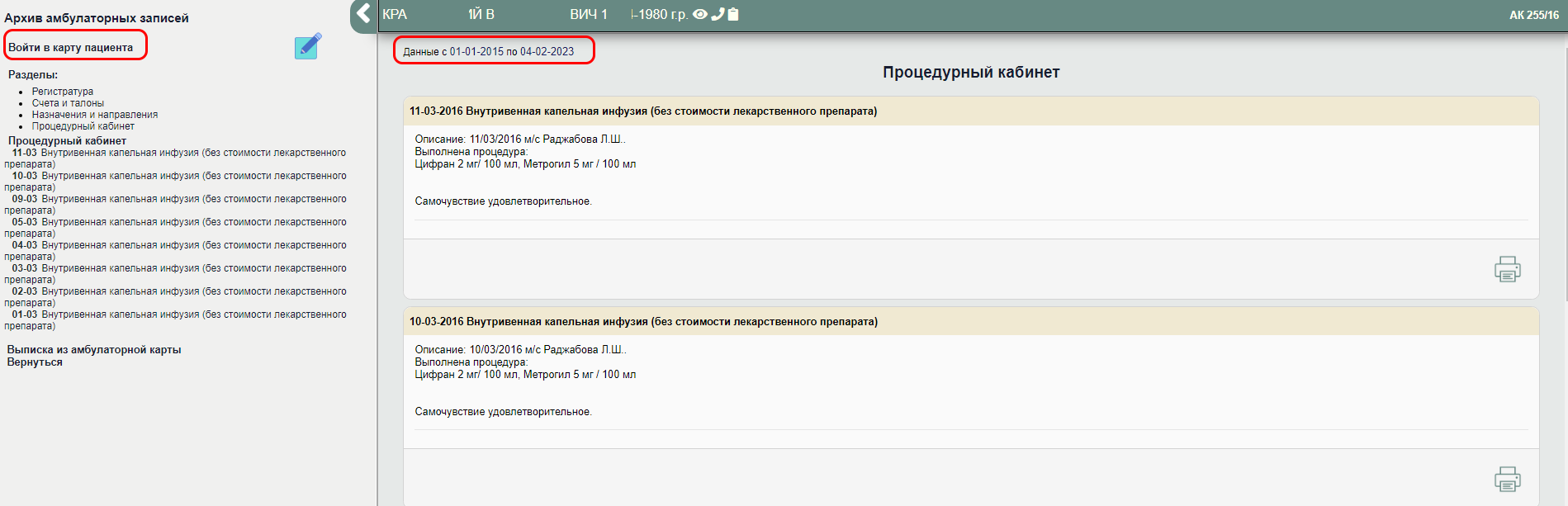
Формирование талона амбулаторного пациента (форма 025-12/у) с автоматическим заполнением части полей на основании анализа кода диагноза.
При указании основного диагноза в приеме врача.
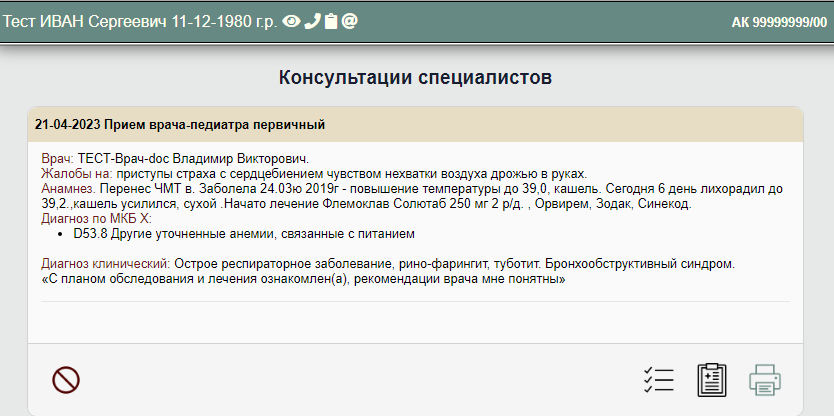
После блокировки осмотра, запись (
Талон амбулаторного больного
) создается автоматически
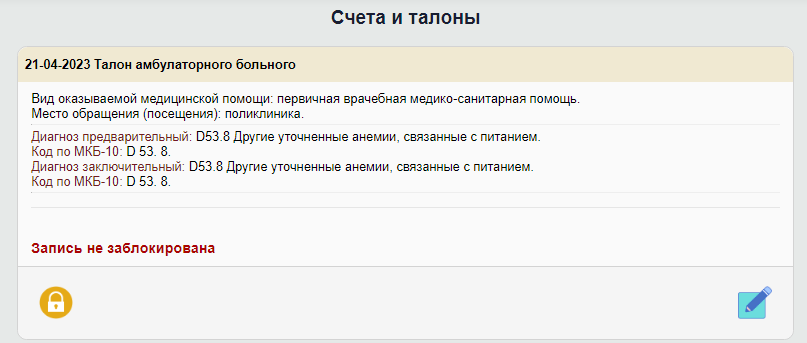
При необходимости, талон может быть отредактирован

.
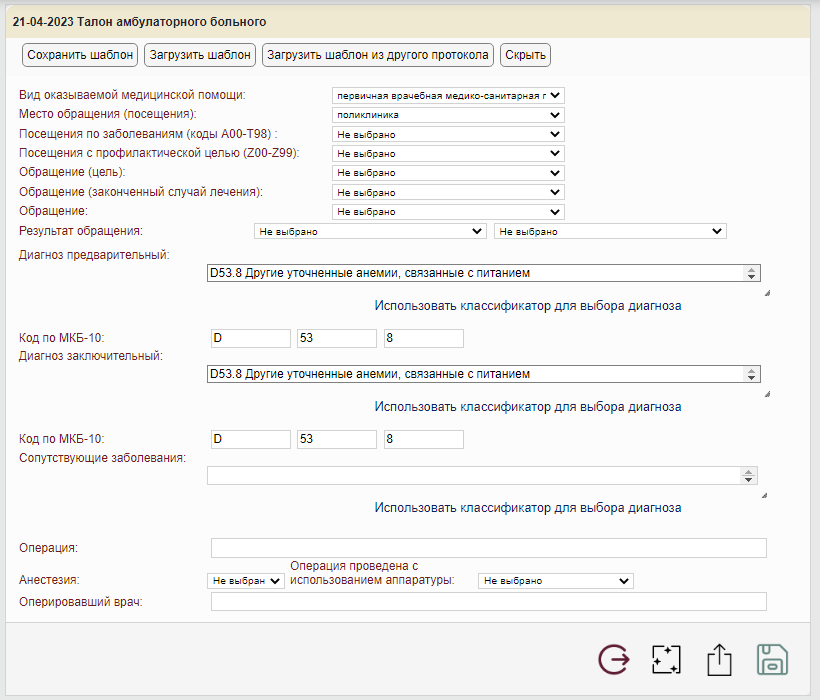
Сохраните запись

и заблокируйте
Талон
при необходимости —

Формирование направлений на госпитализацию, восстановительное лечение, обследование, консультацию (форма № 057/у-04)
Для того чтобы создать направление на госпитализацию нажмите кнопку “
Направление на госпитализацию, дополнительное лечение, консультацию
”

в меню врача
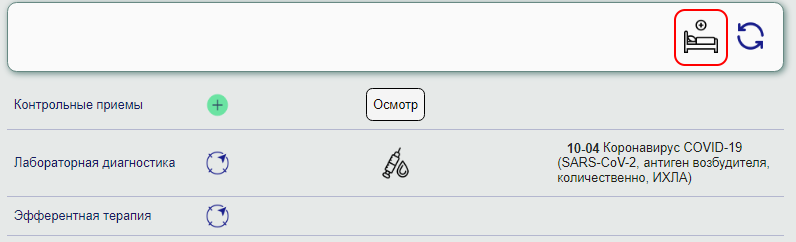
Заполните соответствующие поля в открывшейся форме
№ 057-У-04
и нажмите

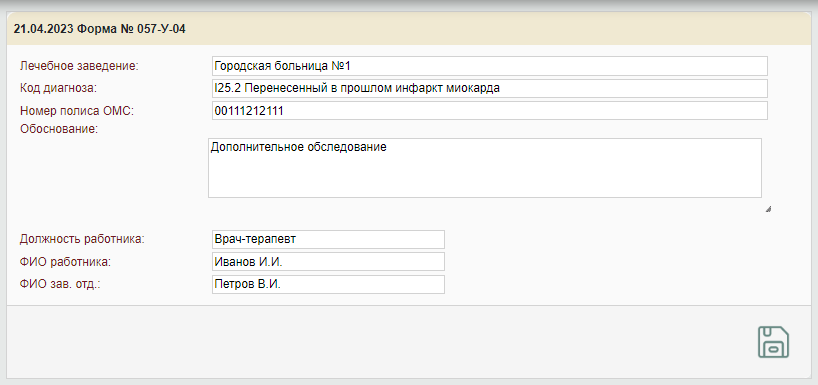
В карте пациента появится ЭПМЗ —
Форма № 057-У-04
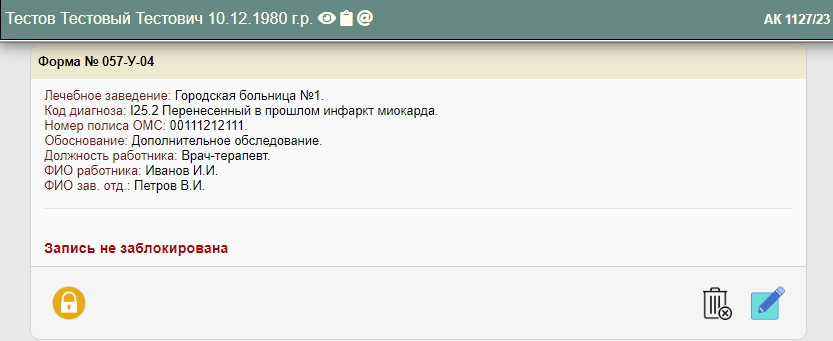
Нажмите

чтобы заблокировать запись,

для редактирования записи или

, чтобы удалить
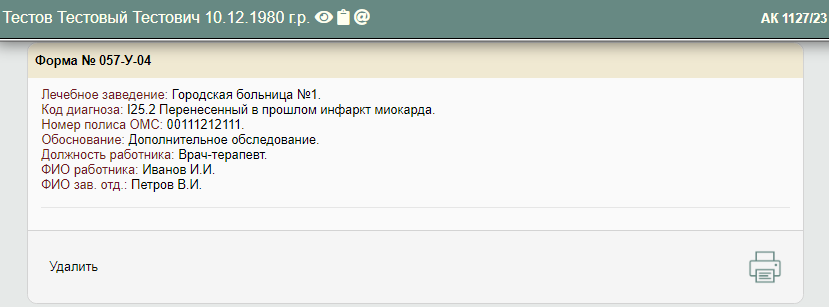
Распечатайте направление, нажав кнопку

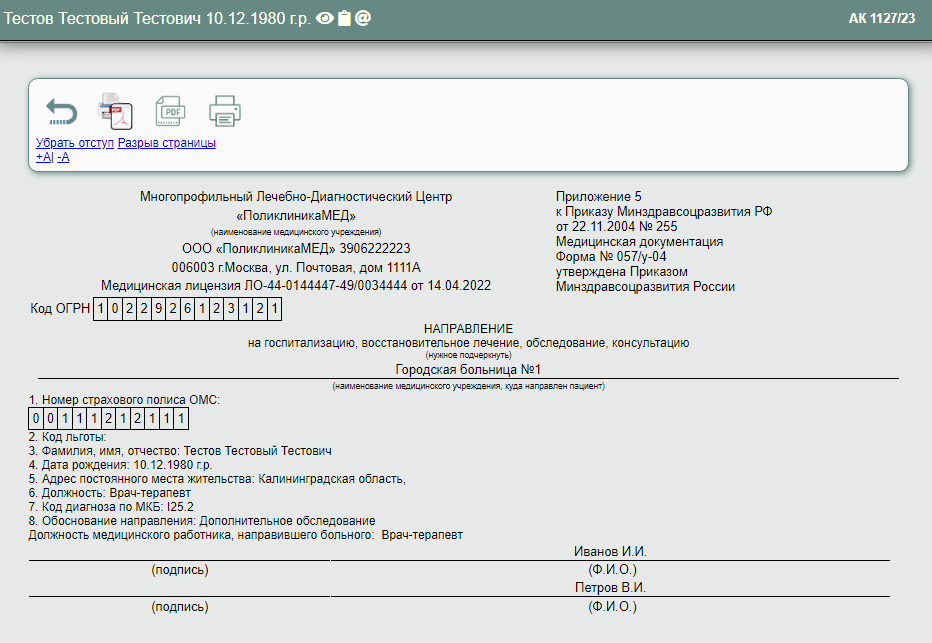
Возможность пометить ЭПМЗ как неверную в случае ошибки после блокировки
Возможность пометить ЭПМЗ как неверную в случае ошибки после блокировки. Для этого нажмите «Пометить запись как неверную»

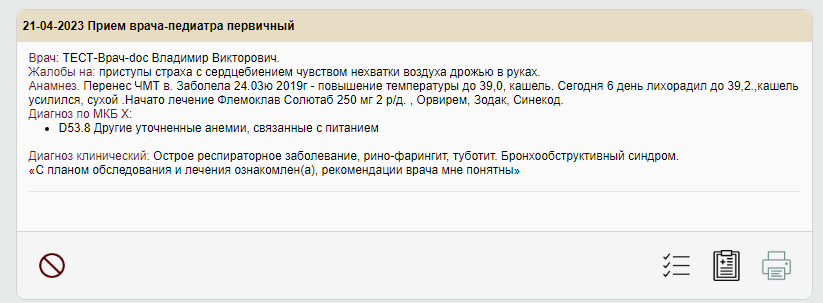
Сохранение истории изменении записей (просмотр содержимого всех записей, помеченных как ошибочный).

Для просмотра записи нажмите левой кнопкой мыши на «
Запись удалена!
«.
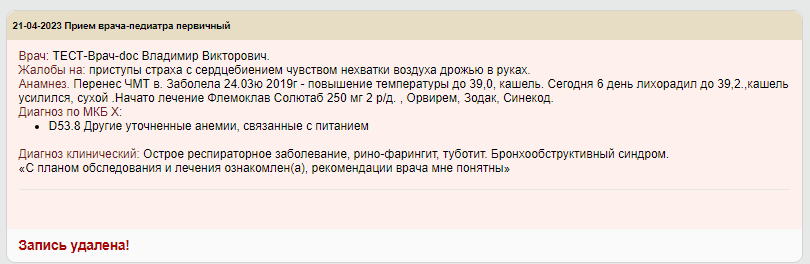
Поиск пациента в базе.
Для поиска электронной медицинской карты (ЭМК) пациента по заданным критериям (ФИО, номер амбулаторной карты). в меню врача необходимо выбрать пункт «
Поиск пациентов
«
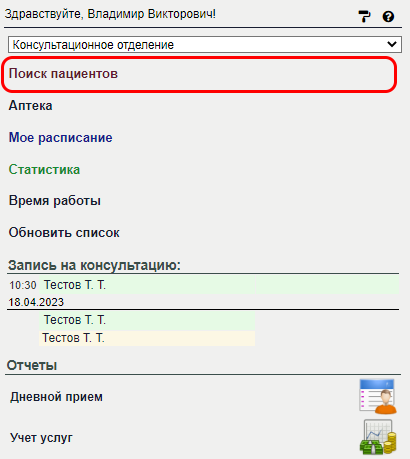
После чего откроется форма поиска пациента, для поиска необходимо указать критерии и нажать на кнопку «Искать пациента»

.
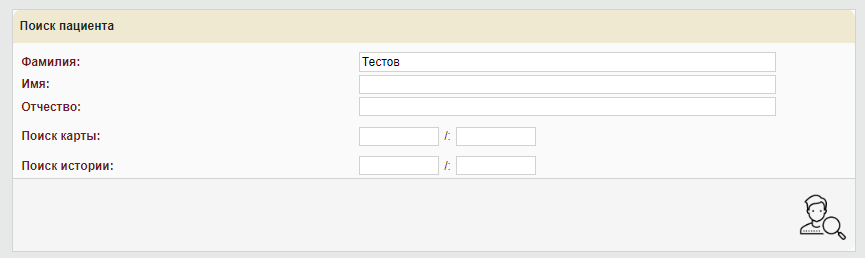
Программа найдет всех пациентов с такими параметрами
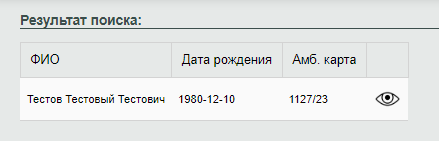
Нажмите

для просмотра карты пациента.
Аптека
Доступна опционально, с приобретением модуля “
Аптека
”.
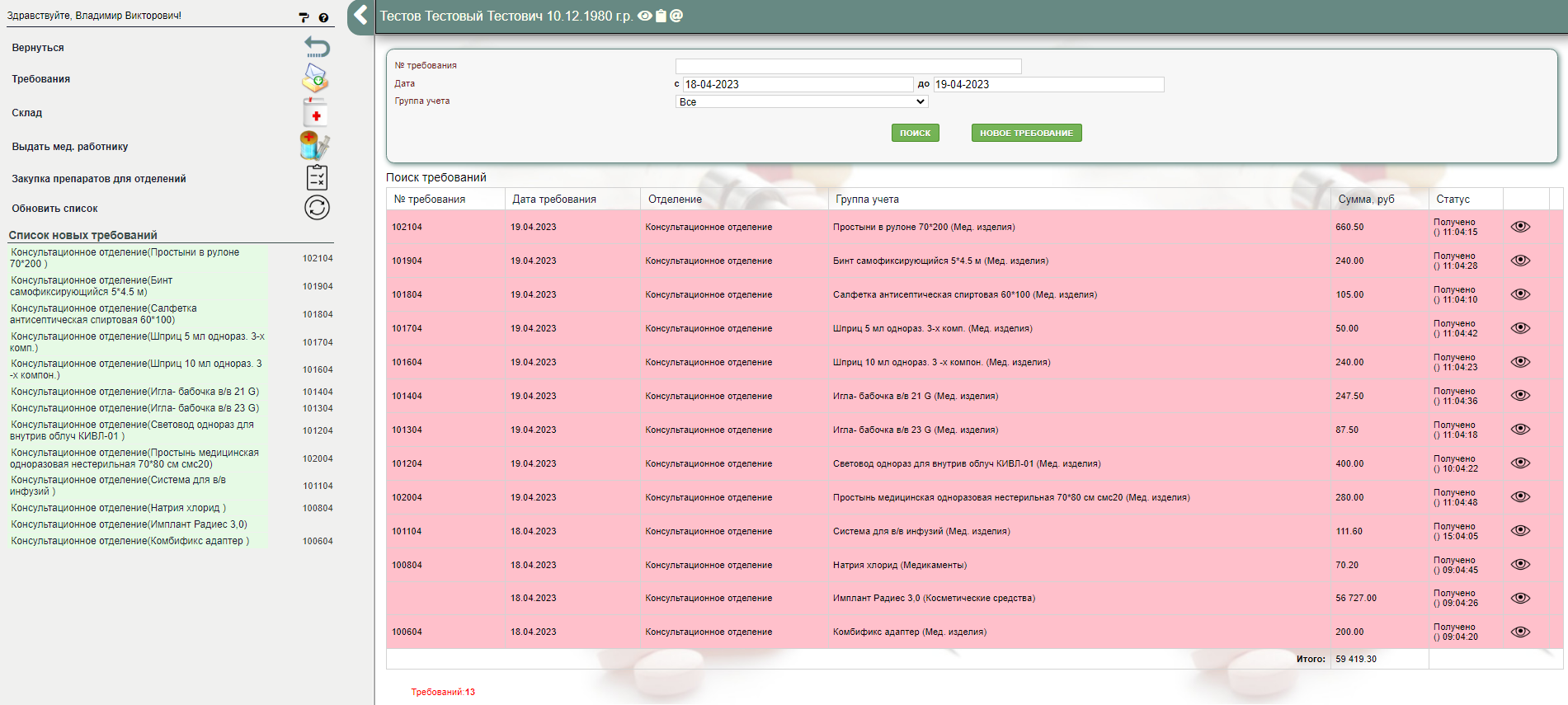
Позволяет врачу:
- видеть склад отделения
- составлять требования в аптеку
- списывать препараты со склада отделения
Мое расписание
Позволяет вам просмотреть сетку записи на месяц вперед
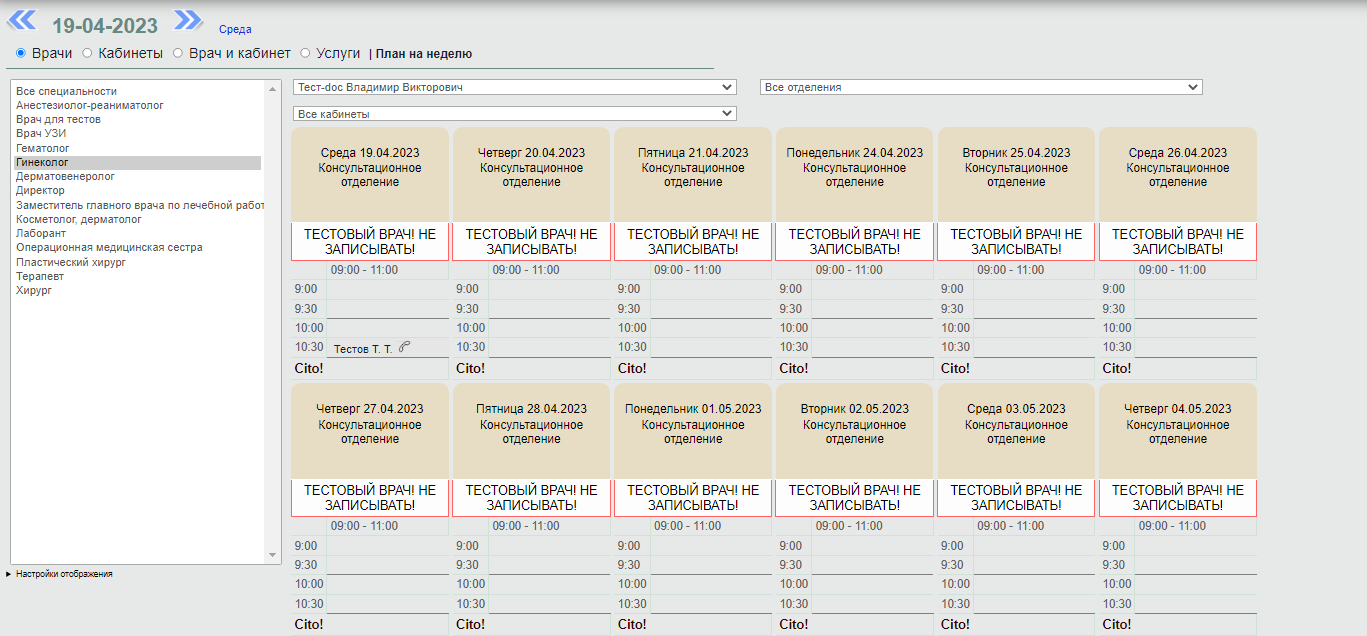
Статистика
Блок отчетов, доступный руководителям подразделений. Позволяет просматривать статистику по работе отделения.
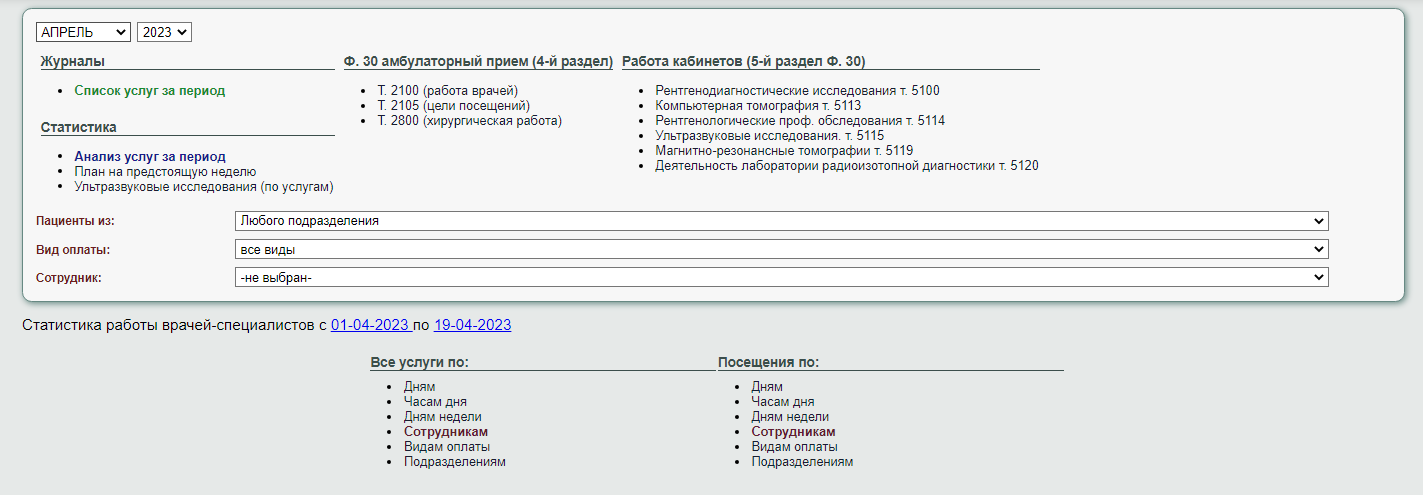
Время работы
Блок
включается в настройках администратором, при необходимости.
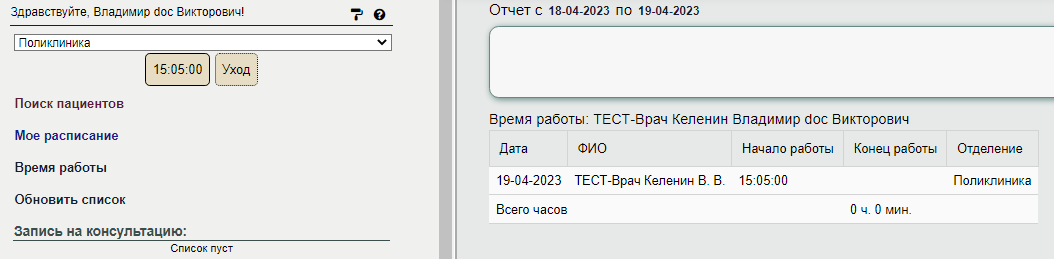
При авторизации пользователя в программе, регистрируется время начала работы сотрудника. По окончании работы, необходимо нажать кнопку
Уход
. Таким образом собирается отчет по времени работы. доступный как самому пользователю, так и руководителям клиники.
Отчеты
Дневной прием
Отчет по заполненным протоколам, можно настраивать фильтры для получения разной информации
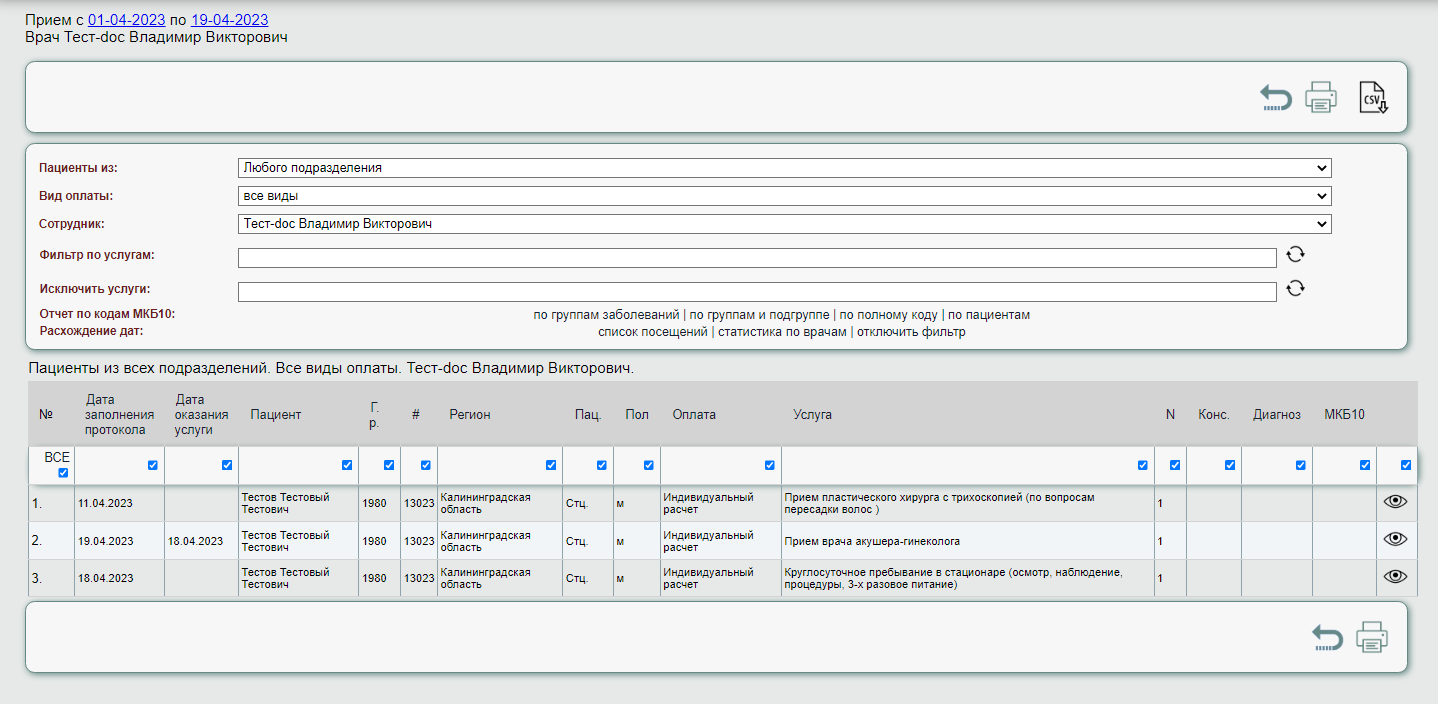
Учет услуг
Отчет по объему оказанных услуг, можно настраивать фильтры для получения разной информации
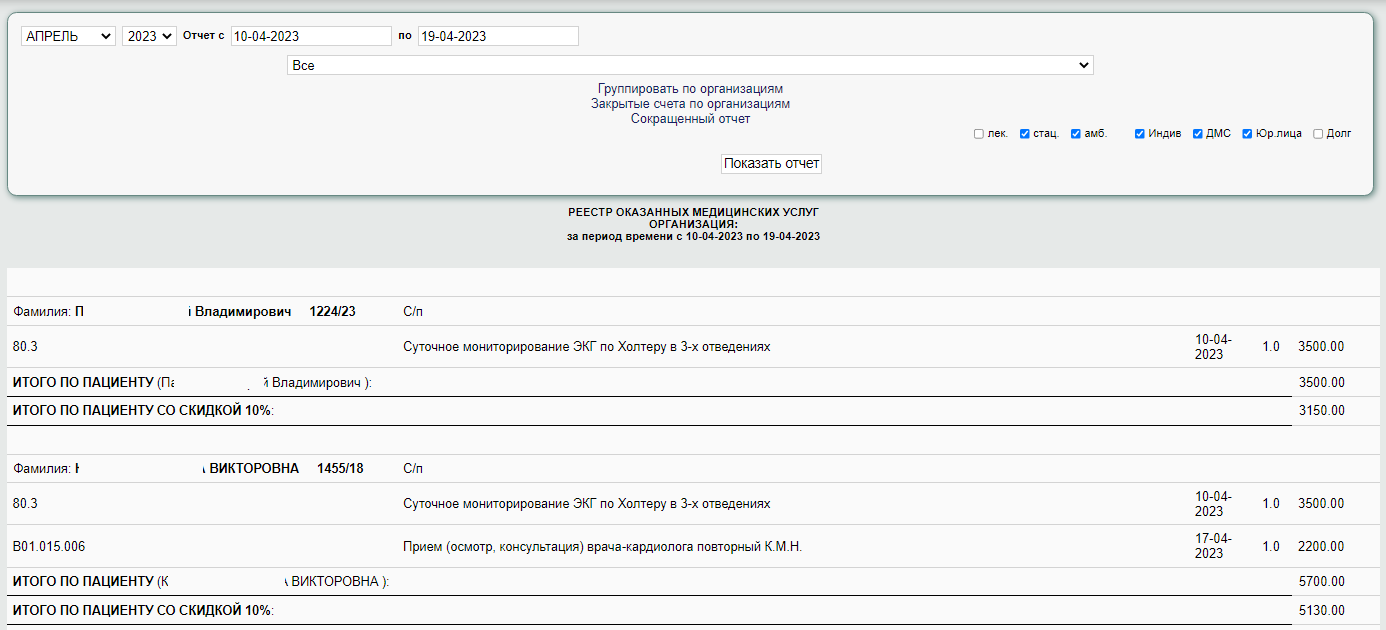
Составление Плана Лечения
Для составления плана лечения пациенту нажмите “Создать план лечения” в меню врача.
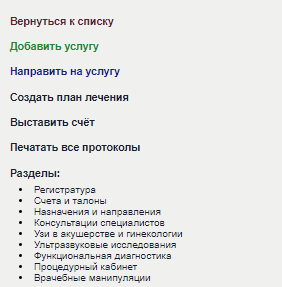
в открывшейся форме необходимо выбрать услуги, которые вы хотите включить в план
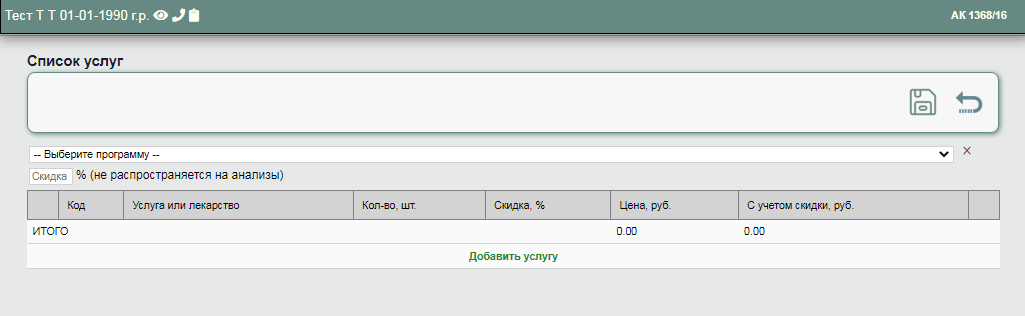
Вы можете воспользоваться готовой программой (заранее составленным планом лечения на усмотрение руководства клиники) с заранее указанными услугами, их количеством и скидками
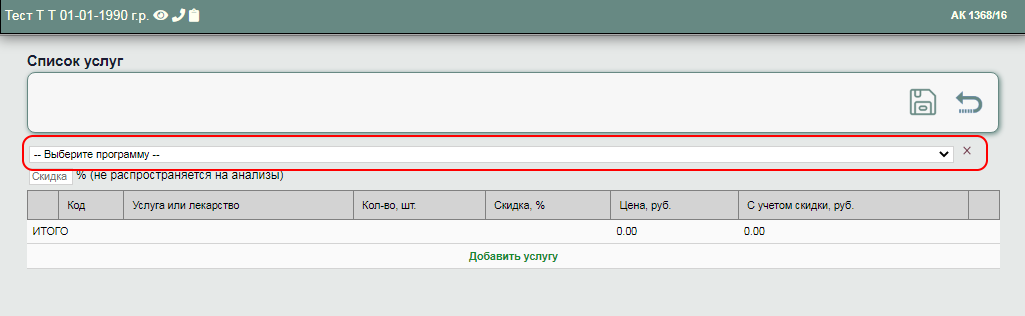
Для этого необходимо выбрать одну из программ в списке
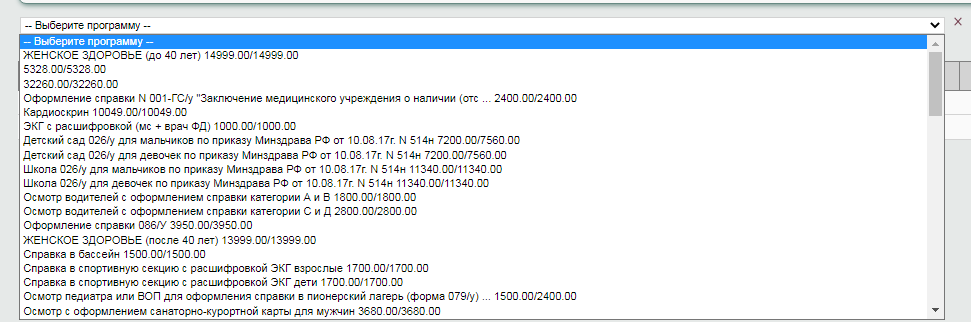
В результате, все услуги из программы появятся в плане лечения
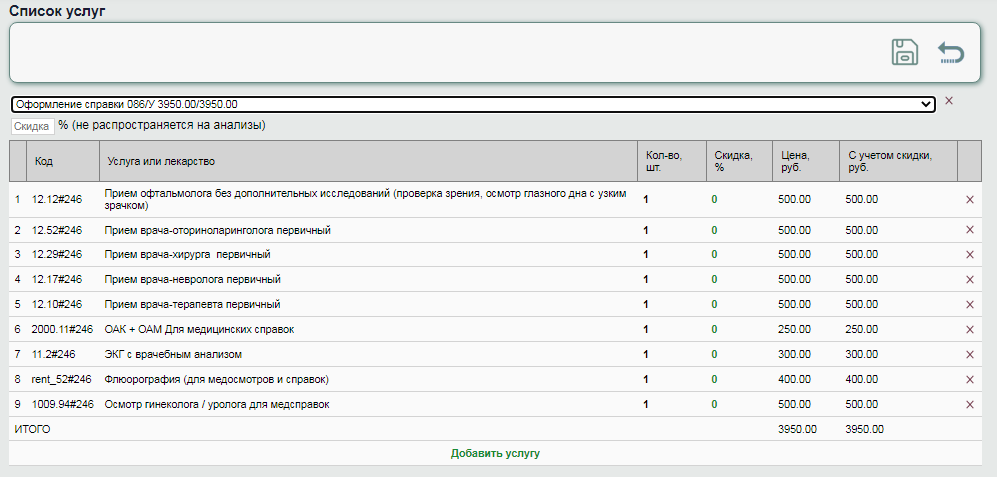
Либо вы можете выбрать услуги из прейскуранта клиники на свое усмотрение. Для этого вы можете воспользоваться кнопкой “Добавить услугу”
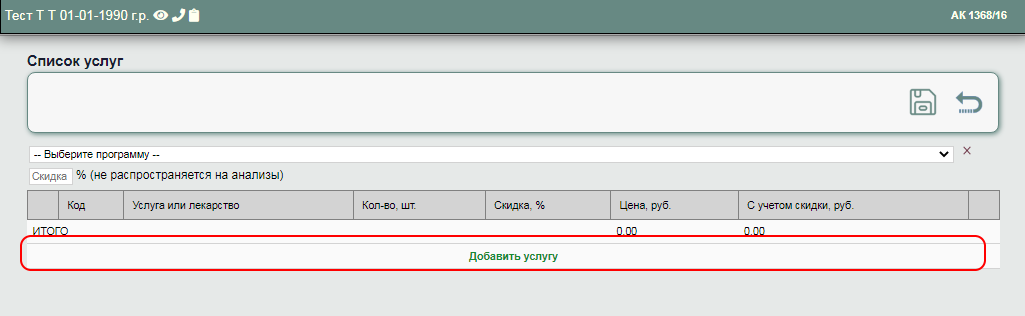
И искать необходимую услугу из прайс листа клиники по ключевому слову
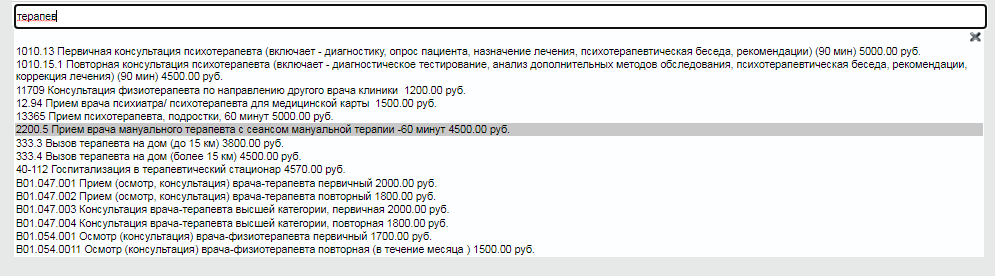
При составлении плана вы можете:
-
удалить услугу при необходимости нажав на кнопк “Удалить”

напротив соответствующей услуги - добавить скидку для услуги нажав на соответствующую строку в столбце скидка
- изменить количество услуг нажав на соответствующую строку в столбце кол-во шт.
После заполнения плана лечения нажмите сохранить

В карте пациента появится запись “План лечения”
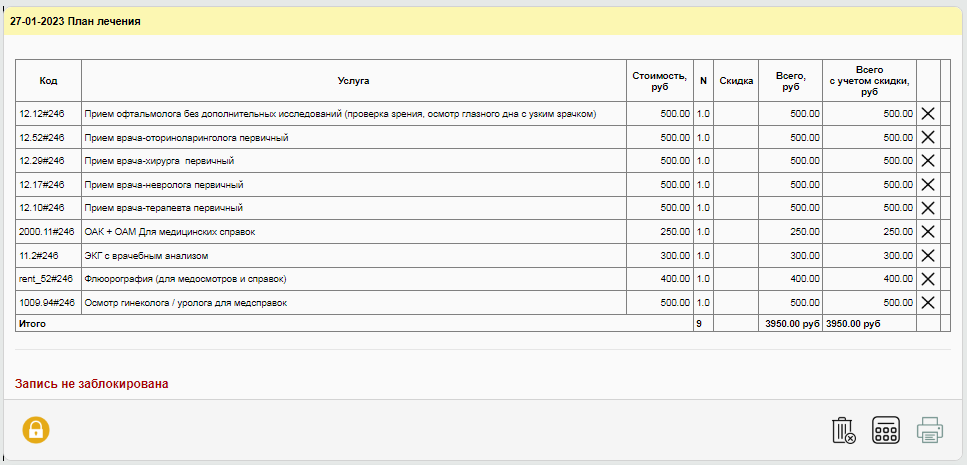
Чтобы вернуться к редактированию списка услуг плана нажмите ”Составить список услуг”

Чтобы удалить план нажмите “Удалить”

Если все заполнено верно нажмите “Блокировать запись”

Распечатайте план лечения для пациента по кнопке “Печать”


Выставить счет
Для ситуаций, когда составления плана лечения пациенту не требуется, а он сразу согласен на предложенное лечение во время консультации — нажмите “Выставить счет” в меню врача.
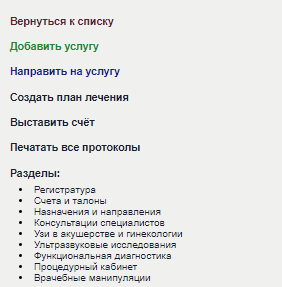
в открывшейся форме необходимо выбрать услуги, которые вы хотите включить в счет
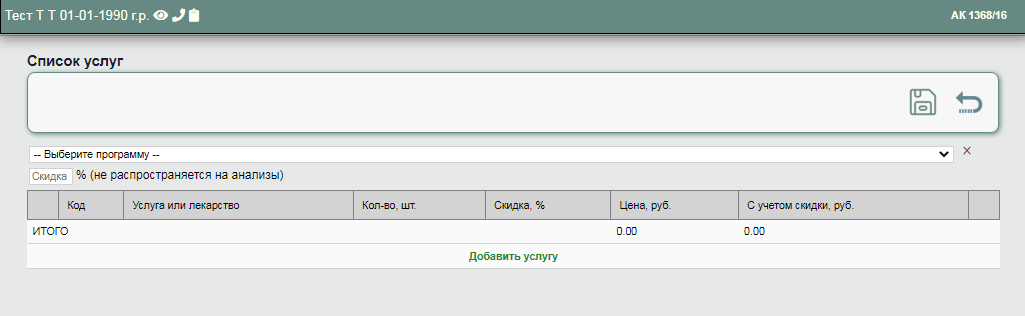
Вы можете воспользоваться готовой программой (заранее составленным планом лечения на усмотрение руководства клиники) с заранее указанными услугами, их количеством и скидками
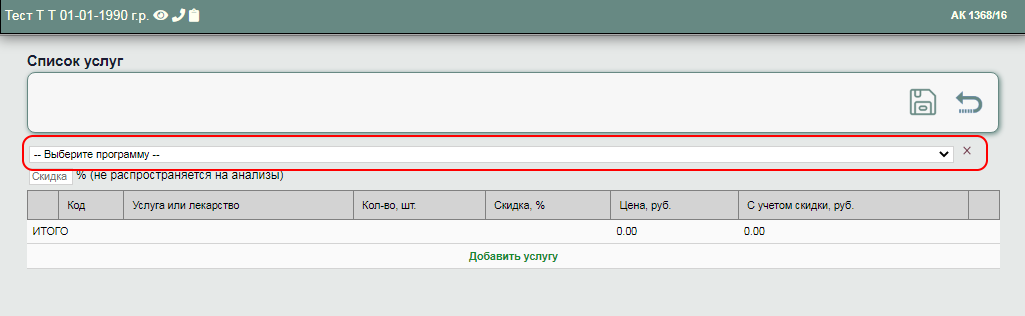
Для этого необходимо выбрать одну из программ в списке
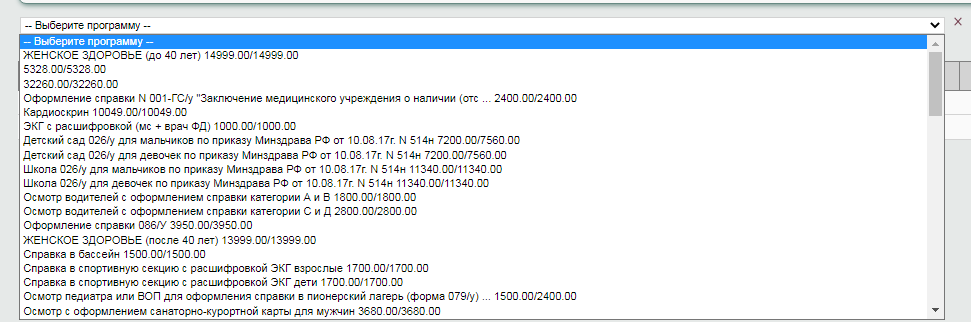
В результате, все услуги из программы появятся в счете
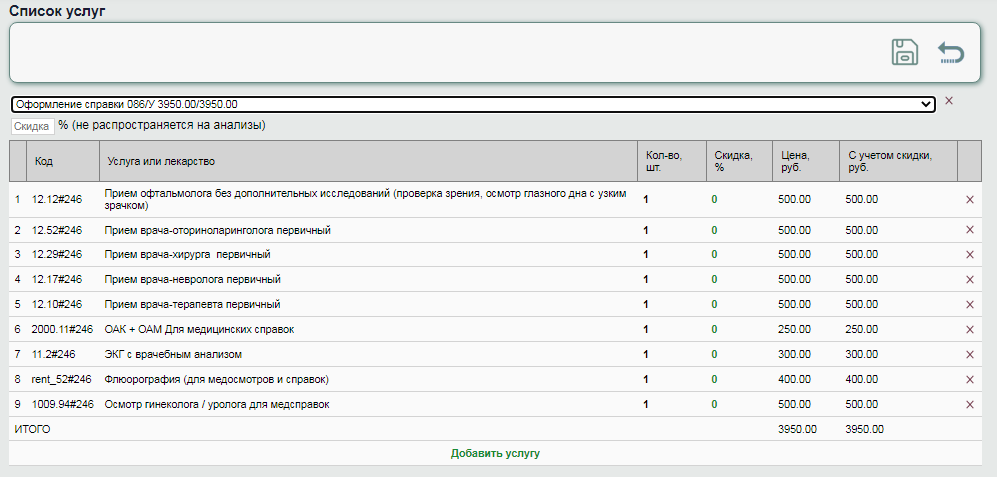
Либо вы можете выбрать услуги из прейскуранта клиники на свое усмотрение. Для этого вы можете воспользоваться кнопкой “Добавить услугу”
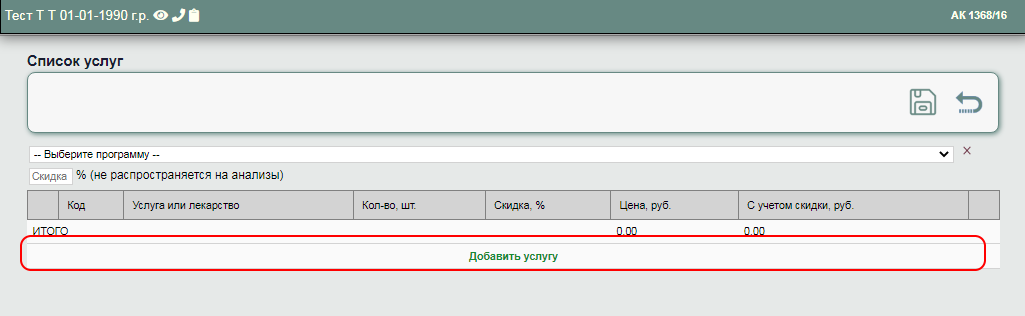
И искать необходимую услугу из прайс листа клиники по ключевому слову
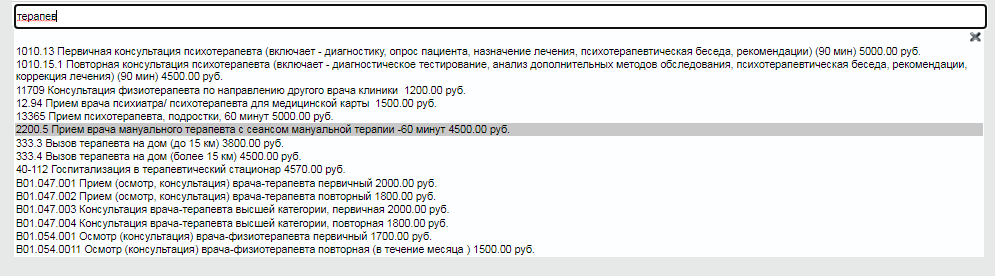
При выставлении счета вы можете:
-
удалить услугу при необходимости нажав на кнопк “Удалить”

напротив соответствующей услуги - добавить скидку для услуги нажав на соответствующую строку в столбце скидка
- изменить количество услуг нажав на соответствующую строку в столбце кол-во шт.
После заполнения плана лечения нажмите сохранить

В карте пациента появится запись “Платеж”
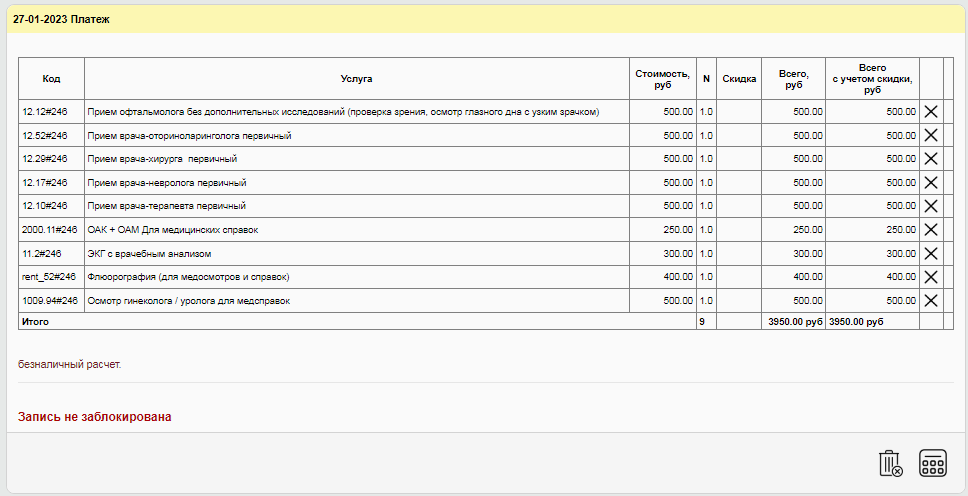
Чтобы вернуться к редактированию списка услуг счета нажмите ”Составить список услуг”

Чтобы удалить выставленный счет (Платеж) нажмите “Удалить”

Блокировать платеж не нужно, его уже видят у себя регистраторы, и заблокируют при оплате самостоятельно
