Всем привет! Сегодня в статье у нас обзор на маленький, да удаленький мобильный роутер Huawei Mobile WiFi E5573C. Брал я его, для поездок, так как не могу постоянно раздавать мобильную связь. Плюс как вы, наверное, знаете, операторы не очень любят, когда так делают и просто блокируют трафик. Конечно, можно обойти данное ограничение, но для постоянного использования лучше взять вот такую маленькую коробочку.
Статья будет небольшая, но я постараюсь вместить туда все самое важное. Сначала я коротко расскажу про сам аппарат, а потом мы вместе попытаемся его настроить. В случае, если у вас возникнут какие-то вопросы по характеристикам или по настройке – смело пишите об этом в комментариях.
Содержание
- Характеристики
- Внешний вид и распаковка
- Подключение
- Настройка
- Мобильное приложение
- Отзыв и вывод
- Задать вопрос автору статьи
Характеристики
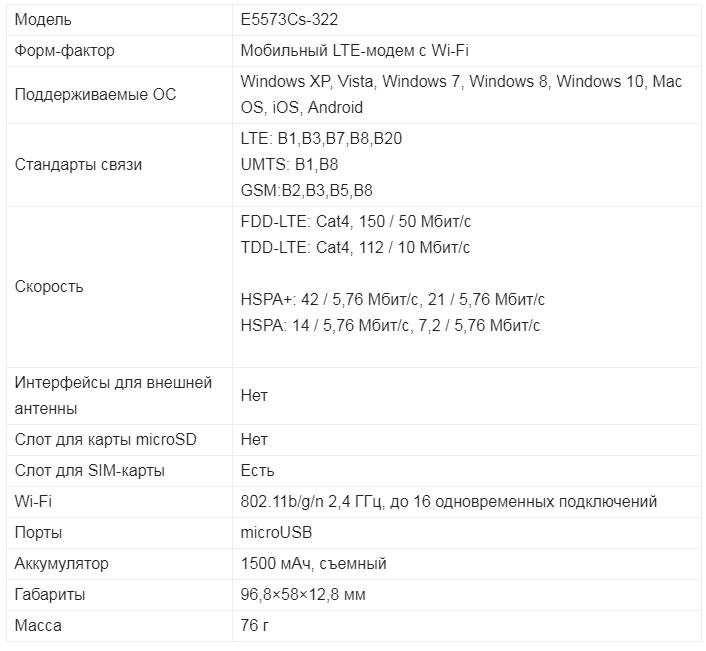
Давайте коротко пройдемся по характеристикам. Данная модель работает с мобильной связью LTE, 3G и 4G. Максимальная скорость по связи до 150 Мбит в секунду. Я правда такой высокой скорости не встречал, даже на 4G, но тут, наверное, претензия больше именно к мобильному оператору.
Работает с частотой 2.4 ГГц, поэтому поддерживает только три стандарта 802.11b, g и n. Максимальная скорость внутри локальной сети по воздуху, как мне кажется, 150 Мбит в секунду и технологии MIMO, которая могла бы увеличивать скорость в два раза – нет, да она тут и не нужна. Подключение и зарядка типа microUSB. Аккумуляторная батарея 1500 мАч.
Внешний вид и распаковка
Пришел он в маленькой белой коробочке. Внутри был сам маршрутизатор, отдельно аккумуляторная батарея, которая как оказалась – съёмная. Дальше короткий провод для зарядки и подключения к компьютеру и руководство пользователя.
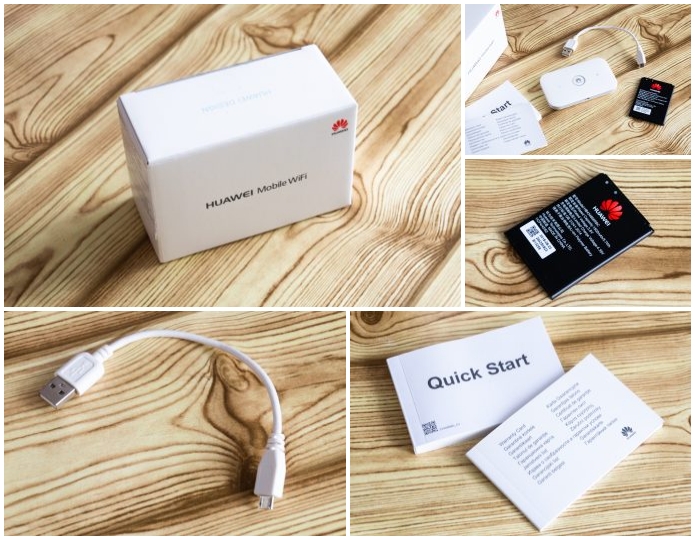
Сверху большая кнопка для включения и выключения. И две лампочки, которые показывают уровень батареи и связи. Корпус очень приятный на ощупь, а по размеру он очень маленький. Если честно я думал, что он будет чуть побольше.
Индикатор связи:
- Зеленый – хорошая связь.
- Желтый – средняя.
- Красный – связь плохая.
Индикатор батареи:
- Зеленый – 70-100%.
- Мигает зелёный: 40-70%.
- Красный: меньше 39%.

Подключение
И так давайте сначала вставим в него батареею. Снизу крышки есть удобный паз, с помощью которого легко снимается крышечка. Далее вставляем SIM-карту в специальный слот. И аккуратно помещаем аккумуляторному батарею.

Также посмотрите под аккумулятор, там есть вся нужная информация для подключения. Подключиться можно двумя способами. По USB кабелю, если вы подключаете ноутбук или компьютер. Или по Wi-Fi. Имя сети и пароль от неё находится под корпусом в строках: SSID и WIFI KEY.

Открываем любой браузер и вписываем в адресную строку IP интернет-центра: 192.168.8.1. Далее вписываем данные:
- User: admin
- Password: admin
Если эти данные не подходят или вы не можете зайти по старому IP, то скорее всего им ранее кто-то пользовался. Нужно взять и открыть крышку, не снимая аккумулятора найти кнопку RESET. Зажмите её на 10 секунд, только убедитесь, чтобы маршрутизатор был включен.
Настройка
Вообще каких-то определенных настроек делать не нужно и интернет уже сразу должен работать. На первой страницу вы должны увидеть статистику соединения, а также уровень связи.
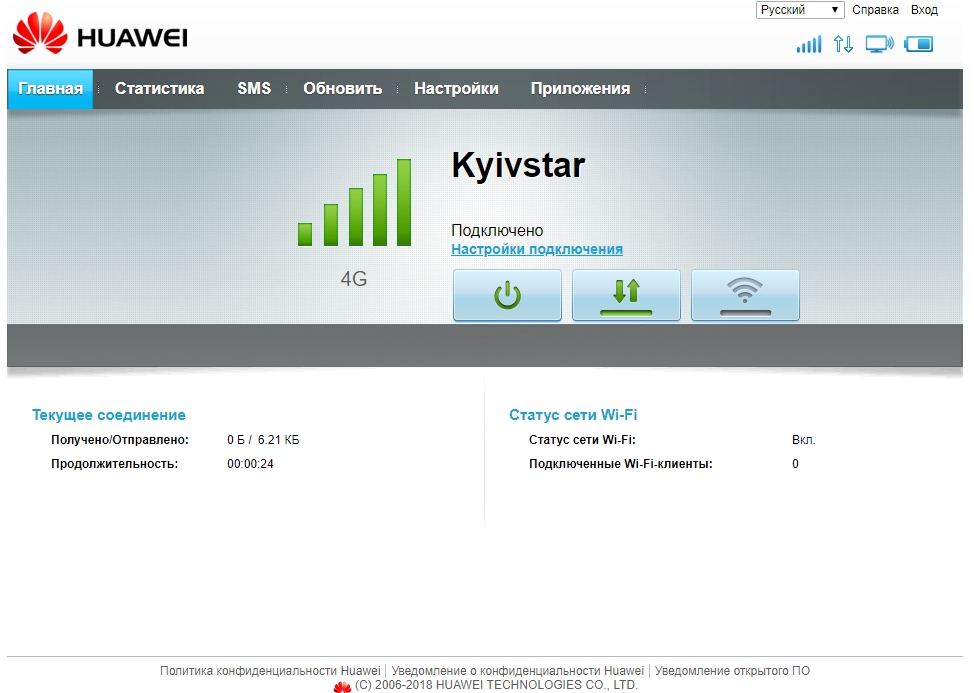
Но если вы хотите изменить настройки Wi-Fi, тогда выбираем в верхнем меню «Настройки», далее «Wi-Fi» – «Основные настройки Wi-Fi». Новое имя можно ввести в строку «SSID», а чуть ниже новый пароль.
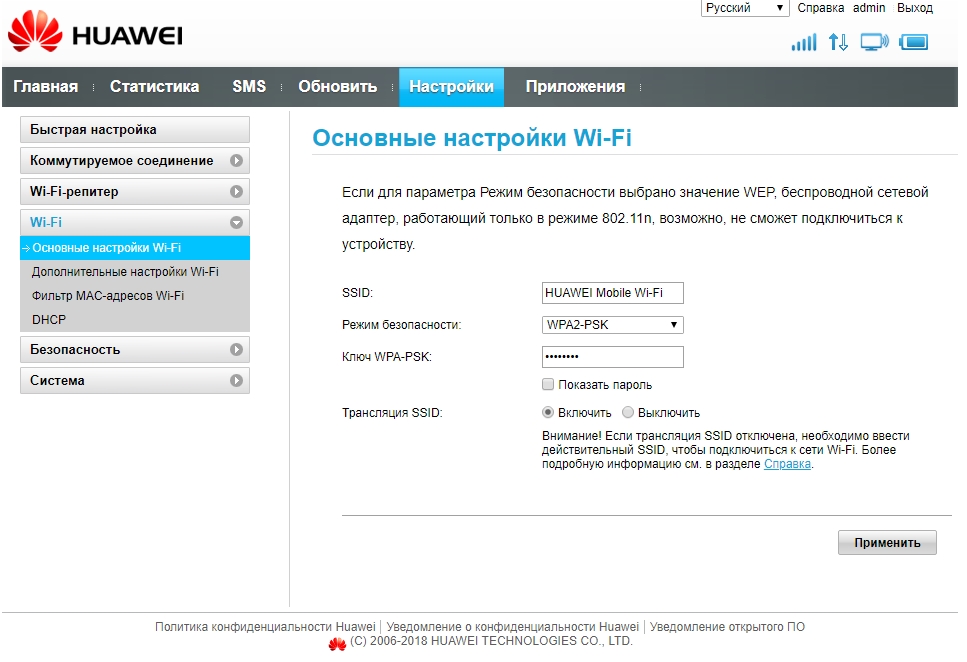
Мобильное приложение
Если у вас нет ноутбука или компьютера, то удобнее всего управлять и следить за своим роутером через приложение на телефоне. Его можно спокойно скачать с Google Play или App Store по названию «Huawei HiLink». После установки вас поприветствует программа, просто пролистайте до «Выбора устройства». Если вы подключились к беспроводной сети маршрутизатора, вы должны увидеть этот роутер. Просто выбираем его и нажимаем «Подключить».
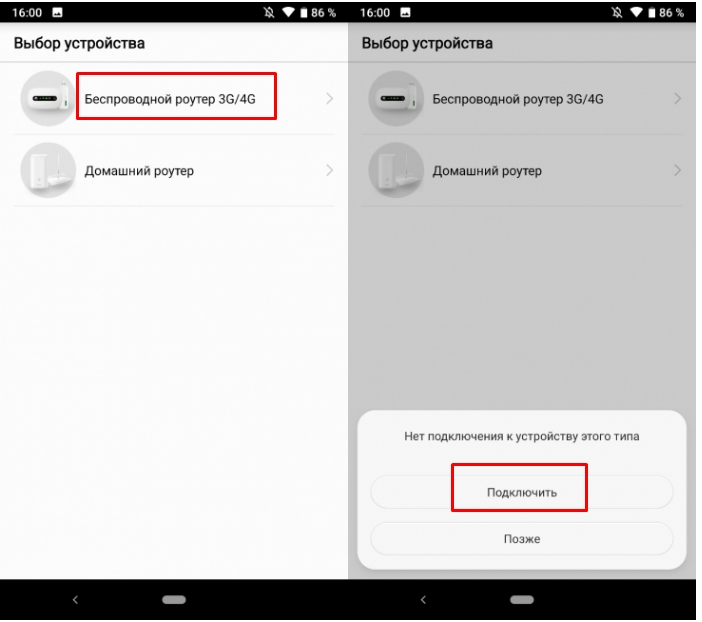
Далее вы должны попасть на быструю настройку. На второй шаге можно будет поменять стандартное имя WiFi и пароль.
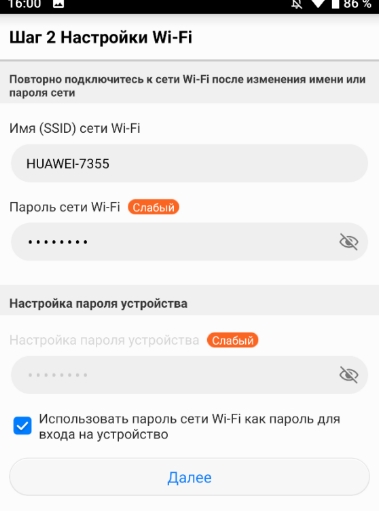
Чтобы изменения вступили в силу, надо будет перезагрузить аппарат через приложение. Нажимаем на соответствующую кнопочку.
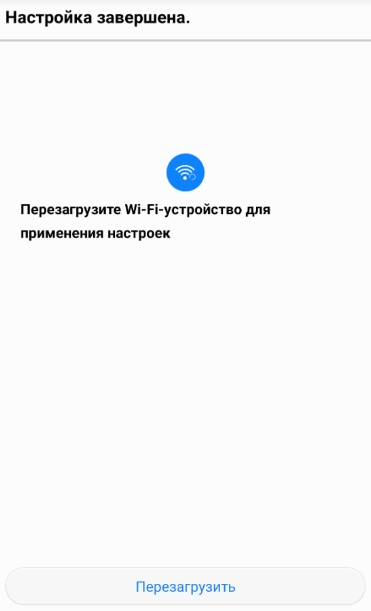
Теперь вы должны увидеть информационный данные: батарея, уровень сигнала и трафик.
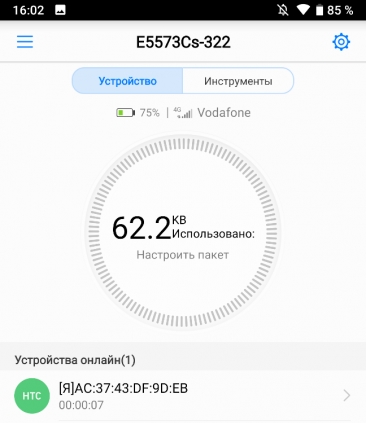
Отзыв и вывод
И так у нас есть стандартный мобильный роутер Хуавей E5573. Работает пока нормально, разработчики утверждают, что он может стабильно работать при подключении 16 устройств. Столько у меня, конечно, нет, но я пробовал подключить телевизор, ноутбук и телефон и о счастье маршрутизатор даже не нагрелся.
По поводу аккумуляторной батареи – работает примерно день, при постоянном использовании. Можно кстати приобрести отдельный блок и вставить его в розетку, тогда роутер будет работать как стационарный. В целом работой я доволен. Скорость я немного протестировал, но он все равно будет ниже заявленной, так как скорость в первую очередь зависит от мобильного оператора.

-
Contents
-
Table of Contents
-
Bookmarks
Quick Links
M7350
LTE-Advanced Mobile WiFi
REV 1.0.0
1910011149
Related Manuals for TP-Link M7350
Summary of Contents for TP-Link M7350
-
Page 1
M7350 LTE-Advanced Mobile WiFi REV 1.0.0 1910011149… -
Page 2
COPYRIGHT & TRADEMARKS Specifications are subject to change without notice. is a registered trademark of TP-LINK TECHNOLOGIES CO., LTD. Other brands and product names are trademarks or registered trademarks of their respective holders. No part of the specifications may be reproduced in any form or by any means or used to make any derivative such as translation, transformation, or adaptation without permission from TP-LINK TECHNOLOGIES CO., LTD. -
Page 3: Fcc Statement
FCC STATEMENT This equipment has been tested and found to comply with the limits for a Class B digital device, pursuant to part 15 of the FCC Rules. These limits are designed to provide reasonable protection against harmful interference in a residential installation. This equipment generates, uses and can radiate radio frequency energy and, if not installed and used in accordance with the instructions, may cause harmful interference to radio communications.
-
Page 4: Ce Mark Warning
CE Mark Warning This is a class B product. In a domestic environment, this product may cause radio interference, in which case the user may be required to take adequate measures. Canadian Compliance Statement This device complies with Industry Canada license-exempt RSS standard(s). Operation is subject to the following two conditions: (1)This device may not cause interference, and (2)This device must accept any interference, including interference that may cause undesired…
-
Page 5: Safety Information
安全諮詢及注意事項 ● 請使用原裝電源供應器或只能按照本產品注明的電源類型使用本產品。 ● 清潔本產品之前請先拔掉電源線。請勿使用液體、噴霧清潔劑或濕布進行清潔。 ● 注意防潮,請勿將水或其他液體潑灑到本產品上。 ● 插槽與開口供通風使用,以確保本產品的操作可靠並防止過熱,請勿堵塞或覆蓋開口。 ● 請勿將本產品置放於靠近熱源的地方。除非有正常的通風,否則不可放在密閉位置中。 ● 請不要私自打開機殼,不要嘗試自行維修本產品,請由授權的專業人士進行此項工作。 Продукт сертифіковано згідно с правилами системи УкрСЕПРО на відповідність вимогам нормативних документів та вимогам, що передбачені чинними законодавчими актами України. Safety Information When product has power button, the power button is one of the way to shut off the product; …
-
Page 6: Declaration Of Conformity
DECLARATION OF CONFORMITY For the following equipment: Product Description: LTE-Advanced Mobile WiFi Model No.: M7350 Trademark: TP-LINK We declare under our own responsibility that the above products satisfy all the technical regulations applicable to the product within the scope of Council Directives:…
-
Page 7: Table Of Contents
CONTENTS Package Contents ………………….. 1 Chapter 1. Introduction ………………2 Product Overview ………………….2 Main Features ……………………. 2 Physical Description ………………….. 3 Chapter 2. Hardware Installation …………….5 Environment Requirements ……………….. 5 Hardware Installation …………………. 5 Chapter 3. Quick Installation Guide …………..8 System Requirements ………………..
-
Page 8
Appendix D: Glossary ………………..49… -
Page 9: Package Contents
Make sure that the package contains the above items. If any of the listed items is damaged or missing, please contact your distributor. Conventions The Device or M7350 mentioned in this guide stands for M7350 LTE-Advanced Mobile WiFi without any explanation.
-
Page 10: Chapter 1. Introduction
Chapter 1. Introduction 1.1 Product Overview TP-LINK’s M7350 is at the forefront of wireless 4G sharing. Just insert a 4G SIM card into the device to instantly establish a selectable dual band Wi-Fi hotspot. With up to 150Mbps download and 50Mbps upload speeds, the M7350 is able to provide 4G wireless sharing to up to 15 users simultaneously.
-
Page 11: Physical Description
M7350 LTE-Advanced Mobile WiFi User Guide 1.3 Physical Description Figure 1-1 the Exterior The details about the Exterior are explained as below. MENU button: Press this button to enter the menu screen or scroll down. You can also press this button until the screen appears to start WPS.
-
Page 12
M7350 LTE-Advanced Mobile WiFi User Guide The screen Indication: Item Description Indication Network type & Indicates the current network option: 2G /3G /4G, and Signal strength signal strength of current network. Internet connection Indicates the successful network connection. Indicates you are in roaming service. -
Page 13: Chapter 2. Hardware Installation
M7350 LTE-Advanced Mobile WiFi User Guide Chapter 2. Hardware Installation 2.1 Environment Requirements Place the Device in a well-ventilated place far from any heater or heating vent Avoid direct irradiation of any strong light (such as sunlight) Keep at least 2 inches (5 cm) of clear space around the Device …
-
Page 14
1) Touch the metal contacts of the battery to the metal points of the Device, and then press to fit the battery body into the slot. 2) Close the cover by pressing it. STEP 3: Turn on the M7350 Hold the button until the screen appears as shown below. (You can also hold the… -
Page 15
If M7350 is connected to a computer with an USB cable, you can access its micro SD memory card just as access a hard disk. Connect one end of the USB cable to the micro USB port of M7350 and the other end to the USB port of your PC. -
Page 16: Chapter 3. Quick Installation Guide
M7350 LTE-Advanced Mobile WiFi User Guide Chapter 3. Quick Installation Guide This chapter will guide you to quickly set up the basic functions for your M7350. 3.1 System Requirements SIM card with Internet access enabled. Computer supports the 2.4GHz/5GHz wireless band.
-
Page 17
M7350 LTE-Advanced Mobile WiFi User Guide Note: The default SSID (also called Wireless Network Name) of the device is TP-LINK_M7350_XXXXXX. (XXXXXX is the last 6 characters of the device’s MAC address.) You can check the SSID and Password on the screen or rear cover label. -
Page 18: Quick Setup
When Connected appears behind the SSID of M7350, you’ve successfully connected to its wireless network. Note: After successful connection to M7350 (with a SIM card inserted), you can enjoy the 4G mobile connection instantaneously. If not, please refer to and retry. 3.4 Quick Setup 3.4.1 Quick Setup via your phone…
-
Page 19
M7350 LTE-Advanced Mobile WiFi User Guide After successful login, there will appear the following page. You can set up a new login username and password on this page, and click Done to continue. Click Dial-up to configure the basic network settings for accessing network. On the Dial-up page shows the ISP information of the SIM card inserted. -
Page 20
Profile List. On the Wireless page, you can create a unique and easy-to-remember wireless network name (SSID) as well as Wireless Password, or you can keep it default. Then click Done to save your settings and reboot your M7350. -12-… -
Page 21: Quick Setup Via Your Pc
M7350 LTE-Advanced Mobile WiFi User Guide 3.4.2 Quick Setup via your PC Open a web-browser, enter the default address http://tplinkmifi.net or 192.168.0.1 in the Address field and then press Enter. When the login window appears, enter admin (in lower case letters) for both Username and Password, and then click the Login button or press the Enter.
-
Page 22
M7350 LTE-Advanced Mobile WiFi User Guide Note: If the above screen does not pop-up, it means that your Web-browser has been set to a proxy. Go to Tools menu > Internet Options > Connections > LAN Settings, in the screen that appears, cancel the Using Proxy checkbox, and click OK to finish it. -
Page 23
M7350 LTE-Advanced Mobile WiFi User Guide Wizard – Dial-up Settings Figure 3-3 On the Wireless Settings page, you can create a unique and easy-to-remember wireless network name (SSID) as well as Wireless Password, or you can keep it default. Then click Next to continue. -
Page 24
M7350 LTE-Advanced Mobile WiFi User Guide Wizard – Finish Figure 3-5 -16-… -
Page 25: Chapter 4. Device Configuration
LTE-Advanced Mobile WiFi User Guide Chapter 4. Device Configuration After the successful login to the web-based management page of M7350, you will see the main menu listing Wizard, Status, SMS and Advanced on the top. In the following parts, these items will be explained in details, about their respective functions and configurations.
-
Page 26: Sms
M7350 LTE-Advanced Mobile WiFi User Guide Statistics: Displays the device’s data usage statistics, including the data monthly used/total used and the data daily used. The data usage accounting may differ from your carrier’s, and it is subject to your carrier’s statistics.
-
Page 27: New Message
M7350 LTE-Advanced Mobile WiFi User Guide Click Refresh to refresh the inbox, and get any new message. Click Delete to delete the message(s) select. 4.3.2 New Message Figure 4-5 New Message Phone Number: Enter the receiver’s phone number. Content: Text your message in this box. The message you are texting is limited to 160 …
-
Page 28: Draft Box
M7350 LTE-Advanced Mobile WiFi User Guide Click Delete to delete the message(s) you select. 4.3.4 Draft Box You can review the unsent saved message(s) on this page. Figure 4-7 Drafts Box Phone Number: Shows the phone number that this message was planned to be sent to.
-
Page 29: Advanced
M7350 LTE-Advanced Mobile WiFi User Guide Figure 4-9 Settings Message Center: Disabled by default. Do not enable it unless you want to manually set the message center number. Message Center Number: When the Message Center is enabled, you can enter the …
-
Page 30: Dial-Up
M7350 LTE-Advanced Mobile WiFi User Guide 4.4.1 Dial-up Dial-up Menu Figure 4-11 4.4.1.1. Dial-up Settings You can configure dial-up settings on this page. Dial-up Settings Figure 4-12 Mobile Data: It is enabled by default. You can disable it to prohibit Internet access.
-
Page 31
M7350 LTE-Advanced Mobile WiFi User Guide APN: Access Point Name, provided by your ISP. You need to set APN only after selecting the static APN type. You are recommended to keep the default value. Username/Password: Enter the username and password provided by your ISP. These … -
Page 32
M7350 LTE-Advanced Mobile WiFi User Guide 4.4.1.2. Network Mode You can configure Network Mode on this page. Network Mode Settings Figure 4-14 Network Mode: The device supports four modes of network connection — 4G Preferred, 4G Only, 3G Only, and 2G only. If your SIM card supports GSM, select 2G only; if your SIM card supports WCDMA, select 3G only;… -
Page 33
M7350 LTE-Advanced Mobile WiFi User Guide Figure 4-15 PIN Management SIM Card Status: Shows the status of your SIM card. PIN Management: You can select whether to enable this function or not. Once the PIN code function is enabled, every time you start the device with this SIM card inserted, you need to enter the PIN code. -
Page 34: Wireless
M7350 LTE-Advanced Mobile WiFi User Guide Figure 4-16 PIN Configuration — PUK Decode A PUK (PIN Unlocked Key), also known as Personal Unlock Code (PUC), is used in 3GPP mobile phones to reset a personal identification number (PIN) that has been lost or forgotten.
-
Page 35
M7350 LTE-Advanced Mobile WiFi User Guide 4.4.2.1. Basic Settings You can configure basic wireless settings on this page. Figure 4-18 Wireless Basic Settings Wireless Network Name (SSID): SSID is short for Service Set Identification, which helps you distinguish different wireless networks. The default SSID of this device is TP-LINK_M7350_XXXXXX (XXXXXX stand for the last 6 characters of the MAC address of it.). -
Page 36
M7350 LTE-Advanced Mobile WiFi User Guide the best channel automatically. It is not necessary to change the wireless channel unless you notice interference problems with another nearby access point. Wireless Mode: This field determines which Wi-Fi network protocol will be used. The … -
Page 37
M7350 LTE-Advanced Mobile WiFi User Guide Figure 4-19 WPS WPS Status: Enable or disable the WPS function here. WPS: Choose PBC or choose PIN and enter the PIN code to the root device, and then click Start. PBC: Push Button Configuration. You need to start WPS (by hardware or software) on … -
Page 38
M7350 LTE-Advanced Mobile WiFi User Guide Figure 4-20 Wireless MAC Filter Wireless MAC Filtering: Select to enable or disable the MAC filtering function of the device. The below settings will take effect only when you select Enable. Your MAC address: Displays the MAC address of your client currently wirelessly … -
Page 39: Dhcp Server
M7350 LTE-Advanced Mobile WiFi User Guide Figure 4-21 Wireless Status ID: The index of the Wi-Fi client. Client Name: The name of the Wi-Fi client. MAC Address: The MAC address of the Wi-Fi client. IP Address: The IP address of the Wi-Fi client.
-
Page 40
M7350 LTE-Advanced Mobile WiFi User Guide Figure 4-22 DHCP Server DHCP Server: You can select to enable or disable the DHCP server. If you disable the server, you must have another DHCP server within your network or else you must configure the IP address of the computer manually. -
Page 41: Data Settings
M7350 LTE-Advanced Mobile WiFi User Guide 4.4.4 Data Settings You can configure data settings on this page. Figure 4-23 Data Settings Total/Monthly Used: Total/Monthly data used. You can click Correct and input the actual data amount to correct the data.
-
Page 42: Storage Sharing
M7350 LTE-Advanced Mobile WiFi User Guide 4.4.5 Storage Sharing You can configure storage sharing on this page. Figure 4-24 Storage Sharing Access Mode: You can access the SD storage by USB or Wi-Fi. By USB: Connect the device with a USB cable to access the SD card directly.
-
Page 43: Device
M7350 LTE-Advanced Mobile WiFi User Guide 4.4.6 Device Figure 4-25 Device menu Under Device menu, you can do such configurations as restoring all the settings of the device to its factory defaults, rebooting the device, and checking some information about the device.
-
Page 44
M7350 LTE-Advanced Mobile WiFi User Guide New Version: This field displays the version number of the new firmware. You can click the version number to download the firmware or click Release Note to view the update details. Update via the local server: Update your firmware by using the update file that has been … -
Page 45
M7350 LTE-Advanced Mobile WiFi User Guide Figure 4-28 Account Management Old Username: The old username that is used to log in to the device. Old Password: The old password that is used to log in to the device. … -
Page 46
M7350 LTE-Advanced Mobile WiFi User Guide 4.4.6.4. Shutdown Figure 4-29 Shutdown Click Reboot to reboot the device. Click Power Off to shut down the device. 4.4.6.5. Time Settings Figure 4-30 Time Settings Time Zone: Select your local time zone. … -
Page 47
M7350 LTE-Advanced Mobile WiFi User Guide Time: Display your local time. Click Save to save your settings. 4.4.6.6. System log This page displays the device‘s information about system logs, including log ID, time, type, level, content, and debug log. -
Page 48
M7350 LTE-Advanced Mobile WiFi User Guide Figure 4-32 Device Information Model: The model of the device. Firmware Version: The current firmware version. Hardware Version: The current hardware version. IMEI: International Mobile Equipment Identity. Composed of 15 digits, it is unique and thus … -
Page 49: Appendix A: Faq
LTE-Advanced Mobile WiFi User Guide Appendix A: FAQ FAQ1. What should I do if I cannot log into the web-management page? Verify that your device is connecting to the M7350. Verify that you entered the correct IP address http://tplinkmifi.net or http://192.168.0.1.
-
Page 50
Tip 2: Press and hold the Reset button for about 5 seconds until the screen appears “Reboot”. Note: Once the M7350 is restored, all the current configurations will be lost and you may need to reconfigure it. FAQ4. What should I do if my Internet speed is slow? Tip 1: The 4G network may be in poor condition. -
Page 51: Appendix B: Configuring The Pc
M7350 LTE-Advanced Mobile WiFi User Guide Appendix B: Configuring the PC In this section, we’ll introduce how to install and configure the TCP/IP correctly in Windows 7. First make sure your Ethernet Adapter is working, refer to the adapter’s manual if needed.
-
Page 52
M7350 LTE-Advanced Mobile WiFi User Guide Click the right button, and Select Properties. In the prompt page that showed below, double click on the Internet Protocol Version 4 (TCP/IPv4). -44-… -
Page 53
M7350 LTE-Advanced Mobile WiFi User Guide The following Internet Protocol Version 4 (TCP/IPv4) Properties window will display and the IP Address tab is open on this window by default. You have two ways to configure the TCP/IP protocol below: Setting IP address automatically… -
Page 54
M7350 LTE-Advanced Mobile WiFi User Guide Setting IP address manually a. Select Use the following IP address radio button. And the following items available. b. If the Device’s LAN IP address is 192.168.0.1, type IP address is 192.168.0.x (x is from 2 to 254), and Subnet mask is 255.255.255.0. -
Page 55
M7350 LTE-Advanced Mobile WiFi User Guide Now click OK to keep your settings. -47-… -
Page 56: Appendix C: Specifications
M7350 LTE-Advanced Mobile WiFi User Guide Appendix C: Specifications General Standards IEEE 802.11a, IEEE 802.11b, IEEE 802.11g, IEEE 802.11n 4G:FDD-LTE Network Type 3G: DC-HSPA+/HSPA/UMTS 2G: EDGE/GRPS/GSM Certification CE, RoHS Dimension 4.2 × 2.6 × 0.6 in. (106 × 66 × 16mm)
-
Page 57
M7350 LTE-Advanced Mobile WiFi User Guide Appendix D: Glossary 802.11n — 802.11n builds upon previous 802.11 standards by adding MIMO (multiple-input multiple-output). MIMO uses multiple transmitter and receiver antennas to allow for increased data throughput via spatial multiplexing and increased range by exploiting the spatial diversity, perhaps through coding schemes like Alamouti coding.
Роутер Huawei E5576 320 является универсальным средством доступа к интернету. С его помощью вы можете подключиться к сети Интернет по Wi-Fi, а также использовать его в качестве точки доступа (Wi-Fi репитер). Но чтобы роутер работал правильно, вы должны выполнить его настройку.
В данной статье мы расскажем вам о том, как настроить роутер Huawei E5576 320. Мы дадим вам подробную пошаговую инструкцию, которая поможет вам выполнить все необходимые настройки.
Настройка роутера Huawei E5576 320 не является сложной процедурой, но требует определенных знаний. Поэтому рекомендуем внимательно прочитать данную статью до конца, чтобы избежать возможных ошибок и проблем при работе с роутером.
Содержание
- Как настроить роутер Huawei E5576 320
- 1. Подключение к роутеру
- 2. Вход в веб-интерфейс
- 3. Настройка соединения
- 4. Настройки Wi-Fi
- 5. Дополнительные настройки
- 6. Настройка безопасности
- 7. Сохранение настроек
- Подготовка к настройке
- Шаг 1: Подготовьте необходимые материалы
- Шаг 2: Зарядите роутер
- Шаг 3: Подключите роутер к компьютеру или устройству
- Подключение к Интернету
- Выбор типа подключения
- Настройка подключений
- Проверка подключения
- Авторизация в роутере
- Шаг 1: Зайти в веб-интерфейс
- Шаг 2: Ввести данные для авторизации
- Шаг 3: Настройка параметров
- Изменение пароля
- Шаг 1: Вход в настройки роутера
- Шаг 2: Изменение пароля
- Настраиваем Wi-Fi
- Шаг 1: Войдите в настройки роутера
- Шаг 2: Настройка Wi-Fi сети
- Шаг 3: Сохранение настроек
- Добавляем новое устройство
- Шаг 1: Подключение нового устройства
- Шаг 2: Вход в настройки роутера
- Шаг 3: Добавление нового устройства
- Проводное подключение
- Шаг 1. Подключение кабеля Ethernet
- Шаг 2. Вход в настройки роутера
- Шаг 3. Настройка соединения
- Сохранение настроек
- Как сохранить настройки роутера Huawei E5576 320
- Важные моменты при сохранении настроек
- Вопрос-ответ
- Что такое роутер Huawei E5576 320?
- Какие типы антенн подходят для роутера Huawei E5576 320?
- Как подключиться к роутеру Huawei E5576 320?
- Как настроить порты в роутере Huawei E5576 320?
Как настроить роутер Huawei E5576 320
1. Подключение к роутеру
Перед настройкой необходимо подключиться к роутеру. Для этого включите роутер и подключите к нему устройство (например, ноутбук или смартфон) через Wi-Fi или USB кабель.
2. Вход в веб-интерфейс
Откройте любой браузер и введите адрес http://192.168.8.1 в адресную строку. В появившейся форме введите логин и пароль для входа в веб-интерфейс.
3. Настройка соединения
Выберите раздел «Настройки соединения» и выберите нужный провайдер интернета из списка. Если его нет, то необходимо внести данные вручную.
4. Настройки Wi-Fi
Выберите раздел «Настройки Wi-Fi» и задайте имя сети и пароль для доступа к ней. Также можно настроить диапазон частот и шифрование.
5. Дополнительные настройки
Если требуются дополнительные настройки, то необходимо выбрать раздел «Дополнительные настройки». Здесь можно настроить порты, настроить VPN, настроить DDNS и другие параметры.
6. Настройка безопасности
Рекомендуется настроить безопасность роутера. Для этого можно запретить доступ к веб-интерфейсу из внешней сети и изменить логин и пароль для входа в веб-интерфейс.
7. Сохранение настроек
После настройки не забудьте сохранить изменения. Для этого выберите раздел «Системные настройки» и нажмите кнопку «Сохранить».
- Подключитесь к роутеру через Wi-Fi или USB кабель;
- Войдите в веб-интерфейс по адресу http://192.168.8.1;
- Выберите нужного провайдера интернета и задайте имя и пароль для Wi-Fi сети;
- Настройте дополнительные параметры, если это необходимо;
- Настройте безопасность роутера;
- Сохраните изменения.
Подготовка к настройке
Шаг 1: Подготовьте необходимые материалы
Перед началом настройки роутера Huawei E5576 320 вам понадобится следующее:
- Wi-Fi компьютер, планшет или смартфон
- Роутер Huawei E5576 320
- Сетевой кабель
- Инструкция по настройке
Убедитесь, что у вас есть все необходимое и вы готовы к началу настройки.
Шаг 2: Зарядите роутер
Перед началом настройки Huawei E5576 320 убедитесь, что он полностью заряжен. Рекомендуется зарядить устройство до 100%, чтобы избежать проблем с подключением к Интернету во время настройки.
Шаг 3: Подключите роутер к компьютеру или устройству
Вы можете настроить роутер Huawei E5576 320, подключив его к компьютеру посредством сетевого кабеля через порт Ethernet или подключиться к устройству через Wi-Fi при помощи вашего компьютера, планшета или смартфона.
Теперь все готово для начала настройки. Продолжайте следовать инструкциям, чтобы настроить роутер Huawei E5576 320 и наслаждаться скоростным интернетом.
Подключение к Интернету
Выбор типа подключения
Перед началом настройки роутера Huawei E5576 320 необходимо выбрать тип подключения к Интернету. Доступны следующие варианты:
- Подключение через оператора мобильной связи (3G/4G/LTE)
- Подключение через кабельную сеть (Ethernet)
- Подключение через беспроводную сеть (Wi-Fi)
Выбранный вариант будет определять дальнейшие действия по настройке роутера.
Настройка подключений
Для подключения к Интернету через оператора мобильной связи необходимо вставить SIM-карту в роутер и убедиться, что подключение к оператору установлено.
Для использования Ethernet-подключения, необходимо подключить кабель от провайдера в разъем WAN роутера.
Для настройки Wi-Fi-соединения нужно выбрать беспроводную сеть в списке доступных сетей, ввести пароль (при необходимости) и подключиться к Интернету.
Проверка подключения
После настройки подключения к Интернету необходимо убедиться в работоспособности соединения. Для этого можно открыть любой браузер и попробовать зайти на любой сайт. Если страница загрузилась, значит соединение установлено успешно.
Авторизация в роутере
Шаг 1: Зайти в веб-интерфейс
Для начала авторизации на роутере Huawei E5576 320 необходимо зайти в веб-интерфейс устройства. Для этого в адресной строке браузера вводим IP-адрес роутера, обычно это 192.168.8.1, нажимаем ввод.
Шаг 2: Ввести данные для авторизации
После того как мы попали на страницу веб-интерфейса, необходимо ввести логин и пароль для авторизации в роутере. По умолчанию логин и пароль устройства: admin и admin.
Внимание! Рекомендуем сменить пароль на более надежный, чтобы никто кроме Вас не имел доступа к настройкам роутера.
Шаг 3: Настройка параметров
После успешной авторизации в роутере Huawei E5576 320 можно начинать настройку параметров устройства для удобного пользования интернетом.
В меню настроек можно изменить Wi-Fi пароль, настроить сеть, настроить доступ к интернету, а также ознакомиться с дополнительными параметрами настроек.
Изменение пароля
Шаг 1: Вход в настройки роутера
Для того чтобы изменить пароль на вашем роутере, вы должны сначала зайти в настройки. Для этого нужно найти адрес страницы роутера. Если вы не знаете, как это сделать, вы можете найти этот адрес в руководстве пользователя.
Запустите веб-браузер на вашем компьютере и введите найденный адрес в адресной строке. Вы должны увидеть окно авторизации, в котором вам нужно ввести логин и пароль по умолчанию.
- Логин: admin
- Пароль: admin
Нажмите на кнопку «Вход» и вы должны увидеть главное меню настроек роутера.
Шаг 2: Изменение пароля
Для того чтобы изменить пароль для администратора, найдите в главном меню «Логин и безопасность» и выберите «Пароль администратора».
В этом разделе вы можете изменить текущий пароль на новый. Введите старый пароль и новый пароль дважды для подтверждения. Пароль должен быть не менее 8 символов и состоять из букв и цифр.
Когда вы закончите, нажмите на кнопку «Применить» для сохранения изменений. Теперь вы можете использовать новый пароль для входа в настройки роутера.
Настраиваем Wi-Fi
Шаг 1: Войдите в настройки роутера
Для того чтобы настроить Wi-Fi, вам нужно сначала зайти в настройки самого роутера. Для этого подключитесь к роутеру при помощи компьютера или смартфона через Wi-Fi или USB-кабель. Затем откройте веб-браузер и введите IP-адрес роутера (обычно это 192.168.8.1) в адресной строке. Введите логин и пароль, указанные на задней панели роутера и нажмите Войти.
Шаг 2: Настройка Wi-Fi сети
После входа в настройки роутера, перейдите на вкладку Wi-Fi и выберите свою сеть из списка доступных сетей. Затем вы можете настроить следующие параметры:
- Имя Wi-Fi сети — введите новое имя для своей Wi-Fi сети, чтобы отличать ее от других доступных сетей.
- Канал Wi-Fi сети — можете выбрать канал, на котором будет работать ваша Wi-Fi сеть.
- Шифрование Wi-Fi сети — выберите метод шифрования, чтобы защитить свою Wi-Fi сеть.
- Пароль Wi-Fi сети — задайте новый пароль для своей Wi-Fi сети, чтобы обеспечить безопасность.
Шаг 3: Сохранение настроек
После того как вы завершили настройку своей Wi-Fi сети, нажмите на кнопку Сохранить изменения, чтобы сохранить настройки.
Теперь, когда настройка Wi-Fi завершена, вы сможете подключаться к своей сети, используя смартфон, планшет или компьютер.
Добавляем новое устройство
Шаг 1: Подключение нового устройства
Первым шагом для добавления нового устройства на роутер Huawei E5576 320 вам необходимо подключить его к роутеру. Для этого используйте кабель Ethernet и подключите его к LAN-порту на задней панели роутера и одному из портов на вашем устройстве. Получив синее свечение индикатора подключения на роутере и вашем устройстве, вы можете перейти к следующему шагу.
Шаг 2: Вход в настройки роутера
Чтобы добавить новое устройство на роутер Huawei E5576 320, вам нужно войти в его настройки. Для этого откройте браузер на вашем устройстве и введите IP-адрес вашего роутера в адресной строке. IP-адрес может быть указан в руководстве пользователя или на задней панели роутера. Пример: 192.168.8.1. Затем нажмите «Enter».
Шаг 3: Добавление нового устройства
После входа в настройки роутера, найдите раздел «Мои устройства». Здесь вы можете добавлять и удалять устройства на своем роутере. Нажмите на кнопку «Добавить новое устройство» и укажите имя и MAC-адрес вашего нового устройства.
MAC-адрес можно найти на корпусе вашего устройства или в его руководстве пользователя. После заполнения всех необходимых полей нажмите на кнопку «Применить». Ваше новое устройство теперь должно появиться в списке устройств, подключенных к вашему роутеру.
Обратите внимание, что некоторые устройства могут требовать дополнительную настройку, такую как настройка автоматического получения IP-адреса. Эта информация может быть найдена в руководстве пользователя вашего устройства.
Таким образом, добавление нового устройства на роутер Huawei E5576 320 – это простой процесс, который занимает всего несколько минут.
Проводное подключение
Шаг 1. Подключение кабеля Ethernet
Чтобы настроить роутер Huawei E5576 320 через проводное подключение, необходимо подключить его кабелем Ethernet к компьютеру или ноутбуку.
Один конец кабеля нужно подсоединить к порту LAN на роутере, а другой – к порту Ethernet на компьютере.
Шаг 2. Вход в настройки роутера
После того, как кабель Ethernet подключен, нужно открыть браузер и ввести IP-адрес роутера Huawei E5576 320 в адресную строку. Обычно это 192.168.8.1, но может быть другой.
Если введенный IP-адрес правильный, откроется страница авторизации. В поле логина и пароля нужно ввести admin (по умолчанию).
Шаг 3. Настройка соединения
В меню роутера нужно выбрать пункт «Ethernet» или «LAN» и настроить соединение согласно характеристикам Интернет-провайдера.
Для этого необходимо ввести данные, полученные от провайдера. Могут понадобиться следующие параметры:
- IP-адрес
- Маска подсети
- Шлюз по умолчанию
- DNS-сервер
После внесения всех изменений сохраните настройки и перезагрузите роутер Huawei E5576 320 для применения изменений.
Сохранение настроек
Как сохранить настройки роутера Huawei E5576 320
Чтобы сохранить настройки вашего роутера Huawei E5576 320, выполните следующие действия:
- Откройте браузер на вашем устройстве и введите адрес «192.168.8.1» в строку поиска. Нажмите «Enter».
- Введите логин и пароль. По умолчанию, логин и пароль равны «admin».
- На главной странице роутера выберите раздел «Настройки».
- Нажмите на кнопку «Сохранить» в верхней части страницы.
После выполнения этих действий, настройки вашего роутера Huawei E5576 320 будут сохранены.
Важные моменты при сохранении настроек
При сохранении настроек роутера Huawei E5576 320 учтите следующие моменты:
- Если вы изменили логин и/или пароль для доступа к настройкам роутера, не забудьте их записать, чтобы иметь возможность войти в систему настройки в будущем.
- При сбросе настроек на заводские значения будут удалены все измененные параметры.
- Если вы оставите страницу настроек роутера без действий в течение определенного времени, вы будете автоматически выведены из системы настройки.
Все эти моменты важны для сохранения безопасности и правильной работы вашего роутера Huawei E5576 320.
Вопрос-ответ
Что такое роутер Huawei E5576 320?
Huawei E5576 320 — это портативный 4G-роутер, который может обеспечить доступ в Интернет в любом месте с поддержкой Wi-Fi.
Какие типы антенн подходят для роутера Huawei E5576 320?
Роутер Huawei E5576 320 поддерживает внешние и встроенные антенны. Внешние антенны должны иметь SMA-разъёмы и иметь частотный диапазон от 698 до 2700 МГц. Встроенные антенны рабочей частотой 2,4 ГГц и 5 ГГц.
Как подключиться к роутеру Huawei E5576 320?
Чтобы подключиться к роутеру Huawei E5576 320, нужно включить его и подключить устройство к его Wi-Fi сети. Введите пароль Wi-Fi, указанный на наклейке на задней или боковой панели роутера.
Как настроить порты в роутере Huawei E5576 320?
Роутер Huawei E5576 320 не имеет портов Ethernet. Он подключается к Интернету через 4G-соединение. Порт USB можно использовать для подключения одного устройства к Интернету через роутер.
В 2020 г. компания решила порадовать нас и выпустила обновленную версию карманного Wi-Fi роутера- Huawei E5576-320. Как и предыдущие аналоги основной особенностью сетевого устройства является наличии батареи и Wi-Fi модуля. Таким образом роутер не привязан к розетке и способен подключить несколько устройств по беспроводной сети Wi-Fi, а это значит что его можно использовать: на природе, даче, прогулке, в путешествии, автомобиле и т.д.
Обзор мобильного Wi-Fi роутера Huawei e5576-320
Внешний вид Huawei E5576.
Роутер можно смело назвать карманным, поскольку он очень не большого размера 100 х 58 х14 мм и вес всего 72 г. Выпускается в двух цветах: черный и белый (к нам попал роутер белого цвета). Пластик не глянцевый, отпечатков и следов на нем не остается. Спереди можно увидеть темную полосу, на которой расположились два индикатора: батареи и мобильного сигнала и надпись Huawei.

Сзади, сняв крышку можно увидеть слот для сим карты (sim стандартного размера). Имя Wi-Fi сети и пароль, как вы можете понять роутер уже настроен и не требует первичной настройки, но при желании имя и пароль можно изменить через веб интерфейс. Кнопка «Reset» — служит для сброса настроек до заводских.

Сверху кнопка включения/ выключения.

С противоположенной стороны разъем microUSB.

На внешний вид Хуавей 5576 можно охарактеризовать одним словом- минимализм, никаких лишних деталей, все максимально просто и функционально.
Технические характеристики Huawei E5576-320
3G/ 4G Wi-Fi роутер имеет съемную батарею 1500 мА/ч, что, по заверению производителя, позволит использовать его без подзарядки до 6 часов.
Wi-Fi модуль работает на частоте 2,4 ГГц (802.11 b/g/n), позволяет одновременно подключить до 16 устройств. Так же можно подключить устройство по USB кабелю к компьютеру/ ноутбуку и пользоваться Интернетом.
Модификация 320 предназначена для России, а это значит что он поддерживает все российские частоты. То же касается и операторов. мобильный роутер работает со всеми операторами: МТС, Билайн, Мегафон, Теле2, Ростелеком и т.д.
Поддерживает сети 3G :UMTS, HSPA, HSPA+,DCHSPA и 4G: LTE FDD и LTE TDD. Скорость в 3G входящая до 42,5 Мбит/с, исходящая до 5,76 Мбит/с и 4G/ LTE входящая до 150 Мбит/с, исходящая до 50 Мбит/с.
Комплектация: 3G/ 4G Wi-Fi роутер, кабель USB- microUSB, документация.

Настройка Huawei e5576
Для настройки можно использовать не только компьютер/ ноутбук, но и смартфон или планшет. Первое, что необходимо сделать — включить роутер и подключиться по Wi-Fi или кабелю. Для смартфонов и планшетов существую приложения для настройки, поскольку функционал этих приложений урезан и работают они не всегда идеально, мы рекомендуем настраивать через веб интерфейс. Для этого откройте любой браузер и в адресной строке введите 192.168.8.1, пароль admin (по умолчанию).

При первом включении будет предложено включить обновления, нажмите «Включить и продолжить».
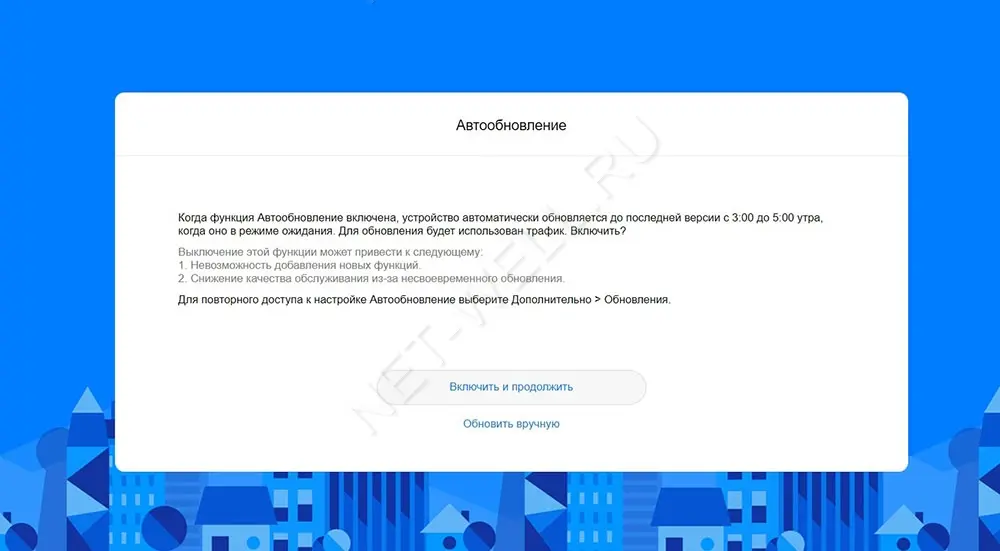
Следующим шагом можно изменить имя беспроводной Wi-Fi сети или пароль, можете оставить по умолчанию и нажать кнопку «Далее».

Затем нужно указать новый пароль для веб интерфейса (вместо admin), рекомендуем выбрать «Как пароль Wi-Fi сети» и нажать «Готово».

Откроется меню Главная, на которой можно увидеть уровень сигнала (в делениях), какую сеть ловит роутер (3G или 4G), сколько устройств подключено и т.д.

В меню Устройства можно увидеть какие устройства сейчас подключены к Huawei e5576.

В меню Инструменты, можно прочитать СМС сообщения и посмотреть Статистику.

Во вкладке Дополнительно можно включить или отключить обновления, настроить безопасность, посмотреть основную информацию об устройстве и т.д.
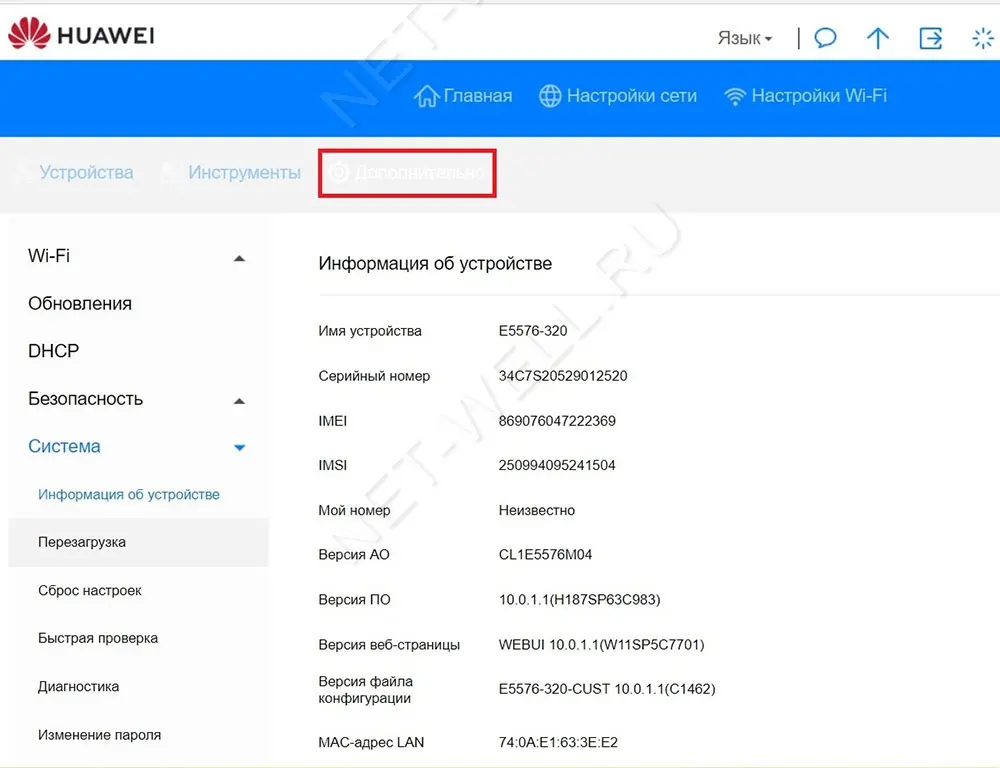
В меню Настройки Wi-Fi можно включить или отключить Wi-Fi раздачу, изменить имя и пароль беспроводной сети. В подменю Гостевая сеть Wi-Fi можно включить гостевую сеть, она необходима если вы хотите предоставить Интернет устройствам, но без доступа к локальным ресурсам, обычно применяется в офисах.
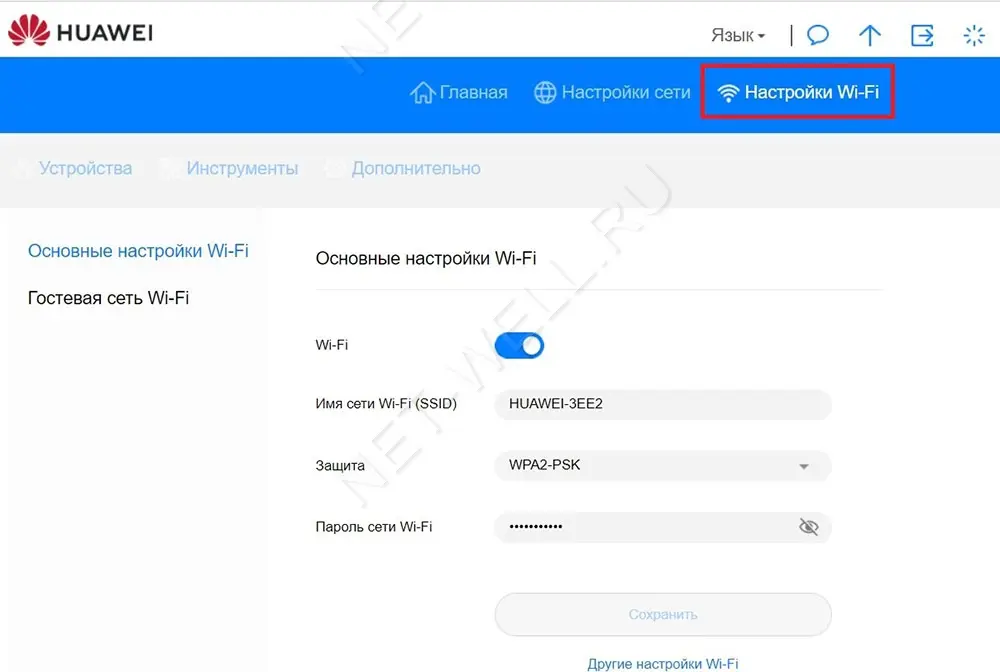
Вывод.
В целом Huawei e5576-320 оставляет о себе приятные впечатления, не большой, не тяжелый, не дорогой, все основные функции есть. Единственное что могли бы добавить это два разъема для подключения внешних 3G/ 4G антенн.
