Мобильный роутер Мегафон MR150 6 – это устройство, которое позволяет создать переносную Wi-Fi сеть в любом месте, где есть доступ к 3G/4G сети. Настройка роутера может быть сложной для тех, кто не имеет должного опыта в настройке подобных устройств, особенно если речь идет о первом опыте использования подобной техники. В этой статье мы расскажем, как настроить мобильный роутер Мегафон MR150 6, чтобы вы смогли использовать его по максимуму.
Начнем с того, что вам необходимо убедиться в том, что вы приобрели именно Мегафон MR150 6, а не другую версию роутера. MR150 6 имеет встроенную функцию VPN и возможность работать в режиме моста, что может быть полезно в определенных ситуациях. Проверить версию роутера можно по серийному номеру, который обычно находится на его задней панели.
Далее, для начала настройки необходимо подключиться к Wi-Fi сети роутера, используя его SSID и пароль, указанные на его задней панели. После того как вы подключитесь, откройте браузер и введите адрес 192.168.0.1 в адресной строке. Если все настроено правильно, вы попадете на страницу входа в веб интерфейс роутера. Введите логин и пароль, указанные на задней панели.
Содержание
- Как настроить мобильный роутер мегафон mr150 6: подробное руководство
- Шаг 1: Подключение устройства
- Шаг 2: Включение роутера
- Шаг 3: Подключение к интернету
- Шаг 4: Настройка сети и пароля
- Шаг 5: Подключение других устройств к Wi-Fi сети
- Шаг 1: Распаковка и подключение
- Распаковка
- Подключение
- Шаг 2: Вход в настройки роутера
- Шаг 3: Настройка подключения к интернету
- Выбор режима подключения
- Настройка APN
- Настройка WiFi
- Шаг 4: Настройка безопасности и управления доступом
- Настройка пароля доступа
- Фильтрация доступа по MAC-адресам
- Скрытие имени сети (SSID)
- Управление доступом к Интернету
- Логирование действий
- Шаг 5: Решение проблем и дополнительные настройки
- Решение проблем
- Дополнительные настройки
- Вопрос-ответ
- Как подключить мобильный роутер к смартфону?
- Как изменить пароль на мобильном роутере Megafon MR150 6?
- Как настроить режим моста на роутере Megafon MR150 6?
- Как настроить доступ к интернету через SIM-карту на роутере Megafon MR150 6?
- Как настроить wifi на мобильном роутере Megafon MR150 6?
- Как настроить гостевой доступ на мобильном роутере Megafon MR150 6?
- Как настроить порты на мобильном роутере Megafon MR150 6?
Как настроить мобильный роутер мегафон mr150 6: подробное руководство
Шаг 1: Подключение устройства
Для начала работы с мобильным роутером мегафон mr150 6, необходимо подключить устройство к источнику питания. Для этого воспользуйтесь прилагаемым кабелем и подключите его к розетке.
Шаг 2: Включение роутера
После подключения устройства к источнику питания, необходимо включить мобильный роутер мегафон mr150 6. Для этого нажмите кнопку «ВКЛ» на корпусе устройства. После этого роутер начнет свою работу и загорится индикатор на передней панели.
Шаг 3: Подключение к интернету
Для подключения к интернету посредством мобильного роутера мегафон mr150 6, необходимо вставить SIM-карту оператора связи в соответствующий слот на задней панели устройства. После этого подключите свое устройство к роутеру посредством Wi-Fi или USB-кабеля.
Шаг 4: Настройка сети и пароля
Для настройки сети и пароля, подключитесь к интернету через мобильный роутер мегафон mr150 6 и откройте веб-браузер. Введите в адресной строке IP-адрес роутера: 192.168.8.1 и нажмите на «Ввод». Затем введите логин и пароль для доступа к настройкам роутера. После этого можно настроить параметры сети и установить пароль для защиты своего Wi-Fi сети.
Шаг 5: Подключение других устройств к Wi-Fi сети
После настройки своей Wi-Fi сети, можно подключать к ней другие устройства: смартфоны, планшеты, ноутбуки и т.д. Для этого необходимо найти вашу Wi-Fi сеть в списке доступных сетей и ввести пароль, который был установлен на предыдущем шаге.
Шаг 1: Распаковка и подключение
Распаковка
Перед началом подключения мобильного роутера Мегафон mr150 6 необходимо распаковать устройство. Распаковка состоит в следующих шагах:
- Откройте коробку и извлеките мобильный роутер и кабель питания
- Удалите защитную пленку с устройства и кабеля питания
- Проверьте наличие всех комплектующих, включая инструкцию по эксплуатации
Подключение
После того, как устройство было распаковано, необходимо выполнить его подключение к питанию и настроить соединение с интернетом. Для этого нужно:
- Подключите один конец кабеля питания к мобильному роутеру, а другой — в розетку электрической сети
- Включите мобильный роутер, нажав на кнопку включения/выключения
- Дождитесь окончания загрузки устройства
- Соедините Мегафон mr150 6 с компьютером или другим устройством через Wi-Fi или кабель Ethernet (если не нужно настраивать доступ в Интернет по Wi-Fi)
После этого можно переходить к следующим шагам настройки мобильного роутера Мегафон mr150 6 для работы в сети Интернет.
Шаг 2: Вход в настройки роутера
Для того чтобы настроить мобильный роутер Мегафон MR1506, необходимо войти в его настройки. Для этого нужно:
- Перейти в браузере на страницу 192.168.0.1
- Ввести логин и пароль, который указан на задней панели роутера или в документации
- Нажать на кнопку «Войти»
После этого вы перейдете на страницу настроек роутера, где сможете настроить все необходимые параметры для его работы.
Если вы не знаете логин и пароль от роутера или они не подходят, можно сбросить настройки роутера к заводским. Для этого нужно:
- Нажать на кнопку «Сброс» на задней панели роутера
- Удерживать ее до момента, пока не начнут мигать все индикаторы на передней панели устройства
- Отпустить кнопку и дождаться, пока роутер перезагрузится.
После перезагрузки роутера, вы сможете зайти в его настройки с помощью стандартного логина и пароля.
Шаг 3: Настройка подключения к интернету
Выбор режима подключения
Перед настройкой подключения к интернету на мобильном роутере Мегафон MR150 следует выбрать режим подключения, который наилучшим образом соответствует вашим требованиям. Режимы доступны в меню настроек мобильного роутера. Вы можете выбрать режимы 3G, 4G или 4G+. Режим 3G использует старые технологии передачи данных и обеспечивает медленную скорость загрузки. Режим 4G обеспечивает более высокую скорость, а режим 4G+ — еще более высокую скорость.
Настройка APN
Для подключения к интернету на мобильном роутере, необходимо задать параметры точки доступа (APN). В зависимости от тарифа и тарифного плана, APN может различаться. Вы можете найти соответствующие настройки на сайте вашего оператора. После выбора такого тарифа и плана, вам будут доступны соответствующие настройки APN.
Для настройки APN на мобильном роутере Мегафон MR150 необходимо зайти в меню «Настройки» и выбрать «Точки доступа». Затем создайте новый APN и укажите номер телефона вашего оператора, имя пользователя, пароль и протокол.
Настройка WiFi
После настройки APN необходимо настроить WiFi соединение на мобильном роутере Мегафон MR150. Для этого зайдите в меню «Настройки» и переключите переключатель WiFi в положение «Включено». Затем введите имя и пароль для беспроводной сети.
После успешной настройки подключения к интернету и WiFi соединения, вы сможете использовать мобильный роутер Мегафон MR150 для подключения к Интернету на любых устройствах, которые поддерживают WiFi соединение.
Шаг 4: Настройка безопасности и управления доступом
Настройка пароля доступа
Для обеспечения безопасности вашей сети мобильного роутера Megafon MR150 6, необходимо настроить пароль доступа. Для этого войдите в web-интерфейс роутера, выберите вкладку «Настройки» и затем «Безопасность». Здесь вы можете установить пароль администратора и пароль на Wi-Fi сеть.
Фильтрация доступа по MAC-адресам
Для более точной настройки доступа к вашей сети вы можете использовать фильтрацию доступа по MAC-адресам. В этом случае, только устройства, чьи MAC-адреса указаны в списке разрешенных, смогут подключиться к вашей сети.
Скрытие имени сети (SSID)
Если вы хотите обеспечить большую степень безопасности для своей сети, вы можете скрыть имя своей сети (SSID). В этом случае, только устройства, которые знают имя сети, смогут подключиться к ней. Чтобы скрыть имя сети, перейдите во вкладку «Wi-Fi», выберите «Настройки сети» и смените параметр «Видимость сети» на «Скрыть».
Управление доступом к Интернету
Вы также можете регулировать доступ к Интернету для каждого кто подключен к вашей сети. Чтобы это сделать, перейдите в вкладку «Управление доступом», и добавьте список разрешенных и запрещенных пользователей соответственно.
Логирование действий
Для контроля над вашей сетью, вы можете включить логирование действий пользователей. Это позволит вам отслеживать все подключения к сети и действия, совершенные на ней. Включить логирование можно через вкладку «Настройки», затем «Безопасность» и выбрав соответствующий параметр.
Шаг 5: Решение проблем и дополнительные настройки
Решение проблем
Если у вас возникли проблемы с работой мобильного роутера Мегафон MR150 6, первым делом необходимо проверить наличие сигнала у вашего устройства. Если сигнала нет, убедитесь в наличии мобильной связи у провайдера, а также проверьте настройки APN.
Если сигнал есть, но вы не можете подключиться к интернету, проверьте настройки соединения и убедитесь, что вы используете правильный пароль и имя пользователя.
Если проблема не решается, можно перезагрузить устройство или сбросить его настройки до заводских.
Дополнительные настройки
Мобильный роутер Мегафон MR150 6 имеет множество дополнительных настроек, которые могут улучшить работу устройства. Например, вы можете настроить фильтрацию по IP-адресам, отключить DHCP, настроить DMZ-хост и т.д.
Также вы можете настроить маршрутизацию с помощью функции статической маршрутизации, установить ограничения на скорость передачи данных или установить диапазон IP-адресов для беспроводной сети.
В меню настроек вы найдете множество полезных функций, которые помогут сделать работу мобильного роутера более эффективной.
Вопрос-ответ
Как подключить мобильный роутер к смартфону?
Для подключения роутера к смартфону нужно войти в настройки роутера, включить функцию Bluetooth и найти его в списке доступных устройств на смартфоне. Затем нужно ввести пароль роутера, который указан в инструкции и нажать на кнопку подключения на смартфоне.
Как изменить пароль на мобильном роутере Megafon MR150 6?
Чтобы изменить пароль на роутере нужно войти в его настройки, выбрать пункт «Система», затем «Настройки системы» и «Пароль доступа». Введите новый пароль и подтвердите его. Не забудьте сохранить изменения.
Как настроить режим моста на роутере Megafon MR150 6?
Для настройки режима моста нужно войти в настройки роутера, выбрать пункт «Сеть», затем «LAN» и «Режим моста». Включите режим моста и укажите IP-адрес, который вы получили от провайдера. Сохраните изменения.
Как настроить доступ к интернету через SIM-карту на роутере Megafon MR150 6?
Для настройки доступа к интернету через SIM-карту нужно войти в настройки роутера, выбрать пункт «Сеть», затем «3G/4G» и «Настройки соединения». Укажите APN и другие настройки своего оператора, которые вы можете найти в инструкции. Сохраните изменения и подключитесь к интернету.
Как настроить wifi на мобильном роутере Megafon MR150 6?
Для настройки wifi на роутере нужно войти в его настройки, выбрать пункт «Сеть», затем «Wi-Fi» и настроить параметры wifi-сети, такие как имя сети, имя пользователя и пароль. Сохраните изменения и подключитесь к wifi-сети с других устройств.
Как настроить гостевой доступ на мобильном роутере Megafon MR150 6?
Для настройки гостевого доступа нужно войти в настройки роутера, выбрать пункт «Сеть», затем «Wi-Fi» и «Создание гостевой сети». Настройте параметры гостевой сети, такие как имя сети и пароль. Сохраните изменения и подключитесь к гостевой сети с других устройств.
Как настроить порты на мобильном роутере Megafon MR150 6?
Для настройки портов нужно войти в настройки роутера, выбрать пункт «Сеть», затем «NAT» и «Добавление порта». Укажите номер порта и протокол, затем сохраните изменения. Если вы хотите настроить порты для конкретного устройства, выберите его в списке устройств и настройте порты для него.
Эту модель я брал специально для поездок на дачу, в загородный дом, а также моментами на природу и рыбалку. Обычный роутер туда не возьмешь, поэтому на помощь приходит вот такая карманная коробочка с поддержкой 3G и 4G интернета.
ВНИМАНИЕ! Если вы попали на эту статью, а у вас обычный модем в виде флэшки, и вы не знаете как его настроить, то перейдите сразу к последней главе этой статьи. Я там подробно рассказываю про модем-флэшку.
Как оказалось потом, по настройке модема Мегафон 4G ничего сложного нет, и с этим справится даже ребёнок. Но не переживайте, я всё подробно напишу, что и как я делал по шагам и с картинами. Если возникнут трудности или вопросы – пишите в комментариях.
Содержание
- Внешний вид и комплектация
- Как подключить устройство?
- Wi-Fi
- По проводу
- Настройка
- На ноутбуке или компьютере нет интернета
- Характеристики
- Руководство пользователя
- Советы по использованию
- Настройка модема
- Задать вопрос автору статьи
Внешний вид и комплектация
Для начала давайте ознакомимся с самим роутером. Это очень важная вещь, так как на нём много различных индикаторов и кнопок, о которых следует знать пользователю заранее. Данный маршрутизатор имеет название модели MR150.
На данный момент в Мегафоне продаётся 5 и 6 серия. 2, 3 и 4 серия вышли из производства, но сам процесс настройки одинаковый. Есть также Alcatel Link Zone роутер, но он имеет примерно такой же вид и прошивку.

Начнем по порядку с индикаторов:
- Зарядка или аккумулятор – по нему можно отслеживать, как долго ещё может проработать. Но как показала практика, индикатор показывает не всегда верно, так что в будущем будете отталкиваться от своего опыта использования этой модели.
- Wi-Fi передача – если мигает, значит идёт передача информации. Если горит – ждёт соединения с устройством. Беспроводная сеть работает.
- SMS – если горит, значит пришло новое сообщение. Если не горит — значит сообщений нет.
- Соединение с мобильным оператором:
- Красный – ошибка коннекта.
- Зелёный – 2G/3G.
- Мигает зелёный – соединение с сетью 2G/3G.
- Синий – 4G.
- Мигает синий – соединение с сетью 4G.
Далее идут боковые кнопки и разъёмы:
- Кнопочка ВКЛ/ВЫКЛ – тут я думаю всё понятно.
- WPS – для быстрого подключения по беспроводной технологии между двумя устройствами. Можно подключаться даже без пароля.
- Отсек для симки. Там же есть кнопка для сброса на заводские настройки. Если вы взяли его у друга или знакомого, или ранее им кто-то пользовался, то зажмите эту кнопку на 15 секунд.
Как подключить устройство?
Для того, чтобы настроить устройство, нужно к нему подключиться. Это можно сделать двумя способами:
- По Wi-Fi.
- По USB проводу, который будет подключен к компьютеру или ноутбуку.
Wi-Fi
- Полностью зарядите устройство и включите его.
- На телефоне, планшете или ноутбуке нажмите поиск беспроводных сетей.

- Стандартное имя сети и пароль находятся под крышкой. Аккуратно снимите крышку и посмотрите эту информацию на задней стороне.
По проводу

Просто вставьте один конец кабеля в роутер, а второй USB в компьютер или ноутбук. Установка драйверов должно произойти автоматически в фоновом режиме.
Настройка
Этот маршрутизатор по идее уже умеет все доступные настройки для подключения к 3G/4G сети «Мегафон». Так что пользователю остаётся просто настроить доступ к вай-фай сети.
- Откройте любой браузер и зайдите на эту страницу – http://status.megafon.ru/. Если вы не видите Web-страницу роутера, то попробуйте эти IP адреса:
- 192.168.8.1
- 192.168.9.1 – на старых версиях 2, 3, 4.
- 192.168.0.1

- Теперь вы должны увидеть страницу входа в конфигурацию. Вас попросят ввести пароль, но сразу будет подсказка, что стандартный пароль «admin» (пишите все буквы в маленьком регистре). На старых моделях могут попросить ещё и логин, который также будет «admin».

- Ура! Мы попали внутрь. Давайте сразу же зайдём и настроем Wi-Fi сеть. Заходим во вкладку «Настройка», которая расположена посередине. В первое поле впишите имя беспроводной сети, то которое будет отображаться при поиске. Далее выберите тип шифрования «WPA2/PSK+AES». Ниже впишите ключ. Совет – не используйте простые пароли из одних цифр.
- Тип сети советуют ставить 4G, но лучше установить режим «Auto», чтобы роутер сам автоматически делал приём информации по нужному стандарту. Ниже отключаем роуминг.
- Можно установить максимальное количество подключенных клиентов. В целом функция не особо нужна, так как роутер карманный, и ты постоянно контролируешь его подключение.
Ещё есть две вкладки:
- «Статус» – можно увидеть полную информацию по подключению устройств, передачи информации и тип коннекта, который используется сейчас.
- «Сообщения» – тут всё понятно, там можно читать и отправлять SMS письма.
На ноутбуке или компьютере нет интернета
Вот вы подключили роутер, но на ноуте и компе инета нет. Это достаточно частая проблема, связанная с настройкой сети на вашем ПК. Исправить это очень просто.
- Нажимаем кнопку и R.

- Пропишите волшебное слово ncpa.cpl.

- Выберите беспроводную сеть и зайдите в свойства, нажав по ней правой кнопкой мыши.

- Нажимаем на 4 протокол, далее переходим в свойства. После этого поставьте галочки и введите DNS как показано на картинке выше. В конце нажмите «ОК».
Характеристики
| Питание | Батарея |
| 2G | GSM 1800, GSM 900 |
| 3G | UMTS 2100, UMTS 900 |
| 4G | LTE 900, LTE 1800, LTE 800, LTE 2600 |
| Скорость приема | 150 Мбит/с |
| Скорость передачи | 50 Мбит/с |
| Использование СИМ | Только от компании Мегафон |
| Аккумулятор | 2000 – 2300 мАч (до 6 часов без зарядки) |
| Стандарты | 802.11b/g/n |
Руководство пользователя
Я нашёл мануал для модели MR150-3, но они примерно одинаковые, так что если возникнут вопросы – можно написать их в комментариях или почитать руководство.
Советы по использованию
- Если вы куда-то едете за город или будете долгое время находиться не дома, то полностью его заряжайте.
- Как оказалось, аккумулятор у него достаточно слабый. Но оно и понятно – размеры-то небольшие. Поэтому если вы сильно от него зависите – купите дополнительный внешний аккумулятор для зарядки.
- Использовать его как стационарный роутер я не советую. Во-первых, вы таким образом убьете батарею. Во-вторых, для таких целей есть обычные домашние 3G и 4G роутеры. Но это для тех, кто живет в загородных домах.
- Нужно понимать, что чем дальше вы от города, где стоят вышки 3G и 4G, тем ниже будет скорость. Но тут вопрос как раз к компании. Меня в целом устраивает скорость, но я далеко от города не уезжал. Уважаемые читатели, напишите в комментариях, какая у вас скорость, и устраивает ли она вас.
В целом моделька неплохая, но очень узко специализированная – то есть использовать её можно только в походных условиях: за городом, в лесу, в поездках в поезде и т.д. Даже в городе есть много мест с бесплатным Wi-Fi.
Да и телефон в этом плане использовать удобно. Если вы не часто будете им пользоваться, то и смысла от него не будет – так как раздать интернет и Wi-Fi можно с любого смартфона и планшета. Ну и цена на мой взгляд завышена на 1000 рублей.
Ещё хочется отметить одну вещь – другие симки, сторонних операторов, роутер поддерживать не будет. Всё дело в прошивке, они специально сделали так. Оно и понятно, компания борется за своих клиентов, но сам роутер настолько тугой в настройках конфигурации, что за такую цену могли бы и убрать это ограничение.
Настройка модема

- Включите ноутбук и вставьте в USB разъём сбоку флэшку. Подождите пока устройство определится.

- Откройте «Мой компьютер», и вы должны увидеть дополнительный диск с надписью «MegaFon». Два раза кликните левой кнопкой мышки по этому значку.
- Далее ничего сложного нет, просто нажимаете “Далее” или “Продолжить” на каждом шагу. В конце подождите, пока программа установится.
- После запуска нажмите «Подключить» для коннекта к мобильной сети интернета. Здесь же можно отслеживать баланс и статистику трафика.
Теперь можете пользоваться интернетом и бороздить просторы всемирной паутины. Только будьте внимательны – если у вас не безлимитный тариф, трафик может быстро улететь при просмотре видео или фильмов.
 4G Wi-Fi роутер Мегафон MR150-6 появился в салонах связи Мегафон в декабре 2018 года по цене 3300 рублей. Ранее мы уже рассказывали о Билайн S23, Tele2 OSH-150, МТС 874FT и Мегафон MR150-6 все устройства одного производителя Shenzhen WeWins Wireless Co., LTD построены на одном чипсете. Все имеют блокировку под оператора, но производитель сохранил штатную возможность разблокировать, достаточно вставить сим-ку «чужого» оператора в роутер, и в веб интерфейсе появится страница с запросом кода разблокировки сети. Необходимо отметить, что для каждого устройства код разблокировки уникален.
4G Wi-Fi роутер Мегафон MR150-6 появился в салонах связи Мегафон в декабре 2018 года по цене 3300 рублей. Ранее мы уже рассказывали о Билайн S23, Tele2 OSH-150, МТС 874FT и Мегафон MR150-6 все устройства одного производителя Shenzhen WeWins Wireless Co., LTD построены на одном чипсете. Все имеют блокировку под оператора, но производитель сохранил штатную возможность разблокировать, достаточно вставить сим-ку «чужого» оператора в роутер, и в веб интерфейсе появится страница с запросом кода разблокировки сети. Необходимо отметить, что для каждого устройства код разблокировки уникален.
Технические характеристики:
Стандарты 2G: GSM 900 / GSM 1800
Стандарты 3G: UMTS 2100 / UMTS 900
Стандарты 4G (LTE): LTE-FDD 1800 МГц (В3)/2600 МГц (В7)/800МГц (В20)/900МГц
Максимальная скорость загрузки в сети 2G до 384 кбит/с
Максимальная скорость загрузки в сети 3G до 42 Мбит/с
Максимальная скорость загрузки в сети LTE до 150 Мбит/с
Скорость отправки данных в сети LTE до 50 Мбит/с
Стандарты Wi-Fi: 802.11a/b/g/n
Максимальное количество подключаемых устройств: 10
Чипсет: Qualcomm MDM9207
Операционные системы:
Поддержка OC Windows 7, Windows 8, Windows 10, Mac OS X 10.7, 10.8, 10.9, 10.10.
Управление устройством:
Веб-интерфейс
Доступ к веб интерфейсу:
Адрес: status.megafon.ru или 192.168.1.1
логин: admin
пароль: admin
Дополнительно:
Аккумуляторная батарея: 2300 мАч
Поддержка карт памяти MicroSD
Максимальный объем карты памяти 32Гб
Версия ПО: Mobile.Router.B04, Mobile.Router.B05
Версия ПО устройства: Mobile.Router.M01
Время работы в режиме передачи данных до 8 часов
Интерфейс:
Интерфейс: USB 2.0
Форм фактор:
USB
Комплектация:
4G/Wi-Fi-роутер Мегафон MR150-6
USB-кабель
Зарядное устройство 5V 1A.
Физические характеристики:
Размеры: 85X56X16,3мм
Вес: 80г.
Разблокировка / разлочка 4G Wi-Fi роутера Мегафон MR150-6
1. Разблокировка роутера Мегафон MR150-6 осуществляется по IMEI с помощью уникального NCK кода полученного конкретно под Ваше устройство.
2. Необходимо вставить симку «чужого» оператора (МТС, Билайн, Tele2), и подключить роутер к компьютеру. После загрузки роутера необходимо зайти в web-интерфейс по адресу 192.168.1.1, далее при необходимости ввести логин/пароль — admin/admin соответственно.
3. На экране у вас появится запрос кода разблокировки сети симкарты, а именно вверху страницы будет надпись «Сеть заблокирована», ниже указан IMEI и строка «Введите код» с указанием количества оставшихся попыток.
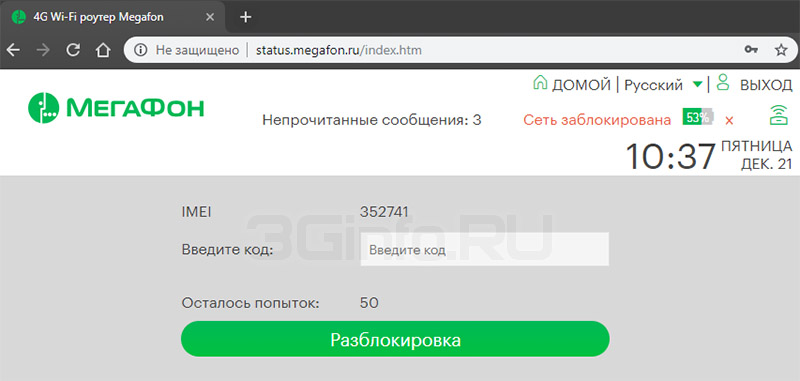
4. После того как Вы удостоверились, что роутер запрашивает код, выписываете IMEI роутера, его можно найти на коробке, на наклейке если вынуть аккумулятор или в web-интерфейс-е роутера.
5. Переходим к покупке товара: Разблокировка роутера МегаФон MR150-6. Код.
5.1 Сразу после оплаты вам будет доступна форма для заполнения. Если же форма не появилась, к примеру, вы не нажали на ссылку «Вернуться к продавцу», то у вас на почте должно быть письмо с темой: «Oplata.Info: покупка на площадке Плати.Ру», в этом письме ссылка на купленный товар. Перейдя по этой ссылке вы увидите форму для заполнения.
5.2 Заполняете форму внимательно и без ошибок. Нажимаете кнопку «Отправить». В графе оплаченный товар на той же странице вы увидите код разблокировки.
6. Теперь остается только вставить симку «Чужого» оператора в роутер и зайти в WEB интерфейс. Ввести код в окно, описанное в пункте 2.
7. 4G Wi-Fi роутер Мегафон MR150-6 разблокирован. Не забываем добавить точку доступа APN под нового оператора.
ЗАКАЗАТЬ КОД
МегаФон MR150-6 4G Wi-Fi роутер. Разблокировка сети
Мобильные роутеры являются незаменимыми устройствами для подключения к интернету в поездках или в отсутствии проводного подключения. Один из популярных моделей — мобильный роутер Megafon MR150 6, который позволяет создать сеть Wi-Fi, используя сим-карту оператора Мегафон.
Настройка Megafon MR150 6 довольно проста и не займет много времени. В этой статье мы расскажем вам пошаговую инструкцию по настройке данного роутера, чтобы вы могли воспользоваться его всеми функциями.
Первым шагом для настройки мобильного роутера Megafon MR150 6 является подключение к его Wi-Fi сети. Для этого необходимо найти доступные сети Wi-Fi на вашем устройстве (например, смартфоне или ноутбуке) и выбрать сеть с именем, соответствующим вашему роутеру. Затем введите пароль для подключения к сети.
После успешного подключения к сети роутера откройте веб-браузер и введите адрес «192.168.0.1» в адресной строке. Вы попадете на страницу входа в настройки роутера, где вам придется ввести логин и пароль. Если вы не знаете эти данные, можно воспользоваться стандартными значениями (логин — «admin», пароль — «admin»), предоставляемыми производителем.
После успешного входа в настройки роутера, вы сможете изменить имя сети (SSID), пароль для доступа к Wi-Fi, а также установить другие настройки, такие как режим работы роутера и ограничение доступа к интернету для определенных устройств. Помните, что после изменения настроек роутера может потребоваться его перезагрузка для применения изменений.
Теперь вы знаете, как настроить мобильный роутер Megafon MR150 6. Следуя этой пошаговой инструкции, вы сможете легко получить доступ к интернету через созданную своим роутером сеть Wi-Fi.
Содержание
- О мобильном роутере Megafon MR150 6
- Шаг 1: Распаковка и подключение
- Распаковка роутера
- Подключение роутера к питанию
- Шаг 2: Подключение к интернету
- Вставка SIM-карты
- Настройка интернет-соединения
- Шаг 3: Настройка Wi-Fi
- Вход в меню роутера
- Настройка пароля Wi-Fi
- Шаг 4: Дополнительные настройки
- Настройка беспроводного режима
- Настройка портов
- Шаг 5: Защита сети
- Настройка фильтрации MAC-адресов
- Настройка защиты паролем
- Шаг 6: Подключение устройств
- Подключение к роутеру через Wi-Fi
- Подключение к роутеру через Ethernet
- Шаг 7: Резервное копирование и обновление ПО
- Создание резервной копии настроек
- Обновление прошивки роутера
- Вопрос-ответ
О мобильном роутере Megafon MR150 6
Мобильный роутер Megafon MR150 6 представляет собой устройство, созданное для обеспечения быстрого и стабильного интернет-соединения в любой точке покрытия сети оператора «МегаФон». Он поддерживает работу в стандартах 2G, 3G и 4G, что позволяет получить доступ к высокоскоростному интернету даже в удаленных районах.
Роутер Megafon MR150 6 имеет компактный и эргономичный дизайн, что делает его мобильным и удобным в использовании. Он оснащен встроенной антенной, которая обеспечивает стабильный сигнал и отличное качество связи. Устройство поддерживает подключение до 32 устройств одновременно, что позволяет использовать его для организации интернета на большом количестве устройств, например, в офисе или на мероприятии.
Для настройки мобильного роутера Megafon MR150 6 необходимо подключиться к его Wi-Fi сети и открыть веб-интерфейс с помощью любого браузера. В интерфейсе роутера можно настраивать доступ к сети, управлять блокировкой и ограничением доступа к сайтам, настраивать параметры безопасности и другие функции. Роутер также поддерживает возможность подключения внешних устройств, таких как USB-модемы или флешки, для расшаривания интернет-соединения или обмена данными.
Шаг 1: Распаковка и подключение
Перед началом настройки мобильного роутера Megafon MR150 6 необходимо распаковать устройство и подключить его к питанию.
1. Распакуйте коробку с роутером и извлеките его из упаковки. Проверьте наличие всех комплектующих: роутер, сетевой адаптер, сетевой кабель, инструкция по эксплуатации.
2. Подсоедините сетевой адаптер к роутеру и вставьте его в электрическую розетку.
3. Подключите сетевой кабель одним концом к LAN-порту на задней панели роутера, а другим концом – к сетевому порту вашего компьютера или ноутбука. Проверьте, что кабель надежно зафиксирован в разъемах.
4. Убедитесь, что роутер включен. При подключении к питанию на его передней панели должны загореться индикаторы.
Теперь вы готовы приступить к настройке мобильного роутера Megafon MR150 6.
Распаковка роутера
Перед настройкой мобильного роутера Megafon MR150 6 необходимо распаковать устройство и проверить наличие всех комплектующих.
В комплект роутера входят следующие элементы:
- Мобильный роутер Megafon MR150 6 – основное устройство, которое обеспечивает доступ к мобильному интернету.
- Батарея – обеспечивает автономное питание роутера в случае отсутствия подключения к электрической сети.
- USB-кабель – используется для подключения роутера к компьютеру или другому устройству для настройки и обновления прошивки.
- Инструкция по эксплуатации – содержит подробные инструкции по настройке и использованию роутера.
При распаковке убедитесь, что все комплектующие находятся в полной комплектации и не имеют признаков повреждений.
Если вы обнаружили недостающие элементы или повреждения, обратитесь в службу поддержки оператора для замены или ремонта устройства.
Подключение роутера к питанию
Для начала настройки мобильного роутера Megafon MR150 6 необходимо его подключить к питанию. Для этого у роутера есть встроенный порт для подключения адаптера питания.
Перед подключением роутера к питанию убедитесь, что адаптер и роутер совместимы по напряжению и подключите адаптер в розетку.
После подключения адаптера питания в розетку, найдите разъем для подключения кабеля питания на роутере и вставьте его в разъем. Обычно разъемы имеют круглую форму и обозначены символом ‘DC’ или ‘Power’.
Убедитесь, что подключение кабеля питания к роутеру надежно зафиксировано. Затем установите роутер на прочную поверхность и убедитесь, что он не будет перемещаться во время работы.
В результате подключения роутера к питанию, он должен начать работу и индикатор питания должен загореться или начать мигать.
Шаг 2: Подключение к интернету
Для подключения мобильного роутера Megafon MR150 6 к интернету, следуйте следующим инструкциям:
- Вставьте SIM-карту: Откройте заднюю крышку роутера, найдите слот для SIM-карты и вставьте ее. Убедитесь, что контакты SIM-карты совпадают с контактами в слоте.
- Включите роутер: Подключите роутер к источнику питания и нажмите кнопку включения. Подождите, пока роутер загрузится и индикаторы станут стабильными.
- Подключение к сети: На вашем устройстве (например, ноутбуке или телефоне) найдите доступные Wi-Fi сети и выберите сеть с именем и паролем, указанными на задней панели роутера.
- Ввод пароля: При подключении к сети введите пароль, указанный на задней панели роутера. Убедитесь, что имя сети и пароль введены правильно.
После завершения этих шагов вы должны быть успешно подключены к интернету через мобильный роутер Megafon MR150 6. Если у вас возникли проблемы с подключением, проверьте настройки роутера и убедитесь, что сигнал сотовой связи хороший.
Вставка SIM-карты
Чтобы настроить мобильный роутер Megafon MR150 6, необходимо вставить SIM-карту в устройство. Для этого следуйте инструкции:
- Откройте заднюю крышку роутера, снимите ее, чтобы получить доступ к SIM-слоту.
- Возьмите SIM-карту и вставьте ее в соответствующий слот. Убедитесь, что контакты на SIM-карте совпадают с контактами в слоте.
- Аккуратно закройте заднюю крышку роутера, убедившись, что она надежно зафиксирована.
После вставки SIM-карты роутер будет готов к дальнейшей настройке и использованию. Убедитесь, что SIM-карта активирована и имеет доступ к интернету перед началом настройки роутера.
Настройка интернет-соединения
Настройка интернет-соединения на мобильном роутере Megafon MR150 6 позволяет получить доступ к сети без необходимости подключения к проводной линии. Для этих целей необходимо выполнить следующие шаги:
- Подключение к устройству: Сначала необходимо подключить устройство (например, ноутбук или смартфон) к мобильному роутеру с помощью Wi-Fi или кабеля.
- Авторизация в интерфейсе роутера: После успешного подключения, необходимо открыть браузер на подключенном устройстве и ввести адрес IP-интерфейса роутера (например, 192.168.0.1). Затем введите логин и пароль администратора (по умолчанию: админ/админ).
- Настройка подключения: В интерфейсе роутера найдите раздел «Настройки Интернета» или аналогичный, и выберите провайдера сотовой связи (например, «МегаФон»). Затем следуйте указаниям по заполнению полей (например, APN, логин, пароль), чтобы установить соединение. Обычно эти данные можно найти на сайте провайдера.
- Подключение к сети: После того как вы заполнили и сохраните настройки, мобильный роутер автоматически установит соединение с сетью провайдера. В интерфейсе роутера должно появиться уведомление об успешном подключении.
Таким образом, настройка интернет-соединения на мобильном роутере Megafon MR150 6 производится через авторизацию в интерфейсе роутера и заполнение соответствующих полей сетевых настроек. Правильная настройка позволяет обеспечить стабильное и безопасное интернет-подключение. Не забудьте сохранить введенные настройки для последующего использования.
Шаг 3: Настройка Wi-Fi
После подключения к интернету и настройки соединения роутера Megafon MR150 6, можно приступить к настройке Wi-Fi. Это позволит вам создать беспроводную сеть, чтобы подключать к ней различные устройства и использовать интернет без проводов.
Для настройки Wi-Fi на роутере Megafon MR150 6 нужно зайти в административный интерфейс роутера через веб-браузер. Для этого введите в адресной строке браузера IP-адрес роутера, которым является 192.168.0.1, и нажмите Enter.
После этого вам потребуется войти в административный интерфейс роутера, введя логин и пароль. Затем найдите раздел настроек Wi-Fi и откройте его.
В разделе настроек Wi-Fi вы сможете задать имя сети (SSID), пароль для подключения и другие параметры, такие как тип безопасности и режим работы. Рекомендуется использовать WPA2 как тип безопасности и режим работы 802.11n для лучшей производительности и безопасности сети.
После внесения всех необходимых настроек сохраните изменения и перезагрузите роутер. Теперь вы можете подключать к беспроводной сети свои устройства, используя заданные вами параметры.
Вход в меню роутера
Для настройки мобильного роутера Megafon MR150 6 необходимо выполнить вход в его меню. Для этого надо подключиться к роутеру с помощью Wi-Fi или кабеля Ethernet.
1. Подключитесь к Wi-Fi сети роутера или подключите Ethernet-кабель к компьютеру и роутеру.
2. Откройте браузер и в адресной строке введите IP-адрес роутера. Обычно он указан на задней панели роутера или в документации.
3. После ввода IP-адреса нажмите клавишу Enter или перейдите по ссылке. Откроется страница авторизации.
4. Введите логин и пароль для доступа к меню роутера. По умолчанию логин и пароль указаны на задней панели роутера или в документации.
5. Нажмите кнопку «Войти» или «ОК». Если данные для авторизации введены верно, вы будете перенаправлены в меню роутера.
Теперь вы находитесь в меню роутера Megafon MR150 6 и можете настраивать его параметры для удобного и стабильного подключения к интернету.
Настройка пароля Wi-Fi
Шаг 1: Войдите в веб-интерфейс роутера, введя IP-адрес роутера в адресной строке браузера. Обычно адрес роутера выводится на экране и указан на дне роутера.
Шаг 2: Войдите в настройки Wi-Fi, нажав на соответствующую вкладку. Обычно она находится в разделе «Беспроводная сеть» или «Настройки Wi-Fi».
Шаг 3: Создайте новую сеть или выберите уже существующую, на которую хотите установить пароль.
Шаг 4: Установите пароль для выбранной сети, введя его в соответствующее поле. Пароль должен состоять из букв, цифр и специальных символов для обеспечения безопасности.
Шаг 5: Нажмите кнопку «Сохранить» или «Применить», чтобы применить настройки и установить пароль Wi-Fi.
Шаг 6: Успешно настроенный пароль Wi-Fi будет использоваться для доступа к беспроводной сети роутера. Убедитесь, что вы запомнили пароль или записали его в надежном месте.
Шаг 4: Дополнительные настройки
После выполнения предыдущих шагов, мобильный роутер Megafon MR150 6 будет готов к использованию. Однако, есть еще несколько дополнительных настроек, которые могут быть полезными для оптимального использования роутера.
1. Установка пароля. Для повышения безопасности, рекомендуется установить пароль для доступа к настройкам роутера. Это можно сделать в разделе «Настройки безопасности» или «WiFi настройки» в меню роутера. При установке пароля, следует использовать надежный и уникальный код.
2. Управление трафиком. Роутер Megafon MR150 6 позволяет управлять трафиком с помощью определенных настроек. Например, вы можете установить ограничения на использование трафика или настроить приоритеты для определенных устройств. Эти настройки обычно доступны в разделе «Управление устройствами» или «Настройки трафика».
3. Обновление прошивки. Для улучшения работы роутера и исправления возможных ошибок, рекомендуется регулярно обновлять прошивку. Обновление прошивки можно выполнить прямо через меню роутера или скачать последнюю версию прошивки с официального сайта производителя.
4. Резервное копирование настроек. Чтобы избежать потери настроек роутера в случае сбоя или смены устройства, рекомендуется регулярно создавать резервную копию настроек. Обычно, эта функция доступна в разделе «Резервное копирование» или «Сохранение настроек» в меню роутера.
5. Доступ к удаленным ресурсам. Если вам необходимо получить доступ к удаленным ресурсам, например, к вашей локальной сети или камерам наблюдения, вы можете настроить порты и правила перенаправления в разделе «Параметры WAN» или «Правила NAT». Это позволит вам создать виртуальное подключение к удаленным ресурсам.
Настройка беспроводного режима
Для настройки беспроводного режима в мобильном роутере Megafon MR150 6, следуйте следующим шагам:
- Войдите в веб-интерфейс роутера, набрав в браузере адрес 192.168.1.1 и введя логин и пароль.
- Откройте раздел настроек беспроводной сети (Wireless).
- Включите Wi-Fi путем установки флажка напротив пункта «Enable Wireless».
- Задайте имя (SSID) и пароль для вашей беспроводной сети.
- Выберите режим работы Wi-Fi (например, 2.4GHz или 5GHz) в зависимости от поддерживаемых устройств.
- Настройте уровень безопасности Wi-Fi, выбрав подходящий тип шифрования (например, WPA2-PSK) и введя пароль.
- Сохраните настройки и перезапустите роутер, чтобы изменения вступили в силу.
После выполнения этих шагов, ваш мобильный роутер Megafon MR150 6 будет готов к использованию в беспроводном режиме. Помните, что безопасность вашей беспроводной сети является важным аспектом, поэтому рекомендуется использовать надежные пароли и регулярно обновлять настройки безопасности.
Настройка портов
Настройка портов на мобильном роутере Megafon MR1506 позволяет установить соединение с внешними устройствами через различные порты. Это особенно полезно, если вы планируете подключить к роутеру различные сетевые устройства, такие как игровая приставка, ноутбук или сетевой принтер.
Для настройки портов на мобильном роутере Megafon MR1506 выполните следующие шаги:
- Подключите устройство к роутеру с помощью сетевого кабеля.
- Откройте веб-браузер и введите адрес роутера. Обычно адрес роутера указывается на его корпусе или в руководстве пользователя.
- Введите логин и пароль для входа в настройки роутера. Если вы не меняли эти данные, обратитесь к руководству пользователя.
- В разделе настройки портов найдите соответствующий раздел или вкладку.
- Настройте требуемые порты согласно инструкции устройства, которое вы подключаете.
- Сохраните изменения и перезагрузите роутер.
После выполнения этих шагов устройство будет подключено к мобильному роутеру через указанные порты. Обратите внимание, что некоторые устройства могут также требовать настройки сетевых настроек, например IP-адреса или DNS-сервера. В таком случае, обратитесь к руководству пользователя устройства для получения дополнительной информации.
Шаг 5: Защита сети
После настройки подключения интернета необходимо обеспечить безопасность своей сети. Для этого вы можете использовать следующие инструменты и методы:
- Измените пароль для доступа к роутеру. Это позволит предотвратить несанкционированный доступ к настройкам роутера и защитить его от злоумышленников.
- Включите защиту Wi-Fi сети с помощью пароля. Для этого зайдите в настройки роутера и выберите вкладку «Wi-Fi». Установите сложный пароль, включающий буквы разного регистра, цифры и специальные символы. Это поможет предотвратить несанкционированное подключение к вашей сети.
- Отключите функцию «скрытие имени сети». При скрытии имени сети, другие устройства не смогут увидеть вашу Wi-Fi сеть и подключиться к ней без знания имени и пароля.
- Ограничьте доступ к вашей сети. Вы можете установить фильтры MAC-адресов, чтобы разрешить подключение только определенным устройствам. Для этого в настройках роутера найдите пункт «MAC-фильтрация» и добавьте адреса устройств, которым разрешено подключаться к вашей сети.
- Установите фаервол, чтобы защитить вашу сеть от внешних атак. В настройках роутера найдите пункт «Брандмауэр» и включите его.
Настройка фильтрации MAC-адресов
Фильтрация MAC-адресов является одним из методов обеспечения безопасности и контроля доступа к сети. Данный метод позволяет ограничить доступ к интрнету только для устройств, MAC-адреса которых были предварительно добавлены в список разрешенных.
Для настройки фильтрации MAC-адресов на мобильном роутере Megafon MR150 6 следуйте следующим шагам:
- Подключитесь к интерфейсу управления мобильного роутера, введя его IP-адрес в адресной строке браузера.
- Авторизуйтесь в интерфейсе управления, используя логин и пароль, предоставленные вашим оператором связи. Если вы не знаете данные для авторизации, обратитесь к вашему оператору.
- Перейдите в настройки безопасности и найдите раздел «Фильтрация MAC-адресов».
- Включите фильтрацию MAC-адресов, выбрав соответствующую опцию.
- Добавьте MAC-адреса устройств, которым разрешен доступ к сети, в список разрешенных адресов.
- Сохраните и примените изменения.
После настройки фильтрации MAC-адресов, только устройства, MAC-адреса которых были добавлены в список разрешенных, смогут подключиться к вашей сети. Другие устройства будут автоматически заблокированы.
Настройка защиты паролем
Настройка защиты паролем является важным шагом для обеспечения безопасности вашего мобильного роутера Megafon MR150 6. Пароль позволяет контролировать доступ к настройкам роутера и предотвращает несанкционированное подключение к вашей сети.
Для настройки пароля вам необходимо выполнить следующие шаги:
- Подключите ваш мобильный роутер к компьютеру с помощью кабеля USB.
- Откройте веб-браузер и введите адрес 192.168.1.1 в адресной строке.
- Нажмите клавишу Enter и откроется веб-интерфейс роутера.
- Введите имя пользователя и пароль, который вы получили при покупке роутера. Если у вас нет этих данных, обратитесь в службу поддержки оператора.
- В меню настройки безопасности найдите раздел «Смена пароля» или «Изменение пароля».
- Введите новый пароль и подтвердите его.
- Сохраните изменения и перезагрузите роутер.
Теперь ваш мобильный роутер Megafon MR150 6 защищен паролем, и только вы сможете получить доступ к его настройкам. Не забудьте хранить пароль в надежном месте и регулярно менять его для обеспечения максимальной безопасности.
Шаг 6: Подключение устройств
Теперь, когда вы настроили и проверили свое подключение к интернету, можно приступить к подключению устройств к роутеру Megafon MR150 6. Вам понадобятся устройства, которые вы хотите подключить, например, компьютеры, смартфоны, планшеты и другие устройства с возможностью подключения к Wi-Fi сети.
Для подключения через Wi-Fi включите функцию Wi-Fi на своем устройстве и найдите сеть с названием, указанным на задней панели роутера Megafon MR150 6. Введите пароль, предоставленный вам вашим оператором связи, чтобы подключиться к сети. После успешного подключения вы сможете использовать интернет на своих устройствах.
Если вы хотите подключить устройства к роутеру по кабелю, вам понадобятся сетевые кабели. Подключите один конец кабеля к порту Ethernet на задней панели роутера, а другой конец к порту Ethernet на вашем устройстве. Убедитесь, что кабель надежно подключен с обеих сторон. Повторите эту операцию для каждого устройства, которое вы хотите подключить.
После подключения устройств к роутеру, вам может потребоваться выполнить дополнительные настройки на каждом устройстве, чтобы они могли использовать интернет. Это может включать в себя настройку Wi-Fi или настройку сетевого подключения. Конкретные инструкции по настройке будут зависеть от вашего устройства.
Как только все устройства будут успешно подключены к роутеру Megafon MR150 6, вы сможете наслаждаться высокоскоростным интернетом на всех своих устройствах, где бы вы ни находились в пределах зоны покрытия.
Подключение к роутеру через Wi-Fi
Для подключения к роутеру Megafon MR150 6 через Wi-Fi, вам потребуется выполнить следующие шаги:
- Включите Wi-Fi на вашем устройстве (компьютере, ноутбуке, планшете или смартфоне).
- Найдите доступные Wi-Fi сети и выберите сеть с именем и паролем вашего роутера.
- Введите пароль для подключения к сети Wi-Fi и нажмите «Подключиться».
- После успешного подключения, вы сможете использовать интернет через роутер Megafon MR150 6.
Если у вас возникли проблемы с подключением, проверьте следующее:
- Убедитесь, что роутер Megafon MR150 6 включен и работает нормально.
- Проверьте правильность ввода имени и пароля Wi-Fi сети на вашем устройстве.
- Попробуйте перезапустить роутер и повторить попытку подключения.
- Удалите сохраненную сеть Wi-Fi на вашем устройстве и повторите настройку подключения.
Если проблемы с подключением к роутеру по Wi-Fi сохраняются, рекомендуется обратиться к специалистам технической поддержки провайдера Megafon для получения дополнительной помощи.
Подключение к роутеру через Ethernet
Для подключения к мобильному роутеру Megafon MR150 6 с использованием Ethernet-кабеля, следуйте следующим шагам:
- Получите Ethernet-кабель соответствующей длины, который обеспечит подключение вашего устройства к роутеру.
- Подключите один конец Ethernet-кабеля к порту WAN (интернет-порт) на задней панели роутера.
- Подключите другой конец Ethernet-кабеля к сетевой карте вашего компьютера или другого устройства, которое вы планируете использовать для подключения к интернету.
- Убедитесь, что ваш компьютер или другое устройство поддерживает Ethernet-подключение, и включите его.
- Подключите роутер к источнику питания и включите его, используя кнопку включения/выключения на задней панели.
- Дождитесь, пока роутер завершит инициализацию и подключит к сети интернет. Это может занять некоторое время.
- После завершения инициализации вы сможете использовать связь с интернетом через Ethernet-подключение.
Помните, что при подключении через Ethernet-кабель вы не зависите от беспроводных сетей Wi-Fi и можете получить более стабильное и быстрое подключение.
Шаг 7: Резервное копирование и обновление ПО
Для обеспечения безопасности данных и сохранения настроек на мобильном роутере Megafon MR150 6 рекомендуется выполнить резервное копирование перед обновлением программного обеспечения (ПО).
Для создания резервной копии настроек необходимо перейти в меню «Настройки» и выбрать пункт «Резервное копирование настроек». Затем следует нажать кнопку «Создать резервную копию» и выбрать место сохранения файла.
После успешного создания резервной копии можно приступить к обновлению ПО. Для этого необходимо перейти в меню «Настройки» и выбрать пункт «Обновление ПО». Затем следует нажать кнопку «Проверить наличие обновлений» и дождаться завершения проверки. Если обновление доступно, следует нажать кнопку «Обновить» и подождать, пока процесс обновления завершится.
Обновление ПО может занять некоторое время, поэтому во время обновления не рекомендуется выключать или перезагружать мобильный роутер. После завершения обновления рекомендуется проверить работу роутера и убедиться, что все настройки и данные остались неизменными.
Создание резервной копии настроек
Создание резервной копии настроек мобильного роутера Megafon MR150 6 — это важная процедура, которая позволяет сохранить все настройки устройства на внешнем носителе, чтобы в случае потери или сбоя у вас была возможность быстро восстановить все параметры.
Чтобы создать резервную копию, вам необходимо выполнить следующие шаги:
- Подключите компьютер к мобильному роутеру Megafon MR150 6 с помощью кабеля Ethernet.
- Откройте браузер и введите в адресной строке IP-адрес роутера.
- Введите свои учетные данные (логин и пароль), чтобы войти в панель управления роутера.
- Перейдите в раздел «Настройки» или «Системные настройки».
- Найдите опцию «Создать резервную копию настроек» или «Backup settings».
- Выберите место, где вы хотите сохранить резервную копию (например, на компьютере или на внешнем жестком диске) и нажмите кнопку «Создать резервную копию».
После выполнения этих шагов настройки вашего мобильного роутера Megafon MR150 6 будут сохранены в виде файла, который вы сможете восстановить в случае необходимости.
Обновление прошивки роутера
Обновление прошивки роутера является важным шагом для обеспечения его стабильной работы и защиты от уязвимостей. Нетрудно выполнить данную процедуру самостоятельно, следуя нескольким простым шагам.
1. Подключитесь к роутеру через браузер.
2. Войдите в административный интерфейс, введя логин и пароль, предоставленные вашим оператором связи.
3. Перейдите на вкладку «Обновление прошивки». В этом разделе вы увидите информацию о текущей версии прошивки и возможных обновлениях.
4. Проверьте наличие новой версии прошивки. Если она доступна, скачайте ее на ваш компьютер.
5. Загрузите файл прошивки на роутер. На странице «Обновление прошивки» найдите поле для выбора файла и нажмите кнопку «Обзор», чтобы указать путь к файлу на вашем компьютере. Затем нажмите кнопку «Обновить», чтобы начать процесс обновления.
6. Дождитесь завершения обновления прошивки. Во время этого процесса роутер может перезагрузиться несколько раз. Не отключайте его от питания и не закрывайте браузер, пока процесс не будет завершен.
7. После завершения обновления прошивки роутер автоматически перезагрузится. Подождите несколько минут, чтобы он полностью загрузился.
8. Проверьте, что прошивка успешно обновилась. Перейдите в настройки роутера и убедитесь, что указывается новая версия прошивки.
Теперь ваш мобильный роутер Megafon MR150 6 обновлен до последней версии прошивки, что гарантирует его более стабильную работу и повышает защиту от возможных угроз.
Вопрос-ответ
Для того, чтобы настроить устройство, нужно к нему подключиться. Это можно сделать двумя способами:
Просто вставьте один конец кабеля в роутер, а второй USB в компьютер или ноутбук. Установка драйверов должно произойти автоматически в фоновом режиме.
Этот маршрутизатор по идее уже умеет все доступные настройки для подключения к 3G/4G сети «Мегафон». Так что пользователю остаётся просто настроить доступ к вай-фай сети.
- 192.168.8.1
- 192.168.9.1 – на старых версиях 2, 3, 4.
- 192.168.0.1

- Теперь вы должны увидеть страницу входа в конфигурацию. Вас попросят ввести пароль, но сразу будет подсказка, что стандартный пароль «admin» (пишите все буквы в маленьком регистре). На старых моделях могут попросить ещё и логин, который также будет «admin».

- Ура! Мы попали внутрь. Давайте сразу же зайдём и настроем Wi-Fi сеть. Заходим во вкладку «Настройка», которая расположена посередине. В первое поле впишите имя беспроводной сети, то которое будет отображаться при поиске. Далее выберите тип шифрования «WPA2/PSK+AES». Ниже впишите ключ. Совет – не используйте простые пароли из одних цифр.
- Тип сети советуют ставить 4G, но лучше установить режим «Auto», чтобы роутер сам автоматически делал приём информации по нужному стандарту. Ниже отключаем роуминг.
- Можно установить максимальное количество подключенных клиентов. В целом функция не особо нужна, так как роутер карманный, и ты постоянно контролируешь его подключение.
- «Статус» – можно увидеть полную информацию по подключению устройств, передачи информации и тип коннекта, который используется сейчас.
- «Сообщения» – тут всё понятно, там можно читать и отправлять SMS письма.
На ноутбуке или компьютере нет интернета
Вот вы подключили роутер, но на ноуте и компе инета нет. Это достаточно частая проблема, связанная с настройкой сети на вашем ПК. Исправить это очень просто.



- Нажимаем на 4 протокол, далее переходим в свойства. После этого поставьте галочки и введите DNS как показано на картинке выше. В конце нажмите «ОК».
Характеристики
| Питание | Батарея |
| 2G | GSM 1800, GSM 900 |
| 3G | UMTS 2100, UMTS 900 |
| 4G | LTE 900, LTE 1800, LTE 800, LTE 2600 |
| Скорость приема | 150 Мбит/с |
| Скорость передачи | 50 Мбит/с |
| Использование СИМ | Только от компании Мегафон |
| Аккумулятор | 2000 – 2300 мАч (до 6 часов без зарядки) |
| Стандарты | 802.11b/g/n |
Руководство пользователя
Я нашёл мануал для модели MR150-3, но они примерно одинаковые, так что если возникнут вопросы – можно написать их в комментариях или почитать руководство.
Советы по использованию
- Если вы куда-то едете за город или будете долгое время находиться не дома, то полностью его заряжайте.
- Как оказалось, аккумулятор у него достаточно слабый. Но оно и понятно – размеры-то небольшие. Поэтому если вы сильно от него зависите – купите дополнительный внешний аккумулятор для зарядки.
- Использовать его как стационарный роутер я не советую. Во-первых, вы таким образом убьете батарею. Во-вторых, для таких целей есть обычные домашние 3G и 4G роутеры. Но это для тех, кто живет в загородных домах.
- Нужно понимать, что чем дальше вы от города, где стоят вышки 3G и 4G, тем ниже будет скорость. Но тут вопрос как раз к компании. Меня в целом устраивает скорость, но я далеко от города не уезжал. Уважаемые читатели, напишите в комментариях, какая у вас скорость, и устраивает ли она вас.
В целом моделька неплохая, но очень узко специализированная – то есть использовать её можно только в походных условиях: за городом, в лесу, в поездках в поезде и т.д. Даже в городе есть много мест с бесплатным Wi-Fi.
Да и телефон в этом плане использовать удобно. Если вы не часто будете им пользоваться, то и смысла от него не будет – так как раздать интернет и Wi-Fi можно с любого смартфона и планшета. Ну и цена на мой взгляд завышена на 1000 рублей.
Ещё хочется отметить одну вещь – другие симки, сторонних операторов, роутер поддерживать не будет. Всё дело в прошивке, они специально сделали так. Оно и понятно, компания борется за своих клиентов, но сам роутер настолько тугой в настройках конфигурации, что за такую цену могли бы и убрать это ограничение.
Настройка модема


- Откройте «Мой компьютер», и вы должны увидеть дополнительный диск с надписью «MegaFon». Два раза кликните левой кнопкой мышки по этому значку.
- Далее ничего сложного нет, просто нажимаете “Далее” или “Продолжить” на каждом шагу. В конце подождите, пока программа установится.
- После запуска нажмите «Подключить» для коннекта к мобильной сети интернета. Здесь же можно отслеживать баланс и статистику трафика.
Теперь можете пользоваться интернетом и бороздить просторы всемирной паутины. Только будьте внимательны – если у вас не безлимитный тариф, трафик может быстро улететь при просмотре видео или фильмов.
Источник
Роутер Мегафон: параметры, настройки
В этом обзоре мы рассмотрим роутер Мегафон – приведем характеристики выбранной модели, сделаем небольшой обзор доступных моделей и расскажем о том, как правильно подключить оборудование.
Общая информация
В ассортименте на сайте магазина оператора представлено тринадцать моделей Megafon 3G/4G Wi-Fi роутеров, которые можно разделить по следующему признаку:
- Наличие функции модема;
- Переносное или стационарное устройство;
- По стоимости;
- По производителю;
- По типу (3Джи/4Джи или вай-фай).

Чтобы приобрести переносной 3G роутер Мегафон или иное устройство, достаточно выбрать один из удобных способов:

Отзывы на 4G вай-фай роутеры Мегафон подтверждают, что это качественное оборудование, идеально подходящее для получения бесперебойного трафика.
Рассмотрим один из вариантов, представленных в каталоге.
Модель MR150-5
Wi-Fi роутер Мегафон 4G MR150-5 – одна из самых популярных моделей, поступившая в продажу в январе 2016 года. Компактное устройство позволяет получить бесперебойный трафик в зоне покрытия оператора, автоматически переключаясь между доступными частями разных стандартов.

Рассмотрим основные особенности изделия:
- Скорость приема и передачи – 150 Мбит/сек. и 50 Мбит/сек . соответственно;
- Возможен автономный режим работы от встроенной батареи;
- При подключении к беспроводной сети возможно получение доступа через сотовую сеть;
- Одновременное подключение до восьми устройств;
- Создание локальной сети;
- Время работы без подзарядки – шесть часов;
- Доступные индикаторы: уровень сети, состояние вай-фай, уровень заряда аккумулятора и СМС-уведомления.

- Стандарт Wi-Fi – 802.11b/g/n;
- Количество портов LAN – 0;
- Мониторинг и управление через веб-интерфейс;
- Тип разъема – Micro USB;
- Разъем для внешней антенны отсутствует;
- Вес – 95 грамм;
- Размеры: 108х64х15 мм;
- Корпус имеет черный цвет и произведен из пластика.
Большинство пользователей хвалят роутер Megafon 4G MR150-2 – отзывы абонентов исключительно положительны и подтверждают высокое качество и надежность работы.

Теперь поговорим о том, как подключить 4G Wi-Fi роутер Мегафон и дадим подробные инструкции.
Подключение и настройка
Разберемся, как правильно произвести настройку 4G роутера Мегафон – первая часть инструкции предназначена для операционной системы Виндовс :



- Введите ключ и его подтверждение в соответствующие строки. Найти данные можно под батареей оборудования.
Теперь разберемся, как настроить роутер Мегафон на компьютерах Мак :

- Откройте окно с доступными беспроводными сетями;
- Выберите то соединение, чье имя совпадает с названием вашего оборудования;
- Введите ключ, который напечатан под батареей и нажмите на кнопку подключения.
- Нажмите на его иконку;
- Выберите нужное вам сетевое соединение;
- Пропишите ключ и нажмите иконку подключения.
Мы разобрались с тонкостями настройки, теперь рассмотрим интерфейс устройства.
Обратите внимание, что доступ к веб-интерфейсу доступен только при беспроводном подключении, иначе он не работает.
Личный кабинет
Личный кабинет для роутера Мегафон позволяет абонентам управлять некоторыми функциями без вмешательства службы поддержки. Чтобы осуществить вход:
- Нажмите на иконку программы на рабочем столе;
- Введите адрес «192.168.10.1» (без кавычек) в строку браузера;
- Программа запустится автоматически при подключении к компьютеру.
Чтобы настроить 4G роутер Мегафон, в новом окне введите имя пользователя и пароль admin .

Вам откроется личный кабинет:
- Вкладка «Статус» содержит информацию о текущем подключении и MAC-адресе устройства, а также о версии ПО/IMEI;
- Во вкладке «Управление» можно поменять пароль ;
- Откройте «Настройки» , чтобы изменить режим сети или отключить функцию автоматического выключения;
- В разделе «Приложения» доступна отправка СМС-сообщений.

Теперь вы знаете, как зайти в личный кабинет, знакомы с инструкцией по использованию и сможете рационально управлять новым оборудованием.
Источник
