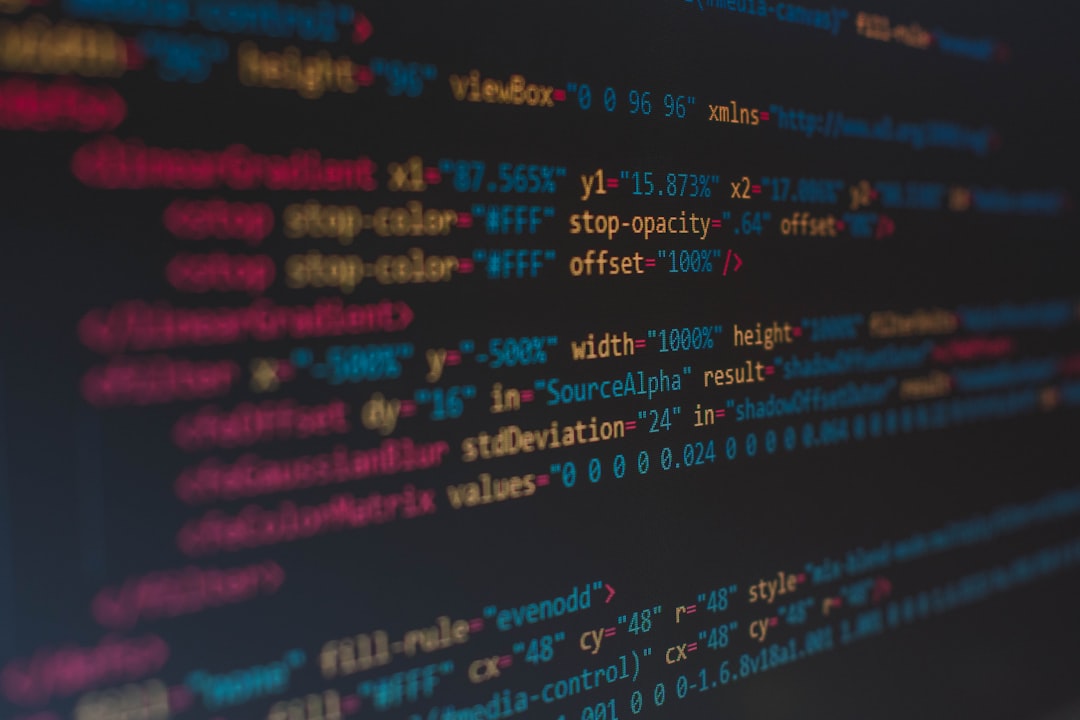4G Wi-Fi модем Anydata W150 – это удобное устройство, которое позволяет получить доступ к интернету в любом месте, где есть сеть 4G. Он оснащен встроенной антенной и способен выдавать скорость до 150 Мбит/сек. Если вы только-только купили этот модем, то мы предлагаем вам ознакомиться с инструкцией по его настройке, чтобы вы могли в полной мере использовать все его возможности.
Настройка модема Anydata W150 не требует специальных знаний и навыков. Все действия, которые вам нужно будет выполнить, прописаны в инструкции пользователя. В процессе настройки вы будете настраивать доступ к Интернету, Wi-Fi, блокировку исходящих звонков и многое другое. Если возникнут какие-то трудности или вопросы, вы всегда можете обратиться к специалистам. Но мы уверены, что после прочтения этой статьи вы справитесь с настройкой модема самостоятельно.
В данной статье мы расскажем, как настроить 4G Wi-Fi модем Anydata W150 самостоятельно и сделать это быстро и просто. Мы продемонстрируем, как установить соединение с Интернетом, настроить Wi-Fi и активировать сетевую блокировку. Также вы узнаете о возможных проблемах, которые могут возникнуть при настройке модема, и о способах их решения.
Содержание
- Как быстро настроить 4G Wi-Fi модем Anydata W150?
- Шаг 1: Установка SIM-карты
- Шаг 2: Включение и подключение к ПК
- Шаг 3: Вход в конфигурационный интерфейс
- Шаг 4: Настройка соединения
- Шаг 5: Настройка Wi-Fi-соединения
- Шаг 1: Подключение к питанию и Интернету
- 1.1 Подключение к питанию:
- 1.2 Подключение к Интернету:
- Шаг 2: Вход в настройки модема
- Шаг 3: Настройка параметров сети и безопасности
- Настройка параметров сети
- Настройка параметров безопасности
- Шаг 4: Подключение устройств к Wi-Fi сети
- Подключение устройств по Wi-Fi
- Подключение устройств по LAN-порту
- Шаг 5: Проверка скорости и стабильности соединения
- 1. Тест скорости
- 2. Продолжительный тест
- 3. Сравнение соединения
- Шаг 6: Решение возможных проблем и ошибок при настройке
- Не удается подключиться к модему
- Модем не обнаруживает сеть
- Низкая скорость интернета
- Ошибка подключения
- Отсутствует доступ в Интернет
- Не работает Wi-Fi
- Сброс настроек
- Доступ к меню настроек
- Обновление прошивки модема
- Вопрос-ответ
- Как подключить Anydata W150 к компьютеру?
- Как настроить Anydata W150 для подключения к Интернету?
- Как настроить безопасность Wi-Fi соединения?
- Как подключить несколько устройств к Anydata W150?
- Как проверить скорость Интернета через Anydata W150?
- Как узнать оставшийся трафик на Anydata W150?
- Как перезагрузить Anydata W150?
Как быстро настроить 4G Wi-Fi модем Anydata W150?
Шаг 1: Установка SIM-карты
Первым делом необходимо установить SIM-карту в модем. Для этого нужно открыть крышку батарейного отсека на задней стороне устройства, вставить SIM-карту и закрыть крышку.
Шаг 2: Включение и подключение к ПК
После установки SIM-карты нужно включить модем, нажав на кнопку питания на боковой стороне устройства. Затем, подключите модем к ПК с помощью USB-кабеля, который идет в комплекте с устройством.
Шаг 3: Вход в конфигурационный интерфейс
Откройте браузер и введите в адресную строку IP-адрес модема (обычно 192.168.1.1), затем нажмите Enter. Появится окно входа в конфигурационный интерфейс модема, введите логин и пароль (обычно admin/admin), и нажмите Enter.
Шаг 4: Настройка соединения
После успешного входа в интерфейс, выберите вкладку «Настройка соединения» и введите данные, необходимые для подключения к интернету. Обычно, это APN, логин и пароль для SIM-карты, которые можно получить у своего оператора мобильной связи.
Шаг 5: Настройка Wi-Fi-соединения
Перейдите во вкладку «Wi-Fi», выберите имя сети и введите пароль для защиты сети Wi-Fi.
После завершения всех настроек, нажмите кнопку «Применить» и перезагрузите модем. После перезагрузки можно подключиться к интернету через Wi-Fi, используя имя сети и пароль, которые вы ввели в последнем шаге.
Шаг 1: Подключение к питанию и Интернету
1.1 Подключение к питанию:
- Подключите модем к источнику питания с помощью адаптера, поставляемого в комплекте.
- Вставьте сим-карту в отсек для сим-карт, расположенный на модеме.
1.2 Подключение к Интернету:
- Включите модем и дождитесь, пока индикаторы сигнала начнут мигать.
- Подключите компьютер или другое устройство к модему через Wi-Fi.
- Откройте веб-браузер и введите адрес 192.168.0.1 в адресную строку.
- Введите логин и пароль, который указан в инструкции.
- На странице настроек выберите тип подключения «4G».
- Сохраните настройки и перезагрузите модем, чтобы изменения вступили в силу.
Шаг 2: Вход в настройки модема
Для начала необходимо открыть браузер на компьютере или ноутбуке, который будет подключен к модему.
Введите адрес 192.168.0.1 в адресную строку браузера и нажмите Enter.
Появится окно авторизации, где вам нужно ввести логин и пароль. Обычно они указаны на стикере на обратной стороне модема. Если нет, попробуйте логин: admin, пароль: admin, или попробуйте логин: admin, пароль: password.
Если вы ввели все верно, вы попадете в настройки модема. Здесь можно менять wifi-название и пароль, изменять настройки сети и т.д.
Настройки, которые вам нужны, зависят от вашего интернет-провайдера и тарифного плана. Обычно для подключения к интернету, нужно выбрать режим PPPoE. Для этого перейдите в меню Network → WAN и выберите PPPoE.
Далее, в поле Username введите логин, который предоставил провайдер, а в поле Password – пароль. Не забудьте сохранить настройки.
Шаг 3: Настройка параметров сети и безопасности
Настройка параметров сети
Для того чтобы настроить параметры сети на модеме Anydata W150, необходимо выполнить следующий алгоритм действий:
- Подключите компьютер к модему посредством кабеля Ethernet.
- Откройте браузер и введите адрес модема в строку поиска.
- Введите логин и пароль для входа в настройки модема.
- Перейдите на страницу с настройками сети.
- Задайте необходимые параметры сети, такие как IP-адрес, маску подсети, шлюз по умолчанию и DNS-серверы.
- Сохраните изменения и перезагрузите модем.
Настройка параметров безопасности
Важным шагом в настройке модема Anydata W150 является настройка параметров безопасности сети. Следуйте следующим инструкциям:
- Перейдите на страницу настроек безопасности.
- Задайте пароль для входа в настройки модема.
- Включите опцию безопасности Wi-Fi.
- Установите сильный пароль для беспроводной сети.
- Установите фильтр по MAC-адресам для ограничения доступа устройств к сети.
- Сохраните изменения и перезагрузите модем.
Шаг 4: Подключение устройств к Wi-Fi сети
После успешной настройки 4G Wi-Fi модема Anydata W150 наша задача — подключить устройства к созданной сети и начать пользоваться доступом в интернет.
Подключение устройств по Wi-Fi
Чтобы подключить устройство по Wi-Fi, нужно выполнить следующие действия:
- Включить Wi-Fi на устройстве;
- Найти сеть с названием, которое было задано в настройках модема;
- Ввести пароль, который также был указан при настройке;
- Подключиться к сети.
После этого устройство должно успешно подключиться к интернету.
Подключение устройств по LAN-порту
Если устройство не поддерживает Wi-Fi, его можно подключить к модему Anydata W150 по LAN-порту.
- Подключите кабель Ethernet от модема к устройству, которое нужно подключить к интернету;
- Установите соединение;
- Готово! Устройство должно иметь доступ в интернет.
Шаг 5: Проверка скорости и стабильности соединения
1. Тест скорости
Чтобы убедиться, что интернет-соединение на 4G Wi-Fi модеме Anydata W150 работает стабильно и с хорошей скоростью, необходимо пройти тест скорости. Существует множество онлайн-сервисов для этого, например, Speedtest.net или Yandex.Speed. Запустите тест и оцените полученные результаты.
Если скорость соединения не соответствует заявленной, проверьте, нет ли возможных причин этого — слабый сигнал, мешающие предметы рядом с модемом и т. д. Если таких причин нет, обратитесь в службу поддержки оператора связи.
2. Продолжительный тест
Чтобы корректно оценить стабильность соединения, необходимо провести продолжительный тест — например, оставить модем включенным и подключенным к интернету на несколько часов. Иногда соединение может прерываться на короткий промежуток времени. При длительном тесте вы сможете обнаружить все подобные моменты и оценить стабильность соединения в целом.
3. Сравнение соединения
Оценить качество своего соединения с интернетом на модеме Anydata W150 можно также через сравнение с другими типами соединения — например, через проводное соединение или Wi-Fi. Сравните скорость и качество соединения по результатам тестов — если они практически одинаковы, значит, 4G Wi-Fi модем Anydata W150 работает стабильно и с хорошей скоростью.
Шаг 6: Решение возможных проблем и ошибок при настройке
Не удается подключиться к модему
Если вы не можете подключиться к модему, убедитесь, что вы указали правильный адрес IP в вашем браузере. Попробуйте перезагрузить модем и проверьте, есть ли подключение к интернету. Если проблема остается, свяжитесь с технической поддержкой поставщика услуг интернета.
Модем не обнаруживает сеть
Если модем не может обнаружить сеть, проверьте, находитесь ли вы в зоне действия сигнала сети. Убедитесь, что сеть включена на вашем устройстве и проверьте, правильно ли заданы настройки в соответствующем разделе модема. Если проблема возникает и дальше, свяжитесь с поставщиком услуг интернета.
Низкая скорость интернета
Если скорость интернета низкая, проверьте, находитесь ли вы в зоне сильного сигнала. Попробуйте перезагрузить модем и прочие устройства. Остановите загрузку нескольких тяжелых файлов одновременно, так как это может снизить скорость работу модема. Если проблема сохраняется, обратитесь к технической поддержке поставщика услуг интернета.
Ошибка подключения
Если вы получили ошибку при попытке подключиться к интернету, проверьте, правильно ли вы ввели имя пользователя и пароль. Проверьте, есть ли у вас подключение к интернету и находится ли ваш модем в зоне сильного сигнала. Если проблема возникает и повторяется, свяжитесь с технической поддержкой поставщика услуг интернета.
Отсутствует доступ в Интернет
Если вы получили сообщение о том, что у вас нет доступа в Интернет, проверьте, связан ли ваш компьютер с модемом. Убедитесь, что адрес IP задан правильно и настройки сети настроены правильно. Если проблема остается, свяжитесь с технической поддержкой поставщика услуг интернета.
Не работает Wi-Fi
Если Wi-Fi не работает, убедитесь, что вы ранее настроили его в настройках модема и сделали его доступным для вашего устройства. Проверьте, правильно ли указаны имя пользователя и пароль, и находятся ли устройства в зоне действия сигнала. Если проблема возникает и остается, свяжитесь с технической поддержкой поставщика услуг интернета.
Сброс настроек
Если вы случайно сбросили настройки модема, вернитесь к начальным настройкам. Обратитесь к инструкции или ссылке на сайте производителя, чтобы восстановить настройки безопасности и другие параметры.
Доступ к меню настроек
Для доступа к меню настроек вам нужно знать имя пользователя и пароль. Если вы не знаете их, обратитесь к инструкции или свяжитесь с поставщиком услуг интернета.
Обновление прошивки модема
Для обновления прошивки модема следуйте инструкциям производителя. На сайте производителя может быть доступна последняя версия прошивки. Будьте осторожны при обновлении, так как неправильное обновление прошивки может повредить модем.
Вопрос-ответ
Как подключить Anydata W150 к компьютеру?
Для подключения модема Anydata W150 к компьютеру необходимо использовать USB-кабель, входящий в комплект. Подключите один конец кабеля к порту модема, а другой – к порту USB на компьютере. После этого драйверы автоматически установятся и модем будет готов к использованию.
Как настроить Anydata W150 для подключения к Интернету?
Для настройки модема Anydata W150 необходимо подключить его к компьютеру и запустить программу установки. В ней необходимо выбрать оператора связи и ввести параметры подключения, предоставленные им. После этого модем будет готов к использованию.
Как настроить безопасность Wi-Fi соединения?
Чтобы защитить Wi-Fi соединение от несанкционированного доступа, вам необходимо установить пароль для Wi-Fi сети. Для этого необходимо зайти в настройки модема, выбрать вкладку Wi-Fi и ввести новый пароль.
Как подключить несколько устройств к Anydata W150?
Для подключения нескольких устройств к модему Anydata W150 необходимо настроить Wi-Fi соединение. Для этого в настройках модема выберите вкладку Wi-Fi, введите новый пароль и сохраните настройки. После этого другие устройства смогут подключиться к Wi-Fi сети и использовать Интернет.
Как проверить скорость Интернета через Anydata W150?
Для проверки скорости Интернета через модем Anydata W150 необходимо запустить любой онлайн-тест скорости. Введите адрес сайта, на котором проводятся такие тесты, и нажмите на кнопку «Тест». Через несколько секунд вы увидите результат теста скорости.
Как узнать оставшийся трафик на Anydata W150?
Для того чтобы узнать оставшийся трафик на модеме Anydata W150, вам необходимо зайти в настройки модема. В разделе «Информация об устройстве» вы найдете информацию о потребляемом трафике, а также оставшемся лимите трафика.
Как перезагрузить Anydata W150?
Для перезагрузки модема Anydata W150 необходимо нажать и удерживать кнопку питания на корпусе модема. Через несколько секунд модем перезагрузится и станет готовым к работе.
Содержание
- 4g wifi модем anydata w150 как настроить на компьютере
- Шаг 1 — Подключите устройство
- Шаг 2 — Установите драйвер
- Шаг 3 — Настройте модем
- Шаг 4 — Проверьте результат
- Настройка 4G wifi модема AnyData W150 на компьютере: шаг за шагом
- Шаг 1: Распакуйте модем и вставьте SIM-карту
- Шаг 2: Подключите модем к компьютеру
- Шаг 3: Установите драйверы модема
- Шаг 4: Настройка модема на компьютере
- 4g wifi модем anydata w150 как настроить на компьютере
- Шаг 1: Подключите свой модем к компьютеру
- Шаг 2: Установите драйверы модема
- Шаг 3: Запустите модем и установите соединение
- Шаг 4: Настройте параметры сети
- Шаг 5: Настройте WiFi и получите доступ в Интернет
- Итог
AnyData W150 — это стандартный 4G-модем. Он имеет соответствующую скорость для хороших Интернет-соединений и пригоден для быстрого доступа в Интернет.
Шаг 1 — Подключите устройство
Сначала подключите устройство к компьютеру через USB. Подключите Wi-Fi. Проверить подключение можно, открыв удаленный доступ на компьютере.
Шаг 2 — Установите драйвер
После подключения устройства к компьютеру, установите драйвер. Это можно сделать через автоматическую установку драйвера или вручную.
Шаг 3 — Настройте модем
Разворачиваем меню Start и выбираем панель управления. Здесь находим вкладку управления сетевыми подключениями. Выбираем соответствующее подключение и указываем настройки подключения в соответствии с инструкцией.
Шаг 4 — Проверьте результат
Для проверки результатов настройки необходимо открыть браузер и проверить соединение с Интернетом.
«AnyData W150 является идеальным выбором для тех, кто нуждается в быстром Интернет-соединении. Настройка модема немного затруднительна, но эта статья показывает, как это сделать.»
Настройка 4G wifi модема AnyData W150 на компьютере: шаг за шагом
Многие люди используют модемы с беспроводным доступом в Интернет 4G, чтобы подключаться к Интернету на коленях в поездках и в путешествиях. AnyData W150 — это один из таких модемов, который легко настраивается и используется. В этой статье мы расскажем, как настроить 4G WiFi модем AnyData W150 на компьютере.
Шаг 1: Распакуйте модем и вставьте SIM-карту
Прежде чем мы начнем настраивать модем на компьютере, вам нужно распаковать новый модем AnyData W150 и вставить SIM-карту в соответствующий слот. Обычно слот для SIM-карты располагается на боковой стороне модема. После того, как вы вставите SIM-карту, установите аккумулятор и закройте заднюю крышку модема.
Шаг 2: Подключите модем к компьютеру
Чтобы настроить 4G WiFi модем AnyData W150 на компьютере, необходимо подключить его к компьютеру при помощи USB-кабеля. Подключите один конец к порту USB на модеме, а другой конец к порту USB на компьютере.
Шаг 3: Установите драйверы модема
Если вы только что купили новый модем AnyData W150, возможно, вам нужно установить драйверы модема на компьютере. Чтобы установить драйверы, вам нужно выполнить следующие шаги:
- Откройте браузер и перейдите на официальный сайт AnyData.
- Найдите страницу с драйверами для модема AnyData W150.
- Скачайте драйверы на свой компьютер.
- Установите драйверы в соответствии со стандартной установочной процедурой.
После установки драйверов перезагрузите компьютер и подключите модем AnyData W150 снова. Если драйверы были установлены правильно, ваш компьютер должен определить его и установить соответствующее программное обеспечение.
Шаг 4: Настройка модема на компьютере
Теперь, когда модем AnyData W150 подключен к вашему компьютеру и настроен, нужно выполнить настройку модема. Чтобы это сделать, следуйте приведенным ниже шагам:
- Откройте браузер на компьютере и перейдите на страницу настроек модема. Обычно адрес страницы настроек должен быть указан в приложении или на коробке с модемом.
- Введите имя пользователя и пароль, чтобы войти в страницу настроек модема. Имя пользователя и пароль по умолчанию часто указаны в документации по модему. Если вы не знаете имя пользователя и пароль, обратитесь к информации, приложенной к модему.
- Настройте параметры подключения к Интернету на страницах настроек модема. Обычно необходимо ввести APN-настройки, указав название провайдера и ON-вход.
После завершения настройки модема AnyData W150 вы можете подключаться к Интернету через беспроводную сеть. Кроме того, вы можете использовать модем для подключения к Интернету не только на компьютере, но и на мобильных устройствах.
Настраивая 4G WiFi модем AnyData W150 на компьютере, желательно следовать рекомендациям, изложенным в документации модема. Это гарантирует бесперебойную работу модема.
Теперь вы знаете, как настроить 4G WiFi модем AnyData W150 на компьютере. С помощью этих инструкций вы можете настроить модем и наслаждаться быстрым Интернетом с любого устройства! Наслаждайтесь своими путешествиями, работайте из любой точки и оставайтесь всегда подключенными к Интернету.
4g wifi модем anydata w150 как настроить на компьютере
Существует множество разных моделей модемов, но одной из самых популярных является 4g wifi модем anydata w150. Если вы только что приобрели этот модем и не знаете, как его настроить на своем компьютере, то вы находитесь в нужном месте.
Шаг 1: Подключите свой модем к компьютеру
Перед тем, как начать настройку модема, необходимо убедиться, что он должным образом подключен к вашему компьютеру. Для этого вам нужно использовать USB-кабель, который идет в комплекте с модемом. Вставьте один конец кабеля в модем, а другой в любой свободный USB-порт на вашем компьютере. Подождите несколько секунд, пока ваш компьютер не определит устройство.
Шаг 2: Установите драйверы модема
После того, как ваш компьютер определит модем, вам нужно установить на него драйверы. Чтобы найти последние версии драйверов, перейдите на официальный сайт производителя anydata и выберите вашу модель модема. Затем загрузите и установите драйверы в соответствии с инструкциями на экране.
Шаг 3: Запустите модем и установите соединение
После того, как вы установили все драйверы, вы можете запустить модем и установить соединение. Для этого откройте любой веб-браузер на вашем компьютере и введите IP-адрес модема в адресной строке. Обычно этот адрес 192.168.1.1. Вы должны увидеть страницу входа в модем. Введите свои учетные данные, чтобы войти. Если вы не нашли учетные данные в документации, проверьте нижнюю часть модема, на которой должны быть написаны имя пользователя и пароль.
Шаг 4: Настройте параметры сети
После того, как вы вошли в настройки модема, вы можете начать установку параметров сети. Если вы используете сим-карту, которую предоставил ваш оператор мобильной связи, модем может автоматически определить параметры сети, но если вы хотите настроить их вручную, то вы можете сделать это в настройках соединения.
- Чтобы настроить параметры сети, выберите в меню настроек пункт «Сеть».
- Здесь вы сможете настроить параметры сети, такие как имя пользователя, пароль и APN (точка доступа).
- После того, как вы установите эти параметры, сохраните настройки и перезагрузите модем.
Шаг 5: Настройте WiFi и получите доступ в Интернет
После того, как вы установили параметры сети, вы можете начинать использовать свой модем для работы в Интернете. Чтобы использовать модем как точку доступа WiFi, настройте WiFi и пароль в соответствии с вашими предпочтениями.
- Чтобы установить WiFi-соединение, перейдите в меню настроек и выберите пункт «WiFi».
- Здесь вы можете настроить имя и пароль сети.
- После того, как вы установили WiFi, подключитесь к вашей сети из любого устройства, чтобы начать использовать модем.
Итог
В этой статье мы рассмотрели основные шаги настройки модема 4g wifi anydata w150 на компьютере. Следуя этим простым инструкциям, вы сможете установить соединение и начать пользоваться Интернетом через свой модем. Не забывайте сохранять настройки после каждого шага и перезагружать устройство, чтобы изменения вступили в силу.
Удачной настройки!
Содержание
- 4g lte модем anydata w150 lte прошивка
- Характеристики
- Упаковка
- Включение
- Тесты
- Выводы
- Разлочка
- Перевод в режим 4G
- Корректные настройки
- Рейтинг топ-10 по версии КП
- Выбор редакции
- 1.HUAWEI E3372h-153 (от 3 460 рублей)
- 2. AnyDATA W150 (от 2 790 рублей)
- 3. ZTE MF823D (от 3 200 рублей)
- На какие еще USB модемы стоит обратить внимание
- 4. HUAWEI E3372h-320 (от 2 570 рублей)
- 5. ZTE MF823 (от 2 400 рублей)
- 6. HUAWEI E3372 (от 2 750 рублей)
- 7. AnyDATA W140 (от 2 098 рублей)
- 8. МегаФон M150-2 (от 4 100 рублей)
- 9. Alcatel Link Key (от 2 248 рублей)
- 10. DS Telecom DSU7 (от 990 рублей)
- Как выбрать USB модем
- Стандарты связи и поколения
- Сравнение поколений 3G и 4G
- Стоит ли брать модем от оператора?
- Советы по усилению сигнала
4g lte модем anydata w150 lte прошивка
4G Роутер Anydata R150 – прошивка
usbmodem, ltemodem, 3gmodem, wifirouter, mifi, usbwifi: 2.4GHz(150Mbits)

На форуме принято размещать изображения под спойлером Маршрутизатор Anydata R150. Модель получает питание от аккумулятора. Емкость аккумулятора равна 2100 мА·ч. Маршрутизатор имеет поддержку стандарта 4G. Использовать устройство можно и при нахождении в зоне покрытия сетей 2G и 3G. Имеет слот для установки карт памяти microSD. Беспроводное вещание производится на частоте 2.4 ГГц. Эта частота поддерживается абсолютным большинством устройств с предустановленным модулем Wi-Fi. Наибольшая скорость соединения по Wi-Fi равна 150 Мбит/с. В комплектацию маршрутизатора входит microUSB кабель, аккумулятор и руководство пользователя.





Характеристики Роутер Anydata R150
Мобильная связь: 2G, 3G, 4G
Технологии: LTE, GPRS, EDGE, GSM, HSPA+, UMTS
Диапазоны частот: UMTS 2100, GSM 1900, GSM 1800, GSM 900, GSM 850, LTE-FDD 1800, LTE-FDD 2600, LTE-FDD 800
Стандарты Wi-Fi: 802.11a, 802.11n, 802.11g, 802.11b
Скорость Wi-Fi соединения: 150 Мбит
Частоты Wi-Fi: 2.4 ГГц
Вид антенны: внутренняя
Питание: аккумулятор 2000 мА*ч
Порты LAN (Ethernet): нет
Интерфейсы: Micro USB
Слот для карты памяти: micro SD
Габариты, вес
Длина: 120 мм
Ширина: 90 мм
Высота: 50 мм
Всем добра 🙂 ищу альтернативную прошивку для этого девайса. Как найду хоть что ни будь выложу в шапку. Помогайте кто чем сможет 😉 Двухдневная практика показала, что даже с 2A блоком питания в сети модем садится.
По раздаче сигнала нареканий нет. UPD: Месяц торчит во фронтальном USB порте компьютера. Оказывается он по USB умеет интернет передавать (NDIS).
За период использования несколько раз садился полностью, но в эти моменты я им пользовался не через USB Doctor, по этому закономерности уловить не смог.
А так заряд всегда 100%.
Бодрого всем, а может кто подсказать как на данном девайсе можно поменять имеи и реально ли это вообще ?
P.S. заранее спасибо :thank_you:
Всем привет, тоже присоединяюсь к вопросу о смене IMEI
Бодрого всем , по ссылке описано все гуденько, а вот с установкой драйверов беда какая то, на 7 х64 ни как ни могу поставить, chingiz05 если не секрет, на какой винде ставил и какие драйвера ?

В загородном доме потребовалось организовать раздачу по WiFi мобильного интернета, и обязательно 4G. Для этого был приобретен «Модем 4G Anydata W150 WiFi».
На самом деле это 4G маршрутизатор, о чем и написано на упаковке.
В коробочке сам модем и мини-руководство. Шрифт в руководстве очень мелкий, но главное продублировано на самом модеме.
Под крышкой можно прочитать: «SSID: 4GUFI_0535 WiFi Key: 1234567890». Даже без соединения с интернетом устройство начинает работать как простой WiFi маршрутизатор. Для его настройки и управления по адресу 192.168.0.1 доступен WEB-интерфейс. Обмен файлами с внутренней памятью устройства или с micro-SD карточкой тоже осуществляем через браузер.
SIM-карта вставляется и извлекается без проблем, а извлечь micro-SD карточку без инструмента (пинцет/иголка) нелегко.
Карта должна быть отформатирована обязательно в FAT, не более 32 GB.
При работе модем потребляет ток не более 0.5-0.6А, в среднем 0.2-0.35А. Соответственно и нагрев небольшой.
Индикатор режимов работы светит постоянно или мигает. Цвета индикации: красный, голубой, зеленый. Еще есть не описанный в документации разъем, предполагаю, что это для внешней антенны (WiFi или 2G/3G/4G).
Тестировали несколько часов, проблем не было. Использовали два ноута с Linux и Windows 10, смартфоны/планшеты с Андроидом разных версий, Orange Pi с Armbian. Все устройства получили IP в локальной сети, доступ к интернету и в меру своих возможностей связывались друг с другом по разным протоколам (smb, ftp, telnet).
При подключению по USB модем распознался Linux’ом как устройство с чипом MediaTek Inc.
Системой распознается как USB-CDRom, на котором записаны драйвера для Windows.
На сайте производителя модем присутствует, каких-либо характеристик, документации в электронном виде или прошивок не наблюдается.
Однако устройство работает стабильно, а при его невысокой цене этого достаточно.
Если не требуются тонкие настройки маршрутизатора и есть питание USB 5В 0.6А, то этот модем/маршрутизатор можно рекомендовать к покупке.

В связи с покупкой 9″ магнитолы в авто взамен штатной возник вопрос с обеспечением ее интернетом. Если в магнитоле отсутствует модуль сотовой связи, есть два вида модемов, которыми можно обеспечить выход в сеть для навигации, пробок и т.п. Модем может раздавать интернет через USB или по WiFi. Так как на момент покупки я не мог определиться окончательно какой способ надежнее, удобнее, решил, что в хозяйстве второй модем лишним не будет и заказал оба варианта. Huawei E3372h и безымянный китайский «4G LTE modem». Про huawei в сети много информации, а про второй хочу рассказать, может кому-то окажется полезным.
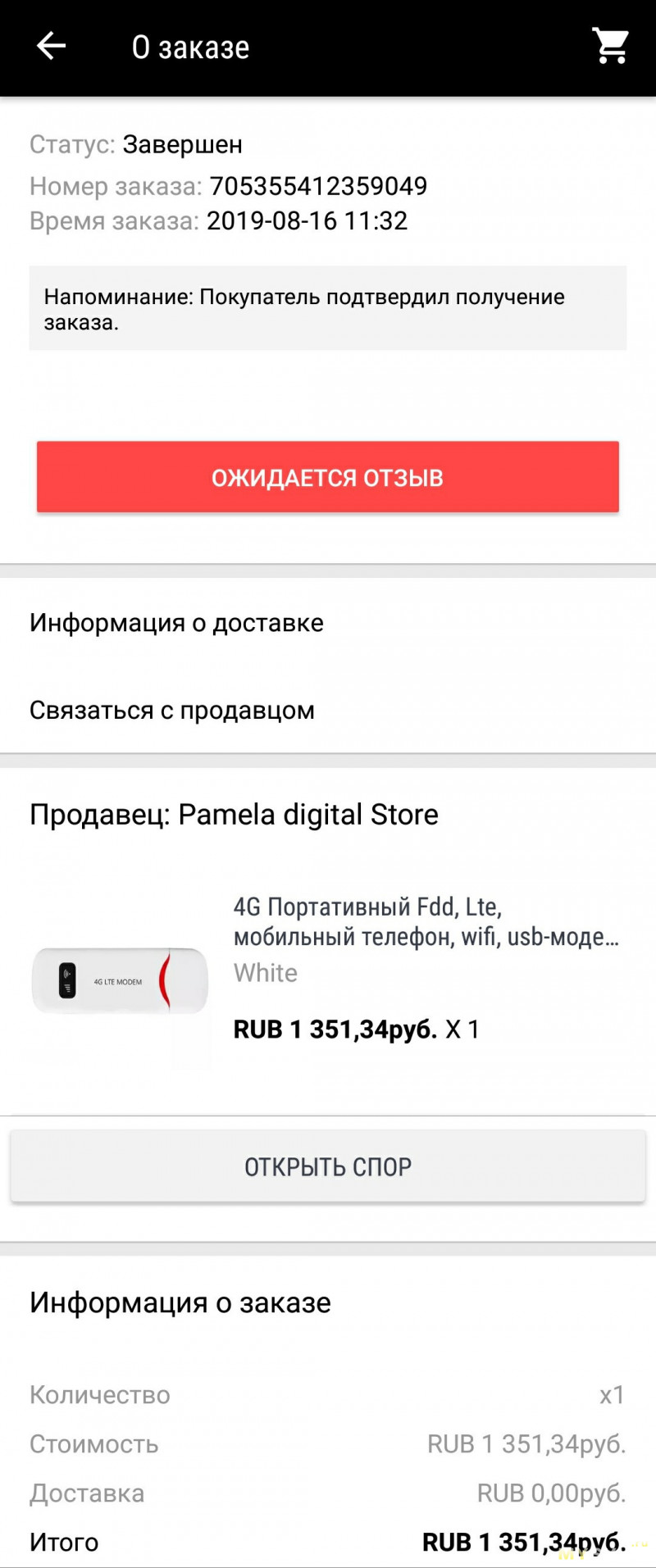
Характеристики

Размеры: 98 х 34 х 10 мм
Материал корпуса: пластик
LTE band: 1, 3, 7, 8, 20
WSDMA: 900, 2100
WiFi: 2,4 ГГц (5 пользователей)
MicroSD: до 32 Гб
Поддерживаемые ОС: Windows, Mac, Android
2 индикатора для LTE и WiFi статусов
Упаковка

Модем поставляется в небольшой картонной коробке с прозрачным пластиковым окошком. Комплектация минимальна: сам модем и небольшая инструкция — шпаргалка по настройке.




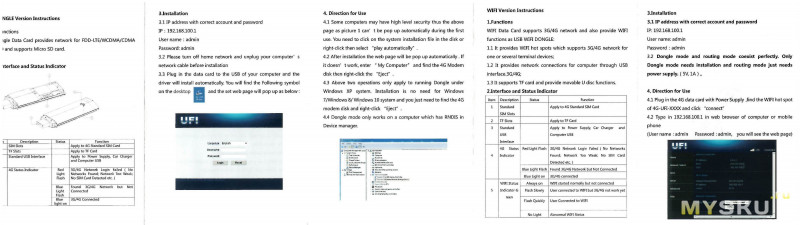
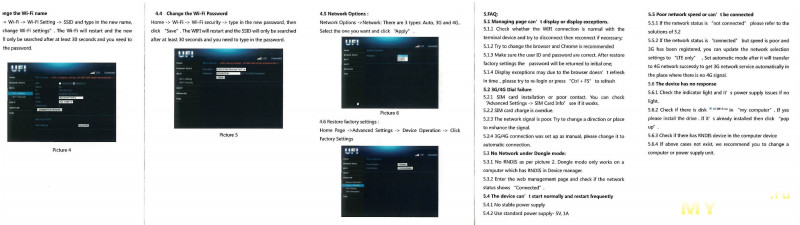
Включение
Вся необходимая информация отпечатана на обратной стороне модема:
— IP адрес web-морды
— Login/password
— имя точки доступа
— пароль для подключения
Необходимо вставить SIM-карту и можно включать. Запитать модем достаточно от любого зарядного, можно даже от powerbank-а.
После первого включения потребуется войти в web-интерфейс и произвести минимум пару настроек: задать APN, сменить пароль. При желании можно изменить имя SSID, настроить DNCP и т.д., в зависимости от «продвинутости» пользователя. С момента включения до состояния «все подключено» проходит 40 сек. Многовато. Хотя, если магнитола не спит, а выключается при выключенном зажигании ничего страшного, интернет появится к моменту загрузки навигатора.
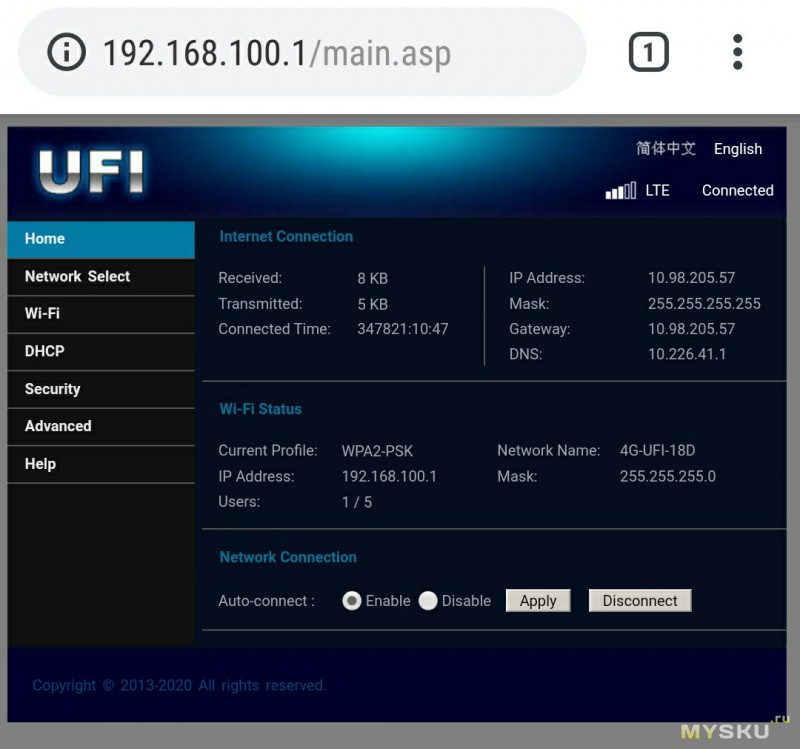
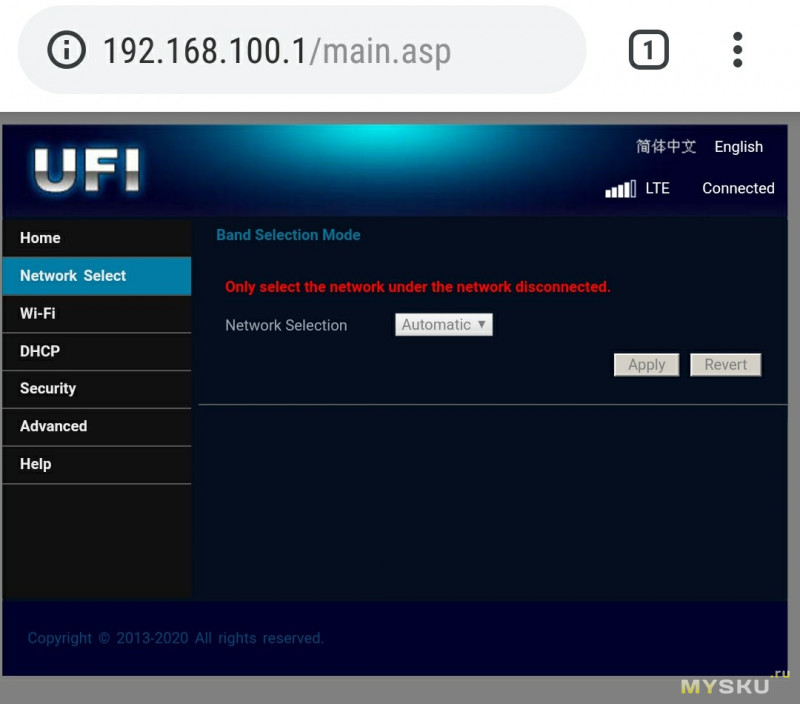
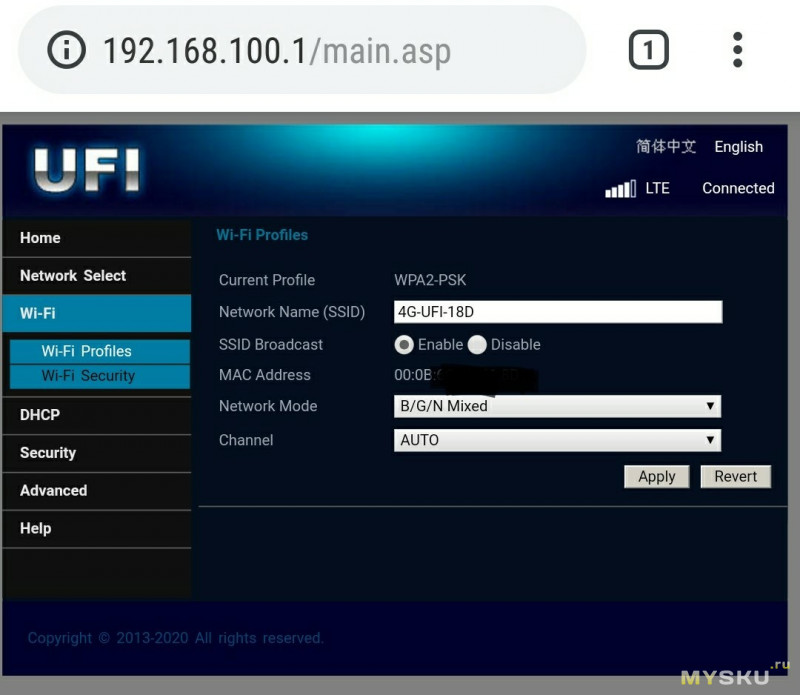
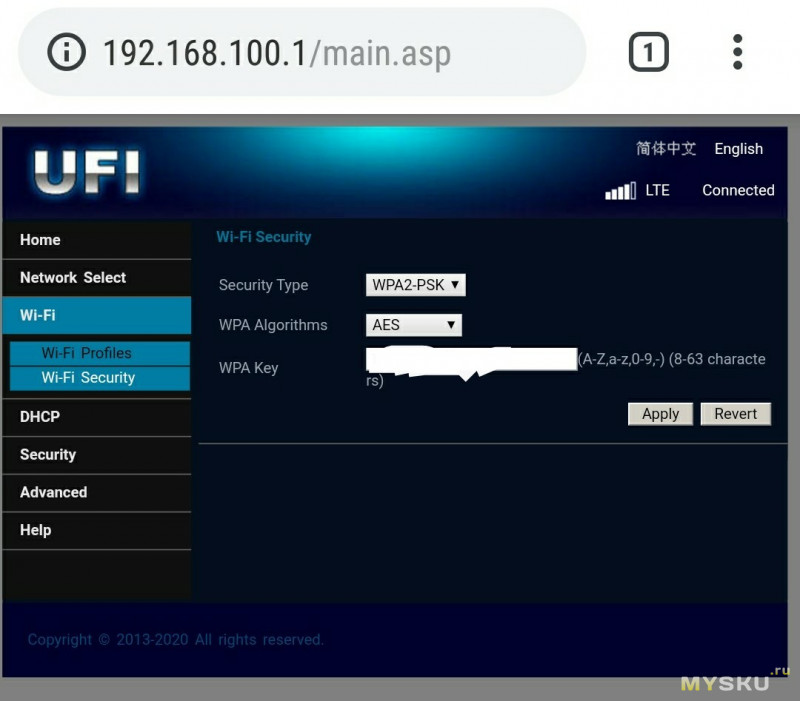
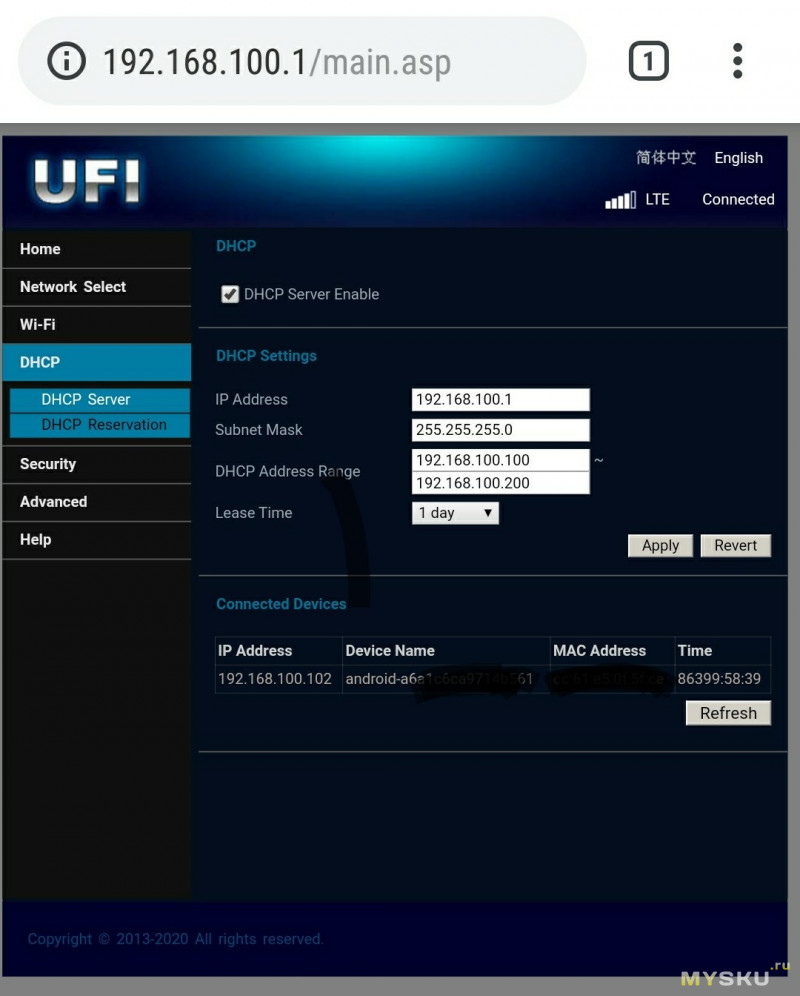
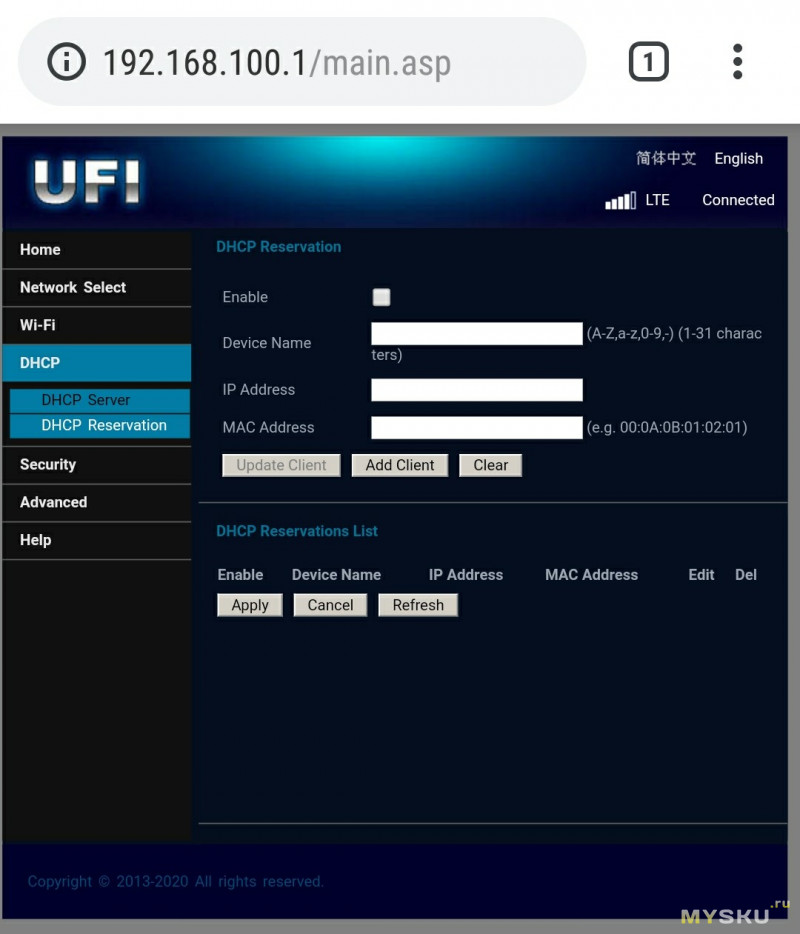
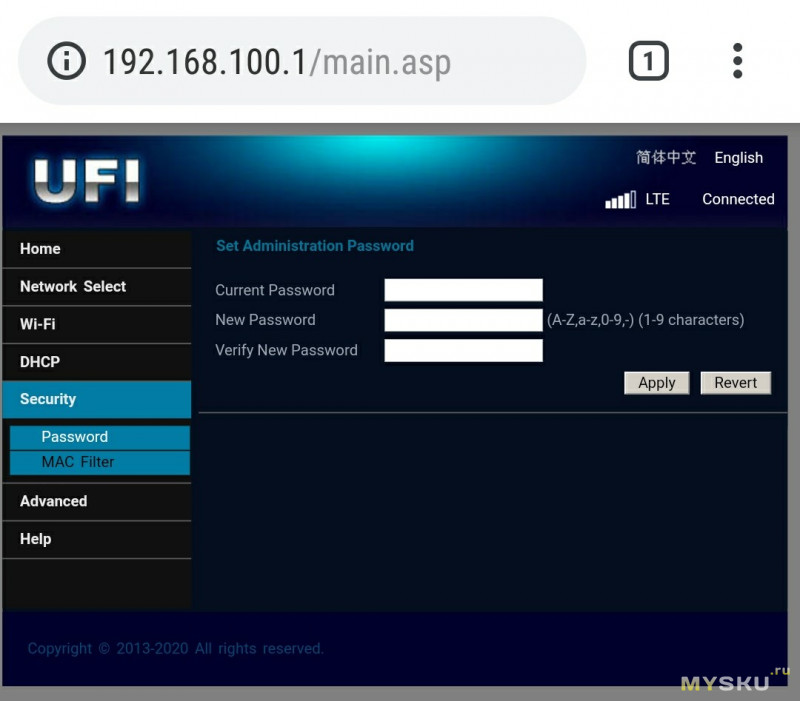
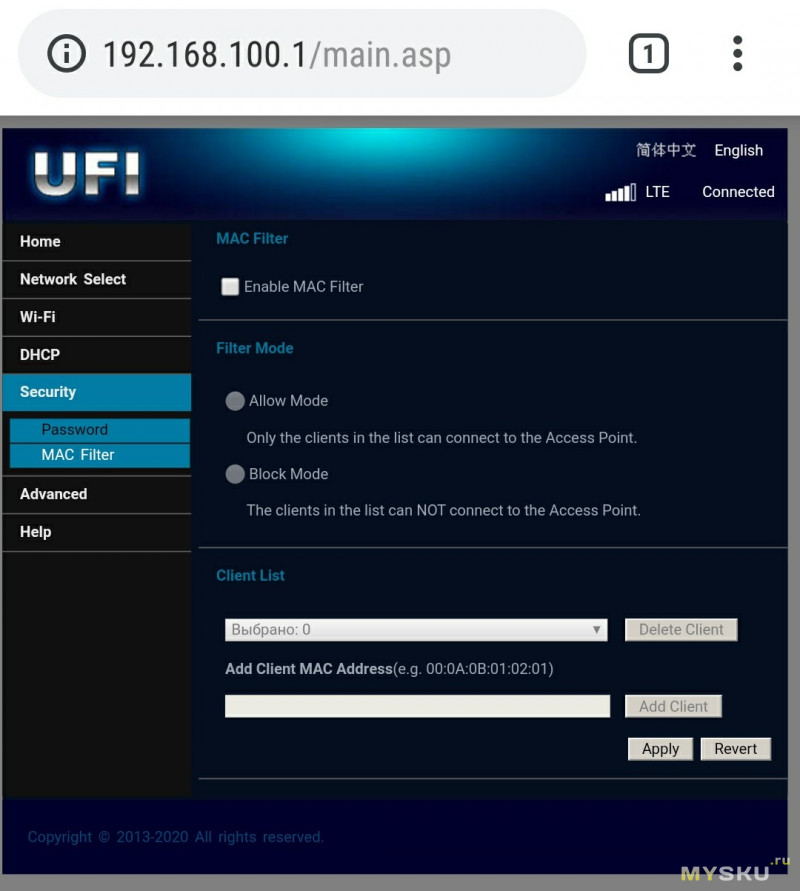
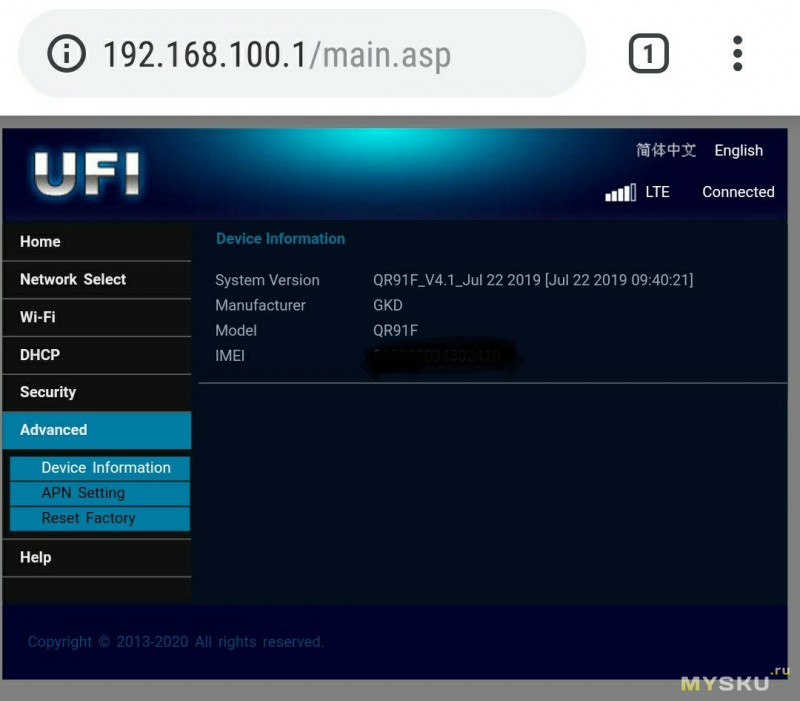
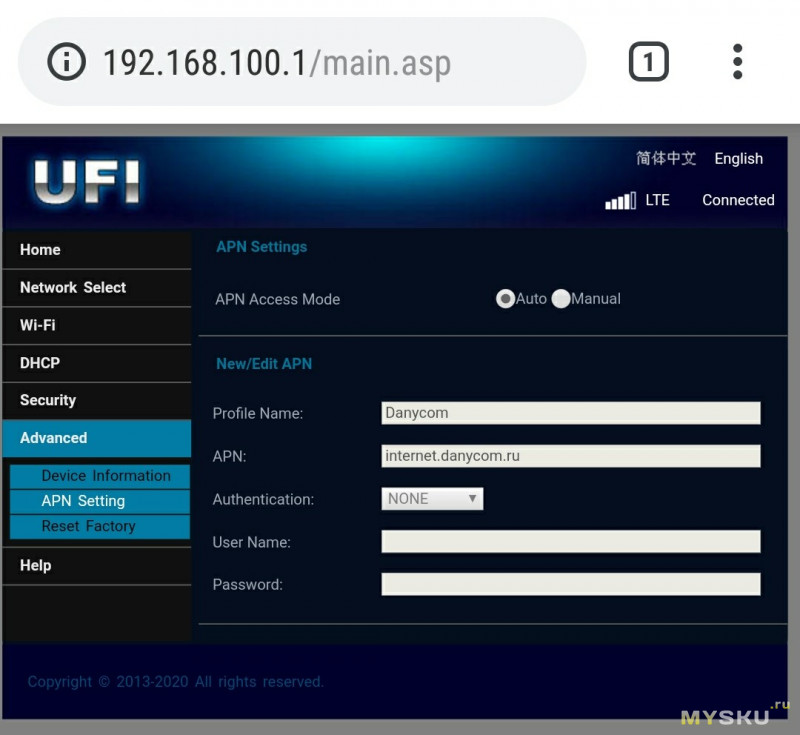
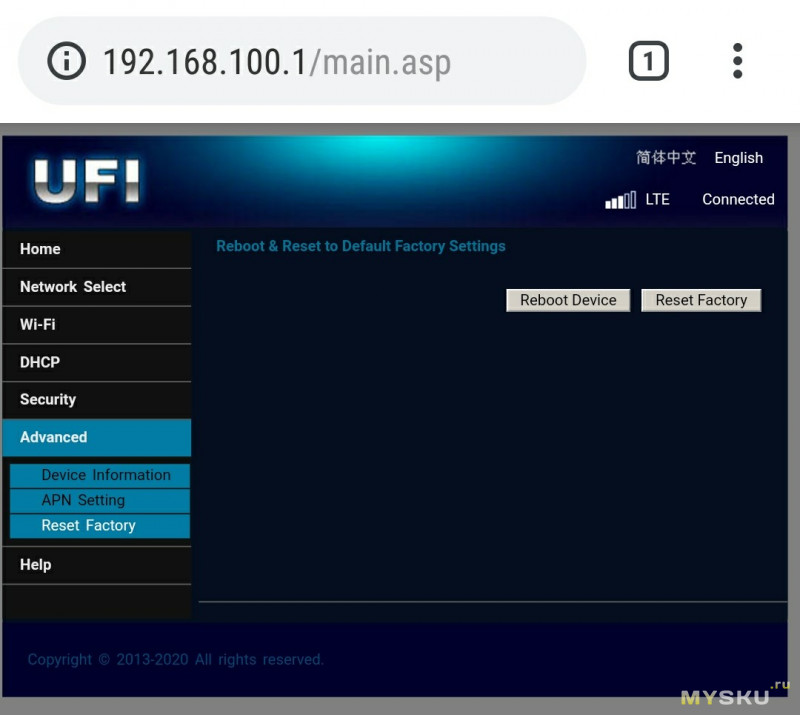
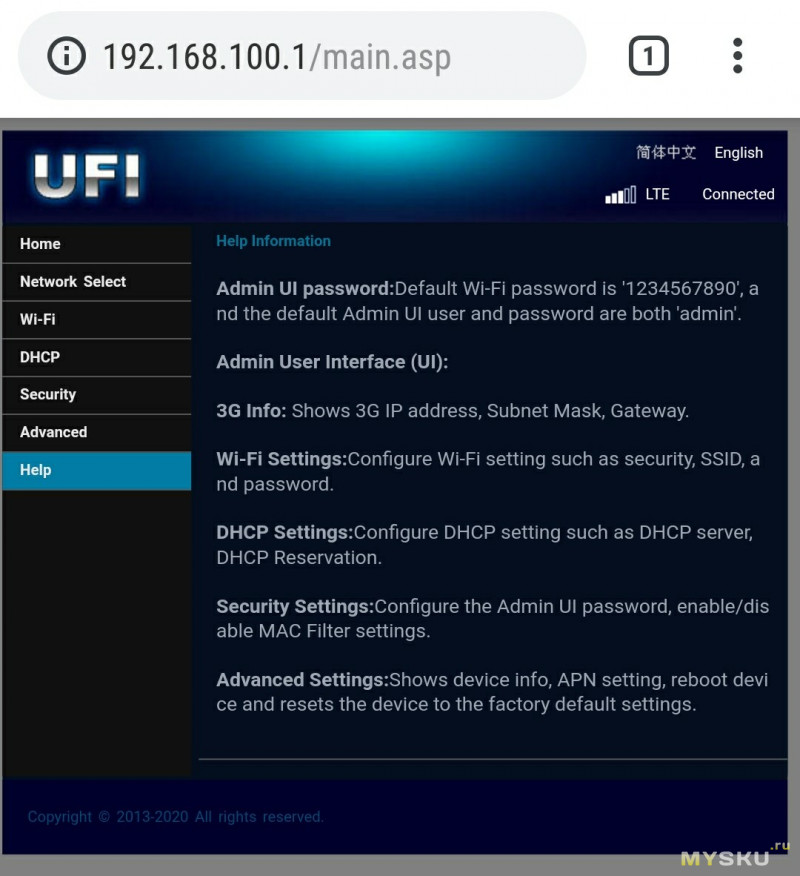
Тесты

Я не сильно большой специалист в протоколах и тонкостях маршрутизации, от модема мне нужно, чтобы навигатор обновлял карты и пробки, чтобы Алиса или Google слушали команды, поэтому проверю как смогу пинг и скорость и напишу впечатления от использования. По комментариям готов провести дополнительные тесты, если объясните, что сделать.
После включения модем в среднем потребляет 100 мА при поиске сети, 300 мА при установленном соединении (LTE+WiFi) и 400-500 мА в момент активной передачи данных (загрузка файла или онлайн видео).
Подопытная магнитола SilverStrong PX5, память 4/32, андроид 8. В качестве источника интернета у меня есть две симки: Мегафон и Даником (читай-Теле2), тестировать буду с ними.
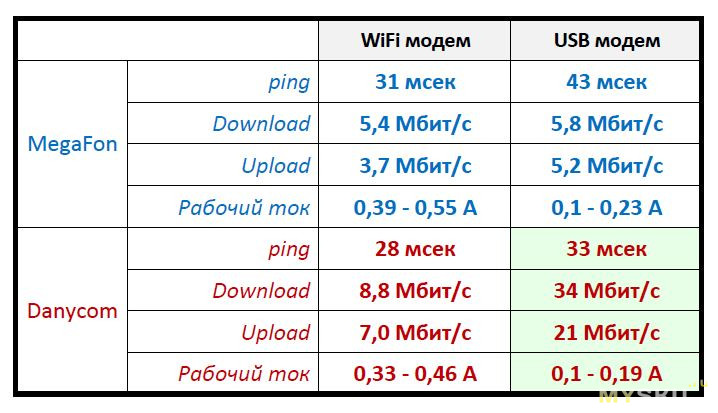
Проведя ряд тестов записал результаты и оформил в табличку. Huawei, безусловно, лидер по скорости и потребляет он меньше, но используем мы его в данном тесте только для сравнения
Странно, почему-то мегафон через huawei не смог разогнаться даже до 10 Мбит/с… возможно уровень сигнала низковат (на фото ниже это будет видно).
Я в итоге оставил даникомовскую симку в USB модеме, это будет мой резерв. В машине пусть работает мегафон через WiFi свисток.
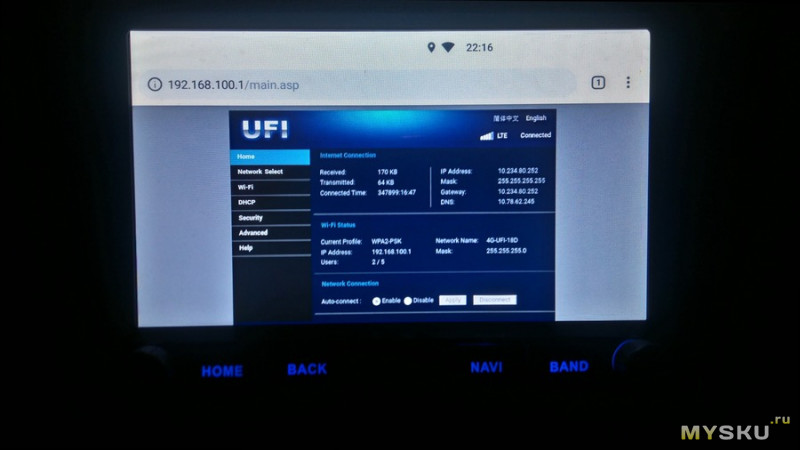
Фото главной страницы web-интерфейсов обоих модемов.
WiFi модем Megafon:
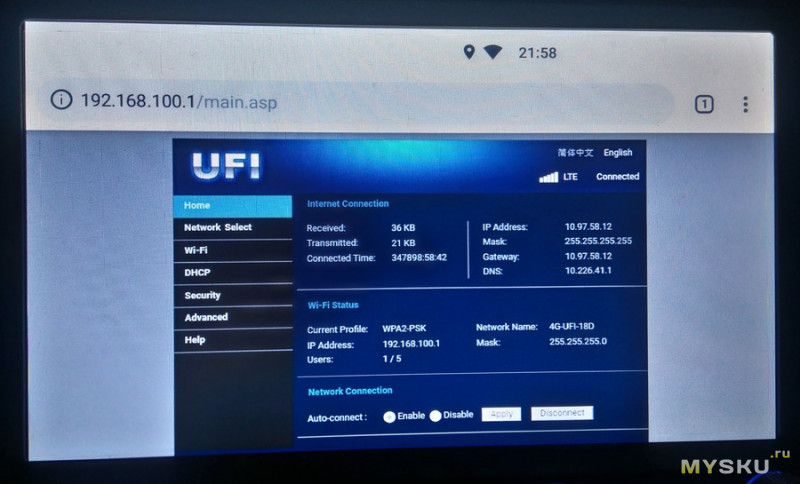
WiFi модем Danycom:
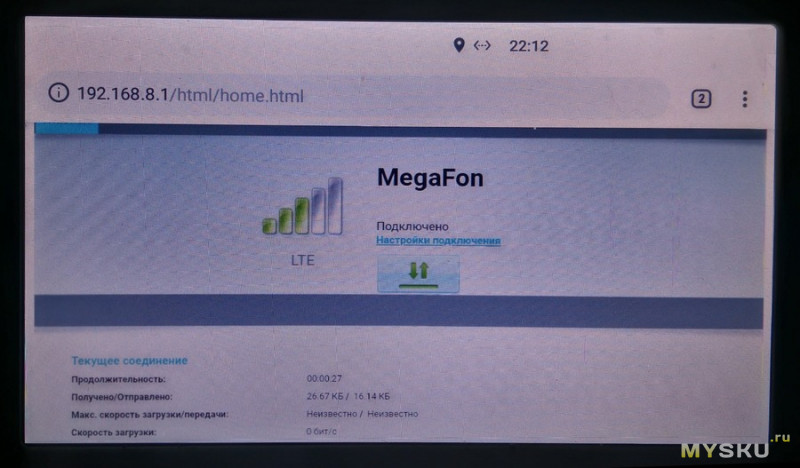
Huawei E3372h Megafon:
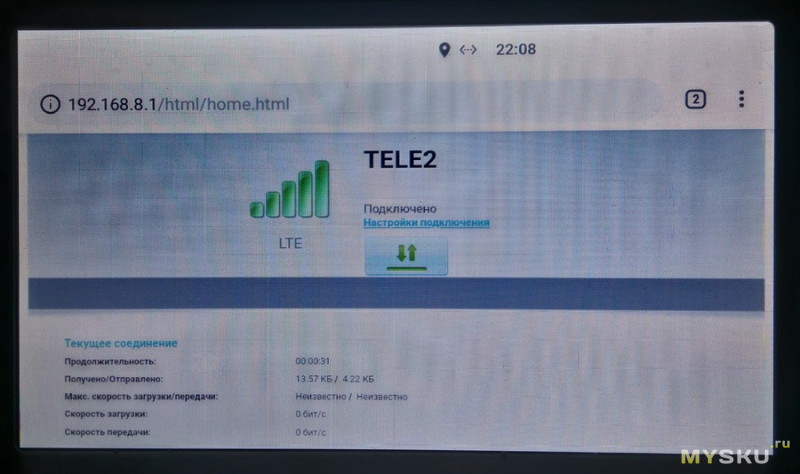
Huawei E3372h Danycom:
Выводы

У WiFi модема есть один существенный плюс — он экономит USB вход магнитолы, коих у меня всего два. На второй планирую в будущем повесить TMPS (первый занят флешкой со сказками).
Другим плюсом можно отметить легкость настройки. Буквально за 5 минут с момента распаковки Вы имеете готовый интернет.
Ну и третий момент, гипотетический: модем удобен для организации, например, удаленного видеоконтроля дачи, можно запитать его от того же источника, что и IP-камеру и наслаждаться видом своих/чужих помидор из любого места.
К минусам отнесу высокий ток потребления (мне не жалко, просто боюсь греться он будет сильно), отсутствие регулировки мощности передатчика WiFi и невозможность работать через USB. У меня так и не вышло подружить его с Windows, как USB-модем.
Также на коробке заявлена работа СМС, но сколько я их не отправлял, все улетели вникуда.
P.S. это не обзор скидки, никого не агитирую к покупке. Я только решил поделиться информацией об устройстве, которым владею.
UPD 22.09.2019
Как и обещал, выкроил минутку и разобрал модем. Внутри дейстаительно есть некое гнездо (антенна/технологическое), а также два плосских радиатора (корпуса микросхем). Размеры 25 х 20 мм. Причем между ними и пластиковым(!) корпусом модема проложена полоса термопластилина. То есть тепло отводится на пластиковый корпус. Хехе. Ну ладно, заказал такой радиатор, приклею его, вырезав в корпусе пробоину.
Главным мотиватором для создания этой статьи послужило то, что чтобы восстановить тот небольшой набор шагов, что будет приведен чуть ниже, я потратил много часов, пообщался с двумя представителями Йоты и перелопатил миллион форумов, блогов и подобных ресурсов (в т.ч. достаточно бесполезный пост на хабре по моему модему). Надеюсь, текст ниже сэкономит кому-то силы и время.

- Разлочить модем, если он привязан к оператору (перепрошивка не требуется!).
- Вставить симку и добиться того, что б он подключился к базовой станции и зарегистрировался в сети Йота.
- Для этого необходимо убедиться, что есть покрытие LTE от йоты (3G не подходит!), вот карта покрытия, но реальное покрытие больше, надо проверять на местности;
- убедиться, что модем работает на йотовских частотах LTE: band-7;
- и перевести модем в режим 4G.
- Установить соединение, используя правильные параметры.
Теперь по порядку.
Разлочка
Я предпочитаю проделывать все нижепоследующие операции с помощью AT-команд. Под linux (и, вероятно, любой другой unix) это делается по этой инструкции, а в windows по этой.
- Выясняете IMEI модема: на нём написано, но можно ввести AT-команду ATI и скопировать оттуда
- Если вы параноик, как и я, то собираете программу для генерации unlock-кодов из исходников (и даже читаете их, чтобы гадость никакую не запустить). Если вам надо попроще, то вот бинарники и даже веб-сервис.
- Дословная цитата: «вводим наш 15-ти значный IMEI и нажимаем „Calc“, в окошке утилита сгенерирует нам наш Flash-/Unlock-коды. Flash сode нужен для перепрошивки модема, Unlock для разблокировки! В нашем модеме Huawei E3272 код разблокировки по новому алгоритму, т.е. v201 code».
- В инструкции написано: «Вставляем SIM-карту другого оператора, открываем программу управления модемом, при запросе кода разблокировки вводим полученный код». Поскольку я под линуксами, и вообще не понял, что это такая за «программа управления модемом», я просто ввёл AT-команду AT^CARDLOCK=»Ваш код разблокировки» .
Перевод в режим 4G
После этого модем готов, вставляете любую сим-карту и работаете. Но, конечно, кроме Yota, которая не будет регистрировать вашу сим-карту в сети, пока модем не будет в режиме «только LTE». Всё дело в том, что как сказали в Йота:
у нас вообще нет роуминга по России и все LTE базовые станции у нас свои. Есть 3G станции которые используются совместно с Мегафоном, но к модему это отношение не имеет.
Для этого снова воспользуемся AT-командой (см. список команд и их значение, например, на 4pda). Вводим AT^SYSCFGEX=»03″,3fffffff,2,4,7fffffffffffffff,,
Корректные настройки
Собственно, всё. Дальше можно пользоваться модемом, вставлять его в роутер, и наслаждаться интернетом от Йоты. Спасибо за внимание.

USB модемы имеют широкое распространение благодаря своей мобильности, компактности и поддержке поколений 3G4G сетей. Другим достоинством USB модемов выступает крайняя простота установки. Во время первого подключения к компьютеру происходит установка всех необходимых драйверов, для корректной работы на компьютере. После установки программы, вы можете осуществить подключение к сети интернет. Неплохо, перед покупкой модема учесть общий уровень сигнала сотовой сети, чем он выше, тем лучше будет скорость интернета. Помимо этого фактора, также стоит учитывать системные требования USB-модема и то какие стандарты этот модем поддерживает.
USB-модемы поколения 5G мы не будем рассматривать, так как это новое поколение сети и в ближайшее время не стоит ожидать большого покрытия территории РФ. В большом городе идеально подойдет модем поколения 4G, для отдаленных сельских районов может хватить и 3G модемов с их стабильной связью. Чтобы лучше разобраться в вопросах USB маршрутизаторов, КП составила рейтинг топ-10 лучших USB модемов в 2021 году. Для большей ясности в этом вопросе, Сергей Еремеев поделиться своим мнением по подбору беспроводных устройств с интерфейсом USB для подключения к сети интернет.
Рейтинг топ-10 по версии КП
Выбор редакции
1.HUAWEI E3372h-153 (от 3 460 рублей)

Huawei E3372 модем с USB интерфейсом и поддержкой 4G. Подходит для любого оператора связи. Позволяет иметь доступ в интернет на скорости до 150 Мбит/с. Установка модема крайне проста. Необходимо лишь вставить его в USB разъем, все остальное произойдет автоматически. Устройство дополнительно оснащено слотом для microSD. Помимо всего выше названого, у модема имеется два вывода под внешнюю антенну. Это позволит настроить мощное соединение в районах с большим отдаление от основной станции. Для дачного мобильного интернета лучше варианта по ценакачество и функциональности пожалуй нет. Отлично работает в сочетании с роутером.
Простая настройка, стабильная работа, скорость соединения
2. AnyDATA W150 (от 2 790 рублей)

AnyDATA W150 является универсальным модемом с поддержкой всех операторов и USB интерфейсом. Осуществляет поддержку 4G сетей. Питание осуществляется через USB. Настройка устройства не требует особых навыков. Модем позволяет развивать скорость передачи данных 150 Мбит/с. Имеется поддержка microSD. В наличии режим точки доступа. Имеется возможность подключения антенны для усиления сигнала. Модем позволит уверенно производить серфинг по сайтам, загружать файлы с большим объемом и смотреть видео. В целом имеем отличную и функциональную модель беспроводного устройства.
Высокая скорость интернета, легкость настройки, наличие функции Wi-Fi
3. ZTE MF823D (от 3 200 рублей)

ZTE MF823D обеспечит вас интернетом со скоростью приема данных до 100 Мбит/с. Поддерживает большинство стандартов связи и подходит для любого оператора. Если модем находится в зоне, где отсутствует 4G, то автоматически перейдет в 3G. Устройство просто в установке и настройке. Корпус отличают компактные размеры: 91×34×13 мм. Подключение осуществляется через USB интерфейс. Также имеется слот для карты памяти microSD. Удобство добавляет наличие светодиодного индикатора, который показывает состояние устройства. Отличается стабильностью в работе. Перезагрузки редкость. Но при большом трафике греется, однако не зависает и не сбрасывает скорость.
Высокая скорость связи, стабильность работы, простота настройки
На какие еще USB модемы стоит обратить внимание
4. HUAWEI E3372h-320 (от 2 570 рублей)

HUAWEI E3372h-320 представляет собой USB модем с поддержкой стандартов 4G и 3G. Прекрасное решение для тех, кому необходимо иметь выход в интернет находясь на даче, либо в отдаленном районе со слабым сигналом. Может использоваться для любого оператора. Максимальная скорость соединения достигает 150 Мбит/с. Предусмотрена возможность подключения антенны-усилителя для особо удаленных районов. Как и иные модемы подобного типа легко подключается как к ноутбуку, так и персональному компьютеру. Внешний дизайн напоминает флэш-накопитель. Компактность устройства осуществляется за счет его небольших размеров: 88×28×11.5 мм.
Простота подключения, работает с любым оператором, удобный интерфейс Несовместимость с подавляющим количеством роутеров
5. ZTE MF823 (от 2 400 рублей)

ZTE MF823 отлично работает со всеми операторами. Интерфейс усовершенствован для обеспечения большей простоты в настройке модема. Устройство развивает скорость приема данных до 100 Мбит/с. Модем имеет разъем для карты памяти MicroSD. Оснащен функцией, которая позволяет выбирать нужные характеристики сети. Имеется возможность подключения двух внешних антенн, либо одну антенну по стандарту MIMO. По сути стандартный USB модем, с качественным функционалом. Немного греется во время работы. Но в целом отличается стабильной работой.
Хорошая скорость, удобный интерфейс, возможность подключения антенны-усилителя
6. HUAWEI E3372 (от 2 750 рублей)

HUAWEI E3372 достаточно популярный модем с USB интерфейсом. Поддерживает скорость приема данных до 150 Мбит/с. Отлично сочетается с сим-картами разных операторов. Для корректной работы этого устройства не требуется установка дополнительного ПО и специальных навыков. Удобство в работе достигается также путем автоматического включения, при подсоединении к компьютеру. Устройство поддерживает следующие стандарты связи: 3G, GSM, GPRS, EDGE, HSPA+, EV-DO. Модем оснащен слотом под флэш-накопитель microSD и разъемом под внешнюю антенну.
Поддерживает современные стандарты связи, связь держит отлично, автоматическая настройка
7. AnyDATA W140 (от 2 098 рублей)

AnyDATA W140 — универсальный модем (для всех операторов) с поддержкой таких стандартов, как GSM, GPRS, EDGE, HSPA+. Данный модем прекрасно подойдет как для стационарных компьютеров, так и для ноутбуков. Устройство незаменимо в тех условиях, где нет возможности подключиться к кабельному интернет соединению. В первую очередь, модем даст стабильное интернет соединение, достаточное для работы в сети. Это особенно оценят любители дачного отдыха и пребывания на природе. Конечно, поиграть в онлайн игры будет весьма проблематично. Как и прочие модели USB устройств, весьма прост в настройке и установке. Модем достаточно компактный по своим размерам, но к минусам стоит отнести его ширину, из-за которой может перекрыть соседний USB порт. Вполне удачная модель, особенно по такой цене
8. МегаФон M150-2 (от 4 100 рублей)

МегаФон M150−2 — брендированный USB модем от одного из крупнейших поставщиков сотовой связи в России. Соответственно, работает в сочетании с сим-картами «Мегафон». Данное устройство поддерживает осуществляет поддержку следующих стандартов: 3G, GSM, GPRS. Как заявляет компания-владелец, это устройство способно развивать скорость до 150 Мбит/сек. Модем оснащен разъемом для карт памяти на 32 Гб. Имеется также возможность подключения антенны-усилителя CRC9. Из минусов можно отметить определенную нестабильность ПО. Стоит отметить качество пластика, из которого изготовлен корпус модема, прекрасная устойчивость к механическим повреждениям. Как итог, хороший модем, с минимальным пингом и возможностью перенастройки.
9. Alcatel Link Key (от 2 248 рублей)

Alcatel Link Key — это внешний USB модем, который может работать с любым оператором. Отличается стильным дизайном корпуса и компактностью. Достоинствами устройства можно отметить простоту в настройке и работе, которая будет понятна на интуитивном уровне. Поддерживаемые стандарты связи: 3G, GSM, GPRS, EDGE. Имеется слот для microSD. Простая настройка. Хорошее качество связи. Из минусов, определенные проблемы при взаимодействии с роутерами. Возможно будут проблемы при подключении через удлинитель более одного метра. Но это достаточно субъективный вопрос.
10. DS Telecom DSU7 (от 990 рублей)

DS Telecom DSU7 является самым бюджетным модемом с USB интерфейсом в нашем рейтинге. Он осуществляет поддержку стандартов связи: 3G, GSM, GPRS, EDGE, HSUPA. Этого хватит для стабильной работы в сети интернет. Конечно сверхвысоких скоростей модем не продемонстрирует. Может работать с сим-картами любого оператора связи. Функционирует при прямом подключении к компьютеру. Главное достоинство — низкая цена. Но ждать от устройства высокой продуктивности не стоит.
Как выбрать USB модем
Подбирать USB модем стоит исходя из ваших намерений. Модемы поколения 3G достаточно сильно отличаются в цене и скоростных характеристиках от модемов 4G. Потому стоит определиться с задачами, которые вы ставите перед устройством до его покупки, тем самым выбрав для себя лучший вариант. Модема с поддержкой 3G вполне хватит для посещения сайтов, отправкой почты, скачивания файлов небольшого объема. Однако, если имеется необходимость в использовании максимальных возможностей интернета, то здесь не обойтись без 4G устройства, которые поддерживают LTE. Плюс, важно учесть для какого количества устройств необходим модем. Для одного устройства оптимальным вариантом будет обычный модем. Если же имеется несколько устройств, которые будут использовать трафик, то подходящим вариантом выступит модем с функцией WI-FI роутера, что даст возможность поделиться трафиком из одного пакета. При наличии обычного Wi-Fi роутера вполне подойдет обычный USB модем, а раздача осуществиться через роутер.
Стандарты связи и поколения
Существует пять поколений сети, которые обозначаются следующим образом: 1G, 2G, 3G, 4G, 5G. В чем же их различия? Во-первых, это скорость работы сети. Во-вторых, уровень получаемого сигнала. В-третьих, стандарты, по которым осуществляется передача данных. Говорить о 1G сетях не имеет смысла, так как они чрезмерно устарели. Также, мы не будем рассматривать 5G сети, по причине их малой распространенности на данный момент.
GSM, GPRS и EDGE характерны для сети 2G, это старые стандарты. Весьма редко встречаются сейчас. Скорость интернета достаточно низкая: от 14 Кбит/с до 400 Кбит/с. Обычно подобный интернет обозначается буквой E. Такие модемы можно приобрести, если иных стандартов связи не имеется, а пусть медленный, но интернет необходим.
UMTS относится к стандартам 3G. Однако, не рекомендуется приобретать именно его, поскольку пределом передачи данных является 284 Кбит/с. HSPA является лучшим вариантом, но его максимальная скорость составляет 1,8 Мбит/с. Самым подходящим вариантом является стандарт HSPA+, максимальная скорость передачи данных которого составляет 42 Мбит/с.
Стандартом связи для 4G является LTE. Он наиболее популярен и имеет широкое распространение. Пределом скорости передачи данных выступает 300 Мбит/с. Менее часто встречается стандарт LTE-А, с максимальной скоростью до 1 Гбит/с. Но стоит понимать, что такая связь выйдет дороже, чем LTE.
Сравнение поколений 3G и 4G
Стоит ли брать модем от оператора?
Главным достоинством покупки модема у оператора являются льготы: вы покупаете устройство с сим-картой и тарифом, за что оператор дает вам скидку. При определенных условиях, вы по сути бесплатно получаете модем. Но значительным минусом является то, что при смене оператора, вам придется скорее всего покупать новый модем. Это применяется и в том числе, чтобы не терять своих клиентов. Что касается самих модемов, то они по сути такие же как у Huawei или ZTE. Во время путешествий в других странах самым мудрым решением будет приобрести модем у местного оператора. Так, вы сэкономите себе нервы. Только внимательно отнеситесь к изучению тарифа.

Советы по усилению сигнала
Также существуют репитеры, которые представляют собой набор из антенн, проводов, крепежных деталей и самих репитеров. Они применяются для значительного усиления сигнала. Минусом является высокая стоимость и сложность установки.
Помимо прочего, имеются пассивные усилители. Эти антенны подключаются к модему через специальный разъем.Данные антенны подразделяются на направленные и всенаправленные. Первые настроены на конкретную станцию, вторые на прием от разных станций.
При подборе антенны нужно учесть расстояние до вышки. При расстоянии до 4 км. вполне сгодится антенна с коэффициентом усиления 11 дБ, при 8 км. коэффициент усиления нужен до 18 дБ, при дистанции более 8 км. оптимальным решением будет коэффициент в 24 дБ.
USB модем можно приобрести без отношения к оператору связи. Вполне вероятно, что это обернется даже дешевле. Несмотря на те льготы, которые предлагают операторы при пользовании их устройствами. Модемы, которые предлагают большие операторы связи по сути отличаются лишь надписью бренда.
Источник
Содержание
- Обзор на Модем 4G Anydata W150 WiFi
- 4g wi fi usb модем anydata w150 как настроить
- Обзор на Модем 4G Anydata W150 WiFi
- 4G-модем с Wi-Fi. Возьми интернет с собой.
- Обзор на Модем 4G Anydata W150 WiFi
- Отзывы о 4G LTE модем AnyDATA W150
- Оценка пользователя
- Великолепно
- Оценка пользователя
- Великолепно
- Антон Калмыков
- Оценка пользователя
- Ужасно
- Оценка пользователя
- Великолепно
- Оценка пользователя
- Ужасно
- Оценка пользователя
- Великолепно
- Оценка пользователя
- Хорошо
- елена мирошниченко
- Оценка пользователя
- Великолепно
- Ольга Чумакова
- Оценка пользователя
- Великолепно
- Оценка пользователя
- Великолепно
- Пришелец-OU77086
- Оценка пользователя
- Хорошо
- Оценка пользователя
- Великолепно
- Пришелец-HV1657
- Оценка пользователя
- Великолепно
- Оценка пользователя
- Великолепно
- Оценка пользователя
- Великолепно
- Олег Прокопьев
- Оценка пользователя
- Великолепно
- Оценка пользователя
- Великолепно
- Пришелец-ZP5211
- Оценка пользователя
- Плохо
- Оценка пользователя
- Великолепно
- Оценка пользователя
- Великолепно
- Оценка пользователя
- Ужасно
- Пришелец-IE75358
- Оценка пользователя
- Ужасно
- Пришелец-UG1736
- Оценка пользователя
- Великолепно
- Оценка пользователя
- Хорошо
- Оценка пользователя
- Великолепно
- Пришелец-QY11178
- Оценка пользователя
- Великолепно
- Оценка пользователя
- Плохо
- Оценка пользователя
- Великолепно
- Оценка пользователя
- Хорошо
- Оценка пользователя
- Ужасно
- Алексей Бондаренко
- Оценка пользователя
- Ужасно
- Пришелец-ZJ60173
- Оценка пользователя
- Великолепно
- Оценка пользователя
- Великолепно
- Оценка пользователя
- Великолепно
- Петр Шпаковский
- Оценка пользователя
- Великолепно
- Оценка пользователя
- Великолепно
- Оценка пользователя
- Великолепно

В загородном доме потребовалось организовать раздачу по WiFi мобильного интернета, и обязательно 4G. Для этого был приобретен «Модем 4G Anydata W150 WiFi».
На самом деле это 4G маршрутизатор, о чем и написано на упаковке.
В коробочке сам модем и мини-руководство. Шрифт в руководстве очень мелкий, но главное продублировано на самом модеме.
Под крышкой можно прочитать: «SSID: 4GUFI_0535 WiFi Key: 1234567890». Даже без соединения с интернетом устройство начинает работать как простой WiFi маршрутизатор. Для его настройки и управления по адресу 192.168.0.1 доступен WEB-интерфейс. Обмен файлами с внутренней памятью устройства или с micro-SD карточкой тоже осуществляем через браузер.
SIM-карта вставляется и извлекается без проблем, а извлечь micro-SD карточку без инструмента (пинцет/иголка) нелегко.
Карта должна быть отформатирована обязательно в FAT, не более 32 GB.
При работе модем потребляет ток не более 0.5-0.6А, в среднем 0.2-0.35А. Соответственно и нагрев небольшой.
Индикатор режимов работы светит постоянно или мигает. Цвета индикации: красный, голубой, зеленый. Еще есть не описанный в документации разъем, предполагаю, что это для внешней антенны (WiFi или 2G/3G/4G).
Тестировали несколько часов, проблем не было. Использовали два ноута с Linux и Windows 10, смартфоны/планшеты с Андроидом разных версий, Orange Pi с Armbian. Все устройства получили IP в локальной сети, доступ к интернету и в меру своих возможностей связывались друг с другом по разным протоколам (smb, ftp, telnet).
При подключению по USB модем распознался Linux’ом как устройство с чипом MediaTek Inc.
Системой распознается как USB-CDRom, на котором записаны драйвера для Windows.
На сайте производителя модем присутствует, каких-либо характеристик, документации в электронном виде или прошивок не наблюдается.
Однако устройство работает стабильно, а при его невысокой цене этого достаточно.
Если не требуются тонкие настройки маршрутизатора и есть питание USB 5В 0.6А, то этот модем/маршрутизатор можно рекомендовать к покупке.
Источник
4g wi fi usb модем anydata w150 как настроить
Обзор на Модем 4G Anydata W150 WiFi
В загородном доме потребовалось организовать раздачу по WiFi мобильного интернета, и обязательно 4G. Для этого был приобретен «Модем 4G Anydata W150 WiFi».
На самом деле это 4G маршрутизатор, о чем и написано на упаковке.
В коробочке сам модем и мини-руководство. Шрифт в руководстве очень мелкий, но главное продублировано на самом модеме.
Под крышкой можно прочитать: «SSID: 4GUFI_0535 WiFi Key: 1234567890». Даже без соединения с интернетом устройство начинает работать как простой WiFi маршрутизатор. Для его настройки и управления по адресу 192.168.0.1 доступен WEB-интерфейс. Обмен файлами с внутренней памятью устройства или с micro-SD карточкой тоже осуществляем через браузер.
SIM-карта вставляется и извлекается без проблем, а извлечь micro-SD карточку без инструмента (пинцет/иголка) нелегко.
Карта должна быть отформатирована обязательно в FAT, не более 32 GB.
При работе модем потребляет ток не более 0.5-0.6А, в среднем 0.2-0.35А. Соответственно и нагрев небольшой.
Индикатор режимов работы светит постоянно или мигает. Цвета индикации: красный, голубой, зеленый. Еще есть не описанный в документации разъем, предполагаю, что это для внешней антенны (WiFi или 2G/3G/4G).
Тестировали несколько часов, проблем не было. Использовали два ноута с Linux и Windows 10, смартфоны/планшеты с Андроидом разных версий, Orange Pi с Armbian. Все устройства получили IP в локальной сети, доступ к интернету и в меру своих возможностей связывались друг с другом по разным протоколам (smb, ftp, telnet).
При подключению по USB модем распознался Linux’ом как устройство с чипом Tek Inc.
Системой распознается как USB-CDRom, на котором записаны драйвера для Windows.
На сайте производителя модем присутствует, каких-либо характеристик, документации в электронном виде или прошивок не наблюдается.
Однако устройство работает стабильно, а при его невысокой цене этого достаточно.
Если не требуются тонкие настройки маршрутизатора и есть питание USB 5В 0.6А, то этот модем/маршрутизатор можно рекомендовать к покупке.
4G-модем с Wi-Fi. Возьми интернет с собой.
Пришел 4G — модем, с возможностью раздачи по Wi-Fi, из Китая. Даже в упаковке и внутри инструкция, которая на английском, а не на китайском, — как обычно.
Как указал, есть возможность раздачи интернета по Wi-Fi, только модем без встроенного аккумулятора и надо воткнуть в какой-нибудь зарядник
или, для портативной версии, понадобиться Power Bank .
Модем может работать в 2 режимах: донгл (в качестве 4G-модема для компьютера) и Wi-Fi-модема(раздает 4G-интернет по Wi-Fi).
Для начала попробовал ростелекомовскую сим-карту с безлимитным интернетом, которую можно использовать в модеме и вот такие скорости получил:
Прежде чем пользоваться, необходимо забить настройки в 4g-модем. Это можно сделать с компьютера, предварительно установив программу с донгла ( всплывает окно при подключении к компьютеру),
на выбор есть 2 языка: английский и китайский.
Либо, с телефона, при подключении по Wi-Fi, зайти в веб-интерфейс модема по адресу 192.16.100.1. Логин/пароль, по умолчанию — admin/admin .
Из настроек: лучше поменять пароль для входа в веб-интерфейс и пароль от Wi-Fi сети ( 1234567890- по умолчанию ).
Также необходимо настроить подключение к интернету. Создаем новый профиль и вводим название и APN. Посмотреть для основных операторов APN можно в этой статье . Остальные поля остаются пустыми.
Не забудьте переключить в нужный режим работы.
Ну а для чего и зачем данный модем в следующей статье.
Обзор на Модем 4G Anydata W150 WiFi
В загородном доме потребовалось организовать раздачу по WiFi мобильного интернета, и обязательно 4G. Для этого был приобретен «Модем 4G Anydata W150 WiFi».
На самом деле это 4G маршрутизатор, о чем и написано на упаковке.
В коробочке сам модем и мини-руководство. Шрифт в руководстве очень мелкий, но главное продублировано на самом модеме.
Под крышкой можно прочитать: «SSID: 4GUFI_0535 WiFi Key: 1234567890». Даже без соединения с интернетом устройство начинает работать как простой WiFi маршрутизатор. Для его настройки и управления по адресу 192.168.0.1 доступен WEB-интерфейс. Обмен файлами с внутренней памятью устройства или с micro-SD карточкой тоже осуществляем через браузер.
SIM-карта вставляется и извлекается без проблем, а извлечь micro-SD карточку без инструмента (пинцет/иголка) нелегко.
Карта должна быть отформатирована обязательно в FAT, не более 32 GB.
При работе модем потребляет ток не более 0.5-0.6А, в среднем 0.2-0.35А. Соответственно и нагрев небольшой.
Индикатор режимов работы светит постоянно или мигает. Цвета индикации: красный, голубой, зеленый. Еще есть не описанный в документации разъем, предполагаю, что это для внешней антенны (WiFi или 2G/3G/4G).
Тестировали несколько часов, проблем не было. Использовали два ноута с Linux и Windows 10, смартфоны/планшеты с Андроидом разных версий, Orange Pi с Armbian. Все устройства получили IP в локальной сети, доступ к интернету и в меру своих возможностей связывались друг с другом по разным протоколам (smb, ftp, telnet).
При подключению по USB модем распознался Linux’ом как устройство с чипом Tek Inc.
Системой распознается как USB-CDRom, на котором записаны драйвера для Windows.
На сайте производителя модем присутствует, каких-либо характеристик, документации в электронном виде или прошивок не наблюдается.
Однако устройство работает стабильно, а при его невысокой цене этого достаточно.
Если не требуются тонкие настройки маршрутизатора и есть питание USB 5В 0.6А, то этот модем/маршрутизатор можно рекомендовать к покупке.
Китайский 4G LTE модем с опцией WiFi на базе Qualcomm MDM9600/MDM9610 — обсуждение »
ltemodem usbwifi | USB:4G modem
- В теме действуют все Правила форума
- Обсуждение устройств, не относящихся к данной теме, запрещено. Если нужной вам темы по конкретной модели не существует — создайте её.
- Вместо слов «Спасибо!» используйте + Если у вас меньше 15 постов — нажмите на кнопку Жалоба под тем сообщением, где вам помогли, и напишите благодарность.
- Полезные темы на заметку: FAQ по форуму, Как искать на форуме?, Как убирать изображения под спойлер.
Предлагаю обменяться полезной информацией про дешевый китайский 4G модем на базе Qualcomm MDM9600 / MDM9610.
Я его взял под названием PIX (PIX-) 4G LTE 100Mbps USB Modem.
Вероятные аналоги (или альтернативные названия): ALEKA UV310, Yifan Yeacomm D21, Emi (EMICOLOR CORP.), Unicom l-4g-008, Xinxun 9600. Вероятный производитель: ALEKA INCORPORATED.
— Беспалевный IMEI (без смены работает в безлимитных тарифах, хотя и меняется элементарно, см. ниже)
— Чип, в теории, должен прошиваться и в другие LTE Bands.
Почему отдельной темой: вероятно, устройство выросло из вот этого: Китайский 3G HSDPA модем — но есть существенные различия, и информации нашлось мало. К тому же, что удалось собрать, — уже позволяет полноценно использовать устройство. Вдруг кому-то пригодится. Информацию оставляю ниже.
Как работает в Windows.
При первом подключении определяется как VendorID 05c6, ProductID f000
CD-ROM 4G MMC Storage 2.31 PQ: 0 ANSI: 2
Софт отличается внешне, в зависимости от модели с WiFi или без, но функционально идентичен, при подключении модели с WiFi в обоих вариантах софта есть настройка режима: Dongle или Wifi mode.
Картинки в описании, русского интерфейса софта нет.
Версия с WiFi имеет WebUI по адресу 192.168.100.1 до боли напоминающий вот это:
HAME MPR-A1 — Обсуждение
но Telnet отсутствует (проверено nmap, слушают только HTTP 80 и Dnsmasq на 53-м)
После установки драйверов появляются 4 порта (скриншот в описании).
Набор доступных в интерфейсе настроек крайне ограниченный.
Для WiFi точки максимальная длина ключа доступа — 10 символов.
В Linux работает, в OpenWRT удалось сменить композицию только у версии с WiFi (см. раздел полезной информации).
Что интересно было бы узнать:
— есть ли прошивки под другие LTE bands
— почему OpenWrt (usbmode) не может обычный модем, но может версию с WiFi.
Отзывы о 4G LTE модем AnyDATA W150
Оценка пользователя
Великолепно
- + Быстро ловит интернет. Подробнее на Яндекс.Маркете
Оценка пользователя
Великолепно
Прост, удобен, понятен. Подробнее на Яндекс.Маркете
Антон Калмыков
Оценка пользователя
Ужасно
Очень плохая модель
- + не выявлены ну кроме подключения и настройки
- — через неделю скорость интернета ниже плинтуса
купил на маркете эту прелесть W150 и роутер netis mw5230 подключил настроил все работает оператор йота используется в городе в частном доме. На телефоне тот же оператор все нормально хоть на крыше хоть в подвале. Теперь о проблеме через неделю пропала скорость интернета. Решая данную проблему выяснилось настройки модема никакие уровень качество сигнала (sinr и тд.) вы не узнаете. прошивок обновлений на него нет. подключить внешнею антенну вы не узнаете какой нужен разъем (брал пигтейл универсальный с переходниками). потратив кучу времени и нервов исключая… Подробнее на Яндекс.Маркете
Оценка пользователя
Великолепно
- + Супер! Раздаю на даче на 4-5 устройств, все проблемы решены! Прощайте, многотысячные счета за мобильный… Подробнее на Яндекс.Маркете
Оценка пользователя
Ужасно
Очень плохая модель
- + Работал недели 2
- — Даже когда работал терял связь минут на 10-20. Сейчас не ловит связь совсем. Телефон… Подробнее на Яндекс.Маркете
Оценка пользователя
Великолепно
Для меня 4G USB модем более удобен и предпочтителен, чем внешняя коробка. Во-первых не нужно заряжать аккумы, модем работает сразу при включении ноутбука. Через модем можно подключить microSD,… Подробнее на Яндекс.Маркете
Оценка пользователя
Хорошо
- + Просто включается и настраивается.
- — Возможно мне попался брак, но с роутером этот модем не работает. Точнее поработал полчаса и зависает. После… Подробнее на Яндекс.Маркете
елена мирошниченко
Оценка пользователя
Великолепно
- + Эта модель поддерживает wi-fi, есть возможность подключить внешнюю антенну. В разных диапазонах работает стабильно.
- — Из минусов не знаю почему некоторые так критикуют.
Для небольшой территории это отличный вариант… Подробнее на Яндекс.Маркете
Ольга Чумакова
Оценка пользователя
Великолепно
- + Хорошая скорость, уверенный прием, удобный размер.
- — Не выявила.
В последнее время нужно быть на связи с родными круглосуточно, приобрела этот модем. Радует скорость загрузки, важно уточнять у оператора, чтоб симка подходила… Подробнее на Яндекс.Маркете
Оценка пользователя
Великолепно
- + очень прост в подключении, буквально ничего не надо настраивать, есть раздача WiFi, разъем для антенны
- — долго загружается, чтобы раздавать интернет через Wi-Fi, необходим специальный тариф
Неплохой вариант оставаться на связи. Никаких настроек не требуется, просто воткнул… Подробнее на Яндекс.Маркете
Пришелец-OU77086
Оценка пользователя
Хорошо
- + Простой. Надёжный. Недорогой. Универсальный (поддержка симкарт любого оператора связи).
- — По моим наблюдениям уступает устройствам снабжённым аккумуляторами (активным). Не очень большая дальность раздачи вай фая (сравниваю с активными модемами). Нет специальной программы для полного управления симкартой. Максимум можно через ай пи адрес читать СМС. Но звонить или отправить СМС вы не сможете.
Использую модем в месте где плохой сигнал связи ВСЕХ мобильных сетей. На 5 метрах кабеля и размещении на крыше домика плохой коннект при раздаче по вай фай. Установил кабель 1,8 метра стало заметно лучше. Однако нередки провалы связи с моб. сетью. В целом хорошее решение за свои деньги.
Оценка пользователя
Великолепно
- + Неплохой LTE модем с WiFi за свои деньги
- — При высокой нагрузке скорость проседает
После перехода на удаленку качаю через W150 25-30Гб в месяц. Подключен ноут и 2-3 смартфона. Перепробовал несколько операторов пока начал работать без отвалов. При переходе из 4G в 3G как раз были кратковремные отвалы и восстановление связи. При установке 4G Only на стабильном операторе дисконнекты прекратились полностью. WiFi работает до 30-50м в зависимости от кол-ва и толщины стен.
Пришелец-HV1657
Оценка пользователя
Великолепно
- + пол года без перезагрузок, работает как часы
Оценка пользователя
Великолепно
- + Хорошее соотношение цены и качества, довольно дальний радиус действия, неплохая связь, легкая настройка, автоматический поиск сетей.
- — Загружается около минуты, роутер на большой территории не заменит (радиус действия не тот), при большом расстоянии от вышки, лучше все же использовать внешнюю антенну
Брал для работы так, как часто катаюсь по командировкам, а интернет нужен постоянно на ноутбуке. По сравнению с аналогом Хуавея E8372, который сгинул в одном из гостиничных номеров, отличается сравнительно долгой загрузкой, по скорости, уровню приема разницы не почувствовал.
Оценка пользователя
Великолепно
- + Низкая стоимость, решение для экстренных ситуаций.
- — Средняя скорость.
Проблему с интернетом на даче решает, уверенный и стабильный сигнал сети. Никакихсверх заумных настроек нет, настраивается через wеb-интерфейс. Для серфинга и видео вполнедостаточно. Вердикт — твердая 5.
Олег Прокопьев
Оценка пользователя
Великолепно
- + Наличие WiFi, не нужны драйвера для Win10
- — нет
При подключении к ноутбуку есть возможность работы в двух режимах: как WiFi модуль или как модем. При работе через WiFi модем может быть воткнут в любое USB питание, не обязательно в ноутбуке. В режиме модема работает напрямую с ноутом без WiFi. Вход в интерфейс осуществляется через браузер по разным IP адресам. Все очень удобно, интерфейс настройки интуитивно понятны.
Оценка пользователя
Великолепно
- + Отличная локализация на русский для китайского устройства
- — С Windows7 удалось запустить только при поддержке производителя.
Категорически не запускался на семерке, пока не написал в поддержку и не получил драйвера. Отличный суппорт, корректные инструкция и оболочка на русском.
Пришелец-ZP5211
Оценка пользователя
Плохо
- + Вставил в любую USB дырку и работаетИспользую в городе основном ЛТЕ ловит
- — WIn новые сетевые соединения с увеличивающим номером и каждый раз ставится драйвер.
Оценка пользователя
Великолепно
- + Вполне работоспособный аппарат, подключился легко, работает стабильно
- — единственно, что расстроило, это не большой радиус действия вай фай, где то метров 6 по прямой.
В общем нормальный аппарат за свои деньги, ещё и вай фай есть. Многие писали в отзывах, что сильно греется — у меня всё норм, чуть тёплый корпус, возможно связано с тем что использую с внешней антенной. Так же читал, что часто отвавливается по связи, тоже не заметил токого.
Оценка пользователя
Великолепно
- + Автоматическое переключение между доступными сетями.
- — Иногда начинает терять сеть от перегрева.
Переход между разными сетями почти никак не влияет на скорость работы, по крайней мере в моем случае. Если только случайно 4G находит, то скорость увеличивается. Хороший прибор за нормальную цену, мне комфортно с ним работать. B жаркую погоду и при высокой нагрузке начинается тротлинг, пару раз терял связь с ноутом с ошибкой 633 (устройство не обнаружено). Лечилось перезагрузкой. Особо нареканий нет.
Оценка пользователя
Ужасно
- — При нагрузках в в виде скачивания больших файлов, тупо разрывает соединение. Уровень приема- не очень
Пришелец-IE75358
Оценка пользователя
Ужасно
- + Разве что вафай модуль и универсальность под сим разных операторов
- — Дичайше греется. Это кипятильник какой-то. Отваливается в процессе эксплуатации. А ведь даже нагрузку не давал. Я имею ввиду, что уходит в перезагрузку
К покупке не рекомендую, настоятельно прошу избегатьэтот товар. Про нагрев я и у других после читал, про ребут регулярный. Спонтанная неудачная покупка китайской поделки.
Пришелец-UG1736
Оценка пользователя
Великолепно
Оценка пользователя
Хорошо
- + Простой интерфейс, поддержка SD карт, поддержка внешней антенны.
- — Перегревается(соответственно подвисает) как и большинство модемов при стабильно высоком траффике или высокой температуре в помещении. Это лечится только переходом в режим 3G или самодельным охлаждением(гарантия мешает вскрыть и поставить нормальный радиатор).
Оценка пользователя
Великолепно
- + Высокая скорость интернета Лёгкость настройки Неплохо работает Вайфай, держит несколько устройств
- — Достаточно долгая перезагрузка, однако за все время отвалился лишь 1 раз… Подробнее на Яндекс.Маркете
Пришелец-QY11178
Оценка пользователя
Великолепно
- + Расширенный диапазон доступных сетей, поддержка всех российских бэндов-частот.
- — До сих пор не обнаружил.
Часто перемещаюсь на машине, постоянно приходится пересекать разные зоны покрытия вышек и операторов связи. Модем сам находит наиболее сильный сигнал и на эту сеть переключается. Связь непрерывная, что для меня очень важно. Для тех, кто в дороге без сомнения можно эту модель модема порекомендовать, но для стационарного использования, например, на даче, лучше все-таки роутер в дополнение купить.
Оценка пользователя
Плохо
- + ЦенаЕсть WiFiВыход TS9 под антеннуВоткнул и работаетЛюбые симки операторовС внешней антенной усиливается в 3-5 раз, но на прием, передача не особо усиливается.
- — Включается 60-90 секундОтваливается соединение от большой нагрузки (несколько потребителей — удаленное обучение, работа)С учетом долгого рестарта работать и учиться удаленно сложно.На более дорогом аналоге др. бренда такой проблемы нет, там и рестарт 10-20 сек, даже при зависе успевает реконектится.Толстый, перекрывает порты ЮСБ на ноуте и с трудом лезет в ЮСБ роутера. Может не в каждый войдет, может питание перекрытьВифи слабое, на 5-8 метров, по комнате отлично, а через стены почти не бьет. Нужно усиливать роутером (это общая проблема таких модемов).
Нормальный бюджетный модем. Для СматрТВ, Ютуба, когда нужно получать трафик на вход и не критичны заедания. Если же нужно видео передавать (модное ныне обучение через программы видео-чата) иои работать по RDP, то из-за отвалов и долгих реконектов может стать проблемой.Я для себя в итоге взял более дорогую модель.
Оценка пользователя
Великолепно
- + Расширенный диапазон доступных сетей, поддержка всех российских бэндов-частот.
- — До сих пор не обнаружил.
Часто перемещаюсь на машине, постоянно приходится пересекать разные зоны покрытия вышек и операторов связи. Модем сам находит наиболее сильный сигнал и на эту сеть переключается. Связь непрерывная, что для меня очень важно. Для тех, кто в дороге без сомнения можно эту модель модема порекомендовать, но для стационарного использования, например, на даче, лучше все-таки роутер в дополнение купить.
Оценка пользователя
Хорошо
- + простота и стоимость,
- — мощность wi-fi
Оценка пользователя
Ужасно
- + Есть ВИФИ, воткнул и заработало.TS9 выход на антенну.Цена в сравнении с аналогами.Но недостатки уровня «скупой платит дважды» плюсы перевешивают.
- — Купил модем по ценнику и ТТХ. На бумаге и в отзывах все ок, но все познается в сравнении.Модем нужен был на дачу, где сигнал слабый, расчет на усиление антенной Харченко квадрат 39мм. В итоге был взят в ДНС доп модем Хуавей E8273 — вот он своих денег стоит и с ним сравним W150.Минусы W150- долго включается (60-90 сек до стабильного зеленого огонька 4G), E8273 стартует в 10-20 сек.- отвал периодически, если нагрузка постоянна большая (а модем нужен был для 2х детей удаленное образование + удаленная работа мне) — а это при долгом реконекте после отвала вообще нереально, когда в час идет 1-2 отвала и с 90 сек реконектом.Хуавей либо не отваливается вообще, либо (1-2 в день, а не в час) идет реконект в 10-20сек, а это терпимо — RDP успевает восстановиться.- разница в уровне сигнала без усилителей. Даже если сравнить в тел в руках, на той же симне тел выдает 22Мбит, модем 7-9, или вообще 3-5, от разных симок (пробовал, билайн, мтс, теле2, мегафон)- с усилителем через параболическую антенну (пасив уровня фольга в коннект 2.0 или разрез в параболу от пивной банки) — прирост есть, антенна Харченко тоже дает эффект, вот он делает сигнал на 19-22Мбит вместо 3-4. Но проблема отвала сигнала с реконектом в 60-90сек все портят- Вифи добивает на десяток метров, расчет на комнату, тут проблем нет, не минус, просто понимать, что нужно роутер, т.к. участок дачи не покрывает (у хуавей тоже так же), с роутером покрытие ВИФИ полное.
Для понимания — модем нормальный в своей цене для 1-2 потребителей для серфинга и СтримТВ, где есть хороший кеш или не парит заедание.Если нужно онлайн работа, общение по камере в обе стороны (а это модные на удаленки Зум, Тимс и прочие системы). То стабильности не будет до полной невозможности использования — нужно не жадничать, а брать более дорогой Хуавей E8273, у которого тут 500+ отзывов. А эту новинку обойти стороной. Я брал, т.к. повелся на цену и прошлый Анидата под Скайлинк работал как часы.
Алексей Бондаренко
Оценка пользователя
Ужасно
- + Их нет.!
- — Один сплошной недостаток.
Нет настроек вообще, что бы где нить что бы настроить, мануала нет ну логично если нет настроек в самом модеме. КИРПИЧ. Очень часто не может создать сеть в ПК (Win 7), а если и определяет то создает постоянно новое подключение со следующим порядковым номером.
Пришелец-ZJ60173
Оценка пользователя
Великолепно
- + Высокая скорость интернета
- — Нет
Модем решил покупать, для того чтобы иметь доступ к интернету, через ноутбук в загородном доме, где не проведен кабельный интернет. Модем поддерживает 4G, WiFi (то есть еще работает как роутер), стабильно высокая скорость, что меня более, чем устраивает. Причем сбоев в работе никаких нет, хоть до базовой станции от моего дома достаточно большое расстояние. Использую внешнюю антенну, в модеме есть порт CRC9. Покупкой доволен на все 100%.
Оценка пользователя
Великолепно
- + Купил модем по акции, хорошая цена
- — При долгой непрерывной работе нагревается.
Нагрев — это хроническая болезнь всех внешних модемов, который у меня были. Прямо хоть вскрывай корпус и ставь дополнительные радиаторы для охлаждения) Конкретно эта модель тоже греется, но при этом уровень сигнала не падает, продолжается стабильная работа. Если у кого-то есть полезный опыт на эту тему, поделитесь, плз!
Оценка пользователя
Великолепно
- + Возможность подключения внешней антенны
- — Пока не разобрался, может модем выдавать точку доступа или всё-таки нет?
Разные методы приходилось использовать для поиска лучшего сигнала. USВ-удлинитель не очень мне нравится, в нем затухание происходит, поэтому практической пользы нет особой. Лучшее решение на мой взгляд — это подключение внешней антенны. К этому модему как раз есть такая возможность подключить. Без антенны у меня выходило максимально 2 Мб/сек, с антенной — все 10 Мб/сек стабильно! Это значит, что производитель не врет и характеристики модема достоверные
Петр Шпаковский
Оценка пользователя
Великолепно
- + + 2G (EDGE ) до 474 кБит/с (у меня фактически 250кБит/с)+ 3G (HSPA+) до 21 Мбит/с (теоретически)+ 4G (LTE) у меня фактически 10Мб/с+ WiFi
Поддержка сетей 2G (EDGE ) и 3G (HSPA+) для использования на отдаленных объектах где ловит только сети 2G/3G то что надо! Не страдаешь как с обычным 2G(GPRS)/3G(UMTS) модемом.
Оценка пользователя
Великолепно
- + Быстро настроился сам. Ловит сигнал хорошо.
- — Пока не нашел.
Оценка пользователя
Великолепно
- + Отличная цена, универсальный, компактный.
- — Не обнаружил
Полностью оправдывает свою цену, проблем с установкой не возникало, отлично показал себя при подключении пяти устройств.
Источник
Обновлено: 22.04.2023
Универсальная инструкция по подключению и настройке USB модема через маршрутизатор
Некоторое время назад я описывал, как сделать интернет на даче при помощи 3G модема, однако это уже прошлый день. Сегодня актуален LTE интернет, а для раздачи его на несколько устройств одновременно мы воспользуемся роутером с USB портом и поддержкой 4G модемов.
Однако, данная инструкция по настройке работы мобильного модема с WiFi роутером универсальна:
Как подключить мобильный USB модем 3G, 4G к роутеру?
Поскольку антенны wifi маршрутизатора, идущие в комплекте, являются чаще всего всенаправленными, то есть с одинаковой амплитудой распространяют сигнал во все стороны, то желательно установить роутер с 3G/4G модемом ближе к середине дачного участка. Но у меня сигнал на 12 сотках добивает из одного конца до другого.
Поэтому в данной ситуации главное соблюсти 2 вещи:
- чтобы между местом размещения роутера и принимающим устройством было как можно меньше преград в виде стен и деревьев
- чтобы был стабильный прием интернета LTE на самом модеме Yota, Мегафон, МТС или Билайн.
Для лучшего приема сигнала от оператора можно подключить модем к роутеру не напрямую, а через длинный кабель USB, разместив его как можно выше у окна, в то время как сам роутер максимально придвинуть к тому месту, откуда он будет оптимально охватывать участок.
Как раздать мобильный интернет с 3G-4G модема через wifi роутер?
После того, как определились с местом, переходим к практике настройки раздачи интернета по wifi.
Вставляем мобильный модем в USB порт на роутере




На нижней крышке корпуса роутера находим IP или WEB адрес для входа в админку, а также логин и пароль


4G Роутер Anydata R150 – прошивка
usbmodem, ltemodem, 3gmodem, wifirouter, mifi, usbwifi: 2.4GHz(150Mbits)

На форуме принято размещать изображения под спойлером
Маршрутизатор Anydata R150. Модель получает питание от аккумулятора. Емкость аккумулятора равна 2100 мА·ч. Маршрутизатор имеет поддержку стандарта 4G. Использовать устройство можно и при нахождении в зоне покрытия сетей 2G и 3G. Имеет слот для установки карт памяти microSD. Беспроводное вещание производится на частоте 2.4 ГГц. Эта частота поддерживается абсолютным большинством устройств с предустановленным модулем Wi-Fi. Наибольшая скорость соединения по Wi-Fi равна 150 Мбит/с. В комплектацию маршрутизатора входит microUSB кабель, аккумулятор и руководство пользователя.





Характеристики Роутер Anydata R150
Мобильная связь: 2G, 3G, 4G
Технологии: LTE, GPRS, EDGE, GSM, HSPA+, UMTS
Диапазоны частот: UMTS 2100, GSM 1900, GSM 1800, GSM 900, GSM 850, LTE-FDD 1800, LTE-FDD 2600, LTE-FDD 800
Стандарты Wi-Fi: 802.11a, 802.11n, 802.11g, 802.11b
Скорость Wi-Fi соединения: 150 Мбит
Частоты Wi-Fi: 2.4 ГГц
Вид антенны: внутренняя
Питание: аккумулятор 2000 мА*ч
Порты LAN (Ethernet): нет
Интерфейсы: Micro USB
Слот для карты памяти: micro SD
Габариты, вес
Длина: 120 мм
Ширина: 90 мм
Высота: 50 мм
Всем добра ищу альтернативную прошивку для этого девайса. Как найду хоть что ни будь выложу в шапку. Помогайте кто чем сможет
Двухдневная практика показала, что даже с 2A блоком питания в сети модем садится.
По раздаче сигнала нареканий нет.
UPD: Месяц торчит во фронтальном USB порте компьютера. Оказывается он по USB умеет интернет передавать (NDIS).
За период использования несколько раз садился полностью, но в эти моменты я им пользовался не через USB Doctor, по этому закономерности уловить не смог.
А так заряд всегда 100%.
Бодрого всем, а может кто подсказать как на данном девайсе можно поменять имеи и реально ли это вообще ?
P.S. заранее спасибо :thank_you:
Всем привет, тоже присоединяюсь к вопросу о смене IMEI
Бодрого всем , по ссылке описано все гуденько, а вот с установкой драйверов беда какая то, на 7 х64 ни как ни могу поставить, chingiz05 если не секрет, на какой винде ставил и какие драйвера ?
В загородном доме потребовалось организовать раздачу по WiFi мобильного интернета, и обязательно 4G. Для этого был приобретен «Модем 4G Anydata W150 WiFi».
На самом деле это 4G маршрутизатор, о чем и написано на упаковке.
В коробочке сам модем и мини-руководство. Шрифт в руководстве очень мелкий, но главное продублировано на самом модеме.
Под крышкой можно прочитать: «SSID: 4GUFI_0535 WiFi Key: 1234567890». Даже без соединения с интернетом устройство начинает работать как простой WiFi маршрутизатор. Для его настройки и управления по адресу 192.168.0.1 доступен WEB-интерфейс. Обмен файлами с внутренней памятью устройства или с micro-SD карточкой тоже осуществляем через браузер.
SIM-карта вставляется и извлекается без проблем, а извлечь micro-SD карточку без инструмента (пинцет/иголка) нелегко.
Карта должна быть отформатирована обязательно в FAT, не более 32 GB.
При работе модем потребляет ток не более 0.5-0.6А, в среднем 0.2-0.35А. Соответственно и нагрев небольшой.
Индикатор режимов работы светит постоянно или мигает. Цвета индикации: красный, голубой, зеленый. Еще есть не описанный в документации разъем, предполагаю, что это для внешней антенны (WiFi или 2G/3G/4G).
Тестировали несколько часов, проблем не было. Использовали два ноута с Linux и Windows 10, смартфоны/планшеты с Андроидом разных версий, Orange Pi с Armbian. Все устройства получили IP в локальной сети, доступ к интернету и в меру своих возможностей связывались друг с другом по разным протоколам (smb, ftp, telnet).
Системой распознается как USB-CDRom, на котором записаны драйвера для Windows.
На сайте производителя модем присутствует, каких-либо характеристик, документации в электронном виде или прошивок не наблюдается.
Однако устройство работает стабильно, а при его невысокой цене этого достаточно.
Если не требуются тонкие настройки маршрутизатора и есть питание USB 5В 0.6А, то этот модем/маршрутизатор можно рекомендовать к покупке.
4G-модем с Wi-Fi. Возьми интернет с собой.
Как указал, есть возможность раздачи интернета по Wi-Fi, только модем без встроенного аккумулятора и надо воткнуть в какой-нибудь зарядник
или, для портативной версии, понадобиться Power Bank .
Модем может работать в 2 режимах: донгл (в качестве 4G-модема для компьютера) и Wi-Fi-модема(раздает 4G-интернет по Wi-Fi).
Для начала попробовал ростелекомовскую сим-карту с безлимитным интернетом, которую можно использовать в модеме и вот такие скорости получил:
Прежде чем пользоваться, необходимо забить настройки в 4g-модем. Это можно сделать с компьютера, предварительно установив программу с донгла ( всплывает окно при подключении к компьютеру),
на выбор есть 2 языка: английский и китайский.
Из настроек: лучше поменять пароль для входа в веб-интерфейс и пароль от Wi-Fi сети ( 1234567890- по умолчанию ).
Также необходимо настроить подключение к интернету. Создаем новый профиль и вводим название и APN. Посмотреть для основных операторов APN можно в этой статье . Остальные поля остаются пустыми.
Не забудьте переключить в нужный режим работы.
Ну а для чего и зачем данный модем в следующей статье.
Обзор на Модем 4G Anydata W150 WiFi
В загородном доме потребовалось организовать раздачу по WiFi мобильного интернета, и обязательно 4G. Для этого был приобретен «Модем 4G Anydata W150 WiFi».
На самом деле это 4G маршрутизатор, о чем и написано на упаковке.
В коробочке сам модем и мини-руководство. Шрифт в руководстве очень мелкий, но главное продублировано на самом модеме.
Под крышкой можно прочитать: «SSID: 4GUFI_0535 WiFi Key: 1234567890». Даже без соединения с интернетом устройство начинает работать как простой WiFi маршрутизатор. Для его настройки и управления по адресу 192.168.0.1 доступен WEB-интерфейс. Обмен файлами с внутренней памятью устройства или с micro-SD карточкой тоже осуществляем через браузер.
SIM-карта вставляется и извлекается без проблем, а извлечь micro-SD карточку без инструмента (пинцет/иголка) нелегко.
Карта должна быть отформатирована обязательно в FAT, не более 32 GB.
При работе модем потребляет ток не более 0.5-0.6А, в среднем 0.2-0.35А. Соответственно и нагрев небольшой.
Индикатор режимов работы светит постоянно или мигает. Цвета индикации: красный, голубой, зеленый. Еще есть не описанный в документации разъем, предполагаю, что это для внешней антенны (WiFi или 2G/3G/4G).
Тестировали несколько часов, проблем не было. Использовали два ноута с Linux и Windows 10, смартфоны/планшеты с Андроидом разных версий, Orange Pi с Armbian. Все устройства получили IP в локальной сети, доступ к интернету и в меру своих возможностей связывались друг с другом по разным протоколам (smb, ftp, telnet).
Системой распознается как USB-CDRom, на котором записаны драйвера для Windows.
На сайте производителя модем присутствует, каких-либо характеристик, документации в электронном виде или прошивок не наблюдается.
Однако устройство работает стабильно, а при его невысокой цене этого достаточно.
Если не требуются тонкие настройки маршрутизатора и есть питание USB 5В 0.6А, то этот модем/маршрутизатор можно рекомендовать к покупке.
ltemodem usbwifi | USB:4G modem
Предлагаю обменяться полезной информацией про дешевый китайский 4G модем на базе Qualcomm MDM9600 / MDM9610.
Я его взял под названием PIX (PIX-) 4G LTE 100Mbps USB Modem.
Вероятные аналоги (или альтернативные названия): ALEKA UV310, Yifan Yeacomm D21, Emi (EMICOLOR CORP.), Unicom l-4g-008, Xinxun 9600. Вероятный производитель: ALEKA INCORPORATED.
Как работает в Windows.
При первом подключении определяется как VendorID 05c6, ProductID f000
CD-ROM 4G MMC Storage 2.31 PQ: 0 ANSI: 2
Софт отличается внешне, в зависимости от модели с WiFi или без, но функционально идентичен, при подключении модели с WiFi в обоих вариантах софта есть настройка режима: Dongle или Wifi mode.
Картинки в описании, русского интерфейса софта нет.
Версия с WiFi имеет WebUI по адресу 192.168.100.1 до боли напоминающий вот это:
После установки драйверов появляются 4 порта (скриншот в описании).
Набор доступных в интерфейсе настроек крайне ограниченный.
В Linux работает, в OpenWRT удалось сменить композицию только у версии с WiFi (см. раздел полезной информации).
Что интересно было бы узнать:

В связи с покупкой 9″ магнитолы в авто взамен штатной возник вопрос с обеспечением ее интернетом. Если в магнитоле отсутствует модуль сотовой связи, есть два вида модемов, которыми можно обеспечить выход в сеть для навигации, пробок и т.п. Модем может раздавать интернет через USB или по WiFi. Так как на момент покупки я не мог определиться окончательно какой способ надежнее, удобнее, решил, что в хозяйстве второй модем лишним не будет и заказал оба варианта. Huawei E3372h и безымянный китайский «4G LTE modem». Про huawei в сети много информации, а про второй хочу рассказать, может кому-то окажется полезным.
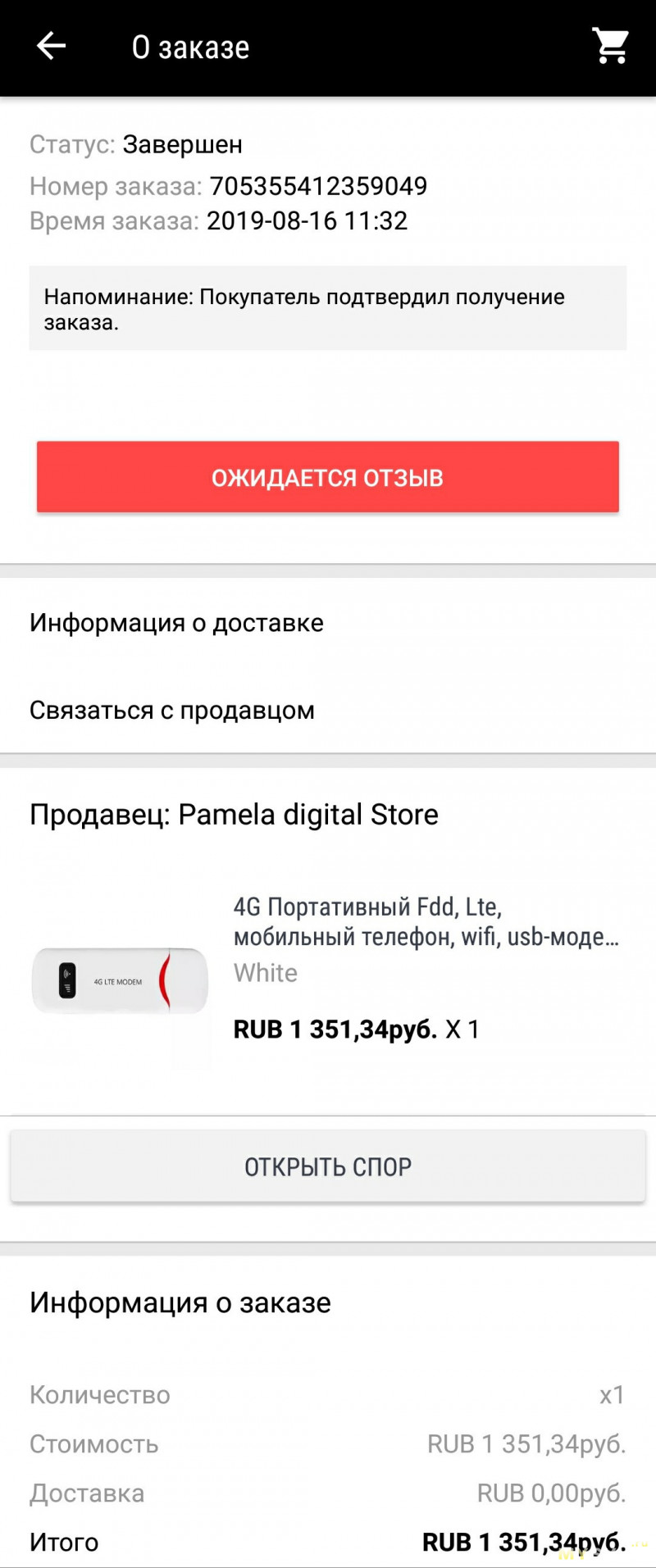
Характеристики

Размеры: 98 х 34 х 10 мм
Материал корпуса: пластик
LTE band: 1, 3, 7, 8, 20
WSDMA: 900, 2100
WiFi: 2,4 ГГц (5 пользователей)
MicroSD: до 32 Гб
Поддерживаемые ОС: Windows, Mac, Android
2 индикатора для LTE и WiFi статусов
Упаковка

Модем поставляется в небольшой картонной коробке с прозрачным пластиковым окошком. Комплектация минимальна: сам модем и небольшая инструкция — шпаргалка по настройке.
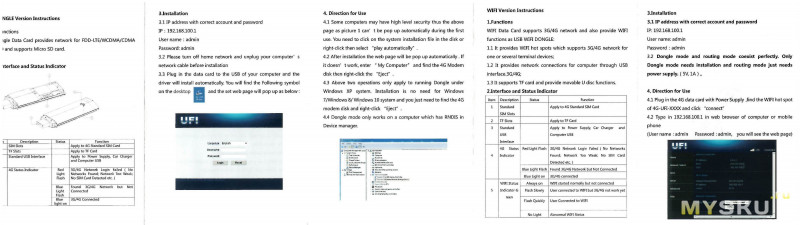
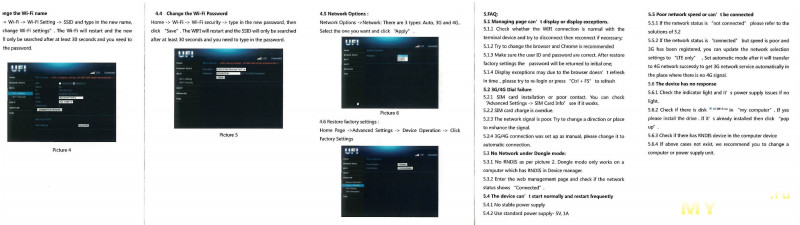
Включение
Вся необходимая информация отпечатана на обратной стороне модема:
— IP адрес web-морды
— Login/password
— имя точки доступа
— пароль для подключения
Необходимо вставить SIM-карту и можно включать. Запитать модем достаточно от любого зарядного, можно даже от powerbank-а.
После первого включения потребуется войти в web-интерфейс и произвести минимум пару настроек: задать APN, сменить пароль. При желании можно изменить имя SSID, настроить DNCP и т.д., в зависимости от «продвинутости» пользователя. С момента включения до состояния «все подключено» проходит 40 сек. Многовато. Хотя, если магнитола не спит, а выключается при выключенном зажигании ничего страшного, интернет появится к моменту загрузки навигатора.
Тесты

Я не сильно большой специалист в протоколах и тонкостях маршрутизации, от модема мне нужно, чтобы навигатор обновлял карты и пробки, чтобы Алиса или Google слушали команды, поэтому проверю как смогу пинг и скорость и напишу впечатления от использования. По комментариям готов провести дополнительные тесты, если объясните, что сделать.
После включения модем в среднем потребляет 100 мА при поиске сети, 300 мА при установленном соединении (LTE+WiFi) и 400-500 мА в момент активной передачи данных (загрузка файла или онлайн видео).
Подопытная магнитола SilverStrong PX5, память 4/32, андроид 8. В качестве источника интернета у меня есть две симки: Мегафон и Даником (читай-Теле2), тестировать буду с ними.
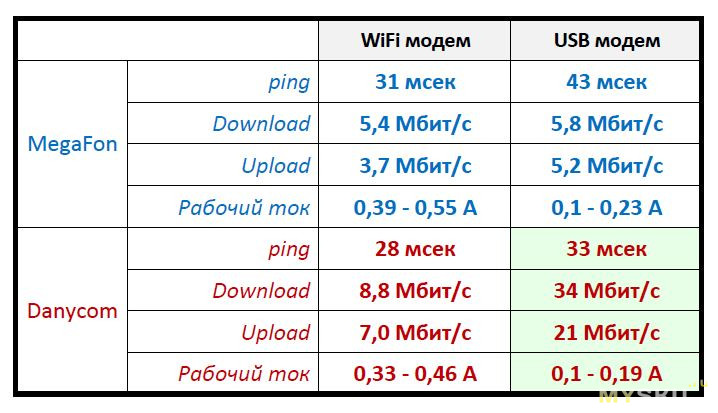
Проведя ряд тестов записал результаты и оформил в табличку. Huawei, безусловно, лидер по скорости и потребляет он меньше, но используем мы его в данном тесте только для сравнения
Странно, почему-то мегафон через huawei не смог разогнаться даже до 10 Мбит/с… возможно уровень сигнала низковат (на фото ниже это будет видно).
Я в итоге оставил даникомовскую симку в USB модеме, это будет мой резерв. В машине пусть работает мегафон через WiFi свисток.
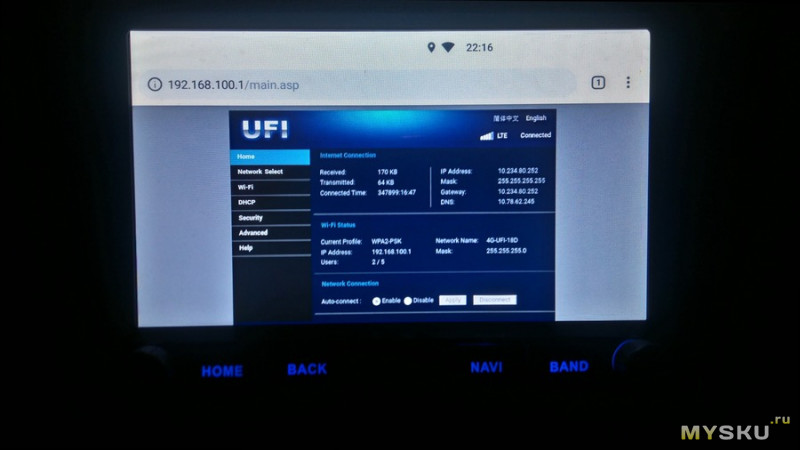
Фото главной страницы web-интерфейсов обоих модемов.
WiFi модем Megafon:
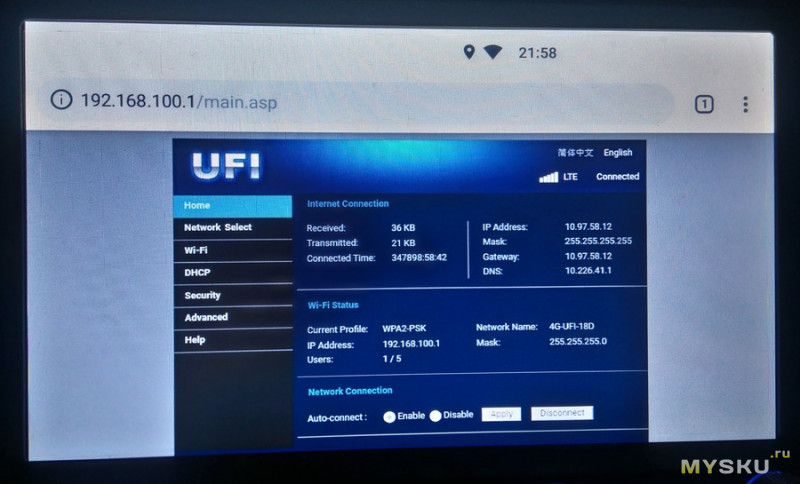
WiFi модем Danycom:
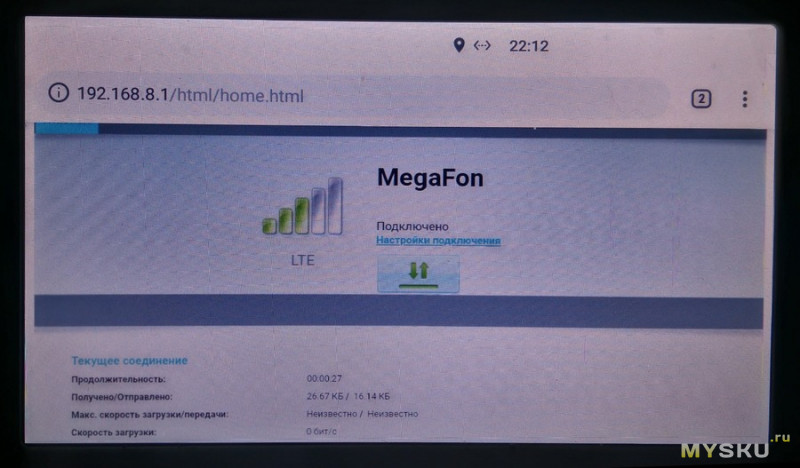
Huawei E3372h Megafon:
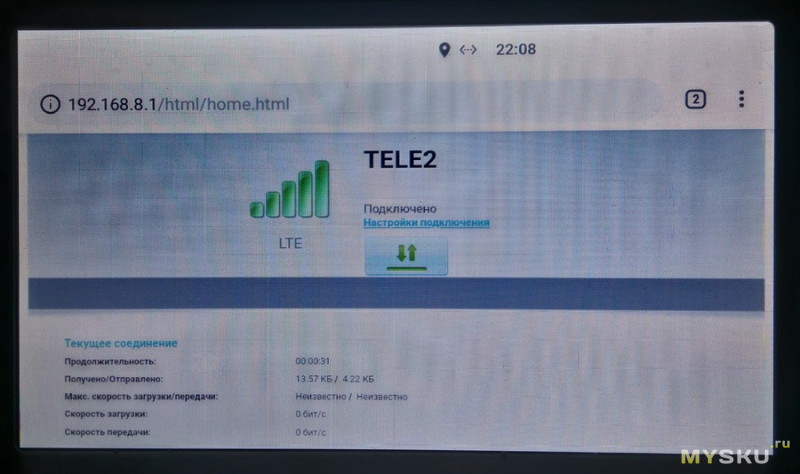
Выводы

У WiFi модема есть один существенный плюс — он экономит USB вход магнитолы, коих у меня всего два. На второй планирую в будущем повесить TMPS (первый занят флешкой со сказками).
Другим плюсом можно отметить легкость настройки. Буквально за 5 минут с момента распаковки Вы имеете готовый интернет.
Ну и третий момент, гипотетический: модем удобен для организации, например, удаленного видеоконтроля дачи, можно запитать его от того же источника, что и IP-камеру и наслаждаться видом своих/чужих помидор из любого места.
К минусам отнесу высокий ток потребления (мне не жалко, просто боюсь греться он будет сильно), отсутствие регулировки мощности передатчика WiFi и невозможность работать через USB. У меня так и не вышло подружить его с Windows, как USB-модем.
Также на коробке заявлена работа СМС, но сколько я их не отправлял, все улетели вникуда.
P.S. это не обзор скидки, никого не агитирую к покупке. Я только решил поделиться информацией об устройстве, которым владею.
UPD 22.09.2019
Как и обещал, выкроил минутку и разобрал модем. Внутри дейстаительно есть некое гнездо (антенна/технологическое), а также два плосских радиатора (корпуса микросхем). Размеры 25 х 20 мм. Причем между ними и пластиковым(!) корпусом модема проложена полоса термопластилина. То есть тепло отводится на пластиковый корпус. Хехе. Ну ладно, заказал такой радиатор, приклею его, вырезав в корпусе пробоину.
Читайте также:
- Imx689 в каких смартфонах
- Как оплатить игру на телефоне ребенка
- Как зарядить часы телефон детские куда вставить зарядное устройство
- Как подключить камеру телефона к компьютеру в zoom
- Обзор смартфона оукитель с 21


Преимущества
AnyData W150
Везде на высоких скоростях
компактные размеры
можно подключить до 10-ти устройств
поддерживает карту памяти до 32 GВ
вес всего 30 гр
возможность подключения внешней антенны
скорость передачи данных до 150 Мбит/с

Anydata W150 позволит комфортно осуществлять интернет-серфинг, загружать и получать «тяжелые» документы, смотреть видео и играть
Скорость до 150 Mbps

Возможность установки внешней антенны поможет избавиться от низких скоростей и высоких «пингов»
Разъем под внешнюю антенну

Приятный дизайн,
качественные материалы
Легкий и компактный


95мм
30мм
10мм
Обеспечит связь везде





Спецификация
Спецификация
Мобильная связь
Поколения сетей мобильной связи
3G, 4G
WiFi
Стандарты WiFi
Максимальная скорость Wi-Fi соединения
Частоты Wi-Fi
802.11n, 802.11g, 802.11b
150 Mbps
2.4 ГГц
Дополнительно
Слот для карты памяти
micro SD
Где купить?
Купить




Модем Anydata W150&Yota представляет собой устройство, которое позволяет подключиться к сети интернет через сотовую связь. Он обеспечивает высокую скорость передачи данных и широкий охват сигнала, что делает его прекрасным выбором для использования в качестве мобильного роутера.
Шаг 1: Установка модема
- Проверьте комплектацию модема для того, чтобы убедиться, что он полностью функционален. В комплекте с модемом должны быть: модем Anydata W150&Yota, зарядное устройство, USB-кабель и инструкция по эксплуатации.
- Установите SIM-карту в модем. Отсоедините модем от источника питания, откройте крышку разъема для SIM-карты и аккуратно установите ее в соответствующий слот. Убедитесь, что контакты SIM-карты находятся внизу и смотрят внутрь модема.
- Подключите модем к источнику питания и включите его, нажав на кнопку питания. Дождитесь, пока модем запустится и установит соединение с сетью оператора связи.
Шаг 2: Настройка подключения
- Подключите модем к компьютеру или ноутбуку с помощью USB-кабеля, который поставляется в комплекте с модемом. Убедитесь, что кабель надежно соединен с обоими устройствами.
- Когда модем будет успешно подключен, на экране компьютера появится уведомление о том, что новое устройство обнаружено. Подождите некоторое время, пока драйверы для модема будут установлены автоматически.
- После установки драйверов откройте веб-браузер на компьютере и введите адрес «http://192.168.0.1» в адресной строке. Нажмите клавишу Enter, чтобы открыть веб-интерфейс модема.
- В появившемся окне авторизации введите логин и пароль. Изначально они установлены по умолчанию (можно найти в инструкции по эксплуатации). Нажмите кнопку «Войти», чтобы получить доступ к настройкам модема.
Шаг 3: Настройка параметров интернет-подключения
- После успешной авторизации вы окажетесь на главной странице веб-интерфейса модема. Найдите раздел «Настройки» или «Settings» и щелкните по нему, чтобы открыть меню настроек модема.
- В меню настроек найдите раздел, отвечающий за подключение к интернету или «Интернет-настройки». Здесь вы должны указать параметры подключения, предоставленные вашим оператором связи. Обычно это включает в себя тип подключения (3G или 4G), APN (Access Point Name), имя пользователя и пароль.
- Внесите необходимые изменения в параметры интернет-подключения и сохраните их. Обратите внимание, что для разных операторов связи параметры могут отличаться, поэтому убедитесь, что вы используете правильные значения.
Шаг 4: Подключение к интернету
- После настройки параметров интернет-подключения вернитесь на главную страницу веб-интерфейса модема.
- Найдите раздел «Сеть» или «Network» и выберите опцию «Подключиться к интернету» или «Connect to Internet». Подождите несколько секунд, пока модем установит соединение с оператором связи и подключится к интернету.
- Когда подключение будет успешно установлено, на экране появится уведомление о том, что вы подключены к сети интернет. Теперь вы можете начать использовать модем Anydata W150&Yota для обмена данными и доступа к веб-ресурсам.
Заключение
Настройка и использование модема Anydata W150&Yota не является сложной задачей, если вы следуете данной шаг за шагом инструкции. Важно правильно настроить параметры интернет-подключения, чтобы обеспечить стабильную и быструю работу модема. Учтите, что операторы связи могут иметь некоторые особенности в настройке, поэтому полезно обратиться к инструкции по эксплуатации модема или к специалисту оператора в случае возникновения проблем.
4G WiFi модем Anydata W150 – это устройство, которое позволяет использовать интернет через сотовую связь, создавая Wi-Fi сеть для подключения нескольких устройств. Данный модем обеспечивает стабильный и быстрый доступ в Интернет в любом месте, где есть сигнал мобильной связи.
В этой статье мы рассмотрим подробную инструкцию по настройке 4G WiFi модема Anydata W150, чтобы вы могли начать пользоваться высокоскоростным сетевым подключением.
Шаг 1: Подготовка модема и SIM-карты
Перед началом настройки убедитесь, что у вас есть модем Anydata W150 и установлена SIM-карта с активированным 4G интернетом. Вы также можете вставить microSD карту памяти для расширения доступного места для хранения данных.
Шаг 2: Подключение модема к питанию
Подключите модем Anydata W150 к источнику питания с помощью прилагаемого кабеля USB. Убедитесь, что модем включен, индикатор питания загорелся зеленым.
Шаг 3: Подключение к компьютеру или другому устройству
Следующим шагом подключите модем Anydata W150 к компьютеру или другому устройству с помощью Wi-Fi или USB-кабеля. Если вы выбрали подключение через Wi-Fi, найдите настройки Wi-Fi на своем устройстве и выберите сеть с названием Anydata W150. Введите пароль, который указан на задней стороне модема. Если вы выбрали подключение через USB-кабель, подключите его к компьютеру или другому устройству.
Шаг 4: Настройка модема
Теперь откройте веб-браузер на вашем устройстве и введите IP-адрес модема (обычно 192.168.1.1) в адресной строке. Вы попадете на страницу настроек модема, где вам нужно будет ввести имя пользователя и пароль. Обычно устройство по умолчанию имеет имя пользователя и пароль «admin». После успешной авторизации вы сможете настроить различные параметры, такие как подключение к Интернету, безопасность Wi-Fi, контроль родительского доступа и другие. Следуйте инструкциям на экране, чтобы завершить настройку модема.
Содержание
- Настройка 4G WiFi модема Anydata W150
- Шаг 1: Установка SIM-карты
- Шаг 2: Подключение к питанию
- Шаг 3: Подключение к компьютеру
- Шаг 4: Запуск мобильного приложения
- Шаг 5: Подключение к сети Wi-Fi
- Шаг 6: Подключение к интернету
- Шаги настройки 4G WiFi модема Anydata W150
- Вопрос-ответ
- Как настроить 4G WiFi модем Anydata W150?
- Как подключиться к интернету через 4G WiFi модем Anydata W150?
- Как изменить имя и пароль для своей WiFi сети на 4G WiFi модеме Anydata W150?
- Как установить мобильное приложение для управления 4G WiFi модемом Anydata W150?
- Как подключить к модему Anydata W150 устройство через USB-порт?
- Как сбросить настройки 4G WiFi модема Anydata W150 к заводским?
4G WiFi модем Anydata W150 – это устройство, которое позволяет подключиться к сети интернет через сотовую связь 4G и использовать ее как точку доступа Wi-Fi. Для настройки модема и подключения к сети интернет следуйте инструкции ниже.
Шаг 1: Установка SIM-карты
Перед началом настройки модема вставьте SIM-карту с доступом к сотовой связи в специальный слот на модеме. Убедитесь, что SIM-карта вставлена правильно и контакты совпадают с контактами в слоте.
Шаг 2: Подключение к питанию
Подключите модем к источнику питания с помощью кабеля, который поставляется в комплекте. Проверьте, что светодиодный индикатор на модеме горит, что означает подключение к питанию.
Шаг 3: Подключение к компьютеру
С помощью USB-кабеля подключите модем к компьютеру. Дождитесь, пока компьютер распознает модем и установит необходимые программы и драйвера автоматически.
Шаг 4: Запуск мобильного приложения
Откройте мобильное приложение для управления модемом на вашем смартфоне или планшете. Введите логин и пароль, указанные на корпусе модема или в документации к нему. Если необходимо, выполните настройку языка и других параметров.
Шаг 5: Подключение к сети Wi-Fi
Настройте параметры сети Wi-Fi в мобильном приложении: выберите имя и пароль для Wi-Fi сети, установите режим безопасности и другие настройки. Запустите Wi-Fi на вашем устройстве (например, смартфоне или планшете) и найдите новую сеть Wi-Fi с именем, которое вы указали в настройках модема.
Шаг 6: Подключение к интернету
Подключите свои устройства к сети Wi-Fi модема Anydata W150, используя указанный пароль. Теперь вы можете использовать интернет на всех устройствах, подключенных к модему, через сеть 4G.
Поздравляю, вы успешно настроили 4G WiFi модем Anydata W150. Теперь вы можете использовать интернет в любом месте, где есть доступ к сети сотовой связи 4G.
Шаги настройки 4G WiFi модема Anydata W150
Для настройки 4G WiFi модема Anydata W150 следуйте этим шагам:
- Сначала включите модем, вставив SIM-карту и подключив его к источнику питания.
- Подождите несколько минут, пока модем полностью запустится.
- Включите WiFi на своем устройстве (например, ноутбуке или смартфоне) и найдите список доступных WiFi сетей.
- Выберите WiFi сеть с названием, содержащим информацию о модеме (например, «Anydata W150»).
- Подключитесь к выбранной WiFi сети, используя предоставленный пароль (обычно указан на задней панели модема).
- Откройте веб-браузер и в адресной строке введите IP-адрес модема (обычно 192.168.0.1 или 192.168.1.1).
- Нажмите Enter, чтобы открыть страницу настроек модема.
- Введите логин и пароль для доступа к настройкам модема (обычно указаны на задней панели модема) и нажмите вход.
- На странице настроек выберите язык и другие предпочтения по своему усмотрению.
- Настройте параметры подключения к интернету, вводя соответствующие данные вашего провайдера интернета. Обычно это включает в себя выбор типа подключения (например, 4G), указание APN (имени точки доступа) и другие сетевые настройки.
- Сохраните изменения и перезагрузите модем, чтобы применить настройки.
После выполнения этих шагов ваш 4G WiFi модем Anydata W150 будет настроен и готов к использованию.
Вопрос-ответ
Как настроить 4G WiFi модем Anydata W150?
Для того чтобы настроить 4G WiFi модем Anydata W150, вам необходимо выполнить несколько шагов…
Как подключиться к интернету через 4G WiFi модем Anydata W150?
Чтобы подключиться к интернету через 4G WiFi модем Anydata W150, следуйте следующей инструкции…
Как изменить имя и пароль для своей WiFi сети на 4G WiFi модеме Anydata W150?
Если вы хотите изменить имя и пароль для своей WiFi сети на 4G WiFi модеме Anydata W150, то следуйте этой инструкции…
Как установить мобильное приложение для управления 4G WiFi модемом Anydata W150?
Для установки мобильного приложения для управления 4G WiFi модемом Anydata W150, выполните следующие действия…
Как подключить к модему Anydata W150 устройство через USB-порт?
Для подключения устройства к модему Anydata W150 через USB-порт, выполните следующую инструкцию…
Как сбросить настройки 4G WiFi модема Anydata W150 к заводским?
Если вы хотите сбросить настройки 4G WiFi модема Anydata W150 к заводским, выполните следующие действия…