Зонг Болт 4Г входит в список самых быстрых и надежных 4Г LTE устройств. Он предоставляет безопасное и быстрое интернет-подключение в любой точке Пакистана. Если вы только что приобрели устройство Zong Bolt 4G и не знаете, как настраивать его, не беспокойтесь – наша подробная инструкция объяснит все самые важные моменты.
В этой инструкции, мы проведем вас по всем шагам настройки устройства Bolt. Вам не нужно быть экспертом в технологиях, чтобы выполнить эти простые шаги. По завершении процесса настройки, вы сможете пользоваться стабильным и быстрым интернет-подключением, практически мгновенно скачивать файлы и смотреть видео в режиме онлайн.
Итак, приступим к настройке Zong Bolt 4G
Содержание
- Как настроить Zong Bolt 4G
- Шаг 1: Вставьте SIM-карту в устройство Bolt 4G
- Шаг 2: Включите устройство Bolt 4G и подключитесь к нему
- Шаг 3: Введите пароль для подключения к сети Wi-Fi
- Шаг 4: Проверьте доступ к Интернету
- Шаг 5: Дополнительные настройки Bolt 4G
- Шаг 1. Приобретение устройства
- Шаг 2. Установка SIM-карты и активация
- Установка SIM-карты
- Активация SIM-карты
- Шаг 3. Подключение устройства к компьютеру или смартфону
- Подключение к компьютеру
- Подключение к смартфону
- Шаг 4. Настройка интернет-соединения и безопасности
- Настройка APN
- Настройка безопасности
- Контроль использования трафика
- Вопрос-ответ
- Как подключить Zong Bolt 4G к компьютеру?
- Как узнать пароль Wi-Fi на Zong Bolt 4G?
- Как настроить антенну на Zong Bolt 4G?
- Как проверить скорость интернета на Zong Bolt 4G?
- Как изменить имя Wi-Fi на Zong Bolt 4G?
- Как добавить номер на Zong Bolt 4G?
- Какую опцию ценою выше выбрать на Zong Bolt 4G?
Как настроить Zong Bolt 4G
Шаг 1: Вставьте SIM-карту в устройство Bolt 4G
Перед началом настройки убедитесь, что в устройстве Zong Bolt 4G находится активная SIM-карта с поддержкой 4G.
Шаг 2: Включите устройство Bolt 4G и подключитесь к нему
Нажмите кнопку питания на устройстве, чтобы включить его. После того, как устройство запустится, найдите сеть Wi-Fi на своем устройстве (например, смартфоне) и выберите сеть с именем, указанным на устройстве.
Шаг 3: Введите пароль для подключения к сети Wi-Fi
Из подключенного устройства перейдите к странице настроек Wi-Fi и введите пароль, указанный на устройстве Bolt 4G.
Шаг 4: Проверьте доступ к Интернету
После успешного подключения к сети Wi-Fi проверьте, доступен ли интернет на подключенном устройстве. Если все настроено правильно, вы должны иметь полный доступ к Интернету.
Шаг 5: Дополнительные настройки Bolt 4G
В меню настроек устройства Zong Bolt 4G вы можете настроить различные параметры, такие как пароль Wi-Fi, SSID и другие параметры.
Примечание: Все настройки устройства Bolt 4G доступны через веб-интерфейс. Для того, чтобы получить доступ к этому интерфейсу, введите в браузере адрес 192.168.8.1 и введите логин и пароль. Логин по умолчанию — «admin», пароль — «admin».
Шаг 1. Приобретение устройства
Первым шагом в настройке Zong Bolt 4G является приобретение устройства. Это можно сделать в офисах оператора связи Zong или в магазинах электроники, которые работают с этим оператором связи.
Перед покупкой устройства важно проверить, что оно поддерживает диапазон частот, который используется в вашем регионе. Для этого можно обратиться к сотрудникам офиса оператора или к продавцу в магазине.
Также обратите внимание на комплектацию устройства. Обычно к устройству прилагаются зарядное устройство, USB-кабель, инструкция по эксплуатации и SIM-карта. Убедитесь, что все необходимые комплектующие находятся в коробке при покупке.
Шаг 2. Установка SIM-карты и активация
Установка SIM-карты
Прежде чем активировать устройство Zong Bolt 4G, необходимо правильно установить SIM-карту в слот, предназначенный для этого. Вы найдете слот для SIM-карты на задней стороне маршрутизатора.
После того как вы открыли слот для SIM-карты, вставьте ее внутрь, убедитесь, что она находится на месте, и закройте слот крышкой.
Активация SIM-карты
После установки SIM-карты можно беспрепятственно переходить к ее активации. Для этого необходимо выполнить следующие действия:
- Подключите маршрутизатор к компьютеру и введите IP-адрес в адресной строке браузера (предварительно убедившись в наличии соединения с интернетом).
- После успешного подключения откройте страницу входа в систему, введите учетные данные администратора и нажмите на кнопку «Войти».
- Перейдите на вкладку «Settings» и выберите «Mobile Networks».
- Затем перейдите на вкладку «APN Settings».
- Выполните настройки доступа к интернету в соответствии с инструкцией своего провайдера и сохраните изменения.
- Перейдите на вкладку «Dial-up Settings» и настройте номер диал-апа, имя пользователя и пароль.
- Нажмите на кнопку «Apply» для сохранения настроек.
- После комплектации всех настроек, маршрутизатор автоматически подключится к сети, и вы сможете начать использовать интернет в своих целях.
Шаг 3. Подключение устройства к компьютеру или смартфону
Подключение к компьютеру
Для подключения Zong Bolt 4G к компьютеру через кабель USB, необходимо:
- Вставить один конец кабеля USB в порт 4G-модема
- Вставить другой конец кабеля в свободный USB-порт на компьютере
Как только компьютер и модем определят друг друга, можно начать работать.
Подключение к смартфону
Для подключения Zong Bolt 4G к смартфону через Wi-Fi, необходимо:
- Включить Wi-Fi на смартфоне
- Обнаружить беспроводные сети и выбрать сеть, имя которой написано на задней панели модема
- Ввести пароль, указанный на задней панели модема
- Дождаться, пока смартфон подключится к сети
- Можно начинать работать
По завершении работы отключите беспроводную сеть на смартфоне, чтобы экономить заряд батареи.
Шаг 4. Настройка интернет-соединения и безопасности
Настройка APN
APN (Access Point Name) — это настройка интернет-соединения, которое необходимо настроить, чтобы иметь доступ к сети. В зависимости от оператора, APN может отличаться. Проверьте у оператора, какой APN необходим для авторизации на сети. Затем в настройках маршрутизатора зайдите из браузера на страницу 192.168.8.1, введите логин и пароль, перейдите во вкладку «Настройки», выберите «Сеть», выберите вид подключения — «Автоматический», затем введите полученный от провайдера APN. Нажмите «Сохранить». После этого нажмите кнопку «Применить», чтобы сохранить настройки.
Настройка безопасности
Чтобы убедиться в безопасности подключения, вам необходимо включить защиту паролем. Войдите в настройки маршрутизатора, снова перейдите во вкладку «Настройки», затем в раздел «Безопасность» и выберите режим шифрования WPA2-PSK. Задайте пароль для доступа. Убедитесь, что пароль надежный и вы не передаете его третьим лицам. Кроме того, можно ограничить доступ к маршрутизатору по MAC-адресу, добавив только доверенные адреса. Нажмите «Сохранить», затем «Применить» для сохранения настроек.
Контроль использования трафика
Чтобы контролировать использование трафика, можно использовать встроенный в маршрутизатор программный пакет, который отображает количество трафика, который вы потребляете. Для использования этой функции перейдите во вкладку «Статистика», чтобы увидеть общее количество использованного трафика, а также детальную информацию о каждом подключенном устройстве. Это поможет вам лучше контролировать использование трафика и избегать неприятных сюрпризов на счете.
Вопрос-ответ
Как подключить Zong Bolt 4G к компьютеру?
Для подключения Zong Bolt 4G к компьютеру вам необходимо использовать USB-кабель, который идет в комплекте с модемом. Подключите кабель в порт USB на компьютере и в соответствующий порт на модеме. После того, как вы подключили модем к компьютеру, запустите программное обеспечение, которое идет в комплекте с модемом.
Как узнать пароль Wi-Fi на Zong Bolt 4G?
Вы можете найти пароль Wi-Fi на задней панели модема. Он указан рядом с SSID-именем сети. Если вы изменили пароль Wi-Fi, вы можете найти его в настройках модема. Для этого зайдите на страницу управления модемом, введите логин и пароль, которые используются при входе в систему, и перейдите в раздел настройки Wi-Fi.
Как настроить антенну на Zong Bolt 4G?
Для настройки антенны на Zong Bolt 4G вы должны перейти на вкладку «Antenna Settings» в настройках модема. Здесь вы можете ввести параметры антенны, которые установлены на вашем устройстве. Информацию о параметрах антенны можно получить у производителя антенны. Нажмите кнопку «Save Changes», чтобы сохранить настройки.
Как проверить скорость интернета на Zong Bolt 4G?
Для проверки скорости интернета на Zong Bolt 4G вы можете использовать различные онлайн-сервисы, такие как Speedtest.net или Fast.com. Запустите тест и дождитесь, пока он завершится. Вы увидите свою скорость загрузки и отдачи. Вы также можете использовать приложение Zong Speed Test для проверки скорости интернета на вашем устройстве.
Как изменить имя Wi-Fi на Zong Bolt 4G?
Для того, чтобы изменить имя Wi-Fi на Zong Bolt 4G, вы должны зайти в настройки модема. В разделе Wi-Fi вы найдете настройки сети. Введите новое имя сети в поле SSID и нажмите кнопку «Save Changes», чтобы сохранить изменения. После этого все устройства, подключенные к Wi-Fi, будут видеть новое имя сети.
Как добавить номер на Zong Bolt 4G?
Чтобы добавить номер на Zong Bolt 4G, необходимо обратиться в магазин оператора или отделение продаж и приобрести дополнительный SIM-карту. Вы можете добавить эту SIM-карту к своему устройству, используя встроенный слот для карт.
Какую опцию ценою выше выбрать на Zong Bolt 4G?
Выбор опции на Zong Bolt 4G зависит от вашего личного использования. Если вы используете Интернет для работы, вы можете выбрать опцию с большим объемом трафика и большей скоростью загрузки. Если вы используете Интернет только для социальных сетей, вы можете выбрать более доступную опцию. Обязательно ознакомьтесь со всеми доступными опциями и выберите наиболее подходящую для вас.
На чтение 15 мин Просмотров 10.2к.

Сергей Сакадынский
Работал в сфере IT-консалтинга, занимался созданием и администрированием интернет-ресурсов. 10 лет опыта работы по проектированию и обслуживанию компьютерных сетей.
HUAWEI E8372 внешне не отличается от других USB-модемов и выглядит как большая флешка. Но возможностей у него больше. Этот гаджет может работать ещё и в качестве беспроводного роутера. То есть раздавать интернет по Wi-Fi на десяток устройств. Причём для этого не нужен компьютер. Главное — подать на модем питание, поскольку своего источника у него нет. Подойдёт любое устройство с USB-разъёмом: мобильная зарядка, автомагнитола, ТВ-приставка. После подключения и настройки HUAWEI E8372 сразу же начинает раздавать интернет.
Содержание
- Обзор моделей
- HUAWEI E8372H-320
- HUAWEI E8372H-153
- 4G HUAWEI E8372H-153 Zong Bolt
- Модем HUAWEI E8372 с перенастройкой для смартфонных SIM-карт
- Настройка
- Подключение и драйверы
- Вход в настройки
- Быстрая настройка
- Детальные настройки
- Подключение других устройств
- Приложение HUAWEI HiLink
- Обновление прошивки
- Пароль по умолчанию и смена пароля
- Ответы на часто задаваемые вопросы
Обзор моделей
Устройство работает с любым сотовым оператором в сетях 2G/3G/4G LTE. Слот под SIM-карту стандартного размера. Через переходник можно использовать microSIM или nanoSIM. Чтобы начать пользоваться интернетом, достаточно вставить карточку и включить модем.
Следить за работой устройства помогают три индикатора на корпусе. Управлять модемом можно с компьютера или через приложение на смартфоне.
На рынке представлены несколько моделей устройства.
HUAWEI E8372H-320

Характеристики:
- Тип устройства: роутер
- Интерфейс подключения: USB
- Тип сетей: 2G/3G/4G LTE
- Оператор: все операторы
- Тарифы: тарифы для модема
- Поддержка карт памяти: до 32 Гб
- Стандарт Wi-Fi: 802.11 b/g/n 2,4 ГГц
- Количество подключаемых устройств: до 10
- Скорость передачи данных: до 150 Мбит/с
- Цена: 2589 – 4506 руб.
- Оценка по Яндекс.Маркет: 4,6
Простой в использовании USB-модем с функцией раздачи Wi-Fi. Устройство компактное, размером 94х30х14 мм, весит всего 40 граммов. Не требует сложной настройки: достаточно вставить карту мобильного оператора и подключить модем к USB-разъёму. Работает в любой сотовой сети на территории России. Максимальная скорость загрузки 150 мбит/сек.
Отсутствие внешней антенны компенсируется хорошим приёмом в зоне неустойчивой работы мобильной связи. Обеспечивает хорошее покрытие Wi-Fi в квартире или небольшом загородном доме. Работает на частоте 2,4 ГГц. Позволяет одновременно подключить до 10 устройств.
Предусмотрена возможность использования карт памяти microSD объёмом до 32 гигабайт. Что превращает модем в переносное хранилище информации.
Хорошее решение для использования в автомобиле или на даче.
простота в использовании
хороший приём
нет разъёма под внешнюю антенну
сильно греется при работе
работает только с тарифами для модема
HUAWEI E8372H-153

Характеристики:
- Тип устройства: роутер
- Интерфейс подключения: USB
- Тип сетей: 2G/3G/4G LTE
- Оператор: все операторы
- Тарифы: тарифы для модема
- Поддержка карт памяти: нет
- Стандарт Wi-Fi: 802.11 b/g/n 2,4 ГГц
- Количество подключаемых устройств: до 10
- Скорость передачи данных: до 150 Мбит/с
- Цена: 4550 — 6200 руб.
- Оценка по Яндекс.Маркет: 4,7
Эта модель появилась раньше, чем E8372H-320. Внешне оба устройства выглядят одинаково. Но E8372H-153 оснащён двумя разъёмами для подключения внешних антенн. Что важно при использовании устройства в зоне слабого покрытия мобильной сети. Сами антенны в комплект не входят, их придётся покупать отдельно.
Обзоры специалистов и отзывы пользователей высоко оценивают этот роутер за качество и удобство в использовании.
Модем автоматически подключается к сети оператора. При первом запуске достаточно выполнить минимальные настройки: сменить пароли и параметры беспроводной сети.
Раздавать Wi-Fi можно на 10 устройств одновременно, однако стабильная работа возможна с 3-4 пользователями. Если подключить больше, модем сильно греется, периодически зависает. Чтобы расширить возможности модема, его можно подключить к USB-порту совместимого стационарного роутера.
Стоимость этой модели выше, чем у E8372H-320.
автоматическая настройка
хороший приём
можно подключить внешнюю антенну
при большой нагрузке греется и зависает
высокая цена
4G HUAWEI E8372H-153 Zong Bolt

Характеристики:
- Тип устройства: роутер
- Интерфейс подключения: USB
- Тип сетей: 2G/3G/4G LTE
- Оператор: все операторы
- Тарифы: тарифы для модема
- Поддержка карт памяти: нет
- Стандарт Wi-Fi: 802.11 b/g/n 2,4 ГГц
- Количество подключаемых устройств: до 10
- Скорость передачи данных: до 150 Мбит/с
- Цена: 4100 – 4750 руб.
- Оценка по Яндекс.Маркет: 4,7
В этом случае мы имеем дело с тем же E8372H-153, но прошитым под китайского оператора Zong Bolt. Его логотип обычно нанесён на корпус устройства. Но не всегда. Продаются модемы без логотипа или с логотипом HUAWEI, но, когда вы откроете крышку, на внутренней этикетке, рядом с IMEI обнаружите надпись Zong Bolt.
В российских магазинах такие модемы продаются уже перепрошитыми. Но вот если устройство куплено на Алиэкспресс или привезено из-за границы, то прошивка в нём оригинальная. Такой модем работать с российскими операторами не будет.
В интернете есть описание процедуры перепрошивки и необходимые программы. Но не все устройства благополучно переживают эту процедуру. Если что-то пойдёт не так, вы получите мёртвый, не подлежащий восстановлению девайс.
Но есть и положительная сторона: такой модем позволяет использовать нестандартные прошивки, открывающие дополнительные возможности.
те же, что и у оригинальной модели
без перепрошивки не работает с российскими операторами
Модем HUAWEI E8372 с перенастройкой для смартфонных SIM-карт
Недостаток HUAWEI E8372 в том, что при работе в мобильных сетях российских операторов можно пользоваться только тарифами для модемов. Они значительно дороже. А вот перейти на обычный тариф для смартфона не выйдет. В каком устройстве установлена SIM-карта, оператор определяет по IMEI коду. Его оборудование сразу обнаружит, что вы вставили карточку для смартфона в модем и заблокирует вам доступ в сеть.
Чтобы обойти это ограничение, используется прошивка E8372M2. От оригинальной она отличается возможностью менять IMEI код устройства и пользоваться более дешёвыми тарифами для смартфонов.
В интернет-магазинах можно приобрести модемы с уже обновлённой прошивкой. Некоторые пользователи покупают модемы в Китае и сами их перепрошивают.
Большинство брендированных модемов, которые продаются в магазинах российских операторов, защищены от прошивки сторонними программами. Попытки их разблокировать чаще всего приводят к выходу устройства из строя с потерей гарантии.
Настройка
Настройка USB-модемов, в том числе HUAWEI E8372 не требует специальных навыков. Устройство работает сразу из коробки, достаточно установить SIM-карту оператора и вставить модем в порт. Имя сети Wi-Fi и пароль указаны на наклейке под крышкой. Если вы не собираетесь ничего менять, то подключайтесь и пользуйтесь. Однако рекомендуется изменить заводские параметры, чтобы исключить вмешательство в работу модема посторонних.
Для ручной настройки параметров устройства воспользуйтесь нашей инструкцией.
Подключение и драйверы
Сдвиньте заднюю крышку, установите SIM-карту в слот и вставьте устройство в USB-порт компьютера. При работе с OC Windows установка драйверов и программ не требуется. Сразу после подключения модема должно открыться окно настроек.
Это касается оригинальной прошивки. Если же вы приобрели брендированный модем мобильного оператора, могут потребоваться дополнительные действия.
Операторы часто используют собственное программное обеспечение, которое устанавливается автоматически. В этом случае при первом подключении модема запустится инсталляция. Если ничего не происходит, индикаторы на модеме мигают, а интернет не подключился, попробуйте запустить процесс вручную.
Откройте «Мой компьютер». Там должен появиться виртуальный диск. Откройте его и запустите файл вроде setup.exe или start.exe. Следуйте подсказкам. Если подключить модем не получилось, обратитесь в службу поддержки оператора.
Ниже будет описана настройка модема Хуавей 8372 с универсальной прошивкой.
Вход в настройки
После подключения модема появится окно, в котором нужно ввести логин и пароль. Если этого не произошло, запустите любой браузер, в адресной строке пропишите 192.168.8.1 и нажмите Enter. Чтобы войти в настройки, в поля для логина и пароля нужно вписать слово admin. Вы попадёте в веб-интерфейс устройства. Теперь можно настроить модем HUAWEI E8372 вручную.
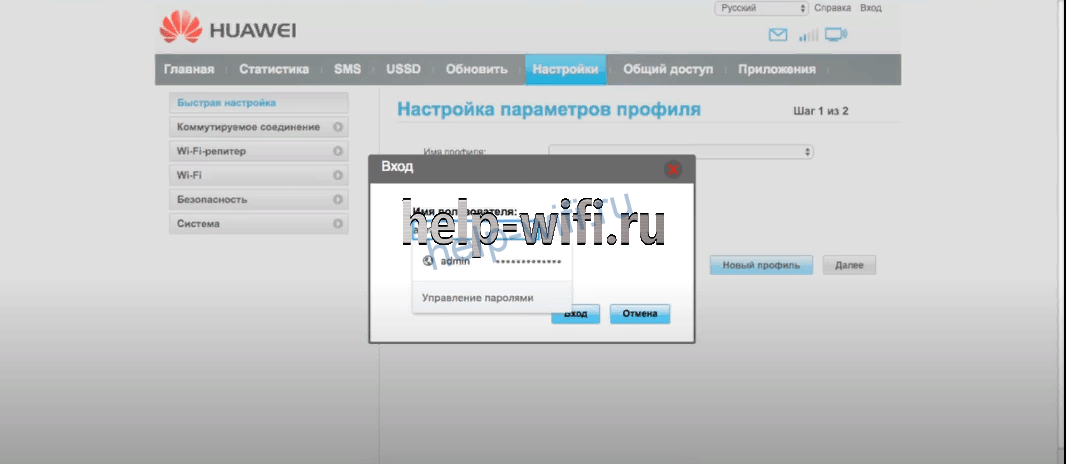
Быстрая настройка
Откройте вкладку «Настройки» и выберите в панели слева пункт «Быстрая настройка». На первом шаге вам будет предложено включить автоматическую загрузку обновлений. Жмём кнопку «Далее» и переходим ко второму этапу.

Следующий шаг – изменение параметров беспроводной сети. В поле SSID (имя вашей сети) можете написать что угодно или оставить стандартное. А вот пароль стоит поменять. Поставьте галочку напротив пункта «Изменить пароль» и введите туда комбинацию английских букв, цифр и символов. Чем сложней пароль, тем лучше.
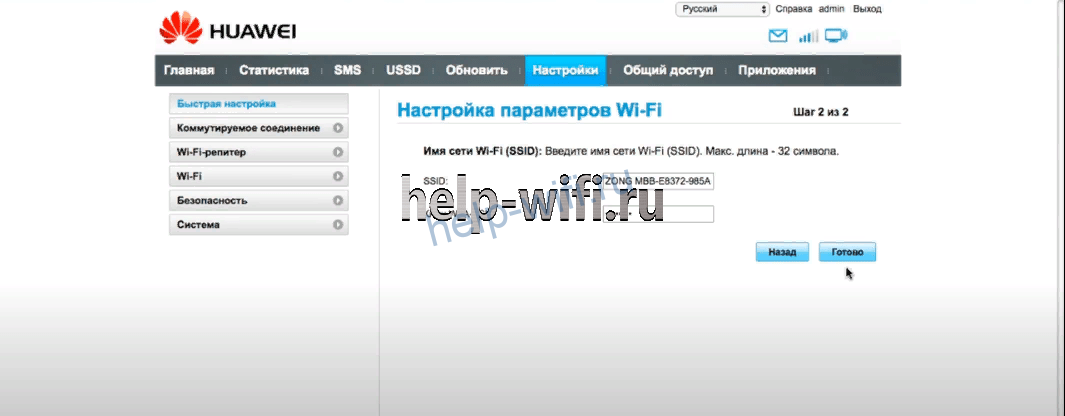
Последний шаг – изменение данных для входа в меню. Стандартную пару admin/admin категорически рекомендуется заменить чем-то похитрее. Иначе любой начинающий хакер, оказавшись в радиусе действия модема, сможет менять в его настройках всё, что вздумается.
После перезагрузки модема можете облегчённо вздохнуть и начать пользоваться интернетом.
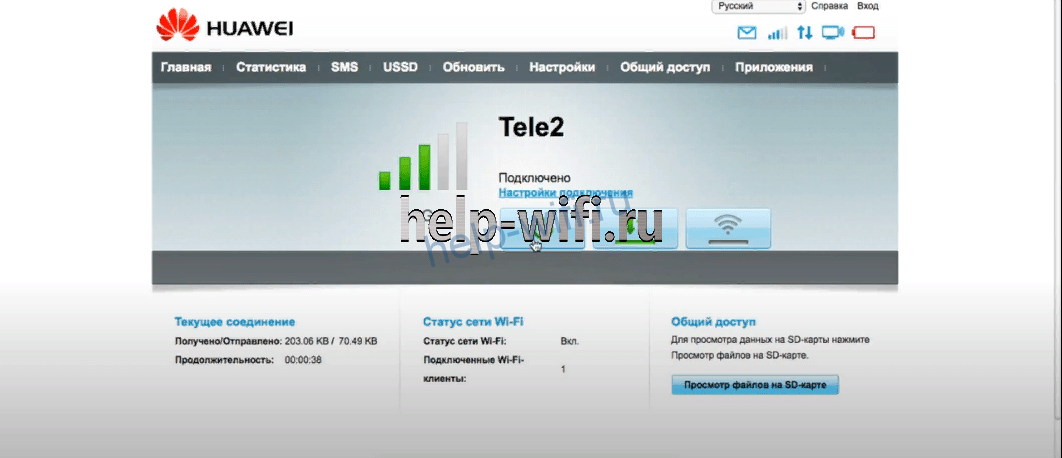
Детальные настройки
Если в дальнейшем вы захотите изменить настройки вручную, откройте браузер, введите в адресную строку 192.168.8.1 и войдите в меню. Выберите вкладку «Настройки». В случае необходимости есть возможность повторить быструю настройку или изменить отдельные параметры.
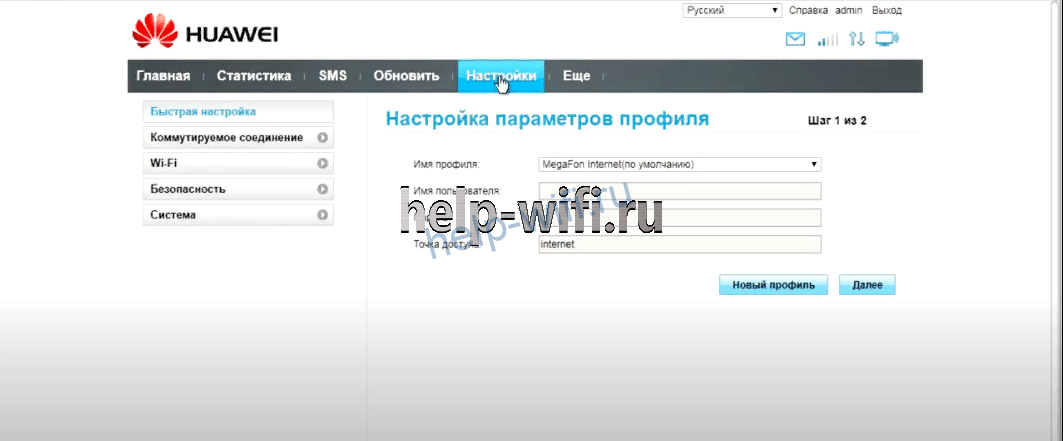
В пункте «Коммутируемое соединение» — «Мобильное соединение» можно включить или выключить передачу мобильных данных и роуминг.
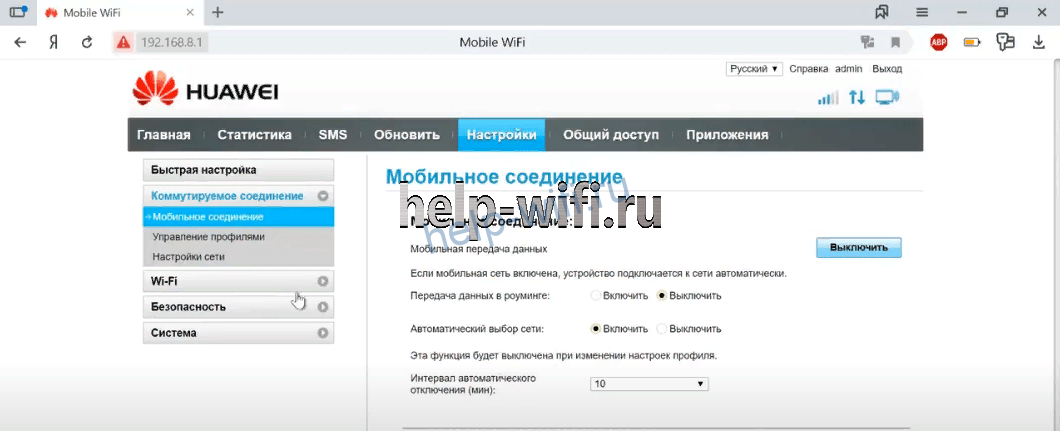
В подпункте «Управление профилями» отображаются прописанные на SIM-карте данные оператора. Есть также кнопка «Создать новый профиль», но вам это не нужно. У некоторых операторов, например, «Билайн», прописаны два профиля. Если интернет не работает, попробуйте сменить профиль.

В «Настройках сети» есть возможность принудительно переключить модем в режиме 3G, если 4G у вас работает нестабильно.
В пункте Wi-Fi можно изменить параметры беспроводной сети.
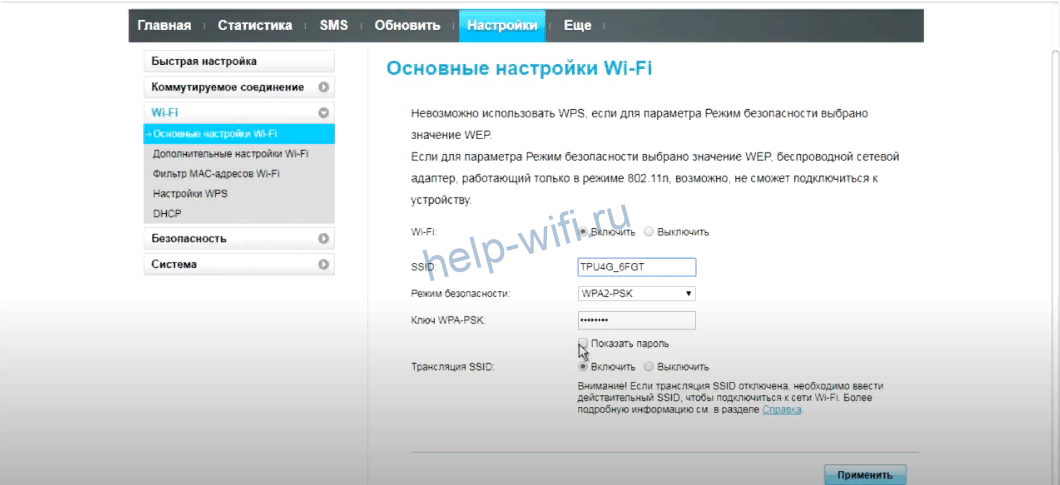
Если вы проделывали это на любом стационарном роутере, разберётесь без проблем.

В модифицированной прошивке e8372m2 есть ещё один важный пункт, позволяющий разблокировать модем. Чтобы получить возможность пользоваться тарифами для смартфонов, открываем пункт «Система» — «Настройки модификации». В поле IMEI копируем предложенный программой или вписываем код своего телефона. «Фиксация TTL» — выбираем значение 64. А в пункте «Разблокировать модем под все SIM-карты» отмечаем «Да». После чего в поле «Защита от сброса IMEI» вписываем «AT^INFORBU» и жмём кнопку «Применить».
Подключение других устройств
Для подключения интернета на ноутбуке достаточно вставить модем в USB-порт. Но у нас же не просто модем, а беспроводная точка доступа. И она может раздавать интернет на смартфоны, планшеты и прочие гаджеты с Wi-Fi модулем.
Подключиться к модему можно точно так же, как к любой беспроводной сети. Включаем Wi-Fi на смартфоне, открываем список доступных сетей и ищем свою. Имя вы должны были задать при первой настройке. Если модем работает с заводскими настройками, SSID будет такой же, как на этикетке под крышкой. Выбираем сеть, вводим пароль и наслаждаемся.
При подключении по Wi-Fi с ноутбука принцип тот же: ищем сеть в списке, вводим пароль. Никаких дополнительных настроек выполнять не нужно.
Приложение HUAWEI HiLink
Для управления роутерами компания HUAWEI разработала мобильное приложение HUAWEI HiLink. С его помощью можно выполнить первоначальную настройку, следить за работой устройства и вносить необходимые изменения в его параметры. Программа доступна для Android-смартфонов и мобильных гаджетов Apple.
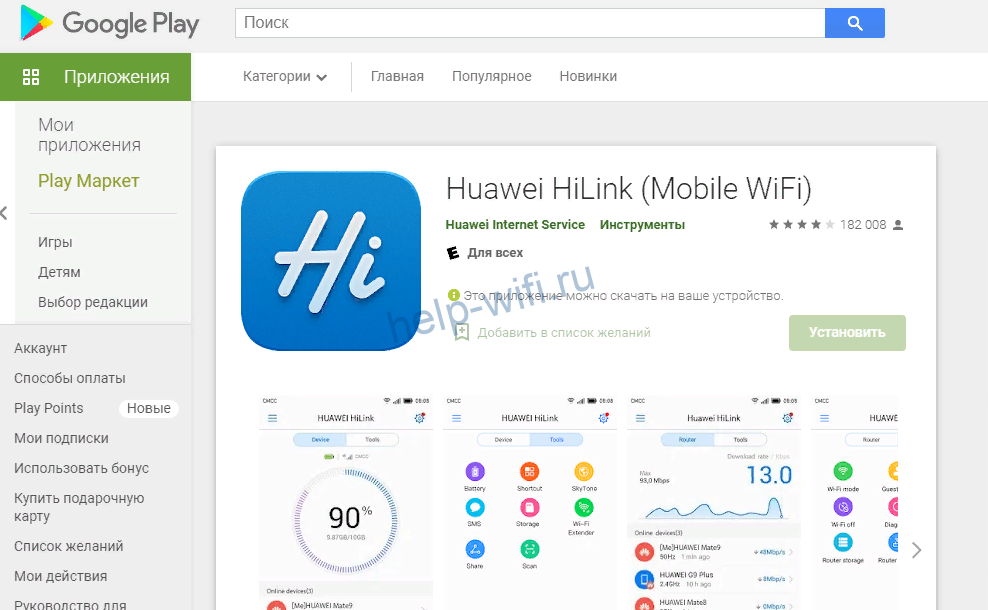
Скачиваем приложение в Google Play или App Store и устанавливаем. Чтобы с его помощью управлять модемом, компьютер не нужен. Подключаем модем к USB-розетке или любому устройству с USB-портом. Он начинает транслировать беспроводную сеть, к которой следует подключиться. Если модем ранее не настраивался, имя сети и пароль ищем на наклейке под его задней крышкой.
Запускаем программу, выбираем в ней устройство, которое будем настраивать. Есть два варианта – «Беспроводной роутер 3G/4G» и «Домашний роутер». Наш первый. Ищем в перечне беспроводных сетей ту, которую он транслирует, и подключаемся к ней.
В программе HUAWEI HiLink на вашем смартфоне сразу отобразится текущее состояние роутера. Перейдя в раздел «Инструменты», можно управлять функциями модема: читать СМС, просматривать файлы на SD-карте, изменять настройки Wi-Fi, пароль, включать и выключать передачу данных. С помощью программы также запускается обновление прошивки модема.
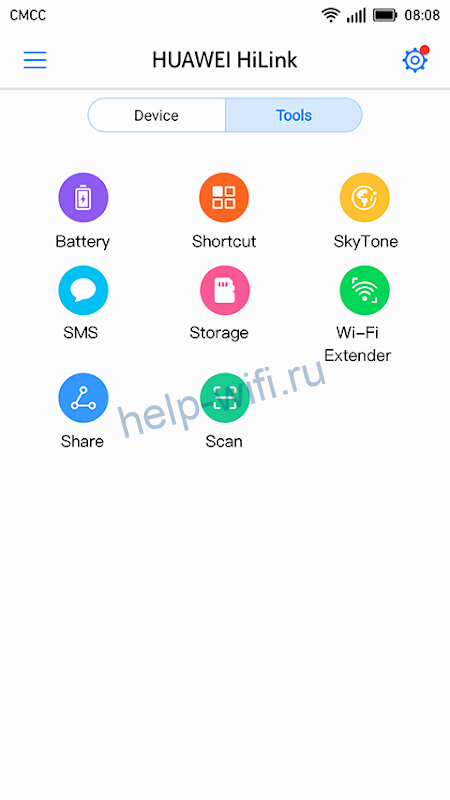
Обновление прошивки
Входим в меню и вверху страницы кликаем «Обновить». В открывшейся вкладке жмём кнопку «Проверка обновлений». Если доступна новая версия прошивки, жмём «Обновить» и ждём окончания процесса.
Ни в коем случае не отключаем в это время роутер – это приведёт к выходу устройства из строя.

Пароль по умолчанию и смена пароля
По умолчанию стандартный логин и пароль для доступа в меню — admin/admin. Сменить его можно в пункте меню «Настройки» — «Система» — «Изменение пароля».

Чтобы составить надежную комбинацию, воспользуйтесь нашим генератором паролей. Сгенерированные символы отображаются только на вашем компьютере или телефоне, нигде не хранятся и сбрасываются сразу, как только вы уходите со страницы.
[password-generator]
Ответы на часто задаваемые вопросы
Как узнать версию прошивки?
Как посмотреть уровень сигнала?
Как сделать сброс до заводских настроек?

Цена: $40.00
Здравствуйте, Уважаемые подписчики и гости сайта, и Таки-здрасьте Альберту из Горячих Ключей. Кто из нас не любит сэкономить несколько сотен? Да все любят! И сегодня я расскажу о том, в каких случаях на такой покупке экономить стоит, а в каких лучше все-таки переплатить, чтобы сэкономить. Прозвучало немного запутанно, но все же. Я уже выпускал обзор на неоператорский модем Huawei E8372h-153. А теперь, воспользовавшись случаем, я не могу не рассказать о том,
— чем именно отличаются эти 2 модема;
— в каких случаях от заказа такого модема из солнцеликой поднебесной лучше отказаться;
— почему это лотерея, которая далеко не всегда заканчивается в пользу покупателя.
Итак, встречайте, вот он герой обзора — Huawei E8372h-153 от оператора Zong BOLT, его мне прислал ранее упомянутый Альберт из Горячих Ключей.

На первый взгляд это всё тот же E8372, который уже обозревался, только белый и с другим логотипом — присутствует слот под сим-карту, под Micro-SD карту памяти, а также 2 разъема для подключения усилителя сотового сигнала.


Вот только есть пара маааааааленьких НО, из-за которых данный модем и попал в отдельный обзор.
Самое первое (и самое главное) НО — это перепрошивка. Данному вопросу я посвятил целое видео. Краткое содержание видео:
— распаковка посылки;
— сбор и анализ информации по модему;
— подготовительные работы по перепрошивке;
— прошивка переходной прошивки;
— прошивка финальной прошивки;
— фиксация TTL и экспресс-настройка модема;
— подмена IMEI;
— установка патча против некоторых подлянок от МТС;
— установка двух патчей против Йоты.
Кстати, вот ссылка на упоминаемый в видео .
Второе НО… Как уже было сказано в видео — НЕ ВСЕ Zong’и и Telenor’ы на сегодняшний день шьются. Как Вы думаете, с какой вероятностью Вам попадется модем, который можно прошить, пусть даже и через ущелье Легарда? Правильно — с достаточно большой вероятностью.
Третье НО… Да, не спорю, можно отписать продавцу, мол, так и так, мне нужно, чтобы прошивка была вот такая, а Secuboot должен быть отключен. Но с чего Вы взяли, что продавец Вас послушает?
Четвертое НО… Если Вам попадется прошиваемый модем с активированным SecuBoot’ом, но во время прошивки что-то пойдет не так, то… то Вы получите кирпич, который восстановить на данный момент не получится.
Пятое НО… Если Вы заказали такой модем с AliExpress, но Вам пришел модем с крышкой, на которой написано Huawei — не обольщайтесь. И вот почему (скриншоты сделаны с одного и того же отзыва):


Всё поняли, да? Человеку под видом небрендированного Huawei-евского модема продали Zong. А вот еще один отзыв — здесь даже версию прошивки скрыть не попытались:

Успокаивает одно — у автора этого отзыва 327-я прошивка, а потому есть вероятность, что она датирована 2017 или 2018 годом. Если это так, то остается только молиться, чтобы автор этого отзыва нашел данный пост, перепрошил модем и чтобы у него всё получилось, как и у меня.
Итак, резюмируем.
1) Стоит ли покупать такие модемы для смартфонных тарифов?
Нет, однозначно не стоит. Это как раз тот случай, когда разумнее не играть в лотерею (которая далеко не всегда в пользу покупателя), а переплатить 1000 рублей и купить в каком-нибудь условном Ситилинке или ДНС неоператорский модем и залить в него нормальную модифицированную прошивку (пусть даже и через прошивку соскока или, в худшем случае, иголку). Ну а если так сильно хочется сэкономить и заказать с Али — лучше уж тогда высматривать небрендированные Huawei E5573, на один из которых здесь обзор уже был (кстати, я его уже перепродал).
2) Стоит ли покупать такие модемы для модемных тарифов?
Ну тут двояко. С одной стороны — да, можно сэкономить на самом модеме. С другой стороны, смартфонные тарифы с безлимитным интернетом, как правило, прилично дешевле. И получается такой парадокс, что переплатив всего 1000 рублей за нормальный небрендированный модем Вы разницу в деньгах отбиваете за счет более низких тарифов.
И вот сейчас, когда Вы взвесили все «за» и «против», что Вы предпочтёте? Жду ваших комментариев на этот счет, повоюем 
P. S.
Еще раз выражаю большую благодарность Альберту за то, что оказал содействие. Без него этого обзора бы не было.
Мудрость: Не верьте в Бога — верьте в себя, тогда и Бог поверит в Вас.
Анонс: Друзья, раз уж затронули тему модемов, не могу не анонсировать мини-антенны для усиления сигнала.
Комментарии (66) Вконтакте (0)
Зонг Болт 4G — это один из самых популярных мобильных интернет-модемов в Пакистане. Он предлагает высокоскоростное подключение к интернету, позволяя пользователям наслаждаться быстрым и стабильным сетевым соединением в любом месте и в любое время. Однако, чтобы получить максимальную отдачу от Zong Bolt 4G, необходимо правильно настроить его на устройстве. В этой статье мы предлагаем подробную инструкцию по настройке Zong Bolt 4G, чтобы помочь вам получить максимальные преимущества от этого устройства и наслаждаться быстрым интернетом без проблем.
Шаг 1: Подключите модем к компьютеру или ноутбуку
Первым шагом в настройке Zong Bolt 4G является подключение модема к компьютеру или ноутбуку. Для этого вам понадобится USB-кабель, поставляемый в комплекте с модемом. Подключите один конец к порту USB на модеме и другой конец к свободному порту USB на вашем компьютере или ноутбуке. Убедитесь, что соединение надежно и кабель надежно зажат с обеих сторон.
Шаг 2: Установите программное обеспечение модема
После подключения модема к компьютеру или ноутбуку, вам необходимо установить программное обеспечение модема для работы с устройством. Вставьте CD с программным обеспечением, поставляемым вместе с модемом, в дисковод компьютера. Запустите установку программного обеспечения и следуйте инструкциям мастера установки. После завершения процесса установки перезагрузите компьютер или ноутбук, чтобы изменения вступили в силу.
Шаг 3: Настройте подключение
После установки программного обеспечения модема вам необходимо настроить подключение к интернету. Для этого откройте программное обеспечение модема на компьютере или ноутбуке и выберите опцию «Настройки». Введите данные, предоставленные вашим интернет-провайдером, такие как имя пользователя и пароль, и следуйте инструкциям по настройке подключения. После завершения процесса настройки вы будете готовы использовать Zong Bolt 4G для доступа к Интернету с высокой скоростью и стабильным соединением.
Содержание
- Подготовка к настройке Zong Bolt 4G
- Выбор подходящей сим-карты
- Проверка совместимости устройства
- Шаги по настройке Zong Bolt 4G
- Вставка сим-карты
- Подключение к компьютеру
- Выполнение настроек подключения
- Вопрос-ответ
- Как настроить Zong Bolt 4G?
- Как активировать SIM-карту для Zong Bolt 4G?
- Как узнать пароль для подключения к Zong Bolt 4G?
- Могу ли я использовать Zong Bolt 4G с другими операторами связи?
Перед началом настройки Zong Bolt 4G необходимо выполнить несколько подготовительных шагов:
- Убедитесь, что у вас есть доступ к Интернету и устройство, с которого вы будете настраивать модем.
- Приобретите пакет сим-карты Zong Bolt 4G и вставьте его в модем.
- Убедитесь, что у вас есть достаточное количество средств на счету сим-карты для активации и оплаты тарифного плана.
- Проверьте, что ваш компьютер удовлетворяет системным требованиям для работы с модемом Zong Bolt 4G.
После выполнения всех этих шагов вы будете готовы к началу настройки Zong Bolt 4G.
Выбор подходящей сим-карты
Для настройки Zong Bolt 4G вам понадобится сим-карта, совместимая с этим устройством. Правильный выбор сим-карты позволит вам насладиться быстрым и стабильным интернетом.
Вот некоторые факторы, на которые следует обратить внимание при выборе сим-карты для Zong Bolt 4G:
- Совместимость: Убедитесь, что ваша сим-карта поддерживается устройством Zong Bolt 4G. Проверьте технические спецификации устройства или обратитесь к поставщику услуг связи.
- Поддержка 4G: Для использования высокоскоростного интернета вам потребуется сим-карта, поддерживающая 4G-сети. Убедитесь, что ваша сим-карта подходит для использования сети 4G.
- Доступные тарифы: Проверьте доступные тарифы у своего поставщика услуг связи. Выберите тариф, который наиболее соответствует вашим потребностям в использовании интернета.
- Доступ к услугам: Убедитесь, что сим-карта предоставляет доступ ко всем необходимым вам услугам, таким как мобильный интернет, звонки и SMS.
Если у вас уже есть совместимая сим-карта, проверьте ее совместимость с устройством Zong Bolt 4G. Если у вас еще нет сим-карты или вам требуется новая для использования с Zong Bolt 4G, свяжитесь со своим поставщиком услуг связи и получите подходящую сим-карту.
Важно выбирать сим-карту, которая отвечает вашим потребностям в использовании интернета и предоставляет стабильное и быстрое соединение для Zong Bolt 4G.
Проверка совместимости устройства
Перед настройкой Zong Bolt 4G необходимо убедиться в совместимости вашего устройства с сетью 4G. Для этого выполните следующие шаги:
- Убедитесь, что ваше устройство поддерживает работу с частотой 4G, которая используется вашим оператором связи. Обычно это указано в технических характеристиках вашего устройства или в его руководстве по эксплуатации.
- Проверьте, что в вашем устройстве установлена активная SIM-карта, поддерживающая работу с 4G. Для этого вы можете обратиться к вашему оператору связи или проверить информацию о SIM-карте в настройках вашего устройства.
- Уточните, есть ли в вашем районе покрытие 4G сетью оператора связи. Для этого можно обратиться к оператору связи или воспользоваться сервисами проверки покрытия на их официальном сайте.
Если ваше устройство, SIM-карта и район проживания соответствуют указанным требованиям, то ваше устройство совместимо с сетью 4G и вы можете продолжить настройку Zong Bolt 4G.
Шаги по настройке Zong Bolt 4G
Настройка Zong Bolt 4G — это простой процесс, который можно выполнить самостоятельно. Следуя нижеприведенным шагам, вы сможете быстро подключить свое устройство и начать пользоваться высокоскоростным интернетом.
- Распакуйте устройство и проверьте наличие всех необходимых компонентов внутри коробки.
- Вставьте сим-карту в устройство. Убедитесь, что она вставлена правильно и надежно закреплена.
- Подключите антенну к устройству. Удостоверьтесь, что антенна тесно подключена, чтобы обеспечить хорошую передачу сигнала.
- Включите Zong Bolt 4G, нажав и удерживая кнопку питания. Дождитесь, пока устройство полностью загрузится.
- Настройте Wi-Fi сеть на вашем устройстве. Для этого найдите и выберите сеть Zong Bolt 4G в списке доступных Wi-Fi сетей на вашем устройстве.
- Введи пароль Wi-Fi сети, который указан на задней панели устройства.
- Дождитесь подключения к сети. После подключения вы сможете начать использовать интернет.
Примечание: Если у вас возникли проблемы с настройкой Zong Bolt 4G, рекомендуется проверить соединение и убедитесь, что все компоненты правильно подсоединены. Если проблема не устраняется, обратитесь в службу поддержки Zong для получения дополнительной помощи.
Вставка сим-карты
Чтобы начать использовать Zong Bolt 4G, необходимо вставить сим-карту в устройство. Для этого выполните следующие действия:
-
Откройте заднюю крышку: Переверните устройство и найдите место, где соединяются передняя и задняя панель. Найдите выемку на задней панели и аккуратно отсоедините заднюю крышку, слегка поднимая ее.
-
Вставьте сим-карту: Найдите слот для сим-карты внутри устройства. Он обычно расположен рядом с аккумулятором. Откройте слот с помощью пальца или щепотки и поместите сим-карту внутрь, следуя указаниям на слоте.
-
Закройте заднюю крышку: После вставки сим-карты аккуратно закройте заднюю крышку устройства, убедившись, что она надежно зафиксирована.
Внимательно следуйте указаниям и не проявляйте слишком большую силу при открытии и закрытии задней крышки, чтобы не повредить устройство. После вставки сим-карты вы можете продолжить настройку Zong Bolt 4G и подключиться к сети.
Подключение к компьютеру
Для использования устройства Zong Bolt 4G с компьютером, вам необходимо подключить их между собой. Ниже приведена подробная инструкция о том, как это сделать:
- Убедитесь, что ваш компьютер имеет доступ к Wi-Fi или Ethernet.
- Включите устройство Zong Bolt 4G и дождитесь, пока оно полностью загрузится.
- Подсоедините один конец Ethernet-кабеля к порту Ethernet на задней панели устройства Zong Bolt 4G.
- Подключите другой конец Ethernet-кабеля к порту Ethernet на вашем компьютере.
- Если вы хотите использовать Wi-Fi для подключения к компьютеру, найдите SSID (имя сети) и пароль Wi-Fi на задней панели устройства Zong Bolt 4G.
- На вашем компьютере найдите список доступных Wi-Fi сетей и выберите SSID устройства Zong Bolt 4G.
- Введите пароль Wi-Fi (если требуется) и нажмите кнопку «Подключиться».
После выполнения этих шагов ваш компьютер должен успешно подключиться к устройству Zong Bolt 4G. Вы теперь можете использовать интернет-соединение от вашего устройства Zong Bolt 4G на вашем компьютере.
Выполнение настроек подключения
После того, как вы успешно подключили свое устройство Zong Bolt 4G к питанию, вам необходимо выполнить настройки подключения для начала использования интернета.
- Включите ваше устройство Zong Bolt 4G и дождитесь, пока оно полностью загрузится.
- На дисплее устройства найдите раздел «Настройки» и выберите его.
- Внутри раздела «Настройки» найдите пункт «Сеть» и выберите его.
- В меню «Сеть» найдите опцию «Подключение к сети» и выберите ее.
- Внутри опции «Подключение к сети» выберите «Новое подключение» или «Добавить новое подключение».
- Следуйте инструкциям, предоставленным на экране, чтобы выполнить настройки подключения.
- Вам может понадобиться предоставить некоторую информацию, такую как имя сети (SSID) и пароль (если требуется), чтобы ваше устройство могло подключиться к интернету.
- После завершения настроек подключения, сохраните изменения и выйдите из меню «Настройки».
Теперь ваше устройство Zong Bolt 4G должно быть подключено к интернету и готово к использованию. Вы можете проверить подключение, открыв веб-браузер и попробовав открыть любую веб-страницу.
Вопрос-ответ
Как настроить Zong Bolt 4G?
Для настройки Zong Bolt 4G нужно выполнить несколько простых шагов. Во-первых, вставьте SIM-карту и активируйте ее. Затем подключите устройство к питанию. Когда индикатор покажет, что устройство включено, подключитесь к сети Wi-Fi с помощью своего устройства (например, смартфона или ноутбука). После этого можно будет настроить параметры соединения, введя пароль и другую информацию, предоставленную вашим оператором связи. В зависимости от вашего устройства, настройки могут немного отличаться, но обычно они находятся в разделе «Настройки Wi-Fi».
Как активировать SIM-карту для Zong Bolt 4G?
Для активации SIM-карты для Zong Bolt 4G вам потребуется обратиться в ближайший офис связи оператора. Там вам выдадут новую SIM-карту и помогут выполнить необходимые документальные процедуры. Затем вам нужно будет вставить SIM-карту в устройство и подключить его к питанию. Когда устройство подключится к сети, вы должны увидеть индикатор, свидетельствующий об активации SIM-карты. Если индикатор не появляется или мигает, стоит связаться с оператором связи для получения дополнительной поддержки.
Как узнать пароль для подключения к Zong Bolt 4G?
Пароль для подключения к Zong Bolt 4G можно найти на задней панели вашего устройства. Обычно он состоит из комбинации символов и цифр, и называется «паролем Wi-Fi» или «ключом безопасности». Если вы не можете найти пароль на задней панели, попробуйте проверить руководство пользователя, которое поставляется в комплекте с вашим устройством. Если ни один из этих методов не помог, рекомендуется связаться с оператором связи или проверить его веб-портал для получения дополнительной информации.
Могу ли я использовать Zong Bolt 4G с другими операторами связи?
Обычно Zong Bolt 4G блокируется для использования только с SIM-картами оператора Zong. Однако, в некоторых случаях можно разблокировать устройство и использовать его с другими операторами связи. Для разблокировки вам нужно будет связаться с оператором Zong и запросить код разблокировки. Возможно, вам также потребуется выполнить некоторые дополнительные процедуры, указанные оператором. Пожалуйста, обратитесь к оператору связи для получения дополнительной информации о разблокировке Zong Bolt 4G.
Если вы приобрели новое устройство Zong Bolt 4G, вы, вероятно, заинтересованы в том, как его настроить. Настройка Bolt 4G может быть несколько сложной, особенно если вы не знакомы с техническими аспектами подключения к Интернету. В этой статье мы предоставим вам подробную инструкцию по настройке Zong Bolt 4G, чтобы вы могли наслаждаться быстрым и надежным интернетом.
Первым шагом при настройке Zong Bolt 4G является вставка SIM-карты в устройство. Откройте заднюю крышку устройства, вставьте SIM-карту в слот, затем закройте крышку. Убедитесь, что SIM-карта вставлена правильно, чтобы устройство распознало ее и могло установить соединение с Интернетом.
После вставки SIM-карты включите Zong Bolt 4G, нажав кнопку включения. Устройство должно запуститься и подключиться к сети автоматически. Если это не произошло, проверьте, включен ли сетевой кабель и правильно ли он подключен к устройству и к источнику питания.
Когда устройство успешно сделало подключение к сети, вы должны увидеть индикатор сигнала, который будет показывать уровень сигнала вашего интернет-соединения. Если сигнал слабый, попробуйте переместить устройство или установить его на высокий столб или мачту, чтобы улучшить качество сигнала.
Содержание
- Настройка Zong Bolt 4G
- Подключение к сети
- Настройка интернета
- Подключение дополнительных устройств
- Вопрос-ответ
- Можно ли использовать Zong Bolt 4G с разными операторами сотовой связи?
Шаг 1: Распаковка устройства
- Распакуйте коробку Zong Bolt 4G и достаньте все комплектующие.
- Убедитесь, что в комплекте есть роутер, блок питания и инструкция по настройке.
Шаг 2: Подключение и включение
- Подсоедините зарядное устройство к роутеру.
- Подключите зарядное устройство к блоку питания и вставьте его в электрическую розетку.
- Включите роутер кнопкой питания.
Шаг 3: Подключение к компьютеру
- Подключите компьютер к роутеру с помощью кабеля Ethernet.
- Убедитесь, что светодиодные индикаторы на роутере горят, указывая на успешное подключение.
Шаг 4: Вход в панель управления
- Откройте веб-браузер на вашем компьютере.
- Введите адрес 192.168.8.1 в адресной строке и нажмите Enter.
- В появившемся окне авторизации введите логин и пароль, указанные в инструкции по настройке.
Шаг 5: Настройка интернета
- После входа в панель управления найдите раздел настройки интернета.
- Выберите соответствующий провайдер интернета (в данном случае Zong).
- Введите данные для подключения, предоставленные вашим провайдером.
- Нажмите на кнопку «Применить» или «Сохранить», чтобы сохранить настройки.
Шаг 6: Подключение к беспроводной сети
- В панели управления найдите раздел настройки беспроводной сети (Wi-Fi).
- Включите Wi-Fi и настройте параметры безопасности сети (например, установите пароль).
- Сохраните настройки и перезагрузите роутер, чтобы применить изменения.
Шаг 7: Проверка подключения и скорости
- Отсоедините компьютер от роутера и убедитесь, что он подключен к беспроводной сети.
- Откройте веб-браузер и проверьте, работает ли интернет.
- Если необходимо, проверьте скорость интернет-соединения.
Шаг 8: Защита и обновление
- Проверьте, что роутер обновлен до последней версии прошивки.
- Измените пароль доступа к панели управления, чтобы обеспечить безопасность вашей сети.
- Периодически проверяйте наличие обновлений и устанавливайте их, чтобы обеспечить стабильную работу роутера.
Теперь ваш Zong Bolt 4G должен быть настроен и готов к использованию!
Подключение к сети
Для того чтобы настроить свое устройство Zong Bolt 4G и подключиться к сети, вам потребуется выполнить следующие шаги:
- Вставьте SIM-карту от оператора сотовой связи в слот SIM-карты на задней панели устройства.
- Включите устройство, нажав и удерживая кнопку включения/выключения.
- Дождитесь, пока на дисплее появится значок сети, указывающий на то, что устройство успешно подключено к сети оператора.
- Настройте соединение с интернетом, открыв меню настроек в вашем устройстве.
- Выберите пункт «Соединения» или «Настройки сети» и найдите раздел «Мобильные сети» или «Данные сотовой связи».
- В этом разделе выберите пункт «Настройки доступа к сети» или «Точки доступа».
- Нажмите на кнопку «Создать новую точку доступа» или «Добавить новую точку доступа».
- Внесите следующие параметры в поля:
- Название: Zong Bolt 4G
- APN: zonginternet
- Имя пользователя: оставьте поле пустым
- Пароль: оставьте поле пустым
- Подтвердите внесенные изменения и закройте меню настроек.
- Дождитесь, пока устройство подключится к сети оператора и отобразит статус подключения.
После выполнения этих шагов ваше устройство Zong Bolt 4G должно успешно подключиться к сети оператора сотовой связи, и вы сможете начать пользоваться интернетом.
Настройка интернета
Для настройки интернета на устройстве Zong Bolt 4G необходимо выполнить следующие шаги:
- Вставьте SIM-карту в соответствующий слот на устройстве.
- Включите устройство, нажав кнопку питания.
- Дождитесь, пока устройство подключится к сети оператора.
- На главном экране нажмите на иконку «Настройки».
- В меню «Настройки» найдите раздел «Сеть и подключения» и нажмите на него.
- В разделе «Сеть и подключения» выберите пункт «Мобильные сети».
- В меню «Мобильные сети» выберите пункт «Имена точек доступа».
- Нажмите на пункт с названием вашего оператора.
- В открывшемся окне введите следующие данные:
| Поле | Значение |
|---|---|
| Имя точки доступа (APN) | Зависит от оператора связи, уточните у вашего оператора |
| Имя пользователя | Зависит от оператора связи, уточните у вашего оператора |
| Пароль | Зависит от оператора связи, уточните у вашего оператора |
После ввода всех данных нажмите на кнопку «Сохранить».
После сохранения настроек интернет на устройстве Zong Bolt 4G будет работать.
Подключение дополнительных устройств
Если у вас есть несколько дополнительных устройств, которые вы хотели бы подключить к Zong Bolt 4G, вам потребуется выполнить некоторые дополнительные шаги.
- Подключите дополнительное устройство к роутеру с помощью Wi-Fi или с помощью сетевого кабеля.
- Убедитесь, что роутер и дополнительное устройство находятся в одной сети.
- Откройте веб-браузер на дополнительном устройстве и введите IP-адрес роутера.
- Войдите в настройки роутера с помощью учетных данных администратора.
- Перейдите в раздел настроек Wi-Fi и найдите опцию подключения дополнительных устройств.
- Выберите способ подключения (Wi-Fi или сетевой кабель) и следуйте инструкциям на экране для завершения процесса.
После завершения этих шагов вы сможете подключить и использовать дополнительные устройства с помощью Zong Bolt 4G.
Вопрос-ответ
Можно ли использовать Zong Bolt 4G с разными операторами сотовой связи?
Нет, Zong Bolt 4G может работать только с сим-картой оператора сотовой связи Zong. Она предназначена специально для использования сети этого оператора и несовместима с сим-картами других операторов.

