Для того чтобы настроить модем Dsu7, необходимо выполнить ряд действий. Это может быть не так просто для тех, кто впервые сталкивается с этой технологией. В этой подробной инструкции мы расскажем о том, как настроить модем Dsu7.
Прежде всего, рекомендуется ознакомиться с руководством пользователя для модема. В нем вы найдете все необходимые инструкции по настройке и управлению модемом. Если вы не получили руководство пользователя, вы можете найти его на сайте производителя.
Следующий шаг — подключение модема к вашему компьютеру или роутеру. Модем Dsu7 поддерживает различные интерфейсы подключения, включая Ethernet и USB. Вы можете выбрать любой из них в зависимости от своих потребностей и возможностей.
После подключения, необходимо выполнить настройки сетевых параметров модема. Конфигурация будет зависеть от вашей сети, поэтому лучше обратиться к руководству пользователя для конкретных инструкций по настройке. Обычно настройки включают в себя DHCP, IP-адрес, DNS и маршрутизацию.
Примечание: Если вы планируете использовать модем Dsu7 как роутер, убедитесь, что включена функция NAT (Network Address Translation), чтобы ваши устройства могли получить доступ к Интернету через модем.
Наконец, проверьте подключение Интернета с помощью браузера. Откройте любую страницу в интернете, чтобы убедиться, что модем Dsu7 настроен правильно. Если у вас есть какие-либо проблемы с настройкой, обратитесь к руководству пользователя или к службе поддержки производителя.
Содержание
- Подготовка к установке
- Шаг 1. Проверьте комплектацию
- Шаг 2. Выберите место установки
- Шаг 3. Подготовьте кабели и блок питания
- Подключение модема
- Шаг 1: Полное отключение компьютера и Сети.
- Шаг 2: Подключите модем к питанию и компьютеру
- Шаг 3: Подключение к Интернету
- Вход в настройки модема
- Настройка соединения: выбор провайдера
- Шаг 1: Изучите список доступных провайдеров
- Шаг 2: Выберите подходящего провайдера
- Шаг 3: Получите данные для подключения
- Шаг 4: Введите данные для подключения в модем Dsu7
- Настройка соединения: параметры соединения
- IP-адрес и подсеть
- Порт и скорость соединения
- Безопасность: настройка пароля доступа
- Почему важно настроить пароль доступа?
- Как настроить пароль доступа
- Другие меры безопасности
- Сохранение настроек и тестирование соединения
- Сохранение настроек
- Тестирование соединения
- Вопрос-ответ
- Как подключить модем Dsu7 к компьютеру?
- Могу ли я настроить модем Dsu7 без помощи специалиста?
- Какие существуют способы настройки модема Dsu7?
- Как установить пароль на модем Dsu7?
- Можно ли настроить модем Dsu7 для подключения к Интернету по Wi-Fi?
- Как настроить модем Dsu7 для работы с услугой VoIP?
- Какие функции и возможности предоставляет модем Dsu7?
Подготовка к установке
Шаг 1. Проверьте комплектацию
Перед установкой модема Dsu7 обязательно проверьте, что в комплекте находятся все необходимые элементы:
- Модем Dsu7
- Блок питания
- Кабель Ethernet
- Инструкция по эксплуатации
Если какой-то из элементов отсутствует, свяжитесь с продавцом.
Шаг 2. Выберите место установки
Для устойчивой работы модема Dsu7 необходимо выбрать правильное место установки:
- Модем должен быть расположен вблизи розетки, чтобы можно было подключить блок питания;
- Место установки должно быть защищено от воздействия влаги и прямых солнечных лучей;
- Никакие другие электрические устройства не должны находиться рядом с модемом, чтобы не мешать ему работать.
Шаг 3. Подготовьте кабели и блок питания
Перед подключением необходимо подготовить кабели:
- Соедините один конец кабеля Ethernet с портом Ethernet на задней панели модема;
- Подключите другой конец кабеля к компьютеру или другому устройству, которое будет использоваться для подключения к Интернету.
Затем подключите блок питания к модему и вставьте его в розетку.
Подключение модема
Шаг 1: Полное отключение компьютера и Сети.
Перед подключением модема, необходимо полностью выключить компьютер и сеть.
Шаг 2: Подключите модем к питанию и компьютеру
Подключите модем к источнику питания и компьютеру с помощью соответствующих кабелей.
Шаг 3: Подключение к Интернету
Для подключения к интернету, откройте на компьютере браузер и введите адрес модема в адресной строке. Этот адрес обычно указан в инструкции к модему. После ввода адреса откроется страница входа в настройки модема.
- Выбрать режим работы модема
- Введите логин и пароль
- Сохраните настройки
Вход в настройки модема
Для начала, вам необходимо подключить компьютер к модему DSU7 посредством Ethernet-кабеля. Кроме того, вы должны убедиться в правильности подключения модема к интернет-кабелю.
Чтобы зайти в настройки модема, введите в адресной строке браузера следующий IP-адрес: 192.168.1.1. После этого нажмите клавишу Enter на клавиатуре. Вы должны увидеть страницу авторизации.
Для авторизации в настройках модема вам необходимо ввести логин и пароль, предоставленные вашим интернет-провайдером. Обычно это комбинация «admin» в качестве логина и «admin», «password» или пустое поле в качестве пароля. Если вы не знаете свой логин и пароль, свяжитесь со службой технической поддержки вашего интернет-провайдера.
После ввода логина и пароля, вы попадете в основное меню настроек модема DSU7. Здесь вы можете изменить параметры подключения к интернету, настроить WiFi, создать пароли, обновить firmware и многое другое.
Настройка соединения: выбор провайдера
Шаг 1: Изучите список доступных провайдеров
Перед началом настройки соединения с модемом Dsu7 необходимо изучить список доступных провайдеров. Вы можете найти этот список на сайте вашей областной или местной администрации, а также на специализированных ресурсах в интернете.
Шаг 2: Выберите подходящего провайдера
После ознакомления со списком провайдеров необходимо выбрать наиболее подходящего для вас. Стоит учитывать не только стоимость услуг, но и качество подключения, количество предоставляемых каналов и техническую поддержку.
Шаг 3: Получите данные для подключения
После выбора провайдера вам необходимо получить данные для настройки соединения. Обычно это логин и пароль для входа на сервер провайдера. Эти данные вы можете получить у вашего провайдера через телефонную или онлайн-поддержку.
Шаг 4: Введите данные для подключения в модем Dsu7
После получения данных для подключения вы можете приступить к настройке соединения в модеме Dsu7. Для этого необходимо войти в настройки модема и ввести полученные логин и пароль. По завершению настройки соединения необходимо сохранить изменения и перезагрузить модем.
Настройка соединения: параметры соединения
IP-адрес и подсеть
Для настройки соединения с помощью модема Dsu7 необходимо указать IP-адрес и подсеть для вашего компьютера. IP-адрес должен соответствовать параметрам вашей локальной сети, а подсеть – сетевой маске, используемой в этой же сети.
Пример правильных значений для IP-адреса и подсети:
- IP-адрес: 192.168.0.2
- Подсеть: 255.255.255.0
Значения для IP-адреса и подсети вы можете запросить у вашего системного администратора, или получить автоматически при настройке DHCP.
Порт и скорость соединения
Вам необходимо указать порт и скорость соединения для вашего модема Dsu7. Обычно это COM-порт и скорость 9600 бод, хотя в зависимости от конфигурации вашей системы и используемого протокола, эти значения могут отличаться.
Примеры значений для порта и скорости соединения:
- Порт: COM1
- Скорость: 9600 бод
Значения порта и скорости соединения можно узнать в документации вашей системы, или у вашего системного администратора.
Безопасность: настройка пароля доступа
Почему важно настроить пароль доступа?
Настройка пароля доступа — это одна из важнейших мер безопасности для модема. Она предотвращает несанкционированный доступ к вашей сети, защищает личные данные и ваши устройства от хакерских атак.
Как настроить пароль доступа
Для начала вам необходимо зайти в панель управления модемом. Введите адрес модема в вашем браузере и войдите в систему администрирования. Затем откройте вкладку «Сетевые настройки» и найдите раздел «Пароль доступа».
Выберите пароль, содержащий буквы, цифры и символы, и удостоверьтесь, что он не простой и не содержит личную информацию. Сохраните изменения и перезапустите модем.
Другие меры безопасности
- Обновляйте прошивку модема регулярно, чтобы исправить уязвимости безопасности, которые могут быть обнаружены в будущем.
- Используйте сильный пароль для Wi-Fi сети и регулярно меняйте его.
- Отключите функцию беспроводного доступа, если ею не пользуетесь.
- Не делайте физических изменений модема и не открывайте его, чтобы избежать повреждений и нарушения гарантийного срока.
Сохранение настроек и тестирование соединения
Сохранение настроек
После того как вы настроили модем Dsu7, необходимо сохранить настройки, чтобы они не пропали при последующем отключении питания. Для этого нажмите кнопку «Save» на веб-интерфейсе модема. В том случае, если вы хотите сохранить только определенные настройки, выберите их и нажмите кнопку «Save Selected».
Тестирование соединения
После сохранения настроек можно приступить к тестированию соединения. Для этого необходимо включить модем, подключить его к компьютеру, и на веб-интерфейсе модема нажать кнопку «Test». После этого будет произведен тестирование соединения, и на экране появится сообщение о его успешности или ошибке. В случае ошибки нужно перепроверить настройки модема и сделать необходимые изменения.
Также возможна проверка соединения при помощи пинга. Для этого в командной строке введите команду «ping [IP-адрес]» и нажмите Enter. Если пакеты отправлены и получены без ошибок, значит, соединение работает корректно.
Рекомендуется периодически проводить тестирование соединения, чтобы быть уверенным в его работе и вовремя заметить возможные проблемы.
Вопрос-ответ
Как подключить модем Dsu7 к компьютеру?
Для подключения модема Dsu7 к компьютеру следует использовать кабель USB или Ethernet. Подключите один конец кабеля к порту модема, а другой – к порту компьютера. Если используете Ethernet-кабель, не забудьте подключить второй конец к сетевой карте компьютера.
Могу ли я настроить модем Dsu7 без помощи специалиста?
Да, вы можете настроить модем Dsu7 самостоятельно, следуя пошаговому руководству. В большинстве случаев настройка модема не представляет особой сложности.
Какие существуют способы настройки модема Dsu7?
Модем Dsu7 можно настроить с помощью веб-интерфейса, терминала или программы на компьютере. В онлайн-инструкциях обычно описываются все три способа.
Как установить пароль на модем Dsu7?
Чтобы установить пароль на модем Dsu7, необходимо зайти в веб-интерфейс модема, перейти в раздел «Настройки безопасности» или «Пароль», и задать пароль на свой выбор. Не забудьте сохранить изменения.
Можно ли настроить модем Dsu7 для подключения к Интернету по Wi-Fi?
Да, модем Dsu7 поддерживает Wi-Fi. Чтобы настроить Wi-Fi на модеме, вам необходимо зайти в веб-интерфейс модема, выбрать раздел «Настройки Wi-Fi» и указать название сети, тип шифрования и пароль.
Как настроить модем Dsu7 для работы с услугой VoIP?
Для настройки модема Dsu7 на работу с услугой VoIP, вам необходимо прочитать инструкцию от провайдера услуг VoIP. Обычно, нужно указать имя пользователя, пароль, доменное имя сервера и порт.
Какие функции и возможности предоставляет модем Dsu7?
Модем Dsu7 предоставляет пользователю такие функции и возможности, как поддержка интернет-соединения, Wi-Fi, VoIP, резервное копирование конфигурации и обновление ПО. Кроме того, модем позволяет настраивать сетевые параметры и подключать множество устройств.
Для того чтобы настроить модем Dsu7, необходимо выполнить ряд действий. Это может быть не так просто для тех, кто впервые сталкивается с этой технологией. В этой подробной инструкции мы расскажем о том, как настроить модем Dsu7.
Прежде всего, рекомендуется ознакомиться с руководством пользователя для модема. В нем вы найдете все необходимые инструкции по настройке и управлению модемом. Если вы не получили руководство пользователя, вы можете найти его на сайте производителя.
Следующий шаг — подключение модема к вашему компьютеру или роутеру. Модем Dsu7 поддерживает различные интерфейсы подключения, включая Ethernet и USB. Вы можете выбрать любой из них в зависимости от своих потребностей и возможностей.
После подключения, необходимо выполнить настройки сетевых параметров модема. Конфигурация будет зависеть от вашей сети, поэтому лучше обратиться к руководству пользователя для конкретных инструкций по настройке. Обычно настройки включают в себя DHCP, IP-адрес, DNS и маршрутизацию.
Примечание: Если вы планируете использовать модем Dsu7 как роутер, убедитесь, что включена функция NAT (Network Address Translation), чтобы ваши устройства могли получить доступ к Интернету через модем.
Наконец, проверьте подключение Интернета с помощью браузера. Откройте любую страницу в интернете, чтобы убедиться, что модем Dsu7 настроен правильно. Если у вас есть какие-либо проблемы с настройкой, обратитесь к руководству пользователя или к службе поддержки производителя.
Содержание
- Подготовка к установке
- Шаг 1. Проверьте комплектацию
- Шаг 2. Выберите место установки
- Шаг 3. Подготовьте кабели и блок питания
- Подключение модема
- Шаг 1: Полное отключение компьютера и Сети.
- Шаг 2: Подключите модем к питанию и компьютеру
- Шаг 3: Подключение к Интернету
- Вход в настройки модема
- Настройка соединения: выбор провайдера
- Шаг 1: Изучите список доступных провайдеров
- Шаг 2: Выберите подходящего провайдера
- Шаг 3: Получите данные для подключения
- Шаг 4: Введите данные для подключения в модем Dsu7
- Настройка соединения: параметры соединения
- IP-адрес и подсеть
- Порт и скорость соединения
- Безопасность: настройка пароля доступа
- Почему важно настроить пароль доступа?
- Как настроить пароль доступа
- Другие меры безопасности
- Сохранение настроек и тестирование соединения
- Сохранение настроек
- Тестирование соединения
- Вопрос-ответ
- Как подключить модем Dsu7 к компьютеру?
- Могу ли я настроить модем Dsu7 без помощи специалиста?
- Какие существуют способы настройки модема Dsu7?
- Как установить пароль на модем Dsu7?
- Можно ли настроить модем Dsu7 для подключения к Интернету по Wi-Fi?
- Как настроить модем Dsu7 для работы с услугой VoIP?
- Какие функции и возможности предоставляет модем Dsu7?
Подготовка к установке
Шаг 1. Проверьте комплектацию
Перед установкой модема Dsu7 обязательно проверьте, что в комплекте находятся все необходимые элементы:
- Модем Dsu7
- Блок питания
- Кабель Ethernet
- Инструкция по эксплуатации
Если какой-то из элементов отсутствует, свяжитесь с продавцом.
Шаг 2. Выберите место установки
Для устойчивой работы модема Dsu7 необходимо выбрать правильное место установки:
- Модем должен быть расположен вблизи розетки, чтобы можно было подключить блок питания;
- Место установки должно быть защищено от воздействия влаги и прямых солнечных лучей;
- Никакие другие электрические устройства не должны находиться рядом с модемом, чтобы не мешать ему работать.
Шаг 3. Подготовьте кабели и блок питания
Перед подключением необходимо подготовить кабели:
- Соедините один конец кабеля Ethernet с портом Ethernet на задней панели модема;
- Подключите другой конец кабеля к компьютеру или другому устройству, которое будет использоваться для подключения к Интернету.
Затем подключите блок питания к модему и вставьте его в розетку.
Подключение модема
Шаг 1: Полное отключение компьютера и Сети.
Перед подключением модема, необходимо полностью выключить компьютер и сеть.
Шаг 2: Подключите модем к питанию и компьютеру
Подключите модем к источнику питания и компьютеру с помощью соответствующих кабелей.
Шаг 3: Подключение к Интернету
Для подключения к интернету, откройте на компьютере браузер и введите адрес модема в адресной строке. Этот адрес обычно указан в инструкции к модему. После ввода адреса откроется страница входа в настройки модема.
- Выбрать режим работы модема
- Введите логин и пароль
- Сохраните настройки
Вход в настройки модема
Для начала, вам необходимо подключить компьютер к модему DSU7 посредством Ethernet-кабеля. Кроме того, вы должны убедиться в правильности подключения модема к интернет-кабелю.
Чтобы зайти в настройки модема, введите в адресной строке браузера следующий IP-адрес: 192.168.1.1. После этого нажмите клавишу Enter на клавиатуре. Вы должны увидеть страницу авторизации.
Для авторизации в настройках модема вам необходимо ввести логин и пароль, предоставленные вашим интернет-провайдером. Обычно это комбинация «admin» в качестве логина и «admin», «password» или пустое поле в качестве пароля. Если вы не знаете свой логин и пароль, свяжитесь со службой технической поддержки вашего интернет-провайдера.
После ввода логина и пароля, вы попадете в основное меню настроек модема DSU7. Здесь вы можете изменить параметры подключения к интернету, настроить WiFi, создать пароли, обновить firmware и многое другое.
Настройка соединения: выбор провайдера
Шаг 1: Изучите список доступных провайдеров
Перед началом настройки соединения с модемом Dsu7 необходимо изучить список доступных провайдеров. Вы можете найти этот список на сайте вашей областной или местной администрации, а также на специализированных ресурсах в интернете.
Шаг 2: Выберите подходящего провайдера
После ознакомления со списком провайдеров необходимо выбрать наиболее подходящего для вас. Стоит учитывать не только стоимость услуг, но и качество подключения, количество предоставляемых каналов и техническую поддержку.
Шаг 3: Получите данные для подключения
После выбора провайдера вам необходимо получить данные для настройки соединения. Обычно это логин и пароль для входа на сервер провайдера. Эти данные вы можете получить у вашего провайдера через телефонную или онлайн-поддержку.
Шаг 4: Введите данные для подключения в модем Dsu7
После получения данных для подключения вы можете приступить к настройке соединения в модеме Dsu7. Для этого необходимо войти в настройки модема и ввести полученные логин и пароль. По завершению настройки соединения необходимо сохранить изменения и перезагрузить модем.
Настройка соединения: параметры соединения
IP-адрес и подсеть
Для настройки соединения с помощью модема Dsu7 необходимо указать IP-адрес и подсеть для вашего компьютера. IP-адрес должен соответствовать параметрам вашей локальной сети, а подсеть – сетевой маске, используемой в этой же сети.
Пример правильных значений для IP-адреса и подсети:
- IP-адрес: 192.168.0.2
- Подсеть: 255.255.255.0
Значения для IP-адреса и подсети вы можете запросить у вашего системного администратора, или получить автоматически при настройке DHCP.
Порт и скорость соединения
Вам необходимо указать порт и скорость соединения для вашего модема Dsu7. Обычно это COM-порт и скорость 9600 бод, хотя в зависимости от конфигурации вашей системы и используемого протокола, эти значения могут отличаться.
Примеры значений для порта и скорости соединения:
- Порт: COM1
- Скорость: 9600 бод
Значения порта и скорости соединения можно узнать в документации вашей системы, или у вашего системного администратора.
Безопасность: настройка пароля доступа
Почему важно настроить пароль доступа?
Настройка пароля доступа — это одна из важнейших мер безопасности для модема. Она предотвращает несанкционированный доступ к вашей сети, защищает личные данные и ваши устройства от хакерских атак.
Как настроить пароль доступа
Для начала вам необходимо зайти в панель управления модемом. Введите адрес модема в вашем браузере и войдите в систему администрирования. Затем откройте вкладку «Сетевые настройки» и найдите раздел «Пароль доступа».
Выберите пароль, содержащий буквы, цифры и символы, и удостоверьтесь, что он не простой и не содержит личную информацию. Сохраните изменения и перезапустите модем.
Другие меры безопасности
- Обновляйте прошивку модема регулярно, чтобы исправить уязвимости безопасности, которые могут быть обнаружены в будущем.
- Используйте сильный пароль для Wi-Fi сети и регулярно меняйте его.
- Отключите функцию беспроводного доступа, если ею не пользуетесь.
- Не делайте физических изменений модема и не открывайте его, чтобы избежать повреждений и нарушения гарантийного срока.
Сохранение настроек и тестирование соединения
Сохранение настроек
После того как вы настроили модем Dsu7, необходимо сохранить настройки, чтобы они не пропали при последующем отключении питания. Для этого нажмите кнопку «Save» на веб-интерфейсе модема. В том случае, если вы хотите сохранить только определенные настройки, выберите их и нажмите кнопку «Save Selected».
Тестирование соединения
После сохранения настроек можно приступить к тестированию соединения. Для этого необходимо включить модем, подключить его к компьютеру, и на веб-интерфейсе модема нажать кнопку «Test». После этого будет произведен тестирование соединения, и на экране появится сообщение о его успешности или ошибке. В случае ошибки нужно перепроверить настройки модема и сделать необходимые изменения.
Также возможна проверка соединения при помощи пинга. Для этого в командной строке введите команду «ping [IP-адрес]» и нажмите Enter. Если пакеты отправлены и получены без ошибок, значит, соединение работает корректно.
Рекомендуется периодически проводить тестирование соединения, чтобы быть уверенным в его работе и вовремя заметить возможные проблемы.
Вопрос-ответ
Как подключить модем Dsu7 к компьютеру?
Для подключения модема Dsu7 к компьютеру следует использовать кабель USB или Ethernet. Подключите один конец кабеля к порту модема, а другой – к порту компьютера. Если используете Ethernet-кабель, не забудьте подключить второй конец к сетевой карте компьютера.
Могу ли я настроить модем Dsu7 без помощи специалиста?
Да, вы можете настроить модем Dsu7 самостоятельно, следуя пошаговому руководству. В большинстве случаев настройка модема не представляет особой сложности.
Какие существуют способы настройки модема Dsu7?
Модем Dsu7 можно настроить с помощью веб-интерфейса, терминала или программы на компьютере. В онлайн-инструкциях обычно описываются все три способа.
Как установить пароль на модем Dsu7?
Чтобы установить пароль на модем Dsu7, необходимо зайти в веб-интерфейс модема, перейти в раздел «Настройки безопасности» или «Пароль», и задать пароль на свой выбор. Не забудьте сохранить изменения.
Можно ли настроить модем Dsu7 для подключения к Интернету по Wi-Fi?
Да, модем Dsu7 поддерживает Wi-Fi. Чтобы настроить Wi-Fi на модеме, вам необходимо зайти в веб-интерфейс модема, выбрать раздел «Настройки Wi-Fi» и указать название сети, тип шифрования и пароль.
Как настроить модем Dsu7 для работы с услугой VoIP?
Для настройки модема Dsu7 на работу с услугой VoIP, вам необходимо прочитать инструкцию от провайдера услуг VoIP. Обычно, нужно указать имя пользователя, пароль, доменное имя сервера и порт.
Какие функции и возможности предоставляет модем Dsu7?
Модем Dsu7 предоставляет пользователю такие функции и возможности, как поддержка интернет-соединения, Wi-Fi, VoIP, резервное копирование конфигурации и обновление ПО. Кроме того, модем позволяет настраивать сетевые параметры и подключать множество устройств.
Содержание
- Как подключить модем к компьютеру: подробная инструкция
- Преимущества и недостатки использования USB модема
- Установка ADSL-сплиттера
- Критерии выбора
- Инструкция по самостоятельному ADSL-подключению:
- Лучшие USB модемы
- Модем HUAWEI E3372
- Модем ZTE MF79
- Модем Alcatel Link Key
- Модем Samsung GT-B3730
- Модем МегаФон M150-2
- Модем Yota Модем
- Модем DS Telecom DSU7
- Модем Билайн Huawei E3370
- МТС модем 832 FT 3G/4G LTE
- WeTelecom CDMA 3G USB модем WM-D200A
- Сброс настроек
- Web-интерфейс. Настройка сетевой карты
Как подключить модем к компьютеру: подробная инструкция



Преимущества и недостатки использования USB модема

У всех предметов свои достоинства и недостатки, мобильные интернет-модемы здесь не исключение.
Несомненным преимуществом USB-модемов является их мобильность. Нет привязки проводами к источнику сигнала Интернета. Значит, что Вы спокойно можете выехать со своим ноутбуком на дачу, на природу, в деревню к родителям, абсолютно не беспокоясь за отсутствие доступа к Интернету. USB-модем всегда можно взять с собой, он является переносным устройством. Это же помогает подключиться к Интернету, используя чужой компьютер, у которого нет другого доступа. Большинство usb-модемов — хорошие приемники Интернет-сигнала.
Мобильные операторы высокими темпами развивают свои сети. Кроме того, они постоянно совершенствуют сетевые технологии. Сегодня выход во всемирную паутину на основе 3G или 4G стал нормальным явлением, особенно это касается больших городов. Последнее время ознаменовалось внедрением технологии 5G. Так что жизнь идет вперед, каждый новый день приносит нам все новые приятные сюрпризы.
Среди минусов мобильного интернета стоит отметить привязку СИМ-карты к usb-модему. То есть если Вы решите сменить оператора, поставить на место старой симки симку нового оператора, у Вас ничего не выйдет — Интернет работать не станет. Операторы специально делают свои интернет-модемы привязывая их к своей SIM-карте. Подобная проблема Вам по плечу, если Вы являетесь обладателем универсального устройства или же спецом по прошивке подобных аппаратов. Но во втором случае абсолютно не факт, что оно будет правильно функционировать.
Если нет определенности по предпочтению оператора сотовой связи, выбрать нужно универсальный модем, хоть он стоит дороже, но всегда можно сменить СИМ-карту.
Еще одним минусом является неполное покрытие сотовой связью территорий, из-за чего сигнал Интернета может иногда стать попросту недоступен. Кроме того, сигнал связи неравномерно распределен, что понижает его качество, а также скорость Интернета.
Существенным недостатком можно назвать тот факт, что при большой загруженности оператор отдает предпочтение звонкам клиентов. То есть, если возникнет подобная ситуация, со звонком какого-либо пользователя Вас могут просто «вышвырнуть» из сети или же понизить быстроту соединения.
Вдобавок к этому трафик операторов обычно строго тарифицирован, безлимитных тарифов практически нет, за исключением ночного времени. Это может ограничивать, сковывать действия пользователя Всемирной Паутины.
Таковы вкратце плюсы и минусы интернет-модемов. На первый взгляд минусов больше, но плюсы все же намного весомее, при тщательном сравнении легко перевешивают минусы. Мобильный интернет — очень хорошее решение возможного доступа во всемирную паутину.





Установка ADSL-сплиттера
Соедините разъем LINE на сплиттере с телефонной розеткой (линией). Если у вас установлены телефонные розетки старого образца (пятиштырьковые), то необходимо будет приобрести переходник на евроразъем (RJ11).
ВНИМАНИЕ: если у вас несколько телефонных розеток или имеются параллельные телефонные аппараты, то сплиттер нужно установить до всех разветвлений вашей телефонной линии. Для стабильной связи очень важно, чтобы на телефонной линии до сплиттера и от сплиттера до модема не было ненадежных контактов (скруток и т.п.).
Критерии выбора

Прежде всего, стоит определиться, что все-таки лучше приобрести классический интернет-модем или роутер. Первый непосредственно доставляет сигнал к компьютеру. Другой способен раздавать wi-fi-сигнал. Если раздача сигнала не принципиальна, стоит остановиться на выборе интернет-модема, тем более стоит он дешевле. Если дома много пользователей, лучше купить роутер.
Оператор сотовой связи также очень важен при выборе интернет-устройства. Поэтому предварительно стоит познакомиться с тарифами сотовых операторов связи, зонами их покрытий, после чего сделать продуманный выбор, чтобы затем не разочароваться. Наиболее выгодный тариф играет большую роль. Лучше всего остановить свой выбор на универсальном устройстве, тогда не придется хвататься за голову от неправильно сделанной покупки, СИМ-карту можно сменить в любой момент времени.
Стоит обратить внимание на то, какой формат Интернета доступен с прибором — 3G или 4G. Второй вариант выглядит предпочтительней, но стоит он дороже. Если нет возможностей принимать сигнал 4G, возможно стоит купить соответствующую модель. Хотя с другой стороны, нет никакой гарантии, что через несколько лет там, где был доступен лишь 3G-сигнал, станет доступен 4G-сигнал. Так что здесь следует все тщательно взвесить.
Есть несколько стандартов связи, различающихся разной скоростью передачи:
- GPRS — до 115 кбит/сек;
- EDGE — до 384 кб/сек (кстати, эта та самая пресловутая E, отображающаяся на экранах смартфонов или планшетов);
- HSPA — до 42,2 Мбит в секунду;
- LTE — самый быстрый на сегодня стандарт со скоростью до 1 Гб/сек.
Наличие интерфейса для внешней антенны станет весьма важной деталью за городом, где уровень сигнала нестабилен, изменяется по погодным условиям, по определенному времени суток (вечером сигнал слабее).
У некоторых моделей интернет-модемов есть разъем microSD. Его наличие может весьма пригодиться. Можно поставить флеш-накопитель для хранения важных программ, которые сразу же запускаются при подключении аппарата к компьютеру.
Пожалуй, определяющим фактором при выборе usb-модема является место, где он будет использоваться. Именно от его характеристик, характеристик сети зависит Ваш выбор.
Далее нами представлен рейтинг самых лучших на сегодняшний день USB-модемов. Вам остается сравнить их характеристики, подобрать более удобный вариант.
Инструкция по самостоятельному ADSL-подключению:
Оборудование, необходимое для подключения к сети Интернет no ADSL
Для подключения к сети Интернет по технологии ADSL необходимы: — Компьютер: — ADSL-модем; — Сплиттер; Набор кабелей для соединения модема с телефонной сетью и компьютером. Требования к компьютеру: Сетевая карта с интерфейсом Ethernet 10/100Base-T (в случае, если модем с Ethernet], либо USB интерфейс (в случае, если модем с USB); Операционная система любая из следующих: Windows ХР, Windows 7, Windows 8.





Лучшие USB модемы
Модем HUAWEI E3372

Модель может работать в сетях 2G, 3G и 4G. Ее корпус выполнен из матового пластика. Внутри usb-модема два слота под симку и карту памяти.
Максимальная скорость скачивания, доступная для данного прибора, составляет 150 Мбит/сек, быстрота отдачи ниже — до 50 Мбит/сек. Интернет-модем адаптирован под самые распространенные ОС: Mac, Windows XP, Vista, 7, 8, 10. Интерфейс устройства интуитивно понятен. Его поддержка поможет отключить проверку доступа по паролю, обновлять прошивку usb-модема, выбирать соединение.
К модели можно подсоединять внешнюю антенну для улучшения сигнала. Для этого предусмотрен специальный разъем.
Аппарат поддерживает практически 75 процентов самых распространенных мировых, почти все 100% европейских lte частот. Практически это означает, что usb-модем может работать почти со всеми европейскими, большинством мировых сотовых операторов. Его смело можно брать с собой в самые дальние путешествия.
Есть две модификации модема: E3372s-153 и E3372h-153, фактически ничем не отличающиеся друг от друга. Различие есть лишь в элементной базе.
Устройство является универсальным, но есть специальные прошивки под определенных операторов-гигантов (Мегафон, Билайн, МТС, Теле2).
- Отличные показатели скорости 3G и 4G;
- Доступное обновление ПО;
- Есть разъемы под антенну;
- Возможность работы со всеми сим-картами.
- При включении в определенный режим может нагреваться;
- Не отражается вся важная информация по функционалу.
Модем ZTE MF79

Модель ZTE MF79 можно легко применить для работы по раздаче Интернета 10 приемникам. То есть его можно использовать как роутер, притом достаточно мощный.
Он работает на частоте 2,4 ГГц. Расчетная быстрота загрузки составляет 150 Мбит в секунду, а выгрузки — 50 Мбит/сек. Доступны стандарты 2G — 4G.
Устройство заключено в пластиковый корпус, надежно защищающий его от внешних воздействий. Подключается к компьютеру, планшету или ноутбуку через USB-разъем, который защищен колпачком.
Максимальная скорость, которую способен раздавать прибор в сети wi-fi составляет 150 Мбит/сек. Существует защита сети от стороннего доступа.
Длина ZTE MF79 — 11 сантиметров, вес всего 32 грамма. Есть 2 светодиода-индикатора. Они информируют о состоянии соединения с сотовой связью и WAN.
Комплект содержит кабель питания от прикуривателя. Поэтому даже в автомобиле Вы не останетесь без Интернета.
- Слот под карту объемом до 32-ух ГБ (можно хранить разные данные, например, результаты видеонаблюдения);
- Универсальность;
- Возможно использовать для создания wi-fi сети.
- Прибор не совместим с LTE 2600 (там работают Мегафон и Билайн в 4G-режиме);
- Нет разъемов под внешнюю антенну.
Модем Alcatel Link Key

Данное интернет-устройство поддерживает все доступные стандарты связи, такие как LTE (cat.4), HSPA, EDGE, GPRS, GSM. Флэш-память его составляет 2 Гб, встроенная — 1 Гб. Предусмотрен слот под карту памяти 32 Гб. Работает в широком диапазоне частот от 800 до 2600 МГц.
Скорость загрузки аппарата составляет 150 Мбит/сек. Что позволяет быстро, легко скачивать видео. Есть защитный колпачок флешки, индикатор состояния. Интернет-модем полностью адаптирован под российских операторов связи. Он является универсальным устройством.
Нет необходимости устанавливать дополнительное ПО на ПК. Достаточно просто подключить прибор к ПК, он тотчас начинает принимать сигнал Интернета.
Помимо внутренней антенны есть разъем под внешнюю антенну. Она используется как усилитель там, где нет уверенного приема сигнала. Комплект содержит:
- Ремешок на руку;
- Инструкцию;
- Тарифный план;
- Упаковку.
Важные преимущества Alcatel Link Key согласно отзывам покупателей:
- Небольшая цена;
- Легкая установка;
- Хороший сигнал.
- Неинформативный интерфейс;
- Нет возможности сменить IP-адрес.
Модем Samsung GT-B3730

Высокоскоростной интернет-модем GT-B3730 адаптирован для работы во всех сетях и стандартах сотовой связи. Возможна работа со всеми СИМ-картами операторов-гигантов.
Частота передачи данных 4G-сети составляет 2600 МГц. Скорость загрузки равна 100 Мбит/с, передачи данных — 50 Мбит/сек.
У интернет-модема Samsung GT-B3730 встроен MIMO-разъем, чтобы подключать внешнюю антенну для сигнального усиления в зонах слабого приема. Коэффициент усиления варьируется от 13 до 20 ДБ. Поддерживается известными операционными системами: Linux, Windows XP, Vista, 7, 8, 10, а также Mac и Ubuntu.
Прибор поддерживает СМС-сервис. Есть возможность отправлять короткие сообщения.
ПО интернет-устройства загружается сразу после его подключения к компьютеру. Сам аппарат по форме напоминает обычную флешку увеличенных размеров прямоугольной сглаженной формы. USB-штекер установлен на подвижное основание, так что его при необходимости можно сложить или повернуть на 90̊.
- Совместим с роутером;
- Разъемы под внешнюю антенну.
- Недоработанный интерфейс;
- Блокировка Билайна.
Модем МегаФон M150-2

Интернет-модем от одного из российских операторов-гигантов Мегафона — М150-2, как уже следует из названия, способен загружать данные со скоростью вплоть до 150 Мбит/сек. Соответственно, он функционирует только с СИМ-картой данного оператора.
После первого включения аппарат сам поможет ПК найти нужное программное обеспечение, произведет все настройки в строгом соответствии со всеми стандартами.
Само устройство разработано китайским гигантом Huawei, хорошо справляется со своими задачами.
Интернет-модем снабжен 2-мя разъемами для подключения антенны, так что аппарат можно одинаково полезно использовать в квартире, загородном доме.
Прибор можно подключить к роутеру для раздачи wi-fi-сигнала. Слот карты памяти наличествует.
Аппарат продается с симкой, где уже есть опция Интернета сроком на 14 дней.
- Высокая скорость загрузки;
- Совместимость с роутером;
- Возможность подключения к антенне;
- Небольшая цена.
- Работа только с одним оператором связи;
- Быстро нагревается.
Модем Yota Модем

Дизайн Yota Модема внешне напоминает небольшой брелок. Корпус пластиковый, но внешне напоминает металл. Устройство имеет небольшой вес. USB-порт можно повернуть на 90 градусов для более удобного подключения.
Прибор работает на частотах 2600 МГц, 1800 МГц. Не требует скачивания программного обеспечения, но для упрощения работы рекомендовано скачать программу Yota Access. Она поддерживает ОС Windows и Mac.
Интернет-модем можно подключить к роутеру при помощи USB-коннектора, к игровой консоли через кабель.
Максимальная скорость приема данных до 100 Мбит/сек. Работает только с Yota. Кстати, сим-карта (Micro-SIM) данного оператора, с установленным безлимитным тарифом, сразу идет в комплекте.
- Хороший дизайн;
- Безлимитный Интернет;
- Стабильная работа.
- У Yota нет такой широкой сети покрытия как у гигантов сотовой связи;
- Быстро греется.
Модем DS Telecom DSU7

Интернет-устройство адаптировано к сетям 3G и 2G. Максимальная быстрота загрузки данных составит 7,2 Мбит/сек, быстрота отдачи невысока, составляет всего 384 Кбит/сек с частотой до 2100 МГц.
В устройстве предусмотрено место для карты памяти микроSD. У аппарата есть своя телефонная книга, служба передачи данных и СМС-сообщений.
Прибор является универсальным. USB-разъем надежно защищен во время простоя колпачком. Есть индикатор состояния сети. Цвет — черный.
- Нет возможности подключения к 4G;
- Нет адаптации к роутеру;
- Отсутствует русскоязычный интерфейс.
Модем Билайн Huawei E3370

Модель является почти полной копией первого из здесь представленных usb-модемов Huawei E3372. Исключая тот факт, что поддерживаемая им скорость ограничена 100 Мбит/с. Для обычного пользователя нет принципиальной разницы. При обычных городских условиях данная скорость обычно ограничивается 30 Мбит/с. Значит, если скачивать фильм при помощи одной или другой из этих моделей, никакой разницы во времени затраченном для такой операции Вы просто не заметите. Кстати такая оперативность позволяет без проблем и пауз смотреть видео онлайн. Также, в отличие от E3372, E3370 поддерживает 5 стандартов сигнала 4G: 800, 900, 1800, 2100 и 2600 МГц. Еще данная модификация модели отличается тем, что работает только при установке СИМ-карты Билайна.
Во всех остальных параметрах прибор ничем не отличается: малые габариты, безотказность, простота по установке, возможность подключить внешнюю антенну, место для microSD. Интернет-модем поддерживается следующими ОС: Windows (от XP до 8), Mac OS (10.5 — 10.8), Linux.
Всеми настройками интернет-устройства можно управлять через удобный встроенный web-интерфейс. Он же помогает получать-отправлять сообщения.
Достоинствами USB-модема являются:
- Стабильная работа;
- Быстрота соединения.
- Немного греется;
- Работа только с одним оператором.
МТС модем 832 FT 3G/4G LTE

USB-устройство МТС 832 FT 3G/4G LTE может явиться очень хорошим приобретением при решении проблемы доступа к скоростному Интернету. Он поддерживает все стандарты связи от GSM до LTE. Скорость загрузки теоретически может достигать 100 Мбит/с. Вдобавок аппарат можно использовать как роутер.
Есть слот для карты памяти микроSD. Аппарат не требует какой-то специальной установки, все ПО уже вшито в него. Достаточно подключить прибор, программное обеспечение установится на компьютер автоматически. Устройство довольно просто в эксплуатации, нет никаких излишних функций.
Поддерживает ОС: Windows и Mac OS. Цвет прибора — черный.
Несмотря на свое название, интернет-модем может работать с другими симками. Чтобы это стало возможным достаточно ввести соответствующий код разблокировки.
- Низкая цена;
- Быстрая загрузка;
- Возможность использовать как роутер.
WeTelecom CDMA 3G USB модем WM-D200A

Как уже следует из названия интернет-устройства, пределом мечтаний станет выход в сеть 3G. По современным временам не очень хорошее качество. Все-таки 4G триумфально завоевывает все больше территорий. А человек, как известно, быстро привыкает ко всему хорошему.
Итак, предельная скорость передачи до 3,1 Мбит/сек на частоте 452,5 — 457,5 МГц. Прибор WM-D200A специально разработан для работы только с двумя операторами: МТС, SkyLink. Причем сим-карта здесь отсутствует. Вместо нее функционирует карта R-UIM.
Интернет-модем настраивается автоматически, без внешнего вмешательства. Есть разъем наружной антенны для улучшения сигнала при слабом приеме. Имеется индикатор, снабженный двумя светодиодами.
- Низкая цена;
- Хороший прием сигнала;
- Прочный конструкционный материал.
- Нет поддержки 4G;
- Функционирует только с двумя операторами.
Сброс настроек
Если ваш ADSL-модем ранее использовался, лучше сбросить его параметры к заводским. Также это будет полезно, если вы не помните пароль от web-интерфейса. У разных операторов разные способы подключение. При смене провайдера (например, вы пользовались «Домолинк», но переехали в новую квартиру, которая находится в зоне покрытия «Ростелеком»), легче настроить устройство с нуля, чем менять отдельные опции.
Чтобы вернуть параметры по умолчанию:
- Надо подключить ADSL-модем к электрической сети.
- Найдите на его корпусе кнопку или отверстие с надписью «Reset».
- Если это кнопка, зажмите её секунд на 30. Лампочки на устройстве при этом могут мигать.
- Если это дырка, вставьте туда стержень или скрепку. Также удерживайте несколько секунд.
- Если ни один способ не сработал, зажмите кнопку Включения/Выключения и дождитесь, пока замигают индикаторы.
После бэкапа устройство перезагрузится. Сбросить параметры можно и через веб-интерфейс. Как в него зайти, описано в одной из следующих глав.
Web-интерфейс. Настройка сетевой карты
Настройка ADSL-модема чаще всего проводится через web-интерфейс. Это визуальное отображение параметров устройства и информации о нём. Там можно увидеть логи, статистику, выставленные опции. Чтобы зайти в интерфейс, откройте любой обозреватель и введите в адресной строке «192.168.1.1» или «192.168.0.1» без кавычек. Адрес может быть и другим — это всегда указано в инструкции.
Если страница роутера не открылась, значит, он подключен неправильно, или он не в связке с сетевой картой. В первом случае проверьте кабели, посмотрите, нормально ли они закреплены в гнёздах. Если там всё в порядке, надо настроить сетевую плату.
- Кликните на значок подключения в панели задач (или откройте «Панель управления»)
Кликаем на значок подключения
- Зайдите в Центр управления сетями.
- Нажмите на «Изменить параметры адаптера» (или «Управление подключениями», если у вас Windows Vista).

Изменение параметров адаптера
- Кликните правой кнопкой мыши на нужном подключении.
- Выберите «Свойства».
- Найдите в списке «Протокол интернета 4». Дважды щёлкните по нему.
- Откроется окно, в котором надо указать IP и DNS.
Там должна быть информация, которую выдаст провайдер (в Ростелеком, например, нужно автоматическое получение адресов). Но пока надо настроить сетевую карту. Для этого задайте следующие параметры:
- IP-адрес — «192.168.1.2» (кавычки убрать).
- Маска подсети — «255.255.255.0».
Сохраните изменения и снова попробуйте открыть веб-интерфейс. При входе он запросит логин/пароль. По умолчанию это «admin/admin» или «admin/1234». Ключ указан в инструкции.
Там можно сбросить параметры.
- Зайдите в «Mangement» («Система»).
- Раздел «Setting» («Конфигурация»).
- Нажмите кнопку «Restore Default Settings» («Заводские настройки»).
Источник
Большинство современных USB-модемов при подключении к компьютеру эмулируют сетевую карту, что очень удобно в большинстве случаев, однако подобные модемы невозможно использовать совместно с пакетом smstools и инструментов на его основе.
В поисках модема который «по старинке» при подключении эмулирует последовательный порт была найдена недорогая модель DS Telecom DSU7. Однако «из коробки» модем не заработал и пришлось искать решение, которое пусть и не сразу, но было найдено.

Подключать модем мы будем к машине под управлением Ubuntu 18.04. При первом подключении модем в выводе утилиты lsusb виден примерно так:
Bus 002 Device 017: ID 05c6:1000 Qualcomm, Inc. Mass Storage Device
А в выводе утилиты dmesg при подключении модема появляются примерно такие строки:
[Сб апр 6 22:40:32 2019] usb 2-1: new high-speed USB device number 17 using xhci_hcd [Сб апр 6 22:40:33 2019] usb 2-1: New USB device found, idVendor=05c6, idProduct=1000 [Сб апр 6 22:40:33 2019] usb 2-1: New USB device strings: Mfr=3, Product=2, SerialNumber=4 [Сб апр 6 22:40:33 2019] usb 2-1: Product: Qualcomm CDMA Technologies MSM [Сб апр 6 22:40:33 2019] usb 2-1: Manufacturer: Qualcomm, Incorporated [Сб апр 6 22:40:33 2019] usb 2-1: SerialNumber: 351602000025260
Как видим устройство определяется, но не переключается в нужный нам режим модема. За переключение в нужный режим отвечает утилита usb_modeswitch. Однако в данном конкретном случае она не помогает.

Правила для переключения хранятся в архиве /usr/share/usb_modeswitch/configPack.tar.gz. Изучение архива показало что для устройства с идентификатором 05c6:1000 доступно аж 11 вариантов переключения:
- 05c6:1000:sVe=GT
- 05c6:1000:sVe=Option
- 05c6:1000:uMa=AnyDATA
- 05c6:1000:uMa=CELOT
- 05c6:1000:uMa=Co.,Ltd
- 05c6:1000:uMa=DGT
- 05c6:1000:uMa=Option
- 05c6:1000:uMa=SAMSUNG
- 05c6:1000:uMa=SSE
- 05c6:1000:uMa=StrongRising
- 05c6:1000:uMa=Vertex
Судя по логам при подключении модема usb_modeswitch честно перебирает все одиннадцать вариантов, но ни один из них не оказывается подходящим для данного модема. Становится понятно что модемов на данной платформе существует великое множество и далеко не все описания добавлены.
После некоторого времени поиска была найден ещё одна конфигурация. Она оказалась рабочей и потому опишем решение чуть подробнее.
Для начала нужно создать файл «/etc/usb_modeswitch.d/05c6:1000», а ещё лучше «/etc/usb_modeswitch.d/05c6:1000:uMa=Qualcomm» (в этом случае Qualcomm это имя, которое видно в выводе утилиты dmesg в строке с указанием &quuot;Manufacturer:»). Содержимое файла должно иметь вид:
DefaultVendor= 0x05c6 DefaultProduct=0x1000 TargetVendor=0x05c6 TargetProduct=0x6000 MessageContent="5553424312345678000000000000061b000000020000000000000000000000" StandardEject=1
Теперь при подключении модема в dmesg появляются строки:
[Вс апр 7 00:22:42 2019] usb 2-1: new high-speed USB device number 26 using xhci_hcd [Вс апр 7 00:22:42 2019] usb 2-1: New USB device found, idVendor=05c6, idProduct=6000 [Вс апр 7 00:22:42 2019] usb 2-1: New USB device strings: Mfr=3, Product=2, SerialNumber=4 [Вс апр 7 00:22:42 2019] usb 2-1: Product: Qualcomm CDMA Technologies MSM [Вс апр 7 00:22:42 2019] usb 2-1: Manufacturer: Qualcomm, Incorporated [Вс апр 7 00:22:42 2019] usb 2-1: SerialNumber: 351602000025260 [Вс апр 7 00:22:42 2019] option 2-1:1.0: GSM modem (1-port) converter detected [Вс апр 7 00:22:42 2019] usb 2-1: GSM modem (1-port) converter now attached to ttyUSB0 [Вс апр 7 00:22:42 2019] option 2-1:1.1: GSM modem (1-port) converter detected [Вс апр 7 00:22:42 2019] usb 2-1: GSM modem (1-port) converter now attached to ttyUSB1 [Вс апр 7 00:22:42 2019] option 2-1:1.2: GSM modem (1-port) converter detected [Вс апр 7 00:22:42 2019] usb 2-1: GSM modem (1-port) converter now attached to ttyUSB2 [Вс апр 7 00:22:42 2019] option 2-1:1.3: GSM modem (1-port) converter detected [Вс апр 7 00:22:42 2019] usb 2-1: GSM modem (1-port) converter now attached to ttyUSB3 [Вс апр 7 00:22:42 2019] usb-storage 2-1:1.4: USB Mass Storage device detected [Вс апр 7 00:22:42 2019] scsi host3: usb-storage 2-1:1.4 [Вс апр 7 00:22:43 2019] scsi 3:0:0:0: Direct-Access WCDMA MMC Storage 2.31 PQ: 0 ANSI: 2 [Вс апр 7 00:22:43 2019] sd 3:0:0:0: Attached scsi generic sg3 type 0 [Вс апр 7 00:22:43 2019] sd 3:0:0:0: [sdc] Attached SCSI removable disk
В выводе lsusb модем становится виден как:
Bus 002 Device 026: ID 05c6:6000 Qualcomm, Inc. Siemens SG75
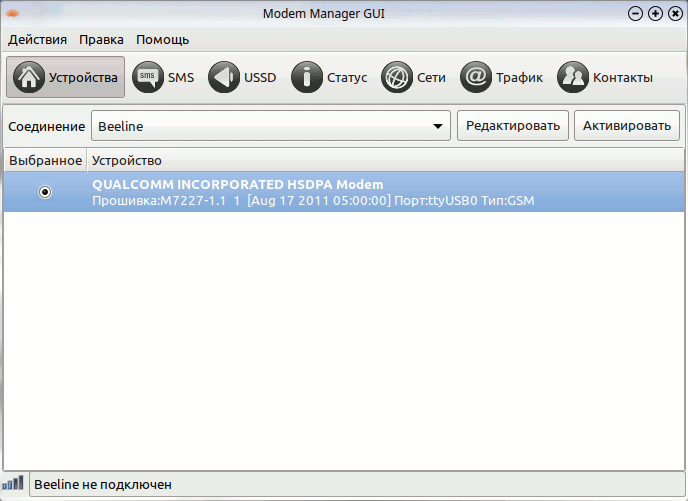
А в системе появляются четыре дополнительных последовательных порта (/dev/ttyUSB[0-3]). После этого модем можно использовать как совместно с smstools, так и для подключения к интернету, с использованием Network Manager или без него.
Так же был создан баг в Launchpad и пост на форуме usb_modeswitch. Возможно через какое-то время поддержка данного модема появится в Ubuntu «из коробки».
На этом всё. Приятной работы!
Содержание
- Как подключить модем к компьютеру: подробная инструкция
- Преимущества и недостатки использования USB модема
- Установка ADSL-сплиттера
- Критерии выбора
- Инструкция по самостоятельному ADSL-подключению:
- Лучшие USB модемы
- Модем HUAWEI E3372
- Модем ZTE MF79
- Модем Alcatel Link Key
- Модем Samsung GT-B3730
- Модем МегаФон M150-2
- Модем Yota Модем
- Модем DS Telecom DSU7
- Модем Билайн Huawei E3370
- МТС модем 832 FT 3G/4G LTE
- WeTelecom CDMA 3G USB модем WM-D200A
- Сброс настроек
- Web-интерфейс. Настройка сетевой карты
Как подключить модем к компьютеру: подробная инструкция



Преимущества и недостатки использования USB модема

У всех предметов свои достоинства и недостатки, мобильные интернет-модемы здесь не исключение.
Несомненным преимуществом USB-модемов является их мобильность. Нет привязки проводами к источнику сигнала Интернета. Значит, что Вы спокойно можете выехать со своим ноутбуком на дачу, на природу, в деревню к родителям, абсолютно не беспокоясь за отсутствие доступа к Интернету. USB-модем всегда можно взять с собой, он является переносным устройством. Это же помогает подключиться к Интернету, используя чужой компьютер, у которого нет другого доступа. Большинство usb-модемов — хорошие приемники Интернет-сигнала.
Мобильные операторы высокими темпами развивают свои сети. Кроме того, они постоянно совершенствуют сетевые технологии. Сегодня выход во всемирную паутину на основе 3G или 4G стал нормальным явлением, особенно это касается больших городов. Последнее время ознаменовалось внедрением технологии 5G. Так что жизнь идет вперед, каждый новый день приносит нам все новые приятные сюрпризы.
Среди минусов мобильного интернета стоит отметить привязку СИМ-карты к usb-модему. То есть если Вы решите сменить оператора, поставить на место старой симки симку нового оператора, у Вас ничего не выйдет — Интернет работать не станет. Операторы специально делают свои интернет-модемы привязывая их к своей SIM-карте. Подобная проблема Вам по плечу, если Вы являетесь обладателем универсального устройства или же спецом по прошивке подобных аппаратов. Но во втором случае абсолютно не факт, что оно будет правильно функционировать.
Если нет определенности по предпочтению оператора сотовой связи, выбрать нужно универсальный модем, хоть он стоит дороже, но всегда можно сменить СИМ-карту.
Еще одним минусом является неполное покрытие сотовой связью территорий, из-за чего сигнал Интернета может иногда стать попросту недоступен. Кроме того, сигнал связи неравномерно распределен, что понижает его качество, а также скорость Интернета.
Существенным недостатком можно назвать тот факт, что при большой загруженности оператор отдает предпочтение звонкам клиентов. То есть, если возникнет подобная ситуация, со звонком какого-либо пользователя Вас могут просто «вышвырнуть» из сети или же понизить быстроту соединения.
Вдобавок к этому трафик операторов обычно строго тарифицирован, безлимитных тарифов практически нет, за исключением ночного времени. Это может ограничивать, сковывать действия пользователя Всемирной Паутины.
Таковы вкратце плюсы и минусы интернет-модемов. На первый взгляд минусов больше, но плюсы все же намного весомее, при тщательном сравнении легко перевешивают минусы. Мобильный интернет — очень хорошее решение возможного доступа во всемирную паутину.





Установка ADSL-сплиттера
Соедините разъем LINE на сплиттере с телефонной розеткой (линией). Если у вас установлены телефонные розетки старого образца (пятиштырьковые), то необходимо будет приобрести переходник на евроразъем (RJ11).
ВНИМАНИЕ: если у вас несколько телефонных розеток или имеются параллельные телефонные аппараты, то сплиттер нужно установить до всех разветвлений вашей телефонной линии. Для стабильной связи очень важно, чтобы на телефонной линии до сплиттера и от сплиттера до модема не было ненадежных контактов (скруток и т.п.).
Критерии выбора

Прежде всего, стоит определиться, что все-таки лучше приобрести классический интернет-модем или роутер. Первый непосредственно доставляет сигнал к компьютеру. Другой способен раздавать wi-fi-сигнал. Если раздача сигнала не принципиальна, стоит остановиться на выборе интернет-модема, тем более стоит он дешевле. Если дома много пользователей, лучше купить роутер.
Оператор сотовой связи также очень важен при выборе интернет-устройства. Поэтому предварительно стоит познакомиться с тарифами сотовых операторов связи, зонами их покрытий, после чего сделать продуманный выбор, чтобы затем не разочароваться. Наиболее выгодный тариф играет большую роль. Лучше всего остановить свой выбор на универсальном устройстве, тогда не придется хвататься за голову от неправильно сделанной покупки, СИМ-карту можно сменить в любой момент времени.
Стоит обратить внимание на то, какой формат Интернета доступен с прибором — 3G или 4G. Второй вариант выглядит предпочтительней, но стоит он дороже. Если нет возможностей принимать сигнал 4G, возможно стоит купить соответствующую модель. Хотя с другой стороны, нет никакой гарантии, что через несколько лет там, где был доступен лишь 3G-сигнал, станет доступен 4G-сигнал. Так что здесь следует все тщательно взвесить.
Есть несколько стандартов связи, различающихся разной скоростью передачи:
- GPRS — до 115 кбит/сек;
- EDGE — до 384 кб/сек (кстати, эта та самая пресловутая E, отображающаяся на экранах смартфонов или планшетов);
- HSPA — до 42,2 Мбит в секунду;
- LTE — самый быстрый на сегодня стандарт со скоростью до 1 Гб/сек.
Наличие интерфейса для внешней антенны станет весьма важной деталью за городом, где уровень сигнала нестабилен, изменяется по погодным условиям, по определенному времени суток (вечером сигнал слабее).
У некоторых моделей интернет-модемов есть разъем microSD. Его наличие может весьма пригодиться. Можно поставить флеш-накопитель для хранения важных программ, которые сразу же запускаются при подключении аппарата к компьютеру.
Пожалуй, определяющим фактором при выборе usb-модема является место, где он будет использоваться. Именно от его характеристик, характеристик сети зависит Ваш выбор.
Далее нами представлен рейтинг самых лучших на сегодняшний день USB-модемов. Вам остается сравнить их характеристики, подобрать более удобный вариант.
Инструкция по самостоятельному ADSL-подключению:
Оборудование, необходимое для подключения к сети Интернет no ADSL
Для подключения к сети Интернет по технологии ADSL необходимы: — Компьютер: — ADSL-модем; — Сплиттер; Набор кабелей для соединения модема с телефонной сетью и компьютером. Требования к компьютеру: Сетевая карта с интерфейсом Ethernet 10/100Base-T (в случае, если модем с Ethernet], либо USB интерфейс (в случае, если модем с USB); Операционная система любая из следующих: Windows ХР, Windows 7, Windows 8.





Лучшие USB модемы
Модем HUAWEI E3372

Модель может работать в сетях 2G, 3G и 4G. Ее корпус выполнен из матового пластика. Внутри usb-модема два слота под симку и карту памяти.
Максимальная скорость скачивания, доступная для данного прибора, составляет 150 Мбит/сек, быстрота отдачи ниже — до 50 Мбит/сек. Интернет-модем адаптирован под самые распространенные ОС: Mac, Windows XP, Vista, 7, 8, 10. Интерфейс устройства интуитивно понятен. Его поддержка поможет отключить проверку доступа по паролю, обновлять прошивку usb-модема, выбирать соединение.
К модели можно подсоединять внешнюю антенну для улучшения сигнала. Для этого предусмотрен специальный разъем.
Аппарат поддерживает практически 75 процентов самых распространенных мировых, почти все 100% европейских lte частот. Практически это означает, что usb-модем может работать почти со всеми европейскими, большинством мировых сотовых операторов. Его смело можно брать с собой в самые дальние путешествия.
Есть две модификации модема: E3372s-153 и E3372h-153, фактически ничем не отличающиеся друг от друга. Различие есть лишь в элементной базе.
Устройство является универсальным, но есть специальные прошивки под определенных операторов-гигантов (Мегафон, Билайн, МТС, Теле2).
- Отличные показатели скорости 3G и 4G;
- Доступное обновление ПО;
- Есть разъемы под антенну;
- Возможность работы со всеми сим-картами.
- При включении в определенный режим может нагреваться;
- Не отражается вся важная информация по функционалу.
Модем ZTE MF79

Модель ZTE MF79 можно легко применить для работы по раздаче Интернета 10 приемникам. То есть его можно использовать как роутер, притом достаточно мощный.
Он работает на частоте 2,4 ГГц. Расчетная быстрота загрузки составляет 150 Мбит в секунду, а выгрузки — 50 Мбит/сек. Доступны стандарты 2G — 4G.
Устройство заключено в пластиковый корпус, надежно защищающий его от внешних воздействий. Подключается к компьютеру, планшету или ноутбуку через USB-разъем, который защищен колпачком.
Максимальная скорость, которую способен раздавать прибор в сети wi-fi составляет 150 Мбит/сек. Существует защита сети от стороннего доступа.
Длина ZTE MF79 — 11 сантиметров, вес всего 32 грамма. Есть 2 светодиода-индикатора. Они информируют о состоянии соединения с сотовой связью и WAN.
Комплект содержит кабель питания от прикуривателя. Поэтому даже в автомобиле Вы не останетесь без Интернета.
- Слот под карту объемом до 32-ух ГБ (можно хранить разные данные, например, результаты видеонаблюдения);
- Универсальность;
- Возможно использовать для создания wi-fi сети.
- Прибор не совместим с LTE 2600 (там работают Мегафон и Билайн в 4G-режиме);
- Нет разъемов под внешнюю антенну.
Модем Alcatel Link Key

Данное интернет-устройство поддерживает все доступные стандарты связи, такие как LTE (cat.4), HSPA, EDGE, GPRS, GSM. Флэш-память его составляет 2 Гб, встроенная — 1 Гб. Предусмотрен слот под карту памяти 32 Гб. Работает в широком диапазоне частот от 800 до 2600 МГц.
Скорость загрузки аппарата составляет 150 Мбит/сек. Что позволяет быстро, легко скачивать видео. Есть защитный колпачок флешки, индикатор состояния. Интернет-модем полностью адаптирован под российских операторов связи. Он является универсальным устройством.
Нет необходимости устанавливать дополнительное ПО на ПК. Достаточно просто подключить прибор к ПК, он тотчас начинает принимать сигнал Интернета.
Помимо внутренней антенны есть разъем под внешнюю антенну. Она используется как усилитель там, где нет уверенного приема сигнала. Комплект содержит:
- Ремешок на руку;
- Инструкцию;
- Тарифный план;
- Упаковку.
Важные преимущества Alcatel Link Key согласно отзывам покупателей:
- Небольшая цена;
- Легкая установка;
- Хороший сигнал.
- Неинформативный интерфейс;
- Нет возможности сменить IP-адрес.
Модем Samsung GT-B3730

Высокоскоростной интернет-модем GT-B3730 адаптирован для работы во всех сетях и стандартах сотовой связи. Возможна работа со всеми СИМ-картами операторов-гигантов.
Частота передачи данных 4G-сети составляет 2600 МГц. Скорость загрузки равна 100 Мбит/с, передачи данных — 50 Мбит/сек.
У интернет-модема Samsung GT-B3730 встроен MIMO-разъем, чтобы подключать внешнюю антенну для сигнального усиления в зонах слабого приема. Коэффициент усиления варьируется от 13 до 20 ДБ. Поддерживается известными операционными системами: Linux, Windows XP, Vista, 7, 8, 10, а также Mac и Ubuntu.
Прибор поддерживает СМС-сервис. Есть возможность отправлять короткие сообщения.
ПО интернет-устройства загружается сразу после его подключения к компьютеру. Сам аппарат по форме напоминает обычную флешку увеличенных размеров прямоугольной сглаженной формы. USB-штекер установлен на подвижное основание, так что его при необходимости можно сложить или повернуть на 90̊.
- Совместим с роутером;
- Разъемы под внешнюю антенну.
- Недоработанный интерфейс;
- Блокировка Билайна.
Модем МегаФон M150-2

Интернет-модем от одного из российских операторов-гигантов Мегафона — М150-2, как уже следует из названия, способен загружать данные со скоростью вплоть до 150 Мбит/сек. Соответственно, он функционирует только с СИМ-картой данного оператора.
После первого включения аппарат сам поможет ПК найти нужное программное обеспечение, произведет все настройки в строгом соответствии со всеми стандартами.
Само устройство разработано китайским гигантом Huawei, хорошо справляется со своими задачами.
Интернет-модем снабжен 2-мя разъемами для подключения антенны, так что аппарат можно одинаково полезно использовать в квартире, загородном доме.
Прибор можно подключить к роутеру для раздачи wi-fi-сигнала. Слот карты памяти наличествует.
Аппарат продается с симкой, где уже есть опция Интернета сроком на 14 дней.
- Высокая скорость загрузки;
- Совместимость с роутером;
- Возможность подключения к антенне;
- Небольшая цена.
- Работа только с одним оператором связи;
- Быстро нагревается.
Модем Yota Модем

Дизайн Yota Модема внешне напоминает небольшой брелок. Корпус пластиковый, но внешне напоминает металл. Устройство имеет небольшой вес. USB-порт можно повернуть на 90 градусов для более удобного подключения.
Прибор работает на частотах 2600 МГц, 1800 МГц. Не требует скачивания программного обеспечения, но для упрощения работы рекомендовано скачать программу Yota Access. Она поддерживает ОС Windows и Mac.
Интернет-модем можно подключить к роутеру при помощи USB-коннектора, к игровой консоли через кабель.
Максимальная скорость приема данных до 100 Мбит/сек. Работает только с Yota. Кстати, сим-карта (Micro-SIM) данного оператора, с установленным безлимитным тарифом, сразу идет в комплекте.
- Хороший дизайн;
- Безлимитный Интернет;
- Стабильная работа.
- У Yota нет такой широкой сети покрытия как у гигантов сотовой связи;
- Быстро греется.
Модем DS Telecom DSU7

Интернет-устройство адаптировано к сетям 3G и 2G. Максимальная быстрота загрузки данных составит 7,2 Мбит/сек, быстрота отдачи невысока, составляет всего 384 Кбит/сек с частотой до 2100 МГц.
В устройстве предусмотрено место для карты памяти микроSD. У аппарата есть своя телефонная книга, служба передачи данных и СМС-сообщений.
Прибор является универсальным. USB-разъем надежно защищен во время простоя колпачком. Есть индикатор состояния сети. Цвет — черный.
- Нет возможности подключения к 4G;
- Нет адаптации к роутеру;
- Отсутствует русскоязычный интерфейс.
Модем Билайн Huawei E3370

Модель является почти полной копией первого из здесь представленных usb-модемов Huawei E3372. Исключая тот факт, что поддерживаемая им скорость ограничена 100 Мбит/с. Для обычного пользователя нет принципиальной разницы. При обычных городских условиях данная скорость обычно ограничивается 30 Мбит/с. Значит, если скачивать фильм при помощи одной или другой из этих моделей, никакой разницы во времени затраченном для такой операции Вы просто не заметите. Кстати такая оперативность позволяет без проблем и пауз смотреть видео онлайн. Также, в отличие от E3372, E3370 поддерживает 5 стандартов сигнала 4G: 800, 900, 1800, 2100 и 2600 МГц. Еще данная модификация модели отличается тем, что работает только при установке СИМ-карты Билайна.
Во всех остальных параметрах прибор ничем не отличается: малые габариты, безотказность, простота по установке, возможность подключить внешнюю антенну, место для microSD. Интернет-модем поддерживается следующими ОС: Windows (от XP до 8), Mac OS (10.5 — 10.8), Linux.
Всеми настройками интернет-устройства можно управлять через удобный встроенный web-интерфейс. Он же помогает получать-отправлять сообщения.
Достоинствами USB-модема являются:
- Стабильная работа;
- Быстрота соединения.
- Немного греется;
- Работа только с одним оператором.
МТС модем 832 FT 3G/4G LTE

USB-устройство МТС 832 FT 3G/4G LTE может явиться очень хорошим приобретением при решении проблемы доступа к скоростному Интернету. Он поддерживает все стандарты связи от GSM до LTE. Скорость загрузки теоретически может достигать 100 Мбит/с. Вдобавок аппарат можно использовать как роутер.
Есть слот для карты памяти микроSD. Аппарат не требует какой-то специальной установки, все ПО уже вшито в него. Достаточно подключить прибор, программное обеспечение установится на компьютер автоматически. Устройство довольно просто в эксплуатации, нет никаких излишних функций.
Поддерживает ОС: Windows и Mac OS. Цвет прибора — черный.
Несмотря на свое название, интернет-модем может работать с другими симками. Чтобы это стало возможным достаточно ввести соответствующий код разблокировки.
- Низкая цена;
- Быстрая загрузка;
- Возможность использовать как роутер.
WeTelecom CDMA 3G USB модем WM-D200A

Как уже следует из названия интернет-устройства, пределом мечтаний станет выход в сеть 3G. По современным временам не очень хорошее качество. Все-таки 4G триумфально завоевывает все больше территорий. А человек, как известно, быстро привыкает ко всему хорошему.
Итак, предельная скорость передачи до 3,1 Мбит/сек на частоте 452,5 — 457,5 МГц. Прибор WM-D200A специально разработан для работы только с двумя операторами: МТС, SkyLink. Причем сим-карта здесь отсутствует. Вместо нее функционирует карта R-UIM.
Интернет-модем настраивается автоматически, без внешнего вмешательства. Есть разъем наружной антенны для улучшения сигнала при слабом приеме. Имеется индикатор, снабженный двумя светодиодами.
- Низкая цена;
- Хороший прием сигнала;
- Прочный конструкционный материал.
- Нет поддержки 4G;
- Функционирует только с двумя операторами.
Сброс настроек
Если ваш ADSL-модем ранее использовался, лучше сбросить его параметры к заводским. Также это будет полезно, если вы не помните пароль от web-интерфейса. У разных операторов разные способы подключение. При смене провайдера (например, вы пользовались «Домолинк», но переехали в новую квартиру, которая находится в зоне покрытия «Ростелеком»), легче настроить устройство с нуля, чем менять отдельные опции.
Чтобы вернуть параметры по умолчанию:
- Надо подключить ADSL-модем к электрической сети.
- Найдите на его корпусе кнопку или отверстие с надписью «Reset».
- Если это кнопка, зажмите её секунд на 30. Лампочки на устройстве при этом могут мигать.
- Если это дырка, вставьте туда стержень или скрепку. Также удерживайте несколько секунд.
- Если ни один способ не сработал, зажмите кнопку Включения/Выключения и дождитесь, пока замигают индикаторы.
После бэкапа устройство перезагрузится. Сбросить параметры можно и через веб-интерфейс. Как в него зайти, описано в одной из следующих глав.
Web-интерфейс. Настройка сетевой карты
Настройка ADSL-модема чаще всего проводится через web-интерфейс. Это визуальное отображение параметров устройства и информации о нём. Там можно увидеть логи, статистику, выставленные опции. Чтобы зайти в интерфейс, откройте любой обозреватель и введите в адресной строке «192.168.1.1» или «192.168.0.1» без кавычек. Адрес может быть и другим — это всегда указано в инструкции.
Если страница роутера не открылась, значит, он подключен неправильно, или он не в связке с сетевой картой. В первом случае проверьте кабели, посмотрите, нормально ли они закреплены в гнёздах. Если там всё в порядке, надо настроить сетевую плату.
- Кликните на значок подключения в панели задач (или откройте «Панель управления»)
Кликаем на значок подключения
- Зайдите в Центр управления сетями.
- Нажмите на «Изменить параметры адаптера» (или «Управление подключениями», если у вас Windows Vista).

Изменение параметров адаптера
- Кликните правой кнопкой мыши на нужном подключении.
- Выберите «Свойства».
- Найдите в списке «Протокол интернета 4». Дважды щёлкните по нему.
- Откроется окно, в котором надо указать IP и DNS.
Там должна быть информация, которую выдаст провайдер (в Ростелеком, например, нужно автоматическое получение адресов). Но пока надо настроить сетевую карту. Для этого задайте следующие параметры:
- IP-адрес — «192.168.1.2» (кавычки убрать).
- Маска подсети — «255.255.255.0».
Сохраните изменения и снова попробуйте открыть веб-интерфейс. При входе он запросит логин/пароль. По умолчанию это «admin/admin» или «admin/1234». Ключ указан в инструкции.
Там можно сбросить параметры.
- Зайдите в «Mangement» («Система»).
- Раздел «Setting» («Конфигурация»).
- Нажмите кнопку «Restore Default Settings» («Заводские настройки»).
Источник

Изображения служат только для ознакомления,
см. техническую документацию

Добавить в корзину 1 шт.
на сумму 1 130 руб.
Номенклатурный номер: 8000382083
Артикул: DSU7
Бренд / Производитель: Нет торговой марки
Описание
Сетевое оборудование / Модемы
Технологическая платформа: Qualcomm MDM6280. Скорость загрузки данных — 7,2 Мбит/с. Скорость передачи данных — 384 Кбит/с. HSPA/UMTS 900/2100MHz GSM/GPRS/EDGE 850/900/1800/1900MHz Слот для карты microSD. Служба передачи данных и SMS сообщений, телефонная книга.
Технические параметры
| Тип | внешний | |
| Цвет | Черный | |
| Класс | 3g | |
| Бренд | NONAME | |
| Гарантия | 12 мес. | |
| Модель | DS Telecom DSU7 | |
| Наличие внешней антенны в комплекте | отсутствует | |
| Подключение к компьютеру | USB | |
| PartNumber/Артикул Производителя | DSU7 | |
| Высота упаковки (ед), м | 0.02 | |
| Габариты упаковки (ед) ДхШхВ, м | 0.11×0.07×0.02 | |
| Длина упаковки (ед), м | 0.11 | |
| Объем упаковки (ед), м3 | 0.000154 | |
| Тип устройства | модем | |
| Ширина упаковки (ед), м | 0.07 | |
| Вес, г | 40 | |
Сроки доставки
Доставка в регион Курск
| Магазин «ЧИП и ДИП» | 19 сентября1 | бесплатно |
| Курьер | 18 сентября1 | 416 руб.2 |
| ПВЗ Л-Пост | 18 сентября1 | 99 руб.3 |
| ПВЗ СДЭК | 18 сентября1 | 99 руб.3 |
| ПВЗ Яндекс Доставка | 19 сентября1 | 99 руб.2 |
| ПВЗ Boxberry | 19 сентября1 | 99 руб.3 |
| ПВЗ 5Post | 25 сентября1 | 99 руб.2 |
| ТК DPD | 15 сентября1 | 584 руб.2 |
| ТК «Деловые линии» | 18 сентября1 | 843 руб.2 |
| Почта России | 26 сентября1 | 286 руб.2 |
Цена и наличие в магазинах
| Курск, ул. Карла Маркса, 68, ТЦ «Мега Гринн», 1 этаж |
нет в наличии |
