 Модем Мегафон M150-1 — отличное решение для доступа в интернет со скоростью до 150 Мбит/с. Он обеспечит доступ в сеть везде, где имеются сети 4G/3G/2G, что делает это устройство полностью универсальным. Для работы с другими операторами потребуется разблокировка Huawei E3276 (M150-1). Данный модем также продается у оператора МТС — МТС 822FT. Данный модем продается под следующими названиями: Мегафон М150-1/М100-2, МТС 822F/822FT и др.
Модем Мегафон M150-1 — отличное решение для доступа в интернет со скоростью до 150 Мбит/с. Он обеспечит доступ в сеть везде, где имеются сети 4G/3G/2G, что делает это устройство полностью универсальным. Для работы с другими операторами потребуется разблокировка Huawei E3276 (M150-1). Данный модем также продается у оператора МТС — МТС 822FT. Данный модем продается под следующими названиями: Мегафон М150-1/М100-2, МТС 822F/822FT и др.
Модем Huawei E3276 (так по-другому называют Мегафон M150-1) прост в использовании и легко устанавливается на компьютер. Для работы достаточно соединить его с ПК с помощью USB-порта и операционная система сама предложит установить встроенное в модем ПО. После установки вы получите удобную программу для управления устройством, с помощью которой можете отслеживать статистику потребления трафика, отправлять и принимать СМС, а так же проверять баланс. Для визуального контроля работы модема имеются встроенные в Huawei E3276 светодиоды.
Модем Huawei E3276 автоматически выбирает доступную сеть (4G, 3G или 2G) и переключается на нее без дополнительных действий со стороны пользователя.
При покупке Мегафон M150-1 следует помнить, что этот модем работает только с USIM от Мегафона. Для того, чтобы использовать устройство в сетях других операторов, потребуется разблокировка M150-1 (Huawei E3276), которую вы можете заказать у нас прямо сейчас.
Технические характеристики
GPRS/EDGE 850/900/1800/1900 МГц
DC — HSPA+/HSPA+/HSUPA/HSDPA/WCDMA 900/2100 МГц,
LTE 800/1800/2100/2600 МГц
Скорость приёма данных роутером до 150 Мбит/с,
Скорость передачи данных — до 50 Мбит/с.
Разновидности модемов:
Huawei E3276s-150: 4G LTE FDD B7 (2600 MHz), B20 (800 MHz)
Huawei E3276s-151: 4G LTE FDD (800/900/1800/2100/2600MHz) — Мегафон M150-1
Huawei E3276s-152: B7 (2600 MHz), B20 (800 MHz) — Мегафон M150-1, МТС 822F, Мегафон M100-2
Huawei E3276s-210: B3 (1800 MHz), B7 (2600 MHz), B20 (800 MHz), B38 (TDD 2600 MHz) — МТС 822FT
Huawei E3276s-150 (HiLink/OmanTel/TELEKOM SPEEDSTICK LTE III)
4G LTE FDD — B20/B8/B1/B3/B7 800/900/1800/2100 / 2600Mhz.
3G HSDPA/HSUPA/UMTS/WCDMA — 900 / 1900 / 2100Mhz.
Huawei E3276s-861
4G LTE TDD — B38,B39,B40 1900/2300/2600Mhz.
3G UMTS — 2100/AWS/900/1900Mhz.
Huawei E3276s-151 (Vodafone K5007/Megafon M150-1) — in stock
4G LTE FDD B20/B8/B1/B3/B7 800/900/1800/2100/2600Mhz.
3G HSDPA/HSUPA/UMTS/WCDMA
Huawei E3276s-152
4G LTE FDD — 800/2600Mhz.
3G DC-HSPA+/HSPA+/HSUPA/HSDPA/WCDMA — 900/2100Mhz.
Huawei E3276 Optus
4G LTE FDD — 800/900/2600/1800/2100Mhz.
3G UMTS — 2100/AWS/900/1900Mhz.
Huawei E3276s-601
4G LTE FDD — B3/B7 1800/2600Mhz.
4G LTE TDD — B39 2300Mhz.
3G UMTS — 2100/AWS/900/1900Mhz.
Huawei E3276s-210
4G LTE FDD — B3,B7,B20 1800/2600/800Mhz.
4G LTE TDD — B38 2600Mhz.
3G UMTS — 2100/AWS/900/1900Mhz.
Huawei E3276s-920
* 4G Band 38/40 (TDD 2300/2600MHz)
* 3G DC-HSPA+ 900/2100MHz
* GSM 850/900/1800/1900MHz
Huawei E3276s-500
* 4G Band 2/4/5/7 (FDD 1900/AWS(1700/2100)/850/2600MHz)
* HSUPA 850/1900/2100 Mhz
Дополнительно
Поддержка карт MicroSD до 32 ГБ
Имеется разъем под внешнюю антенну.
Операционные системы:
Поддержка OC Windows XP SP3, Windows Vista SP1/SP2, Windows 7, Windows 8, Mac OS X 10.5, 10.6, 10.7, 10.8, Linux
Физические характеристики
Размеры (Д×Ш×В): 54,5Х100Х13,2 мм,
Вес — 85г.
Разблокировка (разлочка) Huawei E3276 Мегафон М150-1, Мегафон M100-2, МТС 822F, МТС 822FT:
Коды для разблокировки данного устройства Вы можете всегда получить, используя наш сервис: Код разблокировки для модемов/роутеров Huawei.
Прошивки для Huawei E3276:
Прошивка Huawei E3276 21.192.09.00.00
Прошивка Huawei E3276 21.260.03.00.143 МТС
Прошивка Huawei E3276 21.260.05.00.143 МТС
Прошивка Huawei E3276 21.260.05.00.209 Мегафон
Прошивка Huawei E3276 21.260.05.00.609
Прошивка Huawei E3276 21.263.03.00.07 Telia
Прошивка Huawei E3276 21.263.03.00.78 T-Mobile
Прошивка Huawei E3276s-150 21.192.03.00.00 normal
Прошивка Huawei E3276s-150 21.260.03.00.418 LMT
Прошивка Huawei E3276s-150 21.260.05.00.155 Digitel
Прошивка Huawei E3276s-150 21.260.05.00.26 H3G
Прошивка Huawei E3276s-150 21.260.05.00.418 LMT
Прошивка Huawei E3276s-150 21.260.05.02.314 Orange
Прошивка Huawei E3276s-150 21.263.03.00.991 MTC
Прошивка Huawei E3276s-150 21.263.30.00.203 MobileOne
Прошивка Huawei E3276s-150 21.263.30.02.103 Swisscom
Прошивка Huawei E3276s-150 22.250.04.00.186 Zain
Прошивка Huawei E3276s-150 22.260.05.01.56 Tele2
Прошивка Huawei E3276s-151 21.263.03.00.570 UNE
Прошивка Huawei E3276s-500 21.260.05.00.133 TIM
Прошивка Huawei E3276s-861 21.400.03.00.00 Universal
Прошивка Huawei E3276s-861 21.436.03.00.00 Universal
Прошивка Huawei E3276s-920 21.260.03.00.82 Mobily
Прошивка Huawei E3276s-920 21.263.03.00.00 Orange
Прошивка Huawei E3276s-920 21.263.03.01.284 Bharti
Прошивка Huawei E3276s-150 22.470.13.00.00
Дашборды / WebUI для модема Huawei E3276
Дашборд Huawei E3276 от МТС
Дашборд Huawei E352 22.001.18.43.209 от Мегафон
WebUI Huawei E3276s-150 17.100.03.01.03 Hilink V7R1 V3R2
Коннект менеджеры Huawei E3276
Коннект менеджер Huawei E3276 МегаФон
Обновлено: 05.09.2023
У компании Huawei есть очень много разных 3G/4G модемов и мобильных Wi-Fi роутеров. Они продаются как отдельные устройства, в которые можно вставить СИМ-карту любого оператора и настроить модем на раздачу интернета. Или же как устройства для подключения к интернету от операторов МТС, Билайн, Мегафон, Интертелеком и т. д. В любом случае, у пользователей часто возникает необходимость зайти в систему (личный кабинет) модема Huawei. Сделать это можно по стандартному IP-адресу 192.168.8.1, который используется для входа в настройки 3G/4G модемов Huawei.
Используя адрес 192.168.8.1 можно открыть страницу с настройками модемов Huawei E8372h, EC315, 3372h, E3531, E8231w, K5005, E3276, E1550, AF23, E3372 и т. д. Так же этот адрес используется для доступа в личный кабинет мобильных 3G/4G роутеров Huawei E5573, E5577s, EC 5321u и других моделей. Ну и модемов от операторов Билайн 4G, Мегафон 4G (например, М150-2) , и МТС 4G (829F, 827F ) .
Инструкция подходит для всех модемов Huawei с прошивкой HiLink. Только на модеме с прошивкой HiLink по адресу 192.168.8.1 можно открыть веб-интерфейс модема (мобильного роутера). Эти модемы бывают с двумя прошивками: HiLink или Stick. Только в прошивках HiLink есть веб-интерфейс с настройками модема.
Если мы покупаем модем или мобильный Wi-Fi роутер от какого-то определенного оператора, то скорее всего после подключения его к компьютеру он автоматически начнет раздавать интернет и настраивать ничего не придется. Но если у нас обычный модем (не залоченный) и мы сами вставляем в него СИМ-карту, то возможно придется настроить подключение (задать параметры для своего оператора) . В любом случае, для модемов Huawei с функцией раздачи Wi-Fi нужно зайти в настройки, чтобы сменить, или установить пароль на Wi-Fi и сменить имя беспроводной сети. Это делать не обязательно, но желательно.
Как открыть настройки модема Huawei?

Для начала нужно подключить модем к компьютеру. Если у вас обычный USB модем, например Huawei E3372, то просто подключите его в USB-порт ноутбука, или стационарного компьютера.Мобильный Wi-Fi роутер обычно так же можно подключить к компьютеру по USB-кабелю.
При подключении модема к компьютеру по кабелю он определяется как виртуальная сетевая карта (RNDIS адаптер).
Если у вас модем с функцией раздачи Wi-Fi (мобильный роутер) , то к нему можно подключится по Wi-Fi сети. Не только с ПК (через Wi-Fi адаптер) , или ноутбука, но и с планшета, или телефона. Заводское имя сети (SSID) и пароль (Key) обычно указаны под крышкой самого модема Хуавей.

После первого подключения модема к компьютеру по кабелю, скорее всего понадобится установить драйвера. В большинстве случаев достаточно выполнить установку в окне, которое появится сразу после подключения модема.


Если автоматически веб-интерфейс модема не открылся, то можно сделать это вручную.
Как зайти на 192.168.8.1?
Обратите внимание, что на некоторых модемах/мобильных роутерах заводской адрес может быть 192.168.1.1
Должна загрузится страница с настройками модема. Если это не произошло, можно сделать сброс настроек модема Huawei.

На главной странице отображается информация о подключении к интернету, уровню сигнала 3G/4G сети, ну и доступ к другим настройкам и функциям модема.
В зависимости от устройства (модем без/с Wi-Fi), модели, мобильного оператора (Билайн, МТС, Мегафон и т. д.) – личный кабинет (страница с настройками) может немного отличаться. Могут отсутствовать каике-то пункты меню и настройки.
Заводской пароль потом можно сменить в настройках, в разделе «Система» – «Изменить пароль».
Настройка модема
Мы уже выяснили, что на вкладке «Главная» отображается основная информация о подключении к интернету. Там же сверху можно сменить язык страницы с настройками.
На вкладке «Статистика» можно посмотреть информации о интернет трафике.


Следующая вкладка – «Контакты», на которой можно посмотреть сохраненные номера.
Дальше по курсу полезный раздел «USSD». Оттуда можно выполнять USSD команды. Например, для проверки счета, количества оставшихся мегабайт, подключения пакетов, тарифов и т. д.

Дальше идут основные «Настройки». В первую очередь это «Мобильное соединение». Можно выключить, или включить мобильную передачу данных, управлять передачей данных в роуминге и установить интервал автоматического отключения.

В разделе «Управление профилями» выбираем профиль подключения к интернету для нашего оператора. Обычно там 1-2 профиля. Или создать новый профиль вручную и прописать имя пользователя, пароль и точку доступа.
«Настройка сети» – можно установить режим работы сети: GSM (2G), UMTS (3G), LTE (4G), или смешанные режимы. Эти настройки могут пригодится при настройке антенны, или не очень стабильном подключении.

В разделе «Безопасность» нет ничего интересного. При настройке может пригодится еще страница «Система» – «Информация об устройстве». Там можно посмотреть уровень сигнала и шумов. И уже ориентироваться по этих показателях при настройке самого модема, или антенны.
Если у вас модель, которая работает не только как USB модем, но и раздает Wi-Fi, то в личном кабинете Huawei будут еще настройки Wi-Fi сети (WLAN). Там можно выключить Wi-Fi, сменить имя сети, и сменить пароль на Wi-Fi (ключ).

Очень сложно писать такие инструкции, так как самих устройств очень много, и все они отличаются друг от друга. У кого-то разлоченный модем с СИМ-картой того же Мегафона, а у кого-то модем от МТС. С Wi-Fi и без. Разные модели и прошивки. Но практически на всех настройки можно открыть по адресу 192.168.8.1, через любой браузер и с любого устройства. Главное, чтобы оно было подключено к модему.
Если у вас не заходит в настройки модема Huawei, или вы не знаете, как настроить какую-то функцию, то опишите свою проблему в комментариях под этой статьей. Постараюсь помочь.
Данный метод подойдет и для других модемов huawei c прошивкой Hilink и роутеров с Openwrt (в зависимости от версии прошивки могут быть отличия в настройках).
Важно! Модем E3276 на прошивке hilink имеет ip-адрес по умолчанию 192.168.1.1, который совпадает с ip-адресом роутера, в таком случае Интернет через модем работать не будет. Необходимо сменить ip-адрес или на самом модеме или в роутере (в примере на модеме уже был сменен адрес на 192.168.8.1).
Если Вы не меняли ip-адрес на модеме, то сменить на роутере ip-адрес можно так:
1) Перейти в Network—Interfaces и отредактировать интерфейс LAN, для этого нажать «edit»

2) В поле «IPv4 address» указать ip-адрес из другой подсети, например 192.168.100.1, внизу нажать «save»

3) На следующей странице нажать «save & apply»

4) после того, как нажали «save & apply», сетевое подключения на ПК переподключится и необходимо сразу перейти в браузере по адресу 192.168.100.1 в веб-интерфейс роутера, если этого не сделать в течение некоторого времени, то произойдет откат настроек и ip-адрес роутера вернется на 192.168.1.1

* в Openwrt 19.07 есть возможность применить настройки «без проверки», т.е. вместо «save & apply» в п.3 выбрать и нажать «Apply unchecked», тогда откат настроек не произойдет.

1. необходимо установить в роутере пакеты для работы usb-модема, для этого нужно подключить роутер к Интернету. Например, раздать с телефона Интернет по wifi, подключиться роутером в качестве wifi-клиента.
Для этого перейти в Network—Wireless, нажать кнопку «Scan» и выбрать сеть wifi телефона, нажать «Join network»


В следующем окне снять отметку «Replace wireless configuration» (если установлена) и ввести пароль от точки wifi телефона, нажать кнопку «submit»
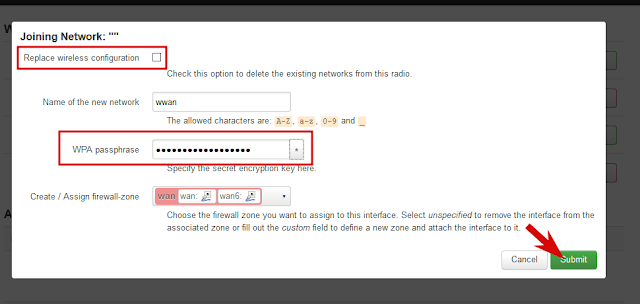
В следующем окне нажать «save», далее внизу страницы нажать «Save & Apply».
Если данные введены правильно, то появится строка, отображающая статус подключения к точке wifi телефона. На данном этапе на роутере уже есть Интернет, если это не так, проверяйте настройки подключения.

примечание: LAN ip-адрес роутера и точки wifi, к которой подключаетесь должны находиться в разных подсетях, как правило на android выдаются ip-адреса из сети 192.168.43.х, а роутер имеет ip 192.168.1.1 (или 192.168.100.1), в данной случае ничего менять не нужно.
Если же у точки wifi ip будет из такой же сети, как у роутера, то в настройках роутера нужно изменить ip-адрес LAN-интерфейса.
2. Перейти в System—Software и нажать «update list» для обновления списка пакетов

3. Найти и установить пакеты usb-modeswitch и kmod-usb-net-cdc-ether, нажав кнопку «install»



____________________________________________________________________________
Также пакеты можно установить не через веб-интерфейс, а через консоль, для этого:
1) подключиться по ssh к роутеру (ip-адрес роутера, логин root, пароль от роутера, при вводе пароял ввод символов не отображается, просто ввести и нажать enter), например с помщью программы Putty

2) ввести команды:
opkg update
opkg install usb-modeswitch kmod-usb-net-cdc-ether

3) закрыть Putty
___________________________________________________________________________
4. Подключить модем в роутер, перейти в Status—Sytemlog, если модем определился правильно, в логе будут соответствующие записи, нужно посмотреть, какой интерфейс использует модем, в примере это «eth2» (возможно потребуется перезагрузка роутера)

5. Перейти в Network—Interfaces и нажать «add new interface»

6. Заполнить/выбрать поля:
Name — произвольное название интерфейса (в примере 4G)
Protocol — DHCP-клиент
Interface — eth2 (из пункта 4)
нажать «Create interface»

В следующем окне перейти на вкладку «Firewall Settings» и выбрать «Create / Assign firewall-zone» — wan (красным цветом), нажать «save»
В следующем окне нажать «save & apply»

7. Если все сделано правильно, то на созданном интерфейсе 4G будет получен ip-адрес от модема, в примере 192.168.8.100, проверить работу Интернета.

примечание: LAN ip-адрес роутера и модема должны находиться в разных подсетях, если роутер имеет ip 192.168.1.1 (или 192.168.100.1), а модем 192.168.8.1, то в данной случае ничего менять не нужно.
Если же у модема ip будет из такой же сети, т.е. 192.168.1.1, как у роутера, то в настройках роутера нужно изменить ip-адрес LAN-интерфейса (см. начало инструкции)
8. Перейти в Network—Wireless и удалить подключение wifi, которое создавали для соедиенения с телефоном ( у подключения Mode: Client)

tyurikoff
15 ноя : 15:18
Благодарю!

tyurikoff
15 ноя : 14:43
какой пароль вводить при обновлении прошивки USB-модема?

rash_b
13 окт : 17:43
bil, архивы без паролей

bil
13 окт : 16:58
Какой пароль на скаченные файлы?

ivanyouch84
06 окт : 15:34
куда скрин скинуть чтобы было понятнее и виднее о чем я говорю

rash_b
06 окт : 14:56
Если имеется подключение к интернету, то измените на вручную. Либо отключите активное соединение. После этого можно внести изменения

ivanyouch84
06 окт : 14:53
код принял .только как этот модем взломать чтобы меню разблокировать для изменения под другую симку

ivanyouch84
06 окт : 14:51
вот именно что апн не принимаетютоесть не изменить его вообще
В сети
Гостей: 52, Пользователей: 0 .
рекорд он-лайн: 467
(Пользователей: 0, Гостей: 467) в 13 июн : 09:42
Поиск 3Ginfo
Поддержи проект
Huawei E3276, Мегафон М150-1/М100-2, МТС 822FT/МТС 822F (Описание, разблокировка, прошивки, дашборды)

Модем Мегафон M150-1 — отличное решение для доступа в интернет со скоростью до 150 Мбит/с. Он обеспечит доступ в сеть везде, где имеются сети 4G/3G/2G, что делает это устройство полностью универсальным. Для работы с другими операторами потребуется разблокировка Huawei E3276 (M150-1). Данный модем также продается у оператора МТС — МТС 822FT. Данный модем продается под следующими названиями: Мегафон М150-1/М100-2, МТС 822F/822FT и др.
Модем Huawei E3276 (так по-другому называют Мегафон M150-1) прост в использовании и легко устанавливается на компьютер. Для работы достаточно соединить его с ПК с помощью USB-порта и операционная система сама предложит установить встроенное в модем ПО. После установки вы получите удобную программу для управления устройством, с помощью которой можете отслеживать статистику потребления трафика, отправлять и принимать СМС, а так же проверять баланс. Для визуального контроля работы модема имеются встроенные в Huawei E3276 светодиоды.
Модем Huawei E3276 автоматически выбирает доступную сеть (4G, 3G или 2G) и переключается на нее без дополнительных действий со стороны пользователя.
При покупке Мегафон M150-1 следует помнить, что этот модем работает только с USIM от Мегафона. Для того, чтобы использовать устройство в сетях других операторов, потребуется разблокировка M150-1 (Huawei E3276), которую вы можете заказать у нас прямо сейчас.
Технические характеристики
GPRS/EDGE 850/900/1800/1900 МГц
DC — HSPA+/HSPA+/HSUPA/HSDPA/WCDMA 900/2100 МГц,
LTE 800/1800/2100/2600 МГц
Скорость приёма данных роутером до 150 Мбит/с,
Скорость передачи данных — до 50 Мбит/с.
Разновидности модемов:
Huawei E3276s-150: 4G LTE FDD B7 (2600 MHz), B20 (800 MHz)
Huawei E3276s-151: 4G LTE FDD (800/900/1800/2100/2600MHz) — Мегафон M150-1
Huawei E3276s-152: B7 (2600 MHz), B20 (800 MHz) — Мегафон M150-1, МТС 822F, Мегафон M100-2
Huawei E3276s-210: B3 (1800 MHz), B7 (2600 MHz), B20 (800 MHz), B38 (TDD 2600 MHz) — МТС 822FT
Huawei E3276s-150 (HiLink/OmanTel/TELEKOM SPEEDSTICK LTE III)
4G LTE FDD — B20/B8/B1/B3/B7 800/900/1800/2100 / 2600Mhz.
3G HSDPA/HSUPA/UMTS/WCDMA — 900 / 1900 / 2100Mhz.
Huawei E3276s-861
4G LTE TDD — B38,B39,B40 1900/2300/2600Mhz.
3G UMTS — 2100/AWS/900/1900Mhz.
Huawei E3276s-151 (Vodafone K5007/Megafon M150-1) — in stock
4G LTE FDD B20/B8/B1/B3/B7 800/900/1800/2100/2600Mhz.
3G HSDPA/HSUPA/UMTS/WCDMA
Huawei E3276s-152
4G LTE FDD — 800/2600Mhz.
3G DC-HSPA+/HSPA+/HSUPA/HSDPA/WCDMA — 900/2100Mhz.
Huawei E3276 Optus
4G LTE FDD — 800/900/2600/1800/2100Mhz.
3G UMTS — 2100/AWS/900/1900Mhz.
Huawei E3276s-601
4G LTE FDD — B3/B7 1800/2600Mhz.
4G LTE TDD — B39 2300Mhz.
3G UMTS — 2100/AWS/900/1900Mhz.
Huawei E3276s-210
4G LTE FDD — B3,B7,B20 1800/2600/800Mhz.
4G LTE TDD — B38 2600Mhz.
3G UMTS — 2100/AWS/900/1900Mhz.
Huawei E3276s-920
* 4G Band 38/40 (TDD 2300/2600MHz)
* 3G DC-HSPA+ 900/2100MHz
* GSM 850/900/1800/1900MHz
Huawei E3276s-500
* 4G Band 2/4/5/7 (FDD 1900/AWS(1700/2100)/850/2600MHz)
* HSUPA 850/1900/2100 Mhz
Дополнительно
Поддержка карт MicroSD до 32 ГБ
Имеется разъем под внешнюю антенну.
Операционные системы:
Поддержка OC Windows XP SP3, Windows Vista SP1/SP2, Windows 7, Windows 8, Mac OS X 10.5, 10.6, 10.7, 10.8, Linux
Физические характеристики
Размеры (Д×Ш×В): 54,5Х100Х13,2 мм,
Вес — 85г.
Разблокировка (разлочка) Huawei E3276 Мегафон М150-1, Мегафон M100-2, МТС 822F, МТС 822FT:
Коды для разблокировки данного устройства Вы можете всегда получить, используя наш сервис: Код разблокировки для модемов/роутеров Huawei.
Главным мотиватором для создания этой статьи послужило то, что чтобы восстановить тот небольшой набор шагов, что будет приведен чуть ниже, я потратил много часов, пообщался с двумя представителями Йоты и перелопатил миллион форумов, блогов и подобных ресурсов (в т.ч. достаточно бесполезный пост на хабре по моему модему). Надеюсь, текст ниже сэкономит кому-то силы и время.

- Разлочить модем, если он привязан к оператору (перепрошивка не требуется!).
- Вставить симку и добиться того, что б он подключился к базовой станции и зарегистрировался в сети Йота.
- Для этого необходимо убедиться, что есть покрытие LTE от йоты (3G не подходит!), вот карта покрытия, но реальное покрытие больше, надо проверять на местности;
- убедиться, что модем работает на йотовских частотах LTE: band-7;
- и перевести модем в режим 4G.
- Установить соединение, используя правильные параметры.
Теперь по порядку.
Разлочка
Я предпочитаю проделывать все нижепоследующие операции с помощью AT-команд. Под linux (и, вероятно, любой другой unix) это делается по этой инструкции, а в windows по этой.
- Выясняете IMEI модема: на нём написано, но можно ввести AT-команду ATI и скопировать оттуда
- Если вы параноик, как и я, то собираете программу для генерации unlock-кодов из исходников (и даже читаете их, чтобы гадость никакую не запустить). Если вам надо попроще, то вот бинарники и даже веб-сервис.
- Дословная цитата: «вводим наш 15-ти значный IMEI и нажимаем „Calc“, в окошке утилита сгенерирует нам наш Flash-/Unlock-коды. Flash сode нужен для перепрошивки модема, Unlock для разблокировки! В нашем модеме Huawei E3272 код разблокировки по новому алгоритму, т.е. v201 code».
- В инструкции написано: «Вставляем SIM-карту другого оператора, открываем программу управления модемом, при запросе кода разблокировки вводим полученный код». Поскольку я под линуксами, и вообще не понял, что это такая за «программа управления модемом», я просто ввёл AT-команду AT^CARDLOCK=»Ваш код разблокировки» .
Перевод в режим 4G
После этого модем готов, вставляете любую сим-карту и работаете. Но, конечно, кроме Yota, которая не будет регистрировать вашу сим-карту в сети, пока модем не будет в режиме «только LTE». Всё дело в том, что как сказали в Йота:
у нас вообще нет роуминга по России и все LTE базовые станции у нас свои. Есть 3G станции которые используются совместно с Мегафоном, но к модему это отношение не имеет.
Для этого снова воспользуемся AT-командой (см. список команд и их значение, например, на 4pda). Вводим AT^SYSCFGEX=»03″,3fffffff,2,4,7fffffffffffffff,,
Корректные настройки
Собственно, всё. Дальше можно пользоваться модемом, вставлять его в роутер, и наслаждаться интернетом от Йоты. Спасибо за внимание.
Читайте также:
- Oneplus 5 прошивка через fastboot
- Где найти обновления в телефоне хонор
- Как отключить фотографию голосом в huawei
- Какая зарядка для телефона htc
- Meizu m2 note не включается
В представленном списке руководства для конкретной модели Модема — Huawei E3276. Вы можете скачать инструкции к себе на компьютер или просмотреть онлайн на страницах сайта бесплатно или распечатать.
В случае если инструкция на русском не полная или нужна дополнительная информация по этому устройству, если вам нужны
дополнительные файлы: драйвера, дополнительное руководство пользователя (производители зачастую для каждого
продукта делают несколько различных документов технической помощи и руководств), свежая версия прошивки, то
вы можете задать вопрос администраторам или всем пользователям сайта, все постараются оперативно отреагировать
на ваш запрос и как можно быстрее помочь. Ваше устройство имеет характеристики:Тип: LTE, Поддерживаемые стандарты: GSM, GPRS, EDGE, 3G, HSDPA, HSUPA, HSPA, Размещение: внешний, Интерфейс: USB, Питание через USB: есть, Размеры (ШxВxГ): 92 x 14 x 32 мм, полные характеристики смотрите в следующей вкладке.
Для многих товаров, для работы с Huawei E3276 могут понадобиться различные дополнительные файлы: драйвера, патчи, обновления, программы установки. Вы можете скачать онлайн эти файлы для конкретнй модели Huawei E3276 или добавить свои для бесплатного скачивания другим посетителями.
Если вы не нашли файлов и документов для этой модели то можете посмотреть интсрукции для похожих товаров и моделей, так как они зачастую отличаются небольшим изменениями и взаимодополняемы.
Обязательно напишите несколько слов о преобретенном вами товаре, чтобы каждый мог ознакомиться с вашим отзывом или вопросом. Проявляйте активность что как можно бльше людей смогли узнать мнение настоящих людей которые уже пользовались Huawei E3276.
Николай Николаевич Денисов
2020-01-17 13:10:31
как начать пользоваться если нет инструкции
Основные и самые важные характеристики модели собраны из надежных источников и по характеристикам можно найти похожие модели.
| Общие характеристики | |
| Тип | LTE |
| Поддерживаемые стандарты | GSM, GPRS, EDGE, 3G, HSDPA, HSUPA, HSPA |
| Размещение | внешний |
| Интерфейс | USB |
| Прочие характеристики | |
| Питание через USB | есть |
| Размеры (ШxВxГ) | 92 x 14 x 32 мм |
| Вес | 30 г |
| Дополнительная информация | адаптирован для работы с российскими операторами связи |
Здесь представлен список самых частых и распространенных поломок и неисправностей у Модемов. Если у вас такая поломка то вам повезло, это типовая неисправность для Huawei E3276 и вы можете задать вопрос о том как ее устранить и вам быстро ответят или же прочитайте в вопросах и ответах ниже.
| Название поломки | Описание поломки | Действие |
|---|---|---|
| Не Видит Компъютер | ||
| Слабый Сигнал | ||
| Не Включается | Qbridge-105 | |
| Не Подключается К Интернету | Не Подключается К Интернету Не В Cdma Ни Gsm.сеть Видит,Сигнал Есть.включен Режим Autoconnekt.на Телефоне Sim Карта Работает И Интернет Есть.в Модеме Сигнал Есть,Нет Подключения К Интернету. | |
| С Браузером Edge Не Работают Плитки,Неотключается,Не Удаляются Сообщения. | При Переходе На Яндекс Браузер- Всё Работает.в Обоих Случаях Сигнал Lte |
В нашей базе сейчас зарегестрированно 18 353 сервиса в 513 города России, Беларусии, Казахстана и Украины.

APPLE
⭐
⭐
⭐
⭐
⭐
Адресс:
Ломоносовский проспект, 34
Телефон:
74999630148
Сайт:
n/a
Время работы
Время работы не указано

APPLE
⭐
⭐
⭐
⭐
⭐
Адресс:
ул. Азовская, 22 с1
Телефон:
Сайт:
n/a
Время работы
Время работы не указано

ASUS
⭐
⭐
⭐
⭐
⭐
Адресс:
Сущевский Вал, д.23
Телефон:
74999630187
Сайт:
n/a
Время работы
Время работы не указано

СЕРВИС ASUS
⭐
⭐
⭐
⭐
⭐
Адресс:
улица Герасима Курина, 16
Телефон:
74999630187
Сайт:
n/a
Время работы
Время работы не указано

RSS
⭐
⭐
⭐
⭐
⭐
Адресс:
Алтуфьевское шоссе, д. 31, стр.1
Телефон:
74952762211
Сайт:
n/a
Время работы
Будни: с 1000 до 1900
Суббота: выходной
Воскресенье: выходной
