Displayed below is the user manual for E5576-320 by Huawei which is a product in the Cellular Network Devices category.
This manual has pages.
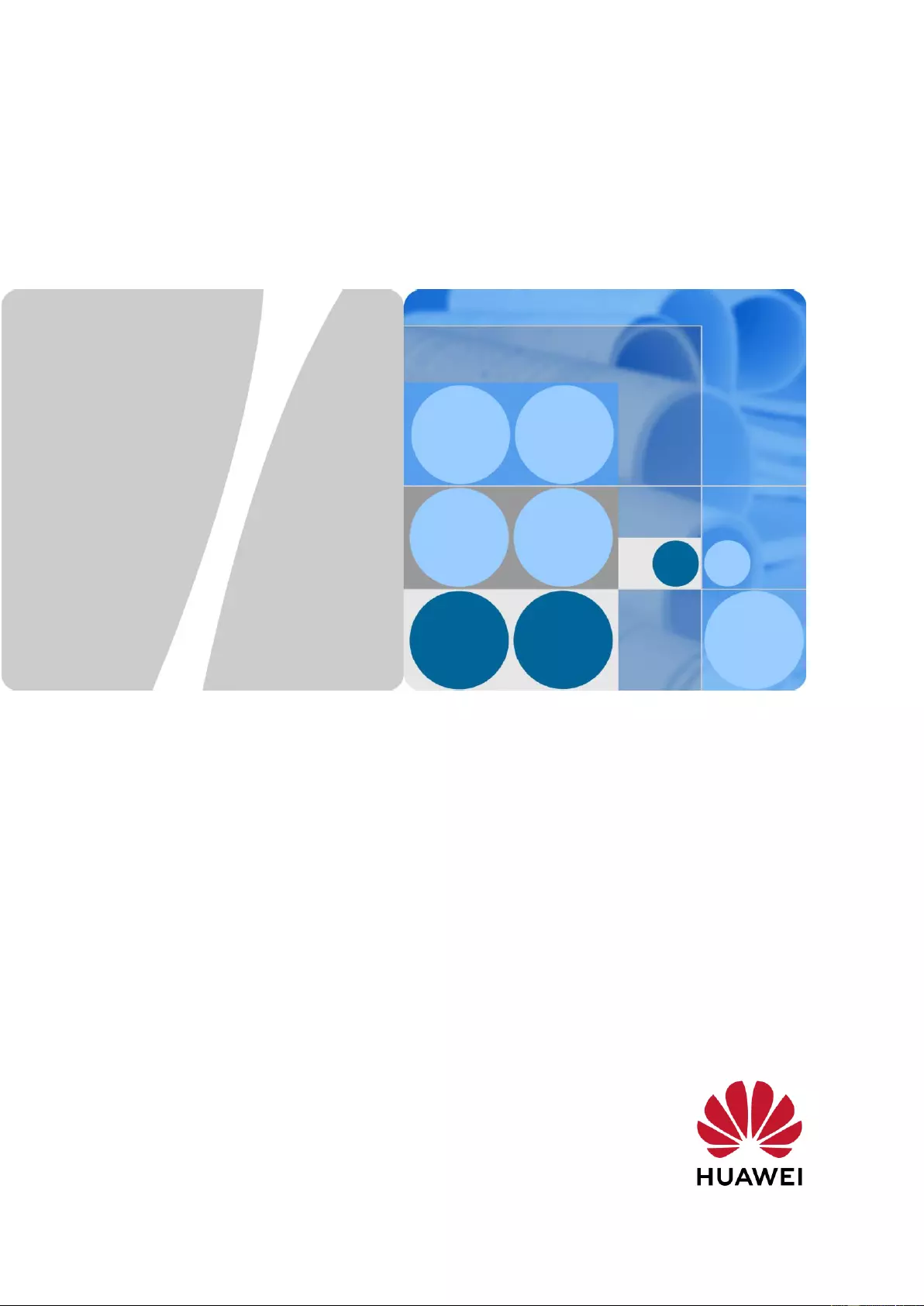
HUAWEI E5576-320 Mobile WiFi
V100R001
HUAWEI TECHNOLOGIES CO., LTD.
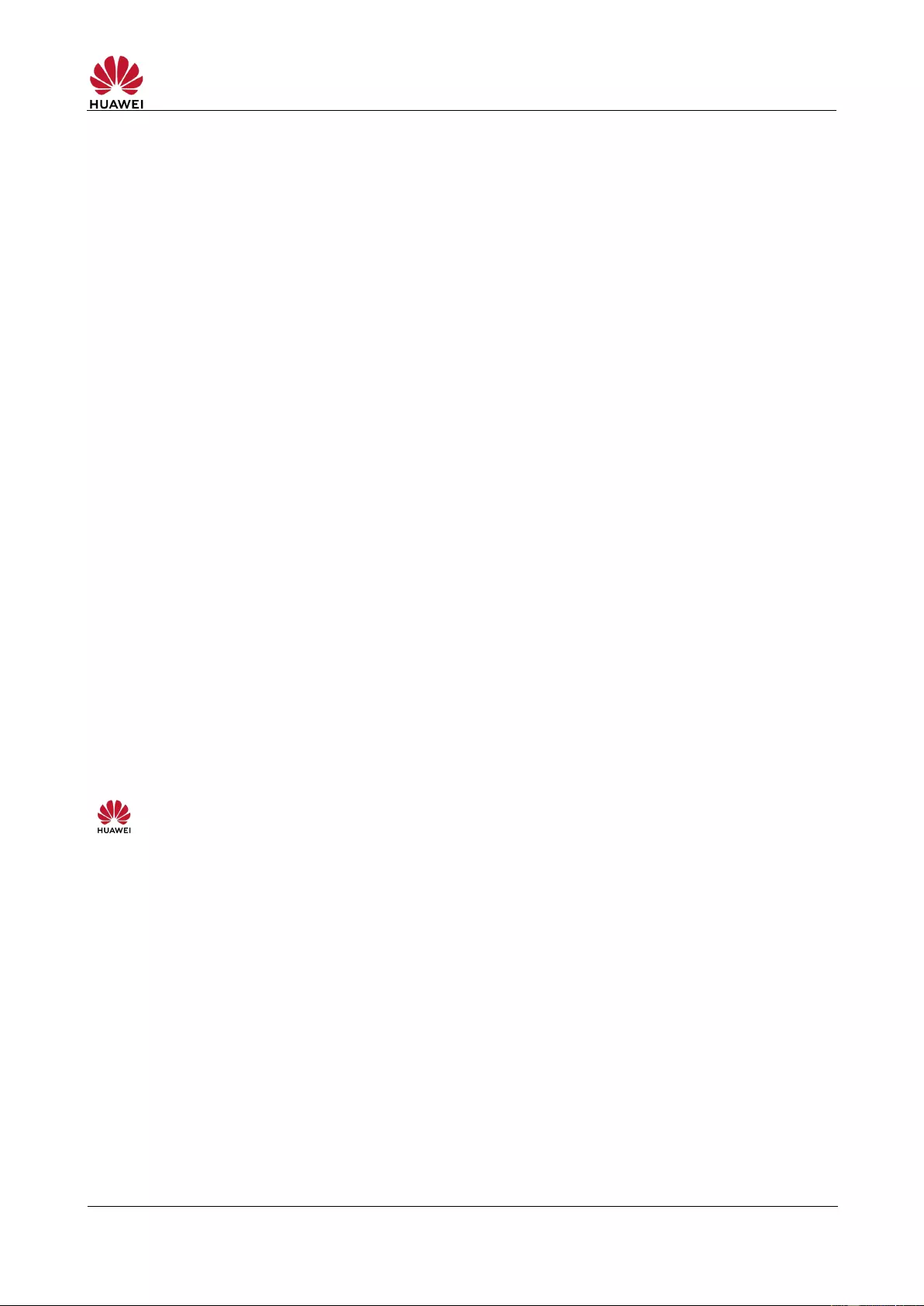
HUAWEI E5576-320 Mobile WiFi V100R001
Product Description
Huawei Technologies Co., Ltd. provides customers with comprehensive technical support and service.
Please feel free to contact our local office or company headquarters.
Huawei Technologies Co., Ltd.
Huawei Industrial Base
Bantian, Longgang
Shenzhen 518129
People’s Republic of China
http://consumer.huawei.com/en/
Copyright © Huawei Technologies Co., Ltd. 2019. All rights reserved.
No part of this document may be reproduced or transmitted in any form or by any means without prior
written consent of Huawei Technologies Co., Ltd.
Trademarks and Permissions
and other Huawei trademarks are trademarks of Huawei Technologies Co., Ltd.
All other trademarks and trade names mentioned in this document are the property of their respective
holders.
Notice
The information in this document is subject to change without notice. Every effort has been made in the
preparation of this document to ensure accuracy of the contents, but all statements, information, and
recommendations in this document do not constitute a warranty of any kind, express or implied.
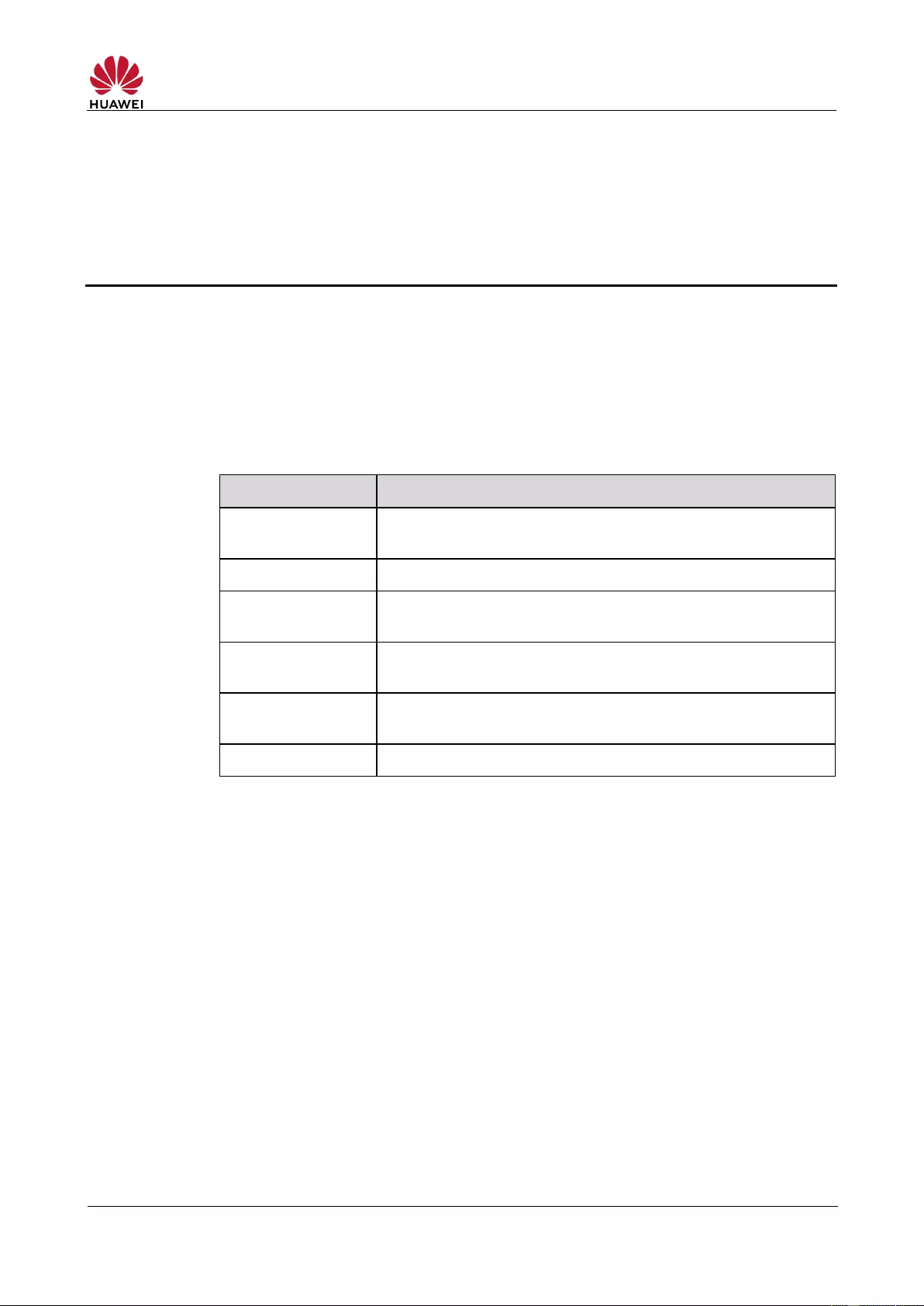
HUAWEI E5576-320 Mobile WiFi V100R001
Product Description
About This Document
Summary
This document introduces the major functions, supported services, and system
architecture of the HUAWEI E5576-320 Mobile WiFi.
The following table lists the contents of this document.
Supported network modes, basic services and functions, and
the appearance of the product
Major features and technical specifications
3 Services and
Applications
Items contained in the packaging box
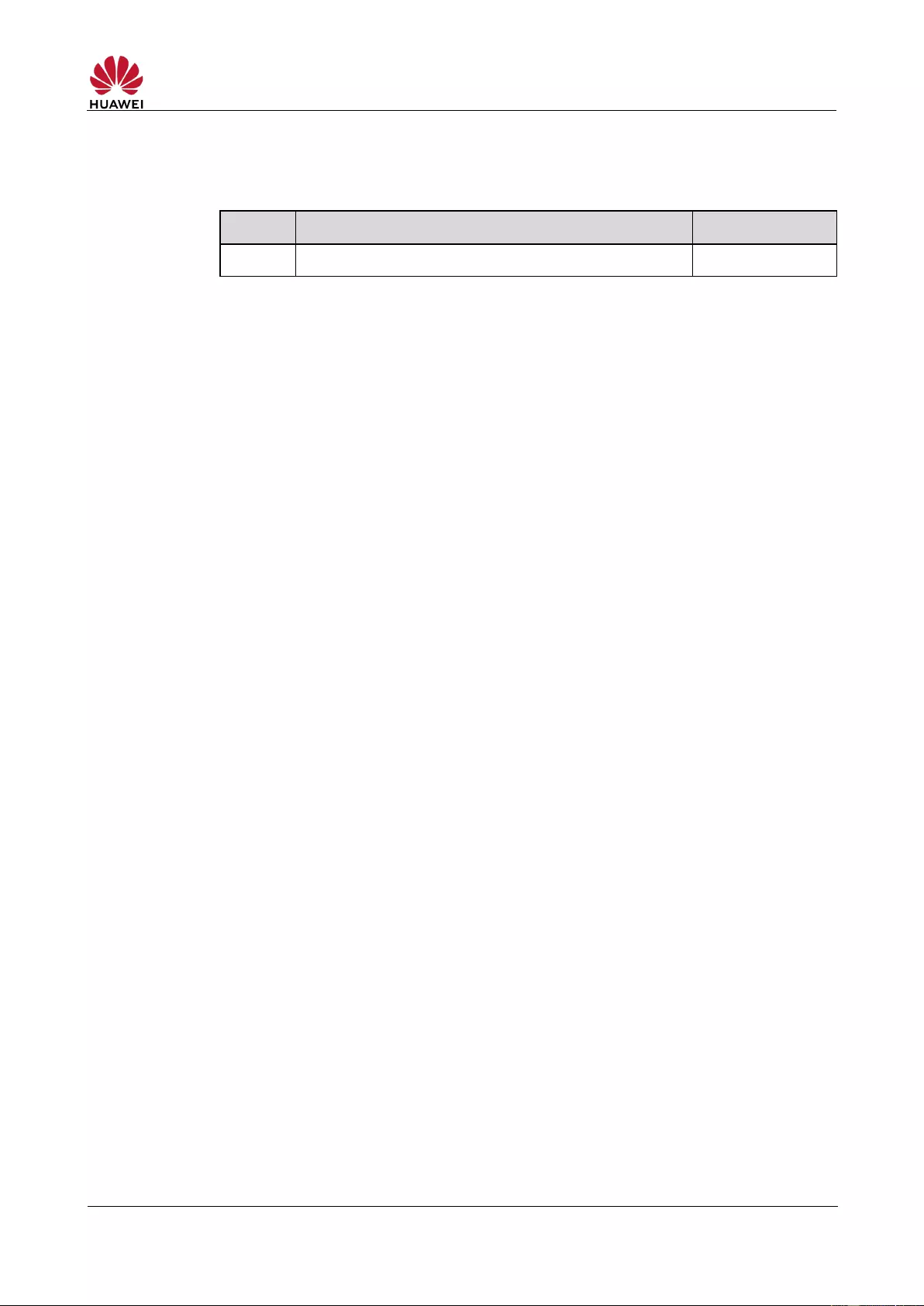
HUAWEI E5576-320 Mobile WiFi V100R001
Product Description
History
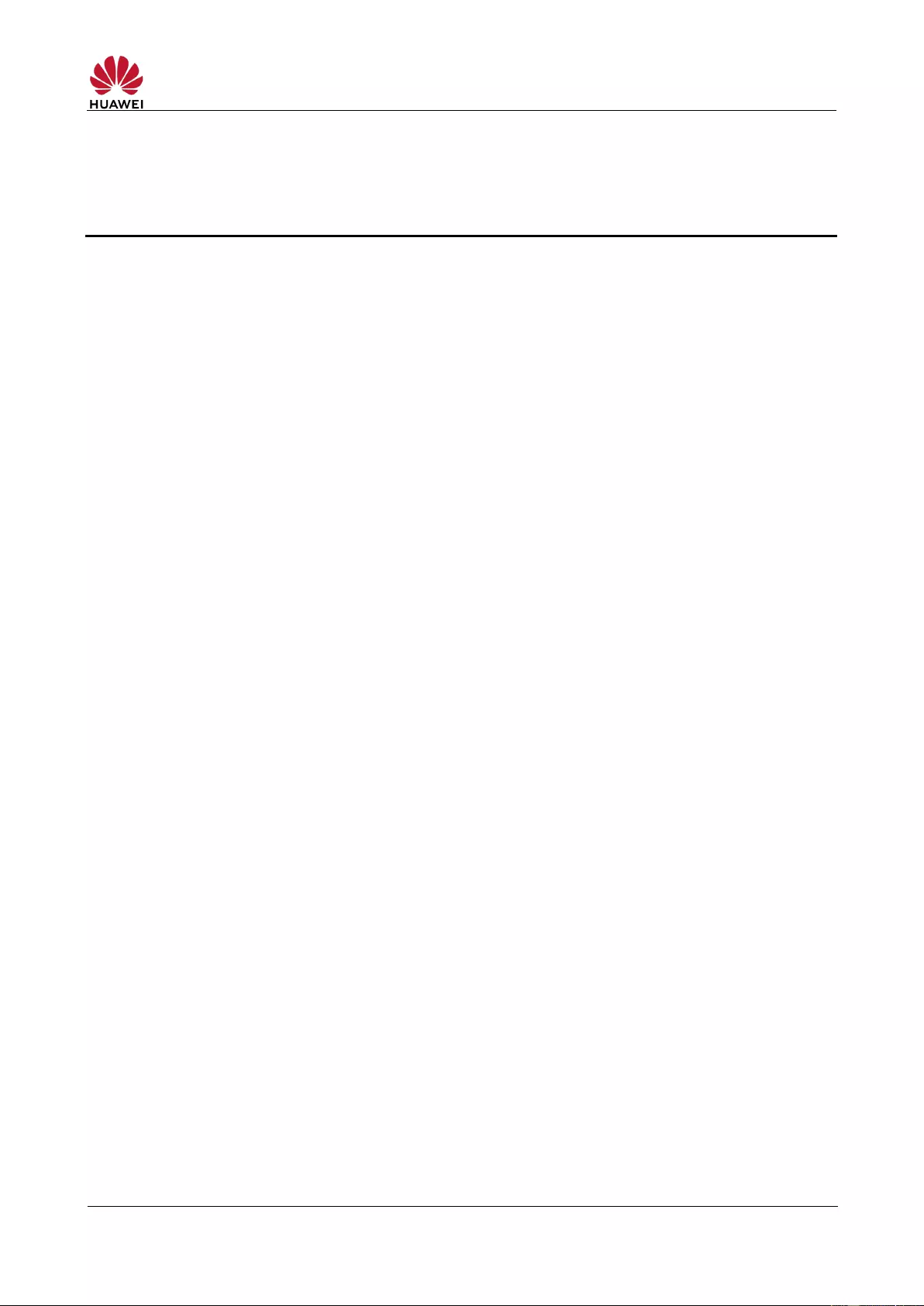
HUAWEI E5576-320 Mobile WiFi V100R001
Product Description
Contents
1 Overview ………………………………………………………………………………………………………….. 6
1.1 Introduction ……………………………………………………………………………………………………………………… 6
1.2 Optional Features …………………………………………………………………………………………………………….. 6
2 Features …………………………………………………………………………………………………………… 7
2.1 Main Features …………………………………………………………………………………………………………………. 7
2.2 Technical Specifications ……………………………………………………….…………………………………………… 8
2.2.1 Hardware …………………………..……………………………………………………………………………………. 8
2.2.2 Software …………………………..……………………………………………………………………………………. 10
3 Services and Applications ………………………………………………………………………………. 12
3.1 Data Service ………………………………………………………………………………………………………………….. 12
3.1.1 Wireless Modem …………………………………………………………………………………………………….. 12
3.1.2 USB Modem ………………………………………………………………………………………………………….. 13
3.1.3 LTE/3G/Wi-Fi Auto Offload ………………………………………………………………………………………. 13
3.2 SMS ……………………………………………………………………………………………………………………………… 13
4 System Architecture ……………………………………………………………………………………….. 14
4.1 System Architecture ……………………………………………………………………………………………………….. 14
4.2 Functional Modules ………………………………………………………………………………………………………… 14
5 Packaging Box Items ………………………………………………………………………………………. 16
6 Appendix ………………………………………………………………………………………………………… 17
A Acronyms and Abbreviations ………………………………………………………………………….. 18
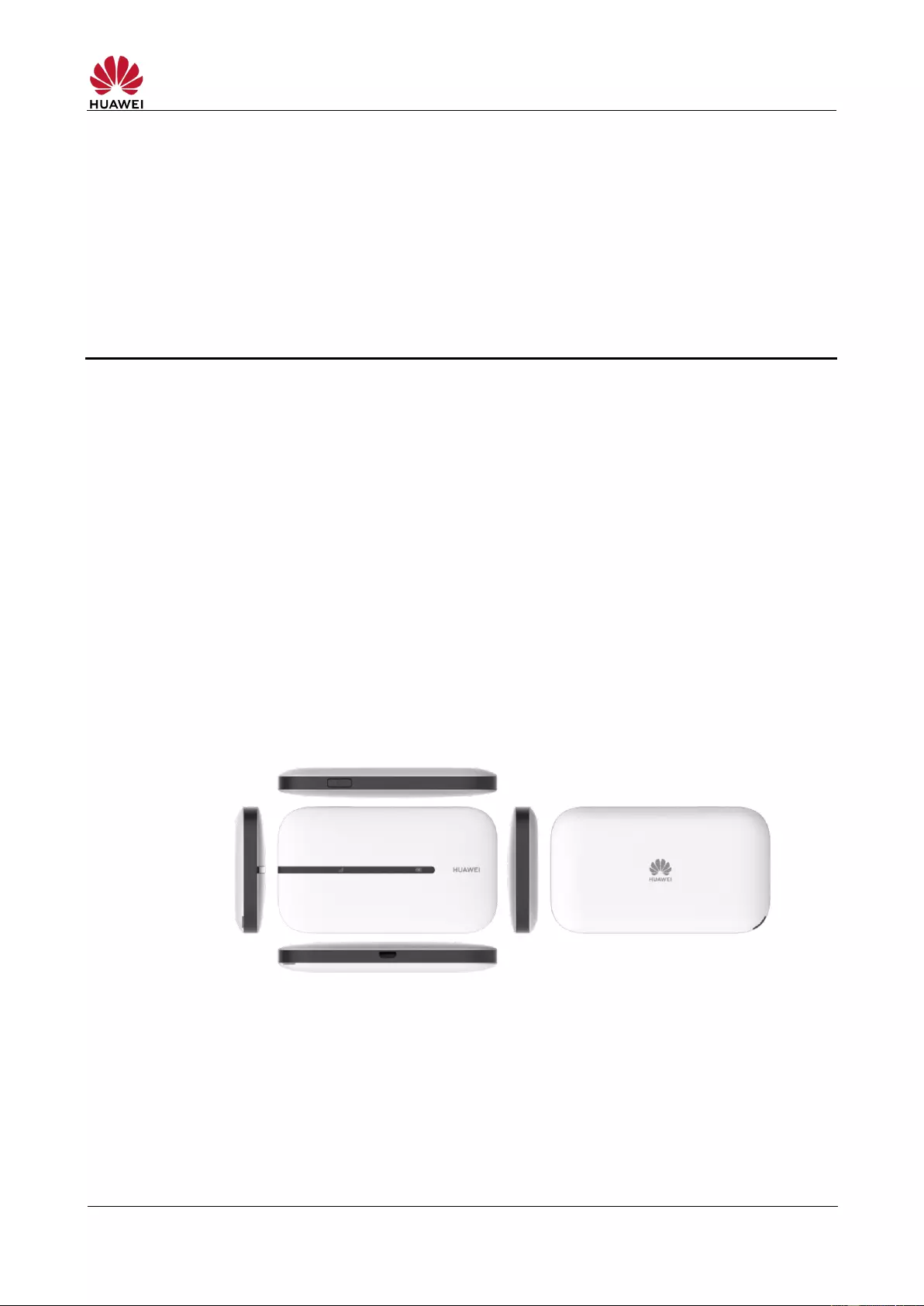
HUAWEI E5576-320 Mobile WiFi V100R001
Product Description
1 Overview
1.1 Introduction
HUAWEI E5576-320 Mobile WiFi (hereinafter referred to as the E5576-320) is a
high-speed packet access mobile hotspot. It is a multi-mode wireless terminal for
SOHO (Small Office and Home Office) and business professionals.
It provides users with packet data services and SMS through multiple network modes.
You can connect the micro USB port on the E5576-320 to a computer using a micro
USB data cable, or connect multiple devices to the E5576-320 over Wi-Fi. In the
service area of the network, the E5576-320 allows you to surf the Internet and
send/receive messages/emails, providing you with a fast, reliable, and convenient
user experience. It also helps carriers improve their average revenue per user
(ARPU).
Figure 1-1 shows the appearance of the E5576-320.
Figure 1-1 E5576-320 appearance
1.2 Optional Features
Optional features refer to features that are not supported on the standard version.
These features can be customized according to carrier or customer requirements. The
E5576-320’s optional features include the following:
SIM lock
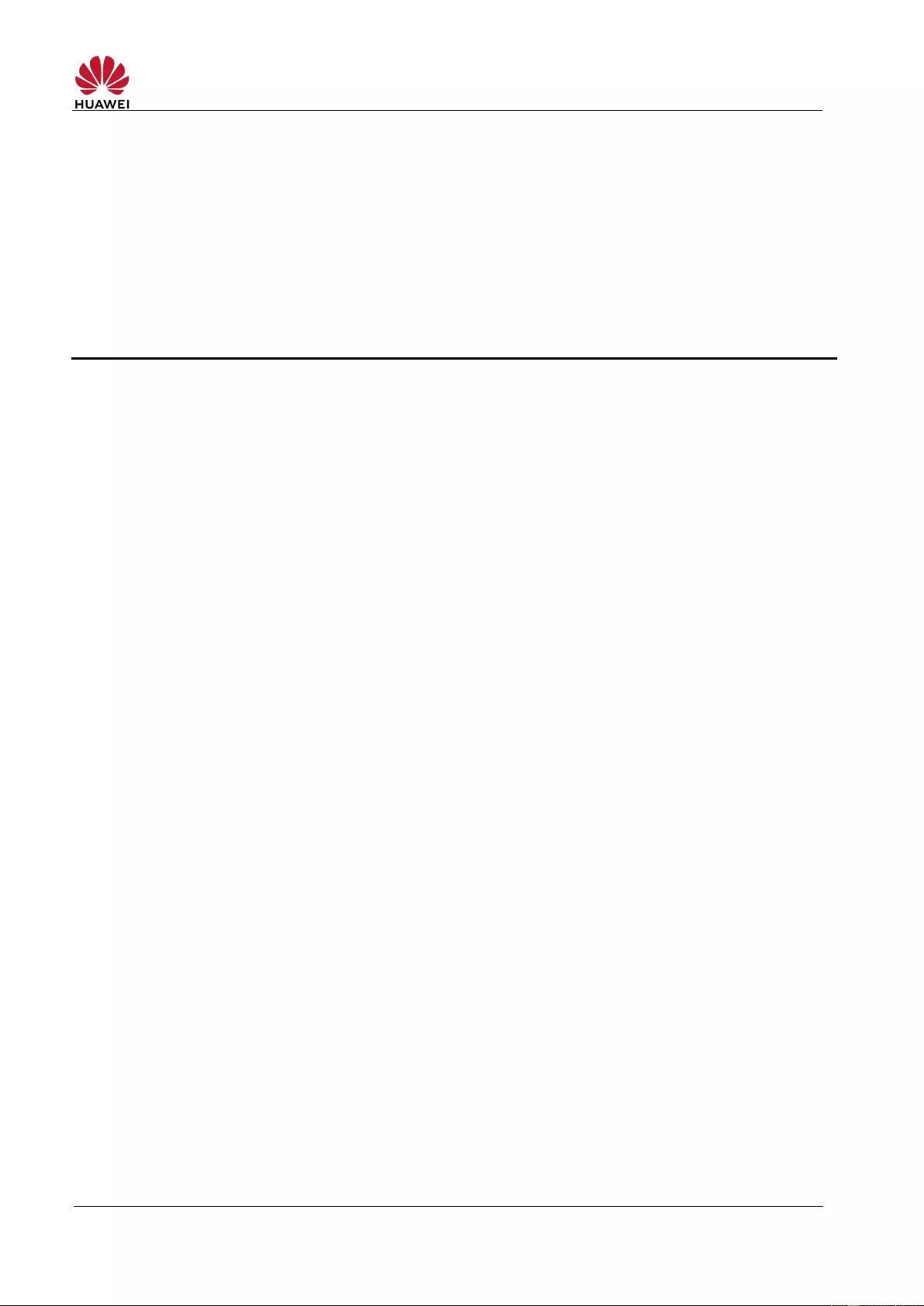
HUAWEI E5576-320 Mobile WiFi V100R001
Product Description
2 Features
2.1 Main Features
The E5576-320 features:
LTE FDD (DL) packet data service of up to 150 Mbps
LTE FDD (UL) packet data service of up to 50 Mbps
LTE TDD (DL) packet data service of up to 112 Mbps
LTE TDD (UL) packet data service of up to 10 Mbps
DC-HSPA+ (DL) packet data service of up to 42 Mbps
HSPA+ (DL) packet data service of up to 21 Mbps
HSDPA (DL) packet data service of up to 14.4 Mbps
HSUPA (UL) packet data service of up to 5.76 Mbps
UMTS (UL/DL) packet data service of up to 384 Kbps
SMS based on LTE/WCDMA
Built-in LTE/WCDMA and Wi-Fi antenna
2.4 GHz Wi-Fi
LTE/3G/Wi—Fi auto offload
Compatible with HUAWEI SmartHome app
Plug and Play
IPv4v6 dual stack
Built-in DHCP Server, DNS RELAY, and NAT
Online software upgrade
Traffic statistics
WPS
Standard Micro USB port
Compatible with Windows 7, Windows 8, Windows 8.1, Windows 10 (excluding
Windows RT), MAC OS X 10.9, 10.10, 10.11 and 10.12 with latest upgrades
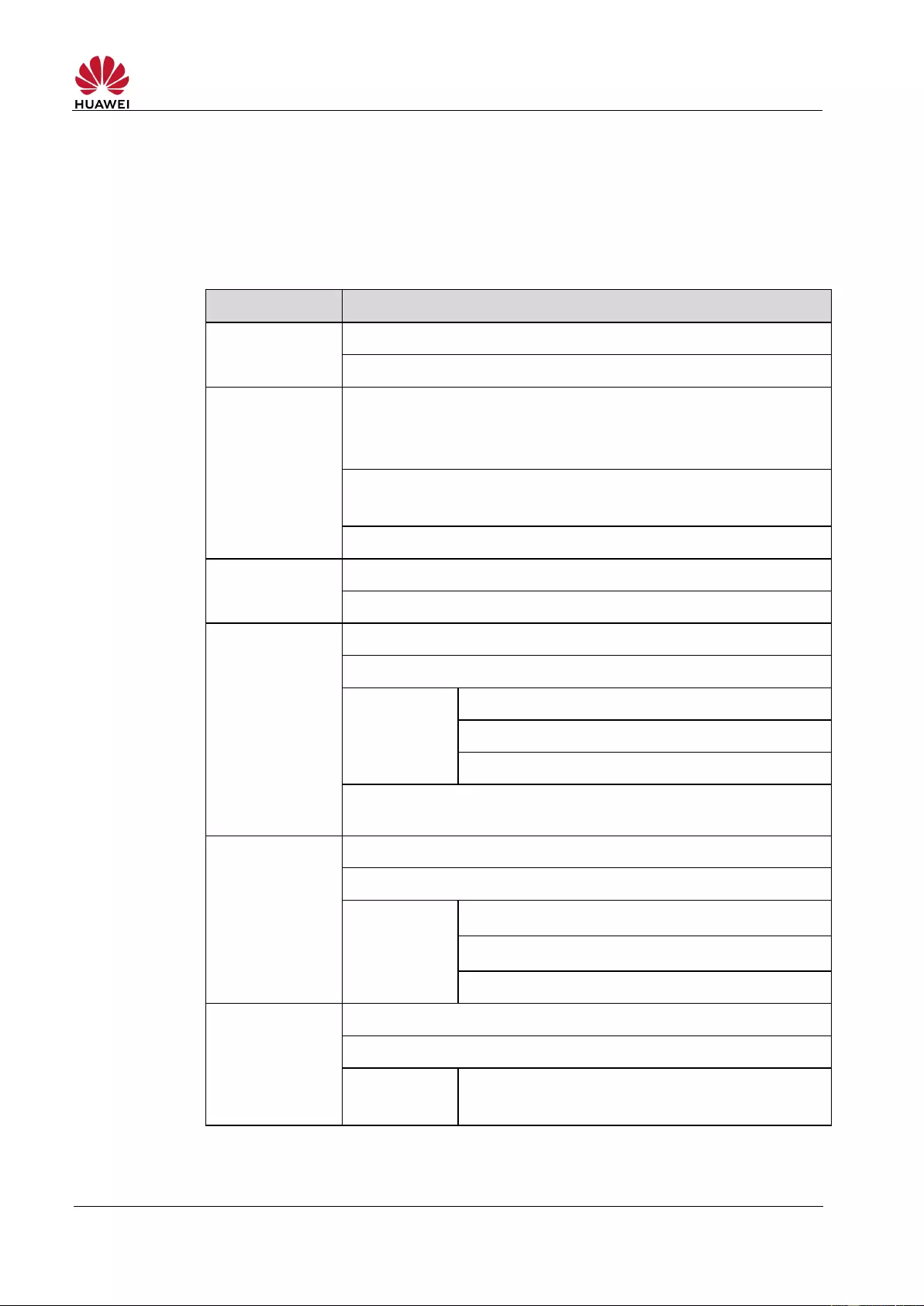
HUAWEI E5576-320 Mobile WiFi V100R001
Product Description
2.2 Technical Specifications
2.2.1 Hardware
Table 2-1 lists the hardware specifications.
Table 2-1 Hardware specifications
WAN: LTE FDD/LTE TDD/DC—HSPA+/HSPA+/HSPA/UMTS
Wi-Fi/WLAN: IEEE 802.11b/g/n
LTE FDD: B1/B3/B7/B8/B20/B28
LTE TDD: B38
See Appendix for supported LTE channel bandwidths
DC-HSPA+/HSPA+/HSPA/UMTS:
Band1 (2100 MHz) /Band 8 (900 MHz)
LTE: Conforms to Power Class 3 Definition
WCDMA/HSPA/HSPA+: Conforms to Power Class 3 Definition
Note: The value above represents a typical transmit power in
Wi-Fi/WLAN mode, and may vary slightly by device.
WCDMA/HSPA/HSPA+: Conforms to 3GPP
802.11b: —76 dBm@11 Mbps/-82 dBm@1 Mbps
HT20: Supports MCS0–MCS7; Up to 72.2 Mbps.
HT40: Supports MCS0–MCS7; Up to 150 Mbps.
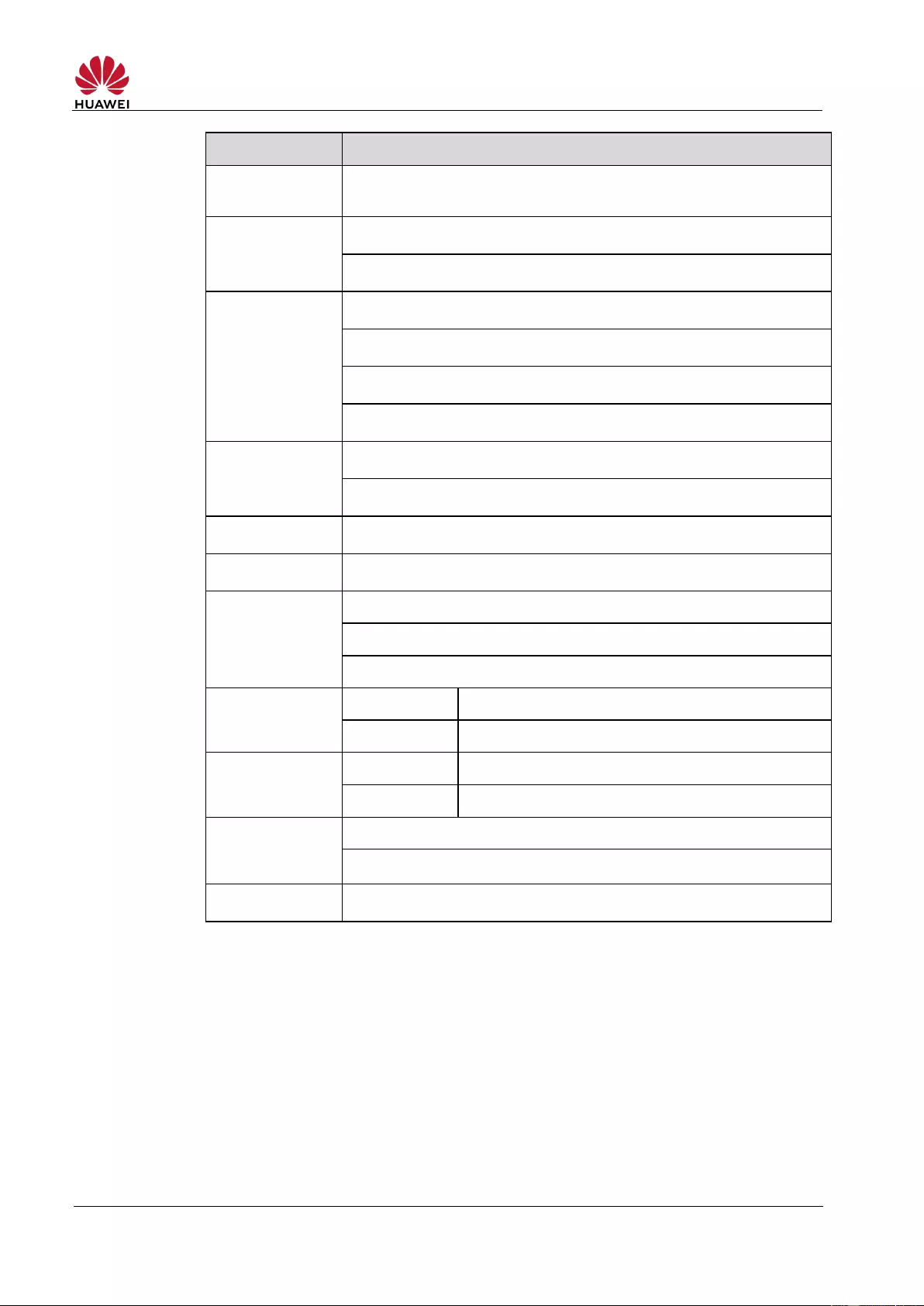
HUAWEI E5576-320 Mobile WiFi V100R001
Product Description
Type: Rechargeable lithium battery (removable)
Capacity: 3.8 V, 1500 mAh
Maximum working hours: 6 (depending on the network)
Maximum standby hours: 350 (depending on the network)
LED signal, battery indicators
Power button, Reset button
Built-in LTE/UMTS main antenna
Built-in LTE/UMTS diversity antenna
Built-in WLAN/Wi-Fi antenna
Approximately 72 g (including the battery)
Operating temperature: 0°C to 35°C
Storage temperature: –20°C to +60°C
5% to 95% (non-condensing)
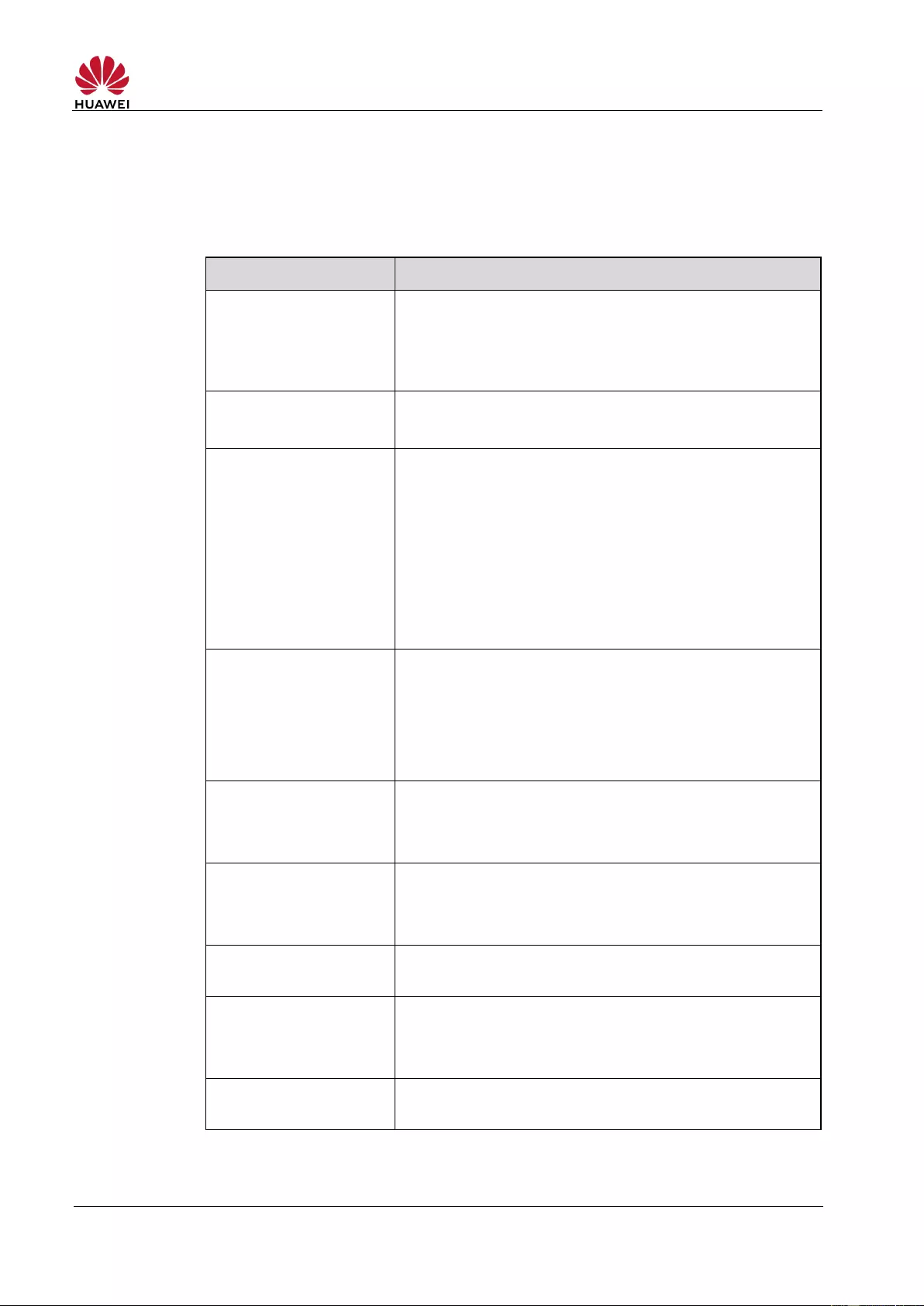
HUAWEI E5576-320 Mobile WiFi V100R001
Product Description
2.2.2 Software
Table 2-2 lists the software specifications.
Table 2-2 software specifications
Write/send/receive short messages
Send/receive extra-long messages
Storage: Up to 500 messages can be saved in the
internal memory of the E5576-320
Create, delete, or edit APN
Set up network connection
SSID broadcasting and hiding
None (Open), WEP, WPA2-PSK, and
WPA/WPA2-PSK encryption
Automatic adjustment of Wi-Fi speed
Display STA status
Turn off Wi-Fi automatically
MAC address filtering
Guest SSID
Enable and disable firewall
LAN IP Filtering
Virtual Server
DMZ
UPnP
CONE NAT
Symmetric NAT
ALG
Enable and disable DHCP server
Configure DHCP server address pool
Set DHCP lease time
LTE/3G/Wi-Fi auto
offload (Wi-Fi Extender)
Access WAN via LTE/3G/Wi—Fi
DHCPv4v6 server and client
DNSv4v6 server and client
Display IPv4v6 WAN address
Network connection settings: Automatic/manual network
selection and registration
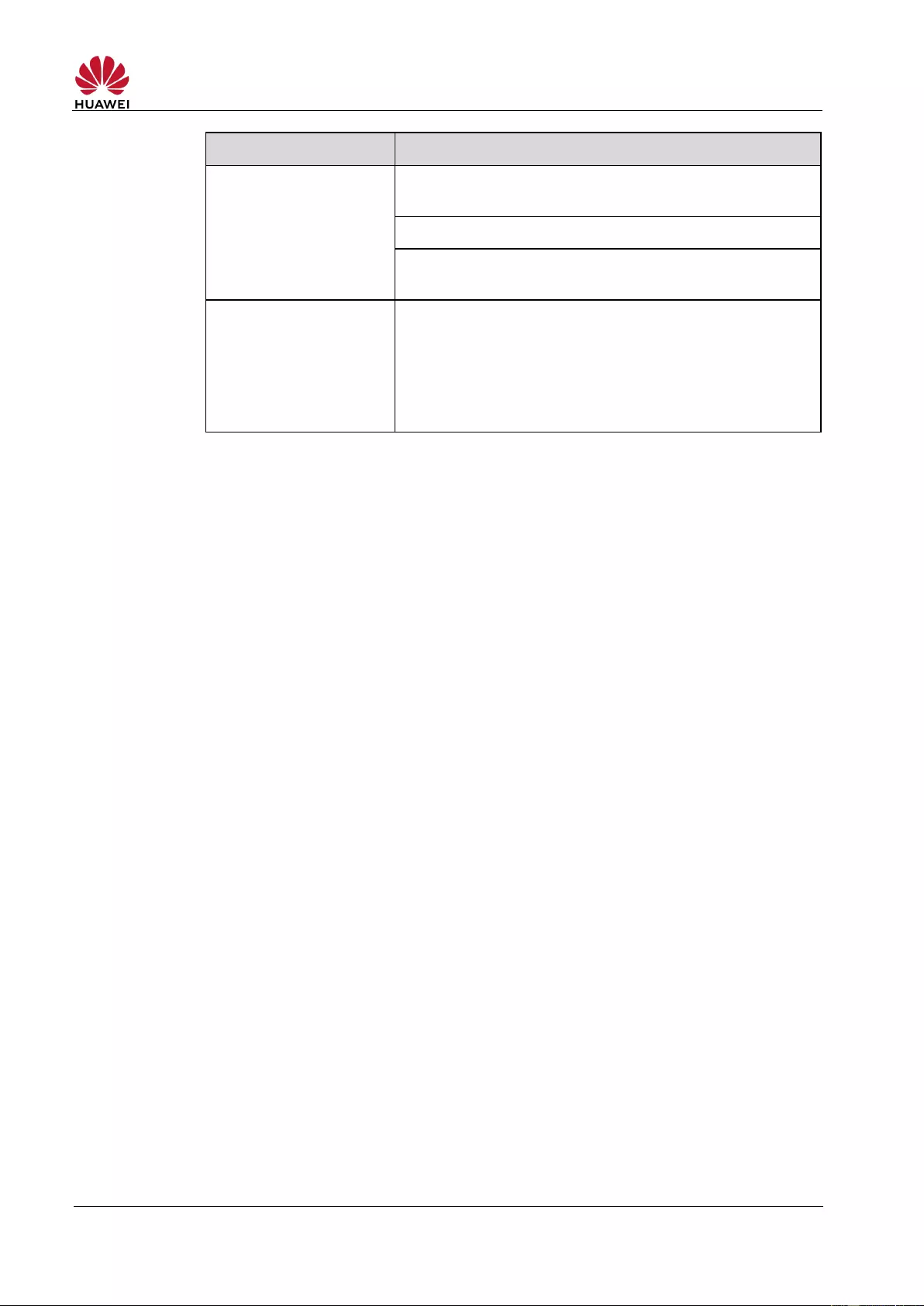
HUAWEI E5576-320 Mobile WiFi V100R001
Product Description
Display network status including signal strength, carrier
name, system mode, and so on
PIN management: activate/deactivate PIN, verify
PIN/PUK, and modify PIN
Windows 7, Windows 8, Windows 8.1, Windows 10
(excluding Windows RT). Mac OS X 10.9, 10.10, 10.11
and 10.12 with latest updates
Your computer should also meet the recommended
hardware requirements for the operating system
installed
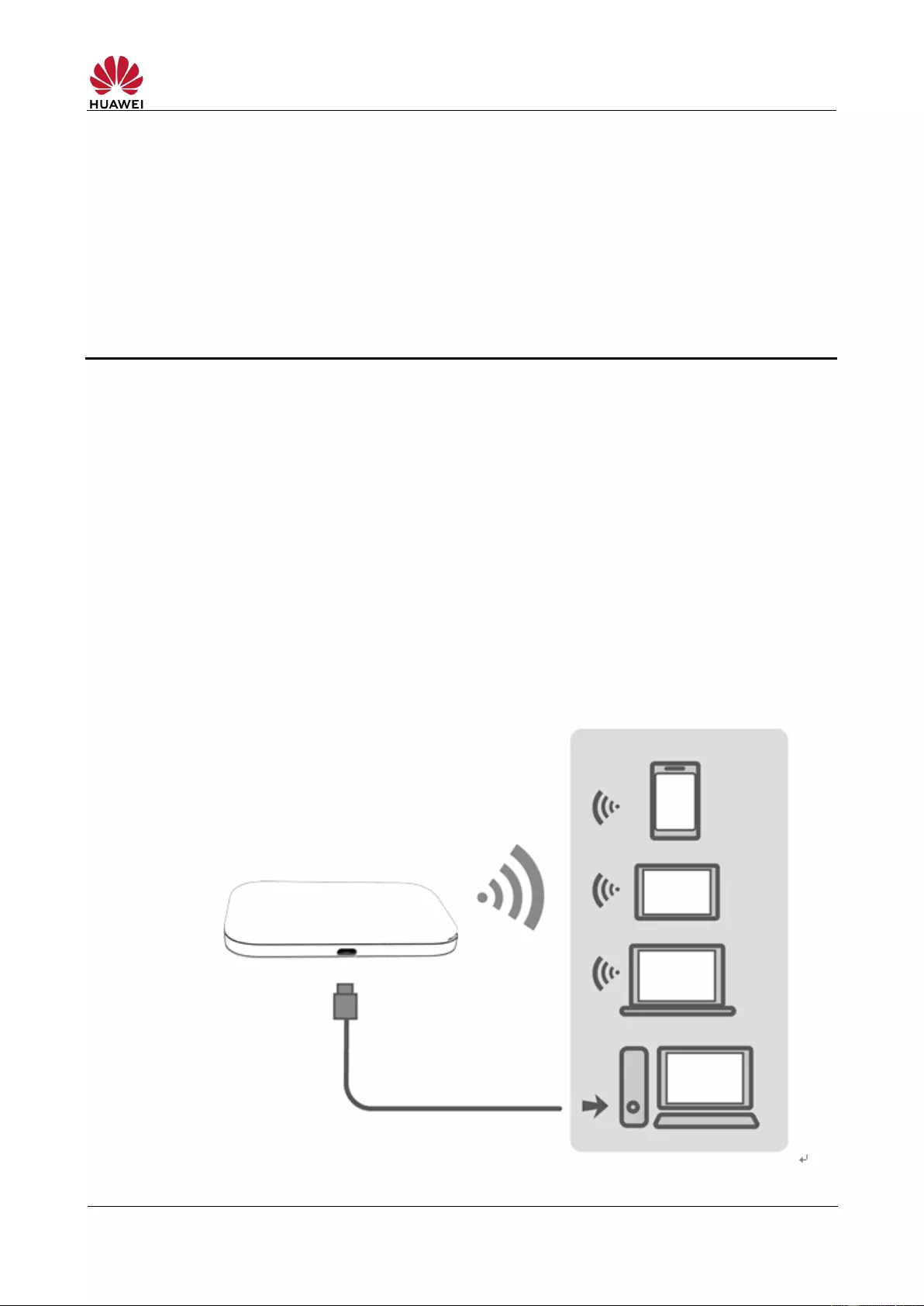
HUAWEI E5576-320 Mobile WiFi V100R001
Product Description
3 Services and Applications
3.1 Data Service
3.1.1 Wireless Modem
The E5576-320 can be used as a wireless modem when the Wi—Fi is enabled. You can
directly use the default settings (or configure APN on the E5576-320‘s web-based
management page) to set up a wireless network, after which you will be able to
access the Internet.
A maximum of 16 wireless devices can access the E5576-320‘s 2.4 GHz Wi—Fi
network at the same time.
Figure 3-1 Multi-device access via Wi-Fi and micro USB port at the same time
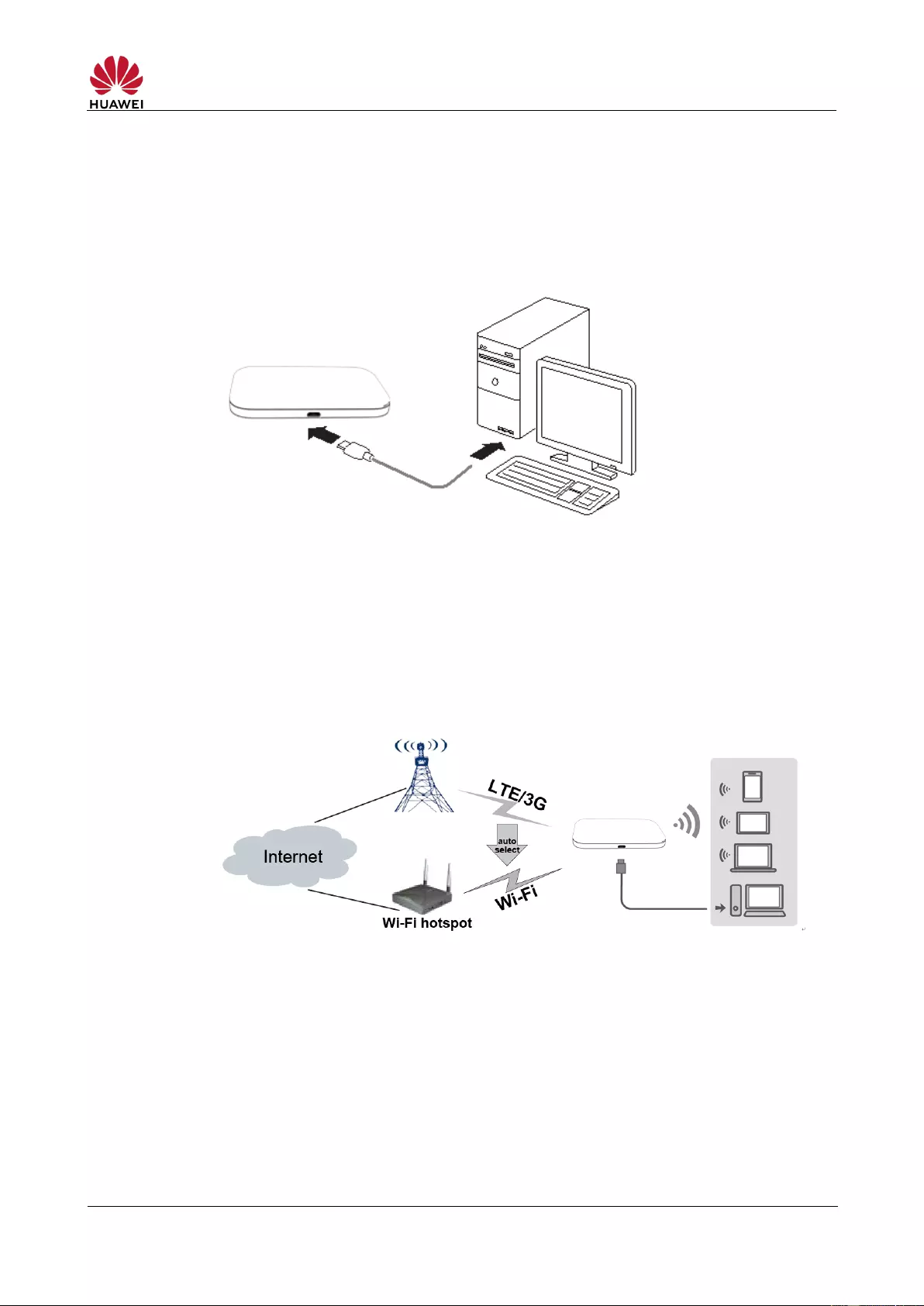
HUAWEI E5576-320 Mobile WiFi V100R001
Product Description
3.1.2 USB Modem
After you connect the E5576-320 and a PC with a USB data cable, the E5576-320‘s
web-based management page will display on the PC desktop automatically. You can
directly use the default APN settings (or configure the APN on the page) to set up a
network connection, after which you can access the Internet.
Figure 3-2 One-device access via micro USB port
3.1.3 LTE/3G/Wi-Fi Auto Offload
The E5576-320 allows you to access the Internet via LTE, 3G or Wi-Fi. When you are
using the E5576—320 in areas with a Wi-Fi hotspot, for example, an airport, a cafe, a
hotel, or your home, the E5576-320 switches to the Wi—Fi network to save your
LTE/3G network data usage.
Figure 3-3 LTE/3G/Wi-Fi auto offload
3.2 SMS
The E5576-320 supports message writing/sending/receiving. You can manage
messages in the Inbox, Outbox, and Drafts on the E5576-320‘s web-based
management page.
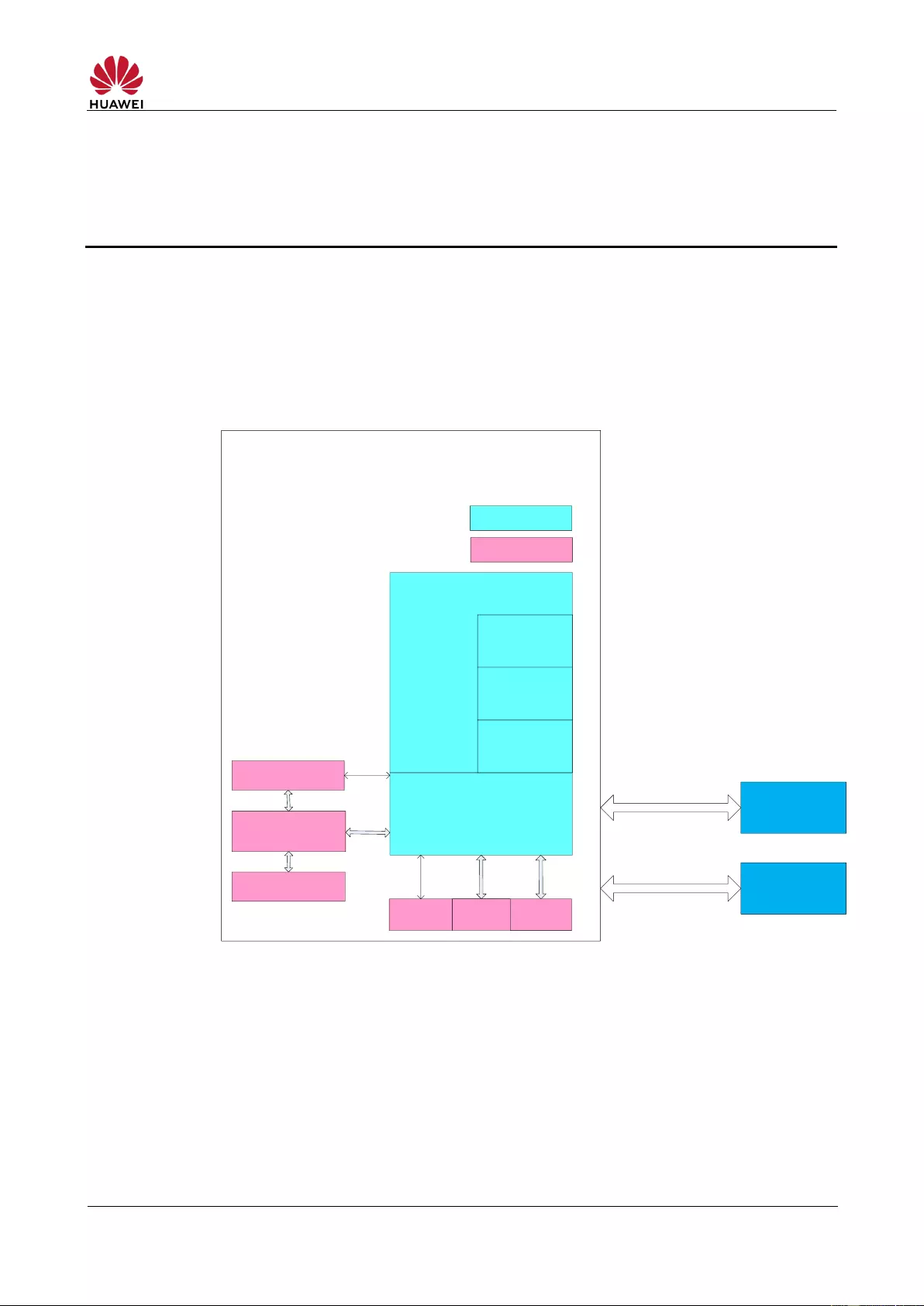
HUAWEI E5576-320 Mobile WiFi V100R001
Product Description
4 System Architecture
4.1 System Architecture
Figure 4-1 shows the system architecture of the E5576-320.
Figure 4-1 System architecture of the E5576—320
4.2 Functional Modules
1. Radio frequency module: Sends/receives radio signals and
modulates/demodulates radio signals and baseband signals.
2. Baseband signal processing module: Processes LTE FDD/LTE
TDD/DC-HSPA+/HSPA+/UMTS baseband signals, including:
Protocol stack
Bottom layer drivers
(include USB, Wi-Fi
and user interface)
Application
systerm
Web page
Web server
User
interface USB
Wi-Fi
Baseband signal
processing
Radio frequency
module
Power module
Software module
Mobile WiFi
PC
Mobile
phone/Tablet
USB/Wi-Fi
Wi-Fi
Hardware module
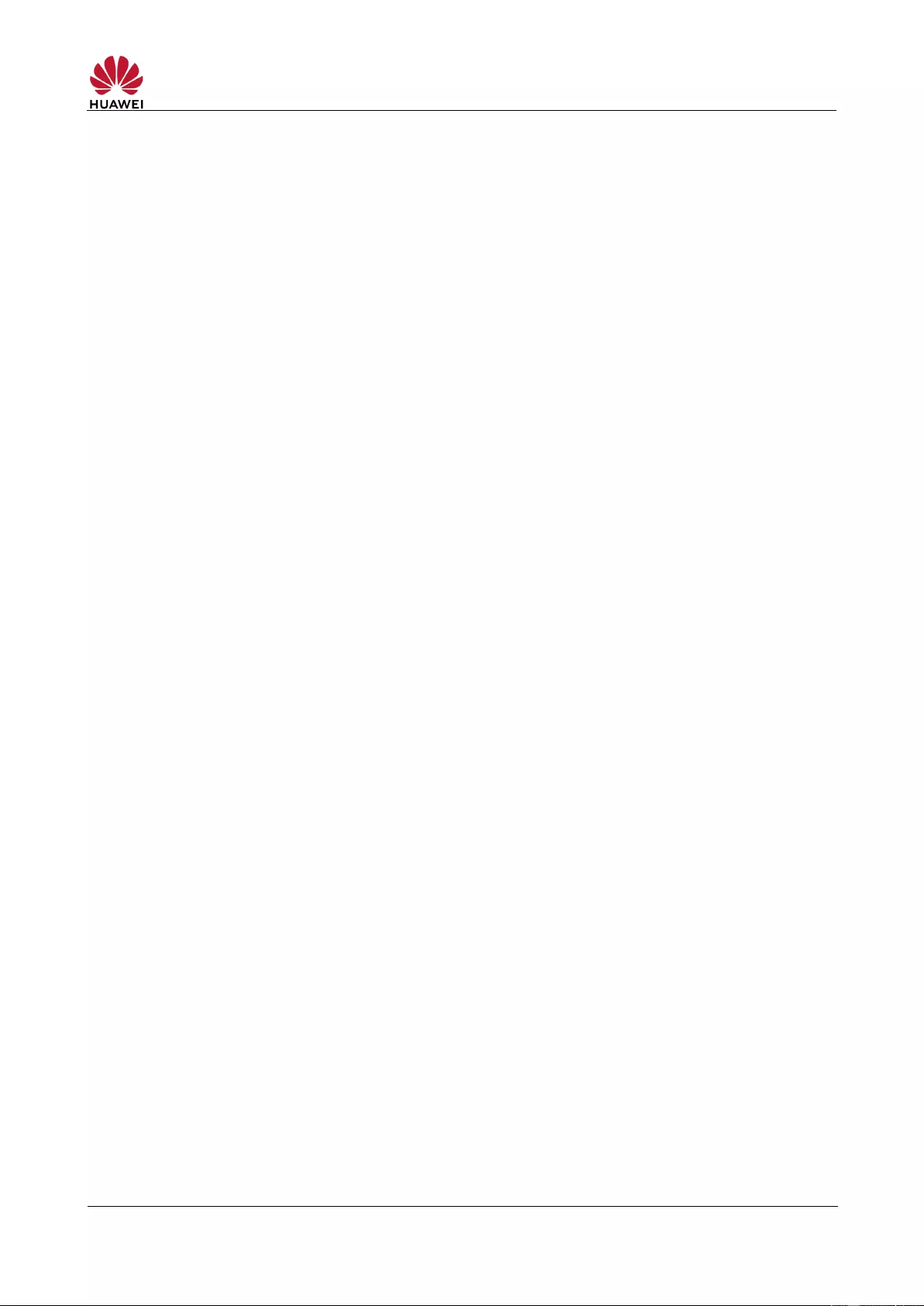
HUAWEI E5576-320 Mobile WiFi V100R001
Product Description
Modulating/demodulating LTE FDD/LTE TDD/DC-HSPA+/HSPA+/UMTS
baseband signals
Encoding/decoding LTE FDD/LTE TDD/DC-HSPA+/HSPA+/UMTS channels
3. Bottom layer driver: Drives peripherals, including USB devices, Wi-Fi devices,
indicators, buttons and SIM cards.
4. Protocol stack system: Processes protocols of LTE FDD/LTE
TDD/DC—HSPA+/HSPA+/UMTS and TCP/IP.
5. Application system: Provides SMS, PS domain service, Wi-Fi configuration,
network service, web service and web-based management page. Users can
configure system settings on the web-based management page.
6. User interface: Provides man-machine interaction, including indicators and
buttons.
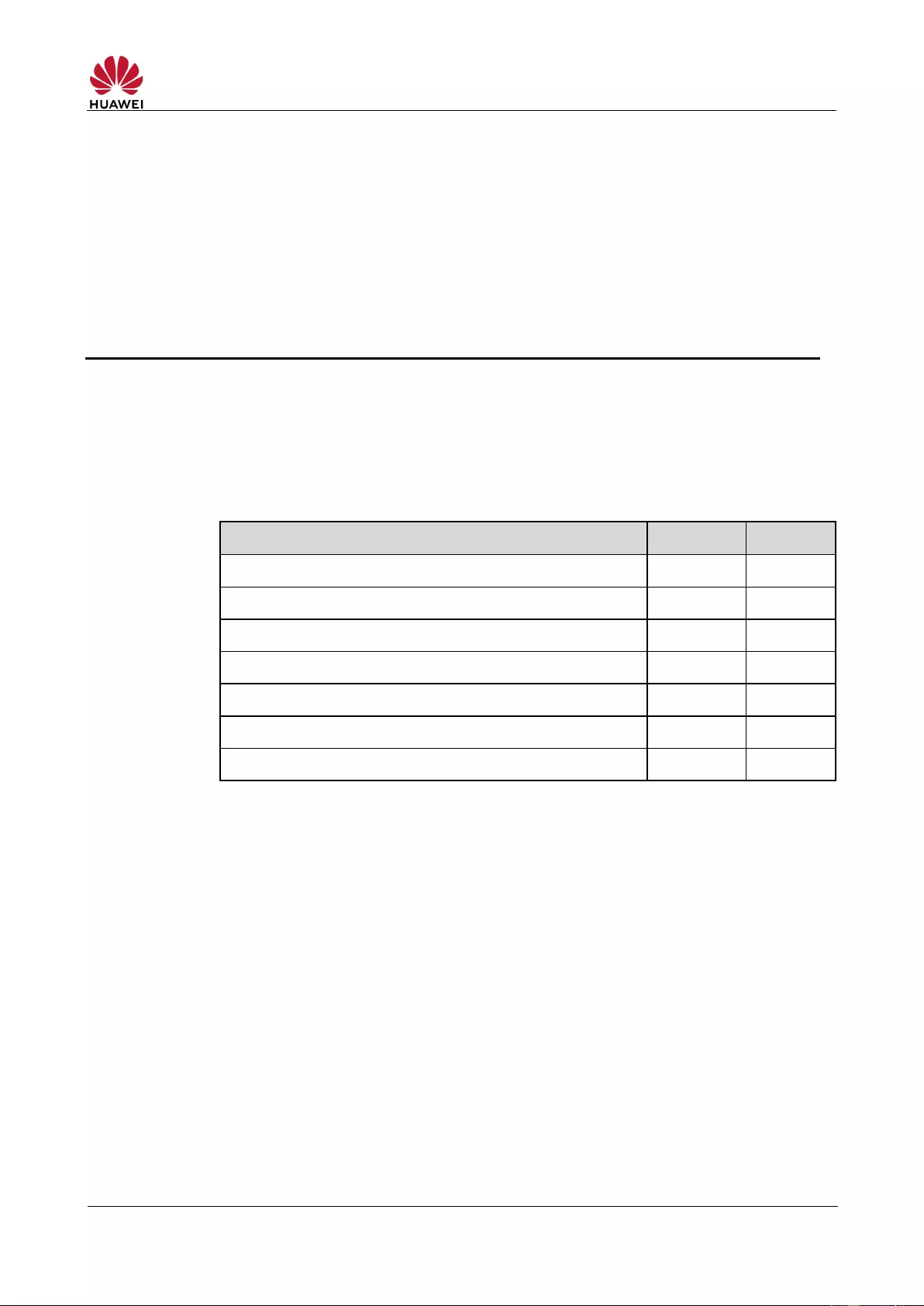
HUAWEI E5576-320 Mobile WiFi V100R001
Product Description
5 Packaging Box Items
This chapter describes the items contained in the packaging box of the E5576-320.
Table 5-1 lists the items contained in the packaging box of the E5576-320.
Table 5-1 Packaging box items of the E5576—320
Rechargeable battery (removable)
Quick Start Guide (Including safety information)
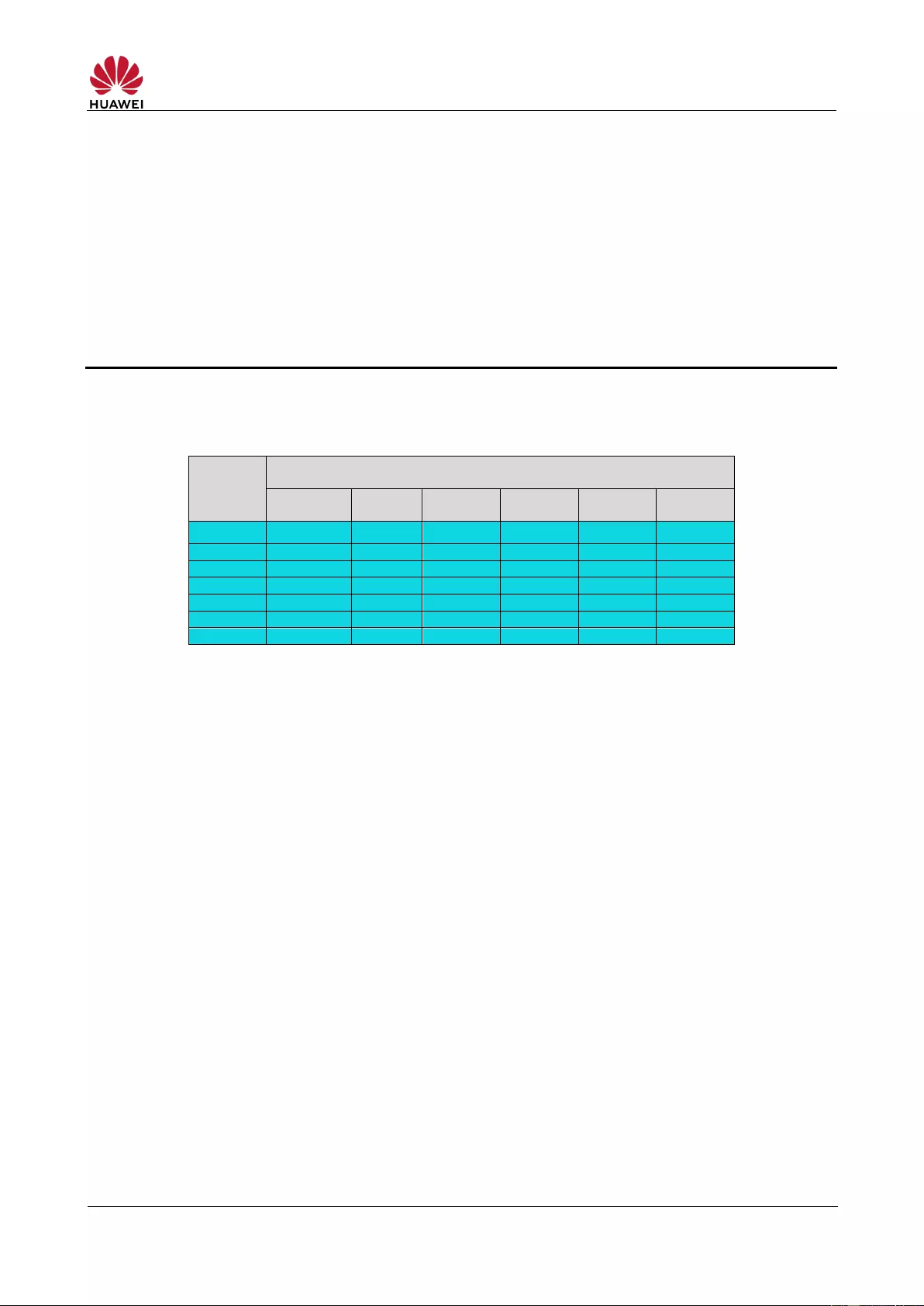
HUAWEI E5576-320 Mobile WiFi V100R001
Product Description
6 Appendix
Table 6-1 Shows the LTE bandwidths supported by the E5576-320.
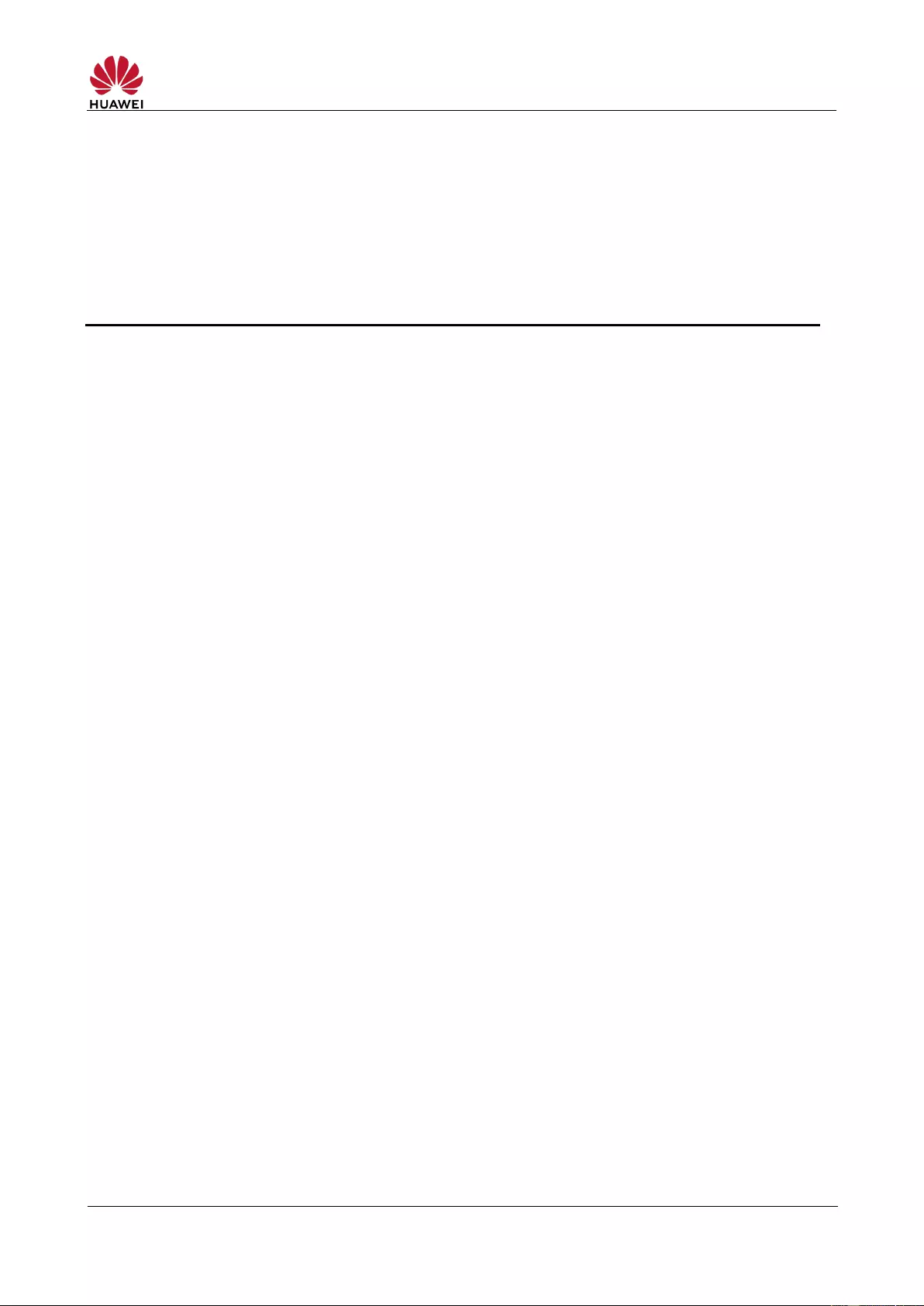
HUAWEI E5576-320 Mobile WiFi V100R001
Product Description
A Acronyms and Abbreviations
Advanced Encryption Standard
Application Level Gateway
American Standard Code for Information Interchange
Dynamic Host Configuration Protocol
Frequency Division Duplex
High Speed Packet Access Plus
High Speed Uplink Packet Access
High Speed Downlink Packet Access
Institute of Electrical and Electronics Engineers
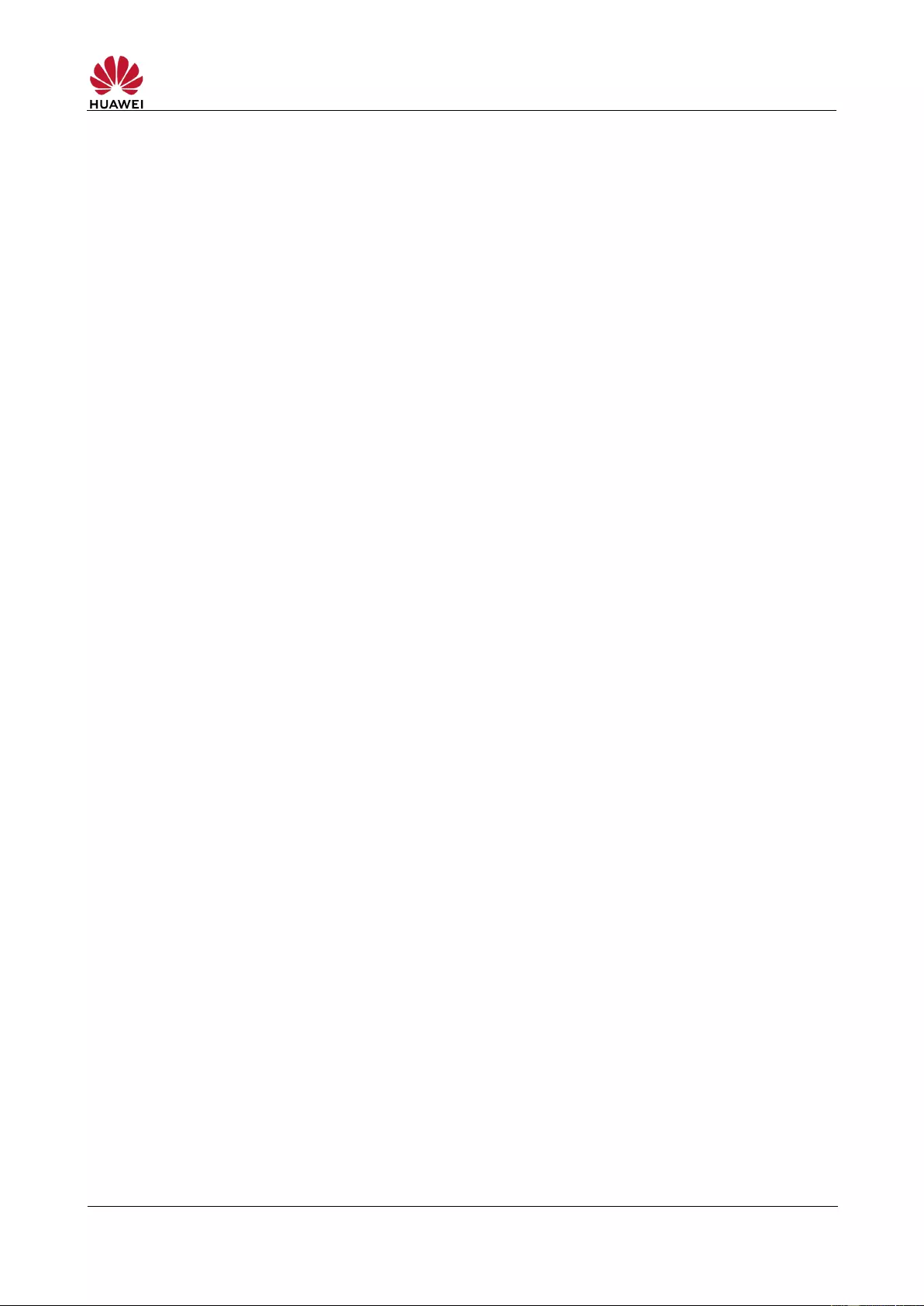
HUAWEI E5576-320 Mobile WiFi V100R001
Product Description
Network Address Translation
Personal Identification Number
Subscriber Identity Module
Universal Mobile Telecommunications System
Wireless Local Area Network
(Ocr-Read Summary of Contents of some pages of the Huawei E5576-320 Document (Main Content), UPD: 01 June 2023)
-
43, Ausschalten von „Funkgeräten“ oder „elektronischen Geräten“ auffordern, damit die Sprengarbeiten nicht gestört werden. l Medizinische Geräte: Fragen Sie Ihren Arzt und den Gerätehersteller, ob der Betrieb des Geräts den Betrieb Ihres medizinischen Geräts stören kann. l Krankenhäuser: Schalten Sie bei entsprechender Aufforderung in Krankenhäusern, Kliniken und sonstigen Gesundheitseinrichtungen Ihr drahtloses Gerät aus. Dadurch soll verhindert werden, dass empfindlich…
-
86, Informações de segurança Copyright © Huawei Technologies Co., Ltd. 2019. Todos os direitos reservados. ESTE DOCUMENTO DESTINA-SE EXCLUSIVAMENTE A FINS INFORMATIVOS E NÃO CONSTITUI QUALQUER TIPO DE GARANTIA. LTE é uma marca comercial do ETSI. Wi-Fi ® , o logótipo Wi-Fi CERTIFIED e o logótipo Wi-Fi são marcas comerciais da Wi-Fi Alliance. Política de Privacidade Para compreender melhor como util…
-
102, l Los fabricantes de marcapasos recomiendan mantener una distancia mínima de 20 cm entre el teléfono móvil y un marcapasos para evitar posibles interferencias. En caso de tener un marcapasos, use el teléfono en el lado opuesto y no lo lleve en el bolsillo delantero. l Las temperaturas de uso ideales oscilan entre 0 °C y 35 °C. Las temperaturas de almacenamiento ideales oscilan entre -20 °C y +60 °C. El frío o el calor extremos pueden dañar el dispositivo o los accesorios. l Manten…
-
93, Huawei E5576-320 Cómo insertar la tarjeta SIM Inserte la tarjeta SIM en la ranura con el lado del chip mirando hacia abajo y el lado de la muesca hacia afuera. micro-SIM (3FF) mini-SIM (2FF) nano-SIM (4FF) Retire la tapa posterior para ver el nombre (SSID) y la contraseña (Wi-Fi Key) de Wi-Fi ® predeterminados. Español 91
… -
24, Que faire si je ne parviens pas à connecter mon Mobile WiFi après une longue période d’inactivité ? Votre Mobile WiFi pourrait être en veille ou hors tension. l Appuyez sur le Bouton d’alimentation sur votre Mobile WiFi. Si des témoins s’allument, votre Mobile WiFi était en veille. Dans ce mode, votre Mobile WiFi désactive automatiquement le Wi-Fi pour économiser de l’énergie. Le …
-
42, des zugelassenen Zubehörs in Ihrer Region erhalten Sie bei Ihrem Fachhändler. l Für Geräte mit Stecker sollte sich die Steckdose in unmittelbarer Nähe der Geräte befinden und leicht zugänglich sein. l Stellen Sie sicher, dass das Ladegerät die Anforderungen der Klausel 2.5 IEC60950-1/EN60950-1/UL60950-1 erfüllt und dass es gemäß nationalen oder lokalen Normen getestet und zugelassen ist. l Halten Sie den Akku fern von übermäßiger Hitze und direkter Sonneneins…
-
5, Accessing the Internet Connect your device to the Mobile WiFi to access the Internet. Remove the back cover to view the default Wi-Fi name (SSID) and password (Wi-Fi Key). SSID: XXXXXX-XXXX WIFI KEY: XXXXXXXX xxxxxxxx Refer to the FAQs section below if you cannot access the Internet after you have connected to your Mobile WiFi. 3
… -
99, Preguntas frecuentes ¿Qué hago si el Indicador de señal de mi Mobile WiFi se muestra en rojo y no tengo acceso a Internet? l Asegúrese de que la tarjeta SIM tenga el tamaño adecuado y de que esté correctamente introducida en la ranura. l Asegúrese de que la tarjeta SIM tenga suficiente saldo. Si la tarjeta SIM es nueva, asegúrese de que tenga acceso a Internet. l Es posible que la función de verificación de PIN esté habilitada. 1) Ab…
-
58, di dispositivi di riscaldamento, quali ad esempio forni a microonde, stufe o termosifoni. Se surriscaldate, le batterie possono esplodere. l Non tentare di modificare, riconfezionare o ricostruire la batteria, non inserirvi oggetti estranei e non bagnarla con acqua o altri liquidi. Tali azioni possono causare un incendio, un’esplosione o altri eventi pericolosi. l Smaltire le batterie usate in conformità alle normative …
-
77, De nominale limieten van de frequentiebanden en het zendvermogen (uitgestraald en/of geleid) van deze radioapparatuur zijn als volgt: WCDMA Band 1/8: 25.7dBm, LTE Band 1/3/7/8/20/28/38: 25.7dBm, Wi-Fi 2.4G: 20dBm. Informatie over accessoires en software Sommige accessoires zijn optioneel in bepaalde landen of regio’s. Optionele accessoires kunnen eventueel worden gekocht via een gelicentieerde leverancier. De volgende accessoires worden aanbevole…
-
70, Wat moet ik doen als ik geen verbinding kan maken met mijn Mobile WiFi na een periode van inactiviteit? Uw Mobile WiFi kan in de slaapmodus zijn of uit staan. l Druk de Aan/uit-knop in op uw Mobile WiFi. Als de indicatoren gaan branden, was uw Mobile WiFi in de slaapmodus. In deze modus schakelt uw Mobile WiFi automatisch de Wi-Fi uit om energie te besparen. U kunt de slaapmodus uitschakelen in de HUAWEI SmartHome-app. l Als er geen reactie is nadat u de Aan/uit-knop indrukt, is uw Mobi…
-
103, calentamiento, como hornos de microondas, cocinas o radiadores, ni dentro de ellos. Si se recalientan, las baterías pueden explotar. l No intente modificar la estructura de la batería ni inserte objetos extraños en ella. No la sumerja en agua ni en otros líquidos; tampoco la exponga a ellos. Esto puede generar incendios, explosiones u otras situaciones peligrosas. l Deseche las baterías usadas de acuerdo c…
-
71, Huawei E5576-320 Veiligheidsinformatie Copyright © Huawei Technologies Co., Ltd. 2019. Alle rechten voorbehouden. DIT DOCUMENT IS ALLEEN TER INFORMATIE EN BEVAT GEEN VORM VAN GARANTIE. LTE is een handelsmerk van ETSI. Wi-Fi ® , het Wi-Fi CERTIFIED-logo en het Wi-Fi-logo zijn handelsmerken van Wi-Fi Alliance. Privacybeleid Raadpleeg voor meer inzicht in de manier waarop wij uw persoonlijke gegevens gebruiken en beschermen ons privacybeleid via http://consumer.huawei.com/privacy-policy . …
-
83, Huawei E5576-320 Aparência indicador de sinal botão Ligar/Desligar indicador da carga da bateria botão Repor ranhura do cartão SIM Desligar o Mobile WiFi: Prima continuamente o botão Ligar/ Desligar até todos os indicadores se desligarem. Restaurar as definições de fábrica do Mobile WiFi: Utilize um objeto fino para premir continuamente o botão Repor com o Mobile WiFi ligado. O restauro estará concluído quando todos os indicado…
-
54, Huawei E5576-320 Domande frequenti Cosa fare se l’Indicatore segnale sul mio Mobile WiFi è rosso e non dispongo di un accesso a Internet? l Assicurati che la scheda SIM sia della misura giusta e che sia inserita correttamente nello slot. l Verifica che vi sia credito sufficiente. Se la tua SIM è nuova, assicurati che disponga di accesso a Internet. l Potrebbe essere attiva la funzione di verifica del PIN. 1) Apri HUAWEI SmartHome …
-
38, Häufig gestellte Fragen (FAQs) Wie kann ich vorgehen, wenn die Signalanzeige an meinem Mobile WLAN rot ist und ich nicht auf das Internet zugreifen kann? l Stellen Sie sicher, dass die SIM-Karte die richtige Größe hat und korrekt in den Steckplatz eingefügt ist. l Prüfen Sie, ob genügend Guthaben auf Ihrer SIM-Karte vorhanden ist. Wenn Ihre SIM-Karte neu ist, stellen Sie sicher, dass Sie über Internetzug…
-
20, Gestion des appareils Utilisation de l’application : Vous pouvez scanner le QR code ci-dessous pour télécharger HUAWEI SmartHome App pour gérer votre Mobile WiFi, par exemple, modifier le nom de votre Wi-Fi ou mot de passe, ou vérifier l’utilisation des données. Si vous ne pouvez pas ajouter d’appareil à l’application, veuillez vérifier si vous utilisez la dernière version. Utilisation du navigateur : …
-
79, Ligar o Mobile WiFi Prima continuamente o botão Ligar/Desligar para ligar o Mobile WiFi. O seu Mobile WiFi procura automaticamente sinais de rede móvel após ser ligado. Verde: sinal forte Amarelo: sinal fraco Vermelho: sem acesso à Internet Consulte a secção Perguntas frequentes abaixo se o indicador de sinal do Mobile WiFi estiver a vermelho ou amarelo. 77
… -
90, da UE, RoHS e Baterias (se incluídas), etc. Para declarações de conformidade relacionadas com REACH e RoHS, visite a página http://consumer.huawei.com/certification. Conformidade regulamentar da UE Requisitos de exposição a radiofrequências Informações de segurança importantes no que diz respeito a exposição às radiações de radiofrequência (RF): As diretivas de exposição a radiofreq…
Huawei E5576-320 Wireless Router Manual

Inserting the SIM Card
Insert the SIM card into the slot with its chip side facing down and the notched side facing out.
Remove the back cover to view the default Wi-Fi® name (SSID) and password (Wi-Fi Key).
Powering on the Mobile WiFi
Press and hold the Power button to power on the Mobile WiFi. Your Mobile WiFi searches for mobile network signals automatically after it is powered on.
 |
Green: Strong signal |
| Yellow: Weak signal | |
| Red: No Internet access |
Refer to the FAQs section below if the Signal indicator on your Mobile WiFi is red or yellow.
Accessing the Internet
Connect your device to the Mobile WiFi to access the Internet. Remove the back cover to view the default Wi-Fi name (SSID) and password (Wi-Fi Key).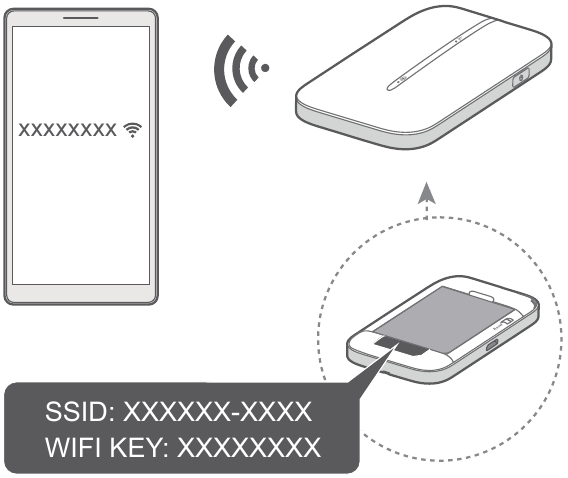
Refer to the FAQs section below if you cannot access the Internet after you have connected to your Mobile WiFi.
Device Management
Using app: You may scan the QR code below to download HUAWEI SmartHome App to manage your Mobile WiFi, for example, changing your Wi-Fi name or password, or checking data usage.

If you cannot add device in the app, please check if you are using the latest version.
Using browser: Enter 192.168.8.1 into the browser on your mobile phone or computer to go to your Mobile WiFi’s webbased management page. The default login password is admin.
- If you cannot visit the web-based management page, check whether your mobile phone or computer is connected to your Mobile WiFi.
- We suggest that you modify the default Wi-Fi name and password, and the default login password to ensure that your data is secure.
Charging
 Red: Low battery power. Please charge your Mobile WiFi.
Red: Low battery power. Please charge your Mobile WiFi.
Please use the original Huawei charging cable and power adapter. The power adapter is an optional accessory that you can purchase from retailers.
Appearance
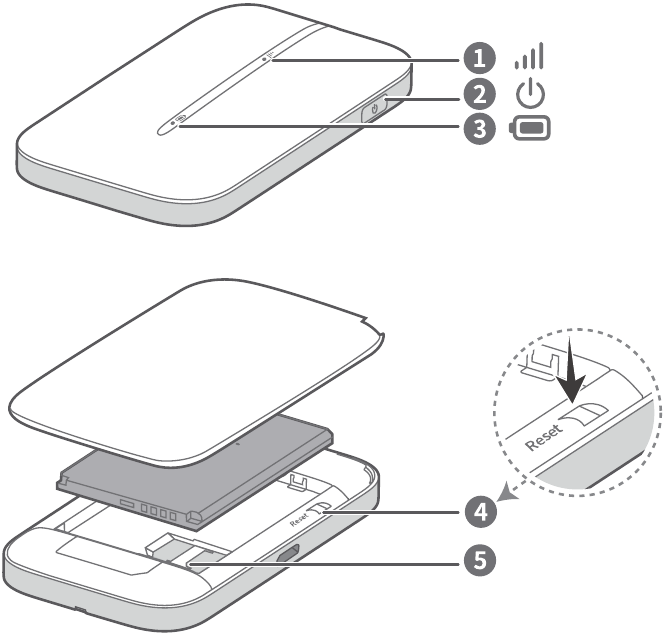
- Signal indicator
- Power button
- Battery indicator
- Reset button
- SIM card slot
To power off the Mobile WiFi: Press and hold the Power button until all indicators turn off.
To restore the Mobile WiFi to its factory settings: Use a pin to press and hold the Reset button while your Mobile WiFi is powered on. When all indicators start to flash, the reset is complete.
FAQs
What should I do if the Signal indicator on my Mobile WiFi is red and I do not have Internet access?
- Make sure that the SIM card is the right size and inserted correctly into the slot.
- Confirm that your SIM card has sufficient balance. If your SIM card is new, ensure that it has Internet access.
- The PIN verification feature may have been enabled.
- Open the HUAWEI SmartHome App, and go to Advanced Settings > PIN Management to enter the correct PIN code.
- Disable this feature if you don’t want to enter your PIN on a regular basis.
- If the issue persists, restore your Mobile WiFi to its factory settings and try again.
What should I do if the Signal indicator on my Mobile WiFi is yellow, the signal strength is weak, or the network speed is slow?
- Move your Mobile WiFi closer to a window or use it in an open area to receive better signal.
- However, if your mobile phone receives good signal strength at the same spot where your Mobile WiFi is placed, restore your Mobile WiFi to its factory settings and try again.
Refer to the Appearance section above to restore your Mobile WiFi to its factory settings.
What should I do if I can’t connect to my Mobile WiFi after a period of inactivity?
Your Mobile WiFi may be in sleep mode or powered off.
- Press the Power button on your Mobile WiFi. If indicators light up, your Mobile WiFi was in sleep mode. In this mode, your Mobile WiFi automatically disables Wi-Fi to save power. You can disable the sleep mode through the HUAWEI SmartHome App.
- If there is no response after you press the Power button, your Mobile WiFi is powered off. Press and hold the Power button to power it back on.
Avoid using your Mobile WiFi where active wireless devices are prohibited (such as during flights), and ensure that it is powered off.
Why can’t I access the web-based management page by entering 192.168.8.1 on my browser?
This is likely due to an IP address conflict when the Mobile WiFi assigns itself a new IP address. Please try entering 192.168.9.1 and see if this resolves the issue.
Legal Notice
Copyright © Huawei Technologies Co., Ltd.
2019. All rights reserved.
No part of this manual may be reproduced or transmitted in any form or by any means without prior written consent of Huawei Technologies Co., Ltd. and its affiliates («Huawei»). The product described in this manual may include copyrighted software of Huawei and possible licensors. Customers shall not in any manner reproduce, distribute, modify, decompile, disassemble, decrypt, extract, reverse engineer, lease, assign, or sublicense the said software, unless such restrictions are prohibited by applicable laws or such actions are approved by respective copyright holders.
Trademarks and Permissions
 , HUAWEI , and
, HUAWEI , and 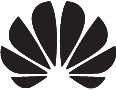 are trademarks or registered trademarks of Huawei Technologies Co., Ltd. LTE is a trademark of ETSI.
are trademarks or registered trademarks of Huawei Technologies Co., Ltd. LTE is a trademark of ETSI.
Wi-Fi ®, the Wi-Fi CERTIFIED logo, and the Wi-Fi logo are trademarks of Wi-Fi Alliance.
Other trademarks, product, service and company names mentioned may be the property of their respective owners.
Notice
Some features of the product and its accessories described herein rely on the software installed, capacities and settings of local network, and therefore may not be activated or may be limited by local network operators or network service providers.
Thus, the descriptions herein may not exactly match the product or its accessories which you purchase.

Videos
Huawei E5576-320 Wireless Router Connection and Setup Video
Documents / Resources
Download manual
Here you can download full pdf version of manual, it may contain additional safety instructions, warranty information, FCC rules, etc.
Download Huawei E5576-320 Wireless Router Manual
Мобильный роутер Huawei e5576 320 является одним из наиболее популярных устройств для доступа к интернету в режиме 4G LTE. Он обладает высокой скоростью передачи данных и широким радиусом действия, что делает его отличным выбором для использования не только дома, но и в поездках или в командировках.
Однако, чтобы использовать все возможности этого устройства, необходимо правильно настроить роутер. В этой статье мы подробно рассмотрим процесс настройки Huawei e5576 320 и расскажем о всех необходимых действиях.
Перед началом настройки необходимо убедиться, что у вас есть все необходимые компоненты: сам роутер Huawei e5576 320, зарядное устройство, SIM-карта с доступом к интернету и личный компьютер или ноутбук.
Итак, приступим к настройке Huawei e5576 320! В первую очередь, подключите роутер к компьютеру или ноутбуку с помощью кабеля USB. Роутер должен автоматически определиться и открыть окно настроек. Если это не произошло, откройте браузер и введите в адресной строке IP-адрес роутера. По умолчанию он обычно равен 192.168.8.1. Если вам придется ввести имя пользователя и пароль, используйте стандартные значения: admin/admin.
Содержание
- Huawei e5576 320 настройка
- 1. Вход в интерфейс управления
- 2. Изменение пароля
- 3. Настройка соединения с интернетом
- Подробная инструкция для начинающих
- Шаг 1: Подключение роутера к компьютеру
- Шаг 2: Вход в настройки роутера
- Шаг 3: Настройка подключения к интернету
- Шаг 4: Настройка безопасности Wi-Fi
- Шаг 5: Создание нового пароля для входа в роутер
- Шаг 6: Дополнительные настройки и функции
Huawei e5576 320 настройка
Определенные настройки могут потребоваться, чтобы улучшить работу с роутером Huawei e5576 320. В этой статье мы рассмотрим подробную инструкцию по настройке данного устройства.
1. Вход в интерфейс управления
Для начала необходимо подключиться к роутеру Huawei e5576 320. Чтобы это сделать, выполните следующие действия:
- Включите роутер и дождитесь, пока индикатор Wi-Fi начнет мигать.
- На вашем устройстве (компьютер, смартфон или планшет) найдите доступные Wi-Fi сети и подключитесь к сети, имя которой соответствует E5576_<последние 4 символа серийного номера роутера>.
- После успешного подключения к сети откройте интернет-браузер и перейдите по адресу http://192.168.8.1.
- Вас попросят ввести имя пользователя и пароль. По умолчанию они оба равны «admin». Введите эти данные и нажмите «Войти».
2. Изменение пароля
Для обеспечения безопасности своей сети рекомендуется изменить пароль для доступа к интерфейсу управления. Чтобы это сделать, следуйте инструкциям ниже:
- В интерфейсе управления найдите и нажмите на вкладку «Настройки».
- Выберите пункт меню «Wi-Fi & Пароль».
- Введите текущий пароль (по умолчанию «admin») и новый пароль.
- Подтвердите новый пароль и нажмите «Сохранить».
3. Настройка соединения с интернетом
Чтобы подключиться к интернету через ваш роутер Huawei e5576 320, выполните следующие настройки:
- В интерфейсе управления выберите вкладку «Настройки» и перейдите на страницу «Профили для подключения».
- Нажмите на кнопку «Добавить профиль».
- Введите удобное для вас имя профиля.
- Укажите тип соединения в соответствии с условиями вашего провайдера.
- Введите все необходимые данные (имя точки доступа, аутентификационные данные и т.д.) и нажмите «Сохранить».
- Проверьте настройки подключения и нажмите «Подключиться».
После выполнения этих шагов ваш Huawei e5576 320 будет настроен и готов к использованию.
Подробная инструкция для начинающих
Huawei e5576 320 настройка:
Для начала настройки роутера Huawei e5576 320, проследуйте следующим шагам:
- Вставьте SIM-карту в роутер. Для этого откройте заднюю крышку и установите SIM-карту в соответствующий слот.
- Включите роутер, нажав и удерживая кнопку питания. Подождите, пока индикаторы начнут мигать, что указывает на успешную активацию.
- Соедините устройство (например, ноутбук или смартфон) с роутером через Wi-Fi или USB-подключение. Учетные данные для доступа к Wi-Fi указаны на задней крышке роутера.
- Откройте веб-браузер на вашем устройстве и введите адрес http://192.168.8.1 в строке адреса. Нажмите клавишу Enter.
- В появившемся окне авторизации введите логин и пароль. По умолчанию логин: admin, пароль: admin. Нажмите кнопку «Войти».
Настройка интернет-соединения:
После успешной авторизации перейдите на вкладку «Настройка соединения» в меню роутера.
- Выберите режим соединения, который соответствует вашему оператору связи (например, 3G, 4G).
- В поле «Автозапуск» укажите параметры автоматического подключения.
- В поле «APN» введите имя точки доступа, предоставленное вашим оператором связи.
- Нажмите кнопку «Сохранить» для применения изменений.
Настройка Wi-Fi:
Процедура настройки Wi-Fi сети в роутере Huawei e5576 320 следующая:
- Перейдите на вкладку «Настройка Wi-Fi» в меню роутера.
- Выберите имя сети Wi-Fi (SSID) и введите пароль для доступа к сети.
- Выберите желаемый режим безопасности и укажите необходимые настройки.
- Нажмите кнопку «Сохранить» для применения изменений.
Теперь ваш роутер Huawei e5576 320 полностью настроен и готов к использованию. Вы можете подключиться к сети Wi-Fi и наслаждаться высокоскоростным интернетом, предоставляемым вашим оператором связи.
Шаг 1: Подключение роутера к компьютеру
Перед началом настройки роутера Huawei e5576 320 необходимо подключить его к компьютеру. Для этого потребуется USB-кабель, поставляемый вместе с устройством.
- Возьмите USB-кабель и один из его концов вставьте в разъем USB на задней панели роутера.
- Второй конец кабеля подключите к свободному USB-порту на компьютере.
- Дождитесь, пока компьютер обнаружит новое устройство и установит необходимые драйверы. Обычно это происходит автоматически, но в некоторых случаях может потребоваться установка драйверов вручную.
После успешного подключения роутера к компьютеру можно приступать к настройке устройства и подключению к Интернету.
Шаг 2: Вход в настройки роутера
Чтобы начать настраивать роутер Huawei e5576 320, вам потребуется войти в его настройки. Для этого выполните следующие шаги:
- Подключите своё устройство (например, ноутбук или смартфон) к роутеру по Wi-Fi или через USB-кабель. Убедитесь, что у вас есть доступ к сети роутера.
- Откройте веб-браузер на подключенном устройстве и введите в адресной строке IP-адрес роутера. По умолчанию IP-адрес роутера Huawei e5576 320 – 192.168.8.1. Нажмите Enter.
- Откроется страница входа в настройки роутера. Введите логин и пароль для доступа к настройкам. По умолчанию логин и пароль – admin.
- Нажмите кнопку «Войти» или «OK» (в зависимости от версии веб-интерфейса) для входа в настройки роутера.
После успешного входа в настройки роутера вы сможете приступить к настройке различных параметров, таких как подключение к интернету, настройка Wi-Fi, изменение пароля и другие.
Шаг 3: Настройка подключения к интернету
После того как устройство Huawei E5576 320 успешно настроено и подключено к сети оператора, можно приступить к настройке подключения к интернету.
Для этого выполните следующие действия:
- Откройте веб-браузер на вашем компьютере.
- В адресной строке введите IP-адрес вашего маршрутизатора. Обычно это 192.168.8.1.
- Нажмите Enter, чтобы открыть страницу настройки маршрутизатора.
- На странице авторизации введите логин и пароль от административной панели маршрутизатора. Если вы не меняли эти данные, по умолчанию логин и пароль — admin.
- После успешной авторизации вы попадете на главную страницу настроек маршрутизатора.
- На главной странице найдите раздел «Настройки подключения» или «Internet Settings».
- В этом разделе вам нужно будет указать параметры подключения к интернету, которые предоставляет ваш оператор связи.
- Обычно вам потребуется ввести APN (Access Point Name) — это наименование точки доступа, которую предоставляет оператор связи для подключения к интернету. APN можно узнать у своего оператора.
- Также вам может понадобиться ввести другие параметры, такие как имя пользователя и пароль, если ваш оператор их требует.
- После ввода всех необходимых параметров, сохраните изменения и перезапустите маршрутизатор.
- После перезапуска маршрутизатора у вас должно быть доступно подключение к интернету.
Теперь вы можете пользоваться своим устройством Huawei E5576 320 для доступа в интернет! Убедитесь, что у вас достаточно средств на счету у оператора или подписка на интернет-услуги для доступа к полноценному интернету.
Шаг 4: Настройка безопасности Wi-Fi
Установка пароля для вашей сети Wi-Fi является важным шагом для обеспечения безопасности вашего подключения. В этом разделе вы узнаете, как настроить безопасность Wi-Fi на устройстве Huawei e5576 320.
-
Откройте веб-интерфейс устройства.
Для этого подключитесь к устройству через Wi-Fi или USB-кабель и откройте веб-браузер на своем устройстве. В адресной строке введите IP-адрес устройства (обычно 192.168.8.1) и нажмите Enter.
Вас перенаправит на страницу входа в веб-интерфейс.
-
Войдите в систему.
Введите имя пользователя и пароль (по умолчанию: admin/admin) и нажмите кнопку Войти.
Вы должны ознакомиться с лицензионным соглашением перед тем, как получить доступ к настройкам.
-
Откройте вкладку «Настройки Wi-Fi».
В верхней панели выберите вкладку «Настройки Wi-Fi».
-
Настройте безопасность Wi-Fi.
В этом разделе вы можете настроить пароль для вашей сети Wi-Fi.
- Выберите тип безопасности (WPA2 рекомендуется).
- Введите пароль для вашей сети Wi-Fi в поле «Ключ безопасности».
-
Сохраните настройки.
После того, как вы настроили безопасность Wi-Fi, нажмите кнопку «Сохранить» или «Применить» для применения изменений.
Теперь ваша сеть Wi-Fi защищена паролем, и только пользователи с правильными учетными данными смогут подключиться к ней.
Шаг 5: Создание нового пароля для входа в роутер
После установки SIM-карты в роутер Huawei e5576 320 и подключения его к питанию, необходимо установить новый пароль для входа в настройки роутера:
- Откройте веб-браузер на устройстве, подключенном к роутеру по Wi-Fi или через USB.
- В адресной строке браузера введите IP-адрес роутера: 192.168.8.1, и нажмите клавишу «Enter». Если этот адрес не работает, попробуйте ввести 192.168.1.1.
- В открывшемся окне авторизации введите стандартные имя пользователя и пароль: admin/admin.
- После успешной авторизации откроется основное меню настроек роутера.
- Выберите вкладку «Настройки» или «Settings» (в зависимости от языка интерфейса).
- В разделе «Система» или «System» найдите опцию «Сменить пароль» или «Change password».
- Введите текущий пароль (admin) и два раза введите новый пароль для входа в роутер.
- Сохраните изменения, нажав на кнопку «Применить» или «Apply».
Теперь вы сможете использовать новый пароль для входа в настройки роутера Huawei e5576 320 и защищать свою сеть от несанкционированного доступа.
Шаг 6: Дополнительные настройки и функции
После основной настройки маршрутизатора Huawei e5576 320 вы можете выполнить дополнительные настройки и использовать различные функции устройства.
1. Обновление прошивки:
Периодически Huawei выпускает обновления прошивки для своих устройств, чтобы улучшить их функциональность и безопасность. Чтобы проверить наличие обновлений и установить их, перейдите в раздел «Обновление прошивки» на веб-интерфейсе маршрутизатора. Если обновление доступно, следуйте инструкциям на экране, чтобы установить его на устройство.
2. Блокировка и разблокировка SIM-карты:
В Huawei e5576 320 есть возможность блокировать и разблокировать SIM-карту. Эта функция позволяет вам установить пароль на SIM-карту, чтобы предотвратить несанкционированное использование устройства другими пользователями. Чтобы воспользоваться этой функцией, перейдите в раздел «Управление SIM-картой» на веб-интерфейсе маршрутизатора и следуйте указаниям по настройке пароля блокировки SIM-карты.
3. Установка ограничений на использование трафика:
Вы можете установить ограничения на использование трафика в Huawei e5576 320, чтобы контролировать свои расходы на мобильный интернет. В разделе «Установка ограничений на использование трафика» на веб-интерфейсе маршрутизатора вы можете указать ограничения для загрузки и отгрузки трафика, а также установить оповещения при достижении заданных лимитов.
4. Настройка гостевого Wi-Fi:
Если у вас есть гости, которым необходимо использовать вашу сеть Wi-Fi, вы можете создать гостевую сеть с ограниченным доступом к вашим личным данным и настройкам. В разделе «Настройка гостевого Wi-Fi» на веб-интерфейсе маршрутизатора вы можете создать новую сеть и задать доступные для нее пароль и ограничения.
5. Настройка портов перенаправления:
Если вы хотите использовать определенные приложения или службы, которые требуют открытых портов, вы можете настроить порты перенаправления в Huawei e5576 320. В разделе «Настройка портов перенаправления» на веб-интерфейсе маршрутизатора вы можете добавить новые порты и указать протокол и IP-адрес устройства, к которому они должны быть перенаправлены.
6. Установка времени:
Вы можете установить время и дату в Huawei e5576 320, чтобы использовать его в различных функциях, таких как логирование событий и установка расписания доступа. В разделе «Настройка времени» на веб-интерфейсе маршрутизатора вы можете установить текущее время и дату, а также выбрать часовой пояс и метод получения времени — вручную или автоматически через интернет.
7. Настройка VPN-соединения:
Если вам требуется безопасное и защищенное подключение к интернету, вы можете настроить VPN-соединение в Huawei e5576 320. В разделе «Настройка VPN-соединения» на веб-интерфейсе маршрутизатора вы можете добавить новое VPN-соединение, указав необходимые параметры, такие как адрес сервера VPN, тип соединения и учетные данные.
8. Включение и управление Firewall:
Если вам требуется дополнительная защита вашего маршрутизатора и подключенных устройств, вы можете включить и настроить брандмауэр (Firewall) в Huawei e5576 320. В разделе «Настройка брандмауэра» на веб-интерфейсе маршрутизатора вы можете включить или отключить брандмауэр, а также настроить параметры безопасности, такие как блокировка атак и фильтрация IP-адресов.
9. Резервное копирование и восстановление настроек:
Вы можете создать резервную копию настроек вашего маршрутизатора Huawei e5576 320 и восстановить их, если у вас возникнут проблемы или вы собираетесь сбросить настройки устройства. В разделе «Резервное копирование и восстановление» на веб-интерфейсе маршрутизатора вы можете создать резервную копию настройек и восстановить их из ранее созданной копии.
С помощью этих дополнительных настроек и функций вы сможете максимально оптимизировать работу вашего маршрутизатора Huawei e5576 320 и настроить его под свои индивидуальные потребности.
