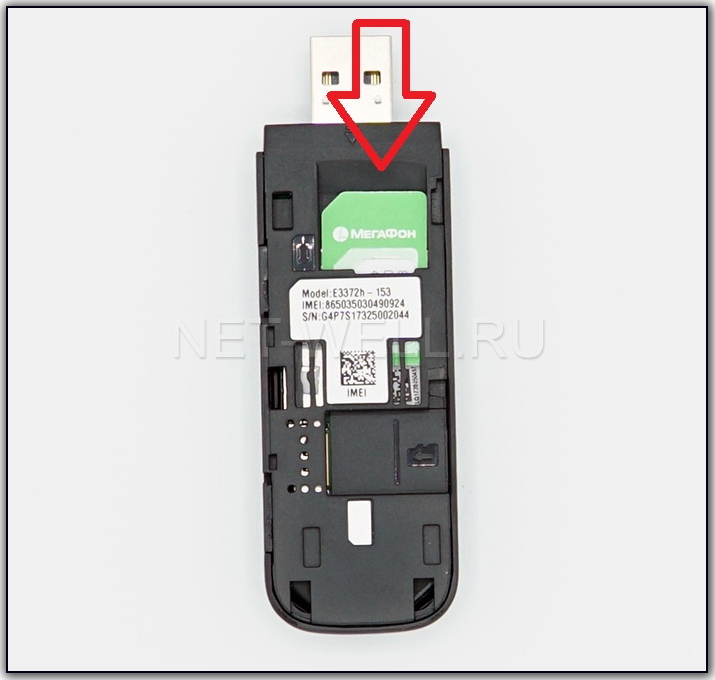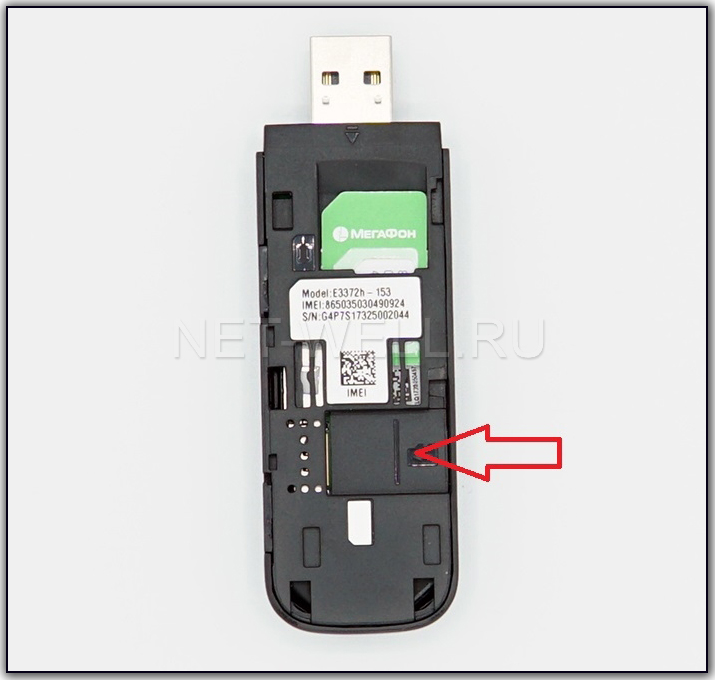В этой инструкции мы рассмотрим модель Huawei E8372, которая одновременно является модемом с поддержкой 3G/4G-сетей и маршрутизатором для раздачи интернета по Wi-Fi. Мы разберем, как устроен роутер, что обозначают индикаторы на его корпусе, как его правильно подключить и настроить, а также ответим на частые вопросы по этой модели.
Расположение и назначение элементов роутера
На одной из граней USB-модема скрываются под заглушками два разъема TS9 под внешние антенны. Вы можете подключить сюда автомобильную антенну, или, например, 3G/4G-антенну для усиления сигнала.
Также у роутера E8372 есть колпачок для защиты USB-порта и крышка, которая сдвигается в сторону. USB-порт можно подключать к любому подходящему устройству (ПК, ноутбуку, автомагнитоле и пр.), чтобы раздавать Wi-Fi устройствам с Wi-Fi-адаптером (смартфонам, ноутбукам, вещам умного дома и пр.). Под крышкой вы увидите два слота: один для карты памяти, а другой для SIM-карты любого оператора. Чтобы вставить карту памяти, зацепите защелку ногтем и потяните ее на себя (по направлению стрелки Open), после чего вставьте карту и поместите защелку обратно (по направлению стрелки Lock). SIM-карту вставляйте контактами вниз так, чтобы скошенный уголок карты совпадал со скошенным уголком выемки под нее.
Под крышкой находятся и не менее важные ярлыки, на которых напечатаны имя Wi-Fi-сети (SSID), ключ к этой сети (Wi-Fi KEY), адрес от веб-интерфейса (через него вы в дальнейшем будете настраивать роутер) и другая ценная информация. Также под крышкой скрыта кнопка Reset для сброса настроек к заводским. О том, как ее использовать, мы расскажем позже.
Назначение индикаторов
На лицевой стороне USB-модема есть три индикатора для отражения состояния мобильной сети, сообщений и сети Wi-Fi. У каждого из индикаторов есть несколько вариантов индикации в зависимости от работающей функции.
Начнем с индикатора мобильной связи. Так как модем может работать в разных сетях, то для каждого типа сети задан свой цвет. В частности, зеленая индикация говорит о работе в сети 2G, синяя — о 3G, а голубая — о работе в сетях 3G+/4G/LTE.
Если индикатор мигает зеленым два раза через каждые две секунды, это говорит о том, что роутер включен. Частое мигание зеленым через каждые 0,2 с свидетельствует об обновлении прошивки роутера. Мигание зеленым (синим, голубым) один раз каждые две секунды показывает, что происходит регистрация модема к сети 2G (3G, 3G+/4G/LTE). Если индикатор горит зеленым (синим, голубым), значит роутер подключился к соответствующей сети. А отсутствие индикации означает, что устройство не получает питание, в нем нет сим-карты (она неисправна) или не настроен профиль соединения с интернетом (см. раздел «Подключение и настройка…»).
Так как USB-модем умеет принимать сообщения, то у него есть индикатор, оповещающий об их получении. Если он горит зеленым, значит, вам пришло сообщение, которое можно прочитать в веб-интерфейсе в разделе SMS. Отсутствие индикации означает и отсутствие сообщений или же то, что роутер не включен. Так как память для SMS ограничена, то при ее переполнении индикатор будет мигать зеленым каждые две секунды.
Третий индикатор отвечает за работу сети Wi-Fi. Горящий индикатор оповещает вас о том, что сеть Wi-Fi включена, а мигающий — о передаче данных между роутером и подключенными к нему по Wi-Fi-устройствами. Если индикатор не горит, это может означать отсутствие питания, выключенную сеть Wi-Fi или проблему с сетевым соединением.
Так как модель Huawei E8372 относится к USB-устройствам, подключить ее проще других роутеров. Для начала обзаведитесь SIM-картой, поддерживающей нужную вам услугу 3G, 4G или другую. Выбор этой услуги зависит от того, какая связь работает в вашем регионе. Вставьте сим-карту в соответствующий слот под крышкой, как описано в первом разделе этой инструкции. Подключите роутер к USB-порту ноутбука или стационарного компьютера. Вы можете настраивать роутер и со смартфона, подключившись к нему по Wi-Fi, как описано ниже в разделе «Подключение к Huawei E8372 других устройств». Для смартфона также используется мобильное приложение Huawei HiLink (Mobile WiFi).
После подключения к ноутбуку на нем самостоятельно запустится веб-интерфейс для настройки роутера. Если он не запустился автоматически, откройте любой браузер, вбейте в адресную строку путь 192.168.8.1 и нажмите клавишу Enter. Вы попадете в веб-интерфейс, защищенный именем и паролем. Введите в поле имени слово admin, в поле пароля слово admin (это заводские значения, но в дальнейшем вам нужно сменить их своими) и нажмите «Вход».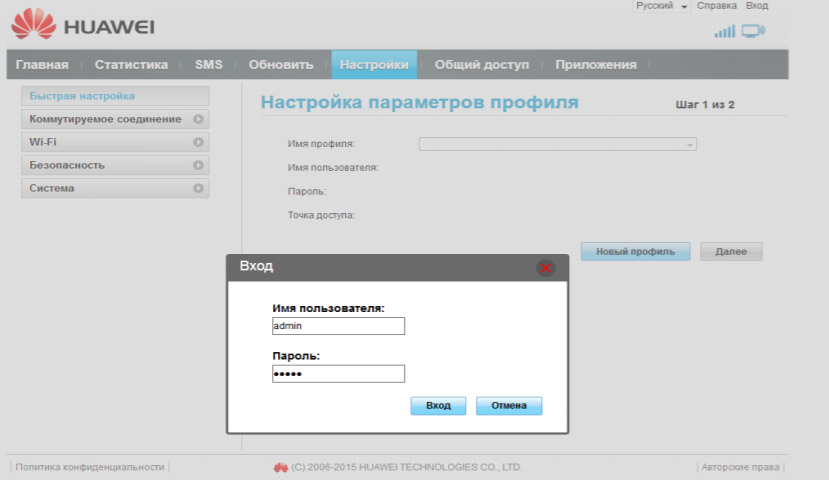
Теперь бегло просмотрите открывшееся меню, чтобы иметь представление о том, что и где находится. Зайдите в раздел «Настройки» и в подразделе «Быстрая настройка» выберите подходящий вам профиль или создайте новый при помощи кнопки «Новый профиль». В этом случае вам нужно задать имя профиля, ввести точку доступа, имя и пароль. При необходимости уточните эту информацию у оператора сотовой связи. В таблице ниже приведены частые варианты этих настроек у популярных операторов.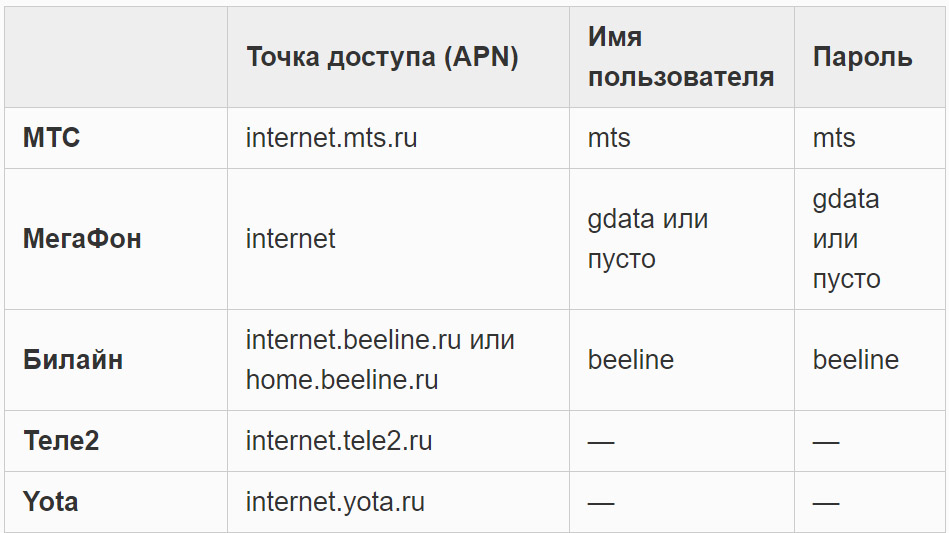
На следующем шаге вам предлагается ввести имя для сети Wi-Fi и задать пароль. Поставьте галочку в поле «Изменение пароля» и введите новое имя и пароль, так как пользоваться заводскими не рекомендуется. Далее сервис предложит поменять и пароль к веб-интерфейсу, который тем более не является безопасным, так как стандартное сочетание admin-admin используется на большом количестве роутеров. Подключившись к роутеру, посторонний человек может без труда настроить его под свои нужды, а не под ваши запросы. Измените пароль и обязательно запишите все придуманные имена и пароли. На этом базовая настройка завершена, и у вас должны начать грузиться любые страницы в браузере.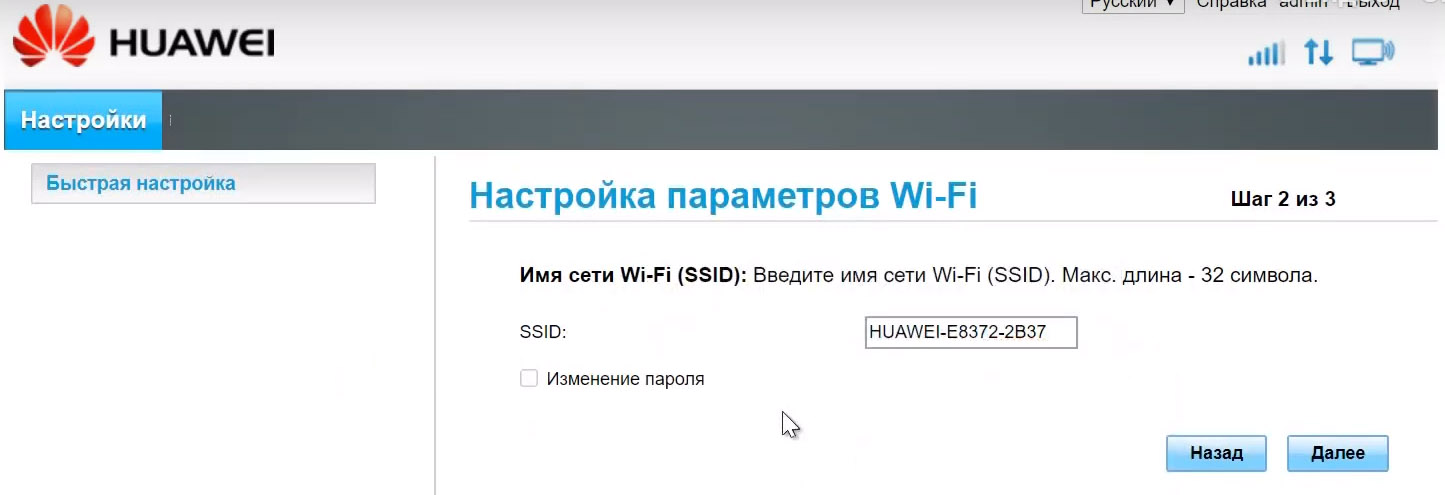
Подключение к Huawei E8372 других устройств
Так как модель Huawei E8372 способна не только подключаться к интернету по сотовой связи, но и раздавать его другим устройствам, есть несколько способов этой раздачи. Первый вариант, когда вы хотите обеспечить интернетом ноутбук или ПК. В этом случае модем просто вставляется в USB-порт компьютера и обеспечивает его трафиком. Настройка происходит один раз так, как описано выше.
Второй вариант — подключить к роутеру устройства, имеющие Wi-Fi-адаптер. Это смартфоны, планшеты, игровые консоли, ТВ-приставки, наушники и другие девайсы. В этом случае роутер вставляется в USB-порт работающего компьютера (ноутбука) или адаптера питания. Затем необходимо по очереди подключить к нему все необходимые устройства и выбрать в их установках автоматическое подключение. Тогда при следующих подключениях они будут автоматически получать доступ к интернету при работающем USB-роутере.
Рассмотрим, как это сделать, на примере нескольких устройств. При подключении смартфона активируйте на нем Wi-Fi и постройте список доступных Wi-Fi-сетей. Для этого найдите в настройках соответствующий раздел о Wi-Fi или сдвиньте вниз шторку уведомлений и отыщите там значок Wi-Fi. Кликните по значку с удержанием и найдите в списке сетей имя Wi-Fi-сети вашего роутера. Напомним, что если вы не меняли имя и пароль, то их можно увидеть под сдвижной крышкой роутера, а если меняли, то введите придуманные вами. Подключитесь к этой сети, введя пароль к ней и поставив галочку в опции автоматического подключения к этой сети.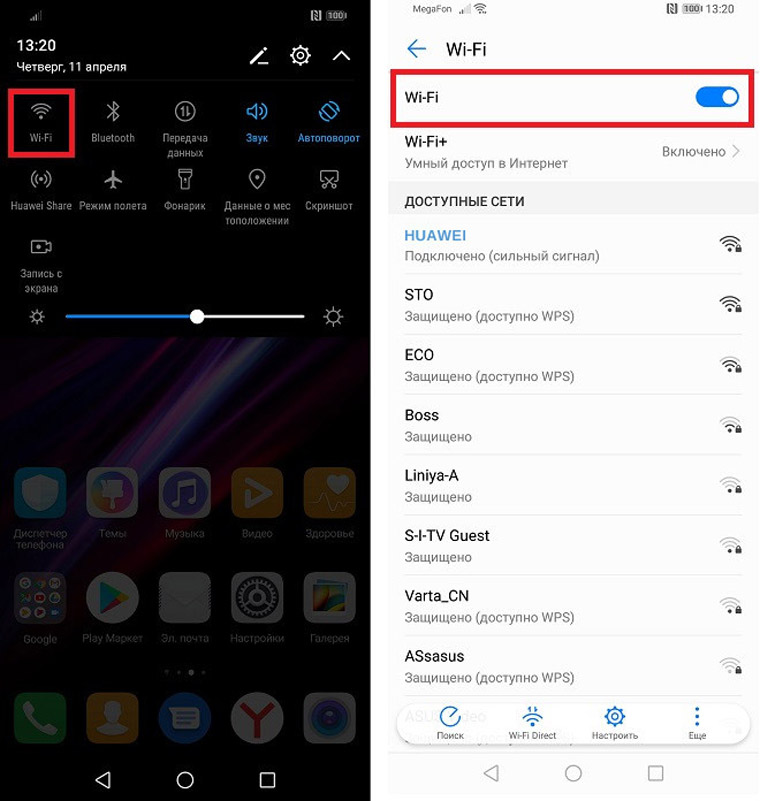
На ноутбуке суть подключения такая же: включите Wi-Fi-модуль нажатием специального сочетания клавиш (часто он бывает включенным по умолчанию), постройте список сетей, найдите в нем сеть Huawei и подключитесь к ней. Способы построения списка сетей зависят от операционной системы, стоящей на ноутбуке. Так, на Windows 10 это проще всего сделать через панель уведомлений (вызывается в нижнем правом углу экрана) и раздел «Сеть», «Wi-Fi» или правой кнопкой мыши по доступной иконке, открыть раздел параметров. В Windows 7 нужно в панели управления вызвать раздел «Сеть и Интернет», перейти в подраздел «Центр управления сетями и общим доступом», выбрать там строку «Изменение параметров адаптеров» и кликнуть правой клавишей мыши по «Беспроводное сетевое соединение». В появившемся контекстном меню нужно выбрать «Подключение/Отключение» и «Подключение». Аналогично вводится ключ (пароль) к вашей Wi-Fi-сети.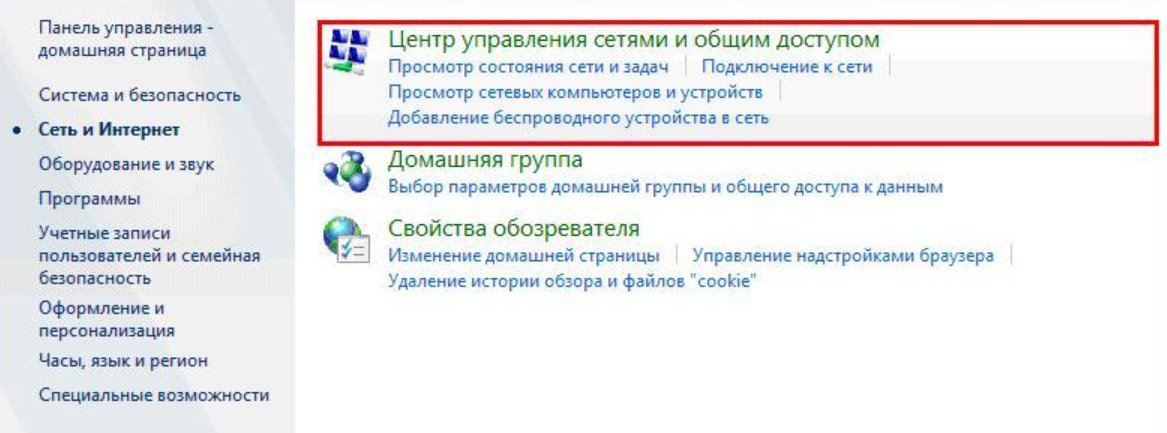
Ответы на частые вопросы
Как сделать сброс Huawei E8372 до заводских настроек
Если вы не можете вспомнить пароль к вашему веб-интерфейсу, поменяли настройки так, что перестал работать интернет, или возникла другая проблема, выполните сброс настроек до заводских. Для этого подключите роутер к USB-порту ПК или к адаптеру питания, сдвиньте в сторону крышку USB-модема и найдите кнопку с надписью Reset. Зажмите ее на 2 секунды и дождитесь, пока роутер не восстановит настройки. Имейте в виду, что после сброса все настройки возвращаются к тем, которые были в состоянии «из коробки». Это значит, что вам придется заново настраивать устройство, заново задавать имена, пароли и другие параметры.
Как обновить прошивку модема Huawei E8372
Для обновления прошивки подключите USB-роутер к ПК и к сети. Зайдите в веб-интерфейс (см. раздел «Подключение и настройка») и перейдите на вкладку «Обновить». Проверьте, есть ли новая версия прошивки, и при ее наличии кликните по кнопке «Обновить сейчас». Проделайте предложенные сервисом действия и дождитесь установки. Будьте внимательны, так как в процессе обновления нельзя закрывать браузер и выключать роутер.
Как поменять пароль в модеме Huawei E8372? Какой пароль по умолчанию?
Это можно сделать сразу в разделе «Быстрая настройка» при первой настройке роутера. Или для смены имени и пароля вашей Wi-Fi-сети зайдите в веб-интерфейс на вкладку «Wi-Fi», введите новые значения и сохраните их. Для смены пароля к самому веб-интерфейсу перейдите в раздел «Система». По умолчанию в веб-интерфейсе используется имя admin и пароль admin, а пароль Wi-Fi-сети написан на этикетке роутера под крышкой.
Как посмотреть уровень сигнала в Huawei E8372?
В веб-интерфейсе перейдите на вкладку «Главная». На экране вы увидите уровень сигнала. Более детальная информация раскрывается при наведении курсора на аналогичный значок уровня сигнала в правом верхнем углу этой страницы.
Роутер Huawei E8372 прост в подключении и настройке, поэтому вы можете смело брать его с собой в дорогу и использовать его как модем для получения доступа к интернету или как роутер для его раздачи другим устройствам.
Thank you for choosing the Huawei E392 4G USB Stick.
This enables you to access high speed wireless network
Getting to Know Your USB Stick
USB Connector
It connects the USB Stick to a PC.
Strap Hole
You can tie the cap and the USB Stick together by threading a strap through the strap holes,
so that the cap will not be easily lost.
Indicator
It indicates the status of the USB Stick.
Green, blinking twice every 2s: The USB Stick is powered on.
Green, blinking once every 0.2s: The software of the USB Stick is being upgraded.
Green, blinking once every 2s: The USB Stick is registering with a 2G network.
Blue, blinking once every 2s: The USB Stick is registering with a 3G/3G+ network.
Cyan, blinking once every 2s: The USB Stick is registering with a 4G network.
Green, solid: The USB Stick is connected to a 2G network.
Blue, solid: The USB Stick is connected to a 3G network.
Cyan, solid: The USB Stick is connected to a 3G+/4G network.
Off: The USB Stick is removed.
SIM/USIM Card Slot
Slot for SIM card /USIM (Universal SIM) card.
RF Output Power Port
Allows for an external antenna to be connected for enhanced performance, this item will
be sold separate.
microSD Card Slot
Slot for microSD card, microSD card not included.
Getting Your USB Stick Ready
Insert the SIM/USIM card into the USB Stick, as shown in the following pictures below.
Insert the microSD card into the USB Stick, as shown in the following pictures below.
Если у вас дома есть модем Huawei, то наверняка вы сталкивались с проблемой медленной скорости интернета или прерываний связи. В этой статье мы подробно расскажем, как настроить модем Huawei для более стабильной и быстрой работы.
Первым шагом будет проверка настроек модема. Убедитесь, что вы используете последнюю версию прошивки, которая доступна на официальном сайте производителя. Также стоит проверить, насколько актуальны настройки в разделе «Настройки WAN». Если вы используете проводное соединение, то проверьте кабель на наличие повреждений.
Далее необходимо настроить каналы Wi-Fi. В настройках модема Huawei есть возможность выбрать каналы, которые менее загружены другими сетями. Это позволит получить более стабильное соединение и высокую скорость интернета. Также следует установить пароль на Wi-Fi, чтобы предотвратить несанкционированный доступ к сети.
И последнее – настройка маршрутизации. Этот процесс позволяет оптимизировать работу интернета и снизить время ответа сервисов. Для этого необходимо включить функцию QoS (Quality of Service) и настроить приоритеты для различных типов трафика.
Следуя этим простым инструкциям, вы сможете значительно улучшить работу модема Huawei и получить стабильное и быстрое соединение с интернетом.
Содержание
- Подключение к компьютеру
- Шаг 1: Подключите модем к компьютеру
- Шаг 2: Дождитесь автоматического обнаружения модема
- Шаг 3: Убедитесь в наличии соединения с Интернетом
- Проверка наличия новых обновлений
- Шаг 1: Зайдите в настройки модема
- Шаг 2: Перейдите в раздел «Обновление ПО»
- Шаг 3: Нажмите на кнопку «Проверить обновления»
- Шаг 4: Загрузите и установите обновление
- Настройка протоколов безопасности
- WPA2-PSK
- WEP
- MAC-фильтрация
- Изменение пароля для доступа к модему
- Шаг 1: Вход в интерфейс модема
- Шаг 2: Переход в настройки безопасности
- Шаг 3: Изменение пароля
- Шаг 4: Сохранение изменений
- Настройка беспроводной сети
- Шаг 1: Войти в настройки модема
- Шаг 2: Найти раздел настройки Wi-Fi
- Шаг 3: Настройка имени и пароля Wi-Fi сети
- Шаг 4: Дополнительные настройки
- Решение проблем с подключением
- Проверьте соединение
- Проверьте настройки
- Перезагрузите модем
- Свяжитесь с провайдером
- Вопрос-ответ
- Как подключить модем Huawei к компьютеру?
- Как настроить модем Huawei?
- Какие настройки рекомендуется установить для модема Huawei?
- Как узнать скорость интернета через модем Huawei?
- Можно ли увеличить скорость интернета через модем Huawei?
- Могут ли возникнуть проблемы со связью при использовании модема Huawei?
- Что делать, если модем Huawei не может подключиться к интернету?
Подключение к компьютеру
Шаг 1: Подключите модем к компьютеру
Первый шаг: возьмите кабель, который поставляется вместе с модемом Huawei и подключите его к порту на задней панели модема. Затем другой конец кабеля подключите к свободному порту USB на компьютере.
Шаг 2: Дождитесь автоматического обнаружения модема
Второй шаг: после подключения кабеля к компьютеру, дождитесь нескольких секунд, чтобы операционная система определила устройство. В случае ошибок вам может потребоваться перезагрузить компьютер.
Шаг 3: Убедитесь в наличии соединения с Интернетом
Третий шаг: если автоматическое обнаружение прошло успешно, то устройство Huawei будет готово к использованию. Откройте браузер на компьютере и убедитесь, что вы можете подключиться к Интернету.
- Если вы не можете подключиться к Интернету, проверьте наличие стабильного сигнала сети.
- Если у вас существует подключение к Интернету, но скорость слишком низкая, смотрите нашу инструкцию по настройке параметров модема.
Проверка наличия новых обновлений
Шаг 1: Зайдите в настройки модема
Перейдите в браузере на страницу модема и введите логин и пароль. Далее выберите раздел «Настройки».
Шаг 2: Перейдите в раздел «Обновление ПО»
На странице настроек найдите раздел «Обновление ПО» и нажмите на него. Обычно он расположен в левом меню.
Шаг 3: Нажмите на кнопку «Проверить обновления»
Если на данной странице настройки присутствует кнопка «Проверить обновления», нажмите на нее. Модем проверит наличие новых обновлений и, если таковые будут найдены, вы увидете соответствующее сообщение.
Шаг 4: Загрузите и установите обновление
Если модем обнаружил новые обновления, нажмите на кнопку «Загрузить и установить». Модем загрузит обновление и приступит к его установке. Во время установки не выключайте модем и не нажимайте на кнопки на панели управления.
Обновление может занять несколько минут. После завершения процесса модем автоматически перезагрузится и обновления вступят в силу.
Настройка протоколов безопасности
WPA2-PSK
Наиболее распространенным протоколом безопасности является WPA2-PSK. Он обеспечивает высокий уровень безопасности, так как данные шифруются с двумя ключами: WPA2 и PSK. Для его настройки нужно войти в настройки модема, выбрать вкладку Security и выбрать WPA2-PSK из списка доступных протоколов безопасности. После этого нужно ввести пароль и сохранить настройки.
WEP
Протокол безопасности WEP не является настолько надежным, как WPA2-PSK, но может использоваться в качестве временного решения. Для его настройки нужно войти в настройки модема, выбрать вкладку Security и выбрать WEP из списка доступных протоколов безопасности. После этого нужно ввести ключ шифрования и сохранить настройки.
MAC-фильтрация
MAC-фильтрация — это дополнительный уровень безопасности, который позволяет ограничить доступ к сети только устройствам, которые имеют разрешение на подключение. Для его настройки нужно войти в настройки модема, выбрать вкладку Security и выбрать MAC-фильтрацию из списка доступных опций безопасности. После этого нужно добавить MAC-адрес устройств, которым разрешен доступ к сети, и сохранить настройки.
- Важно помнить, что использование нескольких протоколов безопасности повышает уровень защиты сети.
- Для настройки протоколов безопасности рекомендуется использовать длинные пароли и ключи шифрования, состоящие из различных символов.
- Не стоит делать открытый доступ к сети без протокола безопасности, так как это может привести к утечке важной информации.
Эти простые шаги помогут обеспечить высокий уровень защиты сети и защитить ваши личные данные от несанкционированного доступа.
Изменение пароля для доступа к модему
Шаг 1: Вход в интерфейс модема
Для изменения пароля необходимо войти в интерфейс модема. Для этого в браузере откройте страницу с адресом http://192.168.1.1/ и введите логин и пароль по умолчанию.
- Логин: admin
- Пароль: admin
Важно: Если вы уже сменяли логин и/или пароль от интерфейса модема, используйте их для входа.
Шаг 2: Переход в настройки безопасности
После входа в интерфейс модема, выберите вкладку «Настройки» и перейдите в секцию «Безопасность».
Шаг 3: Изменение пароля
В разделе «Безопасность» выберите пункт «Изменить пароль» и введите текущий пароль, а затем новый пароль дважды.
Шаг 4: Сохранение изменений
Нажмите кнопку «Сохранить», чтобы применить изменения.
Важно: Запомните новый пароль для доступа к интерфейсу модема. Не используйте простые пароли и не сообщайте их другим лицам.
Настройка беспроводной сети
Шаг 1: Войти в настройки модема
Для начала, необходимо войти в настройки модема. Для этого, подключите ваш компьютер к модему через кабель Ethernet и откройте любой браузер. В адресной строке введите IP-адрес модема, например «192.168.1.1».
Шаг 2: Найти раздел настройки Wi-Fi
После успешного входа, найдите в меню модема раздел настройки Wi-Fi. Обычно он находится в разделе «Wireless» или «Settings». Нажмите на этот раздел, чтобы перейти к настройкам беспроводной сети.
Шаг 3: Настройка имени и пароля Wi-Fi сети
В разделе настройки Wi-Fi найдите параметр «SSID» и введите имя вашей беспроводной сети. После этого, выберите тип шифрования (например, WPA2-PSK) и задайте пароль для вашей Wi-Fi сети. Пароль должен содержать не менее 8 символов и быть надежным.
Шаг 4: Дополнительные настройки
Если у вас есть несколько устройств, которые должны подключаться к Wi-Fi сети, вы можете настроить дополнительные параметры, такие как скорость передачи данных и режим работы. Однако, для большинства пользователей стандартные настройки будут достаточными.
Важно помнить, что некоторые модели модемов могут иметь некоторые различия в настройках. Чтобы узнать дополнительную информацию или получить помощь в настройке, обратитесь к руководству пользователя вашего модема.
Решение проблем с подключением
Проверьте соединение
Сначала убедитесь, что модем Huawei правильно подключен к компьютеру или роутеру и что соединение между ними стабильно. Проверьте также, что все кабели находятся на месте и не повреждены.
Проверьте настройки
Проверьте настройки модема в соответствии с инструкцией по его настройке. Убедитесь, что вы используете правильные настройки для вашей сети интернет-провайдера.
Перезагрузите модем
Если вы все еще не можете подключиться к интернету, попробуйте перезагрузить модем Huawei. Отключите его от источника питания, подождите несколько секунд и снова включите.
Свяжитесь с провайдером
Если все вышеперечисленные действия не помогли, обратитесь за помощью к вашему интернет-провайдеру. Они могут проверить состояние вашего соединения и помочь с любыми этапами настройки модема Huawei.
- Важно знать: проблемы с подключением могут быть вызваны не только модемом Huawei, но и другими факторами, такими как плохая погода или технические проблемы у провайдера.
Вопрос-ответ
Как подключить модем Huawei к компьютеру?
Для подключения модема Huawei к компьютеру требуется провести кабель USB, который идет в комплекте с модемом, из порта модема в USB-порт компьютера.
Как настроить модем Huawei?
Для настройки модема Huawei на сайте провайдера нужно получить необходимые данные для подключения к интернету (название точки доступа, имя пользователя и пароль) и внести их в настройки модема, доступные на сайте модема. Для этого нужно зайти в настройки модема, выбрать раздел «Интернет» и ввести данные, затем нажать «Сохранить».
Какие настройки рекомендуется установить для модема Huawei?
Настройки модема Huawei могут различаться в зависимости от провайдера и региона, но в целом рекомендуется установить следующие параметры: режим сети — 4G/LTE, тип соединения — интернет, имя точки доступа (APN) — internet, аутентификация — CHAP/PAP, и IP-адрес — динамический.
Как узнать скорость интернета через модем Huawei?
Чтобы узнать скорость интернета через модем Huawei, можно воспользоваться онлайн-сервисами, такими как Speedtest.net, или скачать программу NetWorx, которая позволяет мониторить скорость интернета. Также провайдеры часто предоставляют возможность проверить скорость интернета на своем сайте.
Можно ли увеличить скорость интернета через модем Huawei?
Да, можно увеличить скорость интернета через модем Huawei, используя несколько способов: подключиться к более быстрой сети (например, 5G), установить антенну с более высокой усиленностью, оптимизировать настройки модема, а также очистить компьютер от ненужных программ и файлов, которые забирают часть скорости интернета.
Могут ли возникнуть проблемы со связью при использовании модема Huawei?
Да, могут возникнуть проблемы со связью при использовании модема Huawei, такие как плохое покрытие сети, неисправность модема или компьютера, неправильные настройки, а также нарушения работы провайдера. В таких случаях рекомендуется обратиться в службу поддержки провайдера или в сервисный центр компании Huawei.
Что делать, если модем Huawei не может подключиться к интернету?
Если модем Huawei не может подключиться к интернету, можно попробовать следующие действия: проверить соединение модема и компьютера, убедиться в наличии сигнала сети, обновить или переустановить драйверы модема, перезагрузить модем и компьютер, проверить настройки модема и провайдера. Если проблема не решится, стоит обратиться в службу поддержки провайдера или в сервисный центр компании Huawei.
Компания Хуавей производит одни из самых доступных и популярных беспроводных модемов как стационарных, так и мобильных. Их различные модели используют сотовые и проводные телефонные сети для передачи и приёма информации. Самая удобная и практичная версия — беспроводная мобильная. Её можно использовать везде, где работает сотовая связь. То есть, подключив такое устройство к компьютеру, можно выходить в интернет практически откуда угодно. Оно имеет компактные размеры, почти всегда — USB-интерфейс, невысокую цену, широкий выбор тарифов оплаты, простое управление и установку. О последнем — как подключить и настроить модем Huawei — мы расскажем подробнее.

Узнайте, как подключить и настроить Huawei
Как настроить модем Huawei: пошаговая инструкция
- Снимаем с устройства крышку и в специальный слот вставляем сим-карту, поддерживающую услугу 4G.
- Вставляем устройство в USB-разъём компьютера.
- В открывшемся браузере видим окно настройки с пустыми строками, в которые следует вбить имя пользователя и пароль. Вбиваем слово admin и кликаем по кнопке «Вход», чтобы зайти в настройки Huawei.
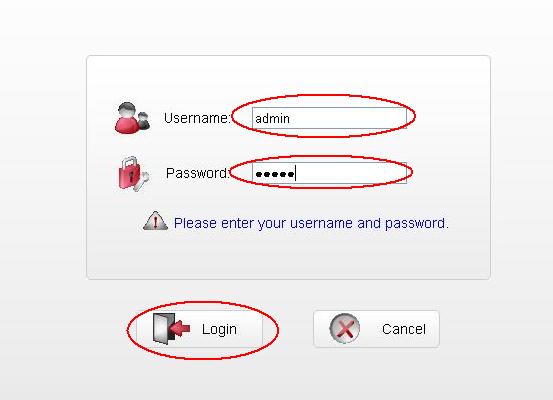
Далее нажмите кнопку «Login»
- Видим перед собой страницу с несколькими вкладками вверху. Выбираем вкладку «Настройки» и кликаем по кнопке «Новый профиль».
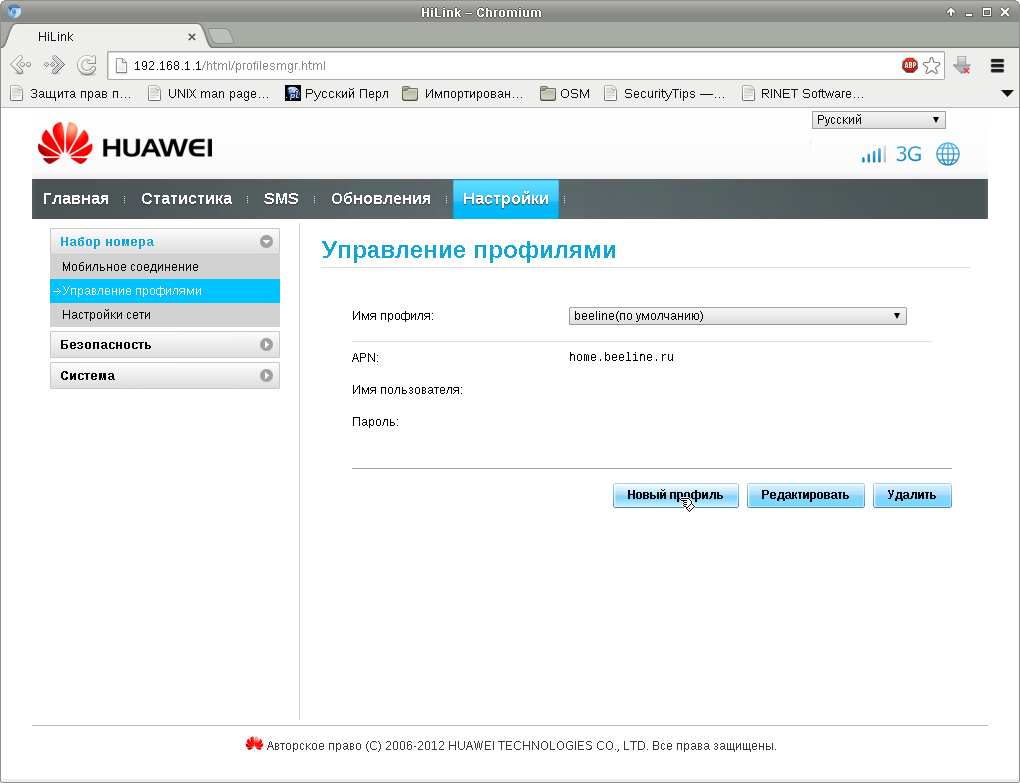
В открывшемся окне создайте новый профиль
- В новом окне заполняем пустые строчки: «имя профиля» и «точка доступа». «Имя пользователя» и «Пароль» заполняются по желанию. В первую строку вбиваем любое имя, например, Olga17, в «точку доступа» Хуавей адрес APN: internet.olga17.ru. Сохраняем настройки Huawei.
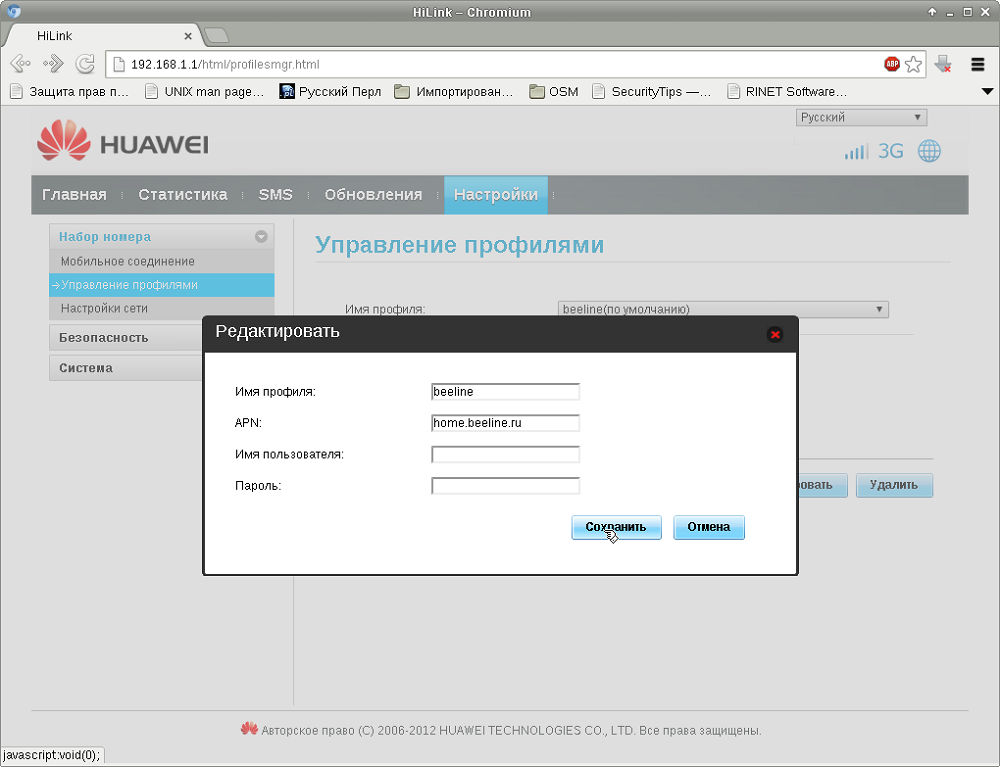
Вводим в настройки нужные данные
- В следующем окне нужно настроить вай фай на Хуавей. Мы видим строчки «SSID» и «Ключ WPA-PSK». Это имя Wi-Fi-сети и пароль. Данные для них расположены под крышкой гаджета. Вбиваем их и жмём «Готово».
- Переходим во вкладку «Главная» и проверяем, появилось ли сообщение «Подключено». Если да, поздравляем — вам удалось настроить Хуавей! Если нет, снова пройдитесь по всем пунктам пошаговой инструкции, возможно, вы что-то пропустили.
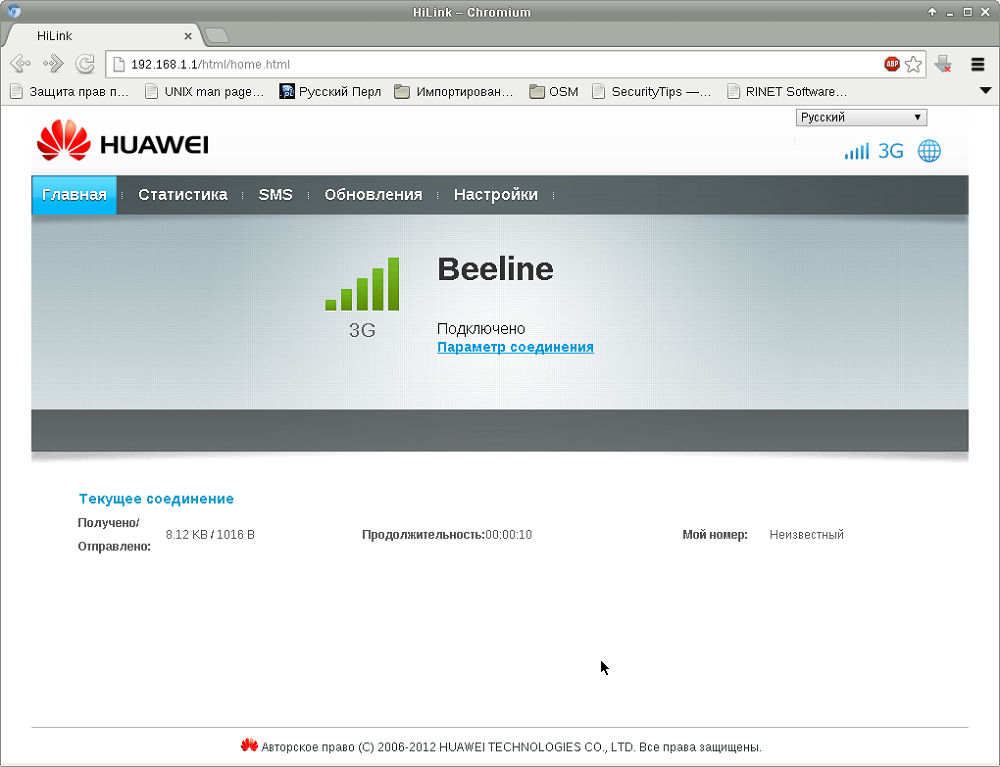
Если Вы увидите сообщение о подключении, значит вам все удалось
Как настроить, просмотреть или изменить пароль на модеме Huawei
- Для этого нужно зайти в модем Хуавей, открыв в браузере настроечное окно и щёлкнув по вкладке «Настройки».
- Слева появится меню, где следует выбрать «Основные настройки Wi-Fi».
- В открывшемся окошке мы увидим строку «Ключ WPA-PSK» со скрытым паролем. Чтобы его увидеть, нужно установить галочку строчкой ниже.
- В этом же окошке можно подключить или отключить Вай-Фай. Если он отключен, настроенный гаджет перестанет раздавать интернет, однако будет работать, как 4G-роутер.
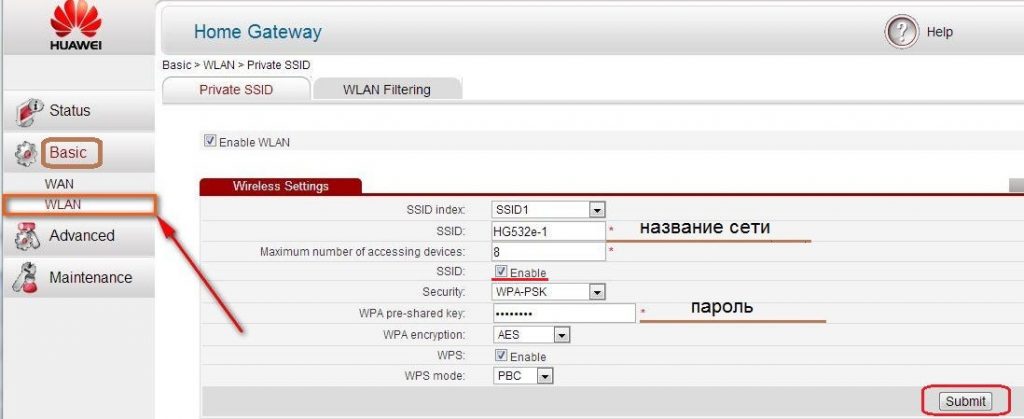
Следуйте инструкции для изменения пароля
ADSL-роутер Huawei: как подключить модем к компьютеру
Помимо моделей с USB, компания Хуавей выпускает ADSL-роутеры для домашнего использования. Они работают при подключении к телефонной линии и точно так же раздают интернет, как устройства с USB. Эти роутеры зарекомендовали себя достаточно неплохо, но с одной важной оговоркой: их антенны для раздачи Wi-Fi рассчитаны на небольшую площадь. То есть, грубо говоря, они передадут интернет только в ближайшие комнаты. Для квартир с большой площадью, загородных домов или крупных офисов эти роутеры не подойдут.
Отличие этого роутера от версии с USB заключается в том, что его требуется подключить к телефонной линии. Следовательно, логин и пароль для подключения интернета вы должны использовать те, что указаны интернет-провайдером в вашем с ним договоре. Все остальные шаги проводятся так же, как прописано выше в разделе «Как настроить модем Huawei: пошаговая инструкция».
Настройка модема Huawei завершена. Теперь вы знаете, как зайти в меню роутера, как настраивать его в соответствии со своими требованиями и как подключаться с его помощью к Wi-Fi или 4G. С нашей подробной пошаговой инструкцией настройка проводится легко и быстро, и вы можете использовать свой новый роутер дома, за городом и в поездке. Будем рады вашим отзывам по работе с техникой Хуавей!
Huawei e3372 — USB модем, позволяющий с помощью сим карты выйти в Интернет посредствам 2G/ 3G/ 4G LTE сетей. На сегодняшний день очень популярный модем, поскольку работает во всех российских частотах и поддерживает всех операторов: Билайн, Мегафон, МТС, Йота, Теле2, Ростелеком и других.
Использование 3G/ 4G модема Huawei e3372-153.
Первым делом вставьте сим карту в устройство как на фото. Если смотреть на модем сверху, то обрезанный угол сим карты будет вверху, с левой стороны, логотипом оператора к вам.
Так же под крышкой можно увидеть слот для карт MicroSD. Использовать карту памяти не обязательно, только если вы хотите, что бы модем выступал в роли USB флешки.
При первом подключении в компьютер или ноутбук, появится окно предлагающее установить драйвера, нажмите «Ок». После установки драйверов модемом Huawei e3372 можно пользоваться.
Подключение модема в Wi-Fi роутер.
Перед тем как использовать модем в роутере необходимо убедиться, что два устрйоства совместимы между собой. Рекомендуем зайти на официальный сайт роутера, найти список поддерживаемых 3G/ 4G модемов. Если в списке есть модем Huawei e3372, значит его можно использовать в данном Wi-Fi роутере.
Если в списке поддерживаемых модемов Хуавей 3372 есть, а ваш роутер «не видит» модем, то, рекомендуем обновить прошивку роутера.
Вот пример как роутер Keenetic 4G определяет модем.

Индикация модема.
На Huawei 3372 имеется индикатор состояния, по которому можно понять какую сеть использует модем:
— индикация горит или мигает зеленым цветов, модем использует сеть 2G
— горит или мигает синим цветом, Хуавей использует сеть 3G/ 3G+
— горит или мигает голубым, устройство использует сеть 4G/ LTE.
Веб интерфейс.
Huawei 3372 сам определяет настройки оператора, поэтому заходить на веб интерфейс модема не обязательно, однако, если вы хотите изменить какие либо настройки, то это довольно легко можно сделать.
Для того что бы попасть на веб интерфейс Хуавей 3372, подключите модем в компьютер/ ноутбук или Wi-Fi роутер, через 1-2 минуты, после того как устройство «увидит» модем, откройте любой браузер и в адресной строке введите 192.168.8.1.
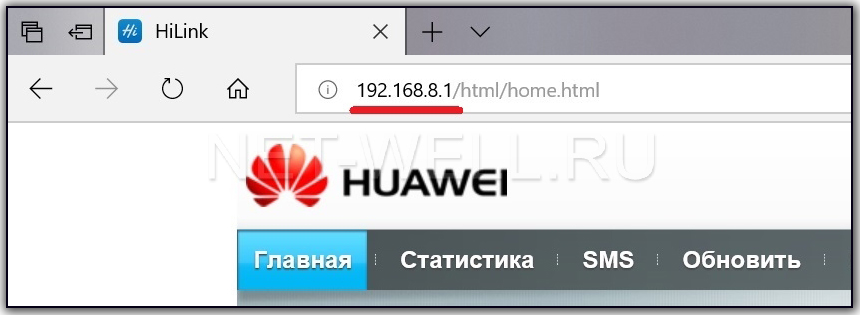
После этого можете увидеть интерфейс модема.
Меню «Главная» показывает основную информацию — основное меню, оператора, уровень сигнала (в делениях) и т.д.
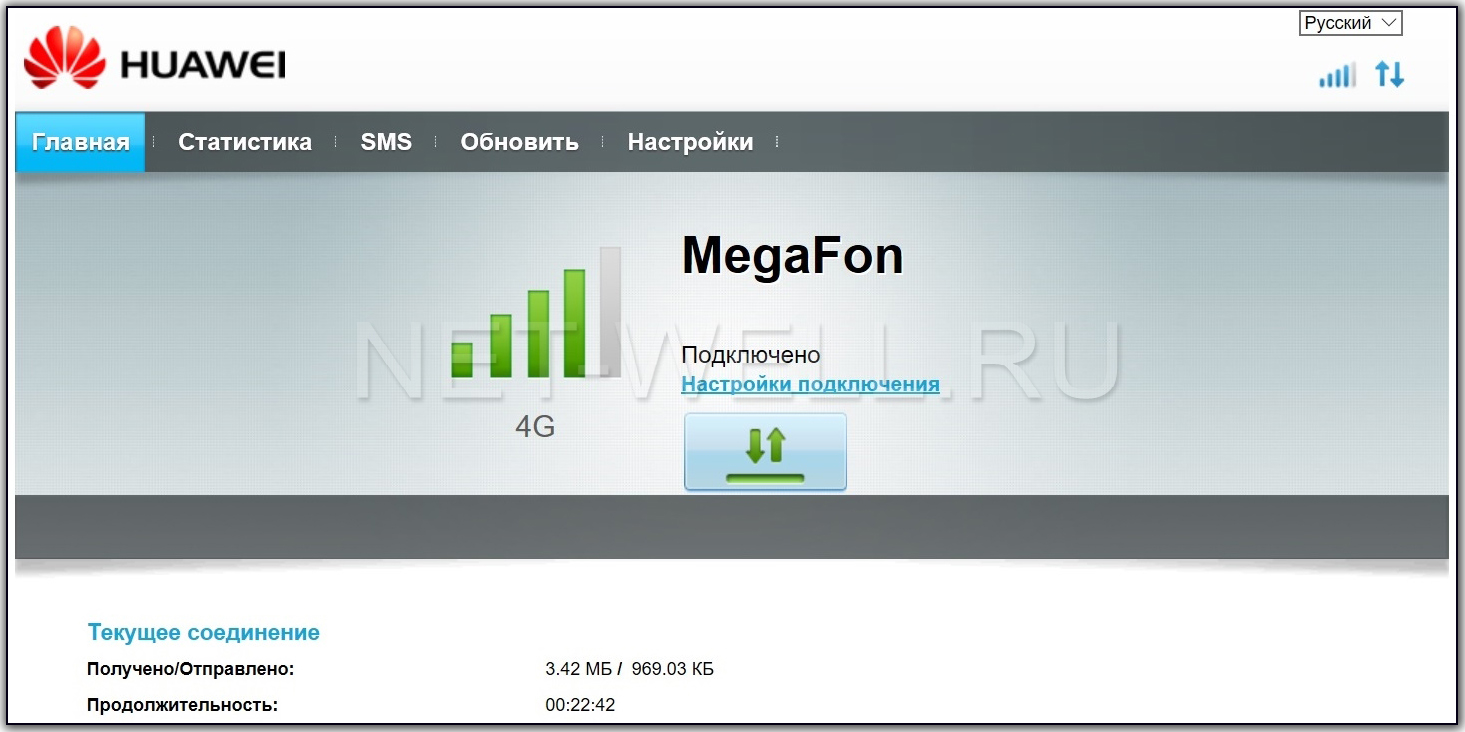
В меню «Статистика» вы увидите объем скаченной и выгруженной информации. Здесь же можно установить лимит на объем скачиваемых данных.
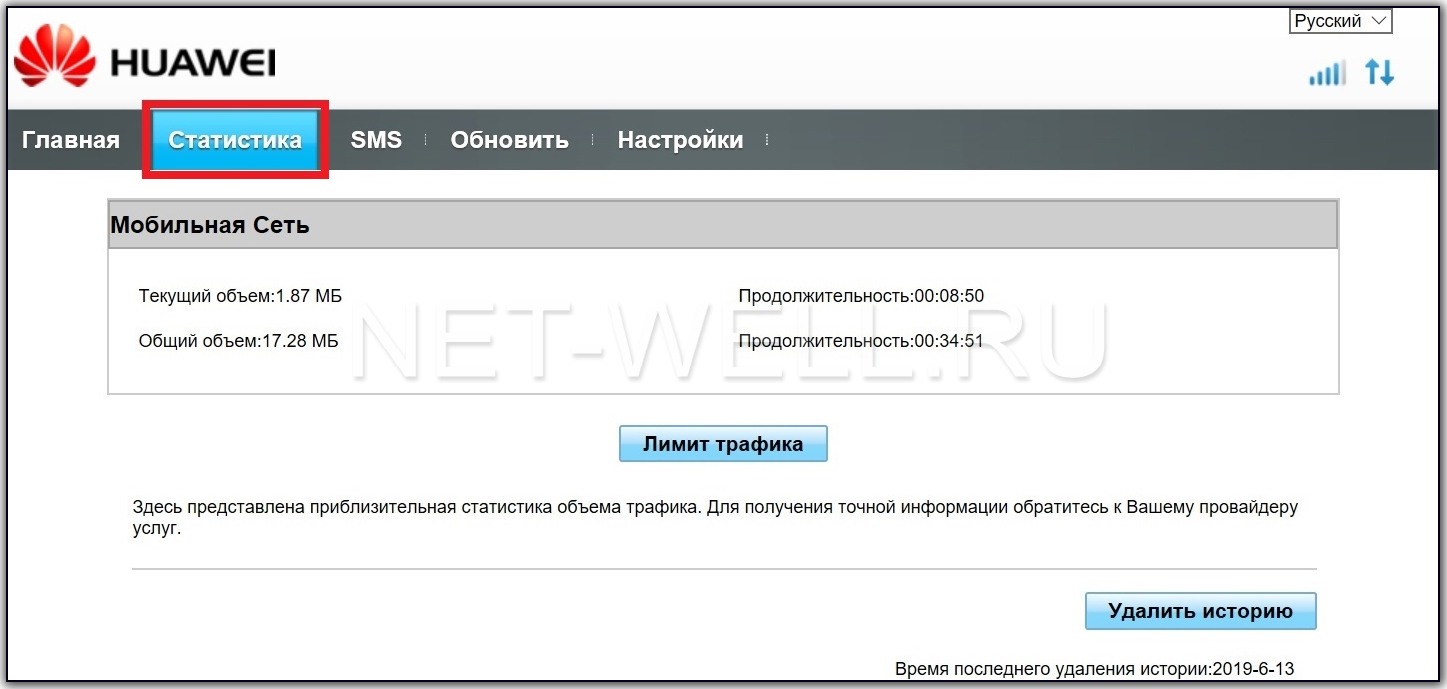
В меню «СМС», получите возможность принимать и отправлять СМС сообщения.
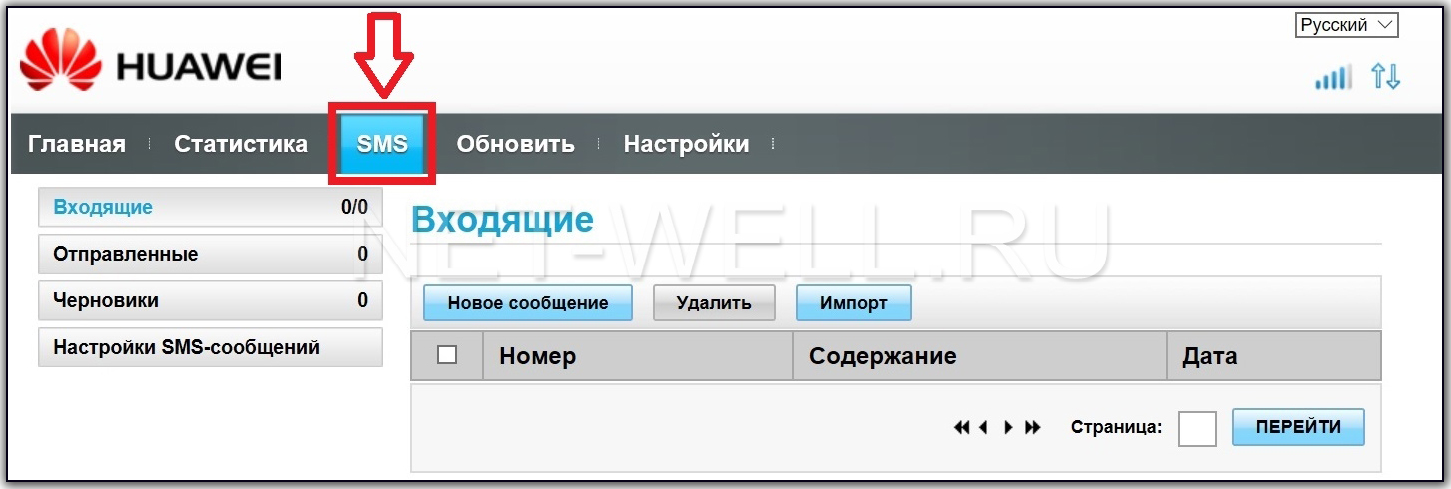
В меню «Обновления» есть возможность проверить есть ли обновления на Huawei 3372 и если есть скачать и установить их.
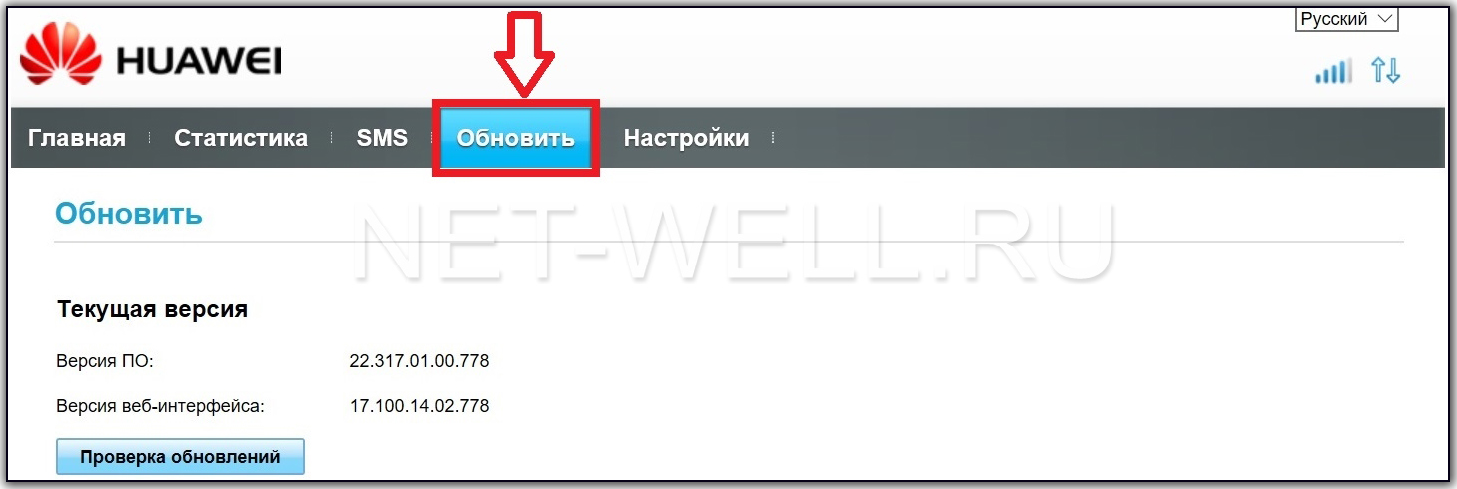
Меню «Настройка» состоит из нескольких подменю:
«Мобильное соединение» дает возможность включить или выключить передачу данных в роуминге и возможность задать интервал отключения.
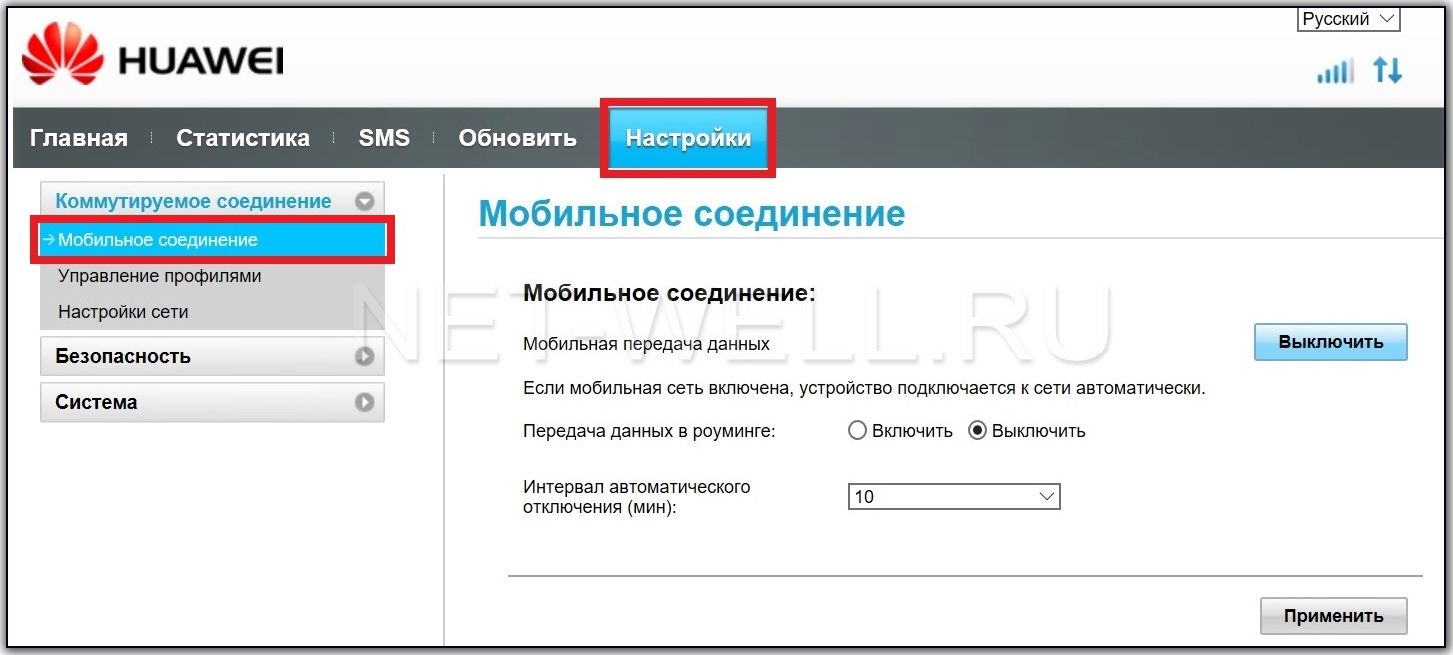
«Управление профилями», предоставляет возможность выбрать профиль или настроить свой. В большинстве случаем модем самом определяет оператора и подставляет правильный профиль, но бывают случаи, когда нужно выбрать профиль. Например, у Билайн есть два профиля internet.beeline.ru и home.beeline.ru, иногда приходится вручную выбирать, тот, который работает в вашем регионе. Или другая ситуация — вы заграницей или в другом регионе, где есть региональный 3G/ 4G оператор, в этом случае вам нужно узнать в техподдержке оператора, APN (точка доступа), логин и пароль (если используются) и создать Новый профиль.
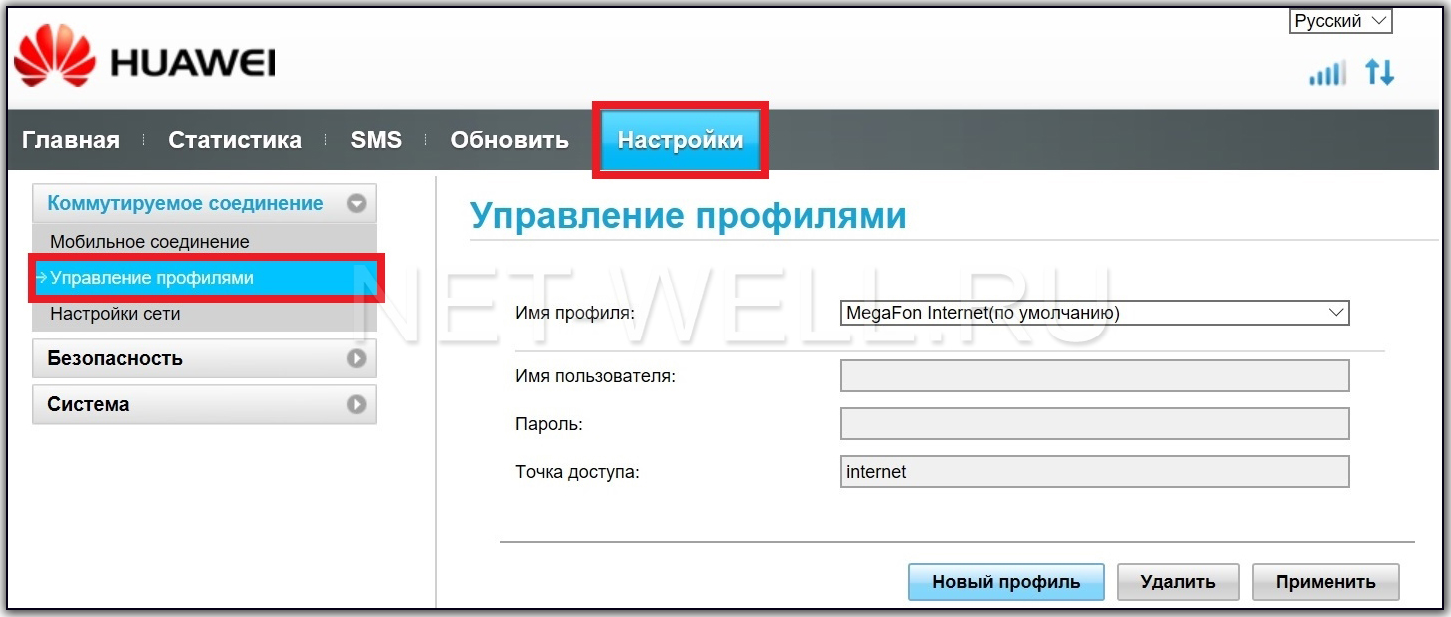
«Настройки сети», в этом пункте можно выбрать предпочтительный режим сети, например, только 3G или только 4G, что бы модем работал именно в этой сети. Иногда это нужно если модем периодически переключается на другую сеть. Пример, у вас ловит 3G и 4G сеть, но 4G ловит слабо и скорость очень низкая, вы можете выбрать в этом пункте меню- использовать только сеть 3G, и модем не будет переключаться на 4G. При выборе «Авто» модем будет переключаться на более приоритетные сети, т.е. если был 2G и появился сигнал 3G он переключится на него, при появлении сети 4G выберет сеть 4G.
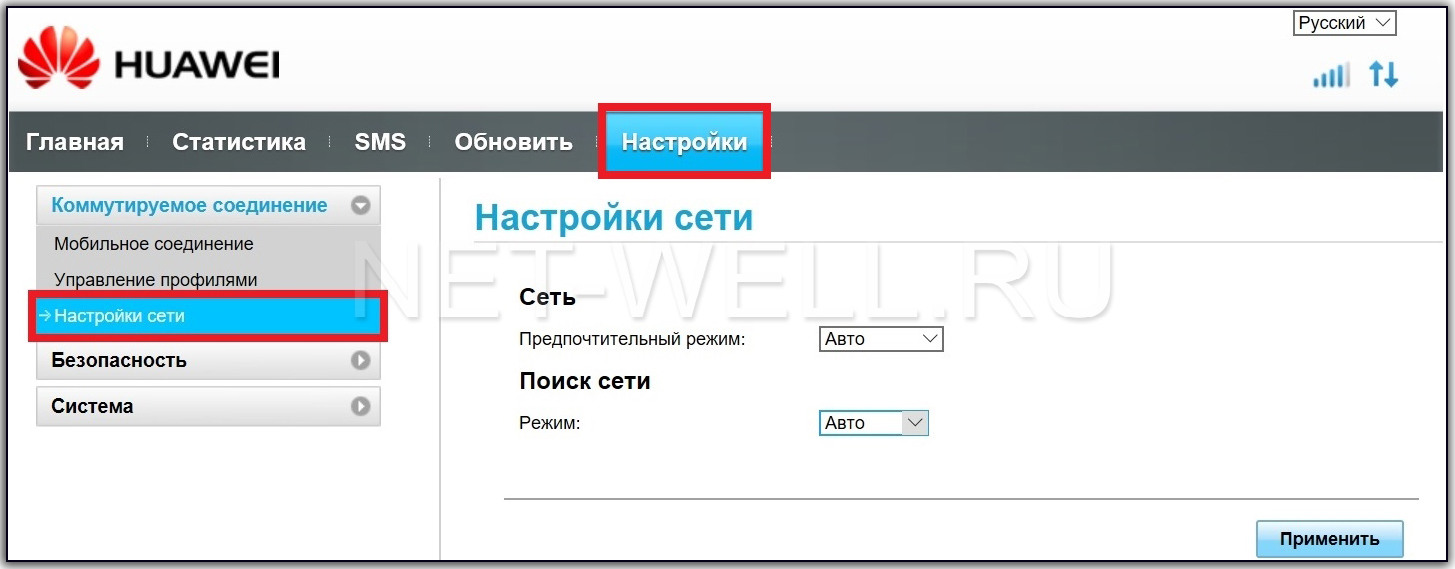
В поле «Режим» можно выбрать к какому оператору подключаться, рекомендуем оставить «Авто». Эту настройку удобно использовать, если вы хотите выяснить какие сети разных операторов у вас ловят. Например, выбрав режим «Вручную» Хуавей 3372 сканирует все сети операторов и выдаст в каких сетях они работают. Эта функция бывает удобна, если вы хотите понять у каких операторов появилась сеть 4G или 3G.
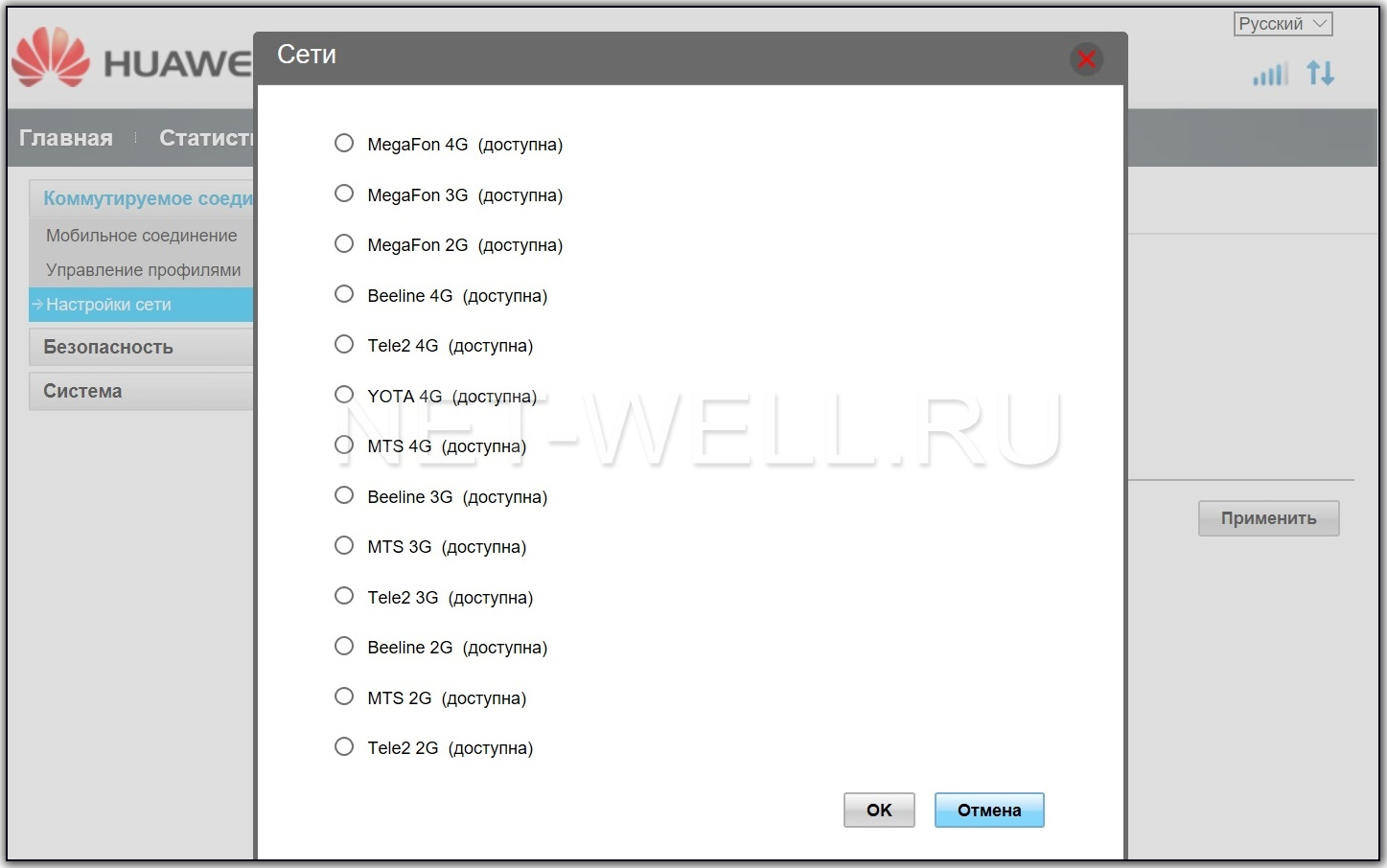
«Безопасность» в этом подменю можно настроить защиту PIN кодом.
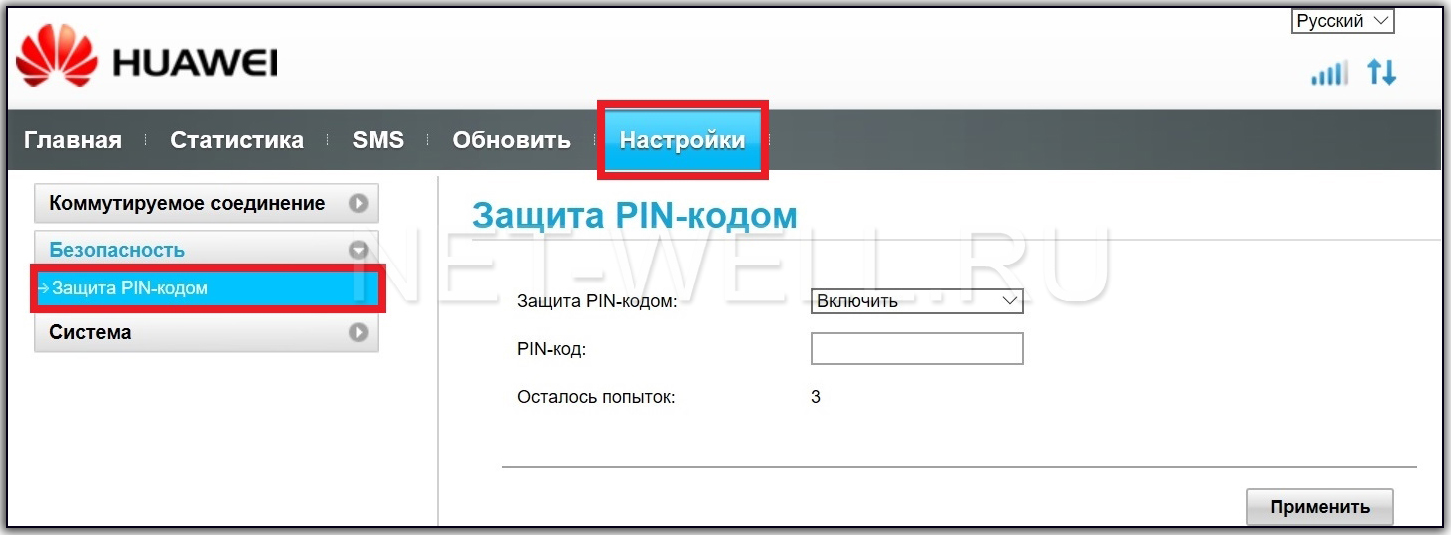
«Информация об устройстве», здесь можно увидеть модель модема, версию прошивки и веб интерфейса, IMEI и т.д.
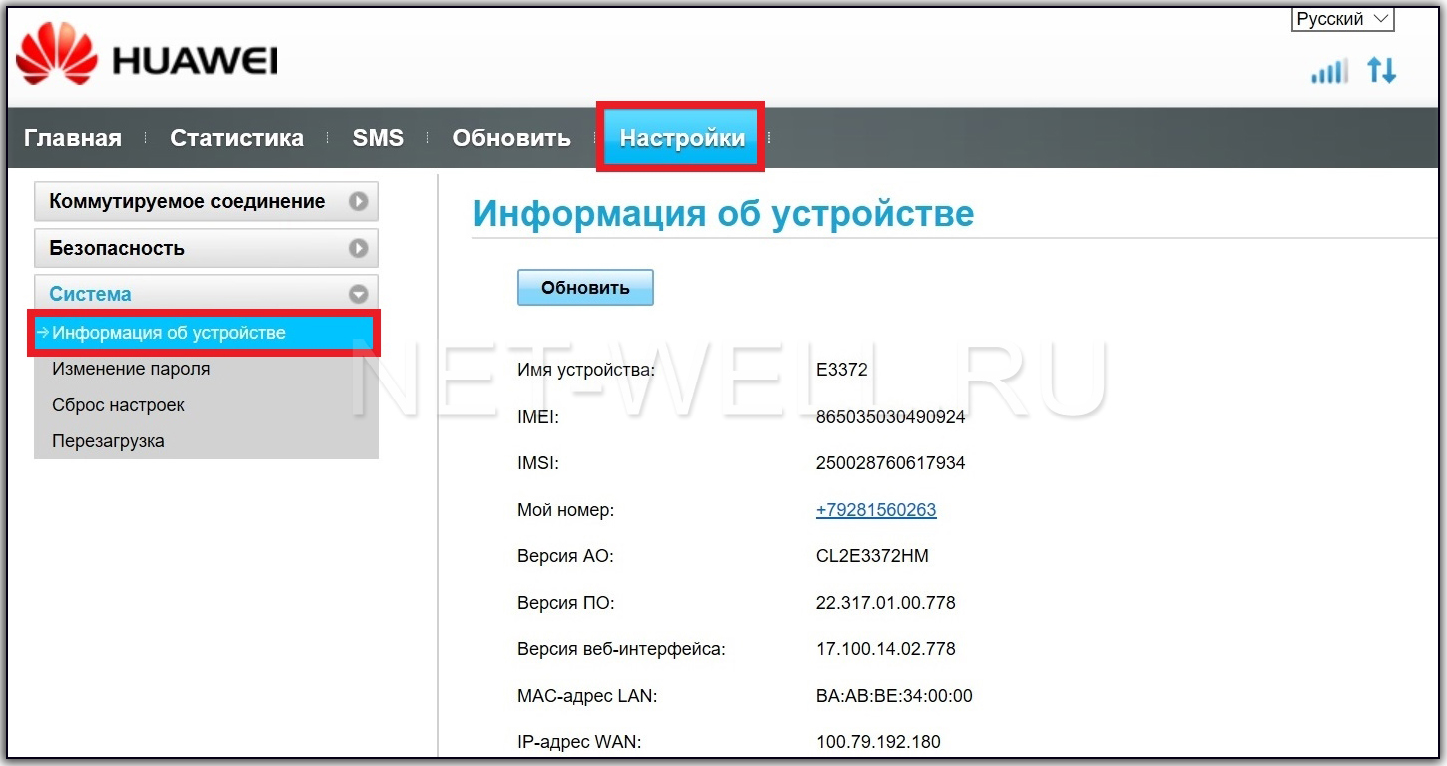
«Изменение пароля», можно задать пароль для входа в веб интерфейс. По умолчанию эта функция отключена. Установив галочку «Требовать входа в систему», модем попросит ввести логин и пароль (по умолчанию логин admin, пароль admin).
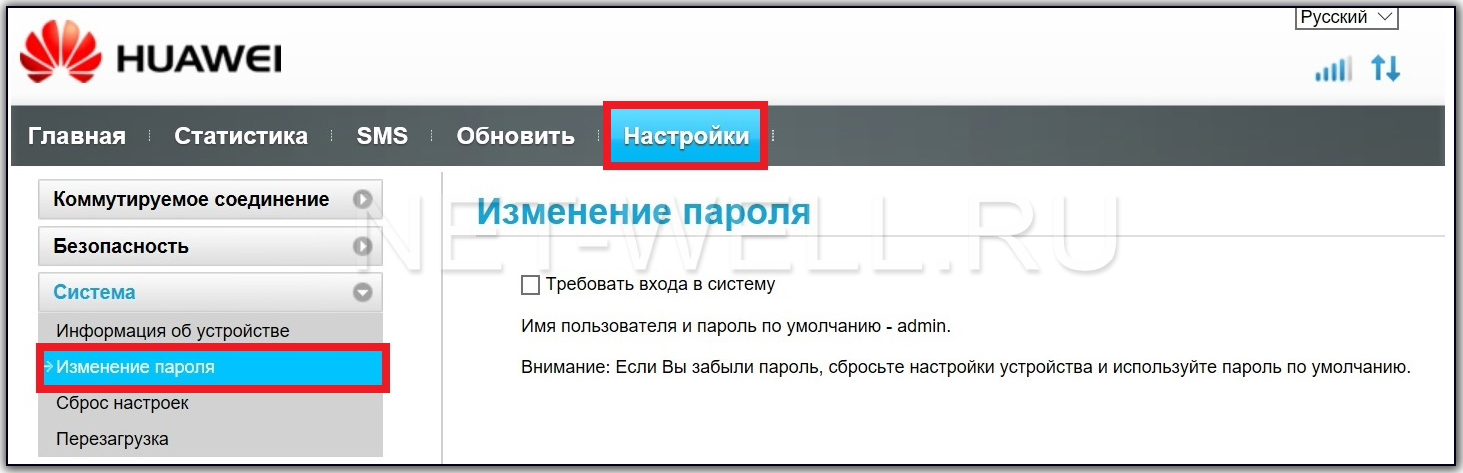
«Сброс настроек», если вы хотите вернуть настройки до заводских, то нажав кнопку «Восстановить» вы сбросите настройки до состояния покупки модема.
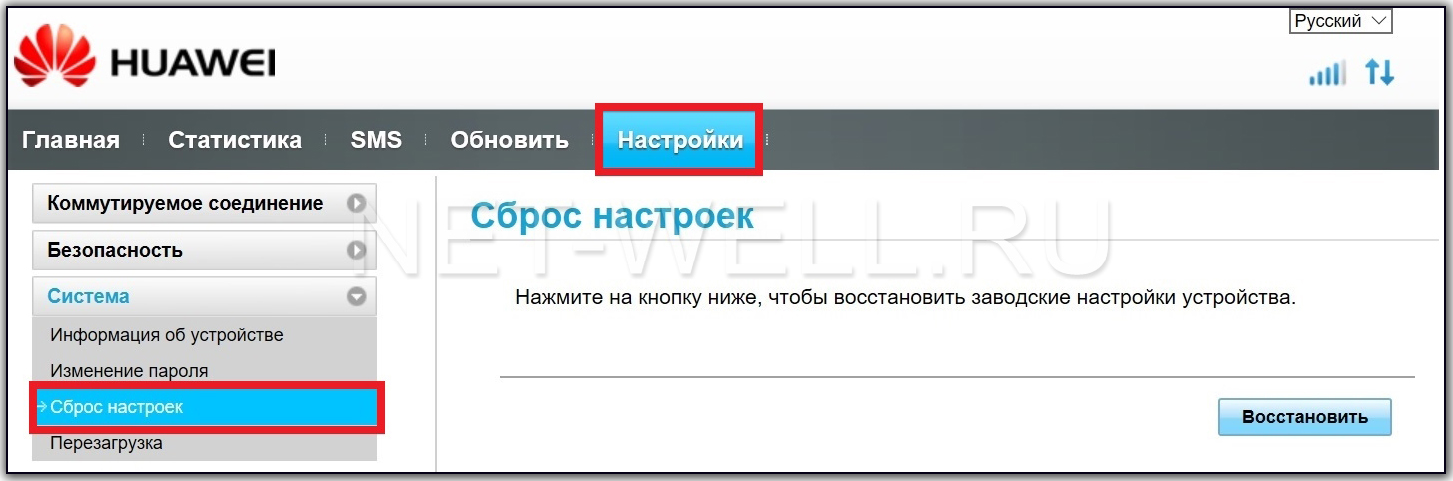
«Перезагрузка», при необходимости, Hauwei e3372-153 можно перезагружать, для этого нажмите кнопку «Перезагрузка».
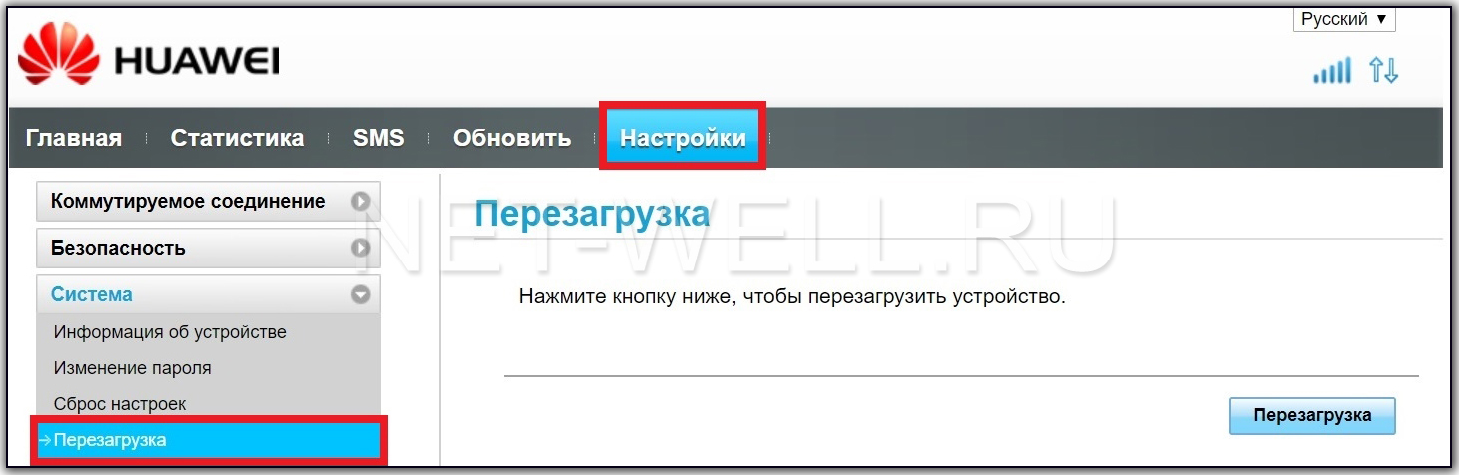
Подключение 3G/ 4G антенн.
На модеме предусмотрены два разъема CRC9 для подключения внешних 3G/ 4G антенн. Можно подключать антенны как с одним выходом, так и MIMO антенны с двумя выходами.
Использование качественных 3G/ 4G антенн позволяет усилить уровень сигнала, уменьшить шумы и как следствие увеличить скорость Интернета.