ZTE MF79U — 4G USB Modem Manual

Appearance
The following figure is for your reference only.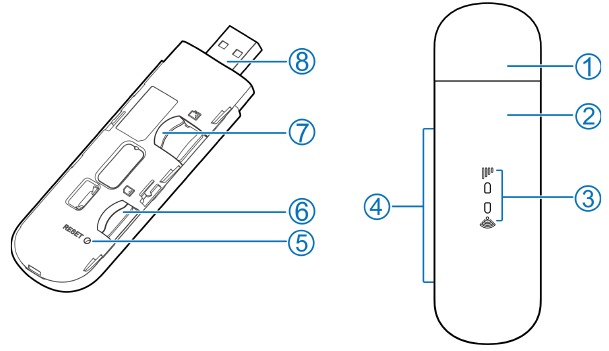
- Device cap
- Front cover
- Indicator light
- External antenna connectors
- Reset hole
Press and hold for about 3 seconds to restore your device. - micro-SIM card slot
- microSDHC™ card slot
- USB connector
NOTE:
microSDHC logo  is a trademark of SD3C, LLC.
is a trademark of SD3C, LLC.
Getting to Know Your Device
Indicator Light
| Indicator | Status | Description |
 |
Red | The device is in error status.
|
| Green solid | The device is registered to the 2G/3G mobile network. | |
| Green blinking | The device is connected to the 2G/3G mobile network and data is being transferred. | |
| Blue solid | The device is registered to the 4G//LTE network. | |
| Blue blinking | The device is connected to the 4G/LTE network and data is being transferred. | |
 |
Blue blinking | WPS is active. |
| Blue solid | Wi-Fi is active. | |
| LED off | Wi-Fi is off. |
Connection Scenarios
The device uses your micro-SIM card to access the Internet. It allows multiple clients to surf on the Internet at the same time. The following figure is for your reference only.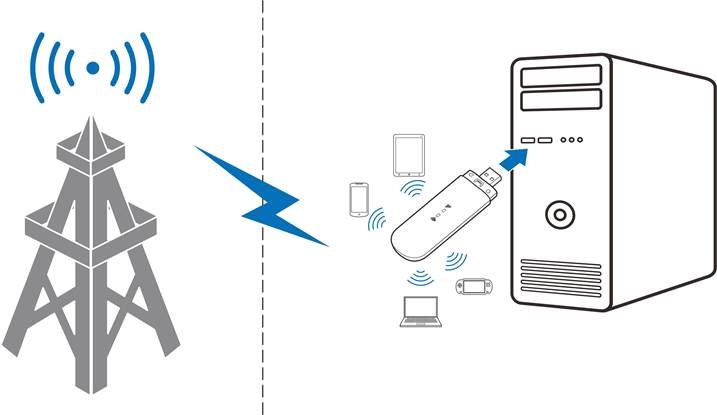
Installing Your Device
- Open the front cover.
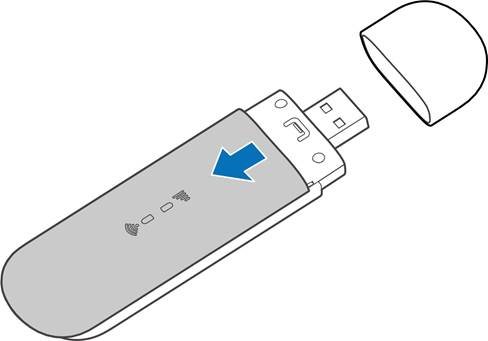
- Install a micro-SIM card to the micro-SIM card slot.
Your modem does not support SIM cards and nano-SIM cards. To avoid damage to the modem, do not use those cards or any card holders.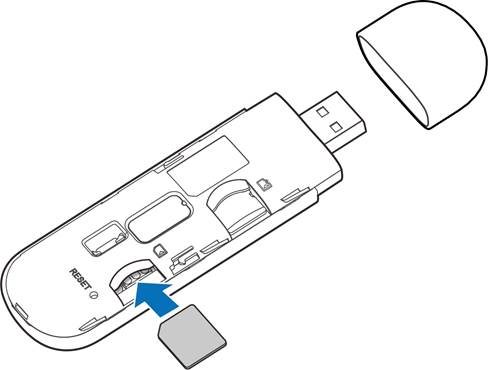
- Install a microSDHC card to the microSDHC card slot.
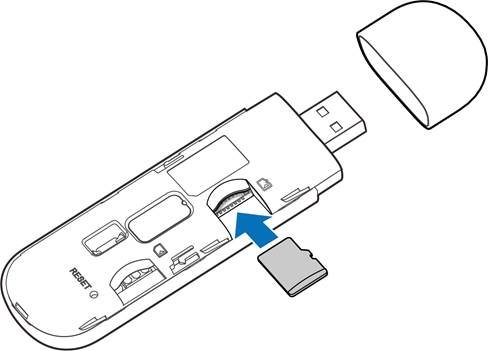
- Close the front cover.
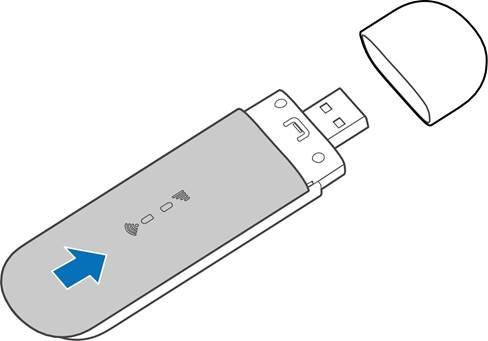
Connecting to Your Device
Using USB Connector
Insert the device into your computer’s USB port securely. The operating system automatically detects and identifies your device and starts the installation wizard.
NOTE:
If the system does not automatically launch installation, you can double-click the device installation icon in My Computer > ZTEMODEM to install the software.
The 4G Mobile Hotspot configuration page will open automatically, and then your computer will connect to your device successfully.
Using Wi-Fi
- Supply power to your device by connecting to your computer or using other accessories.
- Ensure that your computer or other client devices have enabled Wi-Fi, and search for available wireless networks.
NOTE:
Refer to your Wi-Fi-enabled client device manual for further details on how to search for wireless networks. If you use a computer, you need to set your computer to obtain an IP address automatically. - Select the Wi-Fi name (SSID) of your device, and click Connect.
- Enter the Wi-Fi password if necessary, and click OK.
NOTE:
Refer to the chapter Getting to Know the Wi-Fi SSID and Password to get the default Wi-Fi SSID and password. - Wait until the client device is connected to your device successfully.
Getting to Know the Wi-Fi SSID and Password
You can view the label on the device to get the default Wi-Fi SSID and password.
Logging in to the 4G Mobile Hotspot Configuration Page
- Ensure that the connection between your device and the client device is correct.
- Launch the Internet browser and enter http://192.168.0.1 or http://ufi.ztedevice.com in the address bar.
- Enter the password to log in to the 4G Mobile Hotspot configuration page.
NOTE:
View the label on the device to get the default password.
Changing the Wi-Fi SSID or Password
- Log in to the 4G Mobile Hotspot configuration page.
- Select Wi-Fi Settings > Main SSID.
- Change the Network Name (SSID) or the Password.
- Click Apply.
Accessing the Internet
After a client device is successfully connected to your device, you can access the Internet in Automatic or Manual. The default mode is Automatic.
NOTES:
- To change the current connection setting, please disconnect from the Internet first.
- To modify the parameters of your device, log in to the 4G Mobile Hotspot configuration page.
Configuring Your PC
The following procedure describes how to configure the Internet Protocol in Windows for your Wi-Fi connection.
- Right-click Network and select Properties.
- Select Change adapter settings.
- Right-click Wireless Network Connection and select Properties.
- Select Internet Protocol Version 4 (TCP/ IPv4), and click Properties.
- Select Obtain an IP address automatically and Obtain DNS server address automatically, and click OK.
Troubleshooting
When you insert the device into your computer’s USB port, the operating system cannot install the software automatically.
- Install the software manually. Please run the installation program in the path of My Computer > ZTEMODEM.
- If the driver of your device is abnormal, reinstall the software. You need to uninstall the software first.
The connection between your device and a client through Wi-Fi cannot be established.
- Ensure that the Wi-Fi function is enabled.
- Refresh the network list and select the correct SSID.
- Check the IP address, and ensure that your client can automatically obtain an IP address.
- Enter the correct network key (Wi-Fi password) when you connect the client to your device.
The client connected to the device cannot access the Internet.
- Ensure that your micro- SIM card is available.
- Change the location and find a place with good signal.
- Check the settings of the WAN connection mode.
- Contact with your service provider and confirm your APN settings.
The 4G Mobile Hotspot configuration page cannot be visited.
- Enter the correct address. The default address is http://192.168.0.1or http://ufi.ztedevice.com.
- Use only one network adapter in your PC.
- Do not use any proxy server.
Getting More Help
You can get help by:
- Sending an email to mobile@zte.com.cn
- Visiting www.ztedevices.com
Specific Absorption Rate (SAR)
Your mobile device is a radio transmitter and receiver. It is designed not to exceed the limits for exposure to radio waves recommended by international guidelines. These guidelines were developed by the independent scientific organization ICNIRP and include safety margins designed to assure the protection of all persons, regardless of age and health. The guidelines use a unit of measurement known as Specific Absorption Rate, or SAR. The SAR limit for mobile devices is 2 W/kg and the highest SAR value for this device when tested at the body was 0.99 W/kg* with 5 mm distance.
As SAR is measured utilizing the device’s highest transmitting power, the actual SAR of this device while operating is typically below that indicated above. This is due to automatic changes to the power level of the device to ensure it only uses the minimum power required to communicate with the network.
* The tests are carried out in accordance with EN 50566, EN 62209-2, EN 50665, EN 62479 and EN 50663.
Specification
| EUT supports radios application | GSM 900/1800 WCDMA Band 1/8 FDD LTE Band 1/3/7/8/20/38 802.11b/g/n |
| GSM Version Rel.99 WCDMA Version Rel.9 LTE Version Rel.10 |
|
| Maximum RF output power | GSM 900: 31.98dBm GSM 1800: 29.24dBm WCDMA Band 1: 23.84 dBm WCDMA Band 8: 23.48 dBm LTE Band 1: 22.94 dBm LTE Band 3: 21.56 dBm LTE Band 7: 22.90 dBm LTE Band 8: 24.28dBm LTE Band 20: 22.47 dBm LTE Band 38: 22.76 dBm 802.11b/g/n: 18.4 dBm |
CE Caution
USB Port
This product shall only be connected to a USB interface of version USB 2.0.
Proper Use
As described in this guide, your device can be used only in right location. If possible, please do not touch the antenna area on your device.

Documents / Resources
Download manual
Here you can download full pdf version of manual, it may contain additional safety instructions, warranty information, FCC rules, etc.
Download ZTE MF79U — 4G USB Modem Manual
ZTE mf79RU (или ZTE mf79U)- USB модем с поддержкой всех операторов и российских частот. Отличительной особенностью модема является возможность раздачи Интернета по Wi-Fi. Т.е. его не обязательно подключать в Wi-Fi роутер, он сам является мобильным беспроводным роутером. Как он работает и какие у него возможности вы можете узнать прочитав эту статью.
Видео обзор 3G/ 4G модема с WiFi — ZTE mf79RU.
Внешний вид ZTE mf79ru.
Внешне ZTE 79RU ничем не отличается от обычного USB модема, размеры примерно такие же (101,5 x 30,5 x 13,5 мм), вес около 30 гр. Бывает двух расцветок: черного и белого.

На лицевой стороне находятся два индикатора:
Wi-Fi
— Горит синим цветом- Wi-Fi включен
— Мигает синим — WPS включен
— Не горит Wi-Fi отключен
Сеть
— Горит красным цветом — Не зарегистрирован в мобильной сети, не установлена сим или не видит сеть
— Горит/ мигает зеленым цветом — Зарегистрирована в 2G или 3G сети/ происходит передача данных
— Горит/ мигает синим цветом — Зарегистрирована в 4G/ LTE сети/ происходит передача данных
Сбоку находятся два TS9 разъема для подключения внешних антенн. Они необходимы, что бы усиливать уровень сигнала и соответственно скорость 3G/ 4G Интернета. Если антенна с одним выходом, то она подключается в первый от USB разъем, если MIMO, то в оба разъема.
USB интерфейс версии USB 2.0.
Сняв крышку, вы увидите слот для сим карты. Обратите внимание должен использоваться размер сим — microSIM. 4G модем с Wi-Fi поддерживает работу со всеми операторами: МТС, Билайн, Мегафон, Теле2. Ростелеком и др.
Рядом слот для карты памяти (microSDHC). Это дополнительная опция, для тех кто хочет использовать модем в качестве USB флешки.
Не далеко от слота для сим карты, можно увидеть кнопку Reset (она утопленная в корпус, что бы исключить случайное нажатие). Она необходима в том случае, если хотите сбросит настройки ZTE 79RU до заводских, т.е. вернуть его в изначальное состояние. Что бы это сделать подключите модем в USB порт, нажмите ее (зубочисткой или скрепкой) и удерживайте 3-5 сек, модем перезагрузится сбросив настройки.
Здесь же можете увидеть наклейку, на ней написана модель модема, имя беспроводной Wi-Fi сети, пароль от нее и IMEI. Эта информация вынесена сюда для удобства, что бы не заходить в настройки модема, что бы узнать пароль от WiFi.
Как использовать USB модем с Wi-Fi ZTE mf79RU.
USB модем с Wi-Fi ZTE 79U настроен «из коробки», т.е. для того, что бы он заработал, от вас не требуется специальных знаний и умений, все крайне просто. В первую очередь снимите крышку модема, она отодвигается в сторону от USB порта.
Вставьте сим карту, напоминаем, размер должен быть- microSIM.
Закрой крышку.
Теперь можно подключать к USB порту. Уникальность этого модема в том, что его можно подключать не только в компьютер/ ноутбук.
Но и зарядку от телефона (5В и не менее 1 А).
USB порт в автомобиле, автомагнитоле.
Т.е. компьютер и ноутбук вовсе не обязательны. Даже настройки ZTE 79U можно делать через смартфон или планшет.
Модем поддерживает все российские частоты и диапазоны:
4G/ LTE — B1 (2100 МГц), B3 (1800 МГц), B7 (2600 МГц), B8 (900 МГц), В20 (800 МГц) и TDD-LTE B38 (2600 TDD)
3G/ UMTS — В8 (900 МГц), B1 (2100 МГц)
GSM — В8 (900 МГц), В3 (1800 МГц)
Работает на скорости до 150 Мбит/с в сетях 4G/ LTE (cat. 4).
Установлен Wi-Fi модуль стандарта 802.11 b/g/n, который работает на частоте 2,4 ГГц. Обеспечивает одновременное подключение к беспроводной сети до 10 устройств + одно устройство по USB.
Сбоку находятся два разъема TS9 для подключения внешний 3G/ 4G антенны. Можно подключать MIMO антенны.
Настройка ZTE mf79U.
Для того, что бы попасть в веб интерфейс модема, необходимо подключиться к нему через USB порт или по Wi-Fi. Открыть любой браузер (Chrome, Mazzilla, Яндекс и т.д.) и в адресной строке ввести 192.168.0.1. Откроется веб интерфейс, введите пароль — admin. Есть еще приложения для смартфонов, но функционал у них урезан, поэтому далее будет происходить настройка через веб интерфейс модема.

Откроется основное окно с настройками. Можно увидеть есть подключение к Интернету или нет, работает Wi-Fi или нет, увидеть уровень сигнала и т.д.

Что бы увидеть уровень сигнала RSSI нажмите на «Подробная информация» и увидите значение.

Эта информация полезна для настройки внешней 3G/ 4G антенны.
Поворачивая антенну по 10-15 градусов смотрите где выше сигнал (значение
меняется автоматически). Стоит отметить, что значение отрицательное и
чем ближе оно к 0, тем лучше, т.е. значение — 70 лучше, чем -90.
Настройка Интернета на ZTE mf79U.
Что
бы внести изменения в настройки Интернета, необходимо отключить
соединение. Для этого переведите переключатель в положение «OFF». После
этого нажмите кнопку «Настройки».

Вы увидите основное меню Настроек сети.

Давайте
пройдемся по пунктам. «Режим подключения» — здесь можно выбрать как
модем будет подключаться к сети: вручную или автоматически. Рекомендуем
оставить значение Автоматически.

Пункт
«Выбор сети» позволяет выбрать сеть»Только 2G», «Только 3G» или «Только
4G» — очень удобная функция, если у вас модем постоянно переключается с
одного режима на другой и вы хотите зафиксировать его подключение к одной сети.

Если вы хотите
определить какие операторы, какую связь ловят (2G, 3G, 4G), то есть очень хороший
функционал для этого. Выберите режим «Вручную» и нажмите кнопку
«Поиск». Модем сканирует сеть и выдает всех операторов и все сети
которые видит.

Меню «APN» позволяет настроить точку доступа оператора. Эти настройки заполняются автоматически, но если вам нужно добавить APN, выберите режим «Вручную» и добавьте новый APN.

Настроить Wi-Fi сеть на ZTE 79RU
Изначально беспроводная сеть на модеме уже настроена, ее данные- имя и пароль, можете увидеть на наклейке модема. Но если вы хотите их изменить, то нажмите кнопку «Настройка» под надписью Wi-Fi.

В поле «Имя Wi-Fi сети (SSID)» можете вписать свое название беспроводной сети.
В строке «Защита» можно выбрать тип аутентификации — рекомендуем оставить по умолчанию.
В строке «Пароль», можно придумать и вписать свой пароль от беспроводной сети.
В поле «Максимальное количество устройств» можете выбрать сколько одновременно устройств смогут подключиться к модему. Это иногда используют для дополнительной защиты, т.е. у вас в доме 4 устройства которые подключаются к ZTE 79U, что бы никто сторонний не смог подключиться, выберите значение 4.

Во второй вкладке «SSID 2 (Гостевая сеть)» вы можете подключить вторую Wi-Fi сеть. Это используется в случае, если к первой сети у вас подключены локальные ресурсы (принтер, сетевой диск и т.д.), а вы хотите сделать вторую беспроводную сеть для гостей, где будет только Интернет, без доступа к локальным ресурсам. Для этого активируйте «Включение режима мульти-SSID» и нажмите кнопку «Применить».
Здесь также как и в основной можно изменить Имя Wi-Fi сети, пароль, тип защиты. Обратите внимание, что после включения Гостевой сети, максимальное количество подключения по Wi-Fi будет 5- на основной и 5 на гостевой сети.

В разделе WPS можно задать короткий ПИН-код для быстрого подключения к беспроводной сети модема.

В меню Расширенные настройки можно указать стандарт подключения, ширину полосы канала, регион и частоту канала. Не забудьте после изменений нажать кнопку «Применить».

Отправка и прем СМС.
На модеме предусмотрена функция коротких сообщений СМС. В этом разделе вы можете создать и отправить сообщение или прочитать, то которое пришло на сим карту.

Телефонная книга.
В ZTE 79Ru есть память на 210 номеров. Здесь вы можете записать номера телефонов.

USSD запросы.
USSD запросы — очень полезная функция, она необходима для того что бы узнать баланс на сим карте, остаток трафика и т.д. Точные команды необходимо узнавать у вашего оператора.

Дополнительные настройки — Маршрутизатор.
В этом пункте меню можно изменить IP адрес модема -это бывает нужно, если вы подключили модем в стационарный Wi-Fi роутер, а их IP адреса совпадают. Так же можно изменить маску подсети, включить или изменить настройки DHCP сервера. Будьте внимательны при изменении этих настроек!

В подменю «Брандмауэр» можно включить фильтрацию портов, настроить переадресацию портов, настроить UPnP и DMZ зону.

В разделе «Обновление ПО», можно проверить наличие свежего программного обеспечения и включить или отключить функцию автоматической проверки.

В подменю «Другое», можно сбросить настройки до заводских (так это можно сделать с помощью кнопки на корпусе модема). Это необходимо, если вы начудили с настройками и хотите все вернуть как было. Так же можно просто перезагрузить модем. Есть возможность управлять PIN кодом сим карты.

Итог.
В целом USB модем с Wi-Fi ZTE79Ru очень удачная модель. Великолепно совмещает в себе функции модема и Wi-Fi роутера. Отлично подойдет для использования на даче, в деревне, автомобиле, на природе (при подключении его к Power Bank), офисе и т.д. Небольшие габариты позволяют брать его с собой в дальние поездки, командировки. Возможность использовать любые сим карты позволяет в любой момент сменить оператора, это бывает очень актуально если вы приехали в новое место, где ваш оператор не ловит или у него крайне низкая скорость Интернета.
Визуально данная модель USB модемов, практически ни чем не отличается от остальных аналогов. Нужно заметить, что модем оснащен двумя разъемами TS-9, для подключения внешней антенны для усиления сигнала. Имеет два LED (световых) индикатора, один информируют о сети 2G/3G/4G, другой о сети Wi-Fi.
Модель ZTE MF79 поддерживает все основные стандарты частот мобильных операторов.
- LTE FDD: B1/B3/B5/B7/B8/B20(28) (800/850/900/1800/2100/2600)
- LTE TDD: B40(B38 и B41)
- UMTS: B1/B2/B5/B8
- GSM: 850/900/1800/1900MHz
- LTE-FDD: DL/UL 150/50Mbps Category4
- LTE-TDD: DL/UL 110+/11+Mbps
- HSPA+: DL/UL 21/5.76Mbps
Стандарт защиты Wi-Fi соединения 802.11b/g/n .
Имеет слот для Flash памяти и слот для Сим-Карты Mini.
Питания данного Wi-Fi модема, осуществляется через USB интерфейс, версии 2.0
Подать питание, можно как подключив модем в USB разъем компьютера, так и в любое зарядное устройство (желательно 2 А), повербанк или в USB автомобиля.
Одна из причин популярности ЗТЕ МФ79 и конкуренции с аналогами от Huawei (на примере 8372)
- Наличие внешних разъемов, у Huawei e8372h-320 они отсутствуют.
- Гибкость настройки, тут немного подробнее. Ни для кого не секрет, что ежемесячная стоимость интернета для смартфонов в разы дешевле, чем интернет для компьютеров (модемов/роутеров). Для моделей ZTE существуют различные варианты, версии и модификации прошивок, которые позволят экономить.
Ниже рассмотрим web-интерфейс данного гаджета.
Для входа в web-интерфейс, подключаем модем к компьютеру или подключаемся по Wi-Fi (пароль для Wi-Fi, указан, под съемной крышкой в поле KEY).
Далее в браузере вводим адрес 192.168.0.1
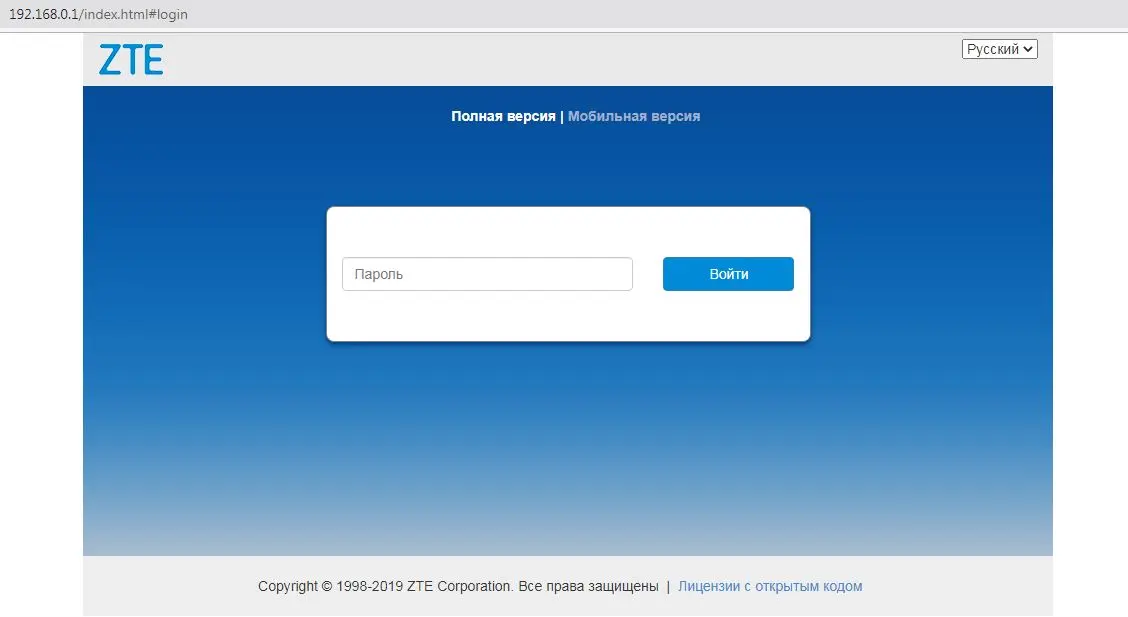
Для входа в Админ панель, запросит пароль, по умолчанию пароль «admin«

В интерфейсе есть QR код, отсканировав его, ваш гаджет, автоматически подключится к Wi-Fi сети данного модема.
В раздел «подключенные устройства», помимо того что можно отследить все беспроводные подключения, можно ограничить доступ для отдельных устройств
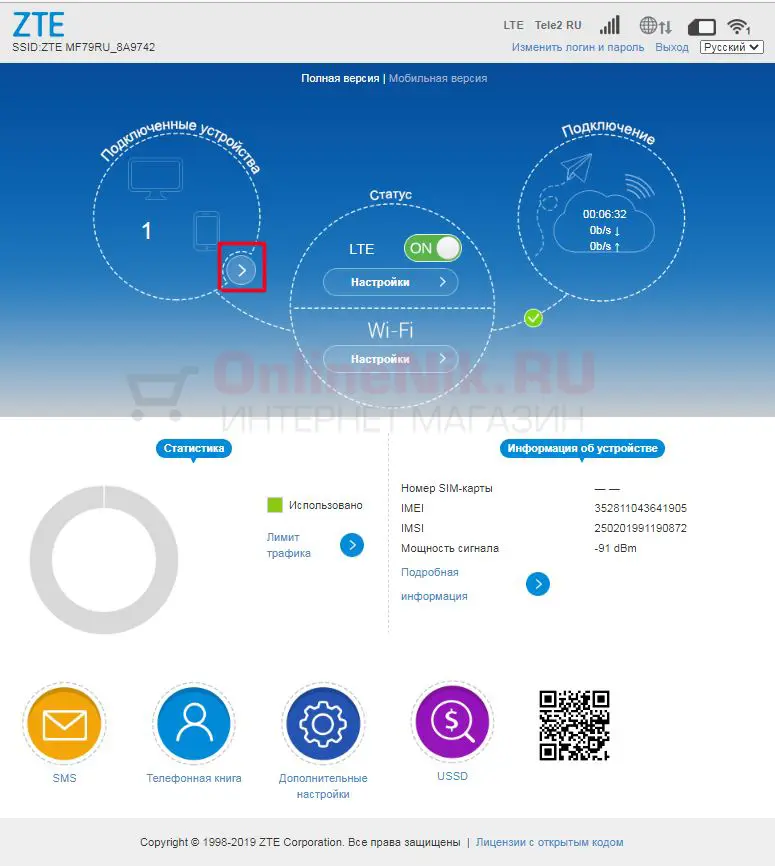
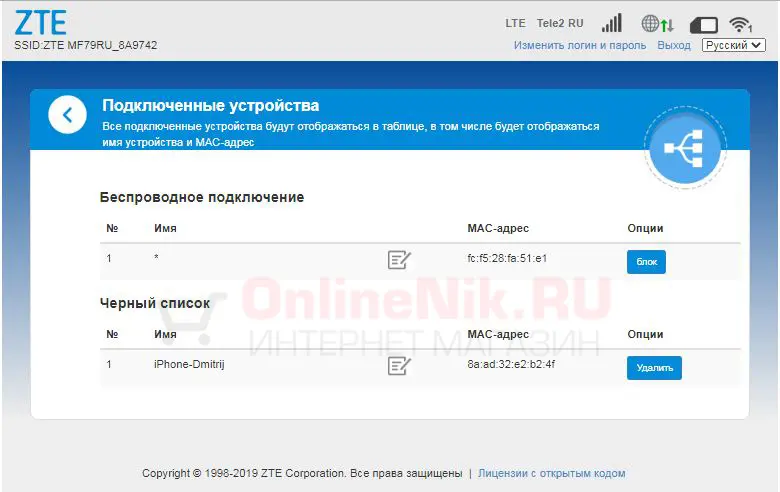
Далее рассмотри возможности и настройки Wi-Fi, для этого переходим кликая кнопку «настройки»
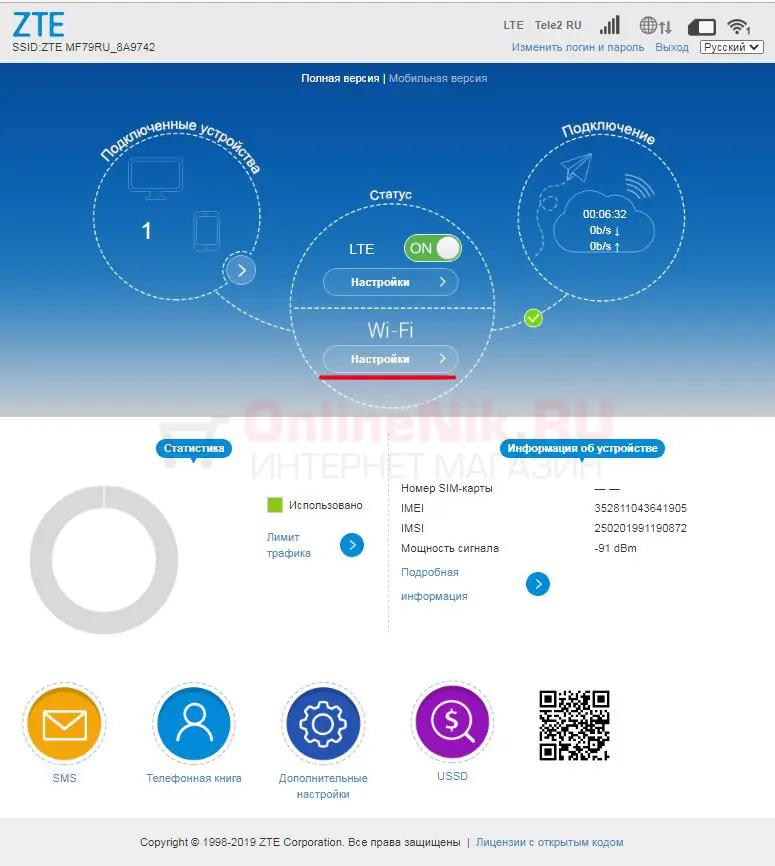
Вкладка «Настройки»
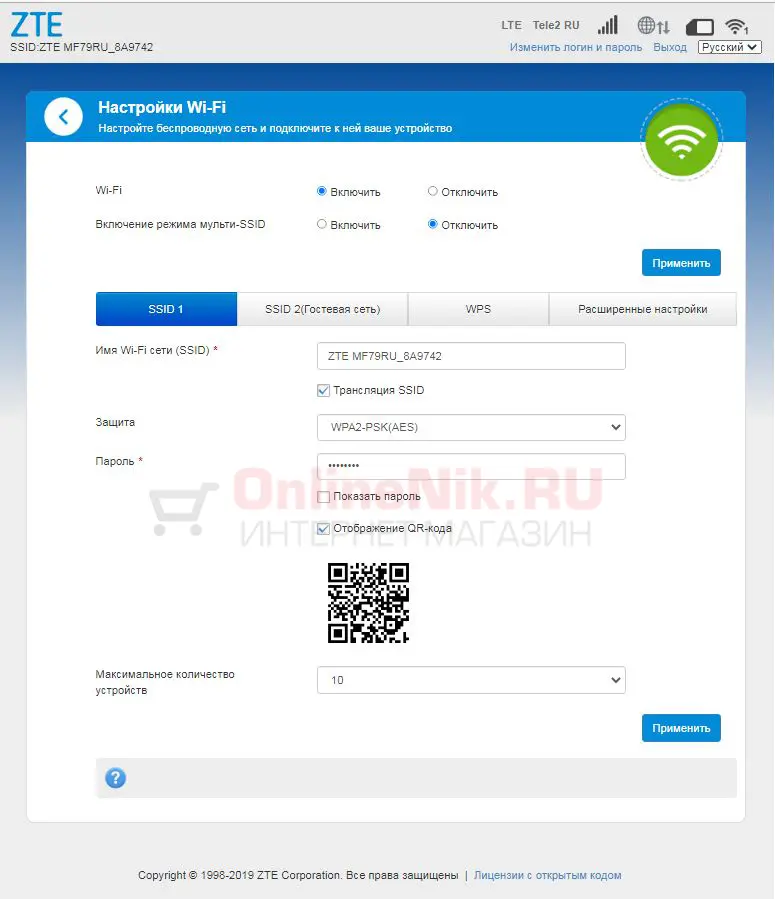
Из основных настроек.
Wi-Fi (Включить / выключить), опция будет полезна, если модем использовать через стационарный роутер. На практике это часто используют, так как у стационарного Wi-Fi роутера, зона покрытия в разы выше.
Включение режима мульти-SSID или мульти идентификатор сети, позволяет создать несколько «подсетей» на одном роутере. Определенная группа пользователей будет подключаться к определенной SSID.
С Имя Wi-Fi сети (SSID), думаю все понятно, это имя точки доступа, это имя вы будите видеть при поиске доступных Wi-Fi соединений.
Трансляция SSID или передача имени сети (SSID): Если опция включена, то другие устройства будут видеть имя сети в списке доступных для подключения сетей. Если опция отключена, то имя сети будет скрыто.
Защита (Режим шифрования):
- Открытая сеть: Открытая сеть без защиты и шифрования.
- WPA2(AES)-PSK: WPA2 или стандарт 801.11i – это финальный вариант стандарта безопасности беспроводных сетей. В качестве основного шифра используется стойкий блочный шифр AES.
- WPA-PSK/WPA2-PSK: Комбинация алгоритмов шифрования и аутентификации Wi-Fi Protected Access Pre-Shared Key (WPA-PSK) и WI-FI Protected Access2 Pre-Shared Key (WPA2-PSK).
Пароль для подключения к вашему модему по Wi-Fi, может содержать 0-9 a-z A-Z!#() + -./%=?@^_{|}~..
К модему MF79 можно, максимум подключить 10 устройств, но это количество можно ограничить, если это потребуется. Для этого выберите максимальное количество устройств, которые могут одновременно подключаться к точке доступа.
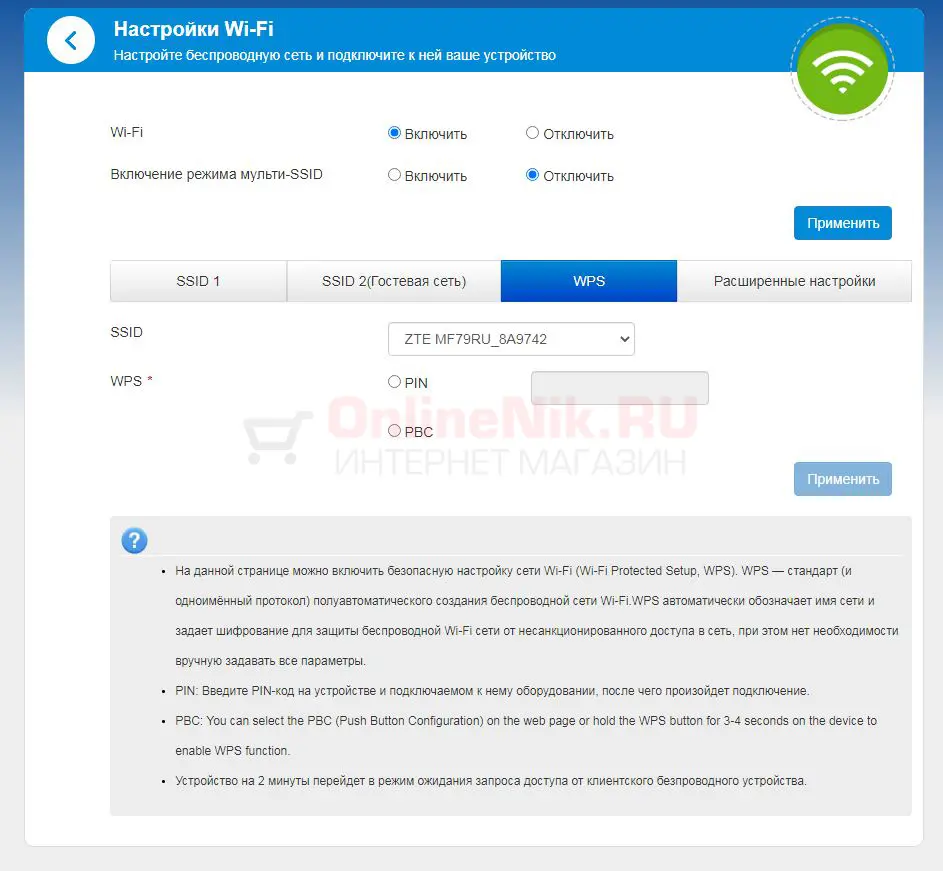
На данной странице можно включить безопасную настройку сети Wi-Fi (Wi-Fi Protected Setup, WPS).
WPS — стандарт (и одноимённый протокол) полуавтоматического создания беспроводной сети Wi-Fi. WPS автоматически обозначает имя сети и задает шифрование для защиты беспроводной Wi-Fi сети от несанкционированного доступа в сеть, при этом нет необходимости вручную задавать все параметры.
PIN: Введите PIN-код на устройстве и подключаемом к нему оборудовании, после чего произойдет подключение.
PBC: Вы можете выбрать PBC (конфигурацию кнопки) на веб-странице или удерживать кнопку WPS на устройстве в течение 3-4 секунд, чтобы включить функцию WPS. Устройство на 2 минуты перейдет в режим ожидания запроса доступа от клиентского беспроводного устройства.
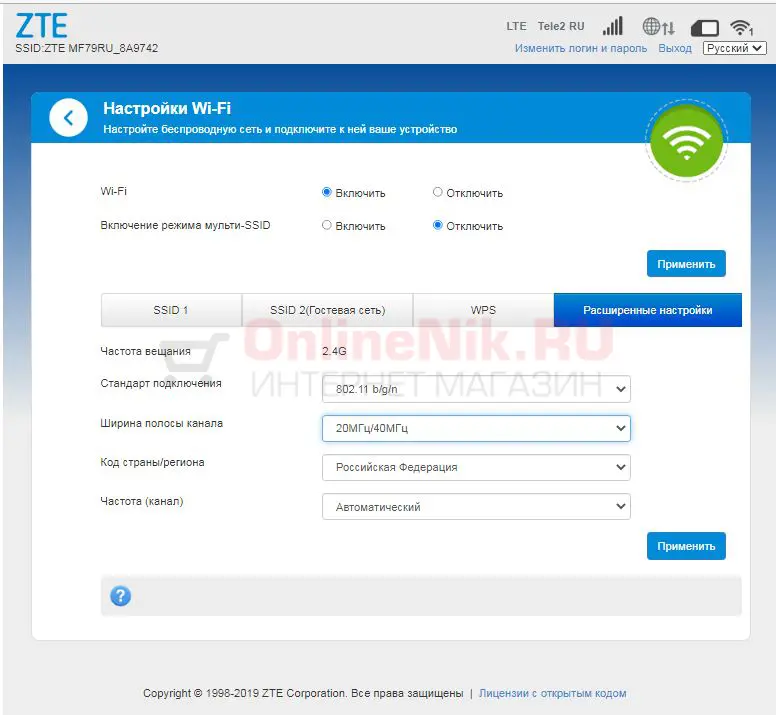
Модем поддерживает частоту вещания Wi-Fi 2.4 Гц
Стандарт подключения: при выборе стандарта подключения убедитесь в том, что подключаемое устройство также поддерживает выбранный стандарт, иначе подключиться к сети будет невозможно.
Код страны/ региона: выберите соответствующий код страны. При использовании в разных странах, пожалуйста. своевременно изменяйте код страны/ региона.
Частота (Канал): выберите соответствующий канал для оптимизации производительности и покрытия Вашей беспроводной сети.
Далее рассмотрим настройки мобильной сети
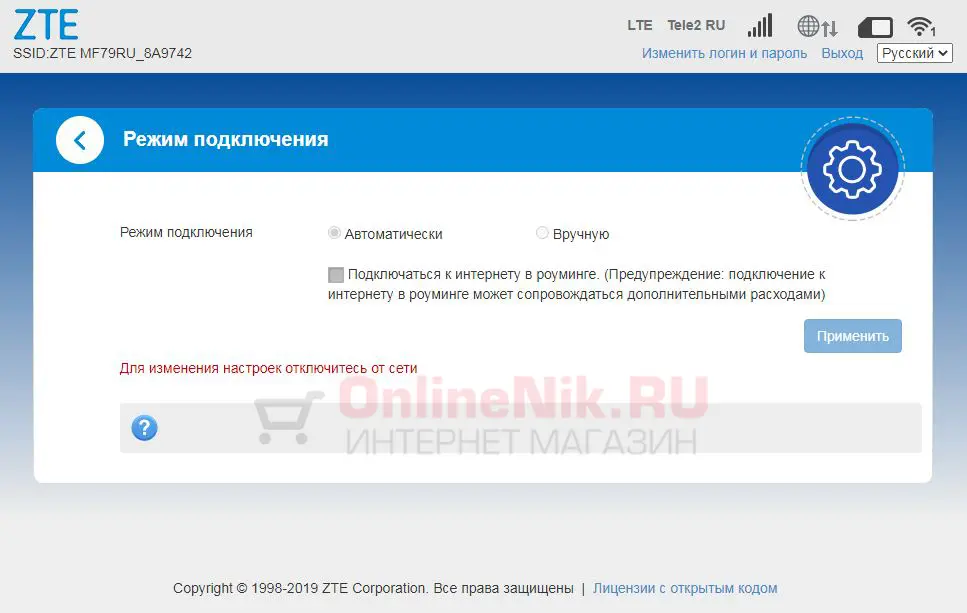
Для изменения настроек необходимо отключиться от сети.
Автоматически: при обнаружении доступной сети WAN устройство будет подключаться автоматически.
Вручную: устройство будет подключаться к сети вручную.
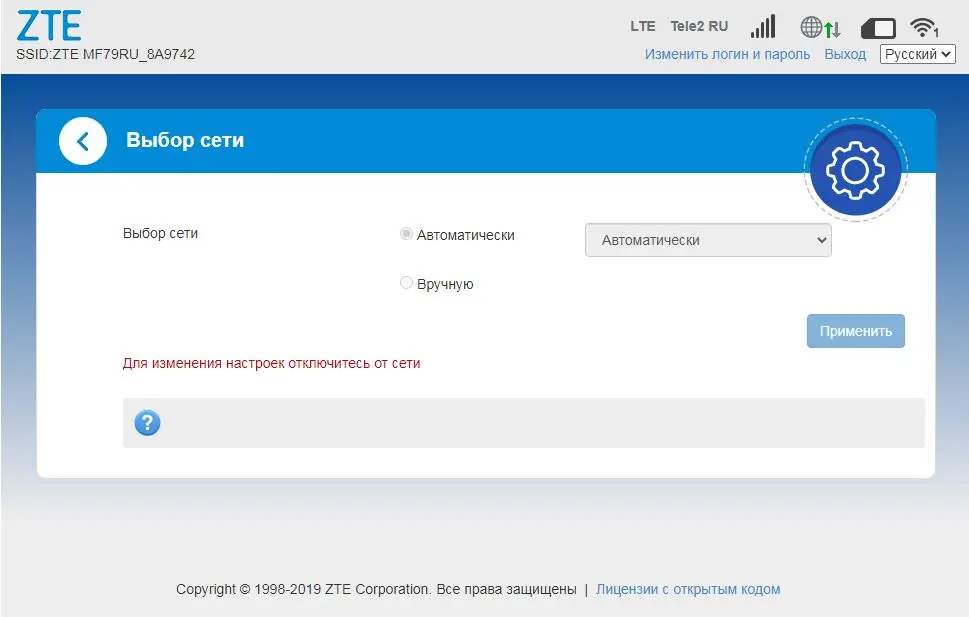
Для изменения настроек необходимо отключиться от сети.
Автоматически: устройство будет подключаться к сети автоматически.
Вручную: устройство будет подключаться к сети вручную.
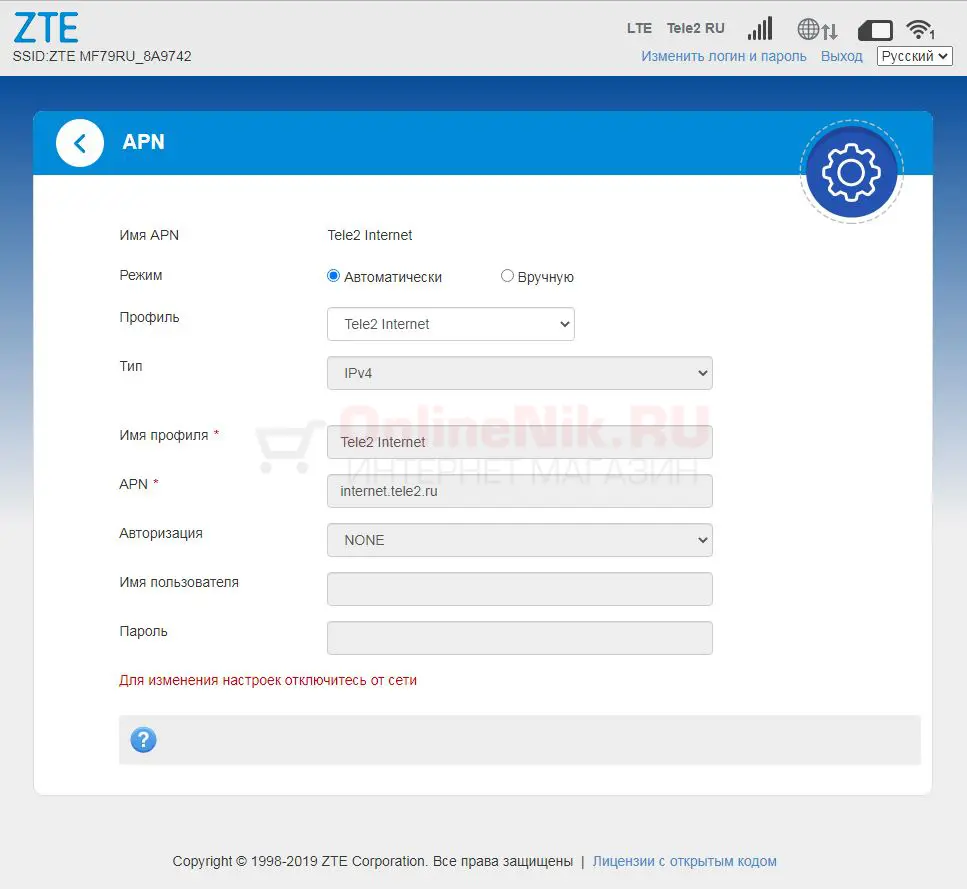
Вы можете задать имя точки доступа (APN) на этой странице.
Режим: если вы хотите самостоятельно настроить APN — выберите «Вручную». В противном случае выберите «Автоматически» и устройство получит параметры автоматически.
Профиль: содержит имена профилей.
Тип PDP : IPv4/ IPv6 /IPv4 и IPv6.
Имя профиля: содержит имя текущего профиля.
APN: содержит 0-9-a-z-A-Z и не может начинаться и заканчиваться с ‘.’ и ‘-‘ .
Аутентификация: обеспечивается поставщиком услуг Интернета (ISP).
Имя пользователя: имя пользователя используется для аутентификации интернет-провайдером, когда соединение установлено.
Пароль: используется для аутентификации интернет-провайдером, когда соединение установлено.
Нажмите кнопку «Установить по умолчанию», чтобы установить этот профиль по умолчанию.
ZTE MF79U поддерживает прием и отправку SMS сообщений, можно сохранить необходимые контакты в телефонную книгу устройства.
Далее рассмотрим «дополнительные настройки» LTE модема.
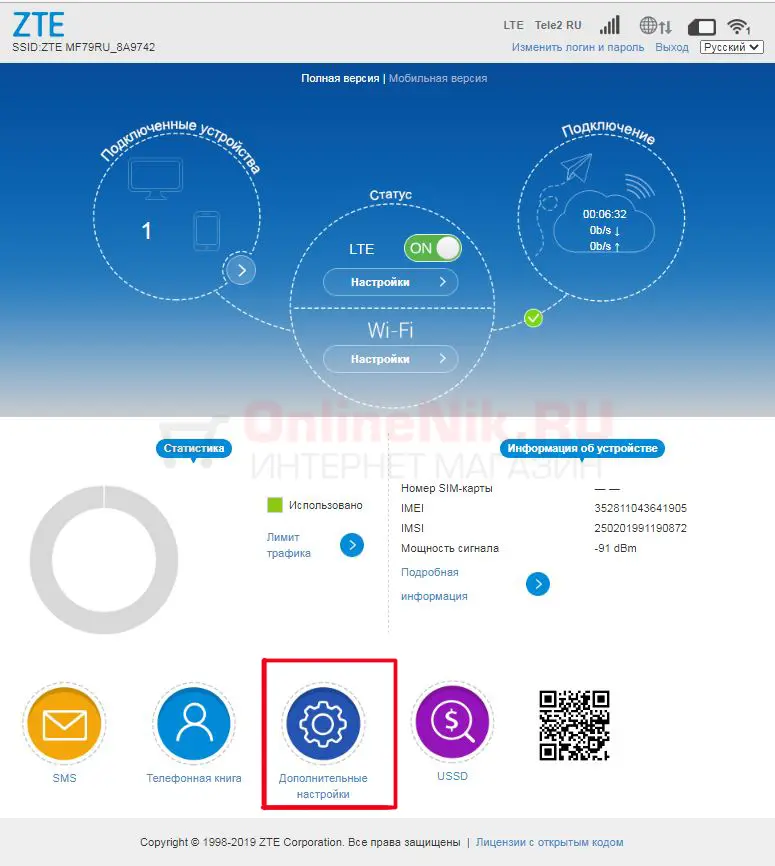
В данном разделе
Дополнительные настройки ZTE MF79u
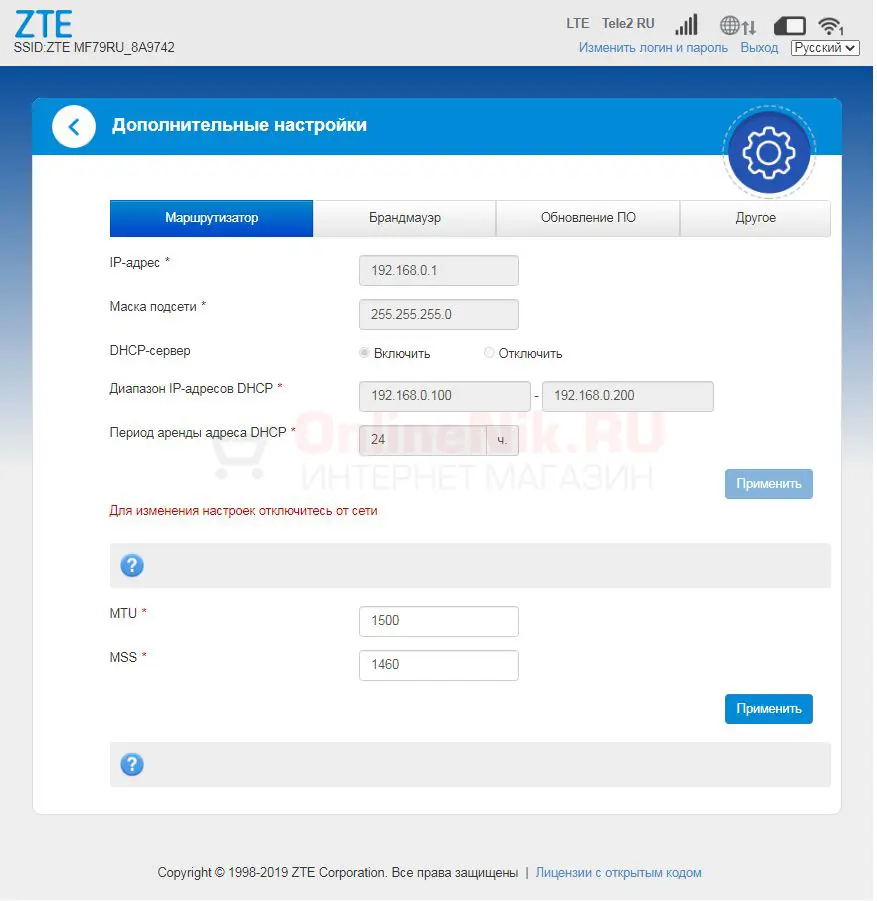
IP-адрес: IP-адрес для интерфейса локальной сети LAN.
Маска подсети: маска подсети для IP-адреса.
Сервер DHCP включен: Если сервис Dynamic Host Configuration Protocol (DHCP) включен, устройство выделяет IP-адреса для клиентов, подключенных к ней.
Сервер DHCP отключен: Если сервис Dynamic Host Configuration Protocol (DHCP) отключен, устройство не выделяет IP-адреса для клиентов, подключенных к ней и IP-адреса каждого клиента должны быть введены вручную.
Диапазон IP-адресов DHCP: Назначьте начальный и конечный IP-адрес диапазона.
Период аренды адреса DHCP: Установите срок действия арендованного IP-адреса, по окончании которого новый IP-адрес будет назначен.
!!! Пожалуйста, не изменяйте параметры MTU и MSS если в вашей сети нет проблем
Раздел «Брандмауэр»
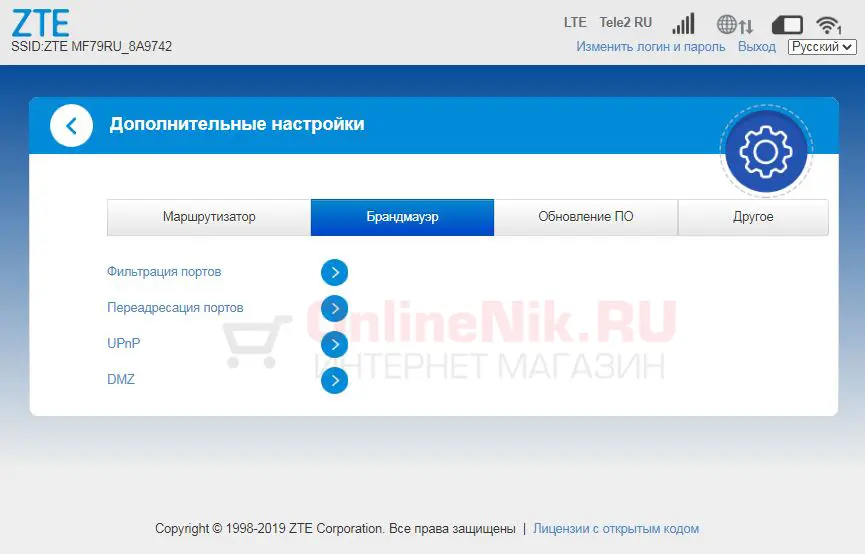
Фильтрация портов
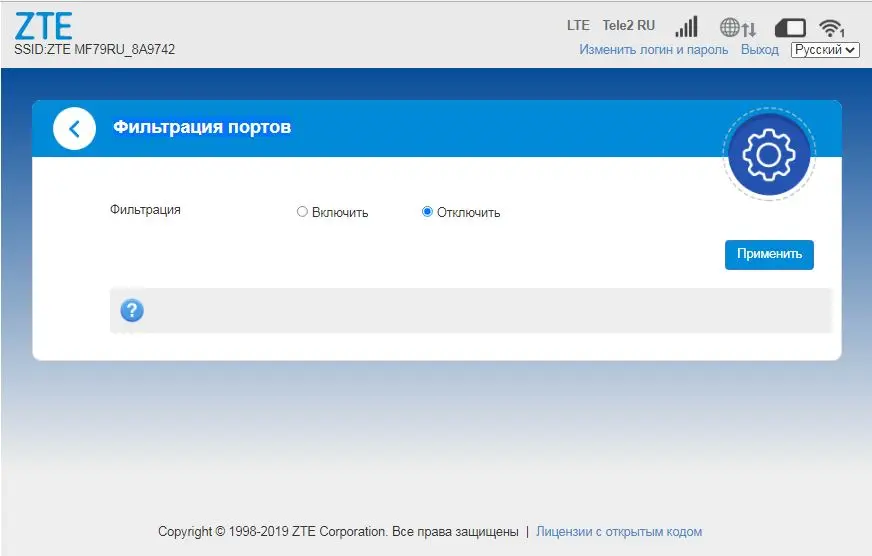
Вы можете настроить брандмауэр для защиты сети от вирусов и других вредоносных программ в интернете.
Политика безопасности доступна при включенном режиме фильтрации.
Переадресация портов
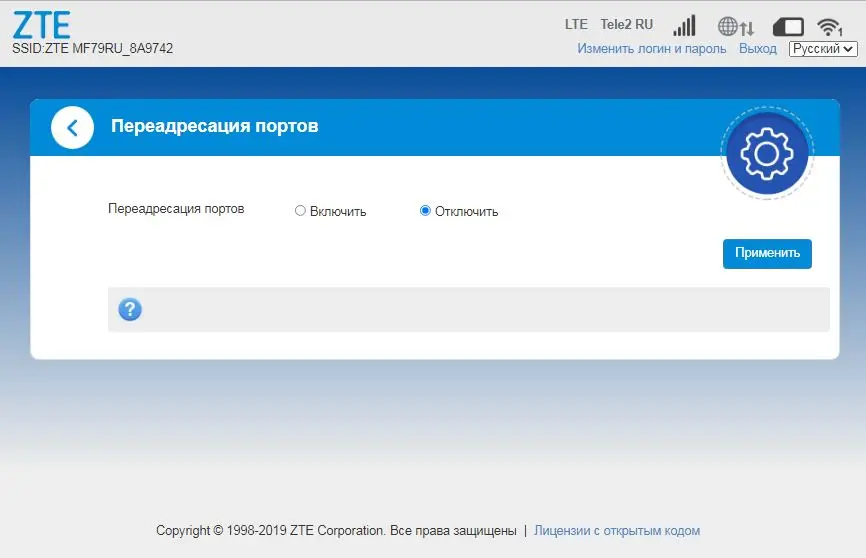
Настройте переадресацию портов для предоставления внешнего доступа к WWW, FTP или другим сервисам LAN.
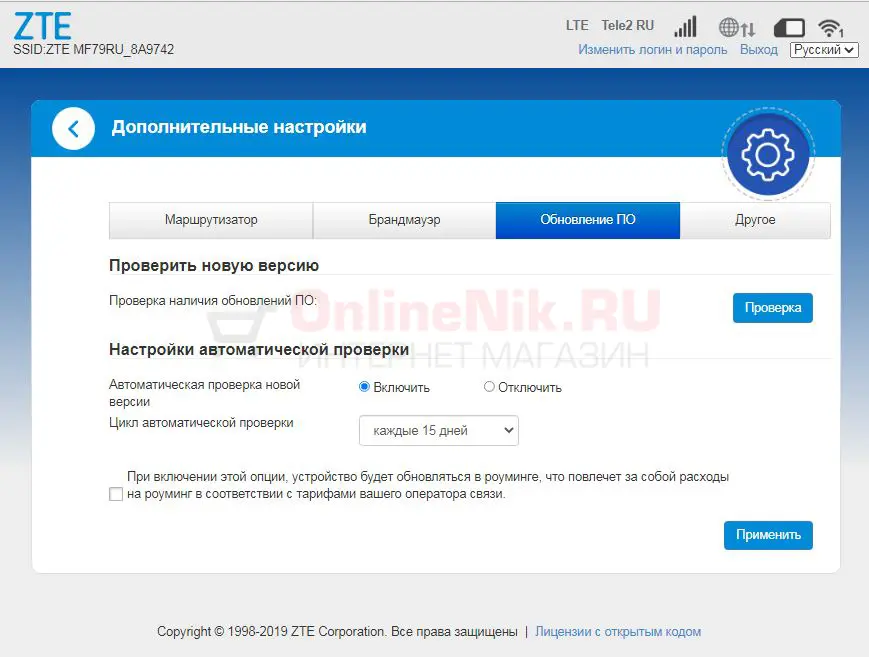
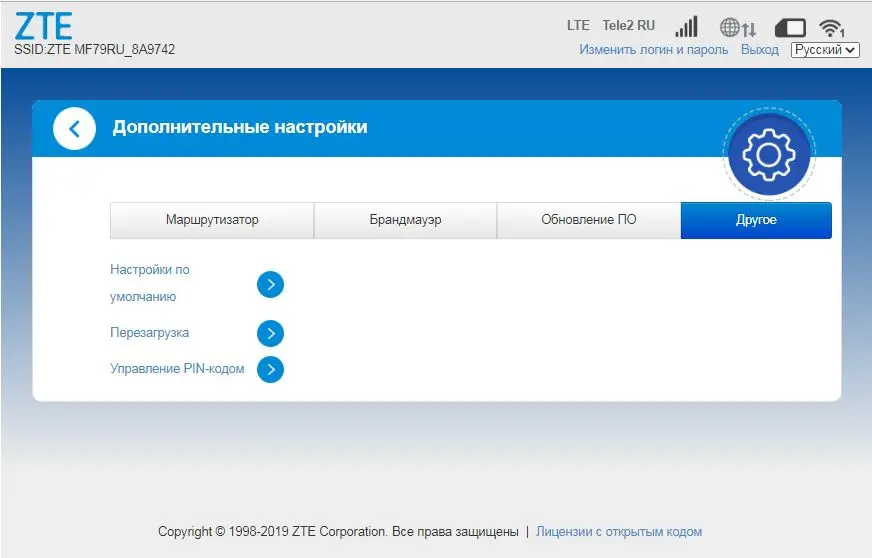
Ну и еще одна полезная функция для ввода USSD команд (для проверки остатков денежных средств или трафика)
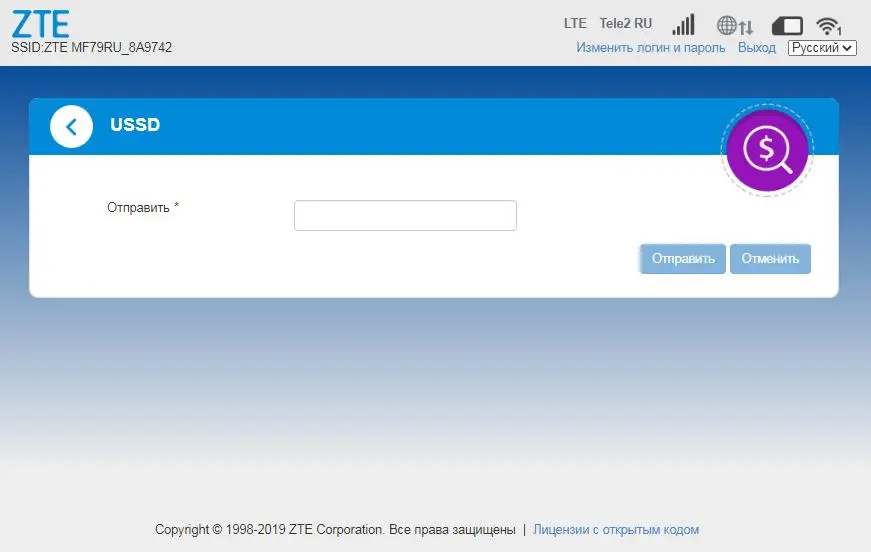
Содержание
- Центр поддержки ZTE
- Поддержка ZTE MF79
- Последние обновления и полезные программы для вашего смартфона
- Часто задаваемые вопросы
- Модем ZTE MF79RU с WiFi (модифицированный)
- 4G 3G USB модем ZTE MF 79U
- Преимущества и основные характеристики MF79U от ZTE
- Внешний вид
- Установка и настройка
- Лайфхак
- 3G / 4G скоростной USB модем ZTE MF 79U с возможностью раздачи Wi-Fi для 10 устройств, скорость до 150 Мбит/с
- Преимущества и основные характеристики MF79U от ZTE
- Внешний вид
- Установка и настройка
- Полезно знать
- Роутер zte mf79 инструкция
- Настройка модема zte mf79
- Как установить и настроить 4G модем от ZTE
- Характеристики и особенности устройства
- Совместимость и функциональность
- Подключение к ПК и настройка подключения к интернету
- Настройка на Windows XP
- Настройка на Windows Vista
- Настройка на Windows 7
- Настройка подключения на Windows 8
- Вход в настройки модема
- Подробная инструкция по правильной настройке роутера ZTE
- Выбор маршрутизатора
- ZTE E5501
- ZTE ZXHN H118N
- ZTE 5502
- ZTE MF283
- ZTE MF28D
- Подготовка к настройке
- Создание интернет-подключения
- Дополнительные разделы
- Особенности настройки для разных провайдеров
- Роутер WiFi ZTE E5502 обзор настроек интерфейса
- Как выполнить вход в модем и настроить его
- Личный кабинет модема
- Процедура запуска
- Вариант исполнения
- Как открыть настройки модема от мобильного оператора?
- Конкретный пример исполнения
- Инструкция по реанимации роутеров ZTE после официальной прошивки
- Как сменить ZTE пароль, как войти в роутер и сбросить пароль
- Старая прошивка
- Вход в роутер ZTE, через веб-интерфейс в веб-браузере
- Распространённые проблемы
- Не включается
- Восстановление утилитой
- Пароль роутера ZTE и имя пользователя по умолчанию
- Что такое технология GPON: принцип действия GPON-роутера
- Таблица: достоинства и недостатки технологии
- Шаги по изменению пароля WiFi для SLT ADSL – ZTE
- Описание процедуры смены пароля на роутере
- Забыли ZTE пароль router? Надо сбросить роутер ZTE
- Характеристики и особенности устройства
- Как изменить беспроводной канал на моем Wi-Fi
- Что делать, если устройства не могут подключиться к беспроводной сети
- Изменение IP-адреса LAN на ZTE
- Проброс портов
- Настройте раздел LAN вашего ZTE
- Возможные проблемы при изменении IP-адреса вашей локальной сети
- Мануал по восстановлению IMEI на модемах ZTE MF-112 и других ZTE MF….
- Тесты
- Дальнейшая настройка
- Плюсы и минусы
- Методы разблокирования для ZTE MF823D
- Простой вариант
- Дополнительный вариант разблокировки
- Разлочка в онлайне
- Как разблокировать и прошить модем ы от «Билайн»
- Мобильный роутер ZTE MF79RU White
- Отзывы (0)
В этом разделе вы найдете все необходимые программы, ответы на часто возникающие вопросы и адреса сервисных центров.
Поддержка ZTE MF79
Последние обновления и полезные программы для вашего смартфона
Часто задаваемые вопросы
Мы предоставляем вам разные способы обновления програмного обеспечения, а именнно: обновление с помощью карты памяти или обновление «по воздуху».
Для обновления «по воздуху» нужно выполнить подключение к беспроводной сети Wi-Fi или GSM интернет соединение и проверить наличие обновлений в настройках.
Смартфон это сложное электронное устройство, включающее в себя фунции карманного компьютера и сотового телефона и потребляет большое колличество энергии для работы этих функций. Основное колличество энергии тратиться на работу дисплейного модуля и GSM приемо-передающего тракта. Яркость дисплея ставится автоматически на максимум при очень яркой окружающей среде (солнечный день) или устанавливается пользователем в ручном режиме. Максимальная яркость потребляет максимум энергии. При работе GSM и при устойчивого и стабильного приема «на максимуми» аппарат потребляет минимальное колличество энергии для поддержания связи. В случае неустойчивого и слабого сигнала сети аппарату требуется больше энергии для поддержания связи. В случае «Поиска Сети» в зоне отсутсвия сети аппарат потребляет максимальное колличество энергии, которое расходуется на поиск ближайших базовых станций. Для уменьшения потребляемой телефоном энергии требуется:
3. Отключить или удалить лишние неиспользуемые приложения, т. к. они в активном состоянии и потребляют внутренние ресурсы аппарата.
Причиной перезагрузки или зависания в большинстве случаев является стороннее програмное обеспечение или программы.
1. Первоначально мы рекомендуем вам восстановить стандартные заводские настройки (предварительно сохранив нужную вам информацию). Если телефон включается, выберите функцию «сброс к заводским настройкам» в меню устройства. В случае, если аппарат не включается, включите аппарата в «Recovery mode» и выберите пункт «wipe data/factory reset». Способ включения в «Recovery mode» описан ниже в пункте «Как войти в Recovery mode?».
2. Если сброс к заводским настройкам не помогает, обновите програмное обеспечение. Способы обновления програмного обеспечения описанны в пункте «Как обновить програмное обеспечение?».
3. Если обновление програмного обеспечения не помогло, обратитесь в ближайший Авторизованный Сервисный Центр ZTE.
1. В настройках телефона в подменю «Восстановление и сброс» поставьте галочку на восстановление.
2. Вы можете перенести нужную информацию на компьютер используя USB кабель.
3. Вы можете сделать «Бэк ап» используя стороннюю программу.
Если вы забыли графический ключ или цифровой пароль для разблокировки экрана, требуеться провести процедуру сброса к заводским настройкам: 1. Включите аппарата в «Recovery mode» и выберите пункт «wipe data/factory reset». 2. Если процедура не выполняется, требуется обратится в Авторизованный Сервисный Центр ZTE.
1. В настройках аппарата включите Wi-Fi. Нажмите на иконку Wi-Fi и вы попадете в экран управления сетями Wi-Fi.
2. Аппарат автоматически начнет поиск активных Wi-Fi сетей в зоне доступа от 5 до 50 метров до точки доступа (зависит от мощности точки доступа).
3. Выберите нужную вам сеть и нажмите на неё. Если беспроводная сеть защищена паролем, введите его.
4. После подключения к нужной сети на основном экране устройства появится значок Wi-Fi.
Есть два способа включить раздачу интернета на вашем телефоне. Первый способ — включить раздачу как USB модем, другой — включить раздачу как WiFi роутер. Убедитесь что ваш аппарат имеет доступ к интернету, что бы его раздавать:
1. USB модем — метод используется для раздачи интернета компьютеру. Подключите телефон к компьютеру используя USB кабель и разрешите доступ данным. «Настройки->Беспроводные сети->Ещё» Режим модема— поставить галочку USB-модем». Затем телефон начнет раздачу интернета компьютеру. Для остановки раздачи снимите галочку с USB-модема или просто разьедените кабельное соединение.
2. WiFi роутер — убедитесь в наличие стабильного интернет соединения через мобильную сеть или USB. «Настройки->Беспроводные сети->Ещё» Режим модема— поставить галочку «Точка доступа WiFI». Для защиты беспроводного соединения нажмите на значок точки доступа затем нажмите «Точка доступа WiFi». В данном меню можно установить имя и пароль к вашему беспроводному WiFi соединению. Ваш телефон начнет работать как WiFi роутер. Для остановки раздачи снимите галочку с «WiFi роутер»
Во время заряда нажмите на кнопку включения. Статус заряда батареи будет показан на основном экране телефона.
В отличие от процессора, который имеет свою встроенную память, другие устройства, такие как видеопроцессор, аудиопроцессор и другие устройства, входящие в элементную базу центральной платы устройства потребляют ресурсы пользовательской памяти. Некоторое колличество памяти заранее зарезервированно под внутренние нужды, но в случае переполнения используется пользовательская память.
Имеется 3 вида блокировки экрана. Выберете один из видов блокировки в Настройки -> Безопасность -> Блокировка экрана.
Рабочая температура находится в пределе от (-10С) до (+50С).
Модем ZTE MF79RU с WiFi (модифицированный)
Универсальный Wi-Fi модем 2G /3G / 4G (без внешнего аккумулятора) ZTE MF79U с модифицированной прошивкой. Оснащен разъемами под внешнюю антенну типа 2 х TS-9. Отличное решение для организации беспроводного доступа к интернету в офисе или автомобиле. Работает с тарифами для смартфона и планшета.
Данный модем поддерживает работу с любым оператором связи.
- Выходом под внешнюю антенну (2 х TS-9) Работает с тарифами для планшета и телефона Поддержка технологии МИМО Компактный размер WiFi раздача, поддержка до 10 устройств Поддержка карт памяти — Да, microSD, до 32 ГБ Поддерживаемые ОС — Windows XP SP3, SP1/SP2, 7, 8, 8.1, 10, Mac OS X 10.6, 10.7 и 10.8
Технические характеристики Модема ZTE MF79U с Wi-Fi.
Поддержка карт памяти — Да, microSD, до 32 ГБ
Разъемы для внешней антенны — Да, TS9 x 2 (MIMO)
Кол-во пользователей Wi-Fi — До 10
Поддерживаемые ОС — Windows XP SP3, SP1/SP2, 7, 8, 8.1, 10 (не поддерживает Windows RT), Mac OS X 10.6, 10.7 и 10.8
2. Откройте крышку модема с надписью ZTE (используйте любую пластиковую карту, чтобы легко отодвинуть крышку модема с торца для установки/замены SIM-карты).
4. Убедитесь, что SIM-карта полностью встала на место.
7. Установите модем в порт USB Вашего ПК, роутера или мобильного устройства.
ВНИМАНИЕ. На модеме могут быть логотипы сотовых операторов.
Внешний вид устройства может незначительно отличаться от представленного на сайте.
4G 3G USB модем ZTE MF 79U
Модем ZTE MF79U — высокоскоростная, портативная и компактная, современная 4G/3G модель. Он способен занять особое место в вашей жизни, обеспечивая отменное качество сети Интернет и выручая в самых разных ситуациях. Работая со всеми действующими украинскими операторами (Киевстар, Vodafone, Lifecell, ТриМоб), он также легко подключится и к заграничным.
Преимущества и основные характеристики MF79U от ZTE
Благодаря высокой функциональности, простоте установки и эксплуатации, а также соответствию современным и не простым требованиям, он станет идеальным выбором даже для тех, кто раньше никогда не сталкивался с такими устройствами, и оставит только приятные впечатления от использования.
- компактность и легкий вес, благодаря которым, он отлично поместится в небольшом кармане одежды или сумки; простота установки, настройка и эксплуатация, которые не требуют изучения инструкций и глубокого понимания темы; соответствие современным требованиям, а значит удобный онлайн просмотр фильмов, прослушивание через Интернет музыки, видео общение, активность в соцсетях без задержек и подвисаний, а также быстрая передача / получение больших файлов; мощность. Обладая изначально хорошим приемопередатчиком, модем может быть оснащен двумя антеннами (по технологии MIMO), которые усиливают сигнал в 2-3 раза, а значит даже в зонах слабого покрытия абонент останется на связи; возможность не носить с собой флешку, а использовать модем как внешний накопитель с емкостью до 32 ГБ за счет слота для карты памяти; выполняет функцию Wi-Fi роутера, раздавая трафик в радиусе 10 м; максимально одновременно к нему могут подключиться до 10 пользователей; совместим практически со всем перечнем современных операционных систем; высокие показатели скорости (до 150 Мбит для сети 4G LTE и до 63 Мбит/с для 3G).
Тест скорости Интернета в 4G Cети
Тест скорости Интернета в 3G Cети
Питание модема происходит через USB при соединении с планшетом, ноутбуком или стационарным компьютером.
Он поддерживает такие существующие стандарты: LTE (4G), DC-HSPA+/ HSPA+, HSPA, HSUPA, HSDPA, UMTS, GPRS / EDGE.
Его рабочие частоты:
Внешний вид
Лаконичный по стилю модем MF79U от ZTE очень похож на обычную флешку. Его вес — 32 грамма, размеры —
101,5 х 30,5 х 14 мм.
Компактные параметры и отличная мощность позволяют взять его в любое место и оставаться в сети:
На лицевой стороне модема расположены 2 индикатора, отображающих уровень сетевого сигнала и Wi-Fi подключений.
На боковой грани есть 2 разъема под усиливающую внешнюю антенну по MIMO технологии.
Установка и настройка
Вся процедура установки модема ZTE MF79U занимает не больше 5-ти минут и состоит из таких шагов:
- установка Sim карты в соответствующий слот (стандартный), который расположен под крышкой на нижней стороне;
Для подключения по Wi-Fi необходимо выбрать сеть и ввести пароль (есть в гарантийном талоне).
Комплектация, модем, коробка, гарантийный талон, чек.
Лайфхак
На большинстве смартфонов в настройках Wi-Fi есть возможность создать QR-код, содержащий все необходимые для подключения параметры. Если вам необходимо открыть доступ к вашей Wi-Fi сети новому пользователю, достаточно предоставить этот код для сканирования и подключение нового устройства произойдет автоматически. В этом случае не нужно помнить пароль и другие нюансы, как и произносить параметры вслух.
Так, на смартфонах Meizu необходимо зайти в настройки Wi-Fi, выбрать пункт “Информация”, найти “Общий доступ” со значком QR-кода и нажать на него, после чего код будет сформирован.
На смартфонах Xiaomi достаточно зайти в настройки Wi-Fi, найти в списке доступных сетей необходимую и нажать на нее.
На других марках гаджетов принцип создания QR-кода очень схож.
Если у Вас остались вопросы по работе Wi-Fi модема ZTE MF97U, обращайтесь по бесплатному телефону
0(800) 210-295.
3G / 4G скоростной USB модем ZTE MF 79U с возможностью раздачи Wi-Fi для 10 устройств, скорость до 150 Мбит/с
Современный и компактный модем MF79U от ZTE станет настоящей находкой для тех, кто ценит мощность и функциональность. Проверенное качество, способность работать не только в Украине, но и за границей, сочетание 4G 3G модема с возможностью раздачи Wi-Fi придутся многим по вкусу.
Преимущества и основные характеристики MF79U от ZTE
Маленький модем с лаконичным и простым дизайном способен на многое.
Для него характерны:
- отличные скоростные характеристики (до 150 Мбит для сети 4G LTE и до 63 Мбит/с для 3G); возможность организовать свою точку доступа вайфай для 10 пользователей в радиусе до 15 метров; малые вес и размер, которые позволяют уместить его в любой, даже самой маленькой сумке или же в кармане куртки или брюк; простая установка и автоматическая настройка, с которой без труда справится любой пользователь; возможность использовать модем как в качестве стационарного, так и переносного устройства; наличие слота для карты памяти и возможность использовать модем, как обычную флешку на 32 Гб; беспроблемная работа практически со всем списком наиболее используемых операционных систем; возможность без зависаний смотреть ролики и фильмы, использовать видео чаты и звонки, общаться в мессенджерах и соцсетях.
Модем подходит как для частного использования, так и для ведения небольшого бизнеса.
Его питание происходит при подключении модема к ноутбуку или ПК через USB порт. Способен работать с такими стандартами, как: LTE (4G), DC-HSPA+/ HSPA+, HSPA, HSUPA, HSDPA, UMTS, GPRS / EDGE.
Внешний вид
Этот модем действительно небольшой и его вполне можно принять за обычную флешку. Он весит 32 грамма, а по размерам всего 101,5 х 30,5 х 14 мм. Но в простом корпусе скрыты немалые возможности, ведь с ним легко оставаться в сети:
На его лицевой стороне находятся 2 индикатора, при помощи которых можно отслеживать качество сигнала и Wi-Fi подключения.
На обратной стороне есть слот для стандартной Sim карточки оператора, а также слот для карты памяти.
На ребре модема находятся 2 разъема для антенн усиления по технологии MIMO, способных существенно усилить плохой сигнал и тем самым обеспечить отличную связь.
Установка и настройка
Для того, чтобы установит модем, потребуется сначала поставить в него Sim-карту, а затем подключить к персональному компьютеру (ноутбуку, планшету). При подключении произойдет автоустановка необходимых драйверов и настройка, которые занимают считанные минуты и не требует каких-либо действий от пользователя.
Для подключения других гаджетов к сети Wi-Fi нужно только найти сеть и подключить с к ней через пароль, указанный в гарантийном талоне.
В комплектации идет сам модем, коробка, чек и гарантийный талон.
Полезно знать
Для того, чтобы не запоминать длинные и неудобные пароли от WiFi или не произносить их вслух в общественных местах, можно воспользоваться передачей параметров сети через QR-код в WiFi настройках смартфона. Такая функция есть практически по всех современных гаджетах и принцип получения такого кода в них очень схож, и выполняется буквально за 4-5 касаний по экрану. Новому пользователю достаточно сканировать ваш QR-код и он автоматически подключиться к предложенной вами сети.
Например, в смартфонах Xiaomi потребуется в настройках открыть перечень доступных WiFi сетей и нажать на необходимую, после чего сформируется код. У других производителей может понадобится открыть информацию о нужной сети и там найти соответствующий пункт.
Обращайтесь по телефону 0(800) 210-487, мы ответим Вам на все вопросы.
Роутер zte mf79 инструкция
Универсальный Wi-Fi Модем с поддержкой LTE 4G 3G 2G. Разблокирован и работает с любыми операторами и тарифами, скорость приема данных до 150 Мбит/с, скорость передачи данных 50 Мбит/с.
Разъемы для внешней антенны MiMo (2 разъема TS-9). Удобный WEB интерфейс.
Отличный Модем для частного дома, малого офиса, квартиры, дачи, автомобиля и его можно взять с собой в путешествие!
Легко покрывает 2-х комнатную квартиру, небольшой дом 50-100 кв. м., придомовой участок!
Работает от USB зарядки телефона или любого USB порта, включая Power банк! **
РАБОТАЕТ ИЗ КОРОБКИ! ПРОСТ В ИСПОЛЬЗОВАНИИ — ДОСТАТОЧНО УСТАНОВИТЬ СИМ КАРТУ И ПОДКЛЮЧИТЬСЯ К WIFI СЕТИ МОДЕМА! Пароль по умолчанию указан под крышкой.
МОДЕМЫ ZTE ТАКЖЕ ОТЛИЧНО РАБОТАЮТ КАК И МОДЕМЫ HUAWEI ПО ПРИЕМУ СИГНАЛА И ДАЛЬНОСТИ WIFI.
Модем сертифицирован РСТ (EAC) — официально предназначен для продажи в Российской Федерации.
Модем универсальный, может работать с любой сим-картой (в том числе с тарифами для телефона планшета), благодаря прошивке, маскирующей Модем под смартфон (IMEI и фиксация TTL сделаны, также прошит под анти TTL 1)
2G: GSM / GPRS / EDGE: 900/1800МГц
3G: UMTS / DC-HSPA+ / WCDMA: 900/2100 МГц
4G: LTE FDD 800/900/1800/2100/2600 МГц
(Поддержка Всех частот LTE B1/B3/B7/B8/B20/B38)
Поддержка операционных систем Windows XP / Vista / 7 / 8 / 10, MAC OS, Linux.
**рекомендуемая мощность USB зарядки от 1 Ампера, напряжение 5 Вольт
Настройка модема zte mf79
Действия) воткнул) пределился. морда работает
Открыл унлокер, жму лупу)
Переключилась композиция
Сначала определились и устаровились такие устройства, в разделе портов
USBVID_19D2&PID_0256&MI_00
USBClass_ff&SubClass_ff&Prot_ff
DL1 Interface (COM57)
USBVID_19D2&PID_0256&MI_01
USBClass_ff&SubClass_ff&Prot_ff
DL2 Interface (COM56)
Далее он снова переключился, и появились такие устройства..
Дрова сам не находит
USBVID_19D2&PID_0534&REV_0100&MI_01
USBClass_ff&SubClass_ff&Prot_ff
USB-LOG
И все..
Теперь при подключении сначала врубаются два устройства
DL1 Interface
DL2 Interface
Через секунды 3, переключается на USB-LOG и USB-AT
Пробовал подсунуть дрова например от mf90+
Ставятся.. но ни терминал не отвечает на ATI ни QPST не видит)
Хотелось бы хотя бы вернуть его тупо к жизни) как было) сетевуха и рабочая морда) дальше уже будем разблокировать.
Сообщение отредактировал 2319095 — 23.01.17, 13:38
По пиид и вид погугли. Тему мф920поштудируй. Проц тот же
Сообщение отредактировал Domovoj — 23.01.17, 13:59
USB-AT
Ставил руками дрова ZTE NMEA Device
Терминал на ATI говорит
+CME ERROR: command syntax error
USB-LOG
Ставил руками дрова ZTE Diagnostics Interface
Терминал на ATI говорит
«тишина»
USBVID_19D2&PID_0534&REV_0100&MI_00
USBClass_ff&SubClass_ff&Prot_ff
USB-AT
Ставил руками дрова ZTE NMEA Device
Терминал на ATI говорит
+CME ERROR: command syntax error
Сообщение отредактировал 2319095 — 23.01.17, 14:15
USB-AT
Ставил руками дрова ZTE NMEA Device
Терминал на ATI говорит
+CME ERROR: command syntax error
USB-LOG
Ставил руками дрова ZTE Diagnostics Interface
Терминал на ATI говорит
«тишина»
QPST для квалкома а не для процессоров от зте.
Логично что он его не видит.
Скорее всего система команд идентична 920
А это значит что скорее всего можно также поменять имей и рассчитать код через калькулятор Алексея.
Сообщение отредактировал Domovoj — 24.01.17, 11:12
Вернуть в первоначальное состояние, как оказалось, можно очень просто — нажать кнопочку reset под съемной крышкой.
Перевод в такое состояние (USB-AT и USB-LOG) делает dc-unlocker
А вот что делать дальше и как отлучить этот модем от МТС непонятно.
Нарыть ничего не смог.
P. S. Код разблокировки с *чужой* симкой запрашивается. значит еще не все потеряно.
Из того, что удалось нарыть: МТС 837F это ZTE MF79.
Сообщение отредактировал Hrustic — 23.01.17, 15:12
USBVID_19D2&PID_0256&MI_00
USBClass_ff&SubClass_ff&Prot_ff
До установки дров Bootloder
После установки дров DL1 Interface
USBVID_19D2&PID_0256&MI_01
USBClass_ff&SubClass_ff&Prot_ff
До установки дров Serial
После установки дров DL2 Interface
Сетевая
Remote NDIS based Internet Sharing Device
USBVID_19D2&PID_1557&REV_0101&MI_00
USBVID_19D2&PID_0534&REV_0100&MI_00
USBClass_ff&SubClass_ff&Prot_ff
До установки дров USB-AT
После установки дров, руками подсовываю от MF920 (ZTE NMEA Device или AT Port)ставит, терминал отвечает на запросы.
USBVID_19D2&PID_0534&REV_0100&MI_01
USBClass_ff&SubClass_ff&Prot_ff
До установки дров USB-LOG
Какие только дрова не совал.. итоги терминал не общается через это устройство.. , qpst не видит это устройства с разными дровами..
Как установить и настроить 4G модем от ZTE
Возможность подключения ноутбука или стационарного компьютера к интернету через ZTE модем 4G по PCI и USB — это еще один важный шаг в развитии технологии беспроводной инфраструктуры. Характерная особенность стандарта сети 4G-LTE — существенное уменьшение задержек по времени при передаче данных, в сравнении с сетью 3G, более высокий коэффициент емкости, эффективное использование частотного диапазона. Короче говоря, пользователь будет обеспечен более скоростным и качественным интернетом (на прием скорость до 320 Мбит, на передачу — до 170 МБит).
Характеристики и особенности устройства
На отечественном рынке удаленные точки доступа от компании ZTE пользуются большим спросом, обусловлено это следующими особенностями устройств:
- все устройства высокоскоростные, поддерживают 3G и 4G в любой точке мира; устройства легкие, компактные, следовательно, и транспортабельные; возможность подключения ко многим ОС: IOS, Android, Linux, MAC OS, Windows XP, Vista, 7, 8 и 10; наличие разъема под внешнюю антенну, несмотря на то, что устройства оснащены мощной внутренней антенной.
Корпуса имеют слоты под карту памяти microSD, sim-карту. Внешне устройства имеют достаточно лаконичный дизайн, характеризующийся надежностью и практичностью. Корпус имеет матовую поверхность, благодаря чему компактный роутер не скользит в руках. Средний вес составляет всего 35 грамм, размеры весьма компактные — 93,8*28,6*13,5 мм. Защитный колпачок дополнительно оснащен шнурком, на который модем можно подвешивать.
Совместимость и функциональность
Компактные роутеры от компании ZTE совместимы практически со всеми российскими операторами, чем, собственно, и обусловлена востребованность этих удаленных точек доступа.
| Оператор | Модель оператора | Модель модема |
| MegaFon | M100-3 | MF823 |
| MegaFon | MR150-2 | MF910 |
| MegaFon | MR150-5 | MF920 |
| MTS | 830FT | MF825A |
| MTS | 832FT | MF832M |
| MTS | 835F | MF920 |
| MTS | 835FT | MF920T |
| MTS | 836F | MF833T |
| MTS | 837F | MF79 |
| Beeline | Modem | MF821D |
| Beeline | Modem | MF823 |
| Beeline | Modem | MF823D |
| Beeline | Modem | MF831 |
| Beeline | Modem | MF833T |
| TELE2 | Modem | MF823D |
| TELE2 | Modem | MF920V |
| Rostelecom | Modem | MF825 |
Функционал у ZTE довольно богат. Практически все модели оснащены 4 LAN-портами, которые предназначены для подключения устройств к интернету с помощью сетевого кабеля. Еще корпус оснащен двумя портами типа RJ11, которые позволяют к модему подключать аналоговые телефоны.
Все модели оснащены специальным разъемом для подключения блока питания, это обеспечивает бесперебойную работу устройства. Дополнительное преимущество в том, что все разъемы и порты расположены на задней панели устройства, благодаря чему устройство имеет привлекательный внешний вид и весьма функционально. Имеется кнопка включения/выключения устройства. Дополнительные разъемы под антенны позволяют оснастить модем мощными антеннами для усиления сигнала.
Обратите внимание: нельзя приобретать любую из понравившихся съемных антенн, при покупке важно учитывать качество покрытия, дальность расположения станции оператора и плотность построек вокруг.
Подключение к ПК и настройка подключения к интернету
Существует четкая инструкция, как настроить модем, например, ZTE MF79, поэтому сложностей у пользователя возникнуть не должно.
Обратите внимание: за основу может быть взят ZTE ZXHN h298n 3G модем, настройка других модемов не имеет принципиальных отличий. Проще говоря, прилагаемая в комплекте инструкция по эксплуатации универсальна в использовании.
Настройка на Windows XP
Инструкция, как подключить модем ЗТЕ к компьютеру на операционной системе Windows XP, выглядит следующим образом:
В комплекте к удаленной точке доступа прилагается диск с драйверами (программные компоненты), установить их на ПК. Перезагрузить ноутбук или стационарный компьютер. После перезагрузки непосредственно сам модем нужно установить в USB-порт. Далее нужно пройти следующий путь «Пуск» — «Подключение». Кликнуть на последнее правой клавишей мышки и из выпадающего списка выбрать «Создать новое подключение». Мастер новых подключений. Подключить к интернету. Установить подключение вручную. Через обычный модем. Из списка доступных подключений нужно выбрать устанавливаемое в данных момент, если он единственный, то система автоматически его выберет. Указать имя поставщика услуг (можно указать любое слово, на работоспособности интернета это никак не отразится). Указать имя пользователя и пароль (информация должна содержаться на коробке и/или прилагаемой инструкции по применению модема). Чтобы в будущем каждый раз не искать ярлык сетевого окружения, его нужно добавить на рабочий стол.
Непосредственно в самом подключении нужно зайти в раздел «Свойства» и убедиться, что компактный роутер включен, если нет, то напротив него нужно поставить галочку. Далее нужно перейти в раздел «Настроить» и указать наибольшую скорость. В завершении нажать «Ок», «Ок» и «Вызов».
Настройка на Windows Vista
Настройка интернета с модема на Windows Vista осуществляется согласно следующему алгоритму:
С прилагаемого в комплекте диска с прошивкой установить все драйвера на ПК. Перезагрузить компьютер и установить устройство в USB-порт. Далее нужно пройти следующий путь: «Пуск» — «Панель управления» — «Сети и интернет» — «Подключиться к интернету». Поставить галочку напротив «Создать новое подключение». Приступить к его настройке, активировав функцию коммутирование, выбрать настраиваемый роутер. Всю необходимую информацию заполнить, взять ее можно с прилагаемой инструкции по применению к модему. Нажать «Подключить».
В самом подключении нужно перейти во вкладку «Свойства» и проверить, активен ли настраиваемый модем. Если нет, то поставить галочку напротив его названия. В завершении нажатием на кнопку «ОК» сохранить изменения и кликнуть на «Вызов» для подключения устройства к интернету.
Настройка на Windows 7
Недостаточно 4G/3G модем ZTE zxhn h298n включить, необходимо еще и правильно настроить подключение на Виндовс 7.
С прилагаемого в комплекте диска на ПК установить программные компоненты (драйвера). Перезагрузить ноутбук или стационарный компьютер. После этого модем ZTE вставляют в USB-порт. Далее нужно пройти следующий путь: «Пуск» — «Панель управления» — «Центр управления сетями и общим доступом» — «Настройка нового подключения». Настройка телефонного подключения. Из списка доступных подключений нужно выбрать настраиваемый модем, если же иных подключений нет, система автоматически с ним сопряжется. Заполнить всю необходимую информацию, взятую в прилагаемой инструкции по применению, и кликнуть «Подключить».
Обратите внимание! Непосредственно в самом подключении необходимо перейти в раздел «Свойства» и убедиться, что выбранное устройство активно, если же нет, напротив его названия нужно поставить галочку. Для подключения устройства нужно сохранить все изменения и нажать на «Вызов».
Настройка подключения на Windows 8
Алгоритм действий мало чем отличается от предыдущих способов настройки. Последовательность действий следующая:
Установить на ПК драйвера, хранящиеся на диске, который продавался в комплекте с модемом ZTE. После этого перезагрузить устройство и вставить модем в USB-порт. Пройти следующий путь: «Пуск» — «Панель управления» — «Центр управления сетями и общим доступом» — «Создание и настройка нового подключения или сети». Кликнуть на «Коммутированное подключение». Из предложенного списка необходимо выбрать настраиваемый модем. Заполнить о нем всю необходимую информацию, найти ее можно в прилагаемой документации к модему. Нажать «Подключить».
В самом подключении нужно перейти во вкладку «Свойства» и проверить, активен ли настраиваемый модем. Если же нет, напротив его названия нужно поставить галочку. Для подключения устройства нужно сохранить все изменения и нажать на «Вызов».
Вход в настройки модема
Войти в веб-интерфейс не составляет труда, но такая надобность возникает достаточно редко, поскольку по умолчанию установлены годные настройки.
Чтобы зайти в настройки, необходимо открыть любой браузер, установленный на ПК, и ввести в адресную строку комбинацию и нажать на клавиатуре Enter. Если данные введены верно, то на экране отобразится окно приветствия, где для идентификации потребуется ввести пароль. По умолчанию установлен пароль — admin.
Сложностей в настройке беспроводного соединения WiFi с помощью модема, подключенного к разным операторам, возникнуть не должно. Главная задача — строго следовать алгоритму настроек.
Подробная инструкция по правильной настройке роутера ZTE
Настройка роутера ZTE является одним из главных этапов подключения к сети.
Причём, независимо от того, какое соединение используется для доступа в сеть – проводное или беспроводное – времени на это потребуется немного.
Не влияет на особенности настройки и модели маршрутизаторов – от этой характеристики зависит только скорость доступа к Интернету и способ его раздачи компьютерам и другой технике.
Выбор маршрутизатора
Компания ZTE является одним из крупнейших производителей электроники, в том числе и маршрутизаторов.
И, хотя на сегодняшний день самыми популярными являются беспроводные роутеры, получающие Интернет по беспроводным 3G и 4G каналам, одним из лучших вариантов для покупки могут стать универсальные модели.
То есть такие устройства, которые могут получать и передавать данные и с помощью кабеля, и другими способами (мобильная связь, Wi-Fi).
Бренд ZTE обеспечивает потенциальным клиентам своей техники широкий ассортимент различных моделей, отличающихся функциональностью, скоростью доступа к сети и передачи данных.
Все современные устройства, даже из низших ценовых категорий, обеспечивают беспроводную связь (Wi-Fi), а многие даже подключаются к сети тем же способом.
Таким образом, даже сравнительно дешёвые модели соответствуют требованиям большинства пользователей.
Хотя, как правило, чем выше цена роутера, тем больше возможностей он предоставляет – включая широкий радиус действия и чёткий сигнал.
Одной из важнейших характеристик роутера является количество антенн – чем их больше, тем значительнее усиление.
Ещё более удобным вариантом является маршрутизатор с возможностью подключения дополнительных усилителей.
Именно такую технику стоит выбирать для большой квартиры и, тем более, для частного дома, территории развлекательного центра, кафе или офиса.
ZTE E5501
Популярным роутером, выпущенным ещё в 2014 году, но по-прежнему популярным и продающимся в сети по цене около 1000 руб., является ZTE E5501.
Преимуществом модели можно назвать привлекательный дизайн (не такая важная, но всё равно учитывающаяся при покупке характеристика), поддержку технологии беспроводной связи 802.11n и наличие двух антенн, усиливающих сигнал на 10 дБи.
А небольшим недостатком – невозможность подключения 3G-модема и использования других способов подключения к мобильной связи.
Рис. 1. Немного устаревший, но всё равно довольно функциональный и стильный роутер ZTE E5501.
ZTE ZXHN H118N
Более новая модель ZTE ZXHN H118N с ценой около 1000–1200 руб. уже имеет порт USB для модема, позволяющего подключаться к сети с помощью мобильных технологий.
В то же время здесь есть и разъём WAN для проводного доступа.
А данные передаются другим, расположенным в радиусе действия маршрутизатора, устройствам и по кабелю (4 порта LAN), и по Wi-Fi.
Рис. 2. ZTE ZXHN H118N – для беспроводного и проводного доступа к сети.
ZTE 5502
Ещё одна модель, по функциональности и цене (около 900 руб.) напоминающая роутер Е5501, тоже выглядит достаточно стильно.
Однако преимуществ перед другими устройствами у неё практически нет – доступ возможен только проводной, а раздача сети осуществляется только в одном диапазоне (со скоростью около 300 Мбит/с).
Хотя ZTE 5502 достаточно надёжно шифрует информацию (по технологиям WPA-PSK, WPA2 и т. д.).
ZTE MF283
Модель MF283 способна получать интернет и с помощью технологий 3G и 4G (подключение через SIM-карту), и сразу с двумя проводными подключениями.
Кроме того, к маршрутизатору можно подключать USB-накопитель, чтобы перекачивать информацию из сети напрямую без компьютера, и телефонный кабель.
А, значит, такой роутер будет отличным вариантом и для большого дома, и для офиса.
Тем более что антенны устройства съёмные, и могут заменяться более мощными элементами.
Рис. 4. Модель MF283 – роутер со сменными антеннами и подключением к мобильной сети.
ZTE MF28D
Роутер отлично работает как с проводными подключениями (широкополосным и телефонным), так и с мобильной сетью.
Стоит отметить, что беспроводное соединение обеспечивается не с помощью 3G/4G-модемов, как у большинства маршрутизаторов такого типа, а за счёт установленной в нём SIM-карты.
А ещё к устройству можно присоединить до 2 антенн, каждая из которых усиливает сигнал на 3 дБи.
Рис. 5. Роутер MF28D – для работы с 3G/4G-интернетом и проводным подключением.
Подготовка к настройке
Перед тем, как подключить маршрутизатор любого выбранного типа следует сначала проверить его комплектацию. В комплекте к роутеру должны идти:
- блок питания; кабель Ethernet для подключения к проводной сети (кроме вариантов для соединения с Интернетом только с помощью мобильных технологий); инструкция, гарантия и диск с программным обеспечением.
Сетевой кабель подключается к порту WAN (реже – ADSL, если соединение осуществляется через телефонную сеть).
Ещё один шнур устанавливается одной стороной в разъём LAN на том же роутере (можно выбирать любой порт от LAN1 до LAN4), а второй – в соответствующий слот RJ45 на сетевой карте компьютера или ноутбука.
Важно: При подключении к роутеру сразу двух сетей от разных провайдеров (например, через WAN и мобильную связь) желательно устанавливать ещё и сплиттер для фильтрации сигнала. А увеличить покрытие можно с помощью дополнительных антенн.
После присоединения всех кабелей можно включать роутер с помощью кнопки, расположенной сзади.
Следующий этап – проверка соединения с помощью индикаторов на передней панели маршрутизатора ZTE. Здесь можно увидеть сигналы, показывающие:
Если устройство соединено с Интернетом и компьютером, а беспроводная связь действует, можно продолжать настройку маршрутизатора.
Для этого используется веб-интерфейс, который присутствует у любого Wi-Fi-роутера.
А уже после настройки устройства его можно использовать и без компьютера – достаточно просто включить ля соединения с любым гаджетом, включая планшеты и смартфоны.
Создание интернет-подключения
Управление роутерами ZTE для проводного и беспроводного подключения проводится с помощью специального интерфейса, подключиться к которому можно, указав в браузере адрес типа 192.168.1.1 (уточнить это значение можно в техпаспорте маршрутизатора).
Если устройство уже подключено к ПК, после введения этих цифр на экране появляется окно настройки, где требуется:
Важно: Чаще всего при подключении кабелем сеть определяется автоматически. Если этого не произошло, возможно, придётся обновить или установить драйвера сетевой карты. А потом настроить новое подключение.
Теперь, когда Wi-Fi включен, можно настроить само подключение.
В меню WAN Connection в строке Connection Name выбирается PVC0, а в строке Type устанавливается Route.
После этого требуется выбрать набрать имя и пароль соединения (при подключении типа PPPoE), с помощью которых будет осуществляться вход в сеть.
ADSL-сеть настраивается примерно так же, хотя переход осуществляется на другую вкладку.
Если подключение осуществляется с помощью 3G/4G-связи, настройка проводится через другую вкладку – 3G WAN Connection.
Здесь выбирается только имя точки доступа APN (узнать его можно на сайте провайдера или уточнить в техподдержке компании).
Остальные настройки, как правило, устанавливаются автоматически.
Следует знать: В зависимости от модели роутера названия вкладок могут отличаться. Например, имя точки доступа иногда требуется вводить на отдельной вкладке APN Settings. В то же время все действия пользователя будут примерно одинаковыми.
Дополнительные разделы
Кроме настройки подключения к сети, пользователь роутера ZTE имеет возможность изменять другие параметры:
- например, в разделе Multi-SSID можно сделать сеть и открытой, и закрытой; название подключения изменяется в графе SSIDName; максимальное количество одновременно подключаемых устройств выставляется в пункте MaximumClients (большинство моделей поддерживает до 32 подключений одновременно); в пункте EnableSSID сеть можно включить или выключить; раздел HideSSID позволяет скрывать беспроводную сеть.
Если в меню настроек есть раздел Security, где можно выбрать ключ шифрования WPAPassphrase с длиной от 8 до 32 символов.
А также тип шифрования Authentication и подходящий алгоритм защиты передачи информации WPAEncryptionAlgorithm.
Устанавливая пароль, следует руководствоваться рядом правил.
В первую очередь, выбирать комбинацию, состоящую не менее чем из 8 символов, среди которых есть и строчные, и прописные буквы, а также цифры.
Кроме того, нежелательно использовать в качестве паролей имена и даты рождения пользователей.
Особенности настройки для разных провайдеров
Настройка роутеров ZTE немного отличается в зависимости не только от модели устройства, но и от поставщика услуг.
Среди отечественных провайдеров пользователи чаще всего выбирают услуги Ростелекома, Билайн и МГТС.
Кроме того, что у этих операторов максимальное покрытие территории страны, в списке их услуг можно найти широкий ассортимент тарифов.
При настройке маршрутизатора для работы с сетью «Ростелеком» требуется не только включить работу Wi-Fi (по стандартной методике), но и выполнить следующие действия:
Для правильной работы роутера ZTE, который должен работать в сети МГТС или Билайн, выполняются те же действия, что и при стандартной настройке подключения.
То есть ввод пароля и логина, активация Wi-Fi и установка параметров разделов Multi-SSID. В то же время для ADSL-подключения роутеры этой марки уже не используются.
Роутер WiFi ZTE E5502 обзор настроек интерфейса
Настройка роутера ZTE – важный этап подключения к Интернету. Подробная инструкция по настройке вашего маршрутизатора
Как выполнить вход в модем и настроить его
В настоящее время активно используются много видов различных устройств. Отличаются и методы входа в их настройки.
Значительное количество устройств настраивается посредством соединения с компьютером патч-кордом или через беспроводное подключение, а также многочисленная армия использует оборудование, подключаемое по USB.
Всегда с прибором в комплекте есть печатное или электронное руководство, в котором дается описание входа в панель управления конкретного аппарата.
Но в случае, когда эта инструкция отсутствует, то можно воспользоваться универсальным руководством, представленным ниже.
Личный кабинет модема
Под термином «вход в модем» подразумевается открытие меню панели управления прибора, в котором производится ввод и настройка сетевых параметров, системы защиты, подключение дополнительного оборудования и т. д.
Также очень часто используются для его обозначения следующие наименования:
Иногда для удобства пользователей с оборудованием, подключаемым через Wi-Fi или специальным «Интернет-кабелем» к ПК для настроек, идет комплектный CD диск, с помощью которого производится быстрый вход в параметры и пошаговое сопровождение мастером всей процедуры ввода параметров.
Наиболее часто для входа используется адрес сетевого прибора «192.168.1.1». Такой IP для своих аппаратов по умолчанию прописывают следующие производители:
Другие производители оборудования используют нередко IP «192.168.0.1». К ним относятся D-Link и Нетгеар.
Цифры либо символы могут отличаться, но принцип действий для открытия web-конфигуратора почти ничем не разнится.
Для устройств, подключаемых с помощью USB-порта процедура запуска интерфейса еще легче, так как обычно после вставки в разъем ПК происходит автозапуск инсталляции драйверов и открытие программы быстрой настройки.
Как правило, USB-модемы от операторов связи, например, МТС, Мегафон, Билайн уже прошиты со всеми сетевыми параметрами провайдера и от пользователя требуется лишь, придумав, ввести оригинальный защитный код.
Далее пошагово разберем процесс решения вопроса: «Как правильно зайти в настройки модема?».
Процедура запуска
В составе комплектующих элементов, вместе с прибором, обычно присутствует и все необходимое для того, чтобы настроить работу аппарата.
Если для этого предусматривается подключение к компьютеру патч-кордом (Ethernet-кабелем), то один его конец следует вставить в гнездо LAN устройства, а другой в сетевую карту ПК (конечно, производителями предусматривается и соединение по Wi-Fi для дальнейших настроек, но рекомендуется совершать вход в web-конфигуратор модема именно по проводному подключению, так как это позволит избежать многих проблем при обновлении ПО и вводе сетевых характеристик).
Необходимо отметить, что для входа в web-интерфейс подключение к всемирной паутине не нужно. Далее требуется шнур от адаптера электропитания вставить в соответствующее гнездо в аппарате, нередко под ним написано «Power».
Подать питание в устройство и включить его, если для этого на нем предусматривается кнопка. В случае, когда клавишей включения и отключения прибор не оборудован, то он запустится сразу после установки адаптера в розетку электросети.
На передней панели устройства загорится светоиндикатор LAN, а в ПК отобразится подключение.
После выполнения проводных соединений потребуется исполнить следующие шаги, сидя за компьютером:
Вызвать контекстное меню от значка подключений в трее; Клацнуть «Центр управления сетями и общим доступом»; Далее войти в закладку «Изменение параметров адаптера»; Вызвать контекстное меню от «Подключение по локальной сети»; Кликнуть «Свойства»; Клацнуть «Протокол интернета версии 4»; Щелкнуть «Свойства»; Установить отметки для присвоения адресов в автоматическом режиме; Клацнуть «Ok» последовательно в обоих открытых окошках; Открыть интернет-обозреватель; Напечатать в графе ввода адресов «IP» устройства (он написан на этикетке прибора, которая приклеена к нижней крышке. Если наклейка содрана или затерта, то следует ознакомиться с сопроводительными документами к оборудованию); Щелкнуть «Ввод»; В отобразившемся меню напечатать код и имя (они тоже написаны на этикетке и в документации); Клацнуть «Ввод»; Готово. На мониторе появится нужная панель управления устройством, то есть вход в модем выполнен.
Дизайн личного кабинета прибора у разработчиков разный, но в основном они русифицированы и предусмотрена справочная информация.
Например, если прибор предоставляется провайдером «Ростелеком», то меню будет выполнено в фирменной расцветке.
Иногда могут не сработать указанные параметры авторизации на этикетки прибора. Это означает, что ранее они были скорректированы.
Чтобы вновь начали действовать имя и пароль, заданные производителем, придется сделать сброс настроек.
С этой целью на корпусе прибора найти клавишу «Reset» и, нажав, удерживать ее около десяти секунд. Аппарат перезапустится, и снова будут действовать начальные параметры для входа в интерфейс.
Вариант исполнения
Приведем конкретный пример входа в модем «Промсвязь М-200А» для последующей настройки интернета от «ByFly».
Подключив его к ПК по методике приведенной выше, открыть браузер и напечатать «192.168.1.1». После клика по «Enter» отобразится меню авторизации, где в графах имени и кода указать «admin».
Сразу отобразится интерфейс, где уже можно начинать вводить параметры, прописанные в договоре с провайдером.
Как открыть настройки модема от мобильного оператора?
Среди пользователей, предпочитающих активный образ жизни и часто бывающих на выезде, особой популярностью пользуются модемы с симками от сотовых провайдеров: МТС, Билайн, Мегафон и т. д.
Эти компактные устройства выглядят примерно одинаково, в виде пластикового бокса размером с мобильный телефончик. Наиболее распространены модели от компаний из Китая: «Huawei» и «ZTE».
Как правило, их минимальное внешнее оснащение включает в себя USB-разъем, светоиндикаор состояния и клавишу «Вкл./Выкл.».
Принцип входа в их окно управления примерно одинаков. После подсоединения к USB-порту компьютера инсталлируется драйвер, и затем, в сетевых подключениях отображается новое соединение.
Обычно все настройки уже сохранены провайдером и сразу начинается раздача интернета, но при желании допускается выполнение более тонкой настройки. Внешне меню web-конфигураторов будет разным у всяческих компаний, но суть процедуры входа не отличается.
Требуется запустить интернет-обозреватель и напечатать «192.168.1.1» либо другой, который прописан в инструкции к аппарату. После того, как пользователь щелкнет «Ввод», появится меню с запросом кода и имени (они написаны в документации, идущей с устройством).
Пройдя авторизацию, на дисплее появится нужное меню, которое на стартовой странице содержит сведения о состоянии модема.
Конкретный пример исполнения
Рассмотрим процедуру входа для мобильного модема Yota Many. Для попадания в интерфейс можно применить соединение с компьютером через USB или по Wi-Fi.
Неважно, какой тип подключения будет выбран владельцем устройства, сразу после подключения в автоматическом режиме инсталлируются драйвера.
Дождавшись завершения процесса, надо открыть интернет-обозреватель и при попытке соединиться с любым узлом сразу появится меню настроек роутера.
Это означает, что вход в модем успешно выполнен и можно приступать к вводу сетевых параметров.
Инструкция по реанимации роутеров ZTE после официальной прошивки
Так же эта инструкция подходит тем кто неудачно разлочил модем или залил в модем неполную альтернативную прошивку, предназначенную под конкретного оператора.
ZTE выпустило множество роутеров фактически одинаковых, но различающиеся адресацией таблиц и оператоскими идентификаторами. Роутеры могут быть одинаковые, но из за этих различий по сути всё это разные роутеры, а все оригинальные прошивки и альтернативные прошивки не содержат полной нврам или содержат её частично, а так как адресация скорее всего не совпадёт с вашим роутером, то модем перестаёт ловить сеть. Некоторые роутеры начинают ловить только 2G, некоторые только 3G, а некоторые вообще ни чего не ловят. Поэтому перед прошивкой, обязательно нужно снимать бекап устройства и если вы этого не сделали, и прошивка ляжет криво, то есть окажется не под вашу разметку, то модем останется грудом железа под который очень трудно найти полную прошивку, если не сказать невозможно. Если вы из числа таковых, то эта инструкция для вас.
Итак приступим……
1) Жмякаем SCSI. exe, модем переключится в двух портовый режим, один из которых будет порт для ввода АТ комманд, устанавливаем драйвера вручную. Возможно придётся отключить проверку подписи драйверов, в Win10 без этого драйвера не устанавливаются.
2) Запускаем Терминал. exe и подключаемся к AT порту. Даём следующие команды, ответ на которые записываем в файл и сохраняем:
Сохраняем мак адрес: AT+MAC?
Сохраняем имей номер: AT^READIMEI
Теперь переводим модем в фактори моде с адб портом: at+zmode=1
Передёргиваем модем и запускаем тотал коммандер с плагином адб для доступа к внутренностям модема.
Заходим тотал коммандером в папку модема /mnt/yaffs и сохраняем на компьютер два файла из этой папки zte_imei и zte_mac, в них записан ваш текущий имей и мак, который используется для генерации пароля и имени сети для WiFi. Если эта папка пуста, то не страшно, потом вы сможете прописать их после прошивки. На этом подготовка к прошивке окончена.
3) Запускаем ZTE Software. exe и переходим на вкладку Erase Partition.
В окошке Protocol Path выбираем pratition. bin, tboot. bin и tloader. bin, которые являются бутлоадером вашего модема. Так же этот бутлоадер есть в каждом файле прошивки, тоесть достаточно выбрать файл прошивки. В нижнем окошке появятся разелы флеш, которые нужно отформатировать. Ставим все галочки и нажимаем клавишу плей и передёргиваем модем. В диспетчере на несколько секунд должны появиться порты DL1 и DL2, если драйвера на них не стоят, устанавливайте их так же вручную. Если всё сделано верно, в конце вы должны увидеть Succeed to Erase что означает что флешка успешно отформатирована.
4) Переходим на вкладку Download. В окошке Image File Path выбираем файл полной прошивки или разделы с бутлоадером, которые необходимо прошить и нажимаем клавишу плей. По окончании прошивки модем переключится в двух портовый режим.
5) Подключаемся опять терминалом к АТ порту и возвращаем сохранённый на втором шаге заводской имей и серийник коммандой:
AT^SETIMEI=ваш_имей
AT^MODIMEI=ваш_имей
AT+MAC=ваш_мак
Теперь даём команду at+zmode=1 и передёргиваем модем.
6) Дожидаемся переопределения модема, установку драйверов и нажимаем ResetCDROM. exe или извлечь CDROM в Мой компьютер. Запускаем тотал коммандер и вновь переходим в папку /mnt/yaffs и копируем в эту папку ранее сохранённые два файла zte_imei и zte_mac. Если этих файлов у вас ранее не было или вы забыли их сохранить, то копируем их на компьютер и редактируем их в HEX эдиторе, например в HxD, необходимо в них записать ваш реальный мак и имей указанный на наклейке, из этих двух файлов генерируется имя wifi сети и пароль к ней, которые напечатаны на наклейке. Если вам это не важно то оставляете как есть.
При желание размещаем Файл hosts в /mnt/jffs2/etc c нежелательными хостами, которые желаете заблокировать полностью, в формате:
0.0.0.0 site. ru
Важно. На этом шаге запрещено передёргивать модем, иначе этот шаг вам нужно будет выполнять заново, так как слетят файлы zte_imei и zte_mac скопированные по адб в папку модема.
7) Теперь заходим в интерфейс на вкладку дополнительные настройки и производим сброс настроек до заводского состояния. После сброса настроек пароль к wifi станет точно таким же как на наклейке модема.
Готово! Модем полностью восстановлен. Теперь можете вставить сим карту и пользоваться интернетом в 4G на полной скорости и без рекламы.
Полные прошивки для восстановления ZTE модемов и роутеров в скором времени появятся, если будет интерес к данной теме. Проявите терпение, отключите блокировщик рекламы если используете при заходе на наш сайт, она у нас минимальна.
Если вы сняли бекап заводской прошивки, до того как прошились оригинальной заводской прошивкой в целях разлочить модем, то просто залейте все разделы обратно в модем через эту же программу и верните модему заводское состояние.
Зарегистрируйтесь на нашем форуме, чтобы иметь возможность получить помощь и помочь другим.
Как сменить ZTE пароль, как войти в роутер и сбросить пароль
Нам нужно знать внутренний IP-адрес вашего маршрутизатора ZTE, прежде чем мы сможем подключиться к нему.
Если вы не видите IP-адрес своего маршрутизатора в списке выше. Существует два дополнительных способа определения IP-адреса вашего маршрутизатора:
Теперь, когда у вас есть внутренний IP-адрес вашего маршрутизатора, мы готовы войти в него.
Старая прошивка
Теперь самое главное, нужно указать тип соединения, который использует ваш провайдер. Это можно подсмотреть в договоре или позвонить по телефону технической поддержки. Если в договоре указаны логин и пароль, то это скорее всего «PPPoE». Если указаны IP, маска, то «Static». Если ничего не сказано, то «DHCP». У Ростелекома используется «PPPoE». С листа вводим данные «VPI» и «VCI». Теперь ниже указываем порты, которые будут использованы интернетом. Указываем все «LAN» кроме того, к которому будет подключена IPTV приставка. Если её нет, то указываем все порты. И ставим галочку напротив «SSID1».
Вход в роутер ZTE, через веб-интерфейс в веб-браузере
ZTE имеет веб-интерфейс для конфигурации. Вы можете использовать любой веб-браузер, который вам нужен для входа в ZTE. В этом примере мы будем использовать Internet Explorer.
Поместите внутренний IP-адрес вашего ZTE в адресную строку вашего веб-браузера. Это выглядит так:
Затем нажмите клавишу Enter на клавиатуре. Появится диалоговое окно с запросом на ваше имя пользователя и пароль ZTE.
Распространённые проблемы
Экономя время читателей, заботливый админ поставил плагин, рисующий удобную навигацию согласно сформированному древу подзаголовков. Поэтому каждой проблеме посвятим отдельный небольшой раздел. ZTE преимущественно выпускает мобильные модемы, иногда дополняя интерфейсом оптоволоконной линии GPON.
Не включается
Первым делом вспоминаем, осуществлялась ли перепрошивка. Неудачно проведённая вручную – операция убирает доступ к роутеру напрочь. Примечательно, что внешний вид устройства (индикация, подсветка интерфейса Ethernet) прежний. Однако подключить к роутеру ПК, оборудование невозможно. Браузер пишет: Unable to connect.
Аппаратный кнопкой Reset сброс бессилен решить проблему. Следует обновить прошивку. Благонадёжные производители поставляют специализированные утилиты, помогающие подкованному техническому персоналу решить проблему. Однако китайский производитель пока помалкивает. Хакеры выпустили утилиту ZTE Unlocker, однако интерфейс занимается исключительно вопросом разблокировки (отвязка от конкретного провайдера). ПО активно эксплуатирует спецификацию диагностического порта.
Работоспособное устройство понимает язык терминала, включая командную строку Windows. Операционная система выделяет устройству виртуальный каталог, внутри которого исполняются хранимые памятью маршрутизатора команды. Например, adb shell. Однако стандартные пути управления откажутся помочь восстановить на роутере прошивку. Энтузиасты предлагают следующий вариант.
Иногда желание разблокировать вызвано другим. Например, разработчик убрал поддержку моделью H108N протокола FTTB. Все пользователи интерфейса были вынуждены немедля делать откат. Только вот… производитель выложил одну утилиту, – производящую апгрейд. Билет в один конец.
Восстановление утилитой
Часто сломанный ZTE-модем определяется диагностическим интерфейсом. Официальный сайт (ztedevice) предоставляет владельцам MF30 (Билайн) исключительно утилиту обновления. Прочие модели отсутствуют вовсе! Сайт 3ginfo. ru предлагает желающим скачать: “Комплект восстановления ZTE MF30”.
Мы отказываемся нести ответственность, рекомендуя данное программное обеспечение. Однако читатели вольны испробовать действенность предложенных мер самостоятельно. Приводим алгоритм действий согласно рекомендациям упомянутого ресурса рунета.
Установите драйвер ZTE Diagnostic Interface. Распакуйте скачанный комплект восстановления (образ прошивки). Поставьте драйвер загрузки файловой системы модема QPST последней версии (2.7.323). Запустите диалоговое окно конфигурации. Кликните кнопку Add new port интерфейса QPST. Выберите предложенный операционной системой диагностический (см. выше). Если утилита бессильна обнаружить требуемое, вручную откройте Диспетчер устройств (Windows), посмотрите номер COM-порта, содержащего диагностический интерфейс. Пропишите соответствующие настройки утилите. Запустите QPST Software Download. Укажите программе главные сведения:
- Порт прошивки. Multi-image: расположение распакованного файла образа. Boot System: Multi Img 1.0. Advanced: если автоопределение отказало, пометьте галочками файлы прошивки. Trusted mode: поставить галочку.
- Запустите процесс кнопкой Start. Устройство затем самостоятельно перезагрузится, Windows примется ставить драйверы.
Пароль роутера ZTE и имя пользователя по умолчанию
Вам необходимо знать имя пользователя и пароль для входа в ZTE. Все имена пользователей и пароли по умолчанию для ZTE перечислены ниже.
| H220N | HPN | Blank |
| MF28B | None | None |
| MF65 | None | Smartbro |
| MF923 | None | Attadmin |
| MF93D | Admin | Admin |
| ZXDSL 831 | ZXDSL | ZXDSL |
| Unite US | Unknown | Unknown |
| Z-917 | None | Admin |
| Z288L | Admin | Printed on router |
| ZXHN H208N | Cytauser | Cytauser |
| ZXHN H298N | User | User |
| ZXV10 W300 | On | On |
Введите свое имя пользователя и ZTE пароль в появившемся диалоговом окне.
Что такое технология GPON: принцип действия GPON-роутера
GPON расшифровывается как пассивные оптические сети (PON), а ещё они гигабайтные (G). Отсюда и первая особенность этого метода подключения — скорость 1 Гбит/с и выше. Для сравнения можно сказать, что даже скорости 100 Мбит/с уже более чем достаточно для очень комфортного просмотра видео в формате 4К, игр в онлайновые сервисы (например, World of Tanks) и для других задач.
Ещё одна особенность GPON — одновременное подключение к интернету не одного, а сразу десять и более юзеров через один оптический терминал (так называют роутер, который работает с этой технологией).
Оптический терминал превращает оптоволоконный интерфейс, который предоставил вам провайдер, в интерфейс Ethernet
Оптический терминал превращает оптоволоконный сигнал в сигнал Ethernet. Функционалы разных ONT могут отличаться — от минимального набора функций роутера до полноценного маршрутизатора (с IPTV, телефонией, выходами для USB-накопителей и т. д.).
Что ещё нужно знать: провайдерам невыгодно прокладывать цельный оптоволоконный кабель от своей станции до квартиры или дома абонента. Чтобы затраты окупались, компания делит сигнал на некоторых участках линии. Для деления используют оптические сплиттеры. Эти устройства одно волокно превращают в несколько (три, пять, девять и т. д.). Таким устройствами в случае технологии подключения ETTH, например, были коммутаторы — по-другому свитчи: до дома абонента прокладывалось оптоволокно, а уже до квартиры абонента — стандартный медный кабель.
Таблица: достоинства и недостатки технологии
| Плюсы | Минусы |
| Большая пропускная способность канала — можно подключить сразу несколько услуг, которые будут работать качественно (телефония, цифровое ТВ, высокоскоростной «инет»). | Волокно очень просто согнуть — его легко повредить, поэтому его не прокладывают по всей квартире — терминалы устанавливают в прихожих. Если и укладывают, то под плинтусы, а это уже затратнее по времени и деньгам. |
| Если у вас будет альтернативный источник питания для оптического терминала, когда выключится электричество (даже по всему городу), вы сможете получить доступ к интернету. | Если есть в квартире домашние животные, нужно прятать от них провода, так как опять же они более тонкие — питомец может запросто перегрызть кабели. |
| В оптике отсутствует электрическое напряжение — влага на неё не будет влиять (в разумных пределах). | Стоимость подключения оптоволокна довольно высокая по сравнению с другими технологиями. |
| Высокая скорость подключения — о ней уже говорили в предыдущем разделе. |
Шаги по изменению пароля WiFi для SLT ADSL – ZTE
1. Откройте браузер и введите 192.168.1.1 и нажмите Enter.
2. Затем откроется всплывающее окно и попросит ввести ваши учетные данные. Введите имя пользователя как admin и пароль как admin и нажмите кнопку входа. (Это имя пользователя и пароль по умолчанию для страницы конфигурации маршрутизатора SLT, вы можете изменить его в любое время после входа на страницу конфигурации маршрутизатора)
3. Откроется страница конфигурации маршрутизатора и нажмите меню INTERFACE SETUP, а затем выберите Wireless (см. Изображение ниже).
4. Теперь перейдите в нижнюю часть страницы в раздел пароля WiFi и измените пароль WiFi. Изменение ключа Pre-Shared изменит пароль маршрутизатора WiFi.
5. После ввода пароля прокрутите вниз до конца страницы нажмите кнопку «Сохранить».
Описание процедуры смены пароля на роутере
Смена пароля Wi-fi во всех моделях роутеров имеет схожую схему. Это значит, что сначала надо на ноутбуке, компьютере или через телефон войти в настройки маршрутизатора и откорректировать их. Также потребуется изменение двух пунктов-показателей степени защиты от взлома:
- Сертификат. Из трех предложенных вариантов необходимо выбрать WPA2 Personal. Он способен обеспечить на сегодняшний день максимальную защиту интернет-соединения. Если оборудование не поддерживает данный тип, то альтернативой можно выбрать WPA-PKS. Тип шифрования. При нажатии в предыдущем пункте WPA2-PSK автоматически выберется AES, другая строка в данном случае чревата ошибками системы. Поэтому здесь менять ничего не стоит.
Смена пароля роутера производится с использованием кабельного подключения к технике, где есть выход в интернет. Но иногда можно обойтись, если нет такой возможности, должно быть хотя бы соединение с вай-фаем.
Нужно в строке браузера ввести адрес маршрутизатора, он указывается на наклейках, размещенных на корпусе аппарата или в его паспорте. Обычно надо набрать 192.168.1.1, однако, в некоторых случаях эти цифры не подходят, тогда стоит попробовать напечатать там 192.168.0.1. После этих действий должно открыться окно авторизации, где часто и возникают тупиковые ситуации у пользователей. Так происходит, поскольку они не понимают, где брать данные для ввода. Однако если до этого момента они не менялись, то секретный код и логин будет: admin и admin. Осталось нажать на кнопку «Отправить» в правом нижнем углу окошка. Теперь можно приступать непосредственно к смене пароля. Для этого заходим в расширенные настройки, иногда они отображаются в левой колонке и выбираем раздел беспроводной сети. Переходим в «Безопасность», регулируем при необходимости показатели степени защиты от взлома, как показано выше. Далее есть строка, где нужно придумать кодовое слово. Главное, не забыть кликнуть после этого на «Сохранить». Устройство иногда показывает окошко с предложением осуществить перезагрузку, соглашаясь с ним, пользователь подтверждает установку нового секретного кода.
Забыли ZTE пароль router? Надо сбросить роутер ZTE
Вы изменили имя пользователя и / или пароль своего маршрутизатора ZTE и забыли, к чему вы его изменили? Не беспокойтесь:
Все маршрутизаторы ZTE поставляются с заводским заводским паролем по умолчанию, на который вы можете вернуться, следуя приведенным ниже инструкциям.
Сброс настроек маршрутизатора к заводским настройкам по умолчанию является серьезной мерой. Однако иногда, когда у вас нет другого способа доступа к маршрутизатору, этот шаг необходим. В частности, если вы не можете войти в свой маршрутизатор в обычном режиме (возможно, потому, что вы забыли пароль), это может быть ваш единственный ресурс. Перед сбросом маршрутизатора к заводским настройкам убедитесь, что пароли не работают, включая пароли по умолчанию.
Сброс маршрутизатора ZTE по умолчанию, это сбросит ZTE пароль по умолчанию
Если вы решите вернуть свой ZTE-маршрутизатор на заводские настройки по умолчанию, вы должны выполнить сброс 30-30-30 следующим образом:
1. Когда ваш маршрутизатор ZTE включен, нажмите и удерживайте кнопку сброса в течение 30 секунд.
2. Удерживая нажатой кнопку сброса, отключите питание маршрутизатора и удерживайте кнопку сброса еще на 30 секунд.
3. Удерживая кнопку сброса, снова включите питание устройства и удерживайте еще 30 секунд.
Теперь ваш маршрутизатор ZTE должен быть сброшен до своих новых заводских настроек. Проверьте таблицу, чтобы узнать, что это (Скорее всего, Нет / Нет). Важно:
Не забудьте изменить имя пользователя и пароль по умолчанию, чтобы повысить безопасность вашего маршрутизатора после сброса настроек, поскольку пароли по умолчанию доступны по всему Интернету (например, здесь).
Характеристики и особенности устройства
Особых секретов и хитростей в настройке и использовании устройства нет. Последние годы сетевое оборудование от компании ZTE пользуется большим спросом, несмотря на высокую конкуренцию. Обусловлено это следующими особенностями маршрутизаторов:
- Корпус устройств оснащен специальным разъемом для подключения внешней антенны, также модемы имеют мощную внутреннюю антенну. Все модемы высокоскоростные, могут работать в режимах 3G и 4G в любом уголке планеты. Возможность взаимодействия с большим количеством операционных систем: IOS, Android, Linux, MAC OS, Windows XP, Vista, 7, 8 и 10. Возможность взаимодействия с хранилищами памяти. Все модификации имеют компактные размеры и небольшой вес, благодаря чему их можно с легкостью транспортировать и брать с собой.
Дополнительные преимущества роутеров от ZTE — наличие слотов для карты памяти, СИМ-карт. Визуально дизайн их довольно лаконичный, который характеризуется практичностью и надежностью. Поверхность матовая, поэтому в руках девайс скользить не будет. Средний вес различных модификаций составляет 35-50 грамм. Некоторые модели оснащены аккумуляторами (аккумуляторными батареями), по истечении времени ее можно сменить.
Как изменить беспроводной канал на моем Wi-Fi
Пример. На производительность беспроводного маршрутизатора могут влиять помехи от других ближайших маршрутизаторов. Вы можете изменить беспроводной канал на тот, у которого меньше помех.
Шаг 1. Откройте интернет-браузер (например, Internet Explorer) и введите http: //dlinkrouter. local или https://192.168.0.1 в адресную строку. Нажмите Ввод.
Шаг 2. Введите пароль для учетной записи администратора в поле. Если вы не изменили этот пароль по умолчанию, оставьте поле пустым. Нажмите «Войти».
Шаг 3: Переместите курсор на вкладку «Настройки», а затем нажмите «Беспроводная связь» в раскрывающемся меню.
Шаг 4: Нажмите « Дополнительные настройки» для диапазона, для которого вы хотите изменить беспроводной канал. Выберите канал в раскрывающемся меню « Wi-Fi Channel» . Процесс выбора режима одинаковый для полос 2,4 ГГц и 5 ГГц, однако параметры, доступные для каждого диапазона, различны.
Шаг 5: Нажмите « Сохранить», чтобы сохранить конфигурацию.
Примечание. В большинстве случаев вам нужно только изменить канал на маршрутизаторе. Большинство беспроводных адаптеров автоматически обнаруживают канал, используемый вашей беспроводной сетью.
Что делать, если устройства не могут подключиться к беспроводной сети
Здесь многое зависит от проблемы, которая отображается. Это может быть:
В первом случае нужно проверить драйвер беспроводного адаптера через диспетчер устройств. Если в списке имеется таковой, то его название будет содержать слово «Wireless». При его отсутствии стоит скачать с официального сайта производителя для надежности. Также он может присутствовать, но не быть включенным, это легко поправить, если сменить настройки в параметрах.
Вторая проблема обычно требует обширной диагностики, так как причины могут крыться в настройках одного из элементов оборудования. Для этого рекомендуется изучить информацию дополнительно и применить знания к решению. Не лишним будет обратиться за помощью к профессионалам.
В третьей ситуации одна из причин заключается в том, что не удается подключиться. Тогда надо удалить то, что система запомнила в отношении этого интернет-соединения и попробовать заново. Другая половина основана на несовпадении ключей, необходимо сделать повторную попытку. При отрицательном результате изменить этот код в параметрах. Для этого желательно ознакомиться с информацией о том, как сменить код на Wi-fi роутере.
Изменение IP-адреса LAN на ZTE
Если вы следовали нашему руководству по навигации выше, вы должны увидеть этот экран.
Мы начинаем это руководство на домашней странице маршрутизатора ZTE. Хотите изменить свой IP-адрес? Вы пришли в нужное место. Мы покажем вам, как:
Начните с нажатия быстрой настройки в левой части страницы. Затем щелкните ЛВС и DHCP-сервер чуть ниже этого.
Проброс портов
Часто требуется извне озадачить домашний ПК, организовать сервер. Сетевые протоколы используют поголовно порты связи. В модем заложена изначально защита против хакеров. Доступ внутрь (Интранет) начисто отсутствует. Поэтому доступность портов требуется настроить. Продемонстрируем технику проведения настроек, заручившись примером H118N.
Примечание. Указанная модель расшаривает Ethernet. Предыдущая (H108N) снабжена двумя интерфейсами: FTTB, ADSL.
Простейший вариант одолеть железо Ростелеком – использовать встроенное меню Приложение. Активируйте подраздел UPnP. Номер порта задаётся цифрой. Немного ниже расположился специализированный раздел. Меню Проброс портов поможет выставить нужные цифры. Потрудитесь установить галочку Включить.
Настройте раздел LAN вашего ZTE
Теперь вы можете изменить IP-адрес вашего маршрутизатора. Введите желаемый адрес в поле. Не знаете, что вы должны изменить? Попробуйте 10.0.0.1
После этого Маска подсети. По умолчанию он равен 255.255.255.0, и на этом нужно о ставиться.
Поздравления! Вот и все. Просто не забудьте сохранить изменения до закрытия страницы.
Возможные проблемы при изменении IP-адреса вашей локальной сети
Когда вы меняете свой IP-адрес в локальной сети, вы делаете фундаментальное изменение в отношении того, как будут работать ваши сетевые функции и все компьютеры в вашей сети. При применении этих изменений вы потеряете свое интернет-соединение. Ваш маршрутизатор могут перезагрузиться и потребовать пару минут, чтобы снова начать отвечать.
Также обратите внимание, что некоторые компьютеры могут быть перезагружены после внесения этого изменения, прежде чем они смогут снова подключиться к маршрутизатору или к интернету.
Все о смартфонах: Moto Z2 Force Edition, Moto X4, Oppo R11 ( Review ) и Huawei Mate 10 (Review), BlackBerry KEYone, HTC U11, Meizu Pro 7, Samsung Galaxy Note 8 и Nokia 8.
Мануал по восстановлению IMEI на модемах ZTE MF-112 и других ZTE MF….
Рассмотрим технические спецификации данной системы передачи информации. Данное устройство имеет такие характеристики:
- Внешний модем с поддержкой всех существующих стандартов сотовой связи. Интерфейс подключения к персональному компьютеру – USB. Пиковая скорость получения информации – 150 Мбит/сек., а отправки – 50 Мбит/сек. Формат сим-карты – miniSIM. Существует возможность установки дополнительного накопителя в соответствующий слот расширения.
Настройка модема «Билайн» данной модели – это простая операция и уровень ее сложности сведен разработчиками к минимуму. Дополнительный софт скачивать из интернета в этой ситуации нет нужды. Все необходимое программное обеспечение для эксплуатации рассматриваемого устройства записано на встроенный накопитель. После покупки пользователь получает все необходимое для использования такой коммутационной системы.
Тесты
Для этого нужно в обязательном порядке запустить любой доступный браузер на компьютере, к которому подключен рассматриваемый модем. В его адресной строке набираем любой поисковый запрос. Затем подтверждаем его. Для этого достаточно однократно нажать клавишу Enter. После выполнения данной манипуляции должна открыться запрашиваемая информация. Если этого не произошло, то нужно проверить баланс и настройки точки доступа к интернету. При необходимости можно совершить с телефона звонок оператору и проконсультироваться относительно решения данного вопроса.
Дальнейшая настройка
Убедимся что web-сервер модема доступен, для этого перейдём по адресу:
Access Error: Site or Page Not Found Cannot open URL
После этого лампочка на модеме должна начать моргать голубым светодиодом (то есть включится в режим 2g или 3g
NETWORK_auto (автоматический режим) WCDMA_preferred (предпочитать 3G) GSM_preferred (предпочитать 2G) Only_GSM (только 2G) Only_WCDMA (только 3G) Only_LTE (только 4G) WCDMA_AND_GSM (3G+2G) WCDMA_AND_LTE (3G+4G) GSM_AND_LTE (2G+4G)
Разблокировать и прошить модем, будь то «Билайн», «МегаФон», «МТС», «Теле2» или любой другой, несмотря на простоту дйствия, — шаг ответственный. И всё же это стоит того — наградой будет полная свобода в выборе лучшего тарифа любого из сотовых провайдеров.
Плюсы и минусы
- Сверхпростая установка. Воткнул — и все сразу работает. Поддержка всех стандартов передачи данных, так что вы всегда будете работать на максимально возможной, для данного места, скорости. Цена как у любого 4G модема, привязанного к оператору. Только вот этот от оператора НЕ ЗАВИСИТ.
Методы разблокирования для ZTE MF823D
Простой вариант
Самый доступный вариант, как разблочить 4G-модем ZTE MF823D. Подключаем модем MF823D к компьютеру в USB-разъём без SIM-карты! В браузере откроется окно веб-интерфейса, необходимым для управления устройством. В адресной строке видим: http//:192.168.1.1 или http//:192.168.0.1, или http//:192.168.8.1.
Следующий шаг —это перевести модем в режим портов. Делается это так. Копируем в адресную строку браузера команду:
При необходимости вставляем в команду нужную цифру. Допустим если было http//:192.168.8.1, то и в команде вписываем то же самое. Нажимаем Enter, переходим по этому адресу. Если всё сделали верно, модем переключится в режим портов, выведя в окно браузера ответ result:FACTORY:ok.
Также это можно сделать с помощью программы dc-unlocker.
Или запустить исполняемый файл SCSI. exe, находится в прилагаемом архиве https://drive. google. com/file/d/0B_NrIMeqHIaYMUk5NjZiRExWME0/view? usp=sharing
Далее необходимо установить в систему драйвер для портов. В загруженном вами архиве находится вложенный архив ZTEDrvSetup. zip. В нём находится нужный вам драйвер. Запустите установку, дождитесь окончания процесса и затем открывайте Диспетчер устройств любым удобным для вас способом. Если не знаете как, то зажмите одновременно клавиши Win+rи скопируйте в открывшемся поле для ввода строку mmc devmgmt. msc. Также Диспетчер устройств можно открыть через панель управления. Жмём Пуск — Панель управления — Диспетчер устройств.
Следующим шагом будет раскрытие ветки Порты (COM и LTP) нажатием на стрелку.
В раскрывшейся ветви видим несколько портов. Нас интересует ZTE Diagnostics Interface. Это порт для диагностики. Необходимо запомнить его номер. Если номер больше 9, нужно выделить порт, правой кнопкой мыши вызвать контекстное меню и нажать пункт «Свойства». В открывшемся окне перейти на вкладку «Параметры порта» и нажать кнопку «Дополнительно». Появится ещё одно окно «Дополнительные параметры COM». Здесь установите номер порта, равный 9 или меньше. Важно выбрать незадействованный порт.
Итак, всё готово. Начинаем разблокировать ZTE MF823D. Для этого из ранее скачанного архива извлекаем в корневой каталог диска «С»в предварительно созданную там папку с аналогичным названием содержимое вложенного архива qtools_win. zip. Для разблокировки ZTE MF823D потребуется запустить двойным нажатием левой кнопки мыши файл MF823_MF825_MF90+_unlock. cmd. В открывшейся программе нужно будет ввести номер диагностического СОМ-порта. Важно помнить, что вписать необходимо лишь цифры (без COM). И нажать Enter. Программа проработает и переведёт ваш уже разлоченный модем в режим сетевой карты. Для проверки работоспособности и снятия блока устройства вставьте SIM-карту стороннего оператора и подключитесь к сети. Если всё прошло успешно, то теперь вы знаете, как разлочить модем ZTE MF823D.
Дополнительный вариант разблокировки
Выполните пункта 1 и 2 из первой инструкции. Затем двойным кликом мыши запустите файл_DVA. cmd с именем вашего модема, находящийся в папке, которую вы создали на диске С. Дайте разрешение выполниться файлу SCSI. exe. Выбрать диагностический COM-порт в Диспетчере устройств — должен открыться автоматом и всё. Модем работает в режиме сетевой карты и разлочен.
Разлочка в онлайне
Также стоит упомянуть способы разблокирования модемов через онлайн-сервисы. Однако стоит отметить, что разблокирование там платное и не все модели модемов поддерживаются. Для того чтобы воспользоваться таким сервисом, вам будут нужны следующие данные о вашем устройстве: модель модема, IMEI и Firmware.
Ветка форума с обсуждением прошивки — https://4pda. ru/forum/index. php? showtopic=484477
Как разблокировать и прошить модем ы от «Билайн»
Не делайте себе лишних проблем! Зачастую можно ограничиться простой разлочкой модем а, не перепрошивая его. Это самый лёгкий путь — ваше устройство будет рабочим на 100%, ибо высшая цель абонента — избавиться от «привязки» к оператору. Прошивка имеет смысл лишь, когда модем или роутер поддерживает более высокую скорость, но его «родная» прошивка мешает разогнать его (программный лимит максимальной скорости соединения, «вшитый» в текущую версию ПО, никак иначе не отключаемый) — так было, например, в первых LTE — модем ах Yota и в 3G — модем е Huawei E1820.
Мобильный роутер ZTE MF79RU White
Товара, в данный момент, нет на складе, возможно, товар закончился или снят с производства.
| Общие характеристики | |
| Тип связи: | Wi-Fi |
| Тип: | Роутер |
| Тип устройства: | Точка доступа |
| Стандарт Wi-Fi 802.11: | B, g, n |
| Частотный диапазон устройств Wi-Fi: | 2.4 ГГц |
| Встроенная поддержка 4G LTE: | Есть |
| Подключение к интернету (WAN): | SIM-карта |
| Интерфейс подключения адаптера: | USB |
| Стандарт USB (подключение адаптера): | 2.0 |
| Встроенная поддержка 3G: | Есть |
| Прием/передача | |
| Метод шифрования данных WEP: | Есть |
| Метод шифрования данных WPA: | Есть |
| Метод шифрования данных WPA2: | Есть |
| Дополнительно | |
| Ширина: | 31 мм |
| Высота: | 14 мм |
| Глубина: | 102 мм |
| Возможность установки вне помещения: | Есть |
| Дополнительная информация: | Поддержка карт MicroSD до 32Гб |
| Вес: | 32 г |
| Другие свойства | |
| Код производителя: | MF79RU White |
| Вес: | 0.300 |
Отзывы (0)
Комментарии могут оставлять только зарегистрированные и авторизованные пользователи.
Информация о технических характеристиках, описании, комплекте поставки и внешнем виде носит ознакомительный характер, не является публичной офертой, определяемой положениями статьи 437 ГК РФ и может быть изменена производителем без предварительного уведомления. Информацию о товаре уточняйте у наших менеджеров.
Все представленные товары хранятся на складе. Самовывоз и доставка товаров возможны только после подтверждения заказа и перемещения товара в пункт выдачи заказов или службу доставки. Пункты выдачи заказов не являются шоурумами.









